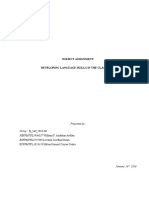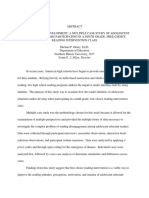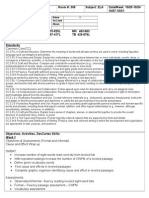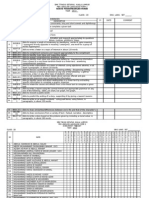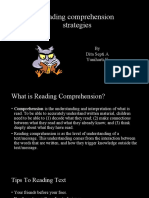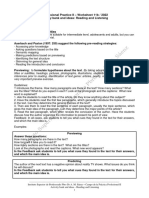Professional Documents
Culture Documents
DI Tech Handout
Uploaded by
kbrennan3557Original Description:
Copyright
Available Formats
Share this document
Did you find this document useful?
Is this content inappropriate?
Report this DocumentCopyright:
Available Formats
DI Tech Handout
Uploaded by
kbrennan3557Copyright:
Available Formats
Technology Tips for Differentiated Instruction
http://www.westedrtec.org/techtips
by WestEds Regional Technology in Education Consortium (RTEC) in partnership with the Alliance for Technology Access
Current Tips:
Digital Text
Technology Tips is a web site, a PowerPoint presentation, and materials to support hands-on staff development, customized for individual sites or districts. Its focused on technologies most schools already have for use in professional development of technology for general and special educators, and staff Differentiated Instruction " is a model of instruction that revolves around the belief that students learn in many different ways." (Verde, 2004) It means providing materials and tasks at varied levels of difficulty with varying degrees of scaffolding, through multiple instructional groups, and encouraging student success by varying ways in which students work: alone or collaboratively, in auditory or visual modes, or through practical or creative means. (Tomlinson, 2000) Why differentiate instruction? Because not all children learn in the same way. Because NCLB says all children need to become proficient. Because research and practice demonstrate that differentiated instruction techniques are effective. Because we can maximize student's growth by meeting each student where he or she is and helping them progress. Because of the diversity of students found in today's classrooms. (ELL, disabilities, cultural backgrounds, etc.) Technology can help you tailor instruction to meet the needs of all students by allowing changes to: content channels of input, and means of output. Technology is also an excellent platform for cooperative learning.
Audio
Digital Enhancement
Software
Visual
Curricular Supports
Targeted Populations
Technology Tips for Differentiated Instruction
http://www.westedrtec.org/techtips
by WestEds Regional Technology in Education Consortium (RTEC) in partnership with the Alliance for Technology Access
Digital Text
What is digital text? Text stored as strings of characters. If you can select and change the font of text on the computer screen, its electronic text. Many books and historical documents have been converted to digital format, for access via computer. New writing is being done to take advantage of hyperlinking and multimedia. Who does it help? Those who have trouble reading standard print from books Those who need additional information or supports placed immediately near the relevant text. Those who could benefit manipulating or interacting with the text. Why use digital text? Visual display can be varied Auditory display - good for pre-reading Allows embedding learning supports in content Pre-reading background, definitions Summary Key questions Allows students to copy/paste, or otherwise manipulate the text. Free books online - Digital Book Libraries (over 90 sites listed) http://www.ditext.com/etexts.html - Internet Public Library http://www.ipl.org/ - Project Gutenberg http://promo.net/pg/ - University of Virginia's e-Book Library http://etext.lib.virginia.edu/ebooks/ebooklist.html - American Memory at http://memory.loc.gov/ - Alex, (Literature & philosophy) http://www.infomotions.com/alex/ - The Oxford Text Archive catalog, http://ota.ahds.ac.uk/ - Project Bartleby has many reference books, poetry texts, and historical editions. http://www.bartleby.com/ Examples of free digital text by author
Dickens Robert Frost Mark Twain Edgar Allan Poe Edgar Rice Burroughs Jack London Rudyard Kipling Jane Austin Beatrix Potter
Examples of free digital text by title
Declaration of Independence Bulfinchs Mythology Bartletts Quotations Tom Sawyer Alice in Wonderland Wizard of Oz The Tell-Tale Heart Oliver Twist Little Women
Almost free books online Benetechs BookShare, http://www.bookshare.org Over 12,000 titles of books still in copyright. Individual subscriptions enable "all-you-can-read"* access to books in easy-to-use digital formats for a full year. Subscriptions are $75 the first year, then $50. School subscriptions also available at $300 for 30 books, $450 for 60 books, or $600 for 100 books.
Technology Tips for Differentiated Instruction
http://www.westedrtec.org/techtips
by WestEds Regional Technology in Education Consortium (RTEC) in partnership with the Alliance for Technology Access
Audio (Talking Text)
What is talking text? - Words on the screen are read by the computer, on command. - In some cases, the words need to be highlighted first. - allows reading of individual words or phrases. - works with word processors, websites, and more. - often called text-to-speech. Who does it help? Students who struggle with the task of composing grammatically correct sentences; Those who could benefit from hearing omissions or inaccuracies in their work; Those who could benefit from auditory input to support reading. What does research say? Developing reading comprehension is a complex skill. If a great deal of effort goes to sounding out words, energy for comprehension is reduced. Talking text can provide one more tool for supporting comprehension for some students. (Rose & Dalton, 2002) Many students improve editing and proofreading. Hearing ones own words is rewarding and motivating. Note: You WILL need headphones. Benefits of talking text There are three main ways to get computer text to talk. The easiest is to use speech features within a program such as Kidspiration. Another way is to use a utility, so that text highlighted within any program will talk. A third way is to use a free or commercial talking word processor. Speech in existing software includes: Kidspiration The Listen tool (Symbol of an ear) reads the words in their projects. The Record command (click Record on the Goodies menu) can record sounds so they can be attached to symbols or ideas to expand and reinforce learning. This allows a teacher to record instructions for students to use in an activity. Inspiration To turn on the Listen tool, got into "Application Properties" from the Utility menu. Next, check the box that corresponds to the Listen tool. Kid Pix Make selections under the Speech Menu Read Text Aloud - Reads text entered with the keyboard, using typewriter key - Text boxes will be read in order, top to bottom Pick a Voice - Dialog box with choice of voices - Preview to hear how each sounds - Click OK to select a voice AppleWorks (Mac) Open a Word Processing document. Highlight text and click lips or text to speech icon in the button bar. If there is no talking icon in the tool bar: . Open Preferences, Available buttons, Word Processing . Drag lips into button bar, click done. AppleWorks (Windows) Similar to Mac but if there is no talking icon in the tool bar, do this: - Press the button with a triangle in the top left of the tool bar. - Select Default and Visible at Start Up. - Press the triangle button again and select Edit Button Bar. - Select Default and Modify. From the pulldown menu, Button Categories, select Word Processing. - Select Speak Text, a dialogue box will explain the function.
Talking text allows a student to select individual words that they may be having problems with and can support reading at a higher level.
Technology Tips for Differentiated Instruction
http://www.westedrtec.org/techtips
by WestEds Regional Technology in Education Consortium (RTEC) in partnership with the Alliance for Technology Access higher level. - Select Add, OK and Done.
Emerging writers experience the connection between the spoken and written word from the writing perspective.
This adds the Plain Talk button to your tool bar. Change voices via the Speech Control Panel StoryBook Reader Deluxe Look for Speech under Goodies
Thinking of Your Students Who would benefit from highlighting individual words and hearing them read? Or from hearing the definition of the word read? Who would benefit from hearing an entire selection or article on a website read aloud? Who would enjoy hearing their own words read by the computer?
Talking Text: Utilities
Utilities will read highlighted text within other programs, such as MS Word, web browsers, etc. MACINTOSH How to provide talking text - Mac OSX (10.3.1) Go to Speech Preferences and choose: Finder menu, System Preferences, Speech, Spoken User Interfaces Set key to read highlighted text (Command plus __) Choice of voices & rate (under Default Voice) Macintosh (10.2 or earlier) Download free utility called HearIt http://www.ldresources.com/files/hearit.sea.hqx Install as a control panel and restart. Set key combination (Hit Control plus L to hear text.) Works with highlighted text in any program Deselect text to stop the talking. WINDOWS There are free Microsoft voices that are of reasonable quality, but the AT&T Natural Voices are the most human sounding. Sometimes AT&T Natural Voices are bundled with other software and sometimes they are offered for an additional $30. Windows XP: Natural Voices Free version reads text, Word, pdf, and email using hot keys or a floating toolbar. Highlights each word as it is read. Professional version includes Natural Voices Mike & Crystal. $39.50 http://www.naturalreaders.com Windows XP & 2000: Universal Reader
Technology Tips for Differentiated Instruction
http://www.westedrtec.org/techtips
by WestEds Regional Technology in Education Consortium (RTEC) in partnership with the Alliance for Technology Access
Enhanced Text
What is enhanced text? Think of the modern textbook. A chapter on a historical period might include: a timeline, a photograph, a reproduction of art featuring an important historical figure, a graphic of a historical document, and questions for reflection. A related reader's guide for English learners might include definitions of difficult words, cultural context, and explanations of idioms. Put all these types of resources into an electronic document or website, and you have the textbook of the future. Today we can find an increasing number of sources with Added information, questions, links, graphics, or videos to enhance comprehension Audio versions, in a variety of formats, that can accompany text. Who does it help? - Students with learning disabilities - Students who find reading challenging - Students who may struggle with vocabulary (LEP) - Students who come from diverse cultures National Reading Panel research Techniques to enhance comprehension include: questions that allow self-monitoring for understanding, using graphic and semantic organizers, student-generated questions about the text, becoming aware of story structure, and periodically summarizing key points. Strategies for enhancing text Preview: background summary visual summary vocabulary Reading strategies questions about content breaking down complex sentences making predictions Review and assess compare and contrast story mapping Literary analysis plot, mood, theme, style, point of view Enhanced text: Sources
Find these links and more at the Tech Tips website.
The Intersect Digital Library Catalog http://intersect.uoregon.edu/ - The Diary of Opal Whiteley - The Diary of Juan Bautista de Anza - Your Genes, Your Choices: Cloning - On the Run - An American History Sourcebook Spark Notes http://www.sparknotes.com Example: Harry Potter and the Chamber of Secrets Prentice Hall Literature website for Timeless Voices, Timeless Themes at http://www.phschool.com/atschool/literature
Technology Tips for Differentiated Instruction
http://www.westedrtec.org/techtips
by WestEds Regional Technology in Education Consortium (RTEC) in partnership with the Alliance for Technology Access
Microsoft Word
There are some great features to Microsoft Word that support differentiation strategies. These include: Computer-generated summaries can identify essential content for students to pre-read Highlight text can focus on key words, themes, characterizations, main ideas Changing how the text looks on the screen allows user preference for font: type, size, and color. Adjusting the grammar checker allows the teacher to reduce frustration for students or target specific errors Determining the readability of text tells you the grade level for any document. How are they used? Auto-Summarize Pre-reading for meaning Post-reading to self-test or summarize Highlighting Text Adding color to text increases the odds that the information will be stored in long-term memory and more readily recalled. Generally speaking, when emerging readers read, they skip over words they don't understand. Highlighting such words as they read cues them to go back later and decipher the meaning of the selection. Changing the text display helps students who are having difficulty reading standard text on the screen. Grammar checking can be made more appropriate to the task or grade level by checking off individual features, among the 26 options. Readability can be used with electronic text to determine grade level, or when simplifying text. How to Auto-Summarize Under Tools, choose AutoSummarize Dialog Box gives choices on: - % or size of summary - Method: highlight, summary on top, etc. How to do highlighting Select text. Select highlighter in formatting palette. How to change the display in Word Preferences, General: blue background with white text Font: Serif or sans-serif, size, and color How to modify the Grammar Checker Preferences, Spelling and Grammar, Grammar, Writing Style: Customize grammar checking Casual, Formal, or Custom: 26 settings such as capitalization, contractions, passive voice, run-on sentence, etc. How to Get Readability Statistics Under Tools, choose Spelling, Spelling and Grammar Dialog box: Options button Grammar: Show Readability Statistics
Technology Tips for Differentiated Instruction
http://www.westedrtec.org/techtips
by WestEds Regional Technology in Education Consortium (RTEC) in partnership with the Alliance for Technology Access
More Word Features
Enlarge the toolbar icons: Larger icons can help younger students and those with visual
impairments. (Windows only) Reduce the number of toolbar icons: To provide fewer or targeted choices. Magnifiy text: Various views allow larger text without increasing font size. Increased space between lines: Enables some students to read more easily. Creating a To Do list with checkboxes can help some students stay organized and on task. Adding tables can organize student note-taking or help display rubrics. Using bullets and number lists can assist students in developing outlines. Writing prompts can be created to guide a student to place text in a structured draft. When the prompts are removed, a paragraph emerges. Adding comments allows the teacher or students to put in questions or text that remains hidden until selected. Thesaurus can help expand vocabulary. Text boxes can be created as Word Lists to prompt students to use specific vocabulary or to store words that need to be looked up later. Text boxes can also be used for comments. Translation capabilities exist in the lastest Windows versions of Word where a foreign language dictionary is installed. This can be helpful for single word translation. Embedding hyperlinks can turn a document into a navigation tool. Text to speech: In Windows, a free program, Natural Reader, can read directly in MS Word. Windows XP also offers some text to speech functionality. On Macs, the system can read highlighted text in Word.
Technology Tips for Differentiated Instruction
http://www.westedrtec.org/techtips
by WestEds Regional Technology in Education Consortium (RTEC) in partnership with the Alliance for Technology Access
Photos, Video, and Clip Art
Why use photos, videos & other images? We live in a world of images, both concrete and abstract. Technology allows us to bring many types of images together for an interactive multi-media experience. What does research say? Research shows that students learn best when information is introduced and reinforced using both linguistic and nonlinguistic formats. An independent evaluation demonstrated that the use of video-on-demand improved outcomes in math, science, and social studies. Other research has shown that moving images can help students to improve retention of concepts, facilitate thinking and problem solving and that it can be as good as an instructor in communicating facts or demonstrating procedures. Digital photography can enhance student learning and communication. Examples include: Photo essays Digital scavenger hunts Prompts for work on literacy skills Math illustrations How-to books Trading cards
Digital photographs can inspire students to plan, write, problem-solve and publish. You can import digital pictures into software such as Microsoft Word, PowerPoint, Excel, KidPix, Kidspiration/Inspiration, and AppleWorks. Visit Kirsten Haugen's Vision for Learning site with tutorials, examples, and support for using digital photography in the classroom.
http://www.4j.lane.edu/%7Ehaugen/iphoto_how.htm
What does this look like in the classroom? When introducing a new unit, the teacher presents a short PowerPoint or Kid Pix slide show that uses images to introduce the topic, along with content vocabulary. He then works with students to create an advance organizer to help students to identify existing knowledge along with important questions. Students are encouraged to create causeeffect models and time-sequence charts as they investigate the topic. In producing a report on the topic, students are allowed to write a traditional paper, create a slide show, a website, or make a presentation to the class.
Video via the Internet Video is a rich medium, combining sound and motion with a point of view. Video clips are better than still images at conveying processes and can be played while on the Internet, or downloaded and pasted into applications. Visit the Tech Tips site for links to many streaming video sources. Clip Art & Photos The Internet allows students and teachers to find pictures of almost anything. These can be copied and pasted into worksheets for printing, into PowerPoint slide shows, and into student reports. The Tech Tips site has many free sources.
Technology Tips for Differentiated Instruction
http://www.westedrtec.org/techtips
by WestEds Regional Technology in Education Consortium (RTEC) in partnership with the Alliance for Technology Access
Graphic Organizers
What are graphic organizers? a visual representation of concepts, knowledge, or information that can incorporate both text and pictures. Graphic organizers are particularly suited to: generating ideas (brain-storming, etc.) organizing & displaying information aiding learning by explicitly integrating new and old knowledge assessing understanding or diagnosing misunderstanding increasing recall designing a complex structure (long texts, large web sites, etc.) incorporating both images and text Who do they help? Students who benefit from seeing relationships between information Students who enjoy an interactive process What does the research say? Direct teaching of the thinking strategies involved in graphic organizers leads students to use them independently. (Skruggs, 1985) Use of graphic organizers in pre-reading helps students relate new information to their existing knowledge. (Novak & Gowin, 1984) "Graphic organizers are valuable instructional tools. Unlike many tools that just have one purpose, graphic organizers are flexible and endless in application. One common trait found among graphic organizers is that they show the order and completeness of a student's thought process strengths and weaknesses of understanding become clearly evident. Many graphic organizers show different aspects of an issue/problem - in close and also the big picture. Since many graphic organizers use short words or phrases, they are ideal for many types of learners, including English Language Learners with intermediate proficiency." WriteDesign: http://www.writedesignonline.com/organizers/ Types of graphic organizers Concept maps Matrices Flow charts Venn diagrams Time lines Compare/contrast KWHL chart Software KidPix, Inspiration/Kidspiration, OmniGraffle, Microsoft Word, AppleWorks Web Resources
Find these links and more at the Tech Tips website.
1. Instructional Strategies for identifying similiarities and differences.
http://manila.esu4.org/instructionals trategies/stories/storyReader$7
2. Teach-nology online GO generator:
www.teachnology.com/web_tools/g raphic_org/
3. SCORE Language Arts:
http://www.sdcoe.k12.ca.us/score/a ctbank/torganiz.htm
4. Index of graphic organizers:
http://www.graphic.org/goindex.html
5. PDF and HTML forms:
http://www.ocde.k12.ca.us/ctapread /5000.html
6. ReadWriteThink interactive tools such as Alphabet Organizer and Circle Plot Diagram
http://www.readwritethink.org/stude nt_mat/index.asp
Technology Tips for Differentiated Instruction
http://www.westedrtec.org/techtips
by WestEds Regional Technology in Education Consortium (RTEC) in partnership with the Alliance for Technology Access
Building Rubrics
What are rubrics? The use of rubrics to score student products and processes have become common in K-12 classrooms. They are used when a judgment of quality is required and can be used to evaluate a wide range of projects and activities. Computers have greatly increased the ease with which rubrics can be made, stored, edited, and shared. Who do they help? Rubrics can assist the teacher to increase their objectivity and fairness when grading student work. They force a teacher to think through the elements that will be considered when awarding a grade, which can increase the match between the standards a lesson is trying to address and the student outcomes. When tracking results for an entire class against a rubric, teachers can identify specific areas that are a problem. At the same time, rubrics can raise the quality of student work since they concretely convey expectations to students. What does research say? According to a research review done by Dr. Judith Arter, There is tantalizing evidence that using criteria [to measure student progress and to help students enhance the quality of their own performance] has an impact on teaching and student achievement. She suggests that students can learn the elements of quality by using rubrics to guide their work, as long as the rubric clearly communicates features that actually relate to quality. Dr. Arter cites the need for more research on the impact of rubrics, especially the features and teaching strategies that have the biggest impact.
Arter, J and McTighe, J. (2000) Scoring Rubrics in the Classroom, Using Performance Criteria for Assessing and Improving Student Performance, Corwin Press, Thousand Oaks, CA
Web Resources: The best rubric sites for teachers provide three functions. They allow you to Easily create a rubric Store it for later retrieval, and Search rubrics created by others. Two free sites that meet these criteria are: Rubric Builder from the Landmark Project
http://www.landmarkproject.com/classweb/tools/rubric_builder.php3
This free site lets you build and store your own rubrics on line. It also provides a searchable set of rubrics built by other teachers. For instance, the key word Pueblo results in seven rubrics, while the term Native American returns over one hundred. You can clone existing rubrics and make changes to them. The number of objectives per rubric can be set from one to nine, as can the number of performance indicators. It can be a bit slow but the advantage of being able to find rubrics by subject is worth it. RubiStar
http://rubistar.4teachers.org/index.php
RubiStar is a free site that offers templates that can be customized for a wide range of project-based learning activities, including oral projects, products, multi-media presentations, science projects, and work skills. Based on the type of project, appropriate suggested performance indicators can be selected from a pop-up menu. Once a performance indicator is selected, suggested performance indicators appear in a 4 level rubric. These are based on model teacher rubrics and can be edited. Registered users can save their rubrics online for one year. The site also lets you enter student scores for a particular rubric and analyze the class results. There are a limited number of pre-made rubrics, categorized by topic, for browsing.
Technology Tips for Differentiated Instruction
http://www.westedrtec.org/techtips
by WestEds Regional Technology in Education Consortium (RTEC) in partnership with the Alliance for Technology Access
Math Tools
What are the tools and who do they help?
Computer-based manipulatives, equations, converters, calculators, lessons, and games can all expand the available tools for teaching math. The fact that its computer based can be motivating for some students. For those with difficulty writing or lining up problems, working in a word processor or spread sheet makes things much clearer. As digital text, the problems can also be enlarged, color-coded, or highlighted. Some of the tools are multi-sensory, including animation and colorful graphics, appealing to visual and auditory learners. Computer-based lessons can present information in small chunks, allowing the user to control the speed. Many meet the needs of kinesthetic learners by providing hands-on exploration. They can all be used with physical manipulatives, as well as pencil and paper. What does research say? Computer-aided instruction has been shown to be an effective tool for mathematics instruction (Goldman & Pellegrino, 1987; Okolo, Bahr, & Reith, 1993). Students who use appropriate technology persist longer, enjoy learning more, and make gains in math performance. The potential of hypermedia to improve mathematical performance (Babbitt & Miller, 1997) is being realized in today's software design.
Equation Editor is a free part of Microsoft Word and Excel. It allows you to type equations into Word and Excel and is recommended for Grades 4 and up; Equation Editor allows you to build equations by picking symbols from a toolbar, as well as by typing numbers and variables. http://www.microsoft.com/education/InsertEquation.aspx On line Tools and Software Virtual tools and manipulatives can be good for students that have difficulty visualizing. Guiding them to the proper manipulative is important. Students can learn different things from the physical manipulative and the virtual manipulative, so both can be used together. Many links to manipulatives are found on the www.westedrtec.org site. For example: NCTM (National Council of Teachers of Mathematics) Illuminations Website has over 55 applets that allow exploration of math concepts. Each is linked to standards and lesson plans. http://illuminations.nctm.org/tools/index.aspx National Library of Virtual Manipulatives for Interactive Math features: Algebra Tiles Box Plot Circular Geoboard Coordinate Geoboard Grapher Histogram Pattern Blocks Polyominoes Scatterplot Space Blocs Tangrams Tesselations Triominoes http://matti.usu.edu/nlvm/nav/vlibrary.html Calculators and Converters from Math.com http://www.math.com/students/tools.html Examples of classrooms and lessons using these tools are also linked to from the Tech Tips site.
Technology Tips for Differentiated Instruction
http://www.westedrtec.org/techtips
by WestEds Regional Technology in Education Consortium (RTEC) in partnership with the Alliance for Technology Access
Disability Tips- Mac
Macintosh OSX has features for people with visual impairment: Zoom- enlarges the full screen Keyboard navigation- eliminates need for mouse Talking alerts- reads alert messages aloud Text to Speech- reads selected text aloud using one of many voices Display Adjustment- reverse or enhanced contrast
Macintosh features for those with physical impairment: Sticky keys- one handed keyboarders can capitalize Slow keys- defeats unintended multiple keystrokes Keyboard navigation- keyboard shortcuts for open, save, etc. Mouse keys- allows mouse movement through keypad Speech recognition- specific commands and choices can be spoken.
Macintosh features for those with hearing impairment: Visual Alert- flashes the screen when software/printer need attention. Macintosh features for those with learning disabilities: Display Adjustment - Reverse contrast can help some readers. Text to Speech- reads selected text aloud using one of many voices. (Earlier Mac versions have many of these features as well.) OSX Tiger, the newest system, has improvements on a number of these features, including enhanced text to speech. New Tiger features include: cursor enlargement, an easy to use dictionary, and iChat video conferencing - good enough to allow users to read sign language! Get links to instructions for each of the above items, as well as links to great shareware, under Targeted Populations at the TechTips website..
You might also like
- The Subtle Art of Not Giving a F*ck: A Counterintuitive Approach to Living a Good LifeFrom EverandThe Subtle Art of Not Giving a F*ck: A Counterintuitive Approach to Living a Good LifeRating: 4 out of 5 stars4/5 (5795)
- The Gifts of Imperfection: Let Go of Who You Think You're Supposed to Be and Embrace Who You AreFrom EverandThe Gifts of Imperfection: Let Go of Who You Think You're Supposed to Be and Embrace Who You AreRating: 4 out of 5 stars4/5 (1090)
- Never Split the Difference: Negotiating As If Your Life Depended On ItFrom EverandNever Split the Difference: Negotiating As If Your Life Depended On ItRating: 4.5 out of 5 stars4.5/5 (838)
- Hidden Figures: The American Dream and the Untold Story of the Black Women Mathematicians Who Helped Win the Space RaceFrom EverandHidden Figures: The American Dream and the Untold Story of the Black Women Mathematicians Who Helped Win the Space RaceRating: 4 out of 5 stars4/5 (895)
- Grit: The Power of Passion and PerseveranceFrom EverandGrit: The Power of Passion and PerseveranceRating: 4 out of 5 stars4/5 (588)
- Shoe Dog: A Memoir by the Creator of NikeFrom EverandShoe Dog: A Memoir by the Creator of NikeRating: 4.5 out of 5 stars4.5/5 (537)
- The Hard Thing About Hard Things: Building a Business When There Are No Easy AnswersFrom EverandThe Hard Thing About Hard Things: Building a Business When There Are No Easy AnswersRating: 4.5 out of 5 stars4.5/5 (345)
- Elon Musk: Tesla, SpaceX, and the Quest for a Fantastic FutureFrom EverandElon Musk: Tesla, SpaceX, and the Quest for a Fantastic FutureRating: 4.5 out of 5 stars4.5/5 (474)
- Her Body and Other Parties: StoriesFrom EverandHer Body and Other Parties: StoriesRating: 4 out of 5 stars4/5 (821)
- The Emperor of All Maladies: A Biography of CancerFrom EverandThe Emperor of All Maladies: A Biography of CancerRating: 4.5 out of 5 stars4.5/5 (271)
- The Sympathizer: A Novel (Pulitzer Prize for Fiction)From EverandThe Sympathizer: A Novel (Pulitzer Prize for Fiction)Rating: 4.5 out of 5 stars4.5/5 (121)
- The Little Book of Hygge: Danish Secrets to Happy LivingFrom EverandThe Little Book of Hygge: Danish Secrets to Happy LivingRating: 3.5 out of 5 stars3.5/5 (400)
- The World Is Flat 3.0: A Brief History of the Twenty-first CenturyFrom EverandThe World Is Flat 3.0: A Brief History of the Twenty-first CenturyRating: 3.5 out of 5 stars3.5/5 (2259)
- The Yellow House: A Memoir (2019 National Book Award Winner)From EverandThe Yellow House: A Memoir (2019 National Book Award Winner)Rating: 4 out of 5 stars4/5 (98)
- Devil in the Grove: Thurgood Marshall, the Groveland Boys, and the Dawn of a New AmericaFrom EverandDevil in the Grove: Thurgood Marshall, the Groveland Boys, and the Dawn of a New AmericaRating: 4.5 out of 5 stars4.5/5 (266)
- A Heartbreaking Work Of Staggering Genius: A Memoir Based on a True StoryFrom EverandA Heartbreaking Work Of Staggering Genius: A Memoir Based on a True StoryRating: 3.5 out of 5 stars3.5/5 (231)
- Team of Rivals: The Political Genius of Abraham LincolnFrom EverandTeam of Rivals: The Political Genius of Abraham LincolnRating: 4.5 out of 5 stars4.5/5 (234)
- On Fire: The (Burning) Case for a Green New DealFrom EverandOn Fire: The (Burning) Case for a Green New DealRating: 4 out of 5 stars4/5 (74)
- Popular Culture Unit of WorkDocument8 pagesPopular Culture Unit of Workapi-316182397100% (1)
- The Unwinding: An Inner History of the New AmericaFrom EverandThe Unwinding: An Inner History of the New AmericaRating: 4 out of 5 stars4/5 (45)
- Developing Language SkillsDocument15 pagesDeveloping Language SkillswilliamNo ratings yet
- Michael P. Henry Dissertation (2017), Curriculum and Instruction, Northern Illinois UniversityDocument510 pagesMichael P. Henry Dissertation (2017), Curriculum and Instruction, Northern Illinois UniversityDr. Michael HenryNo ratings yet
- Chapter 2 Litrature and StudyDocument10 pagesChapter 2 Litrature and Studyvea verzonNo ratings yet
- Samantha Stewart Strategy NotebookDocument15 pagesSamantha Stewart Strategy Notebookapi-282245829No ratings yet
- Giáo Án Tiếng Anh Lớp 6 Friends Plus Chân Trời Sáng Tạo Theo Công Văn 5512 (2 Cột) Năm Học 2021-2022 (Hk1)Document150 pagesGiáo Án Tiếng Anh Lớp 6 Friends Plus Chân Trời Sáng Tạo Theo Công Văn 5512 (2 Cột) Năm Học 2021-2022 (Hk1)Dạy Kèm Quy Nhơn OfficialNo ratings yet
- 5th Grade Lesson Plan Sample 1Document3 pages5th Grade Lesson Plan Sample 1api-246370431No ratings yet
- Rencana Pelaksanaan PembelajaranDocument20 pagesRencana Pelaksanaan PembelajaranrasyidcidoNo ratings yet
- Cot 2nd Q Eating DisorderDocument4 pagesCot 2nd Q Eating DisorderRocelgie JimenezNo ratings yet
- What Is Reading in The Practices of LawDocument54 pagesWhat Is Reading in The Practices of LawMaya Sin-ot ApaliasNo ratings yet
- National Parks RT Lesson PlanDocument5 pagesNational Parks RT Lesson Planapi-538846496No ratings yet
- Q3e RW3 U02A TeacherDocument8 pagesQ3e RW3 U02A TeacherArda SunaNo ratings yet
- Transcripts and Answer Keys For Toeic Preparation Course Term 2 Unit 1Document14 pagesTranscripts and Answer Keys For Toeic Preparation Course Term 2 Unit 1Minh HằngNo ratings yet
- Groundhog Goes OutsideDocument3 pagesGroundhog Goes Outsideapi-502657910No ratings yet
- Pearson EdExcel IGCSE English Language SpecificationsDocument36 pagesPearson EdExcel IGCSE English Language SpecificationsM M100% (1)
- Sped413 A I Technology Resource Guide OrganizerDocument8 pagesSped413 A I Technology Resource Guide Organizerapi-384692878No ratings yet
- Rekod Perkembangan MuridDocument4 pagesRekod Perkembangan MuridstudentmbsNo ratings yet
- Weaving It Together 2 CompressDocument164 pagesWeaving It Together 2 CompressShehab ZuhraNo ratings yet
- Weekly LP FormDocument3 pagesWeekly LP FormkristerNo ratings yet
- Reading Comprehension Group 3 Class A GFDocument17 pagesReading Comprehension Group 3 Class A GFYuniharti KhoirunisaNo ratings yet
- LA10Document9 pagesLA10Anca IonescuNo ratings yet
- 197-Article Text-901-1-10-20220126Document7 pages197-Article Text-901-1-10-20220126Tia LarestiNo ratings yet
- Worksheet11b - 2022 - Activity Bank and Ideas Reading Listening-1Document16 pagesWorksheet11b - 2022 - Activity Bank and Ideas Reading Listening-1DanielaNo ratings yet
- DAE Mechanical Y2Document116 pagesDAE Mechanical Y2Faiz Ur RehmanNo ratings yet
- U3w5 Reading Skills and StrategiesDocument1 pageU3w5 Reading Skills and Strategiesapi-239626791No ratings yet
- Reading Technique PDFDocument37 pagesReading Technique PDFGedie RocamoraNo ratings yet
- The Boy Who Harnessed The Wind: Lesson PlanDocument9 pagesThe Boy Who Harnessed The Wind: Lesson PlanmahelyNo ratings yet
- Procedure TextDocument179 pagesProcedure Textika widyastutiNo ratings yet
- Story Central Literacy HandbookDocument6 pagesStory Central Literacy Handbookdanijelapj0% (1)
- DLP English 3Document274 pagesDLP English 3Maria Rafaela BuenafeNo ratings yet