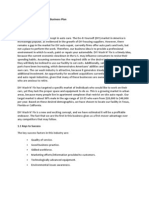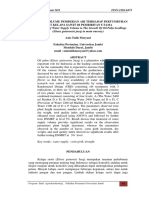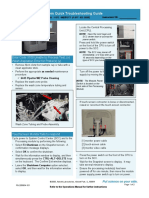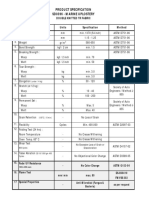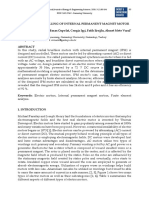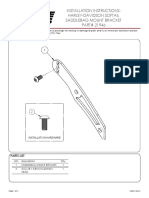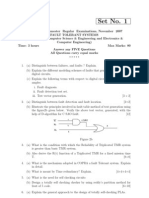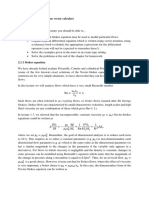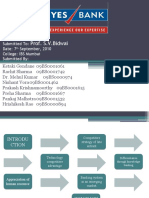Professional Documents
Culture Documents
Creating Splash
Uploaded by
Rohit KumarOriginal Description:
Copyright
Available Formats
Share this document
Did you find this document useful?
Is this content inappropriate?
Report this DocumentCopyright:
Available Formats
Creating Splash
Uploaded by
Rohit KumarCopyright:
Available Formats
Creating A Splash Shiresh R Karrale brings you a monthly workshop on photo techniques technique shooting Shirish Karale | Apr-2007
Pic By: Shirish Karale
Water lends itself to a host of images and emotions. It invigorates, refreshes, soothes, quenches and excites. A wide range of objects lends themselves to creating interesting images when shot in water. The challenge is not to loose track of the creativity when handling the technique of it. To demonstrate this technique, we have used a red chilli pepper as the main subject. As pre-preparation, you require a fish tank of good quality glass (to ensure there are no blemishes or unnecessary reflections in the final shot), and one large enough to handle the subject comfortably. If you have an oxygen pipe with your fish tank, use that too, since the bubbles will add to your shot. The drama comes in when the bubbles are combined with the product splashing in, lending it that underwater feel that makes really interesting photographs.
For the lighting, there are three sources of light one, fitted with a small maxi on top of the setup, put in place with a boom stand. You will need a strong source of light coming from the top of the subject, and this will be the key light to your shot. Also, you will be shooting from very close to the fish tank. Use a Gateway sheet as backdrop just 3-feet behind the tank. (This can either be a Garware or a Gateway paper that allows light to pass through it). You will have to avoid unnecessary light spilling onto the lens and backdrop from the key light on Camera: Nikon D100 Lens: Nikon 28-105mm Exposure: top. For this, use a black box 1/60s at f/18 (ISO 200) Illustration: Umesh Dahiwalkar paper to cut out the light from two sides. You require a second spotlight with a snoot on one side of the tank to bring out the details of the subject and a third light fitted with a mini spot with coloured gelatinpaper placed three feet behind the backdrop. (The colour of the gelatin paper should contrast the main subject in our case we used blue to contrast the red pepper). This light could be made to throw diffused light on the backdrop, and make it appear like a halo to your subject. Place your camera on a tripod, experiment with camera angles, set the focus on manual, keep the glass dry with a tissue above the level of the water, as unwantedwater droplets will really spoil the final image. Get some one to help you with splashing the red pepper into the water and have fun shooting. Timing of the shot is very critical, just as much is the control with which the subject is dropped into the water. This is an experimental exercise with a red pepper, and tomorrow you might be shooting a known brand, and the name of the brand should be visible even with all the drama. Tips: 1. Keep the glass above the level of water dry 2. Perfect timing is critical to the success of this shot 3. Experiment with light and angles How to add Glow Effect Aneesh Bhasin | Feb-2007 Pic By: Aneesh Bhasin
First, we will learn how to give an image a soft glow and then also establish an Action for both these tricks so you can apply them on other images with just a single click. An Action lets you record steps of corrections and filters applied and allows you to replicate them on other images. Let's start with this image of Kristy Step 1 Duplicate the background layer. This can either be done by going to Layer > Duplicate layer, or using the shortcut Control + J or even by right clicking on the layer and selecting the Duplicate layer option.
Right Click on the background layer and select 'Duplicate Layer' Step 2 Apply channel mixer to the duplicate layer with the settings as Red 100, Green 0 and Blue 0 and the Monochrome option checked. This always results in a brighter black and white image as compared to other channel mixer settings. Channel Mixer is located at Image > Adjustments > Channel Mixer While there is no formal shortcut for channel mixer, PC users can Press ALT and then press I A X on the keyboard to get it.
Make sure the Monochrome option is selected in channel mixer
Step 3 Now we apply a little Gaussian blur to the layer. The amount of blur, in terms of the intensity and radius would vary from image to image and on how much of a glow you would prefer.
This time the Gaussian blur is applied with a setting of 12.2 C Luminosity is the last option in Blending modes
Step 4 After applying the blur, we change the Blending mode of the layer from Normal to Luminosity. The moment we do this, the image is blurred but we now have a colour image, one which is a little lighter than the original colour image. Step 5 In this step, we first reduce the opacity of the layer. I will reduce it to about 30%. Even for this there is no fixed rule, it would depend on how you want the image to look.
Luminosity is the last option in Blending modes
Step 6 When working with images of people, I like to get some punch back in the eyes and lips. Here we can create a layer mask to get back some details from the original image. To do this, we select the Add layer mask icon, located in the Layer palette.
After clicking on the Add Layer mask Icon, a white layer appears next to the layer we originally created with the monochrome and blur. Wherever we now paint with black colour in the layer mask, the layer below will start to show, which is exactly what we want to do with the eyes and lips. Step 7 After putting the layer mask in place, we click on the layer mask once. Now we select the Brush tool from the Tools The white layer is the layer palette. The keyboard shortcut B can also be used. mask Step 8 After selecting the Brush tool, we need to reset the colour swatches to the default colours, which are black and white. This can be done by clicking on the small Reset icon below the swatches in the Selecting the default colour Tool bar or by pressing D on resets the Colour palette to the keyboard. black and white
Step 9 In this step, we simply swap the background and foreground colours. This is because when we reset the colour swatches, white becomes the foreground colour but to paint back details using the layer mask, we need to have black as the foreground colour. This can be done by either clicking on the Switch Click this icon to switch the foreground and Background colour option located just above Background and the swatches or by using the keyboard shortcut X. Foreground colors
Step 10 Before we start painting back details in the eyes and lips, we must make sure that the brush which we use has soft edges. To do this, press the F5 key to access the Brush palette and if the brush is hard, increase the spacing and decrease the hardness options. Keeping the opacity of the brush at about 30 to 40%, I can paint on the eyes and lips delicately enough to get a little punch in them. This is an optional step and obviously would depend entirely
on what kind of an effect you are looking for. I can also repeat this Action on another image to get similar results. You can download this Action from www.aneeshbhasin.com
Use the Brush palette to make sure the brush hardness is set to zero
MAKING AN ACTION FOR DREAM GLOW Step A To make an Action for Dream glow, I will go to the Actions palette and create a new Action. In Photoshops default workspace, the Action palette is located right above the Layers palette. You can also access the Actions palette by going to Window > Actions or using the Shortcut ALT + F9. On the Actions palette, I click on Create new action Step B After clicking on the Create new action icon, I enter the Action name as Glow 1 and assign it a shortcut key F12. Now every time I press F12, this Action will play.
Click on the Create New Action to start recording a new action
Its always a good idea to name your action and give it a function key. Here I have selected F12, so every time I press F12, Photoshop plays this action
Step C Now that Photoshop is recording whatever we do, start with Step 1 but make sure to stop the action before Step 10.
Click on this icon to stop recording the Action
The most important step in this flow is Step 10. Here we stop the Action. The reason we do this is that whatever changes we made up till now on the image were universal changes and can be applied on other images as an Action. Getting back details in the eyes and lips should not be included for future usage as the position of someones eyes and lips are not going to be in the same position in another image. The Action can be stopped by clicking the Stop icon in the Actions window.
You might also like
- The Subtle Art of Not Giving a F*ck: A Counterintuitive Approach to Living a Good LifeFrom EverandThe Subtle Art of Not Giving a F*ck: A Counterintuitive Approach to Living a Good LifeRating: 4 out of 5 stars4/5 (5794)
- The Gifts of Imperfection: Let Go of Who You Think You're Supposed to Be and Embrace Who You AreFrom EverandThe Gifts of Imperfection: Let Go of Who You Think You're Supposed to Be and Embrace Who You AreRating: 4 out of 5 stars4/5 (1090)
- Never Split the Difference: Negotiating As If Your Life Depended On ItFrom EverandNever Split the Difference: Negotiating As If Your Life Depended On ItRating: 4.5 out of 5 stars4.5/5 (838)
- Hidden Figures: The American Dream and the Untold Story of the Black Women Mathematicians Who Helped Win the Space RaceFrom EverandHidden Figures: The American Dream and the Untold Story of the Black Women Mathematicians Who Helped Win the Space RaceRating: 4 out of 5 stars4/5 (895)
- Grit: The Power of Passion and PerseveranceFrom EverandGrit: The Power of Passion and PerseveranceRating: 4 out of 5 stars4/5 (588)
- Shoe Dog: A Memoir by the Creator of NikeFrom EverandShoe Dog: A Memoir by the Creator of NikeRating: 4.5 out of 5 stars4.5/5 (537)
- The Hard Thing About Hard Things: Building a Business When There Are No Easy AnswersFrom EverandThe Hard Thing About Hard Things: Building a Business When There Are No Easy AnswersRating: 4.5 out of 5 stars4.5/5 (344)
- Elon Musk: Tesla, SpaceX, and the Quest for a Fantastic FutureFrom EverandElon Musk: Tesla, SpaceX, and the Quest for a Fantastic FutureRating: 4.5 out of 5 stars4.5/5 (474)
- Her Body and Other Parties: StoriesFrom EverandHer Body and Other Parties: StoriesRating: 4 out of 5 stars4/5 (821)
- The Sympathizer: A Novel (Pulitzer Prize for Fiction)From EverandThe Sympathizer: A Novel (Pulitzer Prize for Fiction)Rating: 4.5 out of 5 stars4.5/5 (121)
- The Emperor of All Maladies: A Biography of CancerFrom EverandThe Emperor of All Maladies: A Biography of CancerRating: 4.5 out of 5 stars4.5/5 (271)
- The Little Book of Hygge: Danish Secrets to Happy LivingFrom EverandThe Little Book of Hygge: Danish Secrets to Happy LivingRating: 3.5 out of 5 stars3.5/5 (400)
- The World Is Flat 3.0: A Brief History of the Twenty-first CenturyFrom EverandThe World Is Flat 3.0: A Brief History of the Twenty-first CenturyRating: 3.5 out of 5 stars3.5/5 (2259)
- The Yellow House: A Memoir (2019 National Book Award Winner)From EverandThe Yellow House: A Memoir (2019 National Book Award Winner)Rating: 4 out of 5 stars4/5 (98)
- Devil in the Grove: Thurgood Marshall, the Groveland Boys, and the Dawn of a New AmericaFrom EverandDevil in the Grove: Thurgood Marshall, the Groveland Boys, and the Dawn of a New AmericaRating: 4.5 out of 5 stars4.5/5 (266)
- A Heartbreaking Work Of Staggering Genius: A Memoir Based on a True StoryFrom EverandA Heartbreaking Work Of Staggering Genius: A Memoir Based on a True StoryRating: 3.5 out of 5 stars3.5/5 (231)
- Team of Rivals: The Political Genius of Abraham LincolnFrom EverandTeam of Rivals: The Political Genius of Abraham LincolnRating: 4.5 out of 5 stars4.5/5 (234)
- On Fire: The (Burning) Case for a Green New DealFrom EverandOn Fire: The (Burning) Case for a Green New DealRating: 4 out of 5 stars4/5 (74)
- Mercedes Benz M272 EngineDocument28 pagesMercedes Benz M272 EngineJijo Mercy100% (2)
- The Unwinding: An Inner History of the New AmericaFrom EverandThe Unwinding: An Inner History of the New AmericaRating: 4 out of 5 stars4/5 (45)
- Auto Repair and Car Wash Business PlanDocument31 pagesAuto Repair and Car Wash Business PlanKiraYagamiNo ratings yet
- 3rd Quarter Examination in Hope 4Document5 pages3rd Quarter Examination in Hope 4Hazel Joan Tan100% (3)
- 2020 Sustainabilty Report - ENDocument29 pages2020 Sustainabilty Report - ENGeraldNo ratings yet
- Evolution of MISDocument4 pagesEvolution of MISHarshitha PadmashaliNo ratings yet
- Doxiadis, Constantinos (1968) EkisticsDocument556 pagesDoxiadis, Constantinos (1968) EkisticsCelje1234No ratings yet
- Pengaruh Volume Pemberian Air Terhadap Pertumbuhan Bibit Kelapa Sawit Di Pembibitan UtamaDocument11 pagesPengaruh Volume Pemberian Air Terhadap Pertumbuhan Bibit Kelapa Sawit Di Pembibitan UtamaTahum MatfuahNo ratings yet
- G 10 ICT WorkSheetc 2.2 English MDocument8 pagesG 10 ICT WorkSheetc 2.2 English MMohamaad SihatthNo ratings yet
- i1000SR System Quick Troubleshooting GuideDocument2 pagesi1000SR System Quick Troubleshooting GuideEarliNo ratings yet
- Hopf 6870 - 1101Document58 pagesHopf 6870 - 1101macakafkaNo ratings yet
- Annual Report 2016Document171 pagesAnnual Report 2016Angel GrilliNo ratings yet
- Nuitration in Human 3Document2 pagesNuitration in Human 3Usman AmeenNo ratings yet
- Marine Upholstery SpecsDocument1 pageMarine Upholstery SpecsRezza KurniawanNo ratings yet
- System Substation Commissioning TestsDocument8 pagesSystem Substation Commissioning TestsCvijayakumar100% (1)
- User Manual For Emvólio: WWW - Blackfrog.InDocument22 pagesUser Manual For Emvólio: WWW - Blackfrog.InmariaNo ratings yet
- The Anaphylactic ShockDocument8 pagesThe Anaphylactic ShockRooby JeanpierreNo ratings yet
- Tech Brief 3: Digitally Control Phase Shift: Application Note 559Document6 pagesTech Brief 3: Digitally Control Phase Shift: Application Note 559Sreerag Kunnathu SugathanNo ratings yet
- 5980 10143 1 SM PDFDocument11 pages5980 10143 1 SM PDFfaustinaNo ratings yet
- Design and Modelling of Internal Permanent Magnet Motor (#764846) - 1189475Document25 pagesDesign and Modelling of Internal Permanent Magnet Motor (#764846) - 1189475Tejas PanchalNo ratings yet
- Geotechnical Laboratory: Open-Ended LabDocument7 pagesGeotechnical Laboratory: Open-Ended LabNoorshahira Md IsaNo ratings yet
- Read The Following Paragraphs and Answer The Questions That FollowDocument18 pagesRead The Following Paragraphs and Answer The Questions That FollowMary Ann RanayNo ratings yet
- Maximizing Bass Reflex System Performance Through Optimization ofDocument32 pagesMaximizing Bass Reflex System Performance Through Optimization ofGilberto MontaniNo ratings yet
- Installation Instructions: Harley-Davidson Softail Saddlebag Mount Bracket PART# 21946Document4 pagesInstallation Instructions: Harley-Davidson Softail Saddlebag Mount Bracket PART# 21946Justin StewartNo ratings yet
- Boiler Sizing Guide PDFDocument1 pageBoiler Sizing Guide PDFfmkhan21100% (1)
- JNTU Old Question Papers 2007Document8 pagesJNTU Old Question Papers 2007Srinivasa Rao GNo ratings yet
- Feeg2003 L21Document9 pagesFeeg2003 L21jiales225No ratings yet
- 24 Port - 48 Port CAT6A Patch PanelDocument2 pages24 Port - 48 Port CAT6A Patch PanelSajid KhanNo ratings yet
- Yes Bank FinalDocument107 pagesYes Bank FinalDrMehul JoshiNo ratings yet
- Lymphoid OrganDocument23 pagesLymphoid OrganSwetha RameshNo ratings yet