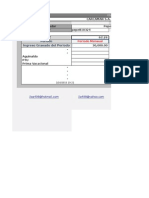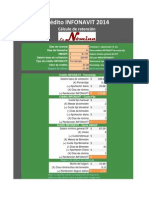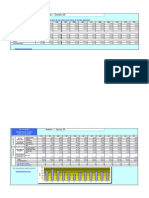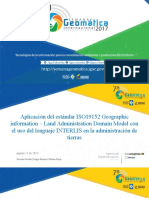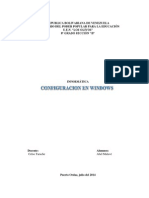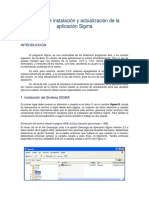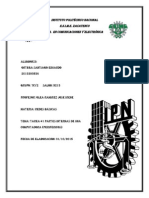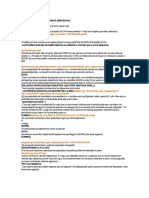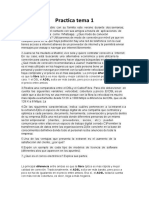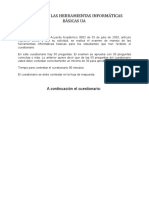Professional Documents
Culture Documents
Excel 090730213550 Phpapp02
Uploaded by
Luis GarciaOriginal Title
Copyright
Available Formats
Share this document
Did you find this document useful?
Is this content inappropriate?
Report this DocumentCopyright:
Available Formats
Excel 090730213550 Phpapp02
Uploaded by
Luis GarciaCopyright:
Available Formats
APUNTES EXCEL 2000 VENTANA DE EXCEL 2000
A los archivos de Excel se los llama "LIBROS DE TRABAJO". Los libros de trabajo son un concepto nuevo en productos de hoja de clculo. Proporcionan una forma de organizar muchas hojas de clculo en un mismo archivo. Un libro de trabajo es una coleccin de hojas de clculo. Cada hoja est dividida en filas y columnas. Las planillas cuentan con 256 columnas (A - IV), y 65.536 filas.
15
5 7 9 8 14 4
10
11
12
13
1) Barra de ttulo: Figuran el nombre del programa, el nombre del libro de trabajo y los botones minimizar,
maximizar, restaurar y cerrar.
2) Barra de men: Contiene los comandos que se podrn utilizar para crear y organizar los trabajos. Para seleccionar una opcin del men, clickeamos sobre ella o bien, apretamos la tecla ALT y presionamos la letra subrayada de la opcin de men. 3) Barras de herramientas: Estas barras contienen botones que permiten seleccionar comandos con un click del mouse. Por defecto en Microsoft Excel aparecen 2 barras de herramientas, la Estndar y la de Formato, respectivamente. 4) Barra de frmulas: Se utiliza para introducir o editar datos en una celda. Muestra el valor constante o la frmula que se usa en la celda activa.
APUNTES EXCEL 2000
activa con el botn derecho del mouse sobre la barra de men o barras de herramientas.
5 )Men contextual: Se utiliza para seleccionar una nueva barra de herramientas de las ya existentes, se 6) Cuadro de nombres: Cuadro situado en el extremo izquierdo de la barra de frmulas que identifica la celda seleccionada, el elemento de grfico o el objeto de dibujo. Cada una de las celdas tiene un nombre formado por el de la columna que pertenece y luego por el de la fila en que se encuentra. Es decir: las celdas se llaman por ejemplo A1 y no 1A. 7) Ttulo de columna: rea de color gris situada en la parte superior de las columnas que contiene la letra
asignada a cada una de ellas.
8) Ttulo de fila: rea de color gris situada a la izquierda de las filas y que contiene el nmero
asignado a cada una. Una fila es un conjunto horizontal de celdas. Cada fila tiene el nombre de un nmero partiendo del 1 hasta el 65536.
9) Celda activa: Es la celda que se esta utilizando. 10) Botones de desplazamiento de las etiquetas:
Permiten desplazar rpidamente las etiquetas para encontrar la hoja deseada.
A B C D A - Se desplaza a la primera etiqueta del libro de trabajo. B - Se desplaza a la etiqueta anterior del libro de trabajo. C - Se desplaza a la siguiente etiqueta del libro de trabajo. D - Se desplaza a la ltima etiqueta del libro de trabajo.
11) Etiqueta de hoja: Cada hoja del libro de trabajo est identificada por su etiqueta. La etiqueta de la hoja
activa siempre aparece delante de las dems. Para visualizar una hoja, Clickeamos sobre su etiqueta. Por defecto, el nombre que aparece en las etiquetas es HOJAI, etc., pero se pueden reemplazar por nombres descriptivos. Dando doble click en la etiqueta, se entra en modo edicin, se cambia el texto y se aprieta ENTER para aceptar los cambios.
12) Barra de estado: Presenta informacin sobre un comando seleccionado o de una operacin que se est
realizando. Del lado izquierdo: Describe un comando seleccionado, o Indica la operacin que se est realizando. Del lado derecho: Muestra si las teclas Bloque Maysculas o Bloque Numrico estn activadas (Ver figura).
13) barra de desplazamiento horizontal y barra de desplazamiento vertical: Las barras de
desplazamiento permiten ver las partes del libro de trabajo que no caben en la ventana. Existen tres formas de utilizarlas: ! Haciendo click en las flechas. ! Arrastrando el cuadro a lo largo de la barra. ! Clickeando dentro de la barra.
14) Area de datos de la hoja de calculo. BLOOUE CELDAS O RANGO DE
Un RANGO es un grupo de una o ms celdas que ocupan un bloque rectangular en la pantalla. Este se identifica con las direcciones de las celdas correspondientes a dos vrtices opuestos del rectngulo que l ocupa. Por ejemplo: Al : A3 ,
C1 : D4 , A5 : B6
APUNTES EXCEL 2000
15) Botn seleccionar todo. SELECCIONAR CELDAS
Para seleccionar una celda, colocamos el puntero del mouse sobre la celda y clickeamos. Para seleccionar un bloque o rango, colocamos el puntero del mouse en la primer celda. Mantenemos apretado el botn izquierdo del mouse y "arrastramos" rpidamente hasta la ltima celda. Despus soltamos el botn. Si los rangos son "discontinuos ", seleccionamos el primer rango, mantenemos presionada la tecla CTRL y seleccionamos el segundo rango. S necesitamos modificar una seleccin, mantenemos apretada la tecla SHIFT y movemos el mouse o usamos las teclas de desplazamiento (cursores). Seleccionamos una fila o una columna completa, clickeando su cabecera. (Es decir sobre el nmero de la fila o la letra de la columna..) INTRODUCIR DATOS Existen 3 tipos de datos que uno puede introducir dentro de la celda activa de una hoja de calculo: " Texto " Nmeros " Frmulas Estos 3 tipos de datos no pueden ser introducidos combinados dentro de una celda, es decir: solamente podremos insertar uno de ellos por celda. Antes de introducir un dato cualquiera debemos decidir en qu celda queremos hacerlo, luego posicionarnos en dicha celda y verificar que en la barra de estado est el cartel: Listo que nos indica que podemos proceder. Mientras estamos introduciendo el dato en cuestin, el cartel indicador de estado cambia a Introducir, el contenido del dato se comienza a ver en la celda activa y en la barra de frmulas, y en esta ltima aparecen dos nuevos botones en su parte central. INTRODUCIR TEXTO Llamamos texto o rtulo a una cadena de caracteres que se introducen en una celda. Identificamos que hemos introducido un texto cuando, al confirmar, ste queda alineado a la izquierda de la celda. INTRODUCIR NMEROS Llamamos nmero o valor a un conjunto de caracteres numricos que se introducen en una celda. En trminos generales, nos referimos a: 1. Los caracteres numricos del 0 al 9; el carcter o coma decimal 2. Los signos matemticos como el menos (-),+, /, % o $. Identificamos que hemos introducido un nmero cuando, al confirmar, ste queda alineado a la derecha de la celda. 3. Para ingresar un numero fraccionario y evitar ingresar una fecha hay que poner un cero delante de cada fraccin. Por Ej.: 0 1/7 4. Las fechas y las horas no son otra cosa que nmeros con un formato especial. Cuando introducimos datos del tipo nmeros hay que utilizar el teclado numrico. Recordemos que la tecla que se encuentra a la derecha del cero (0) es el carcter decimal y no el punto (.) o la coma (,) segn el caso. Nuestro sistema de signos numricos asigna el punto (.) para separar entre miles, la coma (,) como decimal, y el punto y coma (;) como separador de listas. Controlar en la configuracin regional de Windows. INTRODUCIR FRMULAS Llamamos frmula a una expresin del tipo matemtico que comienza con el signo igual (=), y que normalmente nos devuelve un valor numrico resultante de dicha expresin. Debemos citar a las funciones que no son otra cosa que frmulas prediseadas por Excel.
APUNTES EXCEL 2000
CAMBIAR ALTURA DE FILA Y ANCHO DE COLUMNA Normalmente el ancho de una columna se modifica para hacer sitio a la entrada que sobrepasa el tamao de su celda. Esto puede ocurrir porque se trabaja con rtulos largos, con tamaos de letras muy grandes o con datos formateados como moneda. Una entrada de rtulo es demasiado ancha si se monta sobre la celda situada a la derecha o si se corta porque la celda derecha est ocupada. Los valores demasiado anchos aparecen coma una fila de #. Existen varias formas de modificar el ancho de una columna: Para que la columna obtenga un tamao ptimo: Seleccionar la columna a modificar. Ubicar el puntero sobre el borde derecho de la columna. El puntero se transforma en una flecha con dos puntas. Dar doble click. El ancho de la columna se adapta a los datos ms amplios de la columna. Para establecer el ancho deseado de columna: Ubicarse en la cabecera de columna. Colocar el puntero en el borde derecho de la columna hasta que cambie su forma y sin dejar de presionar el botn izquierdo del mouse, arrastrar el borde hasta la posicin deseada. Para cambiar el ancho de varias columnas, primero las seleccionamos. Arrastramos el borde de una columna y todas las seleccionadas se ajustan automticamente. Tambin se puede usar la orden Formato - Columna: Ancho: Ingresamos el ancho que deber tener la columna seleccionada. Autoajustar a la seleccin: Ajusta el ancho de la columna con el valor mnimo necesario para que se muestre el contenido de las celdas seleccionadas. Ocultar: Oculta la columna seleccionada (no se elimina de la hoja) Mostrar: Muestra la columna de la seleccin actual que antes haba sido ocultada. Ancho estndar: Cambia el ancho de todas las columnas de una hoja. ALTURA DE FILA: Ubicarse en la cabecera de fila. Colocar el puntero en el borde inferior de la fila hasta que cambie su forma y sin dejar de clickear, arrastrar el borde hasta la posicin deseada. Tambin se puede usar la orden Formato - Fila: Alto: Ingresamos la altura que deber tener la fila seleccionada. Autoajustar: Ajusta la altura de la fila con el valor mnimo necesario para que se muestre e1 alto de la celda ms alta de la seleccin, Ocultar: Oculta la. fila seleccionada (no se elimina de la hoja) Mostrar: Muestra la fila de la seleccin actual que antes haba sido ocultada. ALINEACIN DE CELDAS La Alineacin es la posicin horizontal de una entrada dentro de la celda. Seleccionamos las celdas a formatear y luego clickeamos el botn de alineacin correspondiente.
Centrar Alineacin Izquierda Alineacin Derecha Combinar y centrar
COMBINAR Y CENTRAR Combina dos o ms celdas contiguas seleccionadas para crear una nica celda: La celda resultante contiene los datos centrados. Tambin podemos alinear celdas usando la orden Formato - Celdas - Alineacin o del Men Contextual. Si queremos escribir varias lneas en una celda, usamos la opcin ajustar texto ( Alt + enter). Tambin se puede reducir el tamao de la letra hasta que el texto entre en la celda usando la opcin reducir hasta ajustar. Desde esta ventana tambin se puede cambiar la orientacin del texto ingresando la
cantidad de grados o simplemente arrastrando el manejador de color rojo en la posicin deseada.
En alineacin de texto se puede centrar el texto tanto en forma vertical u horizontal
APUNTES EXCEL 2000
COPIAR CON ARRASTRE EN UN RANGO O BLOQUE Para llenar varias celdas con un mismo valor: ! Escribimos el valor en una celda. ! Clickeamos en el extremo inferior derecho del recuadro. ! Seleccionamos las celdas. Al soltar el botn del mouse, el valor se introduce simultneamente en todas las celdas seleccionadas. Esto tambin podemos utilizarlo para copiar frmulas y funciones. EDICIN DE DATOS EN UNA CELDA Se pueden editar datos en dos lugares de la hoja. Podemos seleccionar la celda y editar los datos en la barra de frmulas, o se pueden editar dentro de la celda. Para esto slo debemos hacer doble clic sobre la celda o apretar la tecla F2 y luego desplazamos el punto de insercin a donde sea necesario dentro de la celda. Introducimos una nueva informacin o suprimimos la incorrecta y presionamos enter. Editar directamente en la celda es muy til cuando se trabaja con frmulas. INSERTAR CELDAS, COLUMNAS O FILAS CELDAS :Cuando se inserta una celda debemos seleccionar la celda que est justo a la derecha o debajo de la posicin en que se desea insertar la nueva. Luego elegimos del men la opcin Insertar -Celdas. Aparece un cuadro donde pregunta en que direccin debe desplazar las dems celdas para insertar la nueva. Tambin podemos utilizar el Men Contextual que aparece haciendo click derecho sobre la celda. COLUMNAS: Cuando se inserta una columna debe seleccionarse "toda" la columna que est a la derecha de la posicin en que se desea insertar la nueva. Luego elegimos del men la opcin Insertar - Columnas o utilizamos Insertar del Men Contextual que aparece haciendo click derecho sobre la columna.
APUNTES EXCEL 2000
FILAS: Cuando se inserta una fila debe seleccionarse "toda" la fila que est debajo de la posicin en que se desea insertar la nueva.
Luego elegimos del men la opcin Insertar - Filas o utilizamos Insertar del Men Contextual que aparece haciendo click derecho sobre la fila. BORRAR CELDAS Se pueden borrar datos de varias maneras: Borrar el contenido de una celda o de un bloque con Edicin - Borrar contenido o pulsando la tecla Suprimir (Supr), Slo borra el contenido; mantiene el formato.
Borrar el formato de una celda o de un bloque con Edicin - Borrar formato. Slo borra el formato; mantiene el contenido. Si queremos borrar contenido y formato utilizamos la opcin Edicin-Borrar todo.
ELIMINAR CELDAS. COLUMNAS O FILAS CELDAS AI Eliminar una celda no slo se borran los contenidos, sino que se quita completamente la celda de la hoja y otras celdas tienen que desplazarse hasta la posicin dejada por la celda eliminada, ya vengan desde la parte derecha o inferior de la celda suprimida. Cuando se elimina una celda debe seleccionarse la celda que se quiere suprimir. Luego elegimos del men la opcin Edicin - Eliminar. Aparece un cuadro donde pregunta en que direccin debe desplazar las dems celdas al suprimir sta. Tambin podemos utilizar el Men Contextual que aparece haciendo clic derecho sobre la celda. COLUMNAS: Cuando se desea suprimir una columna, debe seleccionarse primero la columna. Luego elegimos del men la opcin Edicin - Eliminar o utilizamos Eliminar del Men Contextual que aparece haciendo click derecho sabr la columna, FILAS: Cuando se desea suprimir una fila debe seleccionarse primero la fila. Luego elegimos del men la opcin Edicin - Eliminar o utilizamos el Men Contextual que aparece haciendo click derecho sobre la fila. COPIAR CELDAS Seleccionamos la celda o bloque a copiar. Luego clickeamos el Botn Copiar , elegimos del men Edicin la orden Copiar o utilizamos del Men Contextual la orden Copiar. Las celdas quedan rodeadas por un borde mvil. Indicamos luego el destino de los datos a copiar, seleccionando las celdas destino. Tenemos diferentes formas de copiar: Clickeamos el Botn Pegar. Elegimos del men Edicin la orden Pegar: Copia el contenido y formato de las celdas. Elegimos del men Edicin la orden Pegado Especial: Copia Los atributos especficos de la celda.
Pegar todo: Pega el contenido y el formato de la. celda. Frmulas: Pega slo frmulas como se escriben en la barra de frmulas. Valores: Pega slo los valores como se presentan en las celdas.(El valor, no la frmula.) Formatos: Pega slo el formato de la celda. (Por ej.: negritas, cursiva, tipo de letra, etc.) Comentarios: Pega nicamente los comentarios vinculados a la celda. Todo Excepto Bordes: Pega el contenido y el formato de una celda en las celdas seleccionadas, excepto los
bordes.
Operacin Ninguna: Reemplaza completamente las celdas en el rea de pegado con las celdas del rea de
copiado.
APUNTES EXCEL 2000
Sumar: Suma frmulas o valores copiados a los del
rea de pegado.
Restar: Resta frmulas o valores copiados de las
celdas en el rea de pegado. Multiplicar: Multiplica las frmulas o los valores copiados por los del rea de pegado. Dividir: Divide las frmulas o los valores copiados en aquellos del rea de pegado.
Saltar Blancos
No copia celdas en blanco del rea de copiado en su rea de pegado. Es decir al copiar una celda en blanco no se eliminan los datos existentes en la celda correspondiente en su rea de pegado. Transponer Cambia la orientacin de los datos cuando los pega. Los datos de la fila superior del rea de Copiado aparecen en la columna izquierda del rea de pegado; los datos de la columna izquierda aparecen en la fila superior.
MOVER CELDAS Debemos primero seleccionar la celda o el bloque a mover. Luego tenemos dos mtodos para mover las celdas: Elegimos la orden Edicin -Cortar. Movemos el cursor a la nueva posicin y elegimos la orden Edicin -
Pegar.
Tambin podemos usar los Botones cortar y pegar , o e1 Men Contextual. INSERTAR HOJAS Para agregar una nueva hoja al libro usamos la orden Insertar - Hoja de clculo. Para agregar varias hojas, teniendo presionada la tecla shift, clickeamos tantas etiquetas como hojas se deseen insertar y usamos la orden anterior. ELIMINAR HOJAS Nos ubicamos en la hoja que querernos sacar y usamos la Edicin -Eliminar Hoja. COPIAR O MOVER HOJAS Para hacer una copia de una hoja, la seleccionamos toda con el Botn Seleccionar todo. Luego usamos las rdenes Copiar y Pegar o Pegado Especial. Tambin posemos utilizar la orden edicin - mover o copiar hoja... En la ventana que aparece elegimos crear una copia. Esto inserta una nueva hoja y copia en ella La informacin de La hoja anterior. Si queremos mover una hoja elegimos en que lugar la queremos mover ya antes de una determinada hoja o elegir la opcin mover al final. RELLENO AUTOMTICO DE CELDAS Se ingresan los dos primeros valores de la serie, se seleccionan las celdas y desplazamos el puntero sobre el cuadro negro (controlador de relleno) que aparece en el ngulo inferior derecho del rectngulo, hasta que el puntero cambie a un signo (+)ms grueso, luego arrastramos el controlador y al soltar se rellenan las celdas. Esto tambin puede realizarse ingresando los dos primeros valores de la serie y luego seleccionamos. Se pueden crear varios tipos de series:
APUNTES EXCEL 2000
INTRODUCIR
RESULTADO
Lunes Martes Mircoles Jueves Viernes...etc. Enero Febrero Marzo Abril Mayo....etc. 101 102 103 104 105 ...etc. 10 30 50 70 90...etc. 100 85 70 55 40.....etc. FORMATO, Fuente, estilo, Tamao
Tambin se puede utilizar la orden
edicin - rellenar series.
Seleccionamos el bloque al que se le quiere dar formato Para cambiar el tipo de letra hacemos click en la flecha que se encuentra al lado del recuadro Fuente. Aparece una ventana con todos los tipos de letras disponibles. Slo elegimos una. Para cambiar el tamao de la letra hacemos lo mismo que antes, Clickeando la flecha del recuadro Tamao. Estos dos cambios pueden realizarse tambin usando las rdenes de la barra de herramientas FORMATO. Para cambiar el color de la fuente, seleccionamos las celdas a formatear. Clickeamos la flecha del recuadro Color , o utilizamos el botn de la barra de herramientas. Desde esta ventana tambin podemos aplicar distintos efectos y tipos de subrayados. Cuando trabajamos con valores monetarios, debemos agregar el signo $' y los decimales correspondientes a los centavos. No es necesario ingresarlo junto con las cifras. Primero completamos la planilla y luego damos la orden para completar el formato. Seleccionamos las celdas a las que se le modificar el formato. Luego, simplemente clickeamos el Botn estilo moneda . Esto agrega a los nmeros el signo $, la coma decimal y dos decimales. En el caso de que el programa est configurado con los datos de Espaa, en lugar de $ aparecer pta (Pesetas). Para modificarlos seguimos los siguientes pasos: Vamos al men formato y elegimos celdas numerocontabilidad y en el cuadro de texto smbolo elegimos el smbolo de la moneda que se necesita.
APUNTES EXCEL 2000
LAS FUNCIONES Habamos dicho en la actividad anterior que una funcin no es otra cosa que una frmula prediseada por una aplicacin del tipo Planilla electrnica de clculo como Excel. En este caso estamos utilizando la funcin SUMA que nos recuerda lo aprendido en la escuela acerca de la sumatoria.
n i
Todas las funciones que conocemos (SENO, PROMEDIO, MXIMO, etc.) y otras que no conocemos o no recordamos (TASA INTERNA DE RETORNO, DESVIO ESTNDAR, etc.) estn en para ser utilizadas. Ahora bien, no importa la funcin de que estemos hablando, todas ellas responden a la siguiente estructura sintctica:
=Nombre_de_la_funcin(Argumento 1;Argumento 2;.....;Argumento n)
Los Argumentos Son las variables que cada funcin necesita. Observe que cada uno de ellos est separado del otro por un punto y coma (;) que es el carcter que hemos definido como Separador de listas en el Panel de control.
You might also like
- Guia de Soluciones IDSEDocument18 pagesGuia de Soluciones IDSElcmanuel_84No ratings yet
- 15PE - Tarifa ISR MensualDocument8 pages15PE - Tarifa ISR MensualLuis GarciaNo ratings yet
- 15 - Retenciones Salariales (Demo)Document51 pages15 - Retenciones Salariales (Demo)Luis GarciaNo ratings yet
- Ejem Calculo Persona FisicaDocument3 pagesEjem Calculo Persona FisicaLuis GarciaNo ratings yet
- Costo de VentasDocument2 pagesCosto de VentasLuis GarciaNo ratings yet
- Calculoderetencincredito Infonavit 2014Document4 pagesCalculoderetencincredito Infonavit 2014Luis GarciaNo ratings yet
- Necesidades Operativas FondosDocument10 pagesNecesidades Operativas FondosLuis GarciaNo ratings yet
- SieforeDocument2 pagesSieforeLuis GarciaNo ratings yet
- Copiar Archivos de OutlookDocument15 pagesCopiar Archivos de OutlookLuis GarciaNo ratings yet
- SemanaGeomatica LADM e INTERLIS en La ATDocument32 pagesSemanaGeomatica LADM e INTERLIS en La ATArley PadillaNo ratings yet
- Que Es Un Icono y Tipos de IconoDocument11 pagesQue Es Un Icono y Tipos de IconoAndrew Garcia100% (2)
- Conociendo WordDocument6 pagesConociendo Wordluis davidNo ratings yet
- Advance Steel en EspañolDocument432 pagesAdvance Steel en EspañolJean Carlos94% (16)
- Evaluacion Final - Escenario 8 - SEGUNDO BLOQUE-TEORICO - PRACTICO - SISTEMAS DE INFORMACION EN GESTION LOGISTICA - (GRUPO6)Document10 pagesEvaluacion Final - Escenario 8 - SEGUNDO BLOQUE-TEORICO - PRACTICO - SISTEMAS DE INFORMACION EN GESTION LOGISTICA - (GRUPO6)yesicaNo ratings yet
- Aplicaciones para Automatizar Un Sistema de Riego TALGIL - 23.04.2020Document49 pagesAplicaciones para Automatizar Un Sistema de Riego TALGIL - 23.04.2020Bruno Reyes AspirosNo ratings yet
- Manual Descarga Sigma+y+actualizacion+23+12+2010Document8 pagesManual Descarga Sigma+y+actualizacion+23+12+2010Miguel Angel Davila GarciaNo ratings yet
- Práctica 4Document1 pagePráctica 4Sergio CaveroNo ratings yet
- Manual de Typescript PDFDocument33 pagesManual de Typescript PDFDianitaMonNo ratings yet
- Annex A - Data Center - Rev O (SP)Document14 pagesAnnex A - Data Center - Rev O (SP)attrib2No ratings yet
- Introducción A Las Comunicaciones DigitalesDocument8 pagesIntroducción A Las Comunicaciones DigitalesAndrea MirandaNo ratings yet
- Barra de Herramientas de DFDDocument14 pagesBarra de Herramientas de DFDLaliitaa Vaanegas RayooNo ratings yet
- Tarea #1 (Partes Internas de Una Computadora) PDFDocument5 pagesTarea #1 (Partes Internas de Una Computadora) PDFEduardo OrtegaNo ratings yet
- Introducción A WordDocument3 pagesIntroducción A Wordmafer la gatoNo ratings yet
- 28 - 6to de Primaria UE MARIA INMACULADADocument11 pages28 - 6to de Primaria UE MARIA INMACULADACarlos Antonio HuancaNo ratings yet
- Acuerdo de Acuñación en La NubeDocument9 pagesAcuerdo de Acuñación en La Nubedany david CcapaNo ratings yet
- Comandos para BacktrackDocument1 pageComandos para BacktrackjhamesNo ratings yet
- Apuntes Informatica2Document7 pagesApuntes Informatica2Alonso VidalesNo ratings yet
- Armonizar Transacciones ZDocument8 pagesArmonizar Transacciones ZYeisson Enrique Machacon OrtegaNo ratings yet
- Capitulo 7 Gestion de MemoriaDocument35 pagesCapitulo 7 Gestion de MemoriaJulio Armenta TorresNo ratings yet
- Examen Final 20171 G2Document2 pagesExamen Final 20171 G2DANILO YANDALY HUAMAN CALDERoNNo ratings yet
- Actividad Sistemas de Deteccion de IntrusosDocument13 pagesActividad Sistemas de Deteccion de IntrusosCarlos Ayón100% (1)
- Datasheet Ucm6510 SpanishDocument2 pagesDatasheet Ucm6510 SpanishAlejo EtxebeNo ratings yet
- Practica Tema 1Document2 pagesPractica Tema 1Alberto Cortés NavíoNo ratings yet
- Partes PC 2220141026 Introduccion Ingenieria Nestor VillarDocument12 pagesPartes PC 2220141026 Introduccion Ingenieria Nestor Villarapi-250072462No ratings yet
- Guía de Aprendizaje Redes LANDocument184 pagesGuía de Aprendizaje Redes LANFabian DiazNo ratings yet
- Microsoft Word - Politica Seguridad FisicaDocument9 pagesMicrosoft Word - Politica Seguridad FisicaDamaris LopezNo ratings yet
- Examen de Informatica Con Respuestas 2 1Document10 pagesExamen de Informatica Con Respuestas 2 1carla RecueroNo ratings yet
- CH 12 Smart Antennas UNI 2010-1Document99 pagesCH 12 Smart Antennas UNI 2010-1Bruno100% (1)
- Carta LGDocument2 pagesCarta LGJuan Camilo Arias LeonNo ratings yet