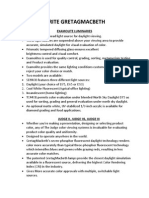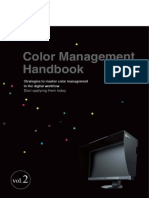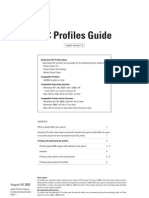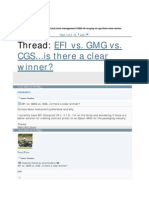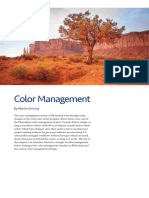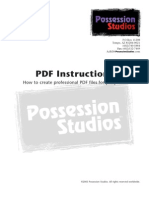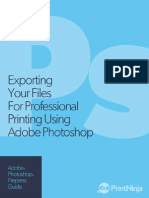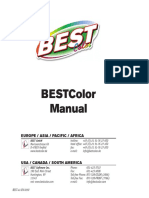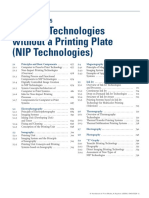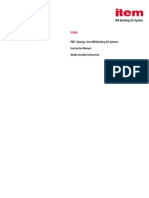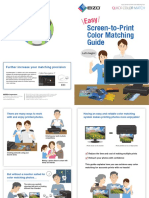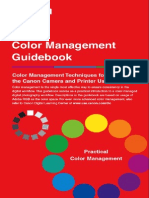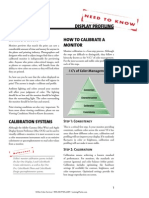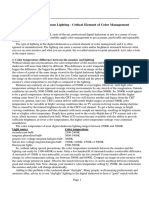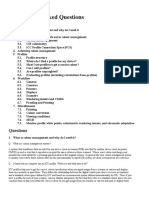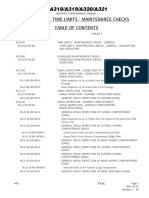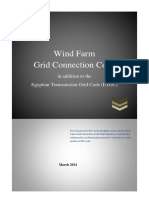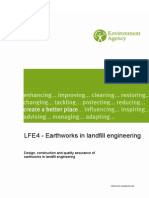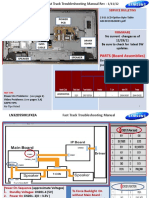Professional Documents
Culture Documents
Color Management
Uploaded by
Agata Kwiatkowska0 ratings0% found this document useful (0 votes)
65 views43 pagesPicture Window Pro 3.0 fully supports Color Management. You can use color profiles when loading and saving images, scanning, editing, printing and proofing. A cross-platform standard for encoding color profiles has been defined by the ICC.
Original Description:
Copyright
© Attribution Non-Commercial (BY-NC)
Available Formats
PDF, TXT or read online from Scribd
Share this document
Did you find this document useful?
Is this content inappropriate?
Report this DocumentPicture Window Pro 3.0 fully supports Color Management. You can use color profiles when loading and saving images, scanning, editing, printing and proofing. A cross-platform standard for encoding color profiles has been defined by the ICC.
Copyright:
Attribution Non-Commercial (BY-NC)
Available Formats
Download as PDF, TXT or read online from Scribd
0 ratings0% found this document useful (0 votes)
65 views43 pagesColor Management
Uploaded by
Agata KwiatkowskaPicture Window Pro 3.0 fully supports Color Management. You can use color profiles when loading and saving images, scanning, editing, printing and proofing. A cross-platform standard for encoding color profiles has been defined by the ICC.
Copyright:
Attribution Non-Commercial (BY-NC)
Available Formats
Download as PDF, TXT or read online from Scribd
You are on page 1of 43
Color Management 1
Written by Jonathan Sachs
Copyright 1999-2000 Digital Light & Color
Color Management
Introduction
The goal of color management is to make colors look the same regardless of the
hardware or platform used to capture, view or print them. Without color manage-
ment, colors can shift significantly when images are scanned, viewed, or printed.
While color management has been part of Microsoft Windows since Windows 95,
it was greatly improved with the introduction of ICM 2.0 in Windows 98,
Windows ME and Windows 2000. And, many scanners and printers now come
with color profiles and ICM-aware drivers. This makes it easier than ever to make
your electronic color darkroom handle color in a consistent and controlled fashion
from end to end.
With Version 3.0, Picture Window Pro fully supports color management. This
includes using color profiles when loading and saving images, scanning, editing,
printing and proofing.
While color management can be a little intimidating at first, most of the work is in
setting up the system. Once you configure it correctly, you can largely forget about
color management and still be confident of achieving consistent results that make
good use of the color capabilities of your hardware.
CoIor Management
2 Color Management
ICC Color Profiles
Image color management (ICM) in Microsoft Windows is based on ICC color pro-
filesfiles which contain data representing the color characteristics of a particular
device such as a scanner, monitor or printer. These profiles are created by carefully
measuring the colors of standard color test targets with a colorimeter or spectropho-
tometer and processing this data using specialized profile creation software. Eortu-
nately, a cross-platform standard for encoding color profiles has been defined by
the ICC (International Color Consortium) and adopted industry wide. Eor more
information on color profiles, see the ICC web site at http://www.color.org.
Custom Profiles
In most cases, the scanner and printer color profiles you need are supplied by the
manufacturer so you don`t need specialized equipment and software to create cus-
tom profiles to get good results. On the other hand, there are good reasons to create
your own custom profiles:
The characteristics of a given color device can change over time because of
variations between different batches of printer paper and inks, aging of scanner
light bulbs and monitor phosphors etc., and these variations can cause inconsis-
tent color.
You may wish to experiment with papers or inks that are not currently supported
by a printer vendor or use a scanner or monitor that does not come with a pro-
file. Einally, the only definitive way to calibrate a monitor to match specific
standards is with specialized hardware and software.
If you want to use a working color space other than sRGB, you will need to cre-
ate custom scanner and printer profiles. The issue of working color space is
addressed in more detail later in this document.
Profile Types
There are a number of different types of profiles, but the three common types are
scanner profiles, monitor profiles and printer profiles. As you might expect, scan-
ner and printer profiles are used to characterize image input and output devices.
Monitor profiles serve a dual functionthey can be used to define the characteris-
tics of a specific monitor or they can be used to define the properties of an RGB
color space. A color space profile is a precise definition of the meanings of the
numbers that make up red, green and blue layers of a color image. Associating a
Color Management 3
ICC CoIor ProfiIes
color space profile with an RGB image removes any possible ambiguity about the
colors represented in the image.
Where Profiles are Located
By convention, color profiles are files with the extension '.icm. Under
Windows 98 and Windows ME, profiles are stored in your computer`s Win-
dows\System\Color folder; under Windows 2000, they are stored in
WinNT\System32\Spool\Drivers\Color.
CoIor Management
4 Color Management
Color Gamuts, Gamma, White Point and Color
Spaces
Color Gamuts
Each device has its own color gamut which is simply the range of colors it can cap-
ture, display, or print. An RGB color space is the set of all colors you can generate
using any possible combination of red, green and blue values in an image.
Gamma Curves
A set of gamma curves represent how the image data in an RGB image file translate
into measured screen brightness for each color. Commonly, an ideal gamma curve
is represented as an exponential relationship which approximates the response of
the human visual system. In this case, the gamma curve is described by a single
number which is the exponent value. In Microsoft Windows, a standard gamma of
2.2 is the most commonly used value, and this is also the standard used for the web,
video, most monitors, and Photo CD. The prepress standard is gamma 1.8 which is
approximates the characteristics of a printing press.
Monitor Gamma Curves
0
0.1
0.2
0.3
0.4
0.5
0.6
0.7
0.8
0.9
1
0 0.1 0.2 0.3 0.4 0.5 0.6 0.7 0.8 0.9 1
Image Data Values
M
e
a
s
u
r
e
d
S
c
r
e
e
n
B
r
i
g
h
t
n
e
s
s
Gamma 2.2 Gamma 1.8 Gamma 1.0
Color Management 5
CoIor Gamuts, Gamma, White Point and CoIor Spaces
White Point
When you see light reflected from or transmitted through something, you are view-
ing obfect color. When you look at a light source such as a lamp or a neon sign, you
are viewing self-luminous color. To understand the difference, suppose you display
a large yellow square on a computer monitoryou would perceive the image as
yellow. Next, suppose you illuminate a sheet of white paper with the same yellow
light. Even though the same yellow light is reaching your eyes, you would perceive
the paper as white since you intuitively understand that the yellow color of the
paper is due to the light, and you compensate automatically. If you view the yellow
light reflecting from the paper through a small opening, you would again perceive
the color as yellow since this removes the visual cues that let you infer the true
color of the paper. In most cases, the human visual system is very good at figuring
out the colors of objects regardless of the illumination, but in doing so it alters the
perceived color of the image it receives.
The white point of a monitor is the color you get when you display white on the
screen (white is defined as the color you get when you set R, G and B to their max-
imum values). Due to deficiencies in the red phosphor, an uncorrected computer
monitor typically has a very blue white point with a color temperature of 8000-
9500K. Daylight is typically in the range from 5000K to 6500K, and most
incandescent and halogen lamps are between 2600K and 4200K (see Monitor
Calibration below for a lot more information on color temperature). When you
observe a scene, your eyes and brain quickly analyze and cancel out the effects of
different white points so the blue cast of the monitor is hardly noticeable until you
compare it to a sheet of white paper illuminated by incandescent or halogen light.
When viewing prints, the light reaching your eye comes from the light source illu-
minating the print and is reflected off the surface of the print and therefore the color
you see depends on the color of the light. Different light sources (such as direct
sunlight, indirect sunlight, incandescent light bulbs, fluorescent light bulbs and
halogen light bulbs) all have different spectral characteristics. Eor the purposes of
color management, these real world light sources are represented by idealized stan-
dard illuminants.
To get a close match between colors on your monitor and prints, the white point of
your monitor must be close to the color of the light illuminating the print. The white
of a print will always be the color of the viewing light reflected off of the paper the
image is printed on. If the monitor white is different there will be an apparent color
shift between the monitor and the print. If the monitor color temperature is higher
than the color temperature of the viewing light, an image viewed on the monitor
CoIor Management
6 Color Management
will have a blue/cyan color cast compared to a print made from the same image. If
the monitor color temperature is lower, the image on the screen will look more red/
orange than the print.
The most commonly used white points are D65 and D50. D65 has a color tempera-
ture of around 6500K and is the standard illuminant used in the sRGB color space
(the Windows default color space), as it looks somewhat brighter on a monitor. A
D50 white point has a color temperature of around 5000K and is the prepress stan-
dard. While images displayed on a D50 monitor are a less brilliant and more yellow
than with D65, in you may achieve better color matching between your CRT and
prints using a D50 white point for your monitor, depending on the light you are
using to illuminate the prints.
When comparing prints to images on your monitor, it is important to control the
color of the light used to illuminate the print and to avoid casting stray light onto
the monitor screen. One of the best ways to accomplish this is to use a commercial
viewing booth which is simply a box open in the front and illuminated by internal
daylight-corrected fluorescent bulbs. Unfortunately, commercial viewing booths
are expensive and tend to take up a lot of desk space. A less inexpensive alternative
to a viewing booth is the Ott-Light. Available as a desk or floor lamp, it includes a
daylight-corrected bulb with a color temperature of around 5500K (for more infor-
mation, see the section on commercial color management solutions at the end of
this document). Just make sure you place the light behind your monitor and dim the
room lights so that stray light does not hit the face of the monitor.
RGB Color Spaces
The set of colors that can be represented by combinations of a specific set of prima-
ries, along with a white point and a set of gamma curves defines a monitor color
space, also called an RGB color space.
Eor monitors and other devices that work by simply adding together primary colors,
the color gamut can be represented by a triangle with its red, green and blue pri-
mary colors each at a vertex. These primary colors are in turn determined by the
physical properties of the phosphors embedded in the face of the monitor. Since
most CRTs use the same phosphors there is relatively little color variation from one
monitor to another.
The Windows default color space is call sRGB. This color space has a gamma of
2.2 (with some very minor adjustments to very dark colors), a D65 white point and
Color Management 7
CoIor Gamuts, Gamma, White Point and CoIor Spaces
color primaries that correspond closely to standard CRT phosphors. While sRGB is
a good choice for creating images for use on the web, video production and getting
good matches between a monitor and a printer, its color gamut omits some of the
most intense colors that color film, scanners, and digital cameras can capture and
printers can reproduce. Conversely, there are colors a monitor can display that can-
not be accurately reproduced on most printers.
CoIor Management
8 Color Management
Device-Independent Color
Human vision does not independently register each color frequency in the spec-
trum, but is based instead on just three primary colorsred, green and blue. Each
of these primary colors of the visual system is composed of a weighted average of
various wavelengths of light according to well-known curves called color-matching
functions. Thus, any colored light can be broken down into three numbers called
tristimulus values (X, Y and Z) corresponding to the degree to which the light
matches the spectral sensitivity curve for each of the visual primaries. Conse-
quently, any color the human eye can see has a corresponding unique set of XYZ
tristimulus values. This XYZ color space forms the basis for the ICM 2.0 color
management engineall transformations it performs from one color space to
another are done via its profile connection space (PCS): either CIE XYZ or
CIE Lab which is mathematically equivalent. Such color spaces are called device-
independent as they specify colors as they are perceived by the human eye, not as
captured, displayed or printed by a specific device. While the CIE color model is a
simplified version of the real world in which various other factors affect the way we
perceive colors, it works surprisingly well for a broad range of applications.
Without knowing what color space they are in, the RGB values in an image file
have no real meaning. But, given an associated color space, it becomes possible to
translate the RGB numbers in the image file to their corresponding device-indepen-
dent XYZ tristimulus values. Associating a color profile with the image at each
stagescanning, editing and printing, makes consistent color management possible
from one end of the electronic darkroom to the other.
Color Management 9
Rendering Intents
Rendering Intents
Since every device that handles color has its own unique characteristics, even the
best color management system cannot make an image look identical on each one.
The Windows ICM 2.0 color management engine supports four different methods
for resolving conflicts between color spaces with different gamuts. The method it
uses is determined by the rendering intent you specify. Eor purposes of illustration,
let`s call the original color space A and the color space we are converting to B. The
four ICM rendering intents are:
Maintain Full Gamut
This is also called picture intent or perceptual intent and is the default you should
normally select when working with photographic images. When you use this ren-
dering intent, the full gamut of color profile A is stretched or compressed to match
the full gamut of color profile B. This guarantees that all colors in both profiles will
be available, but some colors that could be matched perfectly because they lie
within both color gamuts may be altered slightly.
Preserve Saturation
This is also called graphic intent or saturation intent and is designed for working
with charts and business graphics. When converting colors, this intent preserves the
saturation of colors in profile an image at the expense of changing their hue and
brightness in some cases.
Preserve Identical Colors and White Point
This is also called proof intent or relative colorimetric intent and preserves colors
that are within both color gamuts and preserves the white point of the image. Colors
in the input image that lie outside the color gamut of the output image are changed
to the nearest matching color. This gives the most accurate possible match for col-
ors within both color profiles but may result in loss of color detail in areas outside
the gamut of the input or output images.
Preserve Identical Colors
This is also called match intent or absolute colorimetric intent and preserves colors
that are within both color gamuts and does not preserve the white point of the
image. Otherwise it is identical to proof intent (see above).
CoIor Management
10 Color Management
Working Color Space
While not strictly necessary, it is strongly recommended that you convert images on
input to a working color space. This is the RGB color space to which you convert
images when you load them or scan them, in which you edit your images, and from
which images are converted when you print them. The working color space is
selected from the File/Color Management dialog box. There are three good reasons
for using a Working Color Space:
If all of your images are not in the same color space, this can lead to unexpected
color shifts when combining images as the meaning of the RGB image data
changes depending on the color space. In fact, Picture Window issues a warning
if you attempt to combine images with different color profiles.
Converting images to the working color space irons out all the nonlinearities in
the original device`s color space yielding standard RGB data. This in turn
makes image editing operations more accurate.
There are performance advantages to working in a standard RGB color space
since it is easier to translate to the monitor and printer color spaces.
The following diagram illustrates how Picture Window translates image data from
one color space to another via the working color space:.
Color Management 11
Working CoIor Space
Choosing a Working Color Space
The default Windows working color space is sRGBa color space designed around
the properties of a typical color monitor. This is a good choice when creating
images for use on the web, for multimedia presentations, for video, for exchanging
files with other computers or programs that do not support color management, or
when getting the most accurate possible match between images displayed on your
monitor and output to your printer is your primary concern.
The biggest problem with sRGB is that is excludes some colors (primarily dark,
intensely saturated colors) that can be captured on film and/or printed on printers.
This causes the working color space to become a potential bottleneck through
which the most intense and dramatic colors can have difficulty passing without
being altered.
Two alternative color spaces called Chrome 2000 D50 and Chrome 2000 D65 are
provided with Picture Window. These are gamma 2.2, D50 and D65 color spaces
with a considerably wider color gamut than sRGB. If fact, just about any color that
can be captured on color transparency film or printed on a printer lies within the
Chrome 2000 color gamut. Working in these color spaces avoids having to com-
press the colors in an image that fall outside the sRGB gamut to fit its narrower
range of colors. Similarly, the extended color information in a Chrome 2000 image
lets you print without having to extrapolate the range of colors in the image to fill
the printer gamut.
There are two possible reasons not to select Chrome 2000 as your working color
space, however. Eirst, if all the colors in your image are confined to the smaller
sRGB color gamut, you are simply wasting color space by using Chrome 2000 as
all the colors will be crowded into the central part of the color gamut. This in turn
can lead to minor loss of subtle color information. Second, Chrome 2000`s color
gamut is so much broader than the typical monitor gamut that noticeable color dif-
ferences can arise between the colors specified in the image and the colors you see
on your screen. This is caused by the distortion of the color space required to shoe-
horn all the Chrome 2000 colors into the more limited monitor color space and can
lead to some small, unexpected color shifts.
Chrome 2000 is supplied in D50 and D65 versions because the D65 version usually
works a little better with properly balanced film images. Eor some reason, Photo-
shop 5.5 does not let you load Chrome 2000 D65 for use as a working color space,
although it does accept the D50 version and it does allow Chrome 2000 D65 as an
embedded profile. Thus, if you need to use Picture Window and Photoshop 5.5 side
CoIor Management
12 Color Management
by side with the same working color space, and if you want to use Chrome 2000,
then you must use Chrome 2000 D50.
If you are willing to give up some color gamut (see the chart at the end of this sec-
tion) in exchange for virtually eliminating all color shifts, the you may wish to use
either SMPTE-240M or Bruce RGB as your working color space.
The following is a list of the color profiles included with Picture Window that you
can use for working color spaces:
sRGB IEC61966-2.1
This is the Windows default color space, based on the colors that can be dis-
played on a video monitor. It is very similar to both PAL-SECAM and
SMPTE-C (see below). This is the best color space to use when creating
images for display on PC monitors or for the web, or for exchange with other
computers or applications that do not recognize color space information in
image files.
Chrome 2000 D65 & Chrome 2000 D50
The Chrome 2000 color spaces have a wide color gamut designed to encom-
pass all the colors that can be recorded on color transparency films. This is
an alternate color space for scanning, printing, and archiving images that
originate on film as it includes nearly all the colors most films can capture,
most scanners can detect, and most printers can print. You may see slight
color shifts when you use this color space. The D65 version is recommended
for most purposes but cannot be used as a working color space in Photoshop
5.5.
SMPTE-240M |a.k.a. Adobe RGB (1998)] & Bruce RGB
These are good all-around choices for a slightly wider gamut color space
than sRGB. As of Photoshop 5.5, Adobe renamed their version of the
SMPTE-240M color profile Adobe RGB (1998). Bruce RGB is a similar
color space with a somewhat reduced color gamut. Either of these color
spaces has less of a problem with color shifts than Chrome 2000.
SMPTE-C, PAL-SECAM & NTSC (1953)
SMPTE-C is a color space based on the USA video standard while PAL-
SECAM is based on the European standard. These color spaces are good
choices for creating images that will be transferred to video. NTSC (1953) is
another video-oriented color space, but it is based on obsolete monitor phos-
phors and should not be used under normal circumstances.
Color Management 13
Working CoIor Space
Wide Gamut RGB
This is a very wide gamut color space based on spectrally pure primary col-
ors. It is not recommended for normal image editing as much of the gamut is
taken up by colors nearly impossible to reproduce on any device.
Universal RGB
This is another very wide gamut color space defined so as to include most
surface colors, i.e. the colors in real world scenes. This space includes many
colors that cannot normally be captured on film or by scanners. This color
space is based on the published primaries in the Reference Output Medium
Metric (ROMM) and Reference Input Medium Metric (RIMM) color spaces
developed by Kodak and accepted as an ISO standard.
CIE RGB
This is a profile based on the primary colors used in the CIE Lab color space.
It is not recommended for use as a working color space.
CoIor Management
14 Color Management
Comparison of Color Gamuts
0.00
0.10
0.20
0.30
0.40
0.50
0.60
0.70
0.80
0.90
1.00
0.00 0.10 0.20 0.30 0.40 0.50 0.60 0.70 0.80
x
y
CIE RGB PAL/SECAM SMPTE-C Wide Gamut RGB
SMPTE-240M Bruce RGB sRGB Chrome 2000 D65
Universal RGB Transparency Film D65 White Point D50 White Point
D50
D65 Red
Green
Blue
Magenta
Yellow
Cyan
Color Management 15
Creating Custom ProfiIes
Creating Custom Profiles
While it is becoming increasingly common for scanners, monitors and printers to
come with ICC color profiles you can use to create a color managed workflow,
there are several reasons why you might want to create and use custom profiles.
There is no profile available for your scanner, printer or monitor.
You want to print images using a combination of inks and paper for which you
have no profile.
You want to use a working color space other than sRGB.
You suspect you scanner or printer is not conforming accurately to the supplied
profile.
You want to accurately calibrate your monitor.
How profiling works
Custom profiles are created by measuring the way your scanner, printer or monitor
reproduces color. The method for creating profiles depends of the type of device
being profiles. Picture Window does not come with software or hardware to create
custom profiles, but there are a number of other companies that provide color man-
agement solutions. A partial list of these companies and their products can be found
at the end of this document.
Profiling a Scanner
Eor scanners and other input devices, profiling is done by scanning a test target
containing a number of color patches of known properties. The standard test target
is typically an IT8 transparency (for film scanners) or print (for flatbed scanners)
whose characteristics are described in a companion reference file.
Profiling digital cameras can be problematical as there is often circuitry in the cam-
era to adjust the exposure and white point of the image depending on the subject
matter. Useful profiles can only be created if the characteristics of the device are
kept strictly constant.
Profiling a Printer
Eor printers, profiling is done by printing a test target containing a number of color
patches and then measuring the color of each patch either using a colorimeter or
spectrophotometer or by scanning it using a calibrated flatbed scanner. The former
CoIor Management
16 Color Management
method is the most accurate but requires purchasing a color measuring instrument.
The scanner method is less accurate but can be a lot less expensive.
It is critically important for printer profiling that all adjustments in the printer driver
be turned off when printing the test target and when printing subsequent images
using the custom profile. A printer profile is only valid assuming that the same inks,
paper and driver settings are used at all times.
Profiling a Monitor
Profiling a monitor involves correctly setting the brightness, contrast and color con-
trols on the monitor and then measuring the colors of a series of color patches dis-
played on the screen using a colorimeter or spectrophotometer. In most cases this
requires a different instrument than is used to measure printed test targets although
there are a few devices that can be used for both purposes. While there are alterna-
tive methods for monitor calibration and profiling which do not require special
hardware such as the monitor overlay which ships with Picture Window, using a
monitor measuring instrument is by far the most accurate and repeatable method.
Color Management 17
Loading and Saving Images
Loading and Saving Images
Most image file formats represent colors by three values: their red, green and blue
components, usually referred to as RGB color. Raw RGB numbers from a scanner
or sent to a printer do not have well defined meanings as they depend on the charac-
teristics of the input or output device. But, when combined with a color profile,
RGB data takes on a precise meaning independent of the characteristics of any
device, platform or operating system.
The specifications for a number of the standard image file formats including TIEE,
BMP, PNG, JPEG, GIE, ElashPix and EPS have been extended to optionally permit
a color profile to be embedded in the same file as the image data. If present, this
embedded color profile provides the information necessary to interpret the RGB
values in the file in a device-independent manner. Some of the older formats such
as PCX and Targa do not support embedded profiles and should not be used in a
color managed environment.
AO1E: Picture Window currently supports loading and saving embedded color
profiles in 1IFF, 1PEG and BMP files only. Picture Window support for embed-
ded profiles in PNG, GIE, ElashPix and EPS files will be added when improved
support for these file formats becomes available from the supplier of the DLLs we
use to load and save these files.
Photo CD files are written using a standard color space called Photo YCC which is
similar to sRGB. Picture Window automatically converts from Photo YCC to the
current working color space when it reads images from a Photo CD.
Over the years, the BMP file format has been extended several times. Only the lat-
est Version 5.0 specification allows for embedded color profiles. Not all programs
that read and write BMP files have been modified to read Version 5.0 BMP files.
Some programs may have difficulty reading these files or they may simply ignore
the embedded profile. Eor example, use of Version 5 BMP files as wallpaper under
Windows is not supported. While Photoshop 5.5 reads BMP V5 files without giv-
ing an error, it strips out any embedded profile, and when saving BMP files, it
writes them in the old BMP format that does not include a profile. When you save
BMP files from Picture Window, you a given the option of saving them in the old
format for compatibility with older programs or the new format to preserve the
color information.
CoIor Management
18 Color Management
Programs that do not recognize the color information embedded in TIEE or JPEG
files will normally just ignore it.
If you use any color space other than sRGB, the program you are exchanging files
with must support color management or the images will undergo a color shift when
you save them using Picture Window and then load them with the other program.
Eor this reason, sRGB is the safest color space to use if you will be exchanging files
with other programs unless you know they support color profiles (e.g. Photoshop
5.x or later).
When loading an image that has no associated profile, an assumed color profile is
assigned to the image. You can specify the assumed color profile in the File/Color
Management dialog box. The default assumed color profile is sRGB.
After loading an image, its color profile is compared to the working color space. If
they are different, depending on a File/Color Management setting, Picture Window
will ask you if you want to convert the image to the working color space or leave it
in its original color space, convert it without asking, or leave it in its original color
space without asking.
The Windows Clipboard
The Windows clipboard does not support embedded color profiles. This means you
should only use the clipboard to transfer color images in the sRGB color space.
Transferring images via the clipboard in any other color space will result in color
shifts. Under Windows 95/98/ME, the Windows Clipboard is also limited to a max-
imum image size of 16MB.
To export images to programs that support color management, save them as TIEE
files and open them in the other application.
To export images to other programs that do not support color management, first use
Picture Window`s Change Color Profile transformation to change the image and
profile to sRGB and then either use the clipboard of save the image in a file and
open it in the other application.
Color Management 19
DispIaying Images on Your Monitor
Displaying Images on Your Monitor
Sooner or later you will probably get around to viewing images on your monitor.
Monitor Profiles
Ideally, you should have a color profile for your specific make and model of moni-
tor. While most CRTs use the same P22 phosphors and consequently have very sim-
ilar characteristics, LCD (liquid crystal) screens found on laptops and thin-panel
desktop displays have different primary colors and can be problematical due to
color and brightness variations with viewing angle. Using LCDs for critical color
work is not recommended.
You can select a profile for your monitor from the File/Color Management com-
mand. You can optionally select proofing in this dialog box and this will let you
preview how image will look when using a particular printer and printer profile (see
the section on Proofing below for more details). To disable the use of a monitor
profile, select None.
When displaying images, Picture Window converts the RGB data from the color
space specified by the color profile associated with the image to the color space
specified by the current monitor profile (via the proofing profile, if any).
Monitor Calibration
To obtain consistent results, accurate monitor calibration is very important. Monitor
calibration ensures that the white point of your monitor is set correctly, that neutral
grays display neutral, and the gamma of the monitor are set to the correct curves,
resulting in good overall tonal balance. The gamma curve is simply the measured
brightness of the screen as a function of the levels in an image from 0 to 255.
Step 1 -- Clear all monitor settings
Before you start the monitor calibration process make sure all your display
adapter settings are reset to their default values. Some video card manufac-
turers like Matrox install a control panel with their display driver that lets
you adjust the white point and gamma of your display. If the display adapter
has gamma controls, setting them can be confusing. Eor example, sometimes
the default value is 1.0 in which case the gamma they are referring to is not
CoIor Management
20 Color Management
the actual monitor gamma but a correction factor by which the native moni-
tor gamma (normally 2.2 or slightly higher) is multiplied; for Picture Win-
dow, the monitor gamma must be set to 2.2.
Step 2 -- Warm up and ensure proper viewing conditions
Make sure your monitor is fully warmed up, and there is as little room light
as possible. Viewing a monitor in a brightly lit area or where light is hitting
the screen directly or reflecting off the screen into your eyes makes accurate
calibration impossible.
Step 3 -- Set your monitor`s brightness and contrast controls
Setting the brightness and contrast controls on your monitor correctly is very
important. The contrast control acts as a multiplier making the image lighter
or darker while preserving the relative tonalities of its shadows, midtones
and highlights (see below). Typically the best results are obtained with the
contrast control turned all the way up as this gives the greatest contrast
between black and white. If the resulting image is uncomfortably bright, you
can back off the contrast control to suit your personal preference.
The brightness control raises or lowers the brightness level across the entire
tonal range. Referring to the diagram above, the ideal brightness setting is
the middle curve. Too high a setting makes the image washed out by turning
black into gray; too low a setting causes a loss of shadow detail by turning an
entire range of dark grays to solid black.
Changing the Brightness Control
0.0
0.2
0.4
0.6
0.8
1.0
1.2
0.0 0.2 0.4 0.6 0.8 1.0
Im age Data
S
c
r
e
e
n
B
r
i
g
h
t
n
e
s
s
Changing the Contrast Control
0.0
0.2
0.4
0.6
0.8
1.0
1.2
0.0 0.2 0.4 0.6 0.8 1.0
Im age Data
S
c
r
e
e
n
B
r
i
g
h
t
n
e
s
s
Color Management 21
DispIaying Images on Your Monitor
As an aid in setting the brightness control Picture Window`s Eile/Monitor
Calibration command displays a sample image (see below) and a series of
graduated gray patches. Too low a brightness setting will make the image
muddy and the darkest two gray patches will be hard to distinguish. Too high
a setting will make the image appear washed out...
Step 4 -- Calibration
Some video cards have drivers that incorporate color lookup tables, some-
times called LUTs. Drivers with lookup tables are better suited to monitor
calibration. Once you load the correct data into the lookup tables, everything
you display subsequently in any program you run on your computer will be
color corrected. In the absence of lookup tables, each program must handle
calibration independently. You can tell if your video card has lookup tables
from the Help/About Picture Window Pro dialog box.
To achieve the most accurate possible monitor calibration, you need to use a
sensor that attaches to your screen by suction cups. You then use a calibra-
tion program to display a series of color patches on the screen for the sensor
to measure. Erom these individual color measurements, the calibration soft-
ware automatically generates a set of lookup tables used to conform your
monitor to specific standard conditions. Eor this type of calibration to work,
your display adapter must be capable of working with lookup tables, the
lookup tables must be reloaded with the correct values each time your com-
puter starts up, and you must leave your monitor`s brightness, contrast and
color controls in the same positions they were in at the time of the calibra-
tion.
If your monitor has individual gain settings for red, green and blue, you can
use them to adjust your monitor`s white point. Some monitor calibration sys-
CoIor Management
22 Color Management
tems let you use these color controls to set the white point of your monitor
with a sensor attached to the screen so you can achieve exactly the color
temperature you want without using lookup tables. This is the ideal method
as using lookup tables to adjust the white point makes slightly less efficient
use of the digital image data.
If you don`t want to purchase monitor calibration hardware, you can use Pic-
ture Window`s monitor calibration which works with a special film overlay.
There are also software-only monitor calibration solutions available from
other vendors. These other programs, while not as accurate as Picture Win-
dow for monitor calibration, can also be used to create custom scanner and
printer profiles if you have a flatbed scanner. Eirst you calibrate your scanner
using a standard IT8 test target and then you print out a printer test target and
scan it to calibrate your printer.
The target monitor gamma
The target monitor gamma value you should calibrate to is 2.2 as this corre-
sponds closely to the native gamma of the monitor and display adapter and
also is a good representation of the response curve of the human eye. The
prepress industry standardizes on a gamma value of 1.8 which more closely
approximates the characteristics of a printing press. Picture Window is
designed to work only with a monitor gamma of 2.2.
The target white point
The choice of a target white point is a little more complicated. Because the
eye adapts easily to different colors of light, you may not even notice if the
white point your monitor is way off until you compare on-screen images to
prints made from those images. Most uncorrected monitors have a distinctly
blue cast as the red phosphor is weaker than the green and blue ones, but this
color cast is not really noticeable until you hold up a piece of white paper
next to the monitor.
If you want to get as accurate as possible a match between your monitor and
your printer, you need to match the white point of the monitor to the color
temperature of the light in which you will be viewing the prints. Typically
choosing a D50 white point will give the best match for indoor lighting
while D65 works best for outdoor illumination. Color temperature is a scale
for measuring the color of light based on black body radiation and is mea-
sured in degrees Kelvin (K). Lower color temperatures are more yellow/
Color Management 23
DispIaying Images on Your Monitor
orange and higher temperatures more blue. The following list gives a sam-
pling of approximate color temperatures for different light sources:
Match Elame 1,700K
Candle 1,800-1,950K
40-Watt Bulb 2,650K
100-Watt Bulb 2,850K
500-Watt Bulb 2,950K
Photo floods 3,200-3,400K
Quartz Halogen Bulbs 3,250-4,200K
Moonlight 4,000K
Electronic Elash 5,500K
Sunlight at Sunset 2,000K
Sunlight 1 Hour Before Sunset 3,500K
Late Afternoon Sunlight 4,300K
Summer Noon Sunlight 5,400K
Overcast Sky 6,000K
Average Summer Daylight 6,500K
Light Summer Shade 7,100K
Eull Summer Shade 8,000K
Summer Skylight 8,000 - 30,000K
The commonly used monitor calibration white points are:
D50 (for all practical purposes identical to 5000K)
This is the graphic arts and prepress standard for matching standard viewing
booths and light boxes. Compared to D65 (see below) a D50 white is notice-
ably yellowusing this value can make on-screen images look less brilliant,
but incandescent and halogen lighting is yellower still. This is the recom-
mended white point to use if you want to get the most accurate match
between your monitor and prints viewed using a commercial D50 light
booth.
CoIor Management
24 Color Management
5500K
This is an approximation of mixed sunlight and shade and is the color tem-
perature to which electronic flash and daylight film are normally balanced.
D65 (for all practical purposes identical to 6500K)
This is the standard value for daylight, assuming a mix of direct sunlight and
indirect blue sky light. On-screen images displayed using this white point are
brighter than at 5000K, but are significantly more blue than most indoor
lighting. If you use this or especially one of the even higher temperature
white points you may have trouble getting images to match between your
monitor and your printer.
7500K
This is the standard value for north light or lighting from an overcast sky
which is more blue than direct sunlight
9300K
This is the typical white point of an uncorrected monitor. While much too
blue to match normal lighting conditions, on-screen images are very bril-
liant.
The Relationship between Monitor Profiles and Monitor Calibration
The standard system for using monitor calibration and profiles defines their rela-
tionship as follows:
Monitor calibration is used to make your monitor`s characteristics conform to
those of a specific standard. Since you cannot change the primary colors of the
monitor phosphors by calibration, calibration is limited to adjusting the moni-
tor`s brightness, contrast and color controls and adjusting the gamma curves. A
typical standard might be gamma 2.2 with a D50 white point.
The monitor profile tells the color management system what standard the moni-
tor is calibrated to and what are the colors (in device-independent color coordi-
nates) of its red, green and blue primaries.
Color Management 25
DispIaying Images on Your Monitor
In this scheme, the profile does not contain the color lookup tables for the monitor.
Monitor calibration and profiling programs normally generate both a set of calibra-
tion lookup tables and a companion monitor profile to be used with the calibrated
monitor. The system only works correctly when both of these are in effect at the
same time. A small program that loads your video card`s color lookup tables is nor-
mally placed in your Windows StartUp folder so it can reload the lookup tables into
your video card each time you power up your computer. If you use Photoshop you
should be aware that it installs its Adobe Gamma Loader program in your StartUp
folder as well and this can compete with other software attempting preload the
lookup tables if it is not removed or disabled.
All this being said, it is in fact possible to incorporate calibration lookup tables into
a monitor profile and do away with separate color lookup tables and the program
that reloads them on startup. If your video card does not use lookup tables, this may
in fact be your best option. Some color management programs such as Monaco
EZColor (see below) support this mode of operation if no lookup tables are avail-
able. The primary drawback of combining calibration and profiling is that only ICC
profile-aware applications derive any benefit from the monitor calibration. The
advantages are that it is easier to switch between different monitor settings such as
D50 and D65 white points, and it is impossible to accidentally use one set of moni-
tor calibration lookup tables with an unrelated monitor profile. Alternatively, if
your video card does not have color lookup tables, you can use Picture Window`s
monitor calibration which simulates hardware lookup tables if they are not avail-
able.
Proofing
In addition to setting a monitor profile and rendering intent, Picture Window also
supports a proofing profile and proofing rendering intent which you set from the
File/Color Management dialog box. Proofing attempts to preview how an image
will look when output to a specific printer for which you have a color profile. It
works by first transforming your images to the printer color space and then convert-
ing a second time to the monitor color space. To disable proofing, set the proofing
profile to None.
Proofing is intended to be used to preview how images will look on output devices
such as a printing press which have a limited color gamutat least as implemented
in ICM 2.0, it does not seem to work particularly well with color inkjet or other
color printers that can render certain colors that cannot be displayed on a monitor.
CoIor Management
26 Color Management
To summarize, there are many ways on-screen color can be altered, all of which
need to be carefully controlled and coordinated to get consistent results:
The settings of your monitor's brightness, contrast, and color controls.
Any control panel settings that affect your video card`s lookup tables.
The calibration software that generates the color lookup table data and custom
monitor profile.
The program that loads the color lookup tables on power up.
The monitor profile and rendering intent and proofing profile and rendering
intent you select in Picture Window`s Eile/Color Management settings.
Color Management 27
Printing
Printing
Printer profiles are created by printing and then measuring a test pattern of colored
patches. These measurements are then fed into profile creation software which
turns them into an ICM file suitable for use as a printer profile.
Eor a printer profile to have any meaning whatsoever, the same exact paper, inks
and driver settings in use when the original test pattern was printed must all be used
again when subsequently printing images with that printer and profile. This means
selecting the correct printer profile based on the medium you are printing on, the
inks you are using, the resolution you are printing at, and the dithering method you
are using, and then making sure that all the driver`s color correction and tonal cor-
rection settings are set to make no corrections, and that any color management
internal to the driver is disabled.
Unfortunately, no specific instructions for making these settings can be given here
as the printer drivers and profiles are usually supplied by printer manufacturers or
third parties and each one is different. Be very suspicious of any profile you obtain
for your printer if it does not come with very specific information about what
medium, inks and driver settings to use with it.
Generic printer profiles cannot take into account variations in production runs of
papers or inks or other factors that can lead to inconsistent results. Eor complete
control of the color of your prints, or if you need profiles for paper and ink combi-
nations not provided by the printer manufacturer, you may want to consider pur-
chasing the necessary equipment and software to create your own custom profiles.
Some of the hardware solutions for custom profile creation also support precise
monitor calibration as well (see below for more details).
Picture Window supports color management either within the printer driver or out-
side the driver.
To perform color management outside the driver, select a profile and render-
ing intent in the Print dialog boxthis is the only way to use custom printer
profiles. Since the Windows printer driver model only supports RGB
images, CMYK or other non-RGB printer profiles cannot be used outside the
printer driver.
To use the printer driver`s color management, do not specify a profile in the
Print dialog box and use the driver`s color management settings (if any).
CoIor Management
28 Color Management
To summarize, there are many factors that can affect printer color, all of which need
to be carefully controlled and coordinated to get consistent results:
The condition of the printer.
The type of paper and inks you are using.
The software (and instrumentation, if any) that generates the printer profile.
The printer driver settings.
Picture Window`s Eile/Color Management and printer profile settings.
Limitations of the Windows Driver Model
Inkjet and most other types of color printers create images by combining inks of
four, six and sometimes even more different colors. Depending on their colors, the
extra inks can be used to widen the color gamut of the printer, to improve its rendi-
tion of highlight detail, or both. Another option starting to appear are quadtone
inksa matched set of four neutral gray inks that run from light gray to black. By
using the lighter inks to print lighter areas of the image, finer highlight detail can be
reproduced and smoother tonal gradations can be obtained.
In an ideal world, a color management system would have individual control over
the amounts of each individual ink so as to be able to make the best possible
approximation to the original image as specified by a color profile. Indeed the ICC
profile specification allows for working with printers that use four or more inks.
Unfortunately, since Windows driver model only supports sending RGB data to a
printer, all decisions about how to use the extra colors must be made in the printer
driver. Since Windows printer drivers are difficult to write from scratch and impos-
sible to modify without access to their proprietary source code, support for features
like quadtone inks is mostly at the discretion of the printer manufacturers who have
their own priorities, generally dictated by the consumer market.
The one exception to the RGB printer driver bottleneck is for Postscript printers.
The Postscript printer language supports the CMYK color space and Postscript
drivers are capable of bypassing the normal Windows data paths. This is of course
only an option if you have a printer that incorporates a Postscript RIP. Unfortu-
nately, since Picture Window does not support CMYK image data, even if you have
a Postscript printer, you will have to use some other image editor if you want to
experiment with quadtone inks at least until printer makers decide to support them
in their drivers.
Color Management 29
Scanning
Scanning
When you scan from within Picture Window via your scanner`s TWAIN driver,
Picture Window assigns an assumed scanner profile to color image data transferred
from the scanner. You can set the assumed scanner profile from the File/Color
Management dialog box.
If you use stand-alone scanning software, you must save the scanned image as a
TIEE or BMP file and then open it using Picture Window. If the scanning software
associates a profile with the image file, this profile will be carried along with the
image. If the scanning software does not associate a profile with the image file, the
assumed file profile will be attached to the image when Picture Window opens it.
You can set the assumed file profile from the File/Color Management dialog box.
Scanner drivers are gradually being upgraded to address color management. Ide-
ally, you should set your scanner to convert its raw RGB image data to the working
color space you have selected in Picture Window. Or, if you have a profile for your
scanner, you can set it as the assumed scanner profile in the File/Color Manage-
ment dialog box, and let Picture Window do the conversion later.
To summarize, there are many ways scanner color can be altered, all of which need
to be carefully controlled and coordinated to get consistent results:
The condition of the scanner.
The software (and instrumentation, if any) that generates the printer profile.
The scanner driver settings.
Picture Window`s Eile/Color Management settings.
CoIor Management
30 Color Management
The Color Space Associated with an Image
You can always tell what color space is associated with an image open in a window
by selecting the window and invoking the Window/Info command. The name and
type of the color space associated with the image are displayed at the bottom of the
Window/Info dialog box.
You can change the color space of an image using the Transformation/Color/
Change Color Profile command. This command lets you select a new color space
for the image and can transform the image`s RGB data from the original color space
to the new color space. The resulting image is placed in a new window.
Color Management 31
WorkfIow
Workflow
This section explains how to set up and use color management in Picture Window
to achieve consistent results.
Setup
Before you start manipulating any images, you need to configure color manage-
ment appropriately.
Aote: Picture Window`s color management and monitor calibration commands
will be grayed out unless you are using Windows 98, Windows ME or
Windows 2000 and your display is set to 16-bit color or greater. If possible you
should set your display to 24-bit or 32-bit color.
1) Monitor setup
Monitor setup consists of selecting the correct color profile for your monitor and
ensuring that your monitor`s characteristics conform to that profile. If no specific
profile is available for your make and model of monitor you can use one of the
generic monitor profiles as monitors vary only slightly. The easiest way to select a
monitor profile is with the File/Color Management command. Once you have
selected a profile, you need to establish good viewing conditions, set the contrast
and brightness controls for your monitor correctly, and adjust its white point and
gamma curve. This is ideally done using a monitor calibration program and a mon-
itor colorimeter (see below), but you can use Picture Window`s File/Monitor Cali-
bration command.
Picture Window ignores the monitor profile settings in the Windows Display Con-
trol Panel (Under Settings/Advanced/Color Management). Conversely, the monitor
profile you select in Picture Window`s Color Management dialog box does not
modify the Windows control panel settings and does not affect any other program.
The monitor profile selection is completely independent from and has no effect on
monitor calibration.
2) Choose a Working Color Space
If you are creating images for use on the web, for output to video, for interchange
with programs or platforms that are not aware of color management, or to get the
best possible match between your monitor and your printer, use the Windows
CoIor Management
32 Color Management
default color space: sRGB IEC61966-2.1. If you are using a digital camera or scan-
ning images, editing them, and printing them yourself, use the Chrome 2000 color
space as it has a color gamut wide enough to represent all or nearly all of the colors
that any of the color devices can recognize.
3) Other Settings
The assumed color space should normally be set to sRGB IEC61966-2.1. In the
absence of specific knowledge of the color space associated with a given file, this is
probably the safest assumption. If you want to open a file with no embedded profile
and you know what profile belongs with it, then select that profile as the assumed
color profile before opening the file.
When opening a file whose color profile is different from the working color space,
you have several options: you can have Picture Window ask you what you want to
do or you can go ahead and convert to image to the working color space or leave it
in its native color space. The safest is to ask, and this is the default setting. If you
are using Chrome 2000 as your working color space, converting to that color space
is likely to be relatively harmless as its color gamut is relatively wide. Converting
to a narrow gamut color space such as sRGB IEC61966-2.1 on the other hand can
cause certain colors to be distorted. Einally, if you want to just edit a file and save it
back out without changing its original color profile, this setting lets you work on it
without altering the profile or transforming the image data to a different color
space.
All rendering intents should normally be set to Maintain Full Gamut as this is the
normal setting for photographic images. Other rendering intents should only be
used for specialized applications such as printing business graphics or precise color
matching where absolute accuracy is more important than overall appearance.
Loading and Saving Files
Eor now, Picture Window only recognizes and embeds profiles in TIEE, JPEG and
BMP files. If you use any other file formats, you will have to keep track of the asso-
ciated color profiles yourself. Avoid obsolete file formats such as PCX and Targa
that do not support embedded color profiles. Support for embedded color profiles in
GIE, PNG, and EPS files will be added as soon as possible, but this depends on
cooperation from one of our suppliers.
Color Management 33
WorkfIow
Scanning
Unfortunately the TWAIN standard does not at this time support embedded ICC
profiles. If you have a scanner that supports color management, this means you will
have to either scan using a stand-alone software package that comes with the scan-
ner and can save files in TIEE, JPEG or BMP format with embedded profiles or you
can scan normally through the TWAIN driver, setting the Assumed Scanner Profile
in the Eile/Color Management dialog box to the scanner profile for your scanner.
Printing
There are basically two ways to print using color management. You can either use
color management in the printer driver (assuming the driver has support for color
management), or you can apply a custom profile to the image before you print. If
you choose the latter method, you will need a profile for your printer and you need
to make sure that all the printer driver settings are exactly as they were when the
profile was created.
Using Epson printer drivers
The following information applies to Epson printer drivers for Windows 98 and
Windows ME. The Epson printer drivers were rewritten for Windows 2000.
CoIor Management
34 Color Management
To print using color management within the Epson driver, you need to do a Printer
Setup which displays the following dialog box (or something similar based on your
printer):
Click the More Settings... button to bring up the following dialog box:
Color Management 35
WorkfIow
Use this dialog box to select the Print Quality (use the best available for high qual-
ity photo printing) and Media Type. Then click the ICM radio button to select ICM
color matching and leave the other color settings unchanged. This will cause the
printer driver to attempt to match its output to the input image which it assumes is
in the sRGB color space. When printing with these settings, leave the Custom Pro-
file setting in Picture Window`s Print dialog box set to None.
To print images from a color space other than sRGB, you need to create and use a
custom printer profile. At this time, this can only be done using a third party color
management package such as Monaco EZColor or Praxisoft WiziWYG.
When creating a custom profile and when subsequently printing images using the
custom profile, it is important that you print any test pages with all color adjust-
ments disabled. This is necessary because changes to the driver settings will invali-
date the conditions under which the profile was created and will lead to inconsistent
results. To disable color adjustments, first click the Color Adfustment radio button
and then setting the Mode to No Color Adfustment (not Automatic) as illustrated
below
This will ensure that any image data sent to the printer will be passed through the
driver unmodified. When using this setting, you then specify the printer profile in
the Custom Printer Profile and Rendering Intent controls in Picture Window`s Print
dialog box.
CoIor Management
36 Color Management
Scene Color vs. Photographic Color
It is important to make a distinction between scene color and the representation of
that scene as captured in a photograph, either on film or as a print. Colors in the
original scene arise from the intrinsic colors of the objects being photographed
combined with the characteristics of the light with which they are illuminated.
When a scene is photographed, its colors are then altered according to the charac-
teristics of the color film being used and how it is processed. Einally, when a trans-
parency or print is digitized, the characteristics of the scanner alter the colors once
again.
Two different goals you might want to realize through color management are:
Accurate rendition of the color of the subfect as it would appear under standard
lighting conditions.
This is called recovering scene color. Examples of this type of color matching
goal might arise when photographing subjects such as:
A painting or other original art work.
An article of clothing or jewelry for inclusion in a mail order catalog.
Artifacts at an archaeological dig.
In these cases you may want to reproduce colors as accurately as possible as they
would appear under standard viewing conditions such as daylight.
Accurate rendition of the colors in the film or print representation of the subfect.
This type of color matching considers the transparency or print as the original
and assumes you want to simply reproduce the original photograph, preserving
the character of the film image. This type of photographic color management is
the most common and corresponds to the workflow described so far in this doc-
ument.
Recovering Scene Color Using ICC Profiles
When you profile a scanner, the reference colors to which you are calibrating are
those of the original being scanned whether it is a piece of film or a print. To make
the object being photographed the reference for a film scanner, you must photo-
graph the IT8 or other calibration target under the same lighting conditions used to
illuminate the object you are photographing and then use the photograph of the IT8
to create a custom scanner profile. This custom profile must then be applied to the
image of the subject so as to correct it back to its original colors, thus canceling out
Color Management 37
Scene CoIor vs. Photographic CoIor
the effects of the color temperature of the illumination and the character of the film.
This method can be used when it is important to accurately reproduce the color of
the real world objects rather than simply reproducing the version captured on film.
Recovering Scene Color Using the Match Reference Transformation
A much more convenient though slightly less precise method of reproducing accu-
rate scene color is to photograph a Macbeth ColorChecker along with the subject
or, if this is impractical, to take a separate photograph on the same roll of film of a
ColorChecker under the same lighting conditions as the subject.
The ColorChecker is a standard test target consisting of 18 color patches and 6
graduated gray patches. All but one of the colors lies inside the sRGB color gamut
(the cyan patch is very slightly outside).
Having photographed and scanned the ColorChecker along with your subject, you
can use Picture Window`s Match Reference transformation to color correct the sub-
ject using the image of the ColorChecker as a reference. Since the brightness and
color of each of the patches in the ColorChecker is manufactured to accurately
known values, Picture Window can infer the correct brightness and color of the
subject by comparing the observed colors of the ColorChecker to the known colors
and computing the transformation necessary to restore the original brightness curve
and colors to the entire image. The Macbeth ColorChecker comes in a very handy
2x3 inch version as well as the more common 9x13 inch size. Eor information on
purchasing a ColorChecker, please see the section on Commercial Color Manage-
ment Solutions at the end of this document.
In any case, accurately recovering the color of the subject is next to impossible
unless it is illuminated uniformly by a single type of light. If the lighting is uneven,
some parts of the image will be brighter than others and there will be no easy way
to correct for this. Scenes with mixed illumination such as part fluorescent and part
Macbeth ColorChecker
CoIor Management
38 Color Management
incandescent or dappled sunlight create similar problems as different parts of the
image require different corrections due to the varying brightness and spectral char-
acteristics of the illumination.
When using a digital camera to capture the original images, you should either dis-
able its automatic white balancing feature (if possible) or make sure you include the
ColorChecker in the same image as the subject. If you photograph the subject and
the ColorChecker in two different pictures and automatic white balance is turned
on, you may not get a compatible pair of images. Similarly, it is important when
scanning images for use with the Match Reference transformation that you scan the
subject image and the reference image in exactly the same way. Any automatic cor-
rections must be disabled.
Color Management 39
CommerciaI CoIor Management SoIutions
Commercial Color Management Solutions
There are a several companies specializing in color calibration and custom profile
creation hardware and software. As new products are announced frequently, you
should check with the manufacturers for the latest information.
Types of Instruments
Some products come with or can be used with colorimeters or spectrophotometers.
Colorimeters and spectrophotometers both measure device-independent color, but a
colorimeter simply takes three measurements using colored filters while a spectro-
photometer measures light in a series of narrow frequency bands making its mea-
surements more accurate. There are three types of devices corresponding to the
three kinds of color measurements that can be taken:
Self-Luminousfor reading monitors. These devices are usually equipped with
suction cups so they can be attached to the face of a CRT. Eor self-luminous
readings light emitted by the monitor (or other light source) is measured
directly.
Reflectivefor reading the color of prints or colored objects. Eor reflective read-
ings the target is illuminated with a light source of accurately known charac-
teristics and the color of the reflected light is measured.
1ransmissivefor reading the color of film or other transparent or translucent
media. Eor transmissive readings, the target is placed between the sensor and
a calibrated light source and the color of the light passing through the target
is measured.
In some cases, the same device can be configured with accessories to make two or
even all three types of measurements. Most inexpensive instruments are manually
operated, but for heavy production use, some devices can read film or paper strips
automatically, and this can be a huge time saver.
Vendors
The following is a list of some of the leading suppliers of color management soft-
ware and hardware for Windows at this time.
CoIor Management
40 Color Management
Monaco Systems
http://www.monacosys.com
(978) 749-9944
MonacoEZColor ($299)
MonacoEZColor Bundle ($499)
The basic EZColor is a software-only monitor, flatbed scanner, and printer
calibration and profiling system. You create scanner and printer profiles by
printing a special test page and then scanning it along with an IT8 reference
target on your flatbed scanner.
The bundle includes a Sequel Imaging monitor colorimeter for more accu-
rate monitor calibration. A test target for profiling transparency scanners is
available for an additional $40.
Praxisoft
http://www.praxisoft.com
(800) 557-7294
WiziWYG ($79)
WiziWYG Plus ($199)
WiziWYG Deluxe ($599) -- available sometime in 2000
WiziWYG is a software-only calibration and profiling system for monitors,
flatbed scanners, and printers. You create scanner and printer profiles by
printing a special test page and then scanning it along with an IT8 reference
target on your flatbed scanner.
WiziWYG Plus adds support for profiling transparency scanners; WiziWYG
Deluxe includes a Sequel Imaging monitor colorimeter and will replace Wiz-
iWYG Plus when it becomes available. The Deluxe version does not include
an instrument for measuring prints but it does support their use.
ColorBlind
http://www.color.com
(978) 749-9944
ColorBlind MatchBox ($999)
Color Management 41
CommerciaI CoIor Management SoIutions
The MatchBox calibration and profiling system works with but does not
include monitor calibration hardware. However it does come bundled with a
ColorSavvy ColorMouse which is a colorimeter for measuring printer out-
put. MatchBox comes with ProveIt! which is a monitor calibration program
that works with the Sequel Imaging monitor colorimeter as well as various
other monitor measurement instruments. The Windows version of this pack-
age is quite sophisticated but is harder to use than EZColor or WiziWYG and
still has a few kinks to be worked out. ColorBlind`s parent company ITEC is
experiencing financial problems so the long term viability of their products
is under something of a cloud at this time. There have been no updates to the
Windows versions of their software is quite a while and they are not entirely
stable.
Color Vision
http://www.colorcal.com
(800) 554-8688
PhotoCal with MC7 Sensor ($199 USB, $299 Serial)
OptiCal with MC7 Sensor ($399 USB or Serial)
PhotoCal is a monitor calibration and profiling system that comes with Color
Vision`s 7-channel monitor measuring instrument which they claim is more
accurate than other low cost devices. OptiCal is a sophisticated package that
gives you more information and control than most other programs and does
an excellent job of monitor calibration. The MC7 7-color sensor is claimed
to be more accurate than the more usual 3-color colorimeter that most other
vendors use.
X-Rite
http://www.xrite.com
(616) 534-7663
X-Rite manufactures densitometers, colorimeters and spectrophotometers.
The following models are the most useful for color calibration and profiling:
D1P41a high quality spectrophotometer than automatically read sheets of
color patches. Models are available that can read film strips as well.
Digital Swatchbooka low cost manually operated spectrophotometer for
making reflective measurements.
CoIor Management
42 Color Management
Monitor Optimizera spectrophotometer for monitor calibration.
Avoid the Colortron II as it is very slow and not very accurate.
GretagMacbeth
http://www.gretagmacbeth.com
(914) 565-7660
GretagMacbeth manufactures a full line of color-related hardware and soft-
ware.
The Munsell division of MacbethGretag produces the widely used Macbeth
ColorChecker color charts. The ColorChecker comes in two versions:
Part # Description
50111 Mini ColorChecker (2x3)
50105 ColorChecker (9x13)
The larger version is widely available from photo supply housesthe
smaller one is much more convenient but is hard to find in stores. It is avail-
able directly from the GretagMacbeth, however. In spite of its diminutive
size, the small one is actually a little more expensive than the large one.
GretagMacbeth also manufactures densitometers, colorimeters and spectro-
photometers including the Spectrolino.
Spectrolinoa very high end spectrophotometer that can be used to mea-
sure self-luminous, reflective and transmissive targets. The Spectrolino can
be adapted with their SpectroScan accessory to measure entire sheets of
color patches automatically.
Ott-Lite
http://www.ott-lite.com
(800) 842-8848
Ott-Lite manufactures fluorescent desk and floor lamps with special True-
Color bulbs whose color, according to my measurements, has a color tem-
perature around 5500K. If your monitor`s white point is set to D65, prints
viewed using these handy and relatively inexpensive lamps should match the
screen quite nicely. Ott-Lites are available for around $60 to $70 from sup-
Color Management 43
CommerciaI CoIor Management SoIutions
ply, sewing supply, and various other mail order supply houses, making this
an attractive alternative to much bulkier and more expensive commercial
viewing booths (see below).
GTI
http://www.gtilite.com
(914) 562-7066
GTI manufactures an extensive line of commercial viewing booths, light
boxes, and other color corrected lighting. Eor critical viewing and compari-
son of prints and transparencies to a monitor, a controlled light source is
enormously helpful if not essential. The better models let you adjust the
brightness of the illumination, and this is very helpful when comparing
prints or transparencies with a monitor as it is hard to compare two images
when one is significantly darker than the other.
Horses
http://www.horsesllc.com
(212) 475-4712
Horses manufactures MatchLock plug-ins that let you create, edit and apply
color profiles from within Photoshop. If you have a full versions of Adobe
Photoshop (not the LE version) for either Windows or Macintosh, you can
use MatchLock Profiler to create custom printer and scanner ICC color pro-
files. More advanced versions of their software let you edit profiles and per-
form certain previewing operations from within Photoshop.
You might also like
- L11-144 CompleteGuideToColorManagement enDocument32 pagesL11-144 CompleteGuideToColorManagement enIsrael ZamorateguiNo ratings yet
- X Rite GregtagmacbethDocument21 pagesX Rite GregtagmacbethdeepanairbalachandraNo ratings yet
- Faq From IccDocument27 pagesFaq From IccAnonymous FGY7goNo ratings yet
- Color Management Handbook Vol2Document28 pagesColor Management Handbook Vol2ianjpr100% (2)
- Complete Guide To Color Management by XRiteDocument48 pagesComplete Guide To Color Management by XRitebsvilicicNo ratings yet
- Photoshop 7.0 guide covers color managementDocument26 pagesPhotoshop 7.0 guide covers color managementscribpenroseNo ratings yet
- Christian Schwartz Spacing (Typography)Document41 pagesChristian Schwartz Spacing (Typography)Umang GoelNo ratings yet
- Real World Color Management, Frazer PDFDocument612 pagesReal World Color Management, Frazer PDFLuis A Guevara100% (1)
- Canon ICC Profile GuideDocument7 pagesCanon ICC Profile Guidenervagus100% (6)
- Easy to configure AcroRIP (Color & White) for beginnersDocument1 pageEasy to configure AcroRIP (Color & White) for beginnersBaron SigmaNo ratings yet
- Understanding Rendering Intents Guide: SaturationDocument3 pagesUnderstanding Rendering Intents Guide: Saturationron100% (1)
- Newspaper DesignDocument3 pagesNewspaper DesignGull MuqaddasNo ratings yet
- TheStandard1 PrepressDocument36 pagesTheStandard1 Prepressnervagus100% (7)
- Achieve G7 Master Printer Status: Improve Gray Balance and Color ConsistencyDocument2 pagesAchieve G7 Master Printer Status: Improve Gray Balance and Color ConsistencyChenna VijayNo ratings yet
- Color ManagentDocument35 pagesColor ManagentjuandaNo ratings yet
- PANTONE Color Manager Help - enDocument27 pagesPANTONE Color Manager Help - enard136011No ratings yet
- EFI vs. GMG vs. CGS color management software comparisonDocument18 pagesEFI vs. GMG vs. CGS color management software comparisonsmkazmiNo ratings yet
- Resolution, Color Management & PrintingDocument23 pagesResolution, Color Management & PrintingCalin TrutaNo ratings yet
- Halftone PrintingDocument37 pagesHalftone PrintingGeo NikNo ratings yet
- Color ManageDocument39 pagesColor ManageZsuzsaNo ratings yet
- Halftone Angles To Prevent MoireDocument5 pagesHalftone Angles To Prevent Moiresis & broNo ratings yet
- Offset PrintingDocument5 pagesOffset PrintingajiitrNo ratings yet
- Workflow - PDF OTIMODocument56 pagesWorkflow - PDF OTIMOrafael_faria_4No ratings yet
- Eagle RipDocument4 pagesEagle RippedroaraoztNo ratings yet
- Types of Printing Process PDFDocument9 pagesTypes of Printing Process PDFpavan4samudrala100% (1)
- History of Photography: Pinhole Camera To Digital PhotographyDocument22 pagesHistory of Photography: Pinhole Camera To Digital PhotographycoffeemintNo ratings yet
- PDF Instructions: How To Create Professional PDF Files For Pre-PressDocument21 pagesPDF Instructions: How To Create Professional PDF Files For Pre-Pressapple1374No ratings yet
- T-Series Field Repair Guide 3/24/14: Printer ComponentDocument371 pagesT-Series Field Repair Guide 3/24/14: Printer ComponentMarvin JacksonNo ratings yet
- Adobe Photoshop Prepress and File Export As PDF GuideDocument7 pagesAdobe Photoshop Prepress and File Export As PDF GuidePrintNinjaNo ratings yet
- DTG Viper Manual 12-18-10 PDFDocument54 pagesDTG Viper Manual 12-18-10 PDFMarco CamachoNo ratings yet
- Adobe PrintDocument201 pagesAdobe PrintRods Serrano100% (1)
- BESTColor Manual EN4-1Document110 pagesBESTColor Manual EN4-1vitprint22No ratings yet
- DTG Rip Pro c5 ManualDocument139 pagesDTG Rip Pro c5 Manualjoecentrone0% (1)
- Fontlab Training Slides HandDocument75 pagesFontlab Training Slides HandSérgio Lemos Sri DwarakadishNo ratings yet
- InstrumentQuality 0621 2015Document36 pagesInstrumentQuality 0621 2015James Lee McDanielNo ratings yet
- TN5602 HalfToningDocument36 pagesTN5602 HalfToningSudhagarSubbiyanNo ratings yet
- FM ScreeningDocument20 pagesFM ScreeningLalo GutierrezNo ratings yet
- Dot GainDocument5 pagesDot GainKrissada Anuchon100% (1)
- Principles and Basic ComponentsDocument14 pagesPrinciples and Basic ComponentsHuynh Thi Thuy VyNo ratings yet
- Foil Stamping File Setup GuideDocument2 pagesFoil Stamping File Setup GuidePrintNinjaNo ratings yet
- CMYK Color GuideDocument14 pagesCMYK Color GuidePrintNinja100% (3)
- Service Guide BookDocument152 pagesService Guide BookSupport Biomed100% (1)
- ItemDocument604 pagesItemapi-263566460% (1)
- Logo Design HistoryDocument5 pagesLogo Design HistorySatish Charan, SwarnaNo ratings yet
- Printer Setup GuideDocument12 pagesPrinter Setup Guidecosmin DarieNo ratings yet
- Music CopyrightsDocument3 pagesMusic CopyrightsKlara BicanovaNo ratings yet
- Quick Color Match Guide - 2 PDFDocument10 pagesQuick Color Match Guide - 2 PDFnyi naingNo ratings yet
- Tutorial PHOPTOSHOPDocument3 pagesTutorial PHOPTOSHOPkerem11No ratings yet
- E0499 Fogra Softproof HandbookDocument43 pagesE0499 Fogra Softproof HandbookMarcus FX100% (1)
- CYMKDocument6 pagesCYMKkzolf4522No ratings yet
- EagleRIP4.0 User GuideDocument175 pagesEagleRIP4.0 User GuideCarlos V.No ratings yet
- Understanding Paper Whiteness PDFDocument2 pagesUnderstanding Paper Whiteness PDFSappiETCNo ratings yet
- Paper Standards Measurements Final Version EngDocument22 pagesPaper Standards Measurements Final Version Eng0913313502367% (3)
- Canon Color Management GuideDocument21 pagesCanon Color Management GuidebiltexNo ratings yet
- DisplayProfilingNTK enDocument5 pagesDisplayProfilingNTK engfxtoolsczNo ratings yet
- Digital Darkroom Lighting 2013Document8 pagesDigital Darkroom Lighting 2013Gundan SeedNo ratings yet
- Colour Management For PhotographersDocument54 pagesColour Management For PhotographersJosé Gutiérrez AguirreNo ratings yet
- Unit3 - DESKTOP PUBLISHINGDocument33 pagesUnit3 - DESKTOP PUBLISHINGridhaNo ratings yet
- Frequently Asked QuestionsDocument31 pagesFrequently Asked Questionsaditya kalekarNo ratings yet
- CMS Photoshop 8Document27 pagesCMS Photoshop 8Andres PerezNo ratings yet
- Chapter 05Document745 pagesChapter 05Amjad Salam100% (4)
- قواعد ربط محطات الرياح بالشبكة المصرية لنقل الكهرباءDocument18 pagesقواعد ربط محطات الرياح بالشبكة المصرية لنقل الكهرباءqais652002No ratings yet
- Fact Sheet CellD 125 en PDFDocument2 pagesFact Sheet CellD 125 en PDFlacda83No ratings yet
- Air Compressors: Instruction, Use, and Maintenance ManualDocument71 pagesAir Compressors: Instruction, Use, and Maintenance ManualJim JonesjrNo ratings yet
- Management of Petroleum Storage Tanks PDFDocument13 pagesManagement of Petroleum Storage Tanks PDFraneensys100% (1)
- Structure: N IghtsDocument2 pagesStructure: N IghtsJustaUser2No ratings yet
- Rotating Machinery Rotor BalancingDocument15 pagesRotating Machinery Rotor BalancingGunjanNo ratings yet
- ISUP message analysis of circuit releaseDocument6 pagesISUP message analysis of circuit releasehungd05vt1No ratings yet
- PDOC-476-CTRU-06 Rotating Equipment Installation ProcedureDocument7 pagesPDOC-476-CTRU-06 Rotating Equipment Installation Procedure1339979No ratings yet
- W 750 IS Specification Sheet PDFDocument2 pagesW 750 IS Specification Sheet PDFAnonymous PCsoNCt0mFNo ratings yet
- EDI PresentationDocument15 pagesEDI Presentationshafiqk84100% (1)
- Cable Installation Method StatementDocument9 pagesCable Installation Method Statementpandan27100% (2)
- 2d TextureDocument2 pages2d TextureTahir AliNo ratings yet
- Earthworks in Landfill EngineeringDocument66 pagesEarthworks in Landfill EngineeringMelissa GrahamNo ratings yet
- JR Compliance: A Complete House for All Your Compliance NeedsDocument18 pagesJR Compliance: A Complete House for All Your Compliance NeedsClothing HubNo ratings yet
- Riskoptimizer For Excel Readme September 2010: Palisade Corporation All Rights ReservedDocument5 pagesRiskoptimizer For Excel Readme September 2010: Palisade Corporation All Rights ReservedFabian AriasNo ratings yet
- Samsung LN32D550K1FXZA - Fast - Track - Troubleshooting ManualDocument4 pagesSamsung LN32D550K1FXZA - Fast - Track - Troubleshooting ManualArieskaNo ratings yet
- Risk Assessment for Electrical TerminationsDocument4 pagesRisk Assessment for Electrical TerminationsBishop Ojonuguwa AmehNo ratings yet
- OPV Control SystemDocument10 pagesOPV Control SystemshayanirevaniNo ratings yet
- Manual - Video-PorteiroDocument127 pagesManual - Video-PorteiroLeonardo FigueiredoNo ratings yet
- 3TX7002 1BF00 SiemensDocument3 pages3TX7002 1BF00 SiemensAlbu Ionut DanielNo ratings yet
- Profibus GlossárioDocument92 pagesProfibus GlossárioREGGNOMUSNo ratings yet
- ZTE AnyService IntroductionDocument71 pagesZTE AnyService IntroductionNguyễn Trọng Công100% (3)
- ITI Limited invites partners to join Make in India initiativeDocument5 pagesITI Limited invites partners to join Make in India initiativeSrivatsan SeetharamanNo ratings yet
- Reinforcing Steel Bars Price List: Structural (Astm Grade 33)Document1 pageReinforcing Steel Bars Price List: Structural (Astm Grade 33)Mark Ryan NagalesNo ratings yet
- Lab 3 - RTP Header CompressionDocument6 pagesLab 3 - RTP Header CompressiondjmckcNo ratings yet
- INT311.CU CDSE Course DescriptionDocument2 pagesINT311.CU CDSE Course DescriptionAnton MihailovNo ratings yet
- C550 Bravo AFM Sec.4&7Document478 pagesC550 Bravo AFM Sec.4&7German RebollarNo ratings yet
- Environmental Noise Management ManualDocument206 pagesEnvironmental Noise Management Manualaureo_lenin3268100% (1)
- Maintenance management strategies and techniquesDocument10 pagesMaintenance management strategies and techniquesalkalkiaNo ratings yet