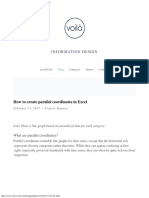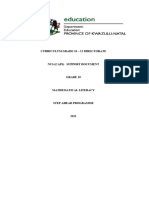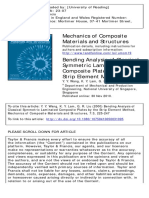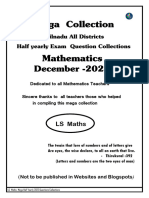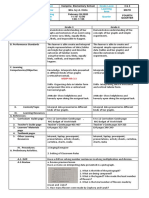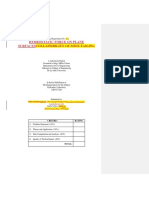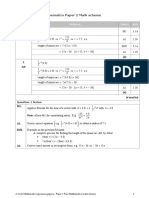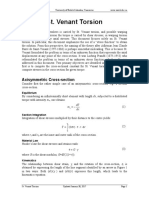Professional Documents
Culture Documents
Welcome To The World of CAD
Uploaded by
Adrianne Mary MilanoOriginal Description:
Original Title
Copyright
Available Formats
Share this document
Did you find this document useful?
Is this content inappropriate?
Report this DocumentCopyright:
Available Formats
Welcome To The World of CAD
Uploaded by
Adrianne Mary MilanoCopyright:
Available Formats
Welcome to the world of CAD - In this tutorial you will be learning the basics of CAD.
The course is designed so that the commands and instructions should work on almost any version of AutoCAD, although this version is designed specifically for AutoCAD 2010 and will work great for 2012. By the end of this level you will have the skills to develop basic 2D drawings and print them out to scale. For an introduction to what CAD is all about, check out my Blog post. Let's start at the beginning, these things you need to know, or the rest of it won't make any sense at all. Make sure you have a very good understanding of this lesson before continuing. This lesson is longer than most, but will cover important topics. Learn it, live it. The X,Y coordinate system Everything that you draw in AutoCAD is exact. It will be more accurate than you will ever need it to be. We're talking 14 decimal points accurate. All objects drawn on the screen are placed there based on a simple X,Y coordinate system. In AutoCAD this is known as theWorld Coordinate System (WCS). You must understand this to know how to put things where you want them. (3-D work has an added axis, the Z-axis, but this is not covered in this lesson.) Below is a diagram showing you how this system works Here is how it works: AutoCAD uses points to determine where an object is located. There is an origin where it begins counting from. This point is (0,0). Every object is located in relation to the origin. If you were to draw a line straight out to the right from the origin, this would be considered the positive X-axis. If you were to draw a line straight up, this would be the positive Y-axis. The picture above shows a point located at (9,6). This means that the point is 9 units over in the X-axis and 6 units up in the Y-axis. When you are working with points, X always comes first. The other point shown is (-10,-4). This means that the point is 10 units in the negative X-axis (left) and 4 units in the negative Y-axis (down). A line has two points, a start point and an end point. AutoCAD works with the points to display the line on the screen. Move your cursor over the picture above and you will see line drawn from the absolute points of (-10,-4) to (9,6). Most of the time you will not have an indication of where the origin is. You may need to draw a line from the endpoint of an existing line. To do this you use relative points. These work the same way, but you have to add the @ symbol (shift+2) to tell AutoCAD that this next point is relative from the last point entered. To review: ABSOLUTE POINTS are exact points on the drawing drawing space. RELATIVE POINTS are relative to an OBJECT on the drawing space.
In this example, you are given information about the lines, but not the angle AutoCAD needs to draw the line from the start point. What you are given though, is (a) the knowledge that 0 is at the 3 o'clock position (b) the knowledge that 180 is at the 9 o'clock position and (c) the angle between 180 and the line you want to draw is 150. With this information, you can figure out what angle you need. Here is a fool-proof way of getting the angle you need: 1.) Start at the 0 position and measure counter-clockwise (+) to 180. 2.) From 180, measure clockwise 150 (-) 3.) Consider that you just went +180-150 and use that as an equation: +180-150=30 4.) Now you can draw your line using polar coordinates (discussed below)
Entering Points in AutoCAD You can enter points directly on the command line using three different systems. The one you use will depend on which is more applicable for the situation. The first assignment will get you used to this. The three systems are as follows: ABSOLUTE CO-ORDINATES - Using this method, you enter the points as they relate to the origin of the WCS. To enter a point just enter in the exact point as X,Y. RELATIVE CO-ORDINATES - This allows you to enter points in relation to the first point you have entered. After you've entered one point, the next would be entered as @X,Y. This means that AutoCAD will draw a line from the first point to another point X units over and Y units up relative to the previous point. POLAR CO-ORDINATES - You would use this system if you know that you want to draw a line a certain distance at a particular angle. You would enter this as @D<A. In this case, D is the distance and A is the angle. Example: @10<90 will draw a line 10 units straight up from the first point. The three ways of entering coordinates shown above are the ONLY way AutoCAD accepts input. First decide which style you need to use, and then enter as shown. Remember that X is always before Y (alphabetical). Don't forget the '@' symbol when you are entering relative points. Any typing error or omission will give you results you don't want. If you make a mistake and need to see what you typed, press F2 to bring up the text screen and check your typing. (press F2 to get back to your drawing.)
PARTS
Application Button - This button displays commands for printing, saving, drawing utilities and other non-drawing tool. Quick Access Toolbar - This is for quick access to common commands like New, Open, Save, Plot Filename - The name of the current file you are working on. Search Bar - Search for text in your drawing or search the help files. Ribbon - The Ribbon has most of the commands/tools that you will use while you are working. Tabs - A series of Tabs make up the Ribbon (Home, Insert, Manage, etc) and organize the Tools into common groups. Panels - Contain a group of tools Tools - These are the icon that start the commands you use to draw, modify, etc. Tool Tip - If you hover your mouse over a tool, a tool tip will appear to give your more information. Hold it longer for more info. Drawing Space - These is where you draw your designs. Command line - When you type a command, you will see it here. AutoCAD uses this space to 'prompt' you for information. It will give you a lot of information and tell you where you are in the command. Watch this line while learning. Status bar - This allows to see and change different modes of drawing such as Ortho, Osnaps, Grid, Otrack, etc. You can right click this area to toggle between icons and text for this area.
asic AutoCAD Terminology Here are some basic terms that you will want to review before using AutoCAD. Some terms have links to give you more information (but it is not necessary to memorize them all now). Absolute coordinates Acad.dwt Associated Dimensioning Backup file Block Clean Screen Crosshairs Cursor Database A way of inputting points based on AutoCAD's origin. This is the default template that automatically loads whenever you start a drawing session. It can be customized to suit your needs. Dimensions that are associated with specific points will update as that point is moved. AutoCAD can be set to automatically backup your drawing and save it. This is a safeguard in case your file gets corrupted. It is saved with a .BAK extension A pre-drawn image you can insert in your drawing to save time and make your file size smaller. A display setting that gives you maximum drawing space. This is your cursor when it is in the drawing space. Your cursor will change depending on what function it is performing in the program. An AutoCAD drawing file is actually one large database containing all the information needed to reproduce the objects when the file is opened. Info for layers and linetypes, etc are stored in this manner. AutoCAD uses a large number of dialog boxes to get information from you. You must know how input the information that it asks for. This is a file that contains preset values for frequently used settings. AKA a prototype drawing. The file extension is DWT. The outer boundaries of the objects you have drawn. This is pattern of dots displayed on the screen to guide you. It can be toggled on and off by pressing the F7 key. Small 'handles' on objects that allow for quick editing. All objects are drawn on a layer. You can group objects (such as electrical) on a single layer and organize your drawing. A space used for plotting your drawings (formerly called Paper Space). A setting to impose an 'artificial' boundary on your drawing that sets the area of the grid, and when turned on, limits you to drawing in the grid area. All objects are drawn with a particular linetype. Examples would be solid, center, dashed, etc. The drawing space where you 'model' the objects. A generic term used for changing your objects Any item that is in the AutoCAD database. Also known as an entity. The (0,0) point of your current coordinate system. This is a drawing mode that allows you to draw only perpendicular lines. It is toggled on and off by pressing the F8 key. A standard drawing method that shows 2 or more views of the same part. This is a method of 'snapping' to certain, precise points on an object. To move around drawing by dragging the drawing area around your screen. A grouping of commands on the ribbon The specific folder where AutoCAD looks for, or saves files. To select an object by 'left-clicking' on it. Also known as print. To make a hard copy of your drawing. A way of inputting points based on distance and angle.
Dialog box Drawing template file Extents Grid Grips Layer Layout Tabs Limits (Grid) Linetype Model space Modify Object Origin Ortho mode Orthographic Projection Osnap - Object Snap Pan Panel Path Pick Plot Polar coordinates
Property Ribbon Relative coordinates Section View Selection set Snap Styles
Any specific characteristic of an object such as layer, scale, linetype, start point, etc. The Ribbon runs across the top of the drawing space and contains panel - each panel has a group of associated tool. Switch to different panels by clicking on the tabs at the top of the ribbon. A way of inputting points based on a starting point. A drawing that represents a cross section of a part or assembly. The current group of objects selected for modifying. This is a drawing mode that allows you to snap your cursor to precise points laid out in a grid pattern. Toggle with the F9 key. Formatting that defines the look of text, dimensions, etc. The basic drawing unit set for you drawing. For example, you can use inches or millimeters depending on your needs. You can also set the precision you want displayed, such nearest 1/4", 1/2" 1/64", etc. Modifications made to the World Coordinate System (WCS) results in a User Coordinate System (UCS)
Units User coordinate system (UCS) View Viewport Wizard World Coordinate System (WCS) Zoom
A particular area of your drawing. A separate 'window' on your drawing. You may have more than one viewport visible to see different areas of your drawing at the same time. An easy step-by-step instruction set to help you set-up certain aspects of your drawing. This is the common X-Y coordinate system that is the default. If it is modified, it becomes a User coordinate System (UCS) To view either a smaller section of your drawing (zoom in) or a larger section (zoom out)
AutoCAD allows you to have access to a large number of commands. A general rule is that you will use 20% of the commands 80% of the time. I will start by introducing you to the most common drawing commands. When you combine these with the basic modify commands, you will be able to make elaborate drawings quite quickly. In other words, most of the commands you will use while using AutoCAD are taught in Level 1. The important thing to remember is that AutoCAD will expect you give it information in a very particular order. The most frustrating thing when you begin using this program is that you will try to do something, but AutoCAD will 'not work'. In most cases, it means that you are trying to input information at the wrong time. This is why it is very important to be in the habit of looking at the command line. The command line tells you what information AutoCAD requires to continue. Your first drawing assignment will be to use the drawing commands in conjunction with the co-ordinate system defined in Lesson 1-1. This is a basic assignment, but it is very important to understand how to give the program accurate information. You will use the following commands: Command Line Keystroke Icon Location Home > LIne Result Draw a straight line segment from one point to the next
Line / L
Circle
Circle / C Erase / E Print / Plot CTRL+P
Home> Circle > Draws a circle based on a center Center, Radius point and radius. Modify > Erase Erases an object.
Erase
Quick Access Toolbar > Print Quick Access Toolbar> Undo
Enables the Print/Plot Configuration Dialog Box Undoes the last command.
Undo
U / CTRL+Z
Start AutoCAD and a new drawing by pressing the Application Button (top left corner) and pressing the new button to reveal the flyout. Once you see the flyout, click on Drawing. You will see a dialog box open that asks you to select a template drawing to use Select the "acad.dwt" template file and press the Open button to continue to the drawing screen.
Once there, type in Z <ENTER> E <ENTER> this will zoom into to the extents of the drawing area and make it easier to see what you are drawing (NOTE: nothing will appear to happen). For all lessons on this level, make sure that you do not have Dynamic Input turned on. You can check this on the status bar. Make sure (the DYN button) isn't depressed. Your status bar buttons (bottom of the screen) should like the image above with 3 icon pressed (in blue). Start the LINE command (as explained in the table above) and draw a line from 1,2 to 3,2 to 3,4 to 1,4 Press enter after each point. (*Remember to watch the command line as you do this.) For the last line, you can either type in 1,2 or C to close the line back to the first point you entered. You have just drawn a 2" square using absolute co-ordinates. Your command history (F2 key) should look like this:
Command: L LINE Specify first point: 1,2 Specify next point or [Undo]: 3,2 Specify next point or [Undo]: 3,4 Specify next point or [Close/Undo]: 1,4 Specify next point or [Close/Undo]: 1,2 Specify next point or [Close/Undo]: <ENTER>
If you make a mistake, you can use the undo icon, press U or press CTRL+Z.
You can also use the ERASE command to get rid of lines you don't want. Next draw a similar box using relative co-ordinates. Start the LINE command and begin at point 4.5,2. From there draw a line two units to the right by typing @2,0 (this means 2 units in the X direction, 0 units in the Y direction based on the last point you entered). Next type @0,2 then @2,0 then @0,-2 to finish the box. (Remember to press enter after each point.) Now erase the last box you just drew. Start the ERASE command and then select the lines you want to erase. Then press <enter>. Now redraw the box for more practice!
"Someone Like You" I heard that you're settled down That you found a girl and you're married now. I heard that your dreams came true. Guess she gave you things I didn't give to you. Old friend, why are you so shy? Ain't like you to hold back or hide from the light. I hate to turn up out of the blue uninvited But I couldn't stay away, I couldn't fight it. I had hoped you'd see my face and that you'd be reminded That for me it isn't over. Never mind, I'll find someone like you I wish nothing but the best for you too Don't forget me, I beg I remember you said, "Sometimes it lasts in love but sometimes it hurts instead, Sometimes it lasts in love but sometimes it hurts instead," Yeah. You know how the time flies Only yesterday was the time of our lives We were born and raised In a summer haze Bound by the surprise of our glory days I hate to turn up out of the blue uninvited But I couldn't stay away, I couldn't fight it. I had hoped you'd see my face and that you'd be reminded That for me it isn't over. Never mind, I'll find someone like you I wish nothing but the best for you too Don't forget me, I beg I remember you said, "Sometimes it lasts in love but sometimes it hurts instead." Nothing compares No worries or cares Regrets and mistakes They are memories made. Who would have known how bittersweet this would taste? Never mind, I'll find someone like you I wish nothing but the best for you Don't forget me, I beg I remember you said, "Sometimes it lasts in love but sometimes it hurts instead." Never mind, I'll find someone like you I wish nothing but the best for you too Don't forget me, I beg I remember you said, "Sometimes it lasts in love but sometimes it hurts instead, Sometimes it lasts in love but sometimes it hurts instead."
You might also like
- The Subtle Art of Not Giving a F*ck: A Counterintuitive Approach to Living a Good LifeFrom EverandThe Subtle Art of Not Giving a F*ck: A Counterintuitive Approach to Living a Good LifeRating: 4 out of 5 stars4/5 (5794)
- The Yellow House: A Memoir (2019 National Book Award Winner)From EverandThe Yellow House: A Memoir (2019 National Book Award Winner)Rating: 4 out of 5 stars4/5 (98)
- A Heartbreaking Work Of Staggering Genius: A Memoir Based on a True StoryFrom EverandA Heartbreaking Work Of Staggering Genius: A Memoir Based on a True StoryRating: 3.5 out of 5 stars3.5/5 (231)
- Hidden Figures: The American Dream and the Untold Story of the Black Women Mathematicians Who Helped Win the Space RaceFrom EverandHidden Figures: The American Dream and the Untold Story of the Black Women Mathematicians Who Helped Win the Space RaceRating: 4 out of 5 stars4/5 (895)
- The Little Book of Hygge: Danish Secrets to Happy LivingFrom EverandThe Little Book of Hygge: Danish Secrets to Happy LivingRating: 3.5 out of 5 stars3.5/5 (400)
- Shoe Dog: A Memoir by the Creator of NikeFrom EverandShoe Dog: A Memoir by the Creator of NikeRating: 4.5 out of 5 stars4.5/5 (537)
- Never Split the Difference: Negotiating As If Your Life Depended On ItFrom EverandNever Split the Difference: Negotiating As If Your Life Depended On ItRating: 4.5 out of 5 stars4.5/5 (838)
- Elon Musk: Tesla, SpaceX, and the Quest for a Fantastic FutureFrom EverandElon Musk: Tesla, SpaceX, and the Quest for a Fantastic FutureRating: 4.5 out of 5 stars4.5/5 (474)
- Grit: The Power of Passion and PerseveranceFrom EverandGrit: The Power of Passion and PerseveranceRating: 4 out of 5 stars4/5 (588)
- The Emperor of All Maladies: A Biography of CancerFrom EverandThe Emperor of All Maladies: A Biography of CancerRating: 4.5 out of 5 stars4.5/5 (271)
- On Fire: The (Burning) Case for a Green New DealFrom EverandOn Fire: The (Burning) Case for a Green New DealRating: 4 out of 5 stars4/5 (74)
- Team of Rivals: The Political Genius of Abraham LincolnFrom EverandTeam of Rivals: The Political Genius of Abraham LincolnRating: 4.5 out of 5 stars4.5/5 (234)
- Devil in the Grove: Thurgood Marshall, the Groveland Boys, and the Dawn of a New AmericaFrom EverandDevil in the Grove: Thurgood Marshall, the Groveland Boys, and the Dawn of a New AmericaRating: 4.5 out of 5 stars4.5/5 (266)
- The Hard Thing About Hard Things: Building a Business When There Are No Easy AnswersFrom EverandThe Hard Thing About Hard Things: Building a Business When There Are No Easy AnswersRating: 4.5 out of 5 stars4.5/5 (344)
- The World Is Flat 3.0: A Brief History of the Twenty-first CenturyFrom EverandThe World Is Flat 3.0: A Brief History of the Twenty-first CenturyRating: 3.5 out of 5 stars3.5/5 (2259)
- The Gifts of Imperfection: Let Go of Who You Think You're Supposed to Be and Embrace Who You AreFrom EverandThe Gifts of Imperfection: Let Go of Who You Think You're Supposed to Be and Embrace Who You AreRating: 4 out of 5 stars4/5 (1090)
- The Unwinding: An Inner History of the New AmericaFrom EverandThe Unwinding: An Inner History of the New AmericaRating: 4 out of 5 stars4/5 (45)
- The Sympathizer: A Novel (Pulitzer Prize for Fiction)From EverandThe Sympathizer: A Novel (Pulitzer Prize for Fiction)Rating: 4.5 out of 5 stars4.5/5 (121)
- Her Body and Other Parties: StoriesFrom EverandHer Body and Other Parties: StoriesRating: 4 out of 5 stars4/5 (821)
- Chapter 2 Version 1 of Vector Analysis Written by Hameed UllahDocument97 pagesChapter 2 Version 1 of Vector Analysis Written by Hameed UllahSikandar Khan60% (5)
- Graph of FunctionsDocument12 pagesGraph of Functionswanis11No ratings yet
- Maths Mock 6, Paper 2 (3006)Document13 pagesMaths Mock 6, Paper 2 (3006)Yongcheng LiuNo ratings yet
- A Novel Kinematic Model For Five-Axis Machine Tools and Its CNC ApplicationsDocument11 pagesA Novel Kinematic Model For Five-Axis Machine Tools and Its CNC ApplicationsPablus_IIINo ratings yet
- RCB ManualDocument215 pagesRCB Manualandrena099No ratings yet
- How To Create Parallel Coordinates in ExcelDocument12 pagesHow To Create Parallel Coordinates in ExcelPutra PutraNo ratings yet
- Grade 7 Coordinates and Design Unit PlanDocument8 pagesGrade 7 Coordinates and Design Unit Planapi-308494023No ratings yet
- Admittance and Circle Diagrams: Angus MacleodDocument5 pagesAdmittance and Circle Diagrams: Angus MacleodMobile SunNo ratings yet
- GR - 10 - MLIT - Step Ahead - Learner - DocumentDocument111 pagesGR - 10 - MLIT - Step Ahead - Learner - Documentkatolicious638No ratings yet
- Mechanics of Composite Materials and StructuresDocument25 pagesMechanics of Composite Materials and StructuresAnanda BabuNo ratings yet
- 124 10 Titration of A Cola Product 2011Document10 pages124 10 Titration of A Cola Product 2011MaMtNo ratings yet
- Autonomous Flight and Obstacle Avoidance of A Quadrotor by Monocular SLAMDocument6 pagesAutonomous Flight and Obstacle Avoidance of A Quadrotor by Monocular SLAMAdeeba AliNo ratings yet
- 10 TH EMHly Mega Collection 2022 CompleteDocument93 pages10 TH EMHly Mega Collection 2022 Completesprobin6100% (1)
- Adams Tire Mdr3 Help-152Document388 pagesAdams Tire Mdr3 Help-152Thu DaoNo ratings yet
- ME 115 (A) : Notes On The Elliptical Trammel: Instantaneous Pole Location Moving Centrode PDocument2 pagesME 115 (A) : Notes On The Elliptical Trammel: Instantaneous Pole Location Moving Centrode PAvinash Bhusari PatilNo ratings yet
- 422 Chem Part2Document202 pages422 Chem Part2Yui YamamotoNo ratings yet
- Etabs Local Axes ShellDocument2 pagesEtabs Local Axes Shelluhkefor52100% (2)
- Cot - Cinto - Mathq4Document6 pagesCot - Cinto - Mathq4ivy cinto100% (1)
- Attitude Determination and Control System of A NanosatelliteDocument140 pagesAttitude Determination and Control System of A NanosatelliteMaman de AnisNo ratings yet
- Mathematics: Quarter 1 - Module 8.b: Graphs of Quadratic FunctionDocument28 pagesMathematics: Quarter 1 - Module 8.b: Graphs of Quadratic FunctionYela AdcNo ratings yet
- Chapter 4. - Part 1 Autocad BasicsDocument25 pagesChapter 4. - Part 1 Autocad BasicsFaisal HayatNo ratings yet
- Cv2d Ej2 Starex01f ArdanDocument7 pagesCv2d Ej2 Starex01f ArdanIna Therese ArdanNo ratings yet
- Hexapod Robot To Climb StairsDocument22 pagesHexapod Robot To Climb StairsMuhammad RajuNo ratings yet
- The Pilot: MagentaDocument71 pagesThe Pilot: MagentavicjaviNo ratings yet
- Terbitan Separa Fungsi 2pu 1Document33 pagesTerbitan Separa Fungsi 2pu 1Marsah IpgNo ratings yet
- 9MA0/02: Pure Mathematics Paper 2 Mark Scheme: R R R RDocument23 pages9MA0/02: Pure Mathematics Paper 2 Mark Scheme: R R R Rjack murairwaNo ratings yet
- 10 1 1 55 4078 PDFDocument33 pages10 1 1 55 4078 PDFpatilhitzNo ratings yet
- Essential Mathematics For Political and Social ResDocument72 pagesEssential Mathematics For Political and Social ResWan Desi YuLianaNo ratings yet
- Applied Mathematics 10 (Zambak) - Zambak Publishing (2008) PDFDocument200 pagesApplied Mathematics 10 (Zambak) - Zambak Publishing (2008) PDFdata100% (1)
- St. Venant Torsion: Axisymmetric Cross-SectionDocument17 pagesSt. Venant Torsion: Axisymmetric Cross-SectionLệnh BùiNo ratings yet