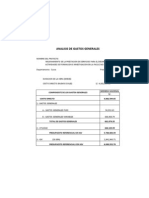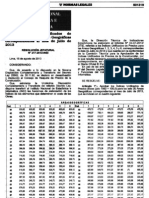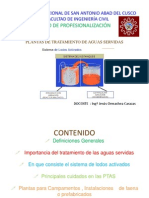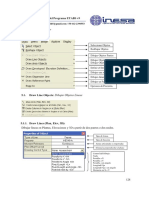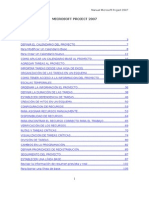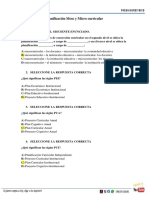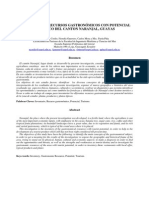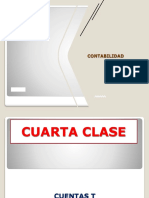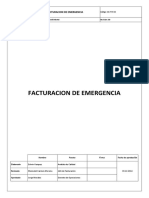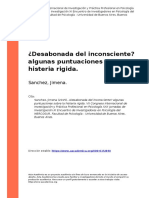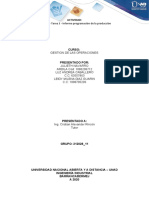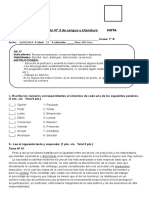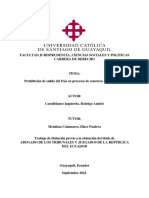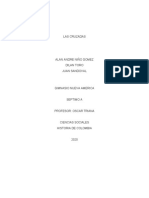Professional Documents
Culture Documents
Microsoft Project 2007
Uploaded by
Hemerson Morveli HuamanCopyright
Available Formats
Share this document
Did you find this document useful?
Is this content inappropriate?
Report this DocumentCopyright:
Available Formats
Microsoft Project 2007
Uploaded by
Hemerson Morveli HuamanCopyright:
Available Formats
MICROSOFT PROJECT 2007 CREAR UN ARCHIVO Inicie el programa En el Men Inicio haga clic en la opcin Nuevo
En el cuadro de dilogo que aparece en la parte izquierda de la pantalla seleccione si va a generar un nuevo proyecto o va a utilizar uno existente
En este momento se debe definir si la programacin se har a partir desde la fecha de finalizacin o de la fecha de inicio del proyecto. (Para un proyecto programado desde la fecha de finalizacin, las tareas que no requieran una fecha especfica se programarn lo ms tarde posible, en lugar de hacerlo lo ms pronto posible). Cuando ya tenga toda la informacin clara: Haga clic en Proyecto Informacin del Proyecto En el
cuadro de dilogo que aparece escriba: Fecha de comienzo escriba la fecha de comienzo del proyecto. El programa calcular automticamente la fecha de fin. Programar a Partir de Escoja si va a utilizar la programacin desde el inicio o desde el final del proyecto Cuando se programa desde el final del proyecto la fecha que debe ponerse es en el cuadro Fecha de Fin y dejar constante la Fecha Inicio del Proyecto Por defecto el programa utilizar la fecha del da que aparece en el cuadro Fecha de Hoy para iniciar la programacin. Si usted desea iniciar desde otra fecha modifquela.
Cuando haya terminado haga clic en Aceptar para cerrar el cuadro de dilogo DEFINIR EL CALENDARIO DEL PROYECTO Microsoft Project proporciona tres calendarios base. Estos calendarios son plantillas de calendario que se pueden aplicar a un conjunto de recursos, de tareas o al proyecto en general. Estndar: est establecido de lunes a viernes, de 9:00 a.m. a 7:00 p.m. con una hora libre a medio da. Este es el calendario predeterminado que utiliza el programa para el proyecto, las tareas y los recursos. Turno de Noche: El calendario laboral est establecido desde las 11:00 p.m. hasta las 8:00 a.m. cinco das a la semana, con una hora libre de 3:00 a 4:00 de la maana. 24 horas: est determinado para perodos de 24 horas todos los das de la semana, sin detenerse.
Para modificar cualquiera de estos calendarios segn las necesidades del proyecto:
Haga clic en Herramientas Cambiar Calendario Laboral
Para hacer el cambio de calendario, es recomendable saber cuales son los das de descanso que afectan la programacin y las horas de trabajo que se vaya a implementar en el proyecto. Se debe tener en cuenta que el calendario del proyecto es diferente al de las tareas y los recursos. Aunque en casi todo proyecto, estos tres calendarios coinciden. Aparecer, entonces, un cuadro de dialogo donde usted debe decidir: si modificar algn calendario base o va a crear uno totalmente nuevo.
Para Modificar Un Calendario Base: En el cuadro Para Calendario, seleccione el nombre del calendario base que desea modificar.
S solo desea modificar un da: En la casilla Excepciones escriba el nombre con que identifique el cambio, en las casillas de Comienzo y Fin escriba las fechas donde vaya a realizar el cambio. Estas excepciones no necesariamente tienen que durar un da, usted puede escribir la duracin de varios das, semanas o meses.
Clic en Detalles. En el cuadro que aparece escriba la informacin sobre la excepcin Si usted marca la excepcin como un da laborable, inmediatamente se activar la opcin Desde y Hasta. Para escribir la informacin en este cuadro, haga clic en la casilla donde desea escribir y presione la tecla F2.
Para terminar clic en aceptar Si desea modificar un da de la semana: Resalte el da de la semana que desea cambiar presionado la techa Shift (Maysculas) y desplazndose con las fechas. En la pestaa Semanas Laborales escriba el nombre para su identificacin Clic en Detalles. En el siguiente cuadro escriba las caractersticas de esta semana y por ltimo de clic en Aceptar.
En cada uno de los anteriores casos observe que el cambio que hizo aparece resaltado con un color diferente segn el tipo de informacin que usted haya ingresado.
En el cuadro de dilogo del calendario, puede observar la convencin que utiliza Project para cada caso. Para Crear Un Calendario Nuevo: Lo ms recomendable es cada que se vaya a crear un nuevo proyecto, crear un calendario donde se defina los das que se van a trabajar, das que tiene un mes, horas a la semana, etc. Para esto lleve a cabo los siguientes pasos: Clic en Herramientas Opciones Clic en Calendario. En el cuadro de dilogo que aparece defina las condiciones para el proyecto
Cuando haya terminado, d clic en Aceptar. Abra nuevamente el men Herramientas Cambiar calendario Laboral. Haga clic en Crear Calendario
En el cuadro Nombre escriba el nombre con el que vaya a identificar el calendario del proyecto. Seleccione la opcin Crear nuevo calendario base o active la opcin hacer una copia del calendario base si desea adaptar un calendario existente. Clic en Aceptar
En la pestaa Semana laborales escriba un identifique el calendario y la duracin Clic en Detalles Defina el calendario a utilizar en todo el proyecto.
nombre
que
Se debe tener en cuenta que cada que defina las condiciones de un da (ejemplo: lunes, domingo) debe dar clic en Aceptar para que Project vaya almacenando la informacin Cuando toda la informacin haya sido ingresada, el calendario aparecer con otro color diferente al que tena inicialmente. Se debe tener cuidado de cambiar el calendario de todo el proyecto. El error ms frecuente es generar los cambios en una sola semana.
COMO APLICAR UN CALENDARIO BASE AL PROYECTO Clic en Proyecto Informacin del Proyecto En el cuadro Calendario, seleccione el nombre del calendario base que se aplicar al proyecto. Clic en Aceptar.
DEFINIR LA DURACIN DE LAS TAREAS En el momento en que escriba una tarea, Project le asignar una duracin estimada de 1 da, simplemente para tener algo que mostrar en el Diagrama de Gantt. Todos los valores del campo Duracin que vayan acompaados de un signo de interrogacin se consideran como duraciones estimadas. Las duraciones pueden ser escritas en: Minutos (m o min) Horas (h o hr) Das (d o d) Semanas (S o sem) Meses (me o ms)
Para escribir la duracin de las tareas: Muestre el Diagrama de Gantt
En el campo duracin de cada tarea, escriba el periodo estimado que se demorar para ejecutarse (Si quiere puede agregarle un signo de interrogacin para indicar que es la duracin estimada) Pulse Enter.
Con este procedimiento se irn creando las barras del diagrama de Gantt. Las fechas del diagrama se calcularn automticamente, segn las fechas que se definieron en la informacin del proyecto. Mientras no se hayan configurado las dependencias de tareas vinculando predecesoras y sucesoras, la fecha de todas las tareas ser la misma que la fecha desde la que se va a programar el proyecto Si quiere que una tarea dure una cantidad de tiempo especfica, independiente de los das laborales, se puede escribir una duracin transcurrida. Este tipo de tareas es utilizado generalmente en actividades que despus de iniciadas no pueden detenerse o que son independientes de las programaciones del proyecto, Por ejemplo: Fraguado de Concreto, Secar Pintura, etc. Las duraciones transcurridas se programan 24 horas al da, 7 das a la semana, hasta que finalicen. Para especificar una duracin transcurrida se debe escribir una t despus de la unidad de duracin, por ejemplo: 3dt para tres das transcurridos Para las duraciones normales es necesario especificar a parte del calendario diario del proyecto, las condiciones con las que va a trabajar el programa, as en el momento en que se omita alguna informacin el pueda trabajar con esta. Los pasos para establecer las condiciones de tiempo especficas de cada proyecto son: Hacemos clic en Herramientas Opciones
En la pestaa Calendario, escriba las condiciones del proyecto. Clic en Predeterminar Clic en Aceptar
ESTABLECER DEPENDENCIA DE TAREAS Para establecer el tipo de dependencia entre las tareas de un proyecto, se debe tener en cuenta estas cuatro relaciones: Fin a Comienzo (FC): La tarea sucesora no puede comenzar hasta que finalice la tarea predecesora Fin a Fin (FF): La tarea sucesora no puede finalizar hasta que no finalice la predecesora. Comienzo a Comienzo (CC): La tarea sucesora no puede comenzar hasta que comience la tarea predecesora. Comienzo a Fin (CF): La tarea sucesora no puede finalizar hasta que comience la tarea predecesora. Este tipo de vnculo no se utiliza normalmente, aunque este disponible.
Las dependencias entre tareas se crean siguiendo estos pasos: Muestre el Diagrama de Gantt (La dependencia de tareas puede generarse en cualquiera de las hojas de tareas, pero en el Diagrama de Gantt es donde mejor se observa el efecto de los vnculos) En la tabla de este grfico por defecto aparece la opcin de tareas predecesoras. Para definir estas relaciones existen dos mtodos: Escribir directamente la identificacin numrica de la actividad predecesora en la sucesora o resaltar la tarea sucesora y predecesora, luego entrar en el Men Edicin y dar clic en la opcin Vincular Tareas. Si una tarea tiene varias actividades predecesoras se sealan todas y se realiza el mismo procedimiento enumerado anteriormente o se escriben todas las identificaciones numricas de las actividades predecesoras separadas por comas.
Cuando una tarea se programa con tiempo de adelanto este se expresa como un valor negativo, que puede ser un porcentaje de la actividad predecesora (-25%) o un perodo de tiempo especfico (4d). Para escribir esta programacin directamente sobre la hoja del Diagrama, en la casilla de la actividad sucesora se debe poner el tipo de vnculo existente y el tiempo de adelanto. Ejemplo: 3FC 2
Haciendo doble clic sobre el vinculo de las tareas y aparecer la informacin de dependencias. En este cuadro se puede cambiar automticamente las relaciones entre actividades.
ORGANIZACIN DE LAS TAREAS EN UN ESQUEMA En este punto ya se debe haber establecido la secuencia de la lista de tareas, por lo tanto el programa est preparado para organizar las tareas con una estructura jerrquica desde la perspectiva ms amplia a la ms detallada. Las tareas se dividen en dos tipos: Tarea de Resumen: Son tareas con un nivel superior al de las otras tareas. Normalmente estas tareas representan los captulos en los que se compone el proyecto. Ejemplo: preliminares, concretos, etc. Subtareas: Son tareas que figuran por debajo de las tareas de resumen. Estas son tareas reales asignadas a recursos. A su vez estas subtareas pueden ser tareas de resumen de otras subtareas. Ejemplo: Excavacin de 0 2 m, instalacin de mesn de acero inoxidable. 1. Convertir una tarea en una subtarea: Seala la tarea que vaya a modificar En Proyecto haga clic en Esquema Clic en Aplicar Sangra.
Se aplicar Sangra a la tarea sealada. La tarea superior se convertir en una tarea de resumen. Las tareas de resumen aparecen en Negrilla y se muestran en el rea del grfico como una barra negra. Para aplicar y quitar sangras ya deben estar escritas todos los captulos (tareas resumen de actividades). IMPORTANTE: Existe una forma ms gil de aplicar sangras a las tareas: Seale toda la fila de la tarea que vaya a convertir en una subtarea Haga clic en el botn derecho del Mouse Clic en Aplicar sangra
Para anular la sangra simplemente seleccione la tarea que desee, repita el anterior procedimiento pero al final haga clic en Anular Sangra.
Al generar tareas y subtareas aparecen los signos ms y menos que permiten mostrar y ocultar las subtareas. 2. Insertar la tarea resumen del proyecto Haga clic en Herramientas Opciones Clic en Vista En Opciones de Esquema active la opcin Mostrar Tarea de Resumen del Proyecto
CREACIN DE HITOS EN UN ESQUEMA Los hitos indican el comienzo o el fin de tareas importantes o de entregas del proyecto. Para crear hitos hay dos formas. La ms fcil es escribir el hito como una tarea (Por ejemplo: construccin primer piso completo) y ponerle una duracin de cero (0), por ejemplo: Entrega de Planos. Sin embargo el hito no tiene duracin cero, por lo tanto la otra forma es convertir una tarea en hito, de la siguiente forma: Sobre el nombre de la tarea resumen, se da doble clic para que aparezca el recuadro con la informacin de la tarea En la pestaa Avanzado, se activa la casilla Marcar la tarea como un Hito
Los hitos aparecern en la fecha lmite de la tarea, aunque las fechas de inicio y fin permanecern en la base de datos del programa sin sufrir alteraciones. Se debe tener en cuenta que una tarea con subtareas (o sea, cuando se le haya aplicado sangra), aunque se seale como hito no aparecer en la pantalla con la convencin de hito.
AGREGAR TAREAS AL PROYECTO Por defecto, cuando se abre Microsoft Project aparece el Diagrama de Gantt. Si esto no ocurre haga clic en Ver Diagrama de Gantt Teniendo esta vista abierta escriba el Nombre de las Tareas en el campo Nombre Pulse Enter para continuar con la siguiente
El programa le mostrar una duracin de 1da?. Con el fin de recordarle que debe ingresar el periodo de duracin de la actividad. El signo de interrogacin significa que la duracin de las actividades es ESTIMADA
IMPORTAR TAREAS DESDE UNA HOJA DE EXCEL Una forma adecuada de automatizar el proceso de programacin es hacer que las personas involucradas en l, utilicen Excel para crear sus listas de tareas y, de este modo, importar las hojas al Diagrama de Gantt de Microsoft Project. Para esto la nica condicin que se exige es que las columnas estn el mismo orden que en la tabla de diagrama de Gantt. El proceso de importacin de tareas es el siguiente: Abrir Excel Clic en Archivo Nuevo Clic en Soluciones hoja de clculo (o en Marmreo o F7 dependiendo de la versin de Excel que est manejando) Haga doble clic en Plantilla de Informacin de listas de tareas de Microsoft Project. La Plantilla crea un archivo con columnas que corresponde al Diagrama de Gantt predeterminado de Project.
Escriba las tareas y la informacin necesaria y luego guarde el archivo. Cuando ya haya escrito toda la informacin del proyecto, vuelva a Microsoft Project.
Haga clic en Abrir y vaya a la ubicacin del equipo donde haya guardado la lista de tareas en Excel. En el cuadro Tipo de Archivos seleccione los libros de Microsoft Excel (con extensin *.xls)
Haga doble clic en el archivo y le aparecer el Asistente para Importacin.
Haga clic en Siguiente
Haga clic en la Plantilla de Excel del proyecto y a continuacin clic en siguiente.
Especifique si desea importar el archivo como un nuevo proyecto, anexar las tareas al proyecto activo o combinar los datos en el proyecto activo. A continuacin haga clic en Finalizar.
You might also like
- Cuadro de Gastos Generales Derecho Ajustado Set 2011Document8 pagesCuadro de Gastos Generales Derecho Ajustado Set 2011Hemerson Morveli HuamanNo ratings yet
- Indices JulioDocument1 pageIndices JulioHemerson Morveli HuamanNo ratings yet
- Diapositivas LodoActivadosDocument28 pagesDiapositivas LodoActivadosHemerson Morveli HuamanNo ratings yet
- Manual de Etabs V9 - Marzo 2010 (Parte C)Document88 pagesManual de Etabs V9 - Marzo 2010 (Parte C)creyes_372247No ratings yet
- Super Curador Chema PDFDocument1 pageSuper Curador Chema PDFHemerson Morveli HuamanNo ratings yet
- Manual Project 2007 en EspañolDocument186 pagesManual Project 2007 en EspañolAndres Vasquez100% (56)
- QuiroAimee MapaconceptualDocument1 pageQuiroAimee MapaconceptualaimeeNo ratings yet
- Epistemologia EnsayoDocument3 pagesEpistemologia EnsayoÁngela PoloNo ratings yet
- Examen-Intermedio Morales Aldo UnimasterDocument14 pagesExamen-Intermedio Morales Aldo UnimasterALDO MORALESNo ratings yet
- Cuestionario-Saberes PedagógicoDocument16 pagesCuestionario-Saberes PedagógicoPablo VillalbaNo ratings yet
- Frases Muerte PDFDocument20 pagesFrases Muerte PDFgrmryNo ratings yet
- Ejercicio 2Document4 pagesEjercicio 2luis hoyosNo ratings yet
- Art Inventario de Recursos Gastronómicos Del Canton NaranjalDocument9 pagesArt Inventario de Recursos Gastronómicos Del Canton NaranjalCarlos Cardoso JiménezNo ratings yet
- 4 Practica Cuentas TDocument13 pages4 Practica Cuentas TBD0703No ratings yet
- Breve Historia de La PsicologiaDocument8 pagesBreve Historia de La PsicologiaJuly MejiasNo ratings yet
- Proceso de Facturacion EmergenciaDocument12 pagesProceso de Facturacion EmergenciaNATALI GABRIELA BAZAN POLONo ratings yet
- Desabonada Del Inconsciente Algunas Puntuaciones Sobre La Histeria IncompletaDocument5 pagesDesabonada Del Inconsciente Algunas Puntuaciones Sobre La Histeria IncompletaLucas GrinsteinNo ratings yet
- ExportacionDocument224 pagesExportacionQC LuisNo ratings yet
- SABRAS, Herencia de Timbiquí - TablaturaDocument2 pagesSABRAS, Herencia de Timbiquí - Tablaturasebastian ochoa fernandezNo ratings yet
- Leyes de NewtonDocument4 pagesLeyes de NewtonRubén AlvarezNo ratings yet
- Tarea 3-Gestion de OperacionesDocument35 pagesTarea 3-Gestion de OperacionespaolaNo ratings yet
- APUNTES de Campos ElectromagneticosDocument146 pagesAPUNTES de Campos ElectromagneticosDelfor HuarsayaNo ratings yet
- Proyecto de Inversion para Comercializacion de Jugo de CañaDocument10 pagesProyecto de Inversion para Comercializacion de Jugo de CañaJulio Cesar Urquidi BarbozaNo ratings yet
- Clasificacion Quimica de Los Minerales - 1Document13 pagesClasificacion Quimica de Los Minerales - 1GARY VICENZO RIVERA LEIVANo ratings yet
- Teoría de La Asimilación Verbal de AusubelDocument3 pagesTeoría de La Asimilación Verbal de AusubelYismeyli EncarnacionNo ratings yet
- Características de Los Equipos de Trabajo PDFDocument4 pagesCaracterísticas de Los Equipos de Trabajo PDFVale RivasNo ratings yet
- Filosfía Helenistica Carcaterisitcas 3 10o 2022 S 5Document3 pagesFilosfía Helenistica Carcaterisitcas 3 10o 2022 S 5Daniela De La RosaNo ratings yet
- Príncipe de Paz Manual de UjieresDocument15 pagesPríncipe de Paz Manual de UjieresPríncipe De Paz IglesiaNo ratings yet
- N°3 Sinonimia, HiperonimiaDocument2 pagesN°3 Sinonimia, HiperonimiaMyriam Villalobos100% (1)
- Concurso de AcreedoresDocument76 pagesConcurso de AcreedoresOswaldo EstrellaNo ratings yet
- Preguntas OratoriaDocument15 pagesPreguntas OratoriaEUGENIANo ratings yet
- Trabajo de Sociales CruzadasDocument7 pagesTrabajo de Sociales Cruzadasyenny gomezNo ratings yet
- Ministerio de Transporte: Documento Firmado DigitalmenteDocument7 pagesMinisterio de Transporte: Documento Firmado DigitalmenteHernando Mogollon RochaNo ratings yet
- Tabique Panelgyp Manual de InstalacionDocument20 pagesTabique Panelgyp Manual de InstalacionevaNo ratings yet
- HABADocument11 pagesHABASandra Caballero RamirezNo ratings yet
- Portos GoldWingDocument2 pagesPortos GoldWingeri_475No ratings yet