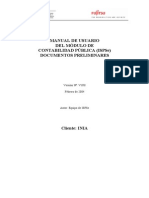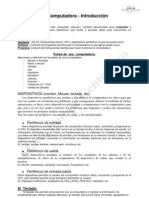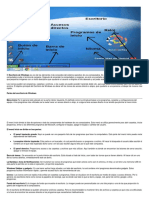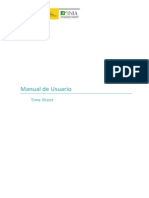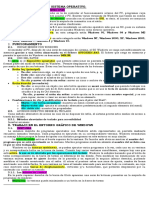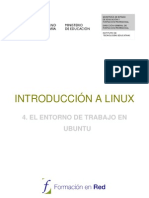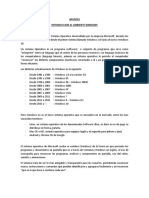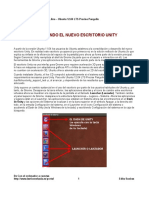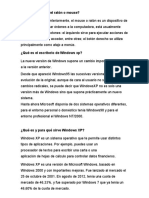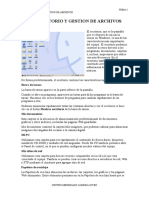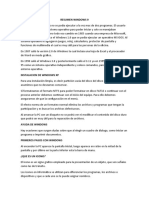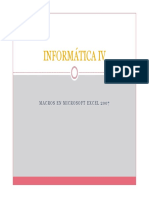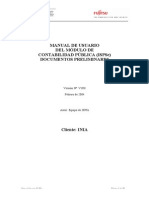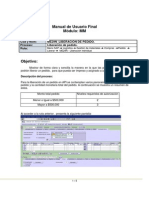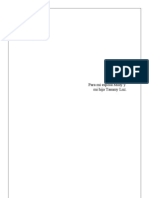Professional Documents
Culture Documents
Manual Ubuntu
Uploaded by
nariocodeCopyright
Available Formats
Share this document
Did you find this document useful?
Is this content inappropriate?
Report this DocumentCopyright:
Available Formats
Manual Ubuntu
Uploaded by
nariocodeCopyright:
Available Formats
MANUAL BSICO DE INCIACIN A UBUNTU GNU/LINUX
Para la elaboracin de este manual se ha tomado como base el manual "Introduccin a Linux" del Servicio de Formacin del Profesorado del Ministerio de Educacin Este manual ha sido realizado para su visualizacin en pantalla, no para su impresin
Manual realizado con la versin 11.10 de Ubuntu Delegacin de Educacin y Juventud Diputacin Mlaga Jose Antonio Rodrguez Daz jarodriguez@malaga.es 1
Contenidos El teclado y el ratn. Operaciones bsicas. El escritorio. Unity, El lanzador de Aplicaciones Ventanas. Partes de una ventana. Redimensionar. Mostrar y ocultar. Mover. Las ventanas y el rea de trabajo. Lanzadores o accesos directos. Personalizacin del escritorio. Fondo de escritorio. Aplicar un tema. Ventana de entrada. Seleccin de idioma. El administrador de archivos. Operaciones frecuentes con archivos y carpetas. Acceder a dispositivos removibles. Reproductores musicales y cmaras de fotos Administracin de propiedades de un objeto. Seleccionar archivos o carpetas. Copiar, mover, eliminar y enlazar. Guardar y recuperar archivos. El sistema de ficheros. Permisos sobre archivos y carpetas. El usuario administrador. La Terminal. Gestin de usuarios. Usuarios. Aadir usuarios. Instalacin de programas. Centro de Software de Ubuntu Actualizaciones. Conectarse a Internet. Instalar una impresora. El navegador Firefox. Mozilla Thunderbird Libre Office
INTRODUCCIN Situados ante la pantalla inicial de Ubuntu, los usuarios ms avazados en otros entornos no encontrarn ninguna dificultad para desenvolverse con cierta soltura por el sistema. Aquellos que nunca o escasamente han tenido contacto con el ordenador tambin encontrarn acomodo rpidamente gracias a la sencillez y naturalidad que presenta el diseo de este entorno. El entorno de Ubuntu, es un interface tan amigable como el que podemos encontrar en Windows, o en Mac OS. TECLADO Y RATN Bsicamente estos dos elementos nos van a permitir una interaccin total con este ambiente de trabajo. Del teclado hay poco que exponer. Lo usaremos para introducir cadenas de texto, bien sea en los componentes propios del sistema o en las aplicaciones que estemos utilizando. Ms adelante, con la experiencia proporcionada por el uso habitual emplearemos los "atajos de teclado" para movernos con mayor rapidez por los distintos elementos del entorno. Se conoce como "atajos de teclado" a ciertas combinaciones de teclas que al pulsarlas provocan algn comportamiento determinado sin necesidad de recorrer diferentes opciones en el men. Podemos dividir las teclas en tres conjuntos: 1. El teclado alfanumrico que difiere en poco al de una mquina de escribir convencional. 2. Las teclas de funcin que suelen estar en la parte superior y llevan una leyenda tal como F1, F2, etc. Estas teclas tienen asociadas acciones diferentes segn el contexto y la aplicacin que se est ejecutando. 3. El teclado numrico que suele estar a la derecha y que es simplemente un subconjunto del teclado alfanumrico. Se pone en un lugar aparte nicamente para facilitar la introduccin de datos en operaciones de clculo cuando stas hayan de hacerse masivamente. Las teclas especiales [Ctrl], [Alt], [Alt Gr] sirven para extender la funcionalidad del teclado, en especial para generar caracteres especiales en combinacin con otras teclas alfanumricas, por ejemplo, si mantenemos pulsada la tecla [Alt Gr] y pulsamos cualquier otra tecla que contenga un tercer smbolo insertamos ese smbolo, en concreto, obtenemos @ (arroba), pulsando [Alt Gr] y la tecla que tiene marcadas [" 2 @]. Esta operacin no debiera resultarle extraa pues es similar a la empleada cuando queremos poner un carcter en maysculas. Las teclas [Ctrl] y [Alt] suelen emplearse en combinacin con otras. En los manuales de informtica es corriente encontrar expresiones como sta [Ctrl] + [G]. Su significado es ste: pulse la tecla [Ctrl] y sin soltarla pulse [G]. En varias aplicaciones tal accin provocar que se guarde el documento actual. A estas combinaciones se les conoce como "atajos de teclado". Algunos atajos tiles y comunes a muchos el entorno de trabajo en Ubuntu de 24 programas son: 3
[Ctrl] [Ctrl] [Ctrl] [Ctrl]
+ + + +
[C] Copia el elemento seleccionado. [V] Pega el elemento que previamente seleccionamos para copiar [Z] Deshace la ltima accin. [P] Enva el documento a la impresora.
Otra combinacin til es [Ctrl] + [Alt] + [Retroceso] que nos permitir reiniciar el entorno grfico de Ubuntu cuando ste quede bloqueado, volviendo a la pantalla de registro inicial. El ratn es la herramienta habitual para acceder a los distintos elementos del sistema y las opciones de los correspondientes mens. Consiste en un dispositivo apuntador representado normalmente por una punta de flecha (aunque puede adoptar otras formas en determinados contextos) con el que podemos recorrer todos los elementos de la pantalla al deslizarlo sobre una superficie plana. En un ratn estndar distinguiremos: Botn izquierdo: Una pulsacin de este botn suele seleccionar el elemento sobre el que est situado el puntero. Si este elemento es un men, entonces se desplegar y nos ofrecer todas las opciones que contenga. Una doble pulsacin equivale a seleccionar y confirmar la seleccin y provocar que se ejecute la accin asociada al elemento pulsado. Por ejemplo, al realizar un doble clic sobre una carpeta, se abrir y nos mostrar su contenido en una ventana del explorador de archivos. Botn derecho: Al pulsar este botn suele aparecer un men contextual, es decir, depende de la zona o del elemento sobre el que se realice la pulsacin para que obtengamos unas opciones u otras. Por ejemplo, al pulsar con el botn derecho sobre un archivo se nos ofrecer la posibilidad de realizar tareas especficas con archivos, es decir, abrirlo, copiarlo, borrarlo, moverlo, obtener informacin, etc. Botn central/rueda: Es un dispositivo auxiliar utilizado por muchas aplicaciones para determinadas tareas especficas que, adems suelen ser configurables por el usuario. En los sistemas GNU/Linux cuando el ratn no dispone de botn central suele estar emulado por la pulsacin simultnea del izquierdo y el derecho. Por ejemplo, es normal utilizar la rueda central en los navegadores web para desplazarse por el contenido de una pgina que ocupe un tamao mayor que la pantalla. Otra de las operaciones tpicas del ratn es lo que podemos denominar "arrastrar y soltar". Consiste en efectuar y mantener una pulsacin con el botn izquierdo, desplazar el puntero por la pantalla y soltar el botn. En el escritorio cuando seleccionamos un icono y lo arrastramos hasta otro lugar provocaremos que el icono cambie de sitio. En el Navegador de archivos, si seleccionamos un fichero y lo arrastramos hasta una carpeta, lo movemos a esa carpeta desde su ubicacin actual.
EL ESCRITORIO El escritorio es la primera pantalla que vemos una vez se ha iniciado Ubuntu y la que permanece siempre de fondo. Nos servir como punto de partida para casi todas nuestras acciones. Hagamos un repaso por los elementos que integran el escritorio: Paneles: Son las barras grises situadas en la parte superior o inferior de la pantalla. Nos permiten con un solo clic del ratn acceder a pequeas utilidades (por ejemplo el control de volumen). Fondo de escritorio: Es el espacio comprendido entre los dos paneles, es la zona ms amplia de la pantalla y est decorado en tonos marrones. Inicialmente est vaco y podemos situar aqu lanzadores (accesos directos) a documentos o a nuestras aplicaciones favoritas. Unity: Es la barra vertical de la izquierda del escritorio, que nos permite acceder a todas la aplicaciones, documentos y carpetas del sistema, as como a la configuracin de todos los elementos que vemos en Ubuntu. Dock: Desde hace un tiempo es normal el uso de un dock, para acceder a las aplicaciones. Este Dock no esta instalado por defecto, aunque se recomienda su uso (Dock de la Imagen "Cairo Dock")
UNITY, El lanzados de aplicaciones El Lanzador es uno de los componentes principales del nuevo escritorio Unity. Cuando abra una sesion por primera vez en su escritorio, le aparecera en la parte izquierda de la pantalla. El Lanzador le proporciona un acceso rapido a aplicaciones, reas de trabajo de Unity y localizadores, as como a la papelera. Si una aplicacin que desee usar se encuentra presente en el Lanzador, puede pulsar sobre el icono de esa aplicacin y sta se iniciar, lista para su uso. La barra de bsqueda es una barra de bsqueda global, lo que significa que puede usarla para buscar aplicaciones y archivos. Para usar la barra de bsqueda global, abra el Tablero y empiece a escribir. A medida que vaya introduciendo texto irn apareciendo los nombres e iconos de las aplicaciones y los archivos pertinentes. Los resultados de aplicaciones relevantes aparecern en una fila, y los resultados de archivos relevantes aparecern en una segunda fila. Si no hay ninguna aplicacin que se ajuste a su criterio de bsqueda, slo se mostrar la lista de resultados de archivos. Igualmente, si no hay ningn archivo que se ajuste a su bsqueda, slo se mostrar la lista de aplicaciones. Adicionalmente contamos con la Gua del Escritorio de Ubuntu, buscando la palabra "Ayuda" en el tablero de bsqueda de Ubuntu
LAS VENTANAS La posibilidad de comunicarse con el sistema a travs de ventanas es una de las ms importantes conquistas de la informtica. Gracias a ello el ordenador se ha acercado al gran pblico. Todas las aplicaciones diseadas para funcionar en un entorno grfico se ejecutan en una ventana y stas tienen las mismas partes comunes. Partes de una Venta:
Barra de mens. Situada en el Panel. Nos permite manipular la ventana de diversos modos. Barra de ttulo. Espacio con informacin sobre el contenido de la ventana. Minimizar. Suele estar representado con un guin y nos permite ocultar la ventana. Maximizar. Pulsando este botn hacemos que la ventana ocupe todo el escritorio. Cerrar. Simbolizado con una cruz, cierra la ventana y cualquier aplicacin que se estuviera ejecutando en su interior. Panel Lateral. En la parte izquierda de la ventana, no da acceso directo a las principales carpetas de usuario, al Sistema de Archivos, y a Ubunto One. Se pueden agregar nuevos accesos a carpetas de red u otras que creamos conveniente. Barra de estado. Aparece en la parte inferior de la ventana al hacer clic sobre un archivo o carpeta para proporcionarnos informacin. Redimensionar Es muy frecuente que necesitemos cambiar el tamao de una ventana. En unos casos para visualizar algn elemento situado detrs de ella, en otros para situar dos 7
ventanas sobre el escritorio y "arrastrar" elementos desde una hasta la otra, o por cualquier otra razn. Podemos realizar esta operacin desde el men, eligiendo la opcin "Redimensionar" y sealando con el ratn las nuevas dimensiones de la ventana, sin embargo, suele ser ms habitual usar la regin sensible situada en la parte inferior derecha. Pulsando con el ratn y arrastrando el cursor sobre el escritorio, sin soltar la pulsacin, podemos establecer las dimensiones deseadas para la ventana de una forma ms rpida y sencilla. Mostrar y ocultar Las ventanas son elementos diseados para trabajar cmodamente con varias aplicaciones en el mismo escritorio sin ocasionar un caos de informacin, por lo tanto, una de sus caractersticas esenciales es la posibilidad de mostrarlas y ocultarlas a voluntad. Para que una ventana desaparezca de la zona visible del escritorio sin finalizar la aplicacin que pudiera estar ejecutndose en su interior, podemos acceder al men y elegir la opcin Minimizar , o bien, pulsar sobre el botn Minimizar situado en la parte superior derecha de la ventana identificado con un guin. Esta accin provoca que la ventana deje de ocupar el escritorio y quede latente en lista de ventanas del panel inferior. Para restaurarla bastar con pulsar con el botn izquierdo del ratn sobre el rectngulo que la representa. Mover Esta opcin nos permite situar la ventana en cualquier lugar del escritorio. Para ello pulsamos en el men y seleccionamos la opcin "Mover". A continuacin arrastramos el puntero hacia el lugar donde queremos colocar la ventana y hacemos clic con el botn izquierdo para fijarla en la zona elegida. Tambin podemos realizar esta operacin directamente pulsando sobre la barra de ttulo y, sin soltar la pulsacin,arrastrarla hasta el lugar deseado en el escritorio. Las ventanas y el rea de trabajo Las ventanas interactan con las reas de trabajo de diversos modos. Desde el men de la ventana podemos seleccionar: Siempre en el rea de trabajo visible. Esta opcin hace que la ventana aparezca maximizada en cualquiera de las reas de trabajo. Para volver a fijarla a un rea seleccione slo en este rea de trabajo. Mover a otro rea de trabajo. Esta opcin nos permite cambiar el rea de trabajo donde se est ejecutando una ventana. Lanzadores o accesos directos: En el nuevo escritorio Unity de Ubuntu, los lanzadores de aplicaciones se crean en el panel de Unity (o en el Dock si se dispone de l) Para ello lance una aplicacin desde el tablero de Unity, y espere que se muestre en Unity, para hacer "clic derecho" sobre el icono y marcar "Mantener en el Lanzador" para que se quede alojado en Unity. 8
En el tablero de Unity, tambien se muestran en primera posicin las aplicaciones que usamos con ms frecuencia. Adems muestra en la parte derecha un cladificador por categorias.
Personalizacin del escritorio El escritorio de Ubuntu es muy personalizable. Es evidente que no se trata de una tarea crtica del sistema, sin embargo tambin es deseable poder adaptar el aspecto y comportamiento del espacio de trabajo a nuestros gustos y preferencias estticas. Fondo de escritorio Es el cambio ms vistoso y tambin el ms fcil de hacer. Se puede modificar el fondo del escritorio con un color plano o una foto. En Internet puede encontrar muchos fondos (wallpapers o backgrounds) o bien pude usar los suyos. Una vez tengamos la imagen guardada los pasos a dar son: 1. Haga clic con el botn derecho del ratn en cualquier lugar vaco del escritorio. 2. Seleccione "Cambiar el fondo del escritorio". 3. Elija la imagen de la lista o bien pulse el botn sobre la lista de imgenes para obtener la carpeta de imgenes. Si lo que desea es que el fondo tenga nicamente un color plano seleccione "Colores y Degradados" Una vez tenemos la imagen de escritorio podemos afinar ms con la opciones de Estilo: Centrado: Coloca la imagen en el centro de la pantalla. Si no es del tamao del adecuado no cubrir todo el fondo. Rellenar la pantalla: Distorsiona la imagen para ocupar toda la pantalla. Escalado: estira la imagen hasta los bordes verticales u horizontales de la pantalla pero sin distorsionarla. Mosaico: Repite la imagen tantas veces como sea necesario hasta cubrir toda la pantalla. Colores del escritorio. Modifica las tonalidades del fondo que no quedan cubiertas por el tapiz. Todos los cambios que hacemos sobre el fondo de escritorio tienen efecto inmediato lo que va muy bien para ir probando sin perder el tiempo.
Aplicar un tema Cuando instalamos Ubuntu o lo ejecutamos desde el CD ste mostrar un aspecto determinado por la decoracin de las ventanas, los botones y los iconos. A este conjunto de elementos grficos lo llamamos "Tema". Modificar el tema del escritorio es sencillo: Desde la misma pantalla donde hemos elegido un fondo de escritorio en la parte inferior nos encontramos con el "Selector de Temas", Ubuntu trae algunos temas instalados por defecto, adems es posible instalar ms a nuestro gusto. Solo hay que desplegar el selector y elegir el tema que ms nos guste. Otra forma de llegar a la ventana de configuracin de Apariencia, es abrir el tablero de Unity, y teclear "apariencia" SELECCIN DE IDIOMA Ubuntu fiel a sus compromisos incluye traducciones de documentacin y de las aplicaciones incluidas para varios idiomas. Si usted hizo la instalacin en espaol probablemente no tenga que hacer nada. An as es posible que algunas aplicaciones no aparezcan traducidas. Resolver esta situacin es sencillo: 1. Al escribir la palabra "Sistema" sobre el Tablero de Unity, nos aparecera un icono con el nombre "Configuracin del Sistema". Haciendo clic sobre el aparece la pantalla de configuracin del sistema. 2. Una vez en la pantalla de "Configuracin del Sistema", hacemos clic en "Soporte de Idiomas".
10
3. En la pantalla de soporte de idiomas, hacemos clic en "Aplicar a todo el sistemas", tras lo que nos pedira la clave de usuario, y automticamente se descargarn e instalarn todas las libreras disponibles en nuetro idioma para las aplicaciones que tengamos instaladas.
11
EL ADMINISTRADOR DE ARCHIVOS La aplicacin que nos permite organizar nuestros archivos, lo que a veces se llama Administrador o Navegador de Archivos, es Nautilus. El primer icono que aparece en Unity es la Carpeta personal o el administrador de archivos. En la imagen hemos marcado las partes ms importantes de la aplicacin: 1. Panel de visualizacin. Es la zona central y ms grande de la aplicacin en la que se listan los contenidos de la carpeta. 2. Panel lateral. Muestra una lista de accesos directos a los lugares bsicos del sistema, ms los que hayamos aadido con marcadores. Para mostrar o ocultar el panel podemos: Hacer clic en el botn X en el ngulo superior izquierdo. En el men Ver marcar o desmarcar la opcin Panel lateral. Pulsar la tecla F9 que oculta o muestra el panel alternativamente. 3. Barra de lugar. Nos muestra cada nivel de profundidad en el rbol de directorios. Toma como punto de partida nuestra carpeta personal ofreciendo la posibilidad de ascender hasta la raz con la flecha de la izquierda. Esta barra nos permite visualizar los elementos de la carpeta como iconos o como lista, incrementando o disminuyendo su tamao con el botn de zoom. 4. Menu de Nautilus, que se muestra en el panel del escritorio, cuenta con un men principal, similar al de otras aplicaciones que se ejecutan en un entorno de ventanas, cuyas opciones son suficientemente descriptivas para cualquier usuario aun cuando carezca de experiencia previa. Acceder a dispositivos removibles En nuestro trabajo diario con el ordenador necesitaremos con frecuencia acceder a un Cdrom, una memoriaflash o una cmara digital. El procedimiento para ver y en su caso escribir en este tipo de medios es sencillo. CdRom. Introducimos el medio en la unidad lectora. ste ser reconocido por el sistema, aparecer su icono correspondiente en el escritorio y se abrir una ventana de Nautilus mostrando sus contenidos. En todo caso siempre podemos acceder haciendo doble clic o en el icono del escritorio. Alternativamente vamos al panel lateral del administrador de archivos. A fin de evitar la prdida de datos antes de retirar el disquete es necesario desmontarlo, para ello pulsamos con el botn derecho sobre el icono del escritorio y seleccionamos Desmontar el volumen. 12 Operaciones frecuentes con archivos y carpetas
Reproductores musicales y Cmaras fotogrficas. Conectamos el dispositivo al puerto. Al encenderlo aparece un mensaje comunicndonos que ha sido correctamente detectado y a continuacin se abre una aplicacin de msica o fotografa invitndonos a importar los archivos al ordenador. Ms adelante veremos un poco ms detalladamente cmo trabajar con un cmara fotogrfica digital.
Administracin de propiedades de un objeto Haciendo clic con la tecla derecha del ratn en el icono de un archivo o carpeta nos aparece su men contextual. Al final de ste encontramos la opcin Propiedades, que nos permite obtener informacin sobre el elemento seleccionado y realizar tareas administrativas sobre l. Las opciones disponibles bajo las pestaas de Propiedades dependern del tipo de elemento y de los permisos que tengamos sobre l, algunas opciones estarn en gris indicando con ello que no las podemos modificar. Veamos qu hay bajo cada una de las pestaas.
Bsico. Nos ofrece informacin acerca del tipo de archivo, tamao, ubicacin, etc. Adems podemos renombrar el elemento. 13
Permisos. Se trata de una informacin bastante tcnica y que no necesitaremos cambiar a menos que queramos compartir con otros usuarios locales o de la red.
Abrir con. Aparece nicamente en el caso de los archivos. Nos muestra una lista de las aplicaciones capaces de abrir ese tipo de archivo. Una de ellas estar marcada, significando que es la aplicacin asociada por defecto. Si queremos aadir ms aplicaciones pulsamos el botn Aadir. 14
Dependiendo del tipo de archivo podemos encontrar otras dos pestaas Imagen o Documento que nos dar informacin sobre el tipo, tamao, fecha de creacin, autor, etc. 15
Seleccionar archivos o carpetas Para seleccionar un elemento cualquiera de los listados en la ventana principal de Nautilus basta con pulsar sobre l una vez con el botn izquierdo del ratn, el elemento seleccionado se ver con un color resaltado y se nos mostrar informacin sobre l en la barra de estado. A veces es necesario realizar una seleccin de mltiples archivos. Podemos hacerlo de dos formas segn lo que queramos conseguir: Si queremos seleccionar mltiples ficheros o carpetas consecutivos bastar con hacer clic sobre el primer elemento, pulsar la tecla Maysculas y sin soltarla hacer clic en el ltimo elemento de la lista que queremos seleccionar. Si queremos seleccionar elementos uno a uno no consecutivos bastar con hacer clic sobre cada uno de ellos manteniendo pulsada la tecla de Control. Para quitar elementos de la seleccin basta con repetir el procedimiento. Copiar, mover, eliminar y enlazar Una de las tareas bsicas para mantener bien organizada su informacin es crear carpetas. Se pueden crear tanto en el escritorio como dentro de su Carpeta personal. Un buen consejo es ubicar en el escritorio nicamente aquellas carpetas que vamos a utilizar muy a menudo. El resto es mejor colocarlas en la Carpeta personal, para mantener el escritorio limpio. Otro buen consejo es organizar nuestra carpetas por conceptos (familia, viajes, filosofa primero, tica, lengua segundo, etc.) en vez de por tipos de archivo (fotos, hojas de clculo, vdeos, etc.) Dentro de cada una vamos creando subcarpetas utilizando el mismo criterio. Una vez tenemos esta estructura bsica vamos guardando nuevos archivos o moviendo los que tengamos en otras carpetas. Para crear una nueva carpeta basta con situarse en el lugar donde la queramos ubicar y seleccionar "Archivo" > "Crear una carpeta" del men principal de Nautilus. Alternativamente podemos pulsar con el botn derecho del ratn en un lugar vaco de la ventana principal y seleccionar "Crear una Carpeta" en el men contextual. Para copiar archivos o carpetas debemos situarnos en el directorio origen y seleccionar los archivos o carpetas que deseamos copiar. En el men Editar elegimos la opcin Copiar, a continuacin nos dirigimos al directorio destino y elegimos Pegar. De esta forma se crear una copia de los ficheros conservando los originales en el lugar en que estuvieran. Para mover archivos o carpetas seguiremos el mismo procedimiento pero eligiendo esta vez la opcin Cortar, de esta manera cambiaremos de lugar los ficheros, es decir, no se conservarn copias en su lugar original. Si quiere borrar ficheros o carpetas seleccinelos y a continuacin en el men Editar elija la opcin Mover a la papelera. Todas estas operaciones puede hacerse tambin 16
activando el men contextual con el botn derecho del ratn. Tambin podemos usar el procedimiento de arrastrar y soltar entre dos ventanas abiertas de Nautilus, una mostrando el directorio origen y la otra el destino, o bien con una sola ventana eligiendo en el panel lateral la vista rbol, para una mayor comodidad. Si tomamos uno o varios elementos previamente seleccionados y los arrastramos hasta la carpeta destino: Movemos el elemento, es decir, lo cambiamos de lugar. Copiamos el elemento si al tiempo de arrastrarlo mantenemos pulsada la tecla Control, es decir, el elemento permanecer en su carpeta de origen y creamos una copia completa en la carpeta destino. Finalmente puede crear un enlace a cualquier elemento seleccionado activando el men contextual con el botn derecho del ratn y eligiendo Crear un enlace, se crear un fichero con el nombre del original precedido de Enlace hacia... Guardar y recuperar archivos Una de las mayores ventajas de usar herramientas informticas es la facilidad que ofrecen en cuanto a archivar, organizar y recuperar la informacin. Para ello, es conveniente adquirir una cierta soltura a la hora de recorrer el rbol de directorios y localizar rpidamente dnde guardar un trabajo para, posteriormente editarlo de nuevo en caso necesario. Nautilus nos permite una gestin gil de nuestros ficheros. Podemos moverlos, copiarlos o eliminarlos fcilmente. Sin embargo todas estas operaciones con Nautilus se efectan sobre ficheros ya creados y guardados en nuestro disco duro. El objetivo de este apartado es aprender a recuperar un fichero para continuar con su edicin y archivar un trabajo directamente desde el programa que estemos utilizando para su confeccin. La mayora de las aplicaciones integradas en el entorno grfico de Ubuntu utilizan una ventana comn para permitir guardar o recuperar un archivo desde alguna carpeta de nuestra estructura de directorios. Cuando desde cualquier aplicacin ejecutamos la accin de abrir nos aparece la ventana de dilogo "Abrir Archivos". El sistema de ficheros Todo lo dicho anteriormente es suficiente para aprender a organizar su informacin ordenadamente. Pero si es curioso o curiosa y desea conocer el sistema de ficheros GNU/Linux con mayor profundidad debe leer este apartado. En GNU/Linux todo son ficheros, esto es, cualquier elemento presente en el sistema es tratado como un fichero desde nuestros archivos personales hasta los dispositivos hardware como la impresora, el ratn, los dispositivos de almacenamiento, etc. Estos ficheros estn organizados en lo que se conoce como un Sistema de ficheros. 17
Aunque GNU/Linux es capaz de trabajar con distintos tipos (incluyendo FAT y NTFS) sus sistemas de ficheros nativos son ext3 o ext4 (Ubuntu se instala sobre ext4). Si desde Nautilus pulsamos en el panel lateral el acceso al sistema de archivos veremos el rbol completo de directorios. En la barra de ttulo de la ventana veremos el smbolo / indicando que estamos en la raz del rbol. En GNU/Linux esta es la nica raz, no existen letras de unidad para diferentes dispositivos como s ocurre en otros sistemas. Todo cdrom, disquete, memoria usb, etc, cuelga de aqu.
Esta estructura se encuentra fuertemente jerarquizada para permitir una mayor familiaridad con el sistema para los usuarios, pero sobre todo, para que los programadores puedan ubicar los ficheros de las aplicaciones sin preocuparse de la distribucin en la que funcionar finalmente su programa. Las directrices para esta estructura siguen la especificacin pblica FHS (Filesystem Hierarchy Standard) y sirven de referencia para todos los desarrolladores. Por lo tanto, la mayora de los directorios Ubuntu se encuentran siempre en el mismo lugar en cualquier otra distribucin GNU/Linux. No detallaremos el contenido de todos ellos, pero s mencionaremos algunos para tratar de que comprenda la lgica del sistema. /bin, contiene los ejecutables (binarios) esenciales para el sistema. Si observamos su contenido encontraremos los comandos ms bsicos. /boot, aqu estn los archivos usados por el sistema durante el arranque, incluida la imagen del ncleo. /dev, almacena los controladores (device drivers o device files) para el acceso a los dispositivos fsicos del disco, como el ratn, las tarjetas, el escner, etc. /var, suele contener informacin variable, tanto generada por el propio sistema como por los usuarios. Contiene algunos subdirectorios interesantes: /var/lock, alberga los ficheros de bloqueo para indicar al sistema que un 18
determinado dispositivo es inaccesible cuando est siendo usado por alguna aplicacin. /var/log, es la bitcora del sistema, puesto que aqu se almacenan los registros detallados de toda la actividad desarrollada en el transcurso de una sesin de trabajo. /var/spool, contiene informacin preparada para ser transferida, por ejemplo, los trabajos de impresin o los mensajes de correo. /lib, contiene las libreras usadas por diferentes aplicaciones, evitando que cada programa incluya las suyas propias con la consiguiente redundancia de ficheros. /etc, es el directorio destinado para almacenar todos los archivos de configuracin del sistema. /home, contiene el rbol de directorios propio de cada usuario del sistema. Encontraremos un subdirectorio para cada usuario, lo que en el entorno grfico se llama Carpeta personal. Es una buena costumbre situar este directorio en una particin independiente para salvaguardar los datos en caso de catstrofe o para reinstalar completamente un sistema distinto respetando el trabajo anterior. /sbin, aloja comandos esenciales de administracin del sistema, normalmente reservados al administrador. /usr, donde se almacenan las aplicaciones y recursos disponibles para todos los usuarios del sistema. Destacaremos: /usr/bin, contiene la mayora de programas y comandos a disposicin de los usuarios. /usr/share, suele contener datos compartidos independientes de la mquina, como la documentacin de los programas o colecciones de imgenes para el escritorio. /tmp, es un directorio temporal usado generalmente por las aplicaciones para almacenar algunos ficheros en tiempo de ejecucin. /media Cuando montamos un cdrom, una memoria usb o un disquete se crea aqu automticamente un subdirectorio /media/cdrom0 para la primera unidad de cdrom /media/usbdisk para la memoria usb
19
Permisos sobre archivos y carpetas Ubuntu es un sistema multiusuario. Esto quiere decir que est pensado para ser utilizado por muchas personas, incluso trabajando simultneamente, garantizando la confidencialidad de la informacin y la estabilidad del sistema. Uno de los mecanismos ms importantes para conseguir este objetivo es el referente a los niveles de acceso de los usuarios a la informacin del sistema. Cada usuario est identificado por un nombre y una contrasea. Los usuarios tienen siempre privilegios limitados y nicamente son soberanos en su carpeta personal. Para simplificar la gestin del sistema se pueden crear grupos de usuarios, a fin de que sea ms fcil la asignacin de permisos y la posibilidad de compartir un determinado recurso. Los grupos de usuarios se identifican con un nombre. Un usuario puede pertenecer a ms de un grupo y al menos pertenece al grupo que lleva su nombre. Con un ejemplo se ver ms claro: cuando el administrador crea un usuario de nombre luis, se crea al mismo tiempo un grupo cuyo nombre es tambin luis y que tiene como nico miembro al usuario luis. Para garantizar la estabilidad y confidencialidad, el sistema establece sobre cada fichero o carpeta tres tipos de permisos de acceso: lectura (r), escritura (w) y ejecucin (x). Por otra parte cada archivo o carpeta pertenece a alguien, es decir, tiene un propietario que suele ser el que lo cre. El sistema establece permisos para el propietario, para uno de los grupos existentes, y para el resto de usuarios que no son el propietario. Con un ejemplo lo ver ms claro. Observe la imagen: El propietario es joserodriguez, y el grupo para el que se asignan los permisos es joserodriguez. Vemos entonces que el propietario tiene permisos de lectura y escritura el grupo y el resto de usuarios slo tiene permiso de lectura. Ahora que comprende cmo estn asignados los permisos veamos qu significan: Lectura (r): Quien tiene este permiso sobre un archivo puede leerlo pero no modificarlo ni borrarlo. Si se trata de una carpeta podr listar su contenido pero no podr ver las caractersticas de los archivos o carpetas que contenga, como tampoco podr borrarla o crear subcarpetas. Escritura (w): Quien tiene este permiso puede modificar o incluso borrar el archivo. Si se trata de una carpeta podr eliminarla o crear nuevas subcarpetas dentro de ella. Ejecucin (x): Si se trata de un fichero binario quien posea este permiso podr 20
ejecutarlo. Si se trata de una carpeta podr explorar su contenido y acceder tambin a las caractersticas de los archivos o carpetas que contenga. Alguna o todas estas lneas pueden aparecer en gris indicando que usted no tiene privilegios suficientes para cambiar los permisos correspondientes. Aunque esta manera de asignar niveles de acceso a los recursos le pueda parecer muy elemental, no la infravalore, resulta que tras su sencillez esconde una tremenda potencia y eficacia sobre la que descansa 0toda la seguridad y estabilidad del sistema. El usuario administrador En GNU/Linux las tareas de administracin son desempeadas por el usuario root (en espaol, raz). Los usuarios normales, por razones de seguridad, no tienen este tipo de acceso. Sin embargo, Ubuntu no incluye el usuario root. En su lugar, se concede el acceso administrativo a cada usuario individual. La primera cuenta de usuario que usted haya creado en su sistema durante la instalacin tendr, de forma predeterminada, privilegios de administracin. El resto tiene esta opcin desactivada, aunque activarla essencillo. Cuando ejecute una aplicacin que requiera privilegios de administrador, se le pedir que escriba su contrasea de usuario. El sistema la recordar durante 15 minutos. Esta caracterstica fue diseada para permitir a los usuarios realizar varias tareas administrativas sin tener que introducir la contrasea cada vez. Despus volver a ser un usuario corriente. Se previene as que aplicaciones maliciosas daen el sistema o estropeemos algo accidentalmente. Tenga cuidado al realizar tareas administrativas y lea con detenimiento los mensajes de las ventanas informativas sin dejarse llevar por la inercia. Puede daar su sistema seriamente! La Terminal Una Terminal es algo similar al Smbolo del sistema de WindowsXP, o el antigo MS DOS A la terminal tambin se la llama frecuentemente "Lnea de rdenes", "Lnea de Comandos" o "Shell". Trabajar en la lnea de comandos no es una tarea tan tediosa como se pudiera pensar. No se necesitan conocimientos especiales para saber cmo usar la lnea de comandos: al fin y al cabo, es un programa como cualquier otro. En otro tiempo sta era la nica forma en la que el usuario interactuaba con el equipo. Actualmente GNU/Linux cuenta con herramientas grficas para la gran mayora de los programas, sin embargo en ciertas ocasiones no son suficientes. Si el entorno grfico falla o desea realizar un ajuste de configuracin avanzado la Terminal le puede resultar muy til. Los usuarios avezados de GNU/Linux encuentran a menudo ms cmodo y rpido trabajar en lnea de comandos que utilizar las correspondientes herramientas grficas.
21
ste es el mtodo normal para acceder a una lnea de comandos. Sin embargo a veces es til pasar a una consola real. Para ello: 1. Use la combinacin de teclas Ctrl+Alt+F1 para pasar a la primera consola, aunque se aconseja hacer clic desde el icono de Unity 2. Para regresar al modo Escritorio, use el siguiente atajo de teclado: Ctrl+Alt+F7. Si tecleamos nuestro nombre de usuario y nuestra contrasea el sistema nos reconocer como usuarios vlidos y nos dar acceso a los recursos conforme a los privilegios que tengamos asignados, proporcionndonos un intrprete de comandos, tambin conocido como "Shell". La "Shell" es un programa que nos permite comunicarnos con el sistema operativo traduciendo las rdenes introducidas por el usuario a un lenguaje comprensible para la computadora. La "Shell" nos permitir entonces interactuar con el sistema operativo. Una vez que hemos ingresado en el sistema, se nos ofrece el "Prompt" del intrprete de comandos para indicarnos que se encuentra preparado para recibir rdenes: << joserodriguez@joserodriguez:~$ >> Este "Prompt" es tambin personalizable. Por defecto viene configurado para mostrar el nombre del usuario registrado , el nombre de la mquina , el directorio en el que estamos situados (el smbolo ~ representa el directorio personal de trabajo, en este caso /home/joserodriguez/) y el carcter $ indica que se trata de un usuario normal del sistema. Si el usuario registrado fuera el "Root" el smbolo sera #, por eso cuando en cualquier manual le digan que teclee una orden tal como #adduser, significa que esa orden nicamente puede ejecutarse como "Root". No vamos a hacer una descripcin pormenorizada de los comandos disponibles en GNU/Linux, sino unicamente aquellos que le sern tiles para mantener su sistema en forma. Ver directorios: La orden ls (LiSta) muestra los archivos en colores diferentes con el texto formateado. Crear directorios: mkdir (nombre del directorio) La orden mkdir (del ingls 22
MaKeDIRectory) crear un directorio y lo bautizar con el nombre introducido a continuacin. Cambiar de directorio: cd (/directorio/ubicacin) La orden cd (CambiarDirectorio/ChangeDirectory) har que Ud. pase del directorio actual a cualquier otro directorio que especifique. La orden cp (CoPiar) copiar los archivos que Ud. especifique. La orden, seguida del modificador r cp r copiar cualquier directorio que Ud. especifique. Eliminar archivos/directorios: rm (nombre de archivo o directorio) La orden rm (ReMove) borra el archivo especificado por su nombre. La orden rm rf borra el directorio especificado. Cambiar el nombre a archivos y directorios: mv (nombre de archivo o directorio) La orden mv (MoVer) mueve o cambia el nombre del archivo o directorio especificado. Buscar archivos/directorios: locate (nombre del archivo o directorio) Gestin de usuarios Usuarios El primer usuario se crea durante el proceso de instalacin tal como ya hemos comentado. Si usted es el nico que usa el ordenador puede que sea suficiente pero si lo comparte con otros es casi obligado y recomendable tener un usuario diferente para cada uno. Cada usuario tiene plenos poderes en su carpeta personal, pero fuera de ah carece de ellos. Vamos a ver un ejemplo prctico de esta limitacin: 1. Desde Unity acceda a la Carpeta personal. 2. Pulse en el panel lateral el acceso a Sistemas de archivos. Se le mostrar entonces el rbol de directorios completo. 3. Seleccione la carpeta /bin que contiene ejecutables vitales para el sistema.
23
4. Pulse la tecla Supr para borrarlo aun sabiendo que podemos causar un dao irreparable. 5. Como podra ver no puede eliminar ningn elemento de esta carpeta ya que no tiene privilegios para ello. Aadir usuarios Aadir un usuario es sencillo, simplemente siga estos pasos: 1. Vaya a Conguracin del Sistema desde Unuty 2. En la ventana de dilogo pulsamos en Cuentas de Usuario. 3. Nos aparece ahora una ventana con varios campos para rellenar, pero aparece bloqueada por defecto. 4. Nos logeamos con nuestra clave usuario, y pinchamos en la esquina inferior izquierda en el simbolo "+" para aadir un nuevo usuario Nombre de usuario: es la palabra que se utilizar como identificador de usuario. No escriba espacios ni acentos aqu. Contrasea del usuario: Es una cadena de caracteres. Se distingue entre maysculas y minsculas. Tambin puede pedir al sistema que genere una contrasea aleatoria. 6. Una vez termine de completar los campos pulse Aceptar. Por defecto los nuevos usuarios creados no tienen permisos de administracin. Cuando se aade un nuevo usuario se crea automticamente su Carpeta personal. En Ubuntu por defecto las carpetas personales son accesible a los dems con permisos de lectura, lo que significa que cualquiera puede ver su contenido aunque no puede ni modificarlo ni borrarlo. Si usted desea que su carpeta personal sea completamente confidencial haga lo siguiente: 1. Abra Carpeta personal. 2. Pulse el botn Subir para ascender un nivel en el rbol de directorios. 3. Haga clic con el botn derecho en su carpeta personal y seleccione Propiedades 4. Pinche en la pestaa Permisos 5. En la lnea Otros desmarque las casillas Lectura y Ejecucin. 6. Pulse Cerrar. Ahora su carpeta es privada, nadie excepto usted tendr acceso a ella
24
Instalacin de programas Quiz le sorprender que Ubuntu incorpore un buen conjunto de aplicaciones: suite ofimtica, navegador de Internet, correo electrnico, utilidades de audio y de grabacin de discos compactos, etc. No obstante y a pesar de que Ubuntu es un sistema productivo completo puede ocurrir que desee instalar alguna aplicacin extra. En este captulo aprender a hacerlo. Ubuntu utiliza una tecnologa de instalacin de aplicaciones basada en paquetes. Cada paquete es un archivo comprimido, con extensin .deb, que contiene informacin del producto, archivos de programa, bibliotecas, iconos, documentacin y scripts de configuracin. Los gestores de paquetes utilizan estos archivos para localizar, instalar, actualizar y eliminar programas de modo seguro. Algunos paquetes se instalan sin ms, pero en muchas ocasiones para poder aadir un paquete se necesita que en el sistema haya instalados otros relacionados, es lo que se conoce como dependencias. No se preocupe, cuando usted trate de instalar un paquete el gestor de aplicaciones resolver automticamente sus dependencias, de modo que instalar tambin cualquier otro que sea necesario. Existen miles de programas disponibles para Ubuntu. Estos programas estn almacenados en repositorios (Servidores de Internet) y son de libre distribucin para instalar a travs de Internet. Esto hace muy fcil instalar programas en Linux, y adems es muy seguro, porque cada programa que usted instale est construido y comprobado especialmente para Ubuntu. El software disponible en los repositorios Ubuntu est catalogado en cuatro grupos: Main (soportado oficialmente). Incluye los paquetes soportados directamente por el equipo de desarrollo de Ubuntu con un plazo de garanta de 18 meses como mnimo. El software aqu contenido es 100% libre. Restricted (Copyrigth restringido) Unos cuantos paquetes no libres pero que ubuntu selecciona por considerarlos importantes y sobre los que ofrece algn grado de garanta. Acostumbran a ser drivers no libres para tarjetas de red, mdem, tarjetas de vdeo, etc. Universe (Mantenido por la comunidad). Unos 15.000 paquetes procedentes principalmente de Debian y adaptados para Ubuntu. Multiverse (software no libre). Paquetes de aplicaciones que no son libres al 100% o que sufren algn tipo de restriccin. Es habitual que estemos conectados a varios repositorios, por lo que nuestro sistema mantiene un ndice general con la lista de programas disponibles sumando todos los repositorios. En el caso de que un mismo paquete se encuentre en distintos repositorios, el sistema listar el que disponga de la versin ms reciente. Por defecto Ubuntu activa Main y Restricted pero aadir ms repositorios es sencillo.
25
Centro de Software de Ubuntu El equipo de desarrollo de Ubuntu ha seleccionado un conjunto predeterminado de aplicaciones que considera que hacen a Ubuntu muy til para tareas del da a da. Sin embargo, seguramente querr instalar ms programas para hacer que Ubuntu sea ms til para usted. Para instalar software adicional, siga los pasos siguientes: 1. A menos que est instalando software desde un origen local, asegrese de que dispone de una conexin operativa a Internet. 2. Abra el icono del Centro de software de Ubuntu en el Lanzador, o busque Centro de software en la barra de bsqueda del Tablero. 3. Cuando se inicie el Centro de software, busque una aplicacin, o seleccione una categora y localice una aplicacin en la lista. 4. Seleccione la aplicacin que le interese y pulse Instalar. 5. Se le pedir que introduzca su contrasea. Cuando lo haya hecho, comenzar la instalacin. 6. Habitualmente la instalacion acaba rapidamente, pero si su conexin a Internet es lenta puede tardar un tiempo. Cuando haya terminado, la nueva aplicacin estar lista para usar. Se puede acceder a la mayora de las aplicaciones a travs del men Aplicaciones.
Navegando por cada categora podemos encontrar: Programas instalados. Tienen al lado un casilla marcada, si la desmarcamos se desinstalarn Programas disponibles. La casilla aparecer desmarcada, si la marcamos se instalarn. Si hacemos clic sobre el ttulo de una aplicacin veremos una breve descripcin. Si ya sabemos el nombre del programa podemos usar el botn Buscar situado en la parte superior. El procedimiento para instalar nuevas aplicaciones es el siguiente: 1. Una vez haya seleccionado los programas que quiere instalar o desinstalar pulse el botn correspondiente. 2. Se procedera a las desinstalacin o instalacin de la aplicacin correspondiente, como se todas su dependencias. 26
Actualizaciones Con cierta frecuencia los desarrolladores de Ubuntu publican actualizaciones de seguridad y nuevas funcionalidades para las aplicaciones y paquetes que componen el sistema. Este tipo de actualizaciones implican saltos mnimos y apenas si requieren intervencin por parte del usuario. Cuando haya actualizaciones disponibles Ubuntu le informar con una ventana emergente y un icono rojo en el rea de notificacin. Para actualizar su sistema, haga clic en el icono rojo, introduzca su contrasea y pulse en Aceptar. El Gestor de actualizaciones le mostrar entonces todas las actualizaciones disponibles, para descargarlas e instalarlas pulse en Instalar actualizaciones. Si no desea instalar algunas de ellas simplemente desmrquelas. Cuando el Gestor termine de actualizar su sistema, cierre la ventana emergente con el botn Cerrar, y despus cierre el Gestor de actualizaciones. Despus de instalar algunas actualizaciones importantes, puede ser necesario reiniciar el sistema. Si es el caso, Ubuntu le informar con una ventana emergente y un icono en el rea de notificacin. En realidad, no es imprescindible reiniciar el sistema completo nunca, basta con recargar ciertos servicios que se hayan modificado, sin embargo, para simplificar el proceso para usuarios poco expertos, se aconseja este reinicio total.
27
Conectarse a Internet Conectar Ubuntu a Internet es, en general, un proceso sencillo. Los problemas que pueden aparecer se deben principalmente a la incompatibilidad del hardware o a la no disponibilidad de drivers para GNU/Linux. Los fabricantes son cada da ms conscientes del enorme nmero de usuarios que usan sistemas Linux por lo que cada da estn ms preocupados de escribir controladores libres. Aunque siempre tenemos que informarnos sobre la compatibilidad antes de comprar un mdem, una tarjeta inalmbrica o cualquier otro dispositivo de acceso a la red. Tambin es recomendable antes de contratar un servicio de acceso con un operador de telefona informarse de su viabilidad con Linux. Para poder acceder a Internet necesitar tener un proveedor de acceso (ISP), una lnea telefnica, RTB o ADSL, y un mdem o router mediante el que establecer las conexiones. Examine cul es su caso y vaya directamente a su modalidad de acceso.
Al detectar una tarjeta de red o un router wifi, Ubuntu mostrar un icono en el panel superior de la pantalla que facilitar su conexin a Internet o a una red local. Instalar una impresora Instalar una impresora es un procedimiento bastante sencillo. Ubuntu incorpora una extensa base de datos de controladores para distintos modelos y marcas. Pero incluso si su impresora no aparece en la lista bastar con que tenga a mano el fichero con extensin .ppd adecuado. Este archivo puede obtenerse en la mayora de los casos directamente del fabricante o a partir de una instalacin en Windows por el simple procedimiento de copiarlo a un disquete o a una memoria usb. Antes de iniciar la instalacin asegrese de que su impresora est encendida y conectada al ordenador. 1. Desde el tablero acceda a la Configuracin de Impresin 28
2. Haga clic sobre el icono Aadir. El asistente buscar entonces impresoras conectadas al equipo y las mostrar en una lista. Seleccione el modelo que corresponda a la impresora que desea instalar y haga clic en el botn Adelante. 3. Continue con los pasos que se indican en el asistente y la instalacin se har de forma automtica. El navegador Firefox Firefox es un popular navegador de Internet del que existen versiones no slo para sistemas libres sino tambin para MS Windows y Mac OS. Las estadsticas revelan un rpido crecimiento frente a las cuotas de Internet Explorer. Las principales razones de este xito son una mejor proteccin antivirus, spyware y ventanas emergentes as como funcionalidades muy prcticas como la navegacin basada en pestaas. Tanto los usuarios ms avanzados en Internet como los recin llegados encontrarn muy pocas dificultades para utilizarlo. Vamos a ver qu aporta Firefox frente a otros navegadores. Navegacin con pestaas. Con Firefox podemos tener ms de una pgina web abierta en la misma ventana. Cada pgina estar en una pestaa distinta por lo que movernos entre ellas es ms gil y sencillo. Por otra parte, al abrir en una ventana nueva, ejecutamos otra instancia del navegador con la consiguiente sobrecarga para la memoria del sistema. A primera vista esta caracterstica puede parecer trivial pero cuando la pruebe no podr prescindir de ella. Integracin de buscadores. Firefox integra en su barra de herramientas de navegacin un buscador que por defecto apunta a Google. Pero hay ms. Si hacemos clic en el logotipo veremos una lista de buscadores especializados. Y podemos aadir tantos como queramos. Control de ventanas emergentes. Las ventanas emergentes (popups en ingls) son una autntica pesadilla, algunas se abren ocupado toda la pantalla ocultando los contenidos que queremos consultar, cuando la cerramos se abren otras, etc.Firefox soluciona este problema sin necesidad de instalar software adicional. Extensiones. Firefox ha sido concebido como un programa de instalacin y ejecucin giles, sin aadidos innecesarios. Sin embargo podemos ampliar sus capacidades gracias a las extensiones. stas son pequeas aplicaciones que se integran en el navegador ampliando su funcionalidad. Son un modo de personalizar Firefox para adaptarlo a nuestras necesidades.
29
MOZILLA THUNDERBIRD Ubuntu incorpora por defecto en su instalacin el cliente de correo electrnico Mozilla Thunderbird, que en su ultima versin incorpora un interface ms amigable y fcil de usar. Thunderbird es muy ligero e intuitivo y su configuracin es casi automtica. A modo de ejemplo vamos a configurar una cuenta de correo Gmail, que previamente tiene que tener activada la Descarga de correo POP 1. Lanzamos la Thuderbird desde el tablero de Unity:
2. Automticamente se despliega la ventana de configuracin de Correo, donde slo tenemos que poner nuestro nombre, direccin de correo y contrasea.
30
Thunderbird, configurar de manera automtica todos los parmetros de nuestro correo electrnico. Este sistema automtico, es comn para la mayora de cuentas de correo gratuitas como hotmail, o las cuentas de yahoo.
En el caso de cuentas de correo corporativas o privadas, donde Thunderbird no se configura automticamente, podemos introducir los parametro que no indica nuestro suministrador de correo.
31
LIBRE OFFICE LibreOffice es una suite ofimtica libre y gratuita, compatible con Microsoft Windows, Mac y GNU/Linux. Cuenta con un procesador de texto (Writer), un editor de hojas de clculo (Calc), un creador de presentaciones (Impress), un gestor de bases de datos (Base), un editor de grficos vectoriales (Draw), y un editor de frmulas matemticas (Math). LibreOffice fue creada por la fundacin The Document Foundation como una bifurcacin de la suite OpenOffice.org en octubre de 2010. En Ubuntu ya esta preinstalado el procesador de textos (Write), el editor de Hojas de Calculo (Calc) y el creador de presentaciones (Impress). Estas aplicaciones tienen un lanzador desde Unity. Para instalar el resto de aplicaciones de Libre Office, lo podemos hacer desde el Centro de Software de Ubuntu. El uso de estas aplicaciones es similar al de las aplicaciones de Open Office, y de MS Office en su versin de 1997.
32
You might also like
- Linux Essentials: una guía para principiantes del sistema operativo LinuxFrom EverandLinux Essentials: una guía para principiantes del sistema operativo LinuxRating: 4.5 out of 5 stars4.5/5 (4)
- Parametrizaciones Básicas de SapDocument84 pagesParametrizaciones Básicas de Sapaczilla100% (2)
- LSMW ManualDocument30 pagesLSMW ManualSenaniraj100% (1)
- Curso Consultor Sap Desde CeroDocument28 pagesCurso Consultor Sap Desde Cerostavros5000No ratings yet
- Manual Configuración TR FICODocument191 pagesManual Configuración TR FICOJaime Betancourt Zamarrón100% (6)
- SAP Parametrizando Las Regiones Por PaisesDocument3 pagesSAP Parametrizando Las Regiones Por Paisesstavros5000No ratings yet
- Windows 7Document64 pagesWindows 7DANTENo ratings yet
- El Escritorio de Windows y Sus PartesDocument20 pagesEl Escritorio de Windows y Sus PartesLhena Lizarbe50% (6)
- Manual SAP Compromiso GastosDocument24 pagesManual SAP Compromiso Gastosstavros5000No ratings yet
- Sap AuditoríaDocument27 pagesSap AuditoríaAntonio DomínguezNo ratings yet
- Tema 39 Adm PDFDocument125 pagesTema 39 Adm PDFRosa LópezNo ratings yet
- Taller de Computación En: Word BasicoDocument70 pagesTaller de Computación En: Word Basicocapacitacioncente67% (3)
- SistemaOperativoLinuxDocument8 pagesSistemaOperativoLinuxFrancelina Mendez75% (4)
- Manual Programacion Javascript Parte1Document59 pagesManual Programacion Javascript Parte1wilbert7100% (1)
- El Explorador y El Escritorio de WindowsDocument4 pagesEl Explorador y El Escritorio de WindowsJuan Gabriel MurciaNo ratings yet
- Elementos Del Escritorio de Trabajo de Windows 10Document9 pagesElementos Del Escritorio de Trabajo de Windows 10Edith EspinosaNo ratings yet
- Guia de Usuario Sap Time SheetDocument20 pagesGuia de Usuario Sap Time Sheetstavros5000No ratings yet
- Guía básica de Windows, Word, Excel y PowerPointDocument132 pagesGuía básica de Windows, Word, Excel y PowerPointNeil TellezNo ratings yet
- Manual ComputacionDocument20 pagesManual ComputacionmarlexirNo ratings yet
- Introducción al SO WindowsDocument7 pagesIntroducción al SO Windowsmiriamrm30No ratings yet
- 4 Entorno de Trabajo UbuntuDocument52 pages4 Entorno de Trabajo UbuntuAlfredoNo ratings yet
- Elementos Que Conforman El Escritorio de LINUXDocument4 pagesElementos Que Conforman El Escritorio de LINUXpabbloNo ratings yet
- Actividad de Conocimineto - Luis Fernando Adarbe TrillosDocument9 pagesActividad de Conocimineto - Luis Fernando Adarbe TrillosFernando and gamesNo ratings yet
- Sesión de Aprendizaje Nº2 - Herramientas InformaticasDocument12 pagesSesión de Aprendizaje Nº2 - Herramientas InformaticasKatherin FCNo ratings yet
- Partes Del Escritorio de WindowsDocument2 pagesPartes Del Escritorio de WindowsSHARON ALEXA DE LEON FERNANDEZNo ratings yet
- Windows 7Document10 pagesWindows 7RAYMI36No ratings yet
- Apuntes Introduccion Al Ambiente WindowsDocument9 pagesApuntes Introduccion Al Ambiente WindowsedoaricaNo ratings yet
- MODULO 1 Windows 7Document25 pagesMODULO 1 Windows 7Mario ChomboNo ratings yet
- Historia y funciones de UbuntuDocument8 pagesHistoria y funciones de UbuntuLeito CampoverdeNo ratings yet
- InformaticaDocument20 pagesInformaticaalejandra velasquezNo ratings yet
- 2-Apuntes de WindowsDocument40 pages2-Apuntes de WindowsCristina RegueiroNo ratings yet
- Partes Del ComputadorDocument10 pagesPartes Del ComputadorPato Neymar JuniorNo ratings yet
- Windows 10Document6 pagesWindows 10Ransuel BremontNo ratings yet
- Lectura NroDocument8 pagesLectura NroJesus HughesNo ratings yet
- Ofimatica - UTESA Ejercicio#1Document8 pagesOfimatica - UTESA Ejercicio#1Melanie ValdezNo ratings yet
- Ud01 - Editex - Sistemas Operativos PDFDocument22 pagesUd01 - Editex - Sistemas Operativos PDFGaCli TessNo ratings yet
- Windows 10Document6 pagesWindows 10Ransuel BremontNo ratings yet
- Algoritmos ComputacionalesDocument8 pagesAlgoritmos ComputacionalesChristopher InoaNo ratings yet
- Componentes WindowsDocument10 pagesComponentes WindowsCésar Bautista0% (1)
- Sistemas Operativos W10Document9 pagesSistemas Operativos W10lesly largoNo ratings yet
- Guia Ciclo 3Document15 pagesGuia Ciclo 3Alvaro Daniel Hernandez SotoNo ratings yet
- Unity 12.04 guiasDocument13 pagesUnity 12.04 guiasdannyonlyoneNo ratings yet
- Libro de ComputaciónDocument14 pagesLibro de ComputaciónGutierrez JulioNo ratings yet
- Clase 2 Huayra 2014Document17 pagesClase 2 Huayra 2014Andrea LapieveNo ratings yet
- Apuntes Windows XPDocument27 pagesApuntes Windows XPMartin RodriguezNo ratings yet
- Introducción a la ComputadoraDocument16 pagesIntroducción a la ComputadoraReynaldo Alvarado AcostaNo ratings yet
- Sistema Opera TivoDocument55 pagesSistema Opera Tivo21ebh0911w.sepNo ratings yet
- Características Del Ratón o MouseDocument8 pagesCaracterísticas Del Ratón o Mouseraimel de leon moretaNo ratings yet
- Unidad 2Document19 pagesUnidad 2Bkb BaloncestoNo ratings yet
- La barra de menú y sus funciones enDocument14 pagesLa barra de menú y sus funciones enJesús Antonio Rodríguez SanguinettiNo ratings yet
- TICS - Unidad 2 Cartilla1Document16 pagesTICS - Unidad 2 Cartilla1Mary El AngelNo ratings yet
- Sistemas Operativos W10Document9 pagesSistemas Operativos W10Rodrigo MaurínNo ratings yet
- Partes Del Escritorio de WindowsDocument7 pagesPartes Del Escritorio de WindowsFenix_GanNo ratings yet
- Gestion de Procesos en El EscritorioDocument20 pagesGestion de Procesos en El EscritorioAmerico Sandi VigabrielNo ratings yet
- Libro de WindowsDocument13 pagesLibro de WindowslucioarangoNo ratings yet
- Texto Guia Windows 10Document49 pagesTexto Guia Windows 10Tereza Sardan CaillomaNo ratings yet
- UTN FRBA 220203 TUL Informatica Clase 5 ADocument61 pagesUTN FRBA 220203 TUL Informatica Clase 5 AtenesunabiromeNo ratings yet
- Windows 1.0, el primer sistema operativo gráfico de MicrosoftDocument5 pagesWindows 1.0, el primer sistema operativo gráfico de MicrosoftMARIA FERNANDA CASTELLANOS OSPINANo ratings yet
- SO Windows HerramientasDocument5 pagesSO Windows HerramientasMilagrosNo ratings yet
- Sem 2. Guia de Herramientas InformaticasDocument12 pagesSem 2. Guia de Herramientas InformaticasAlejandro Torres FarfánNo ratings yet
- Documentación Windows TeoriaDocument15 pagesDocumentación Windows TeoriaMisaelNo ratings yet
- Novedades Windows 10Document61 pagesNovedades Windows 10minerva vergaraNo ratings yet
- Que Es El Ambiente GráficoDocument7 pagesQue Es El Ambiente GráficoAngulo SuleyNo ratings yet
- Actividad de La Unidad IIDocument7 pagesActividad de La Unidad IIJenny AlejoNo ratings yet
- Sistema OperativoDocument10 pagesSistema Operativonoborrarpelotuda cerebro de pajaroNo ratings yet
- AnitaDocument13 pagesAnitaEdy Para TiNo ratings yet
- Ventana de WindowsDocument7 pagesVentana de WindowsFREDDY100% (1)
- Macros en ExcelDocument14 pagesMacros en Excelstavros5000No ratings yet
- FIFODocument5 pagesFIFONick_20No ratings yet
- Traducción Manual MongoDB 3.2Document37 pagesTraducción Manual MongoDB 3.2stavros5000No ratings yet
- Guia Sap Fi Maestro ProveedoresDocument13 pagesGuia Sap Fi Maestro Proveedoresstavros5000100% (1)
- Guia Sap Fi Maestro ProveedoresDocument13 pagesGuia Sap Fi Maestro Proveedoresstavros5000100% (1)
- Consola de LinuxDocument7 pagesConsola de LinuxGalvez JuanNo ratings yet
- Guia SAP Autorizacion GastosDocument24 pagesGuia SAP Autorizacion Gastosstavros5000No ratings yet
- SAP Manuel Reservas CreditoDocument28 pagesSAP Manuel Reservas Creditostavros5000No ratings yet
- Curso de Contabilidad SAPDocument113 pagesCurso de Contabilidad SAPkenpodragonNo ratings yet
- Mm-Pur 11 Liberación de PedidoDocument5 pagesMm-Pur 11 Liberación de Pedidostavros5000No ratings yet
- SAP Manuel Reservas CreditoDocument28 pagesSAP Manuel Reservas Creditostavros5000No ratings yet
- Basico Bussines OneDocument12 pagesBasico Bussines Onestavros5000No ratings yet
- Sentencias ABAP 4Document263 pagesSentencias ABAP 4Ale TroncosoNo ratings yet
- El Arte de Programar SAP NetWeaverDocument551 pagesEl Arte de Programar SAP NetWeaverGian Carlo II100% (2)
- Breve Manual Que Es SAPDocument9 pagesBreve Manual Que Es SAPstavros5000No ratings yet
- 9 MacrosDocument14 pages9 Macrosstavros5000No ratings yet