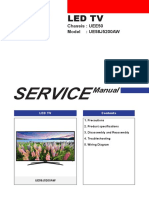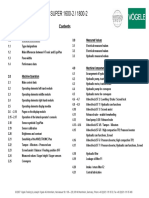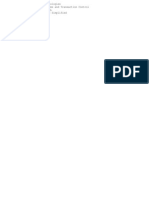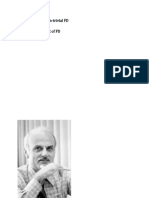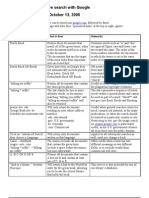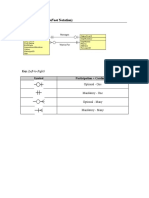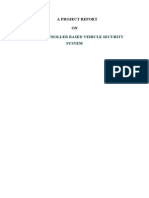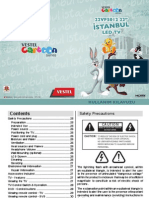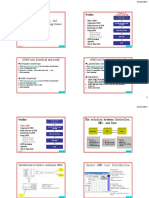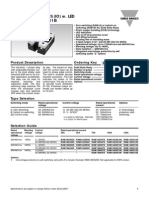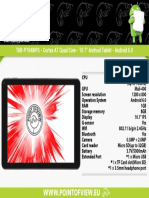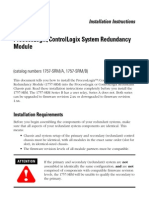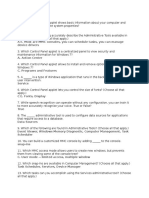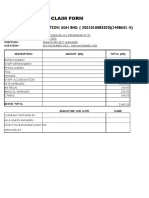Professional Documents
Culture Documents
XP Installation Guide
Uploaded by
Jitendra PatelOriginal Description:
Copyright
Available Formats
Share this document
Did you find this document useful?
Is this content inappropriate?
Report this DocumentCopyright:
Available Formats
XP Installation Guide
Uploaded by
Jitendra PatelCopyright:
Available Formats
Introduction
After many requests for this information, I have drafted this guide to help. If you wish to use FDISK before hand, check out this guide. If you wish to Multi-Boot, check out this guide. If you cannot configure your system to boot from a CD Rom (DVD) drive, you must first download the boot floppy setup disks from Microsoft at this address: http://support.microsoft.com/default.aspx?scid=KB;en-us;q310994 and configure your system to boot from those newly created disks rather than CD Rom.
Important Information
Before the install/reinstallation of Windows XP, I highly recommend that you download Service Pack 3 "for multiple computers" and burn it onto a CD. The download is approximately 316.4MB. If you choose not to do this step, your system could become infected with a virus or worm exploiting the vulnerabilities that Service Pack 3 fixes. I also recommend that you do NOT have your system connected to the Internet until after the installation of Service Pack 3. This means that you cannot activate your XP installation during setup, but you can accomplish that task following a reboot after Service Pack 3 is installed.
Image 1.1: (2KB .jpg)
1) Shall we begin? (Image 1.1) After configuring the system for booting from a CD, the Windows Setup screen appears. At this point, Setup is loading the driver files it needs to continue with installation.
Image 1.2: (4KB .jpg)
2) Welcome to Setup: (Image 1.2) The "Welcome to Setup" screen appears with the option of Continuing Setup, Repair a previous installation, or Quitting. Press ENTER to Continue Setup. You may also choose R to Repair, or F3 to Quit and reboot the system.
Image 1.3: (10KB .jpg)
3) Windows XP Licensing Agreement: (Image 1.3) The "Windows XP Licensing Agreement" screen, otherwise known as "EULA," displays the legal in's and out's of this particular software package. You may press F8 to signify that you agree with the terms, hit ESC if you do not agree and PAGE UPor PAGE DOWN to scroll through each screen. Note: If you do not agree to the terms, setup will quit and reboot the system.
Image 1.4: (6KB .jpg)
4) Hard drive partition information: (Image 1.4) Hard drive partition information is now displayed. This varies with each systems hardware configuration. This example already has a partition defined. I will choose not to use this and create a new one by pressing D. You may skip this and the next few steps if you do not have any partitions defined. At this point, the options include pressing ENTER to Install on the selected partition, D to Delete the selected partition, or F3 to Quit and reboot the system.
Image 1.5: (6KB .jpg)
5) Warning screen: (Image 1.5) After pressing D to delete the selected partition, a warning screen appears explaining the pitfalls of deleting it. This particular screen only appears when the partition selected to be deleted is formatted as a bootable system partition. Other partitions will display the next screen. I want this to happen, so I press ENTER to continue. The options include pressing ENTER to continue, or ESC to Cancel.
Image 1.6: (4KB .jpg)
6) Confirmation screen: (Image 1.6) A confirmation screen that displays the logical drive, what file system the partition is currently using, the size in MB and controller information. Options include L to Delete the partition and ESC to Cancel the action.
Image 1.7: (6KB .jpg)
7) No partitions have been previously defined: (Image 1.7) If no partitions have been previously defined, this screen will be displayed. You may section your hard drive in as many partitions as you wish by selecting C to Create a Partition and then entering in a value less then the total available. Here, I will Create a Partition in the highlighted, unused portion. Select the partition you wish to install to using the UP ARROW and DOWN ARROW keys. Press ENTER to use the highlighted partition and Install, C to Create a Partition, or F3 to Quit and reboot the system.
Image 1.8: (5KB .jpg)
8) Enter in the partition size: (Image 1.8) Enter in the partition size in MB within the displayed minimum and maximum. I chose the default or maximum available here. You may choose ENTER to Create the new partition or ESC to Cancel the action.
Image 1.9: (6KB .jpg)
9) Continue to create partitions: (Image 1.9) Continue to create partitions until all space is used or the configuration meets your requirements. Note: a small portion will be unavailable to partition. This is normal. In this example, it is 2 MB. I chose drive C: or Partition1 to install the Operating System. You may choose ENTER to Install to the selected partition, D to Delete the highlighted Partition, orF3 to Quit and reboot the system.
Image 1.10: (5KB .jpg)
10) Format the partition: (Image 1.10) Since this OS supports NTFS, format the partition with it. If you do not, many folder and file security features will be unavailable. Note: If you are dual booting your system, a previous OS will not be able to read the local information. This is a fact with Windows 9x and Me. If you have a requirement to view this partition from another OS installed on the system, do not format it as NTFS. Also, the boot partition must be formatted with FAT32 if you wish to dual boot. I have found no problems accessing a NTFS partition mapped as a network drive from an older OS. Select what format you wish to use by pressing the UP ARROW and DOWN ARROW keys. Press ENTER to confirm your selection and Continue or ESC to Cancel.
Image 1.11: (4KB .jpg)
11) Setup formats the partition: (Image 1.11) Watch the progress bar as Setup formats the partition, or get up and get a soda. It may take awhile.
Image 1.12: (2KB .jpg)
12) Creating File List: (Image 1.12) Setup is now figuring out what files to copy over to the hard drive.
Image 1.13: (4KB .jpg)
13) Setup copies various files: (Image 1.13) After the partition is finished formatting, Setup copies various files to support booting from the hard drive and continue on.
Image 1.14: (3KB .jpg)
14) Creates various information files: (Image 1.14) Setup then creates various information files required to continue on with setup.
Image 1.15: (4KB .jpg)
15) Press ENTER to Restart: (Image 1.15) The first reboot and the end of the blue background has arrived. If you are impatient, press ENTER to Restart before the 15 seconds expire. ENTER to Restart the Computer is the only option available.
16) Windows XP boot screen: (Image 2.1) The new Windows XP boot screen is displayed.
Image 2.2: (25KB .jpg)
17) Windows XP Installation: (Image 2.2) If you have installed Windows before, this type of screen will look familiar. Sit back. It may be awhile.
Image 2.3: (23KB .jpg)
18) Faster and more reliable: (Image 2.3) Every Windows OS that comes out has the same claim. Faster and better. It is subject to debate whether or not it could get "any worse."
Image 2.4: (22KB .jpg)
19) Region and Input Languages: (Image 2.4) A little while later, you will be prompted with options of configuring your Region and Input Languages. The default was fine for me, so I selected Next. Options include Customize button, Details Button, plus the standard Back and Next.
Image 2.5: (19KB .jpg)
20) Enter in your Name: (Image 2.5) Enter in your Name and optional Organization information, then select the Next button.
Image 2.6: (20KB .jpg)
21) 25 digit Product Key: (Image 2.6) Thought you could get away from it? Think again. Enter your unique 25 digit Product Key that came with your CD, then select the Next button.
Image 2.7: (22KB .jpg)
22) Enter a Computer name and an Administrator Password: (Image 2.7) The "suggested" name for the computer is always really whacked out. Choose one that meets your needs. Enter an Administrator Password now. It is VERY IMPORTANT that you keep this information safe and remember what it is! "01Pa$$word" is not a good choice. Think of something secure and never lose or forget it.
Image 2.8: (21KB .jpg)
23) Date, Time and Time Zone: (Image 2.8) Configure the proper information for the Date, Time and Time Zone here.
Image 2.9: (25KB .jpg)
24) Network is installing: (Image 2.9) Wait here while the Network is installing. You could read all the marketing dribble, but I do not recommend it. :)
25) Network Settings Dialog: (Image 3.1) The Network Settings Dialog is next. Under usual circumstances, the Typical settings are fine, but I never choose them so I can poke around under the hood. I selected Custom settings here. Choose your method and select the Next button.
Image 3.2: (22KB .jpg)
26) Custom settings: (Image 3.2) In the Custom settings, many options are abound. I cannot go into all of them here, but I will hit on the high points.
Image 3.3: (23KB .jpg)
27) QoS Packet Scheduler: (Image 3.3) QoS Packet Scheduler is not required unless your network uses it. For this system, I will choose to uncheck it.
Image 3.4: (23KB .jpg)
28) TCP/IP Properties: (Image 3.4) TCP/IP Properties contains the standard options. Adjust them for your particular needs as required. For now, I kept the default settings. Basically, it is using DHCP to configure TCP/IP. If you are using a static IP address, enter in the proper information here. Select the Advanced button to further configure your TCP/IP options.
Image 3.5: (21KB .jpg)
29) Workgroup or Computer Domain: (Image 3.5) Workgroup or Computer Domain, that is the question. I am not going to set up this system to connect to a domain controller, so I will place it as a member of a workgroup. Please, change "WORKGROUP" to something else. I hate defaults. :) Select the Next button after making your choice.
Image 3.6: (25KB .jpg)
30) Install screen: (Image 3.6) The system will reboot after all files have been copied over to the install partition. Now may be a good time to take a break. It may be awhile.
31) Windows XP is starting up: (Image 4.1) The moment we have all been waiting for, Windows XP Professional is starting up "for the first time." Remember that quoted statement with Windows 95 setup?
Image 4.2: (6KB .jpg)
32) Display Settings Pop-up: (Image 4.2) Windows XP no longer likes the "default" resolution of 640 x 480 and prompts you of that fact. Select OK to continue.
Image 4.3: (9KB .jpg)
33) Please wait: (Image 4.3) 800 x 600 is a wonderful thing, however, I chose to have it time out and return to 640 x 480 for this guide.
Image 4.4: (18KB .jpg)
34) Login to the Administrator account: (Image 4.4) With the "Welcome" screen, you no longer have to hit the "Three Finger Salute" combination ofCTRL+ALT+DELETE to login to the Administrator account. You did remember your password, right?!?
Image 4.5: (10KB .jpg)
35) Applying computer settings: (Image 4.5) Please wait while the Administrator account is configured "for the first time." No. I will not mention Windows 95 again...
Image 4.6: (89KB .jpg)
36) Display Settings Pop-up: (Image 4.6) Since the initial screen resolution is set to 640 x 480, a balloon dialog appears. You may click the pop-up balloon to raise the resolution up to 800 x 600 automatically. For the rest of this guide, I chose to ignore it. 37) Windows XP tour: (Image 5.1) Click the balloon dialog to start a tour of Windows XP. Even if you do not wish to see the information, you should click on the balloon to get rid of the annoyance in a timely fashion.
Image 5.2: (54KB .jpg)
38) Windows XP Tour dialog: (Image 5.2) Windows XP Tour dialog popup is shown. Select the Cancel button to never see it again.
Image 5.3: (64KB .jpg)
39) .NET Passport Wizard: (Image 5.3) Double-Click the Messenger Icon in the bottom right (system tray) and the ".NET Passport Wizard" dialog appears. Select Cancel to not sign up for Passport at this time.
Image 5.4: (77KB .jpg)
40) Windows Messenger: (Image 5.4) With the .NET Passport Wizard gone, the Windows Messenger is opened.
Image 5.5: (78KB .jpg)
41) Windows Messenger Tools: (Image 5.5) Select Tools, then Options.
Image 5.6: (54KB .jpg)
42) Messenger Preferences: (Image 5.6) In the Options window, select the Preferences Tab. Uncheck "Run this program when Windows starts" and "Allow this program to run in the background." Of course, if you wish to keep Windows Messenger, do not do this step.
Image 5.7: (78KB .jpg)
43) Close Messenger: (Image 5.7) Now you can select the Close button and Messenger will be unloaded from memory.
Image 5.8: (66KB .jpg)
44) That is all! (Image 5.8) That's all there is to it! I hope this guide helped you out or gave you a sneak peek at what is to come. More information about Windows XP is located HERE!
You might also like
- A Heartbreaking Work Of Staggering Genius: A Memoir Based on a True StoryFrom EverandA Heartbreaking Work Of Staggering Genius: A Memoir Based on a True StoryRating: 3.5 out of 5 stars3.5/5 (231)
- The Sympathizer: A Novel (Pulitzer Prize for Fiction)From EverandThe Sympathizer: A Novel (Pulitzer Prize for Fiction)Rating: 4.5 out of 5 stars4.5/5 (119)
- Never Split the Difference: Negotiating As If Your Life Depended On ItFrom EverandNever Split the Difference: Negotiating As If Your Life Depended On ItRating: 4.5 out of 5 stars4.5/5 (838)
- Devil in the Grove: Thurgood Marshall, the Groveland Boys, and the Dawn of a New AmericaFrom EverandDevil in the Grove: Thurgood Marshall, the Groveland Boys, and the Dawn of a New AmericaRating: 4.5 out of 5 stars4.5/5 (265)
- The Little Book of Hygge: Danish Secrets to Happy LivingFrom EverandThe Little Book of Hygge: Danish Secrets to Happy LivingRating: 3.5 out of 5 stars3.5/5 (399)
- Grit: The Power of Passion and PerseveranceFrom EverandGrit: The Power of Passion and PerseveranceRating: 4 out of 5 stars4/5 (587)
- The World Is Flat 3.0: A Brief History of the Twenty-first CenturyFrom EverandThe World Is Flat 3.0: A Brief History of the Twenty-first CenturyRating: 3.5 out of 5 stars3.5/5 (2219)
- The Subtle Art of Not Giving a F*ck: A Counterintuitive Approach to Living a Good LifeFrom EverandThe Subtle Art of Not Giving a F*ck: A Counterintuitive Approach to Living a Good LifeRating: 4 out of 5 stars4/5 (5794)
- Team of Rivals: The Political Genius of Abraham LincolnFrom EverandTeam of Rivals: The Political Genius of Abraham LincolnRating: 4.5 out of 5 stars4.5/5 (234)
- Shoe Dog: A Memoir by the Creator of NikeFrom EverandShoe Dog: A Memoir by the Creator of NikeRating: 4.5 out of 5 stars4.5/5 (537)
- The Emperor of All Maladies: A Biography of CancerFrom EverandThe Emperor of All Maladies: A Biography of CancerRating: 4.5 out of 5 stars4.5/5 (271)
- The Gifts of Imperfection: Let Go of Who You Think You're Supposed to Be and Embrace Who You AreFrom EverandThe Gifts of Imperfection: Let Go of Who You Think You're Supposed to Be and Embrace Who You AreRating: 4 out of 5 stars4/5 (1090)
- Her Body and Other Parties: StoriesFrom EverandHer Body and Other Parties: StoriesRating: 4 out of 5 stars4/5 (821)
- The Hard Thing About Hard Things: Building a Business When There Are No Easy AnswersFrom EverandThe Hard Thing About Hard Things: Building a Business When There Are No Easy AnswersRating: 4.5 out of 5 stars4.5/5 (344)
- Hidden Figures: The American Dream and the Untold Story of the Black Women Mathematicians Who Helped Win the Space RaceFrom EverandHidden Figures: The American Dream and the Untold Story of the Black Women Mathematicians Who Helped Win the Space RaceRating: 4 out of 5 stars4/5 (890)
- Elon Musk: Tesla, SpaceX, and the Quest for a Fantastic FutureFrom EverandElon Musk: Tesla, SpaceX, and the Quest for a Fantastic FutureRating: 4.5 out of 5 stars4.5/5 (474)
- The Unwinding: An Inner History of the New AmericaFrom EverandThe Unwinding: An Inner History of the New AmericaRating: 4 out of 5 stars4/5 (45)
- The Yellow House: A Memoir (2019 National Book Award Winner)From EverandThe Yellow House: A Memoir (2019 National Book Award Winner)Rating: 4 out of 5 stars4/5 (98)
- Schema Televizor Samsung UE58J5200AWDocument57 pagesSchema Televizor Samsung UE58J5200AWAndrei50% (4)
- On Fire: The (Burning) Case for a Green New DealFrom EverandOn Fire: The (Burning) Case for a Green New DealRating: 4 out of 5 stars4/5 (73)
- IOS Security GuideDocument93 pagesIOS Security Guidenguyenphulam44No ratings yet
- Vögele MT 1182 en CompleteDocument225 pagesVögele MT 1182 en CompleteMohamedSalah72% (18)
- Leadthrough Programming and Motion InterpolationDocument18 pagesLeadthrough Programming and Motion Interpolationyashbhoyar60% (5)
- ACM User GuideDocument21 pagesACM User Guidemlucian73No ratings yet
- Hospital Management System ReportDocument86 pagesHospital Management System ReportJitendra Patel100% (1)
- Broadband Management SystemDocument52 pagesBroadband Management SystemJitendra PatelNo ratings yet
- Man Power Vs Activity Satatus On 17-NovDocument11 pagesMan Power Vs Activity Satatus On 17-NovJitendra PatelNo ratings yet
- General Information Before You Begin Publishing The Book:: Course Technology Competency PrerequisitesDocument7 pagesGeneral Information Before You Begin Publishing The Book:: Course Technology Competency PrerequisitesJitendra Patel100% (1)
- TitlesDocument1 pageTitlesJitendra PatelNo ratings yet
- Img 0001Document1 pageImg 0001Jitendra PatelNo ratings yet
- Trivial and NonDocument1 pageTrivial and NonJitendra PatelNo ratings yet
- Tips For Effective Search With GoogleDocument2 pagesTips For Effective Search With GoogleJitendra PatelNo ratings yet
- ER Crowfoot NotationDocument1 pageER Crowfoot NotationJitendra PatelNo ratings yet
- Communication and Research SkillsDocument4 pagesCommunication and Research Skillsxyzscribd1988No ratings yet
- Reg Pay Degree 020110Document16 pagesReg Pay Degree 020110SRINIVASA RAO GANTANo ratings yet
- ME Sub Code Sem-1Document10 pagesME Sub Code Sem-1Jitendra PatelNo ratings yet
- NET5308T Video Encoder: Product SpecificationDocument2 pagesNET5308T Video Encoder: Product SpecificationEmmaNo ratings yet
- LG400 Schaft CompetitionDocument3 pagesLG400 Schaft Competitionsjdarkman1930No ratings yet
- Microcontroller Based Vehicle Security SystemDocument67 pagesMicrocontroller Based Vehicle Security Systemlokesh_045No ratings yet
- Air Traffic ProjectDocument35 pagesAir Traffic ProjectWasim Shariff100% (2)
- Government of Andhra PradeshDocument174 pagesGovernment of Andhra PradeshSethu MadhavNo ratings yet
- Manual For Seal Team 16 Flipper RigDocument6 pagesManual For Seal Team 16 Flipper RigVenkatesh LakkamaneniNo ratings yet
- Checklist Module 3Document3 pagesChecklist Module 3api-308901744No ratings yet
- Contact Molded "Fiberglass" (Glass-Fiber-Reinforced Thermosetting Resin) FlangesDocument5 pagesContact Molded "Fiberglass" (Glass-Fiber-Reinforced Thermosetting Resin) Flangesmuchamad yasinNo ratings yet
- VESTELDocument26 pagesVESTELsalah.eldinNo ratings yet
- Frequency CounterDocument23 pagesFrequency CounterEng. Dr. Dennis N Mwighusa100% (2)
- Information Sheet-CHS NCIIDocument9 pagesInformation Sheet-CHS NCIIRenel CuaresmaNo ratings yet
- C320 Device Manual enDocument54 pagesC320 Device Manual enGerman6419No ratings yet
- Finding A Route TutorialDocument17 pagesFinding A Route TutorialArda YoungNo ratings yet
- OCEAN Mostafa Rahimi AdelaideDocument14 pagesOCEAN Mostafa Rahimi AdelaideShrutiNo ratings yet
- MCAL SampleApplicationDocument27 pagesMCAL SampleApplicationIonuţ Hw100% (1)
- eHMI tool download and install guideDocument19 pageseHMI tool download and install guideNam Vũ0% (1)
- Acer Aspire 1670Document66 pagesAcer Aspire 1670Roberto CanNo ratings yet
- 01 MS 16JB+16J9 v2.0 G EnglishDocument60 pages01 MS 16JB+16J9 v2.0 G EnglishRonnie Smith100% (1)
- Industrial Solid State RelaysDocument5 pagesIndustrial Solid State Relaysjromero_rpgNo ratings yet
- TAB-P1048IPS Spec SheetDocument1 pageTAB-P1048IPS Spec SheetDanko VranicNo ratings yet
- 1757 In092b en PDocument20 pages1757 In092b en PnmnicolauNo ratings yet
- NSM-216 DatasheetDocument2 pagesNSM-216 DatasheetIlham NugrohoNo ratings yet
- MCTS Chapter 3Document2 pagesMCTS Chapter 3JakeNo ratings yet
- WebLink 2.0 InstructionsDocument14 pagesWebLink 2.0 InstructionsSwami MeeraNo ratings yet
- Claim Form: TERABAND SMART SOLUTION SDN BHD (2021010083320) (1408631-K)Document200 pagesClaim Form: TERABAND SMART SOLUTION SDN BHD (2021010083320) (1408631-K)muhammad amirul mukmininNo ratings yet