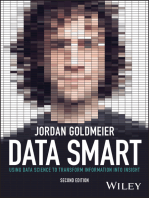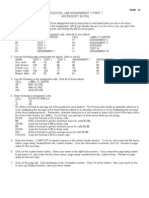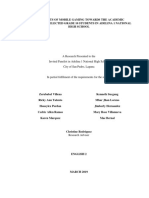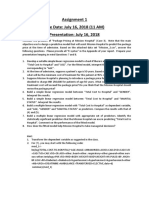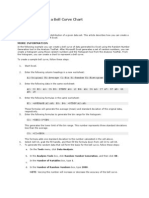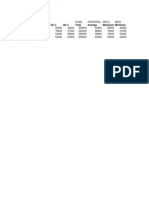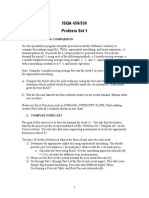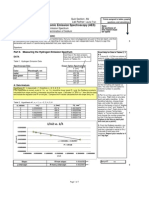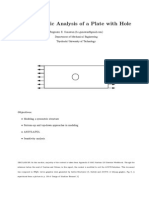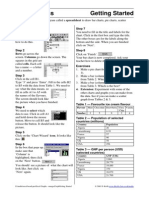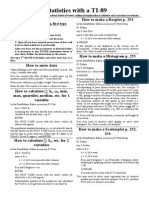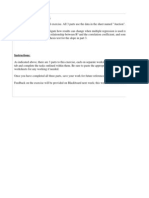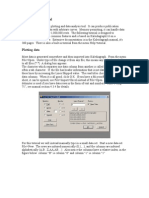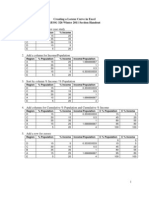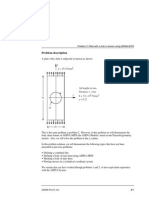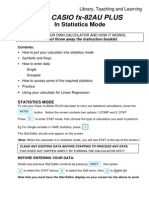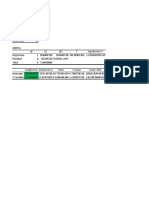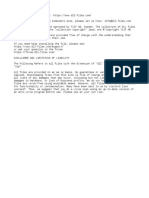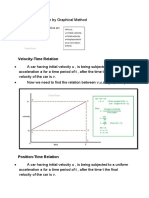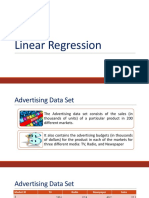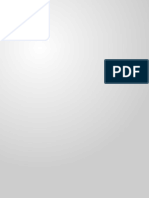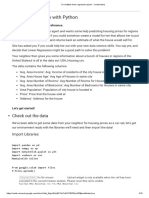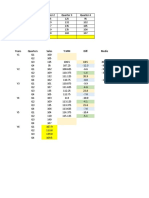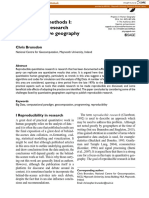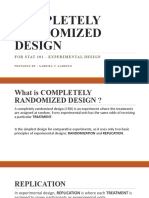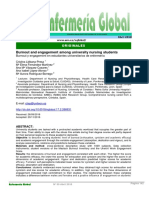Professional Documents
Culture Documents
Exer 9
Uploaded by
Rakesh YadavOriginal Description:
Original Title
Copyright
Available Formats
Share this document
Did you find this document useful?
Is this content inappropriate?
Report this DocumentCopyright:
Available Formats
Exer 9
Uploaded by
Rakesh YadavCopyright:
Available Formats
EXCEL EXERCISE #9: Using Analysis Tools Estimating the Regression Equation: 1.
Enter the information in the worksheet below.
A B C D 1 U.S. POPULATION 2 Actual 3 Year Var. YEAR 0 1900 77 4 1 1910 92 5 2 1920 106 6 3 1930 122 7 4 1940 128 8 5 1950 150 9 6 1960 178 10 7 1970 204 11 8 1980 224 12 9 1990 13 10 2000 14 11 2010 15 12 2020 16 13 2030 17
2. To use the regression tool in EXCEL, open the TOOLS menu, select the DATA ANALYSIS option, select the REGRESSION tool (you may have to scroll down in the list of analysis tools until regression appears), and click on OK. (If the DATA ANALYSIS option is not listed towards the bottom of the TOOLS menu, then it must be activated. To do this open the TOOLS menu, select the ADD-INS... option. Click on the empty box to the left of Analysis Tool Pak and click on OK.) 3. Enter the following information in the spaces indicated: Input Y Range: c4:c12 Input X Range: a4:a12 Be sure the under the Output Options the New Worksheet Ply options is selected. Click on OK. After a few moments the following sheet labeled Sheet4 should appear containing the results of the regression analysis.
1 2 3 4 5 6 7 8 9 10 11 12 13 14 15 16 17 18 19 20 21
A B SUMMARY OUTPUT Regression Statistics Multiple R 0.987171 R Square 0.974507 Adjusted R Square 0.970865 Standard Error 8.6498 Observations 9 ANOVA df Regression Residual Total
SS MS F Significance F 1 20020.27 20020.27 267.5825 7.78E-07 7 523.7333 74.81905 8 20544 P-value Lower 95%Upper 95% Lower 95.000% 95.000% Upper 3.65E-06 56.6952 81.83814 56.6952 81.83814 7.78E-07 15.62613 20.9072 15.62613 20.9072
Coefficients Standard Error t Stat Intercept 69.26667 5.316481 13.02867 X Variable 1 18.26667 1.116684 16.35795
Projecting Future Values: 4. Copy the regression coefficients onto the sheet with the actual population data. To do this, highlight the cell range A17:B18 and click on the COPY button. Now, select Sheet 1 (by clicking on its tab at the bottom of the worksheet) and paste the information into cell F4. To copy the R2 value onto the data sheet, click on the tab labeled Sheet4 (where the regression results are) and copy the cell range A5:B5. Click on the Sheet 1 tab and paste the information into cell F6. 5. Enter the following labels in the cells as indicated: F3: Regression results: D3: Projected 6. Enter the following equation into cell D4: =$g$4+$g$5*a4 7. Copy this formula into the cell range D5:D17. Format these numbers by selecting the 0.00 number format. These are your projected values based on the regression analysis. Your worksheet should look similar to the one below.
A 1 2 3 Year Var. 0 4 1 5 2 6 3 7 4 8 5 9 6 10 7 11 8 12 9 13 10 14 11 15 12 16 13 17
YEAR 1900 1910 1920 1930 1940 1950 1960 1970 1980 1990 2000 2010 2020 2030
U.S. POPULATION Actual Projected 77 69.27 92 87.53 106 105.80 122 124.07 128 142.33 150 160.60 178 178.87 204 197.13 224 215.40 233.67 251.93 270.20 288.47 306.73
Regression results: Intercept 69.26667 X Variable 1 18.26667 R Square 0.974507
Graphing Actual and Projected Values: 8. Highlight the range B3:D17. Open the INSERT menu, select CHART. The following steps will guide you through using the Chart Wizard. Step 1: Chart Type Select Line. Select Line with markers displayed at each date value (the left most selection in the seond row of chart sub-types). Once you have selected the type of line chart, click on NEXT. Step 2: Chart Source Data If the cell range for the data and the series source are correct, then click on the Series tab. Next, click on the blank area to the right of Category (X) axis labels. Type in the following worksheet reference: =sheet1!b4:b17 This command indicates that the labels for the X axis (i.e., the years of the data) are found on Sheet 1 in the cell range B4:B17. Click on NEXT. Step 3: Chart Options With the tab Titles highlighted, type in the following information next to each of the title options. Chart title: Projection of U.S. Population Category X Axis: Year Category Y Axis: Millions Click on NEXT. Step 4: Chart Location Click on the empty circle to the left of the As new sheet option. The text bar to the right of this option with the word Chart1 should now be highlighted. Give the sheet that the chart will appear on a more descriptive label. Type Forecast Chart and click on FINISH.
3
Your chart should look like the one on an attached page. 9. To clean tidy your worksheet up, rename CHART1 as Projection, rename CHART2 as Residuals, rename SHEET4 as Regression, and rename SHEET1 as Data. Now save your file with the name A:USPOP.XLS
Projections of U.S. Population
350
300
250
Millions
200 Actual Projected 150
100
50
0 1900 1910 1920 1930 1940 1950 1960 1970 1980 1990 2000 2010 2020 2030
Year
You might also like
- Graphing With Excel Rev 6-10-13Document6 pagesGraphing With Excel Rev 6-10-13Fahad AreebNo ratings yet
- Top Secrets Of Excel Dashboards: Save Your Time With MS ExcelFrom EverandTop Secrets Of Excel Dashboards: Save Your Time With MS ExcelRating: 5 out of 5 stars5/5 (1)
- Hydrolysis ReactionDocument12 pagesHydrolysis Reactionkalyan555No ratings yet
- LinestDocument6 pagesLinestMayankNo ratings yet
- Kinetics ExcelDocument14 pagesKinetics ExcelViviene SantiagoNo ratings yet
- Creating Charts: Components of A ChartDocument18 pagesCreating Charts: Components of A ChartOSCARTAWNNo ratings yet
- Using Excel For Handling, Graphing, and Analyzing Scientific DataDocument20 pagesUsing Excel For Handling, Graphing, and Analyzing Scientific Datapartho143No ratings yet
- Data Smart: Using Data Science to Transform Information into InsightFrom EverandData Smart: Using Data Science to Transform Information into InsightRating: 4 out of 5 stars4/5 (16)
- Lab Assignment 2 Ms Excel 2 InstructionsDocument2 pagesLab Assignment 2 Ms Excel 2 Instructionssangeet711No ratings yet
- Probability Using Words: Exercise 3.1Document12 pagesProbability Using Words: Exercise 3.1Rakesh YadavNo ratings yet
- Probability Using Words: Exercise 3.1Document12 pagesProbability Using Words: Exercise 3.1Rakesh YadavNo ratings yet
- Probability Using Words: Exercise 3.1Document12 pagesProbability Using Words: Exercise 3.1Rakesh YadavNo ratings yet
- Research PaperDocument20 pagesResearch PaperZeru VillNo ratings yet
- CASIO Classpad 300 Calculator: A P P E N D I XDocument16 pagesCASIO Classpad 300 Calculator: A P P E N D I XŞükrü ErsoyNo ratings yet
- Time Series Forecasting Performance Measures With PythonDocument14 pagesTime Series Forecasting Performance Measures With PythonMingyu LiuNo ratings yet
- Mission Hospital Case StudyDocument1 pageMission Hospital Case StudyAbhishekKumarNo ratings yet
- ICT 34 Data Structures and Analysis of AlgorithmDocument9 pagesICT 34 Data Structures and Analysis of AlgorithmChristian100% (1)
- Exer9 PDFDocument4 pagesExer9 PDFGroup OneNo ratings yet
- Data: Excel Guide: Correlation & Regression ExampleDocument4 pagesData: Excel Guide: Correlation & Regression ExampleRehan ShinwariNo ratings yet
- Create Bell Curve in XLDocument3 pagesCreate Bell Curve in XLNeelam MaharaNo ratings yet
- QTR 1 QTR 2 QTR 3 QTR 4 Total Average Maximum Minimum North East South WestDocument13 pagesQTR 1 QTR 2 QTR 3 QTR 4 Total Average Maximum Minimum North East South WestHimanshu KashyapNo ratings yet
- MS - Excel - Linear - & - Multiple - Regression Office 2007Document7 pagesMS - Excel - Linear - & - Multiple - Regression Office 2007Mohd Nazri SalimNo ratings yet
- Problem Set 1Document11 pagesProblem Set 1mazin903No ratings yet
- Prism 6 - Linear Standard CurveDocument7 pagesPrism 6 - Linear Standard CurveoschlepNo ratings yet
- Example 6.1 - The Little Manufacturing Company: MonthDocument41 pagesExample 6.1 - The Little Manufacturing Company: MonthclementiNo ratings yet
- STAT328/STAT726/STAT826 Market Research and Forecasting Week 2 PracticalDocument5 pagesSTAT328/STAT726/STAT826 Market Research and Forecasting Week 2 PracticalAsim Adnan EijazNo ratings yet
- Lesson 4 - Advanced Graphing: Return To Cover PageDocument5 pagesLesson 4 - Advanced Graphing: Return To Cover PagezaenalkmiNo ratings yet
- Chem 152 AES Post Lab 6Document7 pagesChem 152 AES Post Lab 6Rinnie YangNo ratings yet
- End TermDocument52 pagesEnd TermAsish Pratik BiswalNo ratings yet
- StatsDocument69 pagesStatsNaresh NaniNo ratings yet
- Exponential Regression Using Microsoft ExcelDocument2 pagesExponential Regression Using Microsoft ExcelCece ChecheNo ratings yet
- Graphs Excel 2003Document7 pagesGraphs Excel 2003Rick ChatterjeeNo ratings yet
- How To Regress 3Document3 pagesHow To Regress 3Muhammad Ali RazaNo ratings yet
- Linear Static Analysis of A Plate With Hole: Department of Mechanical Engineering Toyohashi University of TechnologyDocument25 pagesLinear Static Analysis of A Plate With Hole: Department of Mechanical Engineering Toyohashi University of Technologysamaero4No ratings yet
- X Bar&RchartDocument9 pagesX Bar&RchartPramod AthiyarathuNo ratings yet
- Scientific Graphing LabDocument13 pagesScientific Graphing LabAndreaNo ratings yet
- Statistical Analysis Using Gnumeric: Entering Data and Calculating ValuesDocument18 pagesStatistical Analysis Using Gnumeric: Entering Data and Calculating ValuesandriuzNo ratings yet
- Linear RegressionDocument16 pagesLinear RegressionHà My Trần HoàngNo ratings yet
- Excel Exercise2Document3 pagesExcel Exercise2Ton DelfinadoNo ratings yet
- GC Skills For H2 StatisticsDocument33 pagesGC Skills For H2 StatisticsjuliaongNo ratings yet
- Excel Graphs Getting Started: Step 1 Step 7Document4 pagesExcel Graphs Getting Started: Step 1 Step 7ChevronelleNo ratings yet
- Excel Exercise #3: Using Chartwizard Creating The WorksheetDocument4 pagesExcel Exercise #3: Using Chartwizard Creating The WorksheetJohn Kenneth BoholNo ratings yet
- Add Multiple Fitted Curves in A Histogram - Howto WikiDocument4 pagesAdd Multiple Fitted Curves in A Histogram - Howto Wikihp2020No ratings yet
- TI-89 Tips For StatsDocument2 pagesTI-89 Tips For Statsjonsmth552No ratings yet
- Tute Exercise 5Document22 pagesTute Exercise 5ashley_kasnerNo ratings yet
- Module XLC - Additional Information On Graphs in EXCEL Learning ObjectivesDocument13 pagesModule XLC - Additional Information On Graphs in EXCEL Learning ObjectivesM VetriselviNo ratings yet
- 2 Process Control Techniques - Chapter TwoDocument70 pages2 Process Control Techniques - Chapter TwoAmsalu Setey100% (1)
- It Sol. Class 9Document6 pagesIt Sol. Class 9Hero AroraNo ratings yet
- MBAStat ChartsDocument68 pagesMBAStat ChartsAdoree RamosNo ratings yet
- POLYMATHDocument9 pagesPOLYMATHBigNo ratings yet
- Kale Ida Graph TutorialDocument11 pagesKale Ida Graph TutorialMassimiliano SipalaNo ratings yet
- Basics Stats Ti NspireDocument7 pagesBasics Stats Ti NspirePanagiotis SotiropoulosNo ratings yet
- Gini 01Document2 pagesGini 01ashimanandadebnathNo ratings yet
- Elementos Finitos Eje3Document10 pagesElementos Finitos Eje3Jorge Gustavo HilgenbergNo ratings yet
- Using Calculator Casio AU PLUSDocument8 pagesUsing Calculator Casio AU PLUSzapelNo ratings yet
- IT SkillsDocument32 pagesIT SkillsUdbhav SharmaNo ratings yet
- DM Meshing ExperimentDocument8 pagesDM Meshing ExperimentMalik ShakeelNo ratings yet
- Exercise 6 4 ACCT1300Document6 pagesExercise 6 4 ACCT1300Mano TostesNo ratings yet
- Charts 2007Document15 pagesCharts 2007SureshkumaryadavNo ratings yet
- Gantt Charts in Excel 2007Document6 pagesGantt Charts in Excel 2007api-25956597No ratings yet
- Engineering Spreed SheetsDocument5 pagesEngineering Spreed SheetsAriadne ChuaNo ratings yet
- PRO DRONE ACTIVITY-Student - Part2Document4 pagesPRO DRONE ACTIVITY-Student - Part2ammaarali7860No ratings yet
- Parush Agrawal IT Skills Lab 2Document45 pagesParush Agrawal IT Skills Lab 2vickyrajput18696No ratings yet
- SpreadsheetsDocument24 pagesSpreadsheetsFarrukh AliNo ratings yet
- Colours and CodesDocument5 pagesColours and CodesRakesh YadavNo ratings yet
- The Crystals of DestinyDocument3 pagesThe Crystals of DestinyRakesh YadavNo ratings yet
- Readme PDFDocument1 pageReadme PDFmicrounNo ratings yet
- Transfer Text One Frame To Another Frame Text Area or Text Box or Lable 05.05.20Document5 pagesTransfer Text One Frame To Another Frame Text Area or Text Box or Lable 05.05.20Rakesh YadavNo ratings yet
- Codig For Text AreaDocument2 pagesCodig For Text AreaRakesh YadavNo ratings yet
- Transfer Text One Frame To Another Frame Text Area or Text Box or LableDocument8 pagesTransfer Text One Frame To Another Frame Text Area or Text Box or LableRakesh YadavNo ratings yet
- Assessment of Working Capital Requirements Form Ii - Operating Statement Sanoj Kumar Potdar Amounts in Rs. LacsDocument34 pagesAssessment of Working Capital Requirements Form Ii - Operating Statement Sanoj Kumar Potdar Amounts in Rs. LacsRakesh YadavNo ratings yet
- Equations of Motion by Graphical Method - PhysicsDocument3 pagesEquations of Motion by Graphical Method - PhysicsRakesh YadavNo ratings yet
- ReadmeDocument1 pageReadmeTI IgsoftecNo ratings yet
- Equations of Motion by Graphical Method - PhysicsDocument3 pagesEquations of Motion by Graphical Method - PhysicsRakesh YadavNo ratings yet
- Assessment of Working Capital Requirements Form Ii - Operating Statement Sanoj Kumar Potdar Amounts in Rs. LacsDocument34 pagesAssessment of Working Capital Requirements Form Ii - Operating Statement Sanoj Kumar Potdar Amounts in Rs. LacsRakesh YadavNo ratings yet
- TheoryDocument3 pagesTheoryRakesh YadavNo ratings yet
- Practice Questions - 2018120585816 PMDocument41 pagesPractice Questions - 2018120585816 PMRakesh YadavNo ratings yet
- Important Statistics FormulasDocument7 pagesImportant Statistics FormulasRakesh YadavNo ratings yet
- Regression IDocument41 pagesRegression ISrijanNo ratings yet
- Data Analysis and Data Visualization Using MS Excel: Arvind Kumawat Bsc. Aiml & VRDocument14 pagesData Analysis and Data Visualization Using MS Excel: Arvind Kumawat Bsc. Aiml & VRArvind KumawatNo ratings yet
- Classification and PredictionDocument81 pagesClassification and PredictionKrishnan SwamiNo ratings yet
- Credit Card Fraud Analysis AshutoshDocument3 pagesCredit Card Fraud Analysis AshutoshHemang KhandelwalNo ratings yet
- PSA 500 (Revised) Audit Evidence (Revised)Document14 pagesPSA 500 (Revised) Audit Evidence (Revised)CassieNo ratings yet
- DVP TheoryDocument1 pageDVP TheoryAffan FarukiNo ratings yet
- A Practical Guide To Applied Research AnDocument300 pagesA Practical Guide To Applied Research Ansleepanon4362No ratings yet
- Assignment 2Document9 pagesAssignment 2Winnifer KongNo ratings yet
- 01.multiple Linear Regression - Ipynb - ColaboratoryDocument10 pages01.multiple Linear Regression - Ipynb - Colaboratoryeusrghnw53No ratings yet
- Mendenhall RDocument14 pagesMendenhall Rkaled1971No ratings yet
- Aplicatie 4Document35 pagesAplicatie 4AndreeaPopescuNo ratings yet
- Quantitative Methods I: Reproducible Research and Quantitative GeographyDocument10 pagesQuantitative Methods I: Reproducible Research and Quantitative GeographykausaraNo ratings yet
- Aregash Final Thesis 2018Document89 pagesAregash Final Thesis 2018Aregash MandieNo ratings yet
- STATADocument18 pagesSTATAamudaryo100% (1)
- A Project ProposalDocument10 pagesA Project ProposalRam PandeyNo ratings yet
- MEI AFRIANI 12250084 PDF. - DecryptedDocument100 pagesMEI AFRIANI 12250084 PDF. - DecryptedZarlin Arlin AreNo ratings yet
- M1 Research MethodologyDocument18 pagesM1 Research MethodologyLarissa Rodrigues GCHSNo ratings yet
- Revised Syllabus For Research MethodologyDocument25 pagesRevised Syllabus For Research MethodologyJawahar ANo ratings yet
- Completely Randomized Stat 101Document22 pagesCompletely Randomized Stat 101LUMABAD CENYERNNo ratings yet
- DAL - 1 CompleteDocument13 pagesDAL - 1 Completesagar kordeNo ratings yet
- Burnout and Engagement Among University Nursing Students PDFDocument11 pagesBurnout and Engagement Among University Nursing Students PDFRaise RaiseNo ratings yet
- School of Business and Law University of East London Assessment GuideDocument7 pagesSchool of Business and Law University of East London Assessment GuideIjaz SaddiquiNo ratings yet
- MTH 2500 hwk4Document6 pagesMTH 2500 hwk4Jonathan BubbIes NeumanNo ratings yet
- Time Series Analysis and ForecastingDocument13 pagesTime Series Analysis and ForecastingSiectio DickoNo ratings yet
- Support Vectors: Michael (Mike) GelbartDocument25 pagesSupport Vectors: Michael (Mike) Gelbartprjet1 fsm1No ratings yet
- Linear Correlation 1205885176993532 3Document102 pagesLinear Correlation 1205885176993532 3Anonymous 7Un6mnqJzNNo ratings yet