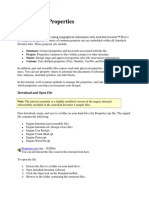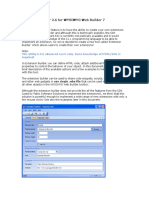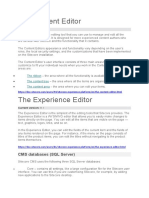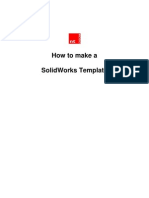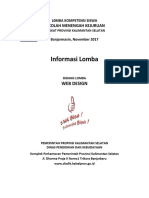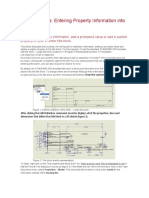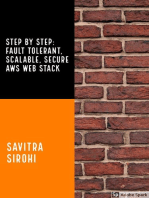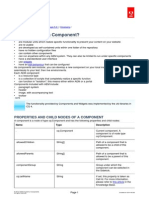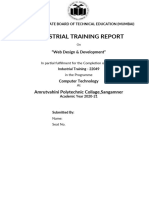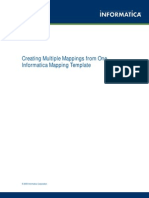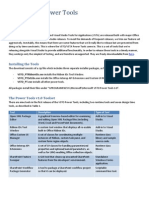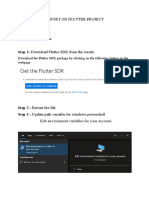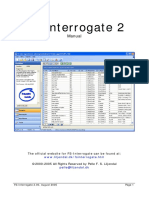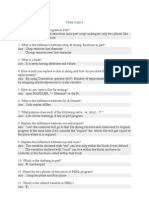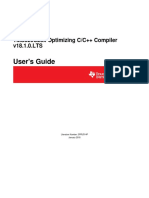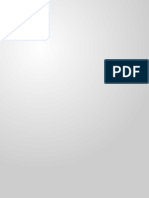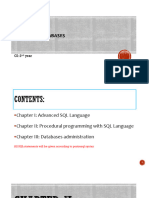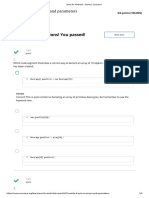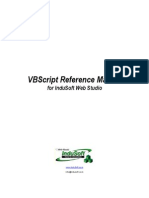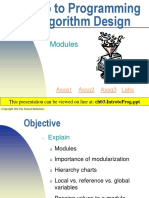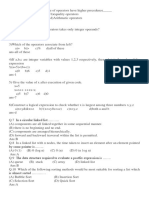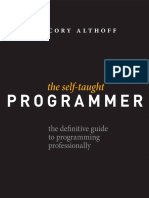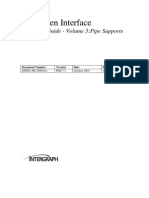Professional Documents
Culture Documents
Template Publishing Best Practices
Uploaded by
dmm83Original Description:
Copyright
Available Formats
Share this document
Did you find this document useful?
Is this content inappropriate?
Report this DocumentCopyright:
Available Formats
Template Publishing Best Practices
Uploaded by
dmm83Copyright:
Available Formats
Template Publishing Best Practices
An overview of Template Publishing including use of Adobe Illustrator, InDesign and Photoshop for template design, updated for the Adobe Scene7 Publishing System and Image Serving/AGM Serving 4.3
Original Author: Rajkumari Neogy Revisions: Tanya Alva-Boone, Lonn Lorenz and Rajkumari Neogy October 2009 Version 1.0
Page |2
Contents
Overview ............................................................................................................. 3 Workflow Diagram & Outline............................................................................... 4 Create Design Layout in Illustrator, InDesign, or Photoshop .............................. 5 Best Practices ............................................................................................ 5 Template Design in Illustrator ................................................................... 6 Best Practices ............................................................................................ 8 Template Design in InDesign ................................................................... 10 Best Practices .......................................................................................... 13 Create Design Layout in Photoshop.......................................................... 15 Uploading Assets into SPS................................................................................. 16 Best Practices .......................................................................................... 18 Template Editing ............................................................................................... 19 Publishing the Template ................................................................................... 21 Previewing in SPS ............................................................................................. 22 Best Practices .......................................................................................... 23 Getting the URL ................................................................................................. 24 Appendix ........................................................................................................... 26 DOM Manipulation Examples via URL ................................................................ 28
Confidential. Property of Adobe Systems, Inc. Copyright 2000-2009.
Page |3
Overview
Template Publishing is the web-to-print solution within the Scene7 Publishing System (SPS). Using resolution-independent FXG files, you can create customizable templates for output to print, web, e-mail, desktop, and devices. You can design templates in Adobe Illustrator CS4, Adobe InDesign CS4, or Adobe Photoshop CS4, and then convert them to FXG upon upload. FXG templates use tags to indicate variable objects within a document. When presented within a Scene7 template, variables allow the user to personalize the document. You can tag any design objects (text, graphics, images) as variables while designing your template in Illustrator or InDesign. You can also tag objects as variables within Scene7 Template Publishing after youve uploaded the document. In this Template Publishing Best Practices document, you will learn how to tag objects and scripts, upload your assets into SPS, parameterize your variables and publish your content so that you can access the URL for the template ready for users to access online and personalize.
Confidential. Property of Adobe Systems, Inc. Copyright 2000-2009.
Page |4
Workflow Diagram & Outline
Below is a graphical representation of the workflow for publishing a template from start to finish.
Workflow Outline:
1. Create Template Design in Adobe Illustrator, Adobe InDesign, or Adobe Photoshop. a. Choose the application that will best suit your needs. b. Create your design, including: i. Text ii. Images iii. Graphics iv. Add appropriate variable tags within the application 2. Upload, Tag, Preview and Publish. a. Upload your Template into the S7 Template Publishing system b. Tag or modify any additional template objects within the Publishing System c. Preview your template and variables, checking for appearance and functionality d. Publish your template for personalization by users e. Or output a PDF, SWF or Image file for review or desktop use. 3. User Facing Application (hosted by client). 4. SPS Delivers a URL string for displaying, using, or manipulating your template.
Confidential. Property of Adobe Systems, Inc. Copyright 2000-2009.
Page |5
Create Design Layout in Illustrator, InDesign, or Photoshop
Illustrator, InDesign and Photoshop are all applications suitable for designing templates. All three have the ability to add or define variables for the objects you create. Once the variables have been defined, they can be personalized and modified in the SPS Template Publishing application. Best Practices
Complete the design of your document first, then add variable tags to the existing text, graphics, and images.
Illustrator source files may contain multiple artboards. InDesign source files can have multiple pages. Additionally, you may have the same variables across multiple artboards /pages.
Confidential. Property of Adobe Systems, Inc. Copyright 2000-2009.
Page |6
Template Design in Illustrator
The following is the process in creating a template from your native Adobe Illustrator (AI) file. Design your document first, and then add variable tags to text, graphics and images. Within AI, there are methods for tagging content as variable: 1) Inline text, and 2) Objects. Any objects (text frame, graphics or images) that are to be used as variables MUST to be on their own named layer. This is important to keep this in mind while designing your file.
1. Open your Illustrator file.
Tagging Text Variables 2. There are two ways to tag text as variables: a. Area Text Allows you tag an entire frame of text that will later be customized. Create
an Area Text frame so that you can write flowing text, that is, so you can write sentences to fill up the text frame. To tag the frame, you must label the frame as id:value in the layers palette. See example below:
Id:value = id:bubbletext will now allow you to dynamically change out Womens Jackets as a variable. The system will automatically recognize any layer that is named as a variable (i.e., id:value).
Confidential. Property of Adobe Systems, Inc. Copyright 2000-2009.
Page |7
b. Inline Text allows you to tag a selection of text within a sentence as a variable, as opposed to allowing the entire text frame to be tagged as a variable. Inline text variables can cause text to reflow depending on the length of text added as the variable. To tag inline text, label the text with an identifier and curly brackets where the variable is: {per2:25} in curly brackets, the content preceding the : is the label and the content proceeding the : is the value, in this case the percentage number. See example below:
{label:value} = {per2:25} will now allow you to dynamically change out the percentage as a variable. The system will automatically recognize the inline text variable (i.e., label:value).
NOTE: Inline text strings must have the same font within the brackets. Sizing of fonts or attributes within a single variable is not possible. Tagging Object Variables Object variables can be entire text frames, graphics and images. Image is a bitmap image. A graphic is vector art. A background color is an example of vector art; anything that is not text or an image is a graphic. 1. Select the object. 2. From the Windows menu, select Layers. 3. Create a separate layer for the object and name the layer, id:value with value being the object variable. Any time you are creating a layer for a variable in Illustrator, the layer must be named with id: followed by the name of the variable. This is the name that will be displayed as the variable name within the Template Publishing system. a) The following artwork is on its own layer, called id:jacket. When this AI file is uploaded into Template Publishing, the id: tag will be recognized as a variable called jacket and will be associated with that piece of artwork. This variable naming and association allows customized variables within the template using Template Publishing.
Confidential. Property of Adobe Systems, Inc. Copyright 2000-2009.
Page |8
Best Practices
Any object in your design can be a variable. The layer order is the stacking z order of the objects. Objects and layers are represented in a top-down stack or a z order. It is imperative to manage the layers and the stack of objects so the appearance and output is as expected. Object variable layers must only contain one object per layer, so that each object can be independently modified.
NOTE: If an object in your design might be needed as a variable in the future, always place it on its own layer to isolate it for possible future reference. NOTE: Any linked images must be embedded within the original Illustrator file. Otherwise, the graphic must be uploaded manually. From the links palette, check to make sure the file is embedded; otherwise you have to upload the image files separately. The icon in the layer below denotes that the image has been embedded.
Confidential. Property of Adobe Systems, Inc. Copyright 2000-2009.
Page |9
Save your Illustrator file as an .AI file for reference. i. Names for source files (AI,ID,PS) cannot have any spaces, special characters, such as: ( & # ) _ @ $ , - / \. ii. No underlines or dashes.
Once the overall design is completed, some additional production will ensure that the template will be created properly when the AI file is uploaded into the Template Publishing System. o If this template is for high quality print production, verify the following: Resolution set to 300ppi (unless only desired to be lower resolution output). No less than 200ppi is recommended for print. This is found under the EFFECT menu, select DOCUMENT EFFECTS RASTER RESOLUTION. Remove unused colors and ensure that CMYK and/or spot colors ONLY are used. o Clean up layers (removing unnecessary layers so they dont become variables). o o Remember to embed your images. Gather all fonts used in the document. Under the TYPE menu, select Find Font. This displays all the fonts used in the document. Go to your system file and place them in a folder to be uploaded into SPS.
FROM HERE, GO TO PAGE 16 TO UPLOAD YOUR ASSETS.
Confidential. Property of Adobe Systems, Inc. Copyright 2000-2009.
P a g e | 10
Template Design in InDesign
The following is the process in creating a template from your native InDesign file. Design your document first, and then add variable tags to text, graphics and images. Within InDesign, there are methods for tagging content as variable: 1) Inline text, and 2) Objects. Any objects (text frame, graphics or images) that are to be used as variables MUST to be on their own named layer. This is important to keep this in mind while designing.
1. Open your InDesign file.
Tagging Text Variables
2. There are two ways to tag text as variables:
a. Area Text Allows you tag an entire frame. Create an Area Text frame so that you can
write flowing text, that is, so you can write sentences to fill up the text frame. To tag the frame, you must label the frame is [id:] in the script label window. i. Select object. ii. Under the Windows menu, select Automation.
iii. Select Script Label. Click INTO the Script Label window and type in id:value.
Id:value = id:note will now allow you to dynamically write out a message as a variable. The system will automatically recognize any layer that is named as a variable (i.e., id:value). Repeat this process for tagging each object as a variable.
Confidential. Property of Adobe Systems, Inc. Copyright 2000-2009.
10
P a g e | 11
b. Inline Text allows you to tag a selection of text within a sentence as a variable, as opposed to allowing the entire text frame to be tagged as a variable. Inline text variables can cause text to reflow depending on the length of text added as the variable. To tag inline text, label the text with an identifier and curly brackets, where the variable is: {greeting:Happy Birthday} in curly brackets, the content preceding the : is the label and the content proceeding the : is the value, in this case are the words Happy Birthday. See example below:
{label:value} = {greeting:Happy Birthday} will now allow you to dynamically change out the greeting as a variable. The system will automatically recognize the inline text variable (i.e., label:value).
NOTE: Inline text strings must have the same font within the brackets. Sizing of fonts or attributes within a single variable is not possible.
Tagging Object Variables Object variables can be entire text frames, graphics and images. Image is a bitmap image. A graphic is vector art. A background color is an example of vector art; anything that is not text or an image is a graphic.
1. Select the object. i. Under the Windows menu, select Automation.
ii. Select Script Label. Click INTO the Script Label window and type in id:value.
Confidential. Property of Adobe Systems, Inc. Copyright 2000-2009.
11
P a g e | 12
Id:value = id:picture will now allow you to dynamically change out an image or graphic as a variable. The SPS system will automatically recognize any label that is named as a variable (i.e., id:value).
NOTE: If an object in your design will be a variable, you can tag it. Examples below: Tagging an object as a variable uses id:value as a script label.
Confidential. Property of Adobe Systems, Inc. Copyright 2000-2009.
12
P a g e | 13
NOTE: Any linked images must be embedded within the original InDesign file. Otherwise you have to upload the graphic file. From the links palette, check to make sure the file is embedded; otherwise you have to upload the image files separately. The example below shows the links being embedded. What is important here is to know where this command is located in the flyout menu.
Best Practices
Use InDesign package feature under File > Package to collect all fonts used within your InDesign document. This creates a new packaged directory storing all of the fonts, images and final InDesign file.
Once the overall design is completed, some additional production will ensure that the template will be created properly when the InDesign file is uploaded into the Template Publishing System. a. If this template if for high quality print production, verify the following: i. Remove unused colors and ensure that CMYK and/or spot colors ONLY are used. b. Clean up layers (removing unnecessary layers so they dont become variables). c. Remember to embed your images. The same inline text variable can be used repeatedly across a multi-page document. This enables any change of that variable to affect any instance of that variable across that entire document. Once youve tagged anything in the source file as a variable, it will be automatically recognized within the SPS system.
Confidential. Property of Adobe Systems, Inc. Copyright 2000-2009.
13
P a g e | 14
Save your InDesign file as an .IDD file for reference. i. Names for source files (AI,ID,PS) cannot have any spaces, special characters, such as: ( & # ) _ @ $ , - / \. ii. No underlines or dashes.
FROM HERE, GO TO PAGE 16 TO UPLOAD YOUR ASSETS.
Confidential. Property of Adobe Systems, Inc. Copyright 2000-2009.
14
P a g e | 15
Create Design Layout in Photoshop
Photoshop still makes use of the layer structure and layer naming applied to SPS prior to version 4.3 and does not yet use the tagging features. However with 4.3, you can still use the old method, and/or combine the old with the new. 1. Create your file using Photoshop. 2. Create layers and name them. a. Assign each variable (i.e., text and graphics) its own layer. Name each layer, so that it can be changed or assigned to a different attribute in SPS, separate from the other layers. This enables you to easily keep track of your layers when they are uploaded into SPS. b. When creating text, draw out a text box rather than using point text. That way the definitions are exported into the FXG file, and they wont have to be manually adjusted in SPS. 3. Save your Photoshop file as an FXG, and as an .PSD file for reference. a. When you save your Photoshop file as an .FXG, a folder is automatically generated containing your assets and the .FXG file. b. Names for source files (AI,ID,PS) cannot have any spaces, special characters (&#)_@$, underlines or dashes, etc).
FROM HERE, GO TO PAGE 16 TO UPLOAD YOUR ASSETS.
Confidential. Property of Adobe Systems, Inc. Copyright 2000-2009.
15
P a g e | 16
Uploading Assets into SPS
Template Publishing version 4.3 enables upload of native Illustrator and InDesign files which are automatically converted to FXG. Scene7 recommends uploading native formats such as Illustrator and InDesign for your templates. Desktop plug-ins are no longer required as FXG conversion is handled during the upload process. Desktop plug-ins, however, can still be used if manual conversion to FXG is required. Photoshop still requires the plug-ins for FXG conversion prior to upload.
1. Log in to SPS.
Assets can be uploaded as individual files from the desktop or folders via FTP. Files more than 100 MB require FTP or SPSDesktop.
NOTE: You must FIRST upload FONTS PRIOR to uploading the source file into SPS. Source files contain links embedded in the documents. By uploading the FONTS PRIOR to the source files, the links pointing to the fonts will remain intact. Additionally, it is critical that the upload job for the fonts be COMPLETED before beginning the upload of the source file. 2. Click Upload in SPS.
Confidential. Property of Adobe Systems, Inc. Copyright 2000-2009.
16
P a g e | 17
3. Upload all fonts PRIOR to any other asset. a. Ensure that the UPLOAD for the fonts is COMPLETE. Verify visually that the upload was successful. Images and graphics files will be automatically uploaded with AI and IDD source files since they were embedded. 4. Upload template assets. Do the following: [Step 1] In the Choose Folder Destination, section 1, under the FROM DESKTOP tab, select the destination folder to upload files. [Step 2] Click the Browse button in the Select Files for Upload, section 2, and select the files to upload. [Step 3] Under Set Upload Options, section 3, twirl open the appropriate options and verify that FXG is selected from the Processing drop-down list. 5. Verify that Mark for Publish box has been checked. 6. Specify any other options desired, and click Start Upload.
Confidential. Property of Adobe Systems, Inc. Copyright 2000-2009.
17
P a g e | 18
When uploading PSD files:
You can create a template from them. Scene7 creates a separate image for each layer in the PSD. On the Upload screen, select Photoshop Options, check Maintain Layers and Create Template boxes. Choose an option on the Layer Naming drop-down list.
Best Practices
Keep the fonts folder in the root directory, separate (on the main level of the hierarchy) rather than in the project folder. This allows the fonts folder to be easily accessible for any project. Text edits are variables that will show up in the parameters list in Template Publishing. When uploading source files and fonts, upload all fonts first. Complete the upload and verify that they are in the destination directory. Then upload source design files. The fonts must be uploaded and active on the system prior to uploading the source, which is automatically converted to FXG during upload, and requires the use of the fonts while converting to FXG. Images should be embedded in Illustrator or InDesign before uploading native files into Template Publishing. Images can be manually uploaded and must be uploaded prior to the source file.
Confidential. Property of Adobe Systems, Inc. Copyright 2000-2009.
18
P a g e | 19
Template Editing
In addition to identifying variables in Illustrator or InDesign application, you can assign objects as variables within Template Publishing by naming it as an parameter. Once parameters are exposed,
the template image can now be dynamically constructed from the Image Server and called out using the generated URL.
Assigning Parameters This is the MANUAL method of assigning objects as variables. 1. Go to the Objects & Layers Palette. 2. Twirl open each layer by clicking the triangle next to the eyeball until your desired layer is reached. 3. Select id:bubble layer. 4. Select Path.
3. Click on the empty bar next to SolidColor color in the Properties section. a. Label your parameter. This label is the variable name assigned to the object. In this example, the word bubble_color is the variable name. Once an object is assigned as a variable, it can be manipulated within the template.
Confidential. Property of Adobe Systems, Inc. Copyright 2000-2009.
19
P a g e | 20
4. Preview and test the color bubble variable.
Any object not already assigned as a variable can be parameterized within the Properties palette. Attributes and their related values can be customized to create any desired effect. o For example, color, font, font size, font style can be customized within the template o Color, position, scale, rotation can be customized for images and graphics.
NOTE: To customize multiple attributes at once with the same value, use the same parameter name for each attribute. For example, if your template has a rectangle and a star, you can type newcolor as the Parameter name for the SolidColor color attribute of each. Whenever you change the newcolor value, both the rectangle and the star change to the new color. Name each variable separately unless you want to control multiple elements simultaneously. 5. Save your template. 6. Preview and test your parameters.
Confidential. Property of Adobe Systems, Inc. Copyright 2000-2009.
20
P a g e | 21
Publishing the Template
You must publish assets to the Scene7 Image Servers. After assets are published, they are available for delivery. The URL will now be available from the Scene7 Publishing System and can be added to your website or application.
1. Go to the Adobe Scene7 Publishing System. a. Click Publish
b. Select any desired options, then Click Start Publish.
Confidential. Property of Adobe Systems, Inc. Copyright 2000-2009.
21
P a g e | 22
Previewing in SPS
The FXG Template Preview screen displays all the variables for the template. All values reflect the default settings. If youve tagged text in Illustrator or InDesign, it appears as a variable property in this screen. You can change the values for any of the variable properties listed, as well as preview and publish the altered file. 1. You can either: a. Click Preview after your file is loaded into the Template Publishing system. b. Click Preview once you have completed parameterizing all your layers.
2. Parameter Summary shows all of the variables in the file, including inline text variables that have been defined.
Confidential. Property of Adobe Systems, Inc. Copyright 2000-2009.
22
P a g e | 23
Best Practices
The objects youve defined as layers populate the Objects and Layers window; you can see the text graphics and the photos and identify them, then assign attributes to them as variables. You will get the inline text variables here, and the others within DOM (Direct Object Model), or the edit screen. Please reference the Appendix for more information about the DOM.
Whatever you do within the Properties window and DOM will be written in the URL. You can do almost everything from the Properties window, but everything you can do within the FXG spec is available in DOM.
Any attributes you want to change would have to be done through DOM or the Properties window.
Layers and objects tagged in Illustrator or InDesign appear as DOM (Document Object Model) manipulation elements in Scene7 (see description of DOM in Appendix).
Confidential. Property of Adobe Systems, Inc. Copyright 2000-2009.
23
P a g e | 24
Getting the URL
After you publish a template, Scene7 provides a URL string that references the template and any modifications made within the template. You can paste this URL in a web browser or link it to a website.
1. Click Preview to launch the preview window.
2. Select an Image Preset and select the copy URL button.
NOTE: DOM manipulations (in the lower left panel) are not saved within the template. Be sure to capture the URL which does include the encoding of the manipulations. 3. Get the URL. a. Click Copy to Clipboard to access the URL. Paste the URL into your browser.
Confidential. Property of Adobe Systems, Inc. Copyright 2000-2009.
24
P a g e | 25
The Copy to Clipboard option will allow you to access your URL.
Sample URL: http://s7d7.scene7.com/is/agm/S7train/AI_test_rgn?&$per=50&$per2=25&$code=MR%23 %204384_B_071509&$Graphic=StoreSigns2End_fxg.assets%2Fimages%2Fai12559884411 .png&$StreetAdress=East%C2%A0Plymouth%C2%A0Drive&$StreetAddress=East%C2%A0 Plymouth%C2%A0Drive
Confidential. Property of Adobe Systems, Inc. Copyright 2000-2009.
25
P a g e | 26
Appendix
DOM Manipulation Text characters tagged in Illustrator or InDesign appear automatically as variables in the Parameters list, as something modifiable in Scene7. Layers and objects tagged in Illustrator or InDesign are available as DOM (Document Object Model) manipulation elements in Scene7. DOM Manipulation within Template Publishing allows the developer to define and customize ANY tagged object within a template. If not tagged, the object is considered static, or safe from edits. DOM manipulations allow editing of the objects and text attributes without having to go back to the source AI, ID, or PS file. DOM manipulations can be entered manually during template editing and can be performed programmatically using the url, updating the template according to changes to the url (for an example of this, see section Previewing in SPS). For descriptions of the range of elements and their attributes, see the Elements Guide in the online Help. DOM Manipulations within a template from the Preview window in the Additional Modifiers pane. 1. Select from the Modifiers drop-down list and add commands. The example below is adding a rotation value of -15 degrees to the jacket variable. a. Hit Refresh to see the changes.
Confidential. Property of Adobe Systems, Inc. Copyright 2000-2009.
26
P a g e | 27
These DOM manipulations are reflected in the URL. See page 28 for URL examples: Tagging inline text allows you to assign parameters to it; however, if you want to manipulate the text with DOM, you must use script labels (InDesign) or layers (Illustrator).
NOTE: If you have made changes in the DOM screen and save your template, the DOM changes will not have been saved. You must copy the and save the url if you want to keep those changes.
Confidential. Property of Adobe Systems, Inc. Copyright 2000-2009.
27
P a g e | 28
DOM Manipulation Examples via URL
Below are 5 examples using the URL to control the DOM manipulation. Full URL: http://w2pdev.scene7.com/is/agm/W2PTest/Invitation_dom?cache=off&setAttr.text_area={ x=0%26y=0%26rotation=0%26color=%23000000%26scaleX=1%26scaleY=0.5}
This TEXT BOX can be controlled by changing certain variables in within the URL. This is what we will start with for this demo.
Setting Position: setAttr.text_area={x=50%26y=120%26rotation=0%26color=%23000000%26scaleX=1%2 6scaleY=0.5}
By moving the X= and Y= coordinates, we are able to move the position of the text box.
Confidential. Property of Adobe Systems, Inc. Copyright 2000-2009.
28
P a g e | 29
Setting Color: setAttr.text_area={x=50%26y=120%26rotation=0%26color=%23cc0000%26scaleX=1%26 scaleY=0.5}
We can change the color using the color= command and hexadecimal values.
Setting Rotation; setAttr.text_area={x=50%26y=120%26rotation=45%26color=%23cc0000%26scaleX=1%2 6scaleY=0.5}
We can rotate the text box using the rotation= command and the number of degrees. In this example, we are rotating the text box at a 45 degree angle.
Confidential. Property of Adobe Systems, Inc. Copyright 2000-2009.
29
P a g e | 30
Setting Scale: setAttr.text_area={x=50%26y=120%26rotation=45%26color=%23cc0000%26scaleX=1%2 6scaleY=1}
ScaleX and ScaleY allows the text to be scaled. If you want the text to scale proportionately, change both the X and Y value.
Confidential. Property of Adobe Systems, Inc. Copyright 2000-2009.
30
You might also like
- Prac 4Document12 pagesPrac 4高兴No ratings yet
- Customizing AutoCAD P&IDDocument15 pagesCustomizing AutoCAD P&IDRobert LouNo ratings yet
- Investing in Properties: Download and Open FileDocument14 pagesInvesting in Properties: Download and Open FilekaoblekstenaNo ratings yet
- Extension Builder 2.6 For WYSIWYG Web Builder 7Document36 pagesExtension Builder 2.6 For WYSIWYG Web Builder 7JoséAlexHuertasCastilloNo ratings yet
- Objective: How To Use WPF To Do A Simple AnimationDocument4 pagesObjective: How To Use WPF To Do A Simple Animationsurajss8585No ratings yet
- Dol Guide Draft v0 6Document18 pagesDol Guide Draft v0 6demdiinNo ratings yet
- InDesign CC 2015 Scripting Read MeDocument10 pagesInDesign CC 2015 Scripting Read MeBuster StrandbergNo ratings yet
- Microsoft Visual C++ Windows Applications by ExampleFrom EverandMicrosoft Visual C++ Windows Applications by ExampleRating: 3.5 out of 5 stars3.5/5 (3)
- Sbo41 Dash SDK Tut 1Document12 pagesSbo41 Dash SDK Tut 1saknarakNo ratings yet
- Django 3 by Example (Chapter 5)Document38 pagesDjango 3 by Example (Chapter 5)Kamran MehdiyevNo ratings yet
- The Content Editor: Current Version: 9.3Document24 pagesThe Content Editor: Current Version: 9.3Owais Maso0d100% (1)
- Create PDF Documents Using ItextsharpDocument14 pagesCreate PDF Documents Using ItextsharpsatheeshbabunNo ratings yet
- Mam Azmat PaperDocument6 pagesMam Azmat PaperAimen MajidNo ratings yet
- Viz!Artist 3 - TutorialDocument48 pagesViz!Artist 3 - TutorialSeth77770% (1)
- Abbreviations & Acronyms PDF Accessibility: Add An Alt Text in Adobe IndesignDocument24 pagesAbbreviations & Acronyms PDF Accessibility: Add An Alt Text in Adobe IndesigneranhyzoNo ratings yet
- E03 ReferenceDataModel TryMeDocument30 pagesE03 ReferenceDataModel TryMeVigneshwaran JNo ratings yet
- Solidworks Drawing Template DocumentDocument17 pagesSolidworks Drawing Template Documentjontylee87No ratings yet
- Web Programming Lab ManualDocument57 pagesWeb Programming Lab ManualRahel AschalewNo ratings yet
- Take Charge of Autocad® Mechanical Content: About The SpeakerDocument10 pagesTake Charge of Autocad® Mechanical Content: About The SpeakerrokawanoNo ratings yet
- Informasi Lomba: Sekolah Menengah KejuruanDocument12 pagesInformasi Lomba: Sekolah Menengah KejuruanAnurNo ratings yet
- IBM Information Server Manager User Guide - I46dedpyDocument44 pagesIBM Information Server Manager User Guide - I46dedpyRoshava KratunaNo ratings yet
- VirtualHandout 6056 MP6056 V Autodesk Revit Keynotes Made Simple Class HandoutDocument14 pagesVirtualHandout 6056 MP6056 V Autodesk Revit Keynotes Made Simple Class HandoutnaconnetNo ratings yet
- DocumentationDocument7 pagesDocumentationPropositus LdaNo ratings yet
- When You Are Finished Working Through This Tutorial, Your Model Will Look Similar To The FollowingDocument9 pagesWhen You Are Finished Working Through This Tutorial, Your Model Will Look Similar To The FollowingShrinal BhattNo ratings yet
- Create App Icons With Image Asset StudioDocument12 pagesCreate App Icons With Image Asset Studiosenze_shin3No ratings yet
- Avatech Tricks: Entering Property Information Into The Title BlockDocument8 pagesAvatech Tricks: Entering Property Information Into The Title BlockJuan David JohnsonNo ratings yet
- RibbonX Visual DesignerDocument13 pagesRibbonX Visual Designerlv2eofNo ratings yet
- Introduction To ActionScript 3Document148 pagesIntroduction To ActionScript 3Noor DedhyNo ratings yet
- Structural Bridge Design UKDocument478 pagesStructural Bridge Design UKMohd Faizal90% (10)
- Step by Step: Fault-tolerant, Scalable, Secure AWS Web StackFrom EverandStep by Step: Fault-tolerant, Scalable, Secure AWS Web StackNo ratings yet
- More About ProgrammingDocument11 pagesMore About ProgrammingFlorinNo ratings yet
- How To Setup A Perfect Project For AutoCAD® P&ID and Plant 3D.Document79 pagesHow To Setup A Perfect Project For AutoCAD® P&ID and Plant 3D.dmitzel2003No ratings yet
- SAP xMII Part IDocument216 pagesSAP xMII Part Ikrushi123No ratings yet
- Database Columns: Updated On 17 Apr 2012, Published On 16 Feb 2008Document6 pagesDatabase Columns: Updated On 17 Apr 2012, Published On 16 Feb 2008YuvarajasenaNo ratings yet
- CSE442 D3 Tutorial PDFDocument52 pagesCSE442 D3 Tutorial PDFzxenon555No ratings yet
- Guardiansofearth - Zip: Download Unzip The Said FileDocument20 pagesGuardiansofearth - Zip: Download Unzip The Said FileSeth DelfinNo ratings yet
- Structural Bridge Design Example Manual - New Zealand & AustraliaDocument388 pagesStructural Bridge Design Example Manual - New Zealand & AustraliaEric Villenas0% (1)
- I Configure OverviewDocument11 pagesI Configure OverviewMohd Firdaus Abd LatifNo ratings yet
- AU09 CP318-1 Inventor API Intro AssembliesDocument49 pagesAU09 CP318-1 Inventor API Intro AssembliesaviosopaulaNo ratings yet
- ComponentsDocument34 pagesComponentsbuntyneffsar100% (1)
- Final ITR Report 2022-23Document19 pagesFinal ITR Report 2022-23Nikhil PawaseNo ratings yet
- Creating Multiple Mappings From One Informatica Mapping TemplateDocument13 pagesCreating Multiple Mappings From One Informatica Mapping Templatemanoharreddy_gNo ratings yet
- CustomDocument104 pagesCustomUma MaheshwaraaNo ratings yet
- Advanced Features of Word Processor Q-ADocument10 pagesAdvanced Features of Word Processor Q-AAnsh SinghNo ratings yet
- Content Builder DocumentationDocument15 pagesContent Builder DocumentationTalita SouzaNo ratings yet
- Corel To IllustratorDocument6 pagesCorel To Illustratorjaslow12000No ratings yet
- VSTOA Power ToolsDocument16 pagesVSTOA Power ToolsHerbert LeipoldNo ratings yet
- Op Op Op Op Op Op Op Op: 6 Tory Method Design P TternDocument12 pagesOp Op Op Op Op Op Op Op: 6 Tory Method Design P TternSaba Sadiq ShaikNo ratings yet
- Web Development With Python and Django1Document7 pagesWeb Development With Python and Django1GAURAV MISHRANo ratings yet
- Active Directory Documents by CertcollectionDocument47 pagesActive Directory Documents by CertcollectionshikhaxohebkhanNo ratings yet
- Report On Flutter ProjectDocument15 pagesReport On Flutter ProjectAkhash AravindhNo ratings yet
- Building A Flutter Project An Understanding The TermsDocument7 pagesBuilding A Flutter Project An Understanding The TermsSujal ShresthaNo ratings yet
- CP9310-Customizing Entity BehaviorDocument15 pagesCP9310-Customizing Entity BehaviorAthier AlwekilNo ratings yet
- Final ITR Report 2022-23Document19 pagesFinal ITR Report 2022-23Nikhil PawaseNo ratings yet
- Building Layouts in Flutter - FlutterDocument26 pagesBuilding Layouts in Flutter - FlutterSiagian HerriNo ratings yet
- Perl Quick Reference v1.0Document8 pagesPerl Quick Reference v1.0mghuzurahmedNo ratings yet
- Introduction To Java Programming (For Novices & First-Time Programmers)Document14 pagesIntroduction To Java Programming (For Novices & First-Time Programmers)MrBNo ratings yet
- Crash AnalysisDocument69 pagesCrash AnalysisRobertoNo ratings yet
- Chapter05 Simulation Modeling With SIMIO A WorkbooDocument15 pagesChapter05 Simulation Modeling With SIMIO A WorkbooDaniel GamerNo ratings yet
- FSI2 ManualDocument34 pagesFSI2 ManualJamieNo ratings yet
- Oracle Applications R12 Payroll - Defining An ElementDocument30 pagesOracle Applications R12 Payroll - Defining An ElementChary MadarapuNo ratings yet
- Data Structures Using C++ 2E: Pointers and Array-Based ListsDocument37 pagesData Structures Using C++ 2E: Pointers and Array-Based ListsMubasil AliNo ratings yet
- GNG1106 Fall 2016 - Assignment 1 - Solution: Question 1 (10 Marks)Document8 pagesGNG1106 Fall 2016 - Assignment 1 - Solution: Question 1 (10 Marks)Chiheb DzNo ratings yet
- CS 2203 - Object Oriented ProgrammingDocument15 pagesCS 2203 - Object Oriented ProgrammingPremanandhj100% (1)
- Unit 2 Computing Fundamentals and C ProgrammingDocument33 pagesUnit 2 Computing Fundamentals and C Programmingvishalinicsda2022No ratings yet
- Software Design: CPE 223LDocument146 pagesSoftware Design: CPE 223Ljapheth louie m. gofredoNo ratings yet
- PERL Scripting FAQDocument7 pagesPERL Scripting FAQRavindra MathankerNo ratings yet
- Computer JavaDocument19 pagesComputer Javatanvi kamaniNo ratings yet
- Java Programming NOTES1Document76 pagesJava Programming NOTES1swaroop kolasaniNo ratings yet
- Compilador C++Document203 pagesCompilador C++Herbet FilipeNo ratings yet
- Aryaman Sharma Worksheet 8 and 9 (20bcs4206)Document6 pagesAryaman Sharma Worksheet 8 and 9 (20bcs4206)Aryaman SharmaNo ratings yet
- Simulation Research Methods: Kevin - Dooley@asu - EduDocument39 pagesSimulation Research Methods: Kevin - Dooley@asu - Edutomor2No ratings yet
- Garbage CollectionDocument17 pagesGarbage Collectiontparams6366No ratings yet
- Variables in Java - GeeksforGeeksDocument7 pagesVariables in Java - GeeksforGeeksRohit PathakNo ratings yet
- C++ Unit 1Document123 pagesC++ Unit 1OrlinNo ratings yet
- SR-X Script Reference - EDocument24 pagesSR-X Script Reference - EDomagoj ZagoracNo ratings yet
- 4.2 Identifiers, Data Types, Operators and Expressions 23Document52 pages4.2 Identifiers, Data Types, Operators and Expressions 23m-423224No ratings yet
- Chap2 Anglais BDA 231102 210223Document77 pagesChap2 Anglais BDA 231102 210223Essadik DevNo ratings yet
- Quiz On Arrays and ParametersDocument5 pagesQuiz On Arrays and ParametersShubham Ryan ChoudharyNo ratings yet
- VBScript ReferenceDocument255 pagesVBScript Referencedwight66100% (7)
- Java IntroductionDocument4 pagesJava IntroductionShaziaa AnwerNo ratings yet
- ch03 IntrotoProgDocument71 pagesch03 IntrotoProgفردوس سليمانNo ratings yet
- Fdsall 1Document76 pagesFdsall 1Rushi GhonseNo ratings yet
- The Self-Taught Programmer - The Definitive Guide To Programming ProfessionallyDocument300 pagesThe Self-Taught Programmer - The Definitive Guide To Programming ProfessionallyLucas celestinoNo ratings yet
- PDS Eden Interface: Reference Guide - Volume 3:pipe SupportsDocument146 pagesPDS Eden Interface: Reference Guide - Volume 3:pipe SupportsRam MurtyNo ratings yet