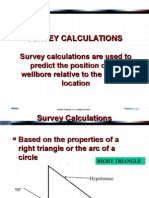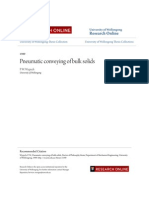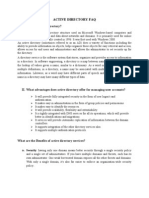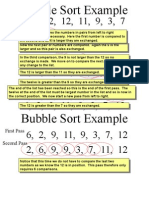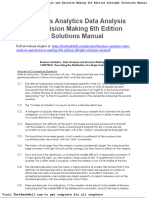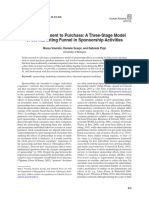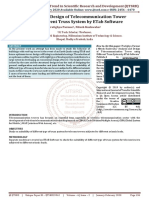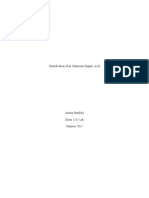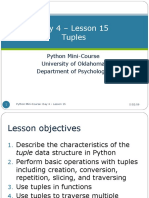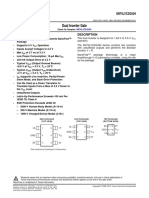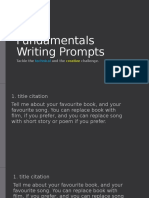Professional Documents
Culture Documents
Ict For Blinds
Uploaded by
Nkunda LonginOriginal Description:
Original Title
Copyright
Available Formats
Share this document
Did you find this document useful?
Is this content inappropriate?
Report this DocumentCopyright:
Available Formats
Ict For Blinds
Uploaded by
Nkunda LonginCopyright:
Available Formats
ICT FOR BLINDS
Basic PowerPoint 2007 Presentation with JAWS
Prepared by Longin NKUNDIMANA Po Box 24 Butare Tel: +250788752760
Overview of PowerPoint PowerPoint is a presentation software program used to supplement an oral presentation or to display information in a slide show format. You can save the presentation in various formats including HTML. You can send your presentation to colleagues via email or print your presentation to use as a handout. This tutorial is based on using JAWS 9.0 and PowerPoint 2007. When you launch the PowerPoint 2007 program, a blank slide appears. This is the title/introduction slide. The main screen is the normal view and is divided into sections or panes. The first pane, visually on the left, is the thumbnails pane. It shows a list of each slide in the presentation as thumbnails or small images of the slides. The middle section contains the slide pane where text and other objects are placed on the slide. JAWS recognizes the placeholders on the slide where text can be typed, such as titles, subtitles and body text. Additionally, you can insert graphics, multimedia (including audio), tables and graphs. The third pane, along the top, is the menu pane. The content of the menu pane varies based on the task, but will be used to access the menus for layout, design, etc. Lastly, there is the notes page pane underneath the slide pane at the bottom of the page which allows you to type presenter notes for use during the presentation. You can navigate between these sections or panes by pressing the F6 key. F6 will jump from the thumbnails pane to the slide pane to the menu pane and finally the notes page pane. The slide pane has two levels, the object level and the edit level. The object level lets you tab between objects appearing on the slide. The edit level, which is accessed by pressing enter on a placeholder, lets you create and edit content. JAWS gives you descriptive information about the slide, which is helpful in understanding the overall layout. As you create your presentation, you can press F6 until you land on the thumbnails pane. Here you can arrow through the list of slides you have created. This is helpful when you want to review or edit the sequence of the slides in your presentation. Note that slides are listed according to the information in the title placeholder, but you may decide whether or not to title each slide. The menu toolbar from previous versions of PowerPoint has changed. To get to this menu bar you have to press F10. After pressing F10, to make sure you're on this toolbar, you should hear JAWS saying "home tab." If you hear JAWS say F10 and the name of the presentation, press F10 again. Within this toolbar, you have your regular Home, Insert, Design, Animations, Slideshow, Review, View options. Each option is assigned a letter, and to access that option, you have to press the associated letter. So for example, to go to the Insert option, press F10 then N. You can use the standard Microsoft Office applications key commands in PowerPoint. For example, to save a presentation press ALT+f to bring up the file menu and press the letter a to get to the save as option. The following steps are designed to help you create a basic text only PowerPoint. Lets get started!! Make a Title Slide When the PowerPoint program is opened, the cursor appears in the slide pane ready to type the content for the title. The slide pane can contain slides with different layouts, but all have placeholders where information is inserted to create a title slide. The layout for the title slide has a title placeholder and a subtitle placeholder. Both are centered on the slide.
Instructions: 1. When the PowerPoint program opens, the cursor is positioned on the title placeholder. Type the title here. This area will hold approximately 25 characters at 44pt font which is the default size for the title. If you continue to add words beyond this amount the font size readjusts to 40pt or less in order to fit all of the words for the title in the center placeholder. JAWS gives you feedback about text and object overflow. 2. If you want to add a subtitle, Press ESC and then tab to the next placeholder, which is the subtitle placeholder. You must tab between place holders, otherwise if you use arrow keys, the objects get moved. 3. Type in a subtitle. Like the title placeholder, the font size will adjust depending on how many words are typed. 4. To make changes to the text already typed, tab to the desired placeholder and hit Enter. Now you can use the JAWS navigation keys for reading and editing text. 5. When done editing, press ESC. This brings you back to the object level in the slide area pane to review your slide. Add Next or New Slide When you add a new slide, the default layout consists of a slide title and body placeholder where you can type or insert content for the presentation. As you add new slides, new thumbnails will be added to the thumbnails pane. If you need to go back to an already existing slide, you can move between slides by pressing page up or page down in the slide pane or by using the Up and Down arrow keys in the thumbnails pane. Instructions: 1. To make a new slide from the object level, press CTRL+M. This opens up the default layout for the next slide in your presentation. A new slide is added to your presentation. The cursor is positioned in the first placeholder which for the default layout is usually the title place holder. Note: To make a new slide from the edit level, press CTRL+enter when you are in the last placeholder, such as the subtitle placeholder on the title slide or the body placeholder on other slides. Type your title in the first placeholder. Press ESC and tab to the body placeholder. Type your content. The default layout makes a bulleted list in the body place holder. When you press enter, a new bullet will appear. if the bullet is not wanted press backspace to delete. Repeat steps 1-4 to add more slides
2. 3. 4. 5.
Revise text in the PowerPoint To edit the text in your PowerPoint presentation, if not already in the placeholder, you will need to press enter on the placeholder containing the text you want to edit. If you are already in the placeholder, just use the Shift+arrow to highlight the text you want to edit. You can use the usual JAWS editing commands to alter the text as needed. Instructions: 1. To cut and paste, press enter on the placeholder you want to edit. 2. Highlight the text you want to edit and use JAWS commands for cutting, copying, or pasting text.
Insert or Delete a Slide After you have created your slide presentation, you may decide to insert a new slide into the presentation or delete an already existing slide. Instruction: 1. To delete a slide from your existing presentation, press F6 to get to the thumbnails pane. 2. Arrow down the list of existing slides until you get to the one you want to delete. This is easy to do if each of slide has a title as the titles help you know the name of the slide being deleted. Otherwise, you will delete the slide based only on its place in the sequence, and it is easy to make a mistake. when you have navigated to the slide to delete, you can press the delete key and it will disappear from your slide presentation. 3. If you make a mistake and delete the wrong slide, you can press CTRL+Z to undo this action. 4. Additionally, you can delete a slide from the slide area. To select the slide, press F6 and use the up and down arrow keys until you're on the slide you want to delete. Press the delete key to delete it. 5. To add a new slide to your already existing slide presentation, press F6 until you get into the thumbnails pane. Arrow down the list of slides until you get to the place in the presentation sequence where you want to insert a new slide. 6. Press CTRL+M to insert the new slide. It will appear immediately before the slide that you had selected in the thumbnails pane. 7. Press F6 to get into the slide area and type your desired text in the title and/or body placeholders. 8. Additionally, you can press CTRL+M at any point in the presentation from the slide area pane. This will also add a blank slide to your presentation. View and/or Show Slide Show Once you have finished creating your presentation, you may want to view the presentation from beginning to end. You can view the slides as they will appear by using the slide view menu and selecting the slide show option. This feature enlarges your slides to a full screen view. This will take you out of any editing level. Instructions: 1. To view the slides as they will appear in your presentation, press F5. This brings you to the first slide at the beginning of the presentation. 2. Press space bar to move to the next slide. 3. Press the back space key to go to previous slide. 4. Press ESC to return to the Object view.The slide show function can be accessed from any slide in the presentation and pressing ESC returns you to the Object view of the slide your last viewed. 5. Pressing Shift+F5 to return to the last viewed slide. Note: The functions are also used for delivering your presentation. When in slideshow view, you can arrow through the slide to hear the content and use as a talking points without changing the view on the main screen that the audience sees. You can also press CRTL+Shift+N to use the notes page pane to listen to your notes during your presentation. Use the Notes Page Pane JAWS will read your notes when in slide show view. This is one option for having notes during the presentation. Alternatively, you can print notes in large type or Braille to coordinate with each slide. Instructions: 1. Press F6 to get to the notes page pane. 2. Type the notes that are specific to each slide where they are necessary. 3. To read your notes during slide show view, press CTRL+Shift+N to toggle between the notes and the slide.
4. Press CTRL+Shift+N. This toggles between the notes and the slide. Changing or Choosing a Layout There are a variety of layout selections to choose for your presentation. This tutorial outlines the steps necessary to select a layout for an already existing slide or a newly created slide. In either case, the layout menu provides a variety of options. The default layout contains placeholders for a title and a body, but the other options include a variety of layouts for charts, tables, and pictures. For example, you can choose from text layouts, content layouts and other layouts. The Test layouts are very basic and include: Title slide (where you put the title and subtitle for your slideshow), Title only (you can use this option if you want to put just a title and an image for example), Title and text, Title and 2-Column text. The content and other layouts allow you to position your text and images/charts etc into defined areas on the slide. For example, the title, text, and content layout has a designated spot for a title on the top, text on the right, and a choice of a picture, table, chart, video or diagram on the left. In the section where you can add charts, videos, picture and so on, there is an icon that provides you a shortcut method for adding these items. We have not been able to access this icon using the keyboard, but you can just add your item in that section using the methods we have provided below. Instructions: 1. 2. 3. 4. 5. 6. Press F10 to get you on the top menu bar Press H to get to home tab Press L to get new layout Use the arrow keys to choose layout and press enter when youve chosen the right one. You can begin typing; the cursor will already be on the new slide. Like the 2003 version, you need press ESC and then tab to get to the different placeholders on your slide.
Formatting Text PowerPoint allows you to change the text in a variety of ways. You can change the writing style, increasing or decrease the text size, bold, underline and/or italicize text. Instructions: Select the text your want to format (using the shift buttons and your arrow keys). You have the following options: Font type (ex: Times New Roman) 1. Press F10. 2. Press H for Home. 3. Tab to font type or press FF. Font size 1. Press F10. 2. Press H for Home. 3. Tab to font size or press FS.
Font style 1. Press F10. 2. Press H for Home. 3. Press 1 for bold, 2 for italics and 3 for underline. Font color 1. Press F10. 2. Press H for Home. 3. Tab to font color or press FC. Note: Make sure you press F10 followed by H before every change. For example, if youve just changed your font type, and now you want to change the size, press F10 then H and then FS. Adding Sounds You may want to have sounds accompanying your slide presentation. A variety of sounds are available such as songs, or small clips of sounds such as clapping or cheering, etc. The instructions below outline how to add a sound to a particular slide. The sound will play automatically when the slide is displayed during an active slide show. The timing of your talk will need to be coordinated with the timing of the sound clip as it will be heard at the beginning of the slide. You may want to have various sounds accompanying your slide presentation. These can be either songs, or small clips of sounds like clapping or cheering and so on. Instructions: 1. 2. 3. 4. Select the slide which you want to insert a sound. Press F10. Press A to access the Animation menu. To insert a sound from a clip organizer: a. Press U. b. A drop down menu will pop up. When you use the arrows to go up and down you can hear what sound is highlighted. c. Press enter to choose your sound. 5. To insert a sound from a clip organizer: a. Press U. b. A drop down menu will pop up. Use the arrows to go up and down and select the option that says "Other Sound". c. This will open up your documents folder. Browse to find your sound. d. Press OK. 6. Your song will play as soon as the slide where the sound is embedded comes up on the slide presentation. If you want your sound to play after a few minutes into the slide: a. Press F10. b. Press A to access Animation tab. c. Tab to the the "Automatically After" checkbox. If it isn't checked, press Enter. d. Press F10. e. Press A to access Animation tab. f. Press I. g. Type how many minutes/seconds you want your sound to play after. h. Press Enter.
7. A small speaker icon will now appear on your slide. You will need a sighted user to move the speaker out of the page, so that it does not show up on the presentation. Inserting Tables and Charts You may want to display data during a presentation by inserting tables or spreadsheets onto a slide. You can insert a Word table or Excel spreadsheet by using the Insert menu. Instructions: Insert Table 1. 2. 3. 4. 5. Press F10. Press N to access the insert menu. Press T or tab to access Table. Press I. A small box will come up that says: Number of Columns, and Number of Rows. Either type in the numbers you want, or use the arrow key to search the amount of columns and rows you want. 6. Press OK. 7. Your table will now come up on the screen. Use the tab key to go between the different cells. Insert Chart 1. 2. 3. 4. 5. 6. Press F10. Press N. Press C or tab to access Chart. You can choose between line graphs, pie graphs, bar graphs, area graphs, scatter graphs and so on. Press Enter to select the graph you want. A sample graph will appear on your slide with three columns of data. Excel will open up with a corresponding provides sample information under the row and column labels. This table will be called Datasheet. When you add this feature, the first numerical data on the chart will be selected. If you change the data on the excel table, it will automatically adjust your graph. 7. To replace the sample data, use the arrow key to move within cells on the datasheet and then type the information you want. If you want to get rid of some of the columns, just Delete the information for it on the datasheet table. 8. To return to the slide, press the Esc key. This will move you back into your slide and it will hide your data sheet. 9. If you want your datasheet back for editing, make sure your chart is selected, and press Enter twice A screen reader user can create a chart, but the chart is not accessible. Also, because this is an image, you may want to add ALT text and/or text description on your slide. Note: Sometimes when you use the default template, you may have to delete the text boxes on the page. Formatting Backgrounds Description: PowerPoint gives you the option to choose from a variety of backgrounds for your slides. You can simply have a solid color on your slides, or a texture, an image, or a shade of different colors. Instructions:
1. Press F10 to move focus to the Menu Toolbar. 2. Press G to open the Design Menu. 3. Press B to choose from existing backgrounds or make your own background by pressing B once more to open the Format Background window. 4. Use the arrow key to select Fill, and then tab to get to your options Fill effects options. 5. Using your arrow keys, you can choose 3 different options for background styles: o Solid fill o Gradient fill o Picture/texture fill
Solid fill: Solid fill allows you to choose one solid color to fill your slide. Use your arrow key to select Solid fill and tab to get your fill options. Use the arrow keys to select color. You can choose between Theme colors (which gives you different shades of a color) and Standard colors (your basic colors like red, yellow, blue and so on). Use the arrow keys to select them, and then press enter. Your color will now be on your slide. If you want this color to appear as a background color for only one slide, press "close" if you want it on all your slides, tab to "Apply All" and press enter. Back to top
Gradient fill: Gradient is a fading of colors from different angles. Use your arrow key to select Gradient Fill and tab to get the options within this section.
You can choose preset colors by using the arrow keys to get there and pressing enter. The options include sunset, nightfall and so on. Press enter to select your picture. The option Type allows you to select different styles of how your color is presented in the background. For example, shade from title allows you to choose your darker shade coming from the title and going lighter vertically. Direction allows you to choose where you want your shade starting, from the center or from the corner (four are tagged as corner, doesnt specify which corner in alt text). You can change the angle of the colors, only when your Type is at linear. Here you can rotate your colors through a center axis. Gradient stops let you set start and stop points for your background colors. When you are done with your background, you can press close for it to apply only to your slide, or press "Apply to All" if you want the same background on all your slides.
Picture/texture fill This option allows you to choose between a texture background or a picture background from file or from clipart. Use your arrow keys to select the Texture/Picture option, and press tab to get into the options within this section. If you want this texture or picture to appear on only that one slide, press "Close." If you want this picture on all slides, tab to "Apply to All" and press enter.
To select a texture background: Use the arrow keys to get to the Texture option and press enter. Use the arrow keys to select your background (The list includes marble, recycled paper, denim, woven mat and so on) and press enter.
To select a picture background: Use the arrow key to select Insert From: and choose between insert from file or from clip art. Sometimes you picture can be stretched to fill the slide and thus it may get pixilated or distorted. You may need a visual user to check if its okay.
You might also like
- A Heartbreaking Work Of Staggering Genius: A Memoir Based on a True StoryFrom EverandA Heartbreaking Work Of Staggering Genius: A Memoir Based on a True StoryRating: 3.5 out of 5 stars3.5/5 (231)
- The Sympathizer: A Novel (Pulitzer Prize for Fiction)From EverandThe Sympathizer: A Novel (Pulitzer Prize for Fiction)Rating: 4.5 out of 5 stars4.5/5 (121)
- Grit: The Power of Passion and PerseveranceFrom EverandGrit: The Power of Passion and PerseveranceRating: 4 out of 5 stars4/5 (588)
- Devil in the Grove: Thurgood Marshall, the Groveland Boys, and the Dawn of a New AmericaFrom EverandDevil in the Grove: Thurgood Marshall, the Groveland Boys, and the Dawn of a New AmericaRating: 4.5 out of 5 stars4.5/5 (266)
- The Little Book of Hygge: Danish Secrets to Happy LivingFrom EverandThe Little Book of Hygge: Danish Secrets to Happy LivingRating: 3.5 out of 5 stars3.5/5 (399)
- Never Split the Difference: Negotiating As If Your Life Depended On ItFrom EverandNever Split the Difference: Negotiating As If Your Life Depended On ItRating: 4.5 out of 5 stars4.5/5 (838)
- Shoe Dog: A Memoir by the Creator of NikeFrom EverandShoe Dog: A Memoir by the Creator of NikeRating: 4.5 out of 5 stars4.5/5 (537)
- The Emperor of All Maladies: A Biography of CancerFrom EverandThe Emperor of All Maladies: A Biography of CancerRating: 4.5 out of 5 stars4.5/5 (271)
- The Subtle Art of Not Giving a F*ck: A Counterintuitive Approach to Living a Good LifeFrom EverandThe Subtle Art of Not Giving a F*ck: A Counterintuitive Approach to Living a Good LifeRating: 4 out of 5 stars4/5 (5794)
- The World Is Flat 3.0: A Brief History of the Twenty-first CenturyFrom EverandThe World Is Flat 3.0: A Brief History of the Twenty-first CenturyRating: 3.5 out of 5 stars3.5/5 (2259)
- The Hard Thing About Hard Things: Building a Business When There Are No Easy AnswersFrom EverandThe Hard Thing About Hard Things: Building a Business When There Are No Easy AnswersRating: 4.5 out of 5 stars4.5/5 (344)
- Team of Rivals: The Political Genius of Abraham LincolnFrom EverandTeam of Rivals: The Political Genius of Abraham LincolnRating: 4.5 out of 5 stars4.5/5 (234)
- The Gifts of Imperfection: Let Go of Who You Think You're Supposed to Be and Embrace Who You AreFrom EverandThe Gifts of Imperfection: Let Go of Who You Think You're Supposed to Be and Embrace Who You AreRating: 4 out of 5 stars4/5 (1090)
- Hidden Figures: The American Dream and the Untold Story of the Black Women Mathematicians Who Helped Win the Space RaceFrom EverandHidden Figures: The American Dream and the Untold Story of the Black Women Mathematicians Who Helped Win the Space RaceRating: 4 out of 5 stars4/5 (895)
- Her Body and Other Parties: StoriesFrom EverandHer Body and Other Parties: StoriesRating: 4 out of 5 stars4/5 (821)
- Elon Musk: Tesla, SpaceX, and the Quest for a Fantastic FutureFrom EverandElon Musk: Tesla, SpaceX, and the Quest for a Fantastic FutureRating: 4.5 out of 5 stars4.5/5 (474)
- The Unwinding: An Inner History of the New AmericaFrom EverandThe Unwinding: An Inner History of the New AmericaRating: 4 out of 5 stars4/5 (45)
- The Yellow House: A Memoir (2019 National Book Award Winner)From EverandThe Yellow House: A Memoir (2019 National Book Award Winner)Rating: 4 out of 5 stars4/5 (98)
- On Fire: The (Burning) Case for a Green New DealFrom EverandOn Fire: The (Burning) Case for a Green New DealRating: 4 out of 5 stars4/5 (73)
- PistonDocument7 pagesPistongauravarora93100% (1)
- product list of toner chips 2012.09-产品表Document796 pagesproduct list of toner chips 2012.09-产品表Nkunda LonginNo ratings yet
- Therapeutic EffectsofWhole-BodyDevices Applying Pulsed Electromagnetic Fields (PEMF)Document11 pagesTherapeutic EffectsofWhole-BodyDevices Applying Pulsed Electromagnetic Fields (PEMF)Jeroan MonteiroNo ratings yet
- User's Manual HEIDENHAIN Conversational Format ITNC 530Document747 pagesUser's Manual HEIDENHAIN Conversational Format ITNC 530Mohamed Essam Mohamed100% (2)
- 02 Survey Calculations - PpsDocument96 pages02 Survey Calculations - PpsLeo Ivan Aviles RicaldiNo ratings yet
- Pneumatic Conveying of Bulk Solids PDFDocument231 pagesPneumatic Conveying of Bulk Solids PDFCarloLopez100% (2)
- API2000 Tank Venting CalcsDocument5 pagesAPI2000 Tank Venting Calcsruhul01No ratings yet
- Active Directory FaqDocument5 pagesActive Directory FaqNkunda LonginNo ratings yet
- A Concept PaperDocument5 pagesA Concept PaperSeyoum NigatuNo ratings yet
- Edprs: Lessons Learned: Ministry of Finance and Economic PlanningDocument32 pagesEdprs: Lessons Learned: Ministry of Finance and Economic PlanningNkunda LonginNo ratings yet
- Microsoft Power Point - Environmental Impact of EwasteDocument60 pagesMicrosoft Power Point - Environmental Impact of EwasteNkunda LonginNo ratings yet
- Using Shortcuts: Command Windows Mac LinuxDocument8 pagesUsing Shortcuts: Command Windows Mac LinuxNkunda LonginNo ratings yet
- CONTOH Proposal For Srkandhi Trash Bank (Recyclebank)Document28 pagesCONTOH Proposal For Srkandhi Trash Bank (Recyclebank)syahadahrizkaNo ratings yet
- Spark: Owner's ManualDocument5 pagesSpark: Owner's Manualjorge medinaNo ratings yet
- Bubble Sort ExampleDocument7 pagesBubble Sort Examplenur_anis_8No ratings yet
- Business Analytics Data Analysis and Decision Making 6th Edition Albright Solutions ManualDocument24 pagesBusiness Analytics Data Analysis and Decision Making 6th Edition Albright Solutions ManualAngelaLewisyqza100% (26)
- Pressure Sensor Air PST Datasheet 51 en 2780071435Document3 pagesPressure Sensor Air PST Datasheet 51 en 2780071435Luis GuevaraNo ratings yet
- 3PAR DISK MatrixDocument6 pages3PAR DISK MatrixShaun PhelpsNo ratings yet
- 1 Tail & 2 Tail TestDocument3 pages1 Tail & 2 Tail TestNisha AggarwalNo ratings yet
- Murata Data Caps ESR ESLDocument6 pagesMurata Data Caps ESR ESLecl_manNo ratings yet
- From Assessment To Purchase - A Three-Stage ModelDocument15 pagesFrom Assessment To Purchase - A Three-Stage ModelRONAL EMERSON NOA ORTEGANo ratings yet
- Nihonto Part IDocument38 pagesNihonto Part IGergő VidaNo ratings yet
- Type 85 Di Box DatasheetDocument2 pagesType 85 Di Box DatasheetmegadeNo ratings yet
- Analysis and Design of Telecommunication Tower Using Different Truss System by ETab SoftwareDocument12 pagesAnalysis and Design of Telecommunication Tower Using Different Truss System by ETab SoftwareEditor IJTSRDNo ratings yet
- Gen-Math11 - Q1 - Mod10 - Solving-Real-Life-Problems-Involving-Rational (EJBOY)Document13 pagesGen-Math11 - Q1 - Mod10 - Solving-Real-Life-Problems-Involving-Rational (EJBOY)Angeline TumananNo ratings yet
- A Comparative Study On The Academic Performance ofDocument18 pagesA Comparative Study On The Academic Performance ofDiether Allen L. YnionNo ratings yet
- T 096Document3 pagesT 096abelNo ratings yet
- HANA OverviewDocument69 pagesHANA OverviewSelva KumarNo ratings yet
- Data Mining ConceptsDocument175 pagesData Mining ConceptsNikolya SmirnoffNo ratings yet
- Genbio 1 NotesDocument1 pageGenbio 1 NoteselishaNo ratings yet
- P 130881757895329843Document44 pagesP 130881757895329843Vijay MohanNo ratings yet
- Chem 1211 Lab ReportDocument9 pagesChem 1211 Lab Reportansleybarfield0% (1)
- Day 4 - Lesson 15 Tuples: Python Mini-Course University of Oklahoma Department of PsychologyDocument20 pagesDay 4 - Lesson 15 Tuples: Python Mini-Course University of Oklahoma Department of PsychologyhuseyiNo ratings yet
- Dual Inverter Gate: Features DescriptionDocument19 pagesDual Inverter Gate: Features DescriptionYaju JotosNo ratings yet
- Chapter 3 Selections - WhiteBackgroundDocument67 pagesChapter 3 Selections - WhiteBackgroundyowzaNo ratings yet
- Cópia de Teste Excel - Intermediário (5166) .XLS: BIM Technology For EngineersDocument6 pagesCópia de Teste Excel - Intermediário (5166) .XLS: BIM Technology For EngineersFernanda AzevedoNo ratings yet
- Fundamentals Writing Prompts: TechnicalDocument25 pagesFundamentals Writing Prompts: TechnicalFjvhjvgNo ratings yet