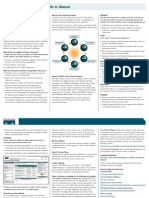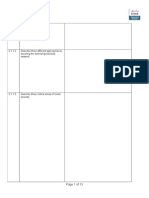Professional Documents
Culture Documents
Hector Gilberto - 16-01-2012 - 05-29-56 - 4068
Uploaded by
damiancosmeOriginal Description:
Original Title
Copyright
Available Formats
Share this document
Did you find this document useful?
Is this content inappropriate?
Report this DocumentCopyright:
Available Formats
Hector Gilberto - 16-01-2012 - 05-29-56 - 4068
Uploaded by
damiancosmeCopyright:
Available Formats
PT Novice Instructor Professional Development
Demo Notes and Speaker Notes
Presenter Demonstration otes: PT ovice
This presentation is designed to demonstrate how instructors can begin using Packet Tracer in their classrooms. The format of the presentation allows the presenter to use both PowerPoint to show screenshots and then switch to a live session of Packet Tracer to perform the tasks illustrated. There are speaker notes for each slide that may be helpful when discussing the concepts on that slide. You might practice switching between these applications using Alt+Tab. Slides 1 4 (Session Overview) Set the stage for the presentation. Remember that the purpose of this demonstration is to give instructors a use case for Packet Tracer. By using a real classroom situation, instructors will be able to see how they can add Packet Tracer to their classroom toolkit. Go through slides 1-4, setting the stage and adding information from the notes as desired. Slides 6 13 (Creating and Arranging Devices) Slides 6-13 show screen shots of device creation and offer some tips and tricks when creating devices. Go through slides 6-8 using the Speaker Notes as a guideline. After slide 13, switch to Packet Tracer and complete the following demonstration tasks: After slide 13, switch to Packet Tracer to a new workspace. Add the 3 devices shown in the topology: 1 router, 1 switch, and 1 PC. Demonstrate holding down the control key and adding multiple routers. Demonstrate using the Delete tool to remove the devices one at a time. Demonstrate dragging across multiple devices and clicking the Delete tool to remove multiple devices. Demonstrate using the Hand tool to move the entire topology. Make sure that when you finish these demonstrations that you are left with the target topology:
July 2008
pg 1 of 28
PT Novice Instructor Professional Development
Demo Notes and Speaker Notes
July 2008
pg 2 of 28
PT Novice Instructor Professional Development
Demo Notes and Speaker Notes
Slides 15 20 (Connecting Devices) Demonstrate using the Smart Connection tool to create links between the devices. Go through these slides and then switch to your Packet Tracer file after Slide 20 and complete the following demonstration tasks: Click the Smart Connection button and click the router and then the switch. This will add a copper straight through connection between them. Click the Smart Connection again and click the switch and then the PC. This will create a copper straight through connection between them. Point out the red link lights between the router and the switch. Mouse over the links to point out how to determine which ports were used for the connection. Demonstrate changing the preferences to always show the port labels. Turn off the port labels. Make sure that your topology looks like this when these demonstrations are complete:
July 2008
pg 3 of 28
PT Novice Instructor Professional Development
Demo Notes and Speaker Notes
Slides 22 29 (Configuring Devices) Slides 22 - 29 show screen shots with text overlays that demonstrate the steps involved in configuring various devices. Demonstrate configuring the router: Click the router icon in the topology. Click the Config tab. Click the Settings link under the Global section. Type GAD in both text boxes for Display Name and Hostname. Point out that the topology now displays GAD for the router name. Point out that the equivalent IOS commands are displayed in the box below the GUI configuration screen. Click the FastEthernet link under the Interface section. Type in 192.168.1.1 for the IP address and tab to the Subnet Mask field. Point out that the default subnet mask is filled in by default. Point out the equivalent IOS commands in the lower window. Click the On checkbox for Port Status. Point out that the link lights turn green indicating that the link is up. Demonstrate configuring the PC: Click the PC icon in the topology. Click the Config tab. Under Global Settings, enter the Gateway: 192.168.1.1 On the FastEthernet configuration page, enter the IP address and tab to accept the default subnet mask: 192.168.1.2 and 255.255.255.0 Demonstrate adding notes to the topology: Click the Note tool and click near the router FastEthernet interface. Type in Fa0/0: 192.168.1.1/24 to give a visual cue for the IP address assigned on the interface. Click the note tool again and click near the PC. Type in IP: 192.168.1.2/24, hit the Enter key and then type GW: 192.168.1.1 Click the note tool again and click to the left of the topology. Type in etwork and hit the Enter key, then type 192.168.1.0/24 Add a Network Description Click the I icon in the upper right hand corner of the program screen. In the Network Description field, type: This topology is the beginning of the larger topology we will build. The router has a FastEthernet port that is addressed with the first available IP address in the 192.168.1.0/24 network. The PC is connected to the network via a switch and has the next available IP address in the 192.168.1.0/24 network. It is configured to use the router's FastEthernet port as the Gateway.
July 2008 pg 4 of 28
PT Novice Instructor Professional Development
Demo Notes and Speaker Notes
Demonstrate saving the router config and the file Click the router icon from the topology. Click the Save button next to NVRAM. Select FileSave from the menu bar. Save the file to a local folder with a descriptive name. Slides 31 33 (Test Connectivity) These slides demonstrate verification in Realtime mode using the PCs desktop command prompt and issuing a ping. Go through these slides, and then demonstrate the tasks using Packet Tracer. Using the Packet Tracer file you have saved: Click the PC icon in the topology Select the Desktop tab. Click the Command Prompt icon. In the command window, type ping 192.168.1.1 Slides 35 41 (Run a Simulation) These slides discuss using Simulation Mode and creating a graphical PDU to verify connectivity and examine packet characteristics. Go through each of the slides emphasizing the content on the slide and in the notes. Then demonstrate the tasks using Packet Tracer. Switch to Simulation Mode by clicking the tab in the lower right hand corner. Click the Simple PDU tool. Click the PC icon as the source. Click the router icon as the destination. Point out that the packet has been added to the PDU List and the Event List windows. Demonstrate selecting Edit Filters in the Event List Filter window. Discuss any additional packets that appear, such as ARP. (An ARP packet will accompany the ICMP packet if this simulation has not been run before.) Click the Show All/ one check box to uncheck all boxes. Then click the checkbox to select ICMP in the Event List Filter. Click the Auto Capture/Play button to run the simulation. Describe the contents of the Event List window. Point out the green check mark on the packet when it reaches its final destination.
Demonstrate PDU Information In the Event List window select a packet from the list and click the colored icon for that packet. In the PDU Information window explore the OSI Model, Inbound and Outbound PDU details tabs.
July 2008
pg 5 of 28
PT Novice Instructor Professional Development
Demo Notes and Speaker Notes
Slides 43 50 (Common Issues for Beginners) These slides show some common issues that new users might have with Packet Tracer. Go through the slides and discuss the content of each. Then demonstrate the key points. Open the Event List window and then click the I to view the Network Description window. Undock the Event List window by double-clicking the title bar. Drag them around and try to achieve optimum positioning. Dock the Network Description window by double-clicking the title bar. Close the Event List window by clicking the x. Reopen the window by clicking the Event List link in the yellow bar below the workspace.
Slides 52 55 (Helpful Resources) Slides 52-55 emphasize some resources for instructors to use to gain more information, share ideas and incorporate Packet Tracer into their classrooms. Some of these resources are available online through Academy Connection. Others are built into the program itself and are installed when the program is installed. Point out that the latest version of Packet Tracer is available for download from Academy Connection. It is currently on any CCNA Tools Page. Login to Academy Connection to illustrate the navigation path. (Practice navigating to the download page prior to the session.) Point out the other resources for PT on the CCNA Tools Page. While logged into AC, go to the Packet Tracer Forum and discuss how instructors can use this forum as a way to share ideas and files with each other. This is also the place where they would request enhancements and ask questions. Show the built in Help by clicking the ? in the upper right hand corner. Explain that the Help should ideally be read in order. Navigate through the local Packet Tracer saved files and show the resources for each CCNA course.
July 2008
pg 6 of 28
PT Novice Instructor Professional Development
Demo Notes and Speaker Notes
Presenter Speaker otes: PT ovice
Topic, Audience, Goal/Purpose of this PowerPoint presentation: This presentation is designed to demonstrate how instructors can begin using Packet Tracer in their classrooms. The format of the presentation allows the presenter to use both PowerPoint to show screenshots and then switch to a live session of Packet Tracer to perform the tasks illustrated. There are speaker notes for each slide that may be helpful when discussing the concepts on that slide. You might practice switching between these applications using Alt+Tab. 1. Who is the intended audience? Academy instructors; primarily related to CCNA content 2. What is the intended learning environment for using these presentation materials? Remote; 60 minute session using WebEx or similar web conferencing tool and a conference call. These materials may be easily modified for use in an in-person environment. 3. What is the goal/purpose of these materials? For academy instructors and those interested in learning how to begin using Packet Tracer in an Academy classroom Overview of the GUI Create and arrange devices Create connections Configure devices Add notes Use PC desktop applications Create a simple simulation The purpose of this demonstration is to give instructors a use case for Packet Tracer. By using a real classroom situation, instructors will be able to see how they can add Packet Tracer to their classroom toolkit. 4. Prior to the web conference session
Send the handout to participants in advance of the training session. Have participants print out handout in advance. Demonstrate PT over WebEx while participants follow along with handout. Participants may then make notes on the handout during the session - or - If the participant has the available computers, they could have one logged into the WebEx session and the other they could use to practice using PT.
OTE: This PPT and Speaker Notes were created by updating the PT Novice PPT and Presenter Notes. The updates are based on PT5.2 and higher (RC1) on July 20, 2009.
Slides 1 4 (Session Overview) Set the stage for the presentation. Go through slides 1-4, setting the stage and adding information from the notes as desired.
July 2008
pg 7 of 28
PT Novice Instructor Professional Development
Demo Notes and Speaker Notes
Title Slide
Slide 2
Cisco Networking Academy Program Packet Tracer: Novice Session Welcome. This 60-minute session will not allow much opportunity for you to speak so during the session please feel free to type questions in the WebEx chat window. Thank you for participating in this session of Packet Tracer. To get an idea of the experience-level of this group, I would like to ask you a few questions and ask you to use the yes and no indicators to respond. If you look in the right-hand side of the WebEx window, you should see the yes and no buttons. Click on the yes button to demonstrate that you have found it. Thank you. Have you seen or tried any version of PT before? Have you used any version of PT before in your teaching? The goal of this session is to demonstrate how you can begin using Packet Tracer in your classroom. Slide 2 How Can I Use Packet Tracer? Here is the scenario we will use in this session: Your students need to learn how to configure an Ethernet interface on a router and then to verify the connectivity from a PC to this interface. How can you demonstrate this to the whole group? How can students practice what they have learned? How can you evaluate their ability to complete all the steps on their own? Use Packet Tracer! Slide 3 The Topology This topology will allow students to practice configuring a router FastEthernet interface with an IP address and subnet mask, as well as configuring a PC to participate on the network. Students may be directed to choose their own network, or may use a network defined by the instructor. These basic exercises will also help students to develop good documentation skills, such as labeling their equipment and networks. Packet Tracer is ideal for whole group instruction. The instructor can easily demonstrate configuration and verification skills using PT with an overhead projector while students either follow along at their desks, or simply take notes. Additionally, since each student can have a copy of PT to take home, students can practice what theyve learned outside of the classroom. This additional practice helps students to build confidence and to accurately assess what they do and do not understand.
Slide 3
July 2008
pg 8 of 28
PT Novice Instructor Professional Development
Demo Notes and Speaker Notes
Slide 4 Skills Demonstrated in this Session In this demonstration, we will use the most basic features of Packet Tracer. Like many software programs, PT has many more features than you might want to use at first. But, just like you can use Microsoft Word to do very basic word processing, you can use PT to configure very basic networks. Slide 4 Slide 5 Creating and Arranging Devices Slides 6 13 (Creating and Arranging Devices) Slides 6-13 show screen shots of device creation and offer some tips and tricks when creating devices. Go through slides 6-13 using the Speaker Notes as a guideline. After slide 13, switch to Packet Tracer for demonstration purposes. Slide 5 Slide 6 Create the Devices The large white space that opens by default is the workspace where you will create your topology. You can use the entire white space and can even scroll down and to the right to utilize a larger area. Since our topology is very small, we will use only the left portion of the screen. This will help us with workspace later when we are running a simulation. In this demonstration, we can use any of the routers listed. In other topologies, you may direct students to use specific router types, as you may need specific modules added to the devices. Slide 7 Common Tools The Common Tools Bar contains tools you will use regularly to interact with the work space: The Select tool is used to drag, highlight and select devices The Move Layout tool is used to move the workspace The Place Note tool is used to add notes or labels in the workspace The Delete tool is used to delete devices and links The Resize tool is used to change the size of devices in Physical View
Slide 6
Slide 7
July 2008
pg 9 of 28
PT Novice Instructor Professional Development
Demo Notes and Speaker Notes
Slide 8
Slide 9
Slide 8 Some Tips If you would like to create multiple instances of the same device, hold down the CTRL key before dragging the device. Click in the workspace placing a new device with each click. To cancel the process of creating multiple instances, click on the device again. (You can also hit the ESC key or simply click on another tool.) Devices can be dragged to a new location. Multiple devices can be selected by clicking and dragging a selection box around the desired devices. You can also hold down the SHIFT key while you click on multiple devices you wish to make part of your multiple selections. Once selected, highlighted devices can be moved around as a unit. A multiple selection can also be deleted by clicking on the Delete tool. The Delete tool can also be used to delete one device at a time. Use the Move Layout tool in place of the horizontal and vertical scroll bars to reposition your topology if it gets too big or if other windows are blocking your view. Use the Place Note tool to add information directly to the topology instead of using the Network Information window. The Inspect tool allows you to look at a devices table such as the ARP, MAC and routing tables. At any point, you can save your topology using the Save button on the tool bar or the Save command from the File menu. Be sure to save it with the .pkt extension. Slide 9 - Features (PT5.2) If you have used a previous version of Packet Tracer, then you will be very interested in learning about some of the features included in PT4.1 and greater. Zoom viewing tools have been added. ZoomIn (Ctrl+I) to zoom into the workspace. ZoomOut (Ctrl+U) to zoom out of the workspace. ZoomReset (Ctrl+T) to reset the zoom of the workspace. Editing tools Copy (Ctrl+C) to copy the selected item. Paste (Ctrl+V) to paste the selected item. Undo (Ctrl+Z) to undo the previous action. The drawing Palette tool (Ctrl+D) and Device Template Manager A Cluster function Cluster function will group devices into a cloud. A Move function Move will take a device and move it into or out of a cloud.
July 2008
pg 10 of 28
PT Novice Instructor Professional Development
Demo Notes and Speaker Notes
Slide 10 Create Bend Point
Slide 10 Slide 11 Devices in PT 5.x
Slide 11 Slide 12 New Devices in PT5.x The new 3560 switch allows for layer 3 routing The new device: laptop-PT The Multiuser connection (Peer0 in the picture) can connect by TCP/IP to a Multiuser connection of another PT
Slide 12
July 2008
pg 11 of 28
PT Novice Instructor Professional Development
Demo Notes and Speaker Notes
Switch to Packet Tracer and complete the following demonstration tasks: In Packet Tracer, open a new workspace. Add the 3 devices shown in the topology: 1 router, 1 switch, and 1 PC. Demonstrate holding down the control key and adding multiple routers. Demonstrate using the Delete tool to remove the devices one at a time. Demonstrate dragging across multiple devices and clicking the Delete tool to remove multiple devices. Demonstrate using the Hand tool to move the entire topology. Make sure that when you finish these demonstrations that you are left with the target topology:
Slide 13 Multiuser Cloud and New Laptop The Multiuser connection (Peer0 in the picture) can connect by TCP/IP to a Multiuser connection of another PT (Instance on a different computer)
Slide 13 Slides 15 20 (Connecting Devices) Demonstrate using the Smart Connection tool to create links between the devices. Go through these slides and then switch to your Packet Tracer file after Slide 20.
Slide 14
July 2008
pg 12 of 28
PT Novice Instructor Professional Development
Demo Notes and Speaker Notes
Slide 15
Slide 15 Smart Connection The Smart Connection is the easiest way for students to make connections between devices. The Smart Connection will select the most common type of connection between devices. For instance, when connecting a router to a switch, the program will use a FastEthernet connection if a FastEthernet interface is available on both devices. Later, when students have more skills with both Packet Tracer and networking, they will be able to choose a connection type and an interface manually. Packet Tracer supports various connection types, including a console connection, crossover and straight through copper connections, serial DCE and DTE connections, coaxial, fiber, and phone lines. Slide 16 Port Status Point out to students that the link between the switch and the router is down. This is because the FastEthernet interface on the router is shutdown. The link between the PC and the switch is up, because the interfaces on these devices start up in an operational state. These link lights are a quick visual way to determine if your links are operational. Slide 17 Viewing Port Labels When using the Smart Connection, you may need to mouse over the connection to determine which ports on the devices were used for the connection.
Slide 16
Slide 17 Slide 18 Port Label Options and Other Options Alternately, you can choose to have Port Labels Always Shown from the Options menu. Features in PT4.1 or greater are the Show Link Lights option and the Hide Device Label option. Use these options to show or hide the device link lights and the device labels. Slide 18
July 2008
pg 13 of 28
PT Novice Instructor Professional Development
Demo Notes and Speaker Notes
Slide 19
Slide 20
Slide 19 Clustering Devices PT4.1 or greater includes the feature of clustering devices to simplify the appearance of the Logical Workspace. Clustering reduces a group of devices and connections into a single image. By default, devices are created in the Root level, which is indicated on the Logical/Physical Workspace Bar. In this slide, you see a small network of 4 PCs and a switch and this network is located at the Root level in the Logical Workspace. To cluster this small network, select the devices on the workspace and then click on the New Cluster button. To drill down into the cluster, simply click on the cluster. Notice in the navigational bar Cluster0 is listed. To move back to the Root level, click on Root in the navigational bar. To rename the cluster, click on its label to enable the label textbox. To uncluster a group of devices, highlight the cluster and then delete it with the Delete tool. Slide 20 Connect to a Device Within a Cluster You can make a connection from a device outside of a cluster to a device within a cluster. In this example, the router is connected to the switch within the cluster using a copper straight-through cable. Select the connection type of a copper straight-through cable. Click on the router and select one of the FastEthernet interfaces. Then click on the cluster. From the menu, select Switch0 and then select one of the FastEthernet interfaces on the switch. Lets say you have decided that the router should have been created within the cluster instead of outside of the cluster. You can move the router into the cluster using the Move Object button. Click on the Move Object button Also, when you can create a cluster, you can move objects and devices within the cluster hierarchy with the Move Object button. To do so, click on the Move Object button and then select an object or device. This opens a menu showing the cluster hierarchy. You can then select the location to which the object should be moved.
July 2008
pg 14 of 28
PT Novice Instructor Professional Development
Demo Notes and Speaker Notes
Switch to your Packet Tracer file and complete the following demonstration tasks: Click the Smart Connection button and click the router and then the switch. This will add a copper straight through connection between them. Click the Smart Connection again and click the switch and then the PC. This will create a copper straight through connection between them. Point out the red link lights between the router and the switch. Mouse over the links to point out how to determine which ports were used for the connection. Demonstrate changing the preferences to always show the port labels. Turn off the port labels. Make sure that your topology looks like this when these demonstrations are complete:
Slide 21 Configuring Devices Slides 22 29 (Configuring Devices) Slides 22 - 29 show screen shots with text overlays that demonstrate the steps involved in configuring various devices.
Slide 21 Slide 22 GUI Configuration The equivalent IOS commands that are displayed by PT during GUI configuration allow you to reinforce configuration commands with students. Remember the GUI only allows for very basic configuration. More advanced configuration will be done through IOS. Slide 22
July 2008
pg 15 of 28
PT Novice Instructor Professional Development
Demo Notes and Speaker Notes
Slide 23
Slide 24
Slide 23 Configuring Router Hostname To begin configuring a router or a switch, click on it and then click on the Config tab. In Global Settings, type in the Router Name in both the Display Name field (updates the topology) and the Hostname field (updates the configuration). You can use the Erase or Save buttons to erase NVRAM or save the current configuration to NVRAM. In the Equivalent IOS Commands window, you will see the commands for every action you take under the Config tab. Change the name of Router0 to GAD and save the change to NVRAM. Slide 24 Configure Router FastEthernet Interface To configure an interface under the Config tab, choose the interface, configure its addressing, and then set the Port Status to On. The actual commands are shown in the Equivalent IOS Commands window. Configure the FastEthernet0/0 interface IP Address: 192.168.1.1 Subnet Mask: 255.255.255.0 (The subnet mask will automatically be populated.) Turn Port Status to On to activate the interface. IOS commands are updated and the link light is now green. Slide 25 Configure the PC Gateway After clicking the PC icon in the topology, navigate to the Config tab to enter settings for the Gateway and Display Name. No two devices can share the same name in Packet Tracer; therefore, if you have a router named GAD, no other device can have this name.
Slide 25 Slide 26 Configure the PC IP Address Select the FastEthernet link to configure the IP address and Subnet Mask. The default subnet mask will be filled in automatically when you tab from the IP address field. Note that Bandwidth and Duplex can be set to Auto to simplify configuration for beginning students. Slide 26
July 2008
pg 16 of 28
PT Novice Instructor Professional Development
Demo Notes and Speaker Notes
Slide 27 Add Notes Notes are helpful reminders of configuration settings. Notes can be added, moved and deleted from the topology just like devices.
Slide 27 Slide 28 Network Description You can use the Network Description text box to enter a description for the current network or other helpful information. When the saved file is opened by a user, this information can be displayed and will help the user understand the topology. Clicking the I icon will show the window. Clicking the x will close the window. Slide 28 Slide 29 Save Your Configurations and File Router configs are lost if not saved when the router is powered off. PC configs are saved automatically. Packet Tracer files are saved with a .pkt ending. You can save the files anywhere on your computer or your network. Once saved, the file can be reopened and will contain all of the devices and configurations you entered. Slide 29
July 2008
pg 17 of 28
PT Novice Instructor Professional Development
Demo Notes and Speaker Notes
Switch to your Packet Tracer file and complete the following demonstration tasks: Demonstrate configuring the router: Click the router icon in the topology. Click the Config tab. Click the Settings link under the Global section. Type GAD in both text boxes for Display Name and Hostname. Point out that the topology now displays GAD for the router name. Point out that the equivalent IOS commands are displayed in the box below the GUI configuration screen. Click the FastEthernet link under the Interface section. Type in 192.168.1.1 for the IP address and tab to the Subnet Mask field. Point out that the default subnet mask is filled in by default. Point out the equivalent IOS commands in the lower window. Click the On checkbox for Port Status. Point out that the link lights turn green indicating that the link is up. Demonstrate configuring the PC: Click the PC icon in the topology. Click the Config tab. Under Global Settings, enter the Gateway: 192.168.1.1 On the FastEthernet configuration page, enter the IP address and tab to accept the default subnet mask: 192.168.1.2 and 255.255.255.0 Demonstrate adding notes to the topology: Click the Note tool and click near the router FastEthernet interface. Type in Fa0/0: 192.168.1.1/24 to give a visual cue for the IP address assigned on the interface. Click the note tool again and click near the PC. Type in IP: 192.168.1.2/24, hit the Enter key and then type GW: 192.168.1.1 Click the note tool again and click to the left of the topology. Type in etwork and hit the Enter key, then type 192.168.1.0/24 Add a Network Description Click the I icon in the upper right hand corner of the program screen. In the Network Description field, type:
This topology is the beginning of the larger topology we will build. The router has a FastEthernet port that is addressed with the first available IP address in the 192.168.1.0/24 network. The PC is connected to the network via a switch and has the next available IP address in the 192.168.1.0/24 network. It is configured to use the router's FastEthernet port as the Gateway.
July 2008 pg 18 of 28
Demonstrate saving the router config and the file Click the router icon from the topology. Click the Save button next to NVRAM.
PT Novice Instructor Professional Development
Demo Notes and Speaker Notes
Slide 30 Verify Connectivity Slides 31 33 (Verify Connectivity) These slides demonstrate verification in Realtime mode using the PCs desktop command prompt and issuing a ping. Go through these slides, and then demonstrate the tasks using Packet Tracer.
Slide 30 Slide 31 Verifying Connectivity There are several ways to verify connectivity in Packet Tracer. In Realtime mode, open a command prompt from the PC desktop and issue a ping just as you would in the classroom with real equipment. In Simulation Mode, create a simulation that allows you to open up the packet at different points along the path to view how the device is processing the packet. Slide 32 Verifying in Realtime Mode Click the PC icon in the workspace to open the PC options window. Select the Desktop tab. Click the Command Prompt icon to open a command prompt window from the PC.
Slide 31
Slide 32 Slide 33 Ping the Gateway Remember that this is Realtime mode, so packets are processed in real time just as they are using real equipment.
Slide 33 Switch to your Packet Tracer file and complete the following demonstration tasks: Click the PC icon in the topology Select the Desktop tab. Click the Command Prompt icon. In the command window, type ping 192.168.1.1
July 2008
pg 19 of 28
PT Novice Instructor Professional Development
Demo Notes and Speaker Notes
Slide 34 Run a Simulation Slides 35 41 (Run a Simulation) These slides discuss using Simulation Mode and creating a graphical PDU to verify connectivity and examine packet characteristics. Go through each of the slides emphasizing the content on the slide and in the notes. Then demonstrate the tasks using Packet Tracer. Slide 34 Slide 35 Simulation Mode Remember that in Simulation Mode, you can watch your network run at a slower pace, observing the paths that packets take and inspecting them in detail.
Slide 35 Slide 36 Simulation Mode? Most of the work so far has been completed in the Realtime Mode. In Realtime Mode, your network is always running (like a real network) whether you are working on the network or not. Your configurations are created and modified in real time, and the network responds in real time. Simulation Mode is used to observe network traffic in a detailed and controlled pace to observe the paths that packets take and inspect packets in detail. Simulation Mode allows us to create and examine packets. Slide 37 Create a PDU The Add Simple PDU button is essentially a quick, graphical way to send pings. You can send pings between devices that have at least one interface with an IP address. To send a ping, press the Add Simple PDU button (the cursor changes to a "packet" icon), click on the source device, and then click on the destination device. Note that pings will only work if the devices have configured ports. After you make the request, the source device will queue an ICMP or ARP packet (or both), which will be on standby until you press the Auto Capture/Play or Capture/Forward button. When you press one of these buttons, the packets will start moving and you can observe the ping process.
Slide 36
Slide 37
July 2008
pg 20 of 28
PT Novice Instructor Professional Development
Demo Notes and Speaker Notes
Slide 38
Slide 38 Event List The Event List window records (or "captures") what happens as your PDU propagates the network. If you filter out some type of PDUs on the Event List Filters, they will not show up on the Event List. They are still in the network; you just do not see them. The simulation runs more quickly because you will not see the filtered events, but all filtered PDUs still affect the network. Slide 39 Playing the Simulation Auto Capture/Play will play the simulation from beginning to end. Capture/Forward will move the packet forward one hop at a time with each click of the Capture/Forward button.
Slide 39 Slide 40 Results Packet Tracer simulations do not run on a linear time scale. Time is determined by the events that occur. An event can be defined as any instance of a PDU that is generated in the network. The Event List keeps track of all such PDU instances and lists their information in various fields: Fields in the Event List: Visible: An "eye" icon in the field means that an event is happening at the current simulation time. Packets that are currently visible in the scenario animation will have this icon in the field. Time: This field indicates the timeframe that the event occurred, relative to the last time the simulation scenario restarted. This field is also the simulation time index. Last Device: This field indicates the packet's previous location. At Device: This field indicates the packet's current location. Type: This field indicates the packet type. Info: This field shows detailed information about the packet instance, broken up into each layer of the OSI model.
Slide 40
July 2008
pg 21 of 28
PT Novice Instructor Professional Development
Demo Notes and Speaker Notes
Slide 41
Slide 41 PDU Information During a simulation, you can click on a packet (on the topology or the corresponding event in the Event List) to bring up its information window and view its details. The details window contains three possible tabs: OSI Model, Inbound PDU Details, and Outbound PDU Details. The OSI Model tab shows how the packet is processed at each layer of the OSI model by the current device. The process is further separated by the direction in which the packets are travelingincoming versus outgoing. The incoming layers (In Layers column) show how the device processes an incoming or a buffered packet, and the outgoing layers (Out Layers column) show the process a device goes through when it sends a packet to one or multiple ports. The Inbound PDU Details tab only applies if the PDU you clicked on is being received on the device; it will not appear if the PDU originated from that device. The tab shows exactly what is in the header of the PDU, broken up into header type and the individual fields in each header. For example, a PDU may have an Ethernet II and an ARP header, so the tab will show information such as the preamble, FCS, and source and destination addresses. The Outbound PDU Details tab shows similar information for outgoing packets. This tab only applies if the device has a PDU to send. Most of the time, a device will receive a PDU and then, as a result, send out a PDU. In this case, both the Inbound PDU Details and the Outbound PDU Details tabs apply.
July 2008
pg 22 of 28
PT Novice Instructor Professional Development
Demo Notes and Speaker Notes
Switch to your Packet Tracer file and complete the following demonstration tasks: Switch to Simulation Mode by clicking the tab in the lower right hand corner. Click the Simple PDU tool. Click the PC icon as the source. Click the router icon as the destination. Point out that the packet has been added to the PDU List and the Event List windows. Demonstrate selecting Edit Filters in the Event List Filter window. Discuss any additional packets that appear, such as ARP. (An ARP packet will accompany the ICMP packet if this simulation has not been run before.) Uncheck all boxes except ICMP in the Event List Filter. Click the Auto Capture/Play button to run the simulation. Describe the contents of the Event List window. Point out the green check mark on the packet when it reaches its final destination. Demonstrate PDU Information In the Event List window select a packet from the list and click the colored icon for that packet. In the PDU Information window explore the OSI Model, Inbound and Outbound PDU details tabs. Slide 42 Common Issues for Beginners Slides 43 50 (Common Issues for Beginners) These slides show some common issues that new users might have with Packet Tracer. Go through these slides and discuss the content of each. Then demonstrate the key points using Packet Tracer.
Slide 42 Slide 43 I Do Not See My PDU! If you filter out a specific type of PDU on the Event List Filters, that PDU type will not show up on the Event List. The PDUs are still in the network; you just do not see them. The simulation runs more quickly because you will not see the filtered events, but all filtered PDUs still affect the network. Slide 43
July 2008
pg 23 of 28
PT Novice Instructor Professional Development
Demo Notes and Speaker Notes
Slide 44
Slide 45
Slide 44 I See PDUs I Did Not Create! Note that while a simulation is playing, you may see packets that you did not create yourself. That is because some devices can generate their own packets (such as CDP packets) as the network runs. You can see what types of packets are being propagated in the network by looking at its Type field in the Event List. You can choose to hide these packets from view by unchecking the appropriate filter in the Event List Filters menu. Slide 45 My Pings Are Unsuccessful Check the status of your STP before switching to Simulation Mode. All switch ports should be green before entering Simulation Mode. The amber link light indicates that a port is in a "blocking" state (set by the Packet Tracer Layer 2 Loop Breaking Protocol). You must either wait for the link lights to turn green in Realtime mode, or play the simulation for the loopbreaking process to complete. You may need to reset the network by clicking Power Cycle Devices. But make sure your device configurations are saved first! Slide 46 Where is the Event List Window? Students may accidentally close the Event List window when arranging their workspace. The Event List window can be displayed by selecting the Event List link in the yellow band near the bottom of the window.
Slide 46 Slide 47 Where Did My Topology Go? To minimize the visual clutter, you can arrange popup and sub-windows in various ways. Many windows can be docked to or undocked (floated) in the workspace. You can drag floating windows (by their title bar) and dock them by double-clicking the title bar. To undock a window, drag the window by its docked title bar and move it out of the workspace edge to anywhere on your screen.
Slide 47
July 2008
pg 24 of 28
PT Novice Instructor Professional Development
Demo Notes and Speaker Notes
Slide 48 Arranging Windows Some more hints regarding docking and undocking windows: In a docked position, a window's title bar is unnamed; the window may be at the top or left border. Use the window's Close button (x) as a hint to where the title bar is. You can double click a window's title bar to quickly toggle between the docked or undocked state. Slide 48 Slide 49 Multiple Device Windows PT4.1 or greater supports multiple device windows open simultaneously. Notice in this slide there are two device windows open and visible simultaneously and they are independent of the main PT frame. Pop-up windows are now treated as independent windows so you can place them anywhere on the desktop. You can maximize and minimize windows by clicking the buttons in the Task Bar or by using the <Alt><Tab> key combination. You can have as many windows open as you need. Slide 50 Where is the Activity Instructions Window? Due to the feature of independent windows in PT, you may lose track of various windows. Remember you can maximize and minimize windows by clicking the buttons in the Task Bar or by using the <Alt><Tab> key combination. In this slide, you see a screenshot of a Packet Tracer Activity launched from CCNA 1 Exploration 4.0. In a PT4.1 or greater Activity (a .pka file), it is not possible to close the Activity Instructions window. When you click on the Close button of the Activity Instructions window, the window is minimized in the Task Bar. To maximize the window again, click on the PT Activity button in the Task Bar. Switch to your Packet Tracer file and complete the following demonstration tasks: Open the Event List window and then click the I to view the Network Description window. Undock the Event List window by double-clicking the title bar. Drag them around and try to achieve optimum positioning. Dock the Network Description window by double-clicking the title bar. Close the Event List window by clicking the x. Reopen the window by clicking the Event List link in the yellow bar below the workspace.
Slide 49
Slide 50
July 2008
pg 25 of 28
PT Novice Instructor Professional Development
Demo Notes and Speaker Notes
Slide 51 Helpful Resources Slides 52 56 (Helpful Resources) Slides 52-56 emphasize some resources for instructors to use to gain more information, share ideas and incorporate Packet Tracer into their classrooms. Some of these resources are available online through Academy Connection. Others are built into the program itself and are installed when the program is installed. Point out that the latest version of Packet Tracer is available for download from Academy Connection. It is currently on the Academy Home Page and any CCNA Tools Page. Login to Academy Connection to illustrate the navigation path. (Practice navigating to the download page prior to the session.) Point out the other resources for PT on the CCNA Tools Page. While logged into AC, go to the Packet Tracer Forum and discuss how instructors can use this forum as a way to share ideas and files with each other. This is also the place where they would request enhancements and ask questions. Show the built in Help by clicking the ? in the upper right hand corner. Explain that the Help should ideally be read in order. Navigate through the local Packet Tracer saved files and show the resources for each CCNA course. Slide 52 Download the Latest Version & Activities Packet Tracer can be downloaded from Academy home page or from the Course Tools tab of any of the CCNA Tools Pages. The Packet Tracer support materials can be downloaded from the Course Tools tab of any of the CCNA Tools Pages. Scroll down to the bottom of the page to the Course section. The Packet Tracer .exe file along with relevant documents like the PT activity source files for that course can be found there.
Slide 51
Slide 52
July 2008
pg 26 of 28
PT Novice Instructor Professional Development
Demo Notes and Speaker Notes
Packet Tracer Forum
Packet Tracer 4.1: Novice Session
2007 Cisco Systems, Inc. All rights reserved.
Cisco Public
52
Slide 53
Slide 54
Slide 55
Slide 53 Packet Tracer Forum To reach it from the Academy home page click on Resources::Forums and Chat/Instructor Community/Packet Tracer. Here is a screenshot of the Packet Tracer Forum as of July 2008. By the time this Overview Power Point will be used all references will be made to PT 5.x. You will find here: another link for downloading the latest PT software, some Promo videos and most importantly current Discussion threads from the instructor community where you can: Participate in discussions about instructional uses of PT. share .pkt and .pka files Share success stories Report bugs Make suggestions for possible future versions Slide 54 Interested in More Help? Packet Tracer has extensive built in Help. Access this help by clicking the ? in the upper right hand corner of the program. (You may need to turn your pop-up blocker off to use all of the features of the Help file.) The help files are designed to familiarize users with the Packet Tracer interface, functions, and features. Although they can be used as a reference guide, the pages are meant to be read in order (especially the sections presented at the beginning of the guide). Slide 55 Reference Topologies PT comes with a number of built-in Activities which can be found in the saves folder. Notice the directory path in this slide. Currently, the Exploration and Discovery directories shown in this slide will not be there. They will be available from the same locations as the rest of the auxiliary materials. Although the program includes some activities, we strongly encourage you to share activities that you create with others in the CCNA teaching and learning community. Slide 56 Q and A
Slide 56
July 2008
pg 27 of 28
PT Novice Instructor Professional Development
Demo Notes and Speaker Notes
Slide 57
July 2008
pg 28 of 28
You might also like
- The Subtle Art of Not Giving a F*ck: A Counterintuitive Approach to Living a Good LifeFrom EverandThe Subtle Art of Not Giving a F*ck: A Counterintuitive Approach to Living a Good LifeRating: 4 out of 5 stars4/5 (5794)
- The Little Book of Hygge: Danish Secrets to Happy LivingFrom EverandThe Little Book of Hygge: Danish Secrets to Happy LivingRating: 3.5 out of 5 stars3.5/5 (399)
- Steps To SuccessDocument2 pagesSteps To SuccessZahoorbNo ratings yet
- Steps To SuccessDocument2 pagesSteps To SuccessZahoorbNo ratings yet
- RedistributeDocument6 pagesRedistributeZahoorbNo ratings yet
- Securing Network Devices Chapter 2Document13 pagesSecuring Network Devices Chapter 2ChuongNguyenNo ratings yet
- RedistributeDocument6 pagesRedistributeZahoorbNo ratings yet
- Packet Tracer: Advanced SessionDocument48 pagesPacket Tracer: Advanced SessionZahoorbNo ratings yet
- PT Intermediate Demo NotesDocument30 pagesPT Intermediate Demo NotesZahoorbNo ratings yet
- A Heartbreaking Work Of Staggering Genius: A Memoir Based on a True StoryFrom EverandA Heartbreaking Work Of Staggering Genius: A Memoir Based on a True StoryRating: 3.5 out of 5 stars3.5/5 (231)
- Hidden Figures: The American Dream and the Untold Story of the Black Women Mathematicians Who Helped Win the Space RaceFrom EverandHidden Figures: The American Dream and the Untold Story of the Black Women Mathematicians Who Helped Win the Space RaceRating: 4 out of 5 stars4/5 (894)
- The Yellow House: A Memoir (2019 National Book Award Winner)From EverandThe Yellow House: A Memoir (2019 National Book Award Winner)Rating: 4 out of 5 stars4/5 (98)
- Shoe Dog: A Memoir by the Creator of NikeFrom EverandShoe Dog: A Memoir by the Creator of NikeRating: 4.5 out of 5 stars4.5/5 (537)
- Elon Musk: Tesla, SpaceX, and the Quest for a Fantastic FutureFrom EverandElon Musk: Tesla, SpaceX, and the Quest for a Fantastic FutureRating: 4.5 out of 5 stars4.5/5 (474)
- Never Split the Difference: Negotiating As If Your Life Depended On ItFrom EverandNever Split the Difference: Negotiating As If Your Life Depended On ItRating: 4.5 out of 5 stars4.5/5 (838)
- Grit: The Power of Passion and PerseveranceFrom EverandGrit: The Power of Passion and PerseveranceRating: 4 out of 5 stars4/5 (587)
- Devil in the Grove: Thurgood Marshall, the Groveland Boys, and the Dawn of a New AmericaFrom EverandDevil in the Grove: Thurgood Marshall, the Groveland Boys, and the Dawn of a New AmericaRating: 4.5 out of 5 stars4.5/5 (265)
- The Emperor of All Maladies: A Biography of CancerFrom EverandThe Emperor of All Maladies: A Biography of CancerRating: 4.5 out of 5 stars4.5/5 (271)
- On Fire: The (Burning) Case for a Green New DealFrom EverandOn Fire: The (Burning) Case for a Green New DealRating: 4 out of 5 stars4/5 (73)
- The Hard Thing About Hard Things: Building a Business When There Are No Easy AnswersFrom EverandThe Hard Thing About Hard Things: Building a Business When There Are No Easy AnswersRating: 4.5 out of 5 stars4.5/5 (344)
- Team of Rivals: The Political Genius of Abraham LincolnFrom EverandTeam of Rivals: The Political Genius of Abraham LincolnRating: 4.5 out of 5 stars4.5/5 (234)
- The Unwinding: An Inner History of the New AmericaFrom EverandThe Unwinding: An Inner History of the New AmericaRating: 4 out of 5 stars4/5 (45)
- The World Is Flat 3.0: A Brief History of the Twenty-first CenturyFrom EverandThe World Is Flat 3.0: A Brief History of the Twenty-first CenturyRating: 3.5 out of 5 stars3.5/5 (2219)
- The Gifts of Imperfection: Let Go of Who You Think You're Supposed to Be and Embrace Who You AreFrom EverandThe Gifts of Imperfection: Let Go of Who You Think You're Supposed to Be and Embrace Who You AreRating: 4 out of 5 stars4/5 (1090)
- The Sympathizer: A Novel (Pulitzer Prize for Fiction)From EverandThe Sympathizer: A Novel (Pulitzer Prize for Fiction)Rating: 4.5 out of 5 stars4.5/5 (119)
- Her Body and Other Parties: StoriesFrom EverandHer Body and Other Parties: StoriesRating: 4 out of 5 stars4/5 (821)