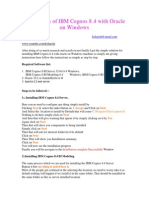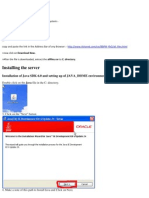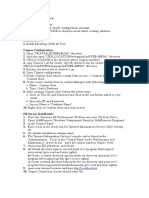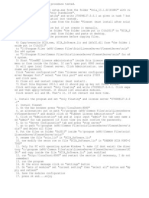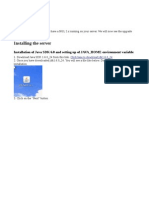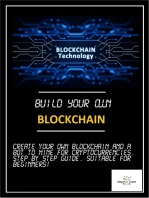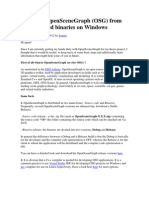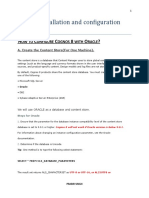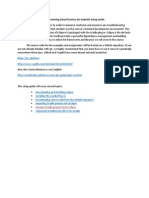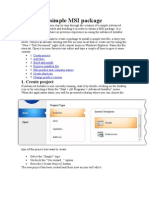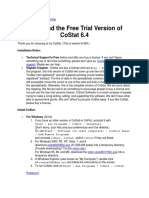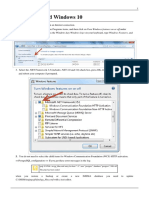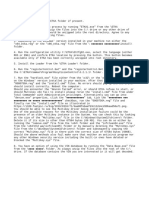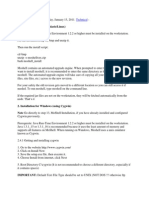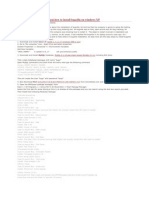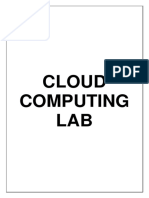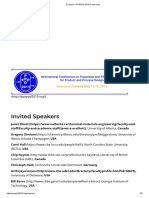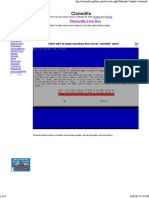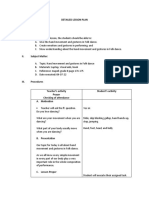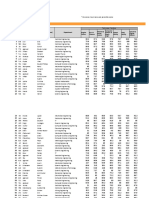Professional Documents
Culture Documents
Oracle - HTML Installation of Cognos8.4 With Oracle Database and Apache HTTP Server
Uploaded by
gauravOriginal Description:
Original Title
Copyright
Available Formats
Share this document
Did you find this document useful?
Is this content inappropriate?
Report this DocumentCopyright:
Available Formats
Oracle - HTML Installation of Cognos8.4 With Oracle Database and Apache HTTP Server
Uploaded by
gauravCopyright:
Available Formats
http://cognostutorials.blogspot.in/2009/12/installation-of-cognos84-withoracle.html Installation of Cognos8.
4 with Oracle Database and Apache Http Server
Step 1
Install Cognos components. This will take a lot and I recommend to restart the computer between every three components or so, in order to clear the cache, or whatever it is that it makes it run slower. 1.1 Create a folder Cognos in C drive or D drive and copy all the zip files from the installation CD to that folder. 1.2 Unzip the zip files in Cognos folder ( For example, right click the zip file Cognos 8 BI Server 8.3.7z --> ZipGenius --> Extract here, to Cognos 8 BI Server 8.3) 1.3 Open the Win32 folder created under the extracted folder and run the issetup.exe file. Do this for Cognos 8 BI Server 8.3.7z, Cognos 8 BI Modeling 8.3, Cognos 8 Business Intelligence Samples 8.3. Step 2 Download OracleXEUniv.exe from Oracle site and install it. Create a new user cognos with any password (I chose "cognos" as well) and grant all privileges to it. (NOTE - Character Set of the Database should be UNICODE) Step 3 Locate ojdbc14.jar in oraclexe\app\oracle\product\10.2.0\server\jdbc\lib and copy it cognos\c8\webapps\p2pd\WEB-INF\lib If classes12.jar exists in this folder, delete it or rename Step to it. 4
1. Download Apache2.2 free from Apache page and install it. 2. Locate the file httpd.conf file in the installation folder\Conf and add the following text at the bottom: ScriptAlias Options AllowOverride Order Allow /cognos8/cgi-bin "d:/program files/cognos/c8/cgi-bin" FollowSymLinks FileInfo Allow,Deny All
from
Alias Options AllowOverride Order Allow Replace Restart Step
/cognos8
"d:/program
files/cognos/c8/webcontent" FollowSymLinks FileInfo Allow,Deny All c: if necessary. service. 5
from d: with Apache
1. Start Cognos Configuration. 2. Delete whatever it is under Content Manager and create a new item called Content Store, of type Oracle. 3. Edit the user and password by clicking the pen that appears when selecting the field. User cognos, password cognos. 4. Service name is XE. 5. Right click on Content Store and Test. 6. If alls right click the green play button to start the service. 7. You can close Cognos Configuration now, as the service will continue to run in the background.
Step
Test that Cognos Connection is working by calling the link http://127.0.0.1/cognos8 or http://localhost/cognos8. I strongly advise to right click on the Apache icon in the tray bar and select Open Services. From this window, set all the Cognos, Oracle and Apache services to start manually instead of automatically. Otherwise all these services will attempt to start automatically on Windows startup and this takes a lot of time. To start the services manually you have to (in this order): 1. Click Start Database from Oracle start menu 2. Start Cognos Configuration and click the play button 3. Start the Apache service from the tray icon Step 7
1. You should now import the samples. 2. Create five users in OracleXE called gosales, gosalesdw, gosaleshr, gosalesmr and gosalesrt. The password should be the same as the user id. Make sure to grant them all the privileges. 3. Go to cognos\c8\webcontent\samples\datasources\oracle and extract the .gz files. 4. Under this folder run the following commands: imp gosales/gosales@xe file = GOSALES.dmp full=y log=log.txt imp gosaleshr/gosaleshr@xe file = GOSALESHR.dmp full=y log=log.txt imp gosalesdw/gosalesdw@xe file = GOSALESDW.dmp full=y log=log.txt imp gosalesmr/gosalesmr@xe file = GOSALESMR.dmp full=y log=log.txt imp gosalesrt/gosalesrt@xe file = GOSALESRT.dmp full=y log=log.txt Step 8
1. In Cognos Connection select Cognos Administration and then Configuration. 2. Click the New Data Source button. 3. Type gosales for name and click Next. 4. Select Oracle for type and click Next. 5. Type xe for connection string (small caps needed). Select User ID and Password checkboxes. Enter gosales for user ID and the same for password. 6. Test the connection. In case of failure restart the Oracle database. 7. If all goes well click Finish. 8. Repeat the steps for gosalesdw, and the rest. Step 9
1. Open Framework Manager. 2. Open project C:\Program Files\cognos\c8\webcontent\samples\Models\ great_outdoors_sales\ great_outdoors_sales.cpf 3. If you get an error during opening try replacing localhost:80 with 127.0.0.1:80 in Cognos Configuration gateway URI. 4. Expand Data Sources and for each data source check that the Content Manager Datasource and Schema have the same value (gosales, gosalesdw,). 5. Also modify the Interface (under Type) to OR instead of OL. 6. Test each Data Source. In case of failure restart the Oracle database. Save your changes to the project file. 7. Expand Packages and publish each package (right click -> publish packages..). 8. Ignore the errors. 9. Save and exit. 10. Do the same for project C:\Program Files\cognos\c8\webcontent\samples\Models\ great_outdoors_warehouse\great_outdoors_warehouse.cpf Step 1. 2. 10 Copy Cognos_Samples.zip from c8\webcontent\samples\content to c8\deployment. Open Cognos Connection and select Cognos Administration -> Configuration -> Content
Administration. 3. Click New Import icon. 4. Cognos_Samples should appear in the list. Select Next, then Next again. 5. On the Select the Public Folders Content page, select the checkbox to the left of the Cognos_Samples package. 6. Select Next, Next again, then Import Now.
You might also like
- Installation of IBM Cognos 8 - 4 - by HarishDocument9 pagesInstallation of IBM Cognos 8 - 4 - by HarishsharpanNo ratings yet
- Installation Process of NewGenLib ApplicationDocument19 pagesInstallation Process of NewGenLib ApplicationKishor Sakariya100% (1)
- Cognos InstallationDocument1 pageCognos InstallationgerztenNo ratings yet
- Debugging Imagej Plugins in NetbeansDocument4 pagesDebugging Imagej Plugins in NetbeansAlejandro Aldana RodriguezNo ratings yet
- Readme SciaDocument1 pageReadme Sciakongo1984_1100% (1)
- Installing Designer 10g WIN32Document14 pagesInstalling Designer 10g WIN32nn_fraser487No ratings yet
- How To Install Moshell: 2.3 Installation For Unix (Solaris/Linux)Document4 pagesHow To Install Moshell: 2.3 Installation For Unix (Solaris/Linux)Pratheesh PrasannanNo ratings yet
- Sandboxie Installation and SetupDocument5 pagesSandboxie Installation and SetupAlejandro PonsNo ratings yet
- Installation: Installing The ServerDocument28 pagesInstallation: Installing The ServermailramkNo ratings yet
- Installation GuideDocument15 pagesInstallation GuideDebjyoti BhadraNo ratings yet
- Protege Know Tator InstructionsDocument7 pagesProtege Know Tator Instructionsilkom12No ratings yet
- Offline GuideDocument44 pagesOffline GuideLeo MagnoNo ratings yet
- Build your own Blockchain: Make your own blockchain and trading bot on your pcFrom EverandBuild your own Blockchain: Make your own blockchain and trading bot on your pcNo ratings yet
- Fog Server Installation On CentOS 6 Guide - JoppesDocument6 pagesFog Server Installation On CentOS 6 Guide - JoppesArun VijayNo ratings yet
- 2.2 Informix Availability and Scalability LabDocument21 pages2.2 Informix Availability and Scalability LabLuis Zepeda HernandezNo ratings yet
- Installing OpenSceneGraphDocument9 pagesInstalling OpenSceneGraphfer89chopNo ratings yet
- SchrodingerWorkshopInstallation LinuxDocument12 pagesSchrodingerWorkshopInstallation LinuxJason KurniawanNo ratings yet
- Setting Up Your Windows Workstation As A Development EnvironmentDocument18 pagesSetting Up Your Windows Workstation As A Development EnvironmentGilberto Ribeiro RibeiroNo ratings yet
- Cognos Installation and ConfigurationDocument111 pagesCognos Installation and ConfigurationPrabir SinghNo ratings yet
- Programming Cloud Services For Android: Setup Guide: Running Gradle Projects From EclipseDocument24 pagesProgramming Cloud Services For Android: Setup Guide: Running Gradle Projects From Eclipseadmin sdcNo ratings yet
- GIT Installation ConfigDocument8 pagesGIT Installation Configbirdie namnamNo ratings yet
- Creating A Simple MSI PackageDocument48 pagesCreating A Simple MSI Packagecracker01No ratings yet
- Creating Hyper LinkDocument7 pagesCreating Hyper LinkanugeordiNo ratings yet
- Installation For UnixDocument5 pagesInstallation For UnixUkat HidayatNo ratings yet
- 50 Tips and Tricks ApprovalDocument20 pages50 Tips and Tricks ApprovalArvind YadavNo ratings yet
- Install GuideDocument39 pagesInstall Guidemrbin07No ratings yet
- FAQ ASC Start v2 en GTDocument8 pagesFAQ ASC Start v2 en GTFer VeraNo ratings yet
- CoHort SoftwareDocument7 pagesCoHort SoftwareDirman DekaNo ratings yet
- Instalacion Moshell Nov 2019Document2 pagesInstalacion Moshell Nov 2019Sebastian Davila MontesNo ratings yet
- 06.2.1. Windows 8 and Windows 10Document3 pages06.2.1. Windows 8 and Windows 10KhaksarNo ratings yet
- How To Install Dev-C++ and GLUTDocument15 pagesHow To Install Dev-C++ and GLUTMelquior PaniniNo ratings yet
- Visual Studio Code and GCC - Installation Guide PDFDocument12 pagesVisual Studio Code and GCC - Installation Guide PDFDuy NguyễnNo ratings yet
- Cloud Lab ManualDocument61 pagesCloud Lab ManualSathishk1982No ratings yet
- Install Guide For OMNET 4.2.2Document38 pagesInstall Guide For OMNET 4.2.2RahXen LegacyNo ratings yet
- Common Issues SolvedDocument5 pagesCommon Issues SolvedVasudevan Kunjithapatham100% (1)
- Introduction To Modelsim: Installation and Simulating A Decoder InstallationDocument8 pagesIntroduction To Modelsim: Installation and Simulating A Decoder InstallationAyush ThakurNo ratings yet
- Installing DSpace 3.1 On Windows 7Document30 pagesInstalling DSpace 3.1 On Windows 7Sisay Webshet100% (3)
- CSEC630 Lab2 - IDS Revised 20110614Document18 pagesCSEC630 Lab2 - IDS Revised 20110614acg49100% (1)
- Make Your PC Stable and Fast: What Microsoft Forgot to Tell YouFrom EverandMake Your PC Stable and Fast: What Microsoft Forgot to Tell YouRating: 4 out of 5 stars4/5 (1)
- Session - 04 - Cognos 8 Content Store Creation in Oracle 10g and ConfigurationDocument35 pagesSession - 04 - Cognos 8 Content Store Creation in Oracle 10g and ConfigurationGourav AtalkarNo ratings yet
- EtkaDocument1 pageEtkaDariusz GryniewiczNo ratings yet
- Devops CI CD ProjectDocument18 pagesDevops CI CD ProjectAditya TidkeNo ratings yet
- CGminer BFGminerDocument11 pagesCGminer BFGminerWilly Zulfi PahleviNo ratings yet
- Abaqus Student Edition Installation Instructions: Product Features and LimitationsDocument12 pagesAbaqus Student Edition Installation Instructions: Product Features and LimitationsVladimir Jerson Alferez VargasNo ratings yet
- How To Install MoshellDocument5 pagesHow To Install Moshellcaptvik100% (1)
- Bugzilla Installation StepsDocument2 pagesBugzilla Installation StepsShekar SNo ratings yet
- Evaluation of Some Android Emulators and Installation of Android OS on Virtualbox and VMwareFrom EverandEvaluation of Some Android Emulators and Installation of Android OS on Virtualbox and VMwareNo ratings yet
- Moshell Trick and TipsDocument2 pagesMoshell Trick and TipssrswamyngkNo ratings yet
- Installing SiLabs SDCC Drivers WinDocument9 pagesInstalling SiLabs SDCC Drivers WinOmotoyosi TaiwoNo ratings yet
- Installing SiLabs SDCC Drivers WinDocument9 pagesInstalling SiLabs SDCC Drivers WinOmotoyosi TaiwoNo ratings yet
- Moshell Installation StepsDocument2 pagesMoshell Installation StepsMatar NiangNo ratings yet
- Moshell Installation For WindowsDocument2 pagesMoshell Installation For WindowsJoel Jose Batalla100% (3)
- Cygwin and Moshell Installation WCDMADocument4 pagesCygwin and Moshell Installation WCDMADaniel Hernandez100% (2)
- Install NewGenLib On WindowsDocument74 pagesInstall NewGenLib On WindowsRupesh Kumar A100% (2)
- (Tutorial) Install Alfresco Into EclipseDocument7 pages(Tutorial) Install Alfresco Into EclipseCristian VazquezNo ratings yet
- Cloud Computing LABDocument73 pagesCloud Computing LABDr ASKNo ratings yet
- CMAQDocument28 pagesCMAQjohnn_envNo ratings yet
- Windows XP TrickDocument67 pagesWindows XP TrickKhan NiyazNo ratings yet
- Yoga Nidra - Text PDFDocument265 pagesYoga Nidra - Text PDFVinod Kumar100% (1)
- Expanding UNIT 1 For 2º ESO.-the History of Music NotationDocument1 pageExpanding UNIT 1 For 2º ESO.-the History of Music NotationEwerton CândidoNo ratings yet
- Director Product Development Engineering in Detroit MI Resume Brian ThompsonDocument2 pagesDirector Product Development Engineering in Detroit MI Resume Brian ThompsonBrianThompson2No ratings yet
- Part 1 - Install PfSense On ESXi - Calvin BuiDocument8 pagesPart 1 - Install PfSense On ESXi - Calvin Buiandrei2andrei_3No ratings yet
- Jurnal Internasional Tentang ScabiesDocument9 pagesJurnal Internasional Tentang ScabiesGalyNo ratings yet
- MODBUSDocument19 pagesMODBUSJosé Luis MartínezNo ratings yet
- Program - PPEPPD 2019 ConferenceDocument3 pagesProgram - PPEPPD 2019 ConferenceLuis FollegattiNo ratings yet
- 9 Clonezilla LiveDocument4 pages9 Clonezilla LivegixplayNo ratings yet
- Bayan Ko Linis Ko ProgramDocument43 pagesBayan Ko Linis Ko ProgramCymagne Donna Aquino DelarosaNo ratings yet
- A Practical Guide To Geostatistical - HenglDocument165 pagesA Practical Guide To Geostatistical - HenglJorge D. MarquesNo ratings yet
- Detailed Lesson Plan - Hand Movements and Gestures in Folk DanceDocument2 pagesDetailed Lesson Plan - Hand Movements and Gestures in Folk DanceJaime MenceroNo ratings yet
- Pts English Kelas XDocument6 pagesPts English Kelas XindahNo ratings yet
- Innoventure List of Short Listed CandidatesDocument69 pagesInnoventure List of Short Listed CandidatesgovindmalhotraNo ratings yet
- Feedback For Question 1-MIDTERM 2 AFM 451Document2 pagesFeedback For Question 1-MIDTERM 2 AFM 451jason fNo ratings yet
- DS - en 1991-1-7 DK Na - 2007 eDocument6 pagesDS - en 1991-1-7 DK Na - 2007 ep_meulendijks108No ratings yet
- NSF Science and Engineering Indicators 2014Document600 pagesNSF Science and Engineering Indicators 2014Adrian ArizmendiNo ratings yet
- Hack SIGN - B.T. - Piano Music SheetDocument3 pagesHack SIGN - B.T. - Piano Music Sheetbebestarr100% (1)
- Chemical EngineeringDocument26 pagesChemical EngineeringAnkit TripathiNo ratings yet
- How To Use The Fos AppDocument8 pagesHow To Use The Fos AppViral Patangiya100% (1)
- Gender Portrayals and Stereotypes in Kabit-Themed Shows:a Content AnalysisDocument11 pagesGender Portrayals and Stereotypes in Kabit-Themed Shows:a Content AnalysisRichard Webb100% (2)
- Sample MidtermDocument7 pagesSample MidtermMuhammad WasifNo ratings yet
- Arulanandan Soil Structure PDFDocument251 pagesArulanandan Soil Structure PDFchongptNo ratings yet
- Proposal Kerja PraktekDocument11 pagesProposal Kerja PraktekBilly Dentiala Irvan100% (1)
- Emergency Stop in PL E: SINUMERIK Safety IntegratedDocument10 pagesEmergency Stop in PL E: SINUMERIK Safety IntegratedVladimirAgeevNo ratings yet
- Gate Question (Limit) PDFDocument4 pagesGate Question (Limit) PDFArpit Patel75% (4)
- IFEM Ch07 PDFDocument19 pagesIFEM Ch07 PDFNitzOONo ratings yet
- Discourse Analysis: Understanding How We Understand.: Ey WordDocument7 pagesDiscourse Analysis: Understanding How We Understand.: Ey WordTommy NickelsonNo ratings yet
- A New Approach To Economic Development in NunavutDocument26 pagesA New Approach To Economic Development in NunavutNunatsiaqNewsNo ratings yet
- Revised TA DA RulesDocument6 pagesRevised TA DA RulesHardik AgravattNo ratings yet
- Success Story of Amit Kumar Singh UPSC 2010 BatchDocument5 pagesSuccess Story of Amit Kumar Singh UPSC 2010 BatchvishalkkkkNo ratings yet