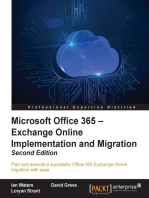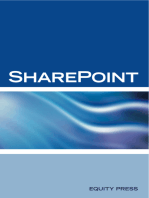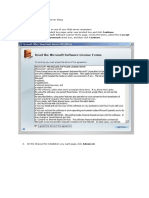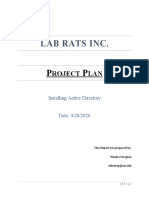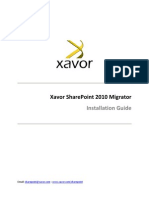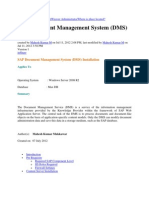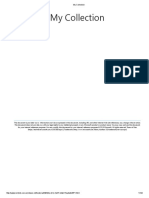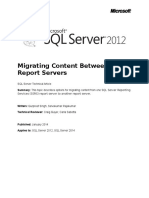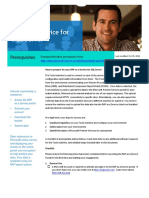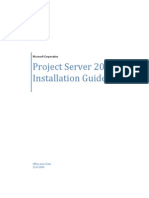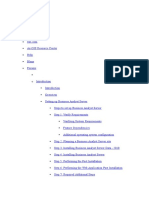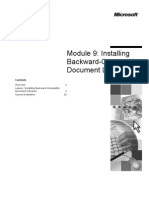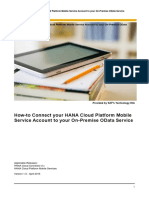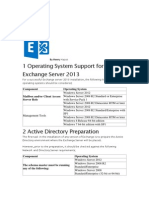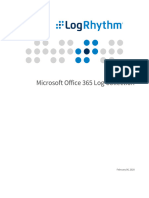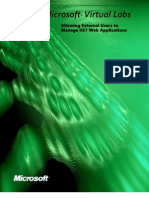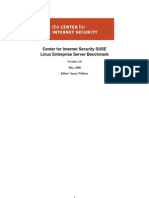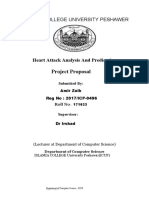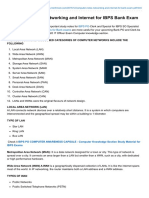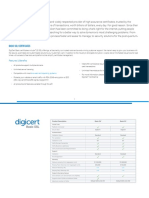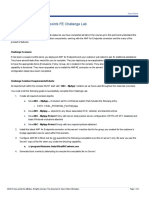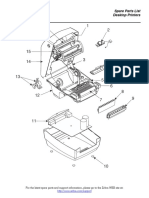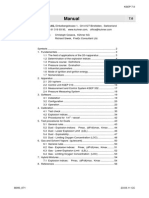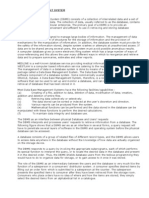Professional Documents
Culture Documents
Microsoft Administrator Guide To Share Point Portal Server 2003
Uploaded by
janocorroOriginal Description:
Original Title
Copyright
Available Formats
Share this document
Did you find this document useful?
Is this content inappropriate?
Report this DocumentCopyright:
Available Formats
Microsoft Administrator Guide To Share Point Portal Server 2003
Uploaded by
janocorroCopyright:
Available Formats
This document is created with the unregistered version of CHM2PDF Pilot
Show All Hide All
About Microsoft Office SharePoint Portal Server 2003
Microsoft Office SharePoint Portal Server 2003 connects people, teams, and knowledge across business processes. It unifies disparate information, facilitates easy collaboration on documents, projects, and other efforts, and presents specific applications and customized content based on a users functional group and organizational role. SharePoint Portal Server works with Microsoft Windows Explorer, Microsoft Office applications, and Web browsers to help you create, manage and share content throughout your organization. By using Microsoft Windows Server 2003, SharePoint Portal Server integrates with Microsoft Office 2003, Microsoft Windows SharePoint Services, and Microsoft SQL Server 2000 SP3 to create a unified portal site that connects an entire organization. SharePoint Portal Server offers solutions in the following areas: Enterprise integration Scales and manages portal sites for the largest organizations Integrates different systems into one solution Creates indexes for and searches multiple sources, providing access to the most relevant information Content management, organization, and publication Provides multiple ways to organize content in meaningful ways, such as by area or topic, so that it's easier for users to find and easier to manage Affords greater control over content publishing; for example, you can target content to a specific audience Connected collaboration Allows you to find and work with people, teams, sites, existing best practices, and more Provides interactive Web-based team sites Provides document collaboration for the whole organization Personal context for users Delivers one place that remembers who you are and what you do Empowers information workers with portal personalization Provides site managers with a flexible policy for personalization
Related Topics
About integrated enterprise About connected collaboration About personal contextAbout Windows SharePoint ServicesAbout deploying SharePoint Portal Server 2003 Microsoft Corporation. All rights reserved.
This document is created with the unregistered version of CHM2PDF Pilot
Using SharePoint Portal Server and Windows SharePoint Services Together
Additional information about this feature will be provided on the Web. For the latest information, see SharePoint Portal Server on Office Online. 2003 Microsoft Corporation. All rights reserved.
This document is created with the unregistered version of CHM2PDF Pilot
Show All Hide All
Using the Administration Tools
Use SharePoint Portal Server Central Administration To access SharePoint Portal Server Central Administration pages, you must at a minimum be a member of the SharePoint administrators group. However, if you want to enable Secure Sockets Layer (SSL), you must be a member of the local Administrators group, and the user running the Stsadm.exe program must be a member of the db_owner database role on the configuration database for the operation to succeed. On the taskbar, click Start, point to All Programs, point to SharePoint Portal Server, and then click SharePoint Central Administration. Alternatively, on the Site Settings page for a portal site, in the General Settings section, click Go to SharePoint Portal Server central administration. It is recommended that you enable Secure Sockets Layer (SSL) for the virtual server for SharePoint Central Administration on each front-end Web server on the server farm. Otherwise, passwords can be sniffed across the network. 1. On the taskbar, click Start, point to Administrative Tools, and then click Internet Information Services (IIS) Manager. 2. In Internet Information Services (IIS) Manager, expand the node for the computer name, and then expand the node for Web Sites. 3. Right-click SharePoint Central Administration, and then click Properties. 4. On the SharePoint Central Administration Properties page, click the Directory Security tab. 5. In the Secure communications section, click Server Certificate. 6. On the Web Server Certificate Wizard, click Next. 7. Click Assign an existing certificate, and then click Next.
Note If you already have a certificate for your portal site, it is recommended that you assign that same certificate to SharePoint Portal Central Administration. If you do not have a certificate, you must request one and then assign it. 8. Click the certificate you want to use for SharePoint Portal Server Central administration, and then click Next. 9. In SSL port this web site should use, type a port number. Note This is a temporary port number needed to configure SSL. When you set the port for SharePoint Central Administration, you must use a different port number. Caution If you set this port to 443 and the portal site is also using 443, you will receive errors. It is strongly recommended that you choose a port number not used by the portal site. 10.Click Next. 11.Click Finish. 12.On the Directory Security tab of the SharePoint Central Administration Properties page, in the Secure communications section, click Edit. 13.In the Secure Communications dialog box, click Require secure channel (SSL), and then click OK. 14.On the SharePoint Central Administration Properties page, click OK.
This document is created with the unregistered version of CHM2PDF Pilot
After you configure SSL, you must run the following command (once only for the server farm) from a command prompt: %programfiles%\Common Files\Microsoft Shared\web server extensions\60\BIN\stsadm.exe -o setadminport -port port -ssl
Note If you use the same port that you used when configuring SSL, you will receive an error. If this occurs, run the command again using a different port number. Running this command will change the URL of the root central administration page (stored in the configuration database) to https:// instead of http:// to reflect that SSL has been enabled on the virtual server. To secure portal sites, an administrator can also enable SSL on virtual servers that host portal sites. After you update the port for SharePoint Portal Server Central Administration, you must modify the shortcut in your start menu to use the new port. 1. On the taskbar, click Start, point to All Programs, point to SharePoint Portal Server, and then point to SharePoint Central Administration. 2. Right-click SharePoint Central Administration, and then click Properties. 3. On the SharePoint Central Administration Properties page, click the Web Document tab, and change the port in the URL to use the updated port. 4. Click OK.
Use SharePoint Portal Server Data Backup and Restore To back up or restore an image successfully, the following accounts must have access to the directory containing the backup files: The service account for SQL Server must have write access to the directory. The search service and database access accounts for search must have write access to the directory. The current user must have write access to the directory. The current user must also have the following rights: Read access to all SQL Server databases Write access to all site databases and the configuration database Membership in the local administrators group on the document management server Administrator rights on the database server, either as a member of the local Administrators group or as a member of the SQL Server 2000 System Administrators server role On the taskbar, click Start, point to All Programs, point to SharePoint Portal Server, and then click SharePoint Portal Server Data Backup and Restore. Use SharePoint Portal Server Single Sign-On Administration To access the SharePoint Portal Server Single Sign-On Administration pages initially, before single sign-on is configured, you must be a member of the local Administrators group, and the user running the Stsadm.exe program must be a member of the db_owner database role on the configuration database for the operation to succeed. After single sign-on is configured, you must have the following rights: To access and change settings on the Manage server settings page and the Manage encryption key page, you must be both of the following: 1. A member of the single sign-on administrator account. For more information about this account, see Specifying Settings for Single Sign-On and Application Definitions. 2. A member of the local Administrators group.
This document is created with the unregistered version of CHM2PDF Pilot
You can view but not change the settings if you are a member of the single sign-on administrator account but not a member of the local Administrators group. To access the Manage settings for enterprise application definitions page and the Manage account information for enterprise application definitions page, you must be one of the following: o A member of the single sign-on administrator account. o A member of the enterprise application manager account. For more information about this account, see Specifying Settings for Single Sign-On and Application Definitions.
On the taskbar, click Start, point to All Programs, point to SharePoint Portal Server, and then click SharePoint Portal Server Single Sign-On Administration. Alternatively, on the SharePoint Portal Server Central Administration for server_name page, in the Component Configuration section, click Manage settings for single sign-on. 2003 Microsoft Corporation. All rights reserved.
This document is created with the unregistered version of CHM2PDF Pilot
Show All Hide All
What's New in Microsoft Office SharePoint Portal Server 2003
Microsoft Office SharePoint Portal Server 2003 is an update to Microsoft SharePoint Portal Server 2001, and offers a number of improvements, many of which are described in the following sections. What's new for site users? The following are a just few of the new features for users of SharePoint Portal Server: Areas You can organize information on the portal site by using areas. If you find a useful listing missing from an area, add a listing for a content manager to approve. You can add a listing to more than one area on the portal site. News SharePoint Portal Server enables you to highlight information, such as announcements and other key company information, by adding listings to the News area. A news listing can be either text-based content or a link to an existing news item, such as a press release or an article on a news service. Personal sites My Site is a personal SharePoint site that provides personalized and customized information for you. In addition, My Site provides quick access to things you need to do your work such as links to documents, people, or Web sites as well as alerts to track changes to content within the portal site and your organization. From My Site, you can also update your user profile and share links with other portal site users. User profiles Easily find information about people, their documents, and their shared links. Alerts Get alert results sent to you in e-mail immediately or in daily or weekly summaries for portal site content. You can now add alerts for people, lists, list items, and the Site Directory in addition to news, areas, topics, search queries, documents, and backward-compatible document libraries. Alert results are shown in an easy-to-read HTML format and now identify whether the alert result is sent because content changed or was added. You can manage all of your alerts from the My Alerts page. Lists and views Because SharePoint Portal Server is built on Microsoft Windows SharePoint Services, you can add both predesigned and custom lists to all SharePoint sites. For example, you can create a picture library to share a collection of digital pictures or create an issue tracking list to maintain a history on a specific issue. You can also use calendar views for any SharePoint list that has a date and time column. In addition, you can add attachments to list items, including HTML pages, documents, and images. Simple site creation and page customization By using Self-Service Site Creation, you can create SharePoint sites such as team sites or Meeting Workspace sites on demand without involving the IT department if you have the necessary permissions. In addition, you can customize a page by changing or adding Web Parts. Each list and library on a portal site is a Web Part, enabling easy customization and personalization using the browser. Search Faster results and improved relevancy ranking enable you to find the information you need easily. Search results now include people, picture libraries, list items, and user profiles. If you search for an image, you'll see a thumbnail view of the image; if you search for a person, you'll see his or her personal profile. You can also group search results in different ways, such as by author, site, date, or area. From the search results page, you now can save a useful search to the My Links Web Part on your personal site. Site Directory The Site Directory provides a central location from which to view and access all Web sites associated with a specific portal site. You can also create sites based on Windows SharePoint Services or add links to existing sites. In addition, adding a site to the Site Directory is a quick and easy way to include content in search results.
This document is created with the unregistered version of CHM2PDF Pilot
What's new for content managers? The following are a just few of the new features for content managers: Lists and views Because SharePoint Portal Server is built on Microsoft Windows SharePoint Services, you can add predesigned and custom lists to all SharePoint sites. List managers can approve or reject items that are submitted to the list and add comments. List managers can also apply permissions to a list, allowing only specific users to make changes to the list. Support for list and site templates Users can save SharePoint lists as templates, and reuse them or distribute them to other sites. You can save sites as templates to capture best practices or to define a consistent look and feel. Areas The portal site is a hierarchy of rich subsites that enable content managers to add lists, images, and documents to one or more areas. Content managers can approve or reject items that are submitted to the area. In addition, security can be managed at the area level, allowing only specific users to make contributions or changes to the area. Portal site map Manage portal site areas and topics by dragging them in the portal site map in your Web browser. Create, move, rename, and delete areas by using the portal site map. Topic Assistant The Topic Assistant in the portal site can suggest listings to include in an area. Content managers can approve or reject these suggestions. As areas are added to the portal site, and listings are added to areas, the Topic Assistant continues to learn and suggest listings for each area. Site Directory To organize and display the sites in meaningful ways, you can create views that sort, filter, and group the sites. The Site Directory also offers Web Parts to display "Newest sites," "Sites I added," and "Spotlight Sites." The Site Directory can be configured to automatically approve sites for searching or to require approval for each site. News To make managing news listings easier, you can specify start and end dates for content display and automatically hide expired news items. As a content manager, you can vary the display of news listings from headlines to summaries to expanded views by modifying the properties of the Web Part. What's new for administrators? The following new features have been included to help administrators:
Architecture
Scalable, distributed architecture SharePoint Portal Server scales from a single server to a server farm with multiple front-end Web servers and back-end database servers. Front-end Web servers are stateless, so the load can be balanced across them to support the largest of organizations. You can deploy up to one hundred portal sites per server farm when using a shared services topology. Shared services Deliver shared services to multiple portal sites from a centrally managed and configured server farm. Shared services can include creating indexes and search, user profiles, audiences, alerts, and personal sites. Communicate with external partners by using an extranet If you work with external partners, or if you have users who need to access data from outside of your organization's firewall, you can use SharePoint Portal Server in an intranet/extranet environment. In this configuration, internal and external users can view and interact with the same content and data. You can also employ the antivirus protection and blocked file extension features to help protect your server integrity.
International
Support for multiple language sites Multiple language sites can be hosted on a single server or server farm running SharePoint Portal Server. Note that site language is independent from server language. Regional settings for each site Each site can have its own regional settings, such as time zone. New word breakers Word breakers for Czech, Finnish, Hungarian, and Portuguese are available, as well as the original set of SharePoint Portal Server 2001 word breakers for English, French, Spanish, Japanese, Thai, Korean, Chinese Traditional, and Chinese Simplified.
This document is created with the unregistered version of CHM2PDF Pilot
Management
Alerts The portal site now automatically identifies and optimizes alerts that have the potential for generating large numbers of results; it will deactivate any alert that generates an excessive number of results. Administrators can deactivate or delete any user's alerts and alert results. Misdirected e-mail messages can be prevented by locking e-mail address fields to use only user profile data. You can also customize the format of the alert results e-mail messages by using an .xsl file. Single sign-on Single sign-on allows you to store and map account credentials so that users don't have to sign on again when portal-based applications retrieve information from enterprise applications. Securely integrate enterprise applications Tight integration with Microsoft BizTalk Server 2002 enables rich and secure enterprise application integration using single sign-on. Connectors from Actional enable integration with PeopleSoft, SAP, and Siebel. Full-text searching The portal site delivers a scalable, high performance index creation and query handling infrastructure. By using a multiserver topology, you can manage your resources by propagating content indexes from the index management server to multiple dedicated search servers. Creating indexes of HTTPS protocol enables crawling of Web sites over SSL. In addition, protocol handlers for Windows SharePoint Services sites enable the portal site to crawl information in site pages, document libraries, lists, and list items. Ifilters now provide the ability to full-text search files created by Microsoft Office Publisher (.pub) and Microsoft Office Visio (.vsd) in addition to the existing capability to search files in Microsoft Office Word (.doc), Microsoft Office Excel (.xls), Microsoft Office PowerPoint (.ppt), MIME, XML, and HTML formats. Audiences Audiences allow organizations to target content to users based on their job role or task. Target Web Parts, news, lists, and list items to one or more specific audiences. Use your investment in Microsoft Active Directory directory service to easily create Audiences from existing distribution lists and security groups. Backup and restore Improved backup and restore enables flexible site recovery. Each site in a server farm can be individually backed up and restored. This feature can also be used for archiving inactive sites prior to deleting them. User profiles Easily create user profiles by importing properties and user data from Active Directory. User profiles make it easy to find people and enable content managers to target information by using audiences. Add properties to the flexible user profile for use by integrated applications or to enable portal site users to find people more easily. Inactive site management Site owners are periodically asked to confirm that their sites are in use or delete them. If multiple notices are sent to a site owner without any response, the administrator can specify that the site be automatically deleted.
Security
Standard Windows authentication and security methods You can use SharePoint Portal Server with any Microsoft Internet Information Services (IIS) 6.0 authentication method, connect to the database by using Microsoft Windows authentication or Microsoft SQL Server authentication, and integrate SharePoint Portal Server with Active Directory. SharePoint administrators group Allow members of a domain group to perform central administration tasks without granting them administrator rights to the local server computer. Manage users from SharePoint Central Administration Use the SharePoint Central Administration pages to add or delete users on all sites and assign site owners. Domain group support Use domain groups to control access to your site. Blocked file extensions Server administrators can block the upload of specific file types (for example, .mp3 or .exe files).
For a complete list of new administrator features, and information about using these features, see the Administrator's Guide for SharePoint Portal Server. 2003 Microsoft Corporation. All rights reserved.
This document is created with the unregistered version of CHM2PDF Pilot
Coexisting with Previous Versions
Additional information about this feature will be provided on the Web. For the latest information, see SharePoint Portal Server on Office Online. 2003 Microsoft Corporation. All rights reserved.
This document is created with the unregistered version of CHM2PDF Pilot
Upgrade Considerations
Upgrading from Microsoft SharePoint Portal Server 2001
For information about upgrading from Microsoft SharePoint Portal Server 2001, see Upgrading from Microsoft SharePoint Portal Server 2001.
Upgrading Microsoft SharePoint Portal Server 2001 Client Components
To use the optional components for backward-compatible document libraries, you must upgrade the client components on every computer that is using the components. 1. Insert the SharePoint Portal Server CD into your CD-ROM drive. 2. On the page that appears, click Install optional components. 3. On the Optional Components page, click Install client components for backward-compatible document libraries.
Related Topics
Upgrading from an Evaluation CopyUpgrading to an Evaluation CopyUpgrading from Microsoft SharePoint Portal Server 2001Upgrading from SharePoint Team Services 1.0 from MicrosoftQuick Installation Guide 2003 Microsoft Corporation. All rights reserved.
This document is created with the unregistered version of CHM2PDF Pilot
Show All Hide All
System Requirements
Before you install Microsoft Office SharePoint Portal Server 2003, ensure that you have installed the required hardware and software.
Server Requirements
Hardware Requirements The following are minimum hardware requirements for the server: Intel Pentium IIIcompatible 700-MHz processor 512 megabytes (MB) of random access memory (RAM) 550 MB free hard disk space Important The operating system partition and any partitions on which SharePoint Portal Server components will be installed, including the paths chosen during setup for program and data files, must be formatted as NTFS file system. Program and data file paths cannot point to removable or networked storage.
Note If you use Windows Network Load Balancing or another network load balancing solution that does not allow each front-end Web server to contact the other front-end Web servers, it is recommended that you install a second network interface card (NIC) to support this communication. Two NICs are recommended on front-end Web servers in a server farm. This is especially important if your search services are running on the front-end Web servers.
Note If you are planning to install SharePoint Portal Server 2003 on a 32-processor server, you must first apply an update to the .NET Framework. For more information, search for article 821157 in the Microsoft Knowledge Base. Before you install the update, make sure that you have the most recent version of the .NET Framework installed on the server. Disk Space Requirements SharePoint Portal Server 2003 requires the following amounts of disk space for installation and data storage. Installation requirements for disk space: 300 MB on your operating system hard disk drive 200 MB in the Program Files installation directory that is selected during Setup 75 MB in the Data Files installation directory that is selected during Setup Data storage after installation varies considerably depending upon usage, but the minimum recommendation is: 700 MB free disk space in the Data Files installation directory, including the 75 MB required for installation 2.0 GB free disk space in the directory used by Microsoft SQL Server 2000 or SQL Server 2000 Desktop Engine (MSDE 2000) to store data Note You specify this directory during installation of SQL Server 2000. If you choose the option to
This document is created with the unregistered version of CHM2PDF Pilot
install MSDE 2000 during installation of SharePoint Portal Server 2003, the directory is specified for you on your operating system drive. The optional server components for backward-compatible document libraries require the following additional amounts of disk space. Installation requirements: 150 MB on your operating system hard disk drive 70 MB in the Program Files installation directory that is selected during Setup 80 MB in the Data Files installation directory that is selected during Setup Data storage after installation varies considerably depending upon usage, but the minimum recommendation is: 250 MB free disk space in the Data Files installation directory, including the 80 MB required for installation Software Requirements The server must be running one of the following operating systems: Microsoft Windows Server 2003, Standard Edition, plus the latest service pack Microsoft Windows Server 2003, Enterprise Edition, plus the latest service pack Microsoft Windows Server 2003, Datacenter Edition, plus the latest service pack Microsoft Windows Server 2003, Web Edition, plus the latest service pack Note If you are running SharePoint Portal Server on Windows Server 2003, Web Edition, you must have Microsoft SQL Server installed on a separate computer. You cannot use SQL Server Desktop Engine for database storage. In addition, you can use the SharePoint Portal Server computer running Windows Server 2003, Web Edition as a front-end Web server only. You cannot use it as a search server or index management server. In addition to the operating system, the following operating system components must be installed on the computer running SharePoint Portal Server: Application Server with the following components: o Microsoft ASP.NET o Enable network COM+ access o Microsoft Internet Information Services (IIS) with the following components: Common Files Internet Information Services Manager World Wide Web Service with the following components: World Wide Web Service
Important Make sure that FrontPage 2002 Server Extensions is not selected. The following operating system components must be installed on the computer running the optional component for backward-compatible document libraries: Application Server with the following components: o Internet Information Services (IIS) with the following components: SMTP Service World Wide Web Service with the following components: Active Server Pages All non-English versions of the server components for backward-compatible document libraries for SharePoint Portal Server 2003 must be installed on servers with the matching regional settings. If the settings do not match, Setup fails. For more information about regional settings, see Windows Help. All servers in a server farm must run the same version and language of the operating system and (where applicable)
This document is created with the unregistered version of CHM2PDF Pilot
the same version and language of Microsoft SQL Server 2000, with the following exception the computer running SQL Server 2000 can run on any supported operating system for SQL Server 2000. All non-English versions of the server components for backward-compatible document libraries for SharePoint Portal Server 2003 must be installed on servers with the matching regional settings. If the settings do not match, Setup fails. For more information about regional settings, see Windows Help. If you are installing SharePoint Portal Server on a domain controller, you must install without the database engine. When installing on a domain controller, the option to install with the database engine is not available. Software Coexistence Issues The backward-compatible document library server component of SharePoint Portal Server cannot run on servers on which the following are installed: Microsoft Exchange Server (any version) Microsoft Office Server Extensions Note For small, medium, and large server farm deployments, the component for backward-compatible document libraries and SQL Server 2000 cannot be installed on the same computer. Database Requirements SharePoint Portal Server 2003 includes a version of Microsoft SQL Server 2000 Desktop Engine (MSDE 2000) with Service Pack 3. Note MSDE 2000 has limitations in terms of data size supported and other areas. If these limitations are exceeded, SharePoint Portal Server 2003 will not function correctly. For more information, see the MSDE 2000 documentation. SharePoint Portal Server 2003 requires one of the following database servers: Microsoft SQL Server 2000 Standard Edition, plus the latest service pack Microsoft SQL Server 2000 Enterprise Edition, plus the latest service pack Microsoft SQL Server 2000 Desktop Engine Note You must use the version of MSDE 2000 that SharePoint Portal Server 2003 installs. The database server can be running any of the supported operating systems for SQL Server 2000. For more information, see the documentation for SQL Server 2000. When installing SharePoint Portal Server 2003 on a domain controller, the option to install with the database engine is not available. You must have Microsoft SQL Server installed on the domain controller or on a separate computer.
Note Please refer to http://www.microsoft.com/security for any security bulletins related to your SQL Server 2000 or MSDE 2000 installation. Network Requirements SharePoint Portal Server is supported only on servers that are members of a Microsoft Windows NT 4.0, Windows 2000, or Windows Server 2003 domain. Notes You must install and operate SharePoint Portal Server 2003 in a domain environment. Installing and operating SharePoint Portal Server 2003 in a workgroup environment is not supported. All servers in a server farm must be members of the same domain. If the connection between a computer in
This document is created with the unregistered version of CHM2PDF Pilot
the server farm and the domain controller fails during Setup, the installation can fail. This can occur because a computer in the server farm is not connected to the network, is not configured properly, or is logged on with cached credentials. To avoid this problem, ensure that every computer in the server farm is properly configured and connected to the network. If you have a computer that is a member of a domain and is not currently connected to the network, you must install the Microsoft Loopback Adapter before running Setup. To install the Loopback Adapter, from Control Panel, open the Add Hardware Wizard. On the Select Network Adapter page of the wizard, in the Manufacturer list, click Microsoft. In the Network adapter list, click Microsoft Loopback Adapter. After completing the wizard, from Control Panel, open Network Conections. Right-click the network connection for Microsoft Loopback Adapter, and then click Properties to configure network connection properties. You must disable the Microsoft Loopback Adapter network connection before reconnecting to another network connection. If you are using Microsoft SQL Server 2000 Desktop Engine, you may have to restart the MSSQL$SHAREPOINTPORTAL service.
You cannot install and operate SharePoint Portal Server 2003 on a server with an existing installation of SharePoint Team Services 1.0 from Microsoft. It is not supported. You must uninstall SharePoint Team Services before installing SharePoint Portal Server 2003.
Client Requirements
Hardware Requirements The following are minimum hardware requirements for a computer running the client components for backward-compatible document libraries: Intel Pentium IIIcompatible 200-MHz processor 64 MB of RAM 50 MB hard disk space on Microsoft Windows 98 and Microsoft Windows NT 4.0; 30 MB disk space on Windows 2000, Windows XP, and Windows Server 2003 Note The disk can be formatted as NTFS, FAT, or FAT32. Software Requirements Computers running the client components for backward-compatible document libraries must be running one of the following operating systems: Microsoft Windows 98 Microsoft Windows NT 4.0, plus the latest service pack Microsoft Windows 2000 Professional, Server, or Advanced Server, plus the latest service pack Microsoft Windows XP Professional, plus the latest service pack Any version of Microsoft Windows Server 2003, plus the latest service pack Note Computers that are used by coordinators for backward-compatible document libraries must be running any version of Windows 2000, Windows XP Professional, or Windows Server 2003.
Note Installing the backward-compatible document library components on a computer that is a member of a Windows NT Server 4.0 domain will take considerably longer than installing on computers that are members of Windows 2000 or Windows Server 2003 domains. This delay does not occur when installing other components of SharePoint Portal Server 2003. The installation may take over an hour to complete, and the computer CPU may show no activity for some of this duration. This is expected, and when Setup is complete, you can use the product normally. In addition to the operating system, client computers must have the following installed: Microsoft Outlook Express 5.01 or later
This document is created with the unregistered version of CHM2PDF Pilot
Browser Requirements To access the portal site, computers must have one of the following Web browsers installed: Microsoft Internet Explorer 5.01, plus the latest service pack Internet Explorer 5.5, plus the latest service pack Internet Explorer 6.0, plus the latest service pack Netscape Navigator 6.2 or later Internet Explorer 5.2 for Mac OS X, plus the latest service pack Netscape Navigator 6.2 for Mac Netscape Navigator 6.2 for UNIX Computers running the client components for backward-compatible document libraries must have one of the following Web browsers installed: Microsoft Internet Explorer 5.01, plus the latest service pack. Internet Explorer 5.5, plus the latest service pack Internet Explorer 6.0 plus the latest service pack Netscape Navigator 6.02 or later
Note Microsoft Visual Basic Scripting support is required if you are running Windows 98, Windows 98 Second Edition, or Windows NT 4.0. If you choose the custom installation option for Internet Explorer when you are installing on Windows 98, Windows 98 Second Edition, or Windows NT 4.0, ensure that you install Visual Basic Scripting support. 2003 Microsoft Corporation. All rights reserved.
This document is created with the unregistered version of CHM2PDF Pilot
SharePoint Portal Server Architecture
Additional information about this feature will be provided on the Web. For the latest information, see SharePoint Portal Server on Office Online. 2003 Microsoft Corporation. All rights reserved.
This document is created with the unregistered version of CHM2PDF Pilot
Security Planning
Additional information about this feature will be provided on the Web. For the latest information, see SharePoint Portal Server on Office Online. In Microsoft Office SharePoint Portal Server 2003, site groups offer a flexible method to help control access to content. A site group is a way to configure rights for users based on the kinds of tasks they perform. SharePoint Portal Server recognizes security policies in use on your organization's servers, file shares, and databases during searches. Security is important to help prevent users from finding documents to which they have no access when they perform searches in the portal site. In the portal site, SharePoint Portal Server uses default site groups to group users with a specific set of customizable rights. You can also create a custom site group for a specific area or list and assign a specific set of rights to it. In addition, by default, SharePoint Portal Server uses the default site groups included with Microsoft Windows SharePoint Services. Notes Installing and operating a SharePoint Portal Server computer is supported only if your server is a member of a domain, not a member of a workgroup. All servers in a server farm must be members of the same domain.
Security for Backward-Compatible Document Libraries
In the backward-compatible document library (Web Storage System-based), it is important to restrict access to sensitive information. In some cases, it is important to restrict the viewing of a document to those who edit or approve it, until it is ready for a larger audience. In the document library, SharePoint Portal Server roles add actions such as check-in, check-out, publish, and approve to traditional file-access permissions, such as Read, Write, and Change. Each role identifies a specific set of permissions. Coordinators handle management tasks, authors add and update files, and readers have read-only access to published documents. Access permissions for the three roles are fixed and cannot be modified. SharePoint Portal Server also offers the option of denying users access to specific documents. Roles are usually specified at the folder level, although you can add coordinators at the document library level for management tasks.
Site Groups and Windows Groups
For more information, see Managing Users and Cross-Site Groups and Managing Site Groups and Permissions. Note Cross-site groups are not supported in SharePoint Portal Server. Cross-site groups are supported in Windows SharePoint Services only.
SQL Server Security Issues
Connections between the front-end Web server and the computer running Microsoft SQL Server are not encrypted,
This document is created with the unregistered version of CHM2PDF Pilot
so data could be sniffed. To help secure the communications, it is recommended that you implement Secure Sockets Layer (SSL) or otherwise encrypt server-to-server communications.
Related Topics
About roles in the backward-compatible document libraryAbout security for portal areasAbout security in the backward-compatible document libraryAbout site group security in SharePoint Portal Server 2003 Microsoft Corporation. All rights reserved.
This document is created with the unregistered version of CHM2PDF Pilot
Language Considerations
Regional Language Options and the Language of Portal Sites
Each server in your server farm must include the regional language options to support the languages of all portal sites on that server.
Languages in a Server Farm
Microsoft Office SharePoint Portal Server 2003 supports one language per server farm. The same language version of SharePoint Portal Server must be installed on all servers in the server farm. All portal sites on the server farm must use the same language. However, other sites, such as SharePoint sites, can use different languages. To allow creation of Microsoft Windows SharePoint Services sites in different languages, install the appropriate language packs for Windows SharePoint Services. If you install a Windows SharePoint Services language pack and create a SharePoint site in the new language, by default Help in that site will be in the language of the portal site. You can provide help for different-language SharePoint sites in that language by downloading and installing the Help for that language from http://office.microsoft.com/sharepoint. The downloaded Help consists of a folder named SPS that contains two folders, HTML and Images. Unzip the downloaded file to C:\Program Files\Common\Microsoft Shared\Web Server Extensions\60\ISAPI\Help\language ID\, where language ID is the four-digit code for the language of the Help. ID Language ID Language 1025 Arabic 1041 Japanese 1028 Chinese - Traditional 1042 Korean 1029 Czech 1043 Dutch 1030 Danish 1044 Norwegian 1031 German 1045 Polish 1032 Greek 1046 Portuguese - Brazilian 1033 English 1049 Russian 1034 Spanish 1053 Swedish 1035 Finnish 1054 Thai 1036 French 1055 Turkish 1037 Hebrew 2052 Chinese - Simplified 1038 Hungarian 2070 Portuguese 1040 Italian 3076 Chinese - Hong Kong
This document is created with the unregistered version of CHM2PDF Pilot
Specific Considerations for Windows SharePoint Services
For more information, see Language Considerations for Microsoft Windows SharePoint Services.
Upgrade Considerations
When you upgrade to SharePoint Portal Server from SharePoint Portal Server 2001, you must upgrade your operating system to Microsoft Windows Server 2003. You must install the same language packs for Windows Server 2003 that were installed with your previous operating system.
Related Topics
Language Considerations for Windows SharePoint ServicesUpgrade Considerations 2003 Microsoft Corporation. All rights reserved.
This document is created with the unregistered version of CHM2PDF Pilot
About accessibility for people with disabilities
Microsoft is committed to making its products and services easy for everyone to use. This topic provides information about the following features, products, and services that make Microsoft Office SharePoint Portal Server 2003 more accessible for people with disabilities: Microsoft Office SharePoint Portal Server 2003 Accessibility Features and Options Accessibility in Microsoft Windows Adjusting Microsoft Products for People with Accessibility Needs Assistive Technology Products for Windows Documentation in Alternative Formats Customer Services for People Who Are Deaf or Hard-of-Hearing Getting More Accessibility Information Note The information in this topic applies only to users who license Microsoft products in the United States. If you obtained this product outside the United States, your package contains a subsidiary information card listing Microsoft support services telephone numbers and addresses. You can contact your subsidiary to find out whether the type of products and services described in this topic are available in your area. See the International Microsoft Accessibility Site for more information available in the following eight languages: English, French, Portuguese, Spanish, Chinese, Japanese, Swedish, and Italian.
Microsoft Office SharePoint Portal Server 2003 accessibility features and options
In addition to the Windows accessibility features and utilities described in the next section, the following features make Microsoft Office SharePoint Portal Server 2003 more accessible for people with disabilities. These features are available to everyone, without the need for additional accessibility aids.
Using Help
Some screen readers may not work with the expandable links in online Help. If you're having problems, try the following: Install Microsoft Internet Explorer 5 or later. For more information, visit the Microsoft Internet Explorer Web site. Note The hyperlinks in this topic go to the Web. You can switch back to Help at any time.
Using the keyboard
Many features and commands are available directly from the keyboard. Because SharePoint Portal Server is Web-based, you can press the TAB and SHIFT+TAB keys to move back and forth between elements on any page. SharePoint Portal Server also provides keyboard shortcuts for its commands.
Features provided by your Web browser
This document is created with the unregistered version of CHM2PDF Pilot
Your Web browser has features that improve the readability of pages. For information about the accessibility features provided by your Web browser, look for information in the browser's Help about how to customize your browser to display the fonts and colors that you prefer. If your browser is Microsoft Internet Explorer, look for "Accessibility" in the Help table of contents.
Accessibility in Microsoft Windows
Many accessibility features have been built into the Microsoft Windows operating system, starting with the introduction of Windows 95. These features are useful for individuals who have difficulty typing or using a mouse, are blind or have low vision, or who are deaf or hard-of-hearing. The features can be installed during setup. The following sections provide more information about the various accessibility features of Windows Server 2003, Windows XP Professional and Home, Windows 2000, Windows Millennium Edition (Windows Me), Windows 98, and Windows 95.
Windows Server 2003
Products in the Microsoft Windows Server 2003 family include a number of accessibility features that can improve display, sound, mouse, and keyboard settings for users who are blind, have motion disabilities, or are deaf or hard-of-hearing. Many accessibility features are also useful to people without disabilities. For more information about accessibility enhancements and features in Windows Server 2003, visit http://www.microsoft.com/windowsserver2003.
Windows XP Professional and Home
Accessibility enhancements and improvements in Microsoft Windows XP Professional and Home Editions provide better integration with assistive technology products and richer communications. Accessibility improvements and other Windows XP Professional features make it easier for people with accessibility needs to work more efficiently. For more information about accessibility enhancements and features in Windows XP, visit http://www.microsoft.com/windowsxp/accessibility/.
Windows 2000
Microsoft Windows 2000 includes several accessibility tools to help people with disabilities configure and use business computers quickly without additional software and hardware. Accessibility features from earlier versions of the Windows operating system are still included, and with the increased integration of Microsoft Active Accessibility, many assistive technology products simply work better. For more information about accessibility in Microsoft Windows 2000, visit http://www.microsoft.com/enable/products/.
Windows Me
Accessibility tools and features in Microsoft Windows Me offer people with disabilities greater immediate access and ease-of-use than ever before. Accessibility highlights include an expanded Accessibility menu and an enhanced Accessibility Wizard. For more information about accessibility in Windows Me, visit http://www.microsoft.com/enable/products/.
Windows 98
Microsoft Windows 98 offers enhanced hardware support, home networking capabilities, improved online experience, and new accessibility features. For more information about accessibility Microsoft Windows 98, visit http://www.microsoft.com/enable/products/.
This document is created with the unregistered version of CHM2PDF Pilot
Windows 95 and Windows NT Workstation 4.0
Microsoft Windows 95 and Windows NT Workstation 4.0 have several built-in accessibility features to help people with disabilities use computers more easily and effectively. For more information about accessibility in these operating systems, visit http://www.microsoft.com/enable/products/.
Adjusting Microsoft products for people with accessibility needs
Accessibility options and features are built into many Microsoft products, including the Windows operating system. Accessibility options and features are useful for individuals who have difficulty typing or using a mouse, are blind or have low vision, or who are deaf or hard-of-hearing.
Free step-by-step tutorials
Microsoft offers a series of step-by-step tutorials to help you learn how to adjust the accessibility options and settings on your computer. The tutorials provide detailed procedures on how to adjust options, features, and settings to meet the needs of people with disabilities and accessibility needs. This information is presented in a side-by-side format so that you can see at a glance how to use the mouse, the keyboard, or a combination of both. Visit http://www.microsoft.com/enable/training/ to find Step-by-Step Tutorials for the following products: Microsoft Windows XP Professional and Home Microsoft Windows 2000 Microsoft Windows Me Microsoft Windows 98 Microsoft Internet Explorer 6 Microsoft Internet Explorer 5 Microsoft Outlook 2002 (part of the Office XP suite) Microsoft Outlook 2000 Microsoft Word 2002 (part of the Office XP suite) Microsoft Word 2000
Assistive technology products for Windows
A wide variety of assistive technology products are available to make computers easier to use for people with disabilities. Microsoft provides a searchable catalog of assistive technology products that run on Microsoft Windows operating systems at http://www.microsoft.com/enable/at/. Products available for the MS-DOS, Windows, and Windows NT operating systems are: Programs that enlarge or alter the color of information on the screen for people with visual impairments. Programs that describe information on the screen in Braille or that provide synthesized speech for people who are blind or have difficulty reading. Hardware and software utilities that modify the behavior of the mouse and keyboard. Programs that enable people to type by using a mouse or their voice. Word or phrase prediction software that allows people to type more quickly and with fewer keystrokes. Alternative input devices, such as single switch or puff-and-sip devices, for people who cannot use a mouse or a keyboard.
Upgrading
This document is created with the unregistered version of CHM2PDF Pilot
If you use an assistive technology product, be sure to contact your assistive technology vendor to check compatibility with products on your computer before upgrading. Your assistive technology vendor can also help you learn how to adjust your settings to optimize compatibility with your version of Windows or other Microsoft products.
Microsoft documentation in alternative formats
Obtaining documentation for SharePoint Portal Server
Microsoft product documentation is available in alternative formats to help our customers with accessibility needs. Many of the SharePoint Portal Server documents are also available as online Help, online user's guides, or on a CD that comes with the package. You can download many of these resources from http://www.microsoft.com/sharepoint/assistance.
Obtaining documentation for additional Microsoft products
From the Microsoft Web site
You can obtain accessible documentation for Microsoft products from the Microsoft Accessibility Web site at http://www.microsoft.com/enable/products/docs/.
From Recording for the Blind & Dyslexic, Inc.
In addition, you can obtain additional Microsoft publications from Recording for the Blind & Dyslexic, Inc. These documents are distributed to registered, eligible members of the distribution service on audiocassettes or floppy disks. The collection contains more than 80,000 titles, including Microsoft product documentation and books from Microsoft Press. For information about eligibility and availability of Microsoft product documentation and books from Microsoft Press, contact: Recording for the Blind & Dyslexic, Inc. 20 Roszel Road Princeton, NJ 08540 Phone from within the United States: (800) 221-4792 Phone from outside the United States and Canada: (609) 452-0606 Fax: (609) 987-8116 Web: http://www.rfbd.org/
Customer service for people who are deaf or hard-of-hearing
If you are deaf or hard-of-hearing, complete access to Microsoft product and customer services is available through a text telephone (TTY/TDD) service.
Customer service
You can contact the Microsoft Sales Information Center on a text telephone by dialing (800) 892-5234 between 6:30
This document is created with the unregistered version of CHM2PDF Pilot
A.M. and 5:30 P.M. Pacific time, Monday through Friday, excluding holidays.
Technical assistance
For technical assistance in the United States, you can contact Microsoft Product Support Services on a text telephone at (800) 892-5234 between 6:00 A.M. and 6:00 P.M. Pacific time, Monday through Friday, excluding holidays. In Canada, dial (905) 568-9641 between 8:00 A.M. and 8:00 P.M. eastern time, Monday through Friday, excluding holidays. Microsoft support services are subject to the prices, terms, and conditions in place at the time the service is used.
Getting more accessibility information
The Microsoft Accessibility Web site at http://www.microsoft.com/enable/ provides information about assistive technology for improving the lives of people with disabilities. The information on this site benefits people with disabilities and their friends and family members, people in outreach organizations, educators, and advocates. A free monthly electronic newsletter is available to help you keep up to date with accessibility topics about Microsoft products. To subscribe, visit http://www.microsoft.com/enable/news/subscribe/default.asp. To learn about creating accessible content for your Web pages, refer to the accessibility standards developed by the World Wide Web Consortium. 2003 Microsoft Corporation. All rights reserved.
This document is created with the unregistered version of CHM2PDF Pilot
Show All Hide All
Keyboard shortcuts for portal site tasks
The shortcut keys described in this Help topic refer to the U.S. keyboard layout. Keys on other layouts may not correspond exactly to the keys on a keyboard using the U.S. keyboard layout. Keyboard shortcuts work in Microsoft Internet Explorer 4.0 and later. Microsoft Office SharePoint Portal Server 2003 uses many of the same keyboard shortcuts as Microsoft Windows SharePoint Services (see Related Topics) but also has its own additional keyboard shortcuts.
Portal site pages tasks
The Home, Topics, News, and Sites pages of the portal and all other navigation areas added to the navigation bar use the keyboard shortcuts for Web Part Pages. For more information, see Web Part Page keyboard shortcuts. The Change Settings links on area pages use the same keyboard shortcuts as the Edit menu option for areas and listings in the portal site map. For more information, see the "Site Settings tasks" section.
My Site tasks
My Site uses the keyboard shortcuts for Web Part Pages. For more information, see Web Part Page keyboard shortcuts. The lists and pages that you can create from My Site use the keyboard shortcuts for Windows SharePoint Services.
Site Settings tasks
The following keyboard shortcuts are used on the Site Settings page to select and activate the management pages listed on the page. The management pages accessible from Site Settings use the Windows SharePoint Services keyboard shortcuts.
Note When you open the page, you must press the TAB key before using a keyboard shortcut. Some of the keyboard shortcuts for Site Settings are used for more than one command on the page. Press the keyboard shortcut twice to select the second command for the keyboard shortcut. When you use keyboard shortcuts to select a command, you must press ENTER to activate the command. Site Settings tasks ALT+U Manage usersALT+SManage security and additional settingsALT+B Manage alerts settingsManage crawls of Site Directory (press keyboard shortcut twice)ALT+P Change portal site properties and SharePoint site creation settings ALT+M Manage portal site structure ALT+G Manage top-level lists and document librariesALT+C Use Topic AssistantEnable or disable Topic Assistant (press keyboard shortcut twice)ALT+I Manage targeted links on My SiteALT+JImport SharePoint Portal Server 2001 dataALT+WChange document library settingsALT+ZDelete the document library associated with this portal siteALT+X Configure search and indexing ALT+NManage search
This document is created with the unregistered version of CHM2PDF Pilot
scopesALT+A Use search scope from another portal site ALT+Q Manage keywordsALT+K Manage profile databaseALT+D Manage audiences ALT+R Go to SharePoint Portal Server Central Administration
Manage portal site structure page (portal site map)
Note The Change Settings page appears when you click Edit on the menu for an area or listing in the portal site map. Change Settings page -- General tab ALT+I TitleEnter contact (press keyboard shortcut twice)ALT+D Description text boxALT+S Select contact optionALT+L Select contact link (only available after Select contact is selected)ALT+ N Contact name ALT+C Contact e-mail addressCancel (press keyboard shortcut twice)ALT+P Contact photoALT+M Change location linkALT+O OK Change Settings page -- Publishing tab ALT+G Start dateALT+C Expiration dateCancel (press keyboard shortcut twice)ALT+O Change Settings page -- Display tab ALT+I Exclude from portal site navigationALT+L Image text boxALT+S Icon text boxALT+O OK ALT+C Cancel (press keyboard shortcut twice) Change Settings page -- Search tab ALT+O OK ALT+C Cancel (press keyboard shortcut twice)
Configure search and indexing pages
Gatherer Log tasks ALT+M Show Less
User profile management pages
Manage Profile Database tasks ALT+R RefreshAdd user profile (press keyboard shortcut twice)ALT+SView user profilesALT+C Configure profile importALT+B Start full import ALT+L View import log ALT+I Add profile propertyALT+P View profile properties Add User Profile and Edit User Profile tasks ALT+S Select person View User Profiles tasks ALT+M Switch to Missing from import view.ALT+KFind users dropdown listALT+B FindALT+X Delete ALT+P Go to page dropdown list Configure Profile Import tasks ALT+I Start atALT+DEvery dayALT+W Every week on ALT+M Every month on this date Add Profile Property and Edit Profile Property tasks ALT+N NameALT+VPublicALT+E Allow users to edit this property ALT+D Show in the Details section of the user profileALT+A Alias ALT+M Active Directory property to map View Profile Properties tasks ALT+P New PropertyALT+SNew Section
This document is created with the unregistered version of CHM2PDF Pilot
Audience management pages
Manage Audiences tasks ALT+R RefreshALT+GCreate audienceALT+D View audiencesALT+C Specify compilation schedule ALT+S Start compilation View Audiences tasks ALT+B Find audiences text boxALT+IFindALT+N New AudienceALT+D DeleteALT+PPage number listSHIFT+ENTERMenu list for an audience name with focus Create Audience and Edit Audience tasks ALT+N Name Specify Compilation Schedule tasks ALT+I Start atALT+DEvery dayALT+W Every week on ALT+M Every month on this date View Audience Properties tasks ALT+C Edit audienceALT+DView membershipALT+G Add rule Create Audience Rule and Edit Audience Rule tasks ALT+D Value View Audience Membership tasks ALT+P Page number list
Personal sites management pages
Manage Personal Sites tasks ALT+L LocationALT+AEditALT+S OKALT+K Cancel
SharePoint Portal Server Central Administration tasks
The following keyboard shortcuts are used on the SharePoint Portal Server Central Administration page to select and activate the administration pages listed on the page. The administration pages accessible from SharePoint Portal Server Central Administration use the Windows SharePoint Services keyboard shortcuts.
Note When you open the page, you must press the TAB key before using a keyboard shortcut. Some of the keyboard shortcuts for SharePoint Portal Server Central Administration are used for more than one command on the page. Press the keyboard shortcut until the link that you want is selected. When you use keyboard shortcuts to select a command, you must press ENTER to activate the command. SharePoint Portal Server Central Administration tasks ALT+I Select some of the server configuration links in the following order: Configure server topology Configure configuration database server Specify component settings database server Specify content database server Configure e-mail server settings Configure HTML viewer (in Component Configuration section) ALT+NCreate a portal siteALT+L List and manage portal sitesALT+C Select the following links in the Portal Site
This document is created with the unregistered version of CHM2PDF Pilot
and Virtual Server Configuration section: Extend an existing virtual server from the Virtual Server List page Configure virtual server settings from the Virtual Server List page Configure site quotas and locks from the Virtual Server List page ALT+G Select the following links, most of which are security configuration links: Configure alternate portal site URLs for intranet, extranet, and custom access (in previous section of page) Set SharePoint administrative group account Manage site collection owners Manage Web site users Manage blocked file types Configure antivirus settings ALT+S Select some of the component configuration links in the following order: Manage the Search Service Manage settings for single sign-on Manage shared services for the server farm Configure usage analysis processing ALT+DConfigure document libraries (Web Storage System-based)ALT+RConfigure diagnostic settings
Configure Server Topology page tasks
ALT+C Configuration database serverChange components (press keyboard shortcut twice)ALT+NContent database serverALT+M Component settings database serverALT+O Single sign-on credentialsGlobal e-mail server (press keyboard shortcut twice) ALT+R Remove Server
Manage Web Site Users page tasks
ALT+W View UsersALT+UUpdate (New User)ALT+IViewALT+PUpdate (Enter Site User)
Related Topics
Keyboard shortcuts for Windows SharePoint ServicesAbout accessibility for people with disabilities 2003 Microsoft Corporation. All rights reserved.
This document is created with the unregistered version of CHM2PDF Pilot
Show All Hide All
Web Part Page keyboard shortcuts
Web Part Pages include the top-level portal site pages such as Home, Topics, News, and Sites, other navigation area pages, My Site, and any other pages in the portal site that use Web Parts. Note When you open a page, you must press the TAB key before using a keyboard shortcut. When you use keyboard shortcuts to select a command, you must press ENTER to activate the command. Using the TAB key to move around Web Part Pages You must press the TAB key at least once before using any keyboard shortcuts. Pressing the TAB key at any time moves you to the next link on the page. The TAB order is as follows: Address bar for your Web browser Portal logo and link to home page Title bar links: My Site, Site Settings, and Help Navigation bar links: Home, Topics, News, Sites, and any custom navigation areas Search elements on the page Action list links Links in the first Web Part on the page Links in additional Web Parts Web Part Page keyboard shortcuts ALT+S Move between search elements on the page, in the following order: Advanced Search icon on the search bar Search scope list on the search bar Search box on the search bar Search button (start search) Any other search elements on the page, such as the search box in the Site Directory ALT+WMove between Web PartsALT+\Modify My Page or Modify Shared Page in My Site and in certain views of other Web Part PagesALT+NAdd new link to the My Links Summary Web Part in My Site 2003 Microsoft Corporation. All rights reserved.
This document is created with the unregistered version of CHM2PDF Pilot
Single Server Deployments
You can deploy two single-server configurations: Stand-alone One computer running the Web component, index component, and search component, and running as the job server. This computer does not have Microsoft SQL Server 2000 installed. Microsoft Office SharePoint Portal Server 2003 setup installs the SQL Server Desktop Engine to store the databases. This computer can optionally run the components for backward-compatibility with Microsoft SharePoint Portal Server 2001 document libraries. SQL Server Desktop Engine has limited throughput ability and supports databases with a maximum size of 2 gigabytes (GB). If your deployment requires significant scalability or must store more than 2 GB of documents, it is recommended that you use SQL Server in your deployment. Single server with SQL Server One computer running the Web component, index component, and search component, and running as the job server. This computer has SQL Server 2000 installed. SQL Server is used to store the databases. This computer can optionally run the components for backward-compatibility with Microsoft SharePoint Portal Server 2001 document libraries. You can also install the components for backward-compatible document libraries on another server.
For procedures to install these configurations, see Deploying a Single Server Configuration.
Related Topics
Server Farm DeploymentsShared Services Deployments 2003 Microsoft Corporation. All rights reserved.
This document is created with the unregistered version of CHM2PDF Pilot
Server Farm Deployments
You can deploy three server farm configurations: Small server farm You must configure the servers in the small server farm as follows: o One computer running the Web component, index component, and search component, and running as the job server. This computer can optionally run the components for backward-compatibility with Microsoft SharePoint Portal Server 2001 document libraries. o One or more computers running Microsoft SQL Server 2000. For the procedure to install a small server farm, see Deploying a Small Server Farm. Medium server farm You must configure the servers in the medium server farm as follows: o One or two front-end Web servers with the search component enabled. o One index management and job server. o One or more computers running SQL Server 2000. o Optional: One computer running the components for backward-compatibility with Microsoft SharePoint Portal Server 2001 document libraries. For the procedure to install a medium server farm, see Deploying a Medium Server Farm. Large server farm You must configure the servers in the large server farm as follows: o Two or more front-end Web servers. o Two or more search servers. It is recommended that you have no more than four search servers. o One or more index management servers, one of which is the job server. It is recommended that you have no more than four index management servers. o One or more computers running SQL Server 2000. o Optional: One computer running the components for backward-compatibility with Microsoft SharePoint Portal Server 2001 document libraries. For the procedure to install a large server farm, see Deploying a Large Server Farm.
Recommendations
When specifying accounts, the following is recommended: Use the same account for the configuration database administration account for each server in the server farm. Use the same account for the application pool account for the portal site (MSSharePointPortalAppPool) for each server in the server farm. When restarting servers in a server farm, restart the computer running SQL Server 2000 first. Wait until this computer has restarted before restarting other servers. If you do not wait until the computer running SQL Server 2000 has restarted, services on other computers do not start, and you cannot use the portal site.
Related Topics
Single Server DeploymentsShared Services Deployments 2003 Microsoft Corporation. All rights reserved.
This document is created with the unregistered version of CHM2PDF Pilot
Shared Services Deployments
You can configure shared services on any of the following topologies: Large server farm Medium server farm Small server farm Single server with Microsoft SQL Server 2000 You cannot configure shared services on the stand-alone configuration. For the procedure required to install this configuration, see Deploying Shared Services.
Related Topics
Single Server DeploymentsServer Farm Deployments 2003 Microsoft Corporation. All rights reserved.
This document is created with the unregistered version of CHM2PDF Pilot
Show All Hide All
About deploying SharePoint Portal Server
You can install Microsoft Office SharePoint Portal Server 2003 on one or more servers to provide a scalable, customized solution for your organization. SharePoint Portal Server is flexible, offering a variety of deployment configuration options. The configuration you choose depends on a number of factors, including your hardware and your performance, expansion, and scalability needs. Single-server configurations There are two single-server configurations you can use standalone or single server with Microsoft SQL Server. Both configurations use one computer to run the Web component, index component, and search component. The difference is that the standalone configuration does not have SQL Server 2000 installed. Server farm configurations A server farm is a centralized grouping of network servers that provide a network with load balancing, scalability, and fault tolerance. Individual servers can be connected in such a way that they appear to represent a single resource. A server farm allows you to provide the best combination of performance and reliability for your deployment. SharePoint Portal Server enables you to choose from three configurations: small server farm, medium server farm, and large server farm. The following image shows a typical large server farm deployment.
To consolidate resources, you can customize your SharePoint Portal Server deployment to share services across multiple server farms. Shared services consolidates the common services of search, indexing, alerts, and user profile management onto a parent portal. The services are centrally managed from a single server for two or more server farms. The child portals in the organization can then provide content based on division or application without using up resources on the technical details of import and crawl. Only large server farms can provide shared services, which can then be used by any of these configurations: single server with SQL Server, small server farm, or child farm.
This document is created with the unregistered version of CHM2PDF Pilot
Related Topics
About the portal site About integrated enterprise About index and search services Server topologyServer farm deploymentsShared services deployments About Windows SharePoint Services 2003 Microsoft Corporation. All rights reserved.
This document is created with the unregistered version of CHM2PDF Pilot
Deploying a Single Server Configuration
You can deploy two single-server configurations: a stand-alone single server, and a single server with Microsoft SQL Server. For more information about single server deployments, see Single Server Deployments. The stand-alone configuration uses SQL Server Desktop Engine. SQL Server Desktop Engine has limited throughput ability and supports databases with a maximum size of 2 gigabytes (GB). If your deployment requires significant scalability or must store more than 2 GB of documents, it is recommended that you use SQL Server in your deployment.
Operating System and Setup Requirements
Ensure that you have installed Microsoft Windows Server 2003 before you install Microsoft Office SharePoint Portal Server 2003.
Deploy a stand-alone configuration
1. Install SharePoint Portal Server with the database engine on the server. Follow the procedures in Installing SharePoint Portal Server with the Database Engine. 2. Optional: Install the components for backward-compatible document libraries on the server. Follow the procedures in Installing the Component for Backward-Compatible Document Libraries.
Deploy a single server with SQL Server configuration
1. Install SharePoint Portal Server without the database engine on the server. Follow the procedures in Installing SharePoint Portal Server without the Database Engine, with the following settings: 1. On the Specify Configuration Database Settings for server_name page, click Create configuration database. 2. On the Change Component Assignments page, select the Web, Search, and Index check boxes. In the Job server box, select the server you are configuring as the job server. 2. Optional: Install the components for backward-compatible document libraries on the server or on another server. Follow the procedures in Installing the Component for Backward-Compatible Document Libraries. 2003 Microsoft Corporation. All rights reserved.
This document is created with the unregistered version of CHM2PDF Pilot
Deploying a Small Server Farm
For Microsoft Office SharePoint Portal Server, you must set up and configure a small server farm according to the following instructions. Following these steps ensures a supported configuration. You must configure the servers in your small server farm as follows: One computer running the Web component, index component, and search component, and running as the job server. This computer can also run the components for the optional backward-compatible document libraries. One or more computers running Microsoft SQL Server 2000.
Operating system and setup requirements
Ensure that you have installed Microsoft Windows Server 2003 before you install SharePoint Portal Server.
Perform all pre-setup server farm preparations
The domain account that you are adding here is used as the configuration database administration account. This account is used later in the installation section. 1. Log on to each server as a local or domain administrator. 2. Add a domain account to the local Power Users group on each computer in the server farm, except on the computer running SQL Server. Note You must add the domain account to the local Administrators group on any server that hosts the components for backward-compatible document libraries. 3. On the computer running SQL Server, do the following: 1. Configure the MSSQLSERVER service to start automatically, and then confirm that the service starts successfully at startup. 2. Configure the domain account that you added to the server farm computers to have the Security Administrators and Database Creators server roles on this SQL Server instance.
Install Microsoft Office SharePoint Portal Server 2003
1. 2. 3. 4. Log on to the computer running Windows Server 2003 as a local or domain administrator. Insert the SharePoint Portal Server CD into your CD-ROM drive. Click Install Microsoft Office SharePoint Portal Server 2003 components. On the Install Microsoft Office SharePoint Portal Server 2003 page, click Next.
A message appears listing the services that will be stopped. 5. If you want to stop the listed services and continue Setup, click OK. Setup installs Windows SharePoint Services, and then the Welcome to the Microsoft Office SharePoint Portal Server 2003 Setup Wizard page appears. 6. On the welcome page, click Next. 7. On the End-User License Agreement page, select the I accept all of the terms in the license agreement check box, and then click Next. 8. On the Product Identification page, type the product key in the spaces provided, and then click Next.
This document is created with the unregistered version of CHM2PDF Pilot
The product key is located on the back of your SharePoint Portal Server CD case or on your Certificate of Authenticity. If the number that you type is not accepted, check the following: o If you are using the numeric keypad on your keyboard, ensure that NUM LOCK is on. o Ensure that you are not using the letter I for the number one. o Ensure that you are not using the letter O for the number zero. 9. On the Installation Type and File Location page, do the following: 1. Click Install without database engine. 2. If you want to specify a different file location, click Browse, and then specify a location. 3. Click Next. SharePoint Portal Server 2003 installs. This will take several minutes. 10. On the Microsoft Office SharePoint Portal Server 2003 page requesting account information, do the following: 1. In the Account name box, type the user account name to be used for administrative operations that create, modify, or grant access to the configuration or portal site databases. The account must be a member of the Power Users group on this server. The account must have the Database Creators and Security Administrators server roles on this SQL Server instance. In addition, the account must be a domain account if you have more than one server in your configuration. Specifying an account that is a member of the local Administrators group on the server on which you are installing SharePoint Portal Server is not recommended. Important The following user rights are granted automatically to this account (the configuration database administration account) on the local server: Replace a process level token, Adjust memory quotas for a process, and Log on as a service. If you change this account by using the Configure Server Farm Account Settings page, the rights are not revoked automatically for the previous account. However, you can remove these rights by using Local Security Settings. To open Local Security Settings, click Start, point to Administrative Tools, and then click Local Security Policy. Type the account name in the format DOMAIN\user_name. 2. In the Password box, type the password for the account. 3. Click Next. 11.On the Install Microsoft Office SharePoint Portal Server 2003 page, click Next. Setup installs the server components. This will take several minutes. 12. On the Completing the Microsoft Office SharePoint Portal Server 2003 Setup Wizard page, click Finish.
Configure SharePoint Portal Server
After you click Finish on the Completing the Microsoft Office SharePoint Portal Server 2003 Setup Wizard page, the Configure Server Farm Account Settings page appears. 1. On the Configure Server Farm Account Settings page, do the following: 1. In the Default Content Access Account section, do the following: 1. Select the Specify Account check box. 2. In the User name box, type the account name in the format DOMAIN\user_name. This account is an existing Windows account that is used as the default account when creating a content index of content sources. The account must have read access to the content being crawled. 3. In the Password box, type the password for the account. 4. In the Confirm Password box, type the password again. 2. In the Portal Site Application Pool Identity section, do the following: 1. In the User name box, type the account name in the format DOMAIN\user_name.
This document is created with the unregistered version of CHM2PDF Pilot
2. In the Password box, type the password for the account. 3. In the Confirm Password box, type the password again. 3. Click OK. 2. On the Specify Configuration Database Settings for server_name page, do the following: 1. In the Database Connections section, click Create configuration database. 2. In the Configuration Database Server section, in the Database server box, type the name of the computer running Microsoft SQL Server. This is the server on which the configuration database will be stored. Note If you have a named SQL Server instance, specify both the name of the computer running SQL Server and the SQL Server instance name in the format server_name\SQL_instance_name. 3. In the Configuration Database Name section, do one of the following: If you want to use the default database name that is displayed, click Use default name. If you want to specify a name for the database, click Specify custom name, and then in the Custom Name box, type a name for the database. 4. Click OK. On the Configure Server Farm Account Settings page, do the following: 1. In the Contact E-mail Address section, in the E-mail address box, type the e-mail address that an external site administrator can contact if problems occur when SharePoint Portal Server crawls the external site. 2. In the Proxy Server Settings section, do one of the following: Click Do not connect by using a proxy server. Click Use the proxy server specified, and then specify the following: 1. In the Address box, type the address of the proxy server that you want SharePoint Portal Server to use while creating content indexes. 2. In the Port box, type the port number for the proxy server that you want SharePoint Portal Server to use while creating indexes of sites and servers. 3. If you do not want SharePoint Portal Server to use the proxy server when creating an index of local addresses, select the Bypass proxy server for local (intranet) addresses check box. 4. If you have specific addresses for which you do not want to use the proxy server, in the Do not use proxy server for addresses beginning with box, type the addresses. 3. Click OK. On the Configure Server Topology page, click Change Components. On the Change Component Assignments page, do the following: 1. In the Component Assignment section, select the Web, Search, and Index check boxes. 2. In the Job Server Component section, in the Job server list, select the server you are configuring as the job server. 3. Click OK. On the Configure Server Topology page, click Close.
3.
4. 5.
6.
Create a portal site
1. On the SharePoint Portal Server Central Administration for server_name page, in the Portal Site and Virtual Server Configuration section, click Create a portal site. 2. On the Create Portal Site for server_name page, do the following: 1. In the Portal Creation Options section, click Create a portal. 2. In the Site Name section, in the Name box, type a name for the portal site. This name appears at the top of most portal site pages. 3. In the Site URL section, do the following: 1. In the Virtual Server list, click the virtual server for this portal site. 2. In the URL address box, type the URL that users will use to connect to the portal site. By default, this URL is http://server_name/. If you are not creating the portal site on the Default Web
This document is created with the unregistered version of CHM2PDF Pilot
Site but on another virtual server, the URL includes the port number, for example, http://server_name :port_number/. 4. In the Owner section, do the following: 1. In the Account name box, type the account name for the site owner in the format DOMAIN\username. The site owner manages portal site content and user access. 2. In the E-mail address box, type the e-mail address for the portal site owner. 5. Click OK. 3. On the Create Portal Site Confirmation for server_name page, click OK to begin creating the portal site. The Operation Status page appears. Creation will take a few minutes. At the end of a successful portal site creation, the Operation Successful page appears. You can then further configure the portal site.
Optional: Install and configure the components for backward-compatible document libraries
You can install the components for backward-compatible document libraries on the computer running the Web, index, search, and job server components.
Install the components for backward-compatible document libraries
1. Log on to the computer running Microsoft Windows Server 2003 as a local or domain administrator. 2. Do the following to ensure that the proxy server settings for Internet access are specified correctly: 1. Click Start, point to Control Panel, and then click Internet Options. 2. In the Internet Properties dialog box, click the Connections tab. 3. Click LAN Settings. 4. In the Local Area Network (LAN) Settings dialog box, in the Automatic configuration section, ensure that both check boxes are cleared. 5. If you use a proxy server, in the Proxy server section, do the following: 1. Select the Use a proxy server for your LAN (These settings will not apply to dial-up or VPN connections) check box. 2. Select the Bypass proxy server for local addresses check box. 3. In the Address box, type a valid proxy server address. 4. In the Port box, type the port number for the proxy server. 5. Click Advanced. 6. In the Proxy Settings dialog box, select the Use the same proxy server for all protocols check box, and then click OK. 6. Click OK to close the Local Area Network (LAN) Settings dialog box. 7. Click OK to close the Internet Options dialog box. 3. Insert the SharePoint Portal Server CD into your CD-ROM drive. 4. Click Install optional components. 5. On the installation page for optional components, click Install server and client components for backward-compatible document libraries. 6. On the Welcome to the Document Library Setup Wizard page, click Next. 7. On the License Agreement page, click I agree, and then click Next. 8. On the Product Identification page, type the product key in the spaces provided, and then click Next. The product key is located on the back of your SharePoint Portal Server CD case or on your Certificate of Authenticity. If the number you type is not accepted, check the following: o If you are using the numeric keypad on your keyboard, ensure that NUM LOCK is on.
This document is created with the unregistered version of CHM2PDF Pilot
o Ensure that you are not using the letter I for the number one. o Ensure that you are not using the letter O for the number zero. 9. On the Document library component of Microsoft Office SharePoint Portal Server 2003 Setup page, specify the location on the server disk where you want to install the program and data files for the document library component. To change the installation location for these files, click Change Folder. Important You can only change the location for the program files if you are installing the optional components on a server that does not have SharePoint Portal Server installed. SharePoint Portal Server also installs additional required files on the operating system drive. Click Disk Information for information about the amount of disk space required and the amount remaining. If there are existing files in the installation paths, setup removes these files. The path must meet the following restrictions: o The path name can have a maximum length of 80 characters. o The path name can contain only characters in the lower ASCII range. o The path cannot point to a root directory. For example, E:\ is not allowed, but E:\Installation is allowed 10.Click Next. A message appears listing the services that will be stopped. 11.Click OK to stop the services and continue. The Component Progress page appears. 12.When the task completes, on the Completing the Document Library Setup Wizard page, click Finish. You might be prompted to restart your computer.
Configure the components for backward-compatible document libraries
1. On the SharePoint Portal Server Central Administration for server_name page, in the Server Configuration section, click Configure server topology. 2. On the Configure Server Topology page, click Change Components. 3. On the Change Component Assignments page, in the Document Library Server Component (Optional) section, in the Document library server box, type the address of the server to run the document library server component. 4. Click OK. 5. On the Configure Server Topology page, click Close.
Create a document library
1. On the SharePoint Portal Server Central Administration for server_name page, in the Component Configuration section, click Configure document libraries (Web Storage System-based). 2. On the List and Manage Document Libraries page, do the following: 1. If you have previously specified a Simple Mail Transfer Protocol (SMTP) server (by using the Configure e-mail server settings link on the SharePoint Portal Server Central Administration for server_name page), you might need to synchronize the settings for the portal site server and the document library server. To do this, click Synchronize. 2. Click Create document library. 3. On the Create Document Library page, in the Name and Description section, do the following: 1. In the Document library friendly name box, type the display name for the library that you are creating.
Note The display name cannot exceed 100 characters in length.
This document is created with the unregistered version of CHM2PDF Pilot
2. In the Document library description box, type the description for the document library. 3. In the Document library name box, type a word that will be used in the URL of the document library after the server name. For example, for a URL of http://AdventureWorks/Adventure, you would type Adventure. 4. In the Associated Portal Site section, in the Portal site list, select the portal site to associate with this document library. The portal site provides search capability and the ability to personalize alerts for users of the document library. Users can get to the document library from the Document Library area on the home page of the portal site. 5. In the Document Library Contact section, do the following: 1. In the Contact name box, type the name of the user or group to which you are assigning overall responsibility for the document library. 2. In Contact e-mail address box, type the e-mail address for the contact. The contact e-mail address can be that of an individual user or a group. This e-mail address will be used as the reply-to address for e-mail messages sent by the document library during document approval routes. 6. To limit the number of previous major versions of a document to retain when the document is approved, in the Document Versions section, select the Specify version limit check box, and then type a number in the Number of versions to retain box.
Note This setting does not affect the number of minor versions retained. 7. Click OK. The Operation Status page appears. After the document library is successfully created, the List and Manage Document Libraries page appears.
Related Topics
Server Farm Deployments 2003 Microsoft Corporation. All rights reserved.
This document is created with the unregistered version of CHM2PDF Pilot
Deploying a Medium Server Farm
For Microsoft Office SharePoint Portal Server 2003, you must set up and configure a medium server farm according to the following instructions. Following these steps ensures a supported configuration. You must configure the servers in your server farm as follows: One or two front-end Web servers with the search component enabled (the front-end Web and search servers) One index management and job server One or more computers running Microsoft SQL Server 2000. Optional: One computer running the components for backward-compatible document libraries
Operating System and Setup Requirements
Ensure that you have installed Microsoft Windows Server 2003 before you install SharePoint Portal Server.
Set up Windows Network Load Balancing
You must be logged on to the computer as a member of the local Administrators group to complete this procedure. Note You can perform the following steps to set up network load balancing. In addition, you can use Network Load Balancing (NLB) Manager to help configure network load balancing. 1. Set a static IP on the front-end network interface card (NIC). To do this: 1. Click Start, point to Control Panel, and then click Network Connections. 2. Right-click Front-End NIC and click Properties. 3. In the This connection uses the following items area, select the Internet Protocol (TCP/IP) check box. 4. Click Properties. 5. Select Use the following IP address. 1. In the IP address box, type your assigned front-end static IP. 2. In the Subnet mask box, type your assigned front-end subnet mask, if needed. 3. In the Default gateway box, type your assigned front-end gateway, if needed. 6. Select Use the following DNS server addresses. 7. In the Preferred DNS server and Alternate DNS server boxes, type the appropriate IPs. 8. Click Advanced. 9. On the IP Settings tab, in the IP addresses section, click Add. 10.In the IP address box, type the virtual IP address. 11.In the Subnet mask box, type the subnet mask. 12.Click Add, and then click OK. Note The virtual IP address is the load-balanced IP address that is the entry point to your server farm. 2. On the LAN Connection Properties dialog box, in the This connection uses the following items area, select the Network Load Balancing check box. 3. Click Properties. 4. On the Cluster Parameters tab, do the following: 1. In the IP address box, type the cluster IP.
This document is created with the unregistered version of CHM2PDF Pilot
Cluster IP is the virtual IP address that is the entry point to your server farm. This IP address will need to be mapped to a DNS entry so that you can type the name of the cluster from Microsoft Internet Explorer instead of typing the IP address. 2. In the Subnet mask box, type the subnet mask. Use the same subnet mask for this NIC as reported by IPCONFIG /ALL for this NIC. 3. In the Full Internet name box, type the DNS name. Note If you are using Microsoft Windows Internet Name Service (WINS) resolution, enter the WINS name without the domain extension. For example, enter server_farm instead of server_farm. organization.com. 4. In the Cluster operation section, click Unicast (the default choice). 5. Leave the Allow remote control check box at its default (cleared) setting. 5. On the Host Parameters tab, do the following: 1. In the Priority box, enter 1 on your first front-end Web and search server and 2 on your second front-end Web and search server. 2. In the Dedicated IP Configuration area, in the IP address box, type the address originally assigned to this front-end NIC. Note You are assigning two IP addresses to the front-end NIC. 3. In the Subnet mask box, type the subnet mask originally assigned to this front-end NIC. 4. Do not change any of the settings in the Initial host state section. 6. On the Port Rules tab, click Edit. 7. In the Filtering mode section, click Multiple host. 8. In the Affinity group, click None. Note SharePoint Portal Server works with affinity, if a third-party application requires it. 9. Click OK, and then click OK again. Note If you see a dialog box stating that you must enter the new address in the TCP/IP component, you have not completed all of the previous steps. Click OK, and then do the following before you proceed: 1. In the Properties dialog box for the front-end NIC, on the General tab, click Internet Protocol (TCP/IP), and then click Properties. 2. Click Advanced. 3. On the IP Settings tab, in the IP addresses section, click Add. 4. In the IP address box, type the virtual IP address. 5. In the Subnet mask box, type the subnet mask. 6. Click Add, and then click OK. 10.Restart the server. 11.Repeat the previous steps on both front-end Web and search servers. Ensure that you change the priority setting on each one to be unique. 12.Test network load balancing before installing SharePoint Portal Server: 1. Open a command prompt, and then ping the virtual name of the server farm from a client computer that is not part of the server farm. For example, if server_farm is the name you entered as the full Internet name or you are using WINS, you would type ping server_farm. Server_farm is the virtual server farm name in this example. 2. Ensure that you receive a reply. If you receive no reply, ping your server farm by using the virtual IP address for the server farm. The virtual IP address is the cluster IP address that you specified in a previous step. If you receive no reply, contact your network operations contact for DNS/WINS, routing, and static IP support. 3. Type ping virtual_server_farm_name -t. This performs a continuous ping. 4. On the first front-end Web and search server, do the following:
This document is created with the unregistered version of CHM2PDF Pilot
1. On the taskbar, click Start, point to Control Panel, point to Network Connections, and then click Local Area Connection for the NIC associated with network load balancing. 2. On the General tab, click Disable. 5. On the second front-end Web and search server, do the following: 1. On the taskbar, click Start, point to Control Panel, point to Network Connections, and then click Local Area Connection for the NIC associated with network load balancing. 2. On the General tab, click Disable. 6. On the client computer that is continuously pinging the virtual name of the server farm, you should see a message that the request timed out. 7. On the first front-end Web and search server, on the taskbar, click Start, point to Control Panel, point to Network Connections, right-click Local Area Connection for the NIC associated with network load balancing, and then click Enable. 8. On the client computer that is continuously pinging the virtual name of the server farm, you should see a reply to the ping within 10 seconds. If you do not see a reply, ensure that your network load balancing configuration and your network configuration are correct. 9. On the first front-end Web and search server, do the following: 1. On the taskbar, click Start, point to Control Panel, point to Network Connections, and then click Local Area Connection for the NIC associated with network load balancing. 2. On the General tab, click Disable. 10.On the client computer that is continuously pinging the virtual name of the server farm, you should see a message that the request timed out. 11.On the second front-end Web and search server, on the taskbar, click Start, point to Control Panel, point to Network Connections, right-click Local Area Connection for the NIC associated with network load balancing, and then click Enable. 12.On the client computer that is continuously pinging the virtual name of the server farm, you should see a reply to the ping within 10 seconds. If you do not see a reply, ensure that your network load balancing configuration and your network configuration are correct. 13.On the second front-end Web and search server, do the following: 1. On the taskbar, click Start, point to Control Panel, point to Network Connections, and then click Local Area Connection for the NIC associated with network load balancing. 2. On the General tab, click Disable. 14.On the client computer that is continuously pinging the virtual name of the server farm, you should see a message that the request timed out. 15.On the first front-end Web and search server, on the taskbar, click Start, point to Control Panel, point to Network Connections, right-click Local Area Connection for the NIC associated with network load balancing, and then click Enable. 16.On the second front-end Web and search server, on the taskbar, click Start, point to Control Panel, point to Network Connections, right-click Local Area Connection for the NIC associated with network load balancing, and then click Enable. 17.On the client computer that is continuously pinging the virtual name of the server farm, press CTRL+C to break the ping cycle. Note When the back-end NICs of the front-end Web servers and the client computers accessing them are on the same subnet, the back-end NICs will respond to the client computers instead of the load-balanced front-end NICs. This can cause performance to degrade. The back-end NICs will be flooded with traffic to client computers, and propagations to the front-end Web servers will be competing for bandwidth. Note It is recommended that you implement some type of health checking to monitor the front-end Web servers. The worker process recycles nightly. During this time, the front-end Web servers remain active in the network load-balanced cluster. The load balance solution continues to distribute the load to all computers, including those that will not respond because the worker process is recycling. To avoid this issue, it is recommended that you implement health checking to monitor the front-end Web servers and remove them from the server farm when they are not available.
This document is created with the unregistered version of CHM2PDF Pilot
Perform all pre-setup server farm preparations
Note Ensure that you use the same domain account (in the form DOMAIN\domain_account) wherever you see domain account in the server farm instructions. Do not use different accounts for each instance of the domain account. The domain account that you are adding here is used as the configuration database administration account. This account is used later in the installation section. 1. Log on to each server as a local or domain administrator. 2. Add a domain account to the local Power Users group on each computer in the server farm, except on the computer running SQL Server. Note You must add the domain account to the local Administrators group on any server that hosts the components for backward-compatible document libraries. 3. On the computer running SQL Server, do the following: 1. Configure the MSSQLSERVER service to start automatically, and then confirm that the service starts successfully at startup. 2. Configure the domain account that you added to the server farm computers to have the Security Administrators and Database Creators server roles on this SQL Server instance.
Install Microsoft Office SharePoint Portal Server 2003
On the one or two front-end Web and search servers and on the index management and job server, do the following: 1. Log on to the computer running Windows Server 2003 as a local or domain administrator. 2. Insert the SharePoint Portal Server CD into your CD-ROM drive. 3. Click Install Microsoft Office SharePoint Portal Server 2003 components. 4. On the Install Microsoft Office SharePoint Portal Server 2003 page, click Next. A message appears listing the services that will be stopped. 5. If you want to stop the listed services and continue Setup, click OK. Setup installs Windows SharePoint Services. This will take a few minutes. On completion, the Welcome to the Microsoft Office SharePoint Portal Server 2003 Setup Wizard page appears. 6. On the Welcome to the Microsoft Office SharePoint Portal Server 2003 Setup Wizard page, click Next. 7. On the End-User License Agreement page, select the I accept all of the terms in the license agreement check box, and then click Next. 8. On the Product Identification page, type the product key in the spaces provided, and then click Next. The product key is located on the back of your SharePoint Portal Server CD case or on your Certificate of Authenticity. If the number that you type is not accepted, check the following: o If you are using the numeric keypad on your keyboard, ensure that NUM LOCK is on. o Ensure that you are not using the letter I for the number one. o Ensure that you are not using the letter O for the number zero. 9. On the Installation Type and File Location page, do the following: 1. Click Install without database engine. 2. If you want to specify a different file location, click Browse, and then specify a location. 3. Click Next. Setup installs SharePoint Portal Server 2003. This will take a few minutes. 10. On the Microsoft Office SharePoint Portal Server 2003 page requesting account information, do the following: 1. In the Account name box, type the user account name to be used for administrative operations that
This document is created with the unregistered version of CHM2PDF Pilot
create, modify, or grant access to the configuration or portal site databases. The account must be a member of the Power Users group on this server. The account must have the Database Creators and Security Administrators server roles on this SQL Server instance. In addition, the account must be a domain account if you have more than one server in your configuration. Specifying an account that is a member of the local Administrators group on the server on which you are installing SharePoint Portal Server is not recommended. Important The following user rights are granted automatically to this account (the configuration database administration account) on the local server: Replace a process level token, Adjust memory quotas for a process, and Log on as a service. If you change this account by using the Configure Server Farm Account Settings page, the rights are not revoked automatically for the previous account. However, you can remove these rights by using Local Security Settings. To open Local Security Settings, click Start, point to Administrative Tools, and then click Local Security Policy. Type the account name in the format DOMAIN\user_name. 2. In the Password box, type the password for the account. 3. Click Next. Setup will take a few moments. 11.On the Install Microsoft Office SharePoint Portal Server 2003 page, click Next. On completion, the Completing the Microsoft Office SharePoint Portal Server 2003 Setup Wizard page appears. 12. Click Finish.
Configure the first front-end Web and search server
After installation is complete on the first front-end Web and search server, the Configure Server Farm Account Settings page appears. 1. On the Configure Server Farm Account Settings page, do the following: 1. Select the Specify account check box 2. In the Default Content Access Account section, do the following: 1. In the User name box, type the account name in the format DOMAIN\user_name. This account is an existing Windows account that is used as the default account when creating a content index of content sources. The account must have read access to the content being crawled. 2. In the Password box, type the password for the account. 3. In the Confirm Password box, type the password again. 3. In the Portal Site Application Pool Identity section, do the following: 1. In the User name box, type the account name in the format DOMAIN\user_name. 2. In the Password box, type the password for the account. 3. In the Confirm Password box, type the password again. 4. Click OK. 2. On the Specify Configuration Database Settings for server_name page, do the following: 1. In the Database Connections section, click Create configuration database. 2. In the Configuration Database Server section, in the Database server box, type the name of the computer running Microsoft SQL Server. This is the server on which the configuration database will be stored.
This document is created with the unregistered version of CHM2PDF Pilot
Note If you have a named SQL Server instance, specify both the name of the computer running SQL Server and the SQL Server instance name in the format server_name\SQL_instance_name. 3. In the Configuration Database Name section, do one of the following: To use the database name that is displayed, click Use default name. To specify a name for the database, click Specify custom name, and then in the Custom Name box, type a name for the database. 4. Click OK. 3. On the Configure Server Farm Account Settings page, do the following: 1. In the Contact E-mail Address section, in the E-mail address box, type the e-mail address that an external site administrator can contact if problems occur when SharePoint Portal Server crawls the external site. 2. In the Proxy Server Settings section, do one of the following: Click Do not connect using a proxy server. Click Use the proxy server specified below, and then specify the following: 1. In the Address box, type the address of the proxy server that you want SharePoint Portal Server to use while creating content indexes. 2. In the Port box, type the port number for the proxy server that you want SharePoint Portal Server to use while creating indexes of sites and servers. 3. If you do not want SharePoint Portal Server to use the proxy server when creating an index of local addresses, select the Bypass proxy server for local (intranet) addresses check box. 4. If you have specific addresses for which you do not want to use the proxy server, in the Do not use proxy server for addresses beginning with box, type the addresses. 3. Click OK. 4. On the Configure Server Topology page, click Change Components. 5. On the Change Component Assignments page, do the following: 1. In the Component Assignment section, select the Web and Search check boxes. Ensure that the Index check box is cleared for this server, and ensure that -none- appears for the job server component and that the box for the document library server is empty. 2. Click OK. 6. On the Configure Server Topology page, click Close.
Configure the index management and job server
On the index management and job server, after you click Finish on the Completing the Microsoft Office SharePoint Portal Server 2003 Setup Wizard page, the Configure Server Farm Account Settings page appears. Using an instance of Internet Explorer that is running on the computer that you have designated as the index management and job server, do the following: 1. On the Configure Server Farm Account Settings page, do the following: 1. In the Default Content Access Account section, do the following: 1. Select the Specify account check box. 2. In the User name box, type the account name in the format DOMAIN\user_name. This account is an existing Windows account that is used as the default account when creating a content index of content sources. The account must have read access to the content being crawled. 3. In the Password box, type the password for the account. 4. In the Confirm Password box, type the password again. 2. In the Portal Site Application Pool Identity section, do the following: 1. Select the Change account settings check box. 2. In the User name box, type the account name in the format DOMAIN\user_name. 3. In the Password box, type the password for the account. 4. In the Confirm Password box, type the password again. 3. Click OK.
This document is created with the unregistered version of CHM2PDF Pilot
2. On the Specify Configuration Database Settings for server_name page, do the following: 1. In the Database Connections section, click Connect to existing configuration database. 2. In the Configuration Database Server section, in the Database server box, type the name of the computer running Microsoft SQL Server. This is the server on which the configuration database will be stored. Note If you have a named SQL Server instance, specify both the name of the computer running SQL Server and the SQL Server instance name in the format server_name\SQL_instance_name. 3. In the Configuration Database Name section, do one of the following: If you want to use the default database name that is displayed, click Use default name. If you want to specify a name for the database, click Specify custom name, and then in the Custom Name box, type a name for the database. 4. Click OK. 3. On the Configure Server Topology page, click Change Components. 4. On the Change Component Assignments page, do the following: 1. Select the Index check box. Ensure that the Web and Search check boxes in the row for the index management and job server are cleared. 2. In the Job Server Component section, in the Job server list, select the server you are configuring as the job server. 3. Ensure that the box for the document library server is empty. 4. Click OK. 5. On the Configure Server Topology page, click Close.
Create a portal site from the first front-end Web and search server
1. On the SharePoint Portal Server Central Administration for server_name page, in the Portal Site and Virtual Server Configuration section, click Create a portal site. 2. On the Create Portal Site for server_name page, do the following: 1. In the Portal Creation Options section, click Create a portal. 2. In the Site Name section, in the Name box, type a name for the portal site. This name appears at the top of most portal site pages. 3. In the Site URL section, do the following: 1. In the Virtual Server list, click the virtual server for this portal site. 2. In the URL address box, type the URL that users will use to connect to the portal site. By default, this URL is http://server_name/. If you are not creating the portal site on the Default Web Site but on another virtual server, the URL includes the port number, for example, http://server_name :port_number/. 4. In the Owner section, do the following: 1. In the Account name box, type the account name for the site owner in the format DOMAIN\user_name. The site owner manages portal site content and user access. 2. In the E-mail address box, type the e-mail address for the portal site owner. 5. Click OK. 3. On the Create Portal Site Confirmation for server_name page, click OK to begin creating the portal site. The Operation Status page appears.
This document is created with the unregistered version of CHM2PDF Pilot
Extend the virtual server on the second front-end Web and search server
If you have two front-end Web servers, you must do the following on the second front-end Web server: 1. On the taskbar, click Start, point to All Programs, point to SharePoint Portal Server, and then click SharePoint Central Administration. 2. On the SharePoint Portal Server Central Administration for server_name page, in the Portal Site and Virtual Server Configuration section, click Extend an existing virtual server from the Virtual Server List page. 3. On the list of virtual servers, click Default Web Site. 4. On the Extend Virtual Server with Windows SharePoint Services page, in the Provisioning Options section, click Extend and map to another virtual server. 5. On the Extend and Map to Another Virtual Server page, in the Server Mapping section, select Default Web Site from the Host name or IIS virtual server name list. 6. In the Application Pool section, do the following: 1. Click Use an existing application pool. 2. From the application pool list, click MSSharePointPortalAppPool. 7. Click OK. 8. On the Refresh Config Cache on Other Web front end servers page, click OK.
Optional: Install and configure the components for backward-compatible document libraries
You can install the components for backward-compatible document libraries on a separate computer.
Install the components for backward-compatible document libraries
1. Log on to the computer running Microsoft Windows Server 2003 as a local or domain administrator. 2. Do the following to ensure that the proxy server settings for Internet access are specified correctly: 1. Click Start, point to Control Panel, and then click Internet Options. 2. In the Internet Properties dialog box, click the Connections tab. 3. Click LAN Settings. 4. In the Local Area Network (LAN) Settings dialog box, in the Automatic configuration section, ensure that both check boxes are cleared. 5. If you use a proxy server, in the Proxy server section, do the following: 1. Select the Use a proxy server for your LAN (These settings will not apply to dial-up or VPN connections). check box. 2. Select the Bypass proxy server for local addresses check box. 3. In the Address box, type a valid proxy server address. 4. In the Port box, type the port number for the proxy server. 5. Click Advanced. 6. In the Proxy Settings dialog box, select the Use a proxy server for your LAN check box, and then click OK. 6. Click OK to close the Local Area Network (LAN) Settings dialog box. 7. Click OK to close the Internet Options dialog box. 3. Insert the SharePoint Portal Server CD into your CD-ROM drive. 4. Click Install optional components. 5. On the installation page for optional components, click Install server and client components for backward-compatible document libraries. 6. On the Welcome to the Document Library Setup Wizard page, click Next. 7. On the License Agreement page, click I agree, and then click Next. 8. On the Product Identification page, type the product key in the spaces provided, and then click Next.
This document is created with the unregistered version of CHM2PDF Pilot
The product key is located on the back of your SharePoint Portal Server CD case or on your Certificate of Authenticity. If the number you type is not accepted, check the following: o If you are using the numeric keypad on your keyboard, ensure that NUM LOCK is on. o Ensure that you are not using the letter I for the number one. o Ensure that you are not using the letter O for the number zero. 9. On the Document library component of Microsoft Office SharePoint Portal Server 2003 Setup page, specify the location on the server disk where you want to install the program and data files for the document library component. Note You can choose the location for the program files only if you are installing the optional components on a server that does not have SharePoint Portal Server installed. To change the installation location for these files, click Change Folder. SharePoint Portal Server also installs additional required files on the operating system drive. Click Disk Information for information about the amount of disk space required and the amount remaining. If there are existing files in the installation paths, setup removes these files. The path must meet the following restrictions: o The path name can have a maximum length of 80 characters. o The path name can contain only characters in the lower ASCII range. o The path cannot point to a root directory. For example, E:\ is not allowed, but E:\Installation is allowed 10.Click Next. A message appears listing the services that will be stopped. 11.Click OK to stop the services and continue. The Component Progress page appears. 12.On the Completing the Document Library Setup Wizard page, click Finish. You might be prompted to restart your computer.
Use the first front-end Web and search server to configure the components for backward-compatible document libraries
1. Log on to the first front-end Web and search server, and then go to the SharePoint Portal Server Central Administration for server_name page. 2. On the SharePoint Portal Server Central Administration for server_name page, in the Server Configuration section, click Configure server topology. 3. On the Configure Server Topology page, click Change Components. 4. On the Change Component Assignments page, in the Document Library Server Component (Optional) section, in the Document library server box, type the address of the server to run the document library server component. 5. Click OK. 6. On the Configure Server Topology page, click Close.
Create a document library
1. Log on to the first front-end Web and search server, and then go to the SharePoint Portal Server Central Administration for server_name page. 2. On the SharePoint Portal Server Central Administration for server_name page, in the Component Configuration section, click Configure document libraries (Web Storage System-based). 3. On the List and Manage Document Libraries page, do the following: 1. If you have previously specified a Simple Mail Transfer Protocol (SMTP) server (by using the Configure e-mail server settings link on the SharePoint Portal Server Central Administration for server_name
This document is created with the unregistered version of CHM2PDF Pilot
page, you might need to synchronize the settings for the portal site server and the document library server. To do this, click Synchronize. 2. Click Create document library. 4. On the Create Document Library page, in the Name and Description section, do the following: 1. In the Document library friendly name box, type the display name for the library that you are creating.
Note The display name cannot exceed 100 characters in length. 2. In the Document library description box, type the description for the document library. 3. In the Document library name box, type a word that will be used in the URL of the document library after the server name. For example, for a URL of http://AdventureWorks/Adventure, you would type Adventure. 5. In the Associated Portal Site section, in the Portal site list, select the portal site to associate with this document library. The portal site provides search capability and the ability to personalize alerts for users of the document library. Users can get to the document library from the Document Library area on the home page of the portal site. 6. In the Document Library Contact section, do the following: 1. In the Contact name box, type the name of the user or group to which you are assigning overall responsibility for the document library. 2. In the Contact e-mail address box, type the e-mail address for the contact. The contact e-mail address can be that of an individual user or a group. This e-mail address will be used as the reply-to address for e-mail messages sent by the document library during document approval routes. 7. To limit the number of previous major versions of a document to retain when the document is approved, in the Document Versions section, select the Specify version limit check box, and then type a number in the Number of versions to retain box.
Note This setting does not affect the number of minor versions retained. 8. Click OK. The Operation Status page appears. After the document library is successfully created, the List and Manage Document Libraries page appears.
Related Topics
Server Farm Deployments 2003 Microsoft Corporation. All rights reserved.
This document is created with the unregistered version of CHM2PDF Pilot
Deploying a Large Server Farm
For Microsoft Office SharePoint Portal Server 2003, you must set up and configure a large server farm according to the following instructions. Following these steps ensures a supported configuration. You must configure the servers in your server farm as follows: Two or more front-end Web servers. Two or more search servers. It is recommended that you have no more than four search servers. One or more index management servers, one of which is the job server. It is recommended that you have no more than four index management servers. One or more computers running Microsoft SQL Server 2000. Optional: One computer running the components for backward-compatibility with Microsoft SharePoint Portal Server 2001 document libraries.
Operating System and Setup Requirements
Ensure that you have installed Microsoft Windows Server 2003 before you install SharePoint Portal Server.
Set up Windows Network Load Balancing
Note You can use other network load balancing solutions. You must be logged on to the computer as a member of the local Administrators group to complete this procedure. Note You can perform the following steps to set up network load balancing. In addition, you can use Network Load Balancing (NLB) Manager to help configure network load balancing. 1. Set a static IP on the front-end network interface card (NIC). To do this: 1. Click Start, point to Control Panel, and then click Network Connections. 2. Right-click Front-End NIC and click Properties. 3. In the This connection uses the following items area, select the Internet Protocol (TCP/IP) check box. 4. Click Properties. 5. Select Use the following IP address. 1. In the IP address box, type your assigned front-end static IP. 2. In the Subnet mask box, type your assigned front-end subnet mask, if needed. 3. In the Default gateway box, type your assigned front-end gateway, if needed. 6. Select Use the following DNS server addresses. 7. In the Preferred DNS server and Alternate DNS server boxes, type the appropriate IPs. 8. Click Advanced. 9. On the IP Settings tab, in the IP addresses section, click Add. 10.In the IP address box, type the virtual IP address. 11.In the Subnet mask box, type the subnet mask. 12.Click Add, and then click OK. Note The virtual IP address is the load-balanced IP address that is the entry point to your server farm. 2. On the LAN Connection Properties dialog box, in the This connection uses the following items area, select the Network Load Balancing check box.
This document is created with the unregistered version of CHM2PDF Pilot
3. Click Properties. 4. On the Cluster Parameters tab, do the following: 1. In the IP address box, type the cluster IP. Cluster IP is the virtual IP address that is the entry point to your server farm. This IP address will need to be mapped to a DNS entry so that you can type the name of the cluster from Microsoft Internet Explorer instead of typing the IP address. 2. In the Subnet mask box, type the subnet mask. Use the same subnet mask for this NIC as reported by IPCONFIG /ALL for this NIC. 3. In the Full Internet name box, type the DNS name. Note If you are using Microsoft Windows Internet Name Service (WINS) resolution, enter the WINS name without the domain extension. For example, enter server_farm instead of server_farm. organization.com. 4. In the Cluster operation section, click Unicast (the default choice). 5. Leave the Allow remote control check box at its default (cleared) setting. 5. On the Host Parameters tab, do the following: 1. In the Priority box, enter 1 on your first front-end Web server and 2 on your second front-end Web server. 2. In the Dedicated IP Configuration area, in the IP address box, type the address originally assigned to this front-end NIC. Note You are assigning two IP addresses to the front-end NIC. 3. In the Subnet mask box, type the subnet mask originally assigned to this front-end NIC. 4. Do not change any of the settings in the Initial host state section. 6. On the Port Rules tab, click Edit. 7. In the Filtering mode section, click Multiple host. 8. In the Affinity group, click None. Note SharePoint Portal Server works with affinity, if a third-party application requires it. 9. Click OK, and then click OK again. Note If you see a dialog box stating that you must enter the new address in the TCP/IP component, you have not completed all of the previous steps. Click OK, and then do the following before you proceed: 1. In the Properties dialog box for the front-end NIC, on the General tab, click Internet Protocol (TCP/IP), and then click Properties. 2. Click Advanced. 3. On the IP Settings tab, in the IP addresses section, click Add. 4. In the IP address box, type the virtual IP address. 5. In the Subnet mask box, type the subnet mask. 6. Click Add, and then click OK. 10.Restart the server. 11.Repeat the previous steps on all front-end Web servers. Ensure that you change the priority setting on each one to be unique. 12.Test network load balancing before installing SharePoint Portal Server: 1. Open a command prompt, and then ping the virtual name of the server farm from a client computer that is not part of the server farm. For example, if server_farm is the name you entered as the full Internet name or you are using WINS, you would type ping server_farm. Server_farm is the virtual server farm name in this example. 2. Ensure that you receive a reply. If you receive no reply, ping your server farm by using the virtual IP address for the server farm. The virtual IP address is the cluster IP address that you specified in a previous step. If you receive no reply, contact your network operations contact for DNS/WINS, routing, and static IP support.
This document is created with the unregistered version of CHM2PDF Pilot
3. Type ping virtual_server_farm_name -t. This performs a continuous ping. 4. On the first front-end Web server, do the following: 1. On the taskbar, click Start, point to Control Panel, point to Network Connections, and then click Local Area Connection for the NIC associated with network load balancing. 2. On the General tab, click Disable. 5. On the second front-end Web server, do the following: 1. On the taskbar, click Start, point to Control Panel, point to Network Connections, and then click Local Area Connection for the NIC associated with network load balancing. 2. On the General tab, click Disable. 6. On the client computer that is continuously pinging the virtual name of the server farm, you should see a message that the request timed out. 7. On the first front-end Web server, on the taskbar, click Start, point to Control Panel, point to Network Connections, right-click Local Area Connection for the NIC associated with network load balancing, and then click Enable. 8. On the client computer that is continuously pinging the virtual name of the server farm, you should see a reply to the ping within 10 seconds. If you do not see a reply, ensure that your network load balancing configuration and your network configuration are correct. 9. On the first front-end Web server, do the following: 1. On the taskbar, click Start, point to Control Panel, point to Network Connections, and then click Local Area Connection for the NIC associated with network load balancing. 2. On the General tab, click Disable. 10.On the client computer that is continuously pinging the virtual name of the server farm, you should see a message that the request timed out. 11.On the second front-end Web server, on the taskbar, click Start, point to Control Panel, point to Network Connections, right-click Local Area Connection for the NIC associated with network load balancing, and then click Enable. 12.On the client computer that is continuously pinging the virtual name of the server farm, you should see a reply to the ping within 10 seconds. If you do not see a reply, ensure that your network load balancing configuration and your network configuration are correct. 13.On the second front-end Web server, do the following: 1. On the taskbar, click Start, point to Control Panel, point to Network Connections, and then click Local Area Connection for the NIC associated with network load balancing. 2. On the General tab, click Disable. 14.On the client computer that is continuously pinging the virtual name of the server farm, you should see a message that the request timed out. 15.On the first front-end Web server, on the taskbar, click Start, point to Control Panel, point to Network Connections, right-click Local Area Connection for the NIC associated with network load balancing, and then click Enable. 16.On the second front-end Web server, on the taskbar, click Start, point to Control Panel, point to Network Connections, right-click Local Area Connection for the NIC associated with network load balancing, and then click Enable. 17.On the client computer that is continuously pinging the virtual name of the server farm, press CTRL+C to break the ping cycle. Note When the back-end NICs of the front-end Web servers and the client computers accessing them are on the same subnet, the back-end NICs will respond to the client computers instead of the load-balanced front-end NICs. This can cause performance to degrade. The back-end NICs will be flooded with traffic to client computers, and propagations to the front-end Web servers will be competing for bandwidth. Note It is recommended that you implement some type of health checking to monitor the front-end Web servers. The worker process recycles nightly. During this time, the front-end Web servers remain active in the network load-balanced cluster. The load balance solution continues to distribute the load to all computers, including those that will not respond because the worker process is recycling. To avoid this issue, it is recommended that you implement
This document is created with the unregistered version of CHM2PDF Pilot
health checking to monitor the front-end Web servers and remove them from the server farm when they are not available.
Perform all pre-setup server farm preparations
Note Ensure that you use the same domain account (in the form DOMAIN\domain_account) wherever you see domain account in the server farm instructions. Do not use different accounts for each instance of the domain account. The domain account that you are adding here is used as the configuration database administration account. This account is used later in the installation section. 1. Log on to each server as a local or domain administrator. 2. Add a domain account to the local Power Users group on each computer in the server farm, except on the computer running SQL Server. Note You must add the domain account to the local Administrators group on any server that hosts the components for backward-compatible document libraries. 3. On the computer running SQL Server, do the following: 1. Configure the MSSQLSERVER service to start automatically, and then confirm that the service starts successfully at startup. 2. Configure the domain account that you added to the server farm computers to have the Security Administrators and Database Creators server roles on this SQL Server instance.
Install Microsoft Office SharePoint Portal Server 2003
On the front-end Web servers, the search servers, the index management and job server, and on any additional index management servers, do the following: 1. Log on to the computer running Windows Server 2003 as a local or domain administrator. 2. Insert the SharePoint Portal Server CD into your CD-ROM drive. 3. Click Install Microsoft Office SharePoint Portal Server 2003 components. 4. On the Install Microsoft Office SharePoint Portal Server 2003 page, click Next. A message about services that will be stopped appears. 5. If you want to stop the listed services and continue Setup, click OK. Setup installs Windows SharePoint Services, and then the Welcome to the Microsoft Office SharePoint Portal Server 2003 Setup Wizard page appears. 6. On the Welcome to the Microsoft Office SharePoint Portal Server 2003 Setup Wizard page, click Next. 7. On the End-User License Agreement page, read the license agreement. If you accept the terms of the agreement, select the I accept all of the terms in the license agreement check box, and then click Next. 8. On the Product Key page, type the product key in the spaces provided, and then click Next. The product key is located on the back of your SharePoint Portal Server CD case or on your Certificate of Authenticity. If the number that you type is not accepted, check the following: o If you are using the numeric keypad on your keyboard, ensure that NUM LOCK is on. o Ensure that you are not using the letter I for the number one. o Ensure that you are not using the letter O for the number zero. 9. On the Installation Type and File Location page, do the following: 1. Click Install without database engine. 2. To specify file locations, click Browse, and then specify a location. 3. Click Next. 10. On the Microsoft Office SharePoint Portal Server 2003 page requesting account information, do the
This document is created with the unregistered version of CHM2PDF Pilot
following: 1. In the Account name box, type the user account name to be used for administrative operations that create, modify, or grant access to the configuration or portal site databases. The account must be a member of the Power Users group on this server. The account must have the Database Creators and Security Administrators server roles on this SQL Server instance. In addition, the account must be a domain account if you have more than one server in your configuration. Specifying an account that is a member of the local Administrators group on the server on which you are installing SharePoint Portal Server is not recommended. Important The following user rights are granted automatically to this account (the configuration database administration account) on the local server: Replace a process level token, Adjust memory quotas for a process, and Log on as a service. If you change this account by using the Configure Server Farm Account Settings page, the rights are not revoked automatically for the previous account. However, you can remove these rights by using Local Security Settings. To open Local Security Settings, click Start, point to Administrative Tools, and then click Local Security Policy. Type the account name in the format DOMAIN\user_name. 2. In the Password box, type the password for the account. 3. Click Next. 11.On the Install Microsoft Office SharePoint Portal Server 2003 page, click Next. Note It may take up to one minute for the Next button to become active. 12. On the Completing the Microsoft Office SharePoint Portal Server 2003 Setup Wizard page, click Finish.
Configure the first front-end Web server
On the first front-end Web server, after you click Finish on the Completing the Microsoft Office SharePoint Portal Server 2003 Setup Wizard page, the Configure Server Farm Account Settings page appears. Using an instance of Internet Explorer that is running on the computer that you have designated as the first front-end Web server, do the following: 1. On the Configure Server Farm Account Settings page, do the following: 1. In the Default Content Access Account section, do the following: 1. In the User name box, type the account name in the format DOMAIN\user_name. This account is an existing Windows account that is used as the default account when creating a content index of content sources. The account must have read access to the content being crawled. 2. In the Password box, type the password for the account. 3. In the Confirm Password box, type the password again. 2. In the Portal Site Application Pool Identity section, do the following: 1. In the User name box, type the account name in the format DOMAIN\user_name. 2. In the Password box, type the password for the account. 3. In the Confirm Password box, type the password again. 3. Click OK. 2. On the Specify Configuration Database Settings for server_name page, do the following: 1. In the Database Connections section, click Create configuration database. 2. In the Configuration Database Server section, in the Database server box, type the name of the computer running Microsoft SQL Server. This is the server on which the configuration database will be stored. Note If you have a named SQL Server instance, specify both the name of the computer running SQL
This document is created with the unregistered version of CHM2PDF Pilot
Server and the SQL Server instance name in the format server_name\SQL_instance_name. 3. In the Configuration Database Name section, do one of the following: If you want to use the default database name that is displayed, click Use default name. If you want to specify a name for the database, click Specify custom name, and then, in the Custom Name box, type a name for the database. You might specify a custom configuration database name so that you can host multiple server farms on a single SQL Server instance. 4. Click OK. 3. On the Configure Server Farm Account Settings page, do the following: 1. In the Contact E-mail Address section, in the E-mail address box, type the e-mail address that an external site administrator can contact if problems occur when SharePoint Portal Server crawls the external site. 2. In the Proxy Server Settings section, do one of the following: Click Do not connect by using a proxy server. Click Use the proxy server specified, and then specify the following: 1. In the Address box, type the address of the proxy server that you want SharePoint Portal Server to use while creating content indexes. 2. In the Port box, type the port number for the proxy server that you want SharePoint Portal Server to use while creating indexes of sites and servers. 3. If you do not want SharePoint Portal Server to use the proxy server when creating an index of local addresses, select the Bypass proxy server for local (intranet) addresses check box. 4. If you have specific addresses for which you do not want to use the proxy server, in the Do not use proxy server for addresses beginning with box, type the addresses. 3. Click OK. 4. On the Configure Server Topology page, click Change Components. 5. On the Change Component Assignments page, select the Web check box for the first front-end Web server. Ensure that the Search and Index check boxes are cleared for the first front-end Web server, and ensure that -none- appears for the job server component and that the box for the document library server is empty. 6. Click OK. 7. On the Configure Server Topology page, click Close.
Configure additional front-end Web servers
You must configure at least two front-end Web servers when deploying a large server farm. On the second front-end Web server, after you click Finish on the Completing the Microsoft Office SharePoint Portal Server 2003 Setup Wizard page, the Configure Server Farm Account Settings page appears. Using an instance of Internet Explorer that is running on the computer that you have designated as the second front-end Web server, do the following: 1. On the Configure Server Farm Account Settings page, do the following: 1. In the Default Content Access Account section, do the following: 1. In the User name box, type the account name in the format DOMAIN\user_name. This account is an existing Windows account that is used as the default account when creating a content index of content sources. The account must have read access to the content being crawled. 2. In the Password box, type the password for the account. 3. In the Confirm Password box, type the password again. 2. In the Portal Site Application Pool Identity section, do the following: 1. In the User name box, type the account name in the format DOMAIN\user_name. 2. In the Password box, type the password for the account. 3. In the Confirm Password box, type the password again.
This document is created with the unregistered version of CHM2PDF Pilot
3. Click OK. 2. On the Specify Configuration Database Settings for server_name page, do the following: 1. In the Database Connections section, click Connect to existing configuration database. In the following steps, you should choose the same server, instance, and database name that you specified when you created the configuration database. 2. In the Configuration Database Server section, in the Database server box, type the name of the computer running Microsoft SQL Server. This is the server on which the configuration database is stored. Note If you have a named SQL Server instance, specify both the name of the computer running SQL Server and the SQL Server instance name in the format server_name\SQL_instance_name. 3. In the Configuration Database Name section, do one of the following: If you want to use the default database name that is displayed, click Use default name. If you want to specify a name for the database, click Specify custom name, and then, in the Custom Name box, type a name for the database. 4. Click OK. 3. On the Configure Server Farm Account Settings page, do the following: 1. In the Contact E-mail Address section, in the E-mail address box, type the e-mail address that an external site administrator can contact if problems occur when SharePoint Portal Server crawls the external site. 2. In the Proxy Server Settings section, do one of the following: Click Do not connect by using a proxy server. Click Use the proxy server specified, and then specify the following: 1. In the Address box, type the address of the proxy server that you want SharePoint Portal Server to use while creating content indexes. 2. In the Port box, type the port number for the proxy server that you want SharePoint Portal Server to use while creating indexes of sites and servers. 3. If you do not want SharePoint Portal Server to use the proxy server when creating an index of local addresses, select the Bypass proxy server for local (intranet) addresses check box. 4. If you have specific addresses for which you do not want to use the proxy server, in the Do not use proxy server for addresses beginning with box, type the addresses. 3. Click OK. 4. On the Configure Server Topology page, click Change Components. 5. On the Change Component Assignments page, select the Web check box for the second front-end Web server. Ensure that the Search and Index check boxes are cleared for the second front-end Web server, and ensure that -none- appears for the job server component and that the box for the document library server is empty. 6. Click OK. 7. On the Configure Server Topology page, click Close.
Configure the first search server
On the first search server, after you click Finish on the Completing the Microsoft Office SharePoint Portal Server 2003 Setup Wizard page, the Configure Server Farm Account Settings page appears. Using an instance of Internet Explorer that is running on the computer that you have designated as the first search server, do the following: 1. On the Configure Server Farm Account Settings page, do the following: 1. In the Default Content Access Account section, do the following: 1. In the User name box, type the account name in the format DOMAIN\user_name.
This document is created with the unregistered version of CHM2PDF Pilot
This account is an existing Windows account that is used as the default account when creating a content index of content sources. The account must have read access to the content being crawled. 2. In the Password box, type the password for the account. 3. In the Confirm Password box, type the password again. 2. In the Portal Site Application Pool Identity section, do the following: 1. In the User name box, type the account name in the format DOMAIN\user_name. 2. In the Password box, type the password for the account. 3. In the Confirm Password box, type the password again. 3. Click OK. 2. On the Specify Configuration Database Settings for server_name page, do the following: 1. In the Database Connections section, click Create configuration database. 2. In the Configuration Database Server section, in the Database server box, type the name of the computer running Microsoft SQL Server. This is the server on which the configuration database will be stored. Note If you have a named SQL Server instance, specify both the name of the computer running SQL Server and the SQL Server instance name in the format server_name\SQL_instance_name. 3. In the Configuration Database Name section, do one of the following: If you want to use the default database name that is displayed, click Use default name. If you want to specify a name for the database, click Specify custom name, and then, in the Custom Name box, type a name for the database. You might specify a custom configuration database name so that you can host multiple server farms on a single SQL Server instance. 4. Click OK. 3. On the Configure Server Farm Account Settings page, do the following: 1. In the Contact E-mail Address section, in the E-mail address box, type the e-mail address that an external site administrator can contact if problems occur when SharePoint Portal Server crawls the external site. 2. In the Proxy Server Settings section, do one of the following: Click Do not connect by using a proxy server. Click Use the proxy server specified, and then specify the following: 1. In the Address box, type the address of the proxy server that you want SharePoint Portal Server to use while creating content indexes. 2. In the Port box, type the port number for the proxy server that you want SharePoint Portal Server to use while creating indexes of sites and servers. 3. If you do not want SharePoint Portal Server to use the proxy server when creating an index of local addresses, select the Bypass proxy server for local (intranet) addresses check box. 4. If you have specific addresses for which you do not want to use the proxy server, in the Do not use proxy server for addresses beginning with box, type the addresses. 3. Click OK. 4. On the Configure Server Topology page, click Change Components. 5. On the Change Component Assignments page, select the Search check box for the first search server. Ensure that the Web and Index check boxes are cleared for the first search server, and ensure that -noneappears for the job server component and that the box for the document library server is empty. 6. Click OK. 7. On the Configure Server Topology page, click Close.
Configure additional search servers
You must configure at least two search servers when deploying a large server farm.
This document is created with the unregistered version of CHM2PDF Pilot
On the second search server, after you click Finish on the Completing the Microsoft Office SharePoint Portal Server 2003 Setup Wizard page, the Configure Server Farm Account Settings page appears. Using an instance of Internet Explorer that is running on the computer that you have designated as the second search server, do the following: 1. On the Configure Server Farm Account Settings page, do the following: 1. In the Default Content Access Account section, do the following: 1. In the User name box, type the account name in the format DOMAIN\user_name. This account is an existing Windows account that is used as the default account when creating a content index of content sources. The account must have read access to the content being crawled. 2. In the Password box, type the password for the account. 3. In the Confirm Password box, type the password again. 2. In the Portal Site Application Pool Identity section, do the following: 1. In the User name box, type the account name in the format DOMAIN\user_name. 2. In the Password box, type the password for the account. 3. In the Confirm Password box, type the password again. 3. Click OK. 2. On the Specify Configuration Database Settings for server_name page, do the following: 1. In the Database Connections section, click Connect to existing configuration database. In the following steps, you should choose the same server, instance, and database name that you specified when you created the configuration database. 2. In the Configuration Database Server section, in the Database server box, type the name of the computer running Microsoft SQL Server. This is the server on which the configuration database is stored. Note If you have a named SQL Server instance, specify both the name of the computer running SQL Server and the SQL Server instance name in the format server_name\SQL_instance_name. 3. In the Configuration Database Name section, do one of the following: If you want to use the default database name that is displayed, click Use default name. If you want to specify a name for the database, click Specify custom name, and then, in the Custom Name box, type a name for the database. 4. Click OK. 3. On the Configure Server Farm Account Settings page, do the following: 1. In the Contact E-mail Address section, in the E-mail address box, type the e-mail address that an external site administrator can contact if problems occur when SharePoint Portal Server crawls the external site. 2. In the Proxy Server Settings section, do one of the following: Click Do not connect by using a proxy server. Click Use the proxy server specified, and then specify the following: 1. In the Address box, type the address of the proxy server that you want SharePoint Portal Server to use while creating content indexes. 2. In the Port box, type the port number for the proxy server that you want SharePoint Portal Server to use while creating indexes of sites and servers. 3. If you do not want SharePoint Portal Server to use the proxy server when creating an index of local addresses, select the Bypass proxy server for local (intranet) addresses check box. 4. If you have specific addresses for which you do not want to use the proxy server, in the Do not use proxy server for addresses beginning with box, type the addresses. 3. Click OK. 4. On the Configure Server Topology page, click Change Components. 5. On the Change Component Assignments page, select the Search check box for the second search server. Ensure that the Web and Index check boxes are cleared for the second search server, and ensure that
This document is created with the unregistered version of CHM2PDF Pilot
-none- appears for the job server component and that the box for the document library server is empty. 6. Click OK. 7. On the Configure Server Topology page, click Close.
Configure the index management and job server
On the index management and job server, after you click Finish on the Completing the Microsoft Office SharePoint Portal Server 2003 Setup Wizard page, the Configure Server Farm Account Settings page appears. Using an instance of Internet Explorer that is running on the computer that you have designated as the index management and job server, do the following: 1. On the Configure Server Farm Account Settings page, do the following: 1. In the Default Content Access Account section, do the following: 1. In the User name box, type the account name in the format DOMAIN\user_name. This account is an existing Windows account that is used as the default account when creating a content index of content sources. The account must have read access to the content being crawled. 2. In the Password box, type the password for the account. 3. In the Confirm Password box, type the password again. 2. In the Portal Site Application Pool Identity section, do the following: 1. In the User name box, type the account name in the format DOMAIN\user_name. 2. In the Password box, type the password for the account. 3. In the Confirm Password box, type the password again. 3. Click OK. 2. On the Specify Configuration Database Settings for server_name page, do the following: 1. In the Database Connections section, click Connect to existing configuration database. In the following steps, you should choose the same server, instance, and database name that you specified when you created the configuration database. 2. In the Configuration Database Server section, in the Database server box, type the name of the computer running Microsoft SQL Server. This is the server on which the configuration database is stored. Note If you have a named SQL Server instance, specify both the name of the computer running SQL Server and the SQL Server instance name in the format server_name\SQL_instance_name. 3. In the Configuration Database Name section, do one of the following: If you want to use the default database name that is displayed, click Use default name. If you want to specify a name for the database, click Specify custom name, and then in the Custom Name box, type a name for the database. 4. Click OK. 3. On the Configure Server Farm Account Settings page, do the following: 1. In the Contact E-mail Address section, in the E-mail address box, type the e-mail address that an external site administrator can contact if problems occur when SharePoint Portal Server crawls the external site. 2. In the Proxy Server Settings section, do one of the following: Click Do not connect by using a proxy server. Click Use the proxy server specified, and then specify the following: 1. In the Address box, type the address of the proxy server that you want SharePoint Portal Server to use while creating content indexes. 2. In the Port box, type the port number for the proxy server that you want SharePoint Portal Server to use while creating indexes of sites and servers. 3. If you do not want SharePoint Portal Server to use the proxy server when creating an index of local addresses, select the Bypass proxy server for local (intranet) addresses check box.
This document is created with the unregistered version of CHM2PDF Pilot
4. If you have specific addresses for which you do not want to use the proxy server, in the Do not use proxy server for addresses beginning with box, type the addresses. 3. Click OK. 4. On the Configure Server Topology page, click Change Components. 5. On the Change Component Assignments page, do the following: 1. Select the Index check box. Ensure that the Web and Search check boxes in the row for the index management and job server are cleared. 2. In the Job Server Component section, in the Job server list, select the server you are configuring as the job server. 3. Ensure that the box for the document library server is empty. 4. Click OK. 6. On the Configure Server Topology page, click Close.
Create a portal site from the first front-end Web server
1. On the SharePoint Portal Server Central Administration for server_name page, in the Portal Site and Virtual Server Configuration section, click Create a portal site. 2. On the Create Portal Site for server_name page, do the following: 1. In the Portal Creation Options section, click Create a portal. 2. In the Site Name section, in the Name box, type a name for the portal site. This name appears at the top of most portal site pages. 3. In the Site URL section, do the following: 1. In the Virtual server list, click the virtual server for this portal site. 2. In the URL box, type the URL that users will use to connect to the portal site. Note This is the load-balanced URL, not the local server URL. By default, this URL is http://server_name/. If you are not creating the portal site on the Default Web Site but on another virtual server, the URL includes the port number, for example, http://server_name :port_number/. 4. In the Owner section, do the following: 1. In the Account name box, type the account name for the site owner in the format DOMAIN\username. The site owner manages portal site content and user access. 2. In the E-mail address box, type the e-mail address for the portal site owner. 5. Click OK. 3. On the Create Portal Site Confirmation for server_name page, click OK to begin creating the portal site. The Operation Status page appears.
Extend the virtual server on the second front-end Web server
If you have more than one front-end Web server, you must do the following on each additional front-end Web server: 1. On the taskbar, click Start, point to All Programs, point to SharePoint Portal Server, and then click SharePoint Central Administration. 2. On the SharePoint Portal Server Central Administration for server_name page, in the Portal Site and
This document is created with the unregistered version of CHM2PDF Pilot
3. 4. 5. 6.
7. 8.
Virtual Server Configuration section, click Extend an existing virtual server from the Virtual Server List page. On the list of virtual servers, click Default Web Site. On the Extend Virtual Server page, in the Provisioning Options section, click Extend and map to another virtual server. On the Extend and Map to Another Virtual Server page, in the Server Mapping section, select Default Web Site from the Host name or IIS virtual server name list. In the Application Pool section, do the following: 1. Click Use an existing application pool. 2. From the application pool list, click MSSharePointPortalAppPool. Click OK. On the Refresh Config Cache on Other Web front end servers page, click OK.
Optional: Install and configure the components for backward-compatible document libraries
You can install the components for backward-compatible document libraries on a separate computer.
Install the components for backward-compatible document libraries
1. Log on to the computer running Microsoft Windows Server 2003 as a local or domain administrator. 2. Do the following to ensure that the proxy server settings for Internet access are specified correctly: 1. Click Start, point to Control Panel, and then click Internet Options. 2. In the Internet Properties dialog box, click the Connections tab. 3. Click LAN Settings. 4. In the Local Area Network (LAN) Settings dialog box, in the Automatic configuration section, ensure that both check boxes are cleared. 5. If you use a proxy server, in the Proxy server section, do the following: 1. Select the Use a proxy server for your LAN (These settings will not apply to dial-up or VPN connections) check box. 2. Select the Bypass proxy server for local addresses check box. 3. In the Address box, type a valid proxy server address. 4. In the Port box, type the port number for the proxy server. 5. Click Advanced. 6. In the Proxy Settings dialog box, select the Use the same proxy server for all protocols check box, and then click OK. 6. Click OK to close the Local Area Network (LAN) Settings dialog box. 7. Click OK to close the Internet Options dialog box. 3. Insert the SharePoint Portal Server CD into your CD-ROM drive. 4. Click Install optional components. 5. On the installation page for optional components, click Install server and client components for backward-compatible document libraries. 6. On the Welcome to the Document Library Setup Wizard page, click Next. 7. On the License Agreement page, click I agree, and then click Next. 8. On the Product Identification page, type the product key in the spaces provided, and then click Next. The product key is located on the back of your SharePoint Portal Server CD case or on your Certificate of Authenticity. If the number you type is not accepted, check the following: o If you are using the numeric keypad on your keyboard, ensure that NUM LOCK is on. o Ensure that you are not using the letter I for the number one. o Ensure that you are not using the letter O for the number zero. 9. On the Document library component of Microsoft Office SharePoint Portal Server 2003 Setup page, specify the location on the server disk where you want to install the program and data files for the document library
This document is created with the unregistered version of CHM2PDF Pilot
component. Note If you are installing the optional components on a server that already has SharePoint Portal Server installed, you cannot choose the location for the program files. If you are installing the optional components on a server that does not have SharePoint Portal Server installed, you can choose the location for the program files. You can change the installation location for these files by clicking Change Folder. SharePoint Portal Server also installs additional required files on the operating system drive. Click Disk Information for information about the amount of disk space required and the amount remaining. If there are existing files in the installation paths, Setup removes these files. The path must meet the following restrictions: o The path name can have a maximum length of 80 characters. o The path name can contain only characters in the lower ASCII range. o The path cannot point to a root directory. For example, E:\ is not allowed, but E:\Installation is allowed. 10.Click Next. A message that lists services that will be stopped appears. 11.Click OK to stop the services and continue. The Component Progress page appears. 12.On the Completing the Document Library Setup Wizard page, click Finish. You might be prompted to restart your computer.
Use the first front-end Web server to configure the components for backward-compatible document libraries
1. Log on to the first front-end Web server, and then go to the SharePoint Portal Server Central Administration for server_name page. 2. On the SharePoint Portal Server Central Administration for server_name page, in the Server Configuration section, click Configure server topology. 3. On the Configure Server Topology page, click Change Components. 4. On the Change Component Assignments page, in the Document Library Server Component (Optional) section, in the Document library server box, type the address of the server to run the document library server component. 5. Click OK. 6. On the Configure Server Topology page, click Close.
Create a document library
1. Log on to the first front-end Web server, and then go to the SharePoint Portal Server Central Administration for server_name page. 2. On the SharePoint Portal Server Central Administration for server_name page, in the Component Configuration section, click Configure document libraries (Web Storage System-based). 3. On the List and Manage Document Libraries page, do the following: 1. If you have previously specified a Simple Mail Transfer Protocol (SMTP) server (by using the Configure e-mail server settings link on the SharePoint Portal Server Central Administration for server_name page), you might need to synchronize the settings for the portal site server and the document library server. To do this, click Synchronize. 2. Click Create document library. 4. On the Create Document Library page, in the Name and Description section, do the following: 1. In the Document library friendly name box, type the display name for the library that you are creating.
This document is created with the unregistered version of CHM2PDF Pilot
Note The display name cannot exceed 100 characters in length. 2. In the Document library description box, type the description for the document library. 3. In the Document library name box, type a word that will be used in the URL of the document library after the server name. For example, for a URL of http://AdventureWorks/Adventure, you would type Adventure. 5. In the Associated Portal Site section, in the Portal site list, select the portal site to associate with this document library. The portal site provides search capability and the ability to personalize alerts for users of the document library. Users can get to the document library from the Document Library area on the home page of the portal site. 6. In the Document Library Contact section, do the following: 1. In the Contact name box, type the name of the user or group to which you are assigning overall responsibility for the document library. 2. In the Contact e-mail address box, type the e-mail address for the contact. The contact e-mail address can be that of an individual user or a group. This e-mail address will be used as the reply-to address for e-mail messages sent by the document library during document approval routes. 7. To limit the number of previous major versions of a document to retain when the document is approved, in the Document Versions section, select the Specify version limit check box, and then type a number in the Number of versions to retain box.
Note This setting does not affect the number of minor versions retained. 8. Click OK. The Operation Status page appears. After the document library is successfully created, the List and Manage Document Libraries page appears.
Related Topics
Server Farm Deployments 2003 Microsoft Corporation. All rights reserved.
This document is created with the unregistered version of CHM2PDF Pilot
Deploying Shared Services
Shared services are portal site services that are shared across server farms. The services are centrally managed from a single portal site for one or more portal sites on one or more server farms. You can configure shared services on any of the following topologies: Large server farm Medium server farm Small server farm Single server with Microsoft SQL Server 2000 You cannot configure shared services on the stand-alone configuration. Note On the child portal sites, ensure that site group rights that affect access to shared services are the same rights as those on the parent portal site.
Security Considerations
The portal site application pool for the child server farm is a member of the db_owner database role in SQL Server on the profile, component settings, and content databases for the parent portal site. The configuration database administration account for the child server farm is a member of the db_owner database role in SQL Server on the configuration database for the parent server farm.
Operating System and Setup Requirements
Ensure that you have installed Microsoft Windows Server 2003 before you install SharePoint Portal Server.
Deploy shared services
1. Deploy and configure the parent server farm. For more information, see Deploying a Small Server Farm, Deploying a Medium Server Farm, Deploying a Large Server Farm, or Deploying a Single Server Configuration. 2. Deploy and configure the child server farm. For more information, see Deploying a Small Server Farm, Deploying a Medium Server Farm, Deploying a Large Server Farm, or Deploying a Single Server Configuration. 3. Configure the parent server farm to provide shared services. For more information, see Providing Shared Services. 4. Configure the child server farm to use shared services. For more information, see Using Shared Services. 5. Back up the parent and child server farms. For more information, see Backing Up Data and Backing Up and Restoring Servers on the Server Farm. When you are using shared services, the following applies for alternate access settings: You must manually synchronize the alternate access entries for the parent server farm and all child server farms. If you add, change, or delete an alternate access setting entry on the child server farm, you must add, change, or delete that entry on the parent server farm.
This document is created with the unregistered version of CHM2PDF Pilot
The portal site and document library URLs are generated from the alternate access setting list for the child server farm. Search results use URLs from the alternate access setting list for the parent server farm. Changing an entry in the alternate access setting list (such as changing a default URL, or adding or changing an extranet URL) requires you to do this on both the child server farm and parent server farm. The alternate access entry list in the parent server farm should be a superset of the alternate access entry lists in all child server farms. Each child server farm must keep alternate access entries for its portal sites and document libraries up-to-date.
For more information about alternate access settings, see About Alternate Portal Access Settings.
Related Topics
Shared Services Deployments 2003 Microsoft Corporation. All rights reserved.
This document is created with the unregistered version of CHM2PDF Pilot
Deploying SharePoint Portal Server on the Extranet
Additional information about this feature will be provided on the Web. For the latest information, see SharePoint Portal Server on Office Online. 2003 Microsoft Corporation. All rights reserved.
This document is created with the unregistered version of CHM2PDF Pilot
Show All Hide All
Quick Installation Guide
System Requirements System Requirements Installing Microsoft Office SharePoint Portal Server 2003 on a Single Computer Installing SharePoint Portal Server with the Database EngineInstalling SharePoint Portal Server without the Database EngineInstalling the Component for Backward-Compatible Document Libraries Installing Microsoft Office SharePoint Portal Server 2003 on a Server Farm Deploying a Single Server ConfigurationDeploying a Small Server FarmDeploying a Medium Server FarmDeploying a Large Server FarmDeploying Shared Services Installing the Client Components for Backward-Compatible Document Libraries Installing the Client Components for Backward-Compatible Document Libraries Microsoft SharePoint Products and Technologies Documentation 2003 Microsoft Corporation. All rights reserved.
This document is created with the unregistered version of CHM2PDF Pilot
About the Expiration of Trial Software and the Server Date and Time
The evaluation version of Microsoft Office SharePoint Portal Server 2003 has an evaluation period of 120 days. The evaluation period begins when the evaluation copy of SharePoint Portal Server is installed. After 120 days, the following error message appears in the event application log: "The evaluation period on this version of SharePoint Portal Server has expired." Server and export data will not be available. Users who search for items on the portal site receive an error message telling them that the search service is unavailable and to contact the administrator of the portal site. If you are upgrading to SharePoint Portal Server from a server that has an expired copy of the evaluation version of SharePoint Portal Server, you can recover the server and export data that you need to upgrade by changing the date and time on your server to a date within the evaluation period, and then exporting any data that you want to preserve to another server.
Related Topics
Upgrading from an Evaluation CopyUpgrade Considerations 2003 Microsoft Corporation. All rights reserved.
This document is created with the unregistered version of CHM2PDF Pilot
Installing SharePoint Portal Server with the Database Engine
If you do not want to use Microsoft SQL Server for the database storage, you can install Microsoft Office SharePoint Portal Server 2003 with the SQL Server Desktop Engine. Setup installs the following, in this order: Microsoft Windows SharePoint Services SharePoint Portal Server SQL Server Desktop Engine During the installation process, setup resets Internet Information Services (IIS). There will be a momentary loss of service on the Web server. After you complete the setup wizard, a series of Web pages guides you through the initial configuration of the server. SQL Server Desktop Engine has limited throughput ability and supports databases with a maximum size of 2 gigabytes (GB). If your deployment requires significant scalability or must store more than 2 GB of documents, it is recommended that you use SQL Server in your deployment. Note Do not install SharePoint Portal Server, Windows SharePoint Services, or SQL Server Desktop Engine by double-clicking the respective .msi files on the SharePoint Portal Server CD. Instead, double-click the file Setup.exe on the root directory of the SharePoint Portal Server CD, or use the following procedure. You must be logged on to the computer as a member of the local Administrators group to complete this procedure.
Install SharePoint Portal Server with the database engine
1. 2. 3. 4. 5. Setup installs Windows SharePoint Services, and then the Welcome to the Microsoft Office SharePoint Portal Server 2003 Setup Wizard page appears. 6. On the Welcome to the Microsoft Office SharePoint Portal Server 2003 Setup Wizard page, click Next. 7. On the End-User License Agreement page, select the I accept all of the terms in the license agreement. check box, and then click Next. 8. On the Product Key page, type the product key in the spaces provided, and then click Next. The product key is located on the back of your SharePoint Portal Server CD case or on your Certificate of Authenticity. If the number that you type is not accepted, check the following: o If you are using the numeric keypad on your keyboard, ensure that NUM LOCK is on. o Ensure that you are not using the letter I for the number one. Log on to the computer running Microsoft Windows Server 2003 as a local or domain administrator. Insert the SharePoint Portal Server CD into your CD-ROM drive. Click Install Microsoft Office SharePoint Portal Server 2003 components. On the Install Microsoft Office SharePoint Portal Server 2003 page, click Next. A list of the services that will be stopped is displayed. Click OK.
This document is created with the unregistered version of CHM2PDF Pilot
o Ensure that you are not using the letter O for the number zero. 9. On the Installation Type and File Location page, do the following: 1. Click Install with database engine. 2. To specify a different file location, click Browse, and then specify a location. 3. Click Next. Setup installs SharePoint Portal Server and the SQL Server Desktop Engine. 10. On the Install Microsoft Office SharePoint Portal Server 2003 page, click Next. 11.On the Completing the Microsoft Office SharePoint Portal Server 2003 Setup Wizard page, click Finish.
Initially configure SharePoint Portal Server with the database engine
1. On the Configure Server Farm Account Settings page, do the following: 1. In the Contact E-mail Address section, in the E-mail address box, type the e-mail address that an external site administrator can contact if problems occur when SharePoint Portal Server crawls the external site. 2. In the Default Content Access Account section, do the following: 1. Check the Specify account checkbox 2. In the User name box, type the account name in the format DOMAIN\user_name. This account is an existing Windows account that is used as the default account when creating a content index of content sources. The account must have read access to the content being crawled. 3. In the Password box, type the password for the account. 4. In the Confirm Password box, type the password again. 3. In the Proxy Server Settings section, do one of the following: Click Do not connect using a proxy server. Click Use the proxy server specified, and then specify the following: 1. In the Address box, type the address of the proxy server that you want SharePoint Portal Server to use while creating content indexes. 2. In the Port box, type the port number for the proxy server that you want SharePoint Portal Server to use while creating indexes of sites and servers. 3. If you do not want SharePoint Portal Server to use the proxy server when creating an index of local addresses, select the Bypass proxy server for local (intranet) addresses check box. 4. If you have specific addresses for which you do not want to use the proxy server, in the Do not use proxy server for addresses beginning with box, type the addresses. 4. Click OK. 2. On the Create Portal Site for Server server_name page, do the following: 1. In the Portal Creation Options section, click Create a portal. 2. In the Site Name section, in the Name box, type a name for the portal site. This name appears at the top of most portal pages. 3. In the Site URL section, do the following: 1. In the Virtual server list, click the virtual server for this portal. 2. In the URL box, type the URL that users will use to connect to the portal. By default, this URL is http://server_name/. If you are not creating the portal on the Default Web Site but on another virtual server, the URL includes the port number, for example, http://server_name: port_number/. 4. In the Owner section, do the following: 1. In the Account name box, type the account name for the portal owner in the format DOMAIN\username.
This document is created with the unregistered version of CHM2PDF Pilot
This account must be a domain account. This account is added to the Administrator site group for the portal site. The portal owner manages portal content and user access. 2. In the E-mail address box, type the e-mail address for the portal owner. 5. Click OK. 3. On the Create Portal Confirmation for Server server_name page, click OK to begin creating the portal. The Operation Status page appears. At the end of a successful portal creation, the Operation Successful page appears. You can then further configure the portal.
Related Topics
System Requirements 2003 Microsoft Corporation. All rights reserved.
This document is created with the unregistered version of CHM2PDF Pilot
Installing SharePoint Portal Server without the Database Engine
If you want to use Microsoft SQL Server for the database storage, you can install Microsoft Office SharePoint Portal Server 2003 without the SQL Server Desktop Engine. Setup installs the following, in this order: Microsoft Windows SharePoint Services SharePoint Portal Server During the installation process, setup resets Internet Information Services (IIS). There will be a momentary loss of service on the Web server. After you complete the setup wizard, a series of Web pages guides you through the initial configuration of the server. Note Do not install SharePoint Portal Server or Windows SharePoint Services by double-clicking the respective .msi files on theSharePoint Portal Server CD. Instead, double-click the file Setup.exe on the root directory of the SharePoint Portal Server CD, or use the following procedure. You must be logged on to the computer as a member of the local Administrators group to complete this procedure.
Install SharePoint Portal Server without the database engine
1. 2. 3. 4. Log on to the computer running Microsoft Windows Server 2003 as a local or domain administrator. Insert the SharePoint Portal Server CD into your CD-ROM drive. Click Install Microsoft Office SharePoint Portal Server 2003 components. On the Install Microsoft Office SharePoint Portal Server 2003 page, click Next.
A message about services that will be stopped appears. 5. If you want to stop the listed services and continue Setup, click OK. Setup installs Windows SharePoint Services, and then the Welcome to the Microsoft Office SharePoint Portal Server 2003 Setup Wizard page appears. 6. On the Welcome to the Microsoft Office SharePoint Portal Server 2003 Setup Wizard page, click Next. 7. On the End-User License Agreement page, select the I accept all of the terms in the license agreement check box, and then click Next. 8. On the Product Key page, type the product key in the spaces provided, and then click Next. The product key is located on the back of your SharePoint Portal Server CD case or on your Certificate of Authenticity. If the number that you type is not accepted, check the following: o If you are using the numeric keypad on your keyboard, ensure that NUM LOCK is on. o Ensure that you are not using the letter I for the number one. o Ensure that you are not using the letter O for the number zero. 9. On the Installation Type and File Location page, do the following: 1. Click Install without database engine.
This document is created with the unregistered version of CHM2PDF Pilot
2. To specify a different file location, click Browse, and then specify a location. Note If the file locations you specified do not exist, you will be prompted to create them. On the message that appears, click Yes to create the location, or click No to choose another location. 3. Click Next. Microsoft Office SharePoint Portal Server 2003 installs. 10. On the Microsoft Office SharePoint Portal Server 2003 page requesting account information, do the following: 1. In the Account name box, type the user account name to be used for administrative operations that create, modify, or grant access to the configuration or portal site databases. The account must be a member of the Power Users group on this server. The account must have the Database Creators and Security Administrators server roles on this SQL Server instance. In addition, the account must be a domain account if you have more than one server in your configuration. Specifying an account that is a member of the local Administrators group on the server on which you are installing SharePoint Portal Server is not recommended. Important The following user rights are granted automatically to this account (the configuration database administration account) on the local server: Replace a process level token, Adjust memory quotas for a process, and Log on as a service. If you change this account by using the Configure Server Farm Account Settings page, the rights are not revoked automatically for the previous account. However, you can remove these rights by using Local Security Settings. To open Local Security Settings, click Start, point to Administrative Tools, and then click Local Security Policy. Type the account name in the format DOMAIN\user_name. 2. In the Password box, type the password for the account. 3. Click Next. 11.On the Install Microsoft Office SharePoint Portal Server 2003 page, click Next. Note It may take up to one minute for the Next button to become active. 12. On the Completing the Microsoft Office SharePoint Portal Server 2003 Setup Wizard page, click Finish.
Initially configure SharePoint Portal Server without the database engine
1. On the Configure Server Farm Account Settings page, do the following: 1. In the Default Content Access Account section, do the following: 1. Select the Specify account check box. 2. In the User name box, type the account name in the format DOMAIN\user_name. This account is an existing Windows account that is used as the default account when creating a content index of content sources. The account must have read access to the content being crawled. 3. In the Password box, type the password for the account. 4. In the Confirm Password box, type the password again. 2. In the Portal Site Application Pool Identity section, do the following: 1. In the User name box, type the account name in the format DOMAIN\user_name. This account must be a domain account. However, if you are installing the single server with SQL Server configuration, this account can be a local account. 2. In the Password box, type the password for the account. 3. In the Confirm Password box, type the password again. 3. Click OK.
This document is created with the unregistered version of CHM2PDF Pilot
2. On the Specify Configuration Database Settings for server_name page, do the following: 1. In the Database Connections section, do one of the following: If no configuration database exists, click Create configuration database. If a configuration database already exists, click Connect to existing configuration database. 2. In the Configuration Database Server section, in the Database server box, type the name of the computer running SQL Server. This is the server on which the configuration database will be stored. Note If you have a named SQL Server instance, specify both the name of the computer running SQL Server and the SQL Server instance name in the format server_name\SQL_instance_name. 3. In the Configuration Database Name section, do one of the following: If you want to use the default database name that is displayed, click Use default name. If you want to specify a name for the database, click Specify custom name, and then in the Custom Name box, type a name for the database. 4. Click OK. The database and server are configured. 3. On the Configure Server Farm Account Settings page, do the following: 1. In the Contact E-mail Address section, in the E-mail address box, type the e-mail address that an external site administrator can contact if problems occur when SharePoint Portal Server crawls the external site. 2. In the Proxy Server Settings section, do one of the following: Click Do not connect by using a proxy server. Click Use the proxy server specified, and then specify the following: 1. In the Address box, type the address of the proxy server that you want SharePoint Portal Server to use while creating content indexes. 2. In the Port box, type the port number for the proxy server that you want SharePoint Portal Server to use while creating indexes of sites and servers. 3. If you do not want SharePoint Portal Server to use the proxy server when creating an index of local addresses, select the Bypass proxy server for local (intranet) addresses check box. 4. If you have specific addresses for which you do not want to use the proxy server, in the Do not use proxy server for addresses beginning with box, type the addresses. 3. Click OK. 4. On the Configure Server Topology page, click Change Components. 5. On the Change Component Assignments page, do the following: 1. In the Component Assignment section, select a check box to assign a component to a server. You can assign more than one component to each server. 2. In the Job Server Component section, in the Job server list, select a job server. 3. If you have installed the server component for backward-compatible document libraries, in the Document Library Server Component (Optional) section, in the Document library server box, type the name of the server to run the document library server component. 4. Click OK. 6. On the Configure Server Topology page, click Close. 7. On the SharePoint Portal Server Central Administration for server_name page, in the Portal Site and Virtual Server Configuration section, click Create a portal site. 8. On the Create Portal Site for server_name page, do the following: 1. In the Portal Creation Options section, click Create a portal. 2. In the Site Name section, in the Name box, type a name for the portal site. This name appears at the top of most portal site pages. 3. In the Site URL section, do the following: 1. In the Virtual Server list, click the virtual server for this portal site. 2. In the URL address box, type the URL that users will use to connect to the portal site.
This document is created with the unregistered version of CHM2PDF Pilot
By default, this URL is http://server_name/. If you are not creating the portal site on the Default Web Site but on another virtual server, the URL includes the port number, for example, http://server_name :port_number/. 4. In the Owner section, do the following: 1. In the Account name box, type the account name for the site owner in the format DOMAIN\user_name. This account must be a domain account. This account is added to the Administrator site group for the portal site. The site owner manages portal site content and user access. 2. In the E-mail address box, type the e-mail address for the portal site owner. 5. Click OK. 9. On the Create Portal Site Confirmation for server_name page, click OK to begin creating the portal site. The Operation Status page appears. At the end of a successful portal site creation, the Operation Successful page appears. You can then further configure the portal site.
Related Topics
System Requirements 2003 Microsoft Corporation. All rights reserved.
This document is created with the unregistered version of CHM2PDF Pilot
Installing the Component for Backward-Compatible Document Libraries
You can install the optional component for backward-compatible document libraries on a computer that has Microsoft Office SharePoint Portal Server 2003 installed or on a computer without SharePoint Portal Server installed. Note Installing the backward-compatible document library components on a computer that is a member of a Microsoft Windows NT Server 4.0 domain will take considerably longer than installing on computers that are members of Microsoft Windows 2000 or Windows Server 2003 domains. This delay does not occur when installing other components of SharePoint Portal Server 2003. The installation may take over an hour to complete, and the computer CPU may show no activity for some of this duration. This is expected, and when Setup is complete, you can use the product normally.
Install the component for backward-compatible document libraries
1. Log on to the computer running Microsoft Windows Server 2003 as a local or domain administrator. 2. Do the following to ensure that the proxy server settings for Internet access are specified correctly: 1. Click Start, point to Control Panel, and then click Internet Options. 2. In the Internet Properties dialog box, click the Connections tab. 3. Click LAN Settings. 4. In the Local Area Network (LAN) Settings dialog box, in the Automatic configuration section, ensure that both check boxes are cleared. 5. If you use a proxy server, in the Proxy server section, do the following: 1. Select the Use a proxy server for your LAN (These settings will not apply to dial-up or VPN connections). check box. 2. Select the Bypass proxy server for local addresses check box. 3. In the Address box, type a valid proxy server address. 4. In the Port box, type the port number for the proxy server. 5. Click Advanced. 6. In the Proxy Settings dialog box, select the Use the same proxy server for all protocols check box, and then click OK. 6. Click OK to close the Local Area Network (LAN) Settings dialog box. 7. Click OK to close the Internet Options dialog box. 3. Insert the SharePoint Portal Server CD into your CD-ROM drive. 4. Click Install optional components. 5. On the installation page for optional components, click Install server and client components for backward-compatible document libraries. 6. On the Welcome to the Document Library Setup Wizard page, click Next. 7. On the License Agreement page, read the license agreement. If you agree with the terms of the agreement, click I agree, and then click Next. 8. On the Product Identification page, type the product key in the spaces provided, and then click Next.
This document is created with the unregistered version of CHM2PDF Pilot
The product key is located on the back of your SharePoint Portal Server CD case or on your Certificate of Authenticity. If the number you type is not accepted, check the following: o If you are using the numeric keypad on your keyboard, ensure that NUM LOCK is on. o Ensure that you are not using the letter I for the number one. o Ensure that you are not using the letter O for the number zero. 9. On the Document library component of Microsoft Office SharePoint Portal Server 2003 Setup page, type the location on the server where you want to install the program and data files for the document library component. Note You can only choose the location for the program files if you are installing the optional components on a server that does not have SharePoint Portal Server installed. You can change the installation location for these files by clicking Change Folder. SharePoint Portal Server also installs additional required files on the operating system drive. Click Disk Information for information about the amount of disk space required and the amount remaining. If there are existing files in the installation paths, setup removes these files. The path must meet the following restrictions: o The path name can have a maximum length of 80 characters. o The path name can contain only characters in the lower ASCII range. o The path cannot point to a root directory. For example, E:\ is not allowed, but E:\Installation is allowed 10.Click Next. A message appears listing the services that will be stopped. 11.Click OK to stop the services and continue. The Component Progress page appears. 12. On the Completing the Document Library Setup Wizard page, click Finish. You might be prompted to restart your computer. After the setup wizard completes the setup, you must perform the following steps to make the optional document library component functional. 1. Change component assignments for the server farm. 2. Create a document library. 3. Manage security for a backward-compatible document library.
Related Topics
System Requirements 2003 Microsoft Corporation. All rights reserved.
This document is created with the unregistered version of CHM2PDF Pilot
Installing the Client Components for Backward-Compatible Document Libraries
The client components are extensions to Microsoft Windows Explorer and Microsoft Office applications. There is no individual client application. These extensions integrate Microsoft Office SharePoint Portal Server 2003 commands with Windows Explorer and Office applications. Users can also access document libraries (Web Storage System-based) from the portal site without installing the client components, but they will not experience the integration with Windows Explorer and Office applications. You can install the client components by running setup either from the server or from the SharePoint Portal Server CD. By default, the setup wizard installs client installation files to the following location on the server: Program Files\SharePoint Portal Server\ClientDrop\Languages\Language, where Language corresponds to the language of the client.
Install the client components for backward-compatible document libraries
1. 2. 3. 4. Log on to the client computer by using an account that is a member of the local Administrators group. Insert the SharePoint Portal Server CD into your CD-ROM drive. Click Install optional components. On the installation page for optional components, click Install client components for backward-compatible document libraries. 5. On the Welcome to Client Components Setup Wizard page, click Next. 6. Accept the Terms of Agreement. The Install Client Components page appears. This page shows the progress of the installation. 7. On the Completing the Client Components Setup Wizard page, click Finish. After you have installed the client components, you must add a Web folder that points to the document library. The address of the document library is http://server_name/document_library_name. The steps for adding a Web folder vary, depending on your operating system. See your operating system Help for detailed instructions. For example, in Microsoft Windows 2000 Professional or Microsoft Windows XP Professional, go to My Network Places and use the Add Network Place Wizard to add a Web folder. In Microsoft Windows 98, go to Web Folders in My Computer and use Add Web Folder to add a Web folder.
Related Links
System Requirements 2003 Microsoft Corporation. All rights reserved.
This document is created with the unregistered version of CHM2PDF Pilot
Repairing SharePoint Portal Server
You can repair the installation of Microsoft Office SharePoint Portal Server 2003.
Repair SharePoint Portal Server
1. 2. 3. 4. 5. 6. Log on to the computer running Microsoft Windows Server 2003 as a local or domain administrator. Click Start, point to Control Panel, and then click Add or Remove Programs. In the Add or Remove Programs dialog box, click Microsoft Office SharePoint Portal Server 2003. Click Change. On the Welcome to the Microsoft Office SharePoint Portal Server 2003 Setup Wizard page, click Next. On the Maintenance Mode Options page, click Repair the server components of Microsoft Office SharePoint Portal Server 2003, and then click Next.
Windows repairs SharePoint Portal Server. 7. In the successful completion message box, click OK. 2003 Microsoft Corporation. All rights reserved.
This document is created with the unregistered version of CHM2PDF Pilot
Repairing the Component for Backward-Compatible Document Libraries
You can repair the installation of the component for backward-compatible document libraries (Web Storage System-based). Repairing this component automatically repairs the client components as well.
Repair the component for backward-compatible document libraries
1. 2. 3. 4. 5. 6. Log on to the computer running Microsoft Windows Server 2003 as a local or domain administrator. Click Start, point to Control Panel, and then click Add or Remove Programs. In the Add or Remove Programs dialog box, click Microsoft Office SharePoint Portal Server 2003 Doc Library. Click Change/Remove. On the Microsoft Office SharePoint Portal Server 2003 Maintenance page, click Repair, and then click Next.
A message appears listing services that will be stopped. 7. To stop the services and continue, click OK. The Component Progress page appears, and Windows repairs the component for backward-compatible document libraries. 8. On the Completing the Document Library Setup Wizard page, click Finish. 9. If you are prompted to restart the computer, click Yes. 2003 Microsoft Corporation. All rights reserved.
This document is created with the unregistered version of CHM2PDF Pilot
Repairing the Client Components for Backward-Compatible Document Libraries
You can repair the client components for backward-compatible document libraries (Web Storage System-based) of Microsoft Office SharePoint Portal Server 2003 by using Add or Remove Programs in Control Panel. You can also use the command line to repair client components.
Repair the client components for backward-compatible document libraries by using Control Panel
1. Log on to the client computer as a user with administrator privileges. 2. Click Start, point to Control Panel, and then click Add or Remove Programs. 3. In the Add or Remove Programs dialog box, click Client for Microsoft Office SharePoint Portal Server 2003. 4. Click Change. 5. On the Welcome to the Client Components Setup Wizard page, click Next. 6. On the Maintenance Mode Options page, click Repair the client components of the document management component of SharePoint Portal Server, and then click Next. 7. On the Ready to Repair the Program page, click Install. The Install Client Components progress page appears, and Windows repairs the client components. 8. On the Completing the Client Components Setup Wizard page, click Finish.
Repair the client components for backward-compatible document libraries from the command line
1. On the taskbar, do one of the following: Click Start, point to All Programs, point to Accessories, and then click Command Prompt. Or Click Start, and then click Run. In the Open field type cmd and click OK. 2. At the command prompt, type "path\setup" /f "path\SPSClient.msi", where path is the path to the setup.exe and SPSClient.msi files. Include the switch /f to repair the client components. For example, to repair the client components, where setup.exe and SPSClient.msi are in E:\Client Files, you
This document is created with the unregistered version of CHM2PDF Pilot
would type E:\Client Files\setup" /f "E:\Client Files\SPSClient.msi. Note If you have removed one or more of the installation prerequisites, you cannot repair the client components unless you disable the prerequisite check. You can disable the prerequisite check by adding DISABLEPREREQ=1 to the command line. To disable the prerequisite check in the preceding example, you would type E:\Client Files\setup" /f "E:\Client Files\SPSClient.msi" DISABLEPREREQ=1. 2003 Microsoft Corporation. All rights reserved.
This document is created with the unregistered version of CHM2PDF Pilot
Uninstalling SharePoint Portal Server
You can remove Microsoft Office SharePoint Portal Server 2003. Removing SharePoint Portal Server does not remove the component for backward-compatible document libraries (Web Storage System-based). Removing SharePoint Portal Server does not remove Microsoft Windows SharePoint Services or Microsoft SQL Server Desktop Engine (if installed). To fully remove SharePoint Portal Server, you must remove the following, in this order: SharePoint Portal Server Windows SharePoint Services SQL Server Desktop Engine (if installed) Warning Most files and subfolders located in installation folders will be removed. All Microsoft SQL Server databases will be detached, but not removed, from the database server. When you remove SharePoint Portal Server, all user data is left in the database files. These files are also left behind if you remove SQL Server Desktop Engine or Microsoft SQL Server.
Uninstall SharePoint Portal Server
1. 2. 3. 4. 5. 6. Log on to the computer running Microsoft Windows Server 2003 as a local or domain administrator. Click Start, point to Control Panel, and then click Add or Remove Programs. In the Add or Remove Programs dialog box, click Microsoft Office SharePoint Portal Server 2003. Click Change. On the Welcome to the Microsoft Office SharePoint Portal Server 2003 Setup Wizard page, click Next. On the Maintenance Mode Options page, click Remove the server components of Microsoft Office SharePoint Portal Server 2003, and then click Next. 7. In the confirmation message box, click Yes to remove SharePoint Portal Server. 8. Click OK in the message that appears after SharePoint Portal Server has been removed. You can now use Add or Remove Programs to remove Windows SharePoint Services and SQL Server Desktop Engine (if installed). Optionally, after you have removed SharePoint Portal Server, Windows SharePoint Services, and SQL Server Desktop Engine (if installed), you can do the following: 1. If your installation of SharePoint Portal Server used SQL Server Desktop Engine, delete the folder \Program Files\Microsoft SQL Server\MSSQL$SHAREPOINT on the operating system drive. 2. If your installation of SharePoint Portal Server used Microsoft SQL Server, do the following: 1. Remove the following databases associated with SharePoint Portal Server: site_name_PROF site_name_SERV site_name_SITE SharePoint Portal Server configuration database. By default, this database is named SPS_Config_db. 2. Remove all jobs for the SQL Server instance of SharePoint Portal Server. All relevant jobs are named site_name_SERV Subscription Cleanup. 3. Remove any application pools that were created by SharePoint Portal Server.
This document is created with the unregistered version of CHM2PDF Pilot
Note When you remove SharePoint Portal Server 2003 or the component for backward-compatible document libraries from a server, some files and registry keys are not removed. For a list of the data that is not removed, search for article 821956 in the Microsoft Knowledge Base. 2003 Microsoft Corporation. All rights reserved.
This document is created with the unregistered version of CHM2PDF Pilot
Uninstalling the Component for Backward-Compatible Document Libraries
You can remove the component for backward-compatible document libraries (Web Storage System-based). The setup wizard automatically installs the client components for backward-compatible document libraries. If you remove the component for backward-compatible document libraries, it automatically removes the client components. During the removal process, Microsoft Office SharePoint Portal Server 2003 requires access to the original installation point to remove the Microsoft Embedded Exchange files. If the original installation point has moved, you can insert the SharePoint Portal Server CD into the CD-ROM drive to continue removing the installation. You can also point to the \Server\Web Storage System directory at the installation point. Before removing the component for backward-compatible document libraries, you must: Verify that all command prompts are closed. Remove any additional virtual roots mapped to the Web Storage System drive. The Web Storage System is mapped to network drive M by default. Note If network drive M is already in use when you install the component for backward-compatible document libraries, the Web Storage System is mapped to another network drive. When you remove the component for backward-compatible document libraries, all files and folders located in the installation directories are removed, including any user-created or modified files. The removal process also removes all document libraries. Note You can install the component for backward-compatible document libraries on a computer on which the client components for backward-compatible document libraries are already installed. However, if you remove the component for backward-compatible document libraries, the client components will also be removed, and Web folders will lose the functionality of the client components. To restore functionality, install the client components.
Uninstall the component for backward-compatible document libraries
1. Log on to the computer running Microsoft Windows Server 2003 as a local or domain administrator. 2. Click Start, point to Control Panel, and then click Add or Remove Programs. 3. In the Add or Remove Programs dialog box, click Microsoft Office SharePoint Portal Server 2003 DM Components. 4. Click Change/Remove. 5. On the Microsoft Office SharePoint Portal Server 2003 Maintenance page, click Remove, and then click Next. 6. In the confirmation message box that appears, click Yes to remove the component for backward-compatible document libraries. A message appears listing the services that will be stopped.
This document is created with the unregistered version of CHM2PDF Pilot
7. To stop the services and continue, click OK. The Component Progress page appears, and Windows removes the component for backward-compatible document libraries. 8. On the Completing the Document Library Setup Wizard page, click Finish. 9. If you are prompted to restart the computer, click Yes. 2003 Microsoft Corporation. All rights reserved.
This document is created with the unregistered version of CHM2PDF Pilot
Uninstalling the Client Components for Backward-Compatible Document Libraries
You can remove the client components for backward-compatible document libraries (Web Storage System-based) by using Add or Remove Programs in Control Panel. You can also use the command line to remove client components. When you remove the client components, the User's Help (webfoldr.chm) file remains. It replaces the original Web folders Help file.
Uninstall the client components for backward-compatible document libraries by using Control Panel
1. Log on to the client computer as a user with administrator privileges. 2. Click Start, point to Control Panel, and then click Add or Remove Programs. 3. In the Add or Remove Programs dialog box, click Client for Microsoft Office SharePoint Portal Server 2003. 4. Click Remove. 5. In the confirmation message box, click Yes to remove the client components.
Uninstall the client components for backward-compatible document libraries by using the command line
1. In the task bar do one of the following: Click Start, point to Programs, point to Accessories, and then click Command Prompt or Click Start, then click Run. In the Open field type cmd and click OK. 2. Type "path\setup" switch "path\SPSClient.msi" where path is the path to the setup.exe and SPSClient.msi files. Use the /x switch to remove the client components. For example, to remove the client components, where setup.exe and SPSClient.msi are in E:\Client Files, you
This document is created with the unregistered version of CHM2PDF Pilot
would type E:\Client Files\setup" /x "E:\Client Files\SPSClient.msi. Note If you have removed one or more of the installation prerequisites, you cannot remove the client components unless you disable the prerequisite check. You disable the prerequisite check by adding DISABLEPREREQ=1 to the command line. To disable the prerequisite check in the preceding example, you would type E:\Client Files\setup" /x "E:\Client Files\SPSClient.msi" DISABLEPREREQ=1. 2003 Microsoft Corporation. All rights reserved.
This document is created with the unregistered version of CHM2PDF Pilot
Upgrading to an Evaluation Copy
Additional information about this feature will be provided on the Web. For the latest information, see SharePoint Portal Server on Office Online. 2003 Microsoft Corporation. All rights reserved.
This document is created with the unregistered version of CHM2PDF Pilot
Upgrading from an Evaluation Copy
Upgrading to the Final Release of SharePoint Portal Server 2003 from a beta release or evaluation version
If you have installed or upgraded to Microsoft Office SharePoint Portal Server 2003 Beta 2 Technical Refresh, use these instructions to upgrade to the final evaluation or retail release of Microsoft Office SharePoint Portal Server 2003. Upgrading directly from beta releases before upgrading to SharePoint Portal Server 2003 Beta 2 Technical Refresh is not supported.
Note Upgrade to the final release of SharePoint Portal Server 2003 is supported only from SharePoint Portal Server 2003 Beta 2 Technical Refresh for the following language versions of SharePoint Portal Server 2003: English, French, German, and Japanese. The language version before and after the upgrade must be the same.
Important Upgrading to SharePoint Portal Server 2003 is recommended only if your server farm contains data that cannot be easily migrated without upgrading. If possible, install SharePoint Portal Server 2003 without upgrading.
Before Upgrading
Before upgrading, do the following: Follow the procedures in the Backup and Restore section of the Microsoft Office SharePoint Portal Server 2003 Administrator's Guide to back up your server or server farm. Ensure that the content indexes are selected in the SharePoint Portal Server Data Backup and Restore utility. Preserve modifications to .css files by saving the files named sps.css to another location. You will use them to overwrite the version of the files installed during the upgrade. For more information, see Restoring Customizations After Upgrading. Ensure that each computer in the server farm is a member of the same domain, and that the domain controller is correctly configured and connected to the network. Disable all monitoring tools, such as Microsoft Operations Manager 2000, and all antivirus tools until the upgrade is completed. If you do not disable these tools, the upgrade may fail. Uninstall Microsoft Office Components for SharePoint Products and Technologies. If Microsoft Office Components for SharePoint Products and Technologies is installed on the server, you must uninstall it before continuing. If you are upgrading from SharePoint Portal Server 2003 Beta 2 Technical Refresh to the final retail version of SharePoint Portal Server 2003, make sure that you have the CD product key ready before continuing.
This document is created with the unregistered version of CHM2PDF Pilot
Important You must enter the CD product key when prompted. If you click Cancel on that page, the upgrade will fail and you must restore your server to the most recent backup image. Running the upgrade program from a network share is not supported. The upgrade must be run from the CD or copied to the local computer and run from the command line.
Upgrading the Previous Release of SharePoint Portal Server 2003
If you are upgrading a server farm installation, follow these steps for each server in the server farm on which SharePoint Portal Server 2003 is installed. Ensure that the upgrade process has completed on the current server before attempting to upgrade the next server. Also, you must upgrade all computers running as front-end Web servers before you upgrade the other computers in the server farm. If you have a stand-alone SQL Server instance in your server farm, these steps do not need to be followed for this server. Note Upgrade any server farms providing shared services before attempting to upgrade server farms that use shared services. After upgrading the server farm providing shared services, restart the computers in the server farm and ensure that shared services are working before upgrading the server farms using those shared services. 1. Insert the SharePoint Portal Server 2003 CD into your CD drive.
Note Running upgrade from a network share is not supported. Upgrade must be run from the CD or copied to the local computer and run from the command line.
Important If you are upgrading from SharePoint Portal Server 2003 Beta 2 Technical Refresh to the final retail version of SharePoint Portal Server 2003, make sure that you have the CD product key ready before continuing. You must enter the CD product key when prompted. If you click Cancel on that page, upgrade will fail and you will have to restore your server to the most recent backup image. 2. If you are upgrading a server farm installation from the \SPS\Upgrade folder of the SharePoint Portal Server 2003 CD, run "stopservices.cmd". You must run "stopservices.cmd" on each server of your server farm at this time. 3. From the Autorun window that appears when you insert the SharePoint Portal Server 2003 CD, click Upgrade. Follow the instructions. If you are upgrading from the command line on the local computer and only the \SPS\Upgrade directory is copied to the local computer, you must specify the path to the copies of the CD files when running SPSUpgrade.exe from the command line. The command line syntax is SPSUpgrade \\fileserver\directory for CD files. If all of the files on the CD are copied to the local computer, simply run SPSUpgrade.exe from the local computer.
Note When you are asked to restart Windows before upgrade is finished, restart the computer that you are upgrading. Upgrade will continue automatically after you restart. Do not upgrade any other computers until upgrade is finished on the current computer. For single-server installations, restart the computer upon completion of the upgrade application. For server farm installations, click Finish on the final page of the upgrade application. You will be prompted to restart the computer. Restart each computer only after upgrade has completed on all computers in the server farm. Each time you run upgrade, on the final page of upgrade, you must provide the current user name and password for the configuration database administration account. Entering a new or different user name and password for the account is not supported.
This document is created with the unregistered version of CHM2PDF Pilot
If upgrade cannot complete for any reason, check the upgrade log files and resolve any issues. Then restart upgrade from the CD without using the Autorun window.
Important After you have successfully upgraded to SharePoint Portal Server 2003, it is recommended that you back up all of the servers in the server farm and restore them to computers with new, non-upgraded installations of SharePoint Portal Server 2003. This reduces the amount of obsolete information on your servers, such as unused files, data, or registry keys.
Upgrading from a Beta Version of SharePoint Portal Server 2003 Previously Upgraded from SharePoint Portal Server 2001
Upgrading to the final release of SharePoint Portal Server 2003 from any beta version of SharePoint Portal Server 2003 that was upgraded from SharePoint Portal Server 2001 can result in loss of data or reduced functionality, and is not supported. To upgrade to the final release of SharePoint Portal Server 2003, you must perform an upgrade directly from SharePoint Portal Server 2001 to the final release of SharePoint Portal Server 2003. Any changes made after the upgrade to the beta version of SharePoint Portal Server 2003 will be lost.
Upgrading the Optional Document Library Components from a Previous Version of SharePoint Portal Server 2003
If you are upgrading to SharePoint Portal Server 2003 from a previous version of SharePoint Portal Server 2003 that included the optional document library components, you must also upgrade the optional document library components: 1. Insert the SharePoint Portal Server 2003 CD into your CD drive.
Note Installing the document library components from a network share is not supported. You must use the CD or copy the files to your local computer and install from there. 2. On the taskbar, click Start, and then click My Computer. 3. In My Computer, browse to the Optional\Server directory on the CD, and then click Setup.exe.
Note After the optional document library components are upgraded, all existing workspaces are upgraded. The status of the upgraded workspaces is available in Event Viewer. Wait until all workspaces are upgraded before using backward-compatible document libraries.
Upgrading Services and Application Pool Accounts
This document is created with the unregistered version of CHM2PDF Pilot
Upgrading of services and application pool accounts, which occurs at the end of the overall upgrade process, can take as long as 30 to 45 minutes on server farms with large numbers of users or large amounts of data. Do not cancel the upgrade when this occurs. The upgrade should complete successfully.
Restoring Customizations after Upgrading
Some customizations are lost when you upgrade from an evaluation version of SharePoint Portal Server 2003. These include modifications to template files for areas and sites, as well as modifications to the cascading style sheets (.css) files used for the portal site. To preserve modifications to .css files, you can save the files named sps.css to another location, and then use them to overwrite the version of the files installed during the upgrade. The files can be found in the following locations: <drive>:\Program Files\Common Files\Microsoft Shared\Web Server Extensions\60\Template\Layouts\1033\Styles\sps.css <drive>:\Program Files\Common Files\Microsoft Shared\Web Server Extensions\60\Template\Admin\1033\SPS\Styles\sps.css
The other template files are located under the folder at: <drive>:\Program Files\Common Files\Microsoft Shared\Web Server Extensions\60\Template\Admin\1033
If you save all of the files in these folders that you have customized, you will retain all of the customizations for your portal site. 2003 Microsoft Corporation. All rights reserved.
This document is created with the unregistered version of CHM2PDF Pilot
Show All Hide All
Upgrading from Microsoft SharePoint Portal Server 2001
You can upgrade to Microsoft SharePoint Portal Server 2003 from SharePoint Portal Server 2001 by using the upgrade tool provided on the product CD. It is important to back up and restore the data on the SharePoint Portal Server 2001 computer to another computer before upgrading to SharePoint Portal Server 2003. This computer must have the same version of SharePoint Portal Server 2001, including service packs, updates, and language packs. Any differences between the two computers may result in a failed backup and restore. The upgrade tool exports data from the SharePoint Portal Server 2001 computer. After installing Microsoft Windows Server 2003 and taking other steps to upgrade your server, you run the upgrade tool again to make final changes. You finish upgrading SharePoint Portal Server 2001 to SharePoint Portal Server 2003 by running the content import tool. Important Upgrading from SharePoint Portal Server 2001 to a pre-release version of SharePoint Portal Server 2003 is not recommended for production servers, and upgrade to the release version of SharePoint Portal Server 2003 from a pre-release version is not supported. Some data from SharePoint Portal Server 2001 is imported during upgrade, but cannot be used in SharePoint Portal Server 2003. This includes but may not be limited to portal customization and most SharePoint Portal Server 2001 custom Web Parts. Security roles are exported from SharePoint Portal Server 2001 but are not imported to SharePoint Portal Server 2003. You can keep this information as a record to use when deciding how to assign users to site groups. Search scopes from SharePoint Portal Server 2001 are not imported to SharePoint Portal Server 2003. After completing an upgrade to SharePoint Portal Server 2003, you will not be able to back up and restore the client components for backward-compatible document libraries. The portal content and dashboard folders are not deleted during upgrade and appear in the Documents area of the portal site. After you have migrated all of the content from these folders, it is recommended that you delete the folders.
Upgrading from SharePoint Portal Server 2001 to SharePoint Portal Server 2003
Supported upgrade scenarios from SharePoint Portal Server 2001 Upgrade from SharePoint Portal Server 2001 Service Pack 2 or later to SharePoint Portal Server 2003 is supported
This document is created with the unregistered version of CHM2PDF Pilot
in the following circumstances: Upgrade from all versions of SharePoint Portal Server 2001 Service Pack 2 or later is supported, including evaluation versions. The language version for SharePoint Portal Server 2003 must be the same as the language version for SharePoint Portal Server 2001. English, French, German, Spanish, Italian, and Japanese are supported. You must upgrade the operating system from Windows 2000 Server to Windows Server 2003 after exporting data from SharePoint Portal Server 2001 and before completing the upgrade of SharePoint Portal Server.
Note Upgrading to the final release of SharePoint Portal Server 2003 from any beta version of SharePoint Portal Server 2003 that was upgraded from Microsoft SharePoint Portal Server 2001 can result in loss of data or reduced functionality, and is not supported. To upgrade to the final release of SharePoint Portal Server 2003, you must perform an upgrade directly from SharePoint Portal Server 2001 to the final release of SharePoint Portal Server 2003. Any changes made after the upgrade to the beta version of SharePoint Portal Server 2003 will be lost. Backing up and restoring SharePoint Portal Server 2001 Before you upgrade to SharePoint Portal Server 2003, you must back up and restore the SharePoint Portal Server 2001 server computer's settings to another computer running SharePoint Portal Server 2001. For more information on backup and restore in SharePoint Portal Server 2001, see Administrator's Help for SharePoint Portal Server 2001. Important Do not use the Windows Backup utility to back up the server. Although the backup process is completed, the utility does not back up all required data for SharePoint Portal Server 2001. A subsequent restore using this utility fails. You must be a member of the local administrators group to complete this procedure. 1. On the taskbar, click Start, point to All Programs, point to Accessories, and then click Command Prompt. 2. Change directories to the SharePoint Portal Server \Bin directory. The location of this directory depends on the location of the SharePoint Portal Server installation directory. 3. Specify a network access account with rights to the computer to which you plan to restore this installation of SharePoint Portal 2001. To specify this account, type MSDMBack /a domain\user_password and then press ENTER. You need to specify this account only once. 4. Type MSDMBack /b path_to_backup_file_name [password] and then press ENTER. The /b switch indicates that this is a backup procedure. For example, if you want to back up to the C:\DailyBackup directory, and you want the backup file name to be AdventureBackup1, the path_to_backup_file_name parameter is C:\BackupDaily\AdventureBackup1. The DailyBackup directory must exist and the AdventureBackup1 file must not exist before you run the script. The MSDMBack utility displays a dialog box with a status bar. If you want to cancel the backup process, click Abort. 5. On the taskbar of the computer to which you are restoring SharePoint Portal 2001, click Start, select All Programs, select Accessories, and then click Command Prompt. 6. Change directories to the SharePoint Portal Server \Bin directory. The location of this directory depends on the location of the SharePoint Portal Server installation directory. 7. Type MSDMBack /r path_to_backup_file_name [password] [/o] The /r switch indicates that this is a restore procedure. The optional /o switch indicates that the restoration should put the full-text indexes in the original location of the backup source, not in the current default location. For example, if you want to restore from the AdventureBackup1 file in the C:\DailyBackup directory, the
This document is created with the unregistered version of CHM2PDF Pilot
path_to_backup_file_name parameter is C:\BackupDaily\AdventureBackup1. The MSDMBack utility displays a dialog box with a status bar. If you want to cancel the restore process, click Abort. 8. Create scheduled content source updates. The backup image does not include any scheduled content source updates from Windows 2000 Scheduled Tasks. You must recreate these content sources on the restored server. You must also restore any shortcuts to workspaces in My Network Places. Exporting data from SharePoint Portal Server 2001 Before you export data from SharePoint Portal Server 2001, there are several considerations: You cannot export data from SharePoint Portal Server 2001 after you have upgraded your operating system to Windows Server 2003. If you export data to an external hard disk, search data is not exported unless the search service account has write access to that location. Ensure that all category names for SharePoint Portal Server 2001 are 100 characters or less in length and do not use the following names: o Projects o Topics o News o Divisions o Resources o Strategy o Locations You must rename all categories that are longer than 100 characters or that use these names. If you do not rename these categories, they will not be properly imported as areas for SharePoint Portal Server 2003. You must be a member of the local administrators group to complete this procedure. To export data from SharePoint Portal Server 2001: 1. Create the folder that you want to use to store exported data from the SharePoint Portal Server 2001 computer. 2. Insert the SharePoint Portal Server 2003 CD into your CD-ROM drive. 3. Click Exit, and then browse to the root directory of the CD by using My Computer. 4. On the root directory of the SharePoint Portal Server 2003 CD, double-click Upgrade.exe. 5. On the Export Server Data page, type the location of the folder that you want to use to store exported data. If you want, you can help protect the security of this information by typing a password. 6. Click Next. 7. When your data is exported, a message appears telling you that you must install Windows Server 2003. Click OK. Upgrading your server to Windows Server 2003 and installing related components. You must be a member of the local administrators group to complete this procedure. 1. Install Windows Server 2003. For more information on installing Windows Server 2003, see the documentation for Windows Server 2003. 2. Install the same language packs for Windows Server 2003 that were installed with your previous operating system. 3. On the taskbar, click Start, select Administrative Tools, and then click Computer Management. 4. On the Computer Management page, click Services and Applications, and then click Services. 5. In the Services list, right-click World Wide Web Publishing Service, click Properties, and then under Startup type, click Automatic. 6. In the Services list, right-click World Wide Web Publishing Service, and then click Start. 7. On the taskbar, click Start, select Control Panel, and then click Add or Remove Programs.
This document is created with the unregistered version of CHM2PDF Pilot
8. On the Add or Remove Programs page, click Add/Remove Windows Components. 9. In the Windows Component Wizard, click Application Server in the components list, and then click Details . 10.On the Application Server page, select ASP.NET, and then click OK. 11.Click Next to begin installation of ASP.NET. 12.After installation, click Finish and then close the Add or Remove Programs page. 13.On the taskbar, click Start, select Administrative Tools, and then click Internet Information Services (IIS) Manager. 14.On the IIS Manager page, click the server, and then click Web Service Extensions. 15.In Web Service Extensions, click ASP.NET, and then click Allow. Installing SharePoint Portal Server You must be a member of the local administrators group to complete this procedure.
Note If the SharePoint Portal Server 2001 configuration that you are upgrading to SharePoint Portal Server 2003 has more than 15 workspaces, you must configure your SharePoint Portal Server 2003 server in a shared services configuration. For more information, see the Administrator's Guide. 1. Insert the SharePoint Portal Server 2003 CD into your CD-ROM drive. 2. At the message that appears that asks you to read this documentation before upgrading to SharePoint Portal Server 2003, click OK. 3. Click Exit, and then browse to the root directory of the CD by using My Computer. 4. On the root directory of the SharePoint Portal Server 2003 CD, double-click Upgrade.exe. 5. The Upgrade Progress page shows the progress of installation. The document management components are installed, followed by the installation of SharePoint Portal Server 2003. Note It is strongly recommended that you monitor the progress of installation until it is complete. Delays during Setup can lead to errors in the installation. Also, to avoid errors, install SharePoint Portal Server to the default location. Troubleshooting problems with upgrade installations of SharePoint Portal Server2003 Upgrading from Microsoft SharePoint Portal Server 2001 can be difficult, and occasional problems may occur. The following problems are relatively common, but if you follow the instructions below your upgrade should succeed. If the overall progress bar stops progressing, store.exe may have stopped responding. To check and fix this problem: 1. In Windows Task Manager, on the Processes tab, check the resources used by store.exe. If the CPU resources for store.exe are at 0 for more than a minute, the program has stopped responding. 2. Open a command prompt window, and then type net stop msexghangeis /y. Wait one minute to allow this change to occur. 3. In Windows Task Manager, click store.exe, and then click End Process. 4. In the command prompt window, type net start msdmserv. Wait a few minutes, and upgrade will continue. 6. On the Configure Server Farm Account Settings page, under Default Content Access Account, select Configure Default Content Access Account, and then type a user name and password for an account to use when crawling content sources. The account must have rights to read the content being crawled. Note If this page does not appear correctly, click Start on the taskbar, click Run, type iisreset, and then click OK. Then refresh the page. Importing data from SharePoint Portal Server 2001
This document is created with the unregistered version of CHM2PDF Pilot
Important If you are upgrading to a deployment that uses a document management server with a different URL than you used for SharePoint Portal Server 2001, you must change the name of the document management server before importing data from SharePoint Portal Server 2001. If you do not change the name, the links to areas will be broken. You must be a member of the SharePoint administrators group or the local administrators group to complete this procedure. 1. On the title bar of the portal site, click Site Settings. 2. On the Site Settings page, in the Portal Site Content section, click Import SharePoint Portal Server 2001 data. 3. On the Import SharePoint Portal Server 2001 Data page, type the location of the import file, and then click OK.
Related Topics
Upgrading from an Evaluation CopyUpgrading to an Evaluation CopyUpgrading from SharePoint Team Services Upgrade ConsiderationsQuick Installation Guide 2003 Microsoft Corporation. All rights reserved.
This document is created with the unregistered version of CHM2PDF Pilot
Upgrading from SharePoint Team Services 1.0 from Microsoft
Additional information about this feature will be provided on the Web. For the latest information, see SharePoint Portal Server on Office Online. 2003 Microsoft Corporation. All rights reserved.
This document is created with the unregistered version of CHM2PDF Pilot
Using the Import Tool
The content import tool is used to import data from Microsoft SharePoint Portal Server 2001 document libraries as part of the process of upgrading to SharePoint Portal Server. Before you can run the content import tool, you must complete the other steps of upgrading to SharePoint Portal Server, including exporting data from SharePoint Portal Server 2001. For more information on upgrading from SharePoint Portal Server 2001 to SharePoint Portal Server, see Upgrading from Microsoft SharePoint Portal Server 2001. Some data from SharePoint Portal Server 2001 is imported during upgrade, but cannot be used in SharePoint Portal Server. This includes portal customization, and most SharePoint Portal Server 2001 custom Web Parts. To use the document management capabilities of SharePoint Portal Server 2001, you must install the optional components for backwards-compatible document libraries. Note The backward-compatible document libraries that you import from SharePoint Portal Server 2001 are called workspaces in SharePoint Portal Server 2001. They are distinct from the document libraries provided by Microsoft Windows SharePoint Services and SharePoint Portal Server. References to "workspaces" while importing content refer to backward-compatible document libraries.
Import data from SharePoint Portal Server 2001
You must be a member of the SharePoint administrators group or the local administrators group to complete this procedure. 1. On the title bar of the portal site, click Site Settings. 2. On the Site Settings page, in the Portal Site Content section, click Import Microsoft SharePoint Portal Server 2001 data. 3. On the Import SharePoint Portal Server 2001 Data page, type the location of the import file, and then click OK.
Related Topics
Upgrading from Microsoft SharePoint Portal Server 2001 2003 Microsoft Corporation. All rights reserved.
This document is created with the unregistered version of CHM2PDF Pilot
Automated and Remote Installation
Additional information about this feature will be provided on the Web. For the latest information, see SharePoint Portal Server on Office Online. 2003 Microsoft Corporation. All rights reserved.
This document is created with the unregistered version of CHM2PDF Pilot
About Security Credentials Used in the Server Farm
Additional information about this feature will be provided on the Web. For the latest information, see SharePoint Portal Server on Office Online. 2003 Microsoft Corporation. All rights reserved.
This document is created with the unregistered version of CHM2PDF Pilot
Granting Administrative Access to the Server Farm
The following two levels of server administration exist: Users who are members of the local Administrator group on each server in the server farm can perform all administrative functions. Users who are members of the SharePoint administrators group but are not members of the local Administrators group can perform maintenance-level tasks only. For example, such users cannot perform tasks such as creating or deleting a portal site, or creating or disconnecting a configuration database. To enable a user to be a server farm administrator for Microsoft Office SharePoint Portal Server 2003, you must add that user to the local Administrators group on each server in the server farm.
Grant administrative access to the server farm
1. 2. 3. 4. 5. On the taskbar, click Start, point to Administrative Tools, and then click Computer Management. Under System Tools, expand Local Users and Groups, and then click Groups. Right-click Administrators, and then click Add to Group. In the Administrators Properties dialog box, click Add. In the Select Users, Computers, or Groups dialog box, in the Enter the object names to select box, type the name of the user account or group account that you want to add to the group, and then click OK. 6. Click OK to close the Administrators Properties dialog box. You can also add users to the SharePoint administrators group. Members of this group do not need to be members of the local Administrators group to perform administration tasks for SharePoint Products and Technologies. However, the SharePoint administrators group cannot perform the following actions: Extend or unextend a virtual server. Change the SharePoint administrators group. Manage paths (inclusions and exclusions). Change the configuration database. You can specify the SharePoint administrators group from the Set SharePoint administrative group account link in the Security Configuration section on the SharePoint Portal Server Central Administration for server_name page. For information about the SharePoint administrators group, see Managing the SharePoint Administrators Group . 2003 Microsoft Corporation. All rights reserved.
This document is created with the unregistered version of CHM2PDF Pilot
Managing the SharePoint Administrators Group
Two sets of users are allowed to perform administrative functions for Microsoft Windows SharePoint Services: members of the administrators group for the local server computer and members of the SharePoint administrators group. The SharePoint administrators group is a Microsoft Windows NT domain group that is registered with Windows SharePoint Services. Members of this domain group can perform Central Administration tasks without having to be given administrator rights to the local server computer. This is particularly useful in a server farm, because you can grant rights across the server farm, rather than individually for each computer in the server farm. This is also useful for applications that call into the administrative object model for Windows SharePoint Services. If the application process can be configured to run as a member of the SharePoint administrators group, it can create new sites, modify quota values for sites, and so on. Note To manage the SharePoint administrator's group, you must be a member of the Administrators group of the local server computer. Members of the SharePoint administrators group do not have access to the Internet Information Services (IIS) metabase or to the local server's file system, so they cannot perform the following actions for Windows SharePoint Services: Extend virtual servers (they can, however, create top-level Web sites or change settings for a virtual server). Remove Windows SharePoint Services from a virtual server. Manage paths. Change the SharePoint administrators group. Change the configuration database settings. Use the Stsadm.exe command-line tool. Members of the SharePoint administrators group can perform any other administrative action using the HTML Administration pages or object model for Windows SharePoint Services. For example, members of the group can view and manage all sites created on their servers. This means that a member of the SharePoint administrators group can read documents or list items, change survey settings, delete a site, or perform any action on a site that the site administrator can perform.
Specify the SharePoint administration group
1. Click Start, point to All Programs, point to Administrative Tools, and then click SharePoint Central Administration. 2. Under Security Configuration, click Set SharePoint administration group. 3. In the Group account name box, type the domain group you want to allow to administer Windows SharePoint Services. 4. Click OK.
Changing the Group or Changing Group Membership
You can only register one domain group as the SharePoint administrators group, so if you want to include other members, you must add them to the group using the user and group management tools for your domain. If you want to change which group is registered, you can follow the steps to specify a group and specify a different domain group. When you specify a new group, the old group's rights are removed, and the members of that group can no longer manage the servers running Windows SharePoint Services.
This document is created with the unregistered version of CHM2PDF Pilot
2003 Microsoft Corporation. All rights reserved.
This document is created with the unregistered version of CHM2PDF Pilot
Show All Hide All
Granting Access to the Portal Site
After you have created a portal site, you can give users access to the portal site by assigning users to site groups. The following site groups are installed by default, and you can also create custom site groups. Reader Allows users to search, view, and browse content in the site. Member Allows users to submit listings and create personal sites. Contributor Allows users to submit content to areas in the site to which they are granted rights. Web Designer Allows users to change layout and settings on a Web page to which they are granted rights. Administrator Allows users full control of the Web site. Content Manager Allows users to manage all settings and content in an area to which they are granted rights. You can adjust access to areas of the portal site by assigning users to a site group for a specific area. Local users and groups added to a site group in a server farm deployment of Microsoft Office SharePoint Portal Server 2003 must be located on a front-end Web server. Any attempt to add a local user or group from a computer that is not a front-end Web server will fail with the error message "The User does not exist." Grant access to the portal site 1. On the Site Settings page, in the General Settings section, click Manage users. 2. On the Manage Users page, click Add Users. 3. On the Add Users: portal_site_name page, in the Step 1: Choose Users section, in the Users box, type an e-mail address or account name. Tips o Separate multiple entries with semicolons. o Type account names in the format DOMAIN\user_name. o To find users from Microsoft Active Directory directory service, click Select users and groups. 4. In the Step 2: Choose Site Groups section, select the check box for each site group to which you want to assign a user, and then click Next. 5. In the Step 3: Confirm Users section, verify the e-mail address, user name, and display name for each user that you entered in the Step 1: Choose Users section. 6. In the Step 4: Send E-mail section, do the following: 1. If you want to send an e-mail message to users telling them that they have been granted access, select the Send the following e-mail to let these users know they've been added check box. Note Before you can send e-mail, the server farm administrator must configure the e-mail server settings from the SharePoint Portal Server Central Administration for server_name page. 2. If you want to customize the message, type your changes in the Subject and Body boxes. 7. Click Finish.
Related Topics
Managing Site Groups and Permissions
This document is created with the unregistered version of CHM2PDF Pilot
2003 Microsoft Corporation. All rights reserved.
This document is created with the unregistered version of CHM2PDF Pilot
Show All Hide All
Changing Access Accounts and Passwords
Microsoft Office SharePoint Portal Server 2003 uses the following accounts: Configuration database administration account CentralAdminAppPool application pool account Portal site application pool identity Default content access account Override account for crawling User profile import account Single sign-on service account SharePoint Portal Server grants access to an existing account in Microsoft SQL Server. You can remove any old accounts manually. Important Accounts must be changed on each server in the server farm that has SharePoint Portal Server installed.
Configuration Database Administration Account
This account is requested during setup when you select the Install without database engine option. This account will be used by SharePoint Central Administration functions to access and modify settings in the configuration database and in all databases for the portal site (people profile, content, and component settings databases). The account must be a member of the Power Users group on the server on which you installed SharePoint Portal Server. The account must have the Database Creators and Security Administrators server roles on the SQL Server instance. In addition, the account must be a domain account if you have more than one server in your configuration. Important The following user rights are granted automatically to this account (the configuration database administration account) on the local server: Replace a process level token, Adjust memory quotas for a process, and Log on as a service. If you change this account by using the Configure Server Farm Account Settings page, the rights are not revoked automatically for the previous account. See step 5 (Revoke rights from the old configuration database administration account) in the following procedure to remove these rights. Note Changing the configuration database administration account requires you to reenter the password for the default content access account and for all rules that include or exclude content. Failure to do so causes crawls to fail. Note If you change this account on a server farm that uses shared services, you must grant the new account access to search and index resources on the parent server farm. For information about how to do this, see Providing Shared Services. Note If the password for this account expires and must be changed, or is reset, perform the procedure in the
This document is created with the unregistered version of CHM2PDF Pilot
"CentralAdminAppPool Application Pool Account" section later in this document on the CentralAdminAppPool application pool before performing the following procedure. Note If you change the user name of the configuration database administration account, add the new account as a member of the local Administrators group on the document library server.
Change the configuration database administration account
1. If you are using SQL Server, change the account and password for the MSSQLSERVER service and the SQLSERVERAGENT service. 1. On the task bar, click Start, point to Administrative Tools, and then click Services. 2. On the Services management console, double-click MSSQLSERVER. 3. Click the Log On tab. 4. Click This account. 5. In the This account box, type the user name in the format DOMAIN\user_name. 6. In the Password and Confirm password boxes, type the new password. 7. Click OK. 8. Click OK on the message box that appears. 9. Right-click MSSQLSERVER, and then click Stop. 10.If prompted, click Yes to stop the other services. 11.Right-click MSSQLSERVER, and then click Start. 12.Double-click SQLSERVERAGENT. 13.Click the Log On tab. 14.Click This account. 15.In the This account box, type the user name in the format DOMAIN\user_name. 16.In the Password and Confirm password boxes, type the new password. 17.Click OK. 2. If you are changing the user name, give the user the security permissions in SQL Server. 1. On the computer running SQL Server, open SQL Server Enterprise Manager. 2. Expand the Microsoft SQL Servers node. 3. Expand the SQL Server Group node. 4. Expand the (local) (Windows NT) node. 5. Expand the Security node. 6. Click Logins, and then do one of the following: If the logon name does not exist, right-click Logins, click New Login, and then in the Name box, type the account for the user in the format DOMAIN\user_name. If the logon name already exists, right-click the logon name, and then click Properties. 7. Click the Server Roles tab. 8. In the Server Role section, select the Database Creators and Security Administrators check boxes. 9. Click OK. 10.Close SQL Server Enterprise Manager. 3. If you are moving the portal site to a different domain, do the following before you perform step 4: 1. Give the user the security permissions in SQL Server. To do this, see step 2 above. 2. Add the user to IIS_WPG group. To do this: 1. On the taskbar, click Start, point to Administrative Tools, and then click Computer Management. 2. In the console tree, under the System Tools node, expand the Local Users and Groups node. 3. Click Groups. 4. Double-click IIS_WPG.
This document is created with the unregistered version of CHM2PDF Pilot
5. In the IIS_WPG Properties dialog box, click Add. 6. Add the user. 3. Change the CentralAdminAppPool application pool identity to the new configuration database administration account. For more information, see "CentralAdminAppPool Application Pool Account" later in this document. 4. Open a command prompt, type iisreset, and then press ENTER. 4. Change the configuration database administration account. 1. On the SharePoint Portal Server Central Administration for server_name page, in the Server Configuration section, click Configure Server Farm Account Settings. 2. On the Configure Server Farm Account Settings page, in the Configuration Database Administration Account section, do the following: 1. Select the Specify account check box. 2. If you are changing the user name, in the User name (DOMAIN\user name) box, type the new user name. 3. In the Password box, type the password for the account. 4. In the Confirm password box, type the password again. 3. Click OK. 5. Optionally, revoke rights from the old configuration database administration account. 1. Revoke the Replace a process level token, Adjust memory quotas for a process, and Log on as a service rights from the old account. To do this: 1. On the taskbar, click Start, point to Administrative Tools, and then click Local Security Policy. 2. In Local Security Settings, under Security Settings, expand the Local Policies node. 3. Click User Rights Assignment. 4. In the details pane, do the following for the policies Replace a process level token, Adjust memory quotas for a process, and Log on as a service: 1. Double-click the policy. 2. On the properties page for the policy, click the old account. 3. Click Remove. 4. Click OK to close the properties page. 2. Remove the old account from the IIS_WPG, SPS_WPG, and STS_WPG local groups. To do this, repeat the following procedure for each of the three groups: 1. On the taskbar, click Start, point to Administrative Tools, and then click Computer Management. 2. In the console tree, under the System Tools node, expand the Local Users and Groups node. 3. Click Groups. 4. Double-click IIS_WPG, SPS_WPG, or STS_WPG. 5. In the properties dialog box for the group, click the old account to remove. 6. Click Remove. 7. Click OK to close the dialog box. 3. Revoke rights to the search service from the old account. Do the following on each search server: 1. Copy srchperm.vbs from the SPS\Files\PFiles\SPS\Bin directory on the SharePoint Portal Server CD to the search server. 2. Open command prompt. 3. Navigate to the location of srchperm.vbs on the search server. 4. Type cscript //h:cscript and then press ENTER. 5. Type srchperm.vbs REMOVE DOMAIN\user_name and then press ENTER, where DOMAIN\user_name is the old account. 4. Remove the security permissions for the old account from SQL Server. To do this: 1. On the computer running SQL Server, open SQL Server Enterprise Manager. 2. Expand the Microsoft SQL Servers node. 3. Expand the SQL Server Group node.
This document is created with the unregistered version of CHM2PDF Pilot
4. 5. 6. 7. 8. 9.
Expand the (local) (Windows NT) node. Expand the Security node. Click Logins. In the details pane, right-click the name of the old account, and then click Properties. Click the Server Roles tab. In the Server Role section, clear the Database Creators and Security Administrators check boxes. 10.Click the Database Access tab. 11. Remove the db_owner database role from the configuration database and from the profile (_PROF), component settings (_SERV), and content (_SITE) databases for each portal site. You must also remove the database role from the single sign-on database, if that database exists. Do the following for each database: 1. In the Specify which databases can be accessed by this login section, select the database. 2. In the Database roles for database_name section, clear the db_owner check box. 12.Click OK. 13.Close SQL Server Enterprise Manager.
CentralAdminAppPool Application Pool Account
By default, this account is the same as the configuration database administration account specified by the user at the end of setup. You need to change this account only if the password for the CentralAdminAppPool application pool expires or is reset.
Change the CentralAdminAppPool application pool account
1. On the task bar, click Start, point to Administrative Tools, and then click Internet Information Services (IIS) Manager. 2. On the Internet Information Services management console, expand the tree view. 3. Expand Application Pools. 4. Right-click CentralAdminAppPool, and then click Properties. 5. Click the Identity tab. 6. Click Configurable. 7. In the User name box, type the user name in the format DOMAIN\user_name. 8. In the Password box, type the new password, and then click OK. 9. In the Confirm Password dialog box, type the password, and then click OK. 10.Close the Internet Information Services management console.
Portal Site Application Pool Identity
This account is used by the default application pool (MSSharePointPortalAppPool) created by SharePoint Portal Server to contain all portal sites. This account must be a domain account. However, if you are installing the single server with SQL Server configuration, this account can be a local account. This account must also be a member of the db_owner database role in SQL Server on the configuration database. Note If you change this account on a server farm that uses shared services, you must grant the new account access to search and index resources on the parent server farm. For information about how to do this, see Providing Shared Services. Note If you change this account on a server farm that has a document library server, add the new account as a
This document is created with the unregistered version of CHM2PDF Pilot
member of the local Administrators group on the document library server.
Change the portal site application pool identity
1. On the SharePoint Portal Server Central Administration for server_name page, in the Server Configuration section, click Configure Server Farm Account Settings. 2. On the Configure Server Farm Account Settings page, in the Portal Site Application Pool Identity section, do the following: 1. Select the Change account settings check box. 2. If you are changing the user name, in the User name (DOMAIN\user name) box, type the new user name. 3. In the Password box, type the password for the account. 4. In the Confirm password box, type the password again. 3. Click OK.
Default Content Access Account
This account is the default account used when creating a content index of content sources. The account must have read access to the content being crawled.
Change the default content access account
1. On the SharePoint Portal Server Central Administration for server_name page, in the Server Configuration section, click Configure Server Farm Account Settings. 2. On the Configure Server Farm Account Settings page, in the Default Content Access Account section, do the following: o Select the Specify account check box. o In the User name (DOMAIN\user name) box, type the user name in the format DOMAIN\user_name. o In the Password box, type the password for the account. o In the Confirm Password box, type the password again. 3. Click OK.
Override Account for Crawling
This is an optional account that you can specify for rules that include and exclude content to override the default content access account. This account must have access to crawl whatever site or path the rule describes.
Change the override account for crawling
1. On the Site Settings page, in the Search Settings and Indexed Content section, click Configure search and indexing. 2. On the Configure Search and Indexing page, do one of the following: o If you have not enabled advanced search administration, in the General Content Settings and Indexing Status section, click Exclude and Include Content. o If you have enabled advanced search administration, do the following: 1. In the Content Indexes section, click Manage content indexes. 2. On the Manage Content Indexes page, click the name of the index. 3. On the Manage Index Properties page, click Manage rules to exclude and include content. 3. On the Exclude and Include Content page, rest the pointer on the rule or group of rules, and then click the arrow that appears. 4. On the menu that appears, click Edit. 5. On the Edit Rule page, in the Specify Authentication section, click Specify crawling account. 6. In the Account box, type the account in the format DOMAIN\user_name.
This document is created with the unregistered version of CHM2PDF Pilot
7. In the Password box, type the password for this user name. Your password is protected and can be used only to access the resources for the purpose of crawling content. 8. In the Confirm password box, type the password for this user name again. 9. To prevent Basic authentication from being used, select the Do not allow Basic authentication check box. 10.Click OK.
User Profile Import Account
This is an optional account that is used for crawling Microsoft Active Directory directory service to import people profiles. The following procedure applies to a server farm configuration or a single server with SQL Server configuration. The procedure does not apply to the stand-alone configuration. The account must have read access to Microsoft Active Directory directory service. In addition, the portal site application pool identity account must have read access to Active Directory.
Change the user profile import account
1. On the Site Settings page, in the User Profile, Audiences, and Personal Sites section, click Manage profile database. 2. On the Manage Profile Database page, click Configure profile import. 3. On the Configure Profile Import page, in the Access Account section, do the following: o In the Account name box, type the user name in the format DOMAIN\user_name. o In the Password box, type the new password. o In the Confirm password box, type the new password again. 4. Click OK.
Single Sign-On Service Account
This account is required only if you are configuring single sign-on. This account is the account that you specify when you enable the single sign-on service. You must change the password on each front-end Web server and on the job server. For information about the access requirements for this account and how to specify them, see Specifying Settings for Single Sign-On and Application Definitions.
Change the single sign-on service account
1. Back up the encryption key. For more information, see Backing Up the Encryption Key. 2. Choose an account that meets access requirements. For more information, see Specifying Settings for Single Sign-On and Application Definitions. 3. Change the service account. Do the following: 1. On the task bar, click Start, point to Administrative Tools, and then click Services. 2. On the Services management console, double-click Microsoft Single Sign-on Service. 3. Click the Log On tab. 4. Click This account. 5. In the This account box, type the user name in the format DOMAIN\user_name. 6. Type the new password in the Password and Confirm password boxes. 7. Click OK. 8. On the message box that appears, click OK. 9. Right-click Microsoft Single Sign-on Service, and then click Stop. 10.Right-click Microsoft Single Sign-on Service, and then click Start. 4. Configure single sign-on, specifying the existing single sign-on database. For more information, see Specifying
This document is created with the unregistered version of CHM2PDF Pilot
Settings for Single Sign-On and Application Definitions. 5. Restore the encryption key. For more information, see Restoring the Encryption Key. Note If you need to change only the password of the service account, you need to follow only the third step, specifying the new password and restarting the service on the job server and on all front-end Web servers. 2003 Microsoft Corporation. All rights reserved.
This document is created with the unregistered version of CHM2PDF Pilot
Enabling Secure Sockets Layer
Additional information about this feature will be provided on the Web. For the latest information, see SharePoint Portal Server on Office Online. 2003 Microsoft Corporation. All rights reserved.
This document is created with the unregistered version of CHM2PDF Pilot
Using Server and Client Certificates for SSL
Additional information about this feature will be provided on the Web. For the latest information, see SharePoint Portal Server on Office Online. 2003 Microsoft Corporation. All rights reserved.
This document is created with the unregistered version of CHM2PDF Pilot
Show All Hide All
Managing Anonymous Access Settings
You can allow or deny anonymous users access to your portal site. To enable anonymous access, you must first enable anonymous access from Internet Information Services (IIS). You can enable this access for the portal site directly, or create a virtual server and enable anonymous access for the virtual server. If you enable anonymous access for the portal site directly, you lose the ability to authenticate users, so it is recommended that you enable anonymous access through a virtual server. After enabling anonymous access in IIS, you can then allow or deny anonymous access by using the Change Anonymous Access Settings page. To create and extend a virtual server, you must be a member of the local administrators group. To enable anonymous access or manage anonymous access settings, you must be an Administrator on the portal site, or a member of the local administrators group.
Enable Anonymous Access for a Virtual Server
It is recommended that you enable anonymous access to the portal through a virtual server. After creating a portal site: Create a virtual server 1. On the taskbar, click Start, point to Administrative Tools, and then click Internet Information Services (IIS) Manager. 2. In Internet Information Services (IIS) Manager, click the node for the computer containing the portal site, and then click Web Sites. 3. On the Action menu, point to New, and then click Web Site. 4. On the Welcome to the Web Site Creation Wizard page, click Next. 5. On the Web Site Description page, type a description for the virtual server, and then click Next. 6. On the IP Address and Port Settings page, type a TCP port such as 8080, and then click Next. 7. On the Web Site Home Directory page, click Browse. 8. On the Browse For Folder page, browse to the folder where you want to create the virtual server, and then click Make New Folder to type the name of the virtual server. Click OK to return to the wizard. 9. Click Next until you see the final page of the wizard, and then click Finish. Extend the virtual server 1. On the navigation bar of the portal site, click Site Settings. 2. On the Site Settings page, in the General Settings section, click Go to SharePoint Portal Server central administration. 3. On the SharePoint Portal Server Central Administration for server_name page, in the Portal Site and Virtual Server Configuration section, click Extend an existing virtual server from the Virtual Server List page. 4. On the Virtual Server List page, click the virtual server that you created in the previous procedure.
This document is created with the unregistered version of CHM2PDF Pilot
5. On the Extend Virtual Server page, in the Provisioning Options section, click Extend and map to another virtual server . 6. On the Extend and Map to Another Virtual Server page, in the Application Pool section, click Use an existing application pool. 7. Click OK. Enable anonymous access for the virtual server 1. On the taskbar, click Start, point to Administrative Tools, and then click Internet Information Services (IIS) Manager. 2. In Internet Information Services (IIS) Manager, click the node for the computer containing the portal site, click the node for Web Sites, and then click the virtual server. 3. On the Action menu, click Properties. 4. Click the Directory Security tab. 5. In the Authentication and access control section, click Edit. 6. On the Authentication Methods page, select the Enable anonymous access check box, and then click OK. 7. Click OK. After you finish these steps, you can manage anonymous access from the Site Settings page. Users can access the portal anonymously by typing http://portal:port number. To access the portal while using normal authentication, users can still access the portal by typing http://portal.
Enable Anonymous Access Without Using a Virtual Server
You can also enable anonymous access without using a virtual server. However, if you do this you lose the ability to authenticate users, so it is not recommended. Enable anonymous access without using a virtual server 1. On the taskbar, click Start, point to Administrative Tools, and then click Internet Information Services (IIS) Manager. 2. In Internet Information Services (IIS) Manager, click the node for the computer containing the portal site, click the node for Web Sites, and then click Default Web Site. 3. On the Action menu, click Properties. 4. Click the Directory Security tab. 5. In the Authentication and access control section, click Edit. 6. On the Authentication Methods page, select the Enable anonymous access check box, and then click OK. 7. Click OK.
Manage anonymous access settings
1. On the Site Settings page, in the General Settings section, click Manage security and additional settings. 2. On the Manage security and additional settings page, in the Users and Permissions section, click Change anonymous access settings. 3. On the Change Anonymous Access Settings page, do one of the following: o To allow anonymous users to access areas and content on your portal site, click Areas and content. o To allow anonymous users to access areas and content on your portal site and to perform searches, click Areas, content and search. o To prevent anonymous users from accessing anything on your portal site, click Nothing. 4. Click OK. 5. Do the following on each front-end Web server that is using network load balancing: 1. On the taskbar, click Start, point to All Programs, point to Accessories, and then click Command Prompt.
This document is created with the unregistered version of CHM2PDF Pilot
2. Type iisreset and then press ENTER. 2003 Microsoft Corporation. All rights reserved.
This document is created with the unregistered version of CHM2PDF Pilot
Managing Users and Cross-Site Groups
Every Web site has users, and part of your job as administrator is to make sure the users of a Web site have the appropriate rights to use the site. To grant access to a site, users must be added to the site (either individually or as part of a cross-site group) and assigned to a site group. In Microsoft Windows SharePoint Services, users and cross-site groups can be added by using one of two modes: Domain account mode Used inside organizations to grant access to users and groups with existing domain accounts Active Directory account creation mode Used by Internet service providers to create unique accounts for customers In Microsoft Office SharePoint Portal Server 2003, only Domain account mode is supported.
About Domain Account Mode
If you are using Windows SharePoint Services inside an organization that uses Microsoft Windows domain accounts, you can use domain account mode for user and cross-site group accounts. With domain account mode, you add users and cross-site groups to your site using their existing domain account information, including their account names and e-mail addresses. And you can add Microsoft Windows NT domain groups to your site, which is not possible in Active Directory account creation mode. Domain account mode is the standard mode for Windows SharePoint Services. Note that you can use Active Directory directory service to manage domain accounts the difference between the modes is the type of account you use and when they are created, not the tool you use to manage them.
Using HTML Administration Pages to Manage Users and Cross-Site Groups
The steps for adding users and cross-site groups are the same, no matter which account mode you are using. Using either method, you can manage users and cross-site groups from the Site Settings page for your Web site. To manage users and cross-site groups, you follow the Manage users link on the Site Settings page to the Manage Users page. By using this page, you can view a list of users and cross-site groups, check which site group a user or cross-site group is assigned to, add new users and cross-site groups, delete users and cross-site groups, or assign users and cross-site groups to site groups. When you add new users or cross-site groups, you also have the option to send an e-mail message to them, inviting them to use the site. You can even include a custom message in the invitation e-mail message. For example, you can describe your site and what it should be used for, or add a personal message to the default e-mail invitation. Note If you do not see the Manage users link on your Site Settings page, you are probably in a subsite that uses the permission settings of a higher-level Web site of the server or virtual server. To work with user accounts and permissions, either go to the parent-level Web site, or change to using unique permissions for the subsite. For more information about subsite permissions, see Managing Site Groups and Permissions. If you want to view which site groups a user is a member of, you use the Manage Users page.
This document is created with the unregistered version of CHM2PDF Pilot
View site group membership for a user or cross-site group On the Web site you want to manage, click Site Settings. On the Site Settings page, under Administration, click Manage users. The users and cross-site groups added to the Web site and the site groups they are a member of are displayed on the Manage Users page. From the Manage Users page, you can change which site group a user or cross-site group is a member of. Change site group membership for a user or cross-site group 1. On the Manage Users page, select the check box next to the user or cross-site group name you want to change. 2. Click Edit Site Group of Selected Users. 3. In the Site Group Membership area, select the site group you want the user or cross-site group to be a member of. 4. Click OK. You can also add new users and cross-site groups to your site from the Manage Users page. Add a new user or cross-site group 1. On the Manage Users page, click Add Users. 2. In the Step 1: Choose Users section specify the users that you would like to add, separated by semicolons. You can enter: o E-mail addresses (for example, someone@example.com) o User names (for example, DOMAIN\user_name) o Microsoft Active Directory directory service security group names (for example, DOMAIN\security_group_name) o Domain group names (for example, DOMAIN\group_name) o Cross-site group names (for example, Accounting) Notes o When running Windows SharePoint Services in a server farm, you cannot add local accounts. o Local accounts must exist before you attempt to add them. Windows SharePoint Services does not create local accounts like SharePoint Team Services v1.0 does. In the Step 2: Choose Permissions section, select the site group that the user or group will belong to, and then click Next. In the Step 3: Confirm Users section, verify the e-mail addresses, user names, and display names. In the Step 4: Send E-mail section, if you want to send an invitation, select Send the following e-mail to let these users know they've been added, and type the subject and body text information to send in the e-mail message. Click Finish.
3. 4. 5.
6.
You can delete users or cross-site groups from all site groups by using the Manage Users page. Note that this does not delete the user or cross-site group account, but does remove all rights to the Web site. Add all users from an e-mail distribution list Note To complete the steps in this section you must have a Windows SharePoint Services-compatible address book program such as Microsoft Office Outlook 2003 installed on the computer you are running. 1. On the Web site you want to manage, click Site Settings. 2. On the Site Settings page, in the Administration section, click Manage Users. 3. On the Manage Users page, click Add Users. 4. In the Step 1: Choose Users section, click Address Book. 5. Select the distribution list you want to add from the address book.
This document is created with the unregistered version of CHM2PDF Pilot
6. 7. 8.
9.
Note You can add only distribution lists that reside on the same e-mail server as your current e-mail account. For example, in Outlook, the names of distribution lists that reside on the same e-mail server appear in bold text. The list of users from the distribution list appears in the Users field. In the Step 2: Choose Permissions section, select the site group to which you want to add the members of the distribution list, and then click Next. In the Step 3: Confirm Users section, verify the e-mail addresses, user names, and display names. In the Step 4: Send E-mail section, if you want to send an invitation, select Send the following e-mail to let these users know they've been added, and type the subject and body text information to send in the e-mail message. Click Finish.
Note Adding or removing users from the e-mail distribution list will not add or remove them from the site. You must manually add or remove users from the site after changing your distribution list membership. Delete a user or cross-site group from all site groups 1. On the Manage Users page, select the check box next to the user or cross-site group you want to delete. 2. Click Remove Selected Users. 3. On the confirmation message that appears, click OK to remove the users.
Managing Users in a Site Collection
Every Web site with unique permissions has a Manage Users page that the site's administrator can use to add, modify, or delete users. In addition to this page, the top-level Web site in a Web site collection also includes a page that server administrators or the site collection administrator can use to view and delete users. This page lists all users for the site collection, including the users of the top-level Web site and users of any subsites in the site collection. When you remove a user from this list, the user is removed from all sites and subsites in the site collection. Remove a user from a top-level Web site 1. On the top-level Web site, click Site Settings. 2. Under Administration, click Go to Site Administration. 3. On the Top-Level Site Administration page, under Site Collection Administration, click View site collection user information. 4. Select the check box next to the user you want to remove, and then click Remove Selected Users.
Managing Users from SharePoint Central Administration
If you are an administrator on the server computer or a member of the SharePoint administrators group, you may have administrative rights to change settings on the Site Settings page for any individual site on your server. What happens when a top-level Web site owner leaves your organization, or a user must be added to or removed from a site that you do not have administrative rights for? The SharePoint Central Administration page includes a link for managing users for sites even if the administrator does not have rights to the site. You can add users or cross-site groups, remove users or cross-site groups, change site group membership, and change owners, without having to be an administrator on a specific site. You do, however, need to know the URL for the site, and the specific user name that you want to change. Change the owner of a site collection 1. Click Start, point to All Programs, point to Administrative Tools, and then click SharePoint Central Administration. 2. On the SharePoint Central Administration page, under Security Configuration, click Manage site collection owners.
This document is created with the unregistered version of CHM2PDF Pilot
3. On the Manage Site Collection Owners page, in the Site URL box, type the URL to the site, and then click View. The information for the current site owner and secondary owner is automatically filled in on the page when you click View. 4. In the Site Owner section, in the User name box, type the account name for the new owner. 5. If you have a new secondary contact name, type the account name in the Secondary Owner section. 6. Click OK. If you are an administrator on the server computer, and need to change the owner of a site that you do not have administrative access to, you can make the change from the SharePoint Central Administration page. Add a new site user or group 1. Click Start, point to All Programs, point to Administrative Tools, and then click SharePoint Central Administration. 2. On the SharePoint Central Administration page, in the Security Configuration section, click Manage Web site users. 3. On the Manage Web Site Users page, in the Site URL box, type the URL to the site, and then click View. 4. In the Add a User section, specify the users that you would like to add, separated by semicolons. You can enter: o E-mail addresses (for example, someone@example.com) o User names (for example, DOMAIN\name) o Microsoft Active Directory directory service security group names (for example, DOMAIN\security_group_name) o Domain group names (for example, DOMAIN\group_name) o Cross-site group names (for example, Accounting) Notes o When running Windows SharePoint Services in a server farm, you cannot add local accounts. o Local accounts must exist before you attempt to add them. Windows SharePoint Services does not create local accounts like SharePoint Team Services v1.0 does. 5. In the Display name box, type the full name. 6. In the E-mail address box, type the e-mail address. 7. In the Site group box, select a site group to which to add the user or group, and then click Add User. You can also delete a user or change a user's site group membership from this page. Delete a site user or change site group membership 1. Click Start, point to All Programs, point to Administrative Tools, and then click SharePoint Central Administration. 2. On the SharePoint Central Administration page, under Security, click Manage Web site users. 3. On the Manage Web Site Users page, in the Site URL box, type the URL to the site, and then click View. 4. In the Change Existing User section, in the Account name box, type the user account you want to change or delete, and then click View user. 5. To change site group membership, select the check box for the site group you want the user to be a member of, and then click Update. 6. To remove the user from all site groups, click Delete User.
Using the Command Line to Manage Users
You can add a user account to your site by using the adduser operation. The adduser operation takes the url, userlogin, useremail, username, and role parameters, plus the optional parameter siteadmin. You use the siteadmin parameter to specify that the user is the site collection administrator or owner of the site collection.
This document is created with the unregistered version of CHM2PDF Pilot
For example, to add User1 as an administrator for http://server1/site1 in domain account mode, you would type:
stsadm.exe -o adduser url http://server1/site1 userlogin DOMAIN1\User1 -useremail user1@domain.com -username "User 1" -role administrator
You use the deleteuser operation to remove users from a site. The deleteuser operation takes the url and userlogin parameters. To remove User1 from http://server1/site1, you would type:
stsadm.exe -o deleteuser url http://server1/site1 userlogin DOMAIN1\User1
You can assign a user to a site group from the command line by using the userrole operation. The userrole operation takes the url, userlogin, role, and add or delete parameters. For example, to add the user User1 to the Contributor site group for site http://server1/site1, you would type:
stsadm.exe -o userrole url http://server1/site1 userlogin DOMAIN1\User1 -role contributor -add
Note that this does not remove the user from any site groups they were previously members of.
Related Topics
For information about creating, editing, or deleting site groups and controlling Web site permissions, see Managing Site Groups and Permissions. For more information about security, see "Windows SharePoint Services Security Model" in the Windows SharePoint Services Administrator's Guide . With Windows SharePoint Services, you can set quotas and determine how many new user accounts can be created for each virtual server. For more information about setting quotas, see Configuring Site Quotas and Locks. 2003 Microsoft Corporation. All rights reserved.
This document is created with the unregistered version of CHM2PDF Pilot
Managing Site Groups and Permissions
When you set up a Web site, you need a way to specify who has access to it. For a typical Internet site, you probably want everyone who comes to the site to be able to view your content, but you don't want them to be able to change that content. For a company intranet site, you may want a few people controlling the structure of the site, but many more people who can add new content or participate in group calendars or surveys. For an extranet, you want to carefully control which people can view the site at all. Generally, access to Web sites is controlled by combining user accounts with a permissions structure that controls the specific actions users can perform. Microsoft Office SharePoint Portal Server 2003 provides the ability to control site access through the following means: Site groups Site groups let you specify which of your users can perform specific actions on your site. For example, a user who is a member of the Contributor site group can add SharePoint Portal Server area listings or content, such as the Task list or a document library. Anonymous access control For SharePoint Portal Server, anonymous users can only view content and possibly perform searches, depending on how rights are configured. They cannot contribute in any way. Most Internet Web sites allow anonymous viewing of the site but may ask for authentication when someone wants to edit the site or buy an item on a shopping site. Note You can also grant access to "all authenticated users" to allow all members of your domain to access a Web site, without having to enable anonymous access. Per-area permissions You can manage permissions on a per-area basis. For example, if you have an area containing sensitive financial data for the next fiscal year, you can restrict access to that area so that only the appropriate users can view it. Per-area permissions override portal sitelevel permissions. Areas can either use the same permissions as the parent portal area (inheriting both the site groups and users available on the parent area) or use custom permissions assigned to site groups or individual users of that area. Site creation rights There are three rights that control whether users can create team sites or areas: Create Sites, Create Personal Site, and Create Areas.
Defining Site Groups
SharePoint Portal Server uses site groups to manage site-wide security. Each user is a member of at least one site group. Each site group possesses corresponding rights. Rights are actions that users can perform, such as Manage Areas. With SharePoint Portal Server, you can use the following default site groups: Guest, Reader, Contributor,
This document is created with the unregistered version of CHM2PDF Pilot
Member, Web Designer, Content Manager, and Administrator. In addition, SharePoint Portal Server allows you to edit the rights assigned to a site group, create a new site group, or delete an unused site group. You manage site groups in SharePoint Portal Server with either HTML Administration pages or the command-line administration tool. Note that you cannot change the rights assigned to the Guest and Administrator site groups, and you cannot assign users directly to the Guest site group. Note It is possible to add user accounts to an area without assigning them to a site group. SharePoint Portal Server includes the following site groups by default: Guest Has limited rights to view pages and specific page elements. Use this site group to give users access to a particular page or list without granting them rights to view the entire site. You cannot add users explicitly to the Guest site group; users who are given access to lists or document libraries by way of per-list permissions are automatically added to the Guest site group. You cannot customize or delete the Guest site group. Reader Has rights to view items, view pages, and perform searches. A reader cannot create Web sites. The ability to create portal sites requires the Create Site permission, which a reader doesn't have. Members, however, can create their own personal sites. Member Has Reader rights, plus rights to add items, personalize Web Parts, use alerts, and create personal sites. Contributor Has all rights of the Members site group plus the following: Edit Items, Delete Items, Manage Personal Views, and Browse Directories. Contributors cannot create new areas, but they can add and edit area listings and content to existing areas. In contrast to Microsoft Windows SharePoint Services, the SharePoint Portal Server contributor cannot create cross-site groups. Content Manager Has all Contributor rights, plus the following: Cancel Checkout, Add and Customize Pages, Create Area, and Manage Area rights. Web Designer Has all Content Manager rights, plus the Apply Style Sheets and Manage Portal Site rights. Web Designers can cancel check-out, delete items, manage areas, add and customize pages, define and apply themes and borders, and link style sheets. They can modify the structure of the site and create new area listings and content (which includes SharePoint Portal Server lists and document libraries). Administrator Has all Web Designer rights, plus the following: Manage Area Permissions, Manage Alerts, Manage User Profiles, Manage Audiences, and Manage Search. The Administrator site group cannot be customized or deleted, and there must always be at least one member of the Administrator site group. Members of the Administrator site group always have access to, or can grant themselves access to, any item on the portal site. SharePoint Portal Server maintains a list of site groups for your Web site. SharePoint Portal Server only maintains a set of site groups for the portal site. If a user is added to a site group, that user has rights to all areas that site group is assigned rights to. By default, all site groups and rights are inherited from the root area. For a complete list of user rights and to see which are included in each site group by default, see User Rights and Site Groups.
Customizing Rights for Site Groups
You can create a new site group or customize an existing site group (except for the Guest and Administrator site groups, which cannot be customized) to include only the rights you want. For example, if you want only the Web Designers to be able to edit lists on the site, you can remove the Edit Items right from the Contributor site group. Some rights depend on other rights. You must be able to view items before you can edit items. In the same way, if you add a right that requires another right, the required right is also added. So, if you grant the Edit Items right to a user, the View Items right is granted automatically. Note For more information about dependencies in user rights, see User Rights and Site Groups.
This document is created with the unregistered version of CHM2PDF Pilot
Security and User Rights
User rights grant users the ability to perform certain actions on your portal site, or in a particular area of that site, and restrict other users from performing those actions. Some rights do not completely restrict certain actions. The Apply Style Sheet right allows users to make changes to the portal site or an area of that site. Any user with the Add and Customize Pages right, however, can perform the same changes on a page-by-page basis in the actual HTML code. Be aware that if you give a user the Add and Customize Pages right (by assigning him or her to a site group that contains the right), you are also giving that user the ability to change the theme, border, and style sheets for individual pages on your portal site. When you assign rights to site groups, be sure that you assign the appropriate rights and do not unintentionally allow members of the site group to perform more actions than you want on your portal site. Conversely, be sure that members of the site group are not unintentionally restricted from performing the actions they need to perform.
Managing Site Groups
You can manage site groups from the Manage site security and additional settings page for your portal site. To manage site groups, on the Site Settings page, follow the Manage security and additional settings link to the Manage security and additional settings page. Then, in the Users and Permissions section, click Manage site groups to get to the Manage Site Groups page. On this page, you can view a list of site groups, change which rights are included in a site group, add a new site group, or delete a site group. View a list of site groups 1. On the Site Settings page for your portal site, in the General Settings section, click Manage security and additional settings. 2. On the Manage security and additional settings page, click Manage site groups. The site groups available for the portal site are displayed on the Manage Site Groups page. You can add new site groups for use on your site from the Manage Site Groups page. Add a new site group 1. On the Manage Site Groups page, click Add a Site Group. 2. In the Site Group Name and Description section, type the name and description for your new site group. 3. In the Rights section, select the rights you want to include in the new site group. 4. Click OK. You can create a new site group based on an existing site group. Edit an existing site group 1. On the Manage Site Groups page, click the site group you want to change. 2. On the Members of Site group name page, click Edit Site Group Permissions. 3. On the Change Site Group Rights page, select the rights you want to include and clear any rights that you do not want. 4. Click OK. If you find that a site group is not used, you can delete the site group. Delete an existing site group 1. On the Manage Site Groups page, select the check box next to the site group you want to delete. 2. Click Delete Selected Site Groups. 3. When a confirmation dialog box appears, click OK to confirm your changes.
This document is created with the unregistered version of CHM2PDF Pilot
Assigning Per-Area Permissions
SharePoint Portal Sever provides the ability to control permissions on a per-area basis. If you have sensitive information stored in an area and you do not want to expose the information to all members of your portal site, you can set permissions for just that area to control which users can view, edit, or add items to it. You can grant permissions to area listings or content to individual users, to groups of users, or to a site group. Per-area permissions work for any area listing or content in an area (for example, Announcements, Tasks, Shared Documents, and so on). Area permissions can be changed by any user who has the Manage Area Permissions right (by default, included in the Administrator site group) or Full Control permissions for that area. By default, all members of an area (all users assigned to a site group, except for the Guest site group) have access to all area content, including portal listings, lists, and document libraries. Each site group has a predefined level of permissions for all area listings and content. The default area-level permissions are: View listings (given to the Reader site group by default) View, insert, edit, delete listings (given to the Contributor site group by default) View, insert, edit, delete listings; change area and list settings (given to the Web Designer site group by default) View, insert, edit, delete listings; change area and list settings; change area security In addition, you can set advanced permissions, which allows you to grant any of the following rights for a user or site group: View Area: View an area and its contents. Given to the Reader site group by default. View Pages: View pages in an area. Add Items: Add items to lists, add documents to document libraries, add Web Discussion comments. Given to the Contributor site group by default. Edit Items: Edit items in lists, edit documents in document libraries, customize Web Part pages in document libraries. Given to the Contributor site group by default. Delete items from a list, documents from a document library, and Web discussion comments in documents. Given to the Contributor site group by default. Manage Personal Views: Create, change, and delete personal views of lists. Given to the Contributor site group by default. Add/Remove Personal Web Parts: Add or remove Web Parts on a personalized Web Part Page. Update Personal Web Parts: Update Web Parts to display personalized information. Cancel Check-Out: Check in a document without saving the current changes. Applies only to document libraries. Given to the Web Designer site group by default. Add and Customize Pages: Add, change, or delete HTML pages or Web Part Pages; edit the portal site by using a Windows SharePoint Servicescompatible editor. Create Area: Create an area on the portal site. Manage Area: Delete or edit the properties for an area on the portal site. Given to the Web Designer site group by default. Manage Area Permissions: Add, remove, or change user rights for an area. Apply Style Sheets: Apply a style sheet (.css file) to an area or the portal site. Browse Directories: Browse directories in an area. Note Members of the Administrator site group always have the highest level of permissions for all area content including portal site listings, lists, and document libraries. You cannot change list or document library permissions for the Administrator site group. Also, any site group that has the View Items right (such as Reader) can continue to see the list name, description, number of items, and time when the list was last modified, even though they cannot view the list contents directly. To control permissions for an area, go to the area itself or to the Manage Security Settings for Area Area Name page. View permissions for an area
This document is created with the unregistered version of CHM2PDF Pilot
1. Navigate to the area for which you want to view permissions, and then in the Actions list, click Manage Security. 2. The Manage Security Settings for Area Area Name page displays the users and groups that have access to the area, and shows the permissions level each user or group is assigned. You can change the area permissions for all members of a particular site group or for a user by modifying site group or user permissions. Change area permissions for a particular site group 1. Navigate to the portal area for which you want to change permissions, and then in the Actions list, click Manage Security. 2. On the Manage Security Settings for Area Area Name page, select the check box next to the site group you want to change. 3. Click Edit. 4. On the Edit Rights on Area Area Name page, select the level of permissions to allow, and then click OK. You can also grant permissions to individual users, or to user groups, instead of to all members of a site group. Remember that when you grant users or groups permissions to a specific area on your portal site, they are added to the Guest site group if they are not already members of the site. Note that members of the Guest site group cannot navigate to a page within the site unless you give them the exact page URL. Assign area permissions to a specific user or group 1. From your site, navigate to the area for which you want to assign permissions, and then in the Actions list, click Manage Security. 2. On the Manage Security Settings for Area Area Name page, click New User. 3. In the Users or Groups section, type the network domain name or e-mail address for the user or group you want to assign permissions. 4. In the Rights section, select the level of permissions for the user or group. 5. Click OK. If you want to restrict your area to a specific set of users, you must both grant access to the individual users and remove access from other site members. Remove area permissions for a user, group, or site group 1. Navigate to the area for which you want to remove permissions, and then in the Actions list, click Manage Security. 2. On the Manage Security Settings for Area Area Name page, select the check box next to the site group, user, or group you want to remove permissions for, click Remove Permissions, and then click OK. If you no longer want to use custom permissions for a particular area, you can reset the permissions to use the portal site's general permissions.
Controlling Anonymous Access to a Portal Site
If you want all authenticated users of your intranet to be able to access your portal site, rather than adding each user individually or in groups, you can configure your site to allow all users on your network rights to use the site. You can also specify which site group (either Reader or Contributor) to assign to all authenticated users. If you want users to be able to access your site anonymously, you can configure your site to allow anonymous access. Anonymous access is used to allow users to browse sites without authenticating (a standard Internet scenario).
This document is created with the unregistered version of CHM2PDF Pilot
Setting Up Anonymous Access for Your Portal Site
Anonymous access is disabled by default and is set up at the portal site level. However, you can configure each individual area for anonymous access. For example, after setting up anonymous access for the portal site and turning it on at the portal site level, the administrator has the option of setting individual areas to be anonymously accessible. By default, if the inheritance is not broken, an area allows anonymous access. If you want to allow anonymous access (such as for an Internet site, where you want visitors to be able to browse without authenticating), you must enable anonymous access by assigning rights to the anonymous user. After creating your portal site, if you want to enable users to access your portal site anonymously, you must first create a virtual server using Internet Information Services (IIS) and then extend and map the original authenticated server to the new one. All authenticated users use the original server, while the anonymous server is used by anonymous users only. Anonymous access in SharePoint Portal Server works differently than in Windows SharePoint Services. In Windows SharePoint Services, you enable anonymous access for your site by first enabling it in IIS, and then by navigating to the SharePoint Central Administration page and enabling anonymous access. Users are then able to access the home page of the portal site without being authenticated. Site administrators can choose whether to log on and activate an authentication dialog box for new users. In contrast, to enable anonymous access with SharePoint Portal Server, you must create a second virtual server, extend it, map it to the original portal site, and configure it to be anonymous. To access a SharePoint Portal Server site configured for anonymous access, users have a separate URL and are not prompted for authentication credentials. They can just browse the portal site, and also search if the search feature is configured for anonymous access. Create a virtual server in IIS 1. Log on as a local administrator. 2. Click Start, point to All Programs, point to Administrative Tools, and then click Internet Information Services (IIS) Manager. 3. Expand local computer. 4. Right-click Web Sites, click New, and then click Web Site. The Web Site Creation Wizard appears. 5. Click Next. 6. On the Web Site Description page, type a description (for example, vserver1), and then click Next. 7. On the IP Address and Port Setting page, enter a TCP port name (for example, 8080), and then click Next. 8. On the Web Site Home Directory page, click Browse to select the folder you want to put the virtual server in (for example, <root>\inetpub\wwwroot). 9. In the Browse For Folder dialog box, click Make New Folder, and then name the new folder (for example, Anonymous). Click OK, and then click Next. 10.On the Web Site Access Permissions page, select a check box to set the access permissions for the site, click Next, and then click Finish. You may need to restart IIS for this change to take effect. After anonymous access has been turned on for the virtual server in IIS, you can enable anonymous access for a specific area. Extend the site and map to another virtual server 1. On your site, click Site Settings. 2. In the General Settings section, click Go to SharePoint Portal Server central administration. 3. On the SharePoint Portal Server Central Administration page, in the Portal Site and Virtual Server Configuration section, click Extend an existing virtual server from the Virtual Server List page. 4. On the Virtual Server List page, click the virtual server you created in the previous procedure. 5. On the Extend Virtual Server page, in the Provisioning Options section, click Extend and map to another
This document is created with the unregistered version of CHM2PDF Pilot
virtual server. 6. On the Extend and Map to Another Virtual Server page, in the Server Mapping section, select the original portal you want to configure anonymous access for (for example, Default Web Site). In the Application Pool section, click Use an existing application pool, and then select MSSharePointPortalAppPool. 7. Click OK. If an authentication dialog box appears prompting you for credentials, type the user name and password of the account used by MSSharePointPortalAppPool, and then click OK. Repeat this step for any subsequent authentication dialogs that appear. Enable anonymous access for the virtual server in IIS 1. Click Start, point to All Programs, point to Administrative Tools, and then click Internet Information Services (IIS) Manager. 2. Expand local computer, and then click Web Sites. 3. Right-click the Web site you just created for anonymous access, and then click Properties. 4. Click the Directory Security tab. 5. In the Authentication and access control section, click Edit. 6. In the Authentication Methods dialog box, select the Enable anonymous access check box. 7. Click OK to apply the change, and then close the Authentication Methods dialog box. 8. Click OK again to close the properties dialog box. Enable anonymous access for the portal site 1. On your portal site, click Site Settings. 2. On the Site Setting page, in the General Settings section, click Manage security and additional settings . 3. On the Manage security and additional settings page, in the Users and Permissions section, click Change anonymous access settings. 4. On the Anonymous Access page, select a level of access to allow. Ensure that the setting is not set to Nothing. 5. Click OK. Configure alternate access mapping 1. On your portal site, click Site Settings. 2. On the Site Settings page, in the General Settings section, click Go to SharePoint Portal Server central administration. 3. On the SharePoint Portal Server Central Administration page, in the Portal Site and Virtual Server Configuration section, click Configure alternate portal site URLs for intranet, extranet, and custom access. 4. On the Configure Alternate Portal Access Settings page, rest the pointer on the site for which you want to change the access settings, click the arrow that appears, and then click Edit. 5. On the Change Alternate Access Setting page, in the Custom URL box, type the anonymous access URL (for example, http://portal name:anonymous port number), and then click OK to save the changes. Note You check your anonymous access settings by opening your browser and typing http://portal:8080. You should not be prompted for credentials. Perform an iisreset 1. Click Start, and then click Run. 2. In the Open box, type cmd, and then click OK. 3. In the command prompt window, type iisreset, and press ENTER.
Changing Anonymous Access Settings for Your Portal Site
After anonymous access is set up for your portal site, you must turn on anonymous access settings for the portal site so users can access the portal site anonymously. There are three anonymous settings: Areas and content The user has View Area and View Pages rights for specific areas.
This document is created with the unregistered version of CHM2PDF Pilot
Areas, content and search The user has View Area and View Pages rights for specific areas and also has search rights for the portal site. Nothing Anonymous access for the entire portal site is turned off: users cannot access the portal site anonymously, although it is configured.
Change anonymous access for the portal site 1. On your portal site, click Site Settings. 2. On the Site Settings page, in the General Settings section, click Manage security and additional settings. 3. On the Manage security and additional settings page, in the Users and Permissions section, click Change anonymous access settings. Note This link only appears after anonymous access is configured for the portal site. 4. On the Change Anonymous Access Settings page, in the Anonymous Access section, specify the parts of your site that anonymous users can access. Choose either areas and content, or areas, content, and search. 5. Click OK. 6. Perform an iisreset.
Note You always configure anonymous access to the portal site or enable anonymous access to an individual area from the original authenticated server. The anonymous virtual server is used for anonymous access only.
Setting Per-Area Anonymous Access
You can control anonymous access for your entire portal site by using the Manage Anonymous Access page, or you can control anonymous access for specific areas by using the per-area permissions feature. It is important to note, however, that permissions are inherited. Even if anonymous access is enabled for a child area, anonymous users will not be able access that area if anonymous access is disabled for the parent area; in this case, the child area will not display in the navigational hierarchy. For area-level anonymous access to work in this case, you must access the child area using a direct URL. Change anonymous access for an area 1. Verify that anonymous access is turned on for your portal site. 2. Log on as a user who has the Manage Area Permissions right. 3. Navigate to the area for which you want to change the anonymous access setting. 4. In the Actions list, click Manage Security. 5. On the Manage Security for Area Area Name page, toggle the Enable/Disable anonymous access to the contents of this portal area and all areas that inherit from this area as required.
Configuring Security Settings for an Area
When you create an area, it automatically inherits the security settings from the parent area. When an area inherits security settings from its parent area, any changes in the security settings of the parent area will also apply to the child area. If you then change the security settings for your area in any way (for example, by adding, deleting, or modifying existing settings), the pattern of inheritance between the parent and child areas is broken. If you choose to restore the default settings and revert back to security settings from the parent area, any modifications to the area security settings are then lost. Set custom permissions for an area 1. Log on as a user with Manage Area Permissions right to the area. 2. Navigate to the area for which you need to modify permissions. 3. In the Actions list, click Manage Security.
This document is created with the unregistered version of CHM2PDF Pilot
4. On the Manage Security Settings for Area Area Name page, select the check box next to the site group for which you want to customize permissions, and then click Edit. 5. On the Edit Rights on Area Area Name page, select the permissions you want to assign to the users and groups, and then click OK. The Manage Security Settings for Area Area Name page appears, and the site group or user for which you customized the permissions is listed as having Custom rights to the area. If you want to return to using the same permissions as the parent area, you can use the Manage Security Settings for Area Area Name page. Reset permissions to the default state 1. Log on as a user with Manage Area Permissions rights to the area. 2. Navigate to the area for which you want to reset permissions. 3. In the Actions list, click Manage Security. 4. On the Manage Security Settings for Area Area Name page, click Inherit permissions from the parent Web site. Note The Inherit permissions from the parent Web site link does not appear unless the area permissions have already been customized.
Related Topics
For information about assigning users to site groups, see Managing Users and Cross-Site Groups. For more information about self-service site creation, see Configuring Self-Service Site Creation. 2003 Microsoft Corporation. All rights reserved.
This document is created with the unregistered version of CHM2PDF Pilot
Controlling User Rights and Assigning Tasks
As a server administrator, you have control over which actions users can perform for sites on your server, such as adding users to a Web site. You control their actions by controlling their rights. With Microsoft Windows SharePoint Services, you control rights in the following ways: Limit the rights available for any site group on the virtual server. You use a rights mask to specify which rights can be included in site groups. Allow anonymous access. You can determine whether anonymous users can use a particular Web site. Assign rights to customized site groups, and include users in those site groups. You can include a specific right, such as Manage Lists, in a custom site group for users. Allow users to request access. You can determine whether users can request access to a site, list, or document library.
Limiting Available Rights
As an administrator, if you want to allow or limit certain actions your users perform, you can disable or enable the associated right on the virtual server. For example, if you do not want users to be able to add pages to a Web site, you can disable the Add and Customize Pages right. When you disable a right on a virtual server, it cannot be assigned to any site group and, as a result, cannot be granted to any user of a site on the virtual server. Note that if a user already has a right, and you disable that right, the right is also disabled for that user. Use the Manage User Rights for Virtual Server page in the Virtual Server Settings pages to specify which rights are available for site groups per virtual server. Limit the rights for a virtual server 1. On your server computer, click Start, point to All Programs, point to Administrative Tools, and then click SharePoint Central Adminsitration. 2. On the SharePoint Central Administration page, under Virtual Server Configuration, click Configure virtual server settings. 3. On the Virtual Server List page, select the virtual server you want to affect. 4. Under Security Settings, click Manage user rights for virtual server. 5. Select the check boxes next to the rights you want to enable, and clear the check boxes next to those rights you want to disable. You can select all rights by selecting the Select All check box. You can clear all rights by clearing the Select All check box. 6. Click OK.
Allowing Anonymous Access
This document is created with the unregistered version of CHM2PDF Pilot
You can control anonymous access at the virtual server level and at the Web site level. At the virtual server level, you can enable or disable anonymous access in IIS. For more information about configuring anonymous access in Internet Information Services (IIS), see Configuring Authentication. If you have enabled anonymous access for a virtual server, you can configure anonymous access for each Web site on that virtual server. To do so, you use the Site Administration page for the Web site. Change anonymous access for a Web site 1. On your site, click Site Settings. 2. Under Administration, click Go to Site Administration. 3. Under Users and Permissions, click Manage anonymous access. 4. To enable or disable anonymous access to the site, in the Anonymous Access section, under Anonymous users can access, select one of the following: o Entire Web site o Lists and libraries o Nothing 5. Click OK.
Assigning Administration Tasks
If you manage multiple Web sites or virtual servers, you may find that performing tasks such as adding users, managing subsites, or managing check-in and check-out for each virtual server or Web site can become burdensome especially if you manage more than five Web sites. With Windows SharePoint Services, you can use site groups and rights to assign such administrative tasks to trusted users and keep server-level administrator tasks (such as extending a new virtual server or setting defaults) to yourself. By default, a user who is a member of the Administrator site group can: Manage the Web site Create subsites. Manage list permissions. Manage site groups. View usage data. By default, a user who is a member of the Web Designer site group can: Add and customize pages. Manage lists. Theme a site, add borders, and link style sheets. Cancel check-outs. If you want a user, such as a Contributor, to be able to perform a single Administrator or Web Designer task, you can either assign them to the Administrator or Web Designer site group, or assign them to another site group that has the user right needed to perform the task. Although the simplest way to delegate Administrator or Web Designer rights is to make a user a member of the Administrator or Web Designer site group, this potentially allows the user more access than you intended. If you want to delegate only a few tasks or limit tasks, assign only the necessary user rights. To do this, create a custom site group with the necessary rights, or edit an existing site group to contain those rights. For example, if you want a user to be able to approve items before they are added to lists, create a Moderator site group, add the Manage Lists right to that site group, and then assign the user to the site group. Note Users can be members of more than one site group, so you do not need to remove their old site group membership before adding them to a new one. Neither do you have to replicate all of their existing rights in the new
This document is created with the unregistered version of CHM2PDF Pilot
site group. So, Joe User can be a member of both the Contributor and Moderator site groups at the same time. The following table lists some tasks you may want to delegate, as well as the user rights required to perform those tasks. Task to delegate User right required Adding users to the site Manage Site Groups Changing user site groups Manage Site Groups Adding, editing, or removing lists Manage Lists Approving items to be added to a list Manage Lists Creating, deleting, or merging subsites Create Subsites Adding ASP, ASPx, or HTML pages to a site Add and Customize Pages Break a document check-out or force a check-in Cancel Check-Out
Allowing Users to Request Access
You determine whether users can request access to a site collection, list, or document library by configuring settings for that site collection, list, or document library. If the request access feature is enabled, when users attempt to perform an action (such as create a page or add an item to a list) for which they do not have permission, they see a page that allows them to request access to the site. When they fill in the request form and click Send Request, their request is sent as an e-mail message to the e-mail address you specified when you configured the feature. The recipient of the e-mail message can then use the links in the e-mail message to grant access to that user or change the request access settings. If you have configured an SMTP server in SharePoint Central Administration, by default the request access feature is enabled for site collections and the reply-to address is set to the e-mail address of the user who entered the SMTP server name. If you want to use a different e-mail address, you can specify a different individual or group e-mail account to receive access requests. Note that request for access is configurable only for subsites with unique permissions. Subsites with inherited permissions also inherit the request access settings from the parent site and the Manage Access Requests link is not displayed on the Site Administration page for those sites. Important You must be a site collection administrator to change request access settings for a site collection. If you are a site collection administrator, you can allow users to request access to the sites in your site collection from the Top-level Site Administration page. Configure access requests for a site collection 1. On the Top-level Site Administration page for your site collection, under Users and Permissions, click Manage access requests. 2. Select the Allow requests for access check box to enable access requests, or clear the check box to disable requests. 3. If you enabled requests, in the Send all requests for access to the following e-mail address box, type the e-mail address to use for requests. You can specify an individual or group e-mail address, but be sure that the address is monitored, and that the individual or members of the group are site collection administrators. 4. Click OK. You can allow users to request access to a particular list or document library by changing settings for that list. If access request is enabled for a site collection, by default it is enabled for all lists in that site collection. If access request is disabled for the site collection, you cannot enable it for a specific list. You cannot configure a separate e-mail address to use for access requests at the list level requests are automatically sent to the e-mail address specified on the Manage Request Access page for the site collection.
This document is created with the unregistered version of CHM2PDF Pilot
Important You must be a member of the Web Designer or Administrator site groups for a site to change request access settings for a list. Configure access requests for a list or document library 1. Browse to the list, and then in the Actions list, click Modify settings and columns. 2. Under General Settings, click Change permissions for this list/document library. 3. On the Change Permissions: List_Name page, on theActions list, click Manage request access. 4. Select or clear the Allow requests for access check box to enable or disable requests. 5. Click OK.
Related Topics
For information about creating, editing, and deleting site groups, see "Managing Site Groups and Permissions" in the Windows SharePoint Services Administrator's Guide. For the complete list of rights available in Windows SharePoint Services, see User Rights and Site Groups. 2003 Microsoft Corporation. All rights reserved.
This document is created with the unregistered version of CHM2PDF Pilot
Creating a Site Group
If you are accessing the Create Site Group page for a specific area, area rights apply to the specific area and to any subareas that inherit from this area. If you are accessing this page for the portal site, area rights apply to all areas that inherit rights from the root of the portal site. To create a site group, you must at a minimum be a member of the Administrator site group on the portal site. You can also create a site group if you are a member of the SharePoint administrators group or if you are a member of the local Administrators group on the front-end Web server on which the portal site is located. Create a site group 1. On the Site Settings page, in the General Settings section, click Manage security and additional settings. 2. On the Manage Security and Additional Settings page, in the Users and Permissions section, click Manage site groups. 3. On the Manage Site Groups page, click Add a Site Group. 4. On the Create Site Group page, in the Site Group Name and Description section, do the following: 1. In the Site group name box, type a name for the new site group. 2. In the Description box, type a description for the site group. 5. In the Rights section, select the rights for this site group. 6. Click OK. 2003 Microsoft Corporation. All rights reserved.
This document is created with the unregistered version of CHM2PDF Pilot
Editing Rights for a Site Group
You can edit rights for a specific site group. To edit the rights for a site group, you must at a minimum be a member of the Administrator site group on the portal site. You can also edit the rights for a site group if you are a member of the SharePoint administrators group or if you are a member of the local Administrators group on the front-end Web server on which the portal site is located. Important The View Area right must be assigned to the Reader site group if Readers are to be able to view the home page of the portal site. Edit rights for a site group 1. On the Site Settings page, in the General Settings section, click Manage security and additional settings. 2. On the Manage Security and Additional Settings page, in the Users and Permissions section, click Manage site groups. 3. On the Manage Site Groups page, click the site group for which you want to edit the rights. 4. On the Members of site_group page, click Edit Site Group Permissions. 5. On the Change Site Group Rights page, select the rights for the site group, and then click OK. 2003 Microsoft Corporation. All rights reserved.
This document is created with the unregistered version of CHM2PDF Pilot
Show All Hide All
Modifying Membership of a Site Group
You can modify the membership of a specific site group. To modify membership of a site group, you must at a minimum be a member of a site group (on the portal site) with the Manage Area Permissions right. You can also modify membership of a site group if you are a member of the Administrators site group on that portal site, a member of the SharePoint administrators group, or if you are a member of the local Administrators group on each front-end Web server that hosts the portal site.
Modify membership of a site group
1. On the Site Settings page, in the General Settings section, click Manage security and additional settings. 2. On the Manage Security and Additional Settings page, in the Users and Permissions section, click Manage site groups. 3. On the Manage Site Groups page, click the site group for which you want to modify the membership. 4. On the Members of site_group page, do one of the following: o Add a member 1. Click Add Members. 2. On the Add Users: portal_site_name page, in the Step 1: Choose Users section, in the Users box, type an e-mail address, cross-site group name, or account name. Tips Separate multiple entries with semicolons. Type account names in the format DOMAIN\user_name. To find users from Microsoft Active Directory directory service, click Select users and groups. 3. In the Step 2: Choose Site Groups section, select the check box for each site group that you want to assign to a user, and then click Next. Note By default, the check box for the site group for which you are modifying the membership is selected. 4. In the Step 3: Confirm Users section, verify the e-mail address, user name, and display name for each user that you entered in the Step 1: Choose Users section. 5. In the Step 4: Send E-mail section, do the following: 1. If you want to send an e-mail message to users telling them that they have been granted access, select the Send the following e-mail to let these users know they've been added check box. 2. If you want to customize the message, type your changes in the Subject and Body boxes. 6. Click Finish. o Delete a member 1. Select the check box for the name of the member that you want to delete.
This document is created with the unregistered version of CHM2PDF Pilot
2. Click Delete Selected Members. 3. On the confirmation message, click OK. 2003 Microsoft Corporation. All rights reserved.
This document is created with the unregistered version of CHM2PDF Pilot
Deleting a Site Group
You can delete a site group from a SharePoint site. Notes If a member of the site group that you delete is not a member of another site group on that site, the member can no longer view or access the SharePoint site. You cannot delete the Administrator site group. To delete a site group, you must at a minimum be a member of the Administrator site group on the portal site. You can also delete a site group if you are a member of the SharePoint administrators group or if you are a member of the local Administrators group on the front-end Web server on which the portal site is located. Delete a site group 1. On the Site Settings page, in the General Settings section, click Manage security and additional settings. 2. On the Manage Security and Additional Settings page, in the Users and Permissions section, click Manage site groups. 3. On the Manage Site Groups page, select the check box for the site group that you want to delete. 4. Click Delete Selected Site Groups. 5. On the confirmation message, click OK. 2003 Microsoft Corporation. All rights reserved.
This document is created with the unregistered version of CHM2PDF Pilot
Configuring the Topology of the Server Farm
For information about supported topologies for a server farm, see the following: Server Farm Deployments Single Server Deployments Shared Services Deployments For information about specifying database settings and component assignments for the server farm, see the following: Specifying Configuration Database Settings Specifying Content Database Settings Specifying Settings for Component Settings Database Specifying Settings for Single Sign-On and Application Definitions Adding a Server to the Server Farm Removing a Server from the Server Farm Changing Component Assignments for the Server Farm 2003 Microsoft Corporation. All rights reserved.
This document is created with the unregistered version of CHM2PDF Pilot
Configuring E-Mail Settings
Microsoft Windows SharePoint Services sends alerts and other administration messages by using an SMTP server. You can specify which SMTP server to use and set the e-mail address to use for sending alerts and receiving replies for all sites by using the SharePoint Central Administration e-mail settings. You can also specify different settings for a specific virtual server. At either level, you can specify the following settings: outbound SMTP server, from address, reply-to address, and character set.
About Character Sets and E-Mail
When you configure e-mail settings, one of the settings you specify is the character set (also called "codepage") to use in e-mail messages. The default character set is 65001 (Unicode UTF-8), a standard character set that works well for most languages. You can choose a specific language code to apply instead, such as 1256 (Arabic (Windows)), but be aware that changing to a specific language code may cause the e-mail messages to be unreadable to clients of other language codes, for example, 1252 (Western European (Windows)).
Configuring an SMTP Server in Internet Information Services
If you want to use an SMTP server in Internet Information Services (IIS) to send outbound e-mail messages from Windows SharePoint Services, you must configure the SMTP server to allow anonymous access and to allow e-mail messages to be relayed. Note that the SMTP server you use must have Internet access to be able to send messages to external e-mail addresses. Note The SMTP service for IIS is not installed by default. If you want to use the SMTP service that comes with IIS and have not installed the SMTP service, or you do not see the default SMTP virtual server in IIS, you must install the SMTP service manually. For more information about installing, configuring, and managing the SMTP service, see the Help system for Internet Information Services (IIS) Manager. To complete this procedure, you must be logged on as a member of the Administrators group on the local computer, or you must be logged on using an account that is both a member of the SharePoint administrators group and that has been granted permissions to administer IIS. Configure an SMTP server in IIS for use with Windows SharePoint Services 1. Click Start, point to All Programs, point to Administrative Tools, and then click Internet Information Services (IIS) Manager. 2. Click the plus sign (+) next to the server name that contains the SMTP server you want to configure. 3. Right-click the SMTP virtual server you want to configure, and then click Properties. 4. On the Access tab, under Access control, click Authentication. 5. In the Authentication dialog box, under Select acceptable authentication methods for this resource, verify that Anonymous access is selected. 6. Click OK. 7. On the Access tab, under Relay restrictions, click Relay. 8. Under Select which computer may relay through this virtual server, select Only the list below. 9. Under Computers, click Add. 10.In the Computer dialog box, select Single computer, and then, in the IP address box, type the IP address
This document is created with the unregistered version of CHM2PDF Pilot
for your front-end Web server or single server running Windows SharePoint Services. 11.Click OK to close the Computer dialog box. 12.Repeat steps 9 through 11 for any additional front-end Web servers in your server farm. Note You do not need to add the IP addresses for the back-end database servers in your server farm. 13.Click OK to close the Relay Restrictions dialog box. 14.Click OK to close the Properties dialog box.
Using HTML Administration to Configure E-Mail Settings for Windows SharePoint Services
You use the Configure Default E-mail Server Settings page to specify e-mail settings for your server. Specify e-mail settings for a server or server farm 1. On the SharePoint Central Administration page, under Server Configuration, click Configure default e-mail server settings. 2. In the Outbound SMTP server box, type the name of the SMTP mail server to use for sending messages. 3. In the From e-mail address box, type the e-mail address to send e-mail messages from. This address appears in the From box of any e-mail messages from the server. No e-mail messages are sent to this address, so you can use an unmonitored e-mail address if you want. 4. In the Reply-to e-mail address box, type the e-mail address that users can reply to. If a user replies to an e-mail message from the server, it will be sent to this address. You should use an address that is monitored for the reply-to address. 5. In the Character set box, select the character set to use. 6. Click OK. You can also specify e-mail settings for a particular virtual server. The virtual server settings override the settings specified on the SharePoint Central Administration pages. Use these steps when you want a virtual server to use a different SMTP server for alerts than the one specified in the server settings. Specify e-mail settings for a virtual server 1. On the SharePoint Central Administration page, under Virtual Server Configuration, click Configure virtual server settings. 2. On the Virtual Server List page, click the name of the virtual server you want to configure. 3. Under Virtual Server Management, click Virtual server e-mail settings. 4. In the Mail Settings section, in the Outbound SMTP server box, type the name of the SMTP mail server to use for sending messages. 5. In the From address box, type the e-mail address to send e-mail messages from. This address appears in the From box of any e-mail messages from the server. No e-mail messages are sent to this address, so you can use an unmonitored e-mail address if you want. 6. In the Reply-to address box, type the e-mail address that users can reply to. If a user replies to an e-mail message from the server, it will be sent to this address. You should use an address that is monitored for the reply-to address. 7. In the Character set box, select the character set to use. 8. Click OK.
Using the Command Line to Configure E-Mail
This document is created with the unregistered version of CHM2PDF Pilot
Settings for Windows SharePoint Services
You can also configure e-mail settings from the command line, by using the email operation with Stsadm.exe. The email operation takes the following required parameters: outsmtpserver (the out-going SMTP server), fromaddress (the e-mail address to send messages from can be an unmonitored address), replytoaddress (the e-mail address to send replies to must be a monitored address), and codepage (the codepage to use). In addition, you can use the optional url parameter to specify settings for a particular virtual server. Note The valid codepages are listed on the Configure Default E-mail Server Settings page in SharePoint Central Administration, in the Character set box. To specify a codepage on the command line, use the number for the character set, rather than the full name. For example, use the number 65001 to specify the codepage for 65001 (Unicode UTF-8). The email operation uses the following syntax:
stsadm.exe -o email -outsmtpserver <smtp server> -fromaddress <from address> -replytoaddress <reply-to address> -codepage <codepage> [-url <url>]
For example, to configure the e-mail settings to use the server \\SMTPServer, and to use someone@example.com as both the from and reply-to address, you would use syntax similar to the following.
stsadm.exe -o email -outsmtpserver SMTPServer -fromaddress someone@example.com -replytoaddress someone@example.com -codepage 65001
To set the http://myserver virtual server to use codepage 65001, you would use syntax similar to the following.
stsadm.exe -o email -outsmtpserver SMTPServer -fromaddress someone@example.com -replytoaddress someone@example.com -codepage 65001 -url http://server_name
2003 Microsoft Corporation. All rights reserved.
This document is created with the unregistered version of CHM2PDF Pilot
Configuring Usage Analysis
Usage analysis allows you to track how Web sites on your server are being used. You configure the settings for processing the usage log by using commands in HTML Administration pages. From the SharePoint Central Administration page, you can control: Whether or not to log usage data. Usage analysis is not enabled by default. If you want to use the usage analysis features for your server, you must enable the usage analysis logging process. Log files are created daily to track usage information. When the log file is processed, a flag is added to indicate that is has been processed. If you do not want to track usage analysis data and you want to conserve disk space, you can turn off data logging for usage analysis. Where the log files are stored and how many log files to create. By default, the log files are in %windir%\system32\LogFiles\STS. Inside this folder is a folder for every virtual server, and under those folders, folders for each day. You can specify any other location you prefer. You can specify that up to 30 log files are created. Note If you choose a different log file location, you must be sure to give the STS_WPG user group Read, Write, and Update permissions to the directory. Without these permissions, the usage log files cannot be created or updated. For more information about setting permissions for a directory, see the Microsoft Windows Help system. Whether or not to process the usage logs and when to do so. By default, the log files are set to be processed every day at 1:00 A.M. You can schedule the usage log to be processed at a more convenient downtime for your Web sites. If your Web sites are primarily used by internal employees, for example, you might schedule the log to be processed at night, when demand on the sites is lower than during working hours. If you have multiple servers, you can stagger the processing. For example, you can configure the processing to start at midnight, and stagger it by 15 minutes, so that server1 starts at 12:00, server2 starts at 12:15, server3 at 12:30, and so on. In Microsoft Windows SharePoint Services, usage analysis data is gathered from the front-end Web servers and collected into temporary files. When the daily log processing takes place, the data is merged into the content databases on the back-end servers. Usage data is collected for an entire site collection on a server at a time. Even though the data is logged and stored for an entire site collection, when you view the data in HTML Administration pages, you can see only the data for a particular Web site or subsite, not for the entire site collection. Note Although you can see the total number of hits for a site collection on the Site Collection Usage Summary page, for detailed information you must use the Site Usage Report page for the individual site or subsite. For more information about the type of data gathered in the usage analysis logs and how to view the usage analysis reports, see Analyzing Web Site Usage. Usage data is stored for 31 months. Daily information is stored for 31 days. The log files will not be deleted, even after processing. Note that usage analysis processes rely on the Microsoft SharePoint Timer service to manage the timing of log processing. For more information about the SharePoint Timer service, see Scheduling Timed Jobs. Note Because usage analysis processing runs only once a day, when you enable usage analysis processing, you will not see any data until the next day. Log processing is only done for a single day's worth of data. If you turn off the log processing for a week but leave the data logging turned on, the next time you turn on processing, it will only process one day's worth of log files. The log files for all of the days before that will remain unprocessed.
This document is created with the unregistered version of CHM2PDF Pilot
You control settings for usage analysis processing from the SharePoint Central Administration page. You must be an administrator of the local server computer or a member of the SharePoint administrators group to configure usage analysis settings. Note When you configure usage analysis processing for a server, it takes effect for any existing virtual servers. If you later add a virtual server, you must configure usage analysis processing again to enable usage analysis for the new virtual server. Configure usage analysis processing for a server 1. Click Start, point to All Programs, point to Administrative Tools, and then click SharePoint Central Administration. 2. Under Component Configuration, click Configure usage analysis processing. 3. In the Logging Settings section, select the Enable logging check box. 4. In the Log file location box, type the location to store the log file. The default location for the log file is c:\Windows\system32\LogFiles\STS. 5. In the Number of log files to create box, type a number between 1 and 30. In general, you should use a number that is one to three times the number of database servers in your server farm, with a maximum number of 30 log files. 6. In the Processing Settings section, select the Enable usage analysis processing check box. 7. Under Run processing between these times daily, specify the range of times to start the usage analysis log processing. In the Start box, select the earliest time of day to begin running log processing. In the End box, select the latest time to begin running log processing. 8. Click OK.
Related Topics
For more information about viewing usage reports, see "Analyzing Web Site Usage" in the Windows SharePoint Services Administrator's Guide. For more information about configuring and viewing quota information, see "Configuring Site Quotas and Locks" in the Windows SharePoint Services Administrator's Guide. 2003 Microsoft Corporation. All rights reserved.
This document is created with the unregistered version of CHM2PDF Pilot
Configuring Antivirus Protection
Microsoft Windows SharePoint Services now allows you to help protect your users from uploading or downloading files that contain viruses. When you have installed an antivirus scanner that is compatible with Windows SharePoint Services, you can enable the antivirus protection feature for your server. When you enable the antivirus protection feature, files are checked for viruses when a user adds a document to a document library or list, or when a user views a document in a document library or list. If a virus is found, the scanner attempts to clean the file, or if the file cannot be cleaned, blocks the file from being added or viewed. Note If a file is uploaded, and is later identified as containing a virus, users will not be able to open the file. In this situation, however, users may still be able to save the file locally and open it from their computer. You enable and configure antivirus protection at the server level. When enabled, antivirus protection is available for all document libraries on all sites and subsites on your server, or for all servers in your server farm. You can use HTML Administration pages or the command line tool to configure antivirus protection. You must install Windows SharePoint Services-compatible antivirus software on any server computer running Windows SharePoint Services before you can enable antivirus protection in Windows SharePoint Services. If you are in a server farm configuration, antivirus software must be installed on every Web front-end server in the server farm. Consult your antivirus software vendor to find out whether they offer a virus scanner for use with Windows SharePoint Services and for information about installing the virus scanner. Or, for a list of antivirus software vendors that support antivirus protection for Windows SharePoint Services, see the Windows SharePoint Services Partners Site.
Using HTML Administration Pages to Configure Antivirus Settings
You use the Configure Antivirus Settings page in the SharePoint Central Administration pages to enable and configure antivirus protection. Enable antivirus protection for your server or server farm 1. Click Start, point to All Programs, point to Administrative Tools, and then click SharePoint Central Administration. 2. On the SharePoint Central Administration page, under Security Configuration, click Configure antivirus settings. 3. Select the Scan documents on upload check box. 4. Select the Scan documents on download check box. 5. If desired, select the Attempt to clean infected documents check box. 6. If you want to allow users to save infected files locally, select the Allow users to download infected documents check box. Note This option is disabled by default to prevent users from saving potentially infected files to their client computers. 7. In the Time out scanning after ___ seconds box, type the number of seconds to allow before timing out the scanning process. The default time is 300 seconds, or 5 minutes. This should be enough time to allow the antivirus processes to finish without affecting performance. The default time is recommended, but you can adjust this time if you are experiencing performance issues. 8. In the Allow scanner to use up to ___ threads box, type the number of threads to allow the scanning
This document is created with the unregistered version of CHM2PDF Pilot
process to take up. By default, the number of threads is set to 5, which should be sufficient for even a large number of sites. The default number of threads is recommended, but you can adjust the number of threads if you are experiencing performance issues. 9. Click OK.
Using the Command Line to Configure Antivirus Settings
You can also configure antivirus protection by setting properties on the command line. To set a property, you use the Stsadm.exe tool with the setproperty operation. The following properties are available for use in configuring antivirus protection. Property name Description Values Specifies whether users can download avallowdownload infected documents to their client yes/no computers. Specifies whether antivirus cleaning is avcleaningenabled yes/no enabled or disabled. Specifies whether documents are avdownloadscanenabled yes/no scanned on download. Specifies the number of threads to use A numerical value, the number of avnumberofthreads for antivirus processes. threads to use. Specifies how long to wait before avtimeout A numerical value, in seconds. timing out an antivirus process. Specifies whether documents are avuploadscanenabled yes/no scanned on upload. The following example shows the syntax to use when setting an antivirus property:
stsadm.exe -o setproperty -pn <property name> -pv <property value>
For example, to set the avtimeout property to 200, you would use the following syntax:
stsadm.exe -o setproperty -pn avtimeout -pv 200
For more information about setting properties using the command line, see "Introducing the Administration Tools for Windows SharePoint Services" in the Windows SharePoint Services Administrator's Guide. 2003 Microsoft Corporation. All rights reserved.
This document is created with the unregistered version of CHM2PDF Pilot
Configuring Blocked File Extensions
Microsoft Windows SharePoint Services provides the ability to restrict certain kinds of files from being uploaded or retrieved, based on the file extension. For example, a file with the .exe file extension could potentially contain code that runs on client computers when it is downloaded. Because it has the .exe file extension, the file can be run on demand when it is downloaded. If files with the .exe file extension are blocked, users can neither upload nor download a file with the .exe extension, and potentially dangerous content in the .exe file cannot be downloaded. This feature does not prevent all exploits based on file types, nor is it designed to do so. By default, several standard file extensions are blocked, including any file extensions that are treated as executable files by Windows Explorer. Files with curly braces { or } are also blocked automatically. The file extensions blocked by default are: File extension File type .ade Microsoft Access project extension .adp Microsoft Access project .app Application file .bas Microsoft Visual Basic class module .bat Batch file .chm Compiled HTML Help file .class Java class file .cmd Microsoft Windows NT Command Script .com Microsoft MS-DOS program .cpl Control Panel extension .crt Security certificate .dll Windows dynamic link library .exe Excutable program .fxp Microsoft Visual FoxPro compiled program .hlp Help file .hta HTML application .ins Internet Naming Service .isp Internet Communication settings .jse JScript Encoded Script file .lnk Shortcut .mda Microsoft Access add-in program .mdb Microsoft Access program .mde Microsoft Access MDE database .mdt Microsoft Access data file .mdw Microsoft Access workgroup .mdz Microsoft Access wizard program .msc Microsoft Common Console Document
This document is created with the unregistered version of CHM2PDF Pilot
.msi .msp .mst .ops .pcd .pif .prf .prg .reg .scf .scr .sct .shb .shs .url .vb .vbe .vbs .wsc .wsf .wsh
Microsoft Windows Installer package Windows Installer patch Visual Test source files Microsoft Office profile settings file Photo CD image or Microsoft Visual Test compiled script Shortcut to MS-DOS program System file Program source file Registration entries Windows Explorer command file Screen saver Windows Script Component Windows shortcut Shell Scrap Object Uniform Resource Locator (Internet shortcut) VBScript file VBScript Encoded Script file VBScript file Windows Script Component Windows Script file Windows Script Host Settings file
The list of file extensions is controlled for the entire server or server farm and is recorded in the configuration database . Because the list of blocked file types is maintained by file extension, all files that use a file extension on the list cannot be uploaded or downloaded, irrespective of the file's intended use. If .asp is on the list of extensions to block, the feature blocks all .asp files on the server, even if they're used to support Web site features on another server in the server farm. If a file ends in a period (.), the preceding characters are checked against the list of blocked file extensions as well. For example, if .exe is on the list of blocked file extensions, a file called "filename.exe." is also blocked. The following list shows different ways of representing the same file, all of which are blocked if the .hta extension is on the list of blocked file extensions: filename.hta filename.hta. filename.hta.{3050F4D8-98B5-11CF-BB82-00AA00BDCE0B} filename.hta::$DATA You can determine which files are blocked for Web sites on your servers by modifying the list of blocked file extensions. You can block additional file extensions (up to 1024 file types) by adding them to the list in the SharePoint Central Administration pages, or remove a block by deleting the file extension from the list. When you change the list of file extensions, the change affects both new files being added to a Web site and files already posted to a Web site. For example, if a document library contains a .doc file, and you add the .doc file extension to the list of blocked file extensions, users will no longer be able to open the .doc file in the document library. Users will be able to rename or delete a file with a blocked file extension, but will not be able to perform any other actions. Add or remove a file type from the list of blocked file extensions 1. Click Start, point to All Programs, point to Administrative Tools, and then click SharePoint Central Administration. 2. On the SharePoint Central Administration page, under Security Configuration, click Manage blocked file types. 3. On the Manage List of Blocked File Types page, perform one of the following actions: o To add a file type, click in the list and type the extension.
This document is created with the unregistered version of CHM2PDF Pilot
o To delete a file type, delete the file extension from the list. 4. Click OK. 2003 Microsoft Corporation. All rights reserved.
This document is created with the unregistered version of CHM2PDF Pilot
Creating a Portal Site
After you have installed and initially configured the server, you can create additional portal sites. The following limits apply to the number of portal sites supported on a server farm: If the server farm is not part of a shared services environment, the server farm supports up to 15 portal sites. If the server farm provides or uses shared services, the server farm supports up to 100 portal sites. Internet Information Services (IIS) limits the number of Web sites running on one server to 64. To create more than 64 Web sites on a front-end Web server in a server farm that provides or uses shared services, do the following:
Caution Incorrectly editing the registry may severely damage your system. Before making changes to the registry, you should back up any valued data on the computer. 1. On the taskbar, click Start, and then click Run. 2. Type regedit and then click OK. 3. In Registry Editor, navigate to HKEY_LOCAL_MACHINE\SYSTEM\CurrentControlSet\Services\HTTP\Parameters. 4. Right-click Parameters, point to New, and then click DWORD Value. A new DWORD value appears. 5. Name the DWORD value MaxEndpoints. 6. Right-click MaxEndpoints, and then click Modify. 7. In the Value data box, type the number (less than or equal to 100) of Web sites that you want to create. Ensure that Base is specified as Decimal. 8. Click OK. 9. Close Registry Editor. 10. Restart the server. You can access the Create Portal Site for server_name page from multiple locations: On the SharePoint Portal Server Central Administration for server_name page, in the Portal Site and Virtual Server Configuration section, click Create a portal site. On the SharePoint Portal Server Central Administration for server_name page, in the Portal Site and Virtual Server Configuration section, click List and manage portal sites. On the Manage Portal Sites page, click Create Portal Site.
Create a portal site
1. On the SharePoint Portal Server Central Administration for server_name page, in the Portal Site and Virtual Server Configuration section, click Create a portal site. 2. On the Create Portal Site for server_name page, in the Portal Creation Options section, click Create a portal. 3. In the Site Name section, in the Name box, type a name for the portal site. This name appears at the top of most portal site pages. 4. In the Site URL section, do the following: 1. In the Virtual server list, click the existing virtual server on this server that will host the portal site. 2. In the URL box, type the URL that users use to connect to the portal site. Note This is the load-balanced URL, not the local server URL.
This document is created with the unregistered version of CHM2PDF Pilot
By default, this URL is http://server_name/. If you choose a virtual server that has a port number not equal to 80, you will see the port number as part of the URL, e.g., http://server_name:port_number/ 5. In the Owner section, do the following: 1. In the Account name box, type the account name for the portal site owner in the format DOMAIN\user_name. The portal site owner manages content and user access. 2. In the E-mail address box, type the e-mail address for the portal site owner. 6. Click OK. 7. On the Create Portal Site Confirmation for server_name page, click OK to begin creating the portal site. Caution Any custom content that you have added to the virtual server since its creation will be made unavailable once you start creating the portal site. The Operation Status page appears. At the end of successful portal site creation, the Operation Successful page appears. You can then further configure the portal site. Note If you create a portal site on an existing virtual server that is stopped, portal creation will succeed, but the portal site will not be accessible. To access the portal site, you must start the virtual server in IIS. 2003 Microsoft Corporation. All rights reserved.
This document is created with the unregistered version of CHM2PDF Pilot
Configuring Portal Site Security
Important The portal site includes potentially sensitive information such as account names and organizational information. To protect this data against intrusion and detection on the network, see Security Planning. The following are the recommended steps for configuring security on the portal site: 1. Create Windows groups Create Microsoft Windows groups for users who will have the same set of rights. For example, you might create a group for all writers with one set of rights, and a group for the marketing department with another set of rights. 2. Assign groups to site groups Assign each of these groups to one of the six default Microsoft SharePoint Portal Server site groups: o Reader Has rights to view items and use search on the portal site. o Member Has Reader rights, plus rights to add items, personalize Web Parts, use alerts, and create personal sites. o Contributor Has Member rights, plus rights to add and edit items, manage list permissions, manage personal groups and views, and personalize Web Parts Pages. Contributors cannot create new lists or document libraries, but they can add content to existing lists and document libraries. o Web Designer Has Contributor rights, plus rights to cancel check-out, delete items, manage lists, add and customize pages, define and apply themes and borders, and link style sheets. Web Designers can modify the structure of the site and create new lists or document libraries. o Administrator Has all rights from other site groups, plus rights to manage site groups and view usage analysis data. The Administrator site group cannot be customized or deleted, and there must always be at least one member of the Administrator site group. Members of the Administrator site group always have access to, or can grant themselves access to, any item in the Web site. o Content Manager Has rights to manage all settings or content in an area. A Content Manager can approve and reject submission requests, move content to the archive, and change security. Adding groups to a site group rather than adding individual users is a more flexible way of configuring security as group membership changes, this will automatically be reflected in the site group membership. For more information, see Related Topics. 3. Edit the rights on site groups Go to the site group management pages to ensure that the rights assigned to the default site groups are the rights that you want to assign to these respective groups. To go to these pages, do the following: 1. On the Site Settings page, in the General Settings section, click Manage security and additional settings. 2. On the Manage Security and Additional Settings page, in the Users and Permissions section, click Manage site groups. 3. On the Manage Site Groups page, click the site group name for which you want to manage rights. 4. On the Members of "site_group_name" page, click Edit Site Group Permissions. 5. On the Change Site Group Rights page, edit the rights for the site group, and then click OK. 4. Customize security for areas You can customize security for each area. Administrators are advised to add groups to site groups before customizing area security to avoid a potentially inconsistent security policy. Setting security on a parent area will cause these settings to be applied to all of its subareas. If you customize the security on a subarea, you will break inheritance. The subarea will no longer inherit changes made to the parent area. To grant full control on an area, including the ability to customize Web Parts and Web Part Pages, ensure that the user is also a member of the site-wide Contributor site group. To go to the Manage Security Settings page for an area, click Manage Security.
This document is created with the unregistered version of CHM2PDF Pilot
5. Prevent Members from creating a personal site By default, members of the Member site group are given the right to create a personal site (My Site). All site groups except Reader can create personal sites. If you want to revoke this right, copy the rights from the Reader site group and create a site group with those permissions (View Area, View Pages, and Search). Assign groups or individual users to this new site group to prevent them from creating a personal site. For information about creating a site group, see Creating a Site Group.
Related Topics
Granting Access to the Portal SiteEditing Rights for a Site Group 2003 Microsoft Corporation. All rights reserved.
This document is created with the unregistered version of CHM2PDF Pilot
Creating Sites and Subsites
You can use top-level Web sites and subsites to divide site content into distinct, separately manageable sites. Top-level Web sites can have multiple subsites, and subsites can also have multiple subsites, down as many levels as your users need. The entire structure of a top-level Web site and all of its subsites is called a Web site collection. The following diagram shows this hierarchy of sites and subsites.
This hierarchy allows your users to have a main working site for the entire team, plus individual working sites or shared sites for side projects. Top-level Web sites and subsites allow different levels of control over the features and settings for sites. The administrator of a site collection can control settings and features for both the top-level Web site and any subsites beneath it. For example, an administrator of a site collection can: Add, delete, or change user permissions View usage statistics Change regional settings Manage Web Part and template galleries Manage Web discussions and alerts Change the site name and description, theme, and home page organization Configure settings, such as regional settings, for the top-level Web site and all subsites The administrator of a subsite can control settings and features only for that subsite, and the administrator of the next subsite down can control settings and features for only that subsite. For example, an administrator of a subsite can:
This document is created with the unregistered version of CHM2PDF Pilot
Add, delete, or change user permissions, if unique permissions have been set (for more information, see Managing Site Groups and Permissions) View usage analysis data Change regional settings Manage Web discussions and alerts Change the site name and description, theme, and home page organization
Allowing Users to Create Their Own Top-Level Web Sites and Subsites
Depending on the amount of customization and control you want to allow your users, you can let them create either top-level Web sites or subsites. The Self-Service Site Creation feature gives users the ability to create top-level Web sites on their own. For more information, see Configuring Self-Service Site Creation. Users can also create subsites of any site for which they have the Create Subsites right. The Create Subsites right is included in the Administrator site group by default, so any member of the Administrator site group for a site can create a subsite of that site. You can assign this right to other site groups by using the Manage Site and Workspace Creation page. For more information about managing site and workspace creation, see Managing Site Groups and Permissions.
Creating Top-Level Web Sites for Users
You can give users the ability to create their own top-level Web sites by enabling Self-Service Site Creation. If you want to control top-level Web site creation yourself, however, you can disable Self-Service Site Creation and create top-level Web sites on your users' behalf from SharePoint Central Administration. To create a top-level Web site outside of Self-Service Site Creation, you must be an administrator of the local machine on which the site will reside or a member of the SharePoint administrators group. Note When you are running a server farm with multiple host names, you cannot create a top-level Web site from SharePoint Central Administration. Create a top-level Web site from SharePoint Central Administration 1. Click Start, point to All Programs, point to Administrative Tools, and then click SharePoint Central Administration. 2. Under Virtual Server Configuration, click Create a top-level Web site. 3. On the Virtual Server List page, click the virtual server under which you want to create the top-level Web site. 4. To create a site under a predefined URL path for the virtual server, on the Create Top-level Web Site page, select Create site under this URL; in the Site name box, type the name for the top-level Web site; and then in the URL path box, select the path to use. The name and URL path are combined with the server name to create the full URL to the site. For example, on http://servername, if you create a top-level Web site at the /sites URL path, and use Site001 as the name, the full path to the new top-level Web site is http://servername/sites/site001. 5. To create a site at a predefined URL path, select Create site at this URL, and then in the URL path box, select the URL to use for the top-level Web site. The site is created at the top level of the URL path you select. For example, on http://servername, if you select /portal as the path, the site is created at http://servername/portal. 6. In the Site Collection Owner section, type the user name (in the form DOMAIN\username) and e-mail address (in the form someone@example.com) for the user who will be the site owner and administrator. 7. If you want to identify a user as the secondary owner of the new top-level Web site (recommended), in the
This document is created with the unregistered version of CHM2PDF Pilot
Secondary Owner section, type the user name and e-mail address for a secondary owner and administrator of the new site. 8. If you are using quotas, in the Quota Template section, select a quota template to use. 9. In the Site Language section, select the language to use for the top-level Web site. 10.Click OK. The site owner can select a template for the site when first browsing to the URL, or you can browse to the URL on the confirmation page and select one yourself. You must alert the site owner and secondary owner when you have created the site with the URL. They are not notified automatically when you create a site.
Creating Subsites
You can create a subsite of a current site by using the Manage Sites and Workspaces page. Create a subsite 1. On a site, click Site Settings. 2. Under Administration, click Manage sites and workspaces. 3. On the Manage Sites and Workspaces page, click Create. 4. On the New SharePoint Site page, in the Title and Description section, type the title and description for the new subsite. 5. In the URL name box, type the URL for your subsite. 6. In the User Permissions section, select either Use same permissions as parent site or Use unique permissions. Select Use same permissions as parent site if you want to share users with the parent site, or Use unique permissions if you want to maintain a separate list of users for your subsite. For more information, see Managing Site Groups and Permissions. 7. In the Language section, select the language to use. 8. Click Create. 9. On the Template Selection page, select a template to use, and then click OK.
Creating Sites and Subsites from the Command Line
If you are an administrator of the server computer, you can also create sites and subsites by using the Stsadm.exe command-line tool. To create a top-level Web site, use the createsite operation. To create a subsite, use the createweb operation. Note You can also use the createsiteinnewdb operation to create a top-level Web site and a new content database at the same time. For more information about this operation, see Command-Line Operations. The createsite operation takes the following required parameters: url, ownerlogin, owneremail, and the following optional parameters: ownername, lcid, sitetemplate, title, description, and quota. For example, to create a top-level Web site called site1 on http://server_name/sites, you would use syntax similar to the following:
stsadm.exe -o createsite -url http://server_name/sites/site1 -ownerlogin <DOMAIN\user> -owneremail <someone@example.com> -ownername <display name>
The createweb operation requires the url parameter and takes the following optional parameters: lcid, sitetemplate, title, description, and unique (used to specify unique permissions for the subsite). To create a subsite called subsite1 under the site you just created, you would use syntax similar to the following:
This document is created with the unregistered version of CHM2PDF Pilot
stsadm.exe -o createweb -url http://server_name/sites/site1/subsite1
For more information about using the createsite and createweb operations, see Command-Line Operations. 2003 Microsoft Corporation. All rights reserved.
This document is created with the unregistered version of CHM2PDF Pilot
Configuring Authentication
You configure authentication for Web sites based on Microsoft Windows SharePoint Services by configuring authentication methods in Internet Information Services (IIS). Windows SharePoint Services uses the authentication method you specify for a virtual server in IIS to control authentication for all top-level Web sites and subsites of that virtual server. Windows SharePoint Services works with the following authentication methods in IIS: Anonymous authentication Basic authentication Integrated Windows authentication Certificates authentication (SSL) You can change authentication methods for virtual servers hosting Web sites based on Windows SharePoint Services, and you can change the authentication method used for the SharePoint Central Administration site. You can also enable Secure Sockets Layer (SSL) security in IIS to help protect your sites or the administration port for your server.
Changing Authentication Methods
Each virtual server can use a different authentication method in Internet Information Services (IIS). You can even enable multiple authentication methods if you are using the same Web site content in more than one environment. For example, if you have a Web site that is primarily for internal use within your organization, you would most likely choose Integrated Windows authentication. If, however, your use of the site changes, and you must allow your organization's members to access the site externally through a firewall, you might also want to enable Basic authentication. Note Basic authentication is less secure than Integrated Windows authentication. For this scenario it is recommended that you use Basic authentication with SSL to help make your environment more secure. When you change authentication methods in IIS, you do not need to change any settings in Windows SharePoint Services. For example, if you decide to use Integrated Windows authentication instead of Basic authentication, you make the change only in IIS. Change authentication methods 1. Click Start, point to All Programs, point to Administrative Tools, and then click Internet Information Services (IIS) Manager. 2. Click the plus sign (+) next to the server name that contains the virtual server you want to change. 3. Click the plus sign (+) next to Web sites. 4. Right-click the virtual server, and then click Properties. 5. On the Directory Security tab, under Authentication and access control, click Edit. 6. Select the check boxes for the authentication methods you want to enable, and clear the check boxes for the authentication methods you want to disable. 7. Click OK to close the Authentication Methods dialog box. 8. Click OK again to close the Properties dialog box. Note For more information about IIS authentication methods, see the topic About Authentication in IIS 6.0 Help.
This document is created with the unregistered version of CHM2PDF Pilot
Enabling Secure Sockets Layer (SSL)
To enable SSL for a virtual server hosting Web sites based on Windows SharePoint Services, you can simply turn on SSL in IIS. If you want to use SSL for the SharePoint Central Administration virtual server, you must also use the setadminport command-line operation to enable SSL in Windows SharePoint Services.
Enabling SSL in IIS
You can enable SSL for a virtual server by using Internet Information Services (IIS) Manager. Note that you must have a certificate before you can enable SSL. For more information about SSL certificates, see the topics About Certificates and Setting Up SSL on Your Server in IIS 6.0 Help. Enable SSL in IIS 1. Click Start, point to All Programs, point to Administrative Tools, and then click Internet Information Services (IIS) Manager. 2. Click the plus sign (+) next to the server name that contains the virtual server you want to change. 3. Click the plus sign (+) next to Web sites. 4. Right-click the virtual server, and then click Properties. 5. On the Directory Security tab, under Secure communications, click Edit. 6. In the Secure Communications dialog box, select the Require secure channel (SSL) check box, and then click OK. 7. Click OK again to close the Properties dialog box.
Enabling SSL for the SharePoint Central Administration Pages
After you have enabled SSL for the SharePoint Central Administration virtual server in IIS, you must use the command line to configure Windows SharePoint Services to use SSL. Perform the following steps to configure Windows SharePoint Services to use SSL for the Central Administration pages. Enable SSL for the SharePoint Central Administration pages 1. If you have a server farm, you must set all of the servers in your server farm to use the same administration port by using syntax similar to the following:
stsadm.exe o setadminport p 443
Replace the port number in the example syntax with the port number you want to use for remote administration. Run this command on each Web front-end server in your server farm. Note that this step is for server farms only; you do not need to change the administration port if you are running Windows SharePoint Services on a single server. 2. Configure the administration pages to use SSL by using syntax similar to the following:
stsadm.exe o setadminport ssl
If you have a server farm, you must run this command on each Web front-end server in your server farm. Note If you want a more secure administration port, it is recommended that you also use your firewall or the IIS IP and domain restrictions feature to restrict access to the administration port. With either the firewall or IP and domain restrictions, you can specify that requests from unauthorized IP addresses or network domain names be ignored. For more information about configuring IP and domain restrictions in IIS, see the IIS Help system. For more information about configuring your firewall to reject unauthorized requests, see the documentation for your firewall.
Related Topics
This document is created with the unregistered version of CHM2PDF Pilot
For more information about authentication methods or SSL, see "Windows SharePoint Services Security Model" in the Windows SharePoint Services Administrator's Guide. For more information about using command-line operations such as setadminport, see Command-Line Operations. 2003 Microsoft Corporation. All rights reserved.
This document is created with the unregistered version of CHM2PDF Pilot
Configuring Virtual Servers
After you have installed Microsoft Windows SharePoint Services and extended a virtual server, you can configure settings for the virtual server. The following options can be set at the virtual server level and affect all sites on that virtual server: Self-Service Site Creation settings Enable or disable Self-Service Site Creation. When enabled, this option allows users to create sites on their own. For more information, see "Configuring Self-Service Site Creation" in the Windows SharePoint Services Administrator's Guide. Site use confirmation and auto-deletion settings Determine whether to require confirmation of site use, or whether to automatically delete unused Web sites. For more information, see Managing Unused Web Sites. User right settings Specify which rights to make available to users of sites on your virtual server. For more information, see "Managing Site Groups and Permissions" in the Windows SharePoint Services Administrator's Guide. Web Part Page security settings Specify whether users can create connections between Web Parts in a Web site, and whether the Microsoft Office 2003 Web Part gallery is available. For more information, see Managing Web Parts on Virtual Servers. Virtual server general settings Configure settings to use as defaults for all sites that are created on your virtual server. For more information, see "Specifying General Settings for a Virtual Server" below. E-mail settings Specify the outbound e-mail server to use, and the e-mail addresses to use when sending e-mail from the server. E-mail settings can also be configured at the server level, and used as the default settings. For more information, see Configuring E-Mail Settings. In addition, you can perform the following administrative tasks from the virtual server level: Manage content databases You can create or delete content databases, or change the capacity settings for a particular content database. For more information, see Managing Content Databases. Remove Windows SharePoint Services from the virtual server You can remove Windows SharePoint Services either permanently or temporarily. For more information, see "Uninstalling Windows SharePoint Services" in the Windows SharePoint Services Administrator's Guide. Define managed paths You can add or remove included and excluded paths to control which areas of the URL namespace are managed by Windows SharePoint Services. For more information, see Managing Paths. Create a top-level Web site or delete a site collection You can create a new top-level Web site or delete an existing site collection. For more information, see
This document is created with the unregistered version of CHM2PDF Pilot
"Creating Sites and Subsites" in the Windows SharePoint Services Administrator's Guide. To configure settings and perform administration tasks for a virtual server, use the Virtual Server Settings page in HTML Administration. Open the Virtual Server Settings page 1. Click Start, point to All Programs, point to Administrative Tools, and then click SharePoint Central Administration. 2. Under Virtual Server Configuration, click Configure virtual server settings. 3. On the Virtual Server List page, click the name of the virtual server you want to configure.
Specifying General Settings for a Virtual Server
The Virtual Server General Settings page contains several options that apply to any sites that you create for the virtual server. When you configure a setting for a virtual server, it takes priority over settings applied on specific sites of that virtual server. For example, if you disable alerts for a virtual server, no site or subsite can use alerts. However, if you enable alerts on the virtual server, each top-level Web site can either enable or disable alerts for that Web site and its subsites. For more information about how each setting is treated at different levels, see the specific topic for that setting. You can configure the following settings on the Virtual Server General Settings page: Time zone to use for the virtual server Select a time zone to use for all sites created on this virtual server. Default quota template for sites created under the virtual server Specify the default quota template to use. When you create a top-level Web site, you can create it using the default template or a different template. For more information about quotas, see "Configuring Site Quotas and Locks" in the Windows SharePoint Services Administrator's Guide. Person Name Smart Tag and presence settings Enable or disable presence information for site members. For more information, see Configuring Online Presence Settings. Maximum upload size Specify the maximum file size to allow when files are uploaded to a Web site on this virtual server. Alert settings Enable or disable alerts for all sites under the virtual server, and configure default settings for alerts. For more information about alerts, see Managing Alerts. Web page security validation Enable or disable security validation for Web site pages, and specify how long to wait before the validation expires for a given page. Sending user names and passwords in e-mail Specify whether user names and passwords are sent in e-mail messages to new users. This setting is used for Active Directory user account creation mode only. E-mail enabled document libraries Enable or disable e-mail-enabled document libraries, and specify the public folder path for e-mail attachments and how frequently to check for new attachments. For more information, see Configuring E-Mail-Enabled Document Libraries. Event handlers
This document is created with the unregistered version of CHM2PDF Pilot
Enable or disable event handlers. For more information, see Binding to a Document Library Event Handler. Specify general settings for a virtual server 1. On the Virtual Server Settings page, under Virtual Server Management, click Virtual server general settings. 2. In the Default Time Zone section, select the time zone to use for all sites and subsites under the virtual server. 3. In the Default Quota Template section, select the quota template to use as a default for sites. If there are no templates, you can create a template by using the Manage Quota Templates page. Note that when you specify a default template for the virtual server, you can still select a different template when you create a site. 4. In the Person Name Smart Tag and Presence Settings section, select Yes or No next to Enable Person Name smart tag and Online Status for members to show that information for all sites under the virtual server. 5. In the Maximum Upload Size section, type the maximum file size to allow. 6. In the Alerts section, specify settings for alerts: o Select On or Off to enable or disable alerts for all sites under this virtual server. o If you choose to enable alerts, and want to limit the number of alerts that users can create, under Maximum number of alerts that a user can create, select Unlimited, or type the number of alerts to allow. o If you choose to enable alerts, specify the times to send immediate, daily, or weekly alerts. 7. In the Web Page Security Validation section, specify the following settings: o Select On or Off to enable or disable Web Page Security Validation. o To set the expiration time, select After, and then type the length of time to wait before the validations expire, or select Never to keep the validations from expiring. In the Send User Name and Password in E-Mail section, select Yes or No to control this option. 8. 9. In the E-Mail Enabled Document Libraries section, specify the following options: o Next to Document libraries on this virtual server can accept e-mail attachments, select Yes or No . o In the Public folder server name and root path box, type the name of the Microsoft Exchange server and the path to the root folder for Exchange public folders on that server. o If you choose to enable e-mail attachments, specify the frequency and times to check for e-mail attachments in the public folder. 10.In the Event Handlers section, select On or Off to enable or disable event handlers. 11.Click OK. 2003 Microsoft Corporation. All rights reserved.
This document is created with the unregistered version of CHM2PDF Pilot
Configuring Online Presence Settings
Online presence allows users of your site to see if other users are online and send instant messages to them. To use online presence, your users must have Microsoft Office 2003 installed, must be running Microsoft Windows Messenger version 4.6 or later or MSN Messenger version 4.6 or later on their client computers, and they must have valid accounts with the .NET Messenger or Microsoft Exchange Instant Messaging service. Note that the e-mail address for the instant messaging account must be compatible with the e-mail address for the user account in Windows SharePoint Services. To see presence information for people with .NET Passport accounts, the e-mail address for the messenger contact must be the same as the e-mail address for the user account in Windows SharePoint Services. To see presence information for people with Exchange Instant Messaging service accounts, the user name must be the same, although the address may vary (for example, someone@example.com for the e-mail address, and someone@im.example.com for the instant messaging address), depending on your organization's Exchange configuration. For best results, it is recommended that users use their primary SMTP address for both instant messaging and their user account in Windows SharePoint Services. For more information about configuring Exchange Instant Messaging for your organization, see the Microsoft Exchange 2000 documentation. The Office 2003 installation includes an ActiveX control that allows Microsoft Windows SharePoint Services to render online status for site users. This control checks the e-mail address on record for the user and directs a query to the presence server for that client to see if they are online. The ActiveX control does not store online information or e-mail addresses; it simply directs queries from the site to the e-mail address and renders the appropriate status. You can enable or disable online presence information at the virtual server level. When you enable online presence for a virtual server, it is enabled for all sites and subsites of that virtual server. Enable online presence for a virtual server 1. On the SharePoint Central Administration page, under Virtual Server Configuration, click Configure virtual server settings. 2. On the Virtual Server List page, click the name of the virtual server you want to configure. 3. Under Virtual Server Management, click Virtual server general settings. 4. In the Person Name Smart Tag and Presence Settings section, next to Enable Person Name smart tag and Online Status for members, select Yes. 5. Click OK. 2003 Microsoft Corporation. All rights reserved.
This document is created with the unregistered version of CHM2PDF Pilot
Configuring Site Quotas and Locks
If you are using Microsoft Windows SharePoint Services in a large environment, such as at an Internet Service Provider (ISP) or in a large intranet, you need to be able to maintain control over your server resources and carefully monitor areas such as storage space and site security. You must be able to ensure that one user's site cannot use so many resources that other sites can no longer function. Windows SharePoint Services allows you to specify quotas for sites, so that you can manage your site and server resources. When you set a quota limit for storage, you can set two values: a warning value and a maximum value. When a site passes the warning limit, an e-mail message is sent to the site administrator and owner notifying them that their site is near its storage quota. E-mail messages are sent daily until the storage level drops below the warning level. When a site meets the maximum limit, another e-mail message is sent to the owner and administrator, and no new content can be added to the site. Note that before e-mail messages can be sent, you must configure the e-mail server settings and be running the Microsoft SharePoint Timer service. For more information, see Configuring E-Mail Settings and Scheduling Timed Jobs. Note The size of the data reported by quotas does not necessarily match the size of the storage in the database. This is because the quota feature estimates storage figures for empty sites (sites that contain no user content) and includes those figures in the quota, as well as the actual storage from the database. The estimated size of an empty site includes the real size of the template pages for Windows SharePoint Services, such as the forms pages and pages in the _layouts directory, which are not normally counted, since there is only one copy of these pages for all sites. Although each site has a unique URL to the pages, the site does not have a unique instance of the page. You can create multiple sets of quotas, called quota templates, and use them in different areas or your server farm, or to suit different users. For example, in a large intranet setting, you could have the following quota templates: Test Applied to free or demo sites; restricts users to 10 MB of storage. Standard Applied to monthly-chargeback sites; allows site owners up to 25 MB of storage. Premium Applied to sites for large teams; allows organizations up to 10 GB of storage. You must be an administrator of the local server computer or a member of the SharePoint administrators group to be able to manage quotas and quota templates.
Enabling Quotas
The quota feature is disabled by default in Windows SharePoint Services there are no default quota values or templates. To enable quotas, you use the following methods: To use quotas for your server or server farm, you create a quota template. To use quotas for a particular virtual server, you assign a default quota template to that virtual server. To use quotas for a particular site collection, you assign a quota template to the site collection when you create the site collection. To use a set of quota values for a single site only, you can apply specific quota limits to the site itself, independent of any quota template. You can reverse your decision to use quotas at any point in the hierarchy. For example, applying a default quota template to a virtual server does not mean that all site collections under that virtual server must use the quota
This document is created with the unregistered version of CHM2PDF Pilot
limits it only means that they can. Settings that you apply to a single site can be cleared if you no longer want to use quotas.
About Quota Templates
Quota templates and the settings specified in them are stored in the configuration database for your server or server farm. Quota values apply to site collections and are applied when you create a site collection. You can specify a default template to use for all site collections created on a virtual server, for example, or you can specify the template to use when you create the site collection. The values listed in the quota template are copied into the database for the site collection and are referenced from there. If you change the values for a quota template, those changes apply only to new site collections created by using that template, not to existing site collections. To update the quota values for large numbers of existing site collections, you can use the object model or an SQL query. For details on using the object model, see the SPSite object in the Windows SharePoint Services Software Development Kit. You can run queries similar to the following against your content databases to update quota values: To update the storage quota:Update sites set diskquota=<new storage amount> where
<search criteria>
To update all sites that use a quota template, you must run the query for all content databases in the server farm. When you delete a quota template, the template is removed from the configuration database, but any site collections created using that template retain the quota values. If you want to remove quotas from all sites using a particular quota template, you must use the object model or perform an SQL query. For more information about using the Windows SharePoint Services object model, see the Windows SharePoint Services Software Development Kit.
Managing Quota Templates
You manage quota templates from the SharePoint Central Administration pages for your server or server farm. You can create or delete templates or change the values in the templates. Create a quota template 1. Click Start, point to All Programs, point to Administrative Tools, and then click SharePoint Central Administration. 2. On the Central Administration page, in the Component Configuration section, click Manage quotas and locks. 3. On the Manage Quotas and Locks page, click Manage Quota Templates. 4. On the Manage Quota Templates page, in the Template name section, select Create a new quota template. 5. In the Template to start from box, select a template to base your new template on. 6. In the New template name box, type the name to use for your new quota template. 7. In the Storage Limit Values section, select the Limit site storage to a maximum of: ___ MB check box, and then type the amount of storage to allow at a maximum. 8. Select the Send warning e-mail when site storage reaches ___ MB check box, and then type the amount of storage to allow before sending a warning e-mail message. 9. Click OK. When you click OK, the new template is added to the list of available templates, and the page is refreshed. You can delete a quota template if you change your quota structures. However, remember that deleting a quota template will not delete quota values from sites that were created using the quota template. If you want to remove quotas from all sites using a particular quota template, you must use the object model or perform a SQL query.
This document is created with the unregistered version of CHM2PDF Pilot
Delete a quota template 1. Click Start, point to All Programs, point to Administrative Tools, and then click SharePoint Central Administration. 2. On the Central Administration page, in the Component Configuration section, click Manage quotas and locks. 3. On the Manage Quotas and Locks page, click Manage Quota Templates. 4. On the Manage Quota Templates page, in the Template name section, select Edit an existing template. 5. In the Template to modify box, select the quota template you want to delete. 6. Click Delete. When you click OK, the template is removed from the list of available templates, and the page is refreshed. You can change individual quota values in a template. The new values apply only to new site collections created using the quota template. The changed values are not applied to existing sites unless you use the object model to update the values in the database. Change an existing quota template 1. Click Start, point to All Programs, point to Administrative Tools, and then click SharePoint Central Administration. 2. On the Central Administration page, in the Component Configuration section, click Manage quotas and locks. 3. On the Manage Quotas and Locks page, click Manage Quota Templates. 4. On the Manage Quota Templates page, in the Template name section, select Edit an existing template. 5. In the Template to modify box, select the quota template you want to change. 6. Update the options you want to change, and then click OK. When you click OK, the template is updated, and the page is refreshed.
Specifying a Quota Template for a Virtual Server
When you extend a new virtual server, you can specify a quota template to use as the default quota template for that virtual server on the Extend and Create Content Database page. Any new site collections that you create under the virtual server will automatically use the values in the default quota template. You can change the default quota template for a virtual server from the Virtual Server Settings page. Keep in mind that changing the default quota template does not change quota values for existing site collections. Only newly created site collections will use the new quota template. Change the default quota template for a virtual server 1. Click Start, point to All Programs, point to Administrative Tools, and then click SharePoint Central Administration. 2. On the Central Administration page, in the Virtual Server Configuration section, click Configure virtual server settings. 3. On the Virtual Server List page, select the name of the virtual server you want to change. 4. Under Virtual Server Management, click Virtual server general settings. 5. In the Default Quota Template section, select the quota template to use as the default template when new site collections are created. 6. Click OK.
Specifying Quota Values for a Specific Site
If you want to specify a different set of limits for a particular site, you can do so. Specifying quota values for a single site is an easy way to turn on quotas on a site-by-site basis. Similarly, if you need to make an exception to a quota template for a particular site, you can change the quota value for just that site. Keep in mind, however, that it is
This document is created with the unregistered version of CHM2PDF Pilot
possible to lock a site simply by changing the quota value. If you already have quotas set for a particular site, and you want to update the value, be sure to check the site's current quota levels before making the change. For example, suppose the current quota level for site storage is 25 MB, and a site has 21 MB. If you change the value to 20 MB, the site will be locked as soon as you save the change. To prevent locking a site accidentally, be sure to check the current storage or invited user count for the site before making a change to the quota values. If you do not know what the existing quota values are for a site, you can use the SharePoint Central Administration page to view the current values and the current data (storage used and number of users) for the site. View current quota values and data for a site collection 1. Click Start, point to All Programs, point to Administrative Tools, and then click SharePoint Central Administration. 2. On the Central Administration page, in the Component Configuration section, click Manage quotas and locks. 3. On the Manage Quotas and Locks page, click Manage site collection quotas and locks. 4. In the Select a Top-level Web Site section, type the URL in the Enter the top-level Web site URL box, and then click View Data. 5. In the Site Quota Information section, view the settings listed to see the quota settings and current values. To view the current data for a site collection, you can also use the Site Collection Usage Summary page for the top-level Web site. View quota data for a site 1. On the site collection you want to view data for, click Site Settings. 2. Under Administration, click Go to Site Administration. 3. Under Site Collection Administration, click View site collection usage summary. After you have checked the site quota data, you can change the quota values for a site. Note that this action does not change the quota template, and the change does not affect any site except the site you specify. Change quota values for a site 1. Click Start, point to All Programs, point to Administrative Tools, and then click SharePoint Central Administration. 2. On the Central Administration page, in the Component Configuration section, click Manage quotas and locks. 3. On the Manage Quotas and Locks page, click Manage site collection quotas and locks. 4. In the URL of Top-level Web Site section, type the URL in the Enter the top-level Web site URL box, and then click View Data. 5. In the Site Quota Information section, change the Limit storage to a maximum of __ MB amount, Send warning e-mail when site storage reaches __ MB amount. 6. Click OK.
Managing Locks
You can use locks to stop sites from exceeding your storage quota limits, and to block all users from accessing a site if necessary. Sites are locked to block new content automatically when they exceed the maximum storage quota. You can also lock a site manually to block all access, if, for example, it is in violation of your site use policies. Depending on the type of lock, the result of a locked site is different: When a site is locked for exceeding a storage quota limit, users who attempt to upload new content see a disk full error. When a site is locked manually to block all access, users who attempt to view the site will see an access denied message. When a site is locked manually to block new content, users who attempt to add content see a disk full error.
This document is created with the unregistered version of CHM2PDF Pilot
Sites can be unlocked by different methods, depending on the reason for the lock. Site administrators can unlock sites by themselves if the sites are locked for exceeding quota limits. Only a server administrator can clear a manual lock. The following table lists the lock reasons and methods for unlocking sites. Server administrator action to Lock reason Site administrator action to unlock unlock Delete excess site content or Storage limit exceeded Change the quota value. documents. Clear the Adding content prevented Manual lock by server administrator None. or No access lock. If you need to lock a site and deny all users access to it, either temporarily or permanently, you do so by using the Manage Site Collection Quotas and Locks page. Lock a site manually 1. Click Start, point to All Programs, point to Administrative Tools, and then click SharePoint Central Administration. 2. On the Central Administration page, in the Component Configuration section, click Manage quotas and locks. 3. On the Manage Quotas and Locks page, click Manage site collection quotas and locks. 4. In the URL of Top-level Web Site section, type the URL in the Enter the top-level Web site URL box, and then click View Data. 5. In the Site Lock Information section, select Adding content prevented or No access. 6. If you lock a site with Adding content prevented or No access, you must type an explanation in the Additional lock information box. 7. Click OK. When a site has been locked manually, you can unlock it by using the Manage Site Collection Quotas and Locks page. Unlock a site 1. Click Start, point to All Programs, point to Administrative Tools, and then click SharePoint Central Administration. 2. On the Central Administration page, in the Component Configuration section, click Manage quotas and locks. 3. On the Manage Quotas and Locks page, click Manage site collection quotas and locks. 4. In the URL of Top-level Web Site section, type the URL in the Enter the top-level Web site URL box, and then click View Data. 5. In the Site Lock Information section, select Not locked, and then click OK.
Related Topics
Quota data is captured along with the usage analysis data for a site. For more information about the usage analysis process, see Configuring Usage Analysis. 2003 Microsoft Corporation. All rights reserved.
This document is created with the unregistered version of CHM2PDF Pilot
Configuring Self-Service Site Creation
Microsoft Windows SharePoint Services allows members of the Administrator site group to create subsites off of their Web sites. These subsites can be fully functioning SharePoint sites, complete with a home page, document libraries, and other features, and they can even have their own unique permissions. Self-Service Site Creation is enabled by administrators and allows users to create their own top-level Web sites. The user does not need administrator permissions on the server or virtual server, only permissions on the Web site where Self-Service Site Creation is hosted. The user simply enters some basic information and the new top-level Web site is created with the user as the owner and administrator. When you enable Self-Service Site Creation, you do not have to create top-level Web sites on demand for your users they can do it themselves. You turn on Self-Service Site Creation from the Configure Self-Service Site Creation page for the virtual server you want to enable. When you turn on Self-Service Site Creation, an announcement is added to the home page of the top-level Web sites on that virtual server, with a link to the signup page (Scsignup.aspx). Users can click the link to go to the signup page and create their sites. This announcement is set to never expire, but if the Announcements list is long or is removed from the home page of your site, the announcement may not appear. If you want to ensure that the link always appears on the home page, you can customize the home page in a Web page editor compatible with Windows SharePoint Services to include the link in a prominent position, such as the top link bar.
Security and Self-Service Site Creation
Self-Service Site Creation allows users to create and manage their own top-level Web sites automatically. This capability can affect the security of your Web server running Windows SharePoint Services. Self-Service Site Creation is disabled by default you must turn on the feature to use it. You enable Self-Service Site Creation for a single virtual server at a time. If you want to use it on all virtual servers in your server farm, you must enable it for every virtual server individually. The Administration pages for Self-Service Site Creation are part of the virtual server administration pages, which can only be accessed by local computer administrators or members of the SharePoint administrators group. Access to the signup page follows the same security rules as other Web site pages. By default, the Use Self-Service Site Creation right is included in all site groups except the Guest site group, and it gives users access to the signup page and the ability to use Self-Service Site Creation to create their own top-level Web sites. Note that because Self-Service Site Creation simply creates new top-level Web sites on an existing virtual server, any new sites automatically conform to the virtual server's quota settings, unused Web site notification settings, and other administrative policies. By default, Microsoft Office SharePoint Portal Server 2003 enables Self-Service Site Creation within portal site installations. This is how the Create Site feature in the Site Directory works. If you disable Self-Service Site Creation, the Create Site feature will not to function.
Managed Paths and Self-Service Site Creation
By default, when you install Windows SharePoint Services, a URL path called /sites is added to your virtual server.
This document is created with the unregistered version of CHM2PDF Pilot
When you enable Self-Service Site Creation, that path is the default path for sites that your users create. For example, a user can create "MyTeamSite" under /sites on Server 1. Using the defaults, the path for this site would be similar to the following: http://server/sites/MyTeamSite. You can use the default /sites path for users' Self-Service Site Creation sites, or you can create additional paths. You specify which URL paths are available for users to create sites under by adding managed paths. If you do add more URL paths for Self-Service Site Creation to use, when users go to the Scsignup.aspx page, they see a drop-down box listing the various paths available, and they can choose which path to create their site under. For more information about defining a URL path, see Managing Paths.
Enabling Self-Service Site Creation
You can use either HTML Administration pages or the command-line tool to enable and configure Self-Service Site Creation. Either method allows you to turn Self-Service Site Creation on or off and allows you to specify required information for each site.
Configuring Self-Service Site Creation from HTML Administration Pages
To enable Self-Service Site Creation for a virtual server, use the Configure Self-Service Site Creation page for that virtual server. Enable Self-Service Site Creation 1. Click Start, point to All Programs, point to Administrative Tools, and then click SharePoint Central Administration. 2. On the SharePoint Central Administration page, under Virtual Server Configuration, click Configure virtual server settings. 3. On the Virtual Server List page, click the virtual server to enable. 4. On the Virtual Server Settings page, under Automated Web Site Collection Management, click Configure Self-Service Site Creation. 5. In the Enable Self-Service Site Creation section, next to Self-Service Site Creation is, select On. 6. If you want to require two contact names for each site, select the Require secondary contact check box. Requiring a secondary contact is highly recommended if you are using site use confirmation and have enabled automatic Web site deletion. For more information, see Managing Unused Web Sites. 7. Click OK. To disable Self-Service Site Creation, go to the Configure Self-Service Site Creation page; next to Self-Service Site Creation is, select Off, and then click OK.
Configuring Self-Service Site Creation from the Command Line
You use the enablessc operation to enable and configure Self-Service Site Creation from the command line. The enablessc operation requires the URL parameter, and optionally takes the requiresecondarycontact parameter. For example, to enable Self-Service Site Creation for a server called MyServer and require two contact names for each site, you would use syntax such as the following:
stsadm -o enablessc -url http://MyServer -requiresecondarycontact
You can disable Self-Service Site Creation by using the disablessc operation. The disablessc operation takes only the URL parameter. So, to disable Self-Service Site Creation for MyServer, the syntax would be:
This document is created with the unregistered version of CHM2PDF Pilot stsadm -o disablessc -url http://MyServer
Related Topics
For more information about using command-line operations, see Command-Line Operations. 2003 Microsoft Corporation. All rights reserved.
This document is created with the unregistered version of CHM2PDF Pilot
About Shared Services
Shared services are portal site services that are shared across server farms. The services are centrally managed from a single portal site for one or more server farms. You cannot specify individual services to be shared. All of the following services are shared: User profiles A user profile organizes and displays all of the properties known about a person within a portal site. When user profiles are shared, the parent portal site shares the information from the profile database with the child server farm. Audiences An audience is a custom group used to target content to people based on membership in that group. Search The search component consists of one or more services, databases, or related files that provide search functionality in a product. The parent portal site provides search services to the child server farm. Alerts Alerts help users track changes to content that is relevant to their everyday work. Users can choose to be alerted to the following types of items: search queries, areas, files, and folders. Single sign-on service Single sign-on is an authentication process that permits a user to enter one name and password to access multiple applications. Personal sites My Site is a personal SharePoint site created in the portal site that provides personalized and customized information for you and your users. On this site, you will find content targeted to you based on membership in a particular audience. In addition, My Site provides quick access to things you need to do your work. This may include links to documents, people, or Web sites as well as personal alerts you create to track changes to content within the portal site and your organization. From My Site, you can also update your public profile and share collections of links with other portal site users. Personal sites can be hosted by a non-parent portal site or on another server farm. Personal sites hosted by a central portal site in a shared services configuration are not included in the content index, and their content does not appear in search results. If you want to include content from personal sites in search results, search for article 824615 in the Microsoft Knowledge Base. Note Document library servers for backward-compatible document libraries (Web Storage System-based) do not participate in shared services. Each server farm must have its own document library server. Note If the server farm administrator enters an invalid URL on the Configure Alternate Portal Access Settings page, the My Site and Alert Me links in a child portal site will be broken.
Terms Used in Shared Services
The server farm that provides shared services is the parent server farm. The portal site that provides the services is the parent portal site. Only one portal site on a server farm can provide shared services. The server farm that uses shared services is the child server farm. Each portal site on that server farm is a child portal site. A child portal site is any portal site that uses shared services from a parent portal site. When you configure a portal site to provide shared services, all other portal sites on the server farm become child portal sites. Any additional portal sites that you create on the server farm are automatically child portal sites. Each portal site on a server farm can have its own user profiles, audiences, search, alerts, and personal sites. When
This document is created with the unregistered version of CHM2PDF Pilot
you configure the server farm to provide shared services, you must decide which portal site you want to be the parent portal site based on that criteria.
Why Use Shared Services?
In a typical organization, there might be multiple deployments of Microsoft Office SharePoint Portal Server 2003. Each portal site can store user profiles, conduct search and indexing, and provide alerts. It becomes expensive to deploy each portal site with all of the services, because many of the services are common to all portal sites. To consolidate resources, you can factor out the common services of search, indexing, alerts, and user profile management by using shared services provided by a parent portal site. The child portal sites in the organization can then provide content based on division or application without using up resources on the technical details of import and crawl. They will use these services from the parent portal site.
Security Consideration
Adding a content source to the parent portal site for crawling child portal sites causes ASPX pages to be crawled by default. The crawling account is, by default, an administrator-level account. This account might be able to access information that other users cannot access. The result is that data included in the content index as a result of using the administrator-level account will be accessible to any person who can use search on the portal site. To prevent this, do not add a content source to the parent portal site that causes ASPX pages to be crawled. If you do add a content source, create a rule to configure the content source so that it is crawled with a user account that has Read rights. For information about creating a rule, see Adding a Rule That Includes or Excludes Content.
Other Considerations when Using Shared Services
You should consider the following before providing or using shared services: After you configure a server farm to provide shared services, all other portal sites on that server farm become child portal sites. The parent server farm and the child server farm must be running the same version of SharePoint Portal Server in the same language. The parent server farm and child server farm must belong to the same domain or trusted domain. The parent and child server farms both must be on the intranet, on the extranet, or in a perimeter network (also known as DMZ, demilitarized zone, and screened subnet). You cannot have a firewall between the parent server farm and the child server farm. Sharing services is at the server farm level. All portal sites on a child server farm will be child portal sites. You should back up the server farm before you configure it to provide or use shared services. After you configure the server farm to provide or use shared services, you cannot undo the operation. A child portal site can never be changed to a parent portal site. When you configure the server farm to use shared services, the services that are no longer required on the child server farm are disabled. Administration pages for managing these services will display an error message stating that the service cannot be managed on this server farm. Some services and scheduled tasks in the child server farm are turned off when you configure the server farm to use shared services. These services and tasks include the Microsoft SharePoint Portal Server Search service (SharePointPSSearch), search schedules, profile import, and the audience compilation schedule. If the server farm administrator enters an invalid URL on the Configure Alternate Portal Access Settings page, the My Site and Alert Me links in a child portal site will be broken. A portal site that crawls itself behaves differently than a portal site that crawls another portal site: When the portal site crawls itself, it indexes the content so that alerts are available on list items and not only on the list as a whole. In addition, URL listings cause the crawler to go to the Web page or other object referenced by the URL and index it.
This document is created with the unregistered version of CHM2PDF Pilot
To achieve the same behavior for a remote portal site, modify the content source for the remote portal site and add a site path rule. o If you want to crawl Web pages and other URLs referenced by URL listings on the remote portal site, modify the content source responsible for crawling the remote portal site. Specify the site hops as 1, allowing the indexing to hop from the remote portal site to index URLs referenced in the listing. o To enable alerts per list items, add a site path rule for the URL of the remote portal site and select the Allow alerts for individual SharePoint list items check box.
These guidelines can be helpful when managing the crawl of portal sites that use the shared services of the indexing portal site. To achieve the same results as an internally managed crawl, configure these settings on the portal site sharing its search service.
Sample Scenario
1. Create a parent portal site on the parent server farm that has the following: o User Profiles populated from a directory o Audience definitions o Content indexes for each portal site using shared services o Centralized alert store o Single sign-on database 2. Create child portal sites on the child server farm and attach them to the shared services of the parent portal site. Each child portal site contains only site information (areas, lists, etc.) and sources shared data from the parent portal site. The job server, indexing, alerts, and classification are provided by the parent server farm.
Related Topics
Providing Shared Services Using Shared Services 2003 Microsoft Corporation. All rights reserved.
This document is created with the unregistered version of CHM2PDF Pilot
Providing Shared Services
You can configure a server farm to provide services used by another server farm or by portal sites on the same server farm. When you configure a parent portal site on the parent server farm, all other portal sites on the parent server farm automatically become child portal sites. For more information, see About Shared Services. Caution You should back up the server farm before and after you configure it to provide shared services. Once you configure the server farm to provide shared services, you cannot undo the operation. There are up to four different accounts that are used in a shared services solution between two portal sites: CentralAdminAppPool application pool account for the parent server farm Application pool account for the parent portal site (MSSharePointPortalAppPool) CentralAdminAppPool application pool account for the child server farm Application pool account for the child portal site (MSSharePointPortalAppPool) Note On the child portal sites, ensure that site group rights that affect access to shared services are the same rights as those on the parent portal site.
Provide shared services
1. On the SharePoint Portal Server Central Administration for server_name page, in the Component Configuration section, click Manage shared services for the server farm. 2. On the Manage Shared Services page, in the Shared Services Provider section, do the following: 1. Select the Provide shared services check box. 2. In the Portal site that provides shared services list, click the portal site that provides the shared services. 3. To use a separate portal site to host personal sites, in the Personal Site Services section, do the following: 1. Select the Use personal site services check box. 2. In the Personal site provider box, type the URL of the portal site that hosts personal sites. Specifying a personal site provider allows you to use a separate portal site to host personal sites. All users accessing personal sites on this server are automatically redirected to the server you specify. If there are any existing personal sites, you must manually transfer the data to the new portal site. Note To avoid conflicting security settings, ensure that the site group rights on the portal site hosting personal sites match the site group rights specified on the child portal sites. Note If you want to include content from the personal sites in search results, see Configuring the Portal Site That Hosts Personal Sites for Search. 4. In the Direct Access to Search Service section, in the Accounts with access to the Search Services box, type the name of one or more accounts on the child server farm that you want to have access to search and index resources on the parent server farm. Type the account name in the format DOMAIN\user_name. You can also type the user principal name (UPN). Note You must specify the configuration database administration account used by the child server farm. Additional accounts are required only if a child portal site uses a different application pool account than the
This document is created with the unregistered version of CHM2PDF Pilot
parent portal site. If each child portal site uses a different application pool account (by default, they all share one application pool account), you must add each child portal site application pool account. Click Select accounts or groups to select a user or security group from Microsoft Active Directory directory service. 5. Click OK. 6. On the message box that appears, click OK. You can now configure the child server farm to use shared services. For more information, see Using Shared Services.
Configure the parent server farm to crawl the child portal site and to return alerts
As the final step of configuring shared services, configure the parent portal site to crawl content on the child portal site and to return alerts. Do the following: 1. Create a Web site content source that points at the child portal site. For information about creating a content source, see Adding a Content Source. When you create the content source, use the following parameters: o Specify the address as http://child_portal_site_URL. o Specify the crawl configuration as This site - follow links to all pages on this site. o If you have enabled advanced search administration mode, create a new source group describing the child portal site. Note You could add the site to the Site Directory and suggest the site for crawling, but that limits the options for scoping. 2. Create a Site Directory content source that points at the child portal site. o On the Configure Search and Indexing page, do one of the following: If you have enabled advanced search administration, in the Other Content Sources section, click Add content source. On the Add Content Source page, select a content index, click SharePoint Portal Server Site Directory, and then click Next. If you have not enabled advanced search administration, in the Site Directory section, click Add Site Directory content source. o Specify the address as http://child_portal_site_URL. o Create a source group that describes the child portal site. 3. Create a rule to allow alerts on individual SharePoint list items. For information about creating a rule, see Adding a Rule That Includes or Excludes Content. When you create the rule, use the following parameters: o Create the rule in the same content index as the Web site content source. o Specify the path as http://child_portal_site_URL/sites/*. o For the crawl configuration, select the Allow alerts for individual SharePoint list items check box. 2003 Microsoft Corporation. All rights reserved.
This document is created with the unregistered version of CHM2PDF Pilot
Using Shared Services
You can configure a server farm to use the services provided by another portal site. For more information, see About Shared Services. Caution You should back up the server farm before and after you configure it to use shared services. Once you configure the server farm to use shared services, you cannot undo the operation. When you configure the server farm to use shared services, the services are no longer required on the child portal sites and are disabled. Administration pages for managing these services display a message stating that the service cannot be managed on this server farm. Before you configure the child server farm to use shared services, you must configure the parent server farm to provide shared services. In addition, when you configure a parent portal site on the parent server farm, all portal sites on the parent server farm automatically become child portal sites. For more information, see Providing Shared Services. Note On the child portal sites, ensure that site group rights that affect access to shared services are the same rights as those on the parent portal site. To use shared services, you need the name of the server storing the configuration database and the name of the configuration database. To find this information, do the following: 1. On the SharePoint Portal Server Central Administration for server_name page for the parent server farm, in the Server Configuration section, click Configure configuration database server. 2. On the Specify Configuration Database Settings for server_name page, the name of the server storing the configuration database is displayed in the Configuration Database Server section. 3. The name of the configuration database is displayed in the Configuration Database Name section.
Use shared services
1. Remove the search, index, and job server components from the Change Component Assignments page. To do this: 1. On the SharePoint Portal Server Central Administration for server_name page, in the Server Configuration section, click Configure server topology. 2. On the Configure Server Topology page, click Change Components at the bottom of the page. 3. On the Change Component Assignments page, do the following: 1. In the Component Assignment section, clear the Search and Index check boxes. 2. In the Job Server Component section, in the Job server list, click -none-. 3. Click OK. 4. On the Configure Server Topology page, click Close. 2. On the SharePoint Portal Server Central Administration for server_name page, in the Component Configuration section, click Manage shared services for the server farm. 3. On the Manage Shared Services page, in the Shared Services Consumer section, do the following: 1. Select the Use shared services check box. 2. In the Configuration database server name box, type the name of the database server storing the configuration database for the parent server farm. 3. In the Configuration database name box, type the name of the configuration database for the parent server farm. 4. Click OK.
This document is created with the unregistered version of CHM2PDF Pilot
4. On the message box that appears, click OK. 2003 Microsoft Corporation. All rights reserved.
This document is created with the unregistered version of CHM2PDF Pilot
Configuring the Portal Site That Hosts Personal Sites for Search
In a shared services environment, if you specify a personal site provider and you want to include content from the personal sites in search results, complete the following procedure. For more information about shared services, see About Shared Services.
Configure the portal site that hosts personal sites for search
1. On the Site Settings page, in the Search Settings and Indexed Content section, click Configure search and indexing. 2. On the Configure Search and Indexing page, in the Other Content Sources section, click Manage content sources. 3. On the Manage content sources page, rest the pointer on the People content source, and then click the arrow that appears. 4. On the menu that appears, click Edit. 5. On the Existing Web page or Web site content source page, in the Crawl Configuration section, do the following: 1. Click Custom - specify page depth and site hops. 2. Select the Limit site hops check box. 3. Type 1 in the box for the number of site hops. 6. Click OK. 7. On the Manage content sources page, rest the pointer on the People content source, and then click the arrow that appears. 8. On the menu that appears, click Start Full Update. 2003 Microsoft Corporation. All rights reserved.
This document is created with the unregistered version of CHM2PDF Pilot
Using a Search Scope from Another Portal Site
In a shared-services environment, you can associate a child portal site with the search scope of a parent portal site. Search results on the associated parent portal site will then include the contents of this child portal site. Perform the following procedure on the child portal site.
Use a search scope from another portal site
1. On the Site Settings page for the child portal site, in the Search Settings and Indexed Content section, click Use search scope from another portal site. 2. On the Associate Portal Site page, in the Associating Portal section, do one of the following: o If you do not want to associate this child portal site with the search scope of a parent portal site, click Do not associate this portal. o If you want to associate this child portal site with the search scope of a parent portal site, do the following: 1. Click Associate this portal to the following portal. 2. In the URL box, type the URL of the associated parent portal site. Click OK. 3. 2003 Microsoft Corporation. All rights reserved.
This document is created with the unregistered version of CHM2PDF Pilot
Using Fully Qualified Domain Names
Additional information about this feature will be provided on the Web. For the latest information, see SharePoint Portal Server on Office Online. 2003 Microsoft Corporation. All rights reserved.
This document is created with the unregistered version of CHM2PDF Pilot
Managing Security on the Server Farm
Additional information about this feature will be provided on the Web. For the latest information, see SharePoint Portal Server on Office Online. 2003 Microsoft Corporation. All rights reserved.
This document is created with the unregistered version of CHM2PDF Pilot
Managing Front-End Web Servers
Additional information about this feature will be provided on the Web. For the latest information, see SharePoint Portal Server on Office Online. 2003 Microsoft Corporation. All rights reserved.
This document is created with the unregistered version of CHM2PDF Pilot
Managing HTML Viewers
Included with Microsoft Windows SharePoint Services is the ability to connect to an HTML viewing server. The HTML viewing server provides support for users who want to view the content of files on the Windows SharePoint Services Web site, but do not have Microsoft Word, Microsoft Excel, or Microsoft PowerPoint from Microsoft Office 97, or a later release of Office, installed on their local computer. Even users who only have a Web browser (Microsoft Internet Explorer or Netscape Navigator) can view content by having the native Office file format converted to HTML automatically. Although there is a slight delay while the transformation takes place, the converted file is extremely close to the WYSIWYG formatting of the original. In addition to making files available for viewing by users, administrators can use a batch process mode of HTML viewing to convert the contents of entire folders to HTML. Note By default, the HTML viewing service supports only the following document types: .doc, .xls, .ppt, and .pps. Transformation of a supported document can take between 1 and 30 seconds, depending on the complexity and size of the document as well as the speed and available resources of the dedicated computer. To provide for this ability and assure a fast response time, it is recommended that you dedicate a separate computer to this service. After the server is set up, it can be managed through the Configure HTML Viewer page in the SharePoint Central Administration pages. For more information about setting up an HTML viewing server, see the Microsoft Office HTML Viewer Service for Windows SharePoint Services white paper on the Microsoft Office Resource Kit Web site. Configure Windows SharePoint Services to use the HTML Viewer 1. Click Start, point to All Programs, point to Administrative Tools, and then click SharePoint Central Administration. 2. Under Server Configuration, click Configure HTML Viewer. 3. Select the Allow HTML Viewing check box. 4. In the Path to HTML Viewer Server box, type the full URL to the server hosting the HTML Viewer. 5. In the Maximum cache size box, type the maximum size to allow for the HTML viewing cache. 6. In the Maximum file size box, type the maximum file size to view. 7. In the Timeout length box, type the length of time to wait before ending an HTML Viewer process. 8. Click OK. 2003 Microsoft Corporation. All rights reserved.
This document is created with the unregistered version of CHM2PDF Pilot
Starting and Stopping Services
Additional information about this feature will be provided on the Web. For the latest information, see SharePoint Portal Server on Office Online. 2003 Microsoft Corporation. All rights reserved.
This document is created with the unregistered version of CHM2PDF Pilot
Specifying the SMTP Server for the Document Library Server
If you have installed the components for backward-compatible document libraries (Web Storage System-based), you must specify a Simple Mail Transfer Protocol (SMTP) server for the document library server if you want to use approval e-mail messages and e-mail messages for alerts. You must use the same SMTP server that you specify for the server farm.
Specify the SMTP server for the document library server
1. On the SharePoint Portal Server Central Administration for server_name page, in the Server Configuration section, click Configure e-mail server settings. 2. On the Configure E-Mail Server Settings page, specify the mail settings, and then click OK. 3. On the SharePoint Portal Server Central Administration for server_name page, in the Component Configuration section, click Configure document libraries (Web Storage System-based). 4. On the List and Manage Document Libraries page, click Synchronize. If no Synchronize button appears on the page, the SMTP server for the document library server is already set to the SMTP server for the server farm. 2003 Microsoft Corporation. All rights reserved.
This document is created with the unregistered version of CHM2PDF Pilot
Adding a Server to the Server Farm
You can expand the scale of your server farm by adding servers. Add a server to the server farm by doing the following: 1. Install either Microsoft Office SharePoint Portal Server 2003 or the document library component of SharePoint Portal Server on the server that you want to add. 2. On the server that you want to add, connect to the configuration database for the server farm. For more information, see Specifying Configuration Database Settings. 3. On the server that you want to add, configure the component assignments for the component or components that you want on that server. For more information, see Changing Component Assignments for the Server Farm. 2003 Microsoft Corporation. All rights reserved.
This document is created with the unregistered version of CHM2PDF Pilot
Changing Component Assignments for the Server Farm
You can change the components that are active on each server in your server farm. This can be useful if, for example, you add servers to your server farm. You can view the component assignments for all servers on the server farm on the Configure Server Topology page. Note If you have removed a search server from the topology and then added it back to the server farm, you must propagate the content index to the search server if you want search results to be available as soon as possible. For more information about forcing propagation, see Propagating a Content Index.
Change component assignments for the server farm
1. On the SharePoint Portal Server Central Administration for server_name page, in the Server Configuration section, click Configure server topology. 2. On the Configure Server Topology page, click Change Components. 3. On the Change Component Assignments page, in the Component Assignment section, do one of the following: o Select a check box to assign a component to a server. You can assign more than one component to each server. o Clear a check box to remove the assignment of a component to a server. 4. In the Job Server Component section, in the Job server list, select a job server. 5. If you have installed the server component for backward-compatible document libraries, in the Document Library Server Component (Optional) section, in the Document library server box, type the URL of the server to run the document library server component. If you are not using Secure Sockets Layer (SSL), the URL should be of the form http://server_name or server_name. If SSL is enabled or enforced on the document library server, the URL must be an https address (for example https://server_name). If you want an existing document library to use SSL, see "Configure a document library to use SSL" later in this document. 6. Click OK.
Configure a document library to use SSL
If you want an existing document library that uses an http address to use an https address, do the following: 1. Disconnect all document libraries from the configuration database. For more information, see Disconnecting a Document Library from the Configuration Database. 2. Remove the document library server from the server farm topology. Do the following: 1. On the SharePoint Portal Server Central Administration for server_name page, in the Server
This document is created with the unregistered version of CHM2PDF Pilot
Configuration section, click Configure server topology. 2. On the Configure Server Topology page, click Change Components. 3. On the Change Component Assignments page, in the Document Library Server Component (Optional) section, delete the entry in the Document library server box. 4. Click OK. 3. Update the alternate portal access settings from http to https. For more information, see Editing Alternate Portal Access Settings. 4. Add the document library server to the server farm topology. Ensure that you specify an https address for the URL. For more information, see "Change component assignments for the server farm" earlier in this document. 5. Connect all document libraries to the configuration database. For more information, see Connecting a Document Library to the Configuration Database. 2003 Microsoft Corporation. All rights reserved.
This document is created with the unregistered version of CHM2PDF Pilot
Removing a Server from the Server Farm
The preferred method for removing a server running Microsoft Office SharePoint Portal Server 2003 from the server farm is to disconnect the server from the configuration database. For information about configuration database settings, see Specifying Configuration Database Settings. It is recommend that you remove a server from the server farm by using the Remove Server button on the Configure Server Topology page only in the following situations: The server does not have SharePoint Portal Server installed on it. The server running SharePoint Portal Server is unresponsive or offline. The server is running the optional component for backward-compatible document libraries only. Before you remove a server from the server farm, you must remove all dependencies from the server, unless it is the last computer remaining in the server farm.
Remove the optional document library server from the server farm
To remove an optional document library server from the server farm, do the following: 1. Delete or disconnect all document libraries (Web Storage System-based) before removing the document library server. For more information, see Deleting a Document Library or Disconnecting a Document Library from the Configuration Database. 2. Remove the entry for the document library server from the Change Component Assignments page. For more information, see Changing Component Assignments for the Server Farm. Note If you attempt to remove the entry for the document library server before deleting or disconnecting the document libraries, the Document Library Server Deactivation Warning page appears. 3. If the server server is running the optional component for backward-compatible document libraries only, you must also do the following: 1. On the SharePoint Portal Server Central Administration for server_name page, in the Server Configuration section, click Configure server topology. 2. On the Configure Server Topology page, click Remove Server. 3. On the Remove Server from Server Farm page, in the Select server list, select the name of the server that you want to remove from the server farm, and then click OK.
Remove a computer running SQL Server from the server farm
To remove a computer running SQL Server from the server farm, do the following: 1. Delete the portal sites that have databases hosted on the SQL Server computer that you want to remove. For more information, see Deleting a Portal Site. 2. On the SharePoint Portal Server Central Administration for server_name page, in the Server Configuration section, click Configure server topology.
This document is created with the unregistered version of CHM2PDF Pilot
3. On the Configure Server Topology page, click Remove Server. 4. On the Remove Server from Server Farm page, in the Select server list, select the name of the server that you want to remove from the server farm, and then click OK.
Remove an unresponsive, offline, or other server from the server farm
1. Remove the Web, Search, and Index component assignments from the server. For more information, see Changing Component Assignments for the Server Farm. 2. Change the server for the site and component settings databases. For more information, see Specifying Content Database Settings and Specifying Settings for the Component Settings Database. Note If you have only one server in your server farm, you cannot change the server for these databases. You must remove the component assignments from the server only. Remove the job server assignment or change the job server to another server. For more information, see Changing Component Assignments for the Server Farm. Ensure that the server does not provide Simple Mail Transfer Protocol (SMTP) services globally or to individual virtual servers. If the server does provide SMTP services, you cannot delete the server. On the SharePoint Portal Server Central Administration for server_name page, in the Server Configuration section, click Configure server topology. On the Configure Server Topology page, click Remove Server. On the Remove Server from Server Farm page, in the Select server list, select the name of the server that you want to remove from the server farm, and then click OK. 2003 Microsoft Corporation. All rights reserved.
3. 4. 5. 6. 7.
This document is created with the unregistered version of CHM2PDF Pilot
Specifying Automatic Error Reporting
You can configure Microsoft Office SharePoint Portal Server 2003 to automatically send reports of errors that cause it to crash to Microsoft. Automatic error reporting uses a connection that uses the HTTP over SSL (https) protocol, which is more secure than an ordinary Internet connection. The data that Microsoft collects is used strictly for the purpose of tracking down and solving problems that users are experiencing. The information is stored in a secure database with limited access. You can view the Microsoft Error Reporting Data Collection Policy from a link on the Diagnostic tools for server server_name page. There is a link to this page on the SharePoint Portal Server Central Administration for Server server_name page. You must be logged on to the computer as a member of the local Administrators group to complete this procedure.
Specify automatic error reporting for all applications on this server
1. On the taskbar, click Start, and then click Run. 2. Type gpedit.msc and then click OK. 3. In Group Policy Object Editor, under the Local Computer Policy node, expand the Computer Configuration node. 4. Right-click Administrative Templates, and then click Add/Remove Templates. 5. In the Add/Remove Templates dialog box, click Add. 6. Select AER_LanguageID.ADM, and then click Open. For example, for English, you would select AER_1033.ADM. For more information about language IDs, see Regional and Language Settings. 7. Click Close to close the Add/Remove Templates dialog box. 8. Under the Computer Configuration node, expand the Administrative Templates node. 9. Expand the Application Error Reporting node. 10.Click the Queued Reporting node. 11.In the details pane, right-click Bypass queue and send all reports, and then click Properties. 12. On the Properties page, on the Setting tab, click Enabled. 13.Click OK. 14.Close Group Policy Object Editor. 2003 Microsoft Corporation. All rights reserved.
This document is created with the unregistered version of CHM2PDF Pilot
Specifying Logging Settings for a Component
You can specify the logging settings for components of Microsoft Office SharePoint Portal Server 2003 such as the single sign-on service and the search service. You can choose to do the following: Log no events for this component. Log critical events only. Log informational events and critical events. Log tracing information. Note You should select Log tracing information only for troubleshooting purposes. Logging tracing information might affect performance and disk use. You an also choose to save a copy of the log automatically after a specified number of days, and you can choose to delete logs automatically after a specified number of days.
Specify logging settings for a component
1. On the SharePoint Portal Server Central Administration for Server server_name page, in the Component Configuration section, click Configure diagnostic settings. 2. On the Configure Diagnostic Settings for server_name page, in the Logging Settings section, in the Components list, select the component for which you want to specify logging settings, and then click Edit. 3. On the Edit Logging Settings for server_name page, in the Logging Settings section, select a logging level for the component. 4. In the Frequency for Saving and Deleting section, do the following: o In the Save a copy every (in days) box, type the time interval, in days, at which you want the server to save a copy of the log file for this component. If you do not want to save a copy of the log, type 0. o If you want log files for this component to be deleted automatically after a specified amount of time, in the Delete copies older than (in days) box, type the time, in days. Log files for this component that are older than the specified number of days will be deleted automatically. To delete files manually, type 0. Click OK. 5.
Troubleshoot logging settings for a component
If you specify a configuration database administration account that is a member of the Power Users group, the administration service cannot create log files. Logging can be re-enabled by making the following changes to the Windows registry on the server containing the configuration database.
Caution Incorrectly editing the registry may severely damage your system. Before making changes to the registry, you should back up any valued data on the computer.
This document is created with the unregistered version of CHM2PDF Pilot
1. On the taskbar, click Start, and then click Run. 2. In the Run window, type regedit, and then click OK. 3. Browse to the following key: HKEY_LOCAL_MACHINE\SYSTEM\CurrentControlSet\Services\Eventlog\Application\SharePoint Portal Server 4. Double-click the EventMessageFile string value, and then copy the text in the Value data box. 5. Browse to the following key: HKEY_LOCAL_MACHINE\SYSTEM\CurrentControlSet\Services\Eventlog\Application 6. Right-click the folder for the Application key, point to New, and then click Key. 7. Type SharePoint Portal Administration Service for the name of the key, and then click OK. 8. Right-click the new key, point to New, and then click String Value. 9. Type EventMessageFile for the name of the string value. 10.Double-click the EventMessageFile string value and paste the value data text from step 4. 11.Close Registry Editor. 2003 Microsoft Corporation. All rights reserved.
This document is created with the unregistered version of CHM2PDF Pilot
Show All Hide All
Managing Portal Sites
You can use the Manage Portal Sites page to go to a portal site home page, to go to the Site Settings page for the portal site, to create a portal site, and to delete a portal site.
Manage portal sites
1. On the SharePoint Portal Server Central Administration for server_name page, in the Portal Site and Virtual Server Configuration section, click List and manage portal sites. 2. On the Manage Portal Sites page, do one of the following: Go to the portal site home page. To do this, click the link for the portal site that you want to go to. Go to the Site Settings page for the portal site. To do this, rest the pointer on the name of the portal site that you want to manage, click the arrow that appears, and then click Manage Portal Site Properties. Create a portal site. To do this, click Create Portal Site, and then follow the steps in Creating a Portal Site. Delete a portal site. To do this, rest the pointer on the name of the portal site that you want to delete, click the arrow that appears, click Delete Portal Sites, and then follow the steps in Deleting a Portal Site. Restore a portal site. To do this, click Restore Portal Site, and then follow the steps in Restoring a Portal Site. 2003 Microsoft Corporation. All rights reserved.
This document is created with the unregistered version of CHM2PDF Pilot
Changing Portal Site Properties and Site Creation Settings
You can change the portal site properties and the site creation settings. The following character limitations apply: Portal site name The portal site name is limited to 80 Unicode characters. The portal site name can consist of all alphanumeric characters except for the following: \ / : * ? " < > | Portal site description The portal site description is limited to 200 Unicode characters. The portal site description can consist of all alphanumeric characters, as well as the following: # % * + \ | " ? $ @ [ ] { } Portal site logo The URL for the portal site logo is limited to 256 ASCII characters. The URL for the portal site logo can consist of all alphanumeric characters except for the following: # % * + \ | " ? > < $ @ [ ] { } The following file formats are supported for the graphics file: .gif, .bmp, .jpg, and .png. TIFF files are not supported. Location for creating SharePoint sites The URL for creating sites from the Site Directory is limited to 2,048 ASCII characters. In addition, no component of the URL, such as the virtual directory or virtual server, can exceed 128 characters. The URL must end with /_layouts/language/scsignup.aspx.
Change portal site properties and site creation settings
1. On the Site Settings page, in the General Settings section, click Change portal site properties and SharePoint site creation settings. 2. On the Change Portal Site Properties and SharePoint Site Creation Settings page, in the Portal Site Name and Description section, do the following: 1. In the Name box, type the name of the portal site. The name appears on the home page of the portal site. 2. In the Description box, type a description for the portal site. 3. In the Custom Portal Site Logo section, in the Location of logo file box, type the location of the graphics file that contains the custom logo to display on each portal site page. If the file location is a local relative path (for example, /_layouts/1033/logo.gif), you must copy the graphics file to that location on each front-end Web server. 4. If you want to specify the URL from which users create sites, in the Location for Creating SharePoint Sites section, type the URL in the URL box. If you do not type a URL in this box, users will create sites from the default site creation page for this portal
This document is created with the unregistered version of CHM2PDF Pilot
site. The default URL for team site creation is http://server_name/_layouts/language/scsignup.aspx. If you have previously typed an entry in the URL box and want to return to the default, leave the URL box blank. 5. In the Custom Cascading Style Sheet section, in the Location of cascading style sheet file box, type the location of the cascading style sheet file that you want to use for this portal site. If the file location is a local relative path (for example, /_layouts/1033/blue.css), you must copy the cascading style sheet file to that location on each front-end Web server. For better performance, it is recommended that you copy the file to the _layouts folder on each front-end Web server. 6. Click OK. 2003 Microsoft Corporation. All rights reserved.
This document is created with the unregistered version of CHM2PDF Pilot
Show All Hide All
Restoring a Portal Site
There are several scenarios in which you may want to restore a portal site. You may want to restore a site as part of disaster recovery. You may want to recover one or more documents that was deleted from the portal site but that exists in the backup of the portal site. You may also want to move a portal site from one server to another. You can choose to restore the portal site to the same server or to an empty virtual server on a different server farm.
Restore a Portal Site to a Different Server Farm If you want to move a portal site from Server A on one server farm to Server B on a second server farm, you would do the following: 1. Create a virtual server on Server B. 2. On Server B, go to the Create Portal Site for Server Server B page and select the option to restore a portal site. 3. Specify the name of the server that stores the content database. 4. Specify the name of the content database. If the name of the portal site you are restoring is MyPortalSite, the name of the content database is MyPort1_SITEDB. 5. Specify the name of the server that stores the user profile database. 6. Specify the name of the user profile database. 7. Specify the name of the server that stores the services database. 8. Specify the name of the services database. 9. Select the virtual server you created on Server B. The following limits apply to the number of portal sites supported on a server farm: If the server farm is not part of a shared services environment, the server farm supports up to 15 portal sites. If the server farm provides or uses shared services, the server farm supports up to 100 portal sites. Internet Information Services (IIS) limits the number of Web sites running on one server to 64. To create more than 64 Web sites on a front-end Web server in a server farm that provides or uses shared services, you must modify a registry setting. For more information, see Creating a Portal Site. Restore a Portal Site from the Create Portal Site for Server server_name Page You can access the Create Portal Site for Server server_name page from multiple locations: On the SharePoint Portal Server Central Administration for Server server_name page, in the Portal Site and Virtual Server Configuration section, click Create a portal site. On the SharePoint Portal Server Central Administration for Server server_name page, in the Portal Site and Virtual Server Configuration section, click List and manage portal sites. On the Manage Portal Sites page, click Create Portal Site. Note You can also click Restore Portal Site to get to that task directly. This option restores the portal site without restoring the search configuration and content indexes. The information in the databases in restored, but the default search configuration for new portal sites is used. To fully restore a portal, you will have to follow the procedure described in the later section "Restore a Portal Site from the SharePoint Portal Server Data Backup and Restore Program."
This document is created with the unregistered version of CHM2PDF Pilot
Regardless of how you restore the portal site, alternate access settings are not backed up but are stored by the configuration database. If you restore to the same deployment, these settings will be intact. If not, you must reconfigure alternate access settings. Restore a Portal Site from SharePoint Portal Server Central Administration 1. On the SharePoint Portal Server Central Administration for Server server_name page, in the Portal Site and Virtual Server Configuration section, click Create a portal site. 2. On the Create Portal Site page, in the Portal Creation Options section, click Restore a portal. 3. In the Restore Portal From Database section, do the following: 1. In the Site database server list, select the content database server. 2. In the Site database name box, type the name of the content database from which you want to restore the portal site. The name of the database ends in _SITEDB. 3. In the User profile database server list, select the database server that hosts the user profile database. 4. In the User profile database name box, type the name of the user profile database from which you will restore user profile information for the portal. 5. In the Services database server list, select the database server that hosts the services database. 6. In the Services database name box, type the name of the services database from which you will restore services for the portal. 4. In the Site URL section, do the following: 1. In the Virtual Server list, click the existing virtual server on this server that hosts the portal site. 2. In the URL box, type the URL that users use to connect to the portal site. By default, this URL is http://server_name/. 5. Click OK. 6. On the SharePoint Portal Server Central Administration for Server server_name page, in the Portal Site and Virtual Server Configuration section, click Create a portal site. 7. In the Portal Creation Options section, click Create a portal. At the end of successful portal site creation, the Operation Successful page appears. You can then further configure the portal site. Restore a Portal Site from the SharePoint Portal Server Data Backup and Restore Program
Note Some information for the portal site is not restored, and must be configured after restore has completed. This includes proxy settings, the configuration database, e-mail settings, and various registry settings described in the documentation. 1. Create a virtual server on Server B. 2. On Server B, on the taskbar, click Start, point to All Programs, point to SharePoint Portal Server, and then click SharePoint Portal Server Data Backup and Restore. 3. In the Microsoft Office SharePoint Portal Server 2003 Backup and Restore window, click the Restore tab. The Microsoft Office SharePoint Portal Server 2003 Backup and Restore dialog box opens. 4. In the Manifest file box, specify the location of the manifest file. You can also click Browse to find the location of the manifest file. The manifest file is the XML file that is in the directory that you specified for the backup files when you backed up the server. The file name is the prefix you specified for the backup file names. For example, if the file name you specified as the prefix for the backup file names was Adventure, the name of the manifest file would be Adventure.XML. 5. In the tree view, expand Available components by clicking the plus sign, expand Portal sites, and then
This document is created with the unregistered version of CHM2PDF Pilot
6. 7. 8.
9.
click the portal that you want to restore. Select the SITEDBS component, and click Edit. Specify the virtual server created in the first step, the URL for the portal site, and the database server name and database names for the site database, the user profile database, and the services database. Click OK. For each TEAMDBS component: 1. Select the component, and click Edit. 2. Specify the database server name and database name for the TEAMDBS component, and then click OK . 3. Make sure the check box next to the component is selected. For each INDEX component: 1. Select a component, and click Edit. 2. Specify the content index server to use for this component.
Note The backup image corresponding to the job server must be restored to the current job server in the server farm. The server for that component is selected for you and cannot be changed. 3. Make sure the check box next to the component is selected. 10.After every component is selected, click Restore. All databases are restored, the portal site is created, the team databases are added to the virtual server, and all content indexes on the appropriate servers are restored.
Troubleshooting Restoration of Portal Sites
Avoid Duplicate Alerts After Restoring a Portal Site When a portal site is restored, a large number of spurious alert e-mail messages may be sent to users immediately following the first full update of the content index. The alert e-mail messages will be duplicates of messages already sent, or messages from unexpected servers. To avoid sending unnecessary e-mail messages, you can run an incremental update instead, which sends alert e-mail messages only for items that have changed. Your next full update will still send unnecessary alert e-mail messages. To avoid sending these alert e-mail messages after a full update, you can reset all of your content indexes and then run full updates on them. This will clear any pending alert e-mail messages. You can also stop the SharePoint Portal Alert service, run full updates on all of your content indexes, and then delete all alert e-mail messages in the queue before restarting the service. Because alert e-mail messages will not be sent during either option even if documents are changed, it is recommended that you make all of the changes at the same time when few people are using the portal site. If you are restoring the portal site to recover deleted items, you can choose to disable the search schedule just long enough to restore the items, avoiding duplicate alerts. 2003 Microsoft Corporation. All rights reserved.
This document is created with the unregistered version of CHM2PDF Pilot
Deleting a Portal Site
If you delete a portal site, you will remove entries from the configuration database for all portal site content and all portal site configuration data, and you will remove content indexes. You can specify whether to delete associated databases when deleting the portal site. In a shared services topology, if you delete the portal site that provides shared services, all child portal sites stop functioning. To restore functionality to the child portal sites, you must restore the parent portal site. Only an administrator on the server farm can delete a portal site. Note Deleting a portal site fails on a front-end Web server if the virtual server is not extended. You must delete a portal site from the Manage Portal Sites page on a front-end Web server that has a virtual server extended to host that portal site. Attempting portal site deletion from any other server in the server farm will result in an error that the SPVirtualServer object could not be located for the portal site.
Delete a portal site
1. On the SharePoint Portal Server Central Administration for server_name page, in the Portal Site and Virtual Server Configuration section, click List and manage portal sites. 2. On the Manage Portal Sites page, rest the pointer on the name of the portal site that you want to delete, and then click the arrow. 3. On the menu that appears, click Delete Portal Sites. 4. On the Delete portal_site_name page, if you want to delete all databases, select the Delete all databases check box. If you do not select this box, the databases will be detached from the configuration database but not deleted. The following databases will be deleted: o Profile (database name ends in _PROF) o Site (database name ends in _SITE) o Component settings (database name ends in _SERV) o All content databases associated with this virtual server (database name begins with STS_) The first nine characters of the database names are based on the first eight characters of the portal site name plus a number. 5. Click OK. Important Data loss will occur. When you click OK, the portal site deletion process starts. You cannot cancel the portal site deletion process. After portal site deletion completes successfully, if you have multiple front-end Web servers, unextend all virtual servers that are extended to host the portal site. 2003 Microsoft Corporation. All rights reserved.
This document is created with the unregistered version of CHM2PDF Pilot
Migrating Portal Data
Additional information about this feature will be provided on the Web. For the latest information, see SharePoint Portal Server on Office Online. 2003 Microsoft Corporation. All rights reserved.
This document is created with the unregistered version of CHM2PDF Pilot
Changing the Portal Owner
Additional information about this feature will be provided on the Web. For the latest information, see SharePoint Portal Server on Office Online. 2003 Microsoft Corporation. All rights reserved.
This document is created with the unregistered version of CHM2PDF Pilot
Scheduling Timed Jobs
Several features of Microsoft Windows SharePoint Services rely on scheduled background processes. For example, to be able to review usage analysis information, you must first gather the information, preferably when your site is not being heavily used. With Windows SharePoint Services, you can schedule the following operations to occur automatically at specific times. Operation Frequency Scope Processing the usage analysis log files Daily Web server Sending alert notifications Immediately, daily, or weekly Content database Checking for and automatically Daily, weekly, or monthly Content database deleting unused Web sites Checking for and automatically adding e-mail attachments from a specific Every few minutes, hourly, or daily Content database public folder to a specific document library Scheduled times apply to all Web sites on a particular virtual server. The scope determines how the job is run. If a job is scoped to the Web server level, it is run for each Web server computer, independently of any other Web servers that might be hosting the same content. If an operation is scoped to the content database level, it is run once for the content database, which means once for the each content database in the entire server or server farm. The Microsoft SharePoint Timer service, a background utility, handles scheduled jobs in Windows SharePoint Services. This utility is installed to your Web server when you set up Windows SharePoint Services. The SharePoint Timer service relies on the Gregorian calendar for scheduling. For every job you schedule, you must specify a beginning time for that job based on a 24-hour clock. You specify the time in local time versus an offset from Universal Coordinated Time (UCT), and the time is stored in that format as well. The dates used by the SharePoint Timer service are not stored in context. This means that you cannot schedule jobs to run every X days/weeks/months/years, where X is greater than 1. So, while you can schedule jobs to run every day, every week, or every month, you cannot schedule a process for every two days, and so on. Neither can you schedule jobs for relative days in a month, such as the third Monday of every month. When you schedule a timed job, you schedule the beginning time for the job. For example, you can schedule a job to be run daily, beginning between 1:00 A.M. and 2:00 A.M. You always schedule jobs to begin within a time range, rather than at a specific time. This allows the SharePoint Timer service to be run at a random time in that range, so that not every server in a server farm is running the scheduled job at the same time. For example, if you set usage analysis processing to be done during the range 1:00 A.M. to 2:00 A.M., each front-end Web server starts processing usage analysis sometime between 1:00 and 2:00 A.M.
Using HTML Administration Pages to Schedule Jobs
You can schedule timed jobs by using HTML Administration pages. To schedule a timed job, go to the page that contains the settings for the job you want to schedule, and then select the day, date, month, year, and time that you want the job performed. For example, if you want to schedule usage analysis processing to be performed daily at 3:00 A.M., you would use the Configure Usage Analysis Processing page to specify the time to run the log processing. For more information about scheduling specific timed jobs by using HTML Administration pages, see the following topics: Managing Alerts
This document is created with the unregistered version of CHM2PDF Pilot
Configuring Usage Analysis Managing Unused Web Sites Configuring E-Mail-Enabled Document Libraries
Using Command-Line Properties to Schedule Jobs
You can also set properties on the command line to schedule timed jobs. Alert and site use confirmation jobs can both be scheduled by using command-line properties. You use the setproperty operation with Stsadm.exe to schedule timed jobs. The setproperty operation takes the propertyname and propertyvalue parameters, as well as the -url parameter. For a timed job, the propertyvalue parameter is the frequency and time when you want the job to be performed. When you schedule a job from the command line, you use one of the following formats to specify the frequency and time: Job frequency Example time format Immediate "every 5 minutes between 0 and 59" Daily "daily between 22:00:00 and 06:00:00" "weekly between Fri 22:00:00 and Mon 06:00:00" or Weekly "weekly at Sat 0:00:00" For example, to schedule a job to be processed daily between midnight and 1:00 A.M., you would specify the propertyvalue parameter as:
-pv "daily between 0:00:00 and 01:00:00"
For more information about scheduling timed jobs from the command-line, see Command-Line Properties.
Restarting the SharePoint Timer Service
If you need to restart the SharePoint Timer service on a Web server computer, you can do so by using the Services control panel. Note To restart the SharePoint Timer service you need to be a member of the local computer's Administrators group or you need to have been granted permissions to manage services on the local computer. Restart the SharePoint Timer service 1. Click Start, point to All Programs, point to Administrative Tools, and then click Services. 2. In the Services (Local) pane, right-click SharePoint Timer Service, and then click Restart. 2003 Microsoft Corporation. All rights reserved.
This document is created with the unregistered version of CHM2PDF Pilot
Managing Sites and Subsites
Web sites in Microsoft Windows SharePoint Services are organized into site collections. Each site collection has a top-level Web site. This top-level Web site can have multiple subsites, and each subsite can have multiple subsites. Because sites are nested in a hierarchy within the site collection, it can be challenging to manage them all. Note Local server administrators and members of the SharePoint administrators group can perform any task that a site collection administrator can perform for a site collection. You can use two methods to manage sites and subsites: HTML Administration pages When you use HTML Administration pages to manage sites in a site collection, be aware that some features are only available from the top-level Web site. These features include managing site collection galleries, viewing storage space allocation, viewing the site heirarchy, and listing all users in the site collection. Command-line administration If you use the command line to manage sites in a site collection, the levels are not as important, because you can always specify the full URL path for a site you want to manage, and you can adjust the URL to list sites and subsites at any level in the site collection. However, you must be a member of the administrators group for the local server computer to use the command-line tools.
Managing Sites and Subsites by Using HTML Administration Pages
You can use the HTML Administration pages to view a list of subsites within a site collection or for a particular subsite. You can also use HTML Administration pages to delete a site or subsite. Depending on your administrative access level, you can perform different actions. Members of the local server's administrator group and members of the SharePoint administrators group can delete a site collection from SharePoint Central Administration. Site collection administrators can also delete a site collection by using the Top-Level Site Administration page. Deleting the site collection deletes the top-level Web site in that site collection, as well as any subsites. Members of the site collection administrators group can view a list of all subsites below the top-level Web site in that site collection from the View Site Hierarchy page. They can delete a specific subsite in the site collection or the entire site collection by navigating from the View Site Hiearchy page to the Site Administration page for the subsite or top-level Web site (to delete a site collection). Members of the Administrator site group for a subsite can only see the immediate subsites below their subsite. They can delete the subsites they see, provided that the subsites have no subsites beneath them.
Viewing Subsites
If you are a member of the Administrator site group for a site, you can view a list of subsites from the Manage Sites and Workspaces page in Site Settings. This list displays only the immediate set of subsites for the current site (one level down). View the list of immediate subsites for a site 1. On the site, click Site Settings.
This document is created with the unregistered version of CHM2PDF Pilot
2. On the Site Settings page, under Administration, click Manage sites and workspaces. If you are a site collection administrator, you can see the full list of subsites for the site collection (any subsites of the top-level Web site, plus any of their subsites) by using the View Site Hierarchy page in Site Administration. View the entire list of subsites within a site collection 1. On the top-level Web site for the site collection, click Site Settings. 2. On the Site Settings page, under Administration, click Go to Site Administration. 3. Under Site Collection Administration, click View site hierarchy.
Deleting a Site Collection
If you are an administrator of the local server computer on which a site resides or a member of the SharePoint administrators group, you can use the Delete Site Collection page in the Central Administration or Virtual Server Administration pages to delete a site collection (a top-level Web site and any subsites beneath it). Caution When you delete a top-level Web site, you also delete any subsites beneath it. Before you delete a site, be sure to verify that there are no subsites beneath it, or that you no longer need the subsites beneath it. You cannot recover a subsite unless you have a backup version of the subsite. For more information about backing up a site, see "Backing Up and Restoring Databases by Using the SQL Server 2000 Tools" in the Windows SharePoint Services Administrator's Guide. Delete a site collection from SharePoint Central Administration 1. Click Start, point to All Programs, point to Administrative Tools, and then click SharePoint Central Administration. 2. On the Central Administration page, under Virtual Server Configuration, click Delete site collection. 3. In the URL of the site to delete box, type the full URL to the site. 4. Click OK. If you are the owner of or a site collection administrator for a top-level Web site, you can delete the top-level Web site by using the Delete This Site page in the Site Administration pages. Delete a site collection from Site Administration 1. On the subsite, click Site Settings. 2. On the Site Settings page, under Administration, click Go to Site Administration. 3. Under Management and Statistics, click Delete this site. 4. On the confirmation page, click Delete.
Deleting a Subsite
Depending on your administrative access level, you can use different methods to delete a subsite: If you are a member of the Administrator site group for the subsite you want to delete, you can use the Delete This Site page in Site Administration. If you are a member of the Administrator site group for the site one level up from the subsite you want to delete, you can use the Manage Sites and Workspaces page in Site Settings for your subsite.
Caution You cannot recover a subsite unless you have a backup version of the subsite. For more information about backing up a site, see "Backing Up and Restoring Databases by Using the SQL Server 2000 Tools" in the Windows SharePoint Services Administrator's Guide. Delete a subsite using the Delete This Site page 1. On the subsite, click Site Settings. 2. On the Site Settings page, under Administration, click Go to Site Administration.
This document is created with the unregistered version of CHM2PDF Pilot
3. Under Management and Statistics, click Delete this site. 4. On the confirmation page, click Delete. To delete a subsite from the Manage Sites and Workspaces page, you must use the Site Settings page for the site immediately above the subsite you want to delete. Delete a subsite using the Manage Sites and Workspaces page 1. On the site above the subsite you want to delete, click Site Settings. 2. On the Site Settings page, under Administration, click Manage Sites and Workspaces. 3. On the Manage Sites and Workspaces page, next to the subsite you want to delete, click the Delete icon. 4. On the confirmation page, click Delete.
Managing Sites and Subsites from the Command Line
You can use the following operations with the Stsadm.exe command-line tool to manage sites and subsites. Operation Description enumsites Lists all top-level Web sites for a specific virtual server. Lists all subsites of a specific top-level Web site or enumsubwebs subsite. renameweb Renames a subsite. Deletes a top-level Web site and any subsites beneath the deletesite top-level Web site. Deletes a subsite. If the subsite contains other subsites, an deleteweb error will be returned, and the subsite will not be deleted. You can also use the following operations to manage sites and subsites: createsite, creatsiteinnewdb, and createweb. For more information, see "Creating Sites and Subsites" in the Windows SharePoint Services Administrator's Guide. The enumsites and enumsubwebs operations take the url parameter. Their syntax is simple, just the operation and URL, as in the following examples:
stsadm.exe -o enumsites -url <URL>stsadm.exe -o enumsubwebs -url <URL>
The enumsites and enumsubwebs operations provide the list of sites and subsites as XML text. For example, a list of sites generated by running enumsites would look like:
<Sites Count="2"> <Site URL="http://site_name1" Owner="DOMAIN\userA"/> <Site URL="http://site_name2" Owner="DOMAIN\userB"/> </Sites>
The deletesite and deleteweb operations also take only the url parameter and follow the same syntax:
stsadm.exe -o deletesite -url <URL>stsadm.exe -o deleteweb -url <URL>
The renameweb operation takes the url and newname parameters. The syntax for renameweb is as follows:
stsadm.exe -o renameweb -url <URL> -newname <new subsite name>
For more information about using the command-line operations, see Command-Line Operations.
Related Topics
Part of managing sites and subsites is creating sites when you need to. For more information, see "Creating Sites and
This document is created with the unregistered version of CHM2PDF Pilot
Subsites" in the Windows SharePoint Services Administrator's Guide. You can also delete unused sites automatically. For more information, see Managing Unused Web Sites. 2003 Microsoft Corporation. All rights reserved.
This document is created with the unregistered version of CHM2PDF Pilot
Managing Paths
When you extend a virtual server, create a top-level Web site, or configure Self-Service Site Creation, you may also need to define managed paths. Managed paths allow you to perform two important tasks: Indicate which pieces of the URL namespace are controlled by Microsoft Windows SharePoint Services. Many organizations installing Windows SharePoint Services already have a Web server or server farm in use, and must be able to identify areas of the existing URL namespace that should not be managed by Windows SharePoint Services. For example, if you have a Web application on your Web server already, and you install Windows SharePoint Services, you need a way to tell Windows SharePoint Services not to attempt to control content in or settings for that path. Specify paths to use for Self-Service Site Creation. You can restrict Self-Service Site Creation users to specific paths when they create sites. By default, the path /sites is created and added as a path for Self-Service Site Creation users when you enable Self-Service Site Creation. You can create other paths for Self-Service Site Creation users, or remove the /sites path when you manage paths. There are two categories of paths you can manage: included and excluded paths. An included path indicates that Windows SharePoint Services manages that path. An excluded path indicates that the path is managed by a different application, and that Windows SharePoint Services should leave it alone. Included paths can be further broken down into the following two types: Explicit inclusions Includes only the specific path you set. Use explicit inclusions, for example, if you want Windows SharePoint Services to manage a specific path, such as /portal, but not any possible sites below it, such as /portal/webapp. Wildcard inclusions Includes any sites below the path you set, so you don't have to add them individually. This is the type of inclusion to use for Self-Service Site Creation, when you want users to be able to create top-level Web sites underneath a specific path, such as /sites. Note Web server performance declines linearly with the number of inclusions and exclusions. You can minimize the performance impact by using wildcard inclusions rather than many explicit inclusions, and by putting as many excluded applications under the same excluded path as possible. The following table lists example URLs and explains the types of paths. Path type Example URL Path name Explicit inclusion http://server1/site1 /site1
Wildcard inclusion
http://server1/sites/*
/sites/*
Exclusion
http://server1/webapp
/webapp
Comments Identifies the Web site at /site1 as a Windows SharePoint Services site. Identifies all sites below the /sites/ path as Windows SharePoint Services sites. Indicates that the /webapp directory is not handled by Windows SharePoint Services.
This document is created with the unregistered version of CHM2PDF Pilot
Top-level Web site explicit http://server1 inclusion
Top-level Web site wildcard http://server1 inclusion
/*
Indicates an explicit inclusion for the top-level Web site. Only the top-level Web site is a Windows SharePoint Services site, not any other sites below the top-level Web site. Indicates a wildcard inclusion for the top level of the virtual server. Every directory under the specified path is a Windows SharePoint Services top-level Web site.
Included and excluded paths are used only for directories, not pages in a Web site, and they are recursive (for example, if you exclude /mango, Windows SharePoint Services will ignore any URL beginning with /mango/ or equal to /mango). Exclusions take precedence over inclusions, so if you accidentally set a particular path to be both included and excluded, the path will be excluded. Inclusions are evaluated by length; longer URLs are checked before shorter URLs, so an inclusion for http://server1/sites/teams will be evaluated before an inclusion for http://server1/teams. You can manage paths by using either HTML Administration pages or the command line.
Managing Paths by Using HTML Administration Pages
To include or exclude a new path, use the Define Managed Paths page for the virtual server that contains the path. Add a new path 1. Click Start, point to All Programs, point to Administrative Tools, and then click SharePoint Central Administration. 2. On the Central Administration page, under Virtual Server Configuration, click Configure virtual server settings. 3. On the Virtual Server List page, select the virtual server you want to configure. 4. On the Virtual Server Settings page, under Virtual Server Management, click Define managed paths. 5. In the Add a New Path section, in the Path box, type the path to add. 6. Select Excluded path or Included path. If you select Included path, select a type (wildcard or explicit) in the Type box. 7. Click OK. If you change how you use the URL namespace, and no longer need a path to be included or excluded, you can remove the path. Remove a path 1. Click Start, point to All Programs, point to Administrative Tools, and then click SharePoint Central Administration. 2. On the Central Administration page, under Virtual Server Configuration, click Configure virtual server settings. 3. On the Virtual Server List page, select the virtual server you want to configure. 4. On the Virtual Server Settings page, under Virtual Server Management, click Define Managed Paths. 5. Under Included Paths or Excluded Paths, select the check box next to the path you want to remove, and then click Remove selected paths.
This document is created with the unregistered version of CHM2PDF Pilot
Managing Paths from the Command Line
You can use the addpath and deletepath operations to manage paths on the command line. Both operations take the -url and -type parameters. The -type parameter has three values: exclusion, explicitinclusion, and wildcardinclusion. For example, to add a new wildcard inclusion to manage all sites at the top level of http://server1, you would use syntax like the following:
stsadm -o addpath -url http://server1/ -type wildcardinclusion
You can also remove an included or excluded path by using the command line. For example, to remove an exclusion for the site at http://server1/hrweb/webapp, you would use syntax like the following:
stsadm -o deletepath -url http://server1/hrweb/webapp
Related Topics
For more information about how managed paths affect extending a virtual server, creating sites, or allowing users to create sites by using Self-Service Site Creation, see Extending Virtual Servers, "Creating Sites and Subsites," and "Configuring Self-Service Site Creation" in the Windows SharePoint Services Administrator's Guide. 2003 Microsoft Corporation. All rights reserved.
This document is created with the unregistered version of CHM2PDF Pilot
Managing Unused Web Sites
Web sites based on Microsoft Windows SharePoint Services may become inactive for many reasons: perhaps a site was set up for documents relating to a project that is finished, or perhaps a user was trying out Windows SharePoint Services and created a site that he or she no longer needs. Because inactive sites take up space on the servers, it's important to check with site owners to see if their sites are still needed or have become inactive. In Windows SharePoint Services, new administrative options allow you to automatically send notices to site owners requiring them to confirm that their sites are in use. You can also delete unconfirmed sites automatically. These features give you a way to control the number of unused Web sites on your server. Site use confirmation works like alerts for your users' sites. When sites are created, they are added to the database and are logged as active sites. After a specified time defined by the administrator, the site owners are sent an e-mail notification asking the owners to either reactivate or delete their unused Web sites. The notification e-mail text contains links to confirm that a site is active or to delete a site. After the notification is sent, there are three possible outcomes: If a site is in use, the site owner will click a link to confirm that the site is active and preserve the site. When the owner clicks the confirmation link, the timer is restarted, and the owner will be notified again after the same time period. If a site is not in use, the site owner can delete the site by following instructions in the notification e-mail, or do nothing. The site owner continues to receive periodic e-mail notifications (the period is defined by the administrator) until use is confirmed or the site is deleted. If a site is not in use, and you have turned on the automatic deletion feature, the site owner is queried a specific number of times (a number configured by the administrator), and if use is not confirmed, the site is automatically deleted. Automatic deletion is an advanced administrative feature that can delete unneeded sites without any administrative intervention and without any backup mechanism. To prevent a site from being deleted without any notification, you must turn on site use confirmation before you can turn on automatic deletion. Also, the site owner must always be sent at least two confirmation notices before a site can be deleted. In addition to these basic safeguards included as defaults, you should also consider the following best practices: Require a secondary contact when sites are created. When a user creates a site, the user is listed as the site owner. Depending on your configuration, the user may also be required to specify a secondary contact for the site. Confirmation notifications are automatically sent to the site owner and to the secondary contact, if one exists. For more information, see "Configuring Self-Service Site Creation" in the Windows SharePoint Services Administrator's Guide. Set reasonable intervals between confirmations and before automatic deletion. For example, if a site owner is unavailable for four weeks, and sites are deleted after four missed weekly confirmations, the site could be deleted without allowing the owner a chance to confirm. If you are enabling this feature inside a corporation, be sure you consider your organization's policies regarding vacations and leaves of absence when you configure the intervals for confirmation and deletion. Back up Web sites regularly, so you can restore a recent copy if a site is unintentionally deleted. For example, if you configure confirmation and automatic deletion to happen on the fifth day of each month, make it a policy to back up your server on the fourth day. You can automate this process by creating a stored process in Microsoft SQL Server to check the sites table and automatically back up any items scheduled for deletion. For more information about SQL Server, see the SQL Server documentation. For more information about the sites table, see the Windows SharePoint Services Software Development Kit.
This document is created with the unregistered version of CHM2PDF Pilot
Configuring Site Use Confirmation and Deletion
There are several settings that you can configure to control how much time elapses between stages for confirmation and automatic deletion. You can configure the following: When to begin sending site use confirmation notices The initial notification value controls when the first confirmation notice is sent to a new site, or to a site that has been confirmed as in use. This value does not control the frequency of notifications, only the number of days to wait before the initial notification. How frequently to check for sites needing confirmation and how frequently to send out notifications The frequency value affects both how often the server is checked and how often confirmation notices can be sent. If you set the frequency to weekly, the server is checked weekly, and notifications are also sent out weekly, immediately after the server has been checked. What time to perform the check and to send out notifications Change this time to suit your environment. For example, if most of your users are online and hitting the server during the day, pick a time during the night when the server is not as busy. How many notifications to send before allowing automatic deletion Adjust this number to be sure site owners receive notification before a site is deleted. The number of notifications also depends on the frequency, so if you specify daily checks, with 30 reminders before deletion, the site owner would be notified every day for a month before the site was deleted. Be sure to configure these times to be useful and reasonable given your organization's context. In a large organization, where users may need data to be stored for some time, you can specify longer intervals (for example, start sending notifications at 180 days, notify every month, and delete after six months without a confirmation). If you are hosting free sites for customers, you may want to shorten these intervals (start sending notifications at 45 days, notify weekly, delete after four weeks). If you are hosting sites for paying customers, you may not want to use this feature, unless you have an automated backup strategy that allows you to restore sites on request. The following table lists each of these settings as you see them on the Configure Site Collection Use Confirmation and Auto-Deletion page and their default and minimum values. Setting Default value Minimum value Start sending notifications ___ days after site collection creation, or use is 90 days 30 days confirmed Check for unused site collections, and Weekly send notices <Daily Weekly Daily Monthly> and run the check at 12:00 AM <time> Daily minimum: 28 Delete the site collection after sending 4 ___ notices Weekly minimum: 4 Monthly minimum: 2 In a scenario using the default values above, the first notice is sent at 90 days. Another notice is sent every week for five additional weeks. On the sixth week after the initial notification, if the site has not been confirmed, the site is deleted. If at any point the site is confirmed as in use, the count goes back to the start, and the owner will not receive another notice for 90 days.
This document is created with the unregistered version of CHM2PDF Pilot
Note If for any reason the e-mail notification cannot be queued (for example, the SMTP server is down), the count is not incremented. For example, if three notices have been sent, and when it is time for the fourth notice to be sent the next week, the SMTP server is down, the fourth notification is not sent that day, and the count is not incremented. The next week, when the database is checked again, the fourth notice is sent, and the process continues from there. The confirmation and automatic deletion feature relies on the Microsoft SharePoint Timer service to carry out the timed jobs. The times and intervals you specify here follow the same rules as any other SharePoint Timer service job in Windows SharePoint Services. For more information, see Scheduling Timed Jobs.
Enabling Site Use Confirmation and Automatic Deletion
You manage unused Web sites at the virtual server level by using the Configure Site Collection Use Confirmation and Auto-Deletion page in the HTML Administration pages. You must be an administrator on the server computer or a member of the SharePoint administrators group to access this administration page. By default, both site use confirmation and automatic deletion are turned off. Open the Configure Site Collection Use Confirmation and Auto-Deletion page 1. Click Start, point to All Programs, point to Administrative Tools, and then click SharePoint Central Administration. 2. On the Central Administration page, under Virtual Server Configuration, click Configure virtual server settings. 3. On the Virtual Server List page, click the virtual server you want to configure. 4. On the Virtual Server Settings page, under Automated Web Site Collection Management, click Configure site collection use confirmation and deletion. By default, site use confirmation is turned off. If you want to require confirmation of use, you can specify the interval to wait before sending the first notification, and how frequently to continue sending notifications if site use is not confirmed. Notices are sent to the e-mail address specified in the site for the site owner and the secondary owner (if a secondary contact has been identified). Enable and configure e-mail confirmation notices 1. On the Configure Site Collection Use Confirmation and Auto-Deletion page, in the Confirmation and Automatic Deletion Settings section, select the Send e-mail notifications to owners of unused site collections check box. 2. In the Start sending notifications ___ days after site collection creation, or use is confirmed box, type the number of days to wait before sending notifications after the site is created or use is confirmed. For example, if you enter 60 days, then when a user creates a site, the first notification will be sent after 60 days. If the user confirms that that the site is in use at that time, another 60 days will go by before they get another notification. 3. In the Check for unused site collections, and send notices ____ and run the check at ____ boxes, specify daily, weekly, or monthly, and then the time of day to run the check. 4. Click OK. You must enable and configure e-mail confirmation notices before you can enable automatic deletion. Enable and configure automatic deletion 1. Enable and configure e-mail confirmation notices. 2. Select the Automatically delete the site collection if use is not confirmed check box. 3. In the Delete the web after sending ___ notices box, specify how many e-mail notifications to send before deleting the site.
This document is created with the unregistered version of CHM2PDF Pilot
4. Click OK.
Configuring Site Use Confirmation and Automatic Deletion from the Command Line
You can also configure confirmation and automatic deletion from the command line by using the setproperty operation and the following properties: delete-web-send-email, dead-site-notify-after, dead-site-num-notifications, dead-site-auto-delete, and job-dead-site-delete. For more information, see Command-Line Properties.
Customizing the Notification Text
There are two versions of the confirmation e-mail notification one is used when only site use confirmation is enabled, the other when automatic deletion is also enabled. The text for the notification e-mail messages is stored in the DEADWEB.XML file in the \Program Files\Common Files\Microsoft Shared\Web Server Extensions\60\TEMPLATE\LCID\XML folder for the server, where LCID is the locale ID. You must be an administrator on the server computer to view or change this file. There are different versions of these e-mail messages for each language version. If you host site collections in multiple languages, be sure to customize the specific language versions of the notification e-mail messages as well. 2003 Microsoft Corporation. All rights reserved.
This document is created with the unregistered version of CHM2PDF Pilot
Working with Templates
There are methods for providing prepackaged site and list content in Microsoft Windows SharePoint Services: You can build a new site definition. Site definitions include the set of basic pages and schema from which all SharePoint sites and lists are derived. Site definitions are stored on the file system of each front-end Web server as Web pages and XML files. You can save an existing site or list as a custom template. Custom templates are a way of packaging up a set of changes to an existing site definition and making those available for new sites and lists. Every custom template is based on a site definition. Custom templates are stored in the database and made available through the central or site collection template galleries. Each method can package up either an entire site or just one list. The site creation template picker page shows both site definitions and sites saved as custom site templates. The Create page shows lists defined in the site definition, and lists saved as custom list templates.
Working with Site Definitions
When you install Windows SharePoint Services on a Web server computer, the default set of site definitions is also installed. Every site definition is stored in a folder on the file system of each front-end Web server and includes at minimum an Onet.xml file. Administrators of the server computer can create custom versions of the default set of site definitions. To create a custom version of a site definition, it is recommended that you create a new site definition, rather than editing the existing site definition files. If you edit the default site definition files, and then upgrade to a later version of Windows SharePoint Services, you will lose your customizations, and any sites based on the site definitions can potentially be broken. For more information about creating custom site definitions, see the Windows SharePoint Services Software Development Kit. You can also mark a site definition as hidden, so it does not appear in the list of site types that users can create. For example, if you have a customized version of the Team Site template that you want users to base their sites on, rather than the default version, you can hide the default version of the Team Site template. To mark a site definition as hidden, you modify the hidden parameter in the Webtemp.xml file. The Webtemp.xml file lists all of the site definitions available for the server, and is stored on the server computer at \Program Files\Common Files\Microsoft Shared\Web Server Extensions\60\Template\LCID\XML, where LCID is a locale ID, such as 1033 for U.S. English. You can open the Webtemp.xml file in any XML editor, such as Notepad. To hide a particular template, locate the section for that template in the Webtemp.xml file, and then set the hidden parameter to true. Set hidden to false to unhide the template. For more information about working with site definitions, see the Windows SharePoint Services Software Development Kit.
Working with Custom Templates
You can create custom site or list templates for your users. To create a custom template, you save an existing site or list as a site or list template. You can add custom site templates to the central template gallery or the site collection template galleries, and you can add custom list templates to the site collection template gallery. When you save a site or list as a site or list template, it retains an ID that indicates which site definition the template is based on.
This document is created with the unregistered version of CHM2PDF Pilot
Caution Template files include personal information such as server URLs and user account names. Only share template files with trusted users and groups.
About Site Templates
Users can customize a site and save the customized site as a site template, so that other users in the site collection can create similar sites later. Site templates created by another user or software vendor can also be imported to the site collection template gallery. To create a site template based on a Web site, you must a member of the Administrators site group for the current Web site. To add or import a site template to the site collection gallery, you must have the Add Items right for the site template gallery, which is included by default in the Web Designer and Administrator site groups for the top-level Web site in a site collection. A site template is a file that includes all of the design information about the site, such as: The lists within a site. Any Web Part Pages within a site. Any custom pages within a site. The theme or borders applied to a site. Any customizations to the Quick Launch bar. Site content (list and document library contents optional). Site templates do not include the following items: Security settings, such as a list of users or groups with permissions to the site from which the template was created. Personalizations to Web Part Pages. Web discussions from the original site. Alerts from the original site. Web Part assemblies that were added to the original site. Site templates are stored as files with the .stp extension.
Using Site Templates
Users can create subsites based on templates available on the server or on the site collection. When a user creates a top-level Web site, he or she can base the site on a site template from either of the following sources: The site definitions available on the server Custom site templates in the central template gallery When a user creates a new subsite, he or she can choose from the combined list of templates from the following sources: The site definitions available on the server Custom site templates in the central template gallery Custom site templates in the site collection template gallery When the user creates a subsite, he or she chooses a template from templates available on the Template Selection page. This page shows all templates available on the server and site collection, filtered by the language that was selected on the Create Site page. The new subsite is based on the template, but can be customized and changed, just like any other site.
About List Templates
This document is created with the unregistered version of CHM2PDF Pilot
When a user creates a new list, he or she selects a list template to use in creating the list. Windows SharePoint Services includes many list templates by default, and users can customize an existing list and save the customized list as a new list template. List templates created by other users or software vendors can also be imported to the site collection template gallery. You must have the Manage Lists right to create a list template. The Manage Lists right is included in the Web Designer and Administrator site groups by default. To add or import a list template to the site collection gallery, you must have the Add Item right for the list template gallery, which is included by default in the Web Designer and Administrator site groups for the top-level Web site in a site collection. A list template is a file that includes all of the design information about the list, such as: The columns and fields in the list. Any views created for the list. List content (optional). List templates do not include: Security settings, such as a list of users or groups with permissions to the list from which the template was created. Lookup field links. Although lists can contain lookup fields that reference data in another list, that other list (and its data) is not included when you save a list template. List templates are stored as files with the .stp extension.
Using List Templates
Users can create lists based on templates available on the server or on the site collection. To create a list based on a template, the user can go to the Create page in a site, and then click the list name to create. Custom list templates are listed on the Create page alongside the default set of list templates from the site definitions. Note When a user creates a list, he or she can select a list template from the set of list templates on the server and the site collection. This set is filtered based on the site language and the site definition ID that your site is based on. For example, a site based on the Meeting Workspace template has a different site definition ID from a site based on the Team Site template. If you create a Meeting Announcements custom list template from the Announcements list in a site based on a Meeting Workspace template, that template is not available from within a site based on the Team Site template.
Creating Templates
Members of the Administrator site group for a site can create a template based on that site. Create a site template 1. On the site, click Site Settings. 2. Under Administration, click Go to Site Administration. 3. Under Management and Statistics, click Save site as template. 4. In the File name box, type the filename to use for the site template file. 5. In the Template title box, type the title you want to use for the template in the site template gallery. 6. In the Template description box, type a description for the site template. 7. If you want to include the existing site content, select the Include content check box. 8. Click OK. You must be a member of the Web Designer or Administrator site group to be able to create a list template. Create a list template
This document is created with the unregistered version of CHM2PDF Pilot
1. 2. 3. 4. 5. 6. 7. 8.
Navigate to the list you want to save as a template. Under Actions, click Modify settings and columns. On the Customize <List Name> page, under General Settings, click Save list as template. In the File name box, type the filename to use for the template file. In the Template title box, type the title you want to use for the template in the list template gallery. In the Template description box, type a description for the template. If you want to include the existing content, select the Include content check box. Click OK.
Managing the Site Template Gallery
Site templates are added or removed from the site template gallery at the site collection level. You must go to the Site Administration page for the top-level Web site in a site collection to manage the site template gallery. When a user creates a site template, it is automatically added to the site template gallery for the site collection. If you want to import a site template from an .stp file, you can do so from the Manage Site Template Gallery page. Add a template to the site template gallery 1. On the top-level Web site, click Site Settings. 2. Under Administration, click Go to Site Administration. 3. Under Site Collection Galleries, click Manage site template gallery. 4. On the Site Template Gallery page, click Upload Template. 5. In the Name box, type the path to the template, or click Browse. You can upload multiple templates by clicking Upload Multiple Files. 6. Click Save and Close. Delete a template in the site template gallery 1. On the top-level Web site, click Site Settings. 2. Under Administration, click Go to Site Administration. 3. Under Site Collection Galleries, click Manage site template gallery. 4. On the Site Template Gallery page, click the Edit icon next to the template name. 5. On the Site Template Gallery: <Name> page, click Delete.
Managing the List Template Gallery
List templates are managed at the site collection level. You must be an administrator of the top-level Web site in a site collection to manage the list template gallery. When a user creates a list template, it is automatically added to the list template gallery for the site collection. If you want to import a list template from an .stp file, you can do so from the Manage List Template Gallery page. Add a template to the list template gallery 1. On the top-level Web site, click Site Settings. 2. Under Administration, click Go to Site Administration. 3. Under Site Collection Galleries, click Manage list template gallery. 4. On the List Template Gallery page, click Upload Template. 5. In the Name box, type the path to the template, or click Browse. You can upload multiple templates by clicking Upload Multiple Files. 6. Click Save and Close. Delete a template in the list template gallery
This document is created with the unregistered version of CHM2PDF Pilot
1. 2. 3. 4. 5.
On the top-level Web site, click Site Settings. Under Administration, click Go to Site Administration. Under Site Collection Galleries, click Manage list template gallery. On the List Template Gallery page, click the Edit icon next to the template name. On the List Template Gallery: <Name> page, click Delete.
Managing the Central Template Gallery
There is a centralized store of site templates called the central template gallery. This gallery is managed for your entire server or server farm, and can only be managed by using the command-line tool, Stsadm.exe. You must be a member of the local administrators group for the server computer to manage the central template gallery. You use the following operations to manage the central template gallery. Operation Description addtemplate Adds a template to the central template gallery. deletetemplate Removes a template from the central template gallery. enumtemplates Lists the templates currently in the central template gallery. The addtemplate operation takes the required filename and title parameters and the optional description parameter. To add a template, you would use the following syntax:
stsadme.exe -o addtemplate -filename <filename> -title <template title> -description <description of the template>
The deletetemplate operation takes the required title parameter and the optional lcid parameter. To delete a template from the central template gallery, you would use the following syntax:
stsadme.exe -o deletetemplate -title <template title> -lcid <language>
Note After you add or delete a template from the central template gallery, you need to restart the Web service in Internet Information Services (IIS). You can restart all of IIS at once by running iisreset on the command line, or just restart the specific Web sites in Internet Information Services (IIS) Manager. If you are in a server farm environment, you must restart the Web services for each front-end Web server in your server farm. The enumtemplates operation takes the optional lcid parameter. To list all templates in the central template gallery, you would use the following syntax:
stsadm.exe -o enumtemplates
To list only templates for a specific language, you would use the following syntax:
stsadm.exe -o enumtemplates -lcid <language>
For more information about command-line parameters, see Command-Line Parameters. For a list of valid locale IDs (LCIDs), see Regional and Language Settings.
Using Site Templates from the Central Template Gallery
Users can create sites based on templates available in the central template gallery by using the same method as is used for any other site template. When the user creates a site, he or she chooses a template from templates available on the Template Selection page. Administrators can also create sites based on the site templates available in the server template gallery. To create a site based on a template in the central template gallery, the administrator must use the createsite or createweb operation on the command line, and specify the template name as _GLOBAL_#number, where number refers to the template ID. For example, if you have a site template in the central template gallery with the ID 2, you could use the following syntax to create a site based on that template:stsadm.exe -o createsite -url <url> -ownerlogin
This document is created with the unregistered version of CHM2PDF Pilot <DOMAIN\username> -owneremail <someone@example.com> -sitetemplate _GLOBAL_#2
Note To find the template ID for a global template, you can use the enumtemplates operation.
Sharing Templates
You can share list and site templates with users outside of your site collection by giving them a copy of the .stp template file. You can give them a copy of the template file, just like any other file, by sending it in an e-mail message, posting it to a network share or Web site, or making a copy on a disk. If the users are members of the Administrator or Web Designer site groups for their sites, they have the Add Item right for the site and list template galleries, and can add the site or list template to their site or list template gallery, and start using it. To create a copy of a template, you must perform the following steps: 1. Create the template. 2. Navigate to the template gallery (whether site or list), right-click the file, and then click Save As to save the file to a network share or your local computer.
Portal Site Templates and Area Templates
To edit or create portal site or area templates, you must edit the site definitions on the front-end Web servers. The portal site template must be marked as hidden. There is only one portal site template. Area site definitions are stored in the folder \Program Files\Common Files\Microsoft Shared\web server extensions\60\TEMPLATE\1033. They are distinguished by the SPS prefix on the folder. To create a new area site definition, copy an existing one and rename it. Ensure that the name begins with SPS so that the template picker can recognize it. Area site definitions differ from Windows SharePoint Services site definitions because they require an additional set of properties that enable area security inheritance and restrict the ways in which Microsoft FrontPage can edit the area. By copying an existing template, you can ensure that you capture these unique values. After you create the new area site definition, modify Webtempsps.xml. Do the following on the front-end Web server: 1. In a text editor, open Webtempsps.xml located at \Program Files\Common Files\Microsoft Shared\web server extensions\60\TEMPLATE\1033\XML. 2. Within the <TEMPLATES> node, copy and paste an existing <TEMPLATE> node. Example: <Template Name="SPSNEWS" ID="32"> <Configuration ID="0" Title="News area template" Type="0" Hidden="TRUE" ImageUrl="../images/spshome.gif" Description="Area Template."></Configuration> </Template> Replace the Name property with the name of the new template folder. Give the new template a unique ID. Replace the Title, ImageUrl, and Description properties as appropriate. Save the file. Restart IIS.
3. 4. 5. 6. 7.
For more information about working with site definitions, see the Windows SharePoint Services Software Development Kit.
This document is created with the unregistered version of CHM2PDF Pilot
2003 Microsoft Corporation. All rights reserved.
This document is created with the unregistered version of CHM2PDF Pilot
Extending Virtual Servers
Microsoft Windows SharePoint Services uses virtual servers to host Web sites on your server. The process of applying Windows SharePoint Services to a virtual server is called extending. You must extend a virtual server with Windows SharePoint Services before you can create a Web site based on Windows SharePoint Services. When you install Windows SharePoint Services on a single server by using the simple installation method, your default virtual server is extended automatically and a Web site is created. If you are installing Windows SharePoint Services in a more complex environment (for example, hosting multiple sites on a single server, or many sites in a server farm), you must extend each virtual server individually. To extend a new virtual server, you must perform the following steps: 1. Create the virtual server in Internet Information Services (IIS). 2. If necessary, connect to the configuration database for the server farm. 3. Extend the virtual server using HTML Administration pages or the command line. Note To complete this procedure, you must be logged on as a member of the Administrators group on the local computer, or you must be logged on using an account that is both a member of the SharePoint administrators group and that has been granted permissions to administer IIS.
How Does Extending a Virtual Server Interact with the Databases?
Windows SharePoint Services relies on databases to store all data for a virtual server, including both configuration settings and site content. When you extend a virtual server and configure a site, you interact with two different databases: Configuration database The configuration database maintains connections between servers and content databases, stores server settings, and identifies which content is to be provided by which virtual servers. There is one configuration database per stand-alone server or per server farm. For more information about the configuration database, see Managing the Configuration Database. Content database Content databases store data from the sites: both site management data, such as user names and permissions, and content, such as list data and documents from document libraries. You can create as many content databases as you need to support the Web sites on your servers. For a departmental server, you may need only one content database. For a server farm, you may need thousands. For a Web site that is available to members both behind and outside of a firewall (an extranet), you may have one content database linked to two virtual servers with very different URLs. For more information about content databases, see Managing Content Databases. Before you extend the first virtual server on a server computer, you must create or connect to a configuration database; subsequent virtual servers do not have to be separately registered with the configuration database. When you extend a virtual server, you choose whether to create a new content database or connect to an existing content database.
Creating a New Virtual Server in Internet Information Services (IIS)
This document is created with the unregistered version of CHM2PDF Pilot
If you are adding a new virtual server to an existing server, you must create the virtual server first. This means creating a folder on your hard disk (usually under the \Inetpub folder) to store the virtual server's files, and then adding the virtual server in Internet Information Services (IIS). Create a virtual server 1. Click Start, point to All Programs, point to Administrative Tools, and then click Internet Information Services (IIS) Manager. 2. Click the plus sign (+) next to the server name you want to add a virtual server to. 3. Right-click the Web Sites folder, click New, and then click Web site. 4. Click Next. 5. In the Description box, type the description of your virtual server, and then click Next. 6. In the Enter the IP address to use for this Web site box, click All Unassigned. Note You can create multiple virtual servers by using IIS Host Headers with All Unassigned if necessary, but IP-bound virtual servers are not supported. 7. In the TCP port this Web site should use (Default: 80) box, type the port number to assign to the virtual server. You do not need to assign a host header, because the hosting is being handled through Windows SharePoint Services. 8. Click Next. 9. In the Path box, type or browse to the path on your hard disk where the site content will go. 10.If you do not want to allow anonymous access to your virtual server, clear the Allow anonymous access to this Web site check box. 11.Click Next. 12.On the Web Site Access Permissions panel, select the permissions to use, and then click Next. The default permissions, Read and Run Scripts (such as ASP), are recommended. The Execute (such as ISAPI applications or CGI) permission will be added automatically to the appropriate folders by Windows SharePoint Services. 13. Click Finish. For more information about creating new Web sites on servers running the Windows Server 2003 family, see the Adding Sites topic in the Help system for Internet Information Services.
Connecting to a Configuration Database (Server Farm Only)
If you are adding a server to a server farm, and provisioning the first virtual server for that server, you must connect to the configuration database for your server farm before you can extend the virtual server. To connect to a configuration database, use the Set Configuration Database Server page. For more information, see Managing the Configuration Database. After you have connected to the configuration database, you can extend the virtual server.
Extending a Virtual Server that is Already Running Microsoft FrontPage 2002 Server Extensions
If you have an existing virtual server running FrontPage 2002 Server Extensions that you would like to upgrade to Windows SharePoint Services, you must uninstall FrontPage Server Extensions and then extend the virtual server. If
This document is created with the unregistered version of CHM2PDF Pilot
you wish to preserve the content from your FrontPage 2002 Server Extensions-based site, use the smigrate.exe tool to migrate the content to your new Windows SharePoint Services-based site before uninstalling. For information on smigrate, see "Migrating and Upgrading Web Sites" in the Windows SharePoint Services Administrator's Guide.
Remove FrontPage Server Extensions (if installed)
1. Click Start, and then click Run. 2. In the Run window, type cmd and then click OK. 3. Change to the directory where FrontPage Server Extensions are installed. For example: cd ..\..\program files\common files\microsoft shared\web server extensions\50\bin 4. Type the owsadm.exe command to uninstall FrontPage Server Extensions: owsadm.exe -o fulluninstall -p <port number> Where "<port number>" represents the port number used by the virtual server running FrontPage Server Extensions.
Extending a Virtual Server
Generally, you extend a virtual server because you need to add more capacity to your server, whether that server is a departmental server or one of many in your server farm. More capacity can mean either more space for Web site content or more connections to existing Web sites. For example, if you have a site with a lot of visitors, you can have several virtual servers hosting the same content to increase the number of concurrent users you can support and balance the load for your servers. You can extend a virtual server to do one of the following: Contain new content If you need to provide space for users to create new Web sites, you can extend a new virtual server to contain new content. Note that you can also add space for users by adding more site collections or new content databases to an existing virtual server. For more information about creating site collections, see "Creating Sites and Subsites" in the Windows SharePoint Services Administrator's Guide. For more information about content databases, see Managing Content Databases. Connect to existing content If you want your new virtual server to point to a Web site that is already in use, either to allow for more connections to a site or to allow more than one URL to point to a site, you can connect to an existing content database. When you extend a virtual server you can choose which content database to use. The content databases are actually listed as virtual servers, and the list contains all virtual servers that currently exist on the server (in a single-server setting), or in the server farm. This list is generated by querying the configuration database, which is why you must be connected to the configuration database before you can extend a virtual server. When you extend and connect to an existing content database, all of the configuration data about the existing virtual server is applied to the new virtual server. Any managed paths are also applied. This means that if you have virtual server A that contains the paths /teams, /sites, and /users, when you extend virtual server B and connect to the content database for virtual server A, virtual server B now also has the /teams, /sites, and /users paths. A user can be directed to either virtual server A or B and see the same content they are essentially mirrored virtual servers. For more information about URLs in Windows SharePoint Services, see "Windows SharePoint Services Architecture" in the Windows SharePoint Services Administrator's Guide. When you extend a virtual server, you must supply the following information: The application pool to use for the virtual server. The user account and e-mail address for the owner of the default top-level Web site for the virtual server. The content database to use for storing data for sites on the virtual server. Which URL to use for your top-level Web site (optional). The default is to create the top-level Web site at
This document is created with the unregistered version of CHM2PDF Pilot
the root of the virtual server, but you can specify a custom URL path instead. Which quota template to apply, if you are using quotas on your server (optional). The language to use for the default top-level Web site (select from the set of Windows SharePoint Services languages installed on your server). Which site template to apply to the top-level Web site (optional). On the command line, you can specify which template to apply to the top-level Web site in the same command that you use to extend the virtual server. You can choose the template from HTML Administration pages as well, but you must navigate to the site to do so.
After you extend the virtual server, you can specify default settings for top-level Web sites created under that virtual server. For more information, see Configuring Virtual Servers. The following sections show you how to extend a virtual server using HTML Administration pages or the command line. You can use either method to extend a virtual server and connect to or create a content database. Note You can also extend a virtual server by using a script during a quiet installation. For more information, see "Performing a Quiet Installation" in the Windows SharePoint Services Administrator's Guide.
Extending a Virtual Server by Using HTML Administration Pages
If you are adding a new virtual server on a stand-alone server, or the first virtual server for a server farm, you need to create a place to store the content your Web site users will create. This means that when you extend your virtual server, you need to create a content database. Extend and create a content database by using HTML Administration pages 1. On the SharePoint Central Administration page, click Extend or upgrade virtual server. 2. On the Virtual Server List page, click the name of the virtual server to extend. 3. On the Extend Virtual Server page, in the Provisioning Options section, select Extend and create a content database. 4. In the Application Pool section, select either Use an existing application pool or Create a new application pool. Notes o When using Windows SharePoint Services with SharePoint Portal Server, re-use the MSSharePointPortalServerAppPool application pool created by SharePoint Portal Server. This application pool can be managed by clicking on Configure Server Farm Account Settings in SharePoint Portal Server Central Administration. o In most other installations, it is recommended that you create a new application pool for each virtual server, so that they run in separate processes. This application pool should use a domain account, but it does not need to have database creation rights in Microsoft SQL Server the administration virtual server account creates any databases required. 5. If you selected Use an existing application pool, select the application pool to use. If you selected Create a new application pool, enter the new application pool name, user name, and password to use. 6. In the Site Owner section, in the User name box, type the user name for the site owner (in the format DOMAIN\username if the username is part of a Windows domain group). 7. In the E-mail box, type the e-mail address that corresponds to the account. 8. In the Database Information section, enter the following database connection information or select the Use default content database server check box: o In the Database server box, type the server name for your server computer. o In the Database name box, type the name to use for your content database. 9. If you want to specify a path for the URL, in the Custom URL path box, type the path to use. 10.If you are using quotas, select a template in the Select a quota template box of the Quota Settings
This document is created with the unregistered version of CHM2PDF Pilot
section. 11.In the Site Language section, select the language to use. 12.Click OK. The virtual server is extended, a site is created at the root of the virtual server, and the browser window returns to the Virtual Server Settings page, where you can configure default settings for new top-level Web sites. When you connect to an existing content database, you do not need to create a top-level Web site. After you extend the virtual server, the virtual server hosts the existing sites in the database. Extend and connect to an existing content database by using HTML Administration pages 1. Click Start, point to All Programs, point to Administrative Tools, and then click SharePoint Central Administration. 2. Click Extend or upgrade virtual server. 3. On the Virtual Server List page, click the virtual server you want to extend. 4. On the Extend Virtual Server page, click Extend and connect to existing content database. 5. On the Extend and Connect to Existing Content Database page, in the Server Mapping section, in the Host name or IIS virtual server name box, select the name of the host or virtual server that you want to use. 6. In the Application Pool section, select either Use an existing application pool or Create a new application pool. Notes o When using Windows SharePoint Services with SharePoint Portal Server, re-use the MSSharePointPortalServerAppPool application pool created by SharePoint Portal Server. This application pool can be managed by clicking on Configure Server Farm Account Settings in SharePoint Portal Server Central Administration. o In most other installations, it is recommended that you create a new application pool for each virtual server, so that they run in separate processes. This application pool should use a domain account, but it does not need to have database creation rights in Microsoft SQL Server the administration virtual server account creates any databases required. 7. If you selected Use an existing application pool, select the application pool to use. If you selected Create a new application pool, enter the new application pool name, user name, and password to use. 8. Click Submit. The virtual server is extended and can now provide the same content as the other virtual servers pointing to that content database. You can add a new top-level Web site to the virtual server if you need to, and it will be hosted by any virtual server that is connected to the content database.
Extending a Virtual Server from the Command Line
You can extend virtual servers from the command line by using the extendvs operation. The extendvs operation allows you to extend a virtual server and either connect to an existing content database or create a new content database, specify the language for the top-level Web site, and specify a template to use for the top-level Web site. The extendvs operation takes the following required parameters: url, ownerlogin, owneremail and the following optional parameters: ownername, databaseserver (ds), databaseuser (du), databasepassword (dp), databasename (dn), lcid, sitetemplate, donotcreatesite, apcreatenew, apidname, apidtype, apidlogin, and apidpwd. The lcid parameter allows you to specify a language to use for the default top-level Web site. For example, to specify U.S. English as the language to use, you would type -lcid 1033 on the command line. If you do not specify a locale ID (LCID) using the lcid parameter, the language of the server is used for the default top-level Web site.
This document is created with the unregistered version of CHM2PDF Pilot
The donotcreatesite parameter allows you to extend a virtual server and create a content database without a top-level Web site. Use this parameter when you are setting up a server farm and hosting sites with URLs like http://server_name/site1, http://server_name/site2, and so on. (To use this site naming scheme, you must create a wildcard inclusion for the path under which you create the sites. For more information about inclusions, see Managing Paths.) The sitetemplate parameter allows you to extend a virtual server, create a top-level Web site, and apply a site template to the top-level Web site during site creation. If you do not use the sitetemplate parameter, the site owner can choose a site template when he or she first browses to the site. To extend a virtual server and use the default content database server and default application pool, use the following syntax:
Stsadm o extendvs -url <url> -ownerlogin DOMAIN\username -owneremail someone@example.com [-ownername <full name>]
To extend a virtual server, specify a content database name and server, and create a new application pool, use the following syntax:
stsadm -o extendvs -url <url> -ownerlogin DOMAIN\user -owneremail someone@example.com [-ownername <full name>] -ds <database server name> [-du <database user name> -dp <password>] -dn <database name> -lcid <lcid> -sitetemplate sts -apcreatenew -apidname <application pool name> -apidtype <configurableid/NetworkService/LocalService/LocalSystem> -apidlogin <DOMAIN\name> -apidpwd <password>
Note that the -du and -dp parameters are not needed if you are using Windows authentication to connect to the SQL Server databases. If you are in a server farm environment, you can use the extendvsinwebfarm operation. The extendvsinwebfarm operation uses the following syntax:
stsadm -o extendvsinwebfarm -url <url> -vsname <virtualservername> [-apcreatenew] [-apidname <app pool id>] [-apidtype <configurableid/NetworkService/LocalService/LocalSystem>] [-apidlogin <app pool user account>] [-apidpwd <app pool password>]
Related Topics
For more information about the extendvs and extendvsinwebfarm operations, see Command-Line Operations. After you have extended a virtual server, you can configure settings for the virtual server. For more information, see Configuring Virtual Servers. As your organization's use of Windows SharePoint Services grows, you may find that you need additional database capacity for your site content. You can create additional content databases to store site data. For more information, see Managing Content Databases. 2003 Microsoft Corporation. All rights reserved.
This document is created with the unregistered version of CHM2PDF Pilot
Managing Versions and Checking Documents In and Out
Microsoft Windows SharePoint Services gives users the ability to keep versions of documents, and to check documents in and out.
About Document Versioning
Document versioning allows you to keep multiple versions of a document. If a change needs to be reversed, you can restore the previous version and continue working. A Version History command is included on the drop-down list users see when they click the arrow next to a document name and on the toolbar in the Edit Properties page for the document. The Version History command is also available in client applications compatible with Windows SharePoint Services, such as Microsoft Office Word 2003, Microsoft Office Excel 2003, and Microsoft Office PowerPoint 2003. When the user clicks Version History, a list of the previous versions of the document appears. The user can open an old version, restore a version (replacing the current version), or delete an old version. When versioning is enabled, versions are automatically created whenever a user updates a document in a document library. Versions are created in the following situations: When a user checks out a file, makes changes, and checks the file back in. When a user opens a file, makes changes, and then saves the file for the first time. Note If the user saves the file again, without closing the file, a new version is not created. If the user closes the application he or she is using to edit the file, and then opens it and saves the file again, another version is created. When a user restores and old version of a file (and does not check it out). When a user uploads a file that already exists, in which case the current file becomes an old version.
Members of the Administrator and Web Designer site groups for a site can determine whether document versioning is enabled for a particular document library. To enable document versioning, you use the settings page for that document library. Enable versioning for a document library 1. Navigate to the list, and on the left link bar, click Modify settings and columns. 2. On the Customize "Document Library" page, click Change general settings. 3. On the Document Library Settings page, in the Document Versions section, under Create a version each time you edit a file in this document library?, click Yes. 4. Click OK.
About Checking Documents In and Out
Checking documents in and out allows users to obtain exclusive write access to a document, eliminating the need to merge changes from multiple authors. When a user checks a document out, that user is the only user who can save changes to the document. Other users can read the document, but they cannot make changes. The user who has the document checked out can update the document, and see the latest version of the document, but other users will not see the updates until the document has been checked back in. Members of the Administrator and Web Designer site
This document is created with the unregistered version of CHM2PDF Pilot
groups (or members of any site group with the Cancel Check-out right) for a site can override a document check-out if necessary, and force the document to be checked in with the previous version. To force a document to be checked in, you use the same command as the user would use to check in a document normally. Cancel a check-out and return to the previous version 1. Navigate to the document, click the down arrow next to the document's title, and then click Check In. 2. On the Check In page, select Discard changes and undo check out, and then click OK. 3. On the confirmation message that appears, click OK to check in the document. 2003 Microsoft Corporation. All rights reserved.
This document is created with the unregistered version of CHM2PDF Pilot
Migrating and Upgrading Web Sites
If you have been using SharePoint Team Services v1.0 from Microsoft, you probably have several Web sites that you need to move to new servers running Microsoft Windows SharePoint Services. You may also have new Web sites based on Windows SharePoint Services that you want to move to another URL or another Internet Service Provider, for example. To accomplish these tasks, you use the Microsoft SharePoint Migration Tool (Smigrate.exe). Note With Microsoft Office SharePoint Portal Server 2003, the Microsoft SharePoint Migration Tool can be used only to move non-portal site collections (sites created with the Site Directory feature, for instance) to other URLs. Portal site collections and personal sites can be moved only by using the SharePoint Portal Server 2003 backup and restore tools. For larger scale site migration in Windows SharePoint Services, such as moving a site collection to a new server, use the full backup and restore features for Windows SharePoint Services. For more information, see "Backing Up and Restoring Web Sites" in the Windows SharePoint Services Administrator's Guide. When you use the SharePoint Migration Tool, you must actually perform two separate operations: First, you back up the site to a file, and then you restore the site to the new location. During the backup process, you specify the URL for the Web site and the backup file to create. You can also specify the scope of the site migration (whether to migrate just the top-level Web site, or whether to migrate the top-level Web site and any subsites). During the restore process, you specify the new URL and the backup file to restore from. If you are upgrading from SharePoint Team Services v1.0 to Windows SharePoint Services, you can also specify whether to migrate the security settings for the site. Migrating security settings includes all of the following: The list of user roles and associated rights The list of user accounts and role membership The anonymous access settings The setting for inherited or unique permissions for the site Before you migrate a site, be sure that all of the settings are the way you want them to be in your destination site. When restoring a site, it's often helpful to create an account specifically for this purpose. This is beneficial because the SharePoint Migration Tool will substitute the name of the account performing the restore in places where the account of the author or the last person who modified the content is unavailable. For example, if you create an account named "SharePoint Migration" and then use that account to restore a site, users will see "SharePoint Migration" as the author of list items whose author was unavailable. If the site you are backing up or restoring is large, it can take quite a while to process. For example, a site with about 4.5 gigabytes (GB) of data can take up to 3 hours to back up. The same site can take up to 3 hours to restore, because so many files must be uploaded to the new server. The more files included in a site, the longer the restore process will take. As a general performance guideline, you will have the best backup/restore performance when using separate computers for each task. An example of such a configuration is: One computer running Smigrate.exe One or more computers running as front-end Web servers One or more computers running as SQL back-end servers
This document is created with the unregistered version of CHM2PDF Pilot
Caution If you are using the SharePoint Migration Tool to migrate and upgrade a site from SharePoint Team Services v1.0 or FrontPage 2002 Server Extensions from Microsoft to Windows SharePoint Services, be aware that several features or types of customizations supported in these environments will not migrate properly or will not work in a migrated site. For a list of items that you must re-create or work around, see "Upgrade Considerations" in the Windows SharePoint Services Administrator's Guide. You can migrate a site to a new virtual server, to a new top-level Web site on an existing virtual server, or to a subsite under an existing top-level Web site. No matter what level the site is, when you restore the site, you must create a blank site at the destination without applying a site template. For more information about creating a new virtual server, see Extending Virtual Servers. For more information about creating sites, see Creating Sites and Subsites. Follow the steps to create the site, but when prompted to select a site template, close the browser window and do not apply any template (including the Blank Site template) or the restore operation will fail. Note Some of the steps in this topic require changing settings in Microsoft Internet Information Services (IIS) or Microsoft SQL Server. To complete the steps that use IIS, you must be logged on as a member of the Administrators group on the local computer, or you must be logged on using an account that is both a member of the SharePoint administrators group and that has been granted permissions to administer IIS. To complete the steps that use SQL Server, you must be logged on using an account that is a member of the db_owner role in SQL Server.
Temporary Files Created During Backup and Migration
While creating the backup file, the SharePoint Migration Tool creates temporary files in a folder at the same location where the backup file (*.FWP) is created. You should ensure that there is enough free space at the location where the backup file will be created to hold all of the data and files from the original Web site, plus approximately 25 percent. While restoring, files are periodically saved in a folder in Temporary Internet Files folder on the computer on which you are running the SharePoint Migration Tool. Make sure the computer you use to run the SharePoint Migration Tool has sufficient disk space to temporarily store approximately 20 percent of the data and files from the original Web site.
Migrating Windows SharePoint Services Sites to Another Server Running Windows SharePoint Services
If you use the SharePoint Migration Tool to migrate a site based on Windows SharePoint Services to another server running Windows SharePoint Services, the following information is not migrated to the new site: Security settings including: rights, site groups and memberships, cross-site groups, anonymous access setting, and whether or not permissions are inherited from the parent site. SharePoint Central Administration settings for the server or virtual server. Personalizations including personal views. Web Part customizations made through Modify My Web Part instead of Modify Shared Web Part.
Migrating Sites by Using Secure Sockets Layer (SSL) Connections
For the SharePoint Migration Tool to migrate a site by using an SSL connection, the following conditions must be met:
This document is created with the unregistered version of CHM2PDF Pilot
The computer on which you are running the SharePoint Migration Tool trusts the certificate authority that issued the SSL certificate. The hostname you provide when running the SharePoint Migration Tool matches the hostname on the SSL certificate. The certificate is valid (for example, it cannot be expired).
If the computer on which you are running the SharePoint Migration Tool does not trust the certificate authority that issued the SSL certificate, you will need to add the certificate authority to your list of trusted certificates by following the steps in the following procedure. Add certificate authority to list of trusted certificates 1. Browse to the destination https site. The Security Alert window appears, indicating that the site certificate was issued by a company you do not yet trust. 2. In the Security Alert window, click View Certificate. 3. In the Certificate window, click the Certification Path tab. 4. Click the parent certificate of the selected certificate. The parent certificate will have a red and white "X" through it. 5. Click View Certificate. 6. In the second Certificate window, click Install Certificate. 7. In the Certificate Import Wizard, click Next. 8. In the Certificate Store window, choose either: o Automatically select the certificate store based upon the type of certificate: Choose this option if you want the new certificate to be kept in the default store for that kind of certificate. o Place all certificates in the following store: Choose this option if you want to specify the store in which the new certificate will be kept. After choosing this option, click the Browse button and specify the desired store. 9. Click Next. 10.Click Finish. 11.In the Root Certificate Store window, click Yes.
Migrating Sites by Using Proxy Server Connections
Problems can occur if the SharePoint Migration Tool must migrate a site over a proxy server connection. For example, if the proxy server requires different authentication than the destination Web server, the user name and password specified when you ran the SharePoint Migration Tool will be rejected and the migration will fail.
Migrating Sites Across Domains
Problems can occur when migrating a site to a destination Web server in another domain. Failures can occur even if you use the -u and -pw parameters to supply the necessary user name and password. To resolve this problem, on the computer on which you are running the SharePoint Migration tool, complete the following steps. Turn on prompts for user authentication 1. Click Start. 2. Click Control Panel. 3. Click Internet Options. 4. Click the Security tab. 5. Click the Internet zone in which the destination site exists. 6. Click Custom Level. 7. In the User Authentication Section, under Logon, click Prompt for user name and password. 8. Click OK.
This document is created with the unregistered version of CHM2PDF Pilot
Before Migrating Sites to Windows SharePoint Services
Before you use the SharePoint Migration Tool to migrate your sites from either SharePoint Team Services v1.0 or Windows SharePoint Services to Windows SharePoint Services, it is recommended that you configure the following settings: 1. If the original site is running SharePoint Team Services v1.0, you must download and install SharePoint Team Services v1.0 service packs 1 and 2 from the Microsoft Product Update site and then install the SharePoint Team Services Version 1.0 Update for the site to function with the SharePoint Migration Tool. 2. Set the original site to read-only to ensure consistency. Because backup and restore may take some time, it is best to set the site to read-only so that the original site does not change while you are still restoring. 3. If the original site is running Windows SharePoint Services, disable blocked file types so that Smigrate.exe can include all site files in the backup. 4. If you are migrating a large Web site and need additional virtual memory, increase the paging file size to at least 1 GB. Increasing the paging file size is recommended especially if you are running the SharePoint Migration Tool directly on a front-end Web server. 5. Change the following server settings on the destination server (detailed steps appear later in this topic): o Increase the Internet Information Services (IIS) timeout settings to 65,000 seconds. o If the destination server is using a Microsoft SQL Server 2000 database, disable full-text search before migrating. This step can decrease amount of time required to restore by as much as 40% in some cases. o Turn on anonymous user access in IIS (optional use this setting only if you want to migrate anonymous access settings). o If you are using quotas for the destination virtual server, and the site you are migrating is close to the quota limit for the virtual server, double the quota limit. o Turn off blocked file extensions on the destination server. 6. Change the following virtual server settings on the destination virtual server: o Change the maximum file size temporarily from 50 MB to 500 MB (or to the maximum upload limit for your hardware configuration). o Set the maximum number of allowed alerts to be unlimited. 7. Create a destination collection, top-level Web site, or site and do not apply a template. Note To create a destination site with no template, begin creating the site collection, top-level site, or subsite as usual, but when you get to the page where you are asked to select a template, close the browser window without making a selection. Do not apply any template (including the Blank Site template) or the restore operation will fail. Important When you have finished migrating your sites to Windows SharePoint Services, change the server settings to the configuration you want to use while users are working with the sites. Download and install the update for SharePoint Team Services v1.0 (SharePoint Team Services v1.0 only) To migrate sites from SharePoint Team Services v1.0 to Windows SharePoint Services, you must verify that the server hosting the original site has been updated to work with the SharePoint Migration Tool. You must download and install SharePoint Team Services v1.0 service packs 1 and 2 from the Microsoft Product Update site and then install the SharePoint Team Services Version 1.0 Update. To install this update, you must be a member of the local administrators group on the server. Set the original site to read-only You can set the original site to be read-only by turning off all but browsing and viewing rights on the Set List of Available Rights page for the server that contains the site. Note This setting applies to all sites and subsites on the server.
This document is created with the unregistered version of CHM2PDF Pilot
If you are migrating a site based on Windows SharePoint Services to a new location, you can set the site to read-only by locking the site. For more information about locking a site, see Configuring Site Quotas and Locks. 1. On the original server, click Start, point to All Programs, point to Administrative Tools, and then click Microsoft SharePoint Administrator. 2. On the Server Administration page, click Set list of available rights. 3. Clear all of the check boxes except for the Browse, View Lists, and View Web Document Discussions check boxes. 4. Click Submit. Turn off blocked file extensions in the original site (Windows SharePoint Services only) 1. Click Start, point to All Programs, point to Administrative Tools, and then click SharePoint Central Administration. 2. Under Security Configuration, click Manage blocked file types. 3. In the list of blocked file types, delete the file types you want to include in the backup. 4. Click OK. Caution The list of blocked file extensions affects all sites on the server or in the server farm, not just the site you are migrating. After migrating, you must specify the blocked file settings again to restore this protection for any sites on the server or server farm. Increase the paging file size If you are migrating a large site or running the SharePoint Migration Tool directly on a front-end Web server, it is recommended that you increase the paging file size for the server to at least 1 GB. 1. Click Start, point to All Programs, point to Administrative Tools, and then click Computer Management. 2. In the console tree, right-click Computer Management (Local), and then select Properties. 3. On the Advanced tab, under Performance, click Settings. 4. In the Performance Options dialog box, under Virtual memory, click Change. 5. In the Drive list, click the drive that contains the paging file you want to change. 6. Under Paging file size for selected drive, select Custom size, and then type 1024 in the Initial Size (MB) box. 7. Specify a larger number in the Maximum Size (MB) box, and then click Set. This sets the paging file to a minimum of 1 gigabyte (GB).
Changing the Destination Server Settings
Some of the settings must be changed in IIS, and some must be changed in SharePoint Central Administration. Increase IIS timeout settings 1. Click Start, point to All Programs, point to Administrative Tools, and then click Internet Information Services (IIS) Manager. 2. Double-click the server name that is running Windows SharePoint Services. 3. Double-click Web Sites. 4. Right-click the virtual server that you are restoring to, and then click Properties. 5. On the Web Site tab, in the Connection time out box, change the setting from 120 to 65,000 seconds. 6. Click OK. If you want to migrate the anonymous user access settings to the destination server, you must enable anonymous user access in IIS. Turn on anonymous user access in IIS
This document is created with the unregistered version of CHM2PDF Pilot
This procedure is optional. Turn on anonymous user access only if you want to migrate anonymous access settings. 1. Click Start, point to All Programs, point to Administrative Tools, and then click Internet Information Services (IIS) Manager. 2. Double-click the server name that is running Windows SharePoint Services. 3. Double-click Web Sites. 4. Right-click the virtual server that you are restoring to, and then click Properties. 5. On the Directory Security tab, under Authentication and access control, click Edit. 6. Select the Enable anonymous access check box, and then click OK. 7. Click OK. After the IIS settings are configured, you can change quota limits by using SharePoint Central Administration. Double a quota limit 1. Click Start, point to All Programs, point to Administrative Tools, and then click SharePoint Central Administration. 2. Under Component Configuration, click Manage quotas and locks. 3. On the Manage Quotas and Locks page, click Manage site collection quotas and locks. 4. Enter the URL of the site collection, and then click View Data. 5. In the Site Quota Information Section, double the amount of storage allowed for the Limit site storage to a maximum of option. 6. Click OK. If you know that the original site contains files that have file extensions on the blocked file extensions list, you must unblock those file extensions before you migrate the site. If you do not remove those file extensions from the blocked list, the files will not be migrated with the rest of the site content. Disable full-text searching in SQL Server 2000 1. Click Start, point to All Programs, point to Administrative Tools, and then click SharePoint Central Administration. 2. On the SharePoint Central Administration page, under Component Configuration, click Configure full-text search. 3. Clear the Enable full-text search and index component check box. 4. Click OK. Turn off blocked file extensions on the destination server 1. Click Start, point to All Programs, point to Administrative Tools, and then click SharePoint Central Administration. 2. Under Security Configuration, click Manage blocked file types. 3. In the list of blocked file types, delete the file types you want to allow. 4. Click OK. If you want to continue blocking these file types after the site has been migrated, you must add the file extensions back to this list after the migration is completed. Note that this list of blocked file extensions affects all sites on the server or in the server farm, not just the site you are migrating.
Changing the Destination Virtual Server Settings
You change the settings for the destination virtual server by using the Virtual Server General Settings page in SharePoint Central Administration. Specify a larger maximum upload size to allow any existing large files to be restored during migration and allow an unlimited number of alerts to be sure that all of the alerts for your users can be added. By default, the maximum upload limit is set to 50 MB, which may not be enough to restore your site's content.
This document is created with the unregistered version of CHM2PDF Pilot
However, uploading files larger than 50 MB may cause problems, depending on your available system resources. If you greatly increase the maximum file size and then attempt to upload a very large file, the upload may fail or the server may stop responding. The file size at which Windows SharePoint Services may stop responding depends on the hardware you are using and usage patterns. For example, an installation that includes a front-end Web server with 512 MB of RAM and a back-end server with 1 GB of RAM may be able to handle files up to about 128 MB. In general, it is the amount of available memory that determines how large of a file can be uploaded - for a temporary solution, such as when you are running the SharePoint Migration Tool, you can set the maximum upload size to handle files about one quarter of the size of the physical memory for your server. Change the virtual server settings for maximum uploads and alerts 1. Click Start, point to All Programs, point to Administrative Tools, and then click SharePoint Central Administration. 2. Under Virtual Server Configuration, click Configure virtual server settings. 3. On the Virtual Server List page, click the name of the virtual server that contains the destination site. 4. On the Virtual Server Settings page, under Virtual Server Management, click Virtual server general settings. 5. In the Maximum Upload Size section, in the Maximum upload size box, type the maximum size you want to allow. 6. In the Alerts section, under Maximum number of alerts that a user can create, select Unlimited number. 7. Click OK.
Creating a New Top-level Site without Applying a Template
You can migrate a site to a new virtual server, to a new top-level Web site on an existing virtual server, or to a subsite under an existing top-level Web site. No matter what level the site is, when you restore the site, you must create a blank site at the destination without applying a site template. You can use the stsadm.exe command line tool to create blank sites and site collections. For example:
stsadm -o createweb stsadm -o createsite
Be sure to not use the -sitetemplate parameter. You can also use the SharePoint Central Administration, Site Administration, and Create pages to create a destination site without applying a template. To do so, begin creating the site collection, top-level site, or subsite as usual, but when you get to the page where you are asked to select a template, close the browser window without making a selection. Do not apply any template (including the Blank Site template) or the restore operation will fail.
Using the SharePoint Migration Tool to Migrate Sites
The SharePoint Migration Tool (Smigrate.exe) is available in the Program Files\Common Files\Microsoft Shared\Web Server Extensions\60\Bin folder on your server computer. To use the SharePoint Migration Tool, you must be a site administrator for both the Web site being backed up and the destination Web site. Note You can also download the SharePoint Migration Tool from the Microsoft Web site.
This document is created with the unregistered version of CHM2PDF Pilot
Smigrate.exe takes the following parameters: Parameter Description -w Web site URL. Required.
-f
The name of the backup file. Required.
Example values A valid URL, such as http://myserver/site1 or https://myserver/site1. A filename, or full path to a filename, with the .fwp extension. For example, backup.fwp, c:\backup.fwp, or \\myserver\folder\backup.fwp. Note The file name extension is optional. If you do not specify the .fwp extension, it will be added automatically. none
-r -e
-x
-y
-u
-pw
Restores a site to a new location. Excludes subsites during backup. none Optional. Excludes security during restore. Optional. For use when migrating from SharePoint Team Services v1.0 none to Windows SharePoint Services only. Overwrites an existing backup file. none Optional. The user name for the Web site administrator. This parameter is required if your site supports only Basic authentication. Note that if the current logged on user has sufficient rights to perform the migration, the current user's credentials are used to perform the migration instead of the A valid user name, in the form one specified with the -u parameter. If DOMAIN\name. you want the migration to be performed by a specific account, log on as that account before migrating. Alternatively, you can change your Internet settings so that your computer does not automatically try to authenticate when you connect to Web sites. The password for the Web site A valid password. Use "*" to be administrator. Optional. prompted to type a password.
Note If Internet Explorer Enhanced Security is enabled on your server, you must specify the u and pw parameters. To back up a site, you use Smigrate.exe with the following parameters:
smigrate.exe -w Web_site_URL -f backup_filename [-e -y -u user_name -pw password]
For example, to create a backup of http://myserver/site1 to a file called backup.fwp at the root of the c:\ drive,
This document is created with the unregistered version of CHM2PDF Pilot
without including any subsites of the Web site, you would type the following:
smigrate.exe -w http://myserver/site1 -f c:\backup.fwp -e
Note If your site has a space in the URL, enclose the URL in quotation marks ("). For example, to back up http://myserver/my site, type "http://myserver/my site". To restore a site, you use Smigrate.exe with the following parameters:
smigrate.exe -r -w Web_site_URL -f backup_filename [-u user_name -pw password]
For example, to restore the above site to http://yourserver/site2, you would type the following:
smigrate.exe -r -w http://yourserver/site2 -f c:\backup.fwp
If you are logged on with an account that does not have specific permissions to the destination Web site, you can specify a site administrator user name and password that has the appropriate permissions. For example, to restore a site and specify the administrator user name and password, you would use the following syntax:
smigrate.exe -r -w Web_site_URL -f backup_filename -u site_administrator_user_account -pw password
When you migrate a site from SharePoint Team Services v1.0 to Windows SharePoint Services, you can also use the x parameter during restore, which allows you to determine whether or not to preserve the security settings for the Web site (user accounts and site groups). You can run the SharePoint Migration Tool from any computer running Microsoft Windows 2000 Service Pack 3 or later. The tool can be copied to another computer and used even if Windows SharePoint Services is not installed. Note The upgrade and migration from SharePoint Team Services v1.0 to Windows SharePoint Services is not full fidelity, and some data may be lost because of changes in the functionality between versions. You can view the smigrate.log file to see which items migrated successfully and which did not. The smigrate.log file is stored in the %temp% directory for your user account. If a log file already exists from a previous backup or restore, a log file will be created using the next available name (such as smigrate_1.log, smigrate_2.log, and so on). To restore a site based on SharePoint Team Services v1.0 to a server running Windows SharePoint Services, and exclude the security information, you use Smigrate.exe with the following parameters:
smigrate.exe -r -w Web_site_URL -f backup_filename -x
Migrating Personal Sites
It is possible to migrate personal sites using the SharePoint Migration Tool, but some additional steps are necessary: The URL for personal sites must be in the format http://myserver/personal/username. Back up the site as you would any other SharePoint site. To restore a personal site to a new server, you must create an empty Web site with no template on the new server at http://myserver/personal/username, and then restore the site using the backup file created from the old server.
Troubleshooting Migration Issues
This document is created with the unregistered version of CHM2PDF Pilot
If your site does not migrate as expected, refer to the following list to understand issues or find solutions: When using the SharePoint Migration Tool to backup my SharePoint Team Services v1.0 site, I get the message: The server administration programs and the server extensions on the Web server are not compatible. The server is too old to use with this administration program. Please consult the section in the Administration Guide on Migrating and Updating Web Sites for more information. To migrate sites from SharePoint Team Services v1.0 to Windows SharePoint Services, you must verify that the server hosting the original site has been updated to work with the SharePoint Migration Tool. To download this update, go to the SharePoint Team Services Version 1.0 Update page. To install this update, you must be a member of the local Administrators group on the server. When using the SharePoint Migration Tool to restore a site, I get the following error message: Server error: A site template has already been applied to this site. Once a template has been applied, the site must be deleted and recreated in order to apply a different template. To restore to a site, you must first create a blank site without applying a template. To create a destination site with no template, begin creating the site collection, top-level site, or subsite as usual, but when you get to the page where you are asked to select a template, close the browser window without making a selection. Do not apply any template (including the Blank Site template) or the restore operation will fail. After you have created a blank site with no template, you can use the SharePoint Migration Tool to restore to that site. How do I determine if there were errors during migration? Check the SharePoint Migration Tool log file for errors. The smigrate.log file is stored in the %temp% directory for your user account. If a log file already exists from a previous backup or restore, new log files will be created using the next available name (such as smigrate_1.log, smigrate_2.log, and so on). Search the log entries for the following error messages: cannot, could not, failure, server error, timed out, unable to, and the server sent a response. Alerts from unavailable users were not restored. If a user account no longer exists at restore time, or if the account was a local account, the alerts for that user account cannot be restored. Survey creation times are incorrect. Creation times for surveys are not preserved during migration. This applies to all list types, but is most visible for surveys. The site language is incorrect. When you restore a site, the language of the restored site must match that of the backed up site. Be sure that the language you need is available on the server you are restoring to. There are too many views. If your site was migrated from SharePoint Team Services v1.0 to Windows SharePoint Services, the restored site contains both the views from the original site and the default views for Windows SharePoint Services. The restored SharePoint Team Services v1.0 views are listed after the default Windows SharePoint Services views. You can remove any views that you do not want. I get an error message when I try to back up or restore a site through a proxy server. If your firewall or proxy server requires authentication, you may not be able to back up or restore a site. Some of my currency formats changed after migration. When migrating a site from SharePoint Team Services v1.0 to Windows SharePoint Services, Windows SharePoint Services converts some obsolete currencies to their modern equivalents. For example, German Deutschmarks are converted to Euros. However, only the format of the currency field is changed. The value for each entry is not altered and must be manually converted by using the desired conversion rate. Some of the entries have the fields Created By or Modified By attributed to the wrong person.
This document is created with the unregistered version of CHM2PDF Pilot
When you migrate a Web site, the SharePoint Migration Tool attributes any content created by users who are not currently members of the source site to the user who performed the site migration. This problem can happen easily if you migrate to a new site, and then migrate from there to yet another site. The second time you run the SharePoint Migration Tool, it is possible that there will be content from a user from the source site who is not a member of first destination site. After that content is migrated to the second destination site, the content will be attributed to the user who performed the second migration. To resolve this problem, make sure that all team members are listed on the User Information page (Userinfo.aspx) of the source site before migrating. This problem occurs only when migrating Windows SharePoint Services sites to another server running Windows SharePoint Services. The lookup column I created is blank after I migrated the site. If you have a lookup column with the Get information from option set to User Information, the field will show up as blank in the restored site. This problem occurs only when migrating Windows SharePoint Services sites to another server running Windows SharePoint Services. This problem can happen easily if you migrate to a new site, and then migrate from there to yet another site. The second time you run the SharePoint Migration Tool, it is possible that the lookup field looked up a user from the source site who is not a member of the first destination site. When that content is migrated to the second destination site, if the SharePoint Migration Tool cannot find the user name in the second destination site, the lookup column is left blank. To resolve this problem, make sure that all team members are listed on the User Information page (Userinfo.aspx) of the source site before migrating. The properties of library folders have the wrong information in fields such as Created By or Created. The SharePoint Migration tools does not preserve library folder information such as Created, Created By, Modified, and Modified By. This problem occurs only when migrating Windows SharePoint Services sites to another server running Windows SharePoint Services. Some of the properties for files in my library are blank after migration. If the files were uploaded to the library using a multiple file upload utility such as the one provided in Office 2003 or using a Windows SharePoint Services-compatible Web page editor such as Office FrontPage 2003, any custom properties that use a default value will be blank after migration. I no longer get alerts for changes in library folders The SharePoint Migration tool does not preserve alerts for library folders. This problem occurs only when migrating Windows SharePoint Services sites to another server running Windows SharePoint Services. The migrated site is larger than the original site The size of the restored site will be larger than the original site due to an increase in the size of Web Part Pages. If the original site is near the size quota allowed on the destination server, you may need to increase the quota on the destination server or delete some site content. This problem occurs only when migrating Windows SharePoint Services sites to another server running Windows SharePoint Services. Properties for my basic page or Web Part Page such as Modified or Modified By have changed after site migration. Properties such as Modified or Modified By are not preserved for basic pages or Web Part Pages. This problem occurs only when migrating Windows SharePoint Services sites to another server running Windows SharePoint Services. The creation date and time for Web discussions have changed after migration. The SharePoint Migration Tool does not preserve creation time and date for Web discussions during migration. This problem occurs only when migrating Windows SharePoint Services sites to another server running Windows SharePoint Services. A user keeps getting alerts for changes to the site, but he or she isn't allowed access to the site. The SharePoint Migration Tool migrates alerts to the new site, however, does not migrate site permissions. To
This document is created with the unregistered version of CHM2PDF Pilot
resolve this problem, use the SharePoint administration pages to assign the user to a site group on the new site. If you don't want to give the user access to the site, you must manually delete any alerts that he or she created. This problem occurs only when migrating Windows SharePoint Services sites to another server running Windows SharePoint Services. The version numbers on my documents have changed after migration. If you have a library with Document Versions enabled, the versions are numbered sequentially after migration. Deleting a version of a document from the library causes the original version numbers to be non-sequential. This problem occurs only when migrating Windows SharePoint Services sites to another server running Windows SharePoint Services. The files that I had checked out are checked in after migration. File checkout status is not preserved during migration. My user information from the source site didn't get migrated. The user information for the user who performs the migration is not copied to the destination site if he or she is already listed on the the User Information page (Userinfo.aspx) of the destination site. The text direction for a list has changed. The SharePoint Migration Tool does not preserve the default text direction (right-to-left or left-to-right) during migration. To resolve this problem, you must manually change the text direction for lists after migration. This problem occurs only when migrating Windows SharePoint Services sites to another server running Windows SharePoint Services. After migration, one of the lookup columns for a library has one more entry than there are files. After migration, an extra entry exists if a lookup field in a library references files in the same library. Some folders marked as unbrowsable did not migrate. Windows SharePoint Services uses the _private folder to store unbrowsable files and folders. FrontPage 2002 Server Extensions and SharePoint Team Services v1.0 allowed you to mark additional folders as unbrowsable. When you use the SharePoint Migration Tool to migrate a site that has multiple unbrowsable folders, only the _private folder and any files in the _private folder, are restored. If you want to migrate a site that contains additional folders marked as unbrowsable, move the files from those additional folders into the _private folder before migrating. Note You can only see the _private folder and its contents when you open the site in a program compatible with Windows SharePoint Services such as Office Word 2003 or Office FrontPage 2003.
In addition, when you migrate a site from SharePoint Team Services v1.0 to Windows SharePoint Services, there are some features or customizations that do not migrate. For a list of these items, see "Upgrade Considerations" in the Windows SharePoint Services Administrator's Guide. 2003 Microsoft Corporation. All rights reserved.
This document is created with the unregistered version of CHM2PDF Pilot
Configuring Data Retrieval Services
A data retrieval service implements a new data-binding technology that enables data consumers and data sources to communicate with each other through SOAP and XML. Data retrieval services are XML Web services that return XML data from different data sources. A data retrieval service is installed and runs on a server extended with Microsoft Windows SharePoint Services. Windows SharePoint Services comes with a default set of data retrieval services for working with data in SharePoint lists, OLEDB, and XML data sources. Client applications and data-bound Web Parts, such as the Spreadsheet Web Part, can use a data retrieval service to query the data source supported by the particular data source. Note If your data retrieval service is attempting to connect to a remote Microsoft SQL Server database that is configured to use Microsoft Windows authentication, the server with the data retrieval service, the remote server running SQL Server, and the client initially making the request against the data retrieval service must be using Kerberos authentication. For more information about setting up Kerberos authentication, see the Help system for Internet Information Services (IIS) 6.0.
Configuring Data Retrieval Services from HTML Administration
You can enable or disable data retrieval services and configure settings for data retrieval services for an entire server or server farm by using the SharePoint Central Administration page. Enable data retrieval services and configure settings for a server or server farm 1. On the SharePoint Central Administration page, under Component Configuration, click Configure data retrieval services settings. 2. On the Data Retrieval Services Settings page, in the Enable Data Retrieval Services section, select Enable these data retrieval services. 3. In the Limit Response Size section, in the Response size limit box, specify the size, in kilobytes (KB), to use as the upper size limit for responses from the data retrieval services. 4. To allow updatable queries, in the Update Support section, select the Enable update query support check box. 5. In the Data Source Time-out section, in the Request time-out box, specify the length of time to allow the data retrieval service to respond before timing out, in seconds. 6. Click OK. You can also use HTML Administration pages to specify settings for a particular virtual server. Enable data retrieval services and configure settings for a virtual server 1. On the SharePoint Central Administration page, under Virtual Server Configuration, click Configure virtual server settings. 2. On the Virtual Server List page, click the name of the virtual server that you want to configure. 3. On the Virtual Server Settings page, under Component Configuration, click Configure data retrieval service settings. 4. On the Data Retrieval Service Settings page, in the Customize Virtual Server section, clear the Inherit the
This document is created with the unregistered version of CHM2PDF Pilot
5. 6. 7. 8. 9.
global settings check box to specify different settings for the virtual server. In the Enable Data Retrieval Services section, select Enable these data retrieval services. In the Limit Response Size section, in the Response size limit box, specify the size, in kilobytes (KB), to use as the upper size limit for responses from the data retrieval services. To allow updatable queries, in the Update Support section, select the Enable update query support check box. In the Data Source Time-out section, in the Request time-out box, specify the length of time to allow the data retrieval service to respond before timing out, in seconds. Click OK.
Configuring Data Retrieval Services from the Command Line
If you are using a third-party data retrieval service, you can register a service by using the command line. Register these services by using Stsadm.exe with the binddrservice and removedrservice operations. The binddrservice and removedrservice operations register individual data retrieval services for specific settings. When you register a service, it appears on the HTML Administration pages under the appropriate setting. For each operation, you specify the following required parameters: servicename and setting. The setting parameter takes any of the following values: enabled, responsesize, timeout, update. For example, to register a data retrieval service called Service1 to the list of services that an administrator may enable or disable, you would use the following syntax:
stsadm.exe -o binddrservice -servicename Service1 -setting enabled
And to remove Service1 from the list of services that may allow data updates, you would use the following syntax:
stsadm.exe -o removedrservice -servicename Service1 -setting update
For more information about command-line operations, see Command-Line Operations. 2003 Microsoft Corporation. All rights reserved.
This document is created with the unregistered version of CHM2PDF Pilot
About Web Parts
A Web Part is a Microsoft ASP.NET server control that serves a particular purpose, such as displaying data from a spreadsheet or streaming stock quotations from an online Web service. Web Parts are inserted in Web Part zones on Web Part Pages. Web Part zones are containers for Web Parts that group and organize Web Parts and provide a set of properties that configure the Web Parts in that zone. Web Part Pages consolidate data and Web content through Web Part zones to create dynamic information portals. Note Web Parts can be inserted outside of Web Part Zones. However, Web Parts outside of Web Part Zones have reduced functionality. Web Part Pages can be built into site templates in Microsoft Windows SharePoint Services to implement dynamic, data-driven sites. Users interacting with a site can create Web Part Pages and add Web Parts. Users can connect Web Parts so that one Web Part can be driven by data from another. Web Part zones and part-to-part connections are exposed in the Windows SharePoint Services user interface, allowing users to build dynamic Web applications made up of Web Parts without having to write any code. Windows SharePoint Services includes a default set of Web Parts that users can immediately use to customize their sites. For example, the Web Parts available with Windows SharePoint Services include: Content Editor Web Part Displays unstructured Web content, such as text or images. Image Web Part Displays a picture. Form Web Part Lets users add an HTML form. Contacts Lets users display their Contacts list on a Web Part Page. Web Parts are made available to users from Web Part galleries, which are collections of Web Parts. Depending on how you configure the server, users can add Web Parts from any of the following galleries: The Web Part Page gallery A collection of Web Parts that are available to a specific Web Part Page but are currently inactive. Closing a Web Part on a page moves it to this gallery. Each Web Part Page has its own Web Part Page gallery. The site collection Web Part gallery The most central Web Part gallery for a work group. This gallery is typically managed by the site administrator of the site collection, who decides which Web Parts are available and safe for the team's sites. By default, the gallery name is the name of the site, such as "Our Team Site Web Part Gallery." There is only one site collection gallery for each site collection. For information about managing a site collection Web Part Gallery, see Managing a Site Collection Web Part Gallery. The virtual server Web Part gallery The central gallery available to all sites on a server or server farm. When an administrator installs a custom Web Part, the Web Part is available to users from this gallery. For information about installing custom Web Parts, see Managing Web Parts on Virtual Servers. The online Web Part gallery A set of Web Parts that are available over a Web service. This permits many servers to share access to a common, centrally maintained collection of Web Parts. You can optionally make one online gallery available to your site users. By default, SharePoint sites connect to the online gallery that Microsoft maintains at http://r.office.microsoft.com/r/hlidAwsGallery. For information about managing an online gallery, see Managing Web Parts on Virtual Servers. Custom Web Part packages are distributed to server administrators as cabinet (.cab) files. You use the command-line tool Stsadm.exe to add Web Parts from a Web Part package (in cabinet file format) to one or more virtual servers. Stsadm.exe installs Web Part executable code in the Bin directory of each virtual server or in the global assembly cache (GAC). Any resources used by an assembly are installed in the \wpresources folder for assemblies installed in Bin directories, or \_wpresources for assemblies installed in the GAC. Web Part definition (.dwp) files are installed in the virtual server Web Part gallery.
This document is created with the unregistered version of CHM2PDF Pilot
Note On a server farm, you should install custom Web Parts identically on each front-end Web server. Use the SharePoint Configuration Analyzer utility to check each virtual server's Web Part configuration. For more information, see Using SharePoint Configuration Analyzer.
Related Topics
For information about installing, upgrading, and deleting custom Web Parts, along with descriptions of other Web Part configuration tasks at the virtual server level, see Managing Web Parts on Virtual Servers. For information about using SharePoint Configuration Analyzer, see Using SharePoint Configuration Analyzer. For information about managing a site collection Web Part Gallery, see Managing a Site Collection Web Part Gallery. 2003 Microsoft Corporation. All rights reserved.
This document is created with the unregistered version of CHM2PDF Pilot
Managing a Site Collection Web Part Gallery
Administrators of a top-level Web site can determine which Web Parts are available to the users of sites in their site collection. They can use the site collection Web Part gallery page to add or remove Web Parts from the list of Web Parts available for use or to upload new Web Parts. Note that users may also have access to Web Parts in the online Web Part gallery or in the server Web Part gallery. The Web Part gallery for a site collection controls only a subset of all Web Parts available to users. Make a Web Part available in the Web Part gallery 1. On a top-level Web site, click Site Settings. 2. Under Administration, click Go to Site Administration. 3. Under Site Collection Galleries, click Manage Web Part gallery. 4. On the Web Part Gallery page, click New Web Part. 5. Select the check box next to the Web Parts you want to include in the gallery, and then click Populate Gallery. Note The list of Web Parts that can be added to the Web Part gallery is derived from the list of safe Web Parts in the web.config file. There may be Web Parts in the web.config file that have never been in the gallery or that were deleted from the gallery. When you click Populate Gallery, the Web Parts you select are added to the gallery and are made available to all users. If you have installed a Web Part package and need to add the Web Parts to the gallery, you can use the Upload Web Part button to add the new Web Parts to the gallery. Web Parts can be organized into groups for easy filtering in the gallery. You can specify which group a Web Part belongs to when you add a Web Part to the Web Part gallery. Groups are optional you can add a Web Part without specifying a group. Add a Web Part to the Web Part gallery 1. On the Web Part Gallery page, click Upload Web Part. 2. In the Name box, type the name of the Web Part (including the full path to the .dwp file) or click Browse. 3. In the Group box, select a group or, under Specify your own value, type a group name for the Web Part. 4. Click Save and Close. You can add several Web Parts to your gallery at once by using the Upload Multiple Files option on the Upload Web Part page. Note You must be using a Windows SharePoint Services-compatible client application to use the Upload Multiple Files option. Add multiple Web Parts to the Web Part gallery 1. On the Web Part Gallery page, click Upload Web Part. 2. Under Name, click Upload Multiple Files. 3. Select the check boxes next to the Web Parts you want to upload, and then click Save and Close.
This document is created with the unregistered version of CHM2PDF Pilot
You can remove a Web Part from the gallery if you want to make it unavailable to users. If a user has already used a Web Part in the site, and you delete the Web Part from the site gallery, the Web Part will remain on the Web Part Page and will still work. However, if an administrator on the server computer removes the Web Part assembly that contains the Web Part from the server, or marks the assembly as unsafe in the Web.config file for the server, the Web Part will no longer run, and the user will see an error message. Remove a Web Part from the Web Part gallery 1. On the Web Part Gallery page, next to the Web Part you want to remove, click the Edit icon. 2. On the Web Part Gallery: <Web Part Name> page, click Delete. 3. Click OK to delete the Web Part.
Related Topics
For an overview of Web Parts, see About Web Parts. For information about installing, upgrading, and deleting custom Web Parts, along with descriptions of other central administration Web Part configuration tasks, see Managing Web Parts on Virtual Servers. 2003 Microsoft Corporation. All rights reserved.
This document is created with the unregistered version of CHM2PDF Pilot
Managing Web Parts on Virtual Servers
This topic describes Web Parts administration on virtual servers. Web Part administration tasks include: Installing Web Parts. Upgrading Web Parts. Deleting Web Parts. Managing an online Web Part gallery. Allowing part-to-part connections. Setting additional Web Part configuration options. For information about managing Web Parts for a site collection, see Managing a Site Collection Web Part Gallery.
Installing Web Parts
As a server administrator, you will be called on to install Web Parts on a server or server farm. To meet the needs of your organization, internal teams may develop Web Parts to deploy on some servers or across your entire intranet. Also, external software developers will build general purpose applications based on Web Parts technology and make them available to your user community. Installing a Web Part is a three-step process: evaluation, installation, and verification. Evaluation Evaluate a custom Web Part before installing it on your server or server farm. You should be comfortable that installing the Web Part will not compromise your server's security or performance. Web parts should be coded and tested by following recommended best practices, and they must be configured to run with the minimum level of permissions required to access the system and other resources that they need. Microsoft Windows SharePoint Services takes advantage of the Microsoft .NET Framework code access security mechanism to provide server administrators with the flexibility to set permissions on Web Part assemblies tailored to their needs. For a complete discussion, see Microsoft Windows SharePoint Services and Code Access Security. The SharePoint Products and Technologies 2003 Software Development Kit contains guidelines for software developers that will help them implement their Web Parts following best security practices. For example, the SDK includes a topic, "Code Access Security For Administrators," that describes how code access security is used in Windows SharePoint Services and how an administrator can create custom security policy files if needed. Also, see the SharePoint Developer Center on MSDN for additional information on creating and testing Web Parts, and see the Microsoft Security Developer Center for information that helps developers create secure software. Make sure that your developer community uses these resources in designing, coding, and testing Web Parts before you agree to deploy them. Installation Custom Web Part packages are distributed as cabinet (.cab) files. You use the command-line tool
This document is created with the unregistered version of CHM2PDF Pilot
Stsadm.exe to add Web Parts from a Web Part package to one or more virtual servers. In addition to installing the Web Part assemblies, .dwp files, and resources needed by Web Parts, Stsadm.exe puts a copy of the Web Part package in the configuration database. In a server farm configuration, you use this centrally located Web Part package when installing the Web Parts from other servers. Note The Wppackager tool is an alternative method of packaging and installing custom Web Parts. This unsupported tool is available on the Microsoft Download Center at SharePoint Products and Technologies Tool: wppackager for packaging and deploying Web Parts. A whitepaper on this tool is published at Using Wppackager to Package and Deploy Web Parts for Microsoft SharePoint Products and Technologies. An important decision when adding a new Web Part assembly is whether to install it to the global assembly cache (GAC) or to the Bin directory (C:\inetpub\wwwroot\bin for the default virtual server). The Bin directory is the more secure option. When installed in the Bin directory, an assembly is only available to the virtual server. Because the administrator controls the trust level for the virtual server, assemblies installed in the Bin directory will run, by default, at a lower level of trust, such as WSS_Minimal, than they would in the GAC. (By default, assemblies installed in the GAC run at Full trust.) In some IIS configurations, you must install assemblies in the GAC. For example, when you configure an IIS virtual server, extended by using Windows SharePoint Services, that has a host header name, you must install Web Part assemblies in the GAC. But generally, you should install custom Web Parts in the Bin directory, and you should demand of your developer community that they develop Web Parts that work properly under the trust level that you want to enforce on your virtual servers. Verification After installing Web Parts to each server, you can verify your installation by using the SharePoint Configuration Analyzer tool. Along with verifying that IIS and Windows SharePoint Services configurations are compatible, this tool reports on errors in Web Part and Web Control assemblies installations, mismatches between SafeControls lists (in web.config files) and the Web Parts that they reference, and Web Part assemblies that are missing from your server but referenced from pages in the database. After installing a new Web Part assembly, using SharePoint Configuration Analyzer to check the installation, and fixing any errors, you should run SharePoint Configuration Analyzer again with the Save state information option selected. When you select Save state information, SharePoint Configuration Analyzer creates a reference XML file that it uses to reconstruct the mappings between global unique identifiers (GUIDs) and type names, so that it can report the more readable type names of Web Parts in its reports. For information about installing and using SharePoint Configuration Analyzer, see Using SharePoint Configuration Analyzer.
Installing Web Parts By Using Stsadm.exe
To add a new Web Part package to your virtual server, use the following syntax:
stsadm.exe -o addwppack -filename <path to Web Part Package> [-url <URL>] [-globalinstall]
-filename specifies the path to the cabinet file containing the Web Parts and associated resources. -url optionally specifies the URL of the virtual server on which to install the Web Parts. To install the Web Parts on every virtual server on a server, omit the -url parameter. -globalinstall tells Stsadm.exe to install the Web Parts in the global assembly cache (GAC) rather than in the Bin directories of each virtual server. Assemblies installed in the GAC are available to all applications on the server. This is less secure than installing in Bin directories because it potentially grants a higher level of permission to your assemblies across a
This document is created with the unregistered version of CHM2PDF Pilot
larger scope than might be necessary. Notes o Web Parts must be strongly named to be installed in the GAC. If one or more Web Parts in the Web Part package are not strongly named, the Web Part package will be installed in the Bin directory and not in the GAC. For more information, see the topic Code Access Security for Developers in the SharePoint Products and Technologies 2003 Software Development Kit . o If you specify both the URL of a single virtual server and the -globalinstall parameter, the Web Part will only appear in the Web Part Gallery of the virtual server that you specified. However, the assembly will be installed in the GAC, will run at the Full Trust level by default, and will be available from other applications. In a server farm configuration, if a Web Part package has already been installed on one front-end server, you can install the Web Part Package on another server from the configuration database by using the following syntax:
stsadm.exe -o addwppack -name <name of Web Part Package> [-url <URL>] [-globalinstall]
-name specifies the name of a Web Part Package. -url optionally specifies the URL of the virtual server on which to install the Web Parts. To install the Web Parts on every virtual server on the server, omit the-url parameter. -globalinstall specifies to install the Web Parts in the global assembly cache (GAC) rather than in the Bin directories of each virtual server. Use this flag consistently on all front-end servers of a server farm.
To enumerate the Web Part packages installed on a virtual server, use the following syntax:
stsadm.exe -o enumwppacks [-name <name of Web Part Package>] [-url <URL>]
-name specifies the name of a Web Part package. Omitting this parameter specifies to list all Web Part packages for the virtual server or virtual servers. -url optionally specifies the URL of the virtual server for which to enumerate the Web Part packages. If -url is omitted, Stsadm.exe enumerates Web Part packages on every virtual server on the server.
Upgrading Web Parts
You may need to upgrade installed Web Parts on a server or server farm, either to introduce new functionality or to distribute repaired Web Parts in response to bugs or security issues. Upgrading Web Parts is a four-step process: evaluation, notification, installation, and verification. Evaluation Evaluate changes to a custom Web Part before upgrading it. As when installing new Web Parts, you should verify that changes to the Web Part do not compromise your server security or performance. Make sure that your developer community uses the resources available at SharePoint Developer Center and in the SharePoint Products and Technologies 2003 Software Development Kit when designing, coding, and testing new or updated Web Parts before you agree to deploy them. Notification Before upgrading a Web Part package, you should notify everyone in your user community who is using Web Parts from the package. An upgraded Web Part may function differently, and an upgraded Web Part description (.dwp) file may expose new properties. Failing to notify your user community could result in broken Web sites and the resultant support calls. To find all owners of pages containing a Web Part on a virtual server, use the SharePoint Configuration Analyzer tool. SharePoint Configuration Analyzer lists each Web Part installed on a virtual server and, for each Web Part, lists all of the pages that contain an instance of that Web Part in a Web Part Zone. Using this information, you can contact owners of pages containing Web Parts that are about to be upgraded. For more information about SharePoint Configuration Analyzer, including where to find this tool, see Using SharePoint
This document is created with the unregistered version of CHM2PDF Pilot
Configuration Analyzer. Installation Installing an upgraded Web Part package is similar to installing a new package. Use the Stsadm.exe command line tool to upgrade the Web Part package.
Verification As with new Web Parts packages, after upgrading Web Parts to each server, you can verify your installation by using the SharePoint Configuration Analyzer tool. After upgrading a Web Part assembly, using SharePoint Configuration Analyzer to check the upgrade, and fixing any errors, you should run SharePoint Configuration Analyzer again with the Save state information option selected. When you select Save state information, SharePoint Configuration Analyzer creates a reference XML file that it uses to reconstruct the mappings between GUIDs and type names, so that it can report the more readable type names of Web Parts in its reports.
Upgrading Web Parts By Using Stsadm.exe
You use the command-line tool Stsadm.exe to upgrade Web Parts from a Web Part package (in cabinet file format) to a virtual server. In addition to upgrading the Web Part assemblies and optional Web Part Definition (.dwp) files to the server, Stsadm.exe puts a copy of the Web Part package in the configuration database. In a server farm configuration, use this centrally located cabinet file when upgrading the Web Parts from other servers. The syntax for upgrading a Web Part package on a virtual server is similar to the syntax for installing a new package:
stsadm.exe -o addwppack -filename <path to file> -force [-url <URL>] [-globalinstall]
-filename specifies the path to the cabinet file containing the Web Parts. -force instructs Stsadm.exe to overwrite an existing Web Part package with a new version. -url optionally specifies the URL of the virtual server on which to upgrade the Web Parts. If -url is omitted, Stsadm.exe upgrades the Web Parts in the Bin folder of every virtual server on the server. On servers where the Web Parts were not installed, this is equivalent to a new installation. -globalinstall specifies to install the Web Parts in the global assembly cache (GAC) rather than in the Bin directories of each virtual server.
In a server farm, if a Web Part package has already been upgraded on one front-end server, you can upgrade the Web Part package from another server by using the following syntax, where -name specifies the name of the Web Part package:
stsadm.exe -o addwppack -name <name of Web Part Package> -force [-url <URL>] [-globalinstall]
When you upgrade a Web Part assembly that is currently in the global assembly cache, if you omit the -globalinstall parameter, the Web Part assembly will be moved to the Bin folder. When you upgrade a Web Part assembly that is currently in the Bin folder, adding the -globalinstall parameter will move the upgraded assembly to the global assembly cache.
Deleting Web Parts
When you delete a Web Part on a server, you delete the assembly (that part of the Web Part implementation that is executable code) and related resources. Users must remove the Web Part Definition file from any pages that use the Web Part. Deleting Web Parts is a three-step process: notification, deletion, and verification. Notification Before deleting a Web Part assembly, you should notify everyone in your user community who is using the
This document is created with the unregistered version of CHM2PDF Pilot
assembly. Deleting Web Parts that are in use will break the functionality of Web pages that are dependent on the Web Part. Failing to notify your user community could result in support calls as pages stop working as expected. To find all owners of pages containing a Web Part on a virtual server, use the SharePoint Configuration Analyzer tool, which lists each Web Part installed on a virtual server and, for each Web Part, lists all of the pages that contain an instance of the Web Part in a Web Part Zone. Using this information, contact owners of pages containing Web Parts that are to be deleted, so that they can remove instances of that Web Part from their pages. For more information about SharePoint Configuration Analyzer, see Using SharePoint Configuration Analyzer. Note Because SharePoint Configuration Analyzer does not report on the Web Parts that have been added to each site collection gallery, you should also contact all site administrators of site collection galleries to warn them to remove Web Parts that you are deleting from these galleries. Deletion Use the Stsadm.exe tool to delete a Web Part assembly. Verification After deleting Web Part assemblies from each server, you can verify the operation using the SharePoint Configuration Analyzer tool. By using this tool, you can find unwanted Web Part assemblies that remain on virtual servers along with pages that refer to deleted assemblies.
Deleting Web Parts By Using Stsadm.exe
To delete the Web Parts in a Web Part package, use the following syntax:
stsadm -o deletewppack -name <name of Web Part package> [-url <url>]
-name specifies the name of the Web Part package. -url optionally specifies the URL of the virtual server on which to delete the Web Parts. If -url is omitted, Stsadm.exe deletes the Web Parts from the Bin folder of every virtual server on the server or from the global assembly cache.
Note When you delete the last instance of a Web Parts package on a server or server farm, Stsadm.exe also deletes the Web Part package from the configuration database.
Managing the Online Gallery
If your organization runs Windows SharePoint Services over multiple front-end servers, you may want to create your own online Web Part gallery as a central location for deploying Web Parts to all your sites. For details on how to implement a custom online Web Part gallery, including the XML schema for communications between the server accessing the gallery and the server hosting the gallery, see the article Building an Online Web Part Gallery on MSDN.
Specifying an Online Web Part Gallery
To specify an online Web Part gallery for a virtual server: 1. On the Web server, navigate to the folder containing the virtual server, and then, using a text editor such as Microsoft Notepad, open the web.config file under the following directory: \Inetpub\wwwroot
This document is created with the unregistered version of CHM2PDF Pilot
2. In the web.config file, modify the following line, which is contained in the <SharePoint> element
<OnlineLibrary Url="http://Server/Path"/>
Where Server is the server hosting the online gallery and Path is the path to the .aspx page that implements the online gallery. 3. Save and close the web.config file. 4. Repeat steps 1 through 3 for each virtual server for which you want to specify an online Web Part gallery.
Adding Web Parts to an Online Web Part Gallery
As with all Web Part galleries, a new Web Part added to an online gallery can be implemented either as a Web Part description (.dwp) file or as a .dwp file along with a new assembly file. New Web Parts implemented as .dwp files provide their functionality by configuring existing assemblies to behave in new ways. New Web Parts that are implemented as both a .dwp file and an assembly file provide their functionality by implementing new code in the assembly file. When a new Web Part that has a new assembly is added to an online gallery, the server administrator for each server that accesses the online gallery must install the assembly on each server. It is up the owner of the online gallery to contact each server administrator and provide a method for installing the new assembly, and the administrator of each server must evaluate the Web Part before installing its assembly, as with any custom Web Part.
Controlling Access to the Online Gallery
You can configure access to the online gallery for each virtual server. You must be an administrator of the local server computer or a member of the SharePoint Administrators group to configure access to the online gallery. 1. On your server computer, click Start, point to Administrative Tools, and then click SharePoint Central Administration. 2. On the SharePoint Central Administration page, click Configure virtual server settings. 3. On the Virtual Server List page, click the virtual server you want to configure. 4. On the Virtual Server Settings page, click Manage security settings for Web Part Pages. 5. In the Online Web Part Gallery section, click Enabled to allow access to the online Web Part gallery, or click Disabled to prevent access to the gallery, and then click OK. You can also return to using the default server setting for enabling use of the Online Web Part gallery by clicking Restore Defaults.
Allowing Access to the Online Web Part Gallery from Behind a Proxy Server or Firewall
If your server is behind a proxy server or firewall, you must also edit the web.config file for each virtual server for which you want to enable an online Web Part gallery that is implemented outside of your firewall. In a server farm environment, you must edit this file for each virtual server in every front-end Web server in the server farm. 1. On your Web front-end server computer, open Notepad, navigate to the folder containing the virtual server for which you want to enable the online Web Part gallery, and then open the web.config file under the following directory: \Inetpub\wwwroot 2. In the web.config file, add the following lines.
<system.net> <defaultProxy> <proxy proxyaddress="http://Proxy_Server:port" bypassonlocal = "true"/> </defaultProxy> </system.net>
This document is created with the unregistered version of CHM2PDF Pilot
Where Proxy_Server:port is the proxy server or firewall used for your environment. 3. Save and close the web.config file. 4. Repeat steps 1 through 3 for each virtual server for which you want to enable access to the online Web Part gallery.
Allowing Part-to-Part Connections
You specify whether or not users can connect Web Parts to each other for each virtual server. You must be an administrator of the local server computer or a member of the SharePoint Administrators group to allow part-to-part connections. 1. On your server computer, click Start, point to Administrative Tools, and then click SharePoint Central Administration. 2. On the SharePoint Central Administration page, click Configure virtual server settings. 3. On the Virtual Server List page, click the virtual server you want to configure. 4. On the Virtual Server Settings page, click Manage security settings for Web Part Pages. 5. Select the options you want to enable or disable, and then click OK. You can also return to using the default server setting for part-to-part connections by clicking Restore Defaults.
Additional Web Part Settings
There are additional Web Part options you can set in the Windows SharePoint Services web.config file. The web.config file is a text file containing custom XML elements. You can edit this file using a text editor, such as Microsoft Notepad. The web.config file for the default virtual server is located in the C:\Inetpub\wwwroot\ folder. When a virtual server is extended with Windows SharePoint Services, a top-level web.config file is placed within the content root folder of the extended virtual server. The following is a summary of these additional Web Part options and their values.
Setting Safemode Attributes
There are two safe mode attributes: MaxControls specifies the maximum number of server-side controls (controls with the HTML Element attribute runat = "server") on a Web Part Page, including Web Parts, static Web Parts (that is, Web Parts not in a zone), and Web Form Controls. The default value is 50. CallStack shows or hides many (but not all) ASP.NET exceptions that may occur in addition to the initial error reported in the SharePoint Error page. You can do the following: o To show these messages, set CallStack to "true". o To hide these messages, set CallStack to "false". This is the default. You might set this attribute to "true" for developers who are testing Web Parts so they can view these messages on a remote computer. You must also set the customErrors mode in the <system.web> section to "On". Setting CallStack to "true" also enables stack tracing. Note Except when debugging, CallStack should be set to "false." Setting CallStack to "true" on a production Web server will make your Web server less secure.
This document is created with the unregistered version of CHM2PDF Pilot
The following example sets the safe mode attributes to their default values:
<SharePoint> <SafeMode MaxControls="50" CallStack="False" /> </SharePoint> <system.web> <customErrors mode="On" /> </system.web>
Setting WebPartLimits Attributes
There are two Web Part limit attributes: MaxZoneParts specifies the total number of Web Parts allowed within all Web Part zones on a Web Part Page. PropertySize specifies the maximum number of bytes used to store Web Part properties on the server. The following example sets the Web Part limit attributes to their default values:
<SharePoint> <WebPartLimits MaxZoneParts="50" PropertySize="1048576" /> </SharePoint>
Configuring Web Part Caching
WebPartCache Storage specifies how a Web Part is cached on the server, if at all. You can enter one of the following values: Value Description None Prevent caching Web Parts on the server. Use ASP.NET Web server memory caching. This is the CacheObject default. In general, this value helps improve performance if your site is installed on a single server. Cache Web Parts in site server database. In general, this Database value helps improve performance if your site is installed on a server farm. The following example sets the Web Part cache storage attribute to its default value:
<SharePoint> <WebPartCache Storage="CacheObject" /> </SharePoint>
Note A Web Part must implement caching to take advantage of the server or database cache. Developing Web Parts that use caching is described in the SharePoint Products and Technologies 2003 Software Development Kit .
Setting Web Part Timeout Values
WebPartWorkItem Timeout specifies a timeout value in milliseconds for any asynchronous child processes started by a Web Part. The default value is 7000. The following example sets the Web Part work item timeout to its default value:
<SharePoint> <WebPartWorkItem Timeout value="7000" />
This document is created with the unregistered version of CHM2PDF Pilot </SharePoint>
Setting the Default Security Policy and Trust Level
You can define and specify a default security policy and trust level for all Web Parts installed on the site server by using two configuration files. There are two default policies: WSS_Minimal A copy of the ASP.NET web_minimaltrust.config file with WebPartPermission.Connections enabled. This is the default. WSS_Medium A copy of ASP.NET web_mediumtrust.config file with WebPartPermission.Connections and SharePointPermission.ObjectModel enabled. The following example defines and sets a minimal trust level
<system.web> <securityPolicy> <trustLevel name="WSS_Minimal" policyFile="C:\Program Files\Common Files\Microsoft Shared\Web Server Extensions\60\config\wss_minimaltrust.config" /> </securityPolicy> <trust level="WSS_Minimal" originUrl="" /> </system.web>
The following example defines and sets a medium trust level
<system.web> <securityPolicy> <trustLevel name="WSS_Medium" policyFile="C:\Program Files\Common Files\Microsoft Shared\Web Server Extensions\60\config\wss_mediumtrust.config" /> </securityPolicy> <trust level="WSS_Medium" originUrl="" /> </system.web>
For a full discussion of setting trust levels, see the topic "Code Access Security For Administrators" in the SharePoint Products and Technologies 2003 Software Development Kit .
The SafeControls List
To register a Web Part as a safe control for use in Windows SharePoint Services, in the SafeControls block, add a SafeControl element that specifies the Web Part in the top-level web.config file of the virtual server. When you add and delete Web Part assemblies using the Stsadm.exe tool, this is handled by Stsadm.exe. The following example, from the SharePoint Products and Technologies 2003 Software Development Kit, registers a sample Web Part as a SafeControl:
<SafeControls> <SafeControl Assembly="SimpleWebPart, Version=1.0.0.0, Culture=neutral, PublicKeyToken=def148956c61a16b" Namespace="MyWebParts" TypeName="*" > . . . <\SafeControls>
This document is created with the unregistered version of CHM2PDF Pilot
Related Topics
For an overview of Web Parts, see About Web Parts. For information on using SharePoint Configuration Analyzer, see Using SharePoint Configuration Analyzer. For information on managing a site collection Web Part Gallery, see Managing a Site Collection Web Part Gallery. For information on developing custom Web Parts, see SharePoint Products and Technologies 2003 Software Development Kit . 2003 Microsoft Corporation. All rights reserved.
This document is created with the unregistered version of CHM2PDF Pilot
Using SharePoint Configuration Analyzer
SharePoint Configuration Analyzer is a tool that you can download from the Microsoft Download Center to analyze and report on your Microsoft Windows SharePoint Services installation and content. SharePoint Configuration Analyzer reports on a wide range of configuration errors and also copies a set of log files, configuration files, and other data to a results folder for further analysis or archiving. SharePoint Configuration Analyzer is particularly useful for analyzing and troubleshooting Web Parts on your servers. For example, you can configure SharePoint Configuration Analyzer to list each Web Part installed on a virtual server and to report on all of the pages that contain an instance of each Web Part. This is useful when upgrading a Web Part to a newer version or when deleting a Web Part. Before upgrading or deleting the Web Part, run SharePoint Configuration Analyzer with these options selected. Then, by using the usage data, contact all owners of pages containing the Web Part you are about to upgrade or remove, giving them notice of the impending change. Note SharePoint Configuration Analyzer is not supported, and is available as is. It does not change the state of your Windows SharePoint Services nor does it repair errors that it reports. SharePoint Configurration Analyzer only copies its analysis results, along with any configuration files, log files, or other data that you requested, to its results folder, as described in this topic and in the SharePoint Configuration Analyzer Help.
What is SharePoint Configuration Analyzer?
SharePoint Configuration Analyzer is a diagnostic tool that verifies settings on your server that are critical to running Microsoft Windows SharePoint Services or Microsoft SharePoint Portal Server and to hosting Web Parts on your server. SharePoint Configuration Analyzer also reports on Web Part usage on your server and retrieves a set of log files, configuration files, and Web Part packages used by Windows SharePoint Services and Internet Information Services (IIS). In a server farm configuration, running SharePoint Configuration Analyzer on each front-end server is a useful way to find and repair inconsistencies in server configurations and to ensure that all Web Part assemblies are deployed on all front-end servers. When you run SharePoint Configuration Analyzer, you choose from a set of verification and information retrieval options. Verification options analyze aspects of each virtual server's configuration and report on error conditions. Information retrieval options gather information you request without verifying the data. SharePoint Configuration Analyzer verifies the following and reports any errors it finds: Microsoft Internet Information Services (IIS) settings match Windows SharePoint Services requirements. Web Part and Web Control assemblies are installed in a way that is compatible with IIS. All virtual directories for a virtual server share the same application pool. Web Part and Web Control assemblies listed in the SafeControls list exist. Web Part instances on pages are associated with Web Part assemblies. Policy files listed in Web.config files exist. A copy of Microsoft.sharepoint.dll is not installed in the \bin directory. In addition to verifying the above information, SharePoint Configuration Analyzer can retrieve the following: List of all application pools for the virtual server. Web.config files found in the following folders:
This document is created with the unregistered version of CHM2PDF Pilot
o /<wssroot>/ o /<wssroot>/_vti_bin o /<wssroot>/_layouts o /<wssroot>/ o /<wssroot>/wpresources o /<wssroot>/_wpresources All security policy files that are referred to from the root Web.config file. All IIS and Windows SharePoint Services log files. The application and server event logs, which are copied to a tab-delimited file. List of all Web Parts and Web Controls listed in the SafeControls list. For each Web Part type found in the database, a list of the pages that contain an instance of that Web Part. List of all Web Part packages installed in the Global Assembly Cache (GAC) and \bin directories. List of all files contained within the main application root.
Note SharePoint Configuration Analyzer also lists general information about the Web server and SQL databases used by Windows SharePoint Services. Some of this information is sensitive. Because of this, you should view the output results of SharePoint Configuration Analyzer by using the administrator's account used to run SharePoint Configuration Analyzer.
Installing SharePoint Configuration Analyzer
You must install SharePoint Configuration Analyzer on the server running Windows SharePoint Services. In a server farm configuration, install SharePoint Configuration Analyzer on every front-end Web server. To install SharePoint Configuration Analyzer: 1. Run the installation program from the Microsoft Download Center. 2. In the Unzip to folder field, enter a folder in which to install SharePoint Configuration Analyzer, such as C:\Program Files\SharePoint Configuration Analyzer, or click Browse and point to a folder. 3. Click Unzip to complete the installation.
Using SharePoint Configuration Analyzer
Note To use SharePoint Configuration Analyzer, you must be a member of the local Administrator group on the server or servers running Windows SharePoint Services and on the server running Microsoft SQL Server 2000 or Microsoft SQL Server 2000 Desktop Engine (Windows) (WMSDE). For best results, run SharePoint Configuration Analyzer by using the same account that was used to install Windows SharePoint Services.
Start SharePoint Configuration Analyzer
1. On your server, use Windows Explorer to locate the SharePoint Configuration Analyzer program, Sca.exe. 2. From Windows Explorer, double-click Sca.exe.
Specify general parameters
1. In the Server address field, type the URL of the virtual server or, if your server is configured in scalable hosting mode, type the fully-qualified host name of the server that you want to analyze. To analyze only the single site collection at the virtual server's address, clear the Include all site collections check box. Include all site collections is selected by default, specifying that all site collections on the virtual server should be analyzed. 2. To start the analysis at the top-level Web site of a specific site collection, rather than analyzing the entire virtual server, in the Site collection path field, type the path to a Web site collection. If you choose this option, SharePoint Configuration Analyzer will limit its analysis to the database used by the
This document is created with the unregistered version of CHM2PDF Pilot
specified site collection. 3. To package the SharePoint Configuration Analyzer results in a Microsoft cabinet (.cab) file, click Package results into .cab file. When you select this option, SharePoint Configuration Analyzer creates a .cab file named " VirtualServerName_PortNumber_AnalyzerPackage_time.cab" and stores it in the SharePoint Configuration Analyzer's results folder. The CAB file includes copies of the log files, configuration files, and other data that you specified. Note Along with optionally creating a .cab file, SharePoint Configuration Analyzer always creates a folder, named "VirtualServerName_PortNumber_AnalyzerPackage_time, that contains the set of data it finds. 4. Click Explore results to view the expanded results folder when SharePoint Configuration Analyzer finishes. Note If you don't select Explore results, you can view the expanded results by clicking the message "Last analysis folder: MyServerName_PortNumber_AnalyzerPackage_time" in the status bar at the bottom of the SharePoint Configuration Analyzer window after you run SharePoint Configuration Analyzer.
Specify analysis options
SharePoint Configuration Analyzer has a set of verification options and options that specify which log files and configuration files to include in the results. Choose one or more of the following analysis options: Option Description Verifies that the IP address bindings in Internet Information Services (IIS) match Windows SharePoint Services requirements. SharePoint Configuration Analyzer flags the following IIS configurations because they are not supported by Windows SharePoint Services: Static IP address binding. IIS is configured so that multiple host header names are assigned to a single IP address, and Web Part DLLs are installed outside of the global assembly cache (GAC). This option also lists all application pools and associated virtual servers. Retrieves web.config files for the application root (usually located at \inetpub\wwwroot), _vti_bin, _layouts, _wpresources, and wpresources virtual directories. This option also retrieves any security policy files referenced by the application root web.config file.
Verify IIS settings
Retrieve web.config files
Retrieve IIS and SharePoint Services log files Retrieves all log files generated by IIS and all files with .log and .txt extensions generated by Windows SharePoint Services.
This document is created with the unregistered version of CHM2PDF Pilot
Retrieve server event logs
Retrieves the application and server event logs and stores them in tab-delimited files for easy viewing in a spreadsheet program such as Microsoft Excel. Note Depending on the size of the server event log files, this operation could take SharePoint Configuration Analyzer a long time to complete. Verifies all Web Parts and Web Controls assemblies found in the SafeControls list (taken from the application root's web.config file). Verification includes: Making sure the assemblies exist. Determining the location of each assembly (the GAC or the Local_drive:\inetpub\wwwroot\bin directory). Listing all public Web Part and Web Control types contained in these assemblies. Reporting any conflicts between the assembly location and the Web server configuration (such as installing DLLS in the \bin directory in some IIS configurations). After the assemblies have been verified, SharePoint Configuration Analyzer performs additional steps to find discrepancies between the use of Web Parts, as reflected in the database, and the Web Part assemblies listed in the web.config file. SharePoint Configuration Analyzer lists all pages with one of these database errors: Web Part instances on pages that are not accounted for in the assemblies listed in the SafeControls list. Uncompressed Web Parts. An uncompressed Web Part is one in which the properties of the Web Part are written directly in a Web page, rather than referenced from a .dwp file. When a page with an uncompressed Web Part is saved, Windows SharePoint Services removes the Web Part properties and other markup from the page and saves that data. Although uncompressed Web Parts are not errors, if a user gets an error when trying to view a Web Part, but the Web Part assembly is properly installed and configured, this could indicate an uncompressed Web Part for which the markup is insufficient to initialize the Web Part. Note The scope of the database scan is dependent on the value of the Site collection path field.
Verify SafeControl assemblies
This document is created with the unregistered version of CHM2PDF Pilot
If you select Verify SafeControl assemblies, you can select Create Web Part usage report to generate, for each Web Part installed on the virtual server, a list of the pages that contain an instance of that Web Part. For example, it is useful to generate this list before upgrading a Web Part to a newer version so that you can contact all users of the Web Part before upgrading it. This option is deselected by default because it may take a long time to complete. Create Web Part usage report The Web Part usage report is displayed in the Analysis Results pane and is also stored in an XML file named WebPartUsageReport.xml. Note If you are running SharePoint Configuration Analyzer on a server farm, select this option on only one of the front-end Web servers. This will generate a complete usage report covering all sites on the server farm. Because the Create Web Part usage report option is the most resource-intensive task, generating this report on multiple front-end servers will slow down your server farm environment needlessly. Web Parts have a type name, such as Microsoft.SharePoint.Sample.WebPart, along with a globally unique identifier (GUID) value. Some configuration errors, such as a missing assemblies, make it difficult for SharePoint Configuration Analyzer to associate a GUID with its related type name. When you select Save state information, SharePoint Configuration Analyzer creates a reference XML file, named VirtualServerName_PortNumber _VirtualServerStateData.xml. In subsequent sessions, SharePoint Configuration Analyzer uses this file to reconstruct the mappings between GUIDs and type names, and reports the more readable type names in error messages and Web Part usage reports. For best results, run SharePoint Configuration Analyzer with Save state information selected after installing Windows SharePoint Services to create a "snapshot" of the installed Web Parts, and repeat this each time that you install or update Web Parts packages to keep the state information up to date. Note When using SharePoint Configuration Analyzer in a server farm environment, you should run SharePoint Configuration Analyzer with Save state information selected on every virtual server. Lists all Web Part packages installed in the GAC or Local_drive:\inetpub\wwwroot\bin directory. To also retrieve the packages, click Retrieve packages, and they will be added to the results folder and CAB file. Note that Retrieve packages is cleared by default because this option can be time-consuming. Lists all files contained within the main application root (for example, c:\inetpub\wwwroot).
Save state information
List Web Part packages
List application files
This document is created with the unregistered version of CHM2PDF Pilot
Start the analysis
After specifying general and analysis options, click Go.
Exit SharePoint Configuration Analyzer
To exit SharePoint Configuration Analyzer, on the File menu, click Exit.
SharePoint Configuration Analyzer Results
By default, SharePoint Configuration Analyzer packages its results in four ways: In a folder, named VirtualServerName_PortNumber_AnalyzerPackage_time, in the folder in which SharePoint Configuration Analyzer is installed. In the SharePoint Configuration Analyzer's Analysis results pane. In an optional Microsoft cabinet (.cab) file, named VirtualServerName_PortNumber_AnalyzerPackage_ time .cab. In the XML file, Analyzer.log, which is stored in the results folder. For a full description of the results returned by SharePoint Configuration Analyzer, see the SharePoint Configuation Analyzer Help. 2003 Microsoft Corporation. All rights reserved.
This document is created with the unregistered version of CHM2PDF Pilot
Japanese Language Features
Additional information about this feature will be provided on the Web. For the latest information, see SharePoint Portal Server on Office Online. 2003 Microsoft Corporation. All rights reserved.
This document is created with the unregistered version of CHM2PDF Pilot
Editing a Noise Word File
A noise word is a word such as the or an that is not useful for searches. A list of noise words for a particular language is stored in the noise word file for that language. Microsoft Office SharePoint Portal Server 2003 provides noise word files for the following languages: Chinese-Simplified (noisechs.txt) Chinese-Traditional (noisecht.txt) Czech (noisecsv.txt) Dutch (noisenld.txt) English-International (noiseeng.txt) English-US (noiseenu.txt) Finnish (noisefin.txt) French (noisefra.txt) German (noisedeu.txt) Hungarian (noisehun.txt) Italian (noiseita.txt) Japanese (noisejpn.txt) Korean (noisekor.txt) Polish (noiseplk.txt) Portuguese (Brazil) (noiseptb.txt) Russian (noiserus.txt) Spanish (noiseesn.txt) Swedish (noisesve.txt) Thai (noisetha.txt) Turkish (noisetrk.txt) If there is no noise word list for a particular language, the neutral noise word file (noiseneu.txt) is used. The word breaker of the corresponding language parses noise words. By default, SharePoint Portal Server stores noise word files in the following directory of the server: \Program Files\SharePoint Portal Server\DATA\Config. The data directory is located elsewhere if you chose to install the data files elsewhere during the server installation process. Making changes to this path will only affect any future installed search application. If you want to change the behavior in an existing installation, see the paragraph later in this section which provides a full path. You can edit the noise word file. If you add noise words, the accuracy of your searches may decrease. However, the size of the content index also decreases, which helps performance. You can delete noise words if you want searches to return those words. If you remove words from the noise word file, you will not see the effect unless you reset the content indexes and perform a full update. When an administrator removes words from the noise word file, these words are removed from files before the files are included in an index. You must update the index after you modify the noise word list. Otherwise, documents that contain the removed noise words will not be returned in queries for those terms. You should never delete the noise word file. If you do not want noise words removed during update or query time, remove all entries from the file. If you delete the file, all single characters will be removed as noise words. Noise word files are copied to \Program Files\SharePoint Portal Server\DATA\Applications\Application UID \Config. You can specify noise words at the application level instead of at the server or server farm level. For
This document is created with the unregistered version of CHM2PDF Pilot
example, if SharePoint Portal Server and Microsoft SQL Server are installed on the same server, each can have different noise word lists. Tip If you want to include all words in the content index, even noise words, you should delete all entries from the noise word file for the language you are using. Leave the empty file in the data directory. If you delete the file, the neutral noise word file will prevent noise words from being included in the index. Recommendation If you remove words from the noise word file, it is highly recommended that you reset the content index (for more information about resetting the index, see Resetting a Content Index). When you remove a noise word from the list, queries will issue the term as valid, but the documents that were included in the index prior to the change will not have any occurrences of the term due to noise word removal. When you add a noise word, any query that is run after the word is added will have the term removed. The result of this is that the term will not return query results.
Edit a noise word file
1. Open the file in Notepad. (The noise word files are in Unicode and require a text editor capable of editing Unicode files.) 2. Add or delete a noise word. 3. Save the file and close Notepad. 4. Restart the Microsoft SharePoint Portal Server Search service (SharePointPSSearch). To do this: 1. Click Start, point to Administrative Tools, and then click Services. 2. Right-click Microsoft SharePointPS Search, and then click Restart. 5. Perform a full update of the index. For more information, see Starting a Full Update of a Content Index. If the user is performing a search from the portal, SharePoint Portal Server discards some query terms as noise words even if the term itself is not a noise word. This occurs when the term is an inflectional form of the noise word. For example, if "be" is in the noise word file and you search for "am," "am" is treated as a noise word because it is a form of "be." If a user searches for a noise word, the portal returns no results. 2003 Microsoft Corporation. All rights reserved.
This document is created with the unregistered version of CHM2PDF Pilot
Show All Hide All
Editing a Thesaurus File
The thesaurus is a query-expansion search feature. It allows the user to type a phrase in a search query and receive results for related words. For example, the user can search for "run" and receive results that contain either "run" or "jog" if those two terms are related by the thesaurus file. The thesaurus also enables the server farm administrator to affect search ranking by assigning weights to words. Microsoft SharePoint Portal Server provides thesaurus files for the following languages: Chinese-Simplified (tschs.xml) Chinese-Traditional (tscht.xml) Czech (tscsv.xml) Dutch (tsnld.xml) English-International (tseng.xml) English-US (tsenu.xml) Finnish (tsfin.xml) French (tsfra.xml) German (tsdeu.xml) Hungarian (tshun.xml) Italian (tsita.xml) Japanese (tsjpn.xml) Korean (tskor.xml) Polish (tsplk.xml) Portuguese (Brazil) (tsptb.xml) Russian (tsrus.xml) Spanish (tsesn.xml) Swedish (tssve.xml) Thai (tstha.xml) Turkish (tstrk.xml) The thesaurus files contain inactive (commented out) sample content. The neutral thesaurus file (tsneu.xml) is applied to queries that do not have an associated thesaurus file for the query language. The neutral thesaurus file is always applied to queries, in addition to the thesaurus file associated with the query language. By default, SharePoint Portal Server stores thesaurus files in the following directory of the server: local_drive \Program Files\SharePoint Portal Server\DATA\Config. The data directory is located elsewhere if you chose to install the data files elsewhere during the server installation process. The thesaurus files are also copied to local_drive\Program Files\SharePoint Portal Server\Data\Applications\ Application UID\Config for each specific instance of the Microsoft Search service (MSSEARCH) or Microsoft SharePointPS Search service (SharePointPSSearch). You can modify the thesaurus at the application level instead of at the server or server farm level. For example, if SharePoint Portal Server and Microsoft SQL Server are installed on the same server, each can have different thesaurus files. Important There is one additional file called tsschema.xml. Do not modify this file. You can edit the thesaurus entries by editing the XML file in a text editor. The file must be well-formed XML (matching opening and closing tags around each entry) to load properly. If the XML is malformed, SharePoint Portal Server logs an error in the Microsoft Windows Server 2003 event log referencing the file and line.
This document is created with the unregistered version of CHM2PDF Pilot
Note Do not change the case of the tags in the XML file. Only the XML tag is uppercase. All other tags are lowercase. For example, the <replacement> tag must remain lowercase. Thesaurus files contain the following types of thesaurus entries: Replacement set A replacement set specifies a pattern that is replaced by a substitution or substitutions in a search query. For example, you can add a replacement set where "W2K" is the pattern and "Windows 2000" is the substitution. If users query for "W2K," SharePoint Portal Server returns only search results containing "Windows 2000." It does not return results containing "W2K." Each replacement set is enclosed within a <replacement> tag. Within the replacement tag, you specify one or more patterns by enclosing them in a <pat> tag. You specify one or more substitutions by enclosing them in a <sub> tag. Patterns and substitutions can contain a word or a sequence of words. For the above example, you would add the following lines:
<replacement> <pat>W2K</pat> <sub>Windows 2000</sub> </replacement>
You can have more than one substitution for each pattern. By default, patterns are case sensitive. For example, if your thesaurus file contains the preceding entry and a user searches for "w2k," SharePoint Portal Server does not necessarily return search results containing "Windows 2000." SharePoint Portal Server does not recognize "w2k" as "W2k" because the case of the text differs. You can specify that patterns are case sensitive or case insensitive by adding a tag to the thesaurus file for your language. For example, if you specify that patterns are case insensitive, the <pat> and <sub> terms will match query terms regardless of the case of the query term. For information about adding the case tag to the thesaurus file, see "Edit a thesaurus file" later in this section. A query with a CONTAINS FORMSOF thesaurus works as described previously. For more information about the CONTAINS FORMSOF syntax, see the Microsoft SharePoint Products and Technologies 2003 Software Development Kit. The type of query that the portal site uses by default is called FREETEXT. FREETEXT queries automatically activate the thesaurus. However, if you type your search term or terms in double quotation marks, SharePoint Portal Server disables the FREETEXT query and does not consult the thesaurus. As a result, SharePoint Portal Server returns results based on the exact search term or terms within the double quotation marks. If the thesaurus replaces one word of a phrase with another word, a FREETEXT query returns results for the new version of the entire phrase. For the replacement set shown earlier, the following table shows results based on different user input typed in the search interface on the portal site. This example assumes that the thesaurus is set as case sensitive, but search is set as not case sensitive. Search results include documents User input Thesaurus consulted that contain
This document is created with the unregistered version of CHM2PDF Pilot
W2k or W2K or w2k or w2K w2k Yes (FREETEXT query) No results are returned for Windows 2000 because the pattern in the thesaurus is uppercase W2K. w2k or W2K or W2k or w2K Windows 2000 or windows 2000 or case combinations (such as wInDows 2000) or w2k or W2k or w2K No results are returned for W2K. W2K or w2k or W2k or w2K Windows 2000 (and case combinations as shown above) or Server (and case combinations such as server or SeRvEr) or W2K Server (and case combinations) No results are returned for W2K operating system. W2K Server or w2k Server or W2k Server or w2K Server or W2K server or w2k server or W2k server or w2K server Note In each of the previous examples, the case sensitivity setting for search is specified as false. Otherwise, all the case differences become significant when doing the pattern matching. If you have two replacement sets with similar patterns being matched, the longer of the two takes precedence. For example, if you have the following two replacement sets, "Internet Explorer" takes precedence over "Internet":
<replacement> <pat>Internet</pat> <sub>intranet</sub> </replacement>
"w2k"
No
W2K
Yes (FREETEXT query)
"W2K"
No
W2K Server
Yes (FREETEXT query)
"W2K Server"
No
and
<replacement> <pat>Internet Explorer</pat> <sub>IE</sub> <sub>IE 5</sub> </replacement>
This document is created with the unregistered version of CHM2PDF Pilot
For the replacement sets shown above, the following table shows results based on different user input typed in the search interface on the portal: Search results include documents User input Thesaurus consulted that contain Intranet or intranet or case combinations (such as iNtranEt) No results are returned for IE or IE 5 . IE or IE 5 (and case combinations such as iE or Ie 5) No results are returned for Internet or Internet Explorer or intranet. Expansion set An expansion set is a group of substitutions that are synonyms of each other. Queries containing matches in one substitution are expanded to include all other substitutions in the set. For example, you can add an expansions set where "writer," "author," and "journalist" (the substitutions) are synonyms. If you then query for "author," SharePoint Portal Server also returns search results containing "writer" or "journalist." Each expansion set is enclosed within an <expansion> tag. Within the expansion tag, you specify one or more substitutions enclosed by a <sub> tag. For the preceding example, you would add the following lines:
<expansion> <sub>writer</sub> <sub>author</sub> <sub>journalist</sub> </expansion>
Internet
Yes (FREETEXT query)
Internet Explorer
Yes (FREETEXT query)
You can also configure the following two options: Weighting Substitution entries support weighting. Weighting enables you to rank certain words higher in search results by giving those words a higher value relative to the other words in the substitution set. You can specify a value between 0 and 1. For example, you can weight the following substitutions as shown:
<expansion> <sub weight="0.8">Internet Explorer</sub> <sub weight="0.2">IE</sub> <sub weight="0.9">IE5</sub> </expansion>
Stemming You can specify stemming in pattern and substitution entries. Word stemming maps a linguistic stem to all matching words. For example, in English, the stem "buy" matches "bought," "buying," and "buys." You can specify stemming by adding "**" at the end of the string. SharePoint Portal Server returns matches for variations of the word you enter when you specify stemming.
This document is created with the unregistered version of CHM2PDF Pilot
For example, you can make queries for "run" also return "running," "jog," and "jogging." You would modify the expansion set as shown:
<expansion> <sub weight="0.5">run**</sub> <sub weight="0.5">jog**</sub> </expansion>
If you query for "run" or "running," you get search results for "jog," "jogging," and so on. If you query for "running," you get the same results as for "run." If your thesaurus file includes the pattern <pat> Stefan ran to the store** </pat> or the substitution <sub> Stefan ran to the store**</sub>, the query will return the following strings or search will add them to the query: Stefan runs to the store Stefan running to the store Stefan ran to the store Stefan runs to the stores Stefan running to the stores Stefan ran to the stores If you create a thesaurus file that contains large numbers of multi-word expansions or substitutions, and you create a custom query page that uses the CONTAINS search predicate, there is a query performance degradation because each multi-word substitution or expansion is treated as a phrase. Phrasal queries are much more expensive to execute that non-phrasal queries. This should not apply to FREETEXT predicate queries. Edit a thesaurus file 1. Open the file in Microsoft Notepad. If double-byte character set (DBCS) characters are used, you must save the files in Unicode. 2. If you are editing the thesaurus file for the first time, remove the following two comment lines at the beginning and end of the file, respectively: <!--Commented out --> 3. If you want the patterns to be case insensitive, add the following tag at the beginning of the file: <case caseflag="false"></case> If you later want the patterns to be case sensitive, change false to true in the tag, as shown: <case caseflag="true"></case> 4. Add, modify, or delete a replacement set, expansion set, weighting, or stemming. Note Entries you add to the thesaurus file should not contain only special characters or be noise words. You can, however, have blank entries. For example, if you want to ensure that queries for a specific word, such as windows, return no results, you would have an entry as follows:
<replacement> <pat>windows</pat> <sub></sub> </replacement>
5. Save the file and close Notepad. 2003 Microsoft Corporation. All rights reserved.
This document is created with the unregistered version of CHM2PDF Pilot
Specifying a Contact E-Mail Address for Search
Microsoft Office SharePoint Portal Server 2003 provides an e-mail address to each Web site it crawls when creating an index. If a problem occurs while crawling (for example, the crawler is hitting the site too much), the administrator of the Web site can contact this address. All portals on the server provide this e-mail address when creating an index. For this reason, the e-mail address for the server farm administrator is typically specified.
Specify a contact e-mail address for search
1. On the SharePoint Portal Server Central Administration page, in the Component Configuration section, click Manage the Search Service. 2. On the Manage Search Settings page, in the Search Service Settings section, click Configure account and proxy settings. 3. On the Configure Server Farm Account Settings page, in the Contact E-Mail Address section, type the e-mail address that an external site administrator can contact if problems occur when SharePoint Portal Server crawls the external site. 4. Click OK. 2003 Microsoft Corporation. All rights reserved.
This document is created with the unregistered version of CHM2PDF Pilot
Specifying Proxy Server Settings
You can configure Microsoft Office SharePoint Portal Server 2003 to use a proxy server when it creates full-text indexes of external Web sites. Using a proxy server enhances the security of your intranet by helping to prevent unauthorized access by someone on the Internet. A proxy server also enhances performance by caching recently accessed Web pages, which minimizes download time. By default, SharePoint Portal Server uses the proxy server setting of the default content access account. The default content access account uses the current proxy server settings from Microsoft Internet Explorer. Changes to the proxy settings for the SharePoint Portal Server computer do not affect other applications on the server. For example, configuring the server to use a proxy server that is different from the proxy server used by Internet Explorer does not affect Internet Explorer. Changing the proxy settings on the Search Server Settings page affects servers running the index component. For other servers, you can change the proxy settings from the Configure Server Farm Account Settings page. For more information, see Configuring Server Farm Account Settings.
Specify proxy server settings
1. On the SharePoint Portal Server Central Administration for server_name page, in the Component Configuration section, click Manage the Search Service. 2. On the Manage Search Settings page, in the Servers and Topology section, click the server name. 3. On the Search Server Settings page, in the Proxy Server Settings section, do one of the following: o Click Do not connect by using a proxy server. o Click Use the proxy server specified, and then specify the following: 1. In the Address box, type the address of the proxy server that you want SharePoint Portal Server to use while creating full-text indexes. 2. In the Port box, type the port number for the proxy server that you want SharePoint Portal Server to use while creating indexes of sites and servers. 3. If you do not want SharePoint Portal Server to use the proxy server when creating an index of local addresses, select the Bypass proxy server for local (intranet) addresses check box. 4. If you have specific addresses for which you do not want to use the proxy server, in the Do not use proxy server for addresses beginning with box, type the addresses. 4. Click Apply. 2003 Microsoft Corporation. All rights reserved.
This document is created with the unregistered version of CHM2PDF Pilot
Specifying Resource Usage
Microsoft Office SharePoint Portal Server 2003 includes a resource usage control for the resource-intensive processes that are commonly performed on SharePoint Portal Server computers. These processes are crawling content to create full-text indexes and searching. With the Background usage setting, the server gives higher priority to other applications. With the Dedicated usage setting, the server reserves most of the system resources for searching or creating a full-text index. By default, SharePoint Portal Server configures the control as follows: In a single server deployment, the setting is halfway between Background and Dedicated. In a server farm configuration, any index management server will have the index resource usage set to Dedicated. Any search server will have the query resource usage set to Dedicated. The resource usage is automatically configured when you make changes on the Configure Server Topology page. Note If you use this server to run other applications, such as Microsoft SQL Server, avoid adjusting the controls to Dedicated or near-Dedicated usage because this setting may affect resources that are dedicated to those applications.
Specify resource usage
1. On the SharePoint Portal Server Central Administration for Server server_name page, in the Component Configuration section, click Manage the Search Service. 2. On the Manage the Search Service for SharePoint Portal Server page, in the Servers and Typology section, click the server name. 3. On the Search Server Settings page, click the Server Settings tab. 4. In the Resource Usage section, select the amount of resources to use for content index resources. The more dedicated the resource usage, the quicker those tasks are completed, but the fewer resources remain for other purposes. 5. Click Apply. 2003 Microsoft Corporation. All rights reserved.
This document is created with the unregistered version of CHM2PDF Pilot
Specifying Time-Out Settings for Search
You can specify how long to wait when connecting to other servers. Connection Time You can specify how long to wait when trying to establish a connection with a Web site or server by adjusting the number of seconds to wait for a connection time-out. By default, the wait time is 20 seconds. When specifying the wait time, consider the following: If a wait time setting is too high (greater than two minutes), Microsoft Office SharePoint Portal Server 2003 spends a significant amount of time waiting while trying to crawl nonexistent sites, bad links, or servers that are unavailable. If the wait time setting is too low (less than 10 seconds), a lot of content is not included in the full-text index because SharePoint Portal Server bypasses the busier servers. If, during full-text index creation, SharePoint Portal Server encounters 32 consecutive time-outs related to one server, SharePoint Portal Server designates the server as unavailable and does not process any requests to that server for the next 10 minutes. SharePoint Portal Server records an access error in the gatherer log. If you are crawling Microsoft Exchange public folders, the wait time must be greater than 10 seconds. The recommended wait time is 60 seconds. Request Acknowledgment You can specify how long to wait for a requested Web page or file by adjusting the number of seconds to wait for request acknowledgment. By default, the wait time is 20 seconds. Specifying a wait time of less than 10 seconds would be low, resulting in fewer documents included in the index. Specifying a wait time of two minutes would be high and could result in longer indexing times.
Specify time-out settings for search
1. On the SharePoint Portal Server Central Administration for Server server_name page, in the Component Configuration section, click Manage the Search Service. 2. On the Manage the Search Service for SharePoint Portal Server page, in the Servers and Typology section, click the server name. 3. On the Search Server Settings page, in the Time Outs section, do the following: 1. In the Connection time box, type the number of seconds that you want SharePoint Portal Server to wait to connect to a Web site or server before timing out. 2. In the Request acknowledgement time box, type the number of seconds you want SharePoint Portal Server to wait for a requested Web page or document before timing out. 4. Click Apply. 2003 Microsoft Corporation. All rights reserved.
This document is created with the unregistered version of CHM2PDF Pilot
Specifying the SSL Certificate Warning Configuration
Microsoft Office SharePoint Portal Server 2003 includes an option to ignore all Secure Sockets Layer (SSL) certificate name warnings for a specific index management server. The certificate name might be mismatched (generating certificate name warnings) for several reasons. Commonly, names are mismatched if the server name changes or if only a single certificate is purchased for multiple sites in a company. However, the mismatched name could also represent an attempt to "spoof" the validity of a site. Spoofing refers to the practice of tricking users into providing passwords and other information to allow unauthorized access into a system. You should ignore certificate name warnings only if you trust that the sites crawled by the index management server are legitimate. The setting to ignore name warnings applies to all content sources on the index management server. You must recrawl content after this setting is changed. As with all changes that reduce the amount of content that is crawled, three full updates must occur before any previously-crawled pages are excluded from the content index. It is recommended that you limit ignoring certificate name warnings to internal sites. If you are crawling internal and external sites, you can configure one index management server to crawl internal content only and to ignore warnings. You can configure another index management server to crawl external content only and to obey warnings. If you configure a server to obey warnings and a warning occurs, the update fails and no more pages are crawled from that content source.
Specify the SSL certificate warning configuration
1. On the SharePoint Portal Server Central Administration for server_name page, in the Component Configuration section, click Manage the Search Service. 2. On the Manage Search Settings page, in the Servers and Topology section, click the server name. 3. On the Search Server Settings page, in the SSL Certificate Warning Configuration section, select the check box if you trust that sites are legitimate even if their certificate name does not exactly match. 4. Click Apply. 2003 Microsoft Corporation. All rights reserved.
This document is created with the unregistered version of CHM2PDF Pilot
Enabling Advanced Search Administration Mode
In the default search administration mode, two content indexes are used for portal and non-portal content. You cannot delete these indexes. All site directory content and new content sources are crawled and included in the non-portal content index. Advanced search administration mode enables you to create and manage additional indexes. A list of indexes is useful for large scale crawling and custom query scoping, but maintaining it is complex. After you configure a portal site for advanced search administration mode, you cannot return to the standard (default) mode. Advanced search administration also enables you to do the following: Create multiple Site Directory content sources. This allows you to have multiple scopes over sites in the Site Directory. Organize content sources into source groups. This allows an installation with a long list of content sources to deal with them in groups. Source groups show in user interface for scope definition. Scopes are defined based on source groups and not individual sources. This results in improved performance for queries over these sets, since the query checks for a source group instead of using multiple checks for each content source. If you enable advanced search administration mode, you can do the following additional tasks that are not available in the default search administration mode: Create an index Reset an index Delete an index Specify the index in which a content source is included Manage indexes
Enable advanced search administration mode
1. On the Site Settings page, in the Search Settings and Indexed Content section, click Configure search and indexing. 2. On the Configure Search and Indexing page, in the General Content Settings and Indexing Status section, click Enable advanced search administration mode. 3. On the Enable Advanced Search Administration Mode page, click OK. After you have enabled advanced search administration mode, an additional section called Content Indexes appears on the Configure Search and Indexing page. 2003 Microsoft Corporation. All rights reserved.
This document is created with the unregistered version of CHM2PDF Pilot
Show All Hide All
Configuring the Lotus Notes Protocol Handler
To crawl a Lotus Notes database, you must run the Lotus Notes Index Setup Wizard to configure the Lotus Notes protocol handler on the Microsoft Office SharePoint Portal Server 2003 computer. A member of the Administrator site group or a user with the Manage Search right can add a content source for a Lotus Notes database, but SharePoint Portal Server cannot crawl the database until you configure the Lotus Notes protocol handler. Before configuring the Lotus Notes protocol handler Before you configure the Lotus Notes protocol handler, you must ensure that: SharePoint Portal Server is successfully installed on the computer. A Notes server version 4.6a or R5 is available on the network. The Notes server name cannot contain a space SharePoint Portal Server cannot crawl a Notes server that contains a space in the computer name. A Notes client version R5 is installed on the same computer as SharePoint Portal Server. In addition, you must configure the Notes client and validate access to the Notes server before configuring the protocol handler. Prepare Lotus Notes for use with SharePoint Portal Server
Lotus Notes Security
The Lotus Notes security model is different from that of Microsoft Windows Server 2003. When SharePoint Portal Server creates an index of content stored on a Notes server, it uses the security settings for each Notes object to recreate security settings for that object in SharePoint Portal Server by using the Windows Server 2003 security model. Because of the correlation between security models, each user name in the Notes database must map to a Windows Server 2003 name if you want SharePoint Portal Server to use the same security settings as the Notes database. You might not need to set SharePoint Portal Server to use the same security settings as the Notes database if everyone who has access to the content index created by SharePoint Portal Server also has access to the content stored in the Notes database. For example, if all the data in your organization's Lotus Notes server is public, or if you include only public Notes databases in the content index, you can specify that SharePoint Portal Server ignore the security settings in the Notes database. If you ignore Notes security, SharePoint Portal Server performs slightly better when creating a content index and searching. In this case, SharePoint Portal Server also requires less time to configure because it does not need to map user names from Notes to Windows Server 2003. This also decreases subsequent maintenance. Important If you are not sure that you can safely ignore Notes security, you should not ignore it. If you do not want SharePoint Portal Server to use the same security settings as the Notes database, you can skip to the "Configure the protocol handler" section.
This document is created with the unregistered version of CHM2PDF Pilot
Create a View
If you want SharePoint Portal Server to use the same security settings as the Notes database, you need a Lotus Notes view that contains the Lotus Notes and Windows Server 2003 user names. If this view does not exist, your Lotus Notes administrator must create one to map the Notes user names to the Windows user names. The format of the Notes user name is the same as that of Owner column in the typical Notes Address Book. The view must be sorted on the Notes user name column. Important The view must be marked as a Shared View so that all clients can access it. The database upon which this view is built contains the security mappings and should be protected accordingly. However, it must be accessible to members of the Administrator site group for SharePoint Portal Server. For example, your Lotus Notes administrator can create a database with a view named NotesToWindows with two columns: NotesID and WindowsID. The NotesID column contains the Notes user name, and the WindowsID column contains the Windows Server 2003 user name. When you install the protocol handler, you need to know the name of this view (NotesToWindows) and the two columns (NotesID and WindowsID). You can use any database and server, as long as the user can access them from the Lotus Notes client by using the account and password that you specify when configuring the protocol handler. Configure the protocol handler You must run the Lotus Notes Index Setup Wizard to complete this step. Before you run this program, you must know the following: Location of the notes.ini file on your SharePoint Portal Server computer You need the full path name (for example, D:\lotus\domino\notes.ini). Location of the Notes installation directory on your SharePoint Portal Server computer You need the full path name (for example, D:\lotus\domino\notes). Notes user password This password is associated with the default Notes account on the Notes client. The protocol handler uses this password to access the Notes server.
Note You are not required to supply a password if the Notes user does not need a password to access the Notes server from the Notes client installed on the SharePoint Portal Server computer. If you want SharePoint Portal Server to use the same security settings as the Notes database, you must know this additional information: Name of the Notes server that contains the view mapping the Notes user name to the Windows user name. Name of the Notes database file that contains the view. Name of the view that maps the Notes user names to the Windows user names. In the example from the section "Create a View," the view name is NotesToWindows. Name of the columns in the view that map to the Notes and Windows user names. In the example from the section "Create a View," the two columns are NotesID and WindowsID, respectively.
Configure the Lotus Notes protocol handler
1. 2. 3. 4. 5. Click Start on the taskbar of the server running SharePoint Portal Server, and then click My Computer. In My Computer, navigate to the \Program Files\SharePoint Portal Server\BIN directory. Double-click NotesSetup.exe. The Lotus Notes Index Setup Wizard appears. Click Next. On the Register Lotus Notes For Use With SharePoint Portal Server page: 1. Verify the location of the notes.ini file shown in the Location of the notes.ini file box. If you specify the location, you must type the full file path (for example, D:\lotus\domino\notes.ini). 2. Verify the location of the Notes installation shown in the Location of the Lotus Notes install directory box. If you specify the location, you must type the full file path (for example, D:\lotus\domino\notes).
This document is created with the unregistered version of CHM2PDF Pilot
3. Type the Notes user password in the Password box. 4. Type the Notes user password again in the Confirm Password box. 5. If you do not want SharePoint Portal Server to use the same security settings as the Notes database, select the Ignore Lotus Notes security while building an index check box and go to step 7. 6. Click Next. 6. On the Specify Lotus Notes Owner Field to Windows User Name Mapping page: 1. Type the name of your Notes server in the Lotus Notes server name box. This is the Notes server that is hosting the view that maps Notes user names to Windows user names. 2. Type the Notes database file name in the Lotus Notes database file name box. The database file has an .nsf extension. 3. Type the name of the view in the View name box. This is the name of the view that contains the Notes and Windows ID columns. 4. Type the name of the Notes ID column in the Lotus Notes field name column title box. This is the title of the column in the view. 5. Type the name of the Windows user name column in the Windows user name column title box. This is the title of the column in the view. 6. Click Next. 7. On the Completing the Lotus Notes Index Setup Wizard page, click Finish. If the wizard fails for any reason, you must restart the SharePointPSSearch service before attempting to run the wizard again. The wizard displays only one error message for any error in the entries. Add full control permission to the Lotus Notes installation directory for the SPS_WPG group 1. On the taskbar, click Start, and then click My Computer. 2. Browse to the installation directory for Lotus Notes. 3. Right-click the directory and click Properties. 4. On the Notes Properties page, click the Security tab. 5. Click Add. 6. Type SPS_WPG, and then click OK. 7. In Group or user names, click SPS_WPG and then in Permissions for Users, in Full Control, select Allow. 8. Click OK. After you configure the protocol handler, a member of the Administrator site group or a user with the Manage Search right can add a content source for the Lotus Notes database and include it in a content index. The option to add a Lotus Notes content source is available after configuring the Lotus Notes protocol handler on the Add Content Source page. For more information, see Adding a Content Source. Reconfiguration of the protocol handler is required if the Notes installation changes or if Notes security settings change (for example, if you add, change, or remove user records, or you switch user identifiers). In addition, if you change the security mapping, you must stop and start the SharePointPSSearch service for the changes to be effective. For more information about the security mapping, see the "Prepare Lotus Notes for use with SharePoint Portal Server" section. The protocol handler provides Number and Text property types and resolves numeric and string types to these two types. When you create a content source for Lotus Notes and map SharePoint Portal Server properties to Notes properties, the property type for each Notes property is displayed. The property type for each SharePoint Portal Server property is not displayed. Important If you map a number to a string (or a string to a number), no error message appears. SharePoint Portal Server crawls the Lotus Notes database and includes the content in the content index according to the Notes property types. Queries use the property types from SharePoint Portal Server. If the type has been mismatched, the query returns no results. 2003 Microsoft Corporation. All rights reserved.
This document is created with the unregistered version of CHM2PDF Pilot
About Access Accounts for Search
When Microsoft Office SharePoint Portal Server 2003 creates content indexes, it uses access accounts to crawl Web sites, servers, and network resources included in each content index. The permissions of the access account determine the success of the crawl. The default content access account is the default user name and password used when SharePoint Portal Server crawls content outside the portal site. The account must have permission to read the Web sites and servers being crawled. When crawling sites based on Windows SharePoint Services, the crawling works best when the access account has administrative access to the SharePoint Team Services server farm. The access account should be a member of the SharePoint Administration group. If the access account is not a member of the SharePoint Administration group, the server will crawl the site, but the content index will not be secure because all users will be able to access the documents. In addition, some data might not be included in the content index because the account might not be able to access all of the sites under a Windows SharePoint Services site. When crawling sites based on SharePoint Team Services v1.0, the access account must be assigned to the Administrator role. The configuration database administration account is the user name and password that SharePoint Portal Server uses when connecting to the configuration database or when propagating content indexes from index management servers to search servers. This account must have administrator privileges on both the index management and search servers.
The Default Content Access Account
The default content access account must have Read permissions for the Web sites and servers being crawled. In addition, the account must have the permissions discussed previously to crawl sites based on Windows SharePoint Services and SharePoint Team Services. When SharePoint Portal Server creates a content index for sites on the Internet, it first provides the default content access account. If this account has not been configured, SharePoint Portal Server provides the anonymous account. If you are using a proxy server, the account that you use to access the Internet must have permissions on the proxy server in order to create a content index of sites on the Internet. Without permissions, you can crawl only content on your intranet. Typically, you specify the default content access account when you install SharePoint Portal Server. This account applies to all content sources. If you want to configure an account for a specific content source, you can define a site or path rule for that content source and associate an account with it. If no site access account is specified for a content source, SharePoint Portal Server uses the default content access account when accessing content in that content source. SharePoint Portal Server typically uses NTLM authentication first, and if that is not available, then it uses Basic authentication. Credentials passed when using Basic authentication are not secure.
The Configuration Database Administration
This document is created with the unregistered version of CHM2PDF Pilot
Account
SharePoint Portal Server uses the configuration database administration account when connecting to the configuration database and when propagating indexes from index management servers to search servers. This account must be a member of the local Administrator group on the search server. The index management server crawls content to include it in a content index. The search server executes queries. You propagate a content index from the index management server to another server to free resources for other processes on the destination server. The destination server can be a dedicated search server, or it can be a server that is also running other components. You can dedicate one server to creating and updating content indexes and another server to processing queries. You create the content index on the first server (the index management server) and propagate the content index to the second server (the search server). You limit the resource-intensive processes to the server dedicated to indexing without affecting the performance of your server dedicated to searching.
Related Topics
Configuring Server Farm Account Settings 2003 Microsoft Corporation. All rights reserved.
This document is created with the unregistered version of CHM2PDF Pilot
Configuring Server Farm Account Settings
You can configure the following on the Configure Server Farm Account Settings page: Contact e-mail address Microsoft Office SharePoint Portal Server 2003 provides an e-mail address to each Web site it crawls when creating an index. If a problem occurs while crawling (for example, the crawler is hitting the site too much), the administrator of the Web site can contact this address. All portals on the server provide this e-mail address when creating an index. For this reason, the e-mail address for the server farm administrator is typically specified. Configuration database administration account The configuration database administration account is the user name and password that SharePoint Portal Server uses when connecting to the configuration database or when propagating full-text indexes from index management servers to search servers. At a minimum, this account must be a member of the Power Users local group on the front-end Web servers, index management servers, and search servers. This account must be a member of the local Administrators group on the document library server. In addition, this account must be a member of the Security Administrators and Database Creators server roles on Microsoft SQL Server. Default content access account The default content access account is the user name and password used when SharePoint Portal Server creates a full-text index of content outside the portal. The account must have Read permissions for the Web sites and servers being crawled. Portal site application pool identity This account is the identity of the application pool used by portal sites. This account must be a member of the local Administrators group on the document library server. Proxy server settings You can configure SharePoint Portal Server to use a proxy server when it creates full-text indexes of external Web sites. Using a proxy server enhances the security of your intranet by helping to prevent unauthorized access by someone on the Internet. A proxy server also enhances performance by caching recently accessed Web pages, which minimizes download time. For more information about access accounts for search, see About Access Accounts for Search. For more information about configuring proxy server settings, see Specifying Proxy Server Settings.
Configure server farm account settings
1. To get to the Configure Server Farm Account Settings page, do one of the following: o On the SharePoint Portal Server Central Administration for server_name page, in the Server Configuration section, click Configure Server Farm Account Settings. o On the SharePoint Portal Server Central Administration for server_name page, in the Component Configuration section, click Manage the Search Service. On the Manage Search Settings page, in the Search Service Settings section, click Configure account and proxy settings. 2. On the Configure Server Farm Account Settings page, in the Contact E-mail Address section, in the E-mail address box, type the e-mail address that an external site administrator can contact if problems occur when SharePoint Portal Server crawls the external site. 3. In the Configuration Database Administration Account section, do the following: 1. Select the Specify account check box. 2. In the User name (DOMAIN\user name) box, type the account name in the format DOMAIN\user_name. 3. In the Password box, type the password for the account. 4. In the Confirm Password box, type the password again. 4. In the Default Content Access Account section, do the following:
This document is created with the unregistered version of CHM2PDF Pilot
1. Select the Specify account check box. 2. In the User name (DOMAIN\user name) box, type the account name in the format DOMAIN\user_name. 3. In the Password box, type the password for the account. 4. In the Confirm Password box, type the password again. 5. In the Portal Site Application Pool Identity section, do the following: 1. Select the Change account settings check box. 2. In the User name (DOMAIN\user name) box, type the account name in the format DOMAIN\user_name. 3. In the Password box, type the password for the account. 4. In the Confirm Password box, type the password again. 6. In the Proxy Server Settings section, do one of the following: o Click Do not connect by using a proxy server. o Click Use the proxy server specified, and then specify the following: 1. In the Address box, type the address of the proxy server that you want SharePoint Portal Server to use while creating full-text indexes. 2. In the Port box, type the port number for the proxy server that you want SharePoint Portal Server to use while creating indexes of sites and servers. 3. If you do not want SharePoint Portal Server to use the proxy server when creating an index of local addresses, select the Bypass proxy server for local (intranet) addresses check box. 4. If you have specific addresses for which you do not want to use the proxy server, in the Do not use proxy server for addresses beginning with box, type the addresses. 7. Click OK. 2003 Microsoft Corporation. All rights reserved.
This document is created with the unregistered version of CHM2PDF Pilot
About Search Content Propagation
A portal site can have multiple content indexes. When you create the portal site, Microsoft Office SharePoint Portal Server 2003 automatically creates two indexes. One index is for portal site content, and the other index is for non-portal site content. For more information about indexes, see About Content Indexes. By using SharePoint Portal Server, you can propagate indexes from the index management server to the search server (the server dedicated to processing user search queries). Propagation allows you to distribute your resources. You can limit the resource-intensive processes required to create indexes to the index management server. This allows SharePoint Portal Server to create extensive indexes without affecting the performance of the search server. Propagation automatically occurs at the end of the indexing process. You might want to force propagation in a situation where indexing is paused, or where propagation fails for some reason, such as network problems. When you expand your server farm by adding a new search server, you can force propagation to put the latest indexes on the new search server. Although you can propagate multiple indexes simultaneously, it is recommended that you propagate indexes one at a time. Important When propagating indexes from an index management server to a search server, the transmission may not be secure. It is recommended that you implement Internet Protocol Security (IPSec), an industry-defined set of standards that verifies, authenticates, and optionally encrypts data at the IP packet level. For more information about IPSec, see www.microsoft.com.
Related Topics
Propagating a Content IndexStopping Index Propagation 2003 Microsoft Corporation. All rights reserved.
This document is created with the unregistered version of CHM2PDF Pilot
Propagating a Content Index
You must ensure that the following conditions exist before you can propagate a content index: You have configured a search service account for the server farm. This account must have local administrator permissions on the search (destination) server. For information about configuring the search service account, see Configuring Server Farm Account Settings. The destination server is on a trusted domain. There is sufficient disk space available on the destination server. For each propagated index, allow for more than twice its size in disk space. Note If propagation fails due to lack of disk space on the destination server, Microsoft Office SharePoint Portal Server 2003 logs an error in the Application Log in Microsoft Windows Server 2003 Event Viewer (commonly referred to as the event log) of both the destination search server and the index management server. The contents of a new index are not accessible on the search server until propagation has completed. The index is not accessible if propagation fails, even if a previous propagation was successful. For more information about search content propagation, see About Search Content Propagation.
Propagate a content index
1. On the SharePoint Portal Server Central Administration for Server server_name page, in the Component Configuration section, click Manage the Search Service. 2. On the Manage Search Settings page, in the Indexes and Propagation section, click Manage search propagation. 3. On the Manage Search Propagation page, rest the pointer on the index name, and then click the arrow that appears. 4. On the menu that appears, click Force Propagation. 2003 Microsoft Corporation. All rights reserved.
This document is created with the unregistered version of CHM2PDF Pilot
Stopping Index Propagation
You might stop propagating a content index if, for example, you lose your network connection or if the propagation is taking an exceedingly long time. Propagation of indexes containing a large number of documents takes longer than propagation of indexes containing fewer documents. The time for propagation also depends on the network connection to the search servers. Indexes are propagated to all search servers. If you stop propagation of an index, you will not be able to see it on any search server, unless you stopped the propagation after it was successful on some servers but not on others. When this occurs, the propagation page will show that the propagation was successful, but with errors on specific servers. For more information about search content propagation, see About Search Content Propagation.
Stop index propagation
1. On the SharePoint Portal Server Central Administration for Server server_name page, in the Component Configuration section, click Manage the Search Service. 2. On the Manage the Search Service for SharePoint Portal Server page, in the Indexes and Propagation section, click Manage propagation. 3. On the Search Propagation page, rest the pointer on the index name, and then click the arrow that appears. 4. On the menu that appears, click Stop Propagation. Note Once you stop propagation, you cannot resume it. However, you can propagate the index again. For more information, see Propagating a Content Index. 2003 Microsoft Corporation. All rights reserved.
This document is created with the unregistered version of CHM2PDF Pilot
About Site Hit Frequency Rules
A site hit frequency rule determines the rate at which SharePoint Portal Server requests documents from one or more Web sites during crawling. The rate can be specified as the number of simultaneous documents requested or as the delay between requests. By default, the site hit frequency is limited to five simultaneous document requests. You can use the site hit frequency rule to modify demands on specific sites. Although you may want a higher document request frequency for creating or updating an index of your own intranet, it is recommended that you specify a lower frequency for external Web sites so that you do not overload the sites with document requests. Web sites can identify you from the e-mail address you provide when you configure an index management server. If you overload a site with requests, you could be denied access to that site in the future. Site name expressions are evaluated in order. Typically, you should order the rules from most restrictive to most general, since the first matching rule is applied. For example, * must always be the last expression in the list, or any later rules will not apply. If you create a new site hit frequency rule while a crawl is in progress, the new rule is effective as soon as you save it. You do not need to wait for the crawl to complete before the rule is effective.
Related Topics
Adding a Site Hit Frequency RuleEditing a Site Hit Frequency RuleDeleting a Site Hit Frequency RuleMoving a Site Hit Frequency Rule 2003 Microsoft Corporation. All rights reserved.
This document is created with the unregistered version of CHM2PDF Pilot
Adding a Site Hit Frequency Rule
Add a site hit frequency rule to modify demands on specific sites as they are crawled. For more information about site hit frequency rules, see About Site Hit Frequency Rules.
Add a site hit frequency rule
1. On the SharePoint Portal Server Central Administration for Server server_name page, in the Component Configuration section, click Manage the Search Service. 2. On the Manage the Search Service for SharePoint Portal Server page, in the Site Hit Frequency Rules section, click Manage site hit frequency rules. 3. On the Site Hit Frequency Rules page, click Add Update Rule. 4. On the New Site Hit Frequency Rule page, in the Name section, in the Site name box, type the site name. A site name should be in the following form: example.microsoft.com. Do not include http:// in front of the site name. You can specify rules for individual sites. You can also use wildcard characters in site names to specify rules for multiple sites, as shown in the following table. Use To * as the site name Apply the rule to all sites. *.* as the site name Apply the rule to sites with dots in the name. Apply the rule to all sites in the site_name.com domain *.site_name.com as the site name (for example, *.adventure-works.com). *.top-level_domain_name (such as *.com or *.net) as Apply the rule to all sites that end with a specific the site name top-level_domain_name (for example, .com, .net). Replace a single character in a rule. For example, *.adventure-works?.com would apply to all sites in the ? domains adventure-works1.com, adventure-works2.com, etc. You can create a frequency rule for *.com that applies to all Internet sites that end in .com. For example, an administrator of a portal might add a content source for samples.microsoft.com. The rule for *.com would apply to this site unless you add a frequency rule specifically for samples.microsoft.com. 5. In the Request Frequency section, select one of the following frequency options: o Request documents simultaneously Microsoft Office SharePoint Portal Server 2003 uses all allocated system resources to request as many documents as possible, with no delay between document requests. This setting is usually too resource-intensive for Internet sites but can be acceptable for intranet sites. o Limit the number of simultaneous document requests You can specify the maximum number of documents that SharePoint Portal Server can request at one time from the site. In the Number of documents box, type the number of documents to request. The default setting for all sites is five simultaneous document requests. The minimum number of documents that SharePoint Portal Server can request is one. The maximum number of documents that SharePoint Portal Server can request is 999. o Wait a specified amount of time after each document request You can specify a delay
This document is created with the unregistered version of CHM2PDF Pilot
between document requests. SharePoint Portal Server requests one document per site at one time, and then waits for the specified amount of time before making additional requests. In the Time to wait in seconds box, type the time to wait between document requests. The minimum time to wait between document requests is one second. The maximum time to wait between document requests is 999 seconds. If the frequency is too high, SharePoint Portal Server can overload some Web sites with requests. Consider specifying lower frequency rates for Internet sites over which you have no control and higher frequency rates for intranet sites over which you do have control. 6. Click OK. 2003 Microsoft Corporation. All rights reserved.
This document is created with the unregistered version of CHM2PDF Pilot
Editing a Site Hit Frequency Rule
Note You cannot change the site name for which you have specified a rule. If you want to specify a new site name, you must create another site hit frequency rule. For more information about site hit frequency rules, see About Site Hit Frequency Rules.
Edit a site hit frequency rule
1. On the SharePoint Portal Server Central Administration for Server server_name page, in the Component Configuration section, click Manage the Search Service. 2. On the Manage the Search Service for SharePoint Portal Server page, in the Site Hit Frequency Rules section, click Manage site hit frequency rules. 3. On the Site Hit Frequency Rules page, rest the pointer on the site hit frequency rule name, and then click the arrow. 4. On the menu that appears, click Edit. Note You can also edit a rule by clicking the rule. 5. In the Request Frequency section, select one of the following frequency options: o Request documents simultaneously Microsoft Office SharePoint Portal Server 2003 uses all allocated system resources to request as many documents as possible, with no delay between document requests. This setting is usually too resource intensive for Internet sites but can be acceptable for intranet sites. o Limit the number of simultaneous document requests You can specify the maximum number of documents that SharePoint Portal Server can request at one time from the site. In the Documents box, type the number of documents to request. The default setting for all sites is five simultaneous document requests. The minimum number of documents that SharePoint Portal Server can request is one. The maximum number of documents that SharePoint Portal Server can request is 999. o Wait a specified amount of time after each document request You can specify a delay between document requests. SharePoint Portal Server requests one document per site at one time, and then waits the specified amount of time before making additional requests. In the Time to wait in seconds box, type the time to wait between document requests. The minimum time to wait between document requests is one second. The maximum time to wait between document requests is 999 seconds. If the frequency is too high, SharePoint Portal Server can overload some Web sites with requests. Consider specifying lower frequency rates for Internet sites over which you may have no control, and increasing the frequency for intranet sites over which you do have control. 6. Click OK. 2003 Microsoft Corporation. All rights reserved.
This document is created with the unregistered version of CHM2PDF Pilot
Deleting a Site Hit Frequency Rule
When a Web site included in a content index changes or is no longer available, the site hit frequency rules for that site might no longer apply. If a rule no longer applies, you can remove it. When a rule is removed, be aware that one of the rules following it might apply. For example, you might have a rule for samples.microsoft.com configured to request up to four simultaneous document requests and a rule for *.com configured to request up to three simultaneous document requests. If you remove the rule applying to samples.microsoft.com, the *.com rule applies the next time Microsoft SharePoint Portal Server requests documents from samples.microsoft.com. For more information about site hit frequency rules, see About Site Hit Frequency Rules.
Delete a site hit frequency rule
1. On the SharePoint Portal Server Central Administration for Server server_name page, in the Component Configuration section, click Manage the Search Service. 2. On the Manage the Search Service for SharePoint Portal Server page, in the Site Hit Frequency Rules section, click Manage site hit frequency rules. 3. On the Site Hit Frequency Rules page, rest the pointer on the site hit frequency rule name that you want to delete, and then click the arrow that appears. 4. On the menu that appears, click Delete. 5. On the message box that appears, click OK. 2003 Microsoft Corporation. All rights reserved.
This document is created with the unregistered version of CHM2PDF Pilot
Moving a Site Hit Frequency Rule
You can move a site hit frequency rule in the list of rules. Site name expressions are evaluated in order, so in most situations you should order the rules from most restrictive to most general. For example, "*" must always be the last expression in the list or none of the later rules will apply. For more information about site hit frequency rules, see About Site Hit Frequency Rules.
Move a site hit frequency rule
1. On the SharePoint Portal Server Central Administration for Server server_name page, in the Component Configuration section, click Manage the Search Service. 2. On the Manage the Search Service for SharePoint Portal Server page, in the Site Hit Frequency Rules section, click Manage site hit frequency rules. 3. On the Site Hit Frequency Rules page, rest the pointer on the site hit frequency rule name, and then click the arrow that appears. 4. On the menu that appears, click Move Up or Move Down. 2003 Microsoft Corporation. All rights reserved.
This document is created with the unregistered version of CHM2PDF Pilot
Show All Hide All
Using the Topic Assistant
The Topic Assistant provides a way for you to easily organize items in the portal into areas based on the areas used by existing items. This reduces the time and effort it takes to manage areas, allowing items in the portal to appear in search results and the portal site map according to the areas to which they belong. To use the Topic Assistant to organize items into areas, you must train it to recognize areas for items based on a training set of items that you select. That set of items is then used as a sample to suggest areas for other items in the portal. New items created after training are automatically suggested for areas based on this training set. To get a good working training set of items for the Topic Assistant, complete the following steps: In the portal site map, create areas based on the needs of your organization. Some areas are already created for you, but generally, every organization must add additional areas to reflect the content used in that organization. Add and organize items into areas in the portal site map until you have a variety of areas and a good idea as to what areas are most common. The items in each area should cover as many aspects of the area as possible. Also, individual items can and should be added to multiple areas. On the Search tab of the properties page for areas, include areas in the training set until you have an adequate training set. The minimum training set includes two areas with at least ten documents each, but the Topic Assistant becomes more accurate as you add more areas to your training set. It is important that the areas in the training set represent the most common areas with most frequently used and highest number of documents. Train the Topic Assistant on the Use Topic Assistant page.
Areas are suggested by the Topic Assistant the next time the content index is crawled. The examples in your training set are used to organize other items into areas based on the words and properties of those examples. The more similar the words and properties of other items are to those in certain areas of the training set, the more likely those items are to be placed in the same area by the Topic Assistant. A single item is often added to more than one area. The items organized by the Topic Assistant are displayed in the areas selected by the Topic Assistant, but must first be approved by an area manager before they can be used in searches and targeted content. This enables you to avoid the automatic approval of items that do not belong in the area suggested by the Topic Assistant. Add areas to the training set of the Topic Assistant Before you can use the Topic Assistant, you must include areas in the training set that is used by the Topic Assistant to add documents to areas when crawling the content index. 1. Click Site Settings, and in the Portal Site Content section, click Manage portal site structure. 2. On the Portal Site Map page, rest the pointer on a area that you want to use when training the Topic Assistant, and then, on the drop-down menu that appears, click Edit. 3. On the Change Settings page, click the Search tab. 4. In the Topic Assistant section, click Yes under Include in Topic Assistant. 5. Click OK. 6. Repeat for as many areas as you want to include in the training set.
This document is created with the unregistered version of CHM2PDF Pilot
Note Areas in the training set must have at least ten documents, and you must include at least two areas in the training set. The more areas you include, the more accurate the Topic Assistant is when organizing other items in the portal into areas. Enable and train the Topic Assistant 1. Click Site Settings, and in the Portal Site Content section, click Use Topic Assistant. 2. On the Use Topic Assistant page, in the Enable Topic Assistant section, select the Enable Topic Assistant check box. The other controls on the page are now available. 3. In the Training Status section, the most recent training time and the current status of the Topic Assistant are listed. To train the Topic Assistant, click Train Now. Note Items are not automatically categorized until the next time you crawl the content index. 4. In the Precision section, select the precision of the Topic Assistant. Higher precision results in fewer documents organized into areas. Lower precision results in more documents with less accuracy. 5. Click OK.
Related Topics
Create or delete areaAbout areas About searchAbout content indexes 2003 Microsoft Corporation. All rights reserved.
This document is created with the unregistered version of CHM2PDF Pilot
Show All Hide All
Editing Properties of Crawled Content
Microsoft Office SharePoint Portal Server 2003 displays a list of the properties of items crawled by the content index server on the Manage Properties of Crawled Content page. SharePoint Portal Server displays most properties within groups according to the schema outlined for search. You can change the display name of these properties, or map them to other properties. SharePoint Portal Server crawls some of these properties but hides them if no options are selected. You can decide whether to map a property, force it to be hidden, or select how it should be used in search and alerts. You can also view the documents and other items that have been crawled that contain each property, also known as the source documents for that property. If those properties have been mapped to other properties during the creation of the content index to simplify search, those property mappings are also shown. Showing and hiding excluded properties By default, excluded properties are hidden and do not appear on the list. SharePoint Portal Server formats the name of excluded properties as strikethrough text. 1. Click Site Settings, and in the Search Settings and Indexed Content section, click Manage properties from crawled documents. 2. On the Manage Properties of Crawled Content page, on the toolbar, select or clear Hide excluded properties to hide or show excluded properties in the list. Changing the display name of a property 1. On the Manage Properties of Crawled Content page, click the group containing the property you want to edit, and then click the name of the property. 2. In the Name and Information box, type a new display name for the property. 3. Click OK. Viewing the source documents for a property 1. On the Manage Properties of Crawled Content page, click the group containing the property you want to view, and then click the name of the property. 2. In the Content Using this Property section, a list of items with the property appears. Click the link for an item to view that item. 3. Click OK. Viewing property mappings for a property 1. On the Manage Properties of Crawled Content page, click the group containing the property you want to view, and then click the name of the property. 2. In the Mapping to this Property section, all of the properties mapped to this property appear. Note Property mappings for this property will not take effect until the next time SharePoint Portal Server crawls the content. 3. Click OK.
This document is created with the unregistered version of CHM2PDF Pilot
Mapping this property to another property 1. On the Manage Properties of Crawled Content page, click the group containing the property you want to view, and then click the name of the property. 2. In the Mapping to Other Properties section, select Map to another property, and then select the property you want to use instead of this property. To select a property that is not listed, select Other and then click Select a property. Note Only properties of the same type are available for mapping. 3. On the Map Property page, click the group containing the property you want to map to this property, and then click the property. 4. Click OK to return to the Edit Property page for the original property.
Note After you map a property to another property, the options for the mapped property are not available since it is treated as the other property. Excluding a property from the content index SharePoint Portal Server hides properties that are not set to be used in search or alerts. These are typically system properties of documents. You can decide to exclude any property. This can help improve performance during searches by excluding unnecessary information. 1. On the Manage Properties of Crawled Content page, click the group containing the property you want to exclude from the content index, and then click the property name. 2. In the Property Exclusion section, select Hide this property and do not use in search or alerts. The search and alerts options are marked as unavailable, and the property is hidden on the Manage Properties of Crawled Content page. 3. Click OK. Changing the search options You can choose how properties are displayed in search. 1. On the Manage Properties of Crawled Content page, click the group containing the property for which you want to change the search options, and then click the property name. 2. In the Search Options section, select Include this property in Advanced Search options to allow users to perform advanced searches using this property. 3. Select Include this property in the content index to include this property in the content index, so you can search for items based on this property. 4. Select Allow property to be displayed to make this property available for display in custom search applications. 5. Select Display this property in item details in search results to display this property in the Item details section for each item in search results. 6. Click OK. Changing the alerts options You can choose how properties are displayed in alerts. 1. On the Manage Properties of Crawled Content page, click the group containing the property for which you want to change the display options, and then click the property name. 2. In the Alerts Options section, select Use this property when alerts determine if the object has changed to show an item as changed when the value for this property is changed.
Note If you change this option and then run a full update of the content index, alert e-mail messages will
This document is created with the unregistered version of CHM2PDF Pilot
be sent to users for items with this property even if those items have not changed. To avoid sending unnecessary e-mail messages after making this change, you can run an incremental update instead, which sends alert e-mail messages only for items that have changed. Your next full update will still send unnecessary alert e-mail messages. To run a full update after changing this option without sending unnecessary alert e-mail messages, you have two options: You can reset all of your content indexes and then run full updates on them. You can also stop the SharePoint Portal Alert service, run full updates on all of your content indexes, and then delete all alert e-mail messages in the queue before restarting the service. Because alert e-mail messages will not be sent during either option even if documents are changed, it is recommended that you make all of the changes at the same time when few people are using the portal site. 3. Select Include this property in alert e-mail messages to include this property in alert e-mail messages. 4. Click OK. Deleting a property To delete a property, on the Edit Property page, click Delete. 2003 Microsoft Corporation. All rights reserved.
This document is created with the unregistered version of CHM2PDF Pilot
Specifying Logging Options When Using Simple Search Administration Mode
In simple search administration mode, you can specify the information, in addition to errors, to include in the gatherer log.
Specify logging options when using simple search administration mode
1. On the Site Settings page, in the Search Settings and Indexed Content section, click Configure search and indexing. 2. On the Configure Search and Indexing page, in the General Content Settings and Indexing Status section, click the link next to Log settings. 3. On the Edit Search Settings page, do the following: 1. To log each document successfully retrieved, select the Log each document successfully retrieved and any indexing warnings check box. You will get a complete record, but the gatherer log will quickly increase in size. For this reason, it is recommended that you log success only as an exception. 2. To see which documents are being excluded from the crawl, select the Log each document excluded from this content index check box. Logging excluded items can create many times the number of entries that logging successes creates. It is recommended that you log excluded items only when investigating problems. Tip If you are crawling documents but the documents are not being returned in search results, you might not have a filter registered for that document type. To confirm that the lack of a filter is the reason that the documents are not being returned in search results, select the option to log documents that are excluded from the crawl. 4. Click OK. 2003 Microsoft Corporation. All rights reserved.
This document is created with the unregistered version of CHM2PDF Pilot
Viewing the Index Status of an Item
You can monitor the progress of updates to content sources from the Configure search and indexing page.
View the index status of an item
1. On the Site Settings page, in the Search Settings and Indexed Content section, click Configure search and indexing. 2. On the Configure Search and Indexing page, in the General Content Settings and Indexing Status section, you can monitor the progress of the updates for portal content and for non-portal content. If you have enabled advanced search administration, you can monitor the progress of the updates for portal content and for non-portal content in the Content Indexes section. 3. In the Site Directory section, you can monitor the progress of the updates for the site directory. 4. In the Other Content Sources section, you can monitor the progress of updates for content sources that are not included in the site directory. 5. To see the latest status, you must refresh the screen. To do this, use the refresh button in your browser or click Refresh on this page. 2003 Microsoft Corporation. All rights reserved.
This document is created with the unregistered version of CHM2PDF Pilot
Show All Hide All
Using Client Certificates When Crawling Content
Additional information about this feature will be provided on the Web. For the latest information, see SharePoint Portal Server on Office Online. Crawling content with client certificates is another way of allowing the portal site to authenticate when it is crawling content. Setting up client certificates requires configuration both inside and outside of the portal site. Note To perform the following procedures on the index management servers and the front-end Web servers, you must be a member of the local Administrators group on the server on which you are performing the procedure.
Use client certificates when crawling content
1. Enable Secure Sockets Layer (SSL) on all front-end Web servers on the server farm. For more information, see Enabling Secure Sockets Layer. 2. Obtain a client certificate. Obtain a client certificate that is valid for crawling a site. The certificate must be a Personal Information Exchange type certificate (*.pfx). Important Each client certificate that you want to use for crawling must have a unique "issued to" name. 3. Export the client certificate. Export the client certificate with the private key (*.pfx file) to use on the index management servers. Export the client certificate without the private key (*.cer file) to use on the front-end Web servers. 4. Configure the front-end Web servers to use client certificates. For more information see Using Server and Client Certificates for SSL. 5. Import the certificate to the Personal certificate store for the Local Computer. Do the following on the index management server on which the index containing the content source that requires the certificate is located: 1. On the taskbar, click Start, and then click Run. 2. Type mmc and then click OK. 3. In the console, on the File menu, click Add/Remove Snap-in. 4. In the Add/Remove Snap-in dialog box, on the Standalone tab, click Add. 5. In the Add Standalone Snap-in dialog box, in the Available Standalone Snap-ins list, click
This document is created with the unregistered version of CHM2PDF Pilot
Certificates, and then click Add. 6. In the Certificates snap-in dialog box, click Computer account, and then click Next. 7. In the Select Computer dialog box, click Local computer: (the computer this console is running on), and then click Finish. 8. Click Close to close the Add Standalone Snap-in dialog box. 9. Click OK to close the Add/Remove Snap-in dialog box. 10.Expand the Certificates (Local Computer) node. 11.Right-click Personal, point to All Tasks, and then click Import. 12.On the Welcome to the Certificate Import Wizard page, click Next. 13.On the File to Import page, specify the location of the certificate in the File name box, and then click Next. Note The certificate must be a Personal Information Exchange type certificate (*.pfx). Important Each client certificate that you want to use for crawling must have a unique "issued to" name. 14.On the Password page, type the password for the certificate in the Password box, and then click Next. 15.On the Certificate Store page, do the following: 1. Click Place all certificates in the following store. 2. In the Certificate store box, specify Personal. 3. Click Next. 16.On the Completing the Certificate Import Wizard page, click Finish. 17.Click OK to close the message box. 6. Ensure that the Certificate Authority is listed in the Trusted Root Certification Authorities certificate store. To avoid being challenged for the validity of the certificate, you must have the Certificate Authority listed in the Trusted Root Certification Authorities certificate store. You can check to see if the Certificate Authority is listed by doing the following on the index management server: 1. Open the Certificates snap-in that you created in step 5 (Import the certificate to the Personal certificate store for the Local Computer). 2. Expand the Certificates (Local Computer) node. 3. Expand the Personal node, and then click Certificates. 4. In the detail pane, double-click the client certificate that you imported. The Certificate dialog box appears. 5. On the General tab, if there is a red circle with an X in it next to Certificate Information, the Certificate Authority is not listed in the Trusted Root Certification Authorities certificate store. If the Certificate Authority is not listed in the Trusted Root Certification Authorities certificate store, do the following on the index management server on which the index containing the content source that requires the certificate is located: 1. Open the Certificates snap-in that you created in step 5 (Import the certificate to the Personal certificate store for the Local Computer). 2. Expand the Certificates (Local Computer) node. 3. Right-click Trusted Root Certification Authorities, point to All Tasks, and then click Import. 4. On the Welcome to the Certificate Import Wizard page, click Next. 5. On the File to Import page, specify the location of the certificate in the File name box, and then click Next. Note The certificate must be a Personal Information Exchange type certificate (*.pfx). 6. On the Password page, type the password for the certificate in the Password box, and then click Next. 7. On the Certificate Store page, do the following:
This document is created with the unregistered version of CHM2PDF Pilot
1. Click Place all certificates in the following store. 2. In the Certificate store box, specify Trusted Root Certification Authorities. 3. Click Next. 8. On the Completing the Certificate Import Wizard page, click Finish. 9. Click OK to close the message box. 7. Specify permissions for the certificate. There is a tool called WinHTTPCertCfg.exe that you use to specify permissions for a certificate. You can download this tool from the Microsoft Download Center. This tool enables the account specified to use the private key to access the Web site that you want to crawl. In the following procedure, use the configuration database administration account for DOMAIN\account. 1. Download WinHTTPCertCfg.exe to the index management server on which the index containing the content source that requires the certificate is located. 2. Open command prompt. 3. Navigate to the location of WinHTTPCertCfg.exe. 4. Type WinHttpCertCfg.exe -g -c LOCAL_MACHINE\MY -s certificate_name -a DOMAIN\account and then press ENTER. 8. Add a rule that includes or excludes content on the content index that you want to use a certificate for crawling. For more information, see Adding a Rule That Includes or Excludes Content. 9. Start a full update of the content source. For more information, see Starting a Full Update of a Content Source. 2003 Microsoft Corporation. All rights reserved.
This document is created with the unregistered version of CHM2PDF Pilot
About Server Name Mappings
You can create server name mappings to override how Microsoft Office SharePoint Portal Server 2003 displays search results or how users access content after you create a content index. You can use a server mapping to circumvent problems caused by referring to a local drive. For example, if you use a local address such as file://C:/Documents in the portal site to direct users to a document, access problems may occur. However, if you create a server name mapping to map the local address to an http:// protocol or to any other protocol, no access problems occur. A server name mapping matches all URLs that conform to a general expression (such as file://) and replaces the matched expression with another expression (such as http://). Note Changes to the mappings on the Map Server Names page can conflict with mappings on the Configure Alternate Portal Access Settings page. Specify alternate portal access settings when a different server name or port is used for accessing the entire portal site. Use server name mappings to specify a protocol or server for an address that appears in search results that is different from the address from which that content was crawled.
Related Topics
Adding a Server Name Mapping Editing a Server Name MappingDeleting a Server Name Mapping 2003 Microsoft Corporation. All rights reserved.
This document is created with the unregistered version of CHM2PDF Pilot
Adding a Server Name Mapping
Add a server name mapping to override how Microsoft Office SharePoint Portal Server 2003 displays search results or how users access content after you create a content index. The mapping will not be effective until you update the content source or index that contains the content you are crawling. For more information about server name mappings, see About Server Name Mappings.
Add a server name mapping
1. On the Site Settings page, in the Search Settings and Indexed Content section, click Configure search and indexing. 2. On the Configure Search and Indexing page, in the General Content Settings and Indexing Status section, click the link next to Server name mappings. 3. On the Map Server Names page, click New Mapping. 4. On the Add Server Name Mapping page, in the Address in index box, type the address for the content that will be crawled. 5. In the Address in search results box, type the address that appears in the search results and from which a user can access the content. 6. Click OK. 2003 Microsoft Corporation. All rights reserved.
This document is created with the unregistered version of CHM2PDF Pilot
Editing a Server Name Mapping
You can edit the search results address, or the address that users see in search results, for the mapping. You cannot edit the search component address, which is the address used by the search component when accessing content to include in the content index. The mapping will not be effective until you update the content source or index that contains the content you are crawling. For more information about server name mappings, see About Server Name Mappings.
Edit a server name mapping
1. On the Site Settings page, in the Search Settings and Indexed Content section, click Configure search and indexing. 2. On the Configure Search and Indexing page, in the General Content Settings and Indexing Status, click the link next to Server name mappings. 3. On the Map Server Names page, rest the pointer on the name of the server you want to edit, click the arrow that appears, and then click Edit. 4. On the Edit Server Name Mapping page, in the Address in search results box, type the address that appears in the search results, and then click OK. 2003 Microsoft Corporation. All rights reserved.
This document is created with the unregistered version of CHM2PDF Pilot
Deleting a Server Name Mapping
Delete a server name mapping when you no longer want to override how Microsoft Office SharePoint Portal Server 2003 displays search results or how users access content after you create a content index. The deletion will not be effective until you update the content source or index that contains the content you are crawling. For more information about server name mappings, see About Server Name Mappings.
Delete a server name mapping
1. On the Site Settings page, in the Search Settings and Indexed Content section, click Configure search and indexing. 2. On the Configure Search and Indexing page, in the General Content Settings and Indexing Status section, click the link next to Server name mappings. 3. On the Map Server Names page, in the Address for Indexing column, rest the pointer on the server name for which you want to delete the mapping, click the arrow that appears, and then click Delete. 2003 Microsoft Corporation. All rights reserved.
This document is created with the unregistered version of CHM2PDF Pilot
About File Types for Search
You can specify file types (indicated by file extensions) to include in the content index when crawling content sources. For example, you might want to include files with .abc and .def extensions in the index. The inclusion of a file type applies only to content that is stored outside the portal site and included in the content index through content sources. The inclusion of a file type does not apply to content stored in the portal site. If a file type has an IFilter associated with it, the IFilter must be registered on the computer running Microsoft Office SharePoint Portal Server 2003 and crawling that file type. After the IFilter is registered, documents of that file type can be crawled and included in the index. If you add a file type but no filter is registered, only the file properties are included in the index. The procedure to register an IFilter varies, depending on the particular IFilter you are registering. See the documentation accompanying the IFilter for the proper procedure to register it. SharePoint Portal Server includes filters for the following: Microsoft Office documents Microsoft Publisher files Visio files HTML files Tagged Image File Format (TIFF) files Text files SharePoint Portal Server also accepts third-party IFilters for custom file types.
Related Topics
Adding a File Type Deleting a File Type 2003 Microsoft Corporation. All rights reserved.
This document is created with the unregistered version of CHM2PDF Pilot
Adding a File Type
You can add file types to be included in the content index. All files with a file extension in the list will be included in the index. Note You must register the IFilter for new file types. If you add a new file type but no IFilter is registered, only the file properties are included in the index. For more information, see About File Types for Search.
Add a file type
1. On the Site Settings page, in the Search Settings and Indexed Content section, click Configure search and indexing. 2. On the Configure Search and Indexing page, in the General Content Settings and Indexing Status section, click Include file types. 3. On the Specify File Types to Include page, click New File Type. 4. On the Add File Type page, in the File extension box, type the file name extension for the file type that you want to add to the list of file types for the content index. 5. Click OK. 2003 Microsoft Corporation. All rights reserved.
This document is created with the unregistered version of CHM2PDF Pilot
Deleting a File Type
You can delete file types to be included in or excluded from the content index. For more information, see About File Types for Search.
Delete a file type
1. On the Site Settings page, in the Search Settings and Indexed Content section, click Configure search and indexing. 2. On the Configure Search and Indexing page, in the General Content Settings and Indexing Status section, click Include File Types. 3. On the Specify File Types to Include page, rest the pointer on the file name extension, click the arrow that appears, and then click Delete. 4. In the message box that appears, click OK. 2003 Microsoft Corporation. All rights reserved.
This document is created with the unregistered version of CHM2PDF Pilot
About Rules That Include or Exclude Content
You can create rules that include or exclude content from the content index. These rules are called site restrictions and site path rules. A site restriction is the main rule for a site. You can show or hide the other rules for a site by clicking the plus sign (+) or minus sign (-) next to the site restriction. The other rules for a site are called site path rules. The site restriction defines the overall rules for a site, and the site path rules are rules for specific parts of the site. For example, a site restriction might apply to the whole site example.microsoft.com, and the site path rules for that site apply to http://example.microsoft.com/ and http://example.microsoft.com/*. If no site path rule applies to a path in a site, then the site restriction applies. You can use site restrictions and site path rules to do the following: Override the settings for the default content access account when crawling a specific site or path. Specify the granularity for crawling lists. Allow crawling of sites where addresses pass parameters, i.e., the address includes a question mark (?). Allow sites to be traversed for links without content being added into the index. Exclude an area from the index completely. Rules can use general expressions and wild cards, as shown in the following examples: "http://server1/folder*" applies to all Web resources that have a URL that starts with "http://server1/folder" "http://server?web*" applies to resources such as "http://serveraweb2/file.htm" and "http://serverbweb3/file.htm " "*/*.doc" applies to every Microsoft Word document encountered Note Depending on how a content source is added, site path rules need to be entered in a certain way for the update to succeed. For example, if the content source is \\server_name\Folder1\Folder2 and the site path rule is \\ server_name\Folder1\Folder2\*, the update fails. If the content source is \\server_name\Folder1\Folder2 and the site path rule is \\server_name\Folder1\*, the update succeeds. If the content source \\server_name \Folder1\Folder2\ and the site path rule is \\server_name\Folder1\Folder2\*, the update succeeds. Document shortcuts are subject to the same site and path restrictions as other documents and content sources in the portal site. If a user adds a document shortcut to the portal site, Microsoft Office SharePoint Portal Server 2003 updates that shortcut in the same way as other content sources. If site or file type restrictions prohibit the inclusion of a shortcut in the index, SharePoint Portal Server does not include content from that document shortcut in the index. The settings described by these rules will become effective only after a new update occurs. If you change rules during an update, any content that has not been crawled yet and that is described by the rule will be affected by the changes. Note By default, crawling ASPX pages is disabled.
Related Topics
Adding a Rule That Includes or Excludes ContentEditing a Rule that Includes or Excludes ContentDeleting a Rule That Includes or Excludes ContentMoving a Rule that Includes or Excludes Content 2003 Microsoft Corporation. All rights reserved.
This document is created with the unregistered version of CHM2PDF Pilot
Show All Hide All
Adding a Rule That Includes or Excludes Content
You can add a rule to include specific paths in the content index, to exclude specific paths from the index, to specify how SharePoint lists are handled, or to provide a specific account to access a specific path. For more information about rules that include or exclude content, see About Rules That Include or Exclude Content. The procedure for adding a rule that includes or excludes content differs depending on whether you have advanced search administration enabled. For more information about enabling advanced search administration, see Enabling Advanced Search Administration Mode. Add a rule that includes or excludes content (when advanced search administration is not enabled) 1. On the Site Settings page, in the Search Settings and Indexed Content section, click Configure search and indexing. 2. On the Configure Search and Indexing page, in the General Content Settings and Indexing Status section, next to Exclude and include, do one of the following: o To include portal site Web Part Pages in the content index, click portal site Web Part Pages. The Edit Rule page appears. Note For enhanced security, portal site Web Part Pages are excluded from the content index by default. o To include or exclude other content, click other content, and then on the Exclude and Include Content for Non_Portal_Content page, click New Rule. 3. Do one of the following: o If you clicked portal site Web Part Pages in step 2, go to step 4. o If you clicked other content in step 2, on the Add Rule page, in the Path box, type a path for the content affected by this rule. You can use general expressions and wildcard characters to define which resources are subject to this update rule. For example: "http://server1/folder*" contains all Web resources with a URL that starts with "http://server1/folder" "http://gw?web*" contains resources such as "http://gwaweb2/file.htm" and "http://gwbweb3/file.htm " "*.doc" contains every Microsoft Word document encountered 4. In the Crawl Configuration section, do one of the following: o To exclude all documents in this URL space, click Exclude all items in this path. If you select this option, when the search component encounters a resource within this space, it will neither crawl the resource nor follow links contained within the resource. You can optionally select the Apply this rule to both the crawled address and the address displayed in search results check box. o To include all documents in this URL space, click Include all items in this path. If you select this option, you can also do the following: To suppress the inclusion in the index of items in this path but allow content to be crawled to find linked content that can be included in the index, select the Include linked content, but do not include source check box.
This document is created with the unregistered version of CHM2PDF Pilot
To follow complex links (URLs that include question marks (?) followed by parameters), select the Include complex URLs (URLs that contain question marks (?)) check box. Following complex links includes additional content in the content index. 5. If the path contains SharePoint lists, in the Crawl Configuration section, optionally do the following: o To allow alerts on individual SharePoint list items, select the Allow alerts for individual SharePoint list items check box. By default, SharePoint lists are crawled as one item. If you do not select the Allow alerts for individual SharePoint list items check box, alerts for the list will be sent if any item in the list is changed. o To crawl each SharePoint list item individually, click Crawl individual SharePoint list items. 6. In the Specify Authentication section, do one of the following: o To use the default content access account, click Use default crawling account. o If the default crawling account cannot access this path, click Specify crawling account, and then do the following: 1. In the Account box, type the user name or ID that can access the resources in this URL space. Examples are user_name, user_name@org, or DOMAIN\user_name. 2. In the Password box, type the password for this user name. Your password is protected and can be used only to access the needed resources for the purpose of crawling content. 3. In the Confirm password box, type the password for this user name again. 4. To prevent Basic authentication from being used, select the Do not allow Basic authentication check box. The server will attempt to use NTLM authentication. If NTLM authentication fails, the server will attempt to use Basic authentication unless the Do not allow Basic authentication check box is selected. If the check box is selected, the server will attempt to use NTLM authentication only. Important Clearing the Do not allow Basic authentication check box may cause your password to be transmitted without encryption. o To use a client certificate for authentication, click Specify client certificate, and then select a certificate from the list. For more information about using client certificates, see Using Client Certificates When Crawling Content. 7. Click OK. Add a rule that includes or excludes content (when advanced search administration is enabled) 1. On the Site Settings page, in the Search Settings and Indexed Content section, click Configure search and indexing. 2. On the Configure Search and Indexing page, in the Content Indexes section, click the name of the content index for which you want to create a rule. Note For enhanced security, portal site Web Part Pages are excluded from the content index by default. To include this content, click the Portal_Content index and edit the rule applying to ASPX pages. 3. On the Manage Index Properties page, in the Rules to Exclude and Include Content section, click Manage rules to exclude and include content. 4. On the Exclude and Include Content for content_index_name page, click New Rule. Note If you reached this page by clicking the Portal_Content index because you want to include portal site Web Part Pages in the content index, edit the rule that has the format http://server_name/*.aspx. 5. On the Add Rule page, in the Path box, type a path for the content affected by this rule. You can use general expressions and wildcard characters to define which resources are subject to this update rule. For example: o "http://server1/folder*" contains all Web resources with a URL that starts with "http://server1/folder" o "http://gw?web*" contains resources such as "http://gwaweb2/file.htm" and "http://gwbweb3/file.htm "
This document is created with the unregistered version of CHM2PDF Pilot
o "*.doc" contains every Microsoft Word document encountered 6. In the Crawl Configuration section, do one of the following: o To exclude all documents in this URL space, click Exclude all items in this path. If you select this option, when the search component encounters a resource within this space, it will neither crawl the resource nor follow links contained within the resource. You can optionally select the Apply this rule to both the crawled address and the address displayed in search results check box. o To include all documents in this URL space, click Include all items in this path. If you select this option, you can also do the following: To suppress the inclusion in the index of items in this path but allow content to be crawled to find linked content that can be included in the index, select the Include linked content, but do not include source check box. To follow complex links (URLs that include question marks (?) followed by parameters), select the Include complex URLs (URLs that contain question marks (?)) check box. Following complex links includes additional content in the content index. 7. If the path contains SharePoint lists, in the Crawl Configuration section, optionally do the following: o To allow alerts on individual SharePoint list items, select the Allow alerts for individual SharePoint list items check box. By default, SharePoint lists are crawled as one item. If you do not select the Allow alerts for individual SharePoint list items check box, alerts for the list will be sent if any item in the list is changed. o To crawl each SharePoint list item individually, select the Crawl individual SharePoint list items check box. In the Specify Authentication section, do one of the following: 8. o To use the default content access account, click Use default crawling account. o If the default crawling account cannot access this path, click Specify crawling account, and then do the following: 1. In the Account box, type the user name or ID that can access the resources in this URL space. Examples are user_name, user_name@org, or DOMAIN\user_name. 2. In the Password box, type the password for this user name. Your password is protected and can be used only to access the needed resources for the purpose of crawling content. 3. In the Confirm password box, type the password for this user name again. 4. To prevent Basic authentication from being used, select the Do not allow Basic authentication check box. The server will attempt to use NTLM authentication. If NTLM authentication fails, the server will attempt to use Basic authentication unless the Do not allow Basic authentication check box is selected. If the check box is selected, the server will attempt to use NTLM authentication only. Important Clearing the Do not allow Basic authentication check box may cause your password to be transmitted without encryption. o To use a client certificate for authentication, click Specify client certificate, and then select a certificate from the list. For more information about using client certificates, see Using Client Certificates When Crawling Content. 9. Click OK. 2003 Microsoft Corporation. All rights reserved.
This document is created with the unregistered version of CHM2PDF Pilot
Show All Hide All
Editing a Rule That Includes or Excludes Content
You can edit a rule to include specific paths in the content index, to exclude specific paths from the index, to specify how SharePoint lists are handled, or to provide a specific account to access a specific path. For more information about rules that include or exclude content, see About Rules That Include or Exclude Content. The procedure for editing a rule that includes or excludes content differs depending on whether you have advanced search administration enabled. For more information about enabling advanced search administration, see Enabling Advanced Search Administration Mode. Note You cannot change the path for an existing rule. If you want to change the path, you must delete the rule and create a new rule. Edit a rule that includes or excludes content (when advanced search administration is not enabled) 1. On the Site Settings page, in the Search Settings and Indexed Content section, click Configure search and indexing. 2. On the Configure Search and Indexing page, in the General Content Settings and Indexing Status section, next to Exclude and include, do one of the following: o To include portal site Web Part Pages in the content index, click portal site Web Part Pages, and then go to step 5. Note For enhanced security, portal site Web Part Pages are excluded from the content index by default. o To include or exclude other content, click other content. 3. On the Exclude and Include Content for Non_Portal_Content page, rest the pointer on the rule or group of rules, and then click the arrow that appears. 4. On the menu that appears, click Edit. 5. On the Edit Rule page, in the Crawl Configuration section, do one of the following: o To exclude all documents in this URL space, click Exclude all items in this path. If you select this option, when the search component encounters a resource within this space, it will neither crawl the resource nor follow links contained within the resource. You can optionally select the Apply this rule to both the crawled address and the address displayed in search results check box. o To include all documents in this URL space, click Include all items in this path. If you select this option, you can also do the following: To suppress the inclusion in the index of items in this path but allow content to be crawled to find linked content that can be included in the index, select the Include linked content, but do not include source check box. To follow complex links (URLs that include question marks (?) followed by parameters), select the Include complex URLs (URLs that contain question marks (?)) check box.
This document is created with the unregistered version of CHM2PDF Pilot
Following complex links includes additional content in the content index. 6. If the path contains SharePoint lists, in the Crawl Configuration section, optionally do the following: o To allow alerts on individual SharePoint list items, select the Allow alerts for individual SharePoint list items check box. By default, SharePoint lists are crawled as one item. If you do not select the Allow alerts for individual SharePoint list items check box, alerts for the list will be sent if any item in the list is changed. o To crawl each SharePoint list item individually, click Crawl individual SharePoint list items. 7. In the Specify Authentication section, do one of the following: o To use the default content access account, click Use default crawling account. o If the default crawling account cannot access this path, click Specify crawling account, and then do the following: 1. In the Account box, type the user name or ID that can access the resources in this URL space. Examples are user_name, user_name@org, or DOMAIN\user_name. 2. In the Password box, type the password for this user name. Your password is protected and can be used only to access the needed resources for the purpose of crawling content. 3. In the Confirm password box, type the password for this user name again. 4. To prevent Basic authentication from being used, select the Do not allow Basic authentication check box. The server will attempt to use NTLM authentication. If NTLM authentication fails, the server will attempt to use Basic authentication unless the Do not allow Basic authentication check box is selected. If the check box is selected, the server will attempt to use NTLM authentication only. Important Clearing the Do not allow Basic authentication check box may cause your password to be transmitted without encryption. o To use a client certificate for authentication, click Specify client certificate, and then select a certificate from the list. For more information about using client certificates, see Using Client Certificates When Crawling Content. 8. Click OK. Edit a rule that includes or excludes content (when advanced search administration is enabled) 1. On the Site Settings page, in the Search Settings and Indexed Content section, click Configure search and indexing. 2. On the Configure Search and Indexing page, in the Content Indexes section, click the name of the content index for which you want to edit a rule. Note For enhanced security, portal site Web Part Pages are excluded from the content index by default. To include this content, click the Portal_Content index and edit the rule applying to ASPX pages. 3. On the Manage Index Properties page, in the Rules to Exclude and Include Content section, click Manage rules to exclude and include content. 4. On the Exclude and Include Content for content_index_name page, rest the pointer on the rule or group of rules, and then click the arrow that appears. Note If you reached this page by clicking the Portal_Content index because you want to include portal site Web Part Pages in the content index, edit the rule that has the format http://server_name/*.aspx. 5. On the menu that appears, click Edit. 6. On the Edit Rule page, in the Crawl Configuration section, do one of the following: o To exclude all documents in this URL space, click Exclude all items in this path. If you select this option, when the search component encounters a resource within this space, it will neither crawl the resource nor follow links contained within the resource.
This document is created with the unregistered version of CHM2PDF Pilot
You can optionally select the Apply this rule to both the crawled address and the address displayed in search results check box. o To include all documents in this URL space, click Include all items in this path. If you select this option, you can also do the following: To suppress the inclusion in the index of items in this path but allow content to be crawled to find linked content that can be included in the index, select the Include linked content, but do not include source check box. To follow complex links (URLs that include question marks (?) followed by parameters), select the Include complex URLs (URLs that contain question marks (?)) check box. Following complex links includes additional content in the content index. 7. If the path contains SharePoint lists, in the Crawl Configuration section, optionally do the following: o To allow alerts on individual SharePoint list items, select the Allow alerts for individual SharePoint list items check box. By default, SharePoint lists are crawled as one item. If you do not select the Allow alerts for individual SharePoint list items check box, alerts for the list will be sent if any item in the list is changed. o To crawl each SharePoint list item individually, click Crawl individual SharePoint list items. 8. In the Specify Authentication section, do one of the following: o To use the default content access account, click Use default crawling account. o If the default crawling account cannot access this path, click Specify crawling account, and then do the following: 1. In the Account box, type the user name or ID that can access the resources in this URL space. Examples are user_name, user_name@org, or DOMAIN\user_name. 2. In the Password box, type the password for this user name. Your password is protected and can be used only to access the needed resources for the purpose of crawling content. 3. In the Confirm password box, type the password for this user name again. 4. To prevent Basic authentication from being used, select the Do not allow Basic authentication check box. The server will attempt to use NTLM authentication. If NTLM authentication fails, the server will attempt to use Basic authentication unless the Do not allow Basic authentication check box is selected. If the check box is selected, the server will attempt to use NTLM authentication only. Important Clearing the Do not allow Basic authentication check box may cause your password to be transmitted without encryption. o To use a client certificate for authentication, click Specify client certificate, and then select a certificate from the list. For more information about using client certificates, see Using Client Certificates When Crawling Content. 9. Click OK. 2003 Microsoft Corporation. All rights reserved.
This document is created with the unregistered version of CHM2PDF Pilot
Show All Hide All
Deleting a Rule That Includes or Excludes Content
You can delete a rule if you do not want to include specific paths in the index, exclude specific paths from the index, specify how SharePoint lists are handled, or provide a specific account to access a specific path. For more information about rules that include or exclude content, see About Rules That Include or Exclude Content. The procedure for deleting a rule that includes or excludes content differs depending on whether you have advanced search administration enabled. For more information about enabling advanced search administration, see Enabling Advanced Search Administration Mode. Delete a rule that includes or excludes content (when advanced search administration is not enabled) 1. On the Site Settings page, in the Search Settings and Indexed Content section, click Configure search and indexing. 2. On the Configure Search and Indexing page, in the General Content Settings and Indexing Status section, next to Exclude and include, click other content. Note For enhanced security, portal site Web Part Pages are excluded from the content index by default. This rule is for the Portal_Content content index and is of the format http://server_name/*.aspx. To access this rule on the Exclude and Include Content for Portal_Content page, do the following: 1. On the Configure Search and Indexing page, in the General Content Settings and Indexing Status section, next to View errors and warnings on, click portal content. 2. On the Gatherer log details page, click Exclude and Include Content. 3. On the Exclude and Include Content for content_index_name page, rest the pointer on the rule or group of rules, and then click the arrow that appears. 4. On the menu that appears, click Delete. 5. On the confirmation message box that appears, click OK. Note It is possible to have a site restriction with no path rules, but it is not possible to have site path rules without a site restriction. Note Delete a rule that includes or excludes content (when advanced search administration is enabled) 1. On the Site Settings page, in the Search Settings and Indexed Content section, click Configure search and indexing. 2. On the Configure Search and Indexing page, in the Content Indexes section, click the name of the content index for which you want to delete a rule. 3. On the Manage Index Properties page, in the Rules to Exclude and Include Content section, click Manage rules to exclude and include content. 4. On the Exclude and Include Content for content_index_name page, rest the pointer on the rule or group of rules, and then click the arrow that appears. 5. On the menu that appears, click Delete. 6. On the confirmation message box that appears, click OK.
This document is created with the unregistered version of CHM2PDF Pilot
Note It is possible to have a site restriction with no path rules, but it is not possible to have site path rules without a site restriction. 2003 Microsoft Corporation. All rights reserved.
This document is created with the unregistered version of CHM2PDF Pilot
Show All Hide All
Moving a Rule That Includes or Excludes Content
You can move a rule in the list of rules. Rules are evaluated in the order in which they are listed. This means that the first matching rule applies. For more information about rules that include or exclude content, see About Rules That Include or Exclude Content. You can move site path rules up or down within a site restriction only. It is not possible to move a site path rule from one group to another. Moving a site restriction will move all of the site path rules contained by it as well. The procedure for moving a rule that includes or excludes content differs depending on whether you have advanced search administration enabled. For more information about enabling advanced search administration, see Enabling Advanced Search Administration Mode. Move a rule that includes or excludes content (when advanced search administration is not enabled) 1. On the Site Settings page, in the Search Settings and Indexed Content section, click Configure search and indexing. 2. On the Configure Search and Indexing page, in the General Content Settings and Indexing Status section, next to Exclude and include, click other content. Note For enhanced security, portal site Web Part Pages are excluded from the content index by default. This rule is for the Portal_Content content index and is of the format http://server_name/*.aspx. To access this rule on the Exclude and Include Content for Portal_Content page, do the following: 1. On the Configure Search and Indexing page, in the General Content Settings and Indexing Status section, next to View errors and warnings on, click portal content. 2. On the Gatherer log details page, click Exclude and Include Content. 3. On the Exclude and Include Content for content_index_name page, rest the pointer on the rule or group of rules, and then click the arrow that appears. 4. On the menu that appears, click Move Up or Move Down. Move a rule that includes or excludes content (when advanced search administration is enabled) 1. On the Site Settings page, in the Search Settings and Indexed Content section, click Configure search and indexing. 2. On the Configure Search and Indexing page, in the Content Indexes section, click the name of the content index for which you want to move a rule. 3. On the Manage Index Properties page, in the Rules to Exclude and Include Content section, click Manage rules to exclude and include content. 4. On the Exclude and Include Content for content_index_name page, rest the pointer on the rule or group of rules, and then click the arrow that appears. 5. On the menu that appears, click Move Up or Move Down. 2003 Microsoft Corporation. All rights reserved.
This document is created with the unregistered version of CHM2PDF Pilot
About Updates
Additional information about this feature will be provided on the Web. For the latest information, see SharePoint Portal Server on Office Online. 2003 Microsoft Corporation. All rights reserved.
This document is created with the unregistered version of CHM2PDF Pilot
Starting a Full Update of a Content Index
During a full update, Microsoft Office SharePoint Portal Server 2003 updates the content index for all content. A full update adds new content, modifies changed content, and removes deleted content from the index. This is the most time-consuming and resource-intensive type of update. In a server farm configuration, SharePoint Portal Server automatically propagates one or more indexes from index management servers to search (destination) servers after creating or updating an index. You should perform a full update in the following situations: Whenever you change the update rules specified for content sources. These update rules control what content is included in the index. When an area is renamed. When you have changed a noise word file. A noise word is a word such as "the" or "an" that is not useful in an index. For information about editing the noise word file, see Editing a Noise Word File. After you have reset the index. For more information, see Resetting a Content Index. When the system experiences a power failure. You should perform a full update after power is restored if you notice that documents are missing. Whenever you perform a full update of the index, each user who selected the e-mail alert option receives an e-mail message listing all of his or her alerts. If power to the server is interrupted during an update, the update continues after power is restored. The index is in the "initializing" state for a certain period of time, which depends on the size of the crawl. The crawl resumes after it finishes initializing. The index is available for queries during this time. You can start a full update only if the update status is Idle. You can view the update status in the Update Status column for the index on the Configure Search and Indexing page. The update status can have the following values: Idle Crawling Crawling Adaptively Crawling Incrementally Paused (by user) Paused (disk full) Merging Propagating
Start a full update of a content index
1. On the Site Settings page, in the Search Settings and Indexed Content section, click Configure search and indexing. 2. On the Configure Search and Indexing page, in the Content Indexes section, click Manage content indexes. 3. On the Manage Content Indexes page, rest the pointer on the index name, and then click the arrow that appears. 4. On the menu that appears, click Start Full Update.
This document is created with the unregistered version of CHM2PDF Pilot
You can schedule automatic updates of an index. For more information, see Creating a Search Schedule. 2003 Microsoft Corporation. All rights reserved.
This document is created with the unregistered version of CHM2PDF Pilot
Starting an Incremental Update of a Content Index
An incremental update of a content index includes only changed content. Microsoft Office SharePoint Portal Server 2003 removes deleted content from the index, but does not modify unchanged content. For this reason, performing an incremental update is faster than performing a full update. You can perform an incremental update if you know that content has changed but you do not want to perform a full update. A periodic incremental update creates the index without using the time or resources required for a full update. You can then perform a full update less often. In general, you should perform an incremental update unless there is a reason for performing a full update. Note You can optimize your resources by configuring SharePoint Portal Server to perform an incremental update daily and a full update weekly. This allows you to have daily updates of changed content and periodic full updates of all content. An incremental update does not include content excluded since the last full update. For example, you have configured a content source to create an index of document types .doc, .htm, and .ppt. You perform a full update. You then modify the content source so that it creates an index that includes only .doc and .htm document types (you are excluding content with a document type of .ppt). You must perform a full update to incorporate this change into the index. If an incremental update is the first update that you create that is, you have not previously performed a full update that incremental update is actually a full update. Subsequent incremental updates will be true incremental updates. If power to the server is interrupted during an update, the update continues after power is restored. The index is in the "initializing" state for a period of time, which depends on the size of the crawl. The crawl resumes after it finishes initializing. The index is available for queries during this time. SharePoint Portal Server automatically propagates one or more indexes from index management servers to search (destination) servers after creating or updating an index. You can start an incremental update only if the update status is Idle. You can view the update status in the Update Status column for the index on the Configure Search and Indexing page. The update status can have the following values: Idle Crawling Crawling Adaptively Crawling Incrementally Paused (by user) Paused (disk full) Merging Propagating
Start an incremental update of a content index
1. On the Site Settings page, in the Search Settings and Indexed Content section, click Configure search
This document is created with the unregistered version of CHM2PDF Pilot
and indexing. 2. On the Configure Search and Indexing page, in the Content Indexes section, click Manage content indexes. 3. On the Manage Content Indexes page, rest the pointer on the index name, and then click the arrow that appears. 4. On the menu that appears, click Start Incremental Update. You can schedule automatic updates of an index. For more information, see Creating a Search Schedule. 2003 Microsoft Corporation. All rights reserved.
This document is created with the unregistered version of CHM2PDF Pilot
Starting an Adaptive Update of a Content Index
An adaptive update, like the incremental update, crawls only the content that has changed since the previous update. Unlike the incremental update, however, the adaptive update increases its efficiency by attempting to access only those documents determined likely to have changed based on an analysis of historical information. The adaptive update uses information accumulated over all previous updates of any type. The efficiency of the system increases over time and over multiple updates because more statistical samples are available to the algorithm. After a week of daily adaptive updates, the system settles into a steady state. A steady state is a state in which the system has acquired enough information so that the adaptive update is functioning at optimal efficiency. The updates compute statistical information regardless of the type of update Microsoft Office SharePoint Portal Server 2003 performs. You can perform incremental updates and then later switch to adaptive updates. Performance improves immediately because the system is already in a steady state. This means that SharePoint Portal Server has already accumulated sufficient statistical information to apply the algorithm. Use of an adaptive update is unlikely to give a significant performance improvement in collections of fewer than 2,500 documents. Important An adaptive update is faster than an incremental or full update, but an adaptive update could miss some updated content. However, SharePoint Portal Server always crawls documents that have not changed for two weeks, so no changes would go unnoticed for longer than that. Performance improvement between an adaptive update and an incremental update depends on the number of documents and the frequency of changes to the documents. The higher the percentage of documents that change infrequently, the better the performance is. If you have not performed any other updates, the first time you perform an adaptive update is equal to performing a full update, and the second time you perform an adaptive update is equal to performing an incremental update. You see the first improvement the third time you perform an adaptive update. If power to the server is interrupted during an update, the update continues after power is restored. The index is in the "initializing" state for a certain period of time, which depends on the size of the crawl. The crawl resumes after it finishes initializing. The index is available for queries during this time. In the server farm configuration, SharePoint Portal Server automatically propagates one or more indexes from index management servers to search (destination) servers after creating or updating an index. You can start an adaptive update only if the update status is Idle. You can view the update status in the Update Status column for the index on the Configure Search and Indexing page. The update status can have the following values: Idle Crawling Crawling Adaptively Crawling Incrementally Paused (by user) Paused (disk full) Merging Propagating
This document is created with the unregistered version of CHM2PDF Pilot
Start an adaptive update of a content index
1. On the Site Settings page, in the Search Settings and Indexed Content section, click Configure search and indexing. 2. On the Configure Search and Indexing page, in the Content Indexes section, click Manage content indexes. 3. On the Manage Content Indexes page, rest the pointer on the index name, and then click the arrow that appears. 4. On the menu that appears, click Start Adaptive Update. You can schedule automatic updates of an index. For more information, see Creating a Search Schedule. 2003 Microsoft Corporation. All rights reserved.
This document is created with the unregistered version of CHM2PDF Pilot
Pausing an Update of a Content Index
You can pause an update to a content index if, for example, the server response time slows noticeably, or if you are performing several concurrent updates and you want to release resources to allow for a higher-priority index. If you pause the update, the procedure pauses after it finishes processing the current document. The index contains everything processed before you paused the update. In a single server configuration, the changes made before the pause appear in search results. In a server farm configuration, pausing an update prevents any updated documents from appearing in search results because propagation to the search servers does not occur. Propagating the index will cause the contents of the partially-updated index to be reflected in search results. For more information about propagating an index, see Propagating a Content Index. You can resume the update later, and the update continues from the point at which it left off. Closing the Manage Content Indexes page or restarting the computer that stores the index does not affect the paused status. Note In a server farm configuration, you cannot pause an update while it is propagating files to the search server.
Pause an update of a content index
1. On the Site Settings page, in the Search Settings and Indexed Content section, click Configure search and indexing. 2. On the Configure Search and Indexing page, in the Content Indexes section, click Manage content indexes. 3. On the Manage Content Indexes page, rest the pointer on the index name, and then click the arrow that appears. 4. On the menu that appears, click Pause Update. 2003 Microsoft Corporation. All rights reserved.
This document is created with the unregistered version of CHM2PDF Pilot
Resuming an Update of a Content Index
You can resume updating a content index after you have paused the update. For example, you can pause an update to release resources to allow for updating a higher-priority index. When the update of the higher-priority index is complete, you can resume the update that you paused.
Resume an update of a content index
1. On the Site Settings page, in the Search Settings and Indexed Content section, click Configure search and indexing. 2. On the Configure Search and Indexing page, in the Content Indexes section, click Manage content indexes. 3. On the Manage Content Indexes page, rest the pointer on the index name, and then click the arrow that appears. 4. On the menu that appears, click Resume Update. 2003 Microsoft Corporation. All rights reserved.
This document is created with the unregistered version of CHM2PDF Pilot
Stopping an Update of a Content Index
You can stop updating a content index if, for example, the server response time slows noticeably. If you stop the update, the procedure stops only after it finishes processing the current document. The index contains everything processed before you stopped the update. You cannot resume the update later.
Stop an update of a content index
1. On the Site Settings page, in the Search Settings and Indexed Content section, click Configure search and indexing. 2. On the Configure Search and Indexing page, in the Content Indexes section, click Manage content indexes. 3. On the Manage Content Indexes page, rest the pointer on the index name, and then click the arrow that appears. 4. On the menu that appears, click Stop Update. 2003 Microsoft Corporation. All rights reserved.
This document is created with the unregistered version of CHM2PDF Pilot
About Content Indexes
Every portal site includes content indexes that allow users to search for documents available from that portal site. These documents can be stored inside or outside the portal site. Microsoft Office SharePoint Portal Server 2003 updates and organizes the index so that the search function can use it. After content is included in an index, the content appears in search results on the portal site.
What Is a Content Index?
A content index is a full-text index that facilitates quick searching of the following content: Content stored in the portal site. Documents stored in a document library (Web Storage System-based) must be published before they are included in the index. Content that is stored outside the portal site (for example, Web sites) that you make available by using content sources. A content source represents a location where such content is stored and can be accessed for indexing. This content is indicated by a URL. This content can be located in a different portal site on the same server, on another server on your intranet, or on the Internet. For more information about content sources, see About Content Sources. Retrievable properties associated with a document (for example, title and author). SharePoint Portal Server can create indexes for content stored on Web sites and pages, file systems, Lotus Notes version 4.6a and R5 databases, computers running Microsoft Exchange 2000 Server, SharePoint Portal Server sites, and sites based on Windows SharePoint Services.
How Is a Content Index Created?
When you create a portal site, SharePoint Portal Server automatically creates two indexes: Portal_Content This index enables searching over portal site content. By default, this index contains the following content sources: This portal and People. If you have installed the document library component, the Document Library:document_library_name content source is also in this index. Non_Portal_Content This index enables searching over external content. By default, this index contains the following content source: Site directory. Advanced search administration mode enables you to create and manage additional indexes. In addition, when you create content sources, you can specify the index in which the content source will appear, and you can specify the source group. For more information about advanced search administration, see Enabling Advanced Search Administration Mode. When you add documents to the portal site or modify existing documents, SharePoint Portal Server modifies the index to include the changes. When you add content sources or change their settings, you must update the content source to update the index that contains that content source. You can update an index manually from the Manage Content Indexes page. Alternatively, you can schedule SharePoint Portal Server to update your indexes automatically. SharePoint Portal Server performs the following processing on documents before they are included in the index: Filtering the document Filters remove formatting and extract both the text of the document and any properties defined in the file itself. SharePoint Portal Server has a limit of 16 megabytes (MB) of text data that it filters from a single document. After this limit is reached, SharePoint Portal Server enters a warning in the gatherer log, and SharePoint Portal Server considers the document to be successfully indexed.
This document is created with the unregistered version of CHM2PDF Pilot
Note The 16-MB limit applies only to the text in the document. The file size of the document does not matter. For example, you can have a document containing graphics that has a file size of 32 MB, but the 16-MB limit applies only to the text in that document. SharePoint Portal Server includes filters for the following: Microsoft Office documents, Microsoft Publisher files, Visio files, HTML files, Tagged Image File Format (TIFF) files, and text files. Word-breaking the document A word breaker is a component that determines where the word boundaries are in the stream of characters in the query or in the document being crawled. SharePoint Portal Server provides word breakers for English, French, Spanish, Japanese, Thai, Korean, Chinese Traditional, and Chinese Simplified. The Windows 2000 Server Indexing Service word breakers are used for Dutch, Italian, Swedish, and German. When SharePoint Portal Server crawls documents that are in multiple languages, the customized word breaker for each language enables the resulting terms to be more accurate for that language. If no word breaker is available for a particular language, the neutral word breaker is used. Words are broken at neutral characters such as spaces and punctuation marks. Creating and updating an index uses processor and disk resources intensively. The indexing process can take a significant amount of time if a large amount of text in the content is being crawled.
Why Would I Need an Index Management Server?
Because creating and updating an index is a resource-intensive process, you can choose to have a separate server that is dedicated to creating and updating indexes. This server is called the index management server. For information about propagating indexes from the index management server to the search server, see About Search Content Propagation.
How Do I Manage Content Indexes?
If you have not enabled advanced search administration mode, you can start, stop, and manage schedules of updates for the default content indexes only. You can create and manage content indexes only if you have enabled advanced search administration mode.
Related Topics
Creating a Content Index Editing the Properties of a Content Index Starting a Full Update of a Content IndexStarting an Incremental Update of a Content IndexStarting an Adaptive Update of a Content IndexPausing an Update of a Content IndexResuming an Update of a Content IndexStopping an Update of a Content IndexResetting a Content IndexDeleting a Content Index Viewing the Gatherer Log for a Content Index 2003 Microsoft Corporation. All rights reserved.
This document is created with the unregistered version of CHM2PDF Pilot
Creating a Content Index
You can create a content index only if you have enabled advanced search administration mode. For more information, see About Content Indexes and Enabling Advanced Search Administration Mode. The following limitations apply to the index name: The content index name must be less than 50 characters. The content index name cannot contain the following characters: + ~ # ' % * ( ) = [ ] { } | \ " < > . ? / @ & or the euro symbol or a space.
Create a content index
1. On the Site Settings page, in the Search Settings and Indexed Content section, click Configure search and indexing. 2. On the Configure Search and Indexing page, in the Content Indexes section, click Manage content indexes. 3. On the Manage Content Indexes page, click New Content Index. 4. On the Create Content Index page, in the Name and information section, do the following: 1. In the Name box, type a name for this index. The name must be unique for this portal. 2. In the Description box, type a description for the index. 3. In the Source Group box, type the description of the scope of content in the index. 4. In the Server list, select the server on which the index will reside. 5. To change the location for the index, do the following: 1. In the Local Address section, select the Use a different local address check box. 2. In the Address box, type the new address. Universal Naming Convention (UNC) names are not accepted here. The address must be a valid file system path for the server on which the index is being created. Click OK. 6. 2003 Microsoft Corporation. All rights reserved.
This document is created with the unregistered version of CHM2PDF Pilot
Editing the Properties of a Content Index
You can edit the properties of a content index only if you have enabled advanced search administration mode. For more information, see About Content Indexes and Enabling Advanced Search Administration Mode. You can view the detailed status of the content index from the properties page.
Edit the properties of a content index
1. On the Site Settings page, in the Search Settings and Indexed Content section, click Configure search and indexing. 2. On the Configure Search and Indexing page, in the Content Indexes section, click Manage content indexes. 3. On the Manage Content Indexes page, rest the pointer on the index name, and then click the arrow that appears. 4. On the menu that appears, click Edit. 5. On the Manage Index Properties page, in the Name and Information section, do the following: 1. To change the description for this content index, in the Description box, type the new description. 2. To change the source group for this content index, in the Source Group box, type the new source group name. 6. In the Status section, you can view detailed status information about the index. To view the gatherer log, click View the gatherer log. For more information about the gatherer log for an index, see Viewing the Gatherer Log for a Content Index. 7. In the Logging Options section, you can specify logging options for the index. For more information, see Specifying Logging Options for a Content Index. 8. In the Rules to Exclude and Include Content section, you can view information about rules that specify which resources should be included in or excluded from the index. To manage these rules, click Manage rules to exclude and include content. For more information, see About Rules That Include or Exclude Content. 9. Click OK. 2003 Microsoft Corporation. All rights reserved.
This document is created with the unregistered version of CHM2PDF Pilot
Deleting a Content Index
Note You can delete a content index only if you have enabled advanced search administration mode. You cannot delete the Portal_Content or Non_Portal_Content indexes. For more information, see About Content Indexes and Enabling Advanced Search Administration Mode.
Delete a content index
1. On the Site Settings page, in the Search Settings and Indexed Content section, click Configure search and indexing. 2. On the Configure Search and Indexing page, in the Content Indexes section, click Manage content indexes. 3. On the Manage Content Indexes page, point to the content index name, and then click the arrow that appears. 4. On the menu that appears, click Delete. 5. On the confirmation message box that appears, click OK. 2003 Microsoft Corporation. All rights reserved.
This document is created with the unregistered version of CHM2PDF Pilot
Resetting a Content Index
When you reset a content index, you are emptying the index. You do not lose statistical information compiled during adaptive updates. You might want to reset an index under the following conditions: You know or suspect that the index contains old data. You know or suspect that the index contains corrupted data. You have changed a great deal of content or several settings (for example, you have modified the rules for content sources) and you want to perform a full update to reflect those changes. You realize that there is a problem with security, and users are able to view data to which they should not have access. Resetting the index immediately removes this data from their access. Note In a server farm configuration, you must force propagation if you want to remove user access to this data immediately. For information about forcing propagation, see Propagating a Content Index. If a user runs a search after you have reset an index but before you have created a new index, the search does not produce any results. Note You can reset an index only if you have enabled advanced search administration mode. For more information, see Enabling Advanced Search Administration Mode.
Reset a content index
1. On the Site Settings page, in the Search Settings and Indexed Content section, click Configure search and indexing. 2. On the Configure Search and Indexing page, in the Content Indexes section, click Manage content indexes. 3. On the Manage Content Indexes page, rest the pointer on the index name, and then click the arrow that appears. 4. On the menu that appears, click Reset Content Index. 5. On the message box that appears, click OK. Resetting the index stops any updates that are in progress and empties the index completely. In a server farm configuration, the old index exists on the search servers until you force propagation. 6. After you reset a content index, you must perform a full update. To do this: 1. On the Manage Content Indexes page, rest the pointer on the index name, and then click the arrow that appears. 2. On the menu that appears, click Full Update. 2003 Microsoft Corporation. All rights reserved.
This document is created with the unregistered version of CHM2PDF Pilot
Specifying Logging Options for a Content Index
Each time Microsoft Office SharePoint Portal Server 2003 creates or updates a content index, it also creates a gatherer log file. This file contains data about URLs accessed by SharePoint Portal Server while it creates an index. It can record successful accesses, indexing warnings, access errors, and accesses disallowed by rules (in case the user needs to debug the index restrictions). By default, SharePoint Portal Server does not log successful accesses, indexing warnings, and accesses disallowed by rules. SharePoint Portal Server deletes the log five days after the last entry has been written to it. For more information about the gatherer log, see Viewing the Gatherer Log for a Content Index. Note You can specify logging options of an index only if you have enabled advanced search administration mode. For more information, see Enabling Advanced Search Administration Mode.
Specify logging options for a content index
1. On the Site Settings page, in the Search Settings and Indexed Content section, click Configure search and indexing. 2. On the Configure Search and Indexing page, in the Content Indexes section, click Manage content indexes. 3. On the Manage Content Indexes page, rest the pointer on the content index name, and then click the arrow that appears. 4. On the menu that appears, click Edit. 5. On the Manage Index Properties page, in the Logging Options section, do the following: o To log each document successfully retrieved, select the Log each document successfully retrieved and any indexing warnings check box. You will get a complete record, but the gatherer log will quickly increase in size. For this reason, it is recommended that you log success only as an exception. o To see which documents are being excluded from the crawl, select the Log each document excluded from this content index check box. Logging excluded items can create many times the number of entries that logging successes creates. It is recommended that you log excluded items only when investigating problems. Tip If you are crawling documents but the documents are not being returned in search results, you might not have a filter registered for that document type. To confirm that the lack of a filter is the reason that the documents are not being returned in search results, select the option to log documents that are excluded from the crawl. 6. Click OK. 2003 Microsoft Corporation. All rights reserved.
This document is created with the unregistered version of CHM2PDF Pilot
Viewing the Gatherer Log for a Content Index
Each time Microsoft Office SharePoint Portal Server 2003 updates an index, it creates a gatherer log entry in a table in the component settings database for the portal site. Note The name of the component settings database ends in _SERV, and the first six characters of the database name is based on the first five characters of the portal site name plus a number. By default, gatherer log entries appear in the component settings database in a table for each of the following: Autocat_train$$$ Non_Portal_Content Portal_Content ProfileImport Log entries contain data about URLs that SharePoint Portal Server accesses while creating an index. The log can record successful accesses, access errors, and accesses affected by rules (in case the user needs to debug or check the rules she has created to include and exclude content). By default, SharePoint Portal Server does not log successful accesses and accesses disallowed by rules. The log contains up to five days of logging entries. When the first log entry is written during a crawl, any entry older than five days will be overwritten. If no crawl is performed for more than five days, the log will contain records older than five days until a new crawl is started, and then all entries are deleted.
View the gatherer log for a content index
1. On the Site Settings page, in the Search Settings and Indexed Content section, click Configure search and indexing. 2. On the Configure Search and Indexing page, do one of the following: o If you have not enabled advanced search administration mode, in the General Content Settings and Indexing Status section, next to View errors and warnings on, click portal content or non portal content. o If you have enabled advanced search administration mode, do the following: 1. In the Content Indexes section, click Manage content indexes. 2. On the Manage Content Indexes page, rest the pointer on the name of the content index, and then click the arrow that appears. 3. On the menu that appears, click View Gatherer Log. 3. On the Gatherer Log Details page, you can view summary or detailed information, and you can customize your view of the log. If you want to see results from previous crawls, you must clear the Show only entries from last crawl check box. If a crawl has just started, you might not see any results for several minutes. By default, the gatherer log shows only the information from the last crawl. It is possible for multiple crawls to overlap. The last crawl is defined as the most recently started unfinished crawl, or if no crawls are unfinished, the most recently finished crawl. If a crawl is still occurring, but a subsequently started crawl has completed, only records from the unfinished crawl are shown unless you clear the Show only entries from last crawl
This document is created with the unregistered version of CHM2PDF Pilot
check box. Administrators can view the gatherer log by using a Microsoft Visual Basic script file. Administrators might want to back up old versions of the gatherer log for statistical purposes or trend analysis. For more information about how to view the log by using a Visual Basic script file, see ToolsHowTo.txt in the Support\Tools directory on the SharePoint Portal Server CD. You can also view the gatherer log for a content source. For more information, see Viewing the Gatherer Log for a Content Source. 2003 Microsoft Corporation. All rights reserved.
This document is created with the unregistered version of CHM2PDF Pilot
About Content Sources
A content source is a starting point that Microsoft Office SharePoint Portal Server 2003 uses to create an index of information stored in a particular location. This content can be located on the same server, on another server on your intranet, or on the Internet. After SharePoint Portal Server includes these documents in the index, they are available for users to search for and view on the portal site. Examples of content sources include Web sites, file systems, other SharePoint Portal Server computers, Windows SharePoint Services sites, and Lotus Notes databases. The Site Directory is the easiest way to add content to the portal site for searching. When a user adds a site, they have the option to include its contents in search results. A search administrator can have sites automatically approved for searching or can manage approval for each site. After approval, a site is included in the index and its contents appear in search results. However, content sources offer more control over what is searched. SharePoint Portal Server can crawl the following types of content sources: Exchange Server folder Messages, discussions, and collaborative content in a Microsoft Exchange 2000 Server folder. File share The contents of a file share, such as \\myserver\shareddocs\ or file://myserver/shareddocs/. Web page or Web site Any Web content from a single Web page to an entire Web site. Any SharePoint Portal Server site. Any Windows SharePoint Services site, including its HTML content, documents, and lists. Site Directory The sites listed in the Site Directory. Lotus Notes database Any Lotus Notes database. To create a Lotus Notes content source, you must first configure the index management server with the Lotus Notes client and then configure the Lotus Notes protocol handler. Some content source types, such as Exchange Public Folders and Lotus Notes databases, cannot be included in the Site Directory. You can define content sources for content that is not included in the Site Directory or that requires a special update schedule. A special type of content source is the "This Portal" content source. As a system content source, you cannot delete it. It controls indexing of all of the portal site internal content.
Security Consideration
Most content source types that ship with Microsoft Office SharePoint Portal Server 2003 have custom protocol handlers that enable SharePoint Portal Server to determine which users have rights to access documents. The exception to this is the content source for Web pages or Web sites. When crawling a page or site that uses the HTTP or HTTPS protocol, SharePoint Portal Server cannot determine which users can access documents. If HTTPS or other restricted HTTP content is successfully crawled (that is, if the crawling account has access to the content), the content, including a document summary, is returned in search results. Users may see results for documents that they do not have rights to access. These users will be prompted to enter credentials if they click the results for which they do not have access. This exception does not apply to the following content that uses the HTTP or HTTPS protocol: When you are crawling a workspace in SharePoint Portal Server 2001. When you are crawling a SharePoint Team Services 1.0 site or Windows SharePoint Services site and the crawling account is an administrator on the SharePoint site.
This document is created with the unregistered version of CHM2PDF Pilot
These crawls, although using the HTTP or HTTPS protocols, are able to determine which users can access documents so that content is not exposed to unauthorized users in search results.
Related Topics
Adding a Content Source Editing a Content Source Deleting a Content Source Starting a Full Update of a Content SourceStarting an Incremental Update of a Content SourceStopping an Update of a Content SourceViewing the Gatherer Log for a Content SourceConfiguring the Lotus Notes Protocol HandlerAbout the site directory 2003 Microsoft Corporation. All rights reserved.
This document is created with the unregistered version of CHM2PDF Pilot
Show All Hide All
Adding a Content Source
Add a content source to enable users to search for content that is not stored in the portal site. For more information about the types of content sources you can add, see About Content Sources. The easiest way to add content to the portal site for searching is by adding a site to the Site Directory and suggesting it for search. However, content sources offer more control over what is searched. Note SharePoint Portal Server can also crawl Lotus Notes databases. To create a Lotus Notes content source, you must first configure the index management server with the Lotus Notes client and then configure the Lotus Notes protocol handler. For information about configuring the protocol handler, see Configuring the Lotus Notes Protocol Handler. In advanced search administration mode, you can select a content index for the content source. If you select an index that resides on an index management server on which you have installed the Lotus Notes client and configured the protocol handler, the Lotus Notes content source type is available. If you select an index that resides on a server without this configuration, the Lotus Notes content source type is not available. You can do the following only if you have enabled advanced search administration mode: Specify a content index for the content source. Specify a source group for the content source. Create a Site Directory content source. For more information about advanced search administration mode, see Enabling Advanced Search Administration Mode.
Security Consideration
Most content source types that ship with Microsoft Office SharePoint Portal Server 2003 have custom protocol handlers that enable SharePoint Portal Server to determine which users have rights to access documents. The exception to this is the content source for Web pages or Web sites. When crawling a page or site that uses the HTTP or HTTPS protocol, SharePoint Portal Server cannot determine which users can access documents. If HTTPS or other restricted HTTP content is successfully crawled (that is, if the crawling account has access to the content), the content, including a document summary, is returned in search results. Users may see results for documents that they do not have rights to access. These users will be prompted to enter credentials if they click the results for which they do not have access. This exception does not apply to the following content that uses the HTTP or HTTPS protocol: When you are crawling a workspace in SharePoint Portal Server 2001. When you are crawling a SharePoint Team Services 1.0 site or Windows SharePoint Services site and the crawling account is an administrator on the SharePoint site. These crawls, although using the HTTP or HTTPS protocols, are able to determine which users can access documents so that content is not exposed to unauthorized users in search results.
This document is created with the unregistered version of CHM2PDF Pilot
Add a content source
1. On the Site Settings page, in the Search Settings and Indexed Content section, click Configure search and indexing. 2. On the Configure Search and Indexing page, do one of the following: o In the General Content Settings and Indexing Status section, click Add Content Source. o In the Other Content Sources section, click Add Content Source. o In the Other Content Sources section, click Manage content sources. On the Manage Content Sources page, click Add Content Source. 3. If you have enabled advanced search administration mode, on the Add Content Source page, in the Select a content index list, click a content index for this content source. 4. You can add the following types of content sources: Add an Exchange Server folder as a content source 1. To create a content source that crawls an Exchange 2000 Server folder, click Exchange Server public folder, and then click Next. 2. On the Add Content Source: Exchange Server folder page, in the Address and Description section, do the following: 1. In the Address box, type the address of the Exchange Server folder to include in the content index. For example, http://exchangeserver/public/folder/subfolder. 2. In the Description box, type the description of the Exchange Server folder. 3. In the Crawl Configuration section, do the following: 1. Click This folder and all subfolders or This folder only. 2. To include this content source in adaptive updates, select the Include content source in adaptive updates check box.
Note If you select Include content source in adaptive updates, changes will show up more quickly in search results, but updates will use more server resources. 4. If you have enabled advanced search administration mode, you can select a source group. In the Source Group section, do one of the following: If you want to create a new source group for this content source, in the Source group box, type a description of the source group for this content source. If you want to use an existing source group for this content source, click one of the existing source groups. 5. Click Finish. After the content source is created, the Created Exchange Server folder content source page appears. You can use this page to further configure the content source. Add a file share as a content source 1. To create a content source that crawls a file share, click File share, and then click Next. 2. On the Add Content Source: File share page, in the Address and Description section, do the following: 1. In the Address box, type the address of the file share to include in the content index, for example, \\myserver\shareddocs or file://myserver/shareddocs. Note If you are creating a content source that is in a different domain from the portal site, ensure that you type the address with the trailing slash, for example, \\myserver\shareddocs\ or file://myserver/shareddocs/. The crawl may fail if you do not include the trailing slash. In addition, you might need to create a rule that includes or excludes content. For more information, see About Rules That Include or Exclude Content. 2. In the Description box, type the description of the file share. 3. In the Crawl Configuration section, do the following: 1. Click This folder and all subfolders or This folder only.
This document is created with the unregistered version of CHM2PDF Pilot
2. To include this content source in adaptive updates, select the Include content source in adaptive updates check box.
Note If you select Include content source in adaptive updates, changes will show up more quickly in search results, but updates will use more server resources. 4. If you have enabled advanced search administration mode, you can select a source group. In the Source Group section, do one of the following: If you want to create a new source group for this content source, in the Source group box, type a description of the source group for this content source. If you want to use an existing source group for this content source, click one of the existing source groups. 5. Click Finish. After the content source is created, the Created File share content source page appears. You can use this page to further configure the content source. Add a Web page or Web site, SharePoint Portal Server portal site, or Windows SharePoint Services site as a content source 1. To create a content source that crawls a Web page or Web site, SharePoint Portal Server portal site, or Windows SharePoint Services site, click Web page or Web site, and then click Next. 2. On the Add Content Source: Web page or Web site page, in the Address and Description section, do the following: 1. In the Address box, type the address of the Web site, portal site, or SharePoint site to include in the content index, for example, http://example.microsoft.com/mypage.htm or http://example.microsoft.com. 2. In the Description box, type the description of the content source. 3. In the Crawl Configuration section, do one of the following: 1. Click This site - follow links to all pages on this site. Note If you are creating a content source for a portal site or a SharePoint site, you should select the default This site - follow links to all pages on this site option. Click This page only. Click Custom - specify page depth and site hops. If you click the custom option, you can limit the page depth and the site hops. To do this, select the Limit page depth and Limit site hops check boxes, and then specify the limits. The page depth is the number of links followed within sites. A site hop occurs when a link from one Web site leads to another Web site. If you specify that the number of site hops on a Web site content source is unlimited, Microsoft Office SharePoint Portal Server 2003 can access an unlimited number of sites through the initial site. If you chose to reduce the page depth, three full updates must occur before any previously-crawled pages are excluded. 2. To include this content source in adaptive updates, select the Participate in adaptive updates check box.
Note If you select Participate in adaptive updates, changes will show up more quickly in search results, but updates will use more server resources. 4. If you have enabled advanced search administration mode, you can select a source group. In the Source Group section, do one of the following: If you want to create a new source group for this content source, in the Source group box, type a description of the source group for this content source. If you want to use an existing source group for this content source, click one of the existing source
This document is created with the unregistered version of CHM2PDF Pilot
groups. 5. Click Finish. After the content source is created, the Created Web page or Web site content source page appears. You can use this page to further configure the content source. Add a Site Directory as a content source 1. To create a content source that crawls sites in the Site Directory of another portal site, click SharePoint Portal Server Site Directory, and then click Next. 2. On the Add Content Source: Site Directory page, in the Address and Description section, do the following: 1. In the Address box, change the address for the site directory if necessary. By default, the address for the site directory is http://server_name/. 2. In the Description box, type the description of the content source. 3. In the Crawl Configuration section, to include this content source in adaptive updates, select the Participate in adaptive updates check box.
Note If you select Participate in adaptive updates, changes will show up more quickly in search results, but updates will use more server resources. 4. In the Source Group section, do one of the following: If you want to create a new source group for this content source, in the Source group box, type a description of the source group for this content source. If you want to use an existing source group for this content source, click one of the existing source groups. 5. Click Finish. After the content source is created, the Created Site Directory content source page appears. You can use this page to further configure the content source. Add a Lotus Notes database as a content source Note This option is only available if you have properly configured the Lotus Notes protocol handler. For more information, see Configuring the Lotus Notes Protocol Handler. 1. To create a content source that crawls a Lotus Notes database, click Lotus Notes, and then click Next. 2. On the New Notes Content Source page, in the Name and Information section, do one of the following: To select a server from the list, click This server appears on the list below, and click the server name. To specify the server name, click I will specify the server name, and then type the server name. 3. Click Next. 4. On the New Notes Content Source page, in the Database section, select a database from the Pick a database list. 5. Click Next. 6. On the New Notes Content Source page, in the Map Lotus Notes properties to search results column section, do the following: 1. In the Pick the title property list, click a property to use as the title of the document. 2. In the Pick the author property list, click a property to use as the author of the document. 7. Click Next. 8. On the New Notes Content Source page, in the Name and Information section, in the Name box, type a name for the content source. 9. If you have enabled advanced search administration mode, you can select a source group. In the Source Group section, do one of the following: If you want to create a new source group for this content source, in the Source Group box, type a
This document is created with the unregistered version of CHM2PDF Pilot
description of the source group for this content source. If you want to use an existing source group for this content source, click one of the existing source groups. 10.Click Next. After the content source is created, the Lotus Notes content source page appears. You can use this page to further configure the content source. 5. If you want to start an update immediately, do the following: 1. On the Created content_source_type content source page, select the Start update now check box. 2. Click OK. Note The default content access account and proxy setting must be specified correctly for a content source to be crawled. These settings are typically specified during the installation process. 2003 Microsoft Corporation. All rights reserved.
This document is created with the unregistered version of CHM2PDF Pilot
Show All Hide All
Editing a Content Source
You can edit properties of a content source from multiple locations: On the Existing content_source_type content source page, edit the fields that you want to change. On the Manage Content Sources page, click the name of the content source. On the content_source_type content source page, click Edit.
Edit a content source
1. On the Site Settings page, in the Search Settings and Indexed Content section, click Configure search and indexing. 2. On the Configure Search and Indexing page, in the Other Content Sources section, click Manage content sources. 3. On the Manage Content Sources page, rest the pointer on the name of the content source that you want to change, and then click the arrow that appears. 4. On the menu that appears, click Edit. 5. On the Existing content_source_type content source page, do one the following: Edit an Exchange Server folder content source 1. In the Address and Description section, in the Description box, type the description of the Exchange Server folder. 2. In the Crawl Configuration section, do the following: 1. Click This folder and all subfolders or This folder only. 2. To include this content source in adaptive updates, select the Include content source in adaptive updates check box.
Note If you select Include content source in adaptive updates, changes will show up more quickly in search results, but updates will use more server resources. 3. If you have enabled advanced search administration mode, you can select a source group. In the Source Group section, do one of the following: If you want to create a new source group for this content source, in the Source group box, type a description of the source group for this content source. If you want to use an existing source group for this content source, click one of the existing source groups. 4. Do one of the following: Click OK. Click Advanced. On the content_source_type content source page, you can specify scheduled updates, specify rules to include or exclude content, or start an update. Edit a file share content source 1. In the Address and Description section, in the Description box, type the description of the file share. 2. In the Crawl Configuration section, do the following: 1. Click This folder and all subfolders or This folder only. 2. To include this content source in adaptive updates, select the Include content source in adaptive updates check box.
This document is created with the unregistered version of CHM2PDF Pilot
Note If you select Include content source in adaptive updates, changes will show up more quickly in search results, but updates will use more server resources. 3. If you have enabled advanced search administration mode, you can select a source group. In the Source Group section, do one of the following: If you want to create a new source group for this content source, in the Source group box, type a description of the source group for this content source. If you want to use an existing source group for this content source, click one of the existing source groups. 4. Do one of the following: Click OK. Click Advanced. On the content_source_type content source page, you can specify scheduled updates, specify rules to include or exclude content, or start an update. Edit a Web page or Web site, SharePoint Portal Server portal site, or Windows SharePoint Services site content source 1. In the Address and Description section, in the Description box, type the description of the content source. 2. In the Crawl Configuration section, do the following: 1. Do one of the following: Click This site - follow links to all pages on this site. Note If you are creating a content source for a portal site or a SharePoint site, you should select the default This site - follow links to all pages on this site option. Click This page only. Click Custom - specify page depth and site hops. If you click the custom option, you can limit the page depth and the site hops. To do this, select the Limit page depth and Limit site hops check boxes, and then specify the limits. The page depth is the number of links followed within sites. A site hop occurs when a link from one Web site leads to another Web site. If you specify that the number of site hops on a Web site content source be unlimited, Microsoft Office SharePoint Portal Server 2003 can access an unlimited number of sites through the initial site. If you chose to reduce the page depth, three full updates must occur before any previously-crawled pages are excluded. 2. To include this content source in adaptive updates, select the Participate in adaptive updates check box.
Note If you select Participate in adaptive updates, changes will show up more quickly in search results, but updates will use more server resources. 3. If you have enabled advanced search administration mode, you can select a source group. In the Source Group section, do one of the following: If you want to create a new source group for this content source, in the Source group box, type a description of the source group for this content source. If you want to use an existing source group for this content source, click one of the existing source groups. 4. Do one of the following: Click OK. Click Advanced. On the content_source_type content source page, you can specify scheduled updates, specify rules to include or exclude content, or start an update. Edit a Site Directory content source 1. In the Address and Description section, in the Description box, type the description of the content source.
This document is created with the unregistered version of CHM2PDF Pilot
2. In the Crawl Configuration section, to include this content source in adaptive updates, select the Participate in adaptive updates check box.
Note If you select Participate in adaptive updates, changes will show up more quickly in search results, but updates will use more server resources. 3. Do one of the following: Click OK. Click Advanced. On the content_source_type content source page, you can specify scheduled updates, specify rules to include or exclude content, or start an update. Edit a Lotus Notes database as a content source 1. In the Name and Information section, in the Name box, type a name for the content source. 2. In the Map Lotus Notes properties to search results column section, do the following: 1. In the Pick the title property list, click a property to use as the title of the document. 2. In the Pick the author property list, click a property to use as the author of the document. 3. If you have enabled advanced search administration mode, you can select a source group. In the Source Group section, do one of the following: If you want to create a new source group for this content source, in the Source Group box, type a description of the source group for this content source. If you want to use an existing source group for this content source, click one of the existing source groups. Edit the default content sources SharePoint Portal Server installs three content sources by default: This portal, Site Directory, and People. If you install the document management component, a content source is also created for the document library that is associated with a portal. 1. In the Address and Description section, in the Description box, type the description of the content source. 2. In the Crawl Configuration section, to include this content source in adaptive updates, select the Participate in adaptive updates check box.
Note If you select Participate in adaptive updates, changes will show up more quickly in search results, but updates will use more server resources. 3. If you have enabled advanced search administration mode, you can select a source group. In the Source Group section, do one of the following: If you want to create a new source group for this content source, in the Source group box, type a description of the source group for this content source. If you want to use an existing source group for this content source, click one of the existing source groups. Note You cannot edit the source group for Site Directory. 4. Do one of the following: Click OK. Click Advanced. On the content_source_type content source page, you can specify scheduled updates, specify rules to include or exclude content, or start an update. 2003 Microsoft Corporation. All rights reserved.
This document is created with the unregistered version of CHM2PDF Pilot
Deleting a Content Source
When you delete a content source, it is permanently removed from the portal site. It is not available for search, and you cannot restore it. However, content will be returned in search results until the next full crawl. You cannot delete the content sources configured during portal site creation.
Delete a content source
1. On the Site Settings page, in the Search Settings and Indexed Content section, click Configure search and indexing. 2. On the Configure Search and Indexing page, in the Other Content Sources section, click Manage content sources. 3. On the Manage Content Sources page, rest the pointer on the content source name, and then click the arrow that appears. 4. On the menu that appears, click Delete. 5. In the confirmation message box that appears, click OK. 2003 Microsoft Corporation. All rights reserved.
This document is created with the unregistered version of CHM2PDF Pilot
Starting a Full Update of a Content Source
During a full update, Microsoft Office SharePoint Portal Server 2003 updates all content in the content source. A full update includes adding new content, modifying changed content, refreshing the content index for existing unchanged content, and removing deleted content from the content index. This is the most time-consuming and resource-intensive type of update. You should perform a full update in the following situations: If you create a new rule that affects only one content source, you should perform a full update on that content source. If files are renamed in a specific content source, you should perform a full update on that content source. Note If you change settings to reduce the amount of content that is crawled (for example, you change rules that include or exclude content to limit the crawl, or you reduce the crawling depth for the content source), three full updates must occur before any previously-crawled pages are excluded from the index. You can start a full update only if the update status is Idle. You can view the update status in the Update Status column for the content source on the Manage Content Sources page.
Start a full update of a content source
1. On the Site Settings page, in the Search Settings and Indexed Content section, click Configure search and indexing. 2. On the Configure Search and Indexing page, in the Other Content Sources section, click Manage content sources. 3. On the Manage Content Sources page, rest the pointer on the name of the content source, and then click the arrow that appears. 4. On the menu that appears, click Start Full Update. You can schedule automatic updates of a content source. For more information, see Specifying the Search Schedule for a Content Source. 2003 Microsoft Corporation. All rights reserved.
This document is created with the unregistered version of CHM2PDF Pilot
Starting an Incremental Update of a Content Source
An incremental update of a content source includes only changed content. Microsoft Office SharePoint Portal Server 2003 removes deleted content from the content index but does not recrawl unchanged content. For this reason, performing an incremental update is faster than performing a full update. You can perform an incremental update if you know that content has changed but you do not want to perform a full update. A periodic incremental update creates the index without using the time or resources required for a full update. You can then perform a full update less often. In general, you should perform an incremental update unless there is a reason for performing a full update. Note You can optimize your resources by configuring SharePoint Portal Server to perform an incremental update daily and a full update weekly. This allows you to have daily updates of changed content and periodic full updates of all content. An incremental update does not update content that you have excluded by using the rules settings for the content index. For example, you have configured a content source to create a content index of document types .doc, .htm, and .ppt. You perform a full update. You then modify the content source so that it creates an index that includes only .doc and .htm document types (you exclude content with a document type of .ppt). You must perform a full update to incorporate this change into the content index. You can start an incremental update only if the update status is Idle. You can view the update status in the Update Status column for the content source on the Manage Content Sources page.
Start an incremental update of a content source
1. On the Site Settings page, in the Search Settings and Indexed Content section, click Configure search and indexing. 2. On the Configure Search and Indexing page, in the Other Content Sources section, click Manage content sources. 3. On the Manage Content Sources page, rest the pointer on the name of the content source, and then click the arrow that appears. 4. On the menu that appears, click Start Incremental Update. You can schedule automatic updates of a content source. For more information, see Specifying the Search Schedule for a Content Source. 2003 Microsoft Corporation. All rights reserved.
This document is created with the unregistered version of CHM2PDF Pilot
Stopping an Update of a Content Source
You can stop an update of a single content source. If you stop an update, you cannot continue the update. When you stop an update, the update process stops only after it finishes processing the current document. The content index contains everything processed before you stopped the update, and on a single server configuration the changes appear in search results. However, in a server farm configuration, stopping an update of a content source prevents any updated documents from appearing in search results because propagation to the search servers does not occur. Propagating the index will cause the contents of the partially-updated index to be reflected in search results. For more information about propagating an index, see Propagating a Content Index. Note In a server farm configuration, you cannot stop an update while it is propagating files to the search server.
Stop a full update of a content source
1. On the Site Settings page, in the Search Settings and Indexed Content section, click Configure search and indexing. 2. On the Configure Search and Indexing page, in the Other Content Sources section, click Manage content sources. 3. On the Manage Content Sources page, rest the pointer on the name of the content source, and then click the arrow that appears. 4. On the menu that appears, click Stop Update. 2003 Microsoft Corporation. All rights reserved.
This document is created with the unregistered version of CHM2PDF Pilot
Viewing the Gatherer Log for a Content Source
Each time Microsoft Office SharePoint Portal Server 2003 updates a content index, it creates a gatherer log file. This file contains data about URLs that SharePoint Portal Server accesses while creating an index. The file can record successful accesses, access errors, and accesses disallowed by rules (in case the user needs to debug the index restrictions). You can filter this log file and view the gatherer log for a specific content source. By default, SharePoint Portal Server does not log successful accesses and accesses disallowed by rules. SharePoint Portal Server deletes the log after five days.
View the gatherer log for a content source
1. On the Site Settings page, in the Search Settings and Indexed Content page, click Configure search and indexing. 2. On the Customize Search and Indexing page, in the Other Content Sources section, click Manage content sources. 3. On the Manage Content Sources page, rest the pointer on the name of the content source, and then click the arrow that appears. 4. On the menu that appears, click View Gatherer Log. 5. On the Gatherer Log Details page, you can view summary or detailed information, and you can customize your view of the log. Note By default, the gatherer log shows only the information from the last crawl. If you want to see results from previous crawls, you must clear the Show only entries from last crawl check box. If a crawl has just started, you might not see any results for several minutes. 2003 Microsoft Corporation. All rights reserved.
This document is created with the unregistered version of CHM2PDF Pilot
Show All Hide All
Creating a Search Schedule
By creating a schedule for updates, you can customize how often Microsoft Office SharePoint Portal Server 2003 updates the information in an individual content source or in a content index. You can create overlapping schedules to allow for the most effective update of information. For example, you can create a full update that runs every day at midnight, and you can create incremental updates which run continuously every day. Create an update schedule for search 1. On the Site Settings page, in the Search Settings and Indexed Content section, click Configure search and indexing. 2. On the Configure Search and Indexing page, in the General Content Settings and Indexing Status section, click Manage search schedules. 3. On the Manage Search Schedules page, click New Search Schedule. 4. On the Edit Search Schedule page, in the Content area list, click the content index for which you want to create an update schedule. 5. In the Content source list, click the content source for which you want to create an update schedule. If you want the schedule to apply to the entire index, click All content sources. You can select specific content sources if you know that certain content needs to refresh faster than other content. 6. In the Update type list, click the update type. 7. Do one of the following: Schedule daily updates 1. In the Schedule type list, click Daily. 2. In the Starting time list, click a starting time for the update. 3. If you want to repeat the task within the time frame of a day, do the following: 1. Select the Repeat task check box. 2. In the Task interval (minutes) box, type a number to determine how many minutes elapse before the update starts again. 3. In the Task duration (minutes) box, type a number to determine the time period during which the update repeats. 4. In the Schedule interval (days) box, type how often you want the daily schedule to repeat. By default, if you select Daily and want to repeat the task, the content source is updated starting at 12 A.M. every 5 minutes for 24 hours (1440 minutes), and the update repeats every day. For example, you can schedule a crawl that runs every five minutes every day during business hours. To do this, schedule a daily update starting at 9:00 A.M. Select the Repeat task check box, specify a Task interval of 5 minutes, specify a Task duration of 480 minutes (8 hours), and specify a Schedule interval of 1 day. The crawl runs every day every 5 minutes between 9 A.M. and 5 P.M. Schedule weekly updates 1. In the Schedule type list, click Weekly.
This document is created with the unregistered version of CHM2PDF Pilot
2. In the Starting time list, click a starting time for the update. 3. If you want to repeat the task within the time frame of a day, do the following: 1. Select the Repeat task check box. 2. In the Task interval (minutes) box, type a number to determine how many minutes elapse before the update starts again. 3. In the Task duration (minutes) box, type a number to determine the time period during which the update repeats. 4. In the Schedule interval (weeks) box, type how often you want the weekly schedule to repeat. 5. On the list of weekdays, select the check box for the day of the week on which you want the update to run. By default, if you select Weekly and want to repeat the task, the content source is updated starting at 12 A.M. every 5 minutes for 24 hours (1440 minutes), and the update repeats on the day of the week on which you create the schedule. 8. Click OK. 2003 Microsoft Corporation. All rights reserved.
This document is created with the unregistered version of CHM2PDF Pilot
Show All Hide All
Editing a Search Schedule
You can edit the schedule for an update.
Edit an update schedule for search
1. On the Site Settings page, in the Search Settings and Indexed Content section, click Configure search and indexing. 2. On the Configure Search and Indexing page, in the General Content Settings and Indexing Status section, click Manage search schedules. 3. On the Manage Search Schedules page, rest the pointer on the name of the content area for the schedule that you want to change, and then click the arrow that appears. 4. On the menu that appears, click Edit this schedule. 5. On the Edit Search Schedule page, in the Content area list, click the content index for which you want to edit an update schedule. 6. In the Content source list, click the content source for which you want to edit an update schedule. If you want the schedule to apply to the entire index, click All content sources. 7. In the Update type list, click the update type. 8. Do one of the following: Schedule daily updates 1. In the Schedule type list, click Daily. 2. In the Starting time list, click a starting time for the update. 3. If you want to repeat the task within the time frame of a day, do the following: 1. Select the Repeat task check box. 2. In the Task interval (minutes) box, type a number to determine how many minutes elapse before the update starts again. 3. In the Task duration (minutes) box, type a number to determine the time period during which the update repeats. 4. In the Schedule interval (days) box, type how often you want the daily schedule to repeat. By default, if you select Daily and want to repeat the task, the content source is updated starting at 12 A.M. every 5 minutes for 24 hours (1440 minutes), and the update repeats every day. For example, you can schedule a crawl that runs every 5 minutes every day during business hours. To do this, schedule a daily update starting at 9:00 A.M. Select the Repeat task check box, specify a Task interval of 5 minutes, specify a Task duration of 480 minutes (8 hours), and specify a Schedule interval of 1 day. The crawl runs every day every 5 minutes between 9 A.M. and 5 P.M. Schedule weekly updates 1. In the Schedule type list, click Weekly. 2. In the Starting time list, click a starting time for the update. 3. If you want to repeat the task within the time frame of a day, do the following: 1. Select the Repeat task check box. 2. In the Task interval (minutes) box, type a number to determine how many minutes elapse before the update starts again.
This document is created with the unregistered version of CHM2PDF Pilot
3. In the Task duration (minutes) box, type a number to determine the time period during which the update repeats. 4. In the Schedule interval (weeks) box, type how often you want the weekly schedule to repeat. 5. On the list of weekdays, select the check box for the day of the week on which you want the update to run. By default, if you select Weekly and want to repeat the task, the content source is updated starting at 12 A.M. every 5 minutes for 24 hours (1440 minutes), and the update repeats on the day of the week on which you create the schedule. 9. Click OK. 2003 Microsoft Corporation. All rights reserved.
This document is created with the unregistered version of CHM2PDF Pilot
Deleting a Search Schedule
You can delete the schedule for an update if you no longer need it.
Delete an update schedule for search
1. On the Site Settings page, in the Search Settings and Indexed Content section, click Configure search and indexing. 2. On the Configure Search and Indexing page, in the General Content Settings and Indexing Status section, click Manage search schedules. 3. On the Manage Search Schedules page, rest the pointer on the schedule name, and then click the arrow that appears. 4. On the menu that appears, click Delete this schedule. 5. In the confirmation message box that appears, click OK. 2003 Microsoft Corporation. All rights reserved.
This document is created with the unregistered version of CHM2PDF Pilot
Show All Hide All
Specifying the Search Schedule for a Content Source
By scheduling individual updates, you can customize how often Microsoft Office SharePoint Portal Server 2003 updates the information in an individual content source separately from how often SharePoint Portal Server updates a content index. Specify a search schedule for a content source 1. On the Site Settings page, in the Search Settings and Indexed Content section, click Configure search and indexing. 2. On the Configure Search and Indexing page, do one of the following: o In the Other Content Sources section, click Manage content sources, and then do the following: Note If you create or edit a search schedule by using this method, the content area, content source, and update type are all selected by default on the Edit Search Schedule page. 1. On the Manage Content Sources page, rest the pointer on the name of the content source for which you want to specify a search schedule, and then click the arrow that appears. 2. On the menu that appears, click Edit. 3. On the Content_source_type content source page, click Advanced. 4. In the Scheduled Updates section, click Specify full update schedule or Specify incremental update schedule. o In the General Content Settings and Indexing Status section, click Manage search schedules, and then do the following: 1. On the Manage Search Schedules page, rest the pointer on the name of the content area that contains the content source for which you want to specify a search schedule, and then click the arrow that appears. 2. On the menu that appears, click Edit this schedule. 3. On the Edit Search Schedule page, do the following: 1. In the Content area list, click the content area that contains the content source for which you want to specify an update schedule for search. 2. In the Content source list, click the content source for which you want to specify an update schedule for search. 3. In the Update type list, click the update type. 4. Do one of the following: Schedule daily updates 1. In the Schedule type list, click Daily. 2. In the Starting time list, click a starting time for the update. 3. If you want to repeat the task within the time frame of a day, do the following: 1. Select the Repeat task check box. 2. In the Task interval (minutes) box, type a number to determine how many minutes elapse before the update starts again. 3. In the Task duration (minutes) box, type a number to determine the time period during which the update repeats. 4. In the Schedule interval (days) box, type how often you want the daily schedule to repeat.
This document is created with the unregistered version of CHM2PDF Pilot
By default, if you select Daily and want to repeat the task, the content source is updated starting at 12 A.M. every 5 minutes for 24 hours (1440 minutes), and the update repeats every day. For example, you can schedule a crawl that runs every five minutes every day during business hours. To do this, schedule a daily update starting at 9:00 A.M. Select the Repeat task check box, specify a Task interval of 5 minutes, specify a Task duration of 480 minutes (8 hours), and specify a Schedule interval of 1 day. The crawl runs every day every 5 minutes between 9 A.M. and 5 P.M. Schedule weekly updates 1. In the Schedule type list, click Weekly. 2. In the Starting time list, click a starting time for the update. 3. If you want to repeat the task within the time frame of a day, do the following: 1. Select the Repeat task check box. 2. In the Task interval (minutes) box, type a number to determine how many minutes elapse before the update starts again. 3. In the Task duration (minutes) box, type a number to determine the time period during which the update repeats. 4. In the Schedule interval (weeks) box, type how often you want the weekly schedule to repeat. 5. On the list of weekdays, select the check box for the day of the week on which you want the update to run. By default, if you select Weekly and want to repeat the task, the content source is updated starting at 12 A.M. every 5 minutes for 24 hours (1440 minutes), and the update repeats on the day of the week on which you create the schedule. 4. Click OK. 2003 Microsoft Corporation. All rights reserved.
This document is created with the unregistered version of CHM2PDF Pilot
About Data Store Files for Search
The following data store and log files are associated with the Microsoft Office SharePoint Portal Server 2003 computer: Content Indexes for Search When a portal site is created, SharePoint Portal Server creates two content indexes. When indexes are propagated to the search servers, SharePoint Portal Server creates the indexes under the root node. If you have enabled advanced search administration, you can specify the location of an index when you create it. To move existing indexes to a new location, see ToolsHowTo.txt in the Support\Tools directory on the SharePoint Portal Server CD. For information about content indexes, see About Content Indexes. Search Temporary Files SharePoint Portal Server may need to create temporary files for documents being crawled. For best performance, the temporary files location should point to a disk other than the system drive or the drive that contains any SharePoint Portal Server data files, including the index files. By default, the Microsoft SharePoint Portal Server Search service (SharePointPSSearch) temporary files are stored in \Program Files\SharePoint Portal Server\DATA\Temp unless another location is specified by the server farm administrator. For more information, see Specifying the Location for Temporary Files. Important For SharePointPSSearch to operate correctly, you must ensure that there is sufficient space on this drive to store the SharePointPSSearch temporary files. The typical default for the system TMP variable points to the system drive, which is not the optimal configuration for performance. To optimize performance, you must ensure that the property store files, the search indexes, the system page files, and the Web Storage System files (if any) are stored on spindles separate from the SharePointPSSearch temporary folder. Search Gatherer Logs Each time SharePoint Portal Server creates an index, it creates a log file for that portal site. This log file contains data about crawling content sources and records access errors. The gatherer log contains data about URLs that are accessed while an index is being created. By default, the file records errors and warnings. For debugging, you can also configure the log to record successful accesses and accesses that are disallowed by rules. For information about specifying settings for the gatherer log, see Specifying Logging Options for a Content Index and Specifying Logging Options When Using Simple Search Administration Mode. If you install the optional component for backward-compatible document libraries (Web Storage System-based), you will have these additional data store files: Microsoft Web Storage System Database Every computer on which the optional component for backward-compatible document libraries is installed contains one public store (wss.mdb). All document libraries hosted on the server reside on the Web Storage System. Web Storage System Streaming Database Used for streaming files, the Web Storage System Streaming Database file (wss.stm) contains data and is a companion to the Web Storage System Database file (wss.mdb). Together these two files form the database. Document streams make up a sizable part of the total amount of data. You might want to move this file to a larger drive (ideally a dynamic disk that you can easily resize) because it can increase substantially over time. Web Storage System Database Log These are the log files for the Web Storage System. For optimal performance, place the log files on a dedicated physical volume.
This document is created with the unregistered version of CHM2PDF Pilot
It is recommended that all files be stored on the same computer as the Web Storage System, although they can be on separate partitions. For optimal performance, place the log files on dedicated physical volumes. In addition, store the indexes on drives formatted for the NTFS file system. 2003 Microsoft Corporation. All rights reserved.
This document is created with the unregistered version of CHM2PDF Pilot
Specifying the Location for Temporary Files
Microsoft Office SharePoint Portal Server 2003 may need to create temporary files for documents being crawled. For best performance, the temporary files location should point to a disk other than the system disk or the disk that contains any SharePoint Portal Server data files, including the full-text index files. Note If this location changes, the existing files do not move to the new path. However, SharePoint Portal Server creates subsequent files in the new location. By default, the Microsoft SharePointPS Search service (SharePointPSSearch) temporary files are stored on the operating system drive in the \Program Files\SharePoint Portal Server\DATA\Temp directory. Important For SharePointPSSearch to operate correctly, you must ensure that there is sufficient space on this drive to store the SharePointPSSearch temporary files. To optimize performance, you should ensure that the property store files, the full-text indexes, the system page files, and the Web Storage System files are stored on spindles separate from the SharePointPSSearch temporary folder. For more information, see About Data Store Files for Search.
Specify the location for temporary files
1. On the SharePoint Portal Server Central Administration for Server server_name page, in the Component Configuration section, click Manage the Search Service. 2. On the Manage Search Settings page, in the Servers and Topology section, click the server name. 3. On the Search Server Settings page, click the Server Settings tab. 4. In the File Locations section, type the location for the temporary files. 5. Click Apply. 2003 Microsoft Corporation. All rights reserved.
This document is created with the unregistered version of CHM2PDF Pilot
Manage keywords
Keywords are used to mark specific items as more relevant for a particular word included in search, so that they show up more prominently in search results. Administrators create keywords for common searches, and then add keyword Best Bets for each keyword that are items most relevant to that search. You can create additional keywords under existing keywords based on subject matter. This is useful for organizing keywords, but the keyword Best Bets for lower-level keywords do not appear in search results for the higher-level keywords. When a user types a keyword or synonym for a keyword in the search box, its keyword Best Bets are shown with the highest relevance in search results. These items are also identified with a distinctive icon as keyword Best Bets. To create keywords, you must have the create area right. To edit and delete keywords, you must have the manage area right. To add, edit, and delete keyword best bets, you must have the add items, edit items, and delete items rights.
Approval and publishing
Keyword Best Bets must be approved before they can be used by search. Keyword managers can choose to approve new keyword Best Bets automatically or require an approval process. Keyword Best Bets can be in several different states depending upon their approval status and publishing dates. The status of keyword Best Bets is shown in particular ways depending upon how you are viewing keywords and keyword Best Bets.
Creating and managing keywords
You can create keywords and add keyword Best Bets from the Actions section of the action pane. You can also add, edit, and delete keywords and keyword Best Bets by clicking existing keywords or keyword Best Bets, and then clicking the appropriate action. To manage keywords, click Site Settings, and in the Search Settings and Indexed Content section, click Manage keywords.
Views of keywords and keyword Best Bets
On the Keywords page, in the Views section of the action pane, you can change the view of keywords and keyword Best Bets: Keywords This view shows all keywords that are created for this server. By default, the items that are selected as keyword Best Bets are shown under the appropriate keywords. Keyword Best Bets are marked with icons to show their status. You may choose to show only the keywords by clicking Keywords Only in the Show list on the toolbar. Keyword Best Bets This view shows a flat list of all keyword Best Bets. Each keyword Best Bet in
This document is created with the unregistered version of CHM2PDF Pilot
the list shows the keyword with which it is associated, the user who created it, and its status. You can organize the list into groups by using any of these properties. To organize by groups, click the property in the Group by list. You can filter the view to show only items with a particular status by clicking Filter on the toolbar, and then clicking a status in the Status list that appears on the page. You can also choose whether to include the description for each keyword Best Bet by clicking Show More or Show Less on the toolbar. From this view, to add a keyword Best Bet click Add Keyword Best Bet on the toolbar. To edit or delete keyword Best Bets, or change the status of a keyword Best Bet, click the item and then click the appropriate action. You can view information about the keyword for a keyword Best Bet by clicking the keyword property for the keyword Best Bet. This also displays contact information for the person who created the keyword. Pending This is similar to the Keyword Best Bets view, but shows only keyword Best Bets that are marked as pending approval. Rejected This is similar to the Keyword Best Bets view, but shows only keyword Best Bets that are rejected. Archived This is similar to the Keyword Best Bets view, but shows only keyword Best Bets that are marked for archiving.
Related Topics
Create, edit, and delete keywordsAdd, edit, and delete keyword Best BetsApprove, reject, and archive keyword Best BetsAbout search 2003 Microsoft Corporation. All rights reserved.
This document is created with the unregistered version of CHM2PDF Pilot
Show All Hide All
Create, edit, and delete keywords
Use keywords to mark certain items as more relevant for searches that contain the keywords. Keywords are words or phrases that are likely to be used in searches. You can create keywords under the main Keywords heading or under an existing keyword. Typically, keywords that are placed under existing keywords are more specific examples of the subject matter covered by the existing keyword. For example, the keyword "cat" might exist under the keyword "animal." After you create keywords, you then add keyword Best Bets for the items that are most relevant for that keyword. When you search the portal by using a keyword as one of the search terms, SharePoint Portal Server displays all keyword Best Bets for that keyword prominently in search results. Create a keyword 1. Click Site Settings, and in the Search Settings and Indexed Content section, click Manage keywords. 2. On the Keywords page, click the keyword under which you want to create a keyword, and then click Create Keyword. You can also create a keyword by clicking Create Keyword in the Actions section of the action pane. 3. On the Create Keyword page, in the Title and Description section, type a title and description for this keyword. The title is the word that is typed in the search box that causes the keyword Best Bets for this keyword to appear in search results. 4. In the Synonyms section, type any words or phrases that users might use in the search box for which you want the keyword Best Bets for this keyword to appear. Note To minimize unnecessary duplication of keywords, you are warned whenever you add a synonym that already exists for another keyword. 5. In the Parent Keyword section, click Change parent keyword to change the location of this keyword and create it under a different keyword. In the Keyword Chooser window, select the keyword under which to create this keyword, and then click OK. 6. On the Create Keyword page, click OK. Edit a keyword 1. Click Site Settings, and in the Search Settings and Indexed Content section, click Manage keywords. 2. On the Keywords page, point to the keyword, click the arrow on the bar that appears, and then click Edit on the menu that appears. 3. On the Edit Keyword page, click the General tab, and in the Title and Description section, type a new title or description for this keyword. A new title may be appropriate if users are not finding your keyword Best Bets for this keyword with its current title, or if you are reorganizing existing keywords. 4. In the Synonyms section, type any words or phrases that users might use in the search box for which you want the keyword Best Bets for this keyword to appear.
This document is created with the unregistered version of CHM2PDF Pilot
Note To minimize unnecessary duplication of keywords, you are warned whenever you add a synonym that already exists for another keyword. 5. In the Parent Keyword section, click Change parent keyword to change the location of this keyword and place it under a different keyword. In the Keyword Chooser window, select the keyword under which to place this keyword, and then click OK . 6. In the Dates section, you see when this keyword was created and who created it, as well as when it was last modified and who modified it. Note This information cannot be changed, but may be useful for managing this keyword. 7. Click the Publishing tab of the Edit Keyword page to view or change the publishing settings for this keyword. 8. In the Keyword Approval section, for Require approval to publish new keywords, select Yes if you want to require approval to publish new keyword Best Bets and keywords added to this keyword from everyone except the keyword manager. Select No to approve keyword Best Bets automatically for all users. 9. For Automatically approve all keywords added by keyword manager, select Yes to automatically approve all keyword Best Bets and keywords added to this keyword by the keyword manager. Select No to require that the keyword manager approve all items manually. 10.Click OK. Delete a keyword 1. Click Site Settings, and in the Search Settings and Indexed Content section, click Manage keywords. 2. On the Keywords page, point to the keyword, click the arrow on the bar that appears, and then click Delete on the menu that appears. 3. On the confirmation message that appears, click OK. Note Deleting a keyword also deletes the keywords and keyword Best Bets that are added to that keyword. Delete a keyword only if you also intend to delete its keywords and keyword Best Bets.
Related Topics
Add, edit, and delete keyword Best BetsApprove, reject, and archive keyword Best BetsManage keywordsAbout search 2003 Microsoft Corporation. All rights reserved.
This document is created with the unregistered version of CHM2PDF Pilot
Show All Hide All
Add, edit, and delete keyword Best Bets
Keyword Best Bets are relevant items that you can choose for a subject. You add keyword Best Bets to a keyword to mark the items that are most relevant for that keyword. When a portal user types a keyword into the search box, all keyword Best Bets for that keyword are displayed prominently in search results. After you add, edit or delete a keyword Best Bet, you must wait until the next scheduled update of the portal content before the Best Bets appear in search results. Add a keyword Best Bet 1. Click Site Settings, and in the Search Settings and Indexed Content section, click Manage keywords. 2. Do one of the following: o On the Keywords page, click the keyword under which you want to add a keyword Best Bet, and then click Add Keyword Best Bet. o In the Actions section of the action pane, click Add Keyword Best Bet. 3. On the Add Keyword Best Bet page, in the Title and Description section, type a title and description for this keyword Best Bet. 4. In the Address section, type the address for the item that you are adding as a keyword Best Bet. 5. In the Keyword section, click Change parent keyword to add this keyword Best Bet to a different keyword than the one listed. In the Keyword Chooser window, select the keyword under which to add this keyword Best Bet, and then click OK. 6. On the Keywords page, click OK. Edit a keyword Best Bet 1. Click Site Settings, and in the Search Settings and Indexed Content section, click Manage keywords. 2. On the Keywords page, point to the keyword Best Bet, click the arrow on the bar that appears, and then click Edit on the menu that appears. 3. On the Change Settings page, in the General tab, in the Title and Description section, type a new title or description for this keyword Best Bet. 4. In the Address section, type the address for the item that you are adding as a keyword Best Bet. Note You might need to change the address if the item's location has changed, or if you want to point this keyword Best Bet at a different item. 5. In the Keyword section, click Change parent keyword to add this keyword Best Bet to a different keyword than the one listed. In the Keyword Chooser window, select the keyword under which to add this keyword Best Bet, and then click OK. 6. In the Related Best Bets section, keyword Best Bets for other keywords that point to the same item as this keyword Best Bet are listed. Click the listed keyword Best Bets to edit those keyword Best Bets at the same time as you edit this keyword Best Bet. If this is the only keyword Best Bet that points to this item, no links are shown.
This document is created with the unregistered version of CHM2PDF Pilot
7. In the Dates section, you see when this keyword Best Bet was created and who created it, as well as when it was last modified and who modified it. Note This information cannot be changed, but it may be useful for managing this keyword Best Bet. 8. Click the Publishing tab to view or change the publishing settings for this keyword Best Bet. 9. In the Approval Status section, select a status for this keyword Best Bet. 10.Click OK. Delete keyword Best Bet 1. Click Site Settings, and in the Search Settings and Indexed Content section, click Manage keywords. 2. On the Keywords page, point to the keyword Best Bet, click the arrow on the bar that appears, and then click Delete on the menu that appears. 3. On the confirmation message that appears, click OK.
Related Topics
Approve, reject, and archive keyword Best BetCreate, edit, and delete keywordsManage keywordsAbout search 2003 Microsoft Corporation. All rights reserved.
This document is created with the unregistered version of CHM2PDF Pilot
Approve, reject, and archive keyword Best Bets
Keyword Best Bets are used in search only after the keyword Best Bets have been approved. Requiring approval helps keep results well-managed and under control. The use of approval results in several kinds of status for keyword Best Bets: Pending Pending keyword Best Bets are those that must be approved by a user with approval rights for the portal site before they are used by search. Depending on your rights and the settings for each keyword, keyword Best Bets may be approved by default. You may also want to reactivate an archived keyword Best Bet, or resubmit a rejected keyword Best Bet for approval. To change the status of an item to Pending, point to the item, click on the arrow that appears, and then click Undo Approval. That sets the status of the keyword Best Bet to Pending, allowing anyone with the proper rights to approve or reject the keyword Best Bet. Approved Approved keyword Best Bets are those that were submitted for approval and then approved by someone with approval rights on the portal site. Depending on your keyword settings, some keyword Best Bets may be approved by default. You may want to reactivate and approve an archived keyword Best Bet, or change the status of a rejected item to Approved. To approve a keyword Best Bet, point to the item, click on the arrow that appears, and then click Approve. Rejected Rejected keyword Best Bets are those that were submitted for approval and then rejected by someone with approval rights on the portal site. Depending on your keyword settings, some keyword Best Bets may be approved by default. You may want to reject a previously approved item or an item that is Pending. To reject a keyword Best Bet, point to the item, click on the arrow that appears, and then click Reject. Archived Archived keyword Best Bets are those that are not in use now but that may be useful in the future. You can choose to mark any keyword Best Bet for archiving at any time. To mark a keyword Best Bet for archiving, point to the item, click on the arrow that appears, and then click Archive. You must have an archiving program compatible with Microsoft Office SharePoint Portal Server 2003 to move the marked keyword Best Bets to an archive. Check your keyword Best Bets regularly to approve pending keyword Best Bets, and to ensure that the status of other keyword Best Bets is appropriate. Your search results are improved by proper management of the status of keyword Best Bets.
Related Topics
Create, edit, and delete keywordsAdd, edit, and delete keyword Best BetsManage keywordsAbout search 2003 Microsoft Corporation. All rights reserved.
This document is created with the unregistered version of CHM2PDF Pilot
Managing Search Scopes
Search scopes allow users to narrow their searches based on the topics, areas, and content sources of items on the portal. Search scopes appear to all users in a list next to the portal search box. Site administrators create the search scopes that appear in the list next to the portal search box. These search scopes are typically limited to specific topics and content sources that the site administrator has decided are important and common enough to make them useful to users in the organization. Search scopes may be limited by either topics and areas or the type of content sources where content outside the portal can be found. Content sources outside the portal can be grouped into certain types, and you may want to limit your search scope to exclude or include particular content source groups. To view the Manage Search Scopes page, in Site Settings in the Search Settings and Indexed Content section, click Manage search scopes. A link to this page is also available on the Configure Search and Indexing page. The Manage Search Scopes page contains a list of currently defined search scopes. You may reorganize the order of this list by clicking the arrow next to a search scope and then clicking Move Up or Move Down. To make a search scope the default search scope in the portal, click the arrow next to the search scope and click Use as Default Scope.
Related Topics
Adding and Editing Search Scopes Deleting Search Scopes About Search 2003 Microsoft Corporation. All rights reserved.
This document is created with the unregistered version of CHM2PDF Pilot
Show All Hide All
Adding and Editing Search Scopes
Search scopes appear in a list next to the search box on the portal site. By default, there is a scope for All sources. Other search scopes can be added by site administrators. Add a search scope 1. Click Site Settings, and in the Search Settings and Indexed Content section, click Manage search scopes. 2. On the Manage Search Scopes page, on the toolbar, click New Search Scope. 3. On the Add Search Scope page, type a name for this search scope. 4. Decide whether you want to limit the scope by topics or other portal areas. In the Topics and Areas section, select Include all contents if this search scope is not limited by topic or area. To search only those items that are not in topics or areas, click Include no topic or area in this scope. To limit this search scope by topic or area, select Limit the search scope to items in the following topics or areas and then click Change areas. 5. On the Change Location page, select areas to use for this search scope. You may select one or more areas, but each selected area includes all of its subareas. Only items in the selected areas show up in search results when using this search scope. When you are finished selecting areas, click OK. 6. In the Content Source Groups section, select Include all content sources if this search scope is not limited to certain groups of content sources. Select Exclude all content sources to limit the search scope to only the default content source for this portal. To limit the search scope to particular content source groups, select Limit the scope to the following groups of content sources, and then select the content source groups that apply. 7. Click OK. Edit a search scope 1. Click Site Settings, and in the Search Settings and Indexed Content section, click Manage search scopes. 2. On the Manage Search Scopes page, point to the search scope you want to edit, click the arrow on the bar that appears, and then click Edit. 3. On the Edit Search Scope page, you can type a new name for this search scope. 4. Decide whether you want to limit the scope by topics or areas. In the Topics and Areas section, select Include all contents if this search scope is not limited by topic or area. To search only those items that are not in topics or areas, click Include no topic or area in this scope. To limit this search scope by topic or area, select Limit the search scope to items in the following topics or areas and then click Change areas. 5. On the Change Location page, select areas to use for this search scope. You may select one or more areas, but each selected area includes all of its subareas. Only items in the selected areas show up in search results when using this search scope. When you are finished selecting areas, click OK. 6. In the Content Source Groups section, select Include all content sources if this search scope is not limited to certain groups of content sources. Select Exclude all content sources to limit the search scope to only the default content source for this portal. To limit the search scope to particular content source groups, select Limit the scope to the following groups of content sources, and then select the content source groups that apply. 7. Click OK.
This document is created with the unregistered version of CHM2PDF Pilot
Related Topics
Deleting Search ScopesManaging Search Scopes About Search 2003 Microsoft Corporation. All rights reserved.
This document is created with the unregistered version of CHM2PDF Pilot
Deleting Search Scopes
You can delete a search scope. 1. Click Site Settings. 2. On the Site Settings page, in the Search Settings and Indexed Content section, click Manage search scopes. 3. On the Manage Search Scopes page, point to the scope, click the arrow on the bar that appears, and then click Delete on the menu that appears. 4. On the confirmation message that appears, click OK.
Related Topics
Adding and Editing Search ScopesManaging Search Scopes About Search 2003 Microsoft Corporation. All rights reserved.
This document is created with the unregistered version of CHM2PDF Pilot
Show All Hide All
Managing Crawling of the Site Directory
When users add links to sites in the Site Directory, they can choose to include the sites in search results. Before sites can appear in search results, a member of the Administrator site group must approve them. Sites added by administrators are automatically approved. Rejected sites and sites that are pending approval do not appear in search results. A site administrator can approve and reject sites for crawling and otherwise manage the crawling of the Site Directory from the View sites pending approval for indexing page. You can reach this page by clicking Manage crawls of Site Directory in the Search Settings and Indexed Content section of the Site Settings page. Sites that are approved are crawled when the content index is updated, and appear in search results. Sites that are rejected are not crawled and do not appear in search results. A site administrator can quickly see what sites need to be reviewed, what sites are already approved, and what sites are rejected. This page has the following views: Requested Sites Displays all sites in the Site Directory that have not been approved or rejected, and require approval before they can be crawled. This is the default view for this page. Approved Sites Displays all sites in the Site Directory that are approved and appear in search results, including sites approved automatically. Rejected Sites Displays all rejected sites. These sites are not crawled and do not appear in search results. To see one of these views, click the link for the view in the Crawl status of sites list. On the View sites pending approval for indexing page, there are links to Manage search scopes and Manage Content Sources. You can also add and delete links to sites by using the toolbar on this page.
Approve and Reject Sites for Crawling
Approve a site 1. On the title bar, click Site Settings. 2. On the Site Settings page, in the Search Settings and Indexed Content section, click Manage crawls of Site Directory. 3. In the drop-down list next to the site that you want to approve, click Crawl this site. The site is approved and will be crawled the next time the content index is updated. The site will appear in search results. 4. To approve multiple sites, select the check box next to each site that you want to approve, and then click Crawl this site in the Edit Multiple drop-down list on the toolbar. Reject a site
This document is created with the unregistered version of CHM2PDF Pilot
1. On the title bar, click Site Settings. 2. On the Site Settings page, in the Search Settings and Indexed Content section, click Manage crawls of Site Directory. 3. In the drop-down list next to the site that you want to approve, click Do not crawl this site. The site is rejected and is not crawled. The site will not appear in search results. 4. To reject multiple sites, select the check box next to each site that you want to reject, and then click Do not crawl this site in the Edit Multiple drop-down list on the toolbar. Require approval for crawling 1. On the title bar, click Site Settings. 2. On the Site Settings page, in the Search Settings and Indexed Content section, click Manage crawls of Site Directory. 3. In the drop-down list next to the site that you want to approve, click Require approval for crawling. The status of the site is set to pending and the site is not crawled. The site does not appear in search results. 4. To require approval for crawling for multiple sites, select the check box next to each site that you want to reject, and then click Require approval for crawling in the Edit Multiple drop-down list on the toolbar.
Add and Delete Site Links
You can add and delete site links from the View sites pending approval for indexing page. Add a site link 1. On the title bar, click Site Settings. 2. On the Site Settings page, in the Search Settings and Indexed Content section, click Manage crawls of Site Directory. 3. On the toolbar of the View sites pending approval for indexing page, click Add Link to Site. For more information about adding a link to a site, see Add a link to a site. Delete a site link 1. On the title bar, click Site Settings. 2. On the Site Settings page, in the Search Settings and Indexed Content section, click Manage crawls of Site Directory. 3. On the View sites pending approval for indexing page, select the check box next to every site link that you want to delete. 4. On the toolbar, click Delete.
Related Topics
About the Site DirectorySearch the Site DirectoryAdd a link to a siteManaging Search ScopesManaging Content Sources 2003 Microsoft Corporation. All rights reserved.
This document is created with the unregistered version of CHM2PDF Pilot
Specifying Default Search Behavior for the Site Directory
Users can suggest that sites they add or link to the Site Directory be searchable. You can specify the way those sites appear in the content index. You can specify that the sites are automatically crawled, automatically not crawled, or require approval before being crawled. By default, a site will be included in the index for the Site Directory content source in the Non_Portal_Content index. If you have enabled advanced search administration mode, you can also create a Site Directory content source and specify the content index that will include the content source. Once a site is crawled, the content is available for searching. The settings for default search behavior do not affect how the sites are listed on the Sites page of the portal site.
Specify default search behavior for the Site Directory
1. On the Site Settings page, in the Search Settings and Indexed Content section, click Configure search and indexing. 2. On the Configure Search and Indexing page, in the Site Directory section, do one of the following: o To specify crawling options for new sites, click the link next to Default behavior for new sites. o To specify crawling options for new links, click the link next to Default behavior for new links. 3. On the Edit Search Settings page, in the Site Directory Crawling section, do one of the following: o In the New sites list, click the default behavior for new sites added to the Site Directory. o In the Linked sites list, click the default behavior for links to existing sites added to the Site Directory. 4. Click OK. 2003 Microsoft Corporation. All rights reserved.
This document is created with the unregistered version of CHM2PDF Pilot
Managing the Configuration Database
Additional information about this feature will be provided on the Web. For the latest information, see SharePoint Portal Server on Office Online. 2003 Microsoft Corporation. All rights reserved.
This document is created with the unregistered version of CHM2PDF Pilot
Disconnecting a Document Library from the Configuration Database
You can remove an entry for a document library (Web Storage System-based) from the configuration database. You would do this if, for example, you had an unrecoverable error on the document library server and you could not recover the document library. The selected document library will be disconnected from the configuration database. If the document library is associated with a portal site, the Document Library area will be deleted from the home page of the portal site. The content source for the document library will be deleted. After you disconnect a document library from the configuration database, the document library still exists on the document library server. If the document library is still functional, you can later connect it to a configuration database. For example, you might want to move a document library server from one server farm to another server farm. Disconnect a document library from the configuration database 1. On the SharePoint Portal Server Central Administration for server_name page, in the Component Configuration section, click Configure document libraries (Web Storage System-based). 2. On the List and Manage Document Libraries page, click Disconnect. 3. On the Disconnect Document Library from Configuration Database page, in the Document libraries list, select the document library that you want to disconnect from the configuration database. 4. Click OK. 2003 Microsoft Corporation. All rights reserved.
This document is created with the unregistered version of CHM2PDF Pilot
Managing Content Databases for Portal Sites
Additional information about this feature will be provided on the Web. For the latest information, see SharePoint Portal Server on Office Online. 2003 Microsoft Corporation. All rights reserved.
This document is created with the unregistered version of CHM2PDF Pilot
Managing Content Databases
Microsoft Windows SharePoint Services uses a database to store and manage site content. Just as each virtual server can host multiple top-level Web sites, each virtual server can rely on multiple content databases to store site content. If you are running Windows SharePoint Services on a single server, hosting just a few sites, you can probably use the same content database for all of your sites. If you want to add capacity in a server farm, you will most likely need several content databases to store site data for each virtual server. To make it easier to manage site content for large server farms, you can also set a limit on how many top-level Web sites can store content in a content database. You can specify a warning limit and a maximum limit for the number of sites. When a warning limit or maximum limit is reached, an event is logged in the server's NT Event Log, so you can take action. When a maximum limit is reached, no more sites can be created using that content database. When you create a new site, the databases are queried and the new site's content is added to the database which has the most available space. For example, suppose your virtual server has three content databases, all set to warn you when they reach 2000 sites, with a maximum of 2025 sites. When the first content database reaches 2000 sites, an event is logged. When it reached 2025 sites, no more sites can be created in that database. When you are close to the limit on two out of three of the content databases, and you know that you'll need to host more than 2000 additional sites, it is time to create another content database. You can specify any number of sites for the warning and maximum number of sites. To determine an appropriate number for your situation, divide the amount of available disk space on the database server by the estimated size for each site (plus a buffer). If you are using quotas, divide the disk space by the disk space quota (plus a buffer). A buffer allows the number of sites to grow beyond the warning level, but not exceed your disk space. The size of the buffer is up to you, but make sure to provide enough space for growth, so that you don't exceed the maximum number before you can react to a warning event. When the maximum number is reached, no more sites can be created in that content database. Be sure to create a buffer large enough so that your users can continue to create sites as required, without having to constantly create new content databases. Content databases are created and managed at the virtual server level. When you create a new content database (or when you extend a virtual server), you specify the database connection settings for the content database. You can update these settings if, for example, the database server name changes. You can create or delete content databases, and specify settings such as the database server to use for the content and how many top-level Web sites to allow per content database in a server farm setting, by using pages in HTML Administration. In HTML Administration, you can view the full list of content databases for your virtual server, and see the current, warning and maximum level of sites for the content database at a glance.
Managing Content Databases by Using HTML Administration
You can specify a default server to store content databases for all of your virtual servers. This allows you to create a new content database when you extend a virtual server, without having to specify a location or supply the user name and password. Specify a default content database server
This document is created with the unregistered version of CHM2PDF Pilot
1. Click Start, point to All Programs, point to Administrative Tools, and then click SharePoint Central Administration. 2. On the Central Administration page, under Server Configuration, click Set default content database server. 3. In the Content Database Server section, fill in the database server name. If you are using Microsoft SQL Server authentication, you must also supply the administrator account user name and password. 4. Click OK. You can create multiple content databases for each virtual server. There are two situations in which you create a new content database: when you extend a new virtual server, and when your other content databases are getting full. You use a different method to create the content databases in each of these cases. In most cases, you create a content database when you extend a virtual server. For information about extending a virtual server and creating a content database, see Extending a Virtual Server. When you extend a virtual server, the warning level is set to 9,000 sites, and the maximum is set to 15,000 sites. To change this after the virtual server is extended, you use the Manage Content Databases page. You can also create additional content databases by using this page. Create a new content database for a virtual server 1. Click Start, point to All Programs, point to Administrative Tools, and then click SharePoint Central Administration. 2. On the Central Administration page, under Virtual Server Configuration, click Configure virtual server settings. 3. On the Virtual Server List page, click the virtual server you want to configure. 4. On the Virtual Server Settings page, under Virtual Server Management, click Manage content databases. 5. On the Manage Content Databases page, under Content Databases, click Add a content database. 6. In the Database Information section, select either Use default content database server or Specify database server settings. If you select Specify database server settings, fill in the database server name and database name. If you are using SQL Server authentication, you must also supply the administrator account user name and password. 7. In the Database Capacity Settings section, type a number in the Number of sites before a warning event is generated box. 8. Type a number in the Maximum number of sites that can be created in this database box. 9. Click OK. You can also change database connection settings and warning and maximum site levels for a content database. Change settings for a content database 1. Click Start, point to All Programs, point to Administrative Tools, and then click SharePoint Central Administration. 2. On the Central Administration page, under Virtual Server Configuration, click Configure virtual server settings. 3. On the Virtual Server List page, select the virtual server you want to configure. 4. On the Virtual Server Settings page, under Virtual Server Management, click Manage content databases. 5. On the Manage Content Databases page, under Content Databases, click the database you want to change. 6. To change database status, in the Database Status box, select Ready or Offline. 7. To change the number of sites allowed for a content database, in the Database Capacity Settings section,
This document is created with the unregistered version of CHM2PDF Pilot
enter a new warning and maximum number. 8. Click OK. If you want to remove a content database, you do so from the Manage Content Databases page as well. Note that when you remove a content database, the site data stored in that database is not deleted. You can reconnect to the content database later to restore the sites. Remove a content database 1. Click Start, point to All Programs, point to Administrative Tools, and then click SharePoint Central Administration. 2. On the Central Administration page, under Virtual Server Configuration, click Configure virtual server settings. 3. On the Virtual Server List page, select the virtual server you want to configure. 4. On the Virtual Server Settings page, under Virtual Server Management, click Manage content databases. 5. On the Manage Content Databases page, under Content Databases, select the database you want to change. 6. On the Manage Content Database Settings page, in the Remove Content Database section, select the Remove content database check box. 7. Click OK. You can reconnect to a content database that you have removed by adding it again. To reconnect to an existing content database, you need to use the same database server and database name. There are additional steps if you are reconnecting to a content database after restoring the database to a new server farm. For more information, see "Backing Up and Restoring Databases by Using the SQL Server 2000 Tools" in the Windows SharePoint Services Administrator's Guide. 2003 Microsoft Corporation. All rights reserved.
This document is created with the unregistered version of CHM2PDF Pilot
Show All Hide All
Specifying Configuration Database Settings
Microsoft Office SharePoint Portal Server 2003 uses the configuration database to store configuration and site mapping information for the servers in the server farm. There can be only one configuration database for each server farm. The preferred method for removing a server running SharePoint Portal Server from the server farm is to disconnect the server from the configuration database. If this is not possible (for example, the server is offline), you might need to use the Remove Server button on the Configure Server Topology page. For information about removing servers from the server farm, see Removing a Server from the Server Farm.
Specify configuration database settings
1. On the SharePoint Portal Server Central Administration for server_name page, in the Server Configuration section, click Configure configuration database server. 2. On the Specify Configuration Database Settings for server_name page, do one of the following: Create the configuration database 1. In the Database Connections section, click Create configuration database. 2. In the Configuration Database Server section, in the Database server box, type the name of the computer running Microsoft SQL Server. This is the server on which the configuration database is stored. Note If you have a named SQL Server instance, specify both the name of the computer running SQL Server and the SQL Server instance name in the format server_name\SQL_instance_name. 3. In the Configuration Database Name section, do one of the following: If you want to use the default database name that is displayed, click Use default name. If you want to specify a name for the database, click Specify custom name, and then type a name for the database. 4. Click OK. Connect to an existing configuration database 1. In the Database Connections section, click Connect to existing configuration database. 2. In the Configuration Database Server section, in the Database server box, type the name of the computer running Microsoft SQL Server. This is the server on which the configuration database is stored. Note If you have a named SQL Server instance, specify both the name of the computer running SQL Server and the SQL Server instance name in the format server_name\SQL_instance_name. 3. In the Configuration Database Name section, do one of the following: If you want to use the default database name that is displayed, click Use default name. If you want to specify a name for the database, click Specify custom name, and then type a name
This document is created with the unregistered version of CHM2PDF Pilot
for the database. 4. Click OK. Disconnect from the configuration database Before you disconnect from the configuration database, you must: 1. Delete any portal sites associated with the server (for example, an index management server would not have any portal sites associated with it). For more information, see Deleting a Portal Site. If the server that you want to remove has a SQL Server instance that is used for the content database, component settings database, or profile database for one or more portal sites, you must delete those portal sites before you disconnect. If the SQL Server instance is used for the default content database or default component settings database, and the server is not the last server in the server farm to be disconnected, you must change the default content database and default component settings database to a SQL Server instance on another computer. For more information, see Specifying Content Database Settings and Specifying Settings for the Component Settings Database. If the server that you want to remove has no SQL Server instance on it, there is no need to delete any portal site. 2. Remove all component assignments from the server. For more information, see Changing Component Assignments for the Server Farm. 3. Ensure that the server does not provide Simple Mail Transfer Protocol (SMTP) services globally or to individual virtual servers. To disconnect from the configuration database, do the following: 1. In the Database Connections section, click Disconnect from configuration database. 2. Click OK. 2003 Microsoft Corporation. All rights reserved.
This document is created with the unregistered version of CHM2PDF Pilot
Specifying Content Database Settings
Microsoft Office SharePoint Portal Server 2003 and Microsoft Windows SharePoint Services both use content databases to store content for individual sites. However, SharePoint Portal Server uses a different content database for each site, while Windows SharePoint Services uses a content database for multiple sites. You can view the complete list of database settings for the server farm in the Database Server Settings section on the Configure Server Topology and Component Assignments page. An asterisk (*) next to the server name in the site settings entry indicates the default database server for the content database for the next portal site created. All servers that have stored the content database for previously-created portal sites are also listed.
Specify content database settings
1. On the SharePoint Portal Server Central Administration for Server server_name page, in the Server Configuration section, click Specify content database server. 2. On the Specify Content Database Settings page, do one of the following: o To use the same server for the content database that the configuration database server uses, select the Use same server as configuration database check box. By default, when you create a virtual server, SharePoint Portal Server stores a corresponding content database on the same server that contains the configuration database. o To specify a different server for the content database, clear the Use same server as configuration database check box, and then type the name of the new server in the Server name box. 3. Click OK. 2003 Microsoft Corporation. All rights reserved.
This document is created with the unregistered version of CHM2PDF Pilot
Specifying Settings for the Component Settings Database
Microsoft Office SharePoint Portal Server 2003 uses the component settings database to store service information for each portal site in a deployment. You can view the complete list of database settings for the server farm in the Database Server Settings section on the Configure Server Topology page. An asterisk (*) next to the server name in the component settings entry indicates the default database server for the component settings database for the next portal site created. All servers that stored the component settings database for previously-created portal sites are also listed.
Specify settings for the component settings database
1. On the SharePoint Portal Server Central Administration for Server server_name page, in the Server Configuration section, click Specify component settings database server. 2. On the Specify Settings for Component Settings Database page, do one of the following: o To use the same server for the component settings database that the configuration database server uses, click the Use same server as configuration database check box. By default, SharePoint Portal Server stores this database on the same server that contains the configuration database. o To specify a different server for the component settings database, clear the Use same server as configuration database check box, and then type the name of the new server in the Server name box. 3. Click OK. 2003 Microsoft Corporation. All rights reserved.
This document is created with the unregistered version of CHM2PDF Pilot
Enabling Single Sign-On
To enable the single sign-on service on the server farm, you must enable it on each front-end Web server, on the job server, and on any server running the single sign-on service. After you enable the service, you can configure single sign-on and application definitions. Note The Microsoft Single Sign-on service (SSOSrv) must run as a member of the local Administrators group or as a member of the STS_WPG and SPS_WPG local groups. The account under which the service is running must also be a member of the Single Sign-On Administrator group or account, have the public right on the configuration database for Microsoft Office SharePoint Portal Server 2003, and be a member of the Server Administrators server role on the Microsoft SQL Server instance where the single sign-on database is located. For more information about configuring single sign-on, see Specifying Settings for Single Sign-On and Application Definitions.
Enable single sign-on
Do the following on each front-end Web server, job server, and any server running the single sign-on service: 1. On the taskbar, click Start, point to Administrative Tools, and then click Services. 2. On the Services management console, double-click Microsoft Single Sign-on Service. 3. Click the Logon tab. 4. Under Log on as, click This account. 5. In the This account box, type an account name that is either a member of the local Administrators group or a member of the STS_WPG and SPS_WPG local groups. This user must also be a member of the Single Sign-On Administrator account. 6. In the Password and Confirm password boxes, type the password. 7. Click Apply. 8. Click the General tab. 9. In the Startup type list, click Automatic. 10.In the Service status section, if the service status does not display Started, click Start. 11.Click OK. 2003 Microsoft Corporation. All rights reserved.
This document is created with the unregistered version of CHM2PDF Pilot
Disabling Single Sign-On
To disable the single sign-on service on the server farm, you must disable it on each front-end Web server, on the job server, and on any server running the single sign-on service. If you want to delete all credentials associated with application definitions, you must delete each enterprise application definition. For more information, see Deleting an Application Definition.
Disable single sign-on
Do the following on each front-end Web server, job server, and any server running the single sign-on service: 1. On the taskbar, click Start, point to Administrative Tools, and then click Services. 2. On the Services management console, double-click Microsoft Single Sign-on Service. 3. On the General tab, in the Startup type list, click Manual. 4. In the Service status section, click Stop. 5. Click OK. 2003 Microsoft Corporation. All rights reserved.
This document is created with the unregistered version of CHM2PDF Pilot
Security Considerations when Using Single Sign-On
The Microsoft Single Sign-On service (SSOSrv) uses the following types of accounts: configuration account, single sign-on administrator account, single sign-on service account, and the enterprise application manager account. For information about the rights required by each of these accounts, see Specifying Settings for Single Sign-On and Application Definitions.
Security Recommendations Regarding the Topology of the Server Farm
When using the single sign-on service, you can help enhance security by distributing your resources in the server farm. Specifically, the configuration of the front-end Web server, the job server, and the computer storing the single sign-on database can affect security. Less secure configuration Everything is deployed on one server. This configuration is less secure because the front-end Web server, the single sign-on database stored in Microsoft SQL Server, and the encryption key are on the same computer. Note This configuration is not recommended. More secure configuration Two-computer configuration where one computer is the front-end Web server. The second computer is the job server containing the single sign-on database stored in SQL Server and the encryption key. Recommended configuration for better security Configuration of three or more computers in which the front-end Web server, the job server containing the encryption key, and the server containing the single sign-on database stored in SQL Server are different computers.
If you are using single sign-on in a shared services scenario, the user credentials stored in the parent server farm are available to the administrators of all child server farms. It is recommended that you run applications using single sign-on on the parent portal site only and use an iFrame in the application for child portal sites. You should disable the single sign-on service on child server farms.
Security Recommendations for Storing the Backup Copy of the Encryption Key
You should store the backup disk for the encryption key in a safe place. The encryption key is used as part of the encryption process for each of the credentials. Since it is the key that decrypts the encrypted credentials stored in the database, the backup copy of the key should not be stored with the backup copy of the database. Note If a user obtains a copy of both the database and the key, the user names and passwords may be compromised.
This document is created with the unregistered version of CHM2PDF Pilot
Enabling Auditing for the Encryption Key
You should enable auditing for the encryption key. Then, if the key is read or written to, there will be an audit trail in the security log in Microsoft Windows Server 2003 Event Viewer. Enable auditing for the encryption key 1. Modify the registry by doing the following: Caution Incorrectly editing the registry may severely damage your system. Before making changes to the registry, you should back up any valued data on the computer. 1. On the taskbar, click Start, and then click Run. 2. Type regedit and then click OK. 3. In Registry Editor, navigate to HKEY_LOCAL_MACHINE\SOFTWARE\Microsoft\ssosrv\Config. 4. Right-click Config, and then click Permissions. 5. In the Permissions for Config dialog box, click Advanced. 6. In the Advanced Security Settings for Config dialog box, click the Auditing tab, and then click Add. 7. In the Select User, Computer, or Group dialog box, in the Enter the object name to select box, type everyone 8. Click OK. 9. In the Auditing Entry for Config dialog box, in the Failed column, select the Full Control check box, and then click OK. 10.Click OK, and then click OK again to close all dialog boxes. 11.Close Registry Editor. 2. Enable auditing by doing the following: 1. On the taskbar, click Start, and then click Run. 2. Type mmc and then click OK. 3. In the console, on the File menu, click Add/Remove Snap-in. 4. In the Add/Remove Snap-in dialog box, on the Standalone tab, click Add. 5. In the Add Standalone Snap-in dialog box, in the Available Standalone Snap-ins list, click Group Policy Object Editor, and then click Add. 6. In the Select Group Policy Object dialog box, ensure that Local Computer appears in the Group Policy Object box, and then click Finish. 7. In the Add Standalone Snap-in dialog box, click Close. 8. In the Add/Remove Snap-in dialog box, click OK. 9. Expand the following nodes: Local Computer Policy Computer Configuration Windows Settings Security Settings Local Policies Audit Policy 10. In the details pane, double-click Audit object access. 11.In the Audit object access Properties dialog box, select the Failure check box, and then click OK. You can verify that auditing is working by doing the following: 1. Log off. 2. Log on as a user who should not have access to the registry key. 3. Try to read the registry key. 4. Look in the security log in Windows Server 2003 Event Viewer for audit entries. 2003 Microsoft Corporation. All rights reserved.
This document is created with the unregistered version of CHM2PDF Pilot
Using Single Sign-On and Application Definitions
The single sign-on service enables scenarios where multiple Web Parts access different enterprise applications, which each use a different type of authentication. Each Web Part can automatically sign on to its enterprise application without prompting the user to provide credentials each time. Microsoft Office SharePoint Portal Server 2003 single sign-on enables Web Part developers to encrypt credentials for enterprise applications.
Related Topics
Specifying Settings for Single Sign-On and Application DefinitionsCreating the Encryption KeyManaging Account Information for an Application Definition 2003 Microsoft Corporation. All rights reserved.
This document is created with the unregistered version of CHM2PDF Pilot
Show All Hide All
Specifying Settings for Single Sign-On and Application Definitions
Before you can use single sign-on with enterprise application definitions, you must perform pre-configuration steps, configure the service, and supply the necessary information.
Overview of Single Sign-On Configuration Steps
Use the following steps to configure single sign-on: 1. Perform the pre-configuration steps. See "Perform pre-configuration steps" later in this document. 2. Enable the single sign-on service on the job server. For more information, see Enabling Single Sign-On. 3. Configure the single sign-on service by using the single sign-on administration pages. See "Specify settings for single sign-on and application definitions" later in this document. 4. Enable the single sign-on service on each front-end Web server. For more information, see Enabling Single Sign-On.
Perform pre-configuration steps
Before configuring single sign-on, you must set up the following: 1. Configuration account Select the Windows account that will be used to configure single sign-on. When setting up single sign-on, you use this account to log on to the job server. This account must meet the following requirements: o Be a member of the local Administrators group on the job server. o Be a member of the local Administrators group on the computer running Microsoft SQL Server that stores the single sign-on database. o Belong to the single sign-on administrator account. 2. Single sign-on administrator account Determine the Windows Global group or user account that will be used as the administrative account. o The single sign-on service run-as account must be this user or a member of this group. o This user or members of this group have full access to the single sign-on administration pages and can make configuration and application definition changes. o This group or user account is entered in the Account name box in the Single Sign-On Settings section on the Manage Server Settings for Single Sign-On page. 3. Single sign-on service account Select the user account that will run the single sign-on service: o The single sign-on service account must be the same as the single sign-on administrator account or a member of the group account that is the single sign-on administrator account. o The account must be a member of the local group STS_WPG on all servers running Microsoft Office SharePoint Portal Server 2003 in the server farm. To make the user a member of STS_WPG 1. On the taskbar, click Start, point to Administrative Tools, and then click Computer
This document is created with the unregistered version of CHM2PDF Pilot
Management. 2. In the console tree, under the System Tools node, expand the Local Users and Groups node. 3. Click Groups. 4. Double-click STS_WPG. 5. In the STS_WPG Properties dialog box, click Add. 6. Add the user. o The account must be a member of the local group SPS_WPG on all servers running SharePoint Portal Server in the server farm. To make the user a member of SPS_WPG 1. On the taskbar, click Start, point to Administrative Tools, and then click Computer Management. 2. In the console tree, under the System Tools node, expand the Local Users and Groups node. 3. Click Groups. 4. Double-click SPS_WPG. 5. In the SPS_WPG Properties dialog box, click Add. 6. Add the user. o The account must be a member of the public database role on the SharePoint Portal Server configuration database. Note On a single server deployment, if the single sign-on service runs under an account that is a member of the local Administrators group, you do not need to ensure that the user has the public right on the configuration database. However, for security reasons it is recommended that you do not run the service under an account that is a member of the local Administrators group. To assign rights on the configuration database 1. On the SQL Server computer, open SQL Server Enterprise Manager. 2. Expand the Microsoft SQL Servers node. 3. Expand the SQL Server Group node. 4. Expand the (local) (Windows NT) node. 5. Expand the Security node. 6. Click Logins, and then do one of the following: If the logon name does not exist, right-click Logins, click New Login, and then in the Name box, type the account for the user in the format DOMAIN\user_name. If the logon name already exists, right-click the logon name, and then click Properties. 7. Click the Database Access tab. 8. In the Specify which databases can be accessed by this login section, select the check box for the configuration database. 9. In the Database roles for database_name section, select the public check box. 10.Click OK. 11.Close SQL Server Enterprise Manager. o The account must be a member of the Server Administrators server role on the Microsoft SQL Server instance where the single sign-on database is located. Note On a single server deployment, if the single sign-on service runs under an account that is a member of the local Administrators group, you do not need to ensure that the user is a member of Server Administrators server role on the Microsoft SQL Server instance where the single sign-on database is located. However, for security reasons it is recommended that you do not run the service under an account that is a member of the local Administrators group. To make the user a member of the Server Administrator role 1. On the SQL Server computer, open SQL Server Enterprise Manager. 2. Expand the Microsoft SQL Servers node. 3. Expand the SQL Server Group node. 4. Expand the (local) (Windows NT) node.
This document is created with the unregistered version of CHM2PDF Pilot
5. Expand the Security node. 6. Click Logins, and then do one of the following: If the logon name does not exist, right-click Logins, click New Login, and then in the Name box, type the account for the user in the format DOMAIN\user_name. If the logon name already exists, right-click the logon name, and then click Properties. 7. Click the Server Roles tab. 8. Select the Server Administrators check box. 9. Click OK. 10.Close SQL Server Enterprise Manager. 4. Enterprise application manager account Determine the Windows Global group or account that will be used to give access to application definitions. o This account or members of this group have rights to create, modify or delete application definitions from the single sign-on administration pages. o This account or members of this group do not have rights to configure single sign-on. Only members of the single sign-on administrator account can configure single sign-on. o Rights that this user or members of this group have are automatically contained in the single sign-on administrator account. o This account or group is entered in the Account name box in the Enterprise Application Definition Settings section on the Manage Server Settings for Single Sign-On page. Notes If you change the job server to another server, you must reconfigure single sign-on. After changing the job server, you must delete the entire registry key HKEY_LOCAL_MACHINE\SOFTWARE\Microsoft\ssosrv\Config on the old job server. If you reconfigure single sign-on and you want to change the account that you specified for managing the single sign-on service (the single sign-on administrator account), the user who reconfigures the single sign-on service and the single sign-on run-as user must be a member of both the current account that manages the service and the new account that you want to specify. Important You cannot configure single sign-on or manage the encryption key remotely. To configure single sign-on or manage the encryption key, go to the computer running as the job server and specify the settings locally.
Specify settings for single sign-on and application definitions
Before you can specify the settings for single sign-on and application definitions, Microsoft Single Sign-on service (SSOSrv) must be running. For more information, see Enabling Single Sign-On. You must be logged on as the configuration account on the job server before running these steps. 1. On the SharePoint Portal Server Central Administration for server_name page, in the Component Configuration section, click Manage settings for single sign-on. or Click Start, point to All Programs, point to SharePoint Portal Server, and then click SharePoint Portal Server Single Sign-On Administration. 2. On the Manage Settings for Single Sign-On for server_name page, in the Server Settings section, click Manage server settings. 3. On the Manage Server Settings for Single Sign-On page, in the Single Sign-On Settings section, in the Account name box, type the name of the single sign-on administrator account that can set up and manage the single sign-on service. o
This document is created with the unregistered version of CHM2PDF Pilot
Important The account can be a group account or an individual user account. It cannot be a local domain group or a distribution list. o The format of the account is DOMAIN\group_name or DOMAIN\user_name. 4. In the Enterprise Application Definition Settings section, in the Account name box, type the name of the enterprise application manager account that can set up and manage application definitions. o Important The account can be a group account or an individual user account. It cannot be a local domain group or a distribution list. o The format of the account is DOMAIN\group_name or DOMAIN\user_name. 5. In the Database Settings section, do the following: 1. In the Server name box, type the name of the database server on which you want to store the settings and account information for single sign-on. 2. In the Database name box, type the name of the single sign-on database. If the database does not exist, it is created. 6. In the Time Out Settings section, do the following: 1. In the Ticket time out (in minutes) box, type the number of minutes to wait before allowing a ticket, or access token, to time out. 2. In the Delete audit log records older than (in days) box, type the number of days to hold records in the audit log before deleting. Note The audit log is overwritten after the number of days you specify. Because the log contains a record of any illicit operations or logon attempts, it is recommended that you maintain backup copies of the logs. The logs reside in the single sign-on database and are automatically backed up when you back up this database. Note Information about attempts to obtain the name of the single sign-on database or the name of the computer running SQL Server on which the single sign-on database is stored is not included in the audit log. 7. Click OK. 8. If a message box appears stating that you have reconfigured single sign-on, click OK. 2003 Microsoft Corporation. All rights reserved.
This document is created with the unregistered version of CHM2PDF Pilot
Show All Hide All
Managing Account Information for an Application Definition
You can update or delete account information for a single application definition, or you can remove an account from all application definitions.
Manage account information for an application definition
1. On the SharePoint Portal Server Central Administration for server_name page, in the Component Configuration section, click Manage settings for single sign-on. Alternatively, click Start, point to All Programs, point to SharePoint Portal Server, and then click SharePoint Portal Server Single Sign-On Administration. 2. On the Manage Settings for Single Sign-On for server_name page, in the Enterprise Application Definition Settings section, click Manage account information for enterprise application definitions. 3. On the Manage Account Information for an Enterprise Application Definition page, in the Account Information section, do the following: 1. In the Enterprise Application Definition list, select the name of the application definition. 2. In the Account name or Group account name box, type the account name to modify. Note If you created the application definition to use an individual account, the Account name box appears. If you created the application definition to use a group account, the Group account name box appears. Note If you change the group account name, the group account mapped to the application definition is overwritten, and only the members of the new group can access the back-end application. 4. In the Enterprise Application Definition section, you can do the following: Update the account information for this application 1. Click Update account information. 2. Click OK. 3. On the Provide application_definition_name Account Information page, in the box for logon information, type the user name for the account that can access the enterprise application. An enterprise application is the back-end business application that SharePoint Portal Server connects to by using the application definition. 4. Click OK. Delete the account information for this application Note This option is not available for application definitions that use group accounts. 1. Click Delete stored credentials for this account from this enterprise application definition. 2. Click OK. 3. To delete the user credentials, click OK on the confirmation message box.
This document is created with the unregistered version of CHM2PDF Pilot
Important You cannot undo this operation. Remove this account from all application definitions Note This option is not available for application definitions that use group accounts. 1. Click Delete stored credentials for this account from all enterprise application definitions. 2. Click OK. 3. To remove the user credentials from all application definitions, click OK on the confirmation message box. 2003 Microsoft Corporation. All rights reserved.
This document is created with the unregistered version of CHM2PDF Pilot
Creating the Encryption Key
The encryption key is used as part of the encryption process for credentials used with single-sign on. The key helps to decrypt encrypted credentials stored in the single sign-on database. The first time you configure single sign-on and enterprise application definitions on the Manage Server Settings for Single Sign-On page, the encryption key is created automatically. You can regenerate the key if the previous credentials are compromised or if you have a policy to change the key after a certain number of days. When you create an encryption key, you can choose to re-encrypt the existing credentials with the new key. When you re-encrypt the Microsoft Single Sign-On service (SSOSrv) credential store, events are logged in the Microsoft Windows Server 2003 application event log. Once re-encryption is initiated, you can monitor the application event log to verify that the credential store has been re-encrypted. Event ID 1032 is recorded in the application event log when re-encryption is started. Even ID 1033 is recorded in the application event log when re-encryption has ended. If there are any failures during re-encryption, an event is recorded in the log. If the job server is restarted or SSOSrv is stopped on the job server during the re-encryption process, you should look in the event log for errors. If the event log reports an error, you must restart the re-encryption process from the Manage Encryption Key page. To reencrypt the existing credentials, the RunAs user of the single sign-on service must be a member of the SQL Server 2000 server administrator role on the computer running SQL Server 2000. Note During the re-encryption process, Write operations such as updating credentials and changing application definitions are not allowed. Read operations such as retrieving credentials continue to work as normal. Recommendation It is recommended that you change or restore the encryption key during non-peak periods. Important You cannot manage the encryption key remotely. To manage the encryption key, go to the computer running as the job server and specify these settings locally.
Create the encryption key
1. Do one of the following: o On the SharePoint Portal Server Central Administration for server_name page, in the Component Configuration section, click Manage settings for single sign-on. o Click Start, point to All Programs, point to SharePoint Portal Server, and then click SharePoint Portal Server Single Sign-On Administration. 2. On the Manage Settings for Single Sign-On for server_name page, in the Server Settings section, click Manage encryption key. 3. On the Manage Encryption Key page, in the Encryption Key Creation section, click Create Encryption Key. 4. On the Create Encryption Key page, to re-encrypt the credentials for the single sign-on database, select the Re-encrypt all credentials by using the new encryption key check box, and then click OK. Important This is a long-running operation. If you do not re-encrypt the existing credentials with the new encryption key, users must retype their credentials and administrators for application definitions must retype
This document is created with the unregistered version of CHM2PDF Pilot
group credentials. 5. Click OK. After the key is created, you should back it up. For information about backing up the encryption key, see Backing Up the Encryption Key. 2003 Microsoft Corporation. All rights reserved.
This document is created with the unregistered version of CHM2PDF Pilot
Backing Up the Encryption Key
After creating the encryption key, you should back it up. You must back up the key to a 3.5-inch floppy disk.
Security Recommendations for Storing the Backup Copy of the Encryption Key
You should lock up the backup disk for the encryption key in a safe place. The encryption key is the encryption key that is used as part of the encryption process for each of the credentials. Because it is the key that decrypts the encrypted credentials stored in the database, the backup copy of the key should not be stored with the backup copy of the database. If a user obtains a copy of both the database and the key, the user names and passwords could be compromised. Important You cannot manage the encryption key remotely. To manage the encryption key, go to the computer running as the job server and specify these settings locally.
Back up the encryption key
1. On the SharePoint Portal Server Central Administration for server_name page, in the Component Configuration section, click Manage settings for single sign-on. Alternatively, click Start, point to All Programs, point to SharePoint Portal Server, and then click SharePoint Portal Server Single Sign-On Administration. On the Manage Settings for Single Sign-On for server_name page, in the Server Settings section, click Manage encryption key. Insert a 3.5-inch disk into a disk drive on the computer running as the job server. On the Manage Encryption Key page, in the Encryption Key Backup section, in the Drive list, click the letter of the disk drive, and then click Back Up to back up the encryption key. In the completion message box that appears, click OK. Remove the 3.5-inch disk from the disk drive. 2003 Microsoft Corporation. All rights reserved.
2. 3. 4. 5. 6.
This document is created with the unregistered version of CHM2PDF Pilot
Restoring the Encryption Key
You cannot manage the encryption key remotely. To manage the encryption key, go to the computer running as the job server and specify these settings locally. Note When you create an encryption key, you can choose to re-encrypt the existing credentials with the new key. However, when you restore the encryption key, you do not have the option to re-encrypt the credentials. As a result, users must retype their credentials and administrators for application definitions must retype group credentials.
Restore the encryption key
1. On the SharePoint Portal Server Central Administration for Server server_name page, in the Component Configuration section, click Manage settings for single sign-on. Alternatively, click Start, point to All Programs, point to SharePoint Portal Server, and then click SharePoint Portal Server Single Sign-On Administration. On the Manage Settings for Single Sign-On for Server server_name page, in the Server Settings section, click Manage encryption key. Insert a 3.5-inch disk into a disk drive on the computer running as the job server. On the Manage Encryption Key page, in the Encryption Key Restore section, in the Drive list, click the letter of the disk drive, and then click Restore to restore the encryption key. On the message box that appears, click OK. Remove the 3.5-inch disk from the disk drive. 2003 Microsoft Corporation. All rights reserved.
2. 3. 4. 5. 6.
This document is created with the unregistered version of CHM2PDF Pilot
Creating an Application Definition
An enterprise application definition is used by a Web Part to integrate with an enterprise application within a portal site. The application definition controls how credentials will be stored for a particular business application. The Web Part uses the application definition to retrieve credentials that are used to integrate with an enterprise application. Note If you specify a group account as the account type, so that all users log on by using a single account, ensure that you have the appropriate number of client licenses for the application that you are accessing.
Create an application definition
1. On the SharePoint Portal Server Central Administration for server_name page, in the Component Configuration section, click Manage settings for single sign-on. -orClick Start, point to All Programs, point to SharePoint Portal Server, and then click SharePoint Portal Server Single Sign-On Administration. 2. On the Manage Settings for Single Sign-On for server_name page, in the Enterprise Application Definition Settings section, click Manage settings for enterprise application definitions. 3. On the Manage Enterprise Application Definitions page, click New Item. 4. On the Create Enterprise Application Definition page, in the Application and Contact Information section, do the following: 1. In the Display name box, type a display name for this application definition. The display name is what the user sees on the logon form when entering credentials. Note If you enter a long name with no spaces in it for the display name, the entire name may not be displayed. 2. In the Application name box, type an application name for the application definition. The application name is used by developers. Note If you enter a long name with no spaces in it for the application definition name, the entire name may not be displayed. 3. In the Contact e-mail address box, type an e-mail address for users to contact for this application. 5. In the Account Type section, do one of the following: o If you want all users to log on by using a single account, select Group. Users do not need to enter any credentials with this option. o If you want a users to log on by using their own account information, select Individual. Each user must enter credentials when accessing the Web Part. 6. In the Logon Account Information section, select one or more fields to map to the required logon information for this application definition. If necessary, see the documentation provided with the enterprise application to identify the required information and its appropriate order.
This document is created with the unregistered version of CHM2PDF Pilot
1. Type a display name for each field to remind you of the required information. 2. To ensure that sensitive information, such as a password, is not displayed when viewing account information, click Yes for Mask. For example, for SAP credentials you might enter the following: o Field 1 = SAP user name o Field 2 = SAP password (select Yes for the Mask option) o Field 3 = SAP system number o Field 4 = SAP client number o Field 5 = language 7. Click OK. 2003 Microsoft Corporation. All rights reserved.
This document is created with the unregistered version of CHM2PDF Pilot
Editing an Application Definition
You can edit the display name, e-mail contact, and application information for an enterprise application definition. You cannot edit the application definition name or the account type.
Edit an application definition
1. On the SharePoint Portal Server Central Administration for Server server_name page, in the Component Configuration section, click Configure the Single Sign-on component and manage enterprise application definitions for portals. Alternatively, click Start, point to All Programs, point to SharePoint Portal Server, and then click SharePoint Portal Server Single Sign-On Administration. On the Manage Settings for Single Sign-On for Server server_name page, in the Application Settings section, click Manage settings for enterprise application definitions. On the Manage Enterprise Application Definitions page, rest the pointer on the the display name for the application definition, and then click the arrow that appears. On the menu that appears, click Edit. On the Edit Enterprise Application Definition page, in the Application and Contact Information section, you can edit the display name and the e-mail contact. 1. In the Display Name box, type a display name for this application definition.
2. 3. 4. 5.
The display name is what the user sees. 2. In the E-mail Contact box, type an e-mail address for users to contact for this application. 6. In the Account Information section, select one or more fields to map to the required logon information for this application definition. If necessary, see the documentation provided with the enterprise application to identify the required information and its appropriate order. 1. Type a display name for each field to remind you of the required information. The display names for the fields will appear on the logon page for the application. 2. To ensure that sensitive information, such as a password, is not displayed when viewing account information, click Yes for Mask?. 7. Click OK. 2003 Microsoft Corporation. All rights reserved.
This document is created with the unregistered version of CHM2PDF Pilot
Deleting an Application Definition
When you delete an application definition, it is removed from the single sign-on database. In addition, all credentials associated with the application definition are removed.
Delete an application definition
1. On the SharePoint Portal Server Central Administration for Server server_name page, in the Component Configuration section, click Configure the Single Sign-on component and manage enterprise application definitions for portals. Alternatively, click Start, point to All Programs, point to SharePoint Portal Server, and then click SharePoint Portal Server Single Sign-On Administration. On the Manage Settings for Single Sign-On for Server server_name page, in the Application Settings section, click Manage settings for enterprise application definitions. On the Manage Enterprise Application Definitions page, rest the pointer on the the display name for the application definition, and then click the arrow that appears. On the menu that appears, click Delete. On the confirmation message box, click OK. 2003 Microsoft Corporation. All rights reserved.
2. 3. 4. 5.
This document is created with the unregistered version of CHM2PDF Pilot
About Alternate Portal Access Settings
Alternate access settings provide a mechanism for server farm administrators to identify the different ways in which users access portal sites, ensuring that URLs are displayed appropriately for the manner in which the user accesses the portal site. Administrators often deploy portal sites that users can access by using different URLs. It is important that functionality, such as search results for portal site and document library (Web Storage System-based) content, be appropriate for the URL that was used to access the portal site. External URLs must be provided to the user in a form that is appropriate for how the user is currently accessing the portal site. Without alternate access settings, search results might be displayed in a way that would make them inaccessible to users. Users might receive search results that they cannot access whenever they access the portal site by using a URL that is different from the original URL used for crawling the content. The Microsoft SharePointPSSearch (SharePointPSSearch) service consults the alternate access setting entries when crawling a document. If the URL of the document matches one of the mapping entry URLs, the URL is replaced with the mapping ID for the entry. When the search result is displayed, the mapping ID is replaced by the appropriate URL if the user is requesting the document from an access point listed in the alternate access setting entries. If there is no appropriate alternate mapping, the search results display the default URL. Every alternate access setting entry must have a default URL. Each entry can have additional alternate access methods for either intranet, extranet, or custom access. Each URL must be different from all other URLs. These mappings are stored in the configuration database. Microsoft Office SharePoint Portal Server 2003 uses the default URL for any requested URL that is not found in the mapping table. You cannot delete entries for virtual servers that currently host portal sites or document libraries. If an entry has been deleted, but URLs for that mapping ID still exist in the index, the server farm administrator must update the content index in order to update the URLs. Note Changes to the mappings on the Map Server Names page can conflict with mappings on the Configure Alternate Portal Access Settings page. Specify alternate portal access settings when a different server name or port is used for accessing the entire portal site. Use server name mappings to specify a protocol or server for an address that appears in search results that is different from the address from which that content was crawled. Example The server you are crawling is http://Server1. The server has an intranet URL of http://Server1 and an extranet URL of http://AdventureWorks.adventure-works.com. This server does not have SharePoint Portal Server installed. The server could be another internal server in your organization. You have not defined an alternate access setting entry for this server. When SharePoint Portal Server crawls Server1, the URL stored in the content index is http://Server1. When a user performs a search, one of the following occurs: If a user is accessing the portal site from the intranet URL of http://Server1, he or she will get search results returned for content on Server1 and will be able to click the links for the results to access a document.
This document is created with the unregistered version of CHM2PDF Pilot
If a user is accessing the portal site from the extranet URL of http://AdventureWorks.adventure-works.com, he or she will get search results returned for content on Server1, but the user will get an error when he or she clicks the links for the results. You define an alternate access setting entry for http://Server1 as follows:Mapping Name Server1Default URL http://Server1Intranet URL Blank. Any blank entry defaults to the default URL.Extranet URL http://AdventureWorks.adventure-works.comCustom URL https://AdventureWorksPartners.adventure-works.com Custom URLs can be intranet or extranet URLs. In addition, you can use Secure Sockets Layer (SSL) in any of the URL entries. For this mapping to take effect, you must recrawl the content on Server1. Until you do this, the user will have the same search experience as above. After you recrawl the content on Server1, when a user performs a search, one of the following occurs: If a user is accessing the portal site from the intranet URL that is specified in the access settings list, he or she will get search results returned for content on Server1 and will be able to click the links for the results to access a document. If a user is accessing the portal site from the extranet URL that is specified in the access settings list (i.e., http://AdventureWorks.adventure-works.com), he or she will get search results returned for content on AdventureWorks.adventure-works.com and will be able to click the links for the results to access a document. If you are using shared services, where portal site services are shared across server farms, the following applies for alternate access settings: You must manually synchronize the alternate access entries for the parent server farm and all child server farms. If you add, change, or delete an alternate access setting entry on the child server farm, you must add, change, or delete that entry on the parent server farm. The portal site and document library URLs are generated from the alternate access setting list for the child server farm. Search results use URLs from the alternate access setting list for the parent server farm. Changing an entry in the alternate access setting list (such as changing a default URL, or adding or changing an extranet URL) requires you to do this on both the child server farm and parent server farm. The alternate access entry list in the parent server farm should be a superset of the alternate access entry lists in all child server farms. Each child server farm must keep alternate access entries for its portal sites and document libraries up-to-date.
Note If the server farm administrator enters an invalid URL on the Configure Alternate Portal Access Settings page, the My Site and Alert Me links in a child portal site will be broken.
Related Topics
Creating Alternate Portal Access SettingsEditing Alternate Portal Access SettingsDeleting Alternate Portal Access Settings 2003 Microsoft Corporation. All rights reserved.
This document is created with the unregistered version of CHM2PDF Pilot
Creating Alternate Portal Access Settings
Alternate access settings provide a mechanism for server farm administrators to identify the different ways that portal sites are accessed, ensuring that URLs are displayed appropriately for the access method. For more information, see About Alternate Portal Access Settings. The following character limitations apply: Mapping name The mapping name has a maximum length of 64 Unicode characters and must not be null. The following character limitations apply for the default, intranet, extranet, and custom URLs: o Each URL has a maximum length of 255 Unicode characters and a minimum length of 5 characters. o The user can enter the URL in any combination of uppercase and lowercase letters, but the URL is always saved in lowercase. o Each URL must be different from all other URLs. The URL can include the protocol (for example, http, https, ftp), server name, and port number portion only. For example, http://server_name.domain.com or http://server_name:port_number. Do not include the portal site name, such as http://server_name.domain.com/portal_site_name.
Create an alternate portal access setting
1. On the SharePoint Portal Server Central Administration for server_name page, in the Portal Site and Virtual Server Configuration section, click Configure alternate portal site URLs for intranet, extranet, and custom access. 2. On the Configure Alternate Portal Access Settings page, click New Access Setting. 3. On the Add Alternative Access Setting page, in the Mapping name box, type the mapping name to use for alternate access to the server identified by the default URL. 4. In the Default URL box, type the default URL. Search services will use the default URL when crawling content, and search results will display the default URL when no other access mapping is available. The default URL cannot be blank. In the Intranet URL box, type the intranet URL. The intranet URL is optional. In the Extranet URL box, type the extranet URL. The extranet URL is optional. In the Custom URL box, type the custom URL. The custom URL is optional and can be an intranet or an extranet address. Click OK. 2003 Microsoft Corporation. All rights reserved.
5. 6. 7. 8.
This document is created with the unregistered version of CHM2PDF Pilot
Editing Alternate Portal Access Settings
Alternate access settings provide a mechanism for server farm administrators to identify the different ways that portal sites are accessed, ensuring that URLs are displayed appropriately for the access method. For more information, see About Alternate Portal Access Settings. You can edit all mapping information except for the mapping name. The following character limitations apply for the default, intranet, extranet, and custom URLs: Each URL has a maximum length of 255 Unicode characters and a minimum length of 5 characters. The user can enter the URL in any combination of uppercase and lowercase letters, but the URL is always saved in lowercase. Each URL must be different from all other URLs. The URL can include the protocol (for example, http, https, ftp), server name, and port number portion only. For example, http://server_name.domain.com or http://server_name:port_number. Do not include the portal site name, such as http://server_name.domain.com/portal_site_name.
Edit an alternate portal access setting
1. On the SharePoint Portal Server Central Administration for server_name page, in the Portal Site and Virtual Server Configuration section, click Configure alternate portal site URLs for intranet, extranet, and custom access. 2. On the Configure Alternate Portal Access Settings page, rest the pointer on the mapping name that you want to edit, and then click the arrow that appears. 3. On the menu that appears, click Edit. 4. On the Change Alternate Access Setting page, you can change the following: o In the Default URL box, type the default URL. Search services will use the default URL when crawling content, and search results will display the default URL when no other access mapping is available. The default URL cannot be blank. o In the Intranet URL box, type the intranet URL. The intranet URL is optional. o In the Extranet URL box, type the extranet URL. The extranet URL is optional. o In the Custom URL box, type the custom URL. The custom URL is optional and can be an intranet or an extranet address. 5. Click OK. 2003 Microsoft Corporation. All rights reserved.
This document is created with the unregistered version of CHM2PDF Pilot
Deleting Alternate Portal Access Settings
Alternate access settings provide a mechanism for server farm administrators to identify the different ways that portal sites are accessed, ensuring that URLs are displayed appropriately for the access method. For more information, see About Alternate Portal Access Settings. You cannot delete the access setting for a portal site that is in use. You must delete the portal site and then delete the access setting. For information about deleting a portal site, see Deleting a Portal Site. You also cannot delete the access setting for a document library (Web Storage System-based) that is in use. you must delete the document library and then delete the access setting. For information about deleting a document library, see Deleting a Document Library.
Delete an alternate portal access setting
1. On the SharePoint Portal Server Central Administration for server_name page, in the Portal Site and Virtual Server Configuration section, click Configure alternate portal site URLs for intranet, extranet, and custom access. 2. On the Configure Alternate Portal Access Settings page, rest the pointer on the mapping name that you want to delete, and then click the arrow that appears. 3. On the menu that appears, click Delete. 2003 Microsoft Corporation. All rights reserved.
This document is created with the unregistered version of CHM2PDF Pilot
Managing Active Directory Connections
When you configure import settings for user profiles, you can choose to import user profile information from servers running Microsoft Active Directory directory service for your current domain, from servers running Active Directory for your entire forest, or from servers running Active Directory on one or multiple custom domains. Note To import user profile information from one or multiple domains, on the Configure Profile Import page, select the Custom source option in the Source section. Next, you must add, edit, or delete connections to the servers running Active Directory for the custom domains.
Related Topics
Adding and Editing Active Directory ServerDeleting Active Directory ServerImporting User ProfilesManaging User Profiles 2003 Microsoft Corporation. All rights reserved.
This document is created with the unregistered version of CHM2PDF Pilot
Show All Hide All
Adding and Editing Active Directory Server
If you decide to import user profile information from a set of custom servers running Microsoft Active Directory directory service, you must add the servers to the set of servers available to import user profile information. Later, you can add other servers, edit the settings for existing servers, or delete servers from the set used when importing user profile information.
Note To import user profile information from one or multiple domains, on the Configure Profile Import page, click Custom source in the Source section. Next, you must add, edit, or delete connections to the servers running Active Directory for the custom domains. Add Active Directory server 1. On the Manage Connections page, click New Connection. 2. In the Connection Settings section on the Add Connection page, type a domain name in the Domain name box. Note By default, a domain controller is automatically detected for you. To select a controller, click Select a domain controller and type a domain controller name in the Domain controller name box for the Active Directory server that you want to add. 3. To access this server by using a Secure Sockets Layer (SSL) secure connection, select the Use SSL-secured connection check box. 4. To limit the amount of time spent attempting to access a server that is not responding, type a value in the Time out box. 5. In the Search Settings section, type a name in the Search base box. If you do not enter anything in the Search base box, Microsoft Office SharePoint Portal Server enters the appropriate information. 6. In the User filter box, you can add query clauses to further filter the user profile data that you are importing. The default value in the User filter box is a specific Lightweight Directory Access Protocol (LDAP) query. 7. In the Scope section, select how deeply in the Active Directory server to search for user profiles to import. You can limit the scope by selecting One level or search more deeply by clicking Subtree. 8. Type a value in the Page size box to limit the amount of data imported in each user profile. 9. Type a value in the Page time out box to limit the amount of time spent attempting to access a server that is not responding. Edit Active Directory server 1. On the Manage Connections page, click the server that has the properties you want to edit, and then click Edit. 2. In the Connection Settings section on the Add Connection page, you can type a new name in the Domain controller name box, if the Select a domain controller option is selected. 3. To change whether this server uses a Secure Sockets Layer (SSL) secure connection, select or clear the Use SSL-secured connection check box.
This document is created with the unregistered version of CHM2PDF Pilot
4. To change the time spent waiting for a response from the domain controller, type a new value in the Time out box. 5. To add another node to the search base, type the distinguished name of the new node in the Search base box. For more information about distinguished names in Active Directory, see the documentation for Active Directory. 6. To expand or restrict the number of user profiles that you are importing, type a new clause in the User filter box, or delete an existing clause. 7. To change the depth to use when searching for user profiles to import, select One level or Subtree. 8. Type a new value in the Page size box to limit the amount of data imported in each user profile. 9. Type a new value in the Page time out box to change the amount of time spent attempting to access a server that is not responding.
Related Topics
Deleting Active Directory ServerManaging Active Directory ConnectionsImporting User ProfilesConfiguring Import SettingsManaging User Profiles 2003 Microsoft Corporation. All rights reserved.
This document is created with the unregistered version of CHM2PDF Pilot
Deleting Active Directory Server
To remove a server from the set of servers used as sources when importing user profiles from Microsoft Active Directory directory service, you must delete the Active Directory server from the list of Active Directory connections. Deleting a server from this list of connections does not delete any of the content on that server. It just removes the connection to the server. User profiles found only on that Active Directory server are not imported. 1. On the Site Settings page, in the User Profile, Audiences, and Personal Sites section, click Manage profile database. 2. On the Manage Profile Database page, in the Profile and Import Settings section, click Manage connections. 3. On the Manage Connections page, rest the pointer on the server you want to delete, and then click Delete on the menu that appears. Note For more information about the Manage Connections page, see Managing Active Directory Connections. 4. On the confirmation message that appears, click OK.
Related Topics
Adding and Editing Active Directory ServerManaging Active Directory ConnectionsImporting User Profiles Managing User Profiles 2003 Microsoft Corporation. All rights reserved.
This document is created with the unregistered version of CHM2PDF Pilot
Show All Hide All
Configuring Import Settings
Before importing user profiles, you must configure the import settings. You set up an import account for a specific server running Microsoft Active Directory directory service in your organization. Then you enable full or incremental imports, and schedule when those imports should regularly occur. 1. On the Manage Profile Database page, click Configure profile import. 2. In the Source section, select the server running Active Directory from which to import user profiles. This can be from the Current domain, the Entire forest, or a set of Custom source domains that include the current domain. Note If you select Custom source, the Manage Connections page appears when you click OK on this page. 3. In the Access Account section, type the account name and password for an account that has rights to Active Directory. 4. In the Full Import Schedule section, select Schedule full import. 5. In the Incremental Import section, click Schedule incremental import to show this option on the Manage User Profiles page. Note If the option isn't available, select Import from Active Directory by using the incremental method in the Source section. To perform incremental imports, the account must have the Replicate Changes permission for Active Directory directory services provided by Windows 2000 Server. The permission is not required for Windows 2003 Active Directory. Add the Replicate Changes permission for Active Directory directory services provided by Windows 2000 Server 1. On the taskbar, click Start, point to Administrative Tools, and click Active Directory Users and Computers. 2. Right-click the domain object, such as "company.com", and then click Properties. 3. Click the Security tab. 4. If the desired user account is not listed, click Add. If the desired user account is listed, proceed to the next step. 1. On the Select Users, Computers, or Groups page, click the desired user account, and then click Add. 2. Click OK. 5. In the Name box, click the desired user account. 6. In the Permissions box, find the Replicating Directory Changes option, and then select the Allow check box. 7. Click OK. 6. For each type of import you have enabled, select a start time from the Start at drop-down list. 7. To schedule imports at this time every day, select Every day. 8. To schedule imports on certain days of the week, select Every week on, and then select the days on which you want to import user profiles. 9. To schedule imports once a month, select Every month on this date, and then select the day of the month on which to import user profiles. 10.Click OK.
This document is created with the unregistered version of CHM2PDF Pilot
Related Topics
Importing User ProfilesManaging Active Directory ConnectionsAdding and Editing Active Directory Server Managing User Profiles 2003 Microsoft Corporation. All rights reserved.
This document is created with the unregistered version of CHM2PDF Pilot
Show All Hide All
Importing User Profiles
You can import user profile information from Microsoft Active Directory directory service. This saves time in entering user information for every user in your organization, but may not include all of the properties you want to show for each user. To import user profile information, you must first configure the import settings. After you have configured the import settings, you can import user profile information from the list of actions in the Profile and Import Settings section on the Manage Profile Database page. You can also stop any import currently in progress, and view a log of past imports. Imported user profiles are displayed on the View User Profiles page. This page has two views. The Active view includes all active user profiles that were imported during the last full import. The Missing from import view includes the user profiles that were imported in the past but were not imported in the previous three full imports because the user profile information was not available from Active Directory. For more information on deleting missing user profiles, see Deleting User Profiles. Start full import 1. On the Manage Profile Database page, in the Profile and Import Settings section, ensure that Source of user set lists the correct set of users. 2. To select a different set of users, click Configure profile import. 3. After verifying the set of users, click Start full import. Start incremental import 1. On the Manage Profile Database page, verify that the Start incremental import action is shown. 2. If the action is shown, click Start incremental import. 3. If the Start incremental import link is not shown, click Configure profile import. 4. On the Configure Profile Import page, in the Source section, select Import from Active Directory by using the incremental method. 5. Click OK. 6. On the Manage Profile Database page, Click Start incremental import. Stop import On the Manage Profile Database page, in the Profile and Import Settings section, click Stop import. View import log On the Manage Profile Database page, in the Profile and Import Settings section, click View import log. View active and missing user profiles 1. On the Manage Profile Database page, in the Profile and Import Settings section, click View user profiles. 2. On the View User Profiles page, in the action pane, click the view that you want to see: o To view active user profiles, click Active. o To view missing user profiles, click Missing from import.
Related Topics
This document is created with the unregistered version of CHM2PDF Pilot
Configuring Import SettingsManaging Active Directory Connections Managing User Profiles 2003 Microsoft Corporation. All rights reserved.
This document is created with the unregistered version of CHM2PDF Pilot
Managing User Profiles
User profiles provide detailed information about individuals in your organization. A user profile organizes and displays all of the properties related to each user, as well as documents and other items related to that user. User profiles are presented to users in three distinct views. A user has a personal view of his or her properties and related items that only he or she can see. The public view is what users see when they view user profiles for other users. The edit view is what is seen when changes are being made to a user profile. User profiles are managed from the Manage User Profiles page. Users with the Manage Profiles right can add, edit, or delete user profiles. They can also import user profiles from Active Directory directory service. Other users may or may not be able to edit some of the properties of their user profiles from their personal pages. The Manage User Profiles page also contains a brief summary of user profiles for the site, as well as links for adding, editing, and deleting the properties found in user profiles.
Related Topics
Adding and Editing User Profiles Importing User Profiles Adding and Editing Profile Properties 2003 Microsoft Corporation. All rights reserved.
This document is created with the unregistered version of CHM2PDF Pilot
Show All Hide All
Adding and Editing User Profiles
Users who do not already have user profiles available by using Microsoft Active Directory directory service as an import source must have their information entered manually by adding user profiles. Once user profiles are added or imported, you can update information by editing each user profile. You can add new profiles using the default user profile. Editing a user profile does not change the set of properties displayed in that user profile. To do that, you must add, edit, or delete the individual profile properties from the default user profile. Add a user profile 1. Do one of the following: o On the Manage Profile Database page, click Add user profile. o On the View User Profiles page, click New Profile on the toolbar. 2. Type values for the required properties and type values for any other properties you want to include for this user. 3. On the toolbar, click Save and Close. 4. To leave this page without adding a user profile, click Cancel and Go Back on the toolbar. Edit a user profile 1. On the Manage Profile Database page, click View user profiles. 2. Click the user profile you want to edit, then click Edit. 3. Type the new values for any properties you want to change. 4. On the toolbar, click Save and Close. 5. To leave this page without making changes, click Cancel and Go Back on the toolbar.
Related Topics
Importing User ProfilesDeleting User Profiles Adding and Editing Profile Properties Deleting Profile Properties Managing User Profiles 2003 Microsoft Corporation. All rights reserved.
This document is created with the unregistered version of CHM2PDF Pilot
Deleting User Profiles
If you delete a user profile, you also delete the properties and values for that user. Personalized links and alerts for that user are also deleted. Though you can import any properties mapped to Microsoft Active Directory directory service during the next scheduled import, you permanently lose any custom properties that you added. You also lose any values for properties mapped to Active Directory that changed since the last import.
Note If you delete a user profile for a user that remains in Active Directory directory service, that user profile is automatically recreated the next time user profiles are imported.
Delete a user profile
1. In the User Profile, Audiences, and Personal Sitessection of the Site Settings page, click Manage profile database. 2. In the Profile and Import Settings section of the Manage Profile Database page, click View user profiles. 3. On the View User Profiles page, click the user profile that you want to delete, and then click Delete. 4. On the confirmation message that appears, click OK.
Related Topics
Adding and Editing User Profiles Adding and Editing User Profile Properties Deleting Profile PropertiesManaging User Profiles 2003 Microsoft Corporation. All rights reserved.
This document is created with the unregistered version of CHM2PDF Pilot
Show All Hide All
Viewing Profile Properties
On the View Profile Properties page, the properties available for user profiles are listed and organized by sections. You can add, delete, and edit properties from this page. You can also add, edit, and delete sections, and move properties within and between sections.
Profile Property Headings
The profile properties are arranged in the order that they appear on the user profile, with information about each profile property contained in columns under the following headings: Property Name The name of the property that is used by Web Parts, custom applications, and other programmatical tasks. Change Order You can change the order of properties by clicking on the arrows in this column. Note The enter key repeats the last move, which can be helpful in moving properties a long distance. Display Name The name that is displayed in the user profile and the portal site for this property when it is visible. Property Type The data type of the property that indicates the type of values that are valid for the property. Length The maximum allowed length of the property in characters, if appropriate. Active Directory Property The property in Active Directory directory services to which each property is mapped. Visible A check mark indicates that a property is displayed on the user profile. Alias A check mark indicates that a property is related to the user's name and account in portal site operations and search results.
Changing the View of Profile Properties
Add Profile Section 1. On the toolbar, click New Section. 2. On the Add User Profile Section page, in the Display Name text box, type a display name for the section. 3. Click OK. Edit Profile Section 1. Click the section you want to edit, and then click Edit. 2. Type the new display name for the section in the Display Name text box. Delete Profile Section 1. Click the section you want to delete, and then click Delete. 2. On the confirmation message that appears, click OK. Note Properties in the section are moved to the nearest previous section. Move Properties 1. To move a property up or down on the user profile, click the up or down arrow in the Change Order
This document is created with the unregistered version of CHM2PDF Pilot
column next to the Property Name. Repeat until the property is in the desired location.
Related Topics
Adding and Editing Profile PropertiesDeleting Profile Properties Managing User Profiles 2003 Microsoft Corporation. All rights reserved.
This document is created with the unregistered version of CHM2PDF Pilot
Show All Hide All
Adding and Editing User Profile Properties
The set of properties that are included in the user profile might not contain all of the information about users in your organization that you want to include on the site. You can add new properties to enhance those included in the user profile. You can also edit existing properties to change how those properties are displayed in the user profile. You can also map properties to properties in Active Directory directory services.
Note When you add or edit a property mapping, you must run a full import before the changes take effect. Add a profile property 1. In the User Profile, Audiences, and Personal Sites section of the Sites Settings page, click Manage profile database. 2. In the User Profile Properties section on the Manage Profile Database page, click Add profile property. -orIn the User Profile Properties section on the Manage Profile Database page, click View profile properties. On the View Profile Properties page, click New Property. 3. In the Property Settings section of the Add User Profile Property page, type a name for the property in the Name box. Note This name is not displayed on the user profile, but is used programatically whenever the property is accessed by Microsoft Office SharePoint Portal Server 2003. 4. Type a display name for the property in the Display name text box. The display name is the name for the property that is shown on the personal and public views of the user profile. 5. Select a property type in the Type list and if applicable, type the length in the Length box. Important These define the acceptable values for this property, and cannot be changed once the property is created. 6. In the View Settings section, select one of the following options: o Click Public -- All users of the site can view the settings for this property to allow anyone to view the settings for the property.
Note You must first select this option if you want to display the property in the Details section of the public view of user profiles. o Click Private -- Only the user and users with the Manage Profile right can view the settings for this property to hide the settings from most users. 7. In the Edit Settings section, select one of the following options: o Click Allow users to edit this property to allow users without the Manage Profile right to edit the value
This document is created with the unregistered version of CHM2PDF Pilot
of this property.
Note You must first select this option if you want to display this property in the Edit My Profile page. o Click Do not allow users to edit this property so that only users with the Manage Profile right will be able to edit the value of the property. 8. In the Display Settings section, you can choose whether the property appears in the public view of user profiles or on the Edit My Profile page: o Click Show in the Details section of the user profile to display the property in the Details section of the public view of user profiles.
Note To show the property in the Details section of user profiles, you must first make sure that the property is made public in the View Settings section of this page. o Click Show on the Edit My Profile page to display the property on the Edit My Profile page.
Note To show the property on the Edit My Profile page, you must first make sure that you allow users to edit this property by changing the setting in the Edit Settings section of this page. 9. In the Aliasing section, click Alias to treat this property the same as the user name and account name when searching for items, targeting items to users, and displaying items in the My Documents Web Part of personal sites.
Note To use this property as an alias, you must first make sure that the property is made public in the View Settings section of this page. 10.In the Active Directory Import Mapping section, click a property in the Active Directory property to map list to map this property to a property in Microsoft Active Directory directory service. 11.Click OK. Edit a profile property 1. In the User Profile, Audiences, and Personal Sites section of the Sites Settings page, click Manage profile database. 2. In the User Profile Properties section on the Manage Profile Database page, click View profile properties. 3. On the View Profile Properties page, click the property you want to edit, and then click Edit. 4. To change the display name for this property, type the new display name. 5. In the View Settings section, select one of the following options: o Click Public -- All users of the site can view the settings for this property to allow anyone to view the settings for the property.
Note You must first select this option if you want to display the property in the Details section of the public view of user profiles. o Click Private -- Only the user and users with the Manage Profile right can view the settings for this property to hide the settings from most users. 6. In the Edit Settings section, select one of the following options: o Click Allow users to edit this property to allow users without the Manage Profile right to edit the value of this property.
Note You must first select this option if you want to display this property in the Edit My Profile page. o Click Do not allow users to edit this property so that only users with the Manage Profile right will be able to edit the value of the property. 7. In the Display Settings section, you can choose whether the property appears in the public view of user
This document is created with the unregistered version of CHM2PDF Pilot
profiles or on the Edit My Profile page: o Click Show in the Details section of the user profile to display the property in the Details section of the public view of user profiles.
Note To show the property in the Details section of user profiles, you must first make sure that the property is made public in the View Settings section of this page. o Click Show on the Edit My Profile page to display the property on the Edit My Profile page.
Note To show the property on the Edit My Profile page, you must first make sure that you allow users to edit this property by changing the setting in the Edit Settings section of this page. 8. In the Aliasing section, click Alias to treat this property the same as the user name and account name when searching for items, targeting items to users, and displaying items in the My Documents Web Part of personal sites.
Note To use this property as an alias, you must first make sure that the property is made public in the View Settings section of this page. 9. In the Active Directory Import Mapping section, click a property in the Active Directory property to map list to map this property to a property in Microsoft Active Directory directory service. 10.Click OK.
Related Topics
Deleting Profile PropertiesViewing Profile Properties Managing User Profiles 2003 Microsoft Corporation. All rights reserved.
This document is created with the unregistered version of CHM2PDF Pilot
Deleting Profile Properties
Some properties on the default user profile may contain information about users in your organization that you are not likely to use. You can delete some of these properties. Some properties cannot be deleted, and the option to delete them is unavailable. This is true of system properties, and properties that are being used in audience rules. You can delete properties used in audience rules by first deleting the audience rules based on those properties.
Note If you delete a property, all user profiles with values for that property lose the associated values. There is no way to recover this information, so be very careful when deleting profile properties.
Delete a profile property
1. On the View Profile Properties page, click the property you want to edit, and then click Delete. 2. On the confirmation message that appears, click OK.
Related Topics
Adding and Editing User Profile PropertiesViewing Profile Properties Managing User Profiles 2003 Microsoft Corporation. All rights reserved.
This document is created with the unregistered version of CHM2PDF Pilot
Managing Audiences
Audiences allow you to target content to users based on their jobs or tasks in an organization. You can target content to users based on the values of properties that are contained in user profiles, the reporting structure of your organization, or Microsoft Active Directory directory service groups to which users belong. Membership in audiences is determined by including the users in your organization that have properties that match audience rules, or are members of security groups or distribution lists that match audience rules. Since the rules or users that match them can change over time, audiences must be compiled regularly to determine current membership. Members of an audience see content targeted to that audience.
Related Topics
Creating and Editing Audiences Deleting Audiences Viewing Audience Membership Compiling Audiences About Audiences 2003 Microsoft Corporation. All rights reserved.
This document is created with the unregistered version of CHM2PDF Pilot
Show All Hide All
Creating and Editing Audiences
Audiences are used to target content to users based on their jobs or tasks within the organization. Users in an audience will see audience-specific content on the site that is not available to other users. Create audience 1. On the Managing Audiences page, click Create audience. Alternatively, on the View Audiences page, click New Audience on the toolbar. 2. On the Create Audience page, type a name and description for the audience. 3. Click Satisfy all of the rules or Satisfy any of the rules. Note Audience rules can be added from the View Audience Properties page. 4. Click OK. The Add Audience Rule page appears. For more information, see Adding and Editing Audience Rules You must add rules to an audience and then compile the audience before content can be targeted to the audience. Edit audience 1. On the View Audience Properties page, click Edit audience. 2. On the Edit Audience page, to change the name or description for an audience, type the new name or description. 3. You can click Satisfy all of the rules or Satisfy any of the rules to change how audience rules are used to include users in the audience. Note You can add, delete, or edit audience rules from the View Audience Properties page. 4. When you have finished editing the audience, click OK to return to the View Audience Properties page. 5. On the View Audience Properties page, review the statistics for this audience to see the number of current members and the last time it was compiled.
Related Topics
Managing Audience Rules Deleting Audiences Viewing Audience Membership Compiling Audiences About Audiences 2003 Microsoft Corporation. All rights reserved.
This document is created with the unregistered version of CHM2PDF Pilot
Deleting Audiences
Deleting an audience does not delete content, but no longer targets that content to members of that audience. If that content is only targeted to that audience, it is no longer seen on the site.
Delete an audience
1. On the View Audiences page, click the audience in the list, and then click Delete. 2. You can also delete one or more audiences by selecting the check boxes next to each audience you want to delete, and then clicking Delete on the toolbar. 3. On the confirmation message that appears, click OK.
Related Topics
Creating and Editing Audiences Viewing Audience Membership About Audiences 2003 Microsoft Corporation. All rights reserved.
This document is created with the unregistered version of CHM2PDF Pilot
Show All Hide All
Compiling Audiences
Changes made to audiences and audience rules are not reflected in audience membership until the audience is compiled. When you compile an audience, the property values in user profiles and membership in distribution lists, security groups, and reporting structure are checked to see if they match the audience rules you have created. Users that match the audience rules for an audience are included in that audience and receive content targeted to that audience. You can set a compilation schedule so that audiences are compiled automatically at regular intervals. You can also start a compilation at any other time if you must update an audience before the next scheduled compilation. From the Manage Audiences page, you can start a compilation and set a compilation schedule. You can also view the compilation status and most recent compilation time, and see the number of uncompiled audiences. Start compilation On the Manage Audiences page, click Start compilation. All of the audiences are compiled automatically. The compilation status is displayed on the Manage Audiences page. Specify compilation schedule 1. On the Manage Audiences page, click Specify compilation schedule. 2. On the Specify Compilation Schedule page, click Enable scheduling to turn on audience scheduling. 3. Select a start time from the Start at drop-down list. 4. To schedule compilations at this time every day, select Every day. 5. To schedule compilations on certain days of the week, select Every week on, and then select the days you want to compile audiences. 6. To schedule compilations once a month, select Every month on this date, and then select the day of the month on which to compile audiences. 7. Click OK.
Related Topics
Managing Audience Rules Managing Audiences Viewing Audience Membership About Audiences 2003 Microsoft Corporation. All rights reserved.
This document is created with the unregistered version of CHM2PDF Pilot
Viewing Audience Membership
You can check the membership of an audience to see if the audience is targeting the right users. This is particularly helpful after adding or editing an audience, after adding or editing audience rules, or after changing the property or organizational structure used by an audience rule. Important You must compile the audience before membership of an audience is updated with changes. The audience membership summary shows the last time the audience was compiled, and the number of members in the audience at that time.
View audience members
1. On the View Audiences page, click the audience whose membership you want to view, then click View Membership. -orOn the View Audience Properties page for an audience, in the Audience Settings section, click View membership. 2. To view a different page of multiple page audience membership, click the page number in the Go to page drop-down list.
Related Topics
Creating and Editing Audiences Deleting Audiences Compiling Audiences About Audiences 2003 Microsoft Corporation. All rights reserved.
This document is created with the unregistered version of CHM2PDF Pilot
Managing Audience Rules
Audience rules determine who is or is not a member of an audience. An audience includes all of the members who match the audience rules when the audience is compiled. Changes to audience rules do not change the membership of the audience until the next time the audience is compiled. Note To ensure that an audience is current, you must compile the audience after adding, editing, or deleting an audience rule. Audiences also must be compiled if the values of public properties used by the audience rule change or new users are added, even if the audience rules itself is not changed.
Related Topics
Adding and Editing Audience Rules Deleting Audience Rules Viewing Audience Membership About Audiences 2003 Microsoft Corporation. All rights reserved.
This document is created with the unregistered version of CHM2PDF Pilot
Show All Hide All
Adding and Editing Audience Rules
Audience rules use simple queries to include or exclude users from membership in an audience. Each rule includes an operand, operator, and value. The operand is the user or property you want to include in the query for this rule. The operator indicates how users compared to the value should be queried to include or exclude them from the audience. The value is the point of comparison used by the query.
Note If you select the Member of operator, only users in the group that have a corresponding user profile will be included in the audience. Add audience rule 1. On the View Audience Properties page, in the Audience Rules section, click Add rule. 2. On the Add Audience Rule page, click User to add a rule based on distribution list membership, security group, or reporting structure, or click Property to create a rule based on a user property. 3. If you clicked Property, click the relevant property in the drop-down list. 4. In the Operator drop-down list, click an operator to indicate how you want to compare the user or property with a given value. 5. In the Value drop-down list, type a value to which to compare the user or property selected for this rule. 6. Click OK. Edit audience rule 1. On the View Audience Properties page, click the audience rule. 2. Click User to base the rule on distribution list membership, security group, or reporting structure, or click Property to base the rule on a user property. 3. To change the property to include in the query for this rule, click the new property from the drop-down list. 4. To change the operator you use to compare the user or property for this rule, click the new operator from the Operator drop-down list. 5. To change the value to which you compare the user or property for this rule, type the new value in the Value drop-down list. 6. Click OK.
Related Topics
Managing Audience Rules Deleting Audience Rules Viewing Audience Membership Compiling Audiences About Audiences 2003 Microsoft Corporation. All rights reserved.
This document is created with the unregistered version of CHM2PDF Pilot
Deleting Audience Rules
Deleting an audience rule changes how the membership of an audience is determined when the audience is compiled. The audience is compiled using the remaining audience rules. If the deleted audience rule was the only remaining audience rule, the audience membership is empty and content targeted to only that audience is not seen.
Delete an audience rule
1. On the Edit Audience Rule page, click Delete. 2. On the confirmation message that appears, click OK.
Related Topics
Adding and Editing Audience Rules Managing Audience Rules Deleting Audiences 2003 Microsoft Corporation. All rights reserved.
This document is created with the unregistered version of CHM2PDF Pilot
About alerts on the portal site
Alerts notify you when information that interests you is added or updated on the portal site and associated content sources. You can define your areas of interest and identify how and when you want to be told about something new or updated that you may want to investigate. You can add an alert to track new matches to a search query, changes to content in an area, or a new site added to the Site Directory. An alert can be added to track these types of items: Search queries Documents and listings Areas News listings Sites added to the Site Directory SharePoint lists and libraries List items Portal site users Backward-compatible document library folders Alerts are important tools for portal site users. As information from diverse sources is pulled together, sifting through so much content can be a time-consuming task. Alerts provide a proactive solution to staying informed. Alerts in Microsoft Office SharePoint Portal Server 2003 build on the concept of subscriptions in Microsoft SharePoint Portal Server 2001, extending and refining the feature to make it even more powerful. The portal site sends alert results whenever changes are made to the content that you added an alert for. You can view alert results on the portal site or receive them in e-mail messages. You can specify how frequently you want to receive alert results by e-mail and receive them immediately, as a daily summary, or as a weekly summary. When you no longer need to follow changes for the item, you can delete your alerts at any time. You can manage your alerts and alert results from My Alerts, a page available from My Site. In addition, by using Microsoft Office Outlook 2003, you can view all alerts and alert results from all alert providers, including alerts from Microsoft Windows SharePoint Services.
Related Topics
Add an alertView and manage My Alerts Delete an alert Manage alerts settings for all users 2003 Microsoft Corporation. All rights reserved.
This document is created with the unregistered version of CHM2PDF Pilot
Creating a Document Library
Before you create a backward-compatible document library, you must do the following: 1. Install the optional components for backward-compatible document libraries. For more information, see Installing the Component for Backward-Compatible Document Libraries. 2. Configure the topology to include the document library server. For more information, see Changing Component Assignments for the Server Farm. During creation of the document library, information that you enter on the Create Document Library page, such as document library friendly name, document library description, and contact name, is transmitted in plain text. If you want to secure this information during document library creation, enable Secure Sockets Layer (SSL) on the document library server.
Create a document library
1. On the SharePoint Portal Server Central Administration for server_name page, in the Component Configuration section, click Configure document libraries (Web Storage System-based). 2. On the List and Manage Document Libraries page, click Create document library. 3. On the Create Document Library page, in the Name and Description section, do the following: 1. In the Document library friendly name box, type the friendly name for the document library that you are creating.
Note The friendly name cannot exceed 100 characters in length. 2. In the Document library description box, type the description for the document library. 3. In the Document library name:http://server_name/ box, type a word to use in the URL of the document library after the server name. For example, for a URL of http://AdventureWorks/Adventure, you would type Adventure. 4. In the Associated Portal Site section, from the Portal site list, select the portal site to associate with this document library. The portal site provides search capability and the ability to personalize alerts for users of the backward-compatible document library. By default, users can get to the document library from the Document Library area on the home page of the portal site. If an area named Document Library already exists, the area for the document library you create uses the document library friendly name. For example, if you create a document library with a friendly name of Markets, the area name will be Markets if there is already an area named Document Library. In this example, if an area named Markets already exists, a number is appended to the name, i.e., Markets1. To create a document library that is not associated with a portal site, select None. A document library that is not associated with a portal site can be used as a stand-alone document library. 5. In the Document Library Contact section, do the following: 1. In the Contact name box, type the name of the user or group to which you are assigning overall responsibility for the document library. 2. In the Contact e-mail address box, type the e-mail address for the contact.
This document is created with the unregistered version of CHM2PDF Pilot
The contact e-mail address can be that of an individual user or a group. This e-mail address is used as the reply-to address for e-mail messages sent by the document library during document approval routes. 6. In the Document Versions section, to limit the number of previous major versions of a document to retain when the document is approved, select the Specify version limit check box, and then type a limit in the Number of versions to retain box.
Note This setting does not affect the number of minor versions retained. 7. Click OK. The Operation Status page appears. After the document library is successfully created, the List and Manage Document Libraries page appears. By default, everyone is a reader on the document library. A user who is a member of the local Administrators group on the server is a coordinator by default. If the identity for CentralAdminAppPool is a domain account, that account is a coordinator on the document library. In a single-server configuration, the user who creates the document library (this user must be a member of the local Administrators group) is a coordinator. You can also create a document library from the Site Settings page for a portal site if you are an administrator on the server farm. However, this option is displayed only if there is no document library already associated with the portal site. Each portal site can have only one document library associated with it. To create a document library from the Site Settings page, do the following: 1. On the Site Settings page, in the Optional Document Libraries section, click Create a portal document library for this portal. 2. Go to step 3 in the preceding procedure and continue. 2003 Microsoft Corporation. All rights reserved.
This document is created with the unregistered version of CHM2PDF Pilot
Editing Settings for a Document Library
On the Change Document Library Settings page, you can do the following: Change the description of the document library, the contact name and e-mail address, and the version limit. Note If you are a server farm administrator, you can change the document library display name. Find links to manage document library security, document profiles, and content sources.
Edit the settings for a document library 1. Navigate to the Change Document Library Settings page by doing one of the following: o On the SharePoint Portal Server Central Administration for server_name page, in the Component Configuration section, click Configure document libraries (Web Storage System-based) . On the List and Manage Document Libraries page, click Edit to the right of the document library that you want to change. o On the Site Settings page, in the Optional Document Libraries section, click Change document library settings. 2. On the Change Document Library Settings page, in the Name and Description section, in the Document library description box, you can change the description for the document library. If you are a server farm administrator, you can change the name in the Document library friendly name box. 3. In the Document Library Contact section, you can do the following: 1. In the Contact name box, change the name of the user or group to which you are assigning overall responsibility for the document library. 2. In Contact e-mail address box, change the e-mail address for the contact. The contact e-mail address can be that of an individual user or a group. This e-mail address is used as the reply-to address for e-mail messages sent by the document library during document approval routes. 4. In the Specify version limit check box, you can change the limit in the Number of versions to retain box.
Note This setting does not affect the number of minor versions retained. 5. In the Document Library Tasks section, there are links from which you can do the following: o Manage document library security. For more information, see Manage Security for a Backward-Compatible Document Library. o Manage document profiles. For more information, see Create a Document Profile. o Manage content sources. For more information, see Managing Content Sources. Note If you click the links to navigate away from the Change Document Library Settings page before saving your changes, you may lose the changes. 6. Click OK. 2003 Microsoft Corporation. All rights reserved.
This document is created with the unregistered version of CHM2PDF Pilot
Deleting a Document Library
When you delete a document library, all documents stored in the document library are deleted. In addition, if the document library is associated with a portal site, then the Document Library area and the content source for the document library are deleted. You can delete all document libraries on the server farm from the central administration page. You must use this page to delete document libraries that are not associated with a portal. If you are a server farm administrator, you can also delete the document library associated with the portal from the Site Settings page for that portal.
Delete a document library by using the central administration page
1. On the SharePoint Portal Server Central Administration for Server server_name page, in the Component Configuration section, click Configure document libraries (Web Storage System-based). 2. On the List and Manage Document Libraries page, click the Edit link to the right of the document library that you want to delete. 3. On the Change Document Library Settings page, click Delete at the bottom right side of the page. 4. On the Delete Document Library page, click OK. Warning All documents in the document library will be permanently deleted.
Delete a document library by using the Site Settings page
1. On the Site Settings page, in the Optional Document Libraries section, click Delete the document library associated with this portal site. 2. On the Delete Document Library page, click OK. Warning All documents in the document library will be permanently deleted. Alternatively, you can do the following: 1. On the Site Settings page, in the Optional Document Libraries section, click Change document library settings. 2. On the Change Document Library Settings page, click Delete at the bottom right of the page. 3. On the Delete Document Library page, click OK. Warning All documents in the document library will be permanently deleted. 2003 Microsoft Corporation. All rights reserved.
This document is created with the unregistered version of CHM2PDF Pilot
Show All Hide All
Listing and Managing Document Libraries
You can use the List and Manage Document Libraries page to create a backward-compatible document library (Web Storage System-based), connect to or disconnect from the configuration database, change document library settings, and go to a document library.
List and manage document libraries
1. On the SharePoint Portal Server Central Administration for server_name page, in the Component Configuration section, click Configure document libraries (Web Storage System-based). 2. On the List and Manage Document Libraries page, do one of the following: Create a document library Click Create document library, and then follow the steps in Creating a Document Library. Connect the document library to the configuration database Click Connect, and then follow the steps in Connecting a Document Library to the Configuration Database. Disconnect the document library from the configuration database Click Disconnect, and then follow the steps in Disconnecting a Document Library from the Configuration Database. Go to the Change Document Library Settings page Click Edit for the document library that you want to change. Go to the document library page Click the link for the document library that you want to go to. 2003 Microsoft Corporation. All rights reserved.
This document is created with the unregistered version of CHM2PDF Pilot
Connecting a Document Library to the Configuration Database
You can add an existing document library (Web Storage System-based) on the document library server to the configuration database. You would do this if, for example, you had an unrecoverable error on the configuration database or you created a configuration database and you need to add an entry for the document library. You can optionally associate this document library with a portal site. If you associate the document library with a portal site, users can search the document library and personalize alerts for the document library. A link to the Document Library area appears on the home page of the portal site. This area enables users to browse folders and to manage documents in the document library. Connect a document library to the configuration database 1. On the SharePoint Portal Server Central Administration for server_name page, in the Component Configuration section, click Configure document libraries (Web Storage System-based). 2. On the List and Manage Document Libraries page, click Connect. 3. On the Connect Document Library to the Configuration Database page, in the Document Library section, do the following: 1. In the Document library friendly name box, type a friendly (display) name for the document library. 2. In the Document library name box, type the document library name section from the URL for the document library. For example, for a document library with a URL of http://server_name/ document_library_name, you would type document_library_name. 4. If you want to associate a document library with a portal site, in the Associated Portal Site section, in the Portal site list, select a portal site to associate with the document library. 5. Click OK. 2003 Microsoft Corporation. All rights reserved.
This document is created with the unregistered version of CHM2PDF Pilot
Configuring E-Mail-Enabled Document Libraries
Microsoft Windows SharePoint Services includes the ability to link a document library with a public folder based on Microsoft Exchange 2000 or later. Any documents attached to messages in the public folder can be automatically inserted into the document library, and the document library displays the document, plus the From address, the subject line, and the date and time that the attachment was inserted into the document library. Note that the body text of the e-mail message is not preserved. It remains in the public folder, but is not transferred to the document library. A user can simply send e-mail to the public folder, with an attached document, and the document will be automatically added to the correct document library on a SharePoint site. For example, if you were using an XML template to store invoice information, a user could fill out the XML invoice and send it in-email to the public folder. The XML file would then be posted to the document library and would be available for rolling up into larger reports on invoices, or for easy retrieval.
About E-Mail and Document Library Security
This feature relies on e-mail to transport documents, and it uses the same security rules as all e-mail messages. Before enabling this feature, you should be aware of the following issues and vulnerabilities: Because e-mail messages can cross firewalls, external users can use this method to send documents to an internal SharePoint site. This is useful for many scenarios, such as sending expense reports in from the field, but can also open your site up to unwanted junk e-mail messages. For information about controlling junk e-mail messages in public folders, see the Exchange 2000 documentation. Because e-mail messages can carry documents with viruses, you might end up with a virus-laden document on your site. However, documents inserted into a document library from e-mail attachments can be scanned for viruses like any other documents in document libraries. For more information about virus scanning in Windows SharePoint Services, see Configuring Antivirus Protection. Because e-mail addresses can be spoofed, the From address is preserved in the document properties and displayed in the document library. Trust the From address as much or as little as you trust other e-mail addresses. To allow this feature to work, the document libraries allow anonymous insertions from e-mail attachments. You cannot control who has rights to add attached documents to this document library. However, you can control who can add documents directly to the document library, and you can control who has rights to post to the public folder by using the Exchange user management tools. As with any public folder or document library, there is the possibility that a malicious user could add so many documents that the site or server's storage capacity is filled, thus blocking other users from accessing the site or server. Be sure to control the list of users with access to the public folder, and consider using quotas to control the size of the site. For more information about quotas, see "Configuring Site Quotas and Locks" in the Windows SharePoint Services Administrator's Guide. This feature adheres to the blocked file extension rules for a document library. Any documents with file extensions that are blocked at the server level are also blocked from being added to an e-mail-enabled document library. For example, if you have a file with an .exe file extension, and you send it to the public folder, it will not be transferred to the document library. For more information about blocked file types, see Configuring Blocked File Extensions.
This document is created with the unregistered version of CHM2PDF Pilot
How It Works
The Microsoft SharePoint Timer service controls when the public folder is checked for new attached documents. When the SharePoint Timer service event runs, the service checks the public folder for new documents and inserts them into the document library. The SharePoint Timer service simply inserts documents. It does not update, overwrite, or delete documents. If the same document is added to the public folder more than once, it will also appear more than once in the document library. However, each document in the document library will have a unique file name (which is automatically generated by adding numbers, such as "1", to the end of the file name, so that filename.doc when added again becomes filename1.doc). You can use this feature with any document library, or any list based on a document library template such as a custom document library, except picture library, which is not supported. The data sent to the document library along with the document is fixed. Any additional fields (even required fields) that you specify in the document library properties are ignored when documents are inserted.
Managing the Public Folder
You must configure the Exchange public folder to work with Windows SharePoint Services before you can enable this feature. And after you configure the feature, you must continue to perform the public folder administration tasks from within Exchange. To use this feature, you must use the Exchange 2000 administration tools to: Create the public folder. Grant read access to the appropriate Windows SharePoint Services application pool accounts. If you are using one account for all virtual servers, grant access to that account. If you are using separate accounts for each virtual server, you must grant the virtual server accounts access to the appropriate public folders. If you prefer not to grant access to the application pool accounts, you can instead give the anonymous user account access to read the public folder. This is a less secure method than granting access to the application pool account. Determine which e-mail distribution list to allow to post to the public folder, and grant that list appropriate access to the public folder. Create an e-mail address for the public folder and enable the public folder to receive e-mail messages. Continue to manage the public folder and the access to the public folder.
For more information about managing public folders and managing user access in Exchange 2000, see the Microsoft Exchange 2000 documentation.
Enabling E-Mail Access to Document Libraries
To enable this feature, you must be a local server administrator or a member of the SharePoint administrators group. You enable or disable this feature by selecting options on the Virtual Server General Settings page. After you have enabled this feature for a virtual server, any administrator of a site on that virtual server can enable the feature for a document library in his or her site. Configure a virtual server to allow e-mail-enabled document libraries 1. Click Start, point to All Programs, point to Administrative Tools, and then click SharePoint Central Administration. 2. Under Virtual Server Configuration, click Configure virtual server settings. 3. On the Virtual Server List page, select the virtual server you want to use. 4. On the Virtual Server Settings page, under Virtual Server Management, click Virtual server general settings.
This document is created with the unregistered version of CHM2PDF Pilot
5. In the E-Mail-Enabled Document Libraries section, next to Document libraries on this virtual server can accept e-mail attachments, click Yes. 6. In the Public folder server and root path box, type the path to the root folder on the Exchange server that hosts public folders. Note You must specify the server name for the public folder server, not the fully-qualified domain name. For example, use http://server_name/public, not http://server_name.domain.company_name.com/public. 7. Under Check for new e-mail in the public folder, specify how frequently the public folders are checked for attachments by selecting one of the following: o Every ___ minutes Type the number of minutes to wait before checking again. o Hourly between ___ and ___ minutes past the hour Type the times between which you want to check. For example, between 10 and 20 past the hour would specify that the public folder is checked at a random time between 1:10 and 1:20, 2:10 and 2:20, and so on. Specifying the range allows each Web server to process e-mail attachments at different times within the range, so that all of the front-end Web servers in a server farm do not check the Exchange server at the same time. o Daily between ___ and ___ Type the times between which to process daily e-mail attachments. The default value is hourly, between 0 and 59 minutes past the hour. 8. Click OK. If this feature has been enabled at the virtual server level, any administrator (or other user with the Manage Lists Permissions right) of any site on that virtual server can configure a document library to link to a public folder. Configure a document library to allow e-mail insertion 1. Navigate to the document library you want to use. 2. Under Actions, click Modify settings and columns. 3. Under General Settings, click Change advanced settings. 4. On the Document Library Advanced Settings: Library name page, under E-Mail Settings, in the Public folder address box, type the path to the Exchange public folder you want to link to. This path is relative to the path specified on the Virtual Server General Settings page. For example, if the virtual server has http://server_name/public as the root path for public folders, and the full path to the folder is http://server_name/public/folder_name, you would type /folder_name in the Public folder address box. 5. Click OK. 2003 Microsoft Corporation. All rights reserved.
This document is created with the unregistered version of CHM2PDF Pilot
Managing Web Discussions
Web sites based on Microsoft Windows SharePoint Services include Web discussions, a special collaboration feature that allows users to communicate with each other on the World Wide Web. Web discussions are threaded discussions that allow users to collaborate on HTML documents or on any document that can be opened with a browser (such as .htm, .xls, .doc, and .ppt files) on a server running Windows SharePoint Services. Users can add and view discussion items located within documents, or general discussion items located in the discussion pane.
About Web Discussions
Users can participate in discussions about documents created in word processing, spreadsheet, and presentation programs compatible with Windows SharePoint Services, such as Microsoft Word, Microsoft Excel, and Microsoft PowerPoint, as well as any HTML or Rich Text Format (RTF) file. The threaded discussions are maintained in the content database for the site. To participate in a discussion, users click the Discuss button on the Microsoft Internet Explorer toolbar, or in a spreadsheet, word processing, or presentation program compatible with Windows SharePoint Services; or click the Web Discussions command (Online Collaboration submenu on the Tools menu). If the document is stored in a document library, you can also use the Discuss option on the Edit menu for the document. All user discussion items are displayed in a shared document that users can view either in the original application or in Internet Explorer. Because discussion items are stored separately from the shared document, users can modify the document without affecting the collaborative discussion. This separation also allows multiple users to create and edit discussion items simultaneously. Users can also add discussion items to read-only documents. By using the Web Discussions toolbar, users can view Web discussions, search for discussion items, or filter discussions by author or by date and time. Inline discussions print as part of the document, while discussions in a discussion pane print on a separate page when the document is printed. Users can view discussions offline, but they cannot add to them offline.
Editing Discussion Items
The logon authentication account identifies a user, and depending on the site group assigned to a user, the user has different rights for working with discussion items in a document library or list. For example, in a document library, a user with View Items rights can only view other users' discussion items but cannot contribute to the discussion. Whereas a user with Add Items, Edit Items, and Delete Items rights can participate in discussions, and can also edit or remove other users' discussion items. With Windows SharePoint Services, and with the appropriate user rights, you can perform the following actions on an existing discussion item: Reply Append your discussion item to another user's discussion item. Edit Change your own or another user's discussion item. Delete Delete your own or another user's discussion item. Close Mark a discussion item as closed. Close Item and Replies Mark a discussion item and any replies as closed. Activate Restore a discussion item after it has been closed. A user must have the correct rights to view, edit, reply to, or delete a discussion comment in a site. The following
This document is created with the unregistered version of CHM2PDF Pilot
table explains the rights required to work with discussion comments within different environments in a Web site: Right Required Right Required (Web Right Required (List Action (Document or Site Page) View and Form pages) Attachment) View discussions View Pages View Items View Items Insert a discussion Add and Customize Pages Add Items Manage Lists Edit a discussion Edit Items Edit Items Manage Lists Delete a discussion Delete Items Delete Items Manage Lists Close a discussion Add and Customize Pages Manage Lists Manage Lists Close an item and replies Add and Customize Pages Manage Lists Manage Lists Activate a discussion Add and Customize Pages Manage Lists Manage Lists For more information about which site groups include these rights, see User Rights and Site Groups. Anyone with rights to view discussions (from View items on up) can close his or her own discussion items. When discussions are marked closed, they are not deleted from the database, and therefore there is no risk of losing important information. If the discussion is needed again, it can be restored by using the Activate command.
Modifying Documents That Contain Discussion Threads
Because discussion items are not stored in the document, users can modify the document independently from any discussions they create. The following table explains how a modification to a document can affect threaded discussions in a document. When a document is modified in this way The discussion data is affected this way The change is made in an area without a discussion item Inline and general discussions are not affected. attached. Inline discussions attached to modified text are moved to The change is made in an area with a discussion item the General discussions area and marked as attached. "mismatched." General discussions are not affected. The entire document is moved, renamed, or deleted. All inline and general discussions are lost.
Managing Web Discussions
You can view and delete discussion threads on your discussion server. To manage discussion threads, you use the Manage Discussions page in the Site Administration pages for your site or subsite. Manage Web discussion threads 1. On the site, click Site Settings. 2. On the Site Settings page, under Administration, click Go to Site Administration. 3. On the Site Administration page, under Management and Statistics, click Manage Web discussions, and then do any of the following: o To see all discussion threads associated with your site, click All Web discussions, and then click Update. o To see discussion threads filtered by a particular URL, type a path in the Web discussions in folder http://server_name/ box, and then click Update. o To view a particular discussion thread, click the URL for the thread. o To delete a particular discussion thread, select the check box next to the thread, and then click Delete. o To delete all discussion threads on your site, click Delete all discussions. 2003 Microsoft Corporation. All rights reserved.
This document is created with the unregistered version of CHM2PDF Pilot
Show All Hide All
Managing Personal Sites
Every person in the Member site group or with the Create Sites and Create Personal Site rights can create a personal site by clicking My Site on the title bar on the portal home page. Once a personal site is created, a user can view his or her personal site by clicking My Site. A user can also send a link to his or her personal site to any other user of the portal. Site administrators control the location and site naming format for the personal sites on the portal from the Manage Personal Sites page. If you are using shared services, you can create and store personal sites for any portal site on a different portal site in the server farm. Site administrators can also select the users and security groups that are part of the default Reader site group. You can view and manage site settings for individual personal sites from the View User Profiles page. Selecting the personal site location The personal site location is the name of the directory where you want to create and store personal site directories for users. This directory is created immediately under the root directory. For example, if you click "personal," all of the personal site directories are created under http://servername/personal. You can change this location at any time without affecting the location of existing personal sites. 1. Click Site Settings, and then in the User Profile, Audiences, and Personal Sites section, click Manage personal sites. 2. On the Manage Personal Sites page, in the Personal Site Location section, in the Location list, select the location where you want to create and store all personal sites. 3. Click OK. Selecting the site naming format for personal sites The site naming format describes the naming convention to use when creating directories for the personal sites for specific users, and how to resolve conflicts with existing directories. This is important because user names can potentially conflict with one another across multiple domains. 1. Click Site Settings, and then in the User Profile, Audiences, and Personal Sites section, click Manage personal sites. 2. On the Manage Personal Sites page, in the Site Naming Format section, select the naming format to use when creating and storing information for personal sites. o User name (do not resolve conflicts) Directories are named using the user name for each user. If the same user name occurs in multiple domains, information for the personal sites created for those user accounts is stored in the same location. o User name (resolve conflicts by using domain_username) Unless there is a naming conflict, all personal sites use the user name of the user that created them. In the case of conflicts, the new personal site is created in a directory with the format domain_username. o Domain and user name (will not have conflicts) All directories are created using a naming convention that includes the domain name. This avoids conflicts, but may be harder for users to remember. 3. Click OK.
This document is created with the unregistered version of CHM2PDF Pilot
Adding accounts and groups to the Reader site group for personal sites You can decide which users can view personal sites by adding accounts and groups to the Reader site group. 1. Click Site Settings, and then in the User Profile, Audiences, and Personal Sites section, click Manage personal sites. 2. On the Manage Personal Sites page, in the Default Reader Site Group section, type the accounts or groups that you want to add to the Reader site group in the text box, separating accounts and groups by using commas. 3. You can also select accounts or groups to add to the Reader site group by clicking Edit. The Default Reader Site Group page appears. On the Default Reader Site Group page, in the Find by list, click the option for the name or alias of the user or security group for which you are searching. Type the text for the name or alias for which you are searching, and click Find. All names or aliases starting with that text are returned in search results. In the Results box, click the users or aliases that you want to add, and then click Add. Search for and add as many users as you want, and then click OK.
4. 5. 6. 7.
The Default Reader Site Group page is closed. 8. Click OK. Managing site settings for individual personal sites 1. On the navigation bar, click Site Settings. 2. On the Site Settings page, in the User Profile, Audiences, and Personal Sites section, click Manage profile database. 3. On the Manage Profile Database page, in the Profile and Import Settings section, click View user profiles. 4. Click the account name for the personal site that you want to manage, and then click Manage Personal Site .
Related Topics
About My Site 2003 Microsoft Corporation. All rights reserved.
This document is created with the unregistered version of CHM2PDF Pilot
Show All Hide All
Managing Targeted Content for My Site
As a site administrator, you can target content to the personal sites of portal users. Users who click My Site on the navigation bar to view their personal sites see all of the content that is targeted to their sites for the audiences to which they belong. You target content to personal sites by adding listings to the Targeted links on My Site area or News area, and then editing the display properties of the listings to target specific audiences. Users see the content that is targeted to them in the Links for You and News for You Web Parts on their personal sites. Content added to the Targeted links on My Site area is displayed in the Links for You Web Part. Content added to the News area is displayed in the News for You Web Part.
Note Users can also see targeted content on the home page of the portal site and in areas in the portal site map. Content added to the Home area is displayed on the home page of the portal site. Targeted content added to other areas appears in only those areas in the portal site map. Though as an administrator you can manage targeted content for personal sites from the portal site map just as you do targeted content for the default portal page, you can also manage targeted content from the Targeted Links on My Site page. This page is a list view of all listings in that area.
Views
By default, the Targeted links on My Site page uses a view that organizes all of the content targeted to personal sites by groups. You also have the following views: All Items This view shows all items. New Requests This view shows items that are requested by users, but not yet rejected or approved. Rejected Content This view shows items that are rejected. Archived Content This view shows expired items that you are saving, possibly to use again at a later date. Expired Content This view shows items that passed their expiration date, and have yet to be deleted or moved to the archive. Suggestions This view shows items that are suggested as being relevant to this area by the topic assistant. You can change the status of any item from the menu that appears when you select each item. Add an item to target to audiences in personal sites 1. Click Site Settings, and in the Portal Site Content section, click Manage targeted links on My Site. 2. On the Targeted links on My Site page, click Add Listing to target a link to the Links for You Web Part on My Site. 3. On the Add Listing page, in the Title and Description section, type a title and description for the listing.
This document is created with the unregistered version of CHM2PDF Pilot
4. In the Content section, for existing items, click Existing listing and type the address for the location of the item. If you are adding a completely new item, click Add a listing by entering text and then click Open Text Editor. Type and format the text for the item, and then click OK. 5. In the Group section, you can click the group to which you want to assign this listing. By default, listings are in the General group. The other group options are Best Bet and Expert. 6. In the Image section, you can decide to type an address for an image to represent this listing when it appears in the portal site. 7. In the Audience section, select the audience you want to target from the Available audiences list, and then click Add. Note If the list of available audiences is long, you can type part of the audience name into the Find audiences that start with text box to go directly to the audience in the list. You can select more than one audience. 8. On the Add Listing page, click OK. Edit an item to target to audiences in personal sites 1. On the Targeted links on My Site page, click the arrow next to the item you want to edit, and then click Edit. 2. On the Change Settings page, in the Title and Description section, you may change the title and description. 3. In the Address section, you may change the location of the listing if the listing has moved. 4. In the Location section, Targeted links on My Site is selected. Do not change this setting if you want this item to be targeted to the Links for You Web Part on My Site. Note If this is a news item that you would prefer to target to the News for You Web Part, click Change location and then select the News area or one of its subareas. If it's an item you want to target to the home page of the portal, you can change the area to Home or one of its subareas. If you change this to any other area, this item is not targeted to any users on the home page or in My Site. 5. Click the Publishing tab to change the dates during which the item is targeted, as well as to set the approval status of the item. 6. To target this item to another audience, click the Display tab, and then in the Audience section, select the new audience you want to target from the Available audiences list and click Add. To stop targeting an audience, select it and click Remove. You can also change the group and image for this listing from this tab. 7. Click the Search tab, and then click Yes to include this listing in search results. To remove this listing from search results, click No. 8. Click OK. Add a person In addition to documents, news, and other items, you can target user profiles for certain people in your organization to a specific audience. This is a useful way to provide information to a team about a manager or new employee. 1. In the Actions list, click Add Person. 2. On the Add Person page, in the Name and Description section, click Select person. 3. On the Select a person page, in the Find by section, click name of user to search by the display name of the user, or alias of user to search by the account name, and then type the name for which to search. 4. Click Find. The names that match your search appear in the Results list. 5. Click the name of the person you want to add, and then click Add. 6. Click OK. 7. On the Add Person page, type a description, assign the person to a group, and target an audience just as you would with any other listing. 8. Click OK.
This document is created with the unregistered version of CHM2PDF Pilot
Note Editing a person is exactly like editing any other targeted item in the portal.
Related Topics
Add a News Item to the Portal SiteUse Audiences to Target ContentTarget an Item to an Audience Show Targeted Items to Portal Users About My Site 2003 Microsoft Corporation. All rights reserved.
This document is created with the unregistered version of CHM2PDF Pilot
Show All Hide All
Backing Up and Restoring Servers on the Server Farm
You can back up and restore an entire server farm, an entire portal, or individual components of a Microsoft Office SharePoint Portal Server 2003 deployment by using the SharePoint Portal Server Data Backup and Restore utility. You can start the utility from the SharePoint Portal Server group on the All Programs menu. Important You must install the Microsoft SQL Server 2000 client tools on the front-end Web server from which you run the backup and restore process in a server farm. To back up an image, the following accounts must have write access to the directory where the image is located. To restore an image successfully, the following accounts must have read access: The service account for SQL Server The search service and database access accounts for search The current user The current user must also have the following rights: Read access to all SQL Server databases Write access to all site databases and the configuration database Membership in the local administrators group on the document management server Administrator rights on the database server, either as a member of the local administrators group or as a member of the SQL Server 2000 System Administrators server role The SharePoint Portal Server Backup and Restore utility successfully backs up and restores almost all of the data in your server farm. However, custom Web Parts will need to be reinstalled on every front-end Web server in the server farm. To avoid having to reinstall these custom Web Parts, you have the option of using the operating system backup and restore utility before using the SharePoint Portal Server Backup and Restore utility.
Single Server Deployments
You should have regularly scheduled backups of your server so that you can restore data in case of server failure. In case of total server failure, you can build a server with the same name or with a new name and restore your SharePoint Portal Server data to it. Restore data to a single server 1. Install SharePoint Portal Server. 2. Create the configuration database. 3. Restore everything from the server that you can restore. Use the Edit button on the Restore tab to specify the settings for each component, and select a new name for the server if you are restoring to a server with a different name. 4. Configure the single sign-on service to use the restored single sign-on database, if it is part of your deployment.
This document is created with the unregistered version of CHM2PDF Pilot
5. Restore the encryption key, if you have configured the single-sign on service.
Server Farm Deployments
You should have regularly scheduled backups of your server farm so that you can restore data in case of server failure. Backup must be run from a front-end Web Server. In case of total server failure, you can build a server with the same name or with a new name and restore your SharePoint Portal Server data to it. Document library server restore data to a server with the same name 1. Install the document management component of SharePoint Portal Server on the newly built server. 2. Restore the document management components to the server. Document library server restore data to a server with a new name 1. Delete all document libraries by using the SharePoint Portal Server Central Administration for Server ServerName page. This will not actually delete the document libraries (because the server has failed), but it will delete the entry for them in the configuration database. Note For Microsoft Office SharePoint Portal Server 2003, delete any document libraries associated with portals by using the Site Settings page for each portal. Delete any document libraries not associated with portals by using the following URL: http://ServerName :8080/sps/DmWorkspaceDelete.aspx?WorkspaceName=NameOfWorkspace. Remove the document management server from the server farm topology by removing it from the component assignments. Remove the document management server from the server farm. Install the document management component of SharePoint Portal Server on the newly built server. Add the document management server to the server farm. Add the document management server to the server farm topology by adding it to the component assignments. Restore the document management components to the server. Reconnect your document libraries.
2. 3. 4. 5. 6. 7. 8.
Index management or job server restore data to a server with the same name 1. Remove the index management server from the server farm topology by removing it from the component assignments. 2. Remove the index management server from the server farm. 3. Install SharePoint Portal Server on the newly built server. 4. Add the index management server to the server farm. 5. Add the index management server to the server farm topology by adding it to the component assignments. Add it as a content index server and as the job server, if applicable. 6. Restore the index management components to the server. 7. If the server is also a job server, and you are using the single sign-on service in your deployment, configure the single sign-on service, and then restore the encryption key. Index management or job server restore data to a server with a new name 1. Install SharePoint Portal Server on the newly built server. 2. Add the index management server to the server farm. 3. Add the index management server to the server farm topology by adding it to the component assignments. Add it as a content index server and as the job server, if applicable. 4. Remove the old index management server from the server farm topology by removing it from the component assignments.
This document is created with the unregistered version of CHM2PDF Pilot
5. Remove the old index management server from the server farm. 6. Restore the index management components to the server. 7. If the server is also a job server, and you are using the single sign-on service in your deployment, configure the single sign-on service, and then restore the encryption key. Database server restore data to a server 1. Disconnect each server in the server farm from the configuration database. 2. Install SQL Server 2000 Service Pack 3 on the server for the configuration database, if necessary. 3. Re-create the configuration database on the server using the SharePoint Portal Server Central Administration pages. 4. Re-connect all servers to the newly created configuration database and assign proper components to each server. 5. On all front-end Web servers, un-extend the virtual servers used previously by portal sites. 6. Restore the portal sites, including site databases, user profile databases, and services databases for the server from the backup image. Note If some of these databases are on other servers, those servers must be reconfigured for the deployment of SharePoint Portal Server 2003. 7. Restore the single sign-on database from the backup image and then reconfigure the single sign-on service, if you are using the single sign-on service in your deployment. 8. On each Web server, open a command prompt and type iisreset. Database server migrate a single server installation using SQL Server 2000 Desktop Engine to a SQL Server 2000 server on a server farm 1. Back up everything on your existing database server. 2. Install SharePoint Portal Server on the newly built server, choosing the SQL Server 2000 option. 3. Create a configuration database. 4. Restore all of your components. Use the Edit button on the Restore tab to specify the settings for each component, including the new name for the server. Server farm restore data to all servers on the farm Data is restored to servers using the same name as the failed servers. 1. Install SharePoint Portal Server on each newly built server. Note You do not need to install SharePoint Portal Server on the database server. 2. Install the server and client components for backward-compatible document libraries on the newly built document library server. 3. Configure the farm topology but add only one Web server. 4. Restore the data. Use the Edit button on the Restore tab to specify the server for the restore operation. Backup and restore will recreate portal sites, SharePoint sites, and document libraries. Note During restore, you will be asked to provide virtual server names and port numbers for portal sites and server names for document libraries. It is strongly recommended that you use the same settings for both portal sites and document libraries, which are provided by default. If you change the virtual server name for the portal site or the server name for the document library associated with that site, you will have to manually reconnect the document library in SharePoint Portal Server Central Administration. Using the same settings also ensures that other applications referring to the portal site can still access the portal site. 5. Configure the single sign-on service, if it is part of your deployment. 6. Restore the encryption key, if you have configured the single-sign on service.
This document is created with the unregistered version of CHM2PDF Pilot
7. Add additional Web servers and extend the IIS virtual server for each site. Restore data to the Web server If at least one Web server on the server farm is still active, add additional Web servers to the server farm and extend the IIS virtual server for each site. Restore data to the search server 1. Install SharePoint Portal Server on the newly built server. You can use a server with the same name as the failed server or with a new name. 2. Add the search server to the server farm. Note If a different name was used for the new server, the old server should be removed from the server farm. 3. Add the search server to the server farm topology by adding it to the component assignments.
Related Topics
Backing Up DataRestoring DataChanging Component Assignments for the Server FarmRemoving a Server from the Server FarmAdding a Server to the Server FarmSpecifying Configuration Database SettingsDeleting a Document LibrarySpecifying Settings for Single Sign-On and Application Definitions 2003 Microsoft Corporation. All rights reserved.
This document is created with the unregistered version of CHM2PDF Pilot
Backing Up Data
You can back up all server farm components or individual components. Important You must install the Microsoft SQL Server 2000 client tools on the front-end Web server from which you run the backup and restore process in a server farm. To back up or restore an image successfully, the following accounts must have access to the directory containing the backup files: The service account for SQL Server must have write access to the directory. The search service and database access accounts for search must have write access to the directory. The current user must have write access to the directory. The current user must also have the following rights: The user is a member of the Local Administrators group on the document library server. The user is a member of the SPS_WPG group or Administrators group on the content index servers. The user is a member of the db_owner database role on the configuration database and site databases.
Back Up Data
1. Click Start, point to All Programs, point to SharePoint Portal Server, and then click SharePoint Portal Server Data Backup and Restore. The Microsoft Office SharePoint Portal Server 2003 Backup and Restore dialog box opens. 2. Click the Backup tab. 3. In the Backup location and name box, do the following: 1. Type or browse to the location where you want to store the backup files. 2. After the folder name, type the file name that will be the prefix for each backup file. 4. In the tree view, expand Available components by clicking the plus sign. 5. Click the components that you want to back up. 6. In the Backup comment box, type a comment. 7. Optionally, select the Overwrite existing files check box. 8. Click Backup. 9. On the successful completion message box, click OK.
Back Up Data Using the Command Prompt
Though the SharePoint Portal Server 2003 Backup and Restore program can be run from the Start menu, you can also back up your data on a regular schedule using the command prompt. 1. On the taskbar, click Start, and then click Command Prompt. 2. Change directories to the \Bin directory of your SharePoint Portal Server installation. 3. Use the program in one of three ways: o Type "spsbackup" to run the backup and restore program normally without any command line options. o Run the backup and restore program with the following command line parameters: spsbackup { /all | /teamdbs | /ssodb | /doclib | { /portal portalUrl [ /service { sitedbs | index } ] } } /file backupfilepath\fileprefix [/overwrite]
This document is created with the unregistered version of CHM2PDF Pilot
You must choose one of the following for the type of data to back up: /all Backs up all data from all portal sites and team databases./teamdbs Backs up all team databases. /ssodb Backs up all data from single sign-on databases./doclib Backs up all data from document libraries./portal portalUrl Backs up the portal site with the specified portalUrl. You may also add the following optional parameter to the /portal portalUrl parameter:/service Backs up a specific service, either sitedbs or index. The following parameters are added next:/file backupfilepath\fileprefix This required parameter specifies the files that contain the backup image. backupfilepath is the directory to the location of backup files, and fileprefix is the first few characters in the file names of the backup files./overwrite This optional parameter overwrites any previous backup image. o Run the backup and restore program with the following command line parameters: spsbackup /DMLocalPath LocalPath LocalPath is the local path of the document library server where you want to temporarily hold the backup image. 2003 Microsoft Corporation. All rights reserved.
This document is created with the unregistered version of CHM2PDF Pilot
Restoring Data
You can restore all server farm components or individual components. Important You must install the Microsoft SQL Server 2000 client tools on the front-end Web server from which you run the backup and restore process in a server farm. To back up an image successfully, the following accounts must have write access to the directory containing the backup files. To restore an image, the following accounts must have read access: The service account for SQL Server The search service and database access accounts for search The current user The current user must also have the following rights: Membership in the local administrators group on the document management server Administrator rights on the database server, either as a member of the local administrators group or as a member of the SQL Server 2000 System Administrators server role
Note Some information is not restored, and must be configured after restore has completed. This includes proxy settings, the configuration database, e-mail settings, and various registry settings described in the documentation. Alternate access settings are not backed up, but are stored by the configuration database. If you restore to the same deployment and the configuration database is on a different server in that same deployment, these settings will be intact. Otherwise, you will have to reconfigure alternate access settings. Information on front-end Web servers is not backed up and restored by this procedure, and should be backed up manually. This includes custom templates, assemblies, Web parts, and style sheets.
Restore data
1. On the taskbar, click Start, point to All Programs, point to SharePoint Portal Server, and then click SharePoint Portal Server Data Backup and Restore. The Microsoft Office SharePoint Portal Server 2003 Backup and Restore dialog box opens. 2. Click the Restore tab. 3. In the Manifest file box, specify the location of the manifest file. You can also click Browse to find the location of the manifest file. The manifest file is the XML file that is in the directory that you specified for the backup files when you backed up the server. The file name is the prefix you specified for the backup file names. For example, if the file name you specified as the prefix for the backup file names was Adventure, the name of the manifest file would be Adventure.XML. 4. In the tree view, expand Available components by clicking the plus sign. 5. Click the components that you want to restore. Components that are ready to be restored are labelled as Ready in the Restore Item column. If a component is labelled as Parameters Needed, you cannot select the check box for the component. You must click the component, click Edit, and then provide the missing parameters.
This document is created with the unregistered version of CHM2PDF Pilot
If a component is labelled as Dependent Item, you must first select the check box for the component on which it is dependent. This is typically the SITEDBS component corresponding to the portal site. 6. Click Restore. Caution Restore will overwrite existing data. Ensure that you have verified that each backup image corresponds to the correct component.
Important When you restore the document library component, it restores all of the document libraries in the most recent backup image. Document libraries created since the most recent backup are not included, and will be lost. Make sure that you backup all document libraries before restoring the document library component. 7. On the confirmation message box, click OK. 8. On the successful completion message box, click OK. 2003 Microsoft Corporation. All rights reserved.
This document is created with the unregistered version of CHM2PDF Pilot
Using Monitoring Tools
Additional information about this feature will be provided on the Web. For the latest information, see SharePoint Portal Server on Office Online. 2003 Microsoft Corporation. All rights reserved.
This document is created with the unregistered version of CHM2PDF Pilot
Optimizing Performance
Additional information about this feature will be provided on the Web. For the latest information, see SharePoint Portal Server on Office Online. 2003 Microsoft Corporation. All rights reserved.
This document is created with the unregistered version of CHM2PDF Pilot
Binding to a Document Library Event Handler
Microsoft Windows SharePoint Services includes changes that allow you to bind an event handler to a document library. With this feature, you can use document library events to start other processes, such as workflow processes. You can develop managed code that takes advantage of document library events and create an application based on Windows SharePoint Services to perform whatever actions you need. When you combine document libraries, your own event-handling managed code, and possibly XML forms, you can create complex workflow processes that are easy for users to work with. For example, in the healthcare industry, when a new patient is admitted to a hospital, there is a lot of paperwork that needs to be generated, and it needs to be done in a specific order. You can write an application that interacts with XML forms in a document library to do such things as: Track when a new admissions form is added to the document library. Extract the insurance information and forward it to the billing application. Notify the staff in the appropriate section of the hospital to pull the patient's chart.
Tracking Events in Document Libraries
The following events can be tracked for document libraries. Event Description Insert A new document is added to the document library. Update An existing document is edited. Delete An existing document is deleted. Move A document is moved or renamed. Copy A document or folder is copied. Check In A document is checked in. Check Out A document is checked out. Cancel Check-Out Changes made to a checked out document are undone. For more information about writing managed code to interact with document library events, see the Microsoft Windows SharePoint Services Software Development Kit.
Enabling Document Library Events
If you want to allow developers in your organization to use the document library events to write code, you must enable this feature at the virtual server level. Enable document library events for a virtual server 1. Click Start, point to All Programs, point to Administrative Tools, and then click SharePoint Central Administration. 2. Under Virtual Server Configuration, click Configure virtual server settings. 3. On the Virtual Server List page, click the name of the virtual server you want to configure.
This document is created with the unregistered version of CHM2PDF Pilot
4. On the Virtual Server Settings page, under Virtual Server Management, click Virtual server general settings. 5. On the Virtual Server General Settings page, in the Event Handlers section, next to Event handlers are, select On. 6. Click OK. After the feature is enabled, you can write code to handle the events, and then specify the code to use for a particular document library in the document library settings. Enable document library events for a specific document library 1. On the appropriate Web site, navigate to the document library you want to monitor. 2. Under Actions, click Modify columns and settings. 3. Under General Settings, click Change advanced settings. 4. In the Event Handler section, in the Assembly name box, type the strong name of the assembly containing the event handler class. 5. In the Class Name box, type the full class name for the event handler. Note The Class Name value is case sensitive. 6. In the Properties box, list any appropriate properties for the event handler. 7. Click OK. Note Be aware that event settings are preserved when a document library is saved as a list template. For more information about templates, see "Working with Templates" in the Windows SharePoint Services Administrator's Guide. 2003 Microsoft Corporation. All rights reserved.
This document is created with the unregistered version of CHM2PDF Pilot
Viewing and Deleting Diagnostic Logs
You can view and delete diagnostic logs.
View and delete diagnostic logs
1. On the SharePoint Portal Server Central Administration for server_name page, in the Component Configuration section, click Configure diagnostic settings. 2. On the Configure Diagnostic Settings for server_name page, in the View Diagnostic Logs section, in the Diagnostic logs list, select a diagnostic log, and then do one of the following: o To view the selected log, click View Log. o To delete the selected log, click Delete. You cannot delete a log file that is in use. 3. To delete unused log files, click Delete Unused Log Files. You cannot delete log files that are in use. 2003 Microsoft Corporation. All rights reserved.
This document is created with the unregistered version of CHM2PDF Pilot
Monitoring Events for Windows SharePoint Services
Part of managing servers is monitoring the applications and services running on your servers so that you can take action either when an error occurs or before a limit is reached. Use the events, alerts, and System Monitor counters in this topic to monitor service status and troubleshoot issues for your front-end Web servers running Microsoft Windows SharePoint Services. When you monitor events for Windows SharePoint Services and related services, you can make sure that your users' SharePoint sites are available when they need them. The following types of events are covered in this topic: Web Site and SQL Server Events Services Events Active Directory Events Virus Scanner Events HTML Transformation Events Baseline Server Events Note The Microsoft Windows SharePoint Services Monitoring Design and Implementation whitepaper, available on the Microsoft Web site, contains more information about these events and errors and how one team, the Internet Platform and Operations group at Microsoft, used these errors and events to monitor Windows SharePoint Services during the beta release.
Web Site and SQL Server Events
The Windows NT Event log entries from Windows SharePoint Services all have the same Event ID (1000). For these events, the description field contains unique elements - usually the pound sign (#) followed by a number. These unique elements are called out in the following tables. When the content and configuration databases cannot be reached, the Windows SharePoint Services service on the front-end Web server will be interrupted. Event Cannot connect to database Event Type Error Event Source Windows SharePoint Services 2.0 Event Category None Event ID 1000 Description contains substring '#50070' Check the database connection information and make Response sure that the database server is running. The following two events are alerts, sent through e-mail messages to system administrators. Event Database capacity reached Event Type Error Event Source Windows SharePoint Services 2.0 Event Category None
This document is created with the unregistered version of CHM2PDF Pilot
Event ID Description contains Response Event Event Type Event Source Event Category Event ID Description contains Response
1000 substring '#50068' Change the content database Web site capacity settings or add more content databases. Database capacity warning reached Warning Windows SharePoint Services 2.0 None 1000 substring '#50069' Either change the content database Web site capacity settings or add more content databases.
Services Events
When the following errors occur with Web parts, the SharePoint Timer Services, STSWel, or W3WP, they should be investigated and troubleshooted. When these events occur, Windows SharePoint Services services are still available but certain components on one server may not be functioning normally. Error Web Part rendering failure Provider Name Application Provider Type Windows NT Event Log Event Type Error Source Name Windows SharePoint Services 2.0 Description contains Substring 'VerifySafeControls failed for guid Error Provider Name Provider Type Event Number Event Type Source Name Description contains Error Provider Name Provider Type Event Number Event Type Source Name Description contains Error Provider Name Provider Type Event Number Event Type Source Name Description contains Web Part unsafe control detected Application Windows NT Event Log 1000 Error Windows SharePoint Services 2.0 Substring 'Unsafecontrol exception (GetTypeFromGuid)' OWSTimer and STSWel error Application Windows NT Event Log 1000 Error Windows SharePoint Services 2.0 Substring owstimer.exe W3WP error Application Windows NT Event Log 1000 Error Windows SharePoint Services 2.0 Substring w3wp.exe
This document is created with the unregistered version of CHM2PDF Pilot
Active Directory Events
The following three events are related to Active Directory account creation, deletion, and updating. Immediate action should be taken when an error is received. Event Cannot add user to Active Directory Event Type Information Event Source Windows SharePoint Services 2.0 Event Category None Event ID 1000 #1966150: Adding user <username> to OU <active Description directory OU> in domain <domain name> FAILED with HRESULT <error code from AD handler> Event Event Type Event Source Event Category Event ID Description Event Event Type Event Source Event Category Event ID Description Cannot delete user from Active Directory Information Windows SharePoint Services 2.0 None 1000 #1966151: Deleting user %user% from OU %OU% in domain %DOMAIN% FAILED with HRESULT %HR% Cannot update user in Active Directory Information Windows SharePoint Services 2.0 None 1000 #1966152: Updating user %user% from OU %OU% in domain %DOMAIN% FAILED with HRESULT %HR%
Virus Scanner Events
If a virus scanner is installed to the front-end Web servers, the following events may be logged in certain scenarios. Event Virus checking, loading virus scanner Event Type Information Event Source Windows SharePoint Services 2.0 Event Category None Event ID 1000 Description #96000f: Loading antivirus scanner... Event Event Type Event Source Event Category Event ID Description Virus checking, cannot load virus scanner Information Windows SharePoint Services 2.0 None 1000 #960010: Finished loading antivirus scanner. No scanner installed.
HTML Transformation Events
This document is created with the unregistered version of CHM2PDF Pilot
HTML transformation server is an optional component for a server farm running Windows SharePoint Services. An HTML transformation server runs an HTML viewer service such as Microsoft Office 2003 HTML Viewer. If an HTML transformation server is configured, the events in this category should be configured and monitored. Event HTML launcher started Provider Name Application Provider Type Windows NT Event Log Source Name Microsoft.Office.HtmlTrans.Launcher Description contains substring 'start' Event Provider Name Provider Type Event Number Source Name Description contains Event Provider Name Provider Type Event Number Source Name Description contains Event Provider Name Provider Type Event Number Source Name Description contains Event Provider Name Provider Type HTML load balancer stopped Application Windows NT Event Log 0 Microsoft.Office.HtmlTrans.LoadBalancer Substring 'stop' HTML launcher1 stopped Application Windows NT Event Log 0 Microsoft.Office.HtmlTrans.Launcher Substring 'stop' HTML load balancer 1 started Application Windows NT Event Log 0 Microsoft.Office.HtmlTrans.LoadBalancer Substring 'start' HTML transformation server CPU usage Processor - % Processor Time-_Total-3.0-minutes Windows NT Performance Counter
Baseline Server Events
To make sure your servers are available to your users, you must monitor baseline server events, such as events for NetLogon, Internet Information Server (IIS), Microsoft SQL Server, and so on. The following events and System Monitor counters help you track the status of your servers. Server Type Event or Perfmon Counter Front-end Web server IIS stop and start times Front-end Web server NetLogon Service stop and start times Front-end Web server WSS Service stop and start times Front-end Web server Web Service: Connection Attempts/second > 500/second Events from the standard Microsoft Operations Manager Active Directory server (MOM) pack for Active Directory Events from the standard Microsoft Operations Manager Back-end database server (MOM) pack for SQL Server All servers Server login successes and failures
This document is created with the unregistered version of CHM2PDF Pilot
All servers All servers All servers All servers All servers All servers All servers
Memory: % Committed Bytes in Use > 80% Memory: Available Mbytes < 50MB Processor: % Processor Time: _Total (CPU Utilization) > 80% Current Connections - Error 2000 Disk usage <10% System: Processor Queue Length > 10 Memory Pages/second >220
You can also create a script to ping each front-end Web server to make sure that each port is responding, including the SharePoint Central Administration port. You can use the MOM scripts to create a URL monitoring rule and script to do this automatically. Note that the monitoring accounts must be able to access each port to be able to ping them. If you want to understand the system load and service usage status for each server, you can also monitor the following System Monitor counters. Server Type Perfmon Counter Process (w3wp)\% Processor Time Front-end Web server Process (w3wp)\Private Bytes Process (w3wp)\Working Set Front-end Web server Process (w3wp)\Handle Count Front-end Web server .NET CLR Memory\# Bytes in All Heaps Front-end Web server .NET CLR Memory\Large Object Heap Size Front-end Web server .NET CLR Memory\% Time in GC Front-end Web server ASP.NET\Worker Process Restarts Back-end database server Process(sqlservr)\% Processor Time Back-end database server Process(sqlservr)\Working Set Back-end database server SQLServer:General Statistics\User Connections Back-end database server SQLServer:Locks\Number of Deadlocks/sec Back-end database server SQLServer:Locks\Lock Waits/sec Back-end database server SQLServer:Locks\Lock Wait Time (ms) Back-end database server SQLServer:SQL Statistics\Batch Requests/sec 2003 Microsoft Corporation. All rights reserved.
This document is created with the unregistered version of CHM2PDF Pilot
Customizing SharePoint Portal Server
Customizing the portal site
You can customize the portal site pages and the pages of SharePoint sites created in the portal site just as you customize any other SharePoint site. Customization options include: Customizing the site using the standard Microsoft Windows SharePoint Services customization features available by browsing the portal site Customizing sites by using Web page editing tools, such as Microsoft Office Office FrontPage 2003 Customizing sites programmatically To customize SharePoint sites, you must have the appropriate rights. For more information about customizing SharePoint sites, see Customize your site. You can also modify the portal site pages, including personal sites, by modifying the Web Parts found on that page.
Modifying Web Parts
As a member of the Administrator site group for the portal site, you can customize the Web Parts on portal site pages to change the default appearance of the portal site. You can also change the properties of Web Parts to prevent users from removing a Web Part from their view of portal pages or their personal site. For more information, see Modify shared Web Parts and Modify pages on My Site.
Enterprise Application Integration
You can create custom enterprise applications that are integrated with Microsoft Office SharePoint Portal Server 2003 by using Enterprise Application Integration. For more information, see the Microsoft SharePoint Products and Technologies 2003 Software Development Kit.
Related Topics
Customize Your SiteModify Shared Web PartsModify Pages on My Site 2003 Microsoft Corporation. All rights reserved.
This document is created with the unregistered version of CHM2PDF Pilot
Customizing a Web Site Based on Windows SharePoint Services
Web sites based on Microsoft Windows SharePoint Services are designed to be flexible. You can tailor a site to fit your users' needs by adding or removing pages, changing the appearance of pages, changing the site navigation, and making other customizations. To customize Web sites based on Windows SharePoint Services, you must have the following rights, all of which are included in the Web Designer and Administrator site groups by default: Manage Lists Add and Customize Pages Apply Themes and Borders Apply Style Sheets Other users of your site cannot gain access to the pages required to perform these tasks unless you specifically assign them to a site group that contains these permissions. For more information about controlling permissions and assigning rights and site groups, see "Managing Site Groups and Permissions" in the Windows SharePoint Services Administrator's Guide.
Customizing Web Sites in the Browser
Basic customization can be done from within the browser, using links from the Home, Create, and Site Settings pages of the Web site. From the browser you can perform basic customizations such as the following: Add a list. Change the layout of the home page. Change the picture on the home page. Add a Web Part to a Web Part Page. Change a site's display name (not the URL). Apply a theme. The Windows SharePoint Services Help files contain more information about customizing Web sites from within the browser.
Customizing Web Sites by Using Web Page Editing Tools
Additional customization can be done by using a Windows SharePoint Servicescompatible Web page editor, such as Microsoft Office FrontPage 2003. With a Web page editor you can perform customizations such as the following: Add borders to pages. Insert graphics. Add components to the home page. Change the navigation of a site. For example, if you have created a custom theme for Windows SharePoint Services sites in Office FrontPage 2003, and added the theme name to the list of themes in Office FrontPage 2003, you can edit the list of available themes in Windows SharePoint Services to include your new theme. An XML template called spthemes.xml contains the theme
This document is created with the unregistered version of CHM2PDF Pilot
name, style sheet location, thumbnail, preview, and description of each theme that is available through the browser. This XML file is used to render the theme selection page. You can modify this XML file (by opening it in any editor, such as Notepad) to include a custom theme on the Apply Theme to Web page. You must be a member of the local administrators group for the server to edit this file. For more information about creating a theme and adding it to the list of themes in Office FrontPage 2003, see the Office FrontPage 2003 Help system. Add a custom theme to the list of available themes 1. On the top link bar, click Site Settings. 2. In the Customization section, click Apply theme to site. 3. In the Address bar on the browser, replace the file name themeweb.aspx with spthemes.xml. 4. For example, if the Address bar showed http://server_name/_layouts/1033/themeweb.aspx, you would change the path to http://server_name/_layouts/1033/spthemes.xml. 5. Edit the XML file and add a new section for your custom theme, similar to the following: - <Templates> <TemplateID>newtemplateid</TemplateID> <DisplayName>NewTemplateDisplayName</DisplayName> <Description>Description</Description> <Thumbnail>../images/image.png</Thumbnail> <Preview>../images/image.gif</Preview> </Templates> For more information about customizing Web site elements in a Windows SharePoint Servicescompatible Web page editor, see the Help system for the Web page editor.
Customizing Web Sites by Using Administrative Controls
If you are an Administrator, you can customize how Web sites work by performing tasks such as the following: Change settings, such as regional settings. Add, remove, or modify site groups. Add or remove users, or change their site group membership. You control these features by using the Site Administration pages. Only an administrator of the site can perform these types of customizations, or users who are members of a site group that contains administrative rights, such as the Manage Site Groups right.
Customizing Web Sites Programmatically
You can perform advanced Web development customizations by using the programming model behind Windows SharePoint Services. You can use the programming model to make Web site customizations such as: Add, edit, delete, and retrieve data from SharePoint lists. Create new lists and set list metadata (such as the fields in a list). Work with documents in document libraries.
This document is created with the unregistered version of CHM2PDF Pilot
Perform administrative tasks such as creating Web sites, adding users, creating roles, and so on.
For more information about advanced customizations, see the Windows SharePoint Services Software Development Kit. 2003 Microsoft Corporation. All rights reserved.
This document is created with the unregistered version of CHM2PDF Pilot
Customizing Help
Web sites based on Microsoft Windows SharePoint Services are fully customizable you can add any type of Web page to the site, and all kinds of interactive content to the pages. To complement this flexibility in the site, the Help system for Windows SharePoint Services was designed to be customizable. So, when you customize the pages available on a Web site, you can also customize the Help available for those pages by adding topics that contain information specific to your organization. For example, you might want to customize Help when: You change the behavior of a default Web site page and want to explain how users can interact with the modified page. You add a new page to the site with a form that users must fill out and you want to provide assistance for particular fields in the form. You want to explain your organization's Web site policies, processes, or structure to new users of the site. You must have administrator rights to the server computer to add topics to the Windows SharePoint Services Help system.
Performing Basic Customization of Help
Basic customization of Help consists of adding new Help topics. You can use any level 4 HTML-compatible Web page editor, such as Microsoft Office FrontPage 2003, to create topics. When you add a topic, be sure to edit the table of contents topic to include the new file, and also create a hyperlink in the index topic to link to important terms in the new topic. Help for Windows SharePoint Services is stored as HTML and image files in the file system of the server computer. These files are stored per server, so when you add a Help topic, it is available for all users of that server. The following table lists and describes the contents of the folders used to store Help content on a server. Folder Contains All Help topic files. LCID stands for the locale ID. For \_vti_bin\help\lcid\sts example, U.S. English Help topics are stored in \_vti_bin\help\1033\. Localized HTML, cascading style sheets, and JavaScript \_vti_bin\help\lcid\sts\html\ files used in the Help topics. \_vti_bin\help\lcid\sts\images\ Localized images used in the Help topics. About the Windows SharePoint Services Help Folder and Security Because the Windows SharePoint Services Help topics take advantage of JScript coding to control some Help features, the \_vti_bin\help\lcid\sts\ folder that contains the Windows SharePoint Services Help files grants Read and Read and Execute permissions to the Everyone group. Be sure to tightly control access to this folder, and any of the other Windows SharePoint Services installation folders. Because of the Read and Execute permission, a user with Write permissions to this folder could potentially add malicious scripting to files in the folder, which would then be allowed to run.
Customizing Special Help Files
This document is created with the unregistered version of CHM2PDF Pilot
The Help system for Windows SharePoint Services consists of Help topic files plus special files such as the table of contents, index, glossary, and other files. When you add custom content to the Help system, consider updating these special files as well to contain references to your new content.
Finding Specific Help Files
You can easily find topics in the Help system by browsing through the table of contents. After you identify the topic you want, you can turn on the Address bar for the Help window (in Microsoft Internet Explorer, on the View menu, click Toolbars, and then click Address Bar), and then make a note of the file name. Alternatively, you can use Microsoft Windows search feature to search through the _vti_bin\lcid\sts\html folder to find a particular sentence or phrase in Help.
Performing Advanced Customization of Help
You can also perform more advanced customization of the Help system. For example, each default page has one or more unique Help topics associated with it. These associations are maintained in an XML file called sts.xml. By editing this file, you can make your custom Help topics appear in the list of context-sensitive topics for a particular page in your Web site. For more information about advanced customization of Help, see the Windows SharePoint Services Software Development Kit.
Preserving Customized Help When Installing Service Packs
Windows SharePoint Services service packs often contain updated Help files. If you customize a default Help topic, and then apply a service pack, your customized version of the Help file can be overwritten. Because service packs update default Help topics, it is not recommended that you customize the default Help topics, aside from the table of contents and index files. New topics that you add to the Help system are not overwritten by service packs, unless you use the same file names as existing or new topics. If you are customizing the Help system extensively, be sure to back up your customized topics before applying a service pack, so that you can restore your customizations after the service pack has been installed. 2003 Microsoft Corporation. All rights reserved.
This document is created with the unregistered version of CHM2PDF Pilot
Using the SDK to Perform Advanced Customization
Additional information about this feature will be provided on the Web. For the latest information, see SharePoint Portal Server on Office Online. 2003 Microsoft Corporation. All rights reserved.
This document is created with the unregistered version of CHM2PDF Pilot
Extending Windows SharePoint Services
Microsoft Windows SharePoint Services is a technology that was designed to be extended and used with other products. Several products from Microsoft and other software vendors use Windows SharePoint Services as an extensible platform. These products build additional features that work with Windows SharePoint Services or customize existing features to meet the users' needs. This extension and customization can be as simple as editing an XML template file or providing special Web Parts that can be used on Web Part Pages, or as complex as creating entire products that build on the Windows SharePoint Services functionality. Other products may also provide administrative or user tools that interact with Windows SharePoint Services, or may link their document editing applications into Windows SharePoint Services to allow users to edit documents directly from the site. If you have installed Windows SharePoint Services as part of another product, be sure to read the administrative documentation for that product to find out what additional features you have that are not covered in the Windows SharePoint Services Administrator's Guide. If you are interested in building features for Windows SharePoint Services to work with your product, you can find information about building Web Parts, connecting to Windows SharePoint Services, and customizing Windows SharePoint Services features and templates files in the Windows SharePoint Services Software Development Kit.
Related Topics
For more information about creating or customizing templates, see "Working with Templates" in the Windows SharePoint Services Administrator's Guide. For more information about distributing Web Parts, see Managing Web Parts on Virtual Servers. 2003 Microsoft Corporation. All rights reserved.
This document is created with the unregistered version of CHM2PDF Pilot
Character Limitations
The following sections contain the character limitations that apply to various user-specified parameters in Microsoft Office SharePoint Portal Server 2003.
Portal Site
Portal site name The portal site name is limited to 80 Unicode characters. The portal site name can consist of all alphanumeric characters except for the following: \ / : * ? " < > | Portal site description The portal site description is limited to 200 Unicode characters. The portal site description can consist of all alphanumeric characters, as well as the following: # % * + \ | " ? $ @ [ ] { } Portal site logo The URL for the portal site logo is limited to 256 ASCII characters. The URL for the portal site logo can consist of all alphanumeric characters except for the following: # % * + \ | " ? > < $ @ [ ] { } The following file formats are supported for the graphics file: .gif, .bmp, .jpg, and .png. TIFF files are not supported. Portal site URL The URL for the portal site is limited to 255 characters for the entire URL, including virtual directories. Account name for portal site owner The account name is limited to 128 characters. E-mail address for portal site owner The e-mail address is limited to 255 characters. Location for creating SharePoint sites The URL for creating sites from the Site Directory is limited to 2,048 ASCII characters. In addition, no component of the URL, such as the virtual directory or virtual server, can exceed 128 characters. The URL must end with /_layouts/language/scsignup.aspx.
Backward-Compatible Document Library (Web Storage System-Based)
Document library friendly name The friendly (display) name cannot exceed 100 characters in length.
Alternate Portal Site Access Mappings
The following character limitations apply for the default, intranet, extranet, and custom URLs: o Each URL has a maximum length of 255 Unicode characters and a minimum length of 5 characters. o The user can enter the URL in any combination of uppercase and lowercase letters, but the URL is always saved in lowercase. o Each URL must be different from all other URLs. Mapping name The mapping name has a maximum length of 64 Unicode characters and must not be null.
This document is created with the unregistered version of CHM2PDF Pilot
Content Index
Content index name The content index name must be less than 50 characters. The content index name cannot contain the following characters: + ~ # ' % * ( ) = [ ] { } | \ " < > . ? / @ & or the euro symbol or a space. 2003 Microsoft Corporation. All rights reserved.
This document is created with the unregistered version of CHM2PDF Pilot
Command-Line Operations
This topic lists and explains the operations you can perform with Stsadm.exe. For detailed information about the required and optional parameters, including short forms of the parameters, see Command-Line Parameters. For more information about using the command-line tool, see "Introducing the Administration Tools for Windows SharePoint Services" in the Windows SharePoint Services Administrator's Guide. Note To use stsadm.exe, you must be a member of the local Administrators group for the server computer. You can also get a list of the command-line operations by typing stsadm.exe -help on the command line. Syntax help for specific operations is available by typing stsadm.exe -help <operation name>. Operations in This Topic addpath addtemplate adduser addwppack backup binddrservice createadminvs createsite createsiteinnewdb createweb deleteadminvs deleteconfigdb deletepath deletesite deletetemplate
deleteuser deleteweb deletewppack disablessc disablestsisapis email enablessc enablestsisapis enumroles enumsites enumsubwebs enumtemplates enumusers enumwppacks extendvs
extendvsinwebfarm getadminport getproperty removedrservice renameweb restore setadminport setconfigdb setproperty siteowner unextendvs uninstall upgrade userrole
addpath
Adds a defined path (inclusion or exclusion) to a virtual server. For more information, see Managing Paths. Required parameters Optional parameters -url <none> -type Sample syntax:
stsadm.exe -o addpath -url <url> -type <exclusion/explicitinclusion/wildcardinclusion>
addtemplate
Adds a site template to the template gallery. Note If you want the changes to the template list to take effect immediately, run the iisreset command after you run the addtemplate operation. Required parameters Optional parameters
This document is created with the unregistered version of CHM2PDF Pilot
-filename -description -title Sample syntax:
stsadm.exe -o addtemplate -filename <template filename> -title <template title> [-description <template description>]
adduser
Adds a user account to the specified site and assigns it to the specified site group. Use the siteadmin parameter to register the user as the site administrator. Required parameters Optional parameters -url -userlogin -useremail -role -username Sample syntax:
stsadm -o adduser -url <url> -userlogin <DOMAIN\username> -useremail <someone@example.com> -role <site group name> -username <user's display name> [-siteadmin]
-siteadmin
addwppack
Adds a Web Part package to your server Web Part gallery. Use the globalinstall parameter to install the Web Parts in the global assembly cache (GAC) rather than in the Bin directories of each virtual server. Assemblies installed in the GAC are available to all applications on the server. The url parameter optionally specifies the URL of the virtual server on which to install the Web Parts. To install the Web Parts on every virtual server on a server, omit theurl parameter. Use the force parameter to overwrite an existing Web Part package with a new version, or to repair a Web Part package by reinstalling it. Use the lcid parameter to specify a language for the Web Part package. Use filename to specify the path to the cabinet file containing the Web Parts and associated resources. If the Web Part package has already been installed on another server in a server farm configuration, you can install the Web Part package from the configuration database by using the name parameter. Required parameters Optional parameters -url -globalinstall either -filename or -name -force -lcid Sample syntax:
stsadm.exe -o addwppack -filename <Web Part Package filename> [-url <url> -globalinstall -force -lcid <language>]
This document is created with the unregistered version of CHM2PDF Pilot
backup
Creates a backup of the site at the specified URL. Use the overwrite parameter to replace an existing backup file. Required parameters Optional parameters -url -overwrite -filename Sample syntax:
stsadm.exe -o backup -url <url> -filename <filename> [-overwrite]
binddrservice
Registers a data retrieval service for the list of data retrieval services that pertain to a specific setting on the Data Retrieval Services Settings page. Specify the service name and then the setting. Settings include enabled, responsesize, timeout, and update. Required parameters Optional parameters -servicename <none> -setting Sample syntax:
stsadm.exe -o binddrservice -servicename <service name> -setting <enabled/responsesize/timeout/update>
createadminvs
Creates the administration virtual server for Microsoft Windows SharePoint Services. Use the admapid... parameters to create a new application pool for IIS, or to specify the application pool to use for the administration virtual server. Required parameters Optional parameters -admapcreatenew -admapidname <none> -admapidtype -admapidlogin -admapidpwd Sample syntax:
stsadm.exe -o createadminvs [-admapcreatenew] [-admapidname <app pool id>] [-admapiptype <configurableid/NetworkService/LocalService/LocalSystem>] [-admapidlogin <app pool user account>] [-admapidpwd <app pool password>]
createsite
Creates a site at the specified URL with the specified user as owner and administrator. If you do not specify the template to use, the owner can choose the template when he or she first browses to the site. Required parameters Optional parameters
This document is created with the unregistered version of CHM2PDF Pilot
-ownername -lcid -url -sitetemplate -ownerlogin -title -owneremail -description -quota Sample syntax:
stsadm.exe -o createsite -url <url> -ownerlogin <DOMAIN\username> -owneremail <someone@example.com> [-ownername <display name>] [-lcid <language>] [-sitetemplate <site template>] [-title <title>] [-description <description>] [-quota <quota template>]
Note You must specify the -lcid option when using a non-English template.
createsiteinnewdb
Creates a site at the specified URL and creates a new content database with the username and password you specify. If you do not specify the template to use, the owner can choose the template when he or she first browses to the site. Required parameters Optional parameters -ownername -databaseuser -databasepassword -databaseserver -databasename -url -lcid -ownerlogin -sitetemplate -owneremail -title -description -secondarylogin -secondaryemail -secondaryname Sample syntax:
stsadm.exe -o createsiteinnewdb -url <url>
This document is created with the unregistered version of CHM2PDF Pilot -ownerlogin <DOMAIN\username> -owneremail <someone@example.com> [-ownername <owner's name>] [-databaseuser <databaseusername>] [-databasepassword <databasepassword> [-databaseserver <databaseserver>] [-databasename <databasename>] [-lcid <language>] [-sitetemplate <site template>] [-title <title>] [-description <description>] [-secondarylogin <DOMAIN\username>] [-secondaryemail <someone@example.com>] [-secondaryname <secondary owner's name>]
Note You must specify the -lcid option when using a non-English template.
createweb
Creates a subsite at the specified URL. If you do not specify the template to use, the owner can choose the template when he or she first browses to the site. Use the unique parameter to specify unique permissions for the subsite. Required parameters Optional parameters -lcid -sitetemplate -url -title -description -unique Sample syntax:
stsadm.exe -o createweb -url <url> [-lcid <language>] [-sitetemplate <site template>] [-title <title>] [-description <description>] -unique]
Note You must specify the -lcid option when using a non-English template.
deleteadminvs
Deletes the administration virtual server for Windows SharePoint Services. Required parameters Optional parameters <none> <none> Sample syntax:
stsadm.exe -o deleteadminvs
deleteconfigdb
Deletes the configuration database for Windows SharePoint Services. Required parameters Optional parameters <none> <none> Sample syntax:
stsadm -o deleteconfigdb
deletepath
Removes an included or excluded path from the list of paths managed by Windows SharePoint Services.
This document is created with the unregistered version of CHM2PDF Pilot
Required parameters -url Sample syntax:
stsadm -o deletepath -url <url>
Optional parameters <none>
deletesite
Deletes the specified site. To delete users from Active Directory directory services, specify true for the deleteadaccounts parameter. Required parameters Optional parameters -url <none> -deleteadaccounts Sample syntax:
stsadm.exe -o deletesite -url <url> -deleteadaccounts <true/false>
deletetemplate
Deletes the specified site template. Required parameters -title Sample syntax:
stsadm.exe -o deletetemplate -title <template title> [-lcid <language>]
Optional parameters -lcid
deleteuser
Deletes the specified user. Required parameters -url -userlogin Sample syntax:
stsadm -o deleteuser -url <url> -userlogin <DOMAIN\username>
Optional parameters <none>
deleteweb
Deletes the specified subsite. Required parameters -url Sample syntax:
stsadm.exe -o deleteweb -url <url>
Optional parameters <none>
deletewppack
Removes the Web Parts in a Web Part package from a virtual server. When you delete the last instance of a Web Parts package on a server or server farm, Stsadm.exe also deletes the Web Part package from the configuration database.
This document is created with the unregistered version of CHM2PDF Pilot
The parameter name specifies the name of the Web Part package. The parameter url optionally specifies the URL of the virtual server on which to delete the Web Parts. If url is omitted, Stsadm.exe deletes the Web Parts from the Bin folder of every virtual server on the server or from the global assembly cache. Use the lcid parameter to remove a particular language version of a Web Part package. Required parameters Optional parameters -url -name -lcid Sample syntax:
stsadm -o deletewppack -name <name of Web Part package> [-url <url> -lcid <language>]
disablessc
Disables Self-Service Site Creation for the specified virtual server. Required parameters Optional parameters -url <none> Sample syntax:
stsadm -o disablessc -url <url>
disablestsisapis
Disables the Windows SharePoint Services ISAPI extensions. This operation is used by the Setup program for Windows SharePoint Services. Required parameters Optional parameters <none> <none> Sample syntax:
stsadm -o disablestsisapis
email
Sets the e-mail configuration settings for your server, or for a specific virtual server (when you use the url parameter). Required parameters Optional parameters -outsmtpserver -fromaddress -url -replytoaddress -codepage Sample syntax:
stsadm.exe -o email -outsmtpserver <SMTP server> -fromaddress <someone@example.com> -replytoaddress <someone@example.com> -codepage <codepage> [-url <url>]
enablessc
This document is created with the unregistered version of CHM2PDF Pilot
Enables Self-Service Site Creation for the specified virtual server. Required parameters Optional parameters -url -requiresecondarycontact Sample syntax:
stsadm -o enablessc -url <url> [-requiresecondarycontact]
enablestsisapis
Enables the Windows SharePoint Services ISAPI extensions. This operation is used by the Setup program for Windows SharePoint Services. Required parameters Optional parameters <none> <none> Sample syntax:
stsadm -o enablestsisapis
enumroles
Lists the site groups that are available for use in a particular site or subsite. Required parameters Optional parameters -url <none> Sample syntax:
stsadm -o enumroles -url <URL>
enumsites
Lists all of the sites that have been created under a particular virtual server. The url parameter must be the URL of a virtual server. Required parameters Optional parameters -url <none> Sample syntax:
stsadm -o enumsites -url <URL>
enumsubwebs
Lists the subsites that have been created under a particular site. Required parameters Optional parameters -url <none> Sample syntax:
stsadm -o enumsubwebs -url <URL>
enumtemplates
Lists the site templates that are available. Required parameters <none> Optional parameters -lcid
This document is created with the unregistered version of CHM2PDF Pilot
Sample syntax:
stsadm.exe -o enumtemplates [-lcid <language>]
enumusers
Lists the users of a particular site or subsite. Required parameters -url Sample syntax:
stsadm.exe -o enumusers -url <url>
Optional parameters <none>
enumwppacks
Lists the Web Part Packages currently in your server Web Part gallery. Required parameters Optional parameters -name <none> -url Sample syntax:
stsadm -o enumwppacks [-name <name of Web Part Package>] [-url <URL>]
extendvs
Extends a virtual server with Windows SharePoint Services and creates a new content database. Note Extending a virtual server creates a site but does not require the createsite parameter. Use the donotcreatesite parameter if you do not want to create a site when you extend the virtual server. Required parameters Optional parameters
This document is created with the unregistered version of CHM2PDF Pilot
-ownername -databaseuser (du) -databaseserver (ds) -databasename (dn) -databasepassword (dp) -url -ownerlogin -owneremail -lcid -sitetemplate -donotcreatesite -apcreatenew -apidname -apidtype -apidlogin -apidpwd Sample syntax:
stsadm -o extendvs -url <url> -ownerlogin <DOMAIN\username> -owneremail <someone@example.com> [-ownername <display name>] [-du <database user>] [-ds <database server>] [-dn <database name>] [-dp <database user password>][-lcid <lcid>] [-sitetemplate <site template>] [-donotcreatesite] [-apcreatenew] [-apidname <app pool name>] [-apidtype <configurableid/NetworkService/LocalService/LocalSystem>] [-apidlogin <DOMAIN\username>] [-apidpwd <app pool password>]
extendvsinwebfarm
Extend a virtual server with Windows SharePoint Services for use in a server farm. This operation does not create a new content database, but allows you to connect to an existing virtual server (vsname) and use the same content database. Required parameters Optional parameters -apcreatenew -apidname -url -apidtype -vsname -apidlogin -apidpwd
This document is created with the unregistered version of CHM2PDF Pilot
Sample syntax:
stsadm -o extendvsinwebfarm -url <url> -vsname <virtual server name> [-apcreatenew] [-apidname <app pool name>] [-apidtype <configurableid/NetworkService/LocalService/LocalSystem>] [-apidlogin <DOMAIN\username>] [-apidpwd <app pool password>]
getadminport
Returns the administration port for Windows SharePoint Services. Required parameters Optional parameters <none> <none> Sample syntax:
stsadm -o getadminport
getproperty
Returns the property value for the specified property name. For a list of valid properties, see Command-Line Properties. Required parameters Optional parameters -propertyname (pn) -url Sample syntax:
stsadm -o getproperty -pn <property name> [-url <url>]
removedrservice
Removes a data retrieval service from the list of data retrieval services that pertain to a specific setting on the Data Retrieval Services Settings pages. Specify the service name, and then the setting. Settings include enabled, responsesize, timeout, and update. Required parameters Optional parameters -servicename <none> -setting Sample syntax:
stsadm.exe -o removedrservice -servicename <service name> -setting <enabled/responsesize/timeout/update>
renameweb
Renames the specified subsite. Required parameters -url -newname Sample syntax:
stsadm.exe -o renameweb -url <url> -newname <new subsite name>
Optional parameters
restore
This document is created with the unregistered version of CHM2PDF Pilot
Restores a Web site from a backup file. Use the overwrite parameter to replace any existing Web site at the new location. Required parameters Optional parameters -url -overwrite -filename Sample syntax:
stsadm.exe -o restore -url <url> -filename <filename> [-overwrite]
setadminport
Sets the port number for the administration virtual server for Windows SharePoint Services. Use the ssl parameter to specify a Secure Sockets Layer (SSL) connection to the port. Use the admap... parameters to specify the IIS application pool to use or to create a new IIS application pool for the administration virtual server. Required parameters Optional parameters -ssl -admapcreatenew -admapidname -port -admapidtype -admapidlogin -admapidpwd Sample syntax:
stsadm.exe -o setadminport -port <port> [-ssl] [-admapcreatenew] [-admapidname <app pool id>] [-admapiptype <configurableid/NetworkService/LocalService /LocalSystem>] [-admapidlogin <app pool user account>] [-admapidpwd <app pool password>]
setconfigdb
Creates the configuration database or specifies the connection to an existing configuration database. Setting the configuration database is required before a virtual server can be extended. Required parameters Optional parameters
This document is created with the unregistered version of CHM2PDF Pilot
-connect -databaseuser (du) -databasepassword (dp) -databasename (dn) -databaseserver (ds) -hh -adcreation -addomain -adou Sample syntax:
stsadm.exe -o setconfigdb [-connect] -ds <database server> [-du <database user>] [-dp <database user password>] [-dn <database name>] [-hh] [-adcreation] [-addomain <AD domain> [-adou <AD OU>]
setproperty
Sets the specified property with the specified value. Use the url property to specify a virtual server or site collection to apply the property to, or omit the url parameter to apply the property at the server or server farm level. For a list of valid properties, see Command-Line Properties. Required parameters Optional parameters -propertyname (pn) -url -propertyvalue (pv) Sample syntax:
stsadm.exe -o setproperty -pn <property name> -pv <property value> [-url <url>]
siteowner
Sets the owner or secondary owner of a site collection. Either the ownerlogin or secondownerlogin parameter must be used. Required parameters Optional parameters -url either -ownerlogin or -secondownerlogin Sample syntax:
stsadm.exe -o siteowner -url <url> -secondownerlogin <DOMAIN\username>] [-ownerlogin <DOMAIN\username> |
unextendvs
Removes Windows SharePoint Services from a particular virtual server. Use the deletecontent parameter to delete the content databases for the virtual server. Required parameters Optional parameters
This document is created with the unregistered version of CHM2PDF Pilot
-url Sample syntax:
-deletecontent
stsadm.exe -o unextendvs -url <url> [-deletecontent]
uninstall
Uninstalls Windows SharePoint Services from the default virtual server at port 80. Any other virtual servers that were extended with Windows SharePoint Services will not be unextended. Uninstall removes the Windows SharePoint Services ISAPI extensions and any virtual directories or other files from the virtual server. It does not delete the content databases unless you include the deletecontent parameter. This operation is used by the Setup program for Windows SharePoint Services. Required parameters Optional parameters <none> -deletecontent Sample syntax:
stsadm.exe -o uninstall [-deletecontent]
upgrade
Upgrades the server or the specified virtual server with Windows SharePoint Services. This operation is used by the Setup program for Windows SharePoint Services. Required parameters Optional parameters <none> -url Sample syntax:
stsadm.exe -o upgrade [-url <url>]
userrole
Specifies the site group membership for a user. Use the add and delete parameters to specify whether to add the user to a site group or remove the user from a site group. Required parameters Optional parameters -url -add -userlogin -delete -role Sample syntax:
stsadm.exe -o userrole -url <url> -userlogin <DOMAIN\username> -role <site group name> [-add] [-delete]
2003 Microsoft Corporation. All rights reserved.
This document is created with the unregistered version of CHM2PDF Pilot
Command-Line Parameters
The following table lists and explains the parameters you can use with operations for Stsadm.exe. For detailed information about the operations, including sample syntax, see Command-Line Operations. For more information about using the command-line tool, see "Introducing the Administration Tools for Windows SharePoint Services" in the Windows SharePoint Services Administrator's Guide. Parameter Short form Definition Sample values Specifies that new user accounts are created in adcreation Microsoft Active Directory directory service. Specifies that the user is added to a site group when add the userrole operation is run. The Active Directory addomain domain. Specifies that a new application pool is created in admapcreatenew Internet Information Services (IIS). This value must be a The user name to use for Microsoft Windows user running processes in the admapidlogin name, and must be qualified administrative application with a domain name, for pool. example DOMAIN\name. The administrative admapidname application pool ID. The password that admapidpwd corresponds to the admapidlogin. The identity type to use for (configurableid/ admapidtype the administrative NetworkService/LocalServi application pool. ce/LocalSystem) The Active Directory adou organizational unit (OU). Specifies that a new application pool is created in apcreatenew -apnew Internet Information Services (IIS). This value must be a The user name to use for Windows user name, and apidlogin -apl running processes in the must be qualified with a application pool. domain name, for example DOMAIN\name. apidname The application pool ID.
This document is created with the unregistered version of CHM2PDF Pilot
apidpwd
The password that corresponds to the apidlogin. (configurableid/ The identity type to use for NetworkService/LocalServi the application pool. ce/LocalSystem) The language codepage to This value must be a valid use for e-mail messages. codepage, such as 65001. Connects to an existing database, rather than creating a new one. The name of the Microsoft The default database name SQL Server database or is automatically generated Microsoft SQL Server based on the machine name, 2000 Desktop Engine virtual server, and subsite. (Windows) (WMSDE) For example, database used for Windows SharePoint_collab_stsid. SharePoint Services data. The password that corresponds to the administrator user name for the SQL Server database or WMSDE database. The server on which the The default is the local Windows SharePoint machine name. For example, Services collaboration SQL_01. database exists. The administrator user name for the SQL Server database or WMSDE database. Specifies that the user is deleted from a site group when the userrole operation is run. Specifies that users are deleted from Active Directory directory service when the deletesite operation is run. Specifies that the content databases are deleted when a virtual server is unextended or Windows SharePoint Services is uninstalled. The site or template Any text string. description. Specifies that no site is created when a virtual server is extended.
apidtype codepage connect
databasename
-dn
databasepassword
-dp
databaseserver
-ds
databaseuser
-du
delete
deleteadaccounts
deletecontent
description donotcreatesite
-desc
This document is created with the unregistered version of CHM2PDF Pilot
force
filename
-f
fromaddress
globalinstall
hh
lcid
name newname operation outsmtpserver -new -o
overwrite
Specifies that an existing Web Part package is overwritten when the addwppack operation is run. A valid file name for a file, A full path and file name, template, or Web Part such as package. C:\Myfiles\Filename.htm. The e-mail address to use as This value must be a valid a From address on server e-mail address, in the form messages, such as alert someone@example.com. notifications. Specifies that, when the addwppack operation is run, the Web Part package is installed in the global assembly cache (GAC) rather than in the Bin directories of each virtual server. Assemblies installed in the GAC are available to all applications on the server.. Specifies that the server is in a server farm hosting configuration. No database is created and the virtual server is extended by connecting to existing content database. You must specify an existing SQL connection string to the configuration database when you use this parameter. The locale ID for sites created on this virtual A locale ID, for example server. Default is the install 1033. language for Windows SharePoint Services. The name of a Web Part package. The new name to use when renaming a subsite. For a list of available The operation to perform. operations, see Command-Line Operations. The SMTP server to use for outgoing messages. Specifies that any existing backup files or existing Web sites will be overwritten during backup or restore.
This document is created with the unregistered version of CHM2PDF Pilot
owneremail
The site owner's e-mail address.
ownerlogin
The site owner's user account. The site owner's display name. The port to use for SharePoint Central Administration. -pn -pv -qt A valid property name. A valid property value.
This value must be a valid e-mail address, in the form someone@example.com. This value must be a Windows user name, and must be qualified with a domain name, for example DOMAIN\name.
ownername port propertyname propertyvalue quota
An integer, such as 80. For names, see Command-Line Properties. For more information, see Command-Line Properties.
replytoaddress
requiresecondarycontact role secondaryemail -se
secondarylogin
-sl
secondaryname servicename setting siteadmin
-sn -svc
The quota template to apply A quota template name. For to sites created on the virtual example, personalquotas. server. The e-mail address that This value must be a valid users can reply to when they e-mail address, in the form receive server messages. someone@example.com. Specifies that users must supply a secondary contact when they create a new site. A valid site group name. For example, reader. This value must be a valid The secondary site owner's e-mail address, in the form e-mail address. someone@example.com. This value must be a Windows user name, and The secondary site owner's must be qualified with a user account. domain name, for example DOMAIN\name. The secondary site owner's display name. The name of a data retrieval For example, Service1. service. Any of the following values: A setting for data retrieval enabled, responsesize, services. timeout, update. Specifies that the user is an administrator of the site.
This document is created with the unregistered version of CHM2PDF Pilot
The value must be in the form name#configuration. If you do not specify the configuration, configuration 0 is the default (for example, STS#0). The list of available templates can be customized to include templates you create. Values available in a default installation include: STS#0 (Team Site) STS#1 (Blank Site) STS#2 (Document Workspace) sitetemplate -st The template to apply to the MPS#0 (Basic Meeting new site. Workspace) MPS#1 (Blank Meeting Workspace) MPS#2 (Decision Meeting Workspace) MPS#3 (Social Meeting Workspace) MPS#4 (Multipage Meeting Workspace) Note If you added a template to the central template gallery, you must specify the template name as _GLOBAL_#number, where number refers to the template ID. ssl title type unique url -t Specifies that Secure Sockets Layer (SSL) encryption is used for the administration port. The template or site title Type of path to add or remove. Specifies that the subsite uses unique permissions. The URL to the virtual server, site, or subsite.
Any text string. (exclusion/explicitinclusion/w ildcardinclusion)
For example, http://myserver/site1.
This document is created with the unregistered version of CHM2PDF Pilot
useremail
An e-mail address.
userlogin
A user account.
username
-u
A user name.
This value must be a valid e-mail address, in the form someone@example.com. This value must be a Windows user name, and must be qualified with a domain name, for example DOMAIN\name. Always use the short form for this parameter (u). This value must be either a Windows user account name or a Windows group account name, and can be qualified with a domain name, for example DOMAIN\name.
vsname
The virtual server name. 2003 Microsoft Corporation. All rights reserved.
This document is created with the unregistered version of CHM2PDF Pilot
Command-Line Properties
This topic lists and explains the properties that can be set on the command line by using the Stsadm.exe tool with the getproperty and setproperty operations. To see the current value of a property, you use the getproperty operation. To set the value for a property, you use the setproperty operation. The following examples show the syntax to use when getting or setting a property:
stsadm.exe -o getproperty -pn <property name> [-url <url>] stsadm.exe -o setproperty -pn <property name> -pv <property value> [-url <url>]
Some properties are available for the entire server, and are called server properties. Some are only available for an individual virtual server. When you get or set a server property, you can omit the url parameter. You must include the url parameter to get or set virtual server properties. For more information about setting properties, see "Introducing the Administration Tools for Windows SharePoint Services" in the Windows SharePoint Services Administrator's Guide.
Server Properties for Windows SharePoint Services
Antivirus properties Data retrieval services properties HTML Viewer properties Site confirmation and automatic deletion properties Usage analysis properties
Virtual Server Properties for Windows SharePoint Services
Alert properties Content database properties Data retrieval services properties General properties Site confirmation and automatic deletion properties
Alert Properties
Use these properties to configure alerts for your server. Specify whether alerts are enabled, whether users are limited as to the number of alerts they can create, and if so, the maximum number of alerts. You can also specify the times to send out immediate, daily, and weekly alerts. For more information about alerts, see Managing Alerts. Property name Values alerts-enabled true/false alerts-limited true/false alerts-maximum A numerical value. A phrase that includes the frequency interval and time job-daily-alerts range to send out notifications. For example "daily between 22:00:00 and 06:00:00". A phrase that includes the frequency interval and time job-immediate-alerts range to send out notifications. For example "every 5 minutes between 0 and 59".
This document is created with the unregistered version of CHM2PDF Pilot
job-weekly-alerts
A phrase that includes the frequency interval and time range to send out notifications. For example "weekly between Fri 22:00:00 and Mon 06:00:00".
Antivirus Properties
Use these properties to configure antivirus protection for your server. Specify whether users can download infected files to their client computers, whether antivirus cleaning is enabled, whether the download and upload scans are enabled, the timeout time for scanning, and the number of threads to take up with antivirus processes. For more information about using antivirus scanning, see Configuring Antivirus Protection. Property name Values avallowdownload yes/no avcleaningenabled yes/no avdownloadscanenabled yes/no avnumberofthreads A numerical value, the number of threads to use. avtimeout A numerical value, in seconds. avuploadscanenabled yes/no
Content Database Properties
Use these properties to set the server name, user name, and password to use for the default content database for your server. For more information about the default content database, see Managing Content Databases. Property name Values defaultcontentdb-password The password for the defaultcontentdb-user. defaultcontentdb-server The server that contains the default content database. defaultcontentdb-user A user account in the format DOMAIN\username.
Data Retrieval Services Properties
Use these properties to configure data retrieval services for your virtual server, server, or server farm. Specify whether data retrieval services are enabled, whether to inherit the server farm settings for a virtual server, the time an adapter will wait for a response from the back-end data source, the maximum size for data returned from the back-end source, whether adapters can execute requests that contain updatable queries, and the list of supported OLEDB providers. For more information about data retrieval services, see Configuring Data Retrieval Services. Property name Values data-retrieval-services-enabled true/false data-retrieval-services-inherit true/false An integer value in kilobytes (KB) between 1 and data-retrieval-services-response-size 100,000. data-retrieval-services-timeout An integer value in seconds between 1 and 100,000. data-retrieval-services-update true/false The list of OLEDB providers, separated by semi-colons data-retrieval-services-oledb-providers For example: "DB2OLEDB;IBMDADB2;MSDAORA;OraOLEDB.O racle;SQLOLEDB"
General Properties
Use the following properties to specify general settings for a virtual server. Specify how long (in days) to display the
This document is created with the unregistered version of CHM2PDF Pilot
New icon for items added to a Web site, the default quota template and default time zone for Web sites, the maximum size for files posted to Web sites, and whether Web Discussions are enabled for the virtual server. For more information about specifying virtual server general settings, see Configuring Virtual Servers. Property name Values days-to-show-new-icon A numerical value (number of days). defaultquotatemplate A quota template name. A time zone (numerical). For a list of valid time zones, defaulttimezone see Regional and Language Settings. max-file-post-size A numerical value, in megabytes (MB). webdocdisc-allow yes/no
HTML Viewer Properties
Use these properties to specify HTML Viewer options for your server or server farm. Specify whether HTML viewing is enabled, the path (URL) to the HTML Viewer server, the maximum cache size for the HTML Viewer, the maximum file size that can be viewed, and the timeout time for HTML viewing. For more information about HTML viewing, see Managing HTML Viewers. Property name Values htmltranslbpath A URL. htmltransmaxcachesize A numerical value, in MB. htmltransmaxsize A numerical value, in MB. htmltranson true/false htmltranstimeout A numerical value, in seconds.
Site Confirmation and Automatic Deletion Properties
These properties can be set either at the server (and server farm) level or at the virtual server level. Specify whether to send e-mail notifications about unused Web sites, how long to wait before sending the first e-mail notification, how many notifications to send, whether to automatically delete unused Web sites, and when to delete unused Web sites. For more information about site confirmation and automatic deletion, see Managing Unused Web Sites. Property name Values delete-web-send-email yes/no A numerical value (the number of days to wait before dead-site-notify-after sending notifications). dead-site-num-notifications A numerical value (the number of notifications to send). dead-site-auto-delete yes/no A phrase that includes the frequency interval and time job-dead-site-delete range to delete unused Web sites automatically. For example "weekly at Sat 0:00:00".
Usage Analysis Properties
This property can be set either at the server (and server farm) level or at the virtual server level. For more information about usage analysis, see Configuring Usage Analysis. Property name Values A phrase that includes the frequency interval and time job-usage-analysis range to perform usage analysis log processing. For example "daily between 16:55:00 and 17:00:00".
This document is created with the unregistered version of CHM2PDF Pilot
If you want the job to start at a specific time, set the beginning and end times to the same time, for example: "daily between 16:55:21 and 16:55:21". Note This property can be set only to "daily", not to "weekly" or "immediate". 2003 Microsoft Corporation. All rights reserved.
This document is created with the unregistered version of CHM2PDF Pilot
User Rights and Site Groups
This topic explains the rights and site groups you can assign to users by using operations in Stsadm.exe and by using HTML Administration pages. Each user right or site group is listed by the name that appears in HTML Administration pages. The name used to identify a site group for the Stsadm.exe command-line tool is listed in a table. For each site group, the default rights included in that site group are listed. For each right, any rights dependent on the right are listed, as well as any default site groups that include the right. For more information about user rights and site groups, see "Managing Site Groups and Permissions" and "Managing Users and Cross-Site Groups" in the Windows SharePoint Services Administrator's Guide. For more information about using the command-line tool, see "Introducing the Administration Tools for Windows SharePoint Services" in the Windows SharePoint Services Administrator's Guide.
Default Site Groups in Windows SharePoint Services
Guest Reader Contributor Web Designer Administrator
User Rights Available for Windows SharePoint Services
Add and Customize Pages Add Items Add/Remove Private Web Parts Apply Style Sheets Apply Themes and Borders Browse Directories Cancel Check-out Create Cross-Site Groups Create Subsites Delete Items Edit Items Manage Lists Manage List Permissions Manage Personal Views Manage Site Groups Manage Web Site Update Personal Web Parts Use Self-Service Site Creation View Items View Pages View Usage Data
Default Site Groups
Microsoft Windows SharePoint Services includes five site groups by default. You can customize the rights available in these site groups (except for the Guest and Administrator site groups) or add new site groups to combine different sets of rights.
Guest
The Guest site group is designed to be combined with per-list permissions on particular lists to give guest users access to a specific list, without giving them access to the entire site. The Guest site group cannot be customized or deleted. Command-line name Rights included by default guest None
Reader
This document is created with the unregistered version of CHM2PDF Pilot
The Reader site group allows a user to view items in lists and document libraries, view pages in the site, and create a site using Self-Service Site Creation. Command-line name Rights included by default Use Self-Service Site Creation reader View Pages View Items
Contributor
The Contributor site group allows a user to interact with Web Parts and lists and document libraries. They can also create and manage personal views and cross-site groups, and personalize Web Part Pages. Command-line name Rights included by default All rights included in the Reader site group, plus: Add Items Add/Remove Private Web Parts Browse Directories contributor Create Cross-Site Groups Delete Items Edit Items Manage Personal Views Update Personal Web Parts
Web Designer
The Web Designer site group allows a user to customize the Web site using the HTML tools or a Web page editor compatible with Windows SharePoint Services, such as Microsoft Office FrontPage 2003. For example, Web Designers can create lists from within the site or add new pages to the site by using a Web page editor. Command-line name Rights included by default All rights included in the Contributor site group, plus: Add and Customize Pages Apply Themes and Borders web designer Apply Style Sheets Cancel Check-out Manage Lists
Administrator
This document is created with the unregistered version of CHM2PDF Pilot
The Administrator site group allows a user to have complete control over a Web site. Members of the Administrator site group can configure settings, manage users and site groups, and view usage analysis data. Command-line name Rights included by default All rights included in the Web Designer site group, plus: Create Subsites administrator Manage List Permissions Manage Site Groups View Usage Data
User Rights
Windows SharePoint Services includes 21 rights, which are used in the five default user site groups. You can change which rights are included in a particular site group (except for the Guest and Administrator site groups) or create a new site group to contain a specific list of rights.
Add and Customize Pages
Grants permission to create ASP.NET, ASP, and HTML pages for a Web site. Site groups included in by default Dependent rights Web Designer, Administrator Browse Directories, View Pages
Add Items
Grants permission to add items to lists or add documents to document libraries. Site groups included in by default Dependent rights Contributor, Web Designer, Administrator View Items, View Pages
Add/Remove Private Web Parts
Grants permission to add and remove Web Parts in order to personalize Web Part Pages. Site groups included in by default Dependent rights Contributor, Web Designer, Administrator Update Personal Web Parts, View Items, View Pages
Apply Style Sheets
Grants permission to apply a style sheet to the entire Web site. Site groups included in by default Dependent rights Web Designer, Administrator View Pages
Apply Themes and Borders
Grants permission to apply a theme or border to an entire Web site. Site groups included in by default Dependent rights Web Designer, Administrator View Pages
Browse Directories
This document is created with the unregistered version of CHM2PDF Pilot
Grants permission to browse the directory structure of a Web site. Site groups included in by default Dependent rights Contributor, Web Designer, Administrator View Pages
Cancel Check-out
Grants permission to cancel the check-out action performed by another user. Site groups included in by default Dependent rights Web Designer, Administrator View Pages
Create Cross-Site Groups
Grants permission to create or delete cross-site groups, or to change membership of a cross-site group. Site groups included in by default Dependent rights Contributor, Web Designer, Administrator View Pages
Create Subsites
Grants permission to create a new subsite or workspace site, such as a Document Workspace site or Meeting Workspace site. Site groups included in by default Dependent rights Reader, Contributor, Web Designer, Administrator View Pages
Delete Items
Grants permission to delete list items and documents from the Web site. Site groups included in by default Dependent rights Contributor, Web Designer, Administrator View Items, View Pages
Edit Items
Grants permission to edit existing list items and documents in the Web site. Site groups included in by default Dependent rights Contributor, Web Designer, Administrator View Items, View Pages
Manage Lists
Grants permission to create, edit, or delete lists and change their settings. Site groups included in by default Dependent rights Web Designer, Administrator View Items, View Pages, Manage Personal Views
Manage List Permissions
Grants permission to change permissions for a list or document library. Site groups included in by default Dependent rights Manage Lists, View Items, View Pages, Manage Administrator Personal Views
This document is created with the unregistered version of CHM2PDF Pilot
Manage Personal Views
Grants permission to create, edit, or delete personal views on lists. Site groups included in by default Dependent rights Contributor, Web Designer, Administrator View Items, View Pages
Manage Site Groups
Grants permission to create, delete, and edit site groups, both by changing the rights assigned to the site group and by changing which users are members of the site group. Site groups included in by default Dependent rights Administrator View Pages
Manage Web Site
Grants permission to perform administration tasks for a particular site or subsite. Site groups included in by default Dependent rights Administrator View Pages
Update Personal Web Parts
Grants permission to update Web Parts to display personalized information. Site groups included in by default Dependent rights Contributor, Web Designer, Administrator View Items, View Pages
Use Self-Service Site Creation
Grants permission to use the Self-Service Site Creation tool to create a top-level Web site. Site groups included in by default Dependent rights Reader, Contributor, Web Designer, Administrator View Pages
View Items
Grants permission to view items in lists, documents in document libraries, and Web discussion comments. Site groups included in by default Dependent rights Reader, Contributor, Web Designer, Administrator View Pages
View Pages
Grants permission to browse pages in the Web site. Site groups included in by default Reader, Contributor, Web Designer, Administrator Dependent rights None
View Usage Data
Grants permission to view reports on Web site usage. Site groups included in by default Dependent rights Administrator View Pages 2003 Microsoft Corporation. All rights reserved.
This document is created with the unregistered version of CHM2PDF Pilot
Files and Permissions
This appendix lists the detailed, minimum file permission settings that must be in place for Microsoft Windows SharePoint Services to perform as designed.
Windows SharePoint Services Installation Directory
The Windows SharePoint Services installation directory is C:\Program Files\Common Files\Microsoft Shared\Web Server Extensions\60 by default. Installation directory User Permissions Users Read & Execute \ADMISAPI Administrators SYSTEM Users \BIN Administrators SYSTEM Users \CONFIG Administrators SYSTEM Users \ISAPI Administrators SYSTEM Users \TEMPLATE Administrators SYSTEM Full Control Full Control Read & Execute Full Control Full Control Read & Execute Full Control Full Control Read & Execute Full Control Full Control Read & Execute Full Control Full Control
Web Site Content Area
This listing is for a Web site content area of \inetpub\wwwroot. Web site content area User Permissions
This document is created with the unregistered version of CHM2PDF Pilot
\inetpub Note All directories enclosing the content root will grant LIST permissions to these accounts. Users Administrators \inetpub\wwwroot\_vti_pvt SYSTEM IIS_WPG Internet Guest Account (IUSR_*) Users Administrators web.config SYSTEM IIS_WPG Internet Guest Account (IUSR_*) Users Administrators SYSTEM wpresources\web.config IIS_WPG IUSR_* Internet Guest Account (IUSR_*) Read & Execute, Read Full Control Full Control Read & Execute, Read Special Permissions Read & Execute, Read Full Control Full Control Read & Execute, Read, Special Permissions Special Permissions Read & Execute, Read Full Control Full Control Read & Execute, Read, Special Permissions Special Permissions
Windows Directory
Windows SharePoint Services also changes permissions for two folders in the Microsoft Windows directory (%WinDir%). Windows directory User Permissions Administrators SYSTEM %temp% STS_WPG Network Service (for a domain controller only) Full Control Full Control Read, Write Read, Write
This document is created with the unregistered version of CHM2PDF Pilot
Administrators SYSTEM %WinDir%\logfiles\STS STS_WPG
Full Control Full Control Read, Write
Network Service (for a domain Read, Write controller only) 2003 Microsoft Corporation. All rights reserved.
This document is created with the unregistered version of CHM2PDF Pilot
Special Directories and Storage Locations
This appendix lists folders and files used by Microsoft Windows SharePoint Services.
Installation Directory Files
The following files are added to the installation directory (c:\Program Files\Common Files\Microsoft Shared\Web Server Extensions\60) when you install Windows SharePoint Services. Folder Description Files and purpose \ADMISAPI The physical directory addressed by admin.asmx ISAPI filter for the SharePoint Central Administration administration virtual directory. *.DLL Core binary files OWSTIMER.EXE Microsoft SharePoint Timer service \BIN Contains the core binary files for Windows SharePoint Services. SMIGRATE.EXE Microsoft SharePoint Migration Tool STSADM.EXE Stsadm utility STSCFG.EXE Configuration utility used by Setup FPEXT.MSG Error messages and text strings ONETINTL.DLL Core international binary file
\BIN\LCID\
Contains the core binary files used by specific languages.
This document is created with the unregistered version of CHM2PDF Pilot
*.xml XML files used to map default values appwpresweb.config Configuration file adminweb.config Configuration file for the administrative virtual server gacwpresweb.config Configuration file layoutsweb.config Configuration file for the _layouts directory web.config Configuration file for virtual servers wss_mediumtrust.config Configuration file wss_minimaltrust.config Configuration file *.asmx SOAP protocol receptors *.aspx Form pages Global.asax ASP.NET namespace definition *.xml XML file for managed code *.DLL Core binary files for managed code web.config Configuration file \ISAPI\BIN STSSOAP.DLL Binary file Contains binary files for the /_vti/_bin used for SOAP code virtual directory. *.css *.htm \ISAPI\HELP\LCID\STS\HTML Contains Help files and support files used in the Help system. *.js layout.swf \ISAPI\HELP\LCID\STS\IMAGES Contains images used in the Help system. *.gif
\CONFIG
Contains configuration files and default values for the server.
\ISAPI
The physical directory addressed by the /_vti/_bin virtual directory.
This document is created with the unregistered version of CHM2PDF Pilot
\ISAPI_VTI_ADM
\ISAPI\_VTI_AUT
ADMIN.DLL Binary file used Contains Microsoft Office for administration from Office FrontPage 2003 legacy binary files. FrontPage 2003 AUTHOR.DLL Binary file used Contains Office FrontPage 2003 for authoring from Office legacy binary files. FrontPage 2003 Contains all site templates and core Web site files.
\TEMPLATE
\TEMPLATE\LCID\MPS
Contains files that are copied to the root of the Web site upon instantiation *.aspx Form pages with a Meeting Workspace template (for example, default.aspx). Contains files used for Web Part Pages in Meeting Workspaces. spstd1.aspx Form page
\TEMPLATE\LCID \MPS\DOCTEMP\SMARTPGS\
\TEMPLATE\LCID\MPS\LISTS
Contains the actual lists used in the Meeting Workspace templates, along with schema definition and default views. *.aspx Form pages Contains files used for the Agenda list. SCHEMA.XML Schema file
\TEMPLATE\LCID \MPS\LISTS\AGENDA
\TEMPLATE\LCID \MPS\LISTS\DECISION
Contains files used for the Decisions list.
*.aspx Form pages SCHEMA.XML Schema file *.aspx Form pages
\TEMPLATE\LCID \MPS\LISTS\DOCLIB
Contains files used for document libraries in the Meeting Workspace templates.
*.HTM Dialog boxes SCHEMA.XML Schema file
\TEMPLATE\LCID \MPS\LISTS\MEETINGS
Contains files used for the Meeting Workspace templates.
MoveToDt.ASPX Form page SCHEMA.XML Schema file *.aspx Form pages SCHEMA.XML Schema file *.aspx Form pages SCHEMA.XML Schema file *.aspx Form pages SCHEMA.XML Schema file
\TEMPLATE\LCID \MPS\LISTS\OBJECTIV
Contains files used for the Objectives list.
\TEMPLATE\LCID \MPS\LISTS\PEOPLE
Contains files used for the Attendees list.
\TEMPLATE\LCID \MPS\LISTS\TEXTBOX
Contains files used for the Text Box list.
This document is created with the unregistered version of CHM2PDF Pilot
\TEMPLATE\LCID \MPS\LISTS\THGBRING \TEMPLATE\LCID \MPS\LISTS\WKSPGLIB
Contains files used for the Things to Bring list. Contains files used for lists in the Meeting Workspace templates.
*.aspx Form pages SCHEMA.XML Schema file SCHEMA.XML Schema file
\TEMPLATE\LCID\MPS\XML
Contains the available lists in the Meeting Workspace templates, base *.XML XML files for site types for fields (onet.xml), and the schema and views standard view template for new views. Contains files that are copied to the default.aspx Default home page root of the Web site upon instantiation for sites based on Team Site with the Team Site template (for templates example, default.aspx). Contains the default document templates. Contains document templates for Office FrontPage 2003. bpstd.aspx _blankpage.htm FPTMPL.HTM Default document templates for FrontPage documents FILELIST.XML MASTER03.CSS MASTER03.HTM MASTER03.XML
\TEMPLATE\LCID\STS
\TEMPLATE\LCID \STS\DOCTEMP\BLANKPGS \TEMPLATE\LCID \STS\DOCTEMP\FP
\TEMPLATE\LCID \STS\DOCTEMP\PPT
Contains document templates for PPTMPL.HTM Microsoft Office PowerPoint 2003. PPTMPL.POT PRES.XML PREVIEW.WMF SLIDE001.HTM *.aspx
\TEMPLATE\LCID \STS\DOCTEMP\SMARTPGS
Contains document templates for Web Part Pages.
_smartpage.htm _webpartpage.htm
\TEMPLATE\LCID \STS\DOCTEMP\WORD
Contains document templates for Microsoft Office Word 2003.
WDTMPL.DOC WDTMPL.HTM
This document is created with the unregistered version of CHM2PDF Pilot
FILELIST.XML SHEET001.HTM SHEET002.HTM \TEMPLATE\LCID \STS\DOCTEMP\XL Contains document templates for Microsoft Office Excel 2003. SHEET003.HTM STYLE.CSS TABSTRIP.HTM XLTMPL.HTM XLTMPL.XLS TEMPLATE.XML Default document templates for XML documents
\TEMPLATE\LCID \STS\DOCTEMP\XMLFORMS\BL Contains document templates for ANK Microsoft Office InfoPath 2003.
\TEMPLATE\LCID\STS\DWS
Contains files that are copied to the default.aspx Default home page root of the Web site upon instantiation for Document Workspaces with a Document Workspace template. Contains the actual lists along with schema definition and default views. Contains files used for the Announcements list. *.aspx Form pages SCHEMA.XML Schema file *.aspx Form pages
\TEMPLATE\LCID\STS\LISTS
\TEMPLATE\LCID \STS\LISTS\ANNOUNCE
\TEMPLATE\LCID \STS\LISTS\CONTACTS
Contains files used for the Contacts list.
SCHEMA.XML Schema file VCARD.VCF Contacts form
\TEMPLATE\LCID \STS\LISTS\CUSTLIST \TEMPLATE\LCID \STS\LISTS\DATASRCS \TEMPLATE\LCID \STS\LISTS\DISCUSS
*.aspx Form pages Contains files used for custom lists. SCHEMA.XML Schema file Contains files used for data sources for lists. Contains files used for the Discussion Board list. SCHEMA.XML Schema file
*.aspx Form pages SCHEMA.XML Schema file
This document is created with the unregistered version of CHM2PDF Pilot
*.aspx Form pages \TEMPLATE\LCID \STS\LISTS\DOCLIB Contains files used for document libraries. *.HTM Dialog boxes SCHEMA.XML Schema file *.aspx Form pages \TEMPLATE\LCID \STS\LISTS\EVENTS Contains files used for the Events list. EVENT.ICS Event form SCHEMA.XML Schema file \TEMPLATE\LCID \STS\LISTS\FAVORITE Contains files used for the Favorites list. *.aspx Form pages SCHEMA.XML Schema file *.aspx Form pages SCHEMA.XML Schema file *.aspx Form pages SCHEMA.XML Schema file *.aspx Form pages Contains files used for the Issues list. SCHEMA.XML Schema file \TEMPLATE\LCID \STS\LISTS\LISTTEMP Contains files used for the list template gallery. *.aspx Form pages SCHEMA.XML Schema file *.aspx Form pages \TEMPLATE\LCID \STS\LISTS\TASKS Contains files used for the Tasks list. SCHEMA.XML Schema file TASK.ICS Task form \TEMPLATE\LCID \STS\LISTS\VOTING *.aspx Form pages Contains files used for surveys. SCHEMA.XML Schema file *.aspx Form pages \TEMPLATE\LCID \STS\LISTS\WEBTEMP Contains files used for the site template gallery. *.HTM Dialog boxes SCHEMA.XML Schema file \TEMPLATE\LCID \STS\LISTS\WPLIB Contains files used for the Web Part gallery. *.aspx Form pages SCHEMA.XML Schema file
\TEMPLATE\LCID \STS\LISTS\GRIDLIST
Contains files used for the Datasheet view of lists.
\TEMPLATE\LCID \STS\LISTS\IMGLIB
Contains files used for picture libraries.
\TEMPLATE\LCID \STS\LISTS\ISSUE
This document is created with the unregistered version of CHM2PDF Pilot
\TEMPLATE\LCID \STS\LISTS\WPLIB\DWP
Contains Web Part files.
*.dwp Default Web Parts in the site collection Web Part gallery *.aspx Form pages
\TEMPLATE\LCID \STS\LISTS\XMLFORM
Contains files used for form libraries. *.HTM Dialog boxes SCHEMA.XML Schema file Contains the available lists in the site template, base types for fields (onet.xml), and the standard view template for new views.
\TEMPLATE\LCID\STS\XML
*.XML XML files for site schema and views
\TEMPLATE\LCID\XML
\TEMPLATE\ADMIN\LCID
Contains the XML files with base list *.XML XML templates used in and field types defined for all site all site templates for a particular templates. language *.aspx, *.css, *.js Contains files used for the site Administration pages, styles, and administration pages. JavaScript files SmartNav.htm
\TEMPLATE\ADMIN\LCID \aspnet_client\system_web\Version
SmartNav.js Contains ASP.NET files. WebUIValidation.js ASP.NET files
\TEMPLATE\ADMIN\LCID\BIN
\TEMPLATE\ADMIN\LCID\XML
Contains binary files used for the site *.DLL - Core binaries administration pages. adminleftnavbar.sts.xml XML file for the left link bar (Action menu Contains XML files used for the site and Views list) administration pages. setuperror.htm Setup messages Contains images shared by all pages *.gif, *.jpg, *.png on the server, addressed by the virtual directory /_layouts/images. Addressed by the virtual directory /_layouts, this directory contains language subdirectories that contain the forms for creating lists, site administration pages, and so on. These directories are shared by all sites. Global.asax ASP.NET namespace definition *.aspx Form pages web.config Configuration file
\TEMPLATE\IMAGES
\TEMPLATE\LAYOUTS
This document is created with the unregistered version of CHM2PDF Pilot
*.aspx Form pages *.css Style sheets *.htm Dialog boxes Contains forms for creating lists, site administration pages, and so on, for a *.htc Menu control specific language. *.js JavaScript files *.xml XML templates *.xsd XML definitions \TEMPLATE\LAYOUTS\LCID \IMAGES Contains images used in the default site pages for a specific language. Contains form pages and scripting files for Meeting Workspaces. *.gif, *.jpg
\TEMPLATE\LAYOUTS\LCID
\TEMPLATE\LAYOUTS\LCID \MPS
*.aspx Form pages
Note This folder is added only if MEETINGS.JS JavaScript file you have used a Meeting Workspace template. Contains style sheets shared by all site templates for a particular language. *.CSS Style sheets Addressable by the virtual directory /_layouts/styles. Microsoft.SharePoint.ApplicationPag Contains core binary files. es.dll Core binary Contains stored procedures for Microsoft SQL Server. Contains the list of themes. *.SQL Stored procedures for SQL Server THEMES.INF Themes list *.gif Images *.css Style sheets
\TEMPLATE\LAYOUTS\LCID \STYLES
\TEMPLATE\LAYOUTS\BIN \TEMPLATE\SQL \TEMPLATE\THEMES
\TEMPLATE\THEMES\Theme
Contains files used by a specific theme.
theme.INF Theme definition file theme.utf8 Theme file for UTF8 encoding
\TEMPLATE\XML
Contains XML files used by all site templates in all languages.
*.XML Templates used across all languages and site types
\TEMPLATE\XML\HELP
Contains XML files used by the Help STS.XML Context-sensitive system. Help mapping file
This document is created with the unregistered version of CHM2PDF Pilot
Web Part Resource Files
In addition to the installation directory, there is a Web Part resources directory that contains files used to support custom Web Parts in Windows SharePoint Services. The c:\Program Files\Common Files\Microsoft Shared\Web Server Extensions\wpresources directory contains a web.config file that is used to help control security for ASP.NET files used in Web Parts. For more information about custom Web Parts, see the Windows SharePoint Services Software Development Kit.
Web Site Content Files
The following files are added to each top-level Web site or subsite when a SharePoint site is created. Folder Description Files and purpose \inetpub\folder \inetpub\folder\_vti_pvt \inetpub\folder\wpresources\ Configuration file SpeedDial shortcuts Configuration file for Web Parts web.config service services web.config
All other Web site files are stored in the content and configuration database. 2003 Microsoft Corporation. All rights reserved.
This document is created with the unregistered version of CHM2PDF Pilot
Language Considerations
You use two methods to control the language settings available for Web sites based on Microsoft Windows SharePoint Services: Language template packs Language template packs allow you to use site templates designed for specific languages. When you create a site based on a site template in a language template pack, the navigation and pages for that site are displayed in that language. Regional settings Regional settings allow you to control how dates, times, and lists are displayed in a particular Web site. Regional settings do not control the language used for the navigation or pages in the site. For more information about regional settings, see Configuring Regional Settings.
About Languages and Locales
Windows SharePoint Services uses the following terms to describe the language settings that are used for a Web site: Language ID The language ID specified when a Web site is created controls the language used in the Web site itself. For example, if the site was created in French (language ID 1036), all of the toolbars, navigation bars, list and form pages, and so on, appear in French. If the site was created in Arabic (1025), the text is in Arabic, and the default left-to-right orientation of the site is change to right-to-left to properly display Arabic text. By default, Windows SharePoint Services has language packs that contain site templates for many language IDs. You can install one or more of these language packs to your Web server to support users creating sites in as many languages as you need. For example, if you have a server running the Japanese version (language ID 1041) of Windows SharePoint Services, you can install a U.S. English (1033) language pack with templates that allow your users to create sites configured for U.S. English. New para Locale ID The locale ID is specified on the Regional Settings page, and affects how numbers, calendars, sorting, and time are displayed in the site. For example, if you have a U.S. English language site (language ID 1033), and you change the locale ID to French (Canada) (locale ID 3084), the Events list and Calendar views reflect the French notations for dates, numbers, time, and so on. The locale ID does not affect the orientation of the site. Choosing Arabic (Egypt) (locale ID 3073) does not change the site to right-to-left orientation, but does allow you to display the Events list with dates in Arabic notation. Each language template has a default locale ID. For example, in the U.S. English (1033) template, the default locale ID is also 1033. Windows SharePoint Services supports all of the locale IDs supported by the Microsoft Windows Server 2003 family, which is a much larger set than the set of language IDs. For more information about supported language IDs and locale IDs, see Regional and Language Settings.
Customizing Sites to Display Multiple Languages
This document is created with the unregistered version of CHM2PDF Pilot
When you create a site, you choose which language it is displayed in. You cannot display a site in more than one language, or change which language is used. If you need to create a site that can display more than one language, for example if you needed a site for both English and Spanish speakers, use the following method: 1. Install the language packs that you need (in this example, US English and Spanish) to your server. 2. Create sites based on each language pack you need (for example, one site in US English, one in Spanish). 3. Customize one of the sites to include the strings you need from the other site. For example, on the US English site, use a Web page editor compatible with Windows SharePoint Services to edit the navigation strings to include both the English strings and the strings from the Spanish site. In this example, "Home" would become "Home/Pagina principal". 4. Save the customized site as a site template, if you expect to use it again. Because Windows SharePoint Services uses Unicode encoding, the strings from all of the languages should display correctly on the site you customize.
Installing Language Template Packs
Language template packs for Windows SharePoint Services are available as downloadable files from Windows Update. There are language template packs that you can install to support Web sites in many languages. For a list of supported languages, see Regional and Language Settings. To install a language template pack, you simply download it from Windows Update, and then run the setup program. Note that at the end of setup, Internet Information Services (IIS) is automatically restarted. If you are in a server farm environment, you must install the language template packs to each front-end Web server in your server farm. During installation, the site templates are added to the Windows SharePoint Services installation directory, under the \TEMPLATE\LCID directory, where LCID is the locale ID for the language. For more information about where the language template files are stored on the server, see Special Directories and Storage Locations. After installation, server administrators, members of the SharePoint administrators group, and users with the Create Subsites right or the Use Self-Service Site Creation right can create Web sites based on the language templates by selecting the language on the Create Top-Level Web Site page or the New SharePoint Site page. If you no longer need a language template pack, you can uninstall it by using Add or Remove Programs in Control Panel. Uninstalling removes the language template files from the \TEMPLATE\LCID directories. Caution When you uninstall a language template pack, any sites based on that language no longer work. You can reinstall the language template pack to restore the sites. 2003 Microsoft Corporation. All rights reserved.
This document is created with the unregistered version of CHM2PDF Pilot
Regional and Language Settings
This topic lists the regional and language settings you can specify from the command line by using operations in Stsadm.exe and by using HTML Administration pages. For more information about specifying regional and language settings, see Language Considerations. For more information about the syntax for command-line operations, see Command-Line Operations. The following types of regional and language settings are used in Microsoft Windows SharePoint Services: Language IDs Locale IDs Time zones Currency IDs
Language IDs
The Language ID determines the language used for text on pages in the Web site (such as the text on the Site Settings page). The languages available for site creation depend on the language template packs you have installed to your server or server farm. Web sites based on Windows SharePoint Services can be created in the following languages. ID Language ID Language 1025 Arabic 1041 Japanese 1028 Chinese - Traditional 1042 Korean 1029 Czech 1043 Dutch 1030 Danish 1044 Norwegian 1031 German 1045 Polish 1032 Greek 1046 Portuguese - Brazilian 1033 English 1049 Russian 1034 Spanish 1053 Swedish 1035 Finnish 1054 Thai 1036 French 1055 Turkish 1037 Hebrew 2052 Chinese - Simplified 1038 Hungarian 2070 Portuguese 1040 Italian 3076 Chinese - Hong Kong SAR Windows SharePoint Services also supports input and display of text in the following languages, but not site creation. ID Language ID Language 1026 Bulgarian 1048 Romanian 1050 Croatian 2074 Serbian 1061 Estonian 1051 Slovak 1081 Hindi with Indic PT 1060 Slovenian 1062 Latvian 1058 Ukrainian 1063 Lithuanian
Locale IDs
This document is created with the unregistered version of CHM2PDF Pilot
The Locale ID controls the numbering, sorting, calendar, and time formatting for the Web site. You can change the locale for a Web site by using the Regional Settings page. Web sites based on Windows SharePoint Services can be set to the following Locale IDs. ID Locale ID Locale 1078 Afrikaans 1037 Hebrew 1052 Albanian 1081 Hindi 5121 Arabic (Algeria) 1038 Hungarian 15361 Arabic (Bahrain) 1039 Icelandic 3073 Arabic (Egypt) 1057 Indonesian 2049 Arabic (Iraq) 1040 Italian (Italy) 11265 Arabic (Jordan) 2064 Italian (Switzerland) 13313 Arabic (Kuwait) 1041 Japanese 12289 Arabic (Lebanon) 1099 Kannada 4097 Arabic (Libya) 1087 Kazakh 6145 Arabic (Morocco) 1111 Konkani 8193 Arabic (Oman) 1042 Korean 16385 Arabic (Qatar) 1088 Kyrgyz (Cyrillic) 1025 Arabic (Saudi Arabia) 1062 Latvian 10241 Arabic (Syria) 1063 Lithuanian 7169 Arabic (Tunisia) 1071 Macedonian (FYROM) 14337 Arabic (U.A.E.) 2110 Malay (Brunei Darussalam) 9217 Arabic (Yemen) 1086 Malay (Malaysia) 1067 Armenian 1102 Marathi 2092 Azeri (Cyrillic) 1104 Mongolian (Cyrillic) 1068 Azeri (Latin) 1044 Norwegian (Bokmal) 1069 Basque 2068 Norwegian (Nynorsk) 1059 Belarusian 1045 Polish 1026 Bulgarian 1046 Portuguese (Brazil) 1027 Catalan 2070 Portuguese (Portugal) 3076 Chinese (Hong Kong SAR) 1094 Punjabi 5124 Chinese (Macau SAR) 1048 Romanian 2052 Chinese (PRC) 1049 Russian 4100 Chinese (Singapore) 1103 Sanskrit 1028 Chinese (Taiwan) 3098 Serbian (Cyrillic) 1050 Croatian 2074 Serbian (Latin) 1029 Czech 1051 Slovak 1030 Danish 1060 Slovenian 1125 Divehi 11274 Spanish (Argentina) 2067 Dutch (Belgium) 16394 Spanish (Bolivia) 1043 Dutch (Netherlands) 13322 Spanish (Chile) 3081 English (Australia) 9226 Spanish (Colombia) 10249 English (Belize) 5130 Spanish (Costa Rica) Spanish (Dominican 4105 English (Canada) 7178 Republic) 9225 English (Caribbean) 12298 Spanish (Ecuador)
This document is created with the unregistered version of CHM2PDF Pilot
6153 8201 5129 13321 7177 11273 2057 1033 12297 1061 1080 1065 1035 2060 3084 1036 5132 6156 4108 1110 1079 3079 1031 5127 4103 2055 1032 1095
English (Ireland) English (Jamaica) English (New Zealand) English (Philippines) English (South Africa) English (Trinidad) English (United Kingdom) English (United States) English (Zimbabwe) Estonian Faeroese Farsi Finnish French (Belgium) French (Canada) French (France) French (Luxembourg) French (Monaco) French (Switzerland) Galician Georgian German (Austria) German (Germany) German (Liechtenstein) German (Luxembourg) German (Switzerland) Greek Gujarati
17418 4106 18442 2058 19466 6154 15370 10250 20490 3082 1034 14346 8202 1089 1053 2077 1114 1097 1092 1098 1054 1055 1058 1056 2115 1091 1066
Spanish (El Salvador) Spanish (Guatemala) Spanish (Honduras) Spanish (Mexico) Spanish (Nicaragua) Spanish (Panama) Spanish (Paraguay) Spanish (Peru) Spanish (Puerto Rico) Spanish (Spain) Spanish (Traditional Sort) Spain Spanish (Uruguay) Spanish (Venezuela) Swahili Swedish Swedish (Finland) Syriac Tamil Tatar Telugu Thai Turkish Ukrainian Urdu Uzbek (Cyrillic) Uzbek (Latin) Vietnamese
Time Zones
Web sites based on Windows SharePoint Services can be set to any of the time zones recognized by Microsoft Windows Server 2003. Code Time zone Code Time zone (GMT-12:00) Eniwetok, (GMT+02:00) Helsinki, 39 59 Kwajalein Riga, Tallinn (GMT-11:00) Midway (GMT+02:00) Jerusalem 26 16 27 Island, Samoa (GMT+03:00) Baghdad (GMT+03:00) Kuwait, 15 (GMT-10:00) Hawaii 74 Riyadh (GMT+03:00) Moscow, St. 14 (GMT-09:00) Alaska 51 Petersburg, Volgograd (GMT-08:00) Pacific Time 13 56 (GMT+03:00) Nairobi (US and Canada); Tijuana 38 (GMT-07:00) Arizona 25 (GMT+03:30) Tehran
This document is created with the unregistered version of CHM2PDF Pilot
12 55 11 37 36
(GMT-07:00) Mountain Time (US and Canada) (GMT-06:00) Central America
24 54
(GMT+04:00) Abu Dhabi, Muscat (GMT+04:00) Baku, Tbilisi, Yerevan 48 (GMT+04:30) Kabul (GMT+05:00) Ekaterinburg (GMT+05:00) Islamabad, Karachi, Tashkent (GMT+05:30) Calcutta, Chennai, Mumbai, New Delhi (GMT+05:45) Kathmandu 46 (GMT+06:00) Almaty, Novosibirsk (GMT+06:00) Astana, Dhaka (GMT+06:00) Sri Jayawardenepura (GMT+06:30) Yangon (Rangoon) (GMT+07:00) Bangkok, Hanoi, Jakarta (GMT+07:00) Krasnoyarsk (GMT+08:00) Beijing, Chongqing, Hong Kong SAR, Urumqi (GMT+08:00) Irkutsk, Ulaan Bataar (GMT+08:00) Kuala Lumpur, Singapore (GMT+08:00) Perth 75 (GMT+08:00) Taipei (GMT+09:00) Osaka, Sapporo, Tokyo 72 (GMT+09:00) Seoul (GMT+09:00) Yakutsk 19 (GMT+09:30) Adelaide (GMT+09:30) Darwin (GMT+10:00) Brisbane (GMT+10:00) Canberra, Melbourne, Sydney (GMT+10:00) Guam, Port Moresby
(GMT-06:00) Central Time 58 (US and Canada) (GMT-06:00) Mexico City 47 (GMT-06:00) Saskatchewan (GMT-05:00) Bogota, Lima, Quito (GMT-05:00) Eastern Time (US and Canada) (GMT-05:00) Indiana (East) (GMT-04:00) Atlantic Time (Canada) (GMT-04:00) Caracas, La Paz (GMT-04:00) Santiago (GMT-03:30) Newfoundland 8 (GMT-03:00) Brasilia (GMT-03:00) Buenos Aires, Georgetown (GMT-03:00) Greenland 23
35 10 34 9 33 65 28 32 60 30 29 53 31 2
62 71 66 61 22 64 45 63 21
(GMT-02:00) Mid-Atlantic 73 (GMT-01:00) Azores (GMT-01:00) Cape Verde Is. (GMT) Casablanca, Monrovia (GMT) Greenwich Mean Time : Dublin, Edinburgh, Lisbon, London (GMT+01:00) Amsterdam, Berlin, Bern, Rome, Stockholm, Vienna (GMT+01:00) Belgrade, Bratislava, Budapest, Ljubljana, Prague 20 70 44 18
76
43
This document is created with the unregistered version of CHM2PDF Pilot
3 57
(GMT+01:00) Brussels, 42 Copenhagen, Madrid, Paris (GMT+01:00) Sarajevo, Skopje, Sofija, Vilnius, 68 Warsaw, Zagreb (GMT+01:00) West Central 41 Africa (GMT+02:00) Athens, Istanbul, Minsk (GMT+02:00) Bucharest (GMT+02:00) Cairo (GMT+02:00) Harare, Pretoria 17 40 67
(GMT+10:00) Hobart (GMT+10:00) Vladivostok (GMT+11:00) Magadan, Solomon Is., New Caledonia (GMT+12:00) Auckland, Wellington (GMT+12:00) Fiji Islands, Kamchatka, Marshall Is. (GMT+13:00) Nuku'alofa
69 7 5 49 50
Currency IDs
Web sites based on Windows SharePoint Services can be set to use the following currencies. ID Currency ID Currency 1,254 .. 5121 4106 Q1,254 (Guatemala) (Arabic-Algeria) 1,254 .. 15361 18442 L. 1254 (Honduras) (Arabic-Bahrain) 1,254 .. HK$1,254 (Hong Kong 3073 3076 (Arabic-Egypt) SAR) 1,254 .. 2049 1038 1 254 Ft (Hungary) (Arabic-Iraq) 1,254 .. 11265 1081 1,254 (India) (Arabic-Jordan) 1,254 .. 13313 6153 IR1,254 (Ireland) (Arabic-Kuwait) 1,254 .. 12289 1037 1,254 (Israel) (Arabic-Lebanon) 1,254 .. 4097 1041 1,254 (Japan) (Arabic-Libya) 1,254 .. 6145 1042 1,254 (Korea) (Arabic-Morocco) 1,254 .. 8193 2058 $1,254 (Mexico) (Arabic-Oman) 1,254 .. 16385 5129 $1,254 (New Zealand) (Arabic-Qatar) 1,254 .. 1025 19466 C$ 1254 (Nicaragua) (Arabic-Saudi Arabia) 1,254 .. 10241 1044 kr 1 254 (Norway) (Arabic-Syria) 1,254 .. 7169 1056 Rs 1,254 (Pakistan) (Arabic-Tunisia)
This document is created with the unregistered version of CHM2PDF Pilot
14337 9217 11274 3081 3079 16394 1046 3084 4105 13322 9226 5130 1029 1030 7178 17418 -2 -1 1065 1032
1,254 .. (Arabic-U.A.E) 1,254 .. (Arabic-Yemen) $ 1.254 (Argentina)
6154 15370 2052
B/. 1,254 (Panama) Gs 1.254 (Paraguay) 1,254 (People's Republic of China) S/. 1,254 (Peru) 1 254 z (Poland) 1 254. (Russia) $1,254 (Singapore) 1 254 Sk (Slovakia) 1.254 SIT (Slovenia) R 1,254 (South Africa) 1.254 kr (Sweden) SFr. 1'254 (Switzerland) NT$1,254 (Taiwan) 1,254 (Thai) 1.254 TL (Turkey) 1,254 (United Kingdom) $1,254 (United States) $U 1.254 (Uruguay) Bs 1.254 (Venezuela) 1,254 (Vietnamese)
$1,254 (Australia) 10250 S 1.254 (Austria) 1045 $b 1.254 (Bolivia) 1049 R$ 1.254 (Brazil) 4100 1 254 $ (Canada) 1051 $1,254 (Canada) 1060 $ 1.254 (Chile) 7177 $ 1.254 (Colombia) 1053 C1.254 (Costa Rica) 2055 1 254 K (Czech 1028 Republic) kr 1.254 (Denmark) 1054 RD$1,254 (Dominican 1055 Republic) C1254 (El Salvador) 2057 1,254 (European 1033 Union) 1,254 (European 14346 Union) 1,254 (Farsi) 8202 1.254 (Greece) 1066 2003 Microsoft Corporation. All rights reserved.
This document is created with the unregistered version of CHM2PDF Pilot
Configuring Regional Settings
Every Web site (both top-level Web sites and subsites) based on Microsoft Windows SharePoint Services can be customized to use specific regional settings that apply to the users of your site. You can specify the following regional settings: Locale Controls how numbers and dates are displayed in the site. Sort order Controls the sort orders used for lists and libraries. Time zone Controls the time zone for the Web site. Note You cannot configure a client's view to see document information in their time zone if it is different than the site's time zone. For example, if you have a site set to Eastern Time (US and Canada), and a user in Amsterdam adds a document at 1:00 PM (or 13:00) local time, the document properties show that it was added at 7:00 AM Eastern Time. If this is a problem for your site, you may want to consider creating a personalizable Web Part to show all documents and list items in a specific time zone. For example, the Web Part could list all document libraries and lists in the site, and then the user could select which document library or list to display and the time zone to display it in, and then they would see the data from that document library or list converted to their time zone. For more information about creating custom Web Parts, see the Windows SharePoint Services Software Development Kit. Time format Specifies whether to display times in 12-hour or 24-hour format. To specify the locale ID for a site, you can use either HTML Administration pages or the command line. To change the sort order, time zone, or time format for a site, you must use HTML Administration pages. For more information about language settings in Windows SharePoint Services, see Language Considerations.
Changing Regional Settings in HTML Administration Pages
You can change the locale ID, sort order, time zone, and time format for an individual site by using the Regional Settings page in the Site Administration pages. Server administrators and members of the SharePoint administrators group can also specify a default time zone to use for all sites on a virtual server. For more information, see Configuring Virtual Servers. Change the regional settings for a site 1. On the site, click Site Settings. 2. On the Site Settings page, under Administration, click Go to Site Administration. 3. On the Site Administration page, under Management and Statistics, click Change regional settings. 4. On the Regional Settings page, select the settings to use, and then click OK.
This document is created with the unregistered version of CHM2PDF Pilot
Specifying Locale IDs on the Command Line
When you extend a virtual server, create a new top-level Web site, or create a new subsite from the command line, you can specify the locale ID to use. The extendvs, createsite, createsiteinnewdb, and createweb operations all accept the lcid parameter. To enter a locale ID in any of these operations, you type the numerical value for the locale (such as 1033 for U.S. English or 1036 for French/France). For example, to create a new subsite and use the French locale ID for France, you would use the following syntax:
stsadm.exe -o createweb -url http://server_name/site1/subsite1 -lcid 1036
All of these operations take several other parameters. For more information about these operations, see Command-Line Operations. 2003 Microsoft Corporation. All rights reserved.
This document is created with the unregistered version of CHM2PDF Pilot
Using the Object Model to Manage SharePoint Portal Server
Additional information about this feature will be provided on the Web. For the latest information, see SharePoint Portal Server on Office Online. 2003 Microsoft Corporation. All rights reserved.
This document is created with the unregistered version of CHM2PDF Pilot
Using the Object Model to Manage Windows SharePoint Services
You can use the object model for Microsoft Windows SharePoint Services to manage your servers, sites, users, and other resources. To access the administrative object model for Windows SharePoint Services, you must be an administrator of the local server computer or a member of the SharePoint administrators group. If you are using a Web application (such as a billing application) to access the object model and perform administrative functions, you must be sure that the Web application is running in the same security context as Windows SharePoint Services. In other words, the Internet Information Services (IIS) application pool for the Web application must allow access to the SharePoint administrators group, or you must include the application pool account in the SharePoint administrators group, or the application pool must be the same application pool as is used for SharePoint Central Administration. If you are relying on the SharePoint administrators group for the security context, keep in mind that there are some actions that that group cannot perform. The following actions must be performed by a member of the local administrators group for the server computer: Extending virtual servers or removing Windows SharePoint Services from a virtual server Changing the configuration database settings Changing the SharePoint administrators group Managing paths If you want to perform these tasks from a custom application that calls the administrative object model directly, the application must be running as a member of the local administrator group.
Administrative Object Model Scenarios
There are many times when it would be useful to use the object model to perform administrative tasks for Windows SharePoint Services, rather than using the command line tool or HTML Administration pages. For example, you would use the object model when: You have a custom administrative application that you use to manage servers in your server farm, rather than using SharePoint Central Administration. If your environment is very complex, and your organization uses a special administrative application to manage servers, you can use the object model to call the Windows SharePoint Services administrative functions, rather than using the HTML Administration pages or the command line. You have a Web application that needs to call into Windows SharePoint Services to perform a specific set of administrative tasks. For example, if you have an application that coordinates online meetings, and you want to create Meeting Workspaces in Windows SharePoint Services automatically, you can use the object model to do so. You want to generate administrative reports to track sites, usage, or other data.
This document is created with the unregistered version of CHM2PDF Pilot
You can use the object model to enumerate the sites owned by particular users, find out how many users or how many files are being added to sites, or determine trends and perform capacity planning to decide when it is time to add another server to your server farm. You want to make site creation conditional based on billing information or generate custom pages based on billing information. For example, you can use a billing application to verify billing information before a user can create a site. Or, you can use contact or billing information to generate a custom page that shows which sites belong to which site owners. You want to make site access conditional based on billing or employment status. You can use the quota mechanisms to automatically lock a site if a customer or group is not current in its billing, and only allow access when the billing charges are rationalized. Or if a user is no longer part of your organization, you can lock all sites owned by that user until you determine what to do with the sites. For more information about quotas and locking sites, see Configuring Site Quotas and Locks.
For more information about the administrative object model and using it to perform administrative tasks, see the Windows SharePoint Services Software Development Kit. 2003 Microsoft Corporation. All rights reserved.
This document is created with the unregistered version of CHM2PDF Pilot
Releasing the Lock on the Configuration Database
If you try to perform a long-running operation, such as creating a portal site or a document library (Web Storage System-based), while another long-running operation is running, you will be taken to the Configuration Database Locked page. The operation that is currently running excludes all other long-running operations from the configuration database so that the task you are attempting to perform cannot run at this time. Releasing the lock on the database might result in the failure of the currently running operation. Releasing the lock is not recommended unless it appears that the current operation has failed. You must be a member of the SharePoint administrators group to complete this procedure.
Release the lock on the configuration database
1. On the Configuration Database Locked page, click Release Lock. 2. On the Confirm Lock Release page, click OK. 2003 Microsoft Corporation. All rights reserved.
This document is created with the unregistered version of CHM2PDF Pilot
Show All Hide All
Troubleshooting Installation Issues
Temporary files left on the hard disk drive of the server When users with no rights navigate to a SharePoint site, temporary files are left on the hard disk drive of the Web server. Over time, these temporary files take up more and more server disk space. To resolve this problem, download and install the update for Microsoft Windows Server 2003 from the Windows Update site. For more information, search for article 824629 in the Microsoft Knowledge Base. Installation with SharePoint Team Services 1.0 fails You cannot install and operate Microsoft SharePoint Portal Server 2003 on a server with an existing installation of SharePoint Team Services 1.0 from Microsoft. It is not supported. You must uninstall SharePoint Team Services before installing SharePoint Portal Server 2003. 2003 Microsoft Corporation. All rights reserved.
This document is created with the unregistered version of CHM2PDF Pilot
Other Troubleshooting Issues
Additional information about this feature will be provided on the Web. For the latest information, see SharePoint Portal Server on Office Online. 2003 Microsoft Corporation. All rights reserved.
This document is created with the unregistered version of CHM2PDF Pilot
Glossary
A B C D E F G H I J K L M N P Q R S T U V W A Back to top access control list (ACL)A list of users or groups and their security permissions. Identifies who can update, modify, or delete an object on a computer or resource on the network.Active Server Pages (ASP pages)A technology that allows Web developers to combine scripts and HTML code to create dynamic Web content and Web-based applications.administration portThe Internet Information Services (IIS) virtual server and port used for SharePoint Central Administration.alertA feature that notifies a user by e-mail when there is a change to an item, document, list, or document library on the Web site.Anonymous authenticationAn authentication method that provides access to users who do not have user accounts on the server computer.anonymous user accessThe ability to gain access to a Web server on which one does not have an account. Usually, anonymous users have more restricted access rights than users with accounts.application poolIn Internet Information Services (IIS), a group of one or more URLs served by a worker process.approval processThe process of reviewing a document before publishing it.approval routeThe path through which a document is approved.approveTo accept a submitted item for publication.approverA user who has permission to approve or reject documents in a specified folder.area A classification for grouping content by user-defined criteria such as page contents, file types, or a similar distinction.audienceA custom group used to target content to people based on membership within the group.authenticationThe process of proving that a user is who he or she claims to be.authorizationThe process of determining what a user is permitted to do. B Back to top
Basic authenticationAuthentication protocol supported by most Web servers and browsers. Transmits the user name and password in clear text. C Back to top
cacheA special memory subsystem in which frequently used data values are duplicated for quick access.Certificate authenticationAn authentication method that provides security for TCP/IP connections. Also known as Secure Sockets Layer (SSL).character setA group of alphabetic, numeric, and other characters that have some relationship in common. For example, the standard ASCII character set includes letters, numbers, symbols, and control codes that make up the ASCII code scheme. See also code page. check in To release the lock for editing and enable other users to view the updated file or check out the file.check out To lock a file while editing it to prevent others from overwriting or editing it inadvertently. Only the user who checks out a document can edit the document.check-in form The form that displays when a user checks in a document to a backward-compatible document library. The form contains a box for check-in comments, an option to publish a document, and a drop-down menu for selecting a document profile.clear text Unencrypted, non-machine-dependent ASCII text in readable form.code page An ordered set of characters in which a numeric index (code point) is associated with each character of a particular writing system. There are separate code pages for different writing systems, such as Western European and Cyrillic.code point A numeric value in Unicode or in a code page that corresponds to a character. For example, in the Western European code page, 132 is the code point for the character ; however, in another code page, the code point 132 might correspond to a different character.Common Gateway Interface (CGI)A standard method of extending Web server functionality by executing programs or scripts on a Web server in response to Web browser requests, such as in form processing. Use of CGI can make a Web page more dynamic.component settings databaseA database that stores service information for each portal site in a deployment.configuration databaseThe Microsoft SQL Server or MSDE database that contains the configuration information that applies across all servers in a deployment of SharePoint Products and Technologies, such as virtual server information.configuration propertyA property that allows an administrator to control Windows SharePoint Services settings.connection typeThe type of Web Part connection. For example, the Provide Row To connection type passes a row of data from one Web Part
This document is created with the unregistered version of CHM2PDF Pilot
to another Web Part, and the Get Filter From connection type gets a value from one Web Part and filters the data in another Web Part based on that value.content databaseThe Microsoft SQL Server, MSDE, or WMSDE database that contains the content for one or more SharePoint sites.content indexThe full-text index, pointer to the property store, and other data that describes content across content sources, scopes, and servers.content sourceA starting point for crawling a file system, database, or Web site.crawlTo search content to include it in a content index.cross-site groupA custom security group that applies to more than one Web site. A cross-site group can be assigned to a site group as if it was a single user.customizeTo change the layout, view, content, etc. for a group of users. D Back to top
datasheet viewA view of a SharePoint list that allows you to modify multiple values.dictionaryA defined list of values for a property.Digest Access authenticationAn authentication method that transmits user names and passwords in a secure format.discussion serverA computer that stores discussion text and information about the location of the file being discussed.discussion threadIn a discussion board or Web discussions, a series of messages or comments in which replies are nested under the message or comment instead of being arranged in chronological or alphabetical order.document libraryA folder where a collection of files is stored and where the files frequently use the same template. Each file in a library is associated with user-defined information that is displayed in the content listing for that library.document profileA set of properties applied to similar documents in the backward-compatible document library.Document Workspace siteA Web site based on the Document Workspace template that workspace members use for discussing, editing, and working together on a document. E Back to top
encryptionA method used to scramble the content of a file or data packet to make the data unreadable without the decryption key.encryption keyA block of data that is used to encrypt or decrypt information.encryption, 128-bitA high level of encryption that uses a 128-bit key to scramble the contents of a file or data packet to make the data unreadable without the decryption key.encryption, 40-bitA low level of encryption that uses a 40-bit key to scramble the contents of a file or data packet to make the data unreadable without the decryption key.enhanced folderA folder in a backward-compatible document library that supports document management tasks such as check-in, check-out, versioning, approval, and publishing.enterprise applicationA back-end business application that SharePoint Portal Server 2003 connects to by using the application definition Web Part.enterprise application integrationThe process of bringing data or functions from an enterprise application together with data or functions from another enterprise application.extendTo apply Windows SharePoint Services to a virtual server.extranetAn external Web site for an organization; usually secured so that only authorized users can access it. F Back to top
file allocation table (FAT)A common format for file cataloging used by MS-DOS and Microsoft Windows operating systems to manage files on a hard disk; a physical method of storing and accessing files from a hard disk. The FAT contains a list of all files on the physical or logical drive.File Transfer Protocol (FTP)A protocol that is used to copy files to or from a Web server.firewallA security system that uses a proxy server outside of an organization's network to protect the network against external threats, such as malicious users or corrupt files.FrontPage Server ExtensionsA set of programs and scripts that support authoring in Microsoft Office FrontPage and that extend the functionality of a Web server.full-text indexA resource that is compiled to enable full-text search of documents, document properties, and content that are stored outside the document library but are made available through content sources. G galleryA collection of Web Parts, list templates, or site templates. H Back to top Back to top
HighlightA listing or document selected as the best recommendation for a specific portal area.home pageThe main page of a Web site. A home page usually has links to other pages, both inside and outside the site.hyperlinkA colored and underlined block of text or a graphic that a user clicks to go to a file, a location in a file, an HTML page on the World Wide Web, or an HTML page on an intranet. Hyperlinks can also go to newsgroups and to Gopher, Telnet, and FTP sites.
This document is created with the unregistered version of CHM2PDF Pilot
Back to top
IFilterA component that can interpret a file format, such as the Microsoft Word document format, for the purpose of crawling the text content of files for inclusion in the full-text index.index propagationThe process of distributing an index from a content index server to one or more Web servers for the purposes of providing search.Integrated Windows authenticationAn authentication method that encrypts user names and passwords in a multiple-transaction interaction between client and server. Also known as Windows NT Challenge/Response authentication.InternetThe worldwide collection of networks and gateways that use the TCP/IP suite of protocols to communicate with one another. If you have access to the Internet, you can retrieve information from millions of sources, including schools, governments, businesses, and individuals.Internet Information Services (IIS)Software services from Microsoft that support Web site creation, configuration, management, and other Internet functions. Internet Information Services include Network News Transfer Protocol (NNTP), File Transfer Protocol (FTP), and Simple Mail Transfer Protocol (SMTP).Internet Server Application Programming Interface (ISAPI)A Web server application-development interface, developed by Process Software and Microsoft, that can be used in place of CGI.intranetA private network for an organization based on Internet protocols such as TCP/IP.ISAPISee Internet Server Application Programming InterfaceitemAn entry in a list or portal area. An item can contain content or be a link to content stored elsewhere. J Back to top
job serverA server that hosts shared jobs.JScriptAn object-based scripting language distantly and loosely related to Java. JScript code is inserted directly into an HTML page. K keywordMetadata that facilitates effective search queries on content included in a full-text index.keyword synonymsWords that are identified as having the same or similar meaning as a specific keyword. L Back to top Back to top
listA Web site component that stores and displays information that users can add to by using their browsers. Requires a Web server that is running Windows SharePoint Services or SharePoint Portal Server 2003.local administrators groupThe group of users who have permission to perform administration tasks on the local server computer. The permissions for this group are set by using the administration tools for the operating system.locale ID (LCID)A 32-bit value defined by Microsoft Windows that identifies a particular language. The LCID consists of a language ID, a sort ID, and reserved bits. For example, the LCID for U.S. English is 1033, and the LCID for Japanese is 1041. M Back to top
Meeting Workspace siteA Web site based on a Meeting Workspace site template that is used for planning, posting, and working together on meeting materials and following up after a meeting or series of meetings.metadataData about data. For example, the metadata for a file can include the title, subject, author, and size of the file.Microsoft SQL Server 2000 Desktop Engine (MSDE 2000)A data store based on Microsoft SQL Server technology, but designed and optimized for use on smaller computer systems, such as a single-user computer or a small workgroup server. Previously known as Microsoft Data Engine.Microsoft SQL Server 2000 Desktop Engine (Windows) (WMSDE 2000)A version of MSDE 2000 designed specifically for Windows SharePoint Services.multihostingThe ability of a Web server to support more than one Internet address and more than one home page. Also called multihoming.My SiteThe name of a personal site created on a portal site. N Back to top
network domainA group of users in a network who share a common set of shared resources, such as server disk drives and printers. A large network may have several domains based on the needs of each set of users.NTFS file systemAn advanced file system designed for use specifically with Microsoft Windows NT and later operating systems. NTFS allows for stronger security and more flexible file management methods than FAT. See also file allocation table (FAT). P Back to top
parallel approvalA type of approval route where a document is routed to multiple approvers at the same time.personal
This document is created with the unregistered version of CHM2PDF Pilot
siteA site, named "My Site," created by an individual on a portal site.personal viewA view of a list, SharePoint document library, or Web Part Page that is available only to a particular user. The personal view of a Web Part Page uses a combination of shared property values and personalized property values. Changes made to a personal view apply only to the list, library, or page in that view and are therefore visible to that user only.personalizeTo change the layout, view, content, etc. for yourself but not for others.personalized Web PartA shared Web Part that has been modified by a user in personal view. The changes made to a personalized Web Part are visible only to the user who made the changes.private Web PartA Web Part added to a Web Part Page by a user who is working on the page in personal view. Private Web Parts are available only to the user who added or imported the Web Part.property weightingThe ability to manipulate the rank of a search result by assigning more importance to particular property values. For example, a file that matches a search term in the title might rank higher than a file that matches the search term only in the text. Q Back to top
quiet installationAn installation started with the /q command-line option that runs without generating any user prompts. Also known as unattended installation.quotaA value that limits the amount of storage or number of users for a Web site.quota templateA predefined set of quotas to apply to a site or to all sites on a virtual server. R Back to top
rankThe relevance of a file to a search query.rank coercionThe ability to rank a file at the top of search results for a given search query.remote hostA Web server on a separate server computer. A remote host is connected to other servers by a network connection.rightsFile-level and folder-level permissions that allow access to a Web site.roleSee site group. S Back to top
scopeThe range and depth of a search on the portal site.scripting languageA programming language designed specifically for Web site programming. Examples include JScript and Microsoft Visual Basic Scripting Edition (VBScript).Secure Sockets Layer (SSL)A proposed open standard that was developed by Netscape Communications for establishing a secure communications channel to prevent the interception of critical information, such as credit card numbers.serial approvalA type of approval route where a document is routed to one approver after another.server farmA central group of network servers maintained by an enterprise or an Internet service provider (ISP). A server farm provides a network with load balancing, scalability, and fault tolerance. In some configurations, multiple servers may appear to users as a single resource.Setupsts.exeThe setup program for Windows SharePoint Services.shared servicesPortal services that are shared across server farms.shared viewA view of a list, document library, or Web Part Page that every user with the appropriate permissions on a site can see. The shared view of a Web Part Page uses shared property values. Changes made to a shared view apply to the list, library, or page as it appears to all users.shared Web PartA Web Part added to a Web Part Page by a user who is working on the page in shared view. Shared Web Parts are available to all users of a Web Part Page who have the appropriate permissions.single sign-onAn authentication process that permits a user to enter one name and password to access multiple applications.siteA group of related Web pages that is hosted by an HTTP server on the World Wide Web or an intranet. The pages in a Web site typically cover one or more topics and are interconnected through links. Most Web sites have a home page as their starting point.site collectionA set of Web sites on a virtual server that have the same owner and share administration settings. Each site collection contains a top-level Web site and can contain one or more subsites. There can be multiple site collections on each virtual server.site groupA custom security group that applies to a specific Web site. Users are assigned to site groups to grant them permissions on a SharePoint site.SMTP mail serverAn e-mail server that uses the Simple Mail Transfer Protocol (SMTP). SMTP is a member of the TCP/IP suite of protocols that governs the exchange of electronic mail between message transfer agents.Spotlight SiteA listing or document selected as the best recommendation in the Site Directory.SQL Server computerA computer running Microsoft SQL Server with a configured database.static Web PartA Web Part that is added to a Web page (.aspx file) and that is not in a Web Part zone.subsiteA complete Web site stored in a named subdirectory of the top-level Web site. Each subsite can have administration, authoring, and browsing permissions that are independent from the top-level Web site and other subsites.surveyA Web site component that presents users with a set of questions specified by the creator of the survey and collects user responses. Results are tallied in a graphical summary. A survey requires a Web server that is running Windows SharePoint Services or SharePoint Portal Server 2003.
This document is created with the unregistered version of CHM2PDF Pilot
Back to top
TelnetA protocol that enables an Internet user to log on to and enter commands on a remote computer linked to the Internet, as if the user were using a text-based terminal directly attached to that computer. Telnet is frequently used to gain remote access to UNIX Web servers.tool paneA task pane on a Web Part Page used to browse, search for, and import Web Parts from Web Part galleries, and to modify custom and common Web Part properties.tool partA control in the tool pane that allows users to set properties, execute commands, invoke wizards, and manipulate Web Parts on a Web Part Page.Topic AssistantA tool used to categorize content into areas automatically.top-level Web siteThe default, top-level site provided by a Web server or virtual server. To gain access to the top-level Web site, you supply the URL of the server without specifying a page name or subsite. U Back to top
Uniform Resource Locator (URL)An address that specifies a protocol (such as HTTP or FTP) and a location of an object, document, World Wide Web page, or other destination on the Internet or an intranet. For example: http://www.microsoft.com/.usage analysisData collected to evaluate how a Web site is being used, such as visitor user names, number of visits to each page, and the types of Web browsers used.user localeA setting that determines formats and sort orders for date, time, currency, and so on. Also known as regional settings.user profileA collection of properties known about a person within a portal site and related data such as documents the person has written, teams the person belongs to, and links the person has shared. V Back to top
vCardThe Internet standard for creating and sharing virtual business cards.versioningThe process of creating a backup copy of a document or picture whenever a revision is saved to the library.virtual serverA virtual computer that resides on an HTTP server but appears to the user as a separate HTTP server. Several virtual servers can reside on one computer, each capable of running its own programs and each with individualized access to input and peripheral devices. Each virtual server can have its own domain name and IP address.Visual Basic Scripting Edition (VBScript)A subset of the Microsoft Visual Basic for Applications programming language optimized for Web-related programming. As with Microsoft JScript, code for VBScript is embedded in HTML files. W Back to top
Web addressThe path to an object, document, file, page, or other destination. An address can be a URL (Web address) or a UNC path (network address) and can include a specific location within a file, such as a Word bookmark or an Excel cell range. Also known as address.Web discussionComments that users attach to Web pages and documents. Known as Web discussions to differentiate them from discussion boards. Web discussions require a Web server that is running SharePoint Team Services or Windows SharePoint Services.Web farmSee server farm .Web PartA modular unit of information that consists of a title bar, a frame, and content. Web Parts are the basic building blocks of a Web Part Page. A Web Part is the combination of a Web Part Description (.dwp) file and a Web Part assembly (.dll) file. All Web Parts are based on Web Custom Controls.Web Part description (.dwp) fileAn XML file that defines default property settings for installing a Web Part, including references to any other files required to run and display the part.Web Part infrastructureThe programming architecture used to work with Web Parts and Web Part Pages.Web Part PageA special type of Web page that contains one or more Web Parts. A Web Part Page consolidates data, such as lists and charts, and Web content, such as text and images, into a dynamic information portal built around a common task or special interest.Web Part zone A container with a set of properties that can be configured to control the organization and format of Web Parts on a Web Part Page. Web Part zones can also be used to provide protection against changes to Web Parts.Web serverA computer that hosts Web pages and responds to requests from browsers. URLs for files hosted on a Web server begin with http://. Also known as an HTTP server.WMSDESee Microsoft SQL Server 2000 Desktop Engine (Windows).word breakerA search technology used to separate text into individual words for implementing search queries. 2003 Microsoft Corporation. All rights reserved.
You might also like
- Microsoft Office 365 – Exchange Online Implementation and Migration - Second EditionFrom EverandMicrosoft Office 365 – Exchange Online Implementation and Migration - Second EditionNo ratings yet
- Microsoft Sharepoint Interview Questions: Share Point Certification ReviewFrom EverandMicrosoft Sharepoint Interview Questions: Share Point Certification ReviewRating: 5 out of 5 stars5/5 (2)
- Office SharePoint Server 2007 SetupDocument17 pagesOffice SharePoint Server 2007 SetupkrijalNo ratings yet
- Lab Rats Inc.: Roject LANDocument9 pagesLab Rats Inc.: Roject LANapi-549068032No ratings yet
- Harepoint Content and Workflow Migrator: For Sharepoint Foundation/Server 2010, 2013, 2016, 2019 and Sharepoint OnlineDocument22 pagesHarepoint Content and Workflow Migrator: For Sharepoint Foundation/Server 2010, 2013, 2016, 2019 and Sharepoint OnlineSeboka MatsosoNo ratings yet
- Xavor Sharepoint 2010 Migrator: Installation GuideDocument15 pagesXavor Sharepoint 2010 Migrator: Installation Guideapi-112509287No ratings yet
- Share Point Admin ConsiderationsDocument22 pagesShare Point Admin Considerationszeroh27No ratings yet
- What is Microsoft SharePoint Portal Server? (39Document5 pagesWhat is Microsoft SharePoint Portal Server? (39jayachandrareddiNo ratings yet
- SAP DMS Installation DocumentDocument22 pagesSAP DMS Installation Documentpkumar101No ratings yet
- Installing Configuring and Managing Share Point ServicesDocument18 pagesInstalling Configuring and Managing Share Point ServicesneviproNo ratings yet
- Download: Choose An Installation TypeDocument18 pagesDownload: Choose An Installation TypeIndrajit BanerjeeNo ratings yet
- Download: Choose An Installation TypeDocument17 pagesDownload: Choose An Installation TypeIndrajit Banerjee100% (1)
- IIS Easy Migration Tool Quick Start GuideDocument26 pagesIIS Easy Migration Tool Quick Start GuideMarcelo DonadiniNo ratings yet
- Project2002 PDFDocument507 pagesProject2002 PDFJhonny RiveraNo ratings yet
- Complete Guide To Install SharePoint in A Three Server Farm Using AutpSPInstaller - CodeProjectDocument11 pagesComplete Guide To Install SharePoint in A Three Server Farm Using AutpSPInstaller - CodeProjectgfgomesNo ratings yet
- Access Services 2013 On Prem InstallDocument24 pagesAccess Services 2013 On Prem InstallHitler Antonio de AlmeidaNo ratings yet
- WSS3.0 WHSv2.0.2Document8 pagesWSS3.0 WHSv2.0.2compaq450No ratings yet
- Dynamics AX AIF ServicesDocument122 pagesDynamics AX AIF ServicesTariq RafiqueNo ratings yet
- Chapter 1: Workflow Administration: ObjectivesDocument34 pagesChapter 1: Workflow Administration: ObjectivesLuis SandovalNo ratings yet
- Dynamics AX Retail Online StoreDocument65 pagesDynamics AX Retail Online StoreTariq Rafique100% (2)
- Migrating Content Between Report ServersDocument14 pagesMigrating Content Between Report ServersexbisNo ratings yet
- RAP As A Service For SQL Server: PrerequisitesDocument10 pagesRAP As A Service For SQL Server: PrerequisitesUmapati HiremathNo ratings yet
- Dshift Migrator For Sharepoint 2013 Getting Started Guide V1.0Document19 pagesDshift Migrator For Sharepoint 2013 Getting Started Guide V1.0api-112509287No ratings yet
- Lab Rats Inc.: Roject LANDocument8 pagesLab Rats Inc.: Roject LANapi-542433757No ratings yet
- BI 4.0 Server InstallationDocument30 pagesBI 4.0 Server InstallationChandra ReddyNo ratings yet
- Data Loader Developer's GuideDocument39 pagesData Loader Developer's GuideErkan çipilNo ratings yet
- Project Server 2010 Installation Guide: Microsoft CorporationDocument19 pagesProject Server 2010 Installation Guide: Microsoft CorporationpkkrishnaNo ratings yet
- Expose A SharePoint Application To The Extranet and Use Forms-Based AuthenticationDocument3 pagesExpose A SharePoint Application To The Extranet and Use Forms-Based Authenticationeleazar_lostNo ratings yet
- Synergetic Server Installation QuestionnaireDocument9 pagesSynergetic Server Installation QuestionnaireAAAAANo ratings yet
- Connect To Project For The Web Using Power BIDocument5 pagesConnect To Project For The Web Using Power BIMahmoud KaramNo ratings yet
- JWDocument36 pagesJWStoney Geekai0% (1)
- Dshift Migrator For Sharepoint Online Getting Started Guide V1.1Document27 pagesDshift Migrator For Sharepoint Online Getting Started Guide V1.1api-112509287No ratings yet
- Module 9: Installing Backward-Compatible Document LibrariesDocument14 pagesModule 9: Installing Backward-Compatible Document LibrariesJosé MarquesNo ratings yet
- How-To Connect Your HANA Cloud Platform Mobile Service Account To Your On-Premise OData ServiceDocument25 pagesHow-To Connect Your HANA Cloud Platform Mobile Service Account To Your On-Premise OData ServiceHard SarcoNo ratings yet
- Configuring Office Web Apps For Sharepoint 2013 Hands-On LabDocument9 pagesConfiguring Office Web Apps For Sharepoint 2013 Hands-On LabRiki RinaldoNo ratings yet
- Install IIS and FTP Service on Windows Server 2003Document31 pagesInstall IIS and FTP Service on Windows Server 2003satishdavaNo ratings yet
- Sharepoint FaqDocument23 pagesSharepoint FaqBruno WeinschützNo ratings yet
- Sage SalesLogix v7 5 4 Tips and Tricks PDFDocument74 pagesSage SalesLogix v7 5 4 Tips and Tricks PDFtelloy3kNo ratings yet
- Zimbra To Office 365 Migration GuideDocument6 pagesZimbra To Office 365 Migration GuideEDSON ARIEL AJÚ GARCÍANo ratings yet
- DD InstallationDocument7 pagesDD InstallationT VandanaNo ratings yet
- Dshift Migrator For Sharepoint®: Installation GuideDocument15 pagesDshift Migrator For Sharepoint®: Installation Guideapi-116165542No ratings yet
- DNN Platform 8 0 1 Super User ManualDocument171 pagesDNN Platform 8 0 1 Super User ManualXavier PiratovaNo ratings yet
- Exchange 2013 Step by StepDocument26 pagesExchange 2013 Step by StepAshish Kumar100% (1)
- T Fs Administration CertificationDocument39 pagesT Fs Administration CertificationsaahebNo ratings yet
- Configuring SharePoint 2013 Forms-Based Authentication With SQLMemberShipProvider - Partner Technical Services Blog - Site Home - TechNet BlogsDocument9 pagesConfiguring SharePoint 2013 Forms-Based Authentication With SQLMemberShipProvider - Partner Technical Services Blog - Site Home - TechNet BlogsFábio CarvalhoNo ratings yet
- Lear How To TestDocument10 pagesLear How To TestMiguel BenítezNo ratings yet
- Veeam Backup Interfaz Gráifica FuncionesDocument40 pagesVeeam Backup Interfaz Gráifica FuncionesFrancis DelgadoNo ratings yet
- Metallic Exchange Online Custom ConfigurationDocument7 pagesMetallic Exchange Online Custom ConfigurationFelipe TenorioNo ratings yet
- Server Admin82Document467 pagesServer Admin82ManjulaRajgopalNo ratings yet
- Microsoft Assessment and Planning Toolkit: Software Usage Tracker User GuideDocument28 pagesMicrosoft Assessment and Planning Toolkit: Software Usage Tracker User GuidemertocamNo ratings yet
- Installation Guide Template Exchange 2010 With DagDocument24 pagesInstallation Guide Template Exchange 2010 With DagSrinivasu GaddeNo ratings yet
- SAP SSO ConfigurationDocument13 pagesSAP SSO ConfigurationIndu Singh100% (1)
- Install and Configure ManageEngine ServiceDesk PlusDocument47 pagesInstall and Configure ManageEngine ServiceDesk PlushexhifNo ratings yet
- Content Manager: Emaillink Installation and ConfigurationDocument13 pagesContent Manager: Emaillink Installation and Configurationdaniel emuzeNo ratings yet
- LogRhythm Microsoft Office 365 Log CollectionDocument10 pagesLogRhythm Microsoft Office 365 Log CollectionCesar AlmadaNo ratings yet
- SharePoint 2010 Authentication GuideDocument33 pagesSharePoint 2010 Authentication GuideIngrid CardenasNo ratings yet
- Sharepoint 2013 Architecture OverviewDocument1 pageSharepoint 2013 Architecture OverviewStefano LorenzoNo ratings yet
- Odata ServicesDocument26 pagesOdata ServicesMahadev SwainNo ratings yet
- Microsoft Virtual Labs: Allowing External Users To Manage IIS7 Web ApplicationsDocument6 pagesMicrosoft Virtual Labs: Allowing External Users To Manage IIS7 Web ApplicationsYuvi SinghNo ratings yet
- Cuadro de Amortizacion de Un Leasing FinancieroDocument4 pagesCuadro de Amortizacion de Un Leasing FinancieroRoberto Renato Castro VergaraNo ratings yet
- CrystalDocument12 pagesCrystaljanocorroNo ratings yet
- Ipremier CaseDocument29 pagesIpremier CaseRam Singh100% (1)
- 20410B 00Document16 pages20410B 00janocorroNo ratings yet
- Marca Formula1 Leman S: Ejemplo Uso de Pptplex en PowerpointDocument5 pagesMarca Formula1 Leman S: Ejemplo Uso de Pptplex en PowerpointjanocorroNo ratings yet
- 00.why Are Human-Computer Interfaces Difficult To Design and ImplementDocument17 pages00.why Are Human-Computer Interfaces Difficult To Design and ImplementjanocorroNo ratings yet
- CIS SUSE Linux Benchmark v2.0Document76 pagesCIS SUSE Linux Benchmark v2.0mnunesgNo ratings yet
- COSO 2013 ICFR Executive - SummaryDocument20 pagesCOSO 2013 ICFR Executive - SummaryJuanca QuiñonezNo ratings yet
- CIS SUSE Linux Benchmark v2.0Document76 pagesCIS SUSE Linux Benchmark v2.0mnunesgNo ratings yet
- More Fun With Vsphere AlarmsDocument22 pagesMore Fun With Vsphere Alarmsnoone119No ratings yet
- CA Bhushan Marathe Explains Control Self Assessment TITLEDocument10 pagesCA Bhushan Marathe Explains Control Self Assessment TITLEcasantosh8No ratings yet
- ManualDocument76 pagesManualFernando TigreroNo ratings yet
- EBS - How To Interpret A BAI2 FileDocument3 pagesEBS - How To Interpret A BAI2 FileCoolAjNo ratings yet
- Boeing 747 Calculator for PMDG 747-400 simulationDocument5 pagesBoeing 747 Calculator for PMDG 747-400 simulationJoão MiguelNo ratings yet
- Project Proposal: Islamia College University PeshawerDocument8 pagesProject Proposal: Islamia College University PeshawerAmir Zeb JhanNo ratings yet
- Computer Notes - Networking and Internet For IBPS Bank ExamDocument4 pagesComputer Notes - Networking and Internet For IBPS Bank ExamakshitaNo ratings yet
- The New Art of MemoryDocument514 pagesThe New Art of MemoryEduardo CostaNo ratings yet
- CamHipro Mobile App InstructionsDocument13 pagesCamHipro Mobile App InstructionsrbokisNo ratings yet
- Array and StringDocument35 pagesArray and StringAmanuel DereseNo ratings yet
- Digital Testing of High Voltage Circuit Breaker: S. B. Patil College of Engineering, IndapurDocument42 pagesDigital Testing of High Voltage Circuit Breaker: S. B. Patil College of Engineering, IndapurPrathamesh SheteNo ratings yet
- PMP 450x Release Notes - 20.0.1Document33 pagesPMP 450x Release Notes - 20.0.1jaraqu01No ratings yet
- Jiw 19.3 0Document138 pagesJiw 19.3 0Teppo TammivuoriNo ratings yet
- Basic SSL Certificates: Features & BenefitsDocument4 pagesBasic SSL Certificates: Features & BenefitsAnugrah Damai Pratama SolusiNo ratings yet
- AMP4E Fire Jumper FE AMP4E ChallengeDocument2 pagesAMP4E Fire Jumper FE AMP4E Challengejulio mataNo ratings yet
- Install redhat package with YUM without RHNDocument7 pagesInstall redhat package with YUM without RHNkank riyanNo ratings yet
- Exercise of Application LetterDocument4 pagesExercise of Application Letter036Rizki WahyudiNo ratings yet
- Zebra GC420tDocument2 pagesZebra GC420treginaldo2005100% (1)
- Lecture 1 and 2 Basic Concepts: Computer Organiaztion and Assembly LanguageDocument41 pagesLecture 1 and 2 Basic Concepts: Computer Organiaztion and Assembly LanguageABRAR RASUL QADRINo ratings yet
- 20l 爆炸鋼球Document56 pages20l 爆炸鋼球Cao Chen-RuiNo ratings yet
- Minishell: As Beautiful As A ShellDocument7 pagesMinishell: As Beautiful As A ShellAll CapsNo ratings yet
- Optimization of Combined Economic and Emission Dispatch Problem A Comparative Study-10702808Document15 pagesOptimization of Combined Economic and Emission Dispatch Problem A Comparative Study-10702808kanuvietNo ratings yet
- Reducing Miss PenaltyDocument34 pagesReducing Miss Penaltyi_2loveu32350% (1)
- 1SDH001000R0002Document117 pages1SDH001000R0002Pereira LucianoNo ratings yet
- DIALux Setup InformationÑLLDocument14 pagesDIALux Setup InformationÑLLJeckson FlorianNo ratings yet
- 3DS 2017 GEO Surpac 5tips and Tricks Ebook Vol 1 PDFDocument13 pages3DS 2017 GEO Surpac 5tips and Tricks Ebook Vol 1 PDFAbush DestaNo ratings yet
- Data Domain, Deduplication and MoreDocument6 pagesData Domain, Deduplication and MorebinhNo ratings yet
- Data Base Management SystemDocument59 pagesData Base Management SystemAnurag GoelNo ratings yet
- Innovative Mobile ServicesDocument89 pagesInnovative Mobile ServicesVĩnh Nguyễn HữuNo ratings yet
- Week 03 - Process Modeling Part IDocument38 pagesWeek 03 - Process Modeling Part IDominikus LinestyoNo ratings yet
- Idea Data Analysis BrochureDocument4 pagesIdea Data Analysis BrochureHitesh DattaniNo ratings yet
- Spanish Product GuideDocument107 pagesSpanish Product GuideVan Ludwing100% (1)
- Distance Sensors Catalog-8014441Document404 pagesDistance Sensors Catalog-8014441etorinNo ratings yet