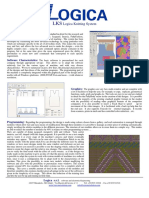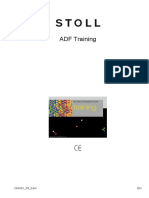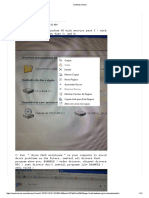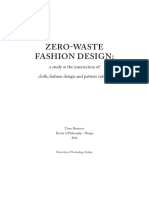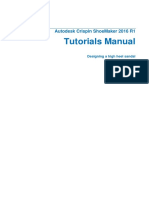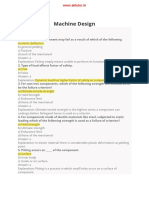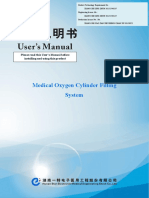Professional Documents
Culture Documents
Prim A Vision V6R1 User Guide
Uploaded by
wistfullfswOriginal Description:
Original Title
Copyright
Available Formats
Share this document
Did you find this document useful?
Is this content inappropriate?
Report this DocumentCopyright:
Available Formats
Prim A Vision V6R1 User Guide
Uploaded by
wistfullfswCopyright:
Available Formats
PrimaVision V6R1
_________________________________________________________________________________
New Features Summary
Contents
1. ABOUT THIS DOCUMENT................................................................................................................ 6
1.1. Document Conventions ................................................................................................................... 6
1.2. Lectra Support .................................................................................................................................. 7
2. TOOLS TO SUPPORT FORMAL ILLUSTRATION........................................................................... 8
2.1. Improved Vector Object Selection.................................................................................................. 8
2.2. Improved Node Editing .................................................................................................................... 9
2.3. Revised Grouping Feature............................................................................................................. 11
2.4. Improved Change Order Command.............................................................................................. 12
2.5. New - Mirror Draw........................................................................................................................... 13
2.6. New - Stitch Effects / Vector Line Styles...................................................................................... 16
2.7. New - Positioning Mode for Vector ............................................................................................... 19
2.8. Improved Draw Arrow Command.................................................................................................. 20
2.9. Enhance Vector option for Scale Print ......................................................................................... 20
2.10. Updated Vector Repeat Definition................................................................................................. 21
2.11. New - User-Defined Color Options for Node Selection............................................................... 21
3. TOOLS TO SUPPORT CREATIVE / TEXTILE DESIGN................................................................. 22
3.1. Bigger Pen Size............................................................................................................................... 22
3.2. New - Insert / Delete Line ............................................................................................................... 23
3.3. Improved Texture Mapping............................................................................................................ 23
3.4. New - Texture Map Combo............................................................................................................. 28
3.5. New - Pattern Fill Combo ............................................................................................................... 31
3.6. New - Directional Pen..................................................................................................................... 33
2/91
3.7. New - Bitmap Polygon Tool ........................................................................................................... 37
3.8. Improved Repeat Pen..................................................................................................................... 37
3.9. Improved Reproportion.................................................................................................................. 39
3.10. Improved Positioning for Rotate................................................................................................... 40
4. IMPROVEMENTS TO SUPPORT PAGE LAYOUT......................................................................... 41
4.1. Clearer Layer Display..................................................................................................................... 41
4.2. New - Instant Layer Identification ................................................................................................. 41
4.3. Pick Colors on Other Layers ......................................................................................................... 42
4.4. New - Multi-Layer Move.................................................................................................................. 42
4.5. New Features for Text Layer.......................................................................................................... 43
4.6. True Color Layers........................................................................................................................... 44
4.7. New - Guide Lines........................................................................................................................... 45
5. PRINT EXPERT................................................................................................................................ 49
5.1. Layers for Print Expert ................................................................................................................... 49
5.2. New - Tonal Color Combo.............................................................................................................. 53
6. KNIT EXPERT.................................................................................................................................. 62
6.1. User Defined Structures................................................................................................................. 62
6.2. New - Thin Yarn Library ................................................................................................................. 63
6.3. Improvements to Casting............................................................................................................... 63
6.4. New - Draw Polygon in Stitches.................................................................................................... 64
6.5. Stitch Count on Ruler..................................................................................................................... 64
6.6. Overlay Grid in Knit Instruction Mode.......................................................................................... 64
6.7. Scale Print Line number origin................................................................................................... 65
6.8. 1 : 1 Knit Stitch................................................................................................................................ 65
6.9. Black (box 0) in Knit ....................................................................................................................... 66
3/91
6.10. Steiger Knitting Machine Interface ............................................................................................... 66
7. PANELSPEC.................................................................................................................................... 67
7.1. Weight Calculations ....................................................................................................................... 67
7.2. Lengthwise / Waistband Stretch Tension .................................................................................... 67
7.3. Casting Properties.......................................................................................................................... 68
7.4. Line Schemes.................................................................................................................................. 68
7.5. Knitting Instructions....................................................................................................................... 68
8. WEAVE EXPERT ............................................................................................................................. 69
8.1. More Stripes .................................................................................................................................... 69
8.2. Ruler Display................................................................................................................................... 69
9. UTILITIES......................................................................................................................................... 70
9.1. New - Technical Limitations .......................................................................................................... 70
9.2. Additional Drawing Area / Paper Sizes......................................................................................... 72
9.3. Improvements to Zoom Display.................................................................................................... 74
9.4. Copy / Paste .................................................................................................................................... 75
9.5. Improved Print Window Information............................................................................................. 75
9.6. Improved Last Window Options.................................................................................................... 76
9.7. New Selection Tools for Tonal Images......................................................................................... 77
10. FILE MANAGEMENT....................................................................................................................... 83
10.1. Improvements to File Export Processes...................................................................................... 83
10.2. Browse files Outside PV_patt in Read & Save............................................................................. 87
10.3. Double-click Access to PrimaVision Via Windows Explorer ..................................................... 88
10.3. Faster Saving & Deleting ............................................................................................................... 88
11. USER INTERFACE IMPROVEMENTS............................................................................................ 90
4/91
11.1. New Additional Undo Shortcuts................................................................................................. 90
11.2. Scroll with Mouse Wheel................................................................................................................ 90
11.3. Updated Scan Icons / Access........................................................................................................ 90
11.4. Right Click Menu Buttons.............................................................................................................. 91
11.5. Knit Expert Files ............................................................................................................................. 91
11.6. Color Selection Feedback.............................................................................................................. 91
11.7. New Icon for Draping Object ......................................................................................................... 91
11.8. Graph Print in Graphics Mode....................................................................................................... 91
5/91
New Features Summary
PrimaVision V6R1
February 2004
1. ABOUT THIS DOCUMENT
Version 6 Release 1 sees significant changes in PrimaVision, with numerous revisions and new
features. As well as new creative tools and features specifically to support textile design, there are
many enhancements to the user-interface to improve workflow. The PrimaVision V6R1 New
Features Summary provides details of the new features, updated menus, and dialogs.
If you need additional information about PrimaVision features or help getting the most out of your
PrimaVision system, please contact your Lectra salesperson to schedule the appropriate training.
1.1. Document Conventions
The Note icon is used to provide additional facts. Notes can provide a larger context for
information and procedures.
The Tip icon is used to indicate tips, tricks, and shortcuts.
The Caution icon is used to indicate potential problems or unforeseen results associated
with certain workflows.
Click always refers to clicking with the top left puck button or left mouse button.
Double-click always refers to two quick clicks with the top left puck button or left mouse button.
Right-click always refers to clicking with the top right puck button or right mouse button.
PrimaVision command names and options within the software are always shown in bold Title
Case to make it easy to scan through the document and locate steps in the workflow.
PrimaVision commands that are to be followed in a particular sequence are separated by a
greater than sign >. For example, a procedure may include instructions to click File > Save. This
means to click on the File menu, then click on the Save command that appears in the File
menu.
Be sure to ask your instructor if you have any questions about information in the document.
6/91
New Features Summary
PrimaVision V6R1
February 2004
1.2. Lectra Support
If you have support questions related to PrimaVision, please contact:
U.S. Support Call Center:
1-877-4LECTRA
callcenter.americas@lectra.com
Europe Support Call Center:
+33 (0)5 57 97 81 00
callcenter-europe@lectra.com
Asia Support Call Center:
+852-3406-1333
asiacc@lectra.com
7/91
New Features Summary
PrimaVision V6R1
February 2004
2. TOOLS TO SUPPORT FORMAL ILLUSTRATION
The Vector Layer option under Layer Setting provides comprehensive tools for producing editable
drawings with perfectly smooth output, usually used for formal, flat illustrations. Vector objects can be
combined with Bitmap and Text images in the same file through Layer Setting. The vector toolset has
been enhanced, updated and reorganized with object selection and editing processes streamlined for
easier use and faster image creation as well some significant new developments for stitch line creation
and drawing in symmetry.
2.1. Improved Vector Object Selection
Select and De-select Object are now the root commands of Vector Layer. This results in far
less clicking when working with vector images.
2.1.1 To Select An Object
1. Left click on a node within the required object.
2. The object nodes are highlighted according to the color selected under the Node
button on the Mode Toolbar.
2.1.2 Selecting multiple objects
3. Click a node on the first object to be selected.
4. Hold down the keyboard SHIFT key or the Ctrl key on the keyboard.
5. Click on a node on the next object to be selected.
6. Continue to hold the SHIFT or Ctrl key and select objects until all required objects
are selected. These may then be edited simultaneously.
2.1.3 To De-select Object / All Objects
1. To de-select a selected object being added to a group, click on it again, whilst holding
down the Ctrl key. (The Ctrl key toggles between select and de-select).
2. To de-select all current objects or groups of objects, simply click on the next object
you want to select; the previously selected object(s) automatically de-select.
3. Alternatively, press the keyboard Esc key to de-select all objects.
8/91
New Features Summary
PrimaVision V6R1
February 2004
2.1.4 Selecting Objects Using Box Selection
The old box selection is still available for selecting complex images comprising numerous
objects. The old Select command has been renamed Grouping to fit in with new
features and workflow.
1. Click on Grouping
2. On the Status Assistant, change the Select option to
Box Selection.
3. Click in the Drawing Area to make a box around the
group of objects to select.
4. The selected object nodes will be highlighted.
2.1.5 Selecting / De-selecting Multiple Objects With Box Selection
The selection and de-selection of multiple box areas works in the same way as for
individually-selected objects.
1. Box-select the first area, hold down the SHIFT or Ctrl key and repeat as necessary.
2. To de-select areas selected using Box Selection, hold down the Ctrl key, and make a
box around the area to de-select. (The Ctrl key toggles the selection between Select
and De-select).
2.2. Improved Node Editing
2.2.1 Auto Snap for Nodes
Nodes now automatically snap to the next closest node(s) within a tolerance of up to 3
pixels in any direction for zoom mode 1 (more if zooming out, less if zooming in). Nodes
may be also separated manually.
When snapped, a set of nodes will now move together, instead of coming apart. This
speeds up workflow by eliminating the need for manual node snapping. It also eliminates
several steps when repositioning points where several lines meet (such as shoulders or
underarms) ensuring that when an image is re-sized in vector, no gaps appear in a later
conversion to bitmap.
Legacy files with pre-snapped nodes at line junctions will automatically behave as above.
Shoulder: Where 3
nodes meet, they
are automatically
snapped together
Click on a node and
move all snapped
nodes move together
9/91
New Features Summary
PrimaVision V6R1
February 2004
2.2.2 Manual Node Snapping
This may still be required if, for example, needing to move a node from one group to
another, or to snap a node that was positioned outside the current pixel tolerance.
To do this, simply position the node over the node(s) it should be snapped to, and press
S for snap on the keyboard.
2.2.3 To Separate Nodes for Editing
Auto-snapped nodes may be separated as follows:
1. Click on the node and use the keyboard shortcut N for Next
Node.
2. Press N once to pick up the top node.
3. Press N again to pick up the second Node, etc.
4. Continue to Press N to rotate selection between all nodes
snapped together in one place.
Next Node (middle) Next Node (bottom) 3 lines meet Next Node (top)
If this menu does not appear and only the normal Node Editing menu is available, it
indicates that the node is part of a continuous line rather than a snapped node.
2.2.4 Editing Nodes
There are now two levels of node editing. With the introduction of Select/De-select Object
into the root command, one-off node-editing (e.g. for one-off use or while drawing other
things) is quickly achieved through two clicks; editing multiple nodes is made faster and
easier by the single-click operation of the new Node Editing command.
2.2.4.1. One-off Node Editing
This option does not require entry into a menu or command.
1. Click once on the node (or snapped group of nodes) to select. This also
selects the object.
2. Click again on the same node(s) to pick it up.
10/91
New Features Summary
PrimaVision V6R1
February 2004
3. Move the cursor to reposition the node and click to place the node in the
new position.
This is not like the conventional fast double-click; to activate node editing,
leave a slight pause between the selection and editing clicks.
2.2.4.2. Multiple Node Editing
One-off node editing is inconvenient for editing several nodes on different
objects as each node requires the related object to be identified first. The new
Node Editing icon allows all nodes to be edited freely, without having to first
select the object.
1. Select Node Editing .
2. Click on a node and edit as required. Repeat as necessary.
3. Click Command End to finish.
Reminder: where a group of nodes is snapped together, all the lines will now
move together when editing, unless the nodes are deliberately separated. This
applies to both auto-snapped and manually snapped nodes.
2.3. Revised Grouping Feature
The Grouping command now allows Grouped vector objects to be Ungrouped as well as
Grouped. In other words, Grouped objects are no longer permanently fused together. This
makes multi-object images easier to manage and edit; it is particularly useful for manipulating
complex components such as embroidery simulations and repeated vector motifs or for building
page layouts with logos and complex sketches comprising several parts.
2.3.1 To Group Objects
1. Select Grouping
2. Select multiple objects using either the SHIFT/Ctrl keys, Box Selection, or a
combination of both.
3. In the Grouping sub menu select Group .
4. The objects will be merged into one, larger object. The individual nodes for each
object and are replaced by 9 points around the grouped object.
5. To select the grouped object, simply click directly on any part of it (i.e. not the space
surrounding it). Once the group nodes are highlighted, it can be resized, moved or
copied.
To exclude Objects from the box selection process (and therefore from the grouped
object), hold down the Ctrl key and select objects to exclude by clicking on them or
making a box around them.
11/91
New Features Summary
PrimaVision V6R1
February 2004
12/91
Complex vector image:
embroidery simulation
with all nodes selected.
Grouped embroidery
simulation showing
group nodes
Notes:
Using certain advanced features such as Bend Window with grouped
objects may have limited results, depending on the amount of detail in the
image.
Unlike most standard Windows products, in PrimaVision it is still possible to
edit individual nodes even when grouped, simply by clicking on them twice
or using Node Editing .
2.3.2 To Ungroup Objects
Unlike Combine Selected Objects , Grouping does not cause a permanent
merging of objects, and a group can be separated if required for further editing or re-use.
1. Select the group to separate by clicking on it. The group nodes will be highlighted.
2. Select Grouping .
3. Select Ungroup .
4. The objects are then separated.
2.4. Improved Change Order Command
Change Order has been updated to bring it in line with many other Windows applications.
The command now includes options to move objects Up and Down as well as the original Top
and Bottom.
New Features Summary
PrimaVision V6R1
February 2004
2.5. New - Mirror Draw
This new feature enables you to draw one half of an image while the opposite side is
automatically drawn in mirrored format. This speeds up sketching and helps image proportions
to be judged more easily.
The mirrored objects may be drawn open, closed or a combination of both. Several mirrored
objects can exist in the drawing area simultaneously and the software will locate the mirror line
for each object as required. It is also possible to turn the mirror off to draw or edit the image in a
non-mirror format essential for images such as shirts with one arm folded and one straight.
2.5.1 Define Object Position
First define a Mirror Draw line to indicate position and axis:
1. Select Mirror Draw , then Define Mirror .
2. Click in the drawing area to mark the starting point of the mirror line and drag the
cursor in the required direction.
3. Click again to end the line.
It is better to define a Mirror Line too big than too small. This avoids display problems
after saving, if the image becomes bigger than the mirror line.
4. The line appears when one of the Drawing Tools is selected and disappears
when not in use.
5. Draw with any of the vector drawing tools as usual; objects are mirrored as they are
drawn.
Mirror line
Cursor in process of
drawing left side
Mirrored object
appears on right
automatically
13/91
New Features Summary
PrimaVision V6R1
February 2004
2.5.1.1. Define Mirror to Specific Angle
The mirror line may be positioned freely, or drawn at a fixed angle. To do so:
1. Click the starting point for the Mirror line, then on the
Status Asst. click the Fixed Directions box and move
the cursor in the approximate direction required. The
line will snap to vertical, horizontal or 45
o
angles.
The arrow keys on the keyboard can also be used to fix
vertical or horizontal directions.
2. Draw as usual. The mirror line appears and objects are
mirrored across the line as they are drawn.
2.5.1.2. Define Open or Connected Lines
The system defaults to drawing open shapes i.e. the lines of the
symmetrical image do not connect each side. However, it is also possible to
draw connected shapes, where the lines from each side of the image are
automatically joined in the middle; this is especially useful for garment fronts,
graphics, badges, graphics and logos that may need subsequent filling in
vector format.
1. When first drawing the Mirror Line, click the Connect Mirror Pt option in
the Define Mirror Status box. (If the line is already defined and
drawing is in progress, this may also be accessed at any time via a right-
click menu on the Show Mirror button on the Mode Toolbar, but the
end-result will not permit satisfactory object filling).
2. Draw the shape as usual; you will notice the mirrored lines are already
connected and adapt to changes in the shape as it is drawn.
To create a mirrored image that fills successfully, it is essential to define it as a
closed shape before drawing begins, otherwise a center line will appear when
filled. Arms or pockets, must be defined as whole, separate closed objects.
2.5.2 Editing a Mirror Draw Image
An object which has been created using Define Mirror is edited in mirror format by
selecting nodes and moving them in the usual way.
To turn off the Mirror Draw function and edit the image in a non-mirrored format, uncheck
the Mirror Object option under Object Settings .
If turning off the Mirror Draw function, please note that once the mirrored image is edited
or added to in a non-mirror format, the Mirror cannot be reactivated for this object and
can no longer be edited in mirror format.
14/91
New Features Summary
PrimaVision V6R1
February 2004
2.5.3 To Combine Mirror Draw and Non-Mirror Objects
Certain workflows - such as drawing a shirt with symmetrical front and collar but different
sleeves require both Mirror Draw and non-mirrored objects. To achieve this, and retain
the ability to edit in Mirror Draw format, a specific workflow is recommended:
1. Define the object position and mirror line as per steps above.
2. Use Mirror Draw to create the symmetrical parts of the garment such as front,
collar and any other mirrored components such as pockets.
3. Save the image.
4. Reload the image using either New or Append Vector Layer (and delete the first
version to save confusion).
5. Working on the re-loaded image, draw the non-mirrored components.
Do not re-activate the mirror via Find Mirror (see next) or turn off the Mirror Object
function under Object Settings (see previous).
6. Re-save the image once the non-mirrored components are done.
7. It will now be possible to manipulate the non-mirrored parts of the image in the usual
way, whilst retaining the ability to edit the Mirrored parts in Mirror format.
8. Additional mirrored components may also be added by reactivating the mirror via
Find Object Mirror (see next), but remember to re-set the mirror memory by re-
saving and re-loading the file prior to adding any further non-mirrored components.
2.5.4 Locating Existing Mirror Line
It is possible to have multiple mirror lines in the same drawing area and the software
provides two tools to automatically locate the relevant Mirror Line associated with an
object.
The mirror line is
automatically identified
when one of its object
nodes are selected. It is
displayed as soon as the
node is edited.
Click on object to auto-locate objects Mirror line
However, you may also wish to locate the mirror without editing a node; the Find Object
Mirror command is provided for this purpose.
15/91
New Features Summary
PrimaVision V6R1
February 2004
To re-activate an existing mirror line:
1. Select Mirror Draw
2. Select Find Object Mirror
3. Click on the object in question.
4. The mirror line will appear and you may continue to edit in mirrored format.
2.5.5 Saving and Retrieving Mirror Draw Images
Files created using Mirror Draw keep the mirror line when saved. The mirror line is
loaded automatically with the image, and is displayed as described in section 2.5.4.
2.6. New - Stitch Effects / Vector Line Styles
New stitch effects have been added to the line styles to provide a comprehensive and
customizable selection for use in product illustrations and specifications. The Object
Settings dialog has been revised to add numerous options for customizing and saving line
styles, and includes a real-time preview pane.
The Pen Assistant takes on new significance in vector workflows; it has been re-designed to
provide faster - and more visual - access to Pen Thickness. It also selects existing line styles to
draw with, making vector line effects easier to implement and instantly visible.
The new Pen
Assistant
The new default
line styles available
in V6 R1
2.6.1 Choosing a Line Style
For drawing, it is no longer necessary to first draw a line and then apply the line style or
thickness; lines may now be drawn with the chosen settings from the start and of
course they can still be changed later.
1. In the Pen Assistant, click on the Style pick list.
2. Scroll down to view and select the different line styles available.
3. Adjust the slider bars or click in the Thickness box to change the line size (up to a
maximum line thickness of 6mm).
16/91
New Features Summary
PrimaVision V6R1
February 2004
4. Select a drawing command and draw as usual.
5. The new line settings are instantly applied when the line is drawn.
6. The current line style selection becomes the default for the next lines drawn until the
setting is changed again.
Remember to press the Actual Size button on the Mode toolbar to ensure correct
line size is displayed on screen.
2.6.2 Changing Existing Line Style
Where a line is already drawn, it is still possible to change it to a new format.
1. Click on the line to select it.
2. Click Object Settings on the Toolbar.
3. Scroll the list and select required line style.
4. Hit OK. The selected line will now change to the new style.
Notes: In terms of applying changes to a line, there are two default settings:
When opened from the Pen Assistant, the Object Settings Dialog
defaults to change the Default Setting, affecting new objects only.
When opened from the toolbar, the Object Settings Dialog does the
opposite; it defaults to affect the Current Selected Object.
Either default can be changed from within the Object Settings dialogue box:
Select Current Selected Object to affect existing
objects.
Select Default Settings to affect new line styles.
17/91
New Features Summary
PrimaVision V6R1
February 2004
2.6.3 Customizing the Line Style
Apart from thickness, each line style has various other values that can be edited
extensively to customize it. Values vary according to line style (or stitch type) e.g.
stitches such as zigzag - which comprise vertical as well as horizontal elements - include
stitch length settings for both vertical and horizontal axis, whereas simple running stitch
has horizontal options only.
Display Effects (Airbrush, Crayon etc.) are only available with plain Line and Double Line.
Revert to Default Settings
Save User-Defined Settings
Scroll to browse line Styles
User defined settings input here
Choose to apply settings to new /
existing objects
Change
display
Effects here
Real-time Preview pane
1. Type in any new values required for Stitch or Gap Length, Density or Height.
Stitch Length (horizontal) and Gap Length define the horizontal dotted
lines.
Zigzag Spacing defines the distance between the points in a Zigzag,
Overlock or other styles where stitches run vertically as well as horizontally.
o Increasing the number in the Zigzag Spacing increases the
distance between points resulting in a more open zigzag.
o Decreasing the number in the Zigzag Spacing decreases the
distance between points resulting in a denser stitch effect.
For example:
18/91
New Features Summary
PrimaVision V6R1
February 2004
Zigzag Spacing = 20
Default Overlock
Zigzag Spacing = 6
Stitch Length (vertical) refers to the length of the zigzag line, which
effectively defines the height of the finished stitch line.
2. As new values are typed in, the stitch line in the Preview pane updates.
3. Select the final customized line style and draw as usual.
For finer line styles, effects such as Airbrush will appear on the printout but may not show
up on screen as the screen resolution is not sufficient to display this level of detail.
2.6.4 Save Customized Line Style as Default
As most companies like to standardize on specific stitches, the option to save a
customized version as the default for a certain Line Style has been included to avoid
having to re-input the settings each time.
1. Change Object Settings as described in the section above.
2. Click Save User Default .
3. The settings are saved and each time this line style is selected the user-defined
settings will be active unless changed back to the system default.
2.6.5 Reverting to System Default
1. In the Object Settings dialog, click System Default .
2. The User Default for that Line Style is then deleted and replaced by the System
Default.
2.7. New - Positioning Mode for Vector
Previously only available for Bitmap, V6R1 introduces Positioning Mode into Vector Layers. It
helps with the precise positioning of images on a page, allowing the user to nudge the object
into position one pixel at a time, or to position it at a precise X/Y location. Creating page layouts
becomes much faster and easier eliminating repeated attempts at precise positioning.
2.7.1 Using Positioning Mode
1. Select the object.
2. Select Copy or Move commands (or sub-commands).
3. Move image to approximate new position.
19/91
New Features Summary
PrimaVision V6R1
February 2004
4. Press P for Positioning on the keyboard.
Status Assistant
Move Command
Status Assistant
Positioning Mode.
Nudge values can be
added here.
5. Use the arrow keys on the keyboard to nudge the image into precisely the correct
position. Alternatively, type in a Nudge value i.e. the number of pixels by which to
nudge the object.
6. Click to fix the final position of the object.
2.7.2 Using Positioning Mode with Rotate
In addition, Positioning Mode is now also available with Rotate to allow precise
positioning of a rotated object.
1. Use the Rotate command in the usual way and click to fix the angle of rotation.
2. Position the rotated object as required.
3. Press P for Positioning Mode
4. Use the arrow keys on the keyboard to nudge the image into precisely the correct
position. Alternatively, type in a Nudge value as above.
2.8. Improved Draw Arrow Command
The Draw Arrow command has been
expanded to provide more arrow-head styles. This
is particularly useful for adding measurements and
instructions to technical illustrations. It is now also
possible to move the head of the arrow without
distortion of the shape.
2.9. Enhance Vector option for Scale Print
The Enhance Vector option has been introduced into
Scale Print so that vector images printed via this
command retain the same high quality, smooth line as
printing via Print Window . Simply check the
Enhance Vector option in the Scale Print dialog.
20/91
New Features Summary
PrimaVision V6R1
February 2004
2.10. Updated Vector Repeat Definition
For easier access to a previously little-known command, a new icon has been added to the
Repeat sub-menu to Define Repeat Area for vector objects. The old Speedclick-only
method is also still available.
1. Select the object/s to repeat (a).
(d)
(c)
(b)
(a)
2. In Repeat , select Define Repeat Area .
3. Click to indicate first corner of repeat, drag the cursor and
click to indicate opposite corner of repeat (b).
4. Move the cursor in the required direction of the repeat (c).
5. By default, the repeat area is shown in repeat box outline
format (c). To change the display from Outline to Preview
press T on the keyboard. To show both the image preview
and repeat box, press T again.
6. Click to finish and the repeated objects are displayed with
the original still highlighted (d).
2.11. New - User-Defined Color Options for Node Selection
It is now possible to change the color used to highlight selected nodes useful for backgrounds
where the default green does not show up well.
1. On the Mode toolbar, right click the Node icon .
2. Click on Selected Node Color.
3. Pick the required color from the list.
21/91
New Features Summary
PrimaVision V6R1
February 2004
3. TOOLS TO SUPPORT CREATIVE / TEXTILE DESIGN
3.1. Bigger Pen Size
The maximum bitmap pen size has been increased from 32 to 200 pixels in diameter. This is
particularly useful for creating airbrush textures over a large area, or when working at high
resolution where a thicker pen is required.
The Maximum Pen Size sub-menu has three settings ensuring that precise pen size selection is
easy to control.
3.1.1 Set Maximum Pen Size
1. Click on the + symbol in the bottom right hand corner of the Pen Assistant.
2. Select the required Maximum Pen Size from the sub-menu; 32, 100 or 200 pixels.
3. When set to Max Pen Size 100 or 200, a red outline appears on the Pen Assistant to
indicate the maximum size limit has been set higher than can be illustrated. The
current max. pen size selection is indicated numerically (bottom left).
4. Use the slider bars as usual to set the size and shape of the pen.
Pen Size 200 in relation to Pen
Assistant (NB illustrations are
not life-size)
Pen Asst with max size
set to 200
Pen Asst with max size
set to 32
When the Maximum Pen Size is set to 100 or 200 pixels, smaller pen sizes can be more
difficult to set. In this case, change the setting back to 32 pixels for precise control.
22/91
New Features Summary
PrimaVision V6R1
February 2004
3.2. New - Insert / Delete Line
Insert / Delete Line works in both Graphics Mode Knit Expert , speeding up workflow
enormously especially for linear designs such as printed stripes, dobby weave peg plans or
jacquard knits - by making it easy to insert or delete rows or columns, allowing vertical and
horizontal adjustments to be made to a design without having to move or redraw sections.
Two-stitch column
Use Insert Column
to create three-
stitch column
1. Special Effects > Insert / Delete Line
2. Place cursor on design at the point where a line is to be
inserted or deleted and click.
3. The Insert / Delete pop-up menu appears.
4. Select the appropriate option from the menu.
5. The line inserted will be identical to
6. the row or column to the right / bottom of the point of
insertion.
7. Repeat to insert multiple rows or columns.
The software automatically re-sizes the surrounding Window to fit the new design.
3.3. Improved Texture Mapping
In both Indexed Color and True Color, Texture Mapping has been improved to provide a
more accurate match to the original colors of the target fabric. It will also now map not just
within a Window, but onto individual colors or groups of colors - ideal for illustrating fancy yarns
in knitting, or simulating appliqu effects for example.
The sub-menu has also been improved and updated and it is now possible to read texture files
directly from Read & Save as well as from the Drawing Area. Texture selections can now be
saved into a designated Texture Library, making it easy to re-use groups of frequently used
textures.
Texture Mapping has also been expanded to include a significant new feature - Texture
Map Combo , which is explained later in the document.
To use the new Texture Mapping features:
23/91
New Features Summary
PrimaVision V6R1
February 2004
3.3.1 Define Textures
First, define the textures to be mapped. The texture can be any color; it is automatically
converted to grayscale. Textures are stored in the Define Texture dialog for easy access
without needing to take up space on the drawing area.
1. In the Special Effects menu select Texture Mapping .
2. Select Define Texture in the Texture Mapping sub-menu.
To read a texture from the Drawing Area, first ensure it has a Window
around it, then select Read Drawing Area Bitmap .
To access files directly from the PrimaVision Read and Save menu, select
Read & Save , now available as a sub-command of Texture
Mapping .
3. Select Save to retain the selection as a PV Texture File (.PVT format) for future
use.
4. Select Open to access a previously saved selection of textures.
5. Select the first texture to map by clicking on it. It will highlight blue.
6. Click on Exit.
3.3.2 Define Area to Map
3.3.2.1. Mapping Texture Over Whole Image
The ability to texture map the entire contents of a window is retained as before.
Just use the SHIFT key or Select Last Window or Select Last Windows
to ensure the Window is correctly positioned around the image to be texture
mapped.
24/91
New Features Summary
PrimaVision V6R1
February 2004
3.3.2.2. New - Select Color Regions to Map
As well as the original ability to texture map all the colors in a Window, it is now
possible to texture map onto a single color or selected groups of colors. This
means some areas can remain completely untreated and a specific group of
shades (such as a single yarn color in a knitted design) can be treated
independently of the rest of the image.
1. To define the different color areas to texture map onto click Select Color
Region .
(c) (b) (a)
2. Select Single Color Region for separate area(s) made up of a single
flat color, (e.g. the blue and turquoise in example (a) above).
Back in the image to be texture mapped, capture the flat color areas to be
mapped by clicking to place the first corner of a selection box. Stretch the
box across the colors required and click to place the last corner. The
selected colors appear in the Status Assistant, where any unwanted colors
can be deleted.
Click Enough either on the tool bar or via Speedclick.
The selected colors appear in the Select Color Region dialog as a series
of single color boxes; see example (a) above where the turquoise and blue
are selected (colors 1 & 2), but not the white.
3. Select Multiple Color Region for area(s) made up of multiple shades
or colors that are to be mapped with a single texture such as a garment
with shadows and folds (example (b) above) or a knitted yarn (example (c),
where only the colors making up the red yarn have been selected).
Back in the image to be texture mapped, capture the shaded or multiple-
color areas to be mapped by clicking to place the first corner of a selection
box. Stretch the box across the colors required and click to place the last
corner. The selected colors appear in the Status Assistant, where any
unwanted colors can be deleted.
Click Enough either on the tool bar or via Speedclick.
The selected colors appear in the Select Color Region dialog as multiple
colors within a single box (see (b) and (c) above).
25/91
New Features Summary
PrimaVision V6R1
February 2004
4. When all colors have been selected, click Command End .
5. If any color regions have been defined in error, select them and hit Delete
. Multiple color boxes for deletion may be defined using the Ctrl key, or
all colors may be selected for deletion by clicking on Select All , then
Delete .
3.3.3 Optional step - Define Modifiable Palette
For both Texture Mapping and Texture Map Combo, the software generates new colors
to simulate the textured effect. In Indexed Color mode, it will automatically allocate
sufficient palette boxes for the new colors without overwriting colors currently used in the
image Window. However, it may be impossible for the software to do this without
overwriting colors that may still be required later.
To manage this scenario, use Def Mod Pal in the usual way to define areas of the
palette that may be used to accommodate the new colors. (Details on how to use this
feature are found in the User Guide).
3.3.4 Apply Texture
1. Ensure the required texture has been selected under Define Texture .
2. Us use the SHIFT key or Select Last Window(s) / to ensure the Window is
correctly positioned around the area to be texture mapped. (Color Region selection
also requires a Window area).
3. Select Texturize to execute the command.
The texture will be mapped to the target fabric in the region specified by the Window and
on specific colors, if defined.
3.3.5 Viewing and Adjusting Results
The new Brightness Setting dialog provides flexibility in and control over the match
between the original fabric and the final color effect after texture mapping.
In order to obtain the best results, it is important to first understand how it works; the
software analyses the tonal values of the texture (the pattern to be applied) and applies
these to the target fabric (the pattern to be mapped onto). There are three different
options for achieving this:
Lightest texture areas unchanged (darker on all except highlights):
This is the original setting used in software versions prior to V6R1. It applies the
texture by darkening all areas of the target fabric except those covered by the
lightest (i.e. brightest) tone in the texture; these areas stay the same colors as
before. No part of the target fabric becomes lighter.
When to use: when the predominant color in the texture is also very obviously
the lightest color, or in other cases, when a darker overall result is required.
(Unless the texture has a high percentage of the lightest tone, this option
produces the darkest result).
26/91
New Features Summary
PrimaVision V6R1
February 2004
Highest % texture areas unchanged (best dominant tone match):
This setting applies the texture by lightening and darkening all areas of the target
fabric except those covered by the highest percentage (i.e. most-used) tone in
the texture. These areas stay the same colors as before.
When to use: where both the texture and (ideally) the target fabric each have an
obvious predominant color. This setting usually produces the best color match to
the original fabric as it retains the greatest proportion of original colors.
Match tonal average (best overall tone match):
This setting calculates the average brightness (lightness / darkness) of the
texture. It then identifies any areas of the texture that are lighter or darker than
this average and uses these areas to lighten and darken the target fabric. It
chooses degrees of brightness that result in the average of these new colors
matching the average of the original target fabric.
When to use: for small scale designs and textures without an obvious
predominate color area, this option will give the best overall color match to the
original, though individual colors will of course be different.
This method is not recommended for most bolder designs since visually, it may
not appear to provide the best match - even though the average color after
mapping is technically matched to the average of the original.
Slide bar: brightness settings may also be varied by moving the slide bar
manually.
Original target fabric
Texture to map
Lightest texture
areas unchanged
Highest % areas
unchanged
Match tonal average
Texture Mapping example results from Brightness Setting options
27/91
New Features Summary
PrimaVision V6R1
February 2004
3.3.5.1. Changing Brightness Setting
1. Ensure the Window is still around the image; if not use the SHIFT key or
Select Last Window or Select Last Windows to rectify.
2. If you had previously exited the command, select Texturize to re-enter.
3. The Brightness Setting dialog box appears. Click on the required setting
and evaluate the results on the image in real time.
4. Click OK to finish.
The Brightness Setting may be used in the same way regardless of whether
a selection of colors or the whole Window contents has been mapped.
However, it operates only within the current Window.
3.4. New - Texture Map Combo
An extension of Texture Mapping, Texture Map Combo is a new tool similar in operation to
Color Combo , but designed to cycle texture maps instead of colors. It is ideal for trying out
different fabric textures while retaining the color of the original design, or for experimenting with
different fancy yarn effects in knitting.
As with Texture Mapping, it may be used to create texture map combinations with single
color(s) or with a group (or groups) of shades (e.g. in Knitting). It also utilizes the new
Brightness Setting.
3.4.1 Preparing Image
A different texture will be applied to each area of color in the target image. These can be
defined as different areas in different colors, or different areas of the same color.
1. Read in an image and Fill with the required color-matched color(s).
2. Where the same color is required in multiple areas but mapped with different
textures, it is necessary to define different areas as if they were different colors. To
do this:
In the Palette , Copy and Paste the required color to at least as
many new color boxes as the number of different textures to be mapped.
Fill each area of the image requiring a different texture with colors from
different color boxes.
Select all these different versions of the same color when defining color
regions; several boxes of the same color will appear on the Status
Assistant.
28/91
New Features Summary
PrimaVision V6R1
February 2004
When activated, Texture Map Combo will then apply a different texture to each area,
even though they appear to have the same source color.
Fill multiple areas with
the same color from
different palette boxes
to achieve multiple
texture-maps on the
same color.
3.4.2 Prepare Textures
If the textures are not to scale for the image, first resize them using Transform
Reproportion and Photo Mode.
3.4.3 Define Textures
Follow the steps defined under Texture Mapping See section 2.2.1
3.4.4 Define Color Regions
Follow the steps defined under Texture Mapping See section 2.2.2
29/91
New Features Summary
PrimaVision V6R1
February 2004
3.4.5 Viewing Results
1. Use the SHIFT key or Last Window(s) / to ensure the Window is correctly
around the image to be texture mapped.
2. Select Texture Map Combo to execute the command.
3. The familiar Combo interface appears.
4. Other operations are carried out in the same way as for Color Combo:
Alter the number of options shown on screen by changing the number of
rows and columns.
Use the arrows to change the speed of viewing the various combinations.
Freeze, Save, Print or Keep combos by right clicking on a combo to invoke
the menu.
3.4.6 Adjusting Results
The new Brightness Setting options available under Texture Mapping also appear
under Texture Map Combo. To access:
1. Right click on any Combo to invoke the Brightness Setting dialog.
2. Select desired Brightness Setting from the list. (See Section 2.2.5 above for details
on how to use).
3. After adjusting the brightness, Freeze, Save, Print or Keep by right clicking on a
combo to invoke the menu and selecting the desired option.
30/91
New Features Summary
PrimaVision V6R1
February 2004
3.5. New - Pattern Fill Combo
Pattern Fill Combo is another new tool similar in operation to the existing Color Combo ,
but designed to cycle Pattern Fills. Pattern Fill Combo is ideal for printed textiles, appliqu
effects, the creation of jacquard weave or dobby peg plans or for viewing different fabric
combinations within an outfit or collection.
3.5.1 Prepare Image
1. Open the file to be filled.
2. Fill each pattern zone with a different color. Any colors will do this process
simply differentiates between each pattern area; e.g. if both arms on a jacket are
filled with blue then those areas will be filled with the same pattern; if the skirt is
yellow, it will be filled with a different pattern to the jacket.
Unlike Texture Map Combo, there is no benefit in filling multiple areas in different palette
boxes of the same color, since the actual color of the fill is not reflected in the Pattern Fill
process.
3.5.2 Define Patterns
1. From the Fill submenu, select Pattern Fill Combo .
2. Select Define Pattern ; the Pattern Fill Combo dialog box opens.
3. To read a pattern from -
The Drawing Area: ensure it has a Window around it, then select Read
Drawing Area Bitmap .
The PrimaVision filing system: select Read & Save under the Pattern
Fill Combo dialog.
31/91
New Features Summary
PrimaVision V6R1
February 2004
4. The selected patterns are displayed in the Pattern Fill Combo dialog box:
3.5.3 To Save/Retrieve Pattern Selection
1. To save a selection of patterns for future use, select Save . This saves the group
as a PV Pattern File (.PVP)
2. To open a previously saved selection of patterns select Open .
3. Repeat to define as many patterns as required.
4. Command End .
3.5.4 Viewing Results
1. Use Last Window(s) / to ensure the Window is around the image to be filled.
2. Click Pattern Fill Combo .
3. Click on the color areas to include in the Pattern Fill Combo . To leave an area
unfilled, do not select its color.
4. Alternatively, right click to select the All Window Colors via the Speedclick prompts.
5. To remove colors from the selection, click on them where they appear in the Status
Assistant.
6. Click Enough .
7. Click Pattern Fill Combo .
8. The familiar Combo interface appears.
9. Other operations are carried out in the same way as for Color Combo:
Alter the number of options shown on screen by changing the number of
rows and columns.
Use the arrows to change the speed of viewing the various combinations
Freeze, Save, Print or Keep combos by right clicking on a combo to invoke
the menu.
32/91
New Features Summary
PrimaVision V6R1
February 2004
Red areas not selected so
left unfilled
Combos displayed in Pattern Fill
Combo Window
3.6. New - Directional Pen
Directional Pen is a new creative tool that rotates the source pattern according to the
direction of the pen when drawing. It has various options that stretch or shrink the image
according to pen size and/or original image size.
Directional Pen is useful for adding trimmings or any kind of linear embellishment to garments -
for example embroidery, crocheted edge, ribbon etc.
The Wacom Tablet and Grip Pen (stylus) are particularly useful for getting the most out of this
feature.
33/91
New Features Summary
PrimaVision V6R1
February 2004
3.6.1 Using Directional Pen
1. Read in or draw the image to use as the source pattern.
2. Define Rectangular Window around the image. The size of the Window defines
the space between motifs when drawing with Directional Pen .
For significant directional changes (e.g. a half-circle as opposed to a gently waving line) a
square-ish Window shape is usually the most successful.
3. If the source pattern has an uneven edge, use Change Color to change the
background to Box 0 and turn on SuperImpose ; this allows the directional
pattern to be drawn on top of another image and allows the area surrounding the
motif to overlap effectively.
4. From the Special Effects menu, select Directional Pen .
3.6.2 Setting the Scale
Scale: 1:1: this is used where the
source image is already the correct
scale for the illustration. Like Pattern
Pen, it retains the original motif scale
and shows as much as possible within
the chosen pen size, cropping any
excess.
Scale: Pen Size: when drawing, this
option re-sizes the motif to a larger or
smaller scale to fit the entire motif repeat
to the current pen size.
When working 1:1 it is only possible to draw with the entire motif if the pen size is equal to
the motif Window. If smaller than the motif Window, it will crop the motif; if larger,
additional fragments of the source image will appear.
To draw with the motif at 1:1 scale, but avoid both cropping and additional fragments, use
Horizontal orientation and the Pen Size option; match the pen size to the height of the
source image Window e.g. if the original image is 30x50 pixels, set the pen size to 30.
3.6.3 Source Image Orientation
The Orientation setting in the Status Assistant changes the direction in which the source
image is repeated. For something like a simple stripe this choice is just a matter of
aesthetics, but for representing trimmings (e.g. ribbon effect below), setting the correct
orientation is critical.
In order to understand the orientation, think of the direction of the source image - not the
34/91
New Features Summary
PrimaVision V6R1
February 2004
line as the former is static and the latter can be any direction.
Vertical keeps the repeat of the source motif vertical as it repeats it along
the direction used to draw the line.
Horizontal keeps the repeat of the source motif horizontal as it repeats it
along the direction used to draw the line.
Mirror turns the repeat of the source motif upside down as it tiles it along
the direction used to draw the line.
Horizontal; the pen tiles the
original horizontally in the
direction of the pen
Vertical; the pen tiles the
original vertically in the
direction of the pen
Source images
Mirror; turns source motif
upside down
3.6.4 Application Examples
In order to create the lingerie trim illustrated below, the original motif is scaled
appropriately to the garment using Scale: Pen Size / Orientation: Horizontal and
SuperImpose ON.
35/91
New Features Summary
PrimaVision V6R1
February 2004
Although shown to scale in this document, the knitted garment is created life-size; in
order to draw the life-size crocheted trim, the original motif scale is retained using Scale:
1:1 / Orientation: Horizontal and SuperImpose ON.
3.6.5 Drawing
3.6.5.1. Freehand
1. Draw freely, using normal movements to change direction; the orientation
of the pattern will change with the movements of the pen or cursor.
2. Click Command End to exit.
Drawing
straight
lines
Drawing
freehand
3.6.5.2. Straight Lines
Directional Pen includes an option to draw using the Line command.
1. From the Directional Pen sub-menu, select Line .
2. Click to place the first point of the line, change direction if required and
click again to anchor the next point. The orientation of the pattern will
change according to the direction of the line.
3. To finish, click Command End .
4. Click Command End again to exit the entire command.
36/91
New Features Summary
PrimaVision V6R1
February 2004
3.7. New - Bitmap Polygon Tool
Previously available only in Vector Layers, the Polygon drawing tool is now available in
bitmap format, making it useful for all textile applications print, weave and knit. The interface
has also been updated with clearer language to identify points, sides and indent factors.
Designing a good star or polygon manually taking into account the correct aspect/ratio for
weave density or stitch tension is difficult and time consuming. Like all bitmap drawing tools,
bitmap Polygon works in conjunction with Ruler and Scale Setting to address this
problem, calculating optimum stars and polygons compensating for stitch tension or weave
density. (Details of Ruler & Scale Setting are available in the User Guide).
3.7.1 Using the Polygon Tool
Select Polygon from the Drawing Tools menu.
3.7.1.1. Drawing Flat Sided Shapes
1. In the Status Assistant, type the number of sides required into the Sides /
Points option.
2. Click in the Drawing Area to position the center of the shape.
3. Drag the cursor outwards to set the size.
4. Click to fix shape and exit.
3.7.1.2. Drawing Star Shapes
1. In the Status Assistant, type the number of points required into the Sides /
Points option.
2. Type in the Indent % requirement. (A higher Indent % means a sharper
indent angle and sharper points. For example, 50% indents half way
between center and points; 10% indents by only 1/10
th
of the distance
between center and points and 95% indents almost to the middle).
3. Click in the Drawing Area to position the center of the Star.
4. Move the cursor outwards to set the size.
5. Click to fix shape and exit.
Outline or Solid can be selected at any stage until the shape is fixed.
3.8. Improved Repeat Pen
Repeat Pen becomes a powerful creative tool with a significant upgrade that the ability to
work with Drawing Tools as well as freehand drawing, plus additional direction options. Half
Drop / Shift Values saved with the current design Window are now automatically loaded into
Repeat Pen and the interface is enhanced with a visual preview of the repeat effects available.
37/91
New Features Summary
PrimaVision V6R1
February 2004
3.8.1 Drawing Orientation Preview
The new Preview box uses icons to show the number and direction of strokes for each
type of Drawing Orientation (previously Line Style). The new visual feedback makes
Drawing Orientation quicker and easier to select, significantly reducing the need to test
before drawing. For example, differences between 3 types of 4-point orientation - 4 point
Array (a), Mirror & Mirror (b) or Diagonal and USD (c) - are now clear before drawing!
(c) (b) (a)
Half-drop factor
automatically set
Drawing
Orientation
pick list
Preview
3.8.2 Array options
Drawing Orientation accesses the newly-named Array option; this provides up to 10
strokes, extending the previously available tools.
1. Select Array from the Drawing Orientation list.
2. Select the Array Factor from the pick list (from 2 to 10 points). The Drawing
Orientation is illustrated in the Preview box.
3. Position the cursor in the Drawing Area and draw either freehand, or using the
Drawing tools (see below). The drawing repeats across according the Array Factor
set.
Array Set to 5
Cursor draws one part
of 5 point motif, the
others 4 repeats are
generated
automatically.
Orientation
Orientation
Preview
38/91
New Features Summary
PrimaVision V6R1
February 2004
3.8.3 Drawing tools for Repeat Pen
Five Drawing Tools have been added to the Repeat Pen sub-menu;
Line (with Curve toggle), Curve, Rectangle, Ellipse and Polygon.
1. Select the required tool from the sub-menu.
2. Select the Drawing Orientation required and draw.
3. The shapes are repeated
according to the Drawing
Orientation set.
Created using
Polygon, Drawing
Oriention set to Array,
Array Factor 7.
Created using Ellipse,
Drawing Oriention set to
Mirror-Mirror
Created using Curve,
Drawing Oriention set to
Array, Array Factor 5.
3.9. Improved Reproportion
Several improvements have been made to Reproportion in both Indexed and True Color
modes.
3.9.1 Input Precise Measurements
Instead of guessing, or relying on visual feedback via the Ruler, you can now resize an
image precisely, by typing the desired measurements into the New Width / Height
boxes.
Measurements can be set in cm/inches or pixels.
If Fixed Ratio is checked, just type in one measurement and the system will
calculate the other required to keep the same proportions.
Type in new
measurements
39/91
New Features Summary
PrimaVision V6R1
February 2004
3.9.2 No More Additional Colors
Previously, when using Reproportion in True Color Mode, additional colors were
introduced all over, including previously flat-colored areas of the image. This created an
anti-aliased effect, but made it difficult to certain types of editing (such as Change Color)
afterwards.
This is no longer the case; colors no longer blend at all when the image is
Reproportioned in Fast Mode, and in Photo Mode, colors are now blended only around
the edge of an image - not all over a flat color area. These changes make further use of
the image easier in True Color Mode e.g. for creating colorways, etc.
3.9.3 Blending to True Color Background Layers
When using Reproportion in Photo Mode with a multi-layer True Color file,
PrimaVision now detects the colors on the background layer(s) and blends the edge of
the Reproportioned image with these colors. This avoids the previous halo effect (which
could occur when the top layer had a plain color background such as Black Box 0) and
gives a smoother, more professional result. It is particularly useful for cut-out photographs
overlaid on a new background.
By choosing Fast Mode, the image can be re-sized without blending to the background
and without any halo effect (use
3.10. Improved Positioning for Rotate
Rotate in bitmap format now incorporates a Positioning Mode for precise positioning of the
rotated object similar to that of the Move and Copy commands.
Please see section 2.7.2 (under Vector) for details of how to use.
40/91
New Features Summary
PrimaVision V6R1
February 2004
4. IMPROVEMENTS TO SUPPORT PAGE LAYOUT
Several new features have been added to Layer Setting which help with identify layers and formats
and change the way certain commands react with multiple layers. A new keyboard shortcut locates an
images layer, and switches to it instantly; a group of images located across multiple layers can now
be moved together; font type and color can be changed in multiple text boxes simultaneously and
Special Effects and Filters take account of the layers behind an image.
The new features provide more information, cut out steps, speed up navigation and improve end
results.
4.1. Clearer Layer Display
New features provide a more detailed, yet clearer, layer status display.
A check box has been added to each layer tab to provide faster display ON/OFF
functionality. Simply check /uncheck the box to turn the layer on / off. When OFF the
layers are grayed out.
Bold type highlights the current selected layer.
New icons indicate Layer format and color type as Bitmap, Vector and Text Layers
combined with either Indexed or True Color formats. Default names such as Bitmap 1,
Vector 2 still appear, ready for customization by double-clicking the tab as before.
Indexed Color Bitmap:
True Color Bitmap:
Indexed Color Vector:
True Color Vector:
Indexed Color Text:
True Color Text:
New Layer display
check box / current
active layer (bold text)
Layer switched off
(box un-checked, layer
greyed out)
Currently displayed Layers
(boxes checked)
4.2. New - Instant Layer Identification
The software will now automatically identify the layer containing a specific image and switch to it
instantly, eliminating the need to turn layers on and off in order to find images that cannot be
identified by the name tab.
1. Simply position the cursor over the image sought. (Do not click. In order to avoid unwanted
marks on bitmap layers, this feature is designed to work without clicking).
2. Press the TAB key on the keyboard.
3. The layer containing the image will become the current layer, displaying a bold title.
41/91
New Features Summary
PrimaVision V6R1
February 2004
4.3. Pick Colors on Other Layers
The ability to pick a color from the Drawing Area by placing the cursor above it and hitting the
Spacebar now allows colors from other (i.e. not current) bitmap or vector layers to be identified
and picked from the color palette.
This feature is not available when working in Text Layer.
4.4. New - Multi-Layer Move
Bitmap images, vector and text objects can now be moved together across multiple layers using
a new tool - Multi-Layer Move . This eliminates the need to move each item independently
on its own layer.
1. Define Rectangular Window around the group of bitmap images, vector or text objects
to be moved.
If the Text Box does not appear in the move preview, check it is properly contained within the
Window; only text boxes contained within the Window are included in the Multi-Layer Move. It is
therefore is useful to get into the habit of creating text boxes tight to the text area required (or
neatly aligned to key images such as palette boxes, where a text box might be there to name a
color).
2. Select Move, Multi-Layer Move .
Selected layers
42/91
New Features Summary
PrimaVision V6R1
February 2004
3. Indicate which layers to include in the move:
The current layer tab is automatically selected. Its name turns blue.
Select the other layers by holding down the SHIFT key on the keyboard and clicking
each layer tab. Each selected layer name also turns blue.
Where an image is not to be moved with the others, do not select its layer.
To de-select, simply click the same layer tab again. (The name returns to black).
4. When all required layers are selected, drag the cursor to the new location. A selection
preview is immediately attached to the cursor. If anything is missing, revise window or layer
selection now because
Once the position is fixed, there is no Undo in Multi-Layer Move.
5. When satisfied with both selection and location, place in new position and click. On moving
the cursor again, the images will remain in their new position, but a copy will also still be
attached to the cursor: this allows for repeated re-positioning.
6. Click Command End to fix the position and exit the command.
4.5. New Features for Text Layer
Changes to Font Style and color can now be applied to multiple text boxes simultaneously as
well as individually, helping to speed up formatting of layout pages and templates.
4.5.1 Change Font Style
1. Select the text boxes to change, either by clicking and holding down the SHIFT key
on the keyboard or using Select All .
2. To make changes to the font type, size and style, click on the new Select Font
icon on the main tool bar.
3. Select the required font, size, etc from the lists.
4. Click OK.
5. The font changes are applied to all selected boxes.
43/91
New Features Summary
PrimaVision V6R1
February 2004
4.5.2 Change Font Color
1. Select the text boxes to change, either by clicking and holding down the SHIFT key
on the keyboard or using Select All .
2. Click on the new Change Color icon on the main toolbar.
3. Select the new color from the palette; as the cursor rolls over the colors in the palette,
the selected text boxes show the color change real-time. Click to confirm the new
color. (Unlike Change Color in other parts of the software, there is no Change From
indicator and it is not possible to select a new color from the Drawing Area).
4. The font color change is applied to all selected text boxes.
4.5.3 Select Last Window for Text Layer
Last Window / Select Last Windows have been added to the Window
command group in Text Layers. Although this is of no direct use when working with the
text itself, it is helpful for recalling the last window size for Saving, Printing or Moving
groups of images located on various layers.
4.6. True Color Layers
4.6.1 Improvements to Special Effects
4.6.1.1. Smoothing
Smoothing now detects colors on layers behind the current layer and
smoothes at the edge, blending the image to the whole background as
opposed to the current layer only. This results in more control over the image
and no unwanted black edges.
4.6.1.2. Filtering
All Filtering commands such as Averaging, Blurring, Embossing etc. now
detect colors on layers behind the current layer and use them to blend with the
image being treated.
4.6.1.3. True Color - Brush Effects
Whereas in previous versions Airbrush, Crayon and Pencil brush effects in
True Color Mode would blend their edges to the background color on the same
layer only (giving a black edge when working on a transparent background),
these options now detect colors on layers behind and blend in at the edges.
4.6.2 Layer Setting Dialog Box
Under the new Color Management workflow, the Adjust Color ON / OFF option in the
Layer Setting dialog box has been removed as this feature is redundant.
Where spectral data is present, users with Color Match Option should consult the
separate documents Color & You, Color and PrimaVision and PrimaVision Color
Upgrade Training Notes for further detail on how to manage colors between Indexed
and True Color Layers.
44/91
New Features Summary
PrimaVision V6R1
February 2004
4.7. New - Guide Lines
This new feature provides user-defined guides to help with page layouts and templates.
Working in conjunction with Grid Settings, Guide Lines do not appear on the printout and do not
interfere with the Design process. They include snap-to options for faster more accurate image
positioning, may edited at any time and can also be saved and retrieved with the file for future
use.
This easy to use new feature speeds up the entire layout process and dispenses with the need
for complicated page templates, additional layers and having to remember to make changes
prior to printing.
4.7.1 Creating Page Template With Guide Lines
1. Right click on Grid / Guidelines to invoke the Grid / Guide Line Settings menu.
Top: Guide Lines menu
Right: page layout using Guide Lines
auto-centered Vertically &
Horizontally, plus Free-Aligned for top
& bottom palette boxes
2. Select either Add Horizontal or Add Vertical.
3. From the sub-menu select one of the following options to position the Guide Line:
Free Align allows the line to be positioned anywhere in the Drawing Area.
Simply move the cursor onto position and click to fix the line.
Center on Window automatically places the line in the center of the current
Window (which may be different to the Drawing Area size).
Center on Drawing Area automatically places the line in the center of the
current Drawing Area.
Numerical allows precise positioning by typing in a numerical value for
ruler measurements or pixel position.
Repeated: checking this option allows the line to be repeated at regular
intervals e.g. every 3 inches or every 10 centimeters.
45/91
New Features Summary
PrimaVision V6R1
February 2004
Unit Pick list
Measurement unit: to change this, click on the measurement unit box and
select from the pick list.
4.7.2 Switching guide Lines On / Off
1. Right click on Grid / Guidelines to invoke the menu.
2. Click on Guide Lines to turn on and off; the option is checked and unchecked
accordingly.
4.7.3 Moving Guide Lines
1. Right click on Grid / Guidelines and select Move from the menu.
2. In the sub-menu select the type of Move required (Free Align, Centre etc.).
3. Click on the guide line to be moved.
4. Use the positioning options for moving in the same way as for adding.
4.7.4 Deleting Guide Lines
1. To remove individual Guide Lines, select Delete.
2. Click on the Guide Line to be deleted; it will be instantly removed.
3. To delete all lines, select Delete All.
46/91
New Features Summary
PrimaVision V6R1
February 2004
4.7.5 Using Snap To
The Snap To option makes it easy to align window contents to the Guide Lines.
1. Right click on Grid / Guidelines to invoke the menu.
2. Click on Snap To in order to activate / deactivate it; the option is checked and
unchecked accordingly.
3. Using Move or Copy , simply drag the Window near to the relevant Guide
Line(s). As it gets close it will automatically jump to align against the Guide Line(s).
Snap To works in any zoom mode.
4.7.6 Customizing Guide Line Settings
1. Select Grid / Guide Line Settings from the bottom of the Grid / Guidelines
menu.
2. Check the Guide Lines box to switch the display on and off and view results of
settings.
Grid / Guide Line
Settings
Switches Guide Lines
display on/off Changes the color of
Guide Lines
Saves the current setting
as Default.
Saves the current guide
lines with the file for future
4.7.6.1. To Change the Color
1. Open on the drop down Color menu and select the color required.
2. Click on Apply and the new color is immediately used on existing and
future Guide Lines.
3. Click OK to save the settings and exit.
47/91
New Features Summary
PrimaVision V6R1
February 2004
4.7.6.2. Save Guide Lines With File
Once a document has been set up with Guide Lines, it is possible to save them
automatically with the file for future use.
1. Click on the Save with File check box.
2. When the file is next read in, the Status Assistant will show various options
for displaying Guide Lines:
Use New Guide Lines uses the Guide
Lines saved with the file.
Use Old Guide Lines uses the Guide
Lines in the current drawing area instead
of the Guide Lines saved with the file.
Merge Guide Lines combines both the
current and saved Guide Lines onto the
current Drawing Area.
3. Click OK to save the settings and exit.
4.7.6.3. Save Settings As Default
Check Default Setting then Apply and OK to save settings and exit. Next time
you go to create a new set of Guide Lines, the current options will
automatically apply.
48/91
New Features Summary
PrimaVision V6R1
February 2004
5. PRINT EXPERT
Print Repeat has been re-named Print Expert and enhanced with sophisticated new design tools.
5.1. Layers for Print Expert
Print Expert now works in conjunction with Layer Setting, making it possible to create complex
print designs in a far more convenient way. It provides many advantages and a few limitations:
Advantages
o Reproportion or Move motifs on different layers before fixing repeat.
o Experiment by adding new images on top of or behind the current design
without compromising the existing layout.
o Change order of images by moving layers up and down in repeat format.
o Works with all graphics / image creation tools.
o Use Change Color on one layer without affecting elements with same color on
other layers.
o Works with Repeat Window to reveal overall repeat effect.
Limitations
o Repeat Expert works with Bitmap Layers only.
o All layers must use the same size window and the same repeat type (tiled or
half-drop, or half-shift).
o The Adjust Repeat command is best used on one layer only. This is because by
definition, using Adjust Repeat to change the position of the images changes
the repeat spacing and thus the Repeat Boundary, so any images which cross
the current window boundary on other layers will be cropped or exploded. In
practice this means:
Once images have been put into repeat or cross the Repeat Boundary
on one layer, the Repeat Boundary must not be resized (i.e. do not use
Adjust Repeat) on any other layer.
The yellow Window, defining what is referred to in this document as the
Repeat Boundary, must not be resized on the original layer once more
than one layer has a repeat or motifs crossing the Repeat Boundary.
Repeat Boundary shown as
yellow Window at the
centre of the Repeat Grid
(in gray).
49/91
New Features Summary
PrimaVision V6R1
February 2004
There are many ways to use Print Expert with Layers; the following is an example workflow
which, after setting up the layers and entering the Print Expert module, can be varied by the
user.
5.1.1 Prepare Main Motifs and Layers
1. Set up multiple bitmap layers in Graphics Mode (this cannot be done in Print
Expert).
2. Draw or read the main design motif(s) into one of the layers (identified in this
document as the dominant repeat elements / layer).
3. If the current Window size is inappropriate, use Define Rectangular Window to
indicate the repeat area required.
4. Add other motifs and repeat elements to other layers if desired, but take care to heed
warning:
If reading in new motifs, ensure they are placed well within the Repeat Boundary
or they will be cropped when the dominant repeat elements are arranged. If the
new images are too large for the current repeat area, either enlarge the repeat
area or open a New Drawing Area , read in the image(s), re-size and Save As
new file(s) before adding to the existing design in the other drawing area.
5.1.2 Arrange Dominant Repeat Elements
1. Ensure you are on the dominant repeat layer (confirmed by its name being
highlighted in bold text).
2. Open the Print Expert module; the software immediately tiles the window
contents into a repeat and opens the Adjust Repeat dialogue.
3. Use Adjust Repeat to position the dominant repeat elements; set required
repeat parameters as usual (Half Drop, Half Shift, Back /Front (B/F) overlap, Grid
On/Off etc.) and close the dialog to exit (see example 1).
This function moves motifs on the current layer only, but remember, it creates a new
Repeat Boundary after doing so; it is therefore important to use it early in the design
process before the repeat is set up for other layers, or images on those layers will be
cropped.
50/91
New Features Summary
PrimaVision V6R1
February 2004
4. Continue to read in new images or draw as required to develop the design. For
example, draw freehand, or use Drawing Tools , Repeat Pen , Directional
Pen etc. or , Copy , Move , Rotate and use Special Effects to
build up a design in the usual way, seeing the images evolve in repeat format.
5.1.3 Edit / Adjust Remaining Layers
1. Change order of layers if required.
As in Graphics Mode, navigate between layers using the layer tabs. Drawing and
editing on one layer allows you work over the top of, or behind, the motifs on another
layer, but in Print Expert the images are displayed in repeat format. Changing the
order of the layers naturally changes the repeat effect see examples 2-3.
2. Add more layers, or continue to add to or edit images to build the design see
examples 4-6.
When first selected on one layer, Adjust Repeat sets all the other layers to the same
repeat setting (Tiled, Half Drop or Half Shift) by default. While it is technically possible
to set up different repeat types on each layer, this is not recommended as it is then
impossible to set up a single repeating unit accurate across all the layers.
1. Dominant motif set to half
drop repeat
2. Add leaves on separate
layer above
3. Move leaves behind
flower
5. Detail: drawing new leaf
over Repeat Boundary line
(shown in yellow).
51/91
4. Add more leaves. As dominant repeat motif
(flower) is set up, leaves can now use the same
Repeat Boundary and cross the boundary line.
New Features Summary
PrimaVision V6R1
February 2004
6. Distribution and location of
leaves changed; two additional
layers added with small flowers
and yellow dots
7. Use Repeat Window to
view all-over effect
5.1.4 Check Overall Effect
Use Repeat Window for viewing the overall design at small scale; right-click on the
Repeat Window itself to enlarge or reduce the zoom ration. It works with the layers and
is invaluable for spotting banding and adjusting the design before making a full-scale
digital print or traditional strike-off. See example 7 above.
Repeat Window can be set up at any stage of the design process. It uses the current
layers repeat format and updates if the Adjust Repeat command is used to change
image positions. The results of drawing, copying, moving etc. are shown in real time.
5.1.5 Save the File
Save the file in Repeat Expert to ensure it is saved with its layers and repeat settings in
order to be re-loaded and edited later.
52/91
New Features Summary
PrimaVision V6R1
February 2004
5.1.6 Prepare File for Other Applications
When the repeat is finished, go to Graphics Mode > Layer Setting and
Combine the layers for use in pattern filling, etc. Use Save As to save it as a separate
file to the one with the layers.
5.1.7 Editing Existing Multi-Layer Repeats
1. In Graphics Mode read in the file, then open Print Expert .
2. If there is an existing repeat area, the system will prompt with repeat area options;
choose Create new repeat area.
3. The current layer will be shown in repeat automatically, whereas the other layers will
not. Click another layer, click on Repeat Area > Adjust Repeat ; the layer will
then be shown in repeat format. Hit the ESC key to close the Adjust Repeat dialog
and repeat for each layer in turn.
4. Edit as required using drawing tools, copy move etc. but
remember the Adjust Repeat restriction described under Limitations
(section 5.1.) and the usage warning in section 5.1.1.
5.2. New - Tonal Color Combo
A new tool similar in operation to the existing Color Combo , Tonal Color Combo cycles
tonal colors rather than just flat colors. It is invaluable for recoloring half tone prints or quickly
simulating colorways on scanned prints, knits and weaves, without the need to flatten or vastly
reduce the number of colors first.
5.2.1 Background Information
In this context, tonal images may be broken down into two categories, which for
identification in this document are referred to as follows:
Photographic for example, a scanned image such as a print, knit or
weave that has not been flattened or cleaned up and thus retains all the
textures, colors and gray tones picked up by the scan. It might also be a
photo-based print design, a texture-mapped image or a tonal bitmap image
of a CAD-generated knit or weave.
In order to create colorways, this type of image is broken down into
composite color tones plus grayscale tones.
53/91
New Features Summary
PrimaVision V6R1
February 2004
Clean - for example, a scanned design that has been color-reduced or
cleaned or a CAD-originated print design. Either would comprise only the
colors or screens required for manufacture, without additional information
such as fabric texture. Gray tones are only required in this type of image if
the color gray is used in its own right.
The objective of Tonal Color Combo is to create colorways of either type of image or a
combination; it therefore has the tools to accommodate both scenarios.
The Auto-Separation tool identifies the colors (or hues) within an image and
separates them into different groups according to the number of different color tones
specified by the user. Gray tones however, cannot be allocated in this way as they lack
hue values; they must therefore be allocated separately. Auto-Separation therefore
includes a sub-command, Grayscale Tolerance, which enables the user to specify a
wider or narrower range of gray tones to allocate either to color tones, or to a separate
set of gray tones.
All the color and grayscale tones are then displayed as a set of image separations,
showing the relationship between each part of the design and the tonal group to which it
has been allocated.
A photographic image will include the obvious colors used in the design,
a grayscale separation, plus there may be additional tones and colors;
these can be grouped with the more obvious colors if required.
For a clean image, the tones defined will usually appear to correspond to
the separate screens that would be required in the traditional printing
process, plus the substrate.
This is only a representation; Tonal Color Combos Auto-Separation does not create real
separations; this functionality is found in the optional professional color separation
module, PrimaVision Print Mask Film.
5.2.2 Define Color Areas
1. With the design to recolor on screen, select Tonal Color Combo from the Color
menu. The Define Tones dialog appears:
2. Select Auto separation to identify the different tonal color groups used in the
design. First, set the viewing parameters:
The image can be viewed either in its original colors, or using flat, bright
colors via the Enhanced Saturation check box to make it easier to identify
the different tonal color groups. This helps in deciding whether the different
colors have been correctly identified. The objective is to define the
minimum number of tonal color groups whilst retaining the closest possible
match to the quality of the original image.
54/91
New Features Summary
PrimaVision V6R1
February 2004
To enlarge the Auto Separation dialog box, click on a corner and drag the
cursor, or use the Windows Maximize icon. The box will enlarge,
magnifying the design. It may also be zoomed up using the Zoom check
box and slider bar. To navigate around a zoomed image use the vertical
and horizontal slider bars on the image preview windows.
The user-defined display parameters become the default next time the command is used.
Separated image Separated image
Tonal Color Groups
Grayscale tolerance
Original image
Zoom function
Display sperated image with enhanced saturation OFF Display sperated image with enhanced saturation ON
3. Set required number of Tonal Color Groups numerically, or via slide bar.
Notes:
Aim to have the number of tonal color groups match the number of real
colors in the design, unless you specifically want to see the design with
more or fewer colors than the original. Dont forget small details such as
flower stamens that may require a different tonal group to retain the
character of the design.
On a photographic image where colors have not been cleaned up, the
tonal color groups will be mixed.
4. Use the Grayscale Tolerance option to control the selection of white, black and gray
tones.
Sliding the bar to the left decreases the tolerance, reducing the number of
grays allocated to a separate grayscale set of tones (and therefore
allocating them to the nearest group(s) of color tones.
Sliding the bar to the right increases the tolerance adding to the number of
grays allocated to a grayscale set of tones (so therefore fewer gray tones
are allocated to group(s) of color tones.
55/91
New Features Summary
PrimaVision V6R1
February 2004
For a photographic image, the objective is to adjust the grayscale until the closest
possible match to the original is achieved. For a clean image, without gray as a color in
its own right, either set it to 0 to eliminate all grays, or adjust the tolerance until the
desired range of grays has been allocated to other color tones.
Gray Tolerance = 50; shows
shadows and folds, but keeps
print colors pure.
Gray tolerance = 50
Scanned image that has been partially cleaned, but still retains gray tones
required to keep the image looking real.
5. Click OK to open the Define Tones dialog and view the separations.
Gray tones (includes
white)
Tonal Color Groups
Notes:
If the number of Tonal Color Groups are defined as three, then four
separations of the existing design and colorway will appear the three
tonal color groups defined, plus the single set of gray tones defined in
Grayscale Tolerance.
Any additional tonal groups added (i.e. those not already existing in the
design), are represented as color blocks. However, if newly-defined colors
also happen to appear in the existing design, they are shown as
separations, not color blocks. (If these color areas are small, it may be hard
to identify them for example this may be caused by a few dots
accidentally placed in the original design).
56/91
New Features Summary
PrimaVision V6R1
February 2004
5.2.3 Extra Tones
Sometimes an extra tonal color group is detected by the software that at first glance
appears incorrect. These extra tones will appear in the Define Tones dialog as either a
plain black box or a few dots of color on an otherwise black background. They results
from the software identifying small areas of color in the design that do not fit in with the
other tonal color groups identified. They may represent details that are genuinely required
to maintain the integrity of the design. Alternatively, they could be areas that are too small
to see easily with the naked eye such as scattered dots that do not constitute a valid
group of tones in their own right; such colors may be reallocated to another tonal color
group if required.
5.2.3.1. Eliminating Extra Tonal Color Groups
First, identify the area(s) of the design creating the extra Tonal Color Group(s)
in order to confirm whether they should be merged with another group.
To achieve this, check the Zoom option and maximize the window, then scroll
around the image. Selecting and de-selecting the Enhanced Saturation option
also helps identify the location of scattered dots.
Using Zoom helps identify some
stray yellow dots that will cause
an additional (unnecessary)
tonal group
1. Select the Tonal Color Groups to be combined (click + Ctrl key highlights
selected tonal groups in blue). In this example, two sets of green (leaves)
are combined.
+
2. Click on Combine Tonal Color Group .
3. A confirmation message appears; click OK to proceed.
57/91
New Features Summary
PrimaVision V6R1
February 2004
4. The selected groups are now merged into one.
5.2.4 Excluding Areas of an Image
1. To keep certain colors unchanged in the colorways (e.g. the substrate or a
background color), click on its tonal color group (e.g. white in the illustration above)
and Delete . This also applies to any grayscale tones which may be required to
remain gray for all colorways.
2. The deleted tonal color group will now remain unchanged during the Combo process.
5.2.5 Viewing Colorways
Tonal Color Combo has 4 different color options (Modes) for producing different types of
colorway, depending on the colors to be cycled and the effect required. The user may
either cycle just the tonal groups found in the existing screens, or, by adding colors to the
Define Tones dialog, may define new tonal groups to substitute for those in the existing
colorway.
5.2.5.1. Creating Colorways With Existing Colors Only
1. When the tonal groups have been created, click Tonal Color Combo in
the Define Tones dialog box.
2. To rotate the original tonal groups only, change the Mode to Combo Use
Existing Colors.
Mode = Combo Use existing colors
3. The colors are cycled around the image using the hues and values found
in each set of tones used in the original image.
58/91
New Features Summary
PrimaVision V6R1
February 2004
The Use Existing Colors mode does not create new tones to match intensity
or value; it uses all colors as they are. It is therefore advisable to avoid adding
new colors from the palette when using this Mode as new colors will be
displayed as solid color areas within the design as opposed to tonal images.
5.2.5.2. Creating Colorways With New Graduated Shades
1. To pick more colors from the palette to add to the design, click Add Tonal
Color Group .
2. The Color Palette appears. To define the new graduated shades,
work in a similar way to the Color Spread command: select two tones (one
light, one dark) to represent a color to spread from and a color to spread
to. The selected colors will be verified by a check box ; to de-select,
click again on the relevant color.
The software will calculate the graduation from light to dark to match the
number of shades in the original design.
For best results go to Color Chooser , Color Palette or Color Library
and pre-define sets of two new tones that closely match the intensity/value
of those on the original colorway. For example, the original tonal image
illustrated in this document includes a blue rose with HSV values of S20% /
V100% (light blue) and S68% /V 60% (dark blue); the light and dark tones of
the new tonal group will work best where they reflect similar intensity values.
Where the intensity between the two colors differs from the original, the
character of the motif will too see colorway 1 below; the pink and pale
blue shades (rose) and green tones (leaves) are similar to each other in
intensity/value when compared to the contrasting tones of the original blue
rose and green leaves.
In colorway 2, the red & yellow have been spread to create shades of
orange, but the contrast between them means the new rose emulates the
contrast of the original. The blue tones of the leaves came from the original
separation of the rose, so again the intensity is similar between the original
and the colorway.
Colorway 3 has been created by selecting high contrast tones lilac/purple
(rose).
3. Click Enough . The selection appears as a pair of colors in the Define
Tones dialog (see illustration overleaf).
4. Repeat the color selection process above as required.
59/91
New Features Summary
PrimaVision V6R1
February 2004
5. Click Tonal Color Combo in the Define Tones dialog box.
6. To view the new colorways, change the Mode to Combo Color Spread
If one of the other modes is selected the new colors will not have a tonal
spread from one to another; instead each will be displayed as a single flat color
according to the current Mode in use which may look unsatisfactory.
Original image
Colorway 1 Colorway 2 Colorway 3
Top: 3 old sets (separations) and 3 new
sets (color blocks) of colors indicated for
color spread. Right: some of the results.
Mode = Combo Color Spread
5.2.5.3. Creating Colorways Through Hue / Hue and Value
As the operation for these two options is the same, and the differences in the
result are subtle, they are explained together to allow for easy comparison.
1. To pick more colors from the palette to add to the design, click Add tonal
color group .
2. The Color Palette appears; select a new color to use in the colorway.
3. The selected colors will be verified by a check box; to de-select, click again
on the relevant color.
4. Click Enough . The selection appears as single color box in the Define
Tones dialog (see below).
5. Repeat the above until sufficient new colors (hues) have been defined.
6. Click Tonal Color Combo in the Define Tones dialog box.
60/91
New Features Summary
PrimaVision V6R1
February 2004
7. To view the colorways using new hues, change the Mode to Combo
change hue or Combo- change hue and value.
Combo Change Hue retains the original image values (i.e. the light /
dark tones) and applies them to the new colors, changing only the color (or
hue). For example, where the original is a pastel print and the new colors
chosen are bright, the software will generate pastel versions of the bright
colors to match the tonal values of the original; thus bright magenta would
become pale pink, royal blue would become baby blue.
Combo Change Hue and Value changes both the hue (color) and value
(lightness/darkness), matching them to the new colors, not the original
design. Therefore, if the original design was pastel and the new hues are
bold, the colorways will include new bold hues, but will still retain a tonal
format. Depending on the colors selected, this can produce an Pop Art
effect where some colors may appear to be very bright compared to the
look of the original image.
Mode = Combo Change Hue and Value. Note the much
bolder orange, matching the tonal image to the new hue,
rather than the tones of the original image.
Mode = Combo Change Hue. Note the subtle tones
of the orange, which have become shades of brown
matching to the original tonal ratio.
Original design
Define Tones dialog with
original tones (3 x screens)
plus 3 x single colors defined
61/91
New Features Summary
PrimaVision V6R1
February 2004
6. KNIT EXPERT
6.1. User Defined Structures
Under Read and Save in Knit Expert there is a new option to save a file in Knit Structure
Library Format. This enables user-defined structures to behave in the same way as the stitch
structures provided in the library; they are visible in Read and Save as monochrome thumbnails
and thus easily identifiable. When read into the Drawing Area, these structures take on the color
and tension currently set in the Drawing Area.
This makes it far easier for designers to expand and customize the Knit Structure Library.
Previously, user-defined knit files could be saved, but the thumbnail appeared as a plain color
box in Read and Save. It saved structure and tension, but the structure could not be seen and
when re-loaded, it would bring in its own tension and color, changing the settings for the file
currently in the Drawing Area).
6.1.1 Save in Knit Structure Library Format
1. Create the structure on screen ensuring the structure is in a single or whole multiple
repeat unit.
2. Read & Save , Save As.
3. Check the option Save in Knit Structure Library format.
4. Click on Save to proceed.
=
Notes:
When overwriting existing knit files, the option Save file in Knit Structure
Library format is also offered.
When saving a file using the Ctrl + S shortcut, the existing file is overwritten
with the original settings, i.e. if Save in Knit Structure Library Format was
checked when first saved the file will retain this setting.
62/91
New Features Summary
PrimaVision V6R1
February 2004
6.2. New - Thin Yarn Library
A new library of thin yarn or loose knitting structures has been introduced to offer an
alternative to the existing yarn style.
6.2.1 Drawing With Thin Yarn Stitches
1. Right click on the stitch in the palette to change from the default icon to either front or
back thin yarn stitches.
2. Draw freehand or using the Drawing Tools as normal. Thick and Thin yarn stitches
may be combined in the same design.
Normal stitches
Thin Yarn stitches
When changing an area of knit (e.g. a stripe) from a normal yarn to thin yarn it is
necessary to Fill the relevant area as opposed to using Change Color .
6.2.2 Thin Yarn Structure Library
The Knit Structure Library now includes a library of thin yarn structures for use with thin
yarn knitting. These new structures are accessed in the usual way through Read & Save
and behave in the same way as the thicker yarn structures.
The Thin Yarn Library includes Tuck, Miss, Cable and Fully Fashioning Marks.
6.3. Improvements to Casting
The Casting function now has its own dialog window.
There are 2 new options under Style, providing a choice
between Thick Yarn and Thin Yarn. Otherwise, operation is the
same as before.
63/91
New Features Summary
PrimaVision V6R1
February 2004
6.4. New - Draw Polygon in Stitches
The Polygon drawing tool is now available in Knit Expert Stitch Display, enabling the
software to calculate optimum stars and polygons automatically, compensating for stitch
tension. This eliminates the need to create a polygon in vector and then combine it to bitmap in
order to bring into knit, or to manually Reproportion it to fit with knit tension.
Please see section 2.8 for details of using Polygon tool in bitmap; operation is the same for
Stitch Display mode.
Star and Polygon
created directly in
Knit Expert with
correct Aspect Ratio
for stitch tension.
6.5. Stitch Count on Ruler
The ruler now includes the option to display stitch count as well as measurements, making it
easier to navigate around larger designs such as Intarsia.
1. Right click on Ruler .
2. Select Stitches from the list.
6.6. Overlay Grid in Knit Instruction Mode
Under Grid / Guidelines , Overlay Grid is now visible under Knit Instruction Mode,
offering the option to work with a graph paper style grid on screen. This is particularly useful for
jacquard and intarsia design.
The overlay grid is not available under Stitch Display Mode .
64/91
New Features Summary
PrimaVision V6R1
February 2004
6.7. Scale Print Line number origin
A new Option has been added to the Scale Print dialog to print line number origin Bottom
Right particularly useful for hosiery design.
1. Select Instruction Display. Ensure Window exactly fits the boundary of the image.
2. Go to Print Scale Print .
If image is not in Instruction Display mode, the Line Number options are grayed out in Scale
Print . To get around this without closing the command, select a Grid option (White Grid /
Black Grid) under Printout Style and the Line Number options will then become active.
3. Select the appropriate option.
4. Click OK to print.
6.8. 1 : 1 Knit Stitch
1:1 Knit Stitch now predicts the technical outcome of
the operation, instead of simply activating the command
without warning or feedback.
The new information box displays final image size, number
of stitches, etc. This allows the designer to make decisions
at an earlier stage in the design process as to size and
image clarity. For example, if a very low stitch count is
indicated, it is possible to predict an unsuitable outcome
and take steps to prevent it such as enlarging the desired
image or selecting a higher tension.
65/91
New Features Summary
PrimaVision V6R1
February 2004
6.9. Black (box 0) in Knit
Black (box 0) is no longer recognized as a color in Knit Expert. This provides numerous
operational advantages and affects three areas of the Knit Expert application:
6.9.1 Keep Stitch
When using Keep Stitch , any areas where the color is Black (box 0) will no longer be
shown as invisible black stitches in bitmap. The software assumes that these areas
have been left blank and fills them with solid black making it easy to change the
background color. This avoids the previous process of manually changing all the
composite stitch colors to a single color.
6.9.2 Use With Technical Limitations
This refers to a new feature explained in section 9.1.1 When setting Technical
Limitations for Total Number of Colors, Black (box 0) is not counted as a color.
6.9.3 Transfer to Steiger Knitting Machine Interface
Black (box 0) is not conveyed as stitch information to the Steiger interface meaning that
fully fashioned panels are transferred accurately.
6.10. Steiger Knitting Machine Interface
An alternative Knit Structure library has been created specifically for use with the Steiger Model
software that controls the Steiger knitting machine.
Changes have also been made to Steiger Model software itself, to ensure that all stitches and
structures exported from PrimaVision in the .PKS format are correctly interpreted. In addition,
PrimaVision can now import a bitmap file from Steiger, useful for creating variations on existing
Intarsia, jacquards and shapes. Stitch structures (cable, lace etc. as opposed to color-only
designs) can be communicated from Knit Expert to Steiger, but not the other way round.
66/91
New Features Summary
PrimaVision V6R1
February 2004
7. PANELSPEC
7.1. Weight Calculations
A new option has been added to input the known weight of either a panel or swatch. The
software then calculates the weight of the rest of the panels automatically; information which
can be used for costing.
7.1.1 Input Known Weight of Panel
1. In the Options menu select Input Known Weight.
2. Where the weight of a full panel is known, select
Panel Weight and select the panel name from the
pick list.
3. Type in the precise weight. Change between
Ounces or grammes by selecting from the pick list.
7.1.2 Input Known Weight of Swatch
Where the panel weight is not known, a swatch may be used instead.
1. Select the Stitch Weight option.
2. Enter the number of stitches in the sample swatch.
3. Enter the weight.
4. OK.
7.2. Lengthwise / Waistband Stretch Tension
New features have been added to define the elasticity of each panel, excluding the waistband
as well as for the waistband itself.
1. On the Information tab, select the Style sub-tab and then click on Different Tension.
2. Click on the Selection icon .
3. Enter the inch per unit (stitch).
67/91
New Features Summary
PrimaVision V6R1
February 2004
4. Click on OK.
5. Repeat for each panel.
7.3. Casting Properties
A new option 1-1-1 has been added to Casting Properties for fine casting.
1. In Options activate Advanced Editing.
2. On the panel image, right click on the line to which the casting rule will apply.
3. Select the 1-1-1 style from the list.
7.4. Line Schemes
A new dialog box has been added to allow users to add comments to the instructions.
1. In Options activate Advanced Editing.
2. On the panel image, right click on the
line to which the comments will apply.
3. Type in the comments as appropriate
4. Click the check box to apply to all sizes.
5. There is also a check box to specify Target Knots.
6. Click OK.
7.5. Knitting Instructions
A new instruction has been added to calculate from the neckline.
68/91
New Features Summary
PrimaVision V6R1
February 2004
8. WEAVE EXPERT
8.1. More Stripes
The maximum number of yarn color sections or stripes (not warp / weft count or threads) has
increased dramatically - from 200 to 2000 to 4000 or more, depending on hardware
specification (RAM).
The main advantage of this is that it is now far easier to design very large and / or complex
repeats such as tablecloths and duvet covers or to create complex warp/weft patterns with
numerous small stripes and multiple repeat areas for production on double-width looms.
The software has been tested extensively up to 2000 stripes on a system with 512Mb
RAM. It is also possible to go much larger; the example below was created on a system
with 1Gb RAM and consists of 4,160 warp stripes and 14,000 threads in the warp for a
single repeat.
The example above could have been made even larger; however, above 2000 stripes, it is
impossible to say exactly how large a design can go as the stability of the system is
dependent on the amount of RAM. For this reason we recommend the user to test a
sample on their own system before committing to a large and complex design.
8.2. Ruler Display
The ruler can now be set to display the warp / weft count - useful for counting the number of
yarns used, especially on large designs.
To toggle between warp/weft count and inches/cm display,
simply right-click the warp/weft / inches/cm box to the bottom
left of the ruler.
69/91
New Features Summary
PrimaVision V6R1
February 2004
9. UTILITIES
9.1. New - Technical Limitations
This new option allows the user to set Technical Limitations for Jacquard knit or weave and
Intarsia designs, such as the maximum number of colors per design or per row and maximum
float length. Once the limitations are set, the software alerts the designer if the restrictions are
exceeded, enabling commercially viable designs to be created with less manual checking and
helping to speed up workflow.
It is designed to work in Knit Expert > Stitch Display or Instruction Display for
knitting; in Graphics Mode for use with a dobby weave peg plan and in conjunction with
Ruler and Scale Setting for use with a jacquard weave point paper graph. In this
document, it is illustrated with a knit structure.
9.1.1 Setting Technical Limitations
This function is window-dependent, so ensure the design has a Rectangular Window
around the area to be checked.
1. Go to Miscellaneous , Technical Limitations
2. Select the type of limitation required by clicking the
relevant button and inputting the required limitation
number.
9.1.2 Types of Technical Limitation
There are three types of technical limitation:
Number of Colors Per Row: this enables you to set a restriction matching
limitations on feeders, shuttles or number of yarns per row that can be
manufactured.
In the example below, the limitation is set to 3; the rows indicated by the red
arrow have 4 colors, so they are highlighted by the yellow box.
Technical Limitation: Number of Colors Per Row
70/91
New Features Summary
PrimaVision V6R1
February 2004
Total Number of Colors: this analyses the total number of colors in the
whole design and provides message feedback indicating either that the
limitation is not exceeded, or that X number of colors are found compared
to a Limitation set of Y. In the example below, a total of 4 was set as the
limit.
Technical Limitation: Total Number of Colors
Float Size: this analyses the size of continuous rows of color or the spaces
between them. When this option is selected, the grayed out area at the
bottom of the dialogue box becomes active, showing additional options for
float direction and separation/continuity lengths.
o Direction
- Horizontal float direction is relevant to both knitting and weaving
- Vertical float direction is relevant only to weaving.
o Mode
- Maximum Continuity of Same Color(s) (Stitches / front floats).
This refers to the length of a continuous row of stitches in the
same color (knitting) or the length of single front float (weaving).
These are the colors that can be seen on the front of the design.
- Maximum Separation Between Same Color(s) (Back floats).
This refers to the space that separates an area of color from the
point on the line where that same color reappears. These are the
color(s) that cannot be seen on the front - i.e. the floats at the back
of the design.
In example (1) that follows, the maximum float size is set to 6, Horizontal,
Continuity. Where floats fall outside these limitations, the areas are
highlighted with a yellow box, making it easy to identify the parts of the design
requiring amendment.
In example (2), the maximum float size is still set to 6, Horizontal,
Separation. The top two rows are highlighted because the separation
between cream squares is longer than 6 stitches (7 stitches). The 5
th
/6
th
rows
down are highlighted because the separation between cream squares is again
longer than 6 stitches (7 stitches), although the separation between red blocks
is within the limit at only 6 stitches.
71/91
New Features Summary
PrimaVision V6R1
February 2004
(1) Technical Limitation: Float Length, Horizontal, Continuity
(2) Technical Limitation: Float Length, Horizontal, Separation
Even if some colors in the row do not exceed the separation limitation set, a
problem with any colors is indicated by highlighting the entire line, which must
then be checked by the user. Example (2), rows 7-8, illustrate this; the
separation between cream blocks and blue blocks do not exceed the limitation
(6 stitches and 2/3 stitches respectively), but the separation between green
blocks exceeds the limit (7 stitches) as does the separation between navy
blocks (8 stitches), so the entire line is highlighted. This is because, with
several colors to a row, there would be several overlapping windows if each
color were indicated separately, making it impossible to see clearly where the
problem lies.
If 2 or 3 options were to be viewed together it would be difficult to identify the nature of
the Technical Limitations exceeded. The command therefore limits checking to just one
restriction type at a time.
9.2. Additional Drawing Area / Paper Sizes
The number and range of Default Drawing Area sizes has been extended to include standard
paper sizes (A4, A3, etc) and User Defined sizes. There is also an option to set a specific
drawing area size to be the default selection.
The new features are available in both Drawing Area Setting and New Drawing Area .
Old PV default page sizes
New standard paper
sizes
72/91
New Features Summary
PrimaVision V6R1
February 2004
Add more User
Defined sizes
Set selected paper size
as default
9.2.1 User Defined Paper Sizes
1. Next to the Drawing Area Size pull-down menu, click . The following dialog box
appears.
2. Select New.
3. Give the Page Size a name and input size (in inches, cm or pixels are available on
the pick list) and resolution.
4. Click OK.
The new paper size is then displayed in the list of available paper sizes in the section
marked User Defined Size.
73/91
New Features Summary
PrimaVision V6R1
February 2004
9.2.2 To Set Default Page Size
1. Select the page size from the list or create a new User Defined page size.
2. Check the Default box (bottom left).
9.3. Improvements to Zoom Display
9.3.1 More Zoom Levels
Additional increments have been added to zoom levels between 200% and 400% rising in
20s. Levels 400% and above still rise in increments of 100.
9.3.2 Keyboard shortcuts
Keyboard shortcuts have been introduced to zoom up and down in large stages more
conveniently. Each keyboard hit will zoom up/down by double the previous setting (200%,
400% 800% etc.)
F8 = Zoom Mode 0 (50%)
F9 = Zoom Down
F10 = Zoom Up
Ctrl W = Zoom to Window (fits zoom to current Window size).
9.3.3 Correct Aspect Ratio Display For All Zoom Levels
The Image will now be correctly displayed under all zoom percentages when displayed in
Aspect Ratio Mode. Previously the correct aspect ratio was only available for Zoom
Mode 2 or above.
1. Access Ruler and Scale Setting via Miscellaneous or right click on the Ruler
icon.
2. Select Scale Setting.
3. The lower section of the dialog box becomes active.
74/91
New Features Summary
PrimaVision V6R1
February 2004
4. To set an uneven aspect ratio change the Graphic Reference unit to Warp/Weft or
Stitches/Rows and type in the appropriate values.
5. Tick the box Display Graphic in Different X / Y Ratio.
6. Draw as normal, or use Transform / Reproportion with X : Y ratio off to resize an
existing image to be correct under the new aspect ratio.
7. The image will now be displayed correctly at all times when zooming in and out.
9.3.4 Zoom Reference Points
When zooming using the bar on the Scroll Assistant, the point of reference on the
image is the last point of zooming via the Speedclick Assistant (puck/mouse button), or
the last position of the cursor after the use of any freehand and line drawing command.
This is an improvement on previous versions where the zoom position moved away from
the point of origin as the level increased.
9.4. Copy / Paste
Copy to Clipboard now retains proprietary information such as color codes, color names,
repeat information etc, enabling copy/paste between both Windows and Bitmap Layers. This
saves time when working with the same images in many files.
9.5. Improved Print Window Information
In addition to color information, Print Window now offers additional options for information
to be printed with the file; File Name, File Path, Color Names.
75/91
New Features Summary
PrimaVision V6R1
February 2004
9.5.1 Changing Print File Information Settings
1. In Print, Print Window , check the Print File Information option. The Setting
button then becomes active.
2. Press the Setting button to open the menu
3. Select the information to display by checking the options required.
4. Click OK to confirm choices and exit the menu.
5. Click OK again to print.
9.6. Improved Last Window Options
9.6.1 More Last Windows
There are now up to 500 levels in Select Last Windows , making it easy to select an
image without re-defining the window - even where dozens have been used in the
drawing area.
9.6.2 Auto-Detection of Last Windows
In order to Copy, Move or carry out various other functions, it is first necessary to position
a Window around the image in order to select it. For images that have already used a
Window (i.e. anything that has been read, saved, copied or moved in the current work
session), image selection via Window is now as fast and easy as the object-oriented
equivalent, but with the advantage of retaining the partial image selection, editing and fast
re-coloration of a non object-oriented program.
Existing Windows can now be automatically located by the cursor. Activated by a
keyboard shortcut, this feature operates with up to 500 Last Window positions,
eliminating the need to activate Define Window / Select Last Window, or to re-draw
Windows *.
1. Hold down the SHIFT key.
2. Point the cursor to the approximate position of image required.
3. Available windows appear in the area. Move the cursor until the required Window
appears.
4. Click to confirm selection.
There is one restriction; where one Window position totally covers another (smaller)
Window positions, the cursor may occasionally prove unable to locate the position of the
smaller Window beneath.
76/91
New Features Summary
PrimaVision V6R1
February 2004
9.7. New Selection Tools for Tonal Images
New commands within Define Irregular Window , Pick Tonal Object and Magnetic
Window are designed to make the selection of tonal images such as painted effects and
photographs faster and easier. Both include user-editable parameters to make selection as
accurate as possible and both allow the user to fine-tune any difficult areas after the initial
selection by adding to or subtracting from the Window.
9.7.1 New - Pick Tonal Object
Pick Tonal Object is particularly useful for working with photographic or tonal prints. It
is primarily intended for the selection of isolated tonal images - i.e. whole images of an
identifiable hue that can be seen as different to the background, or other images such
motifs in a tonal design. It is less suited to selecting images such as a photograph of a
model in a landscape, for which different tools are provided.
9.7.1.1. Using Pick Tonal Object
This feature operates in a similar way to the existing Pick Object / Pick
Outline, but whereas those commands rely on flat color boundaries, Pick
Tonal Object can automatically detect the boundaries of a tonal color
image.
1. Under Define Window , select Define Irregular Window .
2. Select Pick Tonal Object .
3. Place the cursor just inside the edge of the image to select, then click. (If
the cursor placed outside, the background may be selected instead of the
desired image).
4. A yellow Window will outline the object.
5. When the tonal object is selected to your satisfaction (and you may wish to
select several areas to achieve this), click Done .
6. Continue selecting tonal objects as required. When sufficient images have
been selected, click Enough .
77/91
New Features Summary
PrimaVision V6R1
February 2004
9.7.1.2. Changing the Settings
The sensitivity of the settings can be changed to capture a wider or smaller
tonal area and changes are displayed in real-time before committing to the
selection.
If the area captured is not exactly the intended area, use the Hue, Saturation
and Value slide bars in the Status Assistant to alter the settings.
Slide the Hue bar to the right to increase the range
of colors selected. For example if a pink area is
selected slide the bar a little to the right to
increase the color selection to include some of the
transition from pink to green, etc.
The Saturation bar controls the irregular
window based on the richness of the color in
the area selected. Move the slide bar to the
left to place the window around the richest,
most saturated area of color. Move the slide
bar to the right to increase the range of color
to include less saturated shades of the same
color.
Increasing the Saturation range selects darker
shades of pink until the whole flower is perfectly
selected.
Initial selection does not go right to the edges of
the flower
The Value bar controls the selection based on the brightness
(lightness / darkness) of the area to be defined. Sliding the bar to the
right increase the tolerance for lighter and darker tones, thus including
a greater part of the image in the selection.
Here the majority of the flower is selected, but
not the darkest colors in the center, or the
palest on the edges.
Increasing the Value increases the rnage of
light / dark colors, so the centre and edges are
included
78/91
New Features Summary
PrimaVision V6R1
February 2004
9.7.2 New - Magnetic Window
In earlier versions of the software, the selection of difficult tonal areas such as
overlapping tonal motifs or cutting a model out of a photograph was largely dependent on
the users skill with the Irregular Window tool. The new Magnetic Window tool makes
this type of image selection much easier; it speeds up the entire process, enabling fast
and precise flat color or tonal image selection.
The software analyses the differences in color in the region being selected and the
Window line automatically finds the outline of the shape being defined and sticks to it as
if attracted by a magnet.
There is no need to define the area as precisely as before, and there are tools to provide
control over subtle tones that may difficult for the software to detect automatically in the
way the user wants. Magnetic Window is particularly useful for working with
photographs and images where the tones are continuous and the contrasts subtle.
9.7.2.1. Selection By Magnetic Window
1. Select Magnetic Window from the Define Irregular Window menu.
2. Make the first click close to the edge of the area to be defined. Then define
the Window either -
Continuously by holding down the top left button (or pressing on the
stylus) and guiding the cursor around the outline of the area to be selected.
In steps, by clicking the cursor at meaningful points such as changes in
direction or in order to precisely define the path of low-contrast areas. This
process is like the old Define Irregular Window process, but instead of
tracing a straight line between each point, the software uses the point as a
reference and auto-detects the path between each point.
3. When area selection is complete, use C or Close Loop to close the
yellow Window boundary.
9.7.2.2. Fine Tuning Magnetic Window Settings
Each photograph has different tones and contrast, so the sensitivity of the
Magnetic Window settings can be altered using the settings displayed on
the Status Assistant.
Width: when set to, say, 20, the software searches for the boundary
within 20 pixels of the cursor position. To make the search more
precise decrease the number of pixels.
79/91
New Features Summary
PrimaVision V6R1
February 2004
Contrast: where colors along the boundary are very close, decrease to
improve selection, by moving the slider bar to the left. Where there is a
high contrast between colors increase the Contrast setting by moving the
slider bar to the right.
To cope with all types of image, these commands can be changed at any time
during the selection process.
Add Node: Keyboard shortcut A adds anchor points around the
image; these may be used to ensure the Window line includes certain
specific points. However, note that the Window will then be defined
along the shortest path between the anchor points and not necessarily
accurately to the desired boundary. It may therefore be necessary to
position anchor points very close together.
Undo: use the keyboard shortcut U.
Close Loop: use keyboard shortcut C which will also finish the
window.
9.7.2.3. Editing the Magnetic Window Selection
Having completed an initial selection (above) it can be added to or subtracted
from.
Ensure you have Closed the loop as above.
1. Choose either Add to Selectn (Selection) to Subtract from Selectn
(Selection).
2. Click around the area to be excluded from the selection. (This will be
highlighted with a cyan outline for subtracting and a yellow outline for
adding).
3. Type C or select Close Loop when finished. The turquoise / yellow
selection line will disappear as the original yellow Irregular Window will
80/91
New Features Summary
PrimaVision V6R1
February 2004
immediately adapt itself to the new shape defined by the Add to / Subtract
from area.
4. Repeat as required.
5. Click Done to indicate that selection through Magnetic Window is
complete. (Other selections can be made using other Irregular Window
commands at this point).
6. Click Enough to indicate that all selection through Irregular Window is
complete.
Tips for using Magnetic Window:
Trace close to, but not necessarily on, the boundary, allowing the Window
line to automatically find the boundary.
If the line strays out of the desired path, simply Undo (U) and add an
anchor point via Add Node (A) to keep the line on the path required,
before continuing as before.
When clicking round a design, a larger number of small steps is usually
more effective that fewer large ones.
9.7.3 Add to / Subtract from Existing Irregular Window
The entire Define Irregular Window now includes a Selection Mode on the Status
Assistant that enables you to add to or subtract from an existing Window selection in the
same way as from within the Magnetic Window option.
Final cut-out image
Section highlighted for
Subtraction
Section of Window
to be removed.
1. Select the main areas of an image required or go back to last selection through the
Define Irregular Window / Last Irregular Window command.
2. Change the Selection Mode according to whether you wish to add to or subtract
from the selection and work as described in section 9.7.2.3.
81/91
New Features Summary
PrimaVision V6R1
February 2004
9.7.4 Positioning Mode for Move Window
The Move Window command now uses keyboard arrows to control direction of the
move. These can also be moved incrementally using the Positioning Mode in the same
way as Move, Copy etc, thus providing easily achieved, yet precise positioning of window
for copying/moving contents.
9.7.5 Define Window Auto-Definition of Drawing Area Extremities.
New keyboard shortcuts start Window creation at the various extremities of the page,
making such selection faster and easier by eliminating the need to zoom in for detail, as
well as the danger of cutting of a few pixels at the edge of an image.
7 8 9
4 5 6
1 2 3
The keys on the number pad relate to the areas of the Drawing Area.
1. Go to Define Rectangular Window .
2. Press the number on the keypad which corresponds to the starting point of the
window, e.g. to start the window at the bottom left hand corner of the drawing area
press #1; to start top right, press # 9.
3. The first point will be made.
4. Move the cursor to the finish point of the window and click again to fix.
82/91
New Features Summary
PrimaVision V6R1
February 2004
10. FILE MANAGEMENT
10.1. Improvements to File Export Processes
All Import and Export features have been rationalized and expanded to add more options and
speed up workflow. A new dialogue allows re-usable links to be set up and shared across Mass
Export and Multi-Save functions. The links may be selected and de-selected at will and edited at
any time after creation.
Mass Export has been completely revised and now has all the same options as File >
Export, providing additional formats.
MultiSave has been re-named Mass MultiSave to better reflect its usage. Once this
feature is switched on, it saves all subsequent files in all of the formats selected every
time a file is saved, until switched off again.
One-Off MultiSave is a new feature that multi-saves on demand, as opposed to multi-
saving with every save.
10.1.1 Create Links
1. If you already know which folder you wish to export, select it under Read & Save
it will save time setting the link later.
2. Under Read and Save > Tools, open Mass Export, Mass MultiSave or One-
Off MultiSave; they each have a new links dialogue box in the same style that
shares links and features, but can activate the links individually.
3. Adjust the column headings as required to view the various categories.
4. If you already selected a folder to export in the PV_Patt directory structure, the option
to Use current R&S folder as source will be available; check the box to activate it.
The Link dialog shared by Mass Export, Mass MultiSave and One-Off MultiSave The links options remain the
same, but the heading and selected links change according to command selected.
83/91
New Features Summary
PrimaVision V6R1
February 2004
5. Click the Add Link button; the following dialog opens:
10.1.1.1. Set Name, Paths and Format
Name refers to a name for the link, not necessarily a filename for
example, Export to bureau, Shapes for womenswear.
Source refers to the path for the files to be exported. If the option to Use
current R&S folder as source was activated, the current folder path will
already appear in the Source path. If not, Click on the Selection
button and navigate the Choose Directory dialog to access the required
directory path.
Destination refers to the path of the directory to export the files to. Click
on the Selection button and navigate the Choose Directory dialog to
access the required directory path.
Format accesses all the available export formats via a pull-down menu;
TIFF, JPEG, BMP etc.
Resolution allows you to type in the required resolution and shows
previously used inputs on a convenient pull-down menu.
Color Format enables the export to be set to Default (the format of the
existing file), or Indexed Color (256 Colors) or True Color (24 bit or 16.7m
color format).
84/91
New Features Summary
PrimaVision V6R1
February 2004
10.1.1.2. Set Size
Original keeps the exported image size the same as the existing image
size (in pixels, not file size).
Scale allows you to export a whole batch of files to a larger or smaller
format e.g. where high resolution files have been used to create
presentation images, but smaller versions are required for Web use.
User Defined is useful for setting a maximum width or height into which
the image must fit. It is then exported to this size.
10.1.1.3. Set Color Palette Format
Export file with current palette only uses only the current palette and
ignores any other palettes attached to the file through the Multiple Palette
option in Color Palette.
Export files for each palette creates a separate file for each Multiple
Palette attached to the file to enable software that cannot read multi-palette
setting to still receive all the colorways.
When this option is selected, the grayed out Filename + Palette Name
boxes become active; select Filename to have the exported files use the
same name as the original plus the palette name, or select NIL to use just
the palette names.
10.1.1.4. Choose Global Settings
Antialias will smooth all images if selected - useful when reducing large
images to thumbnails.
Include Subfolders exports not just the directory level specified in the
Source path, but all its sub-folders as well.
Remarks provides a place to type in information relevant to the link; this is
very useful when several links in different formats exist and you need to
differentiate between them- for example those being exported at high
resolution for a bureau to print and the same files being exported as
thumbnails for Web use.
10.1.2 Confirm and Exit or Repeat
1. Click OK to save the settings and Exit.
2. Repeat from section 10.1.4.1 to section 10.1.4.4 for each link required. Each new link
will appear as a line in the Link dialog shown in section 10.1.1.
85/91
New Features Summary
PrimaVision V6R1
February 2004
10.1.3 Choose Link(s) to Export
1. After clicking OK above, the software will prompt Use New Path Now? to know
whether you wish the use the new link to export immediately.
Choose Yes to have the path automatically checked in the Links dialog.
Choose No to leave the path unchecked and continue other work, or
choose other links to export.
2. Check the boxes next to the link(s) to be exported once the
chosen export command is activated. In the example
opposite, the links icons and icons export will export
whereas Bureau files and test 2 will not.
10.1.4 Start Export Process
The steps vary slightly depending on the export process required.
10.1.4.1. To Activate Mass Export
1. If not already inside the Mass Export command, select it under Read and
Save > Tools.
2. In the links dialog, press the Go button.
3. The files will then export according to the chosen links.
10.1.4.2. To Activate Mass MultiSave
1. If not already inside the MultiSave command, select it under Read and
Save > Tools.
2. In the links dialog, press the OK button.
3. The current file will then export according to the chosen links each time a
file is saved.
10.1.4.3. To Activate One-Off MultiSave
1. If not already inside the One-Off MultiSave command, select it under
Read and Save > Tools.
2. In the links dialog, press the Save button.
3. The current file will then export according to the chosen links and the
command will be deactivated.
10.1.5 To Edit a Link
1. If not already inside Mass Export, MultiSave or One-Off MultiSave, select one
under Read and Save > Tools.
86/91
New Features Summary
PrimaVision V6R1
February 2004
2. Highlight a link to edit by clicking on it, then click the Edit Link button; the Edit Link
dialog opens, showing all the current settings.
3. Edit settings as required and click OK to overwrite the current settings for that link.
10.1.6 To Remove a Link
1. If not already inside Mass Export, MultiSave or One-Off MultiSave, select one
under Read and Save > Tools.
2. Highlight a link to delete by clicking on it, then click the Remove Link button; the link
is immediately deleted.
There is no warning or confirmation when removing a link.
10.2. Browse files Outside PV_patt in Read & Save
Traditionally, PrimaVision has employed a built-in filter to simplify file management under Read
and Save hiding all directories other than the default storage location for .PV files, PV_Patt.
It is now possible to switch off this filter and view the full Windows Explorer directory structure
through Read and Save. This adds flexibility and resolves issues in three areas:
Copying / Moving: Files can be copied and moved to and from other folders outside
PV_patt or across the network; in support of Open Systems communication, it is
particularly useful for organizing and collating data without switching applications.
Viewing: Files can now be viewed outside the root directory; previously it was only
possible to view files in Read and Save which were saved in the PV_patt directory on
the root drive. This could be inconvenient when reading files from CD ROMs, floppy
disks, or copying/moving files to other locations outside PV_patt.
Network access: This update also eliminates the need to create a second PV_patt
directory under the main one (e.g. E:\ PV_patt \PV_patt) in order to view PV files in .PV
thumbnail format across the network.
10.2.1 Viewing Full Directory Structure
1. In Read and Save, go to View.
2. The option Browse from PV_patt. is checked to ON by default.
3. Click on it to switch it OFF.
The Read and Save Directory structure is then refreshed to show the full Windows
Explorer file structure, allowing the user to search in other directories and drives in which
.PV files may be stored.
As Read and Save is specially designed to view .PV format files, it is not possible to view
other formats as thumbnails. This can be done through File > Open. Non .PV format files
can also be accessed in Read and Save by selecting Details on the toolbar; the files
are listed with file format type and file size information.
87/91
New Features Summary
PrimaVision V6R1
February 2004
10.3. Double-click Access to PrimaVision Via Windows Explorer
Double-clicking on PrimaVision files in Windows Explorer loads the files and launches the
PrimaVision software (all formats).
10.4. Faster Saving & Deleting
10.4.1 New - Keyboard Shortcut to Save
A new shortcut on the keyboard has been introduced to enable quick saving of files. This
speeds up workflow as there is no need to open the Read and Save command to save.
1. Save the file for the first time in the usual way using Save As option in Read and
Save .
2. For subsequent saves Press CONTROL + S on the keyboard to overwrite the file
when changes have been made.
3. An egg-timer appears on screen for as long as required to re-save the file.
The shortcut depends on the filename, not the window. It therefore overwrites the
currently-named file even if the files original window is not active. As with
standard Windows applications there is no warning when using this function that
the current file will be overwritten. It is therefore important to check that the
current Window is around the desired area to save and that the file name is correct
(see top left hand corner of the screen on the blue bar).
Remember that when working on one file, if other files are opened onto the
drawing area, e.g. fabrics or sketches, the open file takes on the name of the new
file. Take care to ensure that newly-opened files are not accidentally overwritten.
10.4.2 Save Files in Series
When saving a new file in Read and Save the name of the last saved file appears in the
Save As box, as in standard Windows applications and can be edited to create a new file
name. This allows the user to save a series of files with similar file names, e.g. SS04
117B45671, SS04 117B45672, etc, offering a much faster and more accurate way of
saving files and avoids typing mistakes.
This function also allows files names to be picked from other files in the same directory
and used to create a new file name.
1. In Read and Save , go to Save As.
2. Click on the file name to be re-used.
3. Edit File Name as required.
4. Click Save to save the new file with the adapted name.
88/91
New Features Summary
PrimaVision V6R1
February 2004
10.4.3 New - Keyboard Shortcut to Delete
In Read and Save :
1. Click on the file to delete or hold down the SHIFT key on the keyboard and select
several files.
2. Press DELETE on the keyboard.
3. A message appears asking for confirmation of the deletion.
4. Click Yes (or hit the Enter key) to delete the file or No to cancel.
89/91
New Features Summary
PrimaVision V6R1
February 2004
11. USER INTERFACE IMPROVEMENTS
Most changes to the user interface have come about as a result of upgrading a feature and are
covered under the relevant section of this document. The following are global interface updates.
11.1. New Additional Undo Shortcuts
11.1.1 On 5th Puck Button.
The top-middle button on the Wacom Lens Cursor now performs the Undo function, and
the default Speedclick icon is updated to reflect this. To activate this feature:
1. Open the Wacom tablet driver.
2. Set the middle button of the Lens Cursor to Keystroke > Ctrl + Z. For more
details on setting up the Wacom tablet and its tools, please refer to the
PrimaVision Setup Guide.
3. The new image is set as default. If it has
been changed, right-click on the
Speedclick Assistant and select Default
Image
11.1.2 Keyboard Shortcut
The standard Ctrl + Z now operates in PrimaVision; simply old down the Ctrl Key and
press the Z key at the same time.
11.2. Scroll with Mouse Wheel
The user can now scroll across the image using the mouse wheel (where installed) as well as
the standard slider bars and PrimaVision Scroll Assistant.
11.3. Updated Scan Icons / Access
It is now possible to scan from TWAIN scanners via the Scan command, instead of having
to go via the File menu to access. For users who may still have old equipment, the old PV
supported scanners also still operate in this way.
Scanner icons for Scanner , Scan to Window , Scale Scan and 1:1 Scan
have also been updated to better reflect the appearance of todays flatbed scanners.
90/91
New Features Summary
PrimaVision V6R1
February 2004
11.4. Right Click Menu Buttons
A small triangle has been added to buttons where a right-click menu is available for advanced
options. Buttons affected are:
Ruler ON / OFF
Grid ON / OFF
Vector Layer Node ON / OFF
Vector Layer Mirror ON / OFF
11.5. Knit Expert Files
The Key symbols are now redundant and have been removed from Read & Save Knit Structure
thumbnails.
11.6. Color Selection Feedback
For commands such as Color Grouping and Change Color Multi to
Single/Multi, where a selection of colors is verified on the Status Assistant, the
status box now indicates the number of colors selected as well as showing
what they are.
11.7. New Icon for Draping Object
There is a new icon for the toggle Draping Object ON /OFF.
11.8. Graph Print in Graphics Mode
Graph Print is now available under Graphics Mode (it was previously a feature of Knit Expert /
Knitting Mode only). This is useful for printing knit and weave designs in the correct aspect ratio
to check prior to use in Knit Expert or ColorJaq.
1. Go to Print then Graph Print .
2. Change settings as required.
3. To alter graph size:
Normal prints full size.
Condense prints smaller.
If the Graph Print is too small, decrease number under
Resolution setting.
91/91
User Guide
Z.I. de Marticot BP 34 - 33611 CESTAS Cedex France
Tl. +33 (0)5 57 97 80 00 - Fax +33 (0)5 57 97 82 32 - www.lectra.com
Lectra, Socit Anonyme au capital de 331 083 378 francs - RCS Bordeaux B 300 702 305
PrimaVision TCX
User Guide
V5.2
521413 AA
Edition 2
January 2002
`
2002 Le ct ra.
Any copying, r epr oduct ion, or t r anslat ion of all or par t of t he
infor mat ion in t his document wit hout t he expr ess wr it t en
per mission of Lect ra is for bidden under t he pr ovisions of copyr ight
law.
d~~
Le ctra r eser ves t he r ight t o modify, wit hout pr ior not ice,
infor mat ion r elat ing t o it s pr oduct s in or der t o impr ove t heir
r eliabilit y or oper at ing capacit y.
The publicat ion of t his infor mat ion does not imply t hat t he
mat er ial pr esent ed is fr ee of all indust r ial pr oper t y r ight s and does
not gr ant a license t o t hese r ight s. In addit ion, Le ct ra assumes no
r esponsibilit y r egar ding t he consequences of it s use for any
pur pose what soever .
o=~~
Pri maVi s i on TCX is a Le ctra t r ade mar k.
`====~~
Not e
Tip or suggestions
Caution
Tablc ol contcnts iii
S21413 AA Prima\ision TCX uscr Cuioc
`
`~=N `~=N `~=N `~=N== == =f=m~s f=m~s f=m~s f=m~s KKKKKKKKKKKKKKKKKKKKKKKKKKKKKKKKKKKKKKKKKKKKKKKKKKKKKKKKKKKKK KKKKKKKKKKKKKKKKKKKKKKKKKKKKKKKKKKKKKKKKKKKKKKKKKKKKKKKKKKKKK KKKKKKKKKKKKKKKKKKKKKKKKKKKKKKKKKKKKKKKKKKKKKKKKKKKKKKKKKKKKK KKKKKKKKKKKKKKKKKKKKKKKKKKKKKKKKKKKKKKKKKKKKKKKKKKKKKKKKKKKKK N NN N
S|ar||ng up Pr|ma|s|on...................................................................... 1
4button tablct mousc.................................................................... 2
Mousc ............................................................................................ 2
Stylus.............................................................................................. 3
Tho Pr|ma|s|on scroon...................................................................... 4
Thc mcnu bar................................................................................. S
Thc mooc bar ano commano bars ................................................. S
Mooc bar........................................................................................ S
Opcrating mooc ............................................................................. 6
Prima\ision Assistants ................................................................... 7
Display/coiting options .................................................................. 8
Command group bar and command bar ........................................... 9
Commano group bar lor thc Craphics Mooc................................. 9
Pr|ma|s|on Ass|s|an|s ....................................................................... 10
Assistant togglc button on / oll...................................................... 1O
Toggling bctwccn Assistants .......................................................... 1O
Stacking ano unstacking Assistants................................................ 11
Spccoclick Assistant....................................................................... 12
Scro|| Ass|s|an| ................................................................................... 14
Display mooc options .................................................................... 1S
Zoom lcvcr ..................................................................................... 1S
Panning arca................................................................................... 16
Co|or Ass|s|an|.................................................................................... 16
Pon Ass|s|an|....................................................................................... 18
Pcn typcs ....................................................................................... 18
Pcn control pancl ........................................................................... 19
Aojustmcnt ol X/Y Ratio lor Pcn Shapc ......................................... 19
Prcssurcscnsitivc stylus (prcssurc pcn)........................................ 21
iv Tablc ol contcnts
Prima\ision TCX uscr Cuioc S21413 AA
S|a|us Ass|s|an| ................................................................................... 22
Cus|om|z|ng |ho scroon o|omon|s....................................................... 23
Moving clcmcnts arouno on thc scrccn......................................... 23
Rcsiting winoows ano oialog boxcs................................................ 24
Switching clcmcnts on ano oll ....................................................... 24
Customiting thc commano group bar ............................................ 2S
Changing commano group bar oricntation..................................... 27
Aooing ano oclcting buttons .......................................................... 27
Rcarranging buttons in thc commano group bar............................ 27
Conlirming or cancclling changcs .................................................. 28
Undo/Rodo .......................................................................................... 28
`~=O= `~=O= `~=O= `~=O=q==~ q==~ q==~ q==~ KKKKKKKKKKKKKKKKKKKKKKKKKKKKKKKKKKKKKKKKKKKKKKKKKKKKKKKKKKKKKKKKKKKKKKKKKKKKKKK KKKKKKKKKKKKKKKKKKKKKKKKKKKKKKKKKKKKKKKKKKKKKKKKKKKKKKKKKKKKKKKKKKKKKKKKKKKKKKK KKKKKKKKKKKKKKKKKKKKKKKKKKKKKKKKKKKKKKKKKKKKKKKKKKKKKKKKKKKKKKKKKKKKKKKKKKKKKKK KKKKKKKKKKKKKKKKKKKKKKKKKKKKKKKKKKKKKKKKKKKKKKKKKKKKKKKKKKKKKKKKKKKKKKKKKKKKKKK PN PN PN PN
Thc bluc rcctanglc/circular color chart .......................................... 31
Filc .................................................................................................. 31
Ncw ................................................................................................ 32
Opcn............................................................................................... 32
Savc ................................................................................................ 32
Savc As........................................................................................... 32
Lcctra Savc As ................................................................................ 33
Print ................................................................................................ 4O
Print Sctup...................................................................................... 4O
lmagc lnlo....................................................................................... 41
lmport ............................................................................................. 41
Export ............................................................................................. 42
Scno ............................................................................................... 43
Scno to QuickTcx ........................................................................... 44
Sclcct Scanncr................................................................................ 44
Scan lmagc ..................................................................................... 44
Sctup .............................................................................................. 4S
Nctwork Sctup................................................................................ 47
Kooak Color Managcmcnt ............................................................. 47
Exit .................................................................................................. SO
Ld|| ....................................................................................................... 50
unoo............................................................................................... SO
Cut .................................................................................................. S1
Copy ............................................................................................... S1
Tablc ol contcnts v
S21413 AA Prima\ision TCX uscr Cuioc
Pastc............................................................................................... S1
Pastc As Ncw................................................................................. S2
w|ndow ............................................................................................... 52
Cascaoc.......................................................................................... S2
Tilc.................................................................................................. S2
Arrangc lcons................................................................................. S2
Switching bctwccn opcn orawing arcas ......................................... S3
Options .......................................................................................... S3
\icw................................................................................................ S4
ho|p ..................................................................................................... 54
Contcnts ano lnocx ........................................................................ S4
using Fclp...................................................................................... SS
About ............................................................................................. SS
`~=P= `~=P= `~=P= `~=P=t=~=`~ t=~=`~ t=~=`~ t=~=`~ KKKKKKKKKKKKKKKKKKKKKKKKKKKKKKKKKKKKKKKKKKKKKKKKKKKKKKKKKKKKKKKKKKKKKKKK KKKKKKKKKKKKKKKKKKKKKKKKKKKKKKKKKKKKKKKKKKKKKKKKKKKKKKKKKKKKKKKKKKKKKKKK KKKKKKKKKKKKKKKKKKKKKKKKKKKKKKKKKKKKKKKKKKKKKKKKKKKKKKKKKKKKKKKKKKKKKKKK KKKKKKKKKKKKKKKKKKKKKKKKKKKKKKKKKKKKKKKKKKKKKKKKKKKKKKKKKKKKKKKKKKKKKKKK RS RS RS RS
0o|n|ng a roc|angu|ar w|ndow........................................................... 56
Dclining lull wioth / hcight rcctangular winoow............................. S7
0o|n|ng an |rrogu|ar w|ndow............................................................. 58
8y tracing thc winoow bounoary.................................................... S8
8y oclining a rcctangular objcct..................................................... S9
8y oclining an clliptical objcct........................................................ 6O
8y picking an outlinc...................................................................... 61
8y picking an objcct ....................................................................... 61
Sw||ch|ng bo|woon roc|angu|ar and |rrogu|ar w|ndows .................... 62
0o|n|ng a u|| aroa w|ndow................................................................ 62
Mov|ng |ho curron| w|ndow ............................................................... 62
Us|ng prov|ous w|ndows..................................................................... 62
Last Winoow................................................................................... 63
Sclcct Last Winoows ...................................................................... 63
h|d|ng |ho w|ndow boundary ............................................................. 64
C|oar|ng |ho w|ndow con|on|s............................................................ 64
vi Tablc ol contcnts
Prima\ision TCX uscr Cuioc S21413 AA
C|oar|ng ovory|h|ng ou|s|do |ho w|ndow............................................ 64
C|oar|ng by pon ................................................................................... 64
C|oar|ng |ho on||ro draw|ng aroa ........................................................ 64
`~=Q= `~=Q= `~=Q= `~=Q=o~=C=p~ o~=C=p~ o~=C=p~ o~=C=p~ KKKKKKKKKKKKKKKKKKKKKKKKKKKKKKKKKKKKKKKKKKKKKKKKKKKKKKKKKKKKKKKKKKKKKKKKKKKKKKKKK KKKKKKKKKKKKKKKKKKKKKKKKKKKKKKKKKKKKKKKKKKKKKKKKKKKKKKKKKKKKKKKKKKKKKKKKKKKKKKKKK KKKKKKKKKKKKKKKKKKKKKKKKKKKKKKKKKKKKKKKKKKKKKKKKKKKKKKKKKKKKKKKKKKKKKKKKKKKKKKKKK KKKKKKKKKKKKKKKKKKKKKKKKKKKKKKKKKKKKKKKKKKKKKKKKKKKKKKKKKKKKKKKKKKKKKKKKKKKKKKKKK SR SR SR SR
Tho Road & Savo w|ndow.................................................................... 65
Undors|and|ng ||os and o|dors.......................................................... 66
Prima\ision lilcs ............................................................................. 66
Folocrs ........................................................................................... 66
Nav|ga||ng |ho o|dor sys|om.............................................................. 67
Fioing ano oisplaying sublolocrs.................................................... 68
Moving lrom lolocr to lolocr .......................................................... 69
So|oc||ng ||os....................................................................................... 69
Sav|ng and opon|ng ||os ..................................................................... 70
Savc As........................................................................................... 7O
Savc ................................................................................................ 7O
Opcn............................................................................................... 71
Mu|||Savo (Ca||ory Connoc||on) .......................................................... 73
Mass Lxpor| ......................................................................................... 76
Chang|ng sor||ng ordor and ||o d|sp|ay modo................................... 79
|o|dor managomon|............................................................................. 79
Crcating a ncw lolocr...................................................................... 79
Rcnaming a lolocr........................................................................... 8O
Dclcting a lolocr ............................................................................. 8O
Copying a lolocr ............................................................................. 8O
Moving a lolocr............................................................................... 81
|||o managomon| ................................................................................. 82
Rcnaming a lilc ............................................................................... 82
Dclcting a lilc.................................................................................. 83
Tablc ol contcnts vii
S21413 AA Prima\ision TCX uscr Cuioc
Copying a lilc ................................................................................. 83
Moving a lilc................................................................................... 84
Printing a lilc .................................................................................. 8S
Lx|||ng rom Road & Savo ................................................................... 85
Tho Rocyc|o 8|n................................................................................... 85
8ack|ng up ||os................................................................................... 86
`~=R= `~=R= `~=R= `~=R=a~=q a~=q a~=q a~=qKKKKKKKKKKKKKKKKKKKKKKKKKKKKKKKKKKKKKKKKKKKKKKKKKKKKKKKKKKKKKKKKKKKKKKKKKKKKKKK KKKKKKKKKKKKKKKKKKKKKKKKKKKKKKKKKKKKKKKKKKKKKKKKKKKKKKKKKKKKKKKKKKKKKKKKKKKKKKK KKKKKKKKKKKKKKKKKKKKKKKKKKKKKKKKKKKKKKKKKKKKKKKKKKKKKKKKKKKKKKKKKKKKKKKKKKKKKKK KKKKKKKKKKKKKKKKKKKKKKKKKKKKKKKKKKKKKKKKKKKKKKKKKKKKKKKKKKKKKKKKKKKKKKKKKKKKKKK UT UT UT UT
0raw|ng s|ra|gh| ||nos......................................................................... 87
0raw|ng roc|ang|os/squaros .............................................................. 88
0raw|ng o|||psos/c|rc|os ..................................................................... 89
0raw|ng curvos ................................................................................... 90
0raw|ng s|||ch ||nos/curvos................................................................ 91
Drawing stitch lincs/curvcs............................................................ 91
Eoiting thc oclault linc list .............................................................. 9S
0raw|ng ou|||nos................................................................................. 96
0raw|ng arrows .................................................................................. 96
Cons|an| pon d|mons|ons ................................................................... 97
`~=S= `~=S= `~=S= `~=S=`~=` `~=` `~=` `~=` KKKKKKKKKKKKKKKKKKKKKKKKKKKKKKKKKKKKKKKKKKKKKKKKKKKKKKKKKKKKKKKKKKKKKKKKKKKKKKKK KKKKKKKKKKKKKKKKKKKKKKKKKKKKKKKKKKKKKKKKKKKKKKKKKKKKKKKKKKKKKKKKKKKKKKKKKKKKKKKK KKKKKKKKKKKKKKKKKKKKKKKKKKKKKKKKKKKKKKKKKKKKKKKKKKKKKKKKKKKKKKKKKKKKKKKKKKKKKKKK KKKKKKKKKKKKKKKKKKKKKKKKKKKKKKKKKKKKKKKKKKKKKKKKKKKKKKKKKKKKKKKKKKKKKKKKKKKKKKKK VV VV VV VV
Chang|ng a s|ng|o co|or ...................................................................... 99
Chang|ng mu|||p|o co|ors |o a s|ng|o co|or ....................................... 100
Chang|ng mu|||p|o co|ors |o mu|||p|o co|ors ..................................... 101
Swapp|ng |wo co|ors .......................................................................... 102
viii Tablc ol contcnts
Prima\ision TCX uscr Cuioc S21413 AA
`~=T=`~==_=m `~=T=`~==_=m `~=T=`~==_=m `~=T=`~==_=mKKKKKKKKKKKKKKKKKKKKKKKKKKKKKKKKKKKKKKKKKKKKKKKKKKKKKKKKKKKKKKKKKKKK KKKKKKKKKKKKKKKKKKKKKKKKKKKKKKKKKKKKKKKKKKKKKKKKKKKKKKKKKKKKKKKKKKKK KKKKKKKKKKKKKKKKKKKKKKKKKKKKKKKKKKKKKKKKKKKKKKKKKKKKKKKKKKKKKKKKKKKK KKKKKKKKKKKKKKKKKKKKKKKKKKKKKKKKKKKKKKKKKKKKKKKKKKKKKKKKKKKKKKKKKKKK NMP NMP NMP NMP
`~=U==`=d `~=U==`=d `~=U==`=d `~=U==`=d KKKKKKKKKKKKKKKKKKKKKKKKKKKKKKKKKKKKKKKKKKKKKKKKKKKKKKKKKKKKKKKKKKKKKKKKKKK KKKKKKKKKKKKKKKKKKKKKKKKKKKKKKKKKKKKKKKKKKKKKKKKKKKKKKKKKKKKKKKKKKKKKKKKKKK KKKKKKKKKKKKKKKKKKKKKKKKKKKKKKKKKKKKKKKKKKKKKKKKKKKKKKKKKKKKKKKKKKKKKKKKKKK KKKKKKKKKKKKKKKKKKKKKKKKKKKKKKKKKKKKKKKKKKKKKKKKKKKKKKKKKKKKKKKKKKKKKKKKKKK NMT NMT NMT NMT
Co|or group|ng |o so|oc|od co|ors...................................................... 107
Co|or group|ng |o |ho doau|| pa|o||o ................................................ 108
Co|or group|ng |o au|oma||ca||y so|oc|od co|ors............................... 109
`~=V `~=V `~=V `~=V==` ` ` ` KKKKKKKKKKKKKKKKKKKKKKKKKKKKKKKKKKKKKKKKKKKKKKKKKKKKKKKKKKKKKKKKKKKKKKKKKKKKKKKKKKKKKKKKKKKK KKKKKKKKKKKKKKKKKKKKKKKKKKKKKKKKKKKKKKKKKKKKKKKKKKKKKKKKKKKKKKKKKKKKKKKKKKKKKKKKKKKKKKKKKKKK KKKKKKKKKKKKKKKKKKKKKKKKKKKKKKKKKKKKKKKKKKKKKKKKKKKKKKKKKKKKKKKKKKKKKKKKKKKKKKKKKKKKKKKKKKKK KKKKKKKKKKKKKKKKKKKKKKKKKKKKKKKKKKKKKKKKKKKKKKKKKKKKKKKKKKKKKKKKKKKKKKKKKKKKKKKKKKKKKKKKKKKK NNM NNM NNM NNM
Co|or Pa|o||o........................................................................................ 110
Color Sprcao................................................................................... 111
Rcstorc Last Palcttc ........................................................................ 111
Dcl Moo Palcttc.............................................................................. 112
Color Lcvcrs ................................................................................... 112
Crcatc Palcttc ................................................................................. 112
Rcnaming a palcttc ......................................................................... 113
Dclctc Palcttc.................................................................................. 114
Savc Palcttc .................................................................................... 114
Rcao Palcttc.................................................................................... 114
Co|or |ovors ........................................................................................ 115
Thc Color Lcvcrs oialog box ........................................................... 11S
Assigning a color namc .................................................................. 116
Mooilying a color............................................................................ 117
Eoiting thc printcr cooc ol a color .................................................. 117
Cctting a color ................................................................................ 117
Mixing two colors ........................................................................... 118
Rcstoring a color............................................................................. 118
Mooilying multiplc colors ............................................................... 119
Co|or ||brar|os...................................................................................... 120
Sys|om ||brar|os................................................................................... 122
Calling up a systcm library.............................................................. 122
Navigating thc systcm library.......................................................... 122
Printing a systcm library ................................................................. 123
Tablc ol contcnts ix
S21413 AA Prima\ision TCX uscr Cuioc
Copying a systcm library color to thc palcttc................................. 124
Scarching lor a systcm library color............................................... 12S
PANTDNL ||brar|os .......................................................................... 126
using Pantonc librarics................................................................... 127
From Pantonc, lnc.......................................................................... 128
Usor ||brar|os....................................................................................... 129
8uiloing a uscr library..................................................................... 129
using uscr librarics......................................................................... 13O
Usor-do|nod ||brar|os ......................................................................... 131
Crcating a uscroclinco library....................................................... 131
using uscroclinco librarics............................................................ 133
Managing uscroclinco librarics..................................................... 134
Co|or So|oc|or..................................................................................... 135
hS Co|or Suppor| ............................................................................. 137
Tho huo/Sa| pago ............................................................................... 141
Movc Fuc....................................................................................... 141
Expano Fuc .................................................................................... 142
Sclcctivc color aojustmcnt with Expano Fuc.................................. 147
Co|or Porcon|ago ............................................................................... 148
Changing thc Color Pcrccntagc oisplay orocr................................ 1SO
Convcrting printcr coocs ............................................................... 1SO
Short Printout ................................................................................. 1S1
Rcarranging colors in thc palcttc.................................................... 1S1
Co|or ||ndor ....................................................................................... 152
Conora||ng co|orways (co|or combos) ............................................. 153
Ccncrating Color Combos ............................................................. 1S3
using color combos ....................................................................... 1S4
Kccping, Saving ano printing color combos................................... 1SS
`~=NM= `~=NM= `~=NM= `~=NM=`=~=j `=~=j `=~=j `=~=j KKKKKKKKKKKKKKKKKKKKKKKKKKKKKKKKKKKKKKKKKKKKKKKKKKKKKKKKKKKKKKKKKKKKKKKKKKK KKKKKKKKKKKKKKKKKKKKKKKKKKKKKKKKKKKKKKKKKKKKKKKKKKKKKKKKKKKKKKKKKKKKKKKKKKK KKKKKKKKKKKKKKKKKKKKKKKKKKKKKKKKKKKKKKKKKKKKKKKKKKKKKKKKKKKKKKKKKKKKKKKKKKK KKKKKKKKKKKKKKKKKKKKKKKKKKKKKKKKKKKKKKKKKKKKKKKKKKKKKKKKKKKKKKKKKKKKKKKKKKK NRU NRU NRU NRU
Copy|ng w|ndow con|on| .................................................................... 158
x Tablc ol contcnts
Prima\ision TCX uscr Cuioc S21413 AA
Mov|ng w|ndow con|on|...................................................................... 159
||no Con|ro| o Copy / Movo Dpora||ons .......................................... 160
A. Copy / Movc on Samc Planc as Sourcc Objcct ........................ 16O
8. Copy / Movc on Samc Planc as Drawing Arca Ccntrc.............. 161
C. Copy / Movc Winoow Contcnts Dircctly to Drawing Arca Ccntrc162
D. Copy / Movc using X & Y Ollsct mooc..................................... 163
M|rror and ups|do-down copy ............................................................ 165
M|rror and ups|do-down movo........................................................... 165
Us|ng Supor|mposo w||h Copy and Movo .......................................... 166
`~=NN= `~=NN= `~=NN= `~=NN=q~ q~ q~ q~KKKKKKKKKKKKKKKKKKKKKKKKKKKKKKKKKKKKKKKKKKKKKKKKKKKKKKKKKKKKKKKKKKKKKKKKKKKKKKKKKKK KKKKKKKKKKKKKKKKKKKKKKKKKKKKKKKKKKKKKKKKKKKKKKKKKKKKKKKKKKKKKKKKKKKKKKKKKKKKKKKKKKK KKKKKKKKKKKKKKKKKKKKKKKKKKKKKKKKKKKKKKKKKKKKKKKKKKKKKKKKKKKKKKKKKKKKKKKKKKKKKKKKKKK KKKKKKKKKKKKKKKKKKKKKKKKKKKKKKKKKKKKKKKKKKKKKKKKKKKKKKKKKKKKKKKKKKKKKKKKKKKKKKKKKKK NST NST NST NST
Ropropor||on ....................................................................................... 167
Fast Mooc....................................................................................... 167
Linc Art Mooc................................................................................. 168
Photo Mooc (Dillusion) .................................................................. 168
To rcoucc or cnlargc an imagc....................................................... 168
Ro|a||ng an aroa .................................................................................. 169
8ond|ng an aroa................................................................................... 169
Skow, Porspoc||vo and 0|s|or|............................................................ 170
`~=NO=== `~=NO=== `~=NO=== `~=NO===o~ o~ o~ o~KKKKKKKKKKKKKKKKKKKKKKKKKKKKKKKKKKKKKKKKKKKKKKKKKKKKKKKKKKKKKKKKKKKKKKKKKKKKKKKKKKKKKKK KKKKKKKKKKKKKKKKKKKKKKKKKKKKKKKKKKKKKKKKKKKKKKKKKKKKKKKKKKKKKKKKKKKKKKKKKKKKKKKKKKKKKKK KKKKKKKKKKKKKKKKKKKKKKKKKKKKKKKKKKKKKKKKKKKKKKKKKKKKKKKKKKKKKKKKKKKKKKKKKKKKKKKKKKKKKKK KKKKKKKKKKKKKKKKKKKKKKKKKKKKKKKKKKKKKKKKKKKKKKKKKKKKKKKKKKKKKKKKKKKKKKKKKKKKKKKKKKKKKKK NTP NTP NTP NTP
Ropoa||ng a dos|gn .............................................................................. 173
0|agona| Ropoa|................................................................................... 174
ha|-0rop Ropoa| ................................................................................. 174
ha|-Sh|| Ropoa|.................................................................................. 175
Roa|-||mo ropoa| od|||ng w||h |ho Ropoa| w|ndow............................. 176
Tablc ol contcnts xi
S21413 AA Prima\ision TCX uscr Cuioc
Roa|-||mo ropoa| od|||ng w||h |ho Ropoa| Pon.................................... 177
Sp|||/Roorm w|ndow......................................................................... 180
Splitting/rclorming thc winoow lor simplc Rcpcat......................... 181
Splitting/rclorming thc winoow lor FallDrop/FallShilt Rcpcat ... 182
|rrog. Rop. Con. .................................................................................. 184
Pr|n||ng ropoa|s................................................................................... 185
`~=NP= `~=NP= `~=NP= `~=NP=c c c c KKKKKKKKKKKKKKKKKKKKKKKKKKKKKKKKKKKKKKKKKKKKKKKKKKKKKKKKKKKKKKKKKKKKKKKKKKKKKKKKKKKKKKKKKKKKKKKK KKKKKKKKKKKKKKKKKKKKKKKKKKKKKKKKKKKKKKKKKKKKKKKKKKKKKKKKKKKKKKKKKKKKKKKKKKKKKKKKKKKKKKKKKKKKKKKK KKKKKKKKKKKKKKKKKKKKKKKKKKKKKKKKKKKKKKKKKKKKKKKKKKKKKKKKKKKKKKKKKKKKKKKKKKKKKKKKKKKKKKKKKKKKKKKK KKKKKKKKKKKKKKKKKKKKKKKKKKKKKKKKKKKKKKKKKKKKKKKKKKKKKKKKKKKKKKKKKKKKKKKKKKKKKKKKKKKKKKKKKKKKKKKK NUS NUS NUS NUS
|||||ng an aroa w||h a s|ng|o co|or....................................................... 186
|||||ng mu|||p|o aroas w||h a s|ng|o co|or ........................................... 186
|||||ng mu|||p|o aroas w||h mu|||p|o co|ors ........................................ 187
Pa||orn-||||ng an aroa.......................................................................... 188
Pa||orn-||||ng w||h ha|-drop/sh|| ooc| ........................................... 189
Pa||orn-||||ng w||h ro|a|o ooc|.......................................................... 189
Pa||orn-||||ng w||h ro|a|o and ha|-drop/sh|| ooc|.......................... 190
`~=NQ= `~=NQ= `~=NQ= `~=NQ=p~=b p~=b p~=b p~=bKKKKKKKKKKKKKKKKKKKKKKKKKKKKKKKKKKKKKKKKKKKKKKKKKKKKKKKKKKKKKKKKKKKKKKKKKKKKKKK KKKKKKKKKKKKKKKKKKKKKKKKKKKKKKKKKKKKKKKKKKKKKKKKKKKKKKKKKKKKKKKKKKKKKKKKKKKKKKK KKKKKKKKKKKKKKKKKKKKKKKKKKKKKKKKKKKKKKKKKKKKKKKKKKKKKKKKKKKKKKKKKKKKKKKKKKKKKKK KKKKKKKKKKKKKKKKKKKKKKKKKKKKKKKKKKKKKKKKKKKKKKKKKKKKKKKKKKKKKKKKKKKKKKKKKKKKKKK NVN NVN NVN NVN
Co|or Shado ........................................................................................ 191
C|ono ................................................................................................... 192
Pa||orn Pon.......................................................................................... 193
Tox|uro Mapp|ng ................................................................................. 194
wa|orco|or .......................................................................................... 195
Dvor|app|ng Loc| ............................................................................. 196
xii Tablc ol contcnts
Prima\ision TCX uscr Cuioc S21413 AA
Romovo Du|||no .................................................................................. 197
Ln|argo Dbjoc| .................................................................................... 198
Romovo Sca||or 0o| ........................................................................... 198
Rcmovc Scattcr Dot 1..................................................................... 199
Rcmovc Scattcr Dot 2 / Rcmovc Scattcr Dot 3.............................. 199
`~=NR== `~=NR== `~=NR== `~=NR==q q q q KKKKKKKKKKKKKKKKKKKKKKKKKKKKKKKKKKKKKKKKKKKKKKKKKKKKKKKKKKKKKKKKKKKKKKKKKKKKKKKKKKKKKKKKKKKK KKKKKKKKKKKKKKKKKKKKKKKKKKKKKKKKKKKKKKKKKKKKKKKKKKKKKKKKKKKKKKKKKKKKKKKKKKKKKKKKKKKKKKKKKKKK KKKKKKKKKKKKKKKKKKKKKKKKKKKKKKKKKKKKKKKKKKKKKKKKKKKKKKKKKKKKKKKKKKKKKKKKKKKKKKKKKKKKKKKKKKKK KKKKKKKKKKKKKKKKKKKKKKKKKKKKKKKKKKKKKKKKKKKKKKKKKKKKKKKKKKKKKKKKKKKKKKKKKKKKKKKKKKKKKKKKKKKK OMO OMO OMO OMO
Ln|or|ng |ox|......................................................................................... 202
Dclining a Slant lont path ............................................................... 2O3
Dclining a Circular lont path........................................................... 2O3
Dclining a Tunncl lont path ............................................................ 2O4
Road|ng |ox| |n Pr|ma|s|on ................................................................ 204
`~=NS=== `~=NS=== `~=NS=== `~=NS===m m m mKKKKKKKKKKKKKKKKKKKKKKKKKKKKKKKKKKKKKKKKKKKKKKKKKKKKKKKKKKKKKKKKKKKKKKKKKKKKKKKKKKKKKKKKKK KKKKKKKKKKKKKKKKKKKKKKKKKKKKKKKKKKKKKKKKKKKKKKKKKKKKKKKKKKKKKKKKKKKKKKKKKKKKKKKKKKKKKKKKKK KKKKKKKKKKKKKKKKKKKKKKKKKKKKKKKKKKKKKKKKKKKKKKKKKKKKKKKKKKKKKKKKKKKKKKKKKKKKKKKKKKKKKKKKKK KKKKKKKKKKKKKKKKKKKKKKKKKKKKKKKKKKKKKKKKKKKKKKKKKKKKKKKKKKKKKKKKKKKKKKKKKKKKKKKKKKKKKKKKKK OMS OMS OMS OMS
Pr|n| w|ndow....................................................................................... 206
Changing thc print options ............................................................. 2O6
Pr|n| Quouo ......................................................................................... 207
Dclcting a job.................................................................................. 2O8
Rushing a job.................................................................................. 2O8
|mago Pr|n| jroqu|ros |ho Kn|| Lxpor| add-on modu|o| ...................... 209
Sca|o Pr|n| jroqu|ros |ho Kn|| Lxpor| add-on modu|o| ....................... 209
Craph Pr|n| jroqu|ros |ho Kn|| Lxpor| add-on modu|o| ...................... 211
Symbo| Pr|n| jroqu|ros |ho Kn|| Lxpor| add-on modu|o|.................... 212
Ropoa| Pr|n| ......................................................................................... 213
`~=NT=== `~=NT=== `~=NT=== `~=NT===p~ p~ p~ p~ KKKKKKKKKKKKKKKKKKKKKKKKKKKKKKKKKKKKKKKKKKKKKKKKKKKKKKKKKKKKKKKKKKKKKKKKKKKKKKKKKKKK KKKKKKKKKKKKKKKKKKKKKKKKKKKKKKKKKKKKKKKKKKKKKKKKKKKKKKKKKKKKKKKKKKKKKKKKKKKKKKKKKKKK KKKKKKKKKKKKKKKKKKKKKKKKKKKKKKKKKKKKKKKKKKKKKKKKKKKKKKKKKKKKKKKKKKKKKKKKKKKKKKKKKKKK KKKKKKKKKKKKKKKKKKKKKKKKKKKKKKKKKKKKKKKKKKKKKKKKKKKKKKKKKKKKKKKKKKKKKKKKKKKKKKKKKKKK ONQ ONQ ONQ ONQ
Tablc ol contcnts xiii
S21413 AA Prima\ision TCX uscr Cuioc
Scannor and |mago so|||ngs................................................................ 214
Scanncr scttings............................................................................. 214
lmagc scttings ................................................................................ 21S
Sav|ng |ho scannor so|||ngs................................................................ 215
Us|ng |ho S||do Scan Modo op||on ..................................................... 216
1 |o 1 Scan.......................................................................................... 216
Sca|o Scan ........................................................................................... 217
Scan |o w|ndow.................................................................................. 218
`~=NU=== `~=NU=== `~=NU=== `~=NU===i~=p i~=p i~=p i~=pKKKKKKKKKKKKKKKKKKKKKKKKKKKKKKKKKKKKKKKKKKKKKKKKKKKKKKKKKKKKKKKKKKKKKKKKKKKKK KKKKKKKKKKKKKKKKKKKKKKKKKKKKKKKKKKKKKKKKKKKKKKKKKKKKKKKKKKKKKKKKKKKKKKKKKKKKK KKKKKKKKKKKKKKKKKKKKKKKKKKKKKKKKKKKKKKKKKKKKKKKKKKKKKKKKKKKKKKKKKKKKKKKKKKKKK KKKKKKKKKKKKKKKKKKKKKKKKKKKKKKKKKKKKKKKKKKKKKKKKKKKKKKKKKKKKKKKKKKKKKKKKKKKKK OOM OOM OOM OOM
|ayor So|||ng ....................................................................................... 220
Laycr typcs ano conccpts .............................................................. 22O
Calling up thc Laycr Propcrtics oialog box..................................... 221
Thc laycr lnlormation toolbar......................................................... 223
Aooing a ncw laycr......................................................................... 22S
Sclccting laycr(s) ............................................................................ 22S
Combining laycrs ........................................................................... 22S
Dclcting a laycr .............................................................................. 226
oc|or |ayors ....................................................................................... 226
Color .............................................................................................. 227
Drawing Tools ................................................................................ 228
Rcgular Polygons (ol bctwccn 3 ano 1OO siocs)............................ 229
Stars (bctwccn 3 ano 1OO points) .................................................. 23O
Eoiting objccts by picking ano oragging thc noocs........................ 231
Sclcct Objcct .................................................................................. 231
Objcct Sctting................................................................................. 232
To changc thc oclault attributcs .................................................... 233
Changc Orocr ................................................................................ 234
Dclctc Objcct ................................................................................. 234
Fill / unlill ....................................................................................... 23S
Copy............................................................................................... 23S
Movc .............................................................................................. 236
Translorm....................................................................................... 236
Rcpcat ............................................................................................ 236
xiv Tablc ol contcnts
Prima\ision TCX uscr Cuioc S21413 AA
Tcxt ................................................................................................. 237
Misccllancous................................................................................. 237
Winoow .......................................................................................... 237
Rcao & Savc.................................................................................... 238
Print ................................................................................................ 238
unoo / Rcoo................................................................................... 238
Tcxt laycrs....................................................................................... 239
Crcating ano coiting colors............................................................. 239
Croa||ng |ox| ........................................................................................ 239
Crcating paragraph tcxt .................................................................. 239
Crcating a tcxt block ....................................................................... 24O
Eoiting tcxt within a tcxt objcct ....................................................... 241
Eoiting tcxt ...................................................................................... 241
Sclccting tcxt .................................................................................. 242
Dclcting tcxt.................................................................................... 242
Copying or moving tcxt .................................................................. 242
Changing lont ano color ol tcxt ...................................................... 243
lmporting ASCll tcxt........................................................................ 243
Sclccting tcxt objccts...................................................................... 244
Moving, copying ano oclcting tcxt objccts ..................................... 244
Tcxt block coiting ........................................................................... 244
`~=NV=== `~=NV=== `~=NV=== `~=NV===j~ j~ j~ j~ KKKKKKKKKKKKKKKKKKKKKKKKKKKKKKKKKKKKKKKKKKKKKKKKKKKKKKKKKKKKKKKKKKKKKKKKKK KKKKKKKKKKKKKKKKKKKKKKKKKKKKKKKKKKKKKKKKKKKKKKKKKKKKKKKKKKKKKKKKKKKKKKKKKK KKKKKKKKKKKKKKKKKKKKKKKKKKKKKKKKKKKKKKKKKKKKKKKKKKKKKKKKKKKKKKKKKKKKKKKKKK KKKKKKKKKKKKKKKKKKKKKKKKKKKKKKKKKKKKKKKKKKKKKKKKKKKKKKKKKKKKKKKKKKKKKKKKKK OQU OQU OQU OQU
0raw|ng Aroa So|||ng .......................................................................... 248
Drawing Arca Sitc........................................................................... 248
Rcsolution....................................................................................... 2SO
Color............................................................................................... 2SO
Kccp Palcttc.................................................................................... 2S1
Kccp lmagc..................................................................................... 2S1
8ackup Arca ................................................................................... 2S1
Kccp Laycr Sctting.......................................................................... 2S1
Now 0raw|ng Aroa .............................................................................. 251
0raw|ng Aroa Dr|on|a||on................................................................... 252
Sw||ch|ng |o a now dosk|op roso|u||on.............................................. 253
So| Ru|or Dr|g|n................................................................................... 254
Tablc ol contcnts xv
S21413 AA Prima\ision TCX uscr Cuioc
Ru|or and Sca|o So|||ng....................................................................... 254
a To Activatc Scalc Sctting........................................................... 2S7
b To Dclinc a LilcSitc Carmcnt Mcasurcmcnt ........................... 2S9
c To Activatc Drawing Arca Rcsolution........................................ 261
o Application Examplcs .............................................................. 261
Cr|d, Advancod So|||ngs ..................................................................... 263
Copy To C||pboard.............................................................................. 271
Copy |rom C||pboard ......................................................................... 272
Pr|ma Sorvor So|up............................................................................. 272
Show S/w Dp||ons ............................................................................. 273
Upgrado |oa|uros................................................................................ 273
Conor|c w|ndows ||brary ................................................................... 273
Enabling Winoows printcr orivcrs in Prima\ision........................... 274
Crcating a ncw gcncric library........................................................ 27S
Crcating a Pantonc ano Supcr Spcctrum library ............................ 276
Print qucuc managcmcnt ............................................................... 278
using thc gcncric library ................................................................ 279
Ld|| 0ocumon|..................................................................................... 281
Saving a P\ lilc with its multimcoia attachmcnt.............................. 281
Rctricving a P\ lilc with its multimcoia attachmcnt ........................ 282
Sound Rocord|ng ................................................................................ 282
`~=OM==== `~=OM==== `~=OM==== `~=OM====c=j~~ c=j~~ c=j~~ c=j~~ KKKKKKKKKKKKKKKKKKKKKKKKKKKKKKKKKKKKKKKKKKKKKKKKKKKKKKKKKKKKKKKKKKKKKKKKK KKKKKKKKKKKKKKKKKKKKKKKKKKKKKKKKKKKKKKKKKKKKKKKKKKKKKKKKKKKKKKKKKKKKKKKKK KKKKKKKKKKKKKKKKKKKKKKKKKKKKKKKKKKKKKKKKKKKKKKKKKKKKKKKKKKKKKKKKKKKKKKKKK KKKKKKKKKKKKKKKKKKKKKKKKKKKKKKKKKKKKKKKKKKKKKKKKKKKKKKKKKKKKKKKKKKKKKKKKK OUP OUP OUP OUP
work|ng |n |orm Managor.................................................................. 283
Crcating/coiting a lorm.................................................................. 283
lnputting oata ................................................................................. 284
Croa||ng and od|||ng a orm................................................................ 285
Scan Form ..................................................................................... 28S
Rotatc ............................................................................................ 28S
Draw Linc ...................................................................................... 286
xvi Tablc ol contcnts
Prima\ision TCX uscr Cuioc S21413 AA
Draw Rcctanglc .............................................................................. 286
Draw Tablc ..................................................................................... 287
Tcxt ................................................................................................ 287
Sclcct Font ..................................................................................... 287
Typing/Eoiting ............................................................................... 288
Dcl. Tcxt 8lock .............................................................................. 288
Clcar Form ..................................................................................... 288
Dclinc lnput ................................................................................... 288
Sclcct Font ..................................................................................... 289
Dcl. Singlc Linc .............................................................................. 289
Dclinc Commcnt ........................................................................... 289
Dclinc Formula .............................................................................. 289
Moving liclos .................................................................................. 29O
justilication ..................................................................................... 291
Dclcting liclos................................................................................. 291
Clcaring oclinco lormula ol a liclo.................................................. 291
Copying liclos in tablc .................................................................... 292
Oricntation ..................................................................................... 292
|npu|||ng da|a....................................................................................... 292
`~=ON=== `~=ON=== `~=ON=== `~=ON===m~sJq`u m~sJq`u m~sJq`u m~sJq`uKKKKKKKKKKKKKKKKKKKKKKKKKKKKKKKKKKKKKKKKKKKKKKKKKKKKKKKKKKKKKKKKKKKKKK KKKKKKKKKKKKKKKKKKKKKKKKKKKKKKKKKKKKKKKKKKKKKKKKKKKKKKKKKKKKKKKKKKKKKK KKKKKKKKKKKKKKKKKKKKKKKKKKKKKKKKKKKKKKKKKKKKKKKKKKKKKKKKKKKKKKKKKKKKKK KKKKKKKKKKKKKKKKKKKKKKKKKKKKKKKKKKKKKKKKKKKKKKKKKKKKKKKKKKKKKKKKKKKKKK OVP OVP OVP OVP
Truo co|or ............................................................................................ 293
Command ava||ab||||y |n TCX .............................................................. 294
Chang|ng draw|ng aroa |ypo ............................................................... 294
TCX pon |ypos...................................................................................... 295
|ayor so|||ng........................................................................................ 295
TCX ropropor||on modos .................................................................... 296
Chang|ng co|or .................................................................................... 296
Changing Singlc Colors ano Multiplc Colors .................................. 296
Aojust Color.................................................................................... 297
Color Crouping............................................................................... 297
Color............................................................................................... 297
Tablc ol contcnts xvii
S21413 AA Prima\ision TCX uscr Cuioc
Trans|ucon| |magos............................................................................. 297
Transluccnt Copy ........................................................................... 298
Thc Transluccncc lcaturc in Rcao & Savc...................................... 298
Ropoa|.................................................................................................. 299
Spoc|a| ooc|s ..................................................................................... 299
Transluccnt Pcn ............................................................................. 299
Smoothing...................................................................................... 3OO
Mosaic............................................................................................ 3OO
Filtcring .......................................................................................... 3O1
0rap|ng................................................................................................ 302
=`~=OO= `~=OO= `~=OO= `~=OO=p=p p=p p=p p=pKKKKKKKKKKKKKKKKKKKKKKKKKKKKKKKKKKKKKKKKKKKKKKKKKKKKKKKKKKKKKKKKKKKKKKKKK KKKKKKKKKKKKKKKKKKKKKKKKKKKKKKKKKKKKKKKKKKKKKKKKKKKKKKKKKKKKKKKKKKKKKKKKK KKKKKKKKKKKKKKKKKKKKKKKKKKKKKKKKKKKKKKKKKKKKKKKKKKKKKKKKKKKKKKKKKKKKKKKKK KKKKKKKKKKKKKKKKKKKKKKKKKKKKKKKKKKKKKKKKKKKKKKKKKKKKKKKKKKKKKKKKKKKKKKKKK PMQ PMQ PMQ PMQ
S|ar||ng up Supor Spoc|rum............................................................... 304
Us|ng Supor Spoc|rum |o |nd a co|or................................................ 305
Supor Spoc|rum Advancod |npu| Modo............................................. 307
Original Proccss ............................................................................. 3O8
Colour locntilication using Lab ...................................................... 3O8
Aovancco Lab lnput Mooc ............................................................. 3O9
Supor Spoc|rum |ns|a||a||on ............................................................... 310
Supor Spoc|rum ma|n|onanco ............................................................ 311
`~=OP=== `~=OP=== `~=OP=== `~=OP===a~=j= a~=j= a~=j= a~=j=El~=jF El~=jF El~=jF El~=jF KKKKKKKKKKKKKKKKKKKKKKKKKKKKKKKKKKKKKKKKKKKK KKKKKKKKKKKKKKKKKKKKKKKKKKKKKKKKKKKKKKKKKKKK KKKKKKKKKKKKKKKKKKKKKKKKKKKKKKKKKKKKKKKKKKKK KKKKKKKKKKKKKKKKKKKKKKKKKKKKKKKKKKKKKKKKKKKK PNO PNO PNO PNO
Ca|||ng up 0rap|ng Modo.................................................................... 313
Sav|ng a drap|ng |mago....................................................................... 313
Co|or group|ng |ho objoc| and pa||orn .............................................. 313
Croa||ng ou|||nos or |ho objoc|.......................................................... 315
xviii Tablc ol contcnts
Prima\ision TCX uscr Cuioc S21413 AA
Croa||ng a gr|d or |ho objoc|.............................................................. 316
Ld|||ng |ho objoc|................................................................................. 318
Eoiting thc outlinc noocs ol thc objcct ........................................... 318
Eoiting thc grio ol thc objcct .......................................................... 319
Dclcting an objcct........................................................................... 321
Conora||ng |ho shadow co|ors............................................................ 322
0rap|ng................................................................................................ 324
Mu|||p|o objoc|s ................................................................................... 325
Pr|n||ng |ho drapod |mago................................................................... 325
Lxpor||ng |o |oc|ra Ca|a|og................................................................. 326
`~=OQ `~=OQ `~=OQ `~=OQ==== === === ===h=b h=b h=b h=b=El~=jF El~=jF El~=jF El~=jF KKKKKKKKKKKKKKKKKKKKKKKKKKKKKKKKKKKKKKKKKKKKKKK KKKKKKKKKKKKKKKKKKKKKKKKKKKKKKKKKKKKKKKKKKKKKKK KKKKKKKKKKKKKKKKKKKKKKKKKKKKKKKKKKKKKKKKKKKKKKK KKKKKKKKKKKKKKKKKKKKKKKKKKKKKKKKKKKKKKKKKKKKKKK POT POT POT POT
Kn|| d|sp|ay modos .............................................................................. 328
Thc Stitch ano lnstruction Display palcttc ...................................... 328
lnstruction Display lormat .............................................................. 331
Zooming in thc stitchcs .................................................................. 331
0o|no Tons|on..................................................................................... 332
Croa||ng |ho pano| ou|||no................................................................... 332
||n|sh|ng |ho pano| .............................................................................. 343
Knit structurcs ................................................................................ 343
Dclinc Winoow shortcut lor knit structurcs ano stitchcs ............... 344
Thc Fill commano ........................................................................... 34S
Thc Ellipsc, Rcctanglc commano.................................................... 346
Thc Copy ano Movc commanos..................................................... 347
Automatic linishing......................................................................... 348
Pr|n||ng |ho pano| ................................................................................ 350
Koop S|||ch........................................................................................... 351
|n|orac|ng w||h kn||||ng mach|nos...................................................... 352
Tablc ol contcnts xix
S21413 AA Prima\ision TCX uscr Cuioc
Exporting to thc San Ciacomo knitting machinc ............................ 3S3
Exporting to thc Lonatti knitting machinc....................................... 3S3
Pano|Spoc............................................................................................ 354
`~=OR=== `~=OR=== `~=OR=== `~=OR===t~=b= t~=b= t~=b= t~=b=El~=jF El~=jF El~=jF El~=jF KKKKKKKKKKKKKKKKKKKKKKKKKKKKKKKKKKKKKKKKKKKKK KKKKKKKKKKKKKKKKKKKKKKKKKKKKKKKKKKKKKKKKKKKKK KKKKKKKKKKKKKKKKKKKKKKKKKKKKKKKKKKKKKKKKKKKKK KKKKKKKKKKKKKKKKKKKKKKKKKKKKKKKKKKKKKKKKKKKKK PRR PRR PRR PRR
Ca|||ng up woavo Lxpor| ..................................................................... 355
Croa||ng a wovon abr|c. Tho bas|cs .................................................. 356
|abr|c so|||ngs..................................................................................... 357
Yarns ................................................................................................... 358
Yarn typcs ...................................................................................... 3S8
Crcating a yarn............................................................................... 3S9
Duplicating a yarn .......................................................................... 361
lmporting a yarn............................................................................. 362
Eoiting a yarn.................................................................................. 363
Managing your yarns...................................................................... 364
woavos ................................................................................................ 365
Crcating a wcavc ............................................................................ 36S
Eoiting a wcavc............................................................................... 366
Exporting a wcavc pcgplan............................................................ 366
Managing your wcavcs................................................................... 368
Transorm|ng a woavo |n|o a b||map |mago....................................... 369
Cons|ruc||ng a abr|c .......................................................................... 369
lnscrting a yarn block..................................................................... 37O
Yarn block tooltips ......................................................................... 371
Sclccting a yarn block .................................................................... 371
Rcsiting a yarn block...................................................................... 372
Changing thc yarn usco in a yarn block......................................... 372
Dclcting a yarn block ..................................................................... 372
Moving a yarn block....................................................................... 372
Copying a yarn block ..................................................................... 373
Mirror copying yarn blocks ............................................................ 373
Rcpcating a yarn block sclcction.................................................... 374
Changing a yarn color .................................................................... 37S
xx Tablc ol contcnts
Prima\ision TCX uscr Cuioc S21413 AA
Eoiting yarn mappings .................................................................... 376
using a scannco labric as a guioclinc ............................................. 376
Saving a labric ................................................................................ 377
0o|n|ng a woavo s|ruc|uro or |ho abr|c........................................... 378
Thc Structurc vicw mooc................................................................ 378
8uiloing up a wcavc structurc in Structurc vicw mooc................... 378
\icwing thc wcavc structurc in Fabric vicw mooc .......................... 38O
work|ng w||h |ho abr|c....................................................................... 382
Thc backgrouno color .................................................................... 382
Yarn Combo Ccncrator .................................................................. 383
Ovcrrioc Yarn Fair Sctting.............................................................. 38S
Yarn shaoing on/oll........................................................................ 38S
Convcrting a labric to a bitmap imagc ............................................ 386
Print Fabric ano Print Structurc ...................................................... 387
Yarn scqucncc cxport..................................................................... 388
`~=OS=== `~=OS=== `~=OS=== `~=OS===t~=j= t~=j= t~=j= t~=j=El~=jF El~=jF El~=jF El~=jF KKKKKKKKKKKKKKKKKKKKKKKKKKKKKKKKKKKKKKKKKK KKKKKKKKKKKKKKKKKKKKKKKKKKKKKKKKKKKKKKKKKK KKKKKKKKKKKKKKKKKKKKKKKKKKKKKKKKKKKKKKKKKK KKKKKKKKKKKKKKKKKKKKKKKKKKKKKKKKKKKKKKKKKK PVM PVM PVM PVM
Ca|||ng up woav|ng Modo ................................................................... 390
Croa||ng a wovon abr|c. Tho bas|cs................................................... 391
|abr|c so|||ngs ..................................................................................... 391
Yarns.................................................................................................... 392
Yarn typcs....................................................................................... 392
Crcating a yarn ............................................................................... 393
Eoiting a yarn.................................................................................. 396
Managing your yarns ...................................................................... 397
woavos................................................................................................. 398
Crcating a wcavc............................................................................. 398
Eoiting a wcavc ............................................................................... 399
Managing your wcavcs ................................................................... 399
Transorm|ng a woavo |n|o a b||map |mago ....................................... 400
Cons|ruc||ng a abr|c........................................................................... 400
lnscrting a yarn block ..................................................................... 4O1
Tablc ol contcnts xxi
S21413 AA Prima\ision TCX uscr Cuioc
Yarn block tooltips ......................................................................... 4O2
Sclccting a yarn block .................................................................... 4O2
Rcsiting a yarn block...................................................................... 4O3
Changing thc yarn usco in a yarn block......................................... 4O3
Dclcting a yarn block ..................................................................... 4O3
Moving a yarn block....................................................................... 4O3
Copying a yarn block ..................................................................... 4O4
Rcpcating a yarn block sclcction.................................................... 4O4
Changing a yarn color .................................................................... 4O6
Eoiting yarn mappings.................................................................... 4O6
Saving a labric ................................................................................ 4O7
0o|n|ng a woavo s|ruc|uro or |ho abr|c .......................................... 408
Wcavc 8lock Tooltips..................................................................... 4O9
Wcavc 8lock Eoiting....................................................................... 4O9
work|ng w||h |ho abr|c ...................................................................... 409
Thc backgrouno color .................................................................... 4O9
Ovcrrioc Yarn Fair Sctting ............................................................. 41O
Convcrting a labric into a bitmap imagc......................................... 411
Print Fabric ano Print Structurc ...................................................... 412
Yarn scqucncc cxport .................................................................... 413
`~=OT==== `~=OT==== `~=OT==== `~=OT====m=o~= m=o~= m=o~= m=o~=El~=jF El~=jF El~=jF El~=jFKKKKKKKKKKKKKKKKKKKKKKKKKKKKKKKKKKKKKKKKKKKKKK KKKKKKKKKKKKKKKKKKKKKKKKKKKKKKKKKKKKKKKKKKKKKK KKKKKKKKKKKKKKKKKKKKKKKKKKKKKKKKKKKKKKKKKKKKKK KKKKKKKKKKKKKKKKKKKKKKKKKKKKKKKKKKKKKKKKKKKKKK QNR QNR QNR QNR
Dvorv|ow............................................................................................. 415
|mpor|an| no|os booro you bog|n ..................................................... 417
8ackgrouno color tcro................................................................... 417
Fioing/oisplaying rcpcat grio lincs................................................. 417
unoo rcstrictions............................................................................ 417
Eoiting prccaution .......................................................................... 418
0o|n|ng a ropoa| gr|d......................................................................... 418
work|ng |n Pr|n| Ropoa|...................................................................... 420
Adjus| Ropoa| ...................................................................................... 421
Aojusting thc hallorop/hallshilt sctting ....................................... 423
Aojusting gap/ovcrlap bctwccn rcpcats......................................... 424
Working with ovcrlapping rcpcats.................................................. 427
xxii Tablc ol contcnts
Prima\ision TCX uscr Cuioc S21413 AA
Ld|||ng |ho ropoa|od pa||orn................................................................ 432
`~=OU=m=j~c=El~=jF `~=OU=m=j~c=El~=jF `~=OU=m=j~c=El~=jF `~=OU=m=j~c=El~=jF KKKKKKKKKKKKKKKKKKKKKKKKKKKKKKKKKKKKKKKKKKKK KKKKKKKKKKKKKKKKKKKKKKKKKKKKKKKKKKKKKKKKKKKK KKKKKKKKKKKKKKKKKKKKKKKKKKKKKKKKKKKKKKKKKKKK KKKKKKKKKKKKKKKKKKKKKKKKKKKKKKKKKKKKKKKKKKKK QPR QPR QPR QPR
Mask|||m concop|s.............................................................................. 435
Thc Print MaskFilm color scparation proccourc............................. 43S
MaskFilm laycr conccpts. Color laycrs ano Output laycrs.............. 437
Activating color laycrs in thc color palcttc...................................... 437
Calling up Print MaskFilm ............................................................... 438
Au|o|rac|ng a b||map |mago................................................................ 439
lntrooucing Print Film Ccncrator Scrvcr......................................... 439
Calling up Print Film Ccncrator Scrvcr ........................................... 44O
Scnoing an autotracc job lrom Prima\ision ................................... 441
Print Film Ccncrator Scrvcr lilc maintcnancc................................. 443
AutoTracing rcsults......................................................................... 443
Rctouching an autotracco imagc .................................................... 44S
hand||ng |rrogu|ar ropoa| dos|gns ...................................................... 448
Manua||y add|ng voc|or o|omon|s |o a dos|gn.................................... 452
Draw \cctor.................................................................................... 4S2
Draw Linc........................................................................................ 4S2
Draw Arc......................................................................................... 4S3
Draw Paral. (Parallcl) Linc ............................................................... 4S4
Draw Paral. (Parallcl) Arc ................................................................ 4S4
Draw Circlc..................................................................................... 4SS
Tcxt ................................................................................................. 4S6
Fill/unlill ......................................................................................... 4S6
Sclcct Objcct .................................................................................. 4S7
Copy ano Movc .............................................................................. 4S8
Dclctc \cctor.................................................................................. 4S8
Translormation ............................................................................... 4S9
Changc Laycr.................................................................................. 46O
unoo............................................................................................... 461
Rcpcat............................................................................................. 461
0o|n|ng ou|pu| |ayors (||ms) ............................................................. 461
Crcating output laycrs..................................................................... 462
\icwing bitmap laycrs only or vcctor laycrs only ........................... 464
Output laycr options....................................................................... 464
Tablc ol contcnts xxiii
S21413 AA Prima\ision TCX uscr Cuioc
8||map |unc||ons ................................................................................ 468
8itmap commanos in Print MaskFilm............................................. 468
8itmap Touchup............................................................................. 469
Propar|ng or ou|pu| ........................................................................... 472
Sctting targct holcs ........................................................................ 472
Printing bitmap clcmcnts only or vcctor clcmcnts only................. 473
Sctting thc print arca...................................................................... 473
Du|pu|||ng |o ||ms.............................................................................. 474
Output scttings............................................................................... 474
Print MaskFilmcompatiblc output ocviccs..................................... 482
d~ d~ d~ d~KKKKKKKKKKKKKKKKKKKKKKKKKKKKKKKKKKKKKKKKKKKKKKKKKKKKKKKKKKKKKKKKKKKKKKKKKKKKKKKKKKKKKKKKKKKKKKKKKKKKKKKKKK KKKKKKKKKKKKKKKKKKKKKKKKKKKKKKKKKKKKKKKKKKKKKKKKKKKKKKKKKKKKKKKKKKKKKKKKKKKKKKKKKKKKKKKKKKKKKKKKKKKKKKKKKK KKKKKKKKKKKKKKKKKKKKKKKKKKKKKKKKKKKKKKKKKKKKKKKKKKKKKKKKKKKKKKKKKKKKKKKKKKKKKKKKKKKKKKKKKKKKKKKKKKKKKKKKKK KKKKKKKKKKKKKKKKKKKKKKKKKKKKKKKKKKKKKKKKKKKKKKKKKKKKKKKKKKKKKKKKKKKKKKKKKKKKKKKKKKKKKKKKKKKKKKKKKKKKKKKKKK QUQ QUQ QUQ QUQ
xxiv Tablc ol contcnts
Prima\ision TCX uscr Cuioc S21413 AA
Chaptcr 1 lntrooucing Prima\ision 1
S21413 AA Prima\ision TCX uscr Cuioc
`~=N==f=m~s= N
Welcome t o one of t he most widely-used CAD/CAM syst ems in t he
t ext ile and gar ment indust r ies. Known for it s user -fr iendliness,
color accur acy and speed, Pr i ma Vi si on can help you cr eat e some
of your best designs bot h efficient ly and economically.
The Pr i ma Vi si on TCX V5 User Manual is a r efer ence guide
int ended for bot h t he novice and exper ienced user . Not e t hat it is
not int ended as a r eplacement for t he for mal t r aining and pr act ice
t hat is essent ial t o becoming pr oduct ive wit h t he syst em. It is
r ecommended t hat new user s r ead t he fir st t wo int r oduct or y
chapt er s befor e t ur ning t o t he r est of t he manual. The lat er
chapt er s fr om chapt er 23 onwar ds det ail mor e advanced feat ur es
and t her efor e assume knowledge of commands and concept s
int r oduced in ear lier chapt er s.
p~==m~s
To st ar t up Pr i ma Vi si on for Windows, you must fir st be r unning
Windows 95, Windows 98 or Windows NT:
1. Click t he St art but t on on t he Windows deskt op, and point t o
Programs.
2. Point t o t he Pri maVi si on for Wi ndows pr ogr am gr oup, and
click Pri maVi si on for Wi ndows t o st ar t up t he
Pr i ma Vi si on syst em.
Note: If you are using a t ablet, remember to switch it on before
swit ching on your PC.
3 differ ent t ypes of point ing device ar e r ecommended for use wit h
Pr i ma Vi si on: t he 4-but t on t ablet mouse, t he t ablet st ylus or t he
3-but t on mouse.
2 Chaptcr 1 lntrooucing Prima\ision
Prima\ision TCX uscr Cuioc S21413 AA
QJ=~=
The 4-but t on t ablet mouse is one of t he most popular mouse
devices amongst Pr i ma Vi si on user s. It s four but t ons ar e
gener ally color -coded yellow, whit e, gr een and blue. For
non-color -coded t ablet mouse, t his manual will r efer t o t he upper
but t on as t he Yellow But t on, t he left but t on as t he Whit e But t on,
t he r ight but t on as t he Gr een But t on, and t he lower but t on as t he
Blue But t on. The funct ion of each but t on depends on t he command
cur r ent ly in use and on t he locat ion of t he mouse point er , but as a
gener al guideline:
Ye ll ow But t on: t he most fr equent ly-used but t on for select ing
it ems and commands. When it is not specified which mouse but t on
should be used, use t he yellow but t on
Whi te But t on: shor t cut for t er minat ing an act ion or exit ing fr om a
command
Gre e n Butt on: shor t cut for zooming in on t he dr awing ar ea
Blue Butt on: r e-execut es t he pr evious command.
Note: The functions of t he mouse buttons are indicat ed with the four
color diamonds in the S peedclick Assistant (see S peedclick A
ssist ant sect ion).
j
Pr i ma Vi si on may oper at e wit h a 3-but t on mouse or a 2-but t on
mouse. For bot h mouse t ypes, use t he left but t on t o select
commands and it ems, and t o pick up object s on t he scr een. If an
inst r uct ion t ells you t o click wit hout specifying which but t on t o
use, click t he left but t on.
The cur sor is gener ally ar r ow-shaped, but it is displayed as a
cr oss-hair in t he Pr imaVision dr awing ar ea.
Chaptcr 1 lntrooucing Prima\ision 3
S21413 AA Prima\ision TCX uscr Cuioc
PJ=
This is t he most popular gener al input /point ing device for a PC.
OJ=
Alt hough t he use of a 2-but t on mouse wit h Pr i ma Vi si on is not
r ecommended, it is never t heless possible.
p
Some t ablet user s find it mor e nat ur al t o use a st ylus (t he pen
device t hat comes wit h a t ablet ).
Yellow But t on Left but t on
Gr een But t on Right but t on
Whit e But t on Pr ess t he left but t on whilst holding down t he
middle but t on
Blue But t on Pr ess t he r ight but t on whilst holding down t he
middle but t on
Yellow But t on Left but t on
Gr een But t on Right but t on
Whit e But t on F2 key on keyboar d
Blue But t on F3 key on keyboar d
Yellow But t on Tip of t he st ylus
Gr een But t on F4 key on keyboar d
Whit e But t on But t on on t he st ylus body
Blue But t on F3 key on keyboar d
4 Chaptcr 1 lntrooucing Prima\ision
Prima\ision TCX uscr Cuioc S21413 AA
q=m~s=
The Pr imaVision scr een for Windows consist s of a menu bar , mode
bar , command bar s and five Pr imaVision Assist ant s.
The following sect ions cont ain a det ailed descr ipt ion of each
Pr imaVision scr een element . The Cust omizing the screen elements
sect ion descr ibes how t o r econfigur e, hide or display each of t he
Pr imaVision scr een element s t o suit your individual wor king
habit s and enhance wor k efficiency.
Note: If your Pr i ma Vi si on TCX V5 is upgraded from previous
versions, you can revert back to the classic PrimaVision int erface at
any st age. S elect Fi l e, Set up in t he menu bar, deactivat e t he New
User Int er fa ce check box in the S et up dialog box, and click OK to
confirm and exit. Rest art Pr i ma Vi si on, and you will be returned t o
the classic interface. Files created using t he t wo int erfaces are fully
compatible, but a few features and commands are available only in
Pr i ma Vi si on TCX V5.
Chaptcr 1 lntrooucing Prima\ision S
S21413 AA Prima\ision TCX uscr Cuioc
The above Pr imaVision scr een uses small command icons. Lar ge
icons, however , ar e most useful on monit or s oper at ing on high
r esolut ions. Swit ch bet ween lar ge and small icons by select ing
Vi e w, Large Icon or Vi ew, Small Icon r espect ively on t he
Pr imaVision menu bar .
q==~
The menu bar cont ains a var iet y of funct ions, many of which ar e
common t o all Windows applicat ions. Many funct ions can also be
accessed t hough ot her means in Pr i ma Vi si on, e.g by clicking a
but t on in t he mode bar . See The menu bar chapt er for det ails.
q==~=~=~=~
In t he mode and command bar s, click t o act ivat e t he but t ons. A
ct ivat ed but t ons r emain pr essed in. If t he but t on is a t oggle, click it
again t o deact ivat e it . If it is not a t oggle, deact ivat e it by select ing
anot her but t on in t he same gr oup.
j=~
To display/hide t he mode bar , click Vi ew, Mode Bar on t he menu
bar or select Mode Bar fr om t he r ight -click menu of t he displayed
but t on bar in t he dr awing ar ea.
6 Chaptcr 1 lntrooucing Prima\ision
Prima\ision TCX uscr Cuioc S21413 AA
The mode bar is divided int o 3 main but t on gr oups: oper at ing
mode, Pr imaVision Assist ant s and display/edit ing opt ions. All
mode bar opt ions can st ill be accessed via t he Pr imaVision menu
bar . The oper at ing modes and display/edit ing opt ions ar e found in
t he Opti ons menu, whilst t he Assist ant s ar e found in t he Vi e w
menu.
l~=
Choose t he oper at ing mode fr om t his but t on gr oup:
Graphi cs Mode : the default mode.
Drapi ng Mode : for draping pattern designs onto images
whilst retaining the three-dimensional look of the image.
Form Manage r : to create and manage spec-sheets and other
forms.
Kni t Expe rt : for more realistic knitwear design and simula-
tion.
Kni tt i ng Mode : a simple version of Knit Expert.
We ave Expe rt : for weave design and simulation.
We avi ng Mode : a simple version of Weave Expert.
J acquard : for ultra-simple jacquard weave design.
Qui ckTex : explore different colorways and simulate pro-
duction using different separation options.
Print Repeat : to create repeat designs.
Pri nt Mas kfi lm : for separating colors in textile printing.
Le ctraOnl i ne : to access LectraOnline.
Note: Some of these operating modes are options which will not
appear on your screen unless they have been purchased and
Chaptcr 1 lntrooucing Prima\ision 7
S21413 AA Prima\ision TCX uscr Cuioc
installed on your PrimaVision.
m~s=^~
Select fr om t his but t on gr oup t o display t he Assist ant s in t he
dr awing ar ea. The but t ons ar e t oggles. If an Assist ant is swit ched
on but st acked behind t he ot her Assist ant s in t he dr awing ar ea,
clicking t he but t on will not immediat ely hide t he Assist ant fr om
t he dr awing ar ea, but br ings it t o t he fr ont of t he st acked A
ssist ant s. Click t he but t on again t o hide it .
Spe e dcl i ck Ass i st ant : cont ains t he mouse shor t cut indicat or
Scrol l Ass i st ant : cont ains t he panning ar ea, zoom lever and
dr awing ar ea display mode but t ons
Color As s i s t ant : st or es t he color palet t e and commonly-used
color commands
Pe n Ass i st ant : cont ains t he pen dimension cont r ol panel and
pen t ype but t ons
Stat us As si s tant : pr ovides opt ions and st at us infor mat ion for
t he cur r ent ly-select ed command.
8 Chaptcr 1 lntrooucing Prima\ision
Prima\ision TCX uscr Cuioc S21413 AA
a~L=
Select t he display and edit ing opt ions fr om t his but t on gr oup, t he
but t ons ar e t oggles:
Supe ri mpose : anyt hing dr awn in t he backgr ound color 0 (t he
color cont ained in t he fir st color box of t he palet t e) will be
t r anspar ent when moved over t he r est of t he dr awing ar ea (for
example, dur ing copying)
Gri d : gr id lines enable you t o see pixels clear ly. Right -clicking
t his but t on displays a menu in which you can select Li ght Grey,
Dark Gre y, Black or Whi t e as t he gr id color . ( For det ails on
Advance d Gri d Se t ti ngs, please check t he Mi sce l lane ous
Chapt er . )
Rul er : displays t he r uler . Right -click t he but t on, select i nch
or cm as t he r uler measur ement unit .
Di spl ay Wi ndow :when select ed, t he cur r ent window is
displayed wit h a yellow boundar y; when off, no window boundar y is
displayed.
Re ct. Wi ndow and Irre . Wi ndow : select t he r ect angular
window or t he ir r egular window as default window t ype.
Ori e nt ati on : change t he or ient at ion of t he dr awing ar ea.
Chaptcr 1 lntrooucing Prima\ision 9
S21413 AA Prima\ision TCX uscr Cuioc
`~==~=~=~=~
`~==~===d~=j
Command bar for t he Window command gr oup (t he Define Rect .
Win subcommand is act ivat ed)
To display/hide t he command gr oup bar , click Vi e w, Command
Group Bar in t he menu bar or select Command Group Bar fr om
t he r ight -click menu of t he displayed but t on bar in t he dr awing
ar ea.
Clicking one of t he command gr oups calls up it s command bar
(unless t he command gr oup does not cont ain any component
commands), by default posit ioned alongside t he select ed command
gr oup. If you select a command t hat has subcommands, t he
subcommand menu will appear in t he command bar under neat h
t he displayed commands.
Only one command bar can be displayed at a t ime. But it is possible
t o use mor e t han one command at t he same t ime, example you can
use t he Dr awing Tools while select ing a color fr om t he Pant one
Libr ar y called fr om t he color command gr oup.
1O Chaptcr 1 lntrooucing Prima\ision
Prima\ision TCX uscr Cuioc S21413 AA
m~s=^~
The five Pr imaVision Assist ant s enable consist ent access t o key
commands and feat ur es in a handy space-efficient for mat .
^~====L=
By pr essing t he r ight but t on when point ing t he cur sor on t he mode
bar , t he user now have t he opt ion t o show or hide t he assist ant
t oggle but t ons. This feat ur e can be helpful t o fr ee up some space in
syst ems using small display.
q==^~
To act ivat e a displayed Assist ant , simply click it s page t ab.
If many Assist ant s ar e st acked t oget her in t he same window, it
may not be possible t o display all t heir page t abs at once. Using t he
left - or r ight -ar r ow but t ons in t he t op r ight cor ner of t he Assist ant
window, scr oll t o t he r equir ed page t ab, and t hen click it t o br ing it
t o fr ont .
Chaptcr 1 lntrooucing Prima\ision 11
S21413 AA Prima\ision TCX uscr Cuioc
p~=~=~=^~
By default , Pr imaVision Assist ant s come st acked t oget her in a
single window for compact ness. They however oper at e
independent ly, and may be unst acked t o display mor e infor mat ion
at a glance.
To unst ack an Assist ant fr om t his window, click it s page t ab and
dr ag it out side t he window boundar y. The separ at ed Assist ant
window may aut omat ically adjust in size t o suit it s cont ent s.
To st ack one Assist ant on t op of t he ot her , for example t o st ack t he
Scr oll Assist ant on t op of t he Speedclick Assist ant . Click on t he
Scr oll page t ab and dr ag it t o t he Speedclick page t ab. The Scr oll A
ssist ant will be moved on t op of t he Speedclick Assist ant .
12 Chaptcr 1 lntrooucing Prima\ision
Prima\ision TCX uscr Cuioc S21413 AA
p=^~
It shows a mouse shor t cut indicat or .
To change t he image:
1. Right -click t he pict ur e in t he Speedclick Assist ant , select ing
t he Load Image opt ion.
2. Choose t he appr opr iat e file fr om t he opt ions available.
Chaptcr 1 lntrooucing Prima\ision 13
S21413 AA Prima\ision TCX uscr Cuioc
3. Close and r e-open t he soft war e. The new image will now
appear as t he default for your syst em.
The new default image
for the S peedclick A
ssistant (Wacom Intuos
5 button Puck / Lens C
ursor) showing
right-click Menu option
to change image or select
default.
3 button mouse
Wacom 4 button puck
image (old)
4 colour diamond
image
(S ummaGraphics /
old Wacom puck
14 Chaptcr 1 lntrooucing Prima\ision
Prima\ision TCX uscr Cuioc S21413 AA
Note: The color of t he single pixel in the lower left corner of the
bit map file can affect other colors displayed in t he image. On
Windows NT, the color used for t his pixel will always become
transparent i.e. the color will be replaced by t he S peedclick A
ssistants grey background color wherever else it is appears in t he
image. To avoid any transparency, make sure that t he color of t his
special pixel is not used anywhere else in t he image. On a Windows
95 or Windows 98 plat form, only pure whit e (RGB code FFFFFF)
can be made transparent in t his manner. To avoid possible color
distortion of the image on Windows 95/ 98 should you choose not to
use white, make sure that any color you select for t he special pixel
has not been used anywhere else in t he image.
To change t he mouse pict ur e back t o t he default , r ight -click t he
cur r ent mouse pict ur e, select De fault Image , and click OK.
p=^~
Chaptcr 1 lntrooucing Prima\ision 1S
S21413 AA Prima\ision TCX uscr Cuioc
It cont ains t he panning ar ea, up t o 3 display mode opt ions and a
zoom lever .
a~==
A maximum of t hr ee display modes ar e available: Normal
Di spl ay , Sti tch Di s pl ay and Ins truct i on Di s play .
Normal Di s pl ay is t he default display mode.
Sti t ch Di s pl ay is available in all Pr i ma Vi si on knit modules.
Ins t ructi on Di s pl ay is available only if you have pur chased Knit
Exper t . (See Knit Expert chapt er for det ailed infor mat ion.)
Swit ch bet ween display modes by clicking t he r equest ed display
mode but t on.
w=
The zoom r at io r anges fr om 25% t o 3200% in Nor mal Display
mode, and 25% t o 300% in St it ch and Inst r uct ion Display modes of
any Pr i ma Vi si on knit module.
Note: The available range of zoom ratios will vary according t o the
current drawing area size.
To zoom t o any magnificat ion, you can eit her dr ag t he zoom lever t o
t he desir ed posit ion or just click on it . You can also click t he Gr een
But t on in t he dr awing ar ea t o zoom t o t he next zoom r at io except
when you ar e using commands t hat assign specific funct ions t o t he
Gre e n Butt on.
16 Chaptcr 1 lntrooucing Prima\ision
Prima\ision TCX uscr Cuioc S21413 AA
m~=~~
The panning ar ea r eflect s in miniat ur e for m what is cont ained in
t he dr awing ar ea. The ar ea bounded by t he gr een r ect angle wit hin
t he panning ar ea is t he par t of t he dr awing ar ea t hat is cur r ent ly
shown in t he main window. Unless t he zoom lever set t o t he lowest
r at io t hat t he gr een r ect angle bounds t he whole panning ar ea,
ot her wise, t he dr awing ar ea window displays only par t of t he whole
dr awing ar ea at a t ime.
To pan t o a new posit ion wit hin t he panning ar ea, dr ag t he gr een
r ect angle t o t hat posit ion, or simply click t he new posit ion. It is an
alt er nat ive t o t he dr awing ar ea scr oll bar s.
The X (hor izont al) and Y (ver t ical) coor dinat es of t he cur r ent cur sor
posit ion ar e displayed in pixels along t he Assist ant s t it le bar .
`=^~
Chaptcr 1 lntrooucing Prima\ision 17
S21413 AA Prima\ision TCX uscr Cuioc
The main component of t he Color Assist ant is t he color palet t e
cont aining 256 color s number ed fr om 0 t o 255. The palet t e is by
default in 4 x 8 color box for mat . To display t he palet t e in 8 x 16
for mat , select Fi l e , Se tup in t he menu bar , and act ivat e t he Small
Color Pal e tt e Box check box. Rest ar t t he pr ogr am for t he change
t o t ake effect . The most commonly used Col or commands ar e
also accessible wit hin t he Color Assist ant
When you fir st st ar t up Pr i ma Vi si on or call up a new dr awing
ar ea, a default palet t e is displayed. You can edit t he color s in t he
palet t e and save t he palet t e wit h t he image in t he dr awing ar ea as
a PV file (see Color Palett e sect ion in t he Color chapt er ).
To select a color , click it once in t he palet t e. Use t he ver t ical scr oll
bar t o scr oll t hr ough t he color boxes. The br acket ed color box
number and t he Pant one code of t he select ed color ar e shown along
t he t op of t he palet t e (example [12] 13-0758 PT). If a color is
r et r ieved fr om a user -defined libr ar y, t he color name is displayed
(example [12] Sun Fl owe r). Color s cont ained in color box 0 t o 7
and 236 t o 255 by default do not have any Pant one code or name
(e.g Col or 236). Never t heless, you can assign a new name t o each
palet t e color by using t he Col or Leve rs command (see Color
Levers sect ion in t he Color chapt er ).
Imp or t a nt Not e: It is recommended t hat you do not change any
colors reserved for system use.
18 Chaptcr 1 lntrooucing Prima\ision
Prima\ision TCX uscr Cuioc S21413 AA
m=^~=
When it is not used as a point ing or select ing device in t he dr awing
ar ea, your mouse or st ylus behaves as a pen for fr eehand dr awing.
The size and shape of t he pen affect all dr awing commands, most
special effect commands and a number of ot her commands such as
Chg. Col . By Pen .
The Pen Assist ant consist s of t he pen cont r ol panel and up t o four
pen t ype opt ions.
m=
In a 256-color layer , Normal Pe n and Ai rbrus h pen
t ypes ar e displayed; in a TCX layer , Crayon Pen and Penci l
ar e also available.
The Nor mal Pen dr aws in solid color . For Air br ush, Cr ayon Pen
and Pencil, you can adjust t he Rat e of Flow and Soft Edge
lever s. Rat e of Flow det er mines t he flow of paint (move t he lever t o
t he r ight t o r elease mor e paint ). Soft Edge adjust s t he soft ness of
t he pen edge (move t he lever t o t he r ight t o soft en t he pen edge).
Chaptcr 1 lntrooucing Prima\ision 19
S21413 AA Prima\ision TCX uscr Cuioc
m==~
This panel cont r ols t he pen shape and size. The cur r ent pen shape
is displayed t o t he left of t he pen cont r ol panel, and t he cur r ent pen
size (widt h and height ) ar e given in pixels along t he Assist ant t it le
bar .
To select a cir cular or r ect angular pen shape, click t he cir cle or
squar e icon t o t he left of t he panel.
To change t he pen size or pen shape, adjust t he ver t ical or
hor izont al scr oll bar s
To dr aw fr eehand in t he dr awing ar ea using t he cur r ent color ,
hold down your mouse but t on and move t he cur sor
^==uLv=o~==m=p~
The Square /Ci rcl e icon, enables t he designer t o dr aw
squar es, cir cles and bor der s accor ding t o t he select ed Pen shape
and size. In t he same way as t he Squar e and Cir cle commands t ake
account of st it ch t ension and uneven aspect /r at io.
2O Chaptcr 1 lntrooucing Prima\ision
Prima\ision TCX uscr Cuioc S21413 AA
Pr essing t he but t on down act ivat es t he Squar e/Cir cle Pen.
Pr essing it again br ings t he but t on up, which deact ivat es it . .
In t he Figur e 1 diagr ams, t he Square /Ci rcle but t on is off.
The out line of t he squar e - cr eat ed wit h Drawi ng Tools ,
Re ctangle command, wit h bor der t hickness cont r olled by t he
set t ings in t he Pe n Ass i s tant - is t hicker on t he sides t han t he t op
and bot t om and t he solid cir cles and squar es dr awn wit h t he Pen
ar e flat t ened; t his is due t o t he uneven aspect r at io of t he st it ch
t ension.
Figure 1 - Circle / S quare
button OFF
Figure 2 - Circle / S quare
button ON
Chaptcr 1 lntrooucing Prima\ision 21
S21413 AA Prima\ision TCX uscr Cuioc
In t he Figur e 2 diagr ams, t he Square /Ci rcle but t on, is on.
The out line of t he squar e is as even as possible for t he cur r ent
st it ch t ension. The solid cir cles and squar es dr awn wit h t he Pen
ar e no longer flat t ened, due t o t he t ension-adjust ed pen shape t hat
r esult s when t he Square / Ci rcl e but t on is t ur ned on.
Notes:
The success and accuracy of t his command is dependant on
correct aspect rat io sett ings on t he comput er screen. Please
ensure screen is adjust ed correct ly so t hat t he ruler display and
all sides of a large square drawn in Graphics Mode are equal.
This feature applies to both Knit Expert and Knitting Mode.
In Graphics Mode and Print Repeat , the Circle/ S quare Pen
works in conjunction wit h t he Rul er a nd Sca l e Set t i ng
command; it is effect ive only when t he option to Di sp l a y
gr a p hi c i n d i ffer ent X/Y r a t i o is act ivat ed. This is achieved
by selecting row/ st it ches per unit or warp/ weft per unit , which
automatically turns on the command. It can also be t urned off
manually.
mJ==E=F
Note: The pressure pen is available only when using the Wacom
tablet stylus.
If you t hink of t he t ypical st ylus as t he equivalent of a ball-point
pen, t he pr essur e-sensit ive st ylus (pr essur e pen) would be t he
equivalent of a fount ain pen or a br ush. When t he pr essur e pen is
oper at ional, t he har der you pr ess on t he st ylus, t he mor e paint is
r eleased, hence t he heavier t he dr awn line (or spr ay densit y when
using t he air br ush).
22 Chaptcr 1 lntrooucing Prima\ision
Prima\ision TCX uscr Cuioc S21413 AA
When t he Wacom t ablet is r ecognized by Pr i ma Vi si on, and when
t he st ylus t ip is t ouching t he t ablet , a t ear dr op icon is displayed in
t he pen cont r ol panel. Click t his t ear dr op icon t o act ivat e t he
pr essur e pen.
p~=^~
It pr ovides infor mat ion about cur r ent command st at us, available
command opt ions and many mouse-dr iven shor t cut s.
The St at us Assist ant swit ches on aut omat ically when a command
is select ed, and shut s down aut omat ically when t he command is
t er minat ed.
Chaptcr 1 lntrooucing Prima\ision 23
S21413 AA Prima\ision TCX uscr Cuioc
`====
This sect ion descr ibes how t he scr een element s can be cust omized
t o suit your individual pr efer ences. All Pr imaVision scr een
element s except t he menu bar ar e fr ee-float ing, t hat is, t hey can be
dr ag-&-dr opped anywher e on t he scr een as you wor k. You can save
scr een space by t empor ar ily swit ching off any of t he command bar s
or Assist ant s t hat ar e not needed, t o maximize dr awing space.
The scr een element s st ay in t heir new posit ions when
Pr i ma Vi si on is shut down and r est ar t ed.
j==~===
The dr awing ar ea and Pr imaVision Assist ant s ar e or dinar y
windows, and you can move t hem on t he scr een by posit ioning your
mouse point er on it s t it le bar and dr agging it t o t he new locat ion.
But t ons bar s can be docked along an edge of t he dr awing ar ea, or
r eleased as fr ee-float ing windows. When docked, a command bar is
ar r anged as a single r ow or column of but t ons, has no t it le bar and
cannot be r esized. When r eleased, it behaves as an or dinar y
window and can be moved and r esized as such.
Tip: A docked command bar is easiest to pick up (for dragging to a
new location) if you posit ion your mouse point er in t he empty grey
area between t wo butt on groups.
24 Chaptcr 1 lntrooucing Prima\ision
Prima\ision TCX uscr Cuioc S21413 AA
o==~=~=
Simply posit ion your mouse point er on t he appr opr iat e bor der of
t he window/dialog box, and when t he point er becomes a
t wo-headed ar r ow, hold down t he Yellow But t on and dr ag t he
bor der t o it s new posit ion. You can also use t he st andar d Windows
Maxi mi ze and Mi ni mi ze but t ons in t he t op r ight of a
window/dialog box t o r esize it t o a full-scr een window/dialog box or
icon on t he Windows t ask bar . The Re s tore but t on will r est or e
a maximized window/dialog box back t o it s or iginal size.
Note: Docked command bars and PrimaVision Assist ants cannot be
resized.
p===~=
All t he following scr een element s can be swit ched on and off t o
maximize dr awing space whilst maint aining a high wor king
efficiency:
Mode bar: Select Mode Bar fr om t he Vi ew menu
Command group bar: Select Command Group Bar fr om t he
Vi e w menu
Command bar: displayed aut omat ically when you select t he
appr opr iat e command gr oup. Hide it by clicking t he st andar d
Windows Cl os e but t on in it s t op r ight cor ner (not e t hat hiding
t he command bar will not exit fr om a cur r ent ly act ive command,
which must be cancelled in t he usual way)
Any Pri maVi s i on Ass i s tant : t he appr opr iat e but t on (Scrol l A
ss i s tant , Color As s i s t ant et c.) in t he second but t on
gr oup of t he mode bar . Alt er nat ively, select t he appr opr iat e opt ion
on t he Vi e w menu.
Chaptcr 1 lntrooucing Prima\ision 2S
S21413 AA Prima\ision TCX uscr Cuioc
Any wi ndow and di al og box wi t h t he st andard Wi ndows C
los e butt on: Click t he Cl os e but t on t o shut down t he
window/dialog box. Met hod for r edisplaying it depends on t he
individual dialog box.
`==~==~
You can delet e, add t o and r ear r ange t he but t ons in t he command
gr oup bar by a simple dr ag-&-dr op mechanism.
Right -click t he command gr oup bar , select t he Cus t omi ze opt ion
and a dialog box appear s:
Note: If t he command group bar is not current ly displayed, select
Vi ew, Comma nd Gr oup Ba r .
26 Chaptcr 1 lntrooucing Prima\ision
Prima\ision TCX uscr Cuioc S21413 AA
Recycle
Bin
The above dialog box shows t he command gr oup bar in it s default
st at e. You can edit t his command gr oup bar , and when you click
OK, it s cont ent s will be used as t he cur r ent configur at ion of t he
act ual command gr oup bar . The but t on pool cont ains all t he
available command gr oups t hat may be used in t he command
gr oup bar . The Recycle Bin is used t o delet e but t ons fr om t he
command gr oup bar .
But t on Pool
Chaptcr 1 lntrooucing Prima\ision 27
S21413 AA Prima\ision TCX uscr Cuioc
`~=~==~=~
To change command gr oup bar or ient at ion, click t he Hori zont al or
Ve rti cal but t on.
Tip: When dragging butt ons to the command group bar, t he target
location of t he butt on is depends on the posit ion of your mouse
pointer when you drop the button. Position your mouse pointer on
the requested button boundary rather than over a button. For
example, to insert a butt on between Fill and Change Color, drop it
when your mouse pointer is positioned between the Fi l l and C
ha nge Col or commands in the command group bar.
^=~==
To copy a but t on fr om t he but t on pool t o t he command gr oup bar ,
dr ag t he r equir ed but t on fr om t he but t on pool and dr op it in t he
r equir ed posit ion on t he command gr oup bar .
To delet e a but t on fr om t he command gr oup bar , dr ag it t o t he
Recycle Bin. Or r ight -click t he but t on in t he command gr oup bar
and select De le t e .
o~~====~==~
To move a but t on fr om one posit ion t o anot her on t he command
gr oup bar , dr ag t he but t on fr om it s or iginal locat ion t o t he r equir ed
posit ion.
To inser t a space aft er a but t on t o cr eat e a but t on gr oup, r ight -click
t he but t on in t he command gr oup bar and select Ins e rt Space .
To close a space bet ween t wo but t on gr oups, dr ag t he fir st but t on
in t he second gr oup t o t he end of t he fir st but t on gr oup.
28 Chaptcr 1 lntrooucing Prima\ision
Prima\ision TCX uscr Cuioc S21413 AA
`==~=~
To cancel all changes made t o t he command gr oup bar since calling
up t his dialog box, click t he Cance l but t on.
To r ever t t he command gr oup bar t o it s default but t on
ar r angement , click t he De fault but t on.
To confir m your new set t ings, click t he OK but t on. The new
configur at ion will immediat ely be applied t o t he command gr oup
bar .
rLo=
Pr i ma Vi si on TCX V5 allows mult iple-level undo and r edo of
edit ing changes using t he Undo and Re do commands in
t he command gr oup bar . The number of oper at ions you can be
undone or r edone var ies, depending on t he complexit y of t he
individual edit ing changes and t he amount of RAM r eser ved in t he
Undo/Re do Me mory (MB) field under Fi le , Se t up (see File,
S et up sect ion in The menu bar chapt er ).
Not e: The multiple-level undo and redo is available only in bitmap
and vect or layers (i.e. not in t ext layers). (see the Layer S et ting
chapt er). The undo/ redo memory is erased by some operations, such
as swit ching from one layer t o another or changing the drawing
area dimensions or color t ype (e.g. changing between 256-colour and
TCX - t rue-color).
Undo reverses only edit ing changes effect ed by PrimaVision
commands. Operations effected via t he display/ editing options such
as S uperimpose or Zoom level cannot be reversed.
Chaptcr 1 lntrooucing Prima\ision 29
S21413 AA Prima\ision TCX uscr Cuioc
c=
Somet imes, it may be mor e convenient t o use t he keyboar d t han
t he mouse. Her e is a list of funct ion keys used by Pr i ma Vi si on:
b==m~s
To exit fr om Pr imaVision for Windows, select Fi le , Exi t in t he
Pr imavision menu bar , or click t he st andar d Windows Clos e
but t on in t he upper r ight cor ner of t he main window.
h ^ c~=b~
F2 Has same effect as t he Whit e B
ut t on
Whit e But t on
F3 Has same effect as t he Blue But t on Blue But t on
F4 Has same effect as t he Gr een B
ut t on
Gr een But t on
F5 Swit ch cur sor shape bet ween full
cr oss-hair and small cr oss-hair
Cross-hai r Si ze opt ion under File,
Se tup on t he menu bar
F6 View pen shape at t he cur sor The Show Pen at Cross-hair
check box under File, Se t up on t he
menu bar
F9 Zoom Out The next zoom r at io of t he zoom
lever in t he Scr oll Assist ant
Space
Bar
Find t he color in t he color Assist ant
palet t e at which your cr oss-hair in
t he dr awing ar ea is point ing
Not available
3O Chaptcr 1 lntrooucing Prima\ision
Prima\ision TCX uscr Cuioc S21413 AA
Chaptcr 2 Thc mcnu bar 31
S21413 AA Prima\ision TCX uscr Cuioc
`~=O=q==~ Q
The Pr imaVision menu bar cont ains a var iet y of funct ions, many of
which ar e common t o all soft war e applicat ions t hat r un on t he
Windows plat for m. Many of t he funct ions can also be accessed
t hough ot her means in Pr i ma Vi si on.
q==~L~==~
The left end of t he menu bar shows eit her a blue r ect angle or a
cir cular color char t which is used t o indicat e t he color t ype of t he
cur r ent Pr imaVision dr awing ar ea: PV 256-color or TCX t r ue-color .
Click t he small icon t o open a menu offer ing alt er nat ives t o t he
st andar d Windows but t ons e.g. Re s t ore . The PV<>TCX opt ion is
a quick shor t cut for t he Color opt ion of t he Mi s ce ll ane ous ,
Drawi ng Area Se t ti ng command, it swit ches bet ween 256-
and t r ue-color dr awing ar ea.
c
The Fi le menu cont ains a r ange of commands including file
management , pr int ing and default syst em set t ings.
32 Chaptcr 2 Thc mcnu bar
Prima\ision TCX uscr Cuioc S21413 AA
k
Cr eat es a new dr awing ar ea (t o allow wor k on mult iple designs at a
t ime). This has t he same effect as t he Mi sce l lane ous , Ne w
Drawi ng Area command (see Miscellaneous chapt er for
addit ional infor mat ion).
l
Opens a Pr imaVision sket ch file. This has t he same effect as t he
Ope n but t on in t he Read & Save window (see Read & S ave
chapt er for addit ional infor mat ion).
p~
Saves changes t o t he cur r ent sket ch file. If t he t it le bar shows
Untitled, t his command will pr ompt you t o save t he cur r ent
window cont ent s t o a new file name. This command has t he same
effect as t he Save but t on in t he Read & Save window (see
Read & S ave chapt er for addit ional infor mat ion).
p~=^
Use Save As t o save your design t o a (new) file:
1. Select Fi l e , Save As .
2. Specify t he locat ion of t he new file.
3. Type t he file name, or select t he file you want t o r eplace. Click
Save.
Chaptcr 2 Thc mcnu bar 33
S21413 AA Prima\ision TCX uscr Cuioc
This command has t he same effect as t he Save As but t on in
t he Read & Save window (see Read & S ave chapt er for addit ional
infor mat ion).
i~=p~=^
The Le ctra Save As ... command pr ovides opt ions for expor t ing
Pr imaVision files one at a t ime t o differ ent pr e-specified dir ect or ies
and in pr e-specified file for mat s.
Note: Users may at first feel that the ' Lectra S ave As ... command
group appears t o be similar t o t he Gallery Connect ion command
under the Read & S ave, Tools menu. However there is a difference;
the Lect r a Sa ve As commands perform t he file export operation
once only for the current PrimaVision file whereas the Ga l l er y
Connect i on command aut omatically carries out t he same export
operation every time a PrimaVision file is saved, as long as t he
Gallery Connect ion command is activated.
Ther e ar e cur r ent ly four differ ent Lect r a Save As opt ions:
34 Chaptcr 2 Thc mcnu bar
Prima\ision TCX uscr Cuioc S21413 AA
d~
Galle ry is Lect r a's ver sat ile pr oduct development package -
t oday's collabor at ive communicat ion plat for m designed specifically
for t he fashion indust r y. Web-cent r ed t echnologies enable
colleagues and business par t ner s t o collabor at e on pr oduct
development wit hout disr upt ing business oper at ions.
Image files can be expor t ed fr om Pr imaVision t o Galler y,
st r eamlining t he ent ir e pr oduct development pr ocess fr om sour cing
t o assor t ment planning via an int uit ive, easy t o navigat e int er face.
The r esult is bet t er wor kload management , fast er decision making
based on mor e accur at e infor mat ion and impr oved t ime-t o-mar ket .
Select Fi l e , Le ct ra Save As , Galle ry, t o open t he dialogue box
below. Click on t he OK but t on and t he cur r ent Pr imaVision file
(i.e. t he one wit h a Window ar ound it ) is expor t ed wit h it s exist ing
file name t o t he dir ect or ies and in t he for mat s alr eady specified
wit hin Gal le ry Se t ti ng. The exist ing Galler y-linked dir ect or ies
ar e shown on t he dialogue box. To check det ails of t he for mat s
select ed, go t o Re ad and Save , Galle ry Se t ti ng.
i~`~~
Le ctra Catalog is a power ful fashion / fur nishing visualisat ion
t ool t hat enables cust omer s, buyer s and salespeople t o view inst ant
vir t ual pr ot ot ypes of gar ment s or int er ior s in differ ent colour s and
fabr ics. It is a power ful selling t ool, enabling var iat ions t o be shown
inst ant ly - wit hout t he need for a Pr imaVision syst em t o be
available at t he same t ime - making it ideal for select ion meet ings
and off-sit e pr esent at ions.
Chaptcr 2 Thc mcnu bar 3S
S21413 AA Prima\ision TCX uscr Cuioc
Lect r a Cat alog does not r eplace Pr imaVision Dr aping Mode; it
complement s it by enabling user s wit hout CAD exper t ise t o use t he
dr aping files and fabr ics cr eat ed in Pr imaVision for viewing
inst ant var iat ions via Lect r a Cat alog.
The Lect ra Save As, Le ctra Cat alog command pr ovides a one-off
expor t facilit y for sending t he Dr aping Object s and t he Dr ape
Pat t er n (fabr ic) t o t he dir ect or ies specified in t he Lect r a Cat alog
Expor t dialogue box, for use wit hin Lect r a Cat alog. It r equir es a
Pr imaVision file t hat has just been dr aped in or der t o expor t
effect ively; t his is r efer r ed t o as t he 'cur r ent dr aped image' in t he
following descr ipt ion.
The Lect r a Cat alog command is only act ivat ed fr om wit hin
Pr imaVision Dr aping Mode. In or der t o execut e t he command on
t he cur r ent dr aped image, t he designer must , upon complet ing t he
dr aping pr ocess, select Lect r a Cat alog whilst r emaining in t he
Pr imaVision pr ogr am - and wit hout r eading in anot her dr ape
pat t er n/object .
Should t he designer exit fr om Pr imaVision or r ead in a second file
pr ior t o expor t ing t he cur r ent dr aped image, t he cur r ent gr id and
dr aping dat a will be lost and t he command will no longer wor k
wit h t he cur r ent dr aped image.
To illust r at e:
On t he left of t he illust r at ion below is t he Dr aping Object (t he
dr ess), which is t o be dr aped wit h t he Dr ape Pat t er n (t he fabr ic
r epeat ) on t he r ight . Follow t he pr ocedur e over t he page t o car r y
out t he 'export t o Le ct ra Cat alog' pr ocess.
36 Chaptcr 2 Thc mcnu bar
Prima\ision TCX uscr Cuioc S21413 AA
1. Ent er t he Drapi ng Mode by clicking on t he Drapi ng Mode
icon.
2. Car r y out t he dr aping pr ocess in t he usual manner t o pr oduce
t he final Dr aped Image (as in illust r at ion below).
3. Define a window ar ound t he final Dr aped Image as shown
above (hint : use t he Se l ect Las t Wi ndow command
command t o save having t o r ecr eat e t he Window).
Note: Do not exit from Pr i ma Vi si on at this st age, or start anot her
draping process, or t he Lect r a Ca t a l og command will not work on
the current file.
4. You ar e now r eady t o execut e t he 'expor t t o Lect r a Cat alog'
funct ion. Select Fi l e , Le ct ra Save As , Le ct ra Cat alog t o call
up t he Le ct ra Cat alog Export dialogue box below. By default
t he fir st t wo opt ions have been checked. If t he final Dr aped
Image has mor e t han one fabr ic (i.e. differ ent fabr ics in
differ ent par t s of t he gar ment ) t ick t he 'Se parate Re gi ons '
check box as well, or click on t he De fault but t on.
Chaptcr 2 Thc mcnu bar 37
S21413 AA Prima\ision TCX uscr Cuioc
5. By checking t he Re -s cale for Opti mum Di s pl ay opt ion,
user s may choose any of t he display configur at ions available in
t he pull-down menu. When t he opt imum dimensions have been
select ed, t he ent ir e Final Dr aped Image t o be expor t ed t o
Le ctra Cat al og will be r escaled accor dingly (e.g. r educed) and
shown in t he image display window in Le ct ra Catal og,
making use of t he maximum lengt h of t he display window.
6. Select dest inat ion folder for t he expor t ed files; t his may be
eit her t he syst em default or a user -defined default locat ion.
The syst em set s t he default expor t dir ect or y as
'E:\ LsCAT\ Cre at or', t he dir ect or y used by t he Le ctra
Cat al og pr ogr am for st or ing dr aping-r elat ed image files.
If t his default expor t dir ect or y is appr opr iat e, go t o st ep 7
To change t his dir ect or y: Click on t he but t on t o t he r ight of
t he Dir ect or y field t o call up t he Choose Dir ect or y dialogue box.
Select t he dr ive and dir ect or y pat h as appr opr iat e.
Click OK t wice t o close t he Choos e Di re ctory and Le ctra
Cat alog Export dialogue boxes r espect ively.
7. Click on t he OK but t on t o complet e t he expor t .
38 Chaptcr 2 Thc mcnu bar
Prima\ision TCX uscr Cuioc S21413 AA
This complet es t he 'e xport to Le ct ra Cat alog' pr ocedur e, sending
a set of Silhouet t e and Fabr ic image files t o Lect r a Cat alog,
t oget her wit h t heir exist ing file names and new file ext ensions
such as .TIF - as opposed t o or iginal .PV.
Note: Repeat ed export of image files bearing t he same file names
will cause existing files t o be overwrit ten by subsequent ones.
Pasj
3D Vi s ual Me rchant enables gar ment s t o be visualized in a
vir t ual st or e envir onment ; it is Lect r a's st at e-of-t he-ar t
t echnological solut ion for defining and implement ing a visual
mer chandising st r at egy, in or der t o enhance br and and collect ion
image in t he r et ail envir onment and impr ove sales per for mance at
t he point -of-sale.
Specially designed t o meet t he needs of appar el sect or br ands and
r et ailer s, 3D Visual Mer chant is an essent ial st r at egic t ool for
Mer chandising Dir ect or s and Collect ion Dir ect or s. The pr ogr am is
easy t o use and offer s a fast , low-cost solut ion t o enable
mer chandising t eams t o simulat e and finalise st or e layout as well
as in-st or e assor t ment and display for differ ent sales ar eas.
The 3DVM opt ion under Lect r a Save As, enables t he designer t o
car r y out a one-off expor t of t he cur r ent Pri maVi si on image t o
specified dir ect or ies for use by 3D Vi sual Me rchant .
In Gr aphics Mode, select Fi l e , Le ct ra Save As, 3DVM t o call up
t he Export t o 3DVM dialogue box shown below. The default s ar e
set as follows: file for mat -TIFF (.TIF); colour -24-bi t Colors (for
RGB) and file compr ession - LZW. These opt ions need no fur t her
alt er at ion for expor t ing t o 3DVM. Simply select t he dir ect or y pat h
and file r esolut ion and ent er t he file name. Click on t he Save
but t on t o confir m t he select ions and complet e t he 'expor t t o 3DVM'
oper at ion.
Chaptcr 2 Thc mcnu bar 39
S21413 AA Prima\ision TCX uscr Cuioc
Note: As wit h t he Gallery option, when you select the export
locations for use by 3DVM, make sure t hat those are t he exact
locations pre-defined in t he preference dialogue box in and in
current use by the 3DVM software application.
a~=m
The Di gi t al Pri nt i ng command pr ovides a one-off expor t of t he
cur r ent Pri maVi s i on image t o t he specified dir ect or ies for digit al
pr int ing wit h t he St or k Amber Pr int er .
Select Fi l e, Le ct ra Save As , Di gi t al Pri nt i ng t o call up t he
Export to Di gi t al Pri nt i ng dialogue box below. The default file
for mat is .TIF, t he default colour for mat is CIE L*a*b* (for Lab)
and file compr ession is LZW. These opt ions need no fur t her
alt er at ion for t he pur pose of expor t ing images for Digit al Pr int ing.
4O Chaptcr 2 Thc mcnu bar
Prima\ision TCX uscr Cuioc S21413 AA
The designer need only select t he dir ect or y pat h and file r esolut ion
and ent er t he file name. Click on t he Save but t on t o confir m t he
select ions and complet e t he 'Export t o Di gi t al Pri nt i ng'
oper at ion.
Note: When you select the export locations for Digital Print ing
purpose, make sure t hat the drive select ed is exact ly t he one t hat has
been mapped on t he Amber Print S erver.
m
Pr int s your image t hr ough a st andar d Windows pr int er dr iver .
This has t he same effect as t he Pri nt , Pri nt Wi ndow
command (see Print chapt er for addit ional infor mat ion).
m=p
Cont r ols page set up and set t ings on t he cur r ent t he Windows
pr int er dr iver . The st andar d Windows pr int er dr iver dialog box can
also be called up by select ing Pri nt e r... but t on, followed by t he
appr opr iat e pr int er dr iver name, t hen select ing t he Prope rt i e s
but t on.
Chaptcr 2 Thc mcnu bar 41
S21413 AA Prima\ision TCX uscr Cuioc
f~=f
Pr ovides infor mat ion about t he cur r ent window dimensions, and
about t he dr awing ar ea dimensions and r esolut ion.
f
Use Import t o r ead a non-Pr imaVision gr aphics file int o t he
dr awing ar ea:
1. Select Fi l e , Import .
2. In t he Look in field, select t he dr ive cont aining t he r equir ed
folder . Then open t he folder t hat cont ains t he file. Click t he file
t o be impor t ed. To pr eview t he file befor e opening it , act ivat e
t he Pr eview check box.
3. Click Ope n. Click in t he dr awing ar ea on t he locat ion of t he
r equir ed file.
Gr aphics file for mat s t hat may be impor t ed int o Pr i ma Vi si on ar e:
*.BMP Bit map for mat *.PCX PCX for mat
*.CAL CALS for mat *.PSD Adobe Phot oshop for mat
*.DCX DCX for mat *.RAS Sun Rast er for mat
*.GIF GIF for mat *.TGA TARGA for mat
*.IFF IFF for mat *.TIF TIFF for mat
*.J PG J PEG for mat *.WPG Wor dPer fect met afile for mat
*.PCT PICT for mat *.XBM X Bit map for mat
*.WMF Windows Met afile for mat
*.EMF Enhanced Met afile for mat
42 Chaptcr 2 Thc mcnu bar
Prima\ision TCX uscr Cuioc S21413 AA
b
Use Export t o save a design in a non-Pr imaVision gr aphics
for mat :
1. Define a r ect angular window ar ound t he image t o be expor t ed.
2. Select Fi l e , Export .
3. Select t he r equir ed file for mat in t he Save as t ype field.
4. If necessar y for t he select ed file for mat , select a color for mat .
(Pr imaVision sket ch files ar e 256-color images; Pr i ma Vi si on-
TCX sket ch files ar e 24-bit color images).
5. In t he Save in field, select t he dr ive t hat is t o cont ain t he
r equir ed folder . Then open t he folder wher e you want t o expor t
t he file.
6. Type a file name for t he new file. Click Save.
Gr aphics file for mat s t hat may be expor t ed fr om Pr i ma Vi si on ar e:
*.BMP Bit map for mat *.PCX PCX for mat
*.CAL CALS for mat *.PSD Adobe Phot oshop for mat
*.DCX DCX for mat *.RAS Sun Rast er for mat
*.GIF GIF for mat *.TGA TARGA for mat
*.IFF IFF for mat *.TIF TIFF for mat
*.J PG J PEG for mat *.WPG Wor dPer fect met afile for mat
*.PCT PICT for mat *.XBM X Bit map for mat
*.WMF Windows Met afile for mat
*.EMF Enhanced Met afile for mat
*.EPS Encapsulat ed Post Scr ipt for mat
Chaptcr 2 Thc mcnu bar 43
S21413 AA Prima\ision TCX uscr Cuioc
p~=gmbd==~
J PEG expor t now accept s t hr ee t ypes of compr ession: low, medium,
and high. Low compr ession gives higher qualit y and r esult s in a
lar ger file size; high compr ession r esult s in lower qualit y and a
smaller file size.
p
Use Se nd t o send a copy of your image via e-mail.
Note: Use of this feature requires that your PC has an operational
elect ronic mail syst em.
Define a window ar ound t he image t o be sent and select Fi l e ,
Se nd. Click OK. This calls up a message t o which t he cur r ent
window cont ent s ar e at t ached as a Pr imaVision file. Add t ext t o t he
e-mail and send it in t he usual manner . The r ecipient of your e-
mail should r ename t he at t achment t o avoid confusion because all
Pr imaVision at t achment s ar e given t he same file name. The file
can be det ached in t he usual manner and r ead by using Fi l e , Open
in Pr i ma Vi si on.
44 Chaptcr 2 Thc mcnu bar
Prima\ision TCX uscr Cuioc S21413 AA
p==nq
The Qui ckTe x opt ion under t he File menu allows t he user t o send
pr int ed t ext ile design files dir ect ly t o Qui ckTe x, which is a new
opt ional module for ver sion 5.1. Qui ckTe x allows t he designer t o
per for m simulat ed color separ at ion on t he image cur r ent ly in t he
PV window.
1. De fi ne a window ar ound t he Pr imaVision image t o be sent t o
Qui ckTex.
2. Pull down t he Fi le menu and select Send t o Qui ckTe x.
3. The window cont ent s will t hen be sent t o t he t op window of t he
Qui ckTex module as shown in t he illust r at ions in t he
QuickTex sect ion.
4. Fur t her edit ing r equir ed may t hen be per for med wit hin
QuickTex.
p=p~
If you have inst alled on your PC a scanner which is not suppor t ed
by Pr i ma Vi si on, you may use t his command t o oper at e t he
scanner , pr ovided t hat it is TWAIN-compat ible. Act ivat e Se l ect
Scanne r, click t he r equir ed scanner and click Sel e ct . This calls up
an applicat ion t hat cont r ols t he scanner set t ings (r efer t o t he
manufact ur er s manual for use inst r uct ions).
p~=f~
Aft er you have select ed a TWAIN-compat ible scanner wit h t he
above opt ion, and adjust ed t he scan set t ings as necessar y, place t he
object t o be scanned in t he scanner , and select Scan Image t o st ar t
scanning.
Chaptcr 2 Thc mcnu bar 4S
S21413 AA Prima\ision TCX uscr Cuioc
p
Se tup changes t he default set t ings for your Pr i ma Vi si on. You
may need t o r est ar t t he pr ogr am for some set t ings t o t ake effect .
1. De faul t Patt e rn Dri ve specifies t he default disk dr ive t o
which sket ch files ar e saved
2. Drawi ng Area Si ze det er mines t he default dr awing ar ea size
3. PPU Pr int er Type r efer s t o t he PPU (Par allel Pr int ing Unit ), a
pr edecessor of t he Pr i ma Ser ver . Each PPU can only suppor t
one pr int er at a t ime. PPU-suppor t ed pr int er s ar e list ed in t his
dr op-down menu
4. Language defines t he language in which on-scr een t ext is
displayed wit hin Pr i ma Vi si on. You should only select a
language t hat your Windows plat for m is able t o suppor t . For
example, Pr i ma Vi si on can only display J apanese t ext if it is
r unning under J apanese Windows
5. Numbe r of Pri ma Se rve rs det er mines t he number of Pr ima
Ser ver s r ecognized by your Pr i ma Vi si on
6. Supe r Spect rum Port t ells Pr i ma Vi si on wher e t o find t he
Super Spect r um device
46 Chaptcr 2 Thc mcnu bar
Prima\ision TCX uscr Cuioc S21413 AA
7. DAT/DDS Dri ve SCSI ID cont r ols t he DDS t ape backup
configur at ions, which includes t wo set t ings: t he SCSI ID
number and t he DDS ver sion
8. De faul t Uni t det er mines t he default unit of measur ement (cm
or inch)
9. Cross -Hai r Si ze changes t he appear ance of t he cr oss-hair
10. De faul t Command, when enabled, immediat ely invokes t he
fir st command in a command bar upon select ion of t hat
command gr oup
11. Show Pe n at Cros s -Hai r det er mines whet her t he pen shape
is shown at t he cur sor
12. Show Toolti ps displays next t o t he cur sor t he r elevant
command name when t he cur sor is posit ioned over a command
icon
13. Us e Wi ndows Pri nt e r enables your Pr imaVision t o r ecognize
all Windows dr iver s inst alled locally
14. Us e PSR Wi ndows Pri nte r enables your Pr imaVision t o
r ecognize all Windows dr iver s inst alled on any Pr ima Ser ver s
in t he Pr ima net wor k
15. Ne w Us e r Inte rface det er mines whet her your Pr i ma Vi si on
uses t he new or classic int er face
16. Small Color Pale tt e Box displays t he Color Assist ant palet t e
in 8 x 16 color box for mat , inst ead of t he default 4 x 8 for mat .
17. Undo/Re do Me mory (MB) det er mines t he amount of memor y
t hat your comput er r eser ves for t he Pr imaVision Undo/Redo
feat ur e. It t her efor e det er mines t he number of oper at ions t he
user can undo or r edo, aft er t aking t he complexit y of each
oper at ion int o account .
18. Se tup Pri nt ers is used for configur ing pr int er s (t heir
connect ions, default r esolut ions, et c.) used wit h Pr i ma Vi si on
Chaptcr 2 Thc mcnu bar 47
S21413 AA Prima\ision TCX uscr Cuioc
19. Se tup Scanne rs is used for configur ing scanner s used wit h
Pr i ma Vi si on.
k=p
Most Pr i ma Vi si on soft war e ar e connect ed t o a device called a
Pr i ma Ser ver t hat handles pr int jobs which you send t o pr int er s
connect ed t o it . If you have t he Pr int MaskFilm module, your
Pr i ma Vi si on will also be connect ed t o a Pr int MaskFilm device
called an Pr i nt Fi l m Gener a t or Ser ver .
Your Pr i ma Vi si on uses a t ype of language called a pr ot ocol t o
communicat e wit h t hese devices. Unless your Pr imaVision and
Pr ima Ser ver /Pr int Film Gener at or Ser ver communicat e wit h each
ot her using t he same language, t hey will not be able t o under st and
each ot her . Ne twork Set up changes t he net wor k pr ot ocol used by
your Pr i ma Vi si on t o communicat e wit h each device t o which it is
connect ed.
By default , Pr imaVision uses Net BIOS t o communicat e wit h all
devices. If any of t he devices have been set up t o use TCP/IP,
appr opr iat e changes must be made t o t he Net wor k Set up dialog
box. Refer t o your syst ems suppor t depar t ment or t o your local
agent for assist ance.
h~=`=j~~=
N
Pr i ma Vi si on suppor t s t he Kod a k Col or Ma na gement Syst em
which is based on t he Lab color r epr esent at ion model. Each device
suppor t ed by t his syst em has it s own pr ofile of Lab values, used t o
int er pr et color s t r ansmit t ed t o or fr om t hat device. KCMS pr ofiles
exist for not only pr int er s, but also for many ot her devices
including scanner s and monit or s. KCMS t her efor e facilit at es
accur at e color mat ching acr oss a wide r ange of differ ent input /
out put media.
1.Kodak is a r egist er ed t r ademar k of East man Kodak Company.
48 Chaptcr 2 Thc mcnu bar
Prima\ision TCX uscr Cuioc S21413 AA
p=p=
Pr i ma Vi si on suppor t s Lab color r epr esent at ion for all pr int er s
wit h Super Spect r um color suppor t as list ed in t he accompanying
Pantone and S uper S pectrum Color S upport document s.
Note: Alt hough in Pr i ma Vi si on TCX V5 t he user may generate
S uper S pectrum support for any Windows printer driver of your
choice, accurat e Lab color representat ion is available only for
printer drivers t hat are officially support ed by Pr i ma Vi si on.
_==h`jp
The advant age of KCMS over t he exist ing Pri maVi s i on RGB or
CMYK colour mat ching met hod is t hat it is far mor e accur at e in
t he way t hat it defines a colour . Alt hough commonly used acr oss
many indust r ies, RGB and CMYK ar e r at her vague ways of
defining a colour . This is because RGB and CMYK codes ar e
int er pr et ed differ ent ly by differ ent devices - in ot her wor ds, t hey
ar e device-dependent colour models. For example, t he way in
which a monit or displays an RGB code is dependent on a number of
differ ent fact or s such as t he br and and model of t he monit or and it s
cur r ent br ight ness set t ing. However KCMS LAB is designed t o be
a device-independent colour model, wit h t he r esult t hat it is far
mor e pr ecise.
One benefit of Pri maVi si on's new LAB suppor t is t hat t he user
can now define colour s using an accur at e, widely r ecognised syst em
t hat is ent ir ely independent of medium or device. It also br ings
about a subst ant ial impr ovement in t he conver sion accur acy of
pr int ed colour when swit ching bet ween differ ent pr int er s t o pr int a
design.
Pri maVi s i on conver t s t he pr int er code for t he or iginal pr int er int o
a LAB value, which is t hen t r anslat ed int o t he pr int er code for t he
new pr int er . Because LAB is a device-independent colour
r epr esent at ion model, t he colour mat ch bet ween t he t wo pr int er s
can be made much mor e accur at e.
Chaptcr 2 Thc mcnu bar 49
S21413 AA Prima\ision TCX uscr Cuioc
^=h`jp==m~s
Befor e you apply any KCMS pr ofile, Pr i ma Vi si on comes wit h a
set of st andar d Lab codes t o int er pr et color s for all input and
out put devices r egar dless of t heir br ands and models, just like RGB
or CMYK.
Note: J ust as you would for RGB or CMYK, you can edit the Lab
code of a particular color by using the Color Selector and Color
Levers commands of the Color command group, and view
the Lab codes of all used colors by using the Color Percentage
command (see the relevant sections in the Color chapter for det ails).
The Lab code of a color that is obtained by using the Super Spectrum
command can be bought into the drawing area (see t he S uper
S pect rum chapt er for det ails).
However , in Pr ima Vision TCX V5, t he user can select t he KCMS
pr ofile for a device accor ding t o it s par t icular br and or model. If
bot h devices on a dat a t r ansmission channel (input -monit or /
monit or -out put ) use t he KCMS pr ofiles t o int er pr et color s by Lab,
t he colour s t r ansmit t ed fr om t he sour ce device will be t r anslat ed
int o Lab accor ding t o t he select ed pr ofile, which will t hen be
mat ched wit h t he Lab codes of t he select ed pr ofile for t he
dest inat ion device. This communicat ion pr ocess r elies solely on
KCMS. However , if only one device on a communicat ion channel
uses KCMS, t he Lab codes for one device will be mat ched wit h t he
RGB/CMYK codes of anot her device t o be connect ed.
Note: Tests have shown t hat defining a monitor KCMS profile for
your Pr i ma Vi si on monitor, while leaving the input/ out put device
to use t he original colour libraries support ed by Pr i ma Vi si on,
result s in better print quality t han t hat achieved when applying
bot h t he KCMS monitor and and input / out put profiles.
1. Select Fi l e , Kodak Color Manage me nt on t he menu bar .
Thr ee check boxes ar e available: Moni t or Profi le , Input
Profi le and Out put Profi le , which ar e deact ivat ed by default .
SO Chaptcr 2 Thc mcnu bar
Prima\ision TCX uscr Cuioc S21413 AA
2. Act ivat e t he check box as r equir ed, click . Select an
appr opr iat e KCMS pr ofile wit h file ext ension *.icm for t hat
device, click Open.
3. Repeat st ep 2 t o define anot her pr ofile. When t he r equir ed
KCMS pr ofiles have been defined, click OK t o confir m. It is now
possible t o r ead in a new LAB input /put put .
4. If a KCMS monit or pr ofile has been select ed, t he user can view
andedit t he LAB codes for t he scr een colour s using t he r elevant
Color commands. When t he user input s/out put s t he
image, t he monit or , all input devices and/or all out put devices
connect ed t o t he Pr i ma Vi si on will use Lab t o color -mat ch
wit h t he connect ng devices.
5. The user can save t he file wit h t he LAB codes of t he image
colour s by using t he *.TIFF LAB file for mat . The savme set of
LAB codes ar e r et r ieved when t he file is r ead in lat er .
b
Exit fr om Pr i ma Vi si on.
b
Use t he Edi t menu t o copy or move element s in and out of t he
Pr imaVision dr awing ar ea, or t o undo a pr evious edit ing act ion.
r
Rever ses t he last -execut ed act ion. This has t he same effect as t he
Pr imaVision Undo command (see t he Undo/ Redo sect ion of
t he Int roducing PrimaVision chapt er for det ails).
Chaptcr 2 Thc mcnu bar S1
S21413 AA Prima\ision TCX uscr Cuioc
`
To cut infor mat ion fr om Pr i ma Vi si on and st or e it in t he Windows
clipboar d so t hat it might be used by anot her Windows applicat ion:
1. Dr aw a window ar ound t he t ext or gr aphics you want t o cut .
2. Select Edi t , Cut.
`
To copy infor mat ion t o t he Windows clipboar d so t hat it might be
used by anot her Windows applicat ion:
1. Dr aw a window ar ound t he t ext or gr aphics you want t o copy.
2. Select Edi t , Copy.
m~
To past e infor mat ion fr om t he Windows clipboar d int o t he cur r ent
Pr imaVision dr awing ar ea:
1. Select Edi t , Pas te .
2. Click t he posit ion int o which you wish t o copy t he clipboar d
cont ent s.
Note: The quality of t he clipboard contents cannot be guaranteed,
because it is controlled by Windows rather than by Pr i ma Vi si on.
S2 Chaptcr 2 Thc mcnu bar
Prima\ision TCX uscr Cuioc S21413 AA
m~=^=k
Aut omat ically cr eat es a new dr awing ar ea t o hold t he infor mat ion
past ed fr om t he Windows clipboar d. The size of t he new dr awing
ar ea will be only as lar ge as t he size of t he past ed infor mat ion.
t
Each dr awing ar ea in Pr i ma Vi si on is displayed in a separ at e
window. The Wi ndow menu cont r ols t he ar r angement of dr awing
ar eas opened in Pr i ma Vi si on. (Windowis used in t his inst ance
t o apply t o t he Windows element t hat cont ains an applicat ion or
par t of an applicat ion. It is r ecognized by it s t it le bar t hat cont ains
descr ipt ive t ext and up t o t hr ee st andar d but t ons in t he t op r ight
cor ner . Do not confuse it wit h t he Pr imaVision Wi ndow
command descr ibed in t he Window and Clear chapt er .)
`~~
Cas cade displays all open windows in a cascade of over lapping
windows.
q
Ti l e displays all open windows side-by-side in a t ile for mat .
^~=f
A st andar d Windows command t hat ar r anges in a r ow all dr awing
ar eas t hat have been minimized int o an icon.
Chaptcr 2 Thc mcnu bar S3
S21413 AA Prima\ision TCX uscr Cuioc
p===~=~~
To make anot her dr awing ar ea t he cur r ent window, simply click
t hat window if it is visible. If not , select t he appr opr iat e dr awing
ar ea name fr om t he Wi ndow menu. (The name of t he dr awing
ar ea will be t he name of t he file t hat was last r ead int o it , or simply
Untitledif no file has yet been r ead.)
l
Pr ovides an alt er nat ive means of changing a var iet y of
Pr imaVision oper at ion set t ings.
The fir st 3 menu opt ions use submenus which slide int o view when
you move your mouse point er over t he r elevant opt ion. The fir st
opt ion displays t he cur r ent oper at ing mode, t he second opt ion
displays t he cur r ent pen t ype. (These have t he same effect as t he
oper at ing mode but t ons and t he Pen Assist ant in t he mode bar
descr ibed in t he Introducing PrimaVision chapt er .) Select t he
r elevant submenu opt ion t o change t he cur r ent select ion.
The t hir d opt ion t oggles bet ween Fabr ic and Phot o Mode. It
det er mines t he gr aphics qualit y when applying any commands
t hat involve color gr ouping e.g Color Groupi ng, Scan. As a
gener al r ule : use Fabr ic Mode when you ar e wor king on a piece of
fabr ic or a pat t er n design; use Phot o Mode when you ar e wor king
on a phot ogr aph or a pict ur e.
All ot her opt ions on t his menu ar e alt er nat ive ways of changing
set t ings t hat ar e handled by t he last but t on gr oup in t he mode bar
(see t he Int roducing PrimaVision chapt er ).
S4 Chaptcr 2 Thc mcnu bar
Prima\ision TCX uscr Cuioc S21413 AA
s
Hides or displays var ious scr een element s. A t ick alongside an
element means t hat t he element is displayed. Hide or display an
element by simply select ing it on t he menu. Element s t hat can be
cont r olled in t his way ar e t he Pr imaVision Assist ant s, t he mode
bar and t he command gr oup bar .
Swit ch bet ween displaying lar ge or small command but t ons by
select ing Large Icon or Small Icon. The scr een r esolut ions t o
which lar ge icons ar e best suit ed depend on how t he command bar s
ar e ar r anged by t he user . A scr een r esolut ion of 1280 x 1024 or
higher will ensur e t hat lar ge-icon command bar s can be displayed
in full, what ever t he bar or ient at ion. If lar ge icons ar e used on
lower scr een r esolut ions, hor izont al command bar s ar e
r ecommended, and r esolut ions lower t han 800 x 600 ar e not
advisable.
e
`=~=f
Calls up t he on-line help. You can sear ch for a t opic in t he t able of
cont ent s on t he Cont ent s page, or sear ch for it in t he list ing on t he
Index page.
To sear ch t he t able of cont ent s, double-click any heading t o see t he
t opics t hat it cont ains. Double-click a t opic t o call up it s help page.
To sear ch t he index, t ype your sear ch-wor d in t he fir st field. The
closest mat ch index ent r y will be highlight ed below. Double-click
an index ent r y t o call up it s help page.
Links and but t ons available on help pages ar e:
Under lined gr een t ext A help cr oss-r efer ence. Calls up a
r elat ed help page when clicked
Chaptcr 2 Thc mcnu bar SS
S21413 AA Prima\ision TCX uscr Cuioc
Cont ent s Ret ur ns t o t he Cont ent s page
Index Ret ur ns t o t he Index page
Back Ret ur ns t o t he last displayed help page
Pr int Pr int s t he cur r ent help page
<< Displays t he pr evious page in t he
cur r ent chapt er
>> Displays t he next page in t he cur r ent
chapt er
Exit PV help Exit s fr om t he on-line manual/help
r=e
Explains how t o use t he on-line help.
^
Pr ovides gener al infor mat ion about your copy of t he Pr i ma Vi si on
soft war e.
Chaptcr 3 Winoow ano Clcar S6
S21413 AA Prima\ision TCX uscr Cuioc
`~=P=t=~=`~ P
The Wi ndow is t he basic select ion t ool in Pr i ma Vi si on.
Defining a closed boundar y (a window) ar ound a sect ion of t he
dr awing ar ea will allow you t o per for m a wide r ange of edit ing
commands on t he cont ent s of t hat sect ion, such as copying, moving,
t r ansfor ming and changing color .
Ther e ar e t wo basic t ypes of window: t he r ect angular window
(De fi ne Rect . Wi n ) and t he ir r egular window (Defi ne Irre .
Wi n ). Use t he De fi ne Re ct . Wi n command t o select a
single r ect angular ar ea; use De fi ne Irre . Wi n t o cr eat e a mor e
advanced window such as an ir r egular ly-shaped window. Not e t hat
some oper at ions r equir e t hat t he defined window be r ect angular .
The defined window is mer ely a select ion t ool and is not par t of t he
dr awing: any modificat ion t o t he window definit ion does not alt er
t he dr awing.
Commands in t he Cl e ar command gr oup ar e for clear ing
images fr om select ed por t ions of t he dr awing ar ea.
a=~=~~==
To cr eat e a single r ect angular window:
1. Select Wi ndow , De fi ne Re ct . Wi n .
2. Move t he cur sor t o one of t he cor ner s of t he r equir ed window
and click once. As you move t he cur sor ar ound in t he dr awing
ar ea, you will change t he dimensions of t he defined window.
S7 Chaptcr 3 Winoow ano Clcar
Prima\ision TCX uscr Cuioc S21413 AA
3. Select t he appr opr iat e opt ion but t on in t he St at us Assist ant t o
display any of t he following can in t he dr awing ar ea: as X-Y
coor dinat es in t he dr awing ar ea (Cur sor coor dinat e), r elat ive t o
it s st ar t -point in pixels, inches or cent imet er s (Dimension in
pixel/inch/CM) when defining a window, or not displayed of
figur es at all (Off).
4. Move t he cur sor unt il t he window is of t he cor r ect dimensions
and click once. The window will be displayed as a t hin yellow
boundar y.
Note: If you require a window of a specific size, execute step 1 above
and then edit t he windows width and height fields in t he S tat us
Assist ant, pressing <Ent er > t o confirm each ent ry. Move the cross-
hair around in the drawing area and click once the window is
correctly positioned.
St eps 2 t o 3 of t he above pr ocedur e will be used by many commands
in t his soft war e, and t hey will be r efer r ed t o as d efi ni ng a
r ect a ngul a r sel ect or .
a===L==~~=
This feat ur e is int r oduced t o simplify t he pr ocess of defining a
Rect angular Window t o t he maximum widt h or height possible in
t he cur r ent dr awing ar ea.
1. Aft er select ing t he fir st cor ner in Define Rect angular
Window , use t he ar r ow keys t o aut omat ically st r et ch t he
window t o t he full widt h / height possible for t he cur r ent
dr awing ar ea.
(The up/down ar r ow keys ext end t he height and t he left /r ight
ar r ow keys ext end t he widt h).
Then dr ag t he cur sor t o select t he ot her side of t he r ect angular
window and complet e t he window as nor mal.
Chaptcr 3 Winoow ano Clcar S8
S21413 AA Prima\ision TCX uscr Cuioc
a=~=~==
The De fi ne Irre . Wi n command allows you t o define windows
t hat ar e non-r ect angular in shape, and t hat consist of mult iple
boundar ies enclosing sever al discr et e sect ions of t he dr awing ar ea.
2. Select Wi ndow , De fi ne Irre. Wi n .
Tip: If, rather than defining a new irregular window, you wish to
add more object s to the existing window definition, click t he La st
Ir r eg. Wi n subcommand to call up the last definit ion.
2. You may now combine any of t he met hods descr ibed in t he
following 5 par agr aphs t o define an ir r egular window t hat
consist s of mult iple object s (window boundar ies) of var ious
shapes and sizes.
3. When t he window definit ion is complet e, click Enough . At
any st age befor e clicking Enough , you may use t he Undo
command t o r emove t he last -defined object fr om t he
window definit ion.
Tip: Keyboard shortcuts are available t o define an irregular
window: C (Close Loop ), E (Enough ), F t o confirm your
selections and fill t he irregular windows with the select ed color in
the palet te and U (Undo ).
_=~===~=
1. You can t r ace t he boundar y of a window object by dr awing
eit her fr eehand or assist ed by line or cur ve definit ions. To t r ace
a fr eehand boundar y, select Line in t he St at us Assist ant . Hold
down t he mouse but t on and begin dr awing t he boundar y in t he
dr awing ar ea. Release t he but t on when you have complet ed t he
S9 Chaptcr 3 Winoow ano Clcar
Prima\ision TCX uscr Cuioc S21413 AA
fr eehand boundar y or wish t o cont inue wit h a line or cur ve
definit ion.
To t r ace a st r aight sect ion of t he boundar y, select Line in t he
St at us Assist ant . If t his is t he fir st sect ion of t he object
boundar y, click once in t he posit ion wher e t he boundar y is t o
begin. Move t he cur sor t o t he ot her end of t he st r aight sect ion,
and click t o confir m.
To t r ace a cur ved boundar y sect ion, select eit her Cur ve 1-2-3 or
Cur ve 1-3-2 in t he St at us Assist ant . If t his is t he fir st sect ion of
t he object boundar y, click once in t he posit ion wher e t he
boundar y is t o begin. For t he 1-2-3 cur ve-dr awing pr ocedur e
(st ar t -point , middle-point , end-point ), move t he cur sor t o t he
r equir ed t ur ning point of t he cur ve and click once, t hen move
t he cur sor t o t he end-point and click again. For t he 1-3-2 cur ve-
dr awing pr ocedur e (st ar t -point , end-point , middle-point ), click
t he end-point followed by t he t ur ning point .
2. Repeat st ep 1 t o add fr eehand, st r aight or cur ved sect ions unt il
you have almost closed t he window boundar y.
3. Select t he Clos e Loop subcommand t o close t he boundar y.
4. Repeat st eps 1 t o 3 t o t r ace ot her boundar ies for t he same
window definit ion. Ret ur n t o st ep 2 of t he Defining an irregular
window pr ocedur e.
_==~=~~==
The De fi ne Re ct . Obj. subcommand, like t he De fi ne Re ct.
Wi n command, cr eat es a r ect angular boundar y. But wher eas
t he nor mal De fi ne Re ct . Wi n command allows t o define a single
window, t his subcommand allows you t o define mult iple
r ect angular object s (boundar ies) wit hin t he same ir r egular window
definit ion.
1. Select t he De fi ne Rect . Obj. subcommand.
Chaptcr 3 Winoow ano Clcar 6O
S21413 AA Prima\ision TCX uscr Cuioc
2. Select Rect angle or Squar e in t he St at us Assist ant t o define a
r ect angular or squar e boundar y.
3. Move t he cur sor t o one of t he cor ner s of t he r equir ed boundar y
and click once.
4. Now move t he cur sor t o t he opposit e cor ner and click t o confir m
t he new boundar y.
5. Repeat st eps 2 t o 4 t o cr eat e ot her r ect angular object s in t he
same window definit ion.
6. Click Done t o confir m your new r ect angular object s.
Ret ur n t o st ep 2 of t he Defining an irregular window
pr ocedur e.
_==~=~==
The De fi ne El li p. Obj. subcommand cr eat es an ellipt ical
object as par t of t he ir r egular window definit ion.
1. Select t he De fi ne El l i p. Obj. subcommand.
2. Select Cir cle or Ellipse in t he St at us Assist ant t o define a
cir cular or ellipt ical boundar y.
3. Click t he r equir ed cent r e of t he ellipt ical/cir cular object .
4. Move t he cur sor out war ds fr om t he cent r e unt il t he ellipse/
cir cle is of t he r equir ed shape, and click t o confir m.
5. Repeat st eps 2 t o 4 t o cr eat e ot her ellipt ical/cir cular object s in
t he same window definit ion.
6. Click Done t o confir m your new ellipt ical object s. Ret ur n
t o st ep 2 of t he Defining an irregular window pr ocedur e.
61 Chaptcr 3 Winoow ano Clcar
Prima\ision TCX uscr Cuioc S21413 AA
_==~==
Inst ead of t r acing out a boundar y, you can use t he Pi ck Outl i ne
subcommand t o define a single closed boundar y ar ound a par t
of your dr awing t hat has an obvious out line.
1. Select t he Pi ck Out li ne subcommand.
2. Click t he out line ar ound which you want t o define a boundar y.
You will only be able t o see the defined outline at zoom factors above
100%.
3. Repeat st ep 2 t o pick ot her out lines for t he same window
definit ion.
4. Click Done t o confir m your new out lines. Now r et ur n t o
st ep 2 of t he Defining an irregular window pr ocedur e.
_==~==
The Pi ck Obje ct subcommand defines boundar ies ar ound
closed shapes t hat ar e of single solid color s. It is slight ly differ ent
fr om t he Pi ck Out li ne subcommand. If you select a solid
doughnut shape using Pick Out line, a boundar y is defined ar ound
t he out er edge of t he doughnut (i.e. it s out line in Pr imaVision
t er ms), enclosing t he doughnut and it s hole. Pick Object however
defines a boundar y ar ound bot h t he inner and out er edges,
enclosing t he doughnut but not it s hole.
1. Select Pi ck Obje ct .
2. Click t he r equir ed object . (Not e t hat you will only be able t o see
t he defined object at zoom fact or s above 100%).
3. Repeat st ep 2 t o pick ot her solid-color object s for t he same
window definit ion.
Chaptcr 3 Winoow ano Clcar 62
S21413 AA Prima\ision TCX uscr Cuioc
4. Click Done t o confir m your new object s. Ret ur n t o st ep 2 of
t he Defining an irregular window pr ocedur e.
p==~~=~=~==
Pr i ma Vi si on handles r ect angular windows and ir r egular
windows complet ely separ at ely. You can swit ch bet ween
r ect angular windows and ir r egular windows by simply select ing
eit her Re ct . Wi ndow or Irre . Wi ndow in t he mode bar .
a=~==~~==
Select t he Wi ndow , Ful l Are a Wi ndow command t o
define a window ar ound t he ent ir e dr awing ar ea.
j====
The Move Wi ndow command allows you t o r eposit ion t he
cur r ent window definit ion. Select Wi ndow , Move Wi ndow
, move t he cur sor t o r eposit ion t he window in t he dr awing ar ea
and click once t o confir m t he new posit ion.
r===
Pr i ma Vi si on memor izes t he last 10 r ect angular window
definit ions.
63 Chaptcr 3 Winoow ano Clcar
Prima\ision TCX uscr Cuioc S21413 AA
Note: The La st Wi nd ow and Sel ect La st Wi nd ows
commands are not available for irregular windows, so make sure
that Rect . Wi nd ow is selected in t he mode bar before using it.
i~=t=
To swit ch t o t he pr evious r ect angular window definit ion:
1. Select Wi ndow , Last Wi ndow . (See pr evious sect ion
S wit ching between rectangular and irregular windows).
2. To r et ur n t o t he cur r ent window definit ion, click Las t Wi ndow
again.
p=i~=t=
The Las t Wi ndow command memor izes t he last -defined
window only. Wit h t he Se l ect Las t Wi ndows command, you
can go back t o any of t he pr evious 10 r ect angular window
definit ions.
1. Select Wi ndow , Se le ct Las t Wi ndows .
2. Use t he Next Def. Window and Pre vi ous De f. Wi ndow
subcommands t o scr oll t hr ough window definit ions. Select
t he r equir ed definit ion and click OK .
Tip: As an alternat ive t o step 2, drag your cursor over t he required
windows original posit ion. Any one of the 10 previous window
definitions will be react ivat ed when the cursor moves inside its
original boundary. Click once in the drawing area when the
required window is displayed.
Chaptcr 3 Winoow ano Clcar 64
S21413 AA Prima\ision TCX uscr Cuioc
e===~=
Hide or display t he yellow window boundar y by clicking t he
Wi ndow , Wi ndow On/Off command.
`~====
The Cl e ar , Cl e ar In. Wi ndow command clear s all
dr awing ar ea cont ent s fr om inside t he cur r ent window.
`~=====
The Cl e ar , Cle ar Out Wi ndow command clear s t he
whole dr awing ar ea cont ent s beyond t he window boundar y.
`~===
When you select t he Cle ar , Cle ar By Pe n command, t he
pen in effect becomes an er aser . You can change t he size and shape
of t he er aser head using t he pen cont r ol panel in t he Pen Assist ant .
`~===~=~~=
The Cl e ar ,Cl e ar All command clear s t he ent ir e dr awing
ar ea.
Chaptcr 4 Rcao & Savc 6S
S21413 AA Prima\ision TCX uscr Cuioc
`~=Q=o~=C=p~ P
q=o~=C=p~==
The Re ad & Save command calls up a window similar t o t he
one shown below. The window consist s of t wo panes: on t he left , an
over view of t he folder ar r angement on t he cur r ent dr ive (called t he
folde r t re e ), and on t he r ight , t he cont ent s of t he cur r ent folder .
66 Chaptcr 4 Rcao & Savc
Prima\ision TCX uscr Cuioc S21413 AA
r~==~==
m~s==
PrimaVision st or es your designs as sket ch files. The Re ad & Save
command helps you save, open and manage your sket ch files.
The command uses st andar d Windows file-naming convent ions,
allowing up t o 256 char act er s in all file names. If you ar e using a
Novell (DOS-based) file ser ver , you will have t o limit your file
names t o 8 char act er s, fr om a ver y limit ed list of valid char act er s
is. It is advised t o use alphanumer ic char act er s (number s and
alphabet let t er s). Under scor e _ is also valid.
Files cr eat ed in Read & Save ar e of a special Pr imaVision file
for mat , and ar e aut omat ically assigned t he ext ension *.PV
(alt hough t his ext ension is shown only in t he Det ails file display
mode descr ibed lat er ).
Note: Windows long file names permit the use of a wide range of
characters. Invalid characters specified by Windows are \ / : ^ ? < >
| *
c= =
Pr i ma Vi si on (such as most Windows soft war e) st or es files in
st r uct ur es called fol de rs. Files may be equivalent t o paper
document s st or ed in cabinet s; folder s would t hen be equivalent t o
t he dr awer s of t hat cabinet .
Wit hin any folder , you can cr eat e a subfolder cont aining files.
Folder is used as a gener ic t er m t o r efer t o a folder at any level
e.g. a subfolder , sub-subfolder et c.
Folders are identified by the folder icon (closed) or (open).
Chaptcr 4 Rcao & Savc 67
S21413 AA Prima\ision TCX uscr Cuioc
As wit h files, you may name your folder s using up t o 256
charact e rs, alt hough t he naming limit at ions det ailed in t he
PrimaVision files sect ion above also apply t o folder s.
Wit hin limit s defined only by your comput er har dwar e, you may
Cr eat e as many levels of folder as you wish,
Cr eat e as many folder s as you wish at any level, and
Save as many files as you wish in any one folder .
.The st andar d Windows r ight -click menu is an available shor t cut
for most funct ions. Dr ag-&-dr op funct ionalit y is also available for
some commands.
k~~====
When you select t he Read & Save command, t he left pane
will look like t he following figur e:
68 Chaptcr 4 Rcao & Savc
Prima\ision TCX uscr Cuioc S21413 AA
The open (select ed) folder will be t he one t hat was open when
you last quit Pr i ma Vi si on. If t his is t he fir st t ime you ar e using
t he Read & Save window, it will be t he PV_Patt folder on your
default pat t er n dr ive (specified in Fi l e , Se tup). The Pr imaVision
folder t r ee will display only t he cont ent s of t he PV_Patt folder ; no
ot her t op-level folder s will be shown.
The files cont ained in t he open folder will be displayed in t he r ight
pane. Any subfolder cont ained in t he open folder may be hidden or
displayed in t he folder t r ee as r equir ed. Wit h t he except ion of t he
dr ive cont aining t he open folder , all dr ive cont ent s will init ially be
hidden. Click any dr ive t o display it s cont ent s, and t he syst em will
aut omat ically t ake you t o t he folder t hat was open t he last t ime
cont ent s of t his dr ive wer e displayed.
e=~=~==
A plus sign t o t he left of a folder indicat es t hat it may cont ain
subfolder s which ar e cur r ent ly hidden fr om view i.e. t he folder is
coll apse d. A minus sign indicat es t hat it cont ains folder s which
ar e alr eady displayed below it i.e. t he folder is e xpande d.
Pr ocedur es for expanding and collapsing folder s ar e:
l m
Expand a closed or open folder Click t he folder /Click t he folder s + sign
Collapse an open folder Click t he folder /Click t he folder s - sign
Collapse a closed folder Click t he folder s - sign/Click t he folder
(t o open), pause, t hen click again (t o
collapse).
Chaptcr 4 Rcao & Savc 69
S21413 AA Prima\ision TCX uscr Cuioc
j=====
To find a folder , use t he scr oll bar in t he folder t r ee, expanding or
collapsing folder s as r equir ed.
Tip: Up One Level will move up one level in t he folder t ree,
that is, it will close t he current ly open folder and open t he folder
that contains it.
If a folder cont ains many files, you may use t he scr oll bar in t he
r ight pane t o navigat e bet ween files.
To adjust t he widt h of t he folder t r ee pane, posit ion you cur sor over
t he boundar y bet ween t he left and r ight pane unt il it becomes a
hor izont al t wo-headed ar r ow, t hen dr ag t he boundar y unt il t he
panes r each t he r equest ed size.
p==
To execut e most file management commands, you must fir st select
a file by clicking it .
You can also select mult iple files fr om t he same folder . All file
management commands except for Rename can be per for med on
mult iple files at a t ime.
To select mult iple non-consecut ive files, click t he fir st file t o be
select ed, and t hen hold down t he <Ct r l > key while you click each
addit ional file t o be included in t he select ion.
If t he files t o be select ed occupy a r ect angular r egion wit hin t he
r ight pane, simply click t he file at one cor ner of t he r egion and t hen
hold down t he <Shi ft > key as you click t he file at t he opposit e
cor ner .
7O Chaptcr 4 Rcao & Savc
Prima\ision TCX uscr Cuioc S21413 AA
8 88 8 Drag shortcut:
You can also highlight a r ect angular select ion of files by defining a
window ar ound it . Click one cor ner of t he r egion (be car eful t o click
on an empt y ar ea of t he r ight pane and not on a file), and dr ag t he
mouse point er ont o t he ot her cor ner .
p~=~===
Note: PrimaVision files may only be saved wit hin t he PV_Patt
folder, which is created aut omatically upon inst allation of
PrimaVision.
p~=^=
This command saves t he cur r ent window cont ent s t o a new file.
Open t he folder wher e you want t o save t he new file. Select Save
As and t ype a new name for your file. Click t he Save but t on t o
complet e t he oper at ion, and t he new file will be displayed in t he
r ight pane.
8 88 8 Right-click shortcut:
You can also call up t he above dialog box by opening t he
appr opr iat e folder , r ight -clicking (Gr een But t on) an empt y ar ea of
t he r ight pane and select ing Save As .
p~=
To over wr it e an exist ing file wit h t he cur r ent window cont ent s,
click t he file in t he r ight pane, and t hen select Save . A pr ompt
will ask for confir mat ion t hat you wish t o r eplace t his file. Answer
Ye s.
Chaptcr 4 Rcao & Savc 71
S21413 AA Prima\ision TCX uscr Cuioc
8 88 8 Right-click shortcut:
You can also over wr it e a sket ch file wit h t he window cont ent s by
r ight -clicking (Gr een But t on) it and select ing Save .
l=
To open a file, double-click it in t he r ight pane. Or click it once and
t hen select Ope n . Click on t he dr awing ar ea in t he posit ion
int o which you want t o past e t he file cont ent s.
8 88 8 Right-click shortcut:
You can also open a sket ch file by r ight -clicking (Gr een But t on) it
and select ing Ope n.
If you at t empt t o r et r ieve a file t hat is t oo lar ge for t he cur r ent
dr awing ar ea, or at t empt t o r et r ieve a TCX file (see t he
PrimaVision-TCX chapt er ) int o a 256-color dr awing ar ea, you will
be pr ompt ed t o change t he cur r ent dr awing ar ea t o mat ch t he
specificat ions of t he r et r ieved file. Click t he Re ad Fi l e but t on t o
r ead t he file int o an unchanged dr awing ar ea (an over sized file will
be cr opped, and a TCX file will be aut omat ically color gr ouped).
Click t he Change but t on t o call up t he Dr awing Ar ea Set t ing
dialog box t hat is accessible fr om wit hin t he Mi s ce ll ane ous ,
Drawi ng Area Se t t i ng command. The default set t ings will be
t hose of t he r et r ieved file, click OK t o accept t hem.
72 Chaptcr 4 Rcao & Savc
Prima\ision TCX uscr Cuioc S21413 AA
If you ar e opening a sket ch file int o a dr awing ar ea t hat alr eady
cont ains anot her sket ch file, t hen befor e clicking t o past e t he file
cont ent s int o t he dr awing ar ea, you should det er mine t he r esult ing
palet t e cont ent s by select ing an opt ion in t he St at us Assist ant . Use
New Color will use t he r et r ieved sket ch files palet t e, Use Old Color
uses t he cur r ent palet t e in t he dr awing ar ea, Mer ge Color blends
t he t wo t o cr eat e a palet t e t hat pr eser ves t he color s used in bot h
sket ch files. (see Fi gure below)
Ther e ar e 3 on / off opt ions : Se t Rule Ori gi n, Gri d Se tt i ngs and
Hal f Drop / Shi ft Se t ti ng. However , depending on t he
applicabilit y some opt ions may not be displayed.
Se t Rule r Ori gi n
If checked, t he r uler or igin will be adjust ed t o t he lower left cor ner
of t he image. The default st at e is off.
Gri d Se t t i ngs
This opt ion only appear s if Save Wit h File inside t he gr id set t ings
dialog is on when t he file was saved. If checked, t he gir d set t ings
saved will be used. The default st at e is off.
Hal f Drop / Shi ft Se t ti ng
This opt ion only appear s if t he half dr op or half shift value is non-
zer o when t he file was saved. If checked, t he cur r ent half dr op and
half shift value will be r eplaced by t he value saved in t he file. The
default st at e is on.
Chaptcr 4 Rcao & Savc 73
S21413 AA Prima\ision TCX uscr Cuioc
jp~=Ed~=`F
Mul ti Save (Gal l ery Conne ct i on) is a opt ion t hat enables t he
user t o aut omat ically save files in mult iple dir ect or ies, for mat s and
dimensions simult aneously, making t he Pri maVi s i on file
compat ible wit h ot her design syst ems or pr oduct management
syst ems such as Lect r a's Galler y.
Once t he user act ivat es t he new mult isave command, a file being
saved wit hin Read and Save will also be saved wit h a user -
specified file name t o t he dir ect or y (or dir ect or ies) specified wit hin
t he Multi Save Se tt i ngs dialogue box descr ibed fur t her on.
Follow t he st eps below t o act ivat e t his funct ion:
1. Select Re ad & Save t o open t he Re ad & Save Wi ndow.
2. Select Tool s , Mult i Save . A t ick sign will t hen appear beside
t he Multi Save indicat ing t hat t he funct ion is act ivat ed..(see
diagr am above)
3. You will now need t o cr eat e 'links' and t hen specify t he
locat ions (i.e. dir ect or y pat hs) t o which t he Pr imaVision files
ar e t o be expor t ed.
Select Tools , Multi Save Se t t i ng t o open t he Mult i Save
Se tt i ng dialogue box (see illust r at ion below).
74 Chaptcr 4 Rcao & Savc
Prima\ision TCX uscr Cuioc S21413 AA
Click on t he Add Li nk but t on at t he bot t om of t he dialogue
box. This calls up an "Add Li nk t o Mult i Save " dialogue box.
Ent er an appr opr iat e name int o t he edit box for t his link. This
can eit her be a concise name or an ext ended descr ipt ion, up t o
500 char act er s long. Click OK t o confir m t he link name..
Next , indicat e t he expor t locat ion (i.e. t he t ar get dir ect or y) of
t he Mult iSave link; click on t o t he r ight of t he Dir ect or y
field t o call up a Choose Dir ect or y dialogue box.
When t he Choose Dir ect or y dialogue box appear s, select t he
Expor t Dir ect or y by select ing fr om t he dr ive (local or net wor k)
and t he dir ect or y menus. Click OK t o confir m t he select ion and
close t he dialogue box.
To set up addit ional Mult i Save links, click on t he Add Li nk
but t on again and follow t he pr ocedur e descr ibed above. Not e
t hat t her e is no upper limit t o t he number of links you may set
up.
To r emove a cer t ain link, simply select it and t hen click on t he
Re move Li nk but t on.
Chaptcr 4 Rcao & Savc 7S
S21413 AA Prima\ision TCX uscr Cuioc
4. Next , you will need t o specify t he for mat , dimensions and
qualit y (e.g. Ant ialias) of t he expor t files in t he Expor t Set t ing
box.
Fi l e Format: Select t he file for mat r equir ed for t he copy file
t hat is t o be sent t o t he Expor t Dir ect or y. Ot her for mat s may
be select ed in or der t o cr eat e links wit h ot her (t hir d par t y) CAD
or pr oduct management syst ems.
Fi l e Di me nsi ons : To r et ain t he or iginal dimensions of t he
Pr imaVision file t o be saved in t he Expor t Dir ect or y, check t he
Re tai n Fi l e Di me ns i ons checkbox. Ot her wise, leave t he
checkbox blank and ent er t he desir ed dimensions in pixels int o
t he Wi dth and He i ght edit boxes on t he left .
Ant i al i as : Act ivat e t he Ant ialias funct ion if necessar y t o
disguise any pixelat ion of t he or iginal Pr imaVision image
r esult ing fr om consider able downscaling in size. This will
impr ove t he qualit y of t he r esult ing expor t image.
Finally, click OK in t he Mult i Save Se tt i ng dialogue box t o
confir m all your select ions and close t he dialogue box
5. Repeat st eps 3 t o 4 t o set up addit ional Mult iSave links. Not e
t hat t her e is no upper limit t o t he number of links t hat you may
set up.
6. To r emove a link, simply select it and click on t he Remove Link
but t on at t he bot t om of t he Mult i Save Se tt i ng dialogue box.
Not es:
a. When select ing the export locations for use by Mult iS ave,
remember to ensure that these are t he exact locations pre-defined in
the preference dialogue box in current use by the Gallery software
application.
b. It is possible to use t he same directory as the t arget export
direct ory several times, providing you select different export set tings
for each link - e.g. by sett ing different file formats or dimensions.
c. The system does not have any pre-set default links.
76 Chaptcr 4 Rcao & Savc
Prima\ision TCX uscr Cuioc S21413 AA
d. A MultiS ave link cannot be re-named. S hould you need to alter
the name of a link, first remove the link and then add a new link
wit h t he new name. Removal of a link does not affect t he files t hat
have previously been export ed through it .
The above complet es t he pr ocedur e for set t ing up Mult iSave links.
Ther eaft er , whenever t he Mult i Save command is on, any files
saved wit hin Pr imaVision will also be saved in t he locat ions
specified in t he Mult iSave links.
The Mult i Save command should be swit ched off when not
r equir ed in or der t o avoid making accident al copies t hat will use up
disk space unnecessar ily. To do so, select Tools, Mult i Save and
click once t o r emove t he t ick.
j~=b
Pr imaVision enables files t o be expor t ed eit her as a single file
(t hr ough Fi l e, Export ) or as an ent ir e dir ect or y t hr ough t he Mas s
Export subcommand (under t he Tools pull-down menu in Re ad
and Save ).
Chaptcr 4 Rcao & Savc 77
S21413 AA Prima\ision TCX uscr Cuioc
The Incl ude Subfol de rs checkbox is checked by default , which
indicat es all files in subfolder s ar e included in t he oper at ion. If
unchecked, t he oper at ion wor ks only on files in t he sour ce folder
specified but not subfolder s.
Somet imes t he Pr imaVision file t o be expor t ed may incor por at e
sever al differ ent colour palet t es. Ot her soft war e packages (such as
t hose used by design bur eaux) may not be able t o handle t his
mult iple palet t e funct ion, so in or der t o expor t all colour way
ver sions, t he individual palet t es ar e aut omat ically isolat ed and
linked separ at ely t o a copy of t heir 'mot her file'. They ar e t hen
expor t ed individually.
To do t his, click t he Mult i pl e Pal e tt e Se t t i ng but t on at t he
bot t om of t he Mas s Export dialogue box and select t he Export
fi le s for e ach pal e tt e opt ion in t he Mul t i pl e Pal e tt e Se t ti ng
dialogue box. The syst em will aut omat ically assign file names t o
each of t he r esult ing files as follows:
78 Chaptcr 4 Rcao & Savc
Prima\ision TCX uscr Cuioc S21413 AA
The file name for each of t he r esult ing files is composed of t hr ee
component s by default - '(fi l ena me) + (sep a r a t or ) + (p a l et t e
na me)' - for example:
to shorten t he names of t he result ing files, t his component may be
erased altogether by select ing t he 'NIL' option in the ' Filename'
menu. This result s in the sep a r a t or field being hidden and non-
editable:
1. Fi l e name - t he name of t he or iginal ('mot her ') Pr imaVision file
- e.g. 'Rose Flor al'.
2. Se parat or - edit able alphanumer ic st r ing separ at ing filename
fr om palet t e name. By default it is set as '-' (a dash) and may be
alt er ed using bet ween 0 and 8 char act er s.
3. Pale t t e name - r epr esent s t he exist ing names of t he colour
palet t es, which wer e incor por at ed int o t he or iginal ('mot her ') file.
For inst ance, if t he palet t e names wer e 'Spr ing Colour s' and
'Aut umn Colour s' t he r esult ing file names would be 'Rose Flor al -
Spr ing Colour s' and 'Rose Flor al - Aut umn Colour s'. If t he colour
palet t es do not have specific names, t he syst em will aut omat ically
name t hem wit h default names 'Palet t e 1', 'Palet t e 2' et c. in
addit ion t o t heir or iginal 'mot her ' file name. For example: Rose
Flor al - Palet t e 1, Rose Flor al - Palet t e 2 et c.
Chaptcr 4 Rcao & Savc 79
S21413 AA Prima\ision TCX uscr Cuioc
`~===~==~==
By default , files displayed in t he r ight pane of t he Read & Save
window ar e sor t ed accor ding t o t he st andar d Windows sor t ing
or der . Use t he Vi e w, Arrange Icons on t he menu bar t o sor t your
files by name, dat e, file size or t ype (t he last opt ion is most useful
in t he Det ails display mode descr ibed lat er in t his sect ion).
Sor t in descending sor t or der (e.g. r ever se alphabet ical sor t or der ,
decr easing file size et c.) by select ing Descending fr om t he Vi e w,
Arrange Icons menu.
To display your files in t ext mode, select De tai ls fr om t he
but t on bar or De tai ls fr om t he Vi e w menu. The name, size, file
t ype and last updat e dat e will be displayed for all your files. To
r et ur n t o t he pict ur e display mode, select PV Pi ct ures fr om
t he but t on bar or PV Pi ct ures fr om t he Vi e w menu.
Note: All file management operations introduced in these notes
apply equally to t he two file display modes.
The PV Pictures display mode displays only PV files. The Details
display mode, on the other hand, displays all files in the current
folder.
c=~~=
`~=~===
To cr eat e a new subfolder wit hin a folder , open t he folder and select
Cre ate Ne w Fol de r fr om t he but t on bar . A subfolder called
New Folder is cr eat ed in t he folder t r ee. Type t he subfolder name
and pr ess <Ent er >.
8O Chaptcr 4 Rcao & Savc
Prima\ision TCX uscr Cuioc S21413 AA
o~=~==
Open t he folder t o be r enamed, t hen click t he folder name t o t ake it
int o edit mode. Type a new name t o r eplace t he or iginal name. To
make only minor amendment s, you can r et ain t he or iginal t ext by
moving t he cur sor befor e you st ar t edit ing.
8 88 8 Right-click shortcut:
You can also t ake a folder name int o edit ing mode by r ight -clicking
it (Gr een But t on) and select ing Re name.
a=~==
To delet e a folder , simply click it , and select De l e te on t he
but t on bar . Answer Ye s t o confir m.
8 88 8 Right-click shortcut:
You can also delet e a folder by r ight -clicking it (Gr een But t on) and
select ing De le t e.
Note: If a folder contains subfolders, you cannot delete the folder
wit hout first deleting it s subfolders.
`=~==
Copying a folder A, t o anot her folder B, cr eat es a subfolder wit hin
FOLDER B t hat is a duplicat e of FOLDER A in bot h name and
cont ent . Fir st click t he folder t hat you want t o copy and select
Copy fr om t he but t on bar . Open t he dest inat ion folder , and
select Past e . You can also use Edi t, Copy and Edi t, Past e in
t he menu bar .
Chaptcr 4 Rcao & Savc 81
S21413 AA Prima\ision TCX uscr Cuioc
8 88 8 Right-click shortcut:
You can also copy a select ed folder by r ight -clicking it (Gr een
But t on) and select ing Copy. You can past e it int o t he dest inat ion
folder wit hout even opening t he lat t er . Simply r ight -click t he
dest inat ion folder in t he folder t r ee, and select Pas te .
8 88 8 Drag-&-drop shortcut:
Adjust t he folder t r ee display so t hat bot h t he folder t o be copied
and t he dest inat ion folder ar e displayed (t his met hod will not wor k
if you ar e not able t o display bot h at t he same t ime). Select t he
folder t o be copied. Wit h t he mouse point er over t he select ed folder ,
hold down t he left (Yellow But t on) mouse but t on. Dr ag t his folder
t o t he dest inat ion folder , r eleasing t he mouse but t on when t he
dest inat ion folder becomes highlight ed. Select Copy He re t o
complet e t he oper at ion.
j=~==
The pr ocedur es for moving a file ar e ver y similar t o t hose for
copying a folder . The only differ ence is in t he fir st st ep: r at her t han
select ing a copy command, select a cut command.
To move a folder fr om one locat ion t o anot her , fir st click t he folder
t hat you wish t o move and select Cut fr om t he but t on bar . Go
t o t he dest inat ion folder , and select Pas t e . You can also use
Edi t , Cut and Edi t , Pas te in t he menu bar .
8 88 8 Right-click shortcut:
You can also move a folder by r ight -clicking it (Gr een But t on) and
select ing Cut. You can past e it int o t he dest inat ion folder wit hout
even opening t he lat t er . Simply select t he dest inat ion folder in t he
folder t r ee, r ight -click it and select Past e .
8 88 8 Drag-&-drop shortcut:
82 Chaptcr 4 Rcao & Savc
Prima\ision TCX uscr Cuioc S21413 AA
Adjust t he folder t r ee display so t hat bot h t he folder t o be moved
and t he dest inat ion folder ar e displayed (t his met hod will not wor k
if you ar e not able t o display bot h at t he same t ime). Select t he
folder t o be moved. Wit h t he mouse point er over t he select ed folder ,
hold down t he left (Yellow But t on) mouse but t on. Dr ag t his folder
t o t he dest inat ion folder , r eleasing t he mouse but t on when t he
dest inat ion folder becomes highlight ed. Select Move He re t o
complet e t he oper at ion.
c=~~=
o~=~==
Select t he file by clicking it , t hen click t he displayed file name. This
t akes t he file name int o edit mode:
8 88 8 Right-click shortcut:
You can also call up edit mode by r ight -clicking (Gr een But t on) t he
select ed sket ch file and select ing Rename .
Click here
to turn the
file name
into edit
mode
Chaptcr 4 Rcao & Savc 83
S21413 AA Prima\ision TCX uscr Cuioc
a=~==
Click t he file t o be delet ed and select De l e te fr om t he but t on
bar . Answer Ye s t o confir m t hat you r eally want t o delet e t he file.
8 88 8 Right-click shortcut:
You can also delet e a sket ch file by r ight -clicking it (Gr een But t on)
and select ing De le t e.
`=~==
To copy a sket ch file fr om one folder t o anot her , fir st click t he file
t hat you wish t o copy and select Copy fr om t he but t on bar . Go
t o t he folder t o which you wish t o copy t he file, and select Past e
. Alt er nat ively, if you pr efer t o use t he menu bar , you can use
Edi t , Copy and Edi t , Pas te .
8 88 8 Right-click shortcut:
You can also copy a select ed sket ch file by r ight -clicking it (Gr een
But t on) and select ing Copy. You can past e it int o t he dest inat ion
folder wit hout even opening it . Simply select t he folder in t he folder
t r ee, r ight -click it and select Pas t e.
84 Chaptcr 4 Rcao & Savc
Prima\ision TCX uscr Cuioc S21413 AA
8 88 8 Drag-&-drop shortcut:
Select t he file(s) t o be copied. Adjust t he folder t r ee display so t hat
t he dest inat ion folder is displayed. Wit h t he mouse point er over t he
select ed file(s), hold down t he left (Yellow But t on) mouse but t on.
Dr ag t he file(s) t o t he dest inat ion folder , r eleasing t he mouse
but t on when t he dest inat ion folder becomes highlight ed. Select
Copy He re t o complet e t he oper at ion.
j=~==
The pr ocedur es for moving a file ar e ver y similar t o t hose for
copying a file. The only differ ence is in t he fir st st ep: r at her t han
select ing a copy command, select a cut command.
To move a sket ch file fr om one folder t o anot her , fir st click t he file
t hat you wish t o move and select Cut fr om t he but t on bar . Go
t o t he folder t o which you wish t o move t he file, and select Pas t e
. You can also use Edi t , Cut and Edi t, Pas t e in t he menu bar .
8 88 8 Right-click shortcut:
You can also move a select ed sket ch file by r ight -clicking it (Gr een
But t on) and select ing Cut . You can past e it int o t he dest inat ion
folder wit hout even opening it . Simply r ight -click t he folder in t he
folder t r ee, and select Pas t e .
8 88 8 Drag-&-drop shortcut:
Select t he file(s) t o be moved. Adjust t he folder t r ee display so t hat
t he dest inat ion folder is displayed. Wit h t he mouse point er over t he
select ed file(s), hold down t he left (Yellow But t on) mouse but t on.
Dr ag t he file(s) t o t he dest inat ion folder , r eleasing t he mouse
but t on when t he dest inat ion folder becomes highlight ed. Select
Move He re t o complet e t he oper at ion.
Chaptcr 4 Rcao & Savc 8S
S21413 AA Prima\ision TCX uscr Cuioc
m=~==
It is possible t o pr int one or mor e select ed Gr aphics Mode, Weave
Exper t or Weaving Mode files fr om t he Read & Save window
wit hout opening any of t hem int o t he dr awing ar ea. Select t he
file(s) t hat you wish t o pr int , and t hen select Pri nt fr om t he
but t on bar t o call up t he nor mal Pr int dialog box (see t he Print
chapt er for det ails of pr int set t ings).
b==o~=C=p~=
Ret ur n t o t he dr awing ar ea by clicking Exi t in t he Read &
Save but t on bar .
You may need t o use files t hat wer e cr eat ed in Pr i ma Vi si on
elsewher e (e.g. put t ing your designs on a websit e), or you might
wish t o incor por at e files fr om ot her soft war e int o a Pr imaVision
design. The Re ad & Save command cannot wor k dir ect ly wit h
files t hat ar e not of Pr imaVision for mat , but it can wor k wit h files
of many st andar d gr aphics for mat s such as bit map, J PEG or TIFF.
To r ead or save files of Pr imaVision-compat ible for mat s, use Fi l e ,
Import or Fi l e , Export on t he Pr imaVision menu bar .
Alt er nat ively, use t he Import Fi le and Export Fi l e
subcommands t hat ar e displayed in t he command bar when you
close down t he Read & Save window. (See t he File, Import and File,
Export sect ions of The Menu Bar chapt er .)
q=o=_=
Pr i ma Vi si on uses t he Windows Recycle Bin t o r est or e delet ed
files fr om non-net wor k dr ives (see Backing up files for ways t o
avoid complet e infor mat ion loss on net wor k dr ives).
86 Chaptcr 4 Rcao & Savc
Prima\ision TCX uscr Cuioc S21413 AA
Files delet ed fr om gener al Windows soft war e ar e sent t o t he
Recycle Bin. You may view delet ed files by double-clicking t he
Re cycle Bi n on t he Windows deskt op.
To r est or e a file which has been sent t o t he Recycle Bin:
1. In t he Recycle Bin, select t he file(s) which you wish t o r est or e
(r efer t o t he S elect ing files sect ion).
2. Select File, Rest or e on t he menu bar . Ret ur n t o PrimaVision. If
necessar y, select View, Refr esh on t he menu bar t o r efr esh t he
window t o display t he r est or ed file(s).
Note: If t he Recycle Bin has been emptied since you deleted your
sketch file, you will not be able t o rest ore your file. Empt ying t he
Recycle Bin (using File, Empt y Recycle Bin) is an important met hod
of conserving disk space, but be careful to empty it only when you
are sure that you no longer need its contents.
_~===
It is st r ongly r ecommended t hat you backup your Pr imaVision
files. A common met hod is t he net wor k backup, wher eby all files on
a net wor k ar e aut omat ically backed up ont o digit al t ape by a
specialized backup pr ogr am.
For fur t her det ails about alt er nat ive daily backup pr ocedur es,
cont act your syst ems suppor t depar t ment or local agent .
Chaptcr S Drawing Tools 87
S21413 AA Prima\ision TCX uscr Cuioc
`~=R=a~=q P
The Drawi ng Tools command is used for dr awing lines,
cur ves, and geomet r ic shapes.
Note: To reduce t he amount of cust omizing required when you draw
various shapes, the set tings in t he S tatus Assistant are remembered
and used as defaults when you next use the same command.
a~=~==
To dr aw a st r aight line:
1. To dr aw a solid st r aight line, select Drawi ng Tools , Li ne
. To dr aw a dot t ed st r aight line, select Drawi ng Tools ,
Dot te d Li ne .
2. Choose a color in t he Color Assist ant , and select pen
dimensions in t he Pen Assist ant . Click in t he dr awing ar ea on
t he st ar t -point of t he line. (Alt er nat ively, click Re s tore
Pos i t i on t o cont inue dr awing fr om t he end of t he last -
dr awn line.)
3. If you ar e using t he Li ne command, you can select in t he
St at us Assist ant any of t he following ways t o display t he cur sor
posit ion in t he dr awing ar ea: as X-Y coor dinat es in t he dr awing
ar ea (Cur sor coor dinat e), r elat ive t o it s st ar t -point in pixels,
inches or cent imet er s (Dimension in pixel/inch/CM) when
defining a window, or not displayed of figur es at all (Off).
If you ar e using t he Dot te d Li ne command, specify t he
Dot Lengt h or Gap Lengt h in t he St at us Assist ant (bot h ar e
88 Chaptcr S Drawing Tools
Prima\ision TCX uscr Cuioc S21413 AA
measur ed in int eger pen widt hs), pr essing <Ent er > aft er each
ent r y.
4. As you move your cur sor ar ound in t he dr awing ar ea, you will
change t he or ient at ion and lengt h of t he new line. To r est r ict
t he line or ient at ion t o mult iples of 45 degr ees fr om t he ver t ical,
act ivat e t he Fixed Dir ect ions opt ion in t he St at us Assist ant .
Deact ivat e Fixed Dir ect ions t o r egain unr est r ict ed cont r ol over
line or ient at ion. (Alt er nat ively, you can hold down t he <S hift >
key as you move t he cur sor , r emember ing not t o r elease it unt il
you have complet ed st ep 5.)
To dr aw a per fect ly hor izont al or per fect ly ver t ical line, you can
inst ead pr ess t he appr opr iat e ar r ow key on your keyboar d. If
you wish t o r elease t he line fr om t his fixed or ient at ion at any
st age befor e pr oceeding t o st ep 5, pr ess t he ar r ow key again.
5. Move your cur sor ar ound in t he dr awing ar ea unt il you ar e
sat isfied wit h t he lengt h and or ient at ion of t he line. Click once
t o fix it s end-point .
6. To append anot her line t o end of t he one t hat you have just
dr awn, r epeat st eps 3 t o 5. The end-point of t he pr evious line
becomes also t he st ar t -point of t he new line.
7. Repeat st ep 6 as many t imes as r equir ed. Select Command
End .
a~=~L~=
To dr aw a r ect angle, a squar e, a dot t ed r ect angle or a dot t ed
squar e:
Note: The same commands are used for drawing rectangles as for
squares. In this section, rect anglerefers to eit her rectangles or
squares.
1. To dr aw a r ect angle out line or a solid (filled) r ect angle, select
Drawi ng Tools , Re ctangle . To dr aw a dot t ed
Chaptcr S Drawing Tools 89
S21413 AA Prima\ision TCX uscr Cuioc
r ect angle out line, select Drawi ng Tools , Dot te d
Re ctangle .
2. Choose a color in t he Color Assist ant , and select pen
dimensions in t he Pen Assist ant . If you want t o dr aw a squar e,
act ivat e t he Squar e check box in t he St at us Assist ant .
Deact ivat ing it will dr aw an or dinar y r ect angle inst ead.
3. Click in t he dr awing ar ea on t he posit ion of one cor ner of t he
r ect angle.
4. If you ar e using t he Re ct angle command, select Solid or
Out line in t he St at us Assist ant , depending on whet her you
want t o dr aw a solid r ect angle or a r ect angle out line.
If you ar e using t he Dot te d Rect angle command, specify
(in pen widt hs) t he Dot Lengt h and Gap Lengt h in t he St at us
Assist ant . Pr ess <Ent er > aft er each ent r y.
5. Move t he cur sor unt il t he r ect angle is of t he r equir ed size. Click
t o confir m.
a~=L=
To dr aw an ellipse, a cir cle, a dot t ed ellipse or a dot t ed cir cle:
Note: The same commands are used for drawing circles as for
ellipses. In this section, ellipserefers t o eit her circles or ellipses.
1. To dr aw an ellipse out line or a solid (filled) ellipse, select
Drawi ng Tools , Ell i ps e . To dr aw a dot t ed ellipse
out line, select Drawi ng Tools , Dot te d El li ps e .
2. Choose an appr opr iat e color in t he Color Assist ant , and select
appr opr iat e pen dimensions in t he Pen Assist ant . If you want
t o dr aw a cir cle, act ivat e t he Cir cle check box in t he St at us
Assist ant . Deact ivat ing it will dr aw an or dinar y ellipse
inst ead.
9O Chaptcr S Drawing Tools
Prima\ision TCX uscr Cuioc S21413 AA
3. Click in t he dr awing ar ea on t he r equir ed posit ion of t he ellipse
cent r e. (Alt er nat ively, pr ess t he Blue But t on in t he dr awing
ar ea t o use t he same cent r e as t he last -dr awn ellipse.)
4. If you ar e using t he El li ps e command, select Solid or
Out line in t he St at us Assist ant , depending on whet her you
want t o dr aw a solid ellipse or an ellipse out line.
If you ar e using t he Dot te d El l i ps e command, specify (in
pen widt hs) t he Dot Lengt h and Gap Lengt h in t he St at us
Assist ant . Pr ess <Ent er > aft er each ent r y.
5. Move t he cur sor out war ds fr om t he cent r e unt il t he ellipse is of
t he r equir ed dimensions. Click t o confir m.
a~==
To dr aw a cur ve or a dot t ed cur ve
1. To dr aw a solid cur ve, select Drawi ng Tools , Curve .
To dr aw a dot t ed cur ve, select Drawi ng Tools , Dot t e d
Curve .
2. Choose a color in t he Color Assist ant , and select pen
dimensions in t he Pen Assist ant . Click in t he dr awing ar ea on
t he st ar t -point of t he cur ve. (Alt er nat ively, click Re s t ore
Pos i t i on t o cont inue dr awing fr om t he end of t he last -
dr awn cur ve.
3. If you ar e using t he Dot te d Curve command, specify t he
Dot Lengt h and Gap Lengt h in t he St at us Assist ant (bot h ar e
measur ed in int eger pen widt hs), pr essing <Enter> aft er each
ent r y.
4. Ther e ar e t wo cur ve input modes t hat det er mine whet her t he
t ur ning point or t he end-point is defined fir st . Wit h 1-3-2 mode,
you must define t he end-point befor e t he t ur ning point , and
Chaptcr S Drawing Tools 91
S21413 AA Prima\ision TCX uscr Cuioc
vice ver sa wit h 1-2-3 mode. Select t he r equir ed input mode in
t he St at us Assist ant (or use Change Mode in t he
command bar ).
5. If using 1-3-2 input mode, move t he cur sor t o t he r equir ed end-
point of t he cur ve, and click once. Then move t he point er t o t he
t ur ning point of t he cur ve, and click t o confir m.
If using t he 1-2-3 input mode, move t he cur sor t o t he r equir ed
t ur ning point of t he cur ve, and click once. Then move t he
point er t o t he end-point of t he cur ve, and click t o confir m.
6. To append anot her cur ve t o t he end of t he one just dr awn,
r epeat st eps 4 and 5 (t he end-point of t he cur ve just dr awn
becomes t he st ar t -point of t he new cur ve). You may click t he
Blue But t on at any st age t o t oggle bet ween dr awing cur ves and
dr awing lines.
7. Repeat st ep 6 as many t imes as r equir ed. Select Command
End t o confir m your new cur ve(s).
a~==L=
The Sti t ch Li ne command is an advanced var iat ion of t he
Dot te d Li ne and Dot t ed Curve commands. Not only
does it allow you t o define mor e complex at t r ibut es for your dot t ed
lines/cur ves, but you may also dr aw mult iple par allel lines/cur ves
of differ ent at t r ibut es at t he same t ime. This command is t her efor e
ver y suit able for t he simulat ion of gar ment st it ching.
D~==L=
1. Select Drawi ng Tools , Sti tch Li ne . Click t he
r equir ed line color in t he Color Assist ant palet t e, and select
appr opr iat e pen dimensions in t he Pen Assist ant .
92 Chaptcr S Drawing Tools
Prima\ision TCX uscr Cuioc S21413 AA
2. To edit t he cur r ent st it ch line set t ing, select t he Sti t ch Li ne
Se tt i ng subcommand. This calls up a dialog box similar t o
t he following:
3. To edit t he at t r ibut es of any line shown her e, click t his line in
t he dialog box, t hen click t he Edi t but t on. A dialog box
appear s, t ype t he r equir ed dot lengt h and gap lengt h.
You may specify mor e t han one dot lengt h at a t ime. For example, a
dot lengt h of 3,8 and a gap lengt h of 2 indicat e t hat t he line will
consist of alt er nat ing dot s of lengt h 3 pen widt hs and 8 pen widt hs,
wit h a gap lengt h of 2 pen widt hs.
Gap lengt hs ar e also var iable. For example, a gap lengt h of 4,6 in
t he pr evious example would mean t hat t he line would consist of t he
following dot -gap combinat ion:
A dot 3 pen widt hs long
A gap 4 pen widt hs long
A dot 8 pen widt hs long
A gap 6 pen widt hs long.
Click OK t o confir m t he edit ed line at t r ibut es.
Chaptcr S Drawing Tools 93
S21413 AA Prima\ision TCX uscr Cuioc
Note: Any change of stitch line sett ing will affect all connect ed
segments of t his particular st it ch line. S hould you require t wo
connect ed line segment s t o be of different stitch line set tings, first of
all follow this entire procedure t hrough once to draw the first line.
Exit out of t he S tit ch Line command. After selecting the S titch
Line command again to draw the second line segment , click
Rest ore Posit ion t o start the new line at the end-point of the
previous one.
4. To add a new line t o t he end of t he cur r ent st it ch line set t ing,
click t he Add but t on. This calls up t he Select Line St yle dialog
box of default line st yles, fr om which you should select t he line
t hat most closely r esembles t he one r equir ed. If necessar y, you
can pr eview t he default lines at t r ibut es using t he Edit but t on.
Click Cancel t o r et ur n t o t he default line list wit hout making
any changes. Alt er nat ively, you can edit t he default line - see a
lat er sect ion "Edit ing t he Default Line List ".
Not e:Always define t he lines in your st it ch line set in t he or der
t hat you r equir e t hem. Ther e is no mechanism by which you
can move a line t o a differ ent posit ion in t he St it ch Line Set t ing
dialog box. Hor izont ally-dr awn st it ch lines will appear in t he
or der displayed in t he St it ch Line Set t ing dialog box shown in
st ep 2. For ver t ically-dr awn lines, t he t op line in t he dialog box
will be dr awn left most .
Click OK t o add t he line t o t he cur r ent st it ch line set t ing.
94 Chaptcr S Drawing Tools
Prima\ision TCX uscr Cuioc S21413 AA
The Displacement at t r ibut e of your new line is t he gap bet ween
t his line and t he line displayed above it in t he dialog box. To
incr ease or decr ease line displacement for t he cur r ent ly-select ed
line, click t he + or - but t on r espect ively. Displacement can only be
specified in int eger pen widt hs.
5. At any st age, you may delet e any line fr om t he St it ch Line
Set t ing dialog box by fir st clicking it and t hen clicking t he
Delet e but t on. Delet ion is immediat e: t her e is no confir mat ion
message, so be car eful when using t his command!
6. Repeat st eps 3 t o 5 t o complet e edit ing of your cur r ent st it ch
line set t ing. Click OK t o r et ur n t o t he dr awing ar ea.
7. Now dr aw your new st it ch line/cur ve as you would use t he
simple Li ne or Curve command.
Note: Stitch Line is by default in Line mode when you first call up
PrimaVision. Also, Stitch Line functions slightly differently from the
Curve command upon switching from Line mode to Curve mode. With
the Curve command, you must start drawing your curve only after
switching into Curve mode. With the Stitch Line command, you must
start defining the curve before switching into Curve mode. When switching
into 1-2-3 Curve mode, you must click the turning point of the new curve
before switching into Curve mode. Similarly, to switch into 1-3-2 Curve
mode, click the end-point of the new curve before switching into Curve mode.
Chaptcr S Drawing Tools 9S
S21413 AA Prima\ision TCX uscr Cuioc
At any st age, you can select t he Re vers e Li ne Orde r
command t o inver t t he or der of lines in your st it ch line set t ing for
subsequent ly-dr awn lines.
8. When you have finished dr awing your st it ch line, click
Command End .
b==~===
The default line list t hat appear s in t he Select Line St yle dialog box
(see st ep 4 of t he pr evious pr ocedur e) is edit able. To add, r emove or
edit default line st yles, fir st select t he Sti t ch Li ne , Sti tch
Li ne Se t ti ng subcommand.
^=~=~==
Any line in t he cur r ent st it ch line set t ing can be added t o t he
default line list . Select a line fr om t he cur r ent st it ch line set t ing,
and click t he Save but t on. The new line will be appended t o t he
end of t he default line list (click t he Add but t on t o view it ).
bL=~=~==
You can also edit or delet e a default line st yle. Call up t he default
line list by select ing Add in t he St it ch Line Set t ing dialog box.
To edit t he set t ings of a default line st yle, select it and click t he
Edi t but t on. Edit t he line set t ings, pr essing <Ent er > t o confir m
each ent r y. Click OK t o save t he set t ings.
To delet e a default line st yle fr om t he list , select it and click t he
De le t e but t on.
Warning: Use the Delet e butt on with care as there will be no
warning prompt!
96 Chaptcr S Drawing Tools
Prima\ision TCX uscr Cuioc S21413 AA
Click OK t o confir m changes t o t he default line list .
a~==
To dr aw an out line for an object :
1. Select Drawi ng Tools , Outl i ne .
2. Choose a color in t he Color Assist ant , and select pen
dimensions in t he Pen Assist ant . Place t he cur sor in t he
dr awing ar ea close t o t he edge of (but not on) a discr et e object
ar ound which you want t o cr eat e an out line.
3. Click once in t he dr awing ar ea. It may t ake a while t o dr aw t he
out line, par t icular ly if t he object t o be out lined is ver y complex.
Tip: Click once more in t he drawing area if you need to interrupt
drawing of the outline before it is finished. S elect the Undo
command t o remove any outline t hat has just been drawn.
a~=~
To dr aw an ar r ow line, simply follow t he st eps below:
Chaptcr S Drawing Tools 97
S21413 AA Prima\ision TCX uscr Cuioc
1. Select Drawi ng Tools , Arrow .
2. Select t he desir ed Ar r ow St yle.
3. Click on t he st ar t point of t he ar r ow.
4. Click on t he end point of t he ar r ow.
`~===
Changing t he pen dimensions using t he Pen Assist ant s pen cont r ol
panel nor mally only affect s anyt hing dr awn aft er t he dimensions
have been adjust ed anyt hing dr awn pr ior t o t he pen
adjust ment s r emains unaffect ed. The Cons t. Pe n Wi dth
command under t he Drawi ng Tools command gr oup makes
t he pen dimensions t o r emain consist ent acr oss sever al images.
Any line t hat dr awn wit hin t he Const . Pen Widt h command will
use t he same pen dimension when you adjust t he dimension in t he
Pen Assist ant befor e you exit t he command. This command is
t her efor e handy for t he const r uct ion of a cont inuous, ir r egular
out line t hat uses a combinat ion of Dr awing Tools commands.
1. Select Drawi ng Tools , Cons t . Pe n Wi dt h .
2. Choose a color in t he Color Assist ant , and select pen
dimensions in t he Pen Assist ant . At any st age befor e st ep 5,
you can adjust t he pen dimensions acr oss all images dr awn.
3. To dr aw consecut ive cur ves or lines, select Line, Cur ve 1-2-3 or
Cur ve 1-3-2 in t he St at us Assist ant befor e you begin t o dr aw.
To dr aw fr eehand, select Fr ee Hand in t he St at us Assist ant .
4. If, having just dr awn a set of images wit hin t he Cons t. Pe n
Wi dth command, you wish t o pr ot ect it fr om being affect ed
by any fur t her adjust ment s t o t he pen dimensions (for example
if you have just finished dr awing one out line and wish t o st ar t
98 Chaptcr S Drawing Tools
Prima\ision TCX uscr Cuioc S21413 AA
sket ching a separ at e one), select t he Ke e p Drawi ng
subcommand.
5. When you select Command End , t he Cons t. Pe n Wi dt h
command is t er minat ed, which means t hat no dr awn
images can be affect ed any longer by changes t o t he pen
dimensions.
Chaptcr 6 Changc Color 99
S21413 AA Prima\ision TCX uscr Cuioc
`~=S=`~=` S
Any color in an image (assuming t he image is not a t r uecolor one
see PrimaVision-TCX chapt er ) is defined by it s color box number in
t he palet t e. The Change Color commands change t he color s
used in differ ent par t s of an image by changing t he color box
number s assigned t o t hose par t s.
All Change Color commands change color s inside t he cur r ent
window only.
Note: Colors that are not select ed in the current window are not
affected by the Cha nge Col or commands. The Color Assistant
palett e and it s color boxes always remain unchanged by this
command.
`~=~===
To change one select ed color t o anot her
1 Define a window ar ound t he par t of t he image t o which t he color
change is t o be applied. Select Change Color , Chg. Si ngle
Color .
2 Click t he color t o be changed in t he dr awing ar ea or click t he
r equir ed color box in t he Color Assist ant palet t e. The St at us
Assist ant displays t he color t o be changed under Change Fr om.
Tip: If you select the wrong color by mist ake, press t he Blue But ton
in the drawing area, and repeat step 2.
3 Move your cr oss-hair over any color in t he dr awing ar ea or
palet t e t o pr eview t he effect of t he new color .
1OO Chaptcr 6 Changc Color
Prima\ision TCX uscr Cuioc S21413 AA
4 Click t he new color in t he dr awing ar ea or in t he Color Assist ant
palet t e. The color change will be applied t o t he window cont ent s
immediat ely.
`~====~===x~~~==ORSJ
=~=~~=z=
To change mult iple select ed color s t o a single select ed color :
1. Define a window ar ound t he par t of t he image t o which t he
color change is t o be applied. Select Change Color , Chg.
Mul ti . Col or .
2. Select t he color s t o be changed. Click in t he dr awing ar ea t o
mar k t he fir st cor ner of a r ect angular select or ar ound t he
color s t o be changed. Click t he opposit e cor ner of t he select or .
The St at us Assist ant displays t he select ed color s under Change
Fr om.
3. To deselect a color , click it in t he St at us Assist ant . To deselect
a gr oup of color s, use t he Gr een But t on t o define a r ect angular
select or ar ound t hose color s in t he dr awing ar ea.
4. Repeat st eps 2 and 3 as necessar y t o add t o or r emove fr om t he
color select ion. Click Enough t o confir m your select ion.
Tip: If you select t he wrong colors by mistake, press the Blue Button
in the drawing area, and repeat steps 2 to 4.
5. Move your cr oss-hair over any color in t he dr awing ar ea or
palet t e t o pr eview t he effect of t he new color s.
6. Click t he new color in t he dr awing ar ea or in t he Color
Assist ant palet t e. The color change will be applied t o t he
window cont ent s immediat ely.
Chaptcr 6 Changc Color 1O1
S21413 AA Prima\ision TCX uscr Cuioc
`~======x~~~==ORSJ
=~=~~=z=
To change mult iple select ed color s t o color s in a select ed palet t e
r ange:
1. Define a window ar ound t he par t of t he image t o which t he
color change is t o be applied. Select Change Color , Chg.
Mul . To Mul. .
2. Select t he color s t o be changed. Click in t he dr awing ar ea t o
mar k t he fir st cor ner of a r ect angular select or ar ound t he
color s t o be changed. Click t he opposit e cor ner of t he select or .
The select ed color s will be list ed under Change Fr om in t he
St at us Assist ant .
3. To deselect a color , click it in t he St at us Assist ant . To deselect
a gr oup of color s, use t he Gr een But t on t o define a r ect angular
select or ar ound t hose color s in t he dr awing ar ea.
4. Repeat st eps 2 and 3 as necessar y t o add t o or r emove fr om t he
color select ion. Click Enough t o confir m your select ion.
Tip: If you select t he wrong colors by mistake, press the Blue But ton
in the drawing area, and repeat steps 2 to 4.
5. Specify in t he Color Assist ant palet t e t he r ange of color boxes
t o r eplace your select ion. Fir st click t he st ar t color box of t he
palet t e r ange, t hen click t he end color box.
6. Click anywher e in t he dr awing ar ea t o execut e t he color
change. Each or iginal color in t he window will be changed t o
t he most closely mat ching color in t he new r ange.
Note: The number of selected source colors does not need t o equal the
number of selected target colors.
1O2 Chaptcr 6 Changc Color
Prima\ision TCX uscr Cuioc S21413 AA
p~===
Use t he Swap Col or command t o swap t wo select ed color s:
1. Define a window ar ound t he par t of t he image t o which t he
color swap is t o be applied. Select Change Color , Swap
Color .
2. In t he dr awing ar ea or t he Color Assist ant palet t e, click t he
fir st color t o be swapped.
3. Click t he second color t o be swapped. The color swap will be
applied t o t he window cont ent s immediat ely.
Chaptcr 7 Changc color 8y Pcn 1O3
S21413 AA Prima\ision TCX uscr Cuioc
`~=T=`~==_=m Q
The Chg. Col. By Pe n command gr oup is used t o change
color s select ively wit h t he pen. It gives you finer cont r ol t han t he
Change Color commands t o apply color change.
Note: This command uses the current pen dimensions t o determine
how t he color change is applied in the drawing area.
`~=~=====
To change a single color int o anot her wher ever t he pen is applied:
1. Select Chg. Col . By Pe n , Chg. Col. By Pe n .
2. Click t he color t o be changed in t he dr awing ar ea or click t he
appr opr iat e color box in t he color Assist ant palet t e. The color
select ed t o be changed will be displayed under Change Fr om in
t he St at us Assist ant .
Tip: If you select the wrong color by mist ake, press t he Blue But ton
in the drawing area, and repeat step 2.
3. Click t he new color in t he dr awing ar ea or in t he color
Assist ant palet t e.
4. Adjust t he pen dimensions in t he Pen Assist ant . Dr aw in t he
ar eas t hat r equir es color change. The color change is applied
whenever t he pen dr aws over t he select ed color . Color s t hat
have not been select ed ar e left unchanged.
5. To apply anot her color change wit h t he pen befor e exit ing fr om
t his command, pr ess t he Blue But t on in t he dr awing ar ea.
Repeat st eps 2 t o 4.
1O4 Chaptcr 7 Changc color 8y Pcn
Prima\ision TCX uscr Cuioc S21413 AA
6. Click Command End t o exit .
`~====~=====x~~~=
=ORSJ=~=~~=z=
To change mult iple select ed color s t o a single color wher ever t he
pen is applied:
1. Select Chg. Col . By Pe n , Mul t i . To Si ngl e .
2. Select t he color s t o be changed. Click in t he dr awing ar ea t o
mar k t he fir st cor ner of a r ect angular select or ar ound t he
color s t o be changed. Click t he opposit e cor ner of t he select or .
The select ed color s will be list ed under Change Fr om in t he
St at us Assist ant .
3. To deselect a color , click it in t he St at us Assist ant . To deselect
a gr oup of color s, use t he Gr een But t on t o define a r ect angular
select or ar ound t hose color s in t he dr awing ar ea.
4. Repeat st eps 2 t o 3 as necessar y t o add t o or r emove fr om t he
color select ion. Click Enough t o confir m your select ion.
Tip: If you select t he wrong colors by mistake, press the Blue Button
in the drawing area, and repeat steps 2 to 4.
5. Click t he new color in t he dr awing ar ea or in t he color
Assist ant palet t e.
6. Adjust t he pen dimensions in t he Pen Assist ant . Dr aw in t he
ar eas t hat r equir es color change.
7. To apply anot her change fr om mult iple color s t o a single color
wit h t he pen befor e exit ing fr om t his command, pr ess t he Blue
But t on in t he dr awing ar ea. Repeat st eps 2 t o 6.
8. Click Command End t o exit .
Chaptcr 7 Changc color 8y Pcn 1OS
S21413 AA Prima\ision TCX uscr Cuioc
`~========
x~~~==ORSJ=~=~~=z=
To change wit h t he pen a set of mult iple select ed color s t o color s in
a select ed palet t e r ange:
1. Select Chg. Col . By Pe n , Mul t i . To Mul ti . .
2. Select t he color s t o be changed. Click in t he dr awing ar ea t o
mar k t he fir st cor ner of a r ect angular select or ar ound t he
color s t o be changed. Click t he opposit e cor ner of t he select or .
The select ed color s will be list ed under Change Fr om in t he
St at us Assist ant .
3. To deselect a color , click it in t he St at us Assist ant . To deselect
a gr oup of color s, use t he Gr een But t on t o define a r ect angular
select or ar ound t hose color s in t he dr awing ar ea.
4. Repeat st eps 2 t o 3 as necessar y t o add t o or r emove fr om t he
color select ion. Click Enough t o confir m your select ion.
Tip: If you select t he wrong colors by mistake, press the Blue But ton
in the drawing area, and repeat steps 2 to 4.
5. You must now specify in t he color Assist ant palet t e t he r ange
of color boxes t o r eplace your select ion. Fir st click t he st ar t
color box of t he palet t e r ange, t hen click t he end color box.
6. Adjust t he pen dimensions in t he Pen Assist ant . Dr aw in t he
ar eas in which you r equir e t he specified change of color . Each
or iginal color will be changed t o t he color in t he new r ange t hat
mat ches it most closely.
7. Click Command End t o exit .
Note: The number of selected source colors does not need t o equal the
number of selected target colors.
1O6 Chaptcr 7 Changc color 8y Pcn
Prima\ision TCX uscr Cuioc S21413 AA
p~====
To swap t wo color s whenever t he pen is applied:
1. Select Chg. Col . By Pe n , Swap col or .
2. In eit her t he dr awing ar ea or t he color Assist ant palet t e, click
t he fir st color t o be swapped, t hen click t he second color .
3. Adjust t he pen dimensions in t he Pen Assist ant . Dr aw in t he
ar eas in which you r equir e t he specified change of color . color s
select ed in st ep 2 ar e swapped wher ever t he pen is applied.
4. Click Command End t o exit .
r===
To r ever se (undo) t he last -execut ed change of any nat ur e (e.g.
colour , copy & past e, et c), simply click t he Undo By Pe n
command and t hen select t he Undo check box in t he St at us
Assist ant (Undo is t he default select ion). Next , apply t he pen
acr oss t he ar ea in which t he last -execut ed change t akes effect so as
t o r ever se t he change. You will be able t o r ever se t he last -execut ed
change t o what ever ext ent you pr efer by limit ing your pen
applicat ion t o only wher e you want t o r ever se t he change.
To Redo what has just been Undone, simply select t he Redo check
box in t he St at us Assist ant and t hen apply t he pen in a similar
fashion t o t hat for t he Undo funct ion.
Chaptcr 8 Color Crouping 1O7
S21413 AA Prima\ision TCX uscr Cuioc
`~=U==`=d R
The Col or Groupi ng commands r educes t he mult it ude of
color s in an image t o a specified set of color s.
A scanned pat t er n may cont ain color shades t hat ar e bar ely visible.
If you look closely at an act ual piece of fabr ic or it s scanned image,
you will not ice ver y subt le var iat ions in color s: some fine dot s her e,
some pat ches of shade t her e. These var iat ions ar e oft en not par t of
t he design, but ar e int r oduced int o t he image when it is scanned.
Color gr ouping may be viewed in t his cont ext as t he pur ificat ion of
a scanned image.
By gr ouping all color s in t he image int o sever al major hues or int o
a well-pr epar ed palet t e, you can exclude unwant ed color s.
Import ant Not e: Each color grouping command act s on t he cont ent s
of the currently-defined window. However, the image colors outside
the window may also be disturbed because the operation can involve
a rearrangement of color boxes in t he palette.
`=====
The Col or Groupi ng command let s you select t he significant
color s in your dr awing or fabr ic pat t er n (t he ones t hat you want t o
keep in your image). The significant color s will be kept , whilst each
dispensable color will be changed t o t he closest -mat ch significant
color .
Note: The significant colors will be copied t o the front of the palet te
st art ing from color box 1 onwards.
1. Define a window ar ound t he image t hat you wish t o color
gr oup. Select Color Groupi ng To Se le cte d Col . .
1O8 Chaptcr 8 Color Crouping
Prima\ision TCX uscr Cuioc S21413 AA
2. Select all color s t hat you want t o keep in your color -gr ouped
image, by clicking each one in t he dr awing ar ea or in t he Color
Assist ant palet t e. The select ed color s appear in t he St at us
Assist ant . (Or click Blue But t on in t he dr awing ar ea t o use t he
color s select ed dur ing your last applicat ion of t his command.)
3. To deselect a color , click it in t he St at us Assist ant .Repeat st eps
2 t o 3 as necessar y t o add t o or r emove fr om t he color select ion.
Click Go t o confir m your select ion.
Wait unt il t he color gr ouping is complet e. The color -gr ouped image
should be shar per t han t he or iginal.
`====~=~=x~~~==ORSJ=
~=~~=z=
Alt hough t he default Color Assist ant palet t e cont ains a st andar d
set of 256 color s, it changes when color s ar e added, or when
modificat ion is r equir ed by cer t ain oper at ions. If your image has a
modified palet t e, such as a scanned-in phot ogr aph, and you want t o
change it s palet t e t o t he default palet t e while pr eser ving t he image
color s, use t he Col or Groupi ng , To De faul t Pal .
command.
The main r eason t o conver t an image's palet t e t o t he default
palet t e is t o gat her mor e sever al sket ch files of differ ent palet t es
int o a single file. Anot her r eason could be t he use of a st andar d
palet t e acr oss a ser ies of images t o ensur e color consist ency.
Note: If your image already uses the default palet te, you will not
need to use this command.
Warni ng: Although t his command color-groups only the current
window contents, image colors outside the window will also be
changed as a result of t he substit ut ion of t he current palet te by t he
default palette.
Chaptcr 8 Color Crouping 1O9
S21413 AA Prima\ision TCX uscr Cuioc
1. Define a window ar ound t he image t hat you want t o color
gr oup. Select Col or Groupi ng , To De fault Pal. .
2. Wait unt il t he conver sion is complet e.
`===~~~===
The To Aut o Sel e cte d command is differ ent fr om t he To
Se le ct ed Col . command in t hat t he color s t o which your image
is gr ouped ar e det er mined aut omat ically by Pr i ma Vi si on. Aft er
color gr ouping, t he r ange of gr ouped color s will st ar t fr om color box
1 in t he palet t e.
Warni ng: Alt hough t his command color-groups only the current
window contents, image colors outside the window will also be
changed as a result of t he subst it ut ion of t he current palet te by t he
default palette.
1. Select Col or Groupi ng , To Auto Se l e ct e d .
2. The St at us Assist ant shows t he default maximum number of
gr ouped color s. Amend t his number if necessar y, pr essing
<Ent er> t o confir m t he new ent r y.
3. Click Go . The st at ed number of gr ouped color s will be
copied t o t he palet t e beginning at color box 1.
Chaptcr 9 Color 11O
S21413 AA Prima\ision TCX uscr Cuioc
`~=V= ` Q
The Col or command gr oup consist s of a r ange of color
management /manipulat ion t ools for whole images, individual
color s, color palet t es and color ways. Many commands can be
accessed t hr ough t he color Assist ant as well as t hr ough t he color
command bar .
Super Spect r um user s will find t he Supe r Spe ct rum
command in t his command gr oup. Please r efer t o t he Super
Spect r um chapt er for fur t her infor mat ion.
`=m~
Each Pr imaVision sket ch file is saved wit h at least one palet t e of
256 color s. In t he palet t e, each color is st or ed in a color box and
assigned a unique number fr om 0 t o 255. Pr imaVision ident ifies
t he color used in any par t of t he dr awing ar ea by t he color box
number assigned t o it .
To modify and manage palet t es, select t he Color , Color
Pale t t e command. This calls up t he Col or Pale t te dialog box
displaying t he cur r ent palet t e and a set of Col or Pal e tt e
subcommands:
111 Chaptcr 9 Color
Prima\ision TCX uscr Cuioc S21413 AA
To exit fr om t his dialog box at any st age, select Command End
.
Available Color Palet t e subcommands ar e as follows.
`=p~
This command cr eat es a color spr ead in t he cur r ent palet t e. A color
spr ead is a r ange of color s in which t he color s blend smoot hly fr om
one end of t he r ange t o t he ot her ; applying t hese color s t o an image
cr eat es a gr adat ion or a t onal effect . It can be ver y effect ive when
used wit h t he Spe ci al Effe ct , Col or Shade command
(see t he Special Effect chapt er ).
1 Select t he Col or Spre ad subcommand.
2 In t he Color Palet t e dialog box, click t he color r equir ed at one
ext r eme of t he color spr ead, t hen click t he color r equir ed at t he
ot her ext r eme.
3 To specify t he r ange of color boxes t hat ar e t o hold t he new color
spr ead, click t he fir st box in t his r ange. As you move your cur sor
over t he palet t e, t he color spr ead changes in r eal-t ime. Click t he
last box t o confir m t he r ange. The or iginal color s in t he select ed
r ange will be r eplaced by your color spr ead.
o=i~=m~
The Re s tore Last Pal command r ever t s t he specified r ange of
color boxes in t he palet t e back t o t heir or iginal cont ent s.
1. Select t he Re s t ore Las t Pal subcommand.
2. Click t he fir st color box in t he r ange t o have it s or iginal
cont ent s r est or ed. As you move your cur sor over individual
Chaptcr 9 Color 112
S21413 AA Prima\ision TCX uscr Cuioc
color boxes, t heir or iginal cont ent s will be r est or ed r eal-t ime.
Click t he last color box in t he r ange t o confir m r est or at ion.
a=j=m~
This command defines a r ange in t he palet t e as modifiable. It has
no immediat e obvious effect , but is r equir ed by a number of
oper at ions such as dr aping.
1. Select t he De f Mod Pale t t e subcommand.
2. Click t he fir st color box in t he r ange t o be defined as
modifiable, t hen click t he last color box in t he r ange.
`=i
The Color Le ve rs subcommand is used for modifying a color
in a color box. It can also be found in t he Col or command bar
(see color Lever s sect ion).
`~=m~
You may cr eat e an unlimit ed number of color palet t es wit hin t he
same sket ch file, t her eby saving infinit e color schemes for t he same
design.
1. Select t he Cre at e Pale t te subcommand.
2. Click OK t o confir m. The newly-cr eat ed palet t e is a duplicat e of
your cur r ent one, and it s color s may be edit ed in t he usual
manner when it is t he cur r ent palet t e.
113 Chaptcr 9 Color
Prima\ision TCX uscr Cuioc S21413 AA
When t he cur r ent ly-open sket ch file cont ains mor e t han one
palet t e, a dr op-down ar r ow but t on is displayed in t he t op r ight
cor ner of t he color Assist ant palet t e. To swit ch bet ween palet t es,
click t his but t on and select t he r equir ed palet t e.
If your file cont ains mor e t han one palet t e, an alt er nat ive t o st ep 1
above is t o click t he dr op-down ar r ow but t on in t he t op r ight cor ner
of t he Color Assist ant palet t e. Select Cre at e at t he bot t om of t he
Color Palet t e dialogue box t hat appear s. Not e t hat t her e is no
confir mat ion message wit h t his met hod.
Note: Using mult iple palettes does not give you more than 256 colors
at any one moment for the current sket ch file. When you swit ch
palett es, all t he colors in t he original palet t e will be replaced by t he
colors of the new one, and colors used in the drawing area will
change accordingly. S witching back into t he original palette will
instant ly rest ore t he original colors.
o~=~=~
By default , palet t es ar e named Palet t e 1 t hr ough t o Palet t e 10. If
your file cont ains mor e t han one palet t e, you can edit t hese names
t o r ename t hem.
1. Click t he dr op-down ar r ow but t on in t he t op r ight cor ner of t he
color Assist ant palet t e, and select t he palet t e t hat you wish t o
r ename.
Chaptcr 9 Color 114
S21413 AA Prima\ision TCX uscr Cuioc
2. Click t he dr op-down ar r ow but t on again and select Rename.
3. Edit t he palet t e name in t he dialog box. Click OK.
4. The new name is assigned t o t he cur r ent palet t e, and will be
displayed whenever you click t he dr op-down ar r ow but t on in
t he Color Assist ant palet t e.
a=m~
Use t he De le t e Pale t te subcommand t o delet e t he cur r ent
palet t e.
If your file cont ains mor e t han one palet t e, an alt er nat ive met hod
is t o click t he dr op-down ar r ow but t on in t he t op r ight cor ner of t he
color Assist ant palet t e and select De le t e . Not e t hat t her e is no
war ning confir mat ion wit h t his met hod.
p~=m~
Cr eat ed palet t es may be saved as independent palet t e files, so t hat
t hey may easily be shar ed bet ween sket ch files.
1. Select t he Save Pale t t e subcommand.
2. Specify t he name and locat ion of your new palet t e file, and click
Save. By default , t he syst em saves palet t e files wit h t he.PAL
ext ension and in t he \ PV\ Palet t e folder on your Pr imaVision
dr ive.
o~=m~
To r et r ieve a palet t e file int o your cur r ent sket ch file and t he color
Palet t e dialog box:
11S Chaptcr 9 Color
Prima\ision TCX uscr Cuioc S21413 AA
1. Select t he Re ad Pal e tt e subcommand.
2. Specify t he name and locat ion of t he r equir ed palet t e file and
click Open. (By default , t he syst em looks for palet t e files in t he
\ PV\ Palet t e folder on your Pr imaVision dr ive.)
`=i
The Color Le ve rs command is used t o modify individual
color s in t he palet t e. The Color Le ve rs command modifies a
color s on-scr een appear ance by adjust ing it s RGB or CMYK code.
You can also edit t he color s pr int er code t o change it s appear ances
in t he pr int out .
q=`=i=~=
In t he Color Assist ant palet t e, click t he color box cont aining t he
color you want t o adjust , and select t he Col or , Color Le ve rs
command (or double-click t he r equest ed color box.) The color
Lever s dialog box is displayed:
Chaptcr 9 Color 116
S21413 AA Prima\ision TCX uscr Cuioc
Act ivat e t he RGB or CMYK opt ion but t on depending on t he color
model t hat you want t o use.
The RGB lever s ar e based on t he st andar d RGB color model, and
cont r ol t he int ensit y of r ed (R), gr een (G) and blue (B) in t he
select ed color . The four t h lever (I) cont r ols t he int ensit y of t he
over all color .
The CMYK lever s wor k in a similar manner . The CMYK model
defines a color in t er ms of cyan (C), magent a (M), yellow (Y) and
black (K), t he four component color channels by which pr int er s,
pr ess and out put devices gener ally ident ify color .
Note: You can also specify a color in t erms of an Lab code in the
color Levers dialog box. It is however recommended t hat you use t he
more int uit ive Color S elector instead (see the color S elector
section).
^=~==~
In t he Color Lever dialog box, you can assign a new name for any
palet t e color in t he Name field so t hat t he commonly-used color s
can be easily ident ified in t he Color Assist ant palet t e.
117 Chaptcr 9 Color
Prima\ision TCX uscr Cuioc S21413 AA
j=~=
The color lever s oper at e like scr oll bar s. The higher t he level of t he
lever , t he gr eat er t he int ensit y of t he r elevant color channel in t he
select ed color . Any adjust ment t o t he lever s is immediat ely
r eflect ed in t he Color Lever s dialog box, in t he palet t e and in any
occur r ence of t he select ed color in t he dr awing ar ea.
b=====~=
For t he Pr imaVision-suppor t ed pr int er specified in t he Pr int er
Type/Code field, Pr imaVision aut omat ically assigns a closest -
mat ch pr int er code t o each color in t he palet t e. If you wish t o edit
t his pr int er code for t he select ed color , t her eby changing it s pr int ed
color , fir st make sur e t hat t he cor r ect pr int er is select ed in t he
Pr int er Type/Code field. Wait for t he pr int er code under neat h t o be
assigned aut omat ically. Click t he pr int er code, edit it and pr ess
<Ent er >.
Note: If t he select ed color has been created using t he Lab color
represent ation in the Col or Sel ect or command, the Printer
Type/ Code field will display Lab Code instead of a print er name,
and an Lab code will be displayed instead of a printer code
underneath. The above procedure works for all colors, regardless of
whether it currently has a printer code. S ee t he color S elector section
lat er in t his chapter for more discussion about Lab.
d=~=
To choose anot her color for RGB/CMYK adjust ment wit hout
exit ing fr om t he Color Le ve rs command, you can get (select )
it fr om eit her t he color Assist ant palet t e or t he dr awing ar ea.
Chaptcr 9 Color 118
S21413 AA Prima\ision TCX uscr Cuioc
d=~====~
Click t he r equir ed color box in t he color Assist ant palet t e. Click t he
Ge t color but t on in t he color Lever s dialog box. The chosen color
will be r et r ieved int o t he color Lever s dialog box. (or simply double-
click t he color in t he palet t e.)
d=~====~=~~
Click any occur r ence of t he r equir ed color in t he dr awing ar ea. The
chosen color will be r et r ieved int o t he color Lever s dialog box.
j==
The Mi x color but t on blends t wo color s t oget her t o for m a t hir d.
Not e t hat one of t he t wo color s will be r eplaced in t he palet t e by t he
t hir d.
1. Get one of t he color s t o be mixed (see Get ting a color above).
This color will r emain in t he palet t e aft er mixing is complet e.
2. Highlight t he second color in t he color Assist ant palet t e. This
color will be r eplaced by t he mixed color .
3. Click t he Mi x color but t on in t he color Lever s dialog box. The
r esult ing mixed color will be a 50-50 blend of t he t wo chosen
color s.
o=~=
The Re s tore color but t on r ever ses changes made t o t he select ed
color .
119 Chaptcr 9 Color
Prima\ision TCX uscr Cuioc S21413 AA
j==
The RGB or CMYK lever s can be used t o modify sever al color s at a
t ime. A possible sit uat ion in which you might need t his funct ion, is
changing t he color of a scanned phot o of a jacket fr om r ed t o blue.
Using t he RGB/CMYK lever s on all shades of r ed used in t hat
jacket at t he same t ime will ensur e t hat t he color s ar e adjust ed
unifor mly, and hence t hat t he jacket will r et ain it s r ealist ic
appear ance. (Also r efer t o Col or , Adjus t color command
descr ibed in t he Adjust color sect ion lat er in t his chapt er .)
1. Select t he Chg Mul. To Mul . subcommand fr om t he color
Lever s command bar .
2. In t he dr awing ar ea, define a r ect angular select or t o select t he
color s t o be changed. The select ed color s will be list ed under
Se le ct ed colors in t he St at us Assist ant .
3. To deselect a color , click it in t his list . To deselect a gr oup of
color s, use t he Gre e n Butt on t o define a r ect angular select or
ar ound t hose color s in t he dr awing ar ea.
4. Repeat st eps 2 t o 3 t o add t o or r emove fr om t he color select ion
as necessar y. Click Enough t o confir m your select ion.
5. The color displayed is t he aver age of all select ed color s. Adjust
t he RGB or CMYK lever s, and effect s will be displayed r eal-
t ime in t he dr awing ar ea. Click OK t o confir m t he adjust ed
color s.
Chaptcr 9 Color 12O
S21413 AA Prima\ision TCX uscr Cuioc
`=~
Whilst it is useful t o be able t o cr eat e or t une individual color s, it is
gener ally mor e efficient t o access a set of pr e-defined color s, t hat is
a color l i brary, fr om which you can simply select t he color s t hat
you need.
Each Pr imaVision-suppor t ed pr int er can possess up t o 4 differ ent
t ypes of color libr ar y:
1. Syst e m li brary: Spans t he ent ir e pr int able color r ange for t he
given pr int er . Each suppor t ed pr int er has it s own syst em
libr ar y
2. PANTONE
1
l i brari e s : Two libr ar ies t hat cont ain color s of
t he PANTONE Pr ofessional Color Syst em and PANTONE
Text ile Color Syst em. Most suppor t ed pr int er s have t heir own
PANTONE libr ar ies. Refer t o Pantone and S uper S pectrum
S upport document s at t he end of t his manual for a complet e
list ing. If a par t icular pr int er has no pr e-inst alled Pant one
libr ar ies, you can cr eat e your own Pant one libr ar ies pr ovided it
has it s own Windows pr int er dr iver .
3. Us e r l i brary: A 999-page color libr ar y t hat may hold color s
cr eat ed manually, or copied or modified fr om ot her libr ar ies.
Each suppor t ed pr int er has it s own user libr ar y
4. Us e r-de fi ne d li brary: An advanced ver sion of t he user
libr ar y. You can assign a descr ipt ive name t o each color , and
each user -defined libr ar y may be saved as an independent
libr ar y file. Each suppor t ed pr int er may have mult iple user -
defined libr ar ies, each for a differ ent pur pose e.g. one for each
seasons color s.
The syst em libr ar y and Pant one libr ar ies ar e gener at ed by t he
syst em, hence ar e not edit able. The user libr ar y or user -defined
libr ar y allow you t o build your own libr ar ies of color s t hat you use
most oft en.
1. PANTONE is a r egist er ed t r ademar k of Pant one, Inc.
121 Chaptcr 9 Color
Prima\ision TCX uscr Cuioc S21413 AA
All 4 t ypes of libr ar y have been color -mat ched: t hat is, t he pr int ed
color s will, wit hin t he limit at ions of your har dwar es pr int able
color r ange, be a ver y close mat ch t o cor r esponding on- color s.
For a pr int er t hat is not suppor t ed by Pr i ma Vi si on, t her e ar e no
pr e-inst alled libr ar ies, but you can cr eat e your own libr ar ies,
pr ovided it has it s own Windows pr int er dr iver . Such color libr ar ies
ar e called ge ne ri c li brari e s and ar e not pr oper ly color -mat ched,
but may be used for manual color -mat ching. Refer t o t he Generic
Windows Libraries sect ion in t he Miscellaneous chapt er for fur t her
det ails about gener ic libr ar ies.
Import ant Not e: When printing color libraries, it is important to
maintain constant environmental factors such as paper type and
room temperature. It is also preferable to avoid changing the ink
cartridge midway t hrough printing a library.
Chaptcr 9 Color 122
S21413 AA Prima\ision TCX uscr Cuioc
p=~
`~==~==~
To access a pr int er s syst em libr ar y:
1. Select Color , Color Li brary . (It may t ake a while t o
call up t he color libr ar y depending on your comput er s
configur at ion.)
2. Select Sys te m Li brary fr om t he Libr ar y Type dr op-down
menu.
3. Select t he r equir ed pr int er fr om t he Pr int er Type dr op-down
menu. Wait a lit t le while as t he color dir ect or y of t he select ed
pr int er s syst em libr ar y is displayed.
k~~===~
The color dir ect or y is an index t o t he cont ent s of t he syst em libr ar y.
Each 6-block r ow in t he color dir ect or y maps t o an individual page
in t he syst em libr ar y, and each color block is t he fir st color of a r ow
in t he r elat ed libr ar y page. To r et r ieve a page of t he syst em libr ar y,
click on any color block in t he r elevant r ow. The r elevant page of
t he syst em libr ar y is displayed:
123 Chaptcr 9 Color
Prima\ision TCX uscr Cuioc S21413 AA
In t he syst em libr ar y, color s ar e displayed in a gr id of boxes.
Displayed under neat h each color ar e it s RGB code (fir st r ow) and
it s pr int er code (second r ow).
Scr oll t hr ough libr ar y pages using Next Page , Pre vi ous
Page , Fi rs t Page , Las t Page along t he t op of t he
color Libr ar y dialog box. Alt er nat ively, swit ch quickly t o a
par t icular libr ar y page by ent er ing it s Page No. The t ot al number
of available pages in t he libr ar y depends on t he individual pr int er .
To r et ur n t o t he color dir ect or y at any st age, click . Command
End t o exit fr om t he color Libr ar y dialog box.
m=~==~
Accur acy of pr int ed color is ver y impor t ant t o fashion and t ext ile
design, hence Pr imaVision pr ovides a feat ur e for pr int ing your
syst em libr ar y befor e you select any of it s color s for use in t he
dr awing ar ea.
1. Call up t he syst em libr ar y for t he appr opr iat e pr int er (see
Calling up a syst em library above for det ails). Select t he Pri nt
Li brary subcommand.
Chaptcr 9 Color 124
S21413 AA Prima\ision TCX uscr Cuioc
2. To pr int all libr ar y pages, select t he All opt ion but t on. To pr int
select ed pages, choose Page s inst ead and ent er t he st ar t page
and end page in t he from and t o fields r espect ively.
3. Select eit her Conde nse or Normal libr ar y st yle. Condense
st yle pr int s 144 color s (4 libr ar y pages) per sheet . Nor mal st yle
pr int s 36 color s (1 libr ar y page) per sheet .
4. Click OK t o pr int .
`=~==~====~
A color libr ar y is simply a r efer ence sour ce, hence it s color s cannot
be applied dir ect ly fr om t he libr ar y t o t he dr awing ar ea. To use a
color fr om t he syst em libr ar y, you must fir st copy it int o t he
palet t e.
1. Call up t he syst em libr ar y for t he appr opr iat e pr int er (see
Calling up a syst em library above for det ails). To r et r ieve a
page in t he syst em libr ar y, click on any color block in t he
r equir ed r ow.
2. In t he color Assist ant palet t e, click t he color box int o which you
wish t o copy a libr ar y color .
3. Locat e and click t he r equir ed color in t he syst em libr ar y (see
Navigating t he system library above). It will immediat ely be
placed in t he color box select ed in st ep 2.
4. Repeat st eps 2 and 3 t o copy ot her color s t o t he palet t e.
At any st age befor e closing t he color Libr ar y dialog box, you can
r est or e a color boxs or iginal color . Simply click t he color box and
select t he Re s tore color subcommand on any syst em libr ar y
page.
12S Chaptcr 9 Color
Prima\ision TCX uscr Cuioc S21413 AA
p~==~==~=
You may sear ch for a color in t he syst em libr ar y by pr int er code,
and at t he same t ime copy t he sear ched color int o t he palet t e.
1. Call up t he syst em libr ar y for t he appr opr iat e pr int er (see
Calling up a syst em library above for det ails). To r et r ieve a
page in t he syst em libr ar y, click on any color block in t he
r equir ed r ow.
2. In t he color Assist ant palet t e, select t he color box int o which
you wish t o copy t he sear ched color .
Wa r ni ng: A successful search will immediat ely copy the searched
color t o t he current color box in the palet te.
3. Ent er t he pr int er code of t he r equir ed color int o t he Sear ch
color field and pr ess <Ent er >. If a color wit h t he given pr int er
code exist s in t he libr ar y, it will be highlight ed and copied t o
t he color box select ed in st ep 2.
4. Repeat st eps 1 t o 3 t o sear ch for ot her color s.
Chaptcr 9 Color 126
S21413 AA Prima\ision TCX uscr Cuioc
m^kqlkb=~
PANTONE is a color st andar d t hat is applied widely acr oss
indust r ies t hat use or manufact ur e color s or paint s. An advant age
t hat PANTONE libr ar ies hold over syst em libr ar ies is t her efor e
immediat e consist ency wit h all pr int ed mat er ials t hat comply wit h
PANTONE specificat ions.
Pr i ma Vi si ons PANTONE Pr ofessional Color Syst em libr ar y is
a libr ar y of color s specified in t he PANTONE Pr ofessional Color
Syst em. Offer ing 1,225 widely-used color s, t his syst em pr ovides a
univer sally accept ed means t hr ough which color s may be ident ified
and communicat ed.
Pr i ma Vi si ons PANTONE Text ile Color Syst em libr ar y cont ains
t he 1,701 color s of t he PANTONE Text ile Color Syst em. It
incor por at es all t he color s in t he PANTONE Pr ofessional Color
Syst em libr ar y (t hough ar r anged differ ent ly), plus an addit ional
476 color s. The pages in t he PANTONE Text ile Color Syst em
libr ar y ar e number ed fr om pages 1001 t o 1243.
Bot h PANTONE Color syst ems use an ident ical number ing
scheme. PANTONE may per iodically updat e t he color s used in
bot h syst ems, and you ar e advised always t o r efer t o t he most
r ecent PANTONE Color Ident ifier r efer ence books for t he lat est
infor mat ion. Not e t hat if a color exist s in bot h syst ems, any
changes made t o it by PANTONE will be t he same in bot h
syst ems.
To open a pr int er s PANTONE Pr ofessional Color Syst em libr ar y
or it s PANTONE Text ile Color Syst em libr ar y, select t he
Pant one Profe ss . or Pant one Te xti l e command fr om
t he Color command gr oup.
127 Chaptcr 9 Color
Prima\ision TCX uscr Cuioc S21413 AA
PANTONE libr ar ies ar e funct ionally ver y similar t o syst em
libr ar ies, and all syst em libr ar y commands ar e also available in t he
PANTONE libr ar ies. PANTONE libr ar ies however ar e simpler
t o oper at e because t hey have no color dir ect or y upon select ing
t he r equir ed libr ar y, you ar e br ought dir ect ly t o t he Pant one color
libr ar y scr een. Displayed under each color is it s PANTONE color
r efer ence code. Not e t hat color sear ching her e must be execut ed by
Pant one code, not pr int er code.
r=m~=~=
To change t he number of Pant one pages displayed simult aneously
on-scr een, select a number fr om t he Page Display dr op-down menu
(t he maximum number of pages displayable depends on t he cur r ent
scr een r esolut ion). Select a Ve rt i cal or Hori zontal layout of color s
on each Pant one page using t he Di s pl ay Mode opt ion.
Ne xt Page , Pre vi ous Page , Fi rs t Page , Las t Page
ar e available subcommands for navigat ing your Pant one
libr ar y. Alt er nat ively, swit ch quickly t o a par t icular libr ar y page
by ent er ing it s Page No. or by using t he scr oll bar .
Chaptcr 9 Color 128
S21413 AA Prima\ision TCX uscr Cuioc
To sear ch for a Pant one color and copy it t o t he palet t e, ent er t he
code int o t he Sear ch Pant one Code field and pr ess <Ent er >. If a
color wit h t he given Pant one code exist s in any page of t he libr ar y,
it will be highlight ed and copied t o t he cur r ent ly-select ed color box.
To inser t a Pant one color int o t he palet t e, click t he color box t hat is
t o hold t he new color , t hen click t he r equir ed color in t he libr ar y.
The libr ar y color is aut omat ically copied t o t he color box. Use t he
Re s tore color but t on at any st age if you wish t o r est or e t he
or iginal color in t he palet t e.
To pr int t he Pant one libr ar y, select Pri nt Li brary . To pr int
all libr ar y pages, select t he Al l opt ion but t on. To pr int select ed
pages, choose Page s inst ead and ent er t he st ar t page and end page
in t he from and to fields r espect ively. Select eit her Conde ns e or
Normal libr ar y st yle. Condense st yle pr int s 144 color s (4 libr ar y
pages) per sheet . Nor mal st yle pr int s 36 color s (1 libr ar y page) per
sheet . Click Pri nt .
c=m~I=fK
PANTONE Color comput er ha r d copy simula t ions used in t his pr oduct a r e four -color pr ocess
simula t ions a nd ma y not ma t ch PANTONE-ident ified solid color st a ndar ds. Use PANTONE
Color Refer ence Ma nua ls for a ccur a t e color .
PANTONE Color simulat ions ar e only obt aina ble on licensed har dwa r e when dr iven by
qua lified Pant one-licensed soft wa r e packages. Cont a ct Pa nt one, Inc. for a cur r ent list of
qua lified licensees. Pant one, Inc. assumes no r esponsibilit y for color inaccur acies on non-
licensed out put devices.
Pa nt one, Inc., 1990, 1993
129 Chaptcr 9 Color
Prima\ision TCX uscr Cuioc S21413 AA
r=~
The user libr ar y can be used as a supplement t o t he syst em libr ar y,
t o hold color s which do not appear in t he syst em libr ar y, or t o
consolidat e your most fr equent ly-used color s. These color s may be
copied or modified fr om a syst em libr ar y or a Pant one libr ar y,
found using t he Super Spect r um, or cr eat ed manually using t he
RGB/CMYK lever s.
Each pr int er has one syst em libr ar y and one user libr ar y. As wit h
t he syst em libr ar y, it is cr ucial t o select t he cor r ect pr int er befor e
st ar t ing wor k on t he user libr ar y. The user libr ar y funct ions in
exact ly t he same way as t he syst em libr ar y.
The user libr ar ies t hat come wit h your Pr i ma Vi si on ar e init ially
empt y. The most efficient way t o build up a user libr ar y is t o cr eat e
all t he r equir ed color s in t he palet t e as a fir st st ep, and t hen t o
t r ansfer t hem all t o t he user libr ar y in one go.
_=~==~
1. Cr eat e in t he color Assist ant palet t e all color s t o be included in
t he user libr ar y. You may use any of t he available Pr imaVision
color sour ces: t he pr int er s syst em libr ar y, Pant one libr ar ies,
Super Spect r um, RGB/CMYK lever s.
2. Select Color , Color Li brary . The Color Libr ar y
dialog box is displayed. Select t he r equir ed pr int er fr om t he
Pri nt e r Type dr op-down menu. (You may need t o wait a while
for t he cor r ect pr int er t o be found.) Select Us e r Li brary in t he
Libr ar y Type field.
3. This calls up an empt y color dir ect or y. Click t he empt y color
block t o swit ch t o t he fir st libr ar y page cont aining an empt y
box. To cr eat e enough boxes t o hold all your color s, click t he
Inser t color subcommand one t ime less t han you have
color s t o inser t .
Chaptcr 9 Color 13O
S21413 AA Prima\ision TCX uscr Cuioc
4. Click t he code displayed in t he box t hat you wish t o fill wit h
color . Click t he Gre e n Butt on on t he color in t he palet t e t o be
inser t ed int o t he select ed box, and it will immediat ely be copied
t o t he libr ar y. The new libr ar y color s pr int er codes (for t he
select ed pr int er ) and RGB codes ar e aut omat ically assigned t o
pr ovide t he best mat ch bet ween t he scr een color (RGB code)
and pr int ed color (pr int er code).
5. Repeat st ep 4 for all color s t o be inser t ed in t he user libr ar y. If
you r equir e mor e t han one page in your libr ar y, select Ins e rt
Page t o append a new page, and cont inue inser t ing your
color s.
If at any st age you have inser t ed a wr ong color in t he libr ar y,
simply use st ep 4 t o r eplace one color in t he libr ar y wit h anot her , or
select it s box and use t he De l e te color command t o delet e it .
To delet e t he cur r ent libr ar y page, select De let e Page .
6. When your libr ar y is complet e, save your changes wit h Save
Li brary . Click Command End t o view t he new
libr ar ys aut omat ically-cr eat ed color dir ect or y.
r==~
As for syst em libr ar ies, available t o all user libr ar ies along t he t op
of t he color Libr ar y dialog box ar e t he Ne xt Page , Pre vi ous
Page , Fi rs t Page , Las t Page , Pri nt Li brary
subcommands and t he Se arch col or field (sear ches for color by
t he pr int er code).
To copy a color fr om t he libr ar y int o t he palet t e, click t he palet t e
color box t o hold t he new color , and t hen click t he r equir ed color in
t he libr ar y it will aut omat ically r eplace t he or iginal color in t he
select ed color box. If you make a mist ake, r est or e t he or iginal color
box cont ent s wit h Re s tore color .
131 Chaptcr 9 Color
Prima\ision TCX uscr Cuioc S21413 AA
rJ=~
A user -defined libr ar y is a highly flexible var iat ion of a user
libr ar y. As for a user libr ar y, you may build up a r ange of color s
fr om any Pr imaVision color sour ce, and inser t it int o t he user -
defined libr ar y. The user -defined libr ar y however , allows you t o
assign a descr ipt ive name t o each libr ar y color , making it s color s
much easier t o find and ident ify. Unlike a user libr ar y, user -
defined libr ar ies ar e expor t able as independent files, hence you can
cr eat e mult iple such libr ar ies for any Pr imaVision-suppor t ed
pr int er . The user -defined libr ar y is t her efor e ideal for st or ing color
r anges which ar e used int ensively for a limit ed per iod only, such as
seasonal color car ds.
`~=~=J=~
1. Cr eat e in t he Color Assist ant palet t e all color s t o be included in
t he user -defined libr ar y, using any of t he available
Pr imaVision color sour ces: t he r equir ed pr int er s syst em/user
libr ar y, Pant one libr ar ies, Super Spect r um, RGB/CMYK lever s.
2. Select Color , Us e r Defi ned Li b. . If t his is t he fir st
t ime you ar e using Use r De fi ne d Li b. since st ar t ing up
Pr i ma Vi si on, you will be pr ompt ed t o select an exist ing user -
defined libr ar y file. Select a libr ar y and click Ope n. A dialog
box is displayed.
3. Select t he Ne w Li brary subcommand. Specify a name for
t he libr ar y, select t he pr int er for which t he libr ar y is t o be
cr eat ed and specify t he number of columns and r ows of color s
t hat you want on each libr ar y page. Click OK.
4. This cr eat es an empt y libr ar y dialog box. Click Ins e rt Page
as many t imes as needed t o cr eat e t he r equir ed number of
libr ar y pages.
5. To inser t a color int o an empt y box, click t he appr opr iat e box
wit h t he Gr een But t on. This calls up an Edit color dialog box.
Chaptcr 9 Color 132
S21413 AA Prima\ision TCX uscr Cuioc
6. To choose a color for inser t ion, click t he r equir ed color box in
t he color Assist ant palet t e, t hen click t he Get color but t on in
t he Edit color dialog box. The color s pr int er code is shown
under neat h t he select ed pr int er name and it s RGB codes under
t he RGB lever s.
7. If you want t o modify t he select ed color , adjust t he RGB lever s
(see t he color Levers sect ion). To assign a closest -mat ch pr int er
code t o t he adjust ed color , click t he Fi nd Prn. Code but t on. To
r est or e t he or iginal color , click t he Res t ore color but t on.
Note: On some occasions, you may need to leave the screen codes and
printed color to be different
8. Specify a name for t he color in t he Name field. Click OK t o add
t he color t o t he libr ar y.
9. Repeat st eps 5 t o 8 t o add any r equir ed color t o t he cur r ent
libr ar y. You can at any st age edit an inser t ed color in t he
libr ar y by clicking it wit h t he Gr een But t on, r epeat st eps 7
and 8.
10. To delet e t he cur r ent libr ar y page, select De let e Page .
11. When your libr ar y is complet e, select Save Li brary ,
specify t he locat ion and name of your libr ar y file, and click
Save. The syst em saves user -defined libr ar y files by default in
folder \ PV_Lib\ User on t he Pr imaVision dr ive.
You can st or e Pant one / Lab / HSV color codes in a Us e r-de fi ne d
color li brary. Simply r ight click any empt y colour box in t he
User -defined Libr ar y window and t hen edit t he colour if necessar y
using Colour Lever s. Then choose any one of t he colour
r epr esent at ion models t o encode t he modified colour : RGB,
Pant one, LAB and HSV. A specific colour code may also be
assigned t o t he colour by edit ing t he numer ical fields aft er choosing
t he colour r epr esent at ion model. The colour may also be named.
133 Chaptcr 9 Color
Prima\ision TCX uscr Cuioc S21413 AA
Having encoded a colour wit h any of t he colour r epr esent at ion
models, r emember t o save it , in or der t o use t he same codes when
t he colour is r et r ieved lat er .
Colour Levers showing select ed colour wit h the corresponding Lab
value,RGB value (screen colour) and user-defined colour name
r=J=~
Ne xt Page , Pre vi ous Page , Fi rs t Page , Las t Page
ar e available subcommands for navigat ing your user -defined
libr ar y. Alt er nat ively, swit ch quickly t o a par t icular libr ar y page
by ent er ing it s Page No.
To search a color and copy it to the palette, enter the color name into the
Se arch color field and press <Enter>. If a color with this name exists in
any page of the library, it will be highlighted and copied to the currently-
selected color box.
Chaptcr 9 Color 134
S21413 AA Prima\ision TCX uscr Cuioc
To inser t a user -defined libr ar y color int o t he palet t e, click t he color
box t hat is t o hold t he new color , t hen click t he r equir ed color in t he
libr ar y. The libr ar y color is aut omat ically copied t o t he color box.
Use t he Re s tore color but t on at any st age t o r est or e t he or iginal
color in t he palet t e.
To copy all color s fr om t he cur r ent libr ar y int o t he palet t e, select
t he color box at which you wish t o begin inser t ing t he libr ar y
color s, t hen click Us e All colors .
To pr int t he user -defined libr ar y, select Pri nt Li brary . To
pr int all libr ar y pages, select t he Al l opt ion but t on. To pr int
select ed pages, choose Page s and ent er t he st ar t page and end
page in t he from and to fields. Set Pr int Mode t o Full Page t o
pr int t he ent ir e libr ar y including all empt y boxes and empt y pages,
or choose Packi ng t o exclude all empt y boxes. Specify t he number
of libr ar y copies t o be pr int ed and click Pri nt .
j~~=J=~
A libr ar ys specificat ions may be amended aft er it s cr eat ion. Select
Edi t Se tt i ng t o change t he number of columns and number of
r ows, t he pr int er t ype and t he name of libr ar y. Remember t o save
any changes t hat you wish t o keep wit h Save Li brary .
To r et r ieve anot her user -defined libr ar y, select Ot he r Li brari e s
.To delet e a libr ar y, select De le t e Li brary , locat e t he file
t o be delet ed and t hen click De le t e .
Click Command End t o exit fr om t he User Define Lib. dialog
box.
13S Chaptcr 9 Color
Prima\ision TCX uscr Cuioc S21413 AA
`=p
The Color Le ve rs command offer s a convenient means of
modifying individual color s, but a mor e int uit ive met hod exist s in
t he for m of t he Color Se le ct or command. For all 4 color
models available in Pr i ma Vi si on (RGB, CMYK, HSV and Lab),
t he color Select or displays color s in a simple color map fr om which
you can easily select t he one t hat you r equir e.
Lab is a st andar d colour r epr esent at ion model (just like RGB or
CMYK). In t he Lab model, color is r epr esent ed in t er ms of 3
values: L, A and B.
L r epr esent s light ness. On a scale of 0 t o 100, L 0 r epr esent s black
and L 100 r epr esent s whit e.
The A and B values define t he int ensit y of 4 color channels: gr een,
r ed, blue and yellow in a given color . A and B can t ake values
bet ween -127 t o 127. If A and B bot h t ake value 0, t he r esult ing
color is black, gr ey or whit e depending on t he cur r ent L value.
A ver y posit ive A value int r oduces a high int ensit y of r ed int o t he
color , whilst a ver y negat ive B value int r oduces a high int ensit y of
blue - r esult ing in a st r ong magent a colour . A ver y negat ive A and
a ver y posit ive B int r oduce high int ensit ies of gr een and yellow
r espect ively, r esult ing in a st r ong gr een hue.
1. Select Color , Color Se le ctor . A dialog box similar t o
t he following is displayed:
Chaptcr 9 Color 136
S21413 AA Prima\ision TCX uscr Cuioc
2. In t he Color Assist ant palet t e, click t he color t o be modified.
3. Select t he r equir ed color model fr om t he color Model sect ion.
For all color models except LAB, a r ect angular color map is
displayed in t he dialog box cent r e (for LAB, t he color map is
cir cular - see The LAB color represent ation model sect ion). A
small whit e dot indicat es t he cur r ent color in t he color map.
The cur r ent color code is displayed in t he Color Viewer sect ion
and a pr eview box displays t he or iginal and cur r ent color s.
4. On t he left side of t he dialog box is a lever . Go t o t he dr op-down
menu below t he lever and select t he r equir ed value. Red has
been select ed in t he above RGB example above. The designer
can adjust t he select ed value by dr agging t he lever handle up
or down. When t he designer see an appr oximat ion t o t he
r equir ed color in t he color map, simply dr ag t he small whit e dot
t o it . The color Viewer sect ion displays t he new color code and
pr eview. The designer can fine-t une t he color by eit her by
moving t he dot & lever or t yping t he codes dir ect ly int o t he
r elevant alpha-numer ic fields.
Note: To adjust a LAB color, you will probably find it easier to
change the lever and t he white dot rather than typing the codes in
the fields. The system limits L value t o be 0 to 100, A and B values
to be -127 to 127, however when t yped, it is possible to end up with a
combination of AB values representing a color located outside the
LAB circular color map.
137 Chaptcr 9 Color
Prima\ision TCX uscr Cuioc S21413 AA
5. If at any st age t he designer wish t o r est or e t he or iginal color ,
click t he Re s t ore but t on. Repeat st eps 2 t o 4 t o modify t he
ot her color in t he palet t e.
6. To r est or e all t he modified color s in t he palet t e, click t he
Re s tore Al l but t on.
7. Click OK t o confir m changes t o t he select ed color .
eps=`=p
Pr eviously, when user s modify a color select ed fr om t he color
palet t e using t he HSV model (say, t hr ough t he Col or Sel e ctor
command, t he modified color may only be saved/st or ed using
t he mechanism of RGB / Lab models. Color modificat ion and
st or age genuinely by t he HSV model is in V5.1 made possible.*
Ther e ar e t wo ways t o modify palet t e color s. The fir st one is by
using t he Color Se l ect or command (see t he Color Select or
sect ion). The ot her met hod is t o use t he Color Le ve rs icon;
alt hough color adjust ment is only achievable t hr ough eit her t he
RGB or CMYK models, you can st or e t he modified color using t he
HSV model by simply select ing HSV Code opt ion in t he Pri nte r
Type /Code field.
By dr agging t he lever s up and down, t he Hue , Sat urat i on and
Value figur es under neat h t he HSV Code will change and t he HSV
Code t hat mat ches most closely wit h t he colour under modificat ion
will be calculat ed aut omat ically and shown in t hese H-S-V fields.
The pr int ed out put of t he modified colour may also be changed by
dir ect ly edit ing it s H-S-V values.
* The HSV model enables fine-t uning on a select ed color on t he basis of
t hr ee object ive physical at t r ibut es - hue, sat ur at ion and value (br ight ness).
Chaptcr 9 Color 138
S21413 AA Prima\ision TCX uscr Cuioc
c=o~
To incr ease t he pr ecision in r ecor ding / encoding t he colour under
modificat ion, t he Pr imaVision H-S-V values can be r epr esent ed
and st or ed numer ically wit h up t o one decimal place in V5.1
inst ead of using int eger s. This applies t o bot h t he Color Se le ct or
and Color Le ve rs subcommands.
Note: When saving a file for export to anot her soft ware package, it is
advisable to check whether the ot her soft ware is able to support
HS V numbers up to one decimal place, as some are not . If not, t he
value of the colour can be rounded up in PrimaVision to a whole
decimal place
139 Chaptcr 9 Color
Prima\ision TCX uscr Cuioc S21413 AA
^=`
The Col or , Adjus t Col or command is an advanced t ool
for t he manipulat ion of color in an ent ir e image. Image color can be
adjust ed in t er ms of cont r ast , br ight ness, sat ur at ion or hue. You
can choose t o affect all color s in t he cur r ent window, which is
useful for example, for applying color filt er s t o your image, or for
cr eat ing color ways t hat r et ain t he or iginal images t onal cont r ast s.
You can alt er nat ively apply Adjust color t o only select ed color s in
t he window, pr oducing an effect similar t o t he Chg. Mul. To Mul .
command in t he Change Color command gr oup.
Warning: Adjust color changes the contents of the color palette,
hence colors used in the drawing area outside the current window
may also be affected.
1. Define a window ar ound t he image t o be adjust ed.
2. Select Color , Adjus t color .
3. You now need t o select t he color s in t he window t o be adjust ed.
To select all color s in window, click t he Gre e n But t on.
Ot her wise, select color s using a r ect angular select or . Select ed
Chaptcr 9 Color 14O
S21413 AA Prima\ision TCX uscr Cuioc
color s will be list ed in t he St at us Assist ant . To deselect a single
color , click it in t his list . To deselect a gr oup of color s, use t he
Gre e n Butt on t o define a r ect angular select or ar ound t hose
color s in t he dr awing ar ea.
4. Click Enough t o confir m your select ion. The Adjust color
dialog box is displayed.
5. The Adjust color dialog box consist s of 3 pages of set t ings, and
a pr eview of t he window cont ent s. Call up t he cont ent s of a
page by clicking it s gr ey page t ab. If you adjust color using
mor e t han one page, t he effect s ar e applied collect ively t o t he
pr eview image. Apply st eps 6 and 7 as necessar y t o adjust t he
select ed image color s. At any st age befor e st ep 8, you may
r est or e t he pr eview image t o it s or iginal st at e by clicking t he
Re s tore but t on.
6. The Cre ate Pal e tt e but t on allows you t o apply t he cur r ent
pr eviews color palet t e t o t he or iginal image, whilst r et aining
it s or iginal palet t e. When you have cr eat ed a pr eview t hat you
would like t o keep, click Cre at e Pale t te . Repeat as many
t imes as r equir ed. When you have cr eat ed all r equir ed palet t es,
skip st ep 8 and click Cance l inst ead. You will t hen be able t o
swit ch bet ween palet t es (see ear lier color Palet te sect ion) t o
view t he var iat ions t hat you have cr eat ed; t he images or iginal
color s will be r et ained in t he or iginal palet t e.
7. The Cont r ast and Br ight ness pages ar e ver y similar in
st r uct ur e. Fir st select RGB or CMYK as t he color mode. Then,
adjust t he cont r ast or br ight ness using t he RGB or CMYK
lever s (see t he ear lier color Levers sect ion for mor e det ails on
how t o use t he lever s).
8. The Hue/Sat page adjust s hue and sat ur at ion. See t he
following sect ion for complet e det ails about t he set t ings on t his
page.
9. When you ar e sat isfied wit h your color changes, click OK t o
confir m changes made and r et ur n t o t he dr awing ar ea t o view
r eal-t ime r esult s.
141 Chaptcr 9 Color
Prima\ision TCX uscr Cuioc S21413 AA
q=eLp~=~
The hue of a color is how we per ceive it as being differ ent fr om all
ot her color s. Red is of one hue, gr een is of anot her hue, and so on. If
we change t he hue of an object , we ar e changing it s color .
The sat ur at ion of a color is a measur e of it s st r engt h (also known
as pur it y or r ichness). At t he weakest end of t he sat ur at ion scale is
whit e, gr ey or black, depending on t he br ight ness. As you incr ease
t he sat ur at ion of t he color , let s say r ed, it will gr adually change
fr om whit e, gr ey or black, t o pale r ed r ight t hr ough t o t he r ichest
r ed on t he sat ur at ion scale.
There are 4 modes for adjusting hue and saturation on the Hue/Sat page.
Select a mode by clicking its option button.
j=e
Chaptcr 9 Color 142
S21413 AA Prima\ision TCX uscr Cuioc
Dr ag t he t hin black line ar ound t he cir cular color spect r um t o
adjust hues in t he pr eview image. All select ed color s in t he pr eview
will be shift ed ar ound t he hue spect r um by an equal amount , and
t he hue shift angle in t he Hue Shift field will adjust accor dingly.
Alt er nat ively, specify a hue shift angle in t he Hue Shift field and
pr ess <Ente r>. Any hue shift angle bet ween -179
o
and +180
o
is
valid. Posit ive angles ar e measur ed ant i-clockwise fr om t he st ar t
point .
Note: The starting hue shift angle will be the average hue value of
all selected colors. The spectrum background never changes i.e. hue
shift 0
o
will always be posit ioned in the red range of t he spectrum,
regardless of the window contents. The spectrum colors displayed
are intended as a guidline only.
b~=e
This mode can act ually do mor e t han expand t he r ange of hues
used in t he image - it can also r est r ict t he r ange of hues or r eplace
one r ange of hues wit h a differ ent r ange - e.g. r eplace gr eens wit h
r eds.
The designer must specify a source hue range (i.e. t he select ed
colour s t o be changed) and a dest ination hue range (t he colour s t hat
can r esult fr om t he change).
The Expand Hue mode wor ks by mapping all hues in t he sour ce
r ange pr opor t ionally t o hues in t he dest inat ion r ange. A hue t hat
is at t he exact mid-point of t he sour ce r ange will, for example, be
r eplaced by t he hue at t he exact mid?point of t he dest inat ion r ange.
A hue t hat is one t hir d of t he way along t he sour ce r ange would be
r eplaced by t he hue one t hir d of t he way along t he dest inat ion
r ange.
When t he Expand Hue but t on is select ed, t he dialog box will look
similar t o t he following:
143 Chaptcr 9 Color
Prima\ision TCX uscr Cuioc S21413 AA
Sour ce and dest inat ion r anges ar e init ially t he same, so t he colour s
r emain t he same as t he or iginals. In t he Adjust sect ion, t he inner
cir cle sect or r epr esent s t he sour ce hue r ange, and t he colour
sect ion of t he out er r ing r epr esent s t he dest inat ion hue r ange:
Source hue range Destination hue range
Using t he Adjust sect ion of t he dialog box, t he designer may change
four Expand Hue set t ings:
Chaptcr 9 Color 144
S21413 AA Prima\ision TCX uscr Cuioc
Note: The colour spectrum background does not change, and t he
default source and destination ranges will always be the same,
regardless of the selected colours. The colours shown on the
spectrum background are intended only as a rough guideline.
14S Chaptcr 9 Color
Prima\ision TCX uscr Cuioc S21413 AA
*By default , t he Fix Dest . To Sour ce check box is act ivat ed, which
means t hat when t he designer r esizes or moves t he sour ce r ange
(not t he dest inat ion r ange), t he dest inat ion r ange and sour ce r ange
st ay fixed t oget her . This is a useful fir st st ep when t he t wo r anges
ar e similar , or when one is a subset of t he ot her , but is ot her wise
unnecessar y. Fix Dest . To Sour ce is aut omat ically swit ched off if
t he dest inat ion r ange alone is r esized or moved .
b~==~
As st at ed befor e, t he Expand Hue mode wor ks by mapping all
hues in t he sour ce r ange t o all hues in t he dest inat ion r ange.
Hence, t o expand t he hue r ange for all select ed colour s, t he sour ce
r ange must include all select ed colour s, and t he dest inat ion r ange
must include t he sour ce r ange. The example alongside shows how
t o change blue hues int o a r ange of hues t hat includes cyans,
gr eens, pur ples and magent as.
Chaptcr 9 Color 146
S21413 AA Prima\ision TCX uscr Cuioc
o==~
Similar ly, t o r est r ict t he hue r ange of all select ed colour s, t he
sour ce r ange must include all select ed colour s, and t he dest inat ion
r ange must be a subset of t he sour ce r ange. The example alongside
shows how t o change an image spanning r ed, yellow and gr een
hues int o one t hat cont ains only r ed hues.
o~===~==~
To r eplace t he hue r ange of all select ed colour s wit h a differ ent hue
r ange, t he sour ce r ange must once again include all select ed
colour s, but t her e is no r est r ict ion on t he dest inat ion r ange. For
inst ance, t he example alongside changes an image spanning r ed,
yellow and gr een hues t o blue hues only.
147 Chaptcr 9 Color
Prima\ision TCX uscr Cuioc S21413 AA
p==~==b~=e
Not e t hat it is possible t o affect only cer t ain select ed colour s wit h
t he Expand Hue mode. Simply select as your sour ce r ange only
t he hues t o be changed. For inst ance, in t he pr evious example, if
t he sour ce r ange is select ed t o include just r ed t o yellow hues, t he
gr een hues in t he image will r emain unchanged, whilst t he r eds,
or anges and yellows will be changed t o blues.
j=p~~
The Move Sat urat i on mode adjust s t he sat ur at ion of all select ed
colour s. Dr ag t he black r ing t owar ds or away fr om t he whit e cent r e
of t he cir cular spect r um t o incr ease or decr ease sat ur at ion
r espect ively. The lar ger t he r ing, t he r icher t he colour s in t he
image pr eview.
Chaptcr 9 Color 148
S21413 AA Prima\ision TCX uscr Cuioc
b~=p~~
The Expand Saturat i on mode det er mines t he r ange of sat ur at ion
cover ed by t he select ed colour s. Dr agging t he black r ing out war ds
fr om t he cent r e of t he colour spect r um expands t he sat ur at ion
r ange, r esult ing in t he r ich select ed colour s in t he pr eview image
becoming r icher and pale colour s becoming paler . Dr agging t he
black r ing t owar ds t he spect r um cent r e r educes t he sat ur at ion
differ ence bet ween t he select ed colour s. Expand Sat ur at ion is t o
Move Sat ur at ion what cont r ast is t o br ight ness.
`=m~=x~~~==ORSJ=~=
~~=z=
The Col or , Color Pe rce ntage command gives a
br eakdown of t he per cent age of each color in t he cur r ent window.
In t he color Per cent age dialog box, you may change t he color s
display or der in t he list , pr int t he list , and r ear r ange color boxes in
t he palet t e. Select t he Color , Color Pe rcent age
command, t he color Per cent age dialog box is displayed:
149 Chaptcr 9 Color
Prima\ision TCX uscr Cuioc S21413 AA
Use t he scr oll bar t o scr oll t hr ough t he list ed color s in t he color
Per cent age dialog box. All 256 color s ar e list ed in t he color
Per cent age dialog box for t he cur r ent ly-select ed pr int er , and t he
following dat a is pr ovided for each color :
Color No. : color box number
RGB Code: RGB (scr een) code
Color Type: This will eit her r ead [Pant one ] or t he shor t name for
t he cur r ent pr int er , depending on whet her t he color is par t of t he
PANTONE Pr ofessional Color Syst em/PANTONE Text ile Color
Syst em. If t he color is defined in t er ms of an Lab code, t his will
r ead [Lab] inst ead.
Page No.: Page on which a Pant one color is locat ed in t he r elevant
PANTONE Color Specifier
Color Code : Pant one code for Pant one color s; Lab code for color s
defined in t er ms of t he Lab model; pr int er code for all ot her color s
Name : The name of t he color s displayed in t he color Lever s dialog
box
Pe rce nt age Include Color 0: Per cent age of t he cur r ent window
occupied by t his color , including backgr ound color 0 in t he
calculat ions
Pe rce nt age Exclude Color 0: Per cent age of t he cur r ent window
occupied by t his color , excluding backgr ound color 0 fr om t he
calculat ions.
Chaptcr 9 Color 1SO
S21413 AA Prima\ision TCX uscr Cuioc
`~==`=m~=~=
To change t he color display or der in t he color per cent age list , select
Di spl ay Mode on t op of t he color Per cent age dialog box t o
swit ch bet ween t hr ee available display modes:
Non-zer o color per cent ages or der ed by color number at t he t op
of t he list ; zer o color per cent ages also or der ed by color number
under neat h
Non-zer o color per cent ages or der ed in decr easing color
per cent age at t he t op of t he list ; zer o color per cent ages or der ed
by color number under neat h
All color s or der ed by color number .
`==
By default, the Printer Type field displays the current printer. If this
does not match the printer shown in the color Type column, the displayed
color codes will be incorrect for non-Pantone colors. To ensure that correct
color codes are shown:
1. Select a pr int er fr om t he Pr int er Type dr op-down menu.
Note: This will not affect the select ion of either the current printer or
the default printer.
2. Select t he Conve rt Prn.Code subcommand, and confir m
t hat you want t o pr oceed wit h t he conver sion. The pr int er
codes of all non-Pant one color s will now change t o t hose of t he
select ed pr int er .
1S1 Chaptcr 9 Color
Prima\ision TCX uscr Cuioc S21413 AA
p=m
Short Pri ntout pr int s t he used color s sect ion of t he color
Per cent age list . Befor e pr int ing, make sur e you have select ed t he
cor r ect pr int er in t he Pr int er Type field. It is r ecommended t hat
you use t he whole pr ocedur e in t he Converting printer codes sect ion
above befor e sending a color Per cent age pr int job, as t his will
ensur e t hat t he pr int er codes in t he pr int out mat ch t hose displayed
on-scr een.
o~~====~
The Di s play Mode command changes t he color s display or der
in t he color per cent age list , but leaves t he palet t e unchanged. Wit h
t he Color Pe rcent age command, you can also change t he
or der in which color s ar e ar r anged in t he palet t e.
To move all color s used in t he dr awing ar ea t o t he t op of t he
palet t e, select t he Re arrange subcommand, and confir m t hat
you want t o r ear r ange t he palet t e. All unused color boxes ar e
moved int o a cont inuous palet t e r ange. This is r ecommended pr ior
t o defining a modifiable palet t e or a color spr ead (see Color Palett e
sect ion).
To select color s t o be moved, click each one in t he color per cent age
list ; select ed color s ar e mar ked wit h a r ed ast er isk. To deselect a
select ed color , just click it , or t o deselect all select ed color s click t he
Gre e n Butt on. Once your color select ion is complet e, click t he
Blue But t on in t he color per cent age list on t he color aft er which
you want t o inser t t he moved color s.
Note: When you rearrange t he color Assistant palet te in any way,
any image that exists in the drawing area will remain unchanged,
because Pr i ma Vi si on aut omatically re-assigns color box numbers
to used colors as necessary.
Chaptcr 9 Color 1S2
S21413 AA Prima\ision TCX uscr Cuioc
`=c=x~~~==ORSJ=~=~~=
z=
The Col or Fi nde r is a useful t ool for cleaning up scanned
images. Ver y oft en, ar eas of solid color in a scanned image consist
not of a single color , but of a mult it ude of differ ent color shades.
For any given ar ea of t he scanned image, t he color Finder finds a
r ange of closest -mat ch solid color s fr om which you may select one
t o r eplace t he many differ ent scanned shades.
1. Select Color , Col or Fi nde r .
2. Define a r ect angular select or in t he dr awing ar ea t o select t he
color shades which you wish t o r eplace wit h a solid color ,
bear ing in mind t hat t he syst em will find a r ange of solid color s
based on an aver age of t he select ed color s. When t he select ion
is complet e, choose Enough . The found solid color s will be
displayed in t he Color Finder dialog box:
Imp or t a nt Not e: Be careful when select ing the colors, as t here is no
de-select function in this command.
3. If t he r ange of found color s spans mor e t han one page, click
or alongside t he Page Number field t o move one page up or
down.
1S3 Chaptcr 9 Color
Prima\ision TCX uscr Cuioc S21413 AA
4. Select Pri nt . To pr int all libr ar y pages, select t he Al l
opt ion but t on. To pr int select ed pages, choose Page s inst ead
and ent er t he st ar t page and end page in t he from and t o fields
r espect ively.
5. Select fr om your pr int out s t he color most suit ed t o your
pur poses, t hen copy it int o t he color Assist ant palet t e. Click an
unused color box in t he palet t e, t hen click t he r equir ed found
color .
6. Click Command End t o exit fr om t he color Finder .
d~=~=E=F=x~~~==
ORSJ=~=~~=z=
The Col or Combo Ge n. is a power ful t ool for pr eviewing t he
many differ ent color combinat ions (color ways) t hat ar e available
for a given design. Simply specify t he color s t hat you want t o
include in your color ways, and t he Color Combo Gener at or will
aut omat ically display your design in all possible combinat ions of
t he chosen color s. A r ange of combo management commands allow
you t o select , save and pr int any of t he gener at ed combos.
d~=`=`=
1. Define a window ar ound t he design for which you want t o
gener at e color ways.
2. Select Color , Col or Combo Ge n. .
3. To select t he color s t hat may be swapped in or out of t he design
dur ing combo gener at ion, pick t he color s up one by one in t he
dr awing ar ea or in t he palet t e by clicking t hem. Unselect ed
color s in t he design will r emain unchanged in all gener at ed
combos. The select ed color s ar e displayed in t he St at us
Chaptcr 9 Color 1S4
S21413 AA Prima\ision TCX uscr Cuioc
Assist ant . To select all color s of t he image, click Gr een But t on
in t he dr awing ar ea. (or click Blue But t on in t he dr awing ar ea
t o select t he last -used color s.)
To deselect a color , click it in t he St at us Assist ant . Select
Enough t o confir m your select ion, and t he color Combo
Gen. dialog box is displayed.
4. To change t he cur r ent combo display configur at ion, specify t he
No. Of Columns and No. of Rows. Up t o 36 combos may be
displayed at a t ime.
r==
To page manually t hr ough t he gener at ed combos, use Ne xt
Combo and Pre vi ous Combo .
Alt er nat ively, use t he Auto Col or Combo command, which
scr olls aut omat ically t hr ough t he gener at ed color combos. (Click
t his command again t o st op scr olling). Cont r ol t he scr olling speed
wit h Sl owe r Auto Combo and Fas t er Aut o Combo .
If you want t o st udy a combo in det ail wit hout saving it , r ight -click
t he r equir ed combo and select Fre e ze Combo. When Aut o Combo
Gener at or is act ive, t he select ed pane will r emain fr ozen, whilst
t he ot her panes will r esume scr olling t hr ough ot her combos. To
unfr eeze t his combo, r ight -click t he combo and select Fre e ze
Combo again.
To exit fr om t he color Combo Gener at or dialog box at any st age,
click Command End .
1SS Chaptcr 9 Color
Prima\ision TCX uscr Cuioc S21413 AA
hI=p~=~===
To keep a combo which you want t o use lat er , t her e ar e sever al
appr oaches. Not e t hat all t he following subcommands
aut omat ically halt t he Aut o Combo Gener at or if it is in use. Wit h
t he except ion of Ke e p Combo, you will r emain in t he color Combo
Gener at or aft er execut ing t he subcommand.
To pr int a displayed combo, r ight -click t he combo and select Pri nt
Combo t o call up t he usual Pr int dialog box (see Print chapt er ).
To select just one gener at ed combo for use, r ight -click t he combo
and select Kee p Combo. The select ed combo will r eplace t he
or iginal image in t he dr awing ar ea. Mor e flexible is t he Save
Combo opt ion, which allows you t o save t he combo t o a separ at e
sket ch file, leaving t he or iginal image in t he dr awing ar ea int act .
If you want t o keep mult iple color combos, simply follow t he
pr ocedur e below:
1. Gener at e colour ways wit h t he Color Combo Ge n.
subcommand under t he Color command gr oup.
2. Right click on r equir ed Col our Combo, t hen select t he Fre e ze
Combo opt ion in t he dialogue box t hat appear s.
3. Repeat st ep 2 unt il all t he r equir ed combinat ions have been
fr ozen, up t o a maximum of 36.
4. To keep all t he fr ozen colour combos and amalgamat e t hem
int o a single file, r ight click on any of t he fr ozen combos. Select
Chaptcr 9 Color 1S6
S21413 AA Prima\ision TCX uscr Cuioc
t he Ke ep Combo opt ion. A Ke e p Combo dialogue box will
appear in t he cent r e of t he scr een (see illust r at ion below).
Note: The Keep Combo dialogue box above will not appear if you
right click on a colour combo that has not already been frozen.
Right-clicking on an unfrozen combo opens up t he options t o
Fr eez e, Keep, Sa ve or Pr i nt t he colour combo; selecting Keep at
this point will paste t he single combo direct ly onto t he top left hand
corner of the drawing area and exit t he Col our Combo command.
5. The default select ion is Ke e p Thi s Col our Combo, which
keeps only t he cur r ent ly select ed fr ozen combo. If only one is
r equir ed, go t o St ep 8.
6. To keep all t he fr ozen colour combos, select t he second opt ion
Ke e p All Frozen Color Combos .
7. Adjust t he combo display configur at ion t hat will appear in t he
dr awing ar ea by edit ing t he Combos Pe r Row and Combos
Pe r Column fields.
8. Click t he OK but t on.
The select ed colour combos will now be moved int o t he t op left hand
cor ner of t he main Pr imaVision dr awing ar ea, r eplacing any ot her
image or iginally t her e. A window is aut omat ically defined ar ound
t he select ed colour combos.
1S7 Chaptcr 9 Color
Prima\ision TCX uscr Cuioc S21413 AA
Note: To ret rieve the original image, simply click Und o, but please
note that this does not take you back into the Col our Combo
command.
To manipulat e any of t he individual colour combos t hat ar e now
displayed in t he dr awing ar ea follow t he st eps below.
1. Go t o Wi ndow , Se le ct Last Wi ndows .
2. Move t he cur sor t o t he Colour Combo t o be edit ed. A yellow
Window is aut omat ically defined ar ound t he r elevant Colour
Combo; click on it t o fix t he Window in posit ion
3. You may now per for m any fur t her manipulat ions on t he
"windowed" color combo.
If you want t o save a number of differ ent color ways all wit hin t he
cur r ent design file, r ight -click each of t he combos and select Kee p
Pale t t e. This opt ion adds t he select ed combos palet t e t o t he
cur r ent file. Aft er gener at ing all r equir ed palet t es, r et ur n t o t he
dr awing ar ea and swit ch bet ween palet t es t o wor k wit h each
select ed combo.
Chaptcr 1O Copy ano Movc 1S8
S21413 AA Prima\ision TCX uscr Cuioc
`~=NM=`=~=j Q
The Copy commands copy t he window cont ent t o a differ ent
sect ion of t he dr awing ar ea. The Move commands move t he
window cont ent .
Befor e you use a Copy or a Move command, you must
fir st define a window ar ound t he ar ea t hat you want t o copy or
move.
`===
To copy t he cur r ent window cont ent :
1. Select Copy , Copy .
2. A copy of t he cur r ent window cont ent will be at t ached t o your
cr oss-hair . To move t he copied window per fect ly hor izont ally or
ver t ically, select t he Hor izont al or Ver t ical opt ion but t on
r espect ively in t he St at us Assist ant . Select t he Off opt ion
but t on t o r ever t t o fr ee movement .
Tip: Your cross-hair is now att ached t o t he centre of the copied
window. To change the anchoring point of t he cross-hair, press the
Blue Button. 5 options exist : L. Right Drag (anchor to lower right of
window), U. Right Drag, L. Left Drag, U. Left Drag and Cent er
Drag.
3. Move t he copied window t o it s dest inat ion posit ion. Click t o
confir m it s new locat ion.
Note: Any background color 0 included in t he window will by
default be opaque. To make t he background color t ransparent, see
the Using S uperimpose with Copy and Move section.
1S9 Chaptcr 1O Copy ano Movc
Prima\ision TCX uscr Cuioc S21413 AA
j===
To move t he cur r ent window cont ent :
1. Select Move , Move .
2. The cur r ent window cont ent will be at t ached t o your cr oss-hair .
To move t he window per fect ly hor izont ally or ver t ically, select
t he Hor izont al or Ver t ical opt ion but t on in t he St at us
Assist ant . Select t he Off opt ion but t on t o r ever t t o fr ee
movement .
Tip: Your cross-hair is now attached to t he centre of the window. To
change the anchoring point of t he cross-hair, press the Blue Button.
5 options exist: L. Right Drag (anchor to lower right of window), U.
Right Drag, L. Left Drag, U. Left Drag and Center Drag.
3. Move t he window t o it s dest inat ion posit ion. Click t o confir m
it s new locat ion. The window posit ion is now filled wit h t he
backgr ound color .
Note: Any background color 0 included in t he window will by
default be opaque. To make t he background color t ransparent, see
the Using S uperimpose with Copy and Move section.
Chaptcr 1O Copy ano Movc 16O
S21413 AA Prima\ision TCX uscr Cuioc
c=`==`=L=j=l~
^K==`=L=j==p~=m~=~=p=l
This feat ur e enables t he designer t o posit ion t he window cont ent s
in r elat ion t o t he Source Obje ct , moving on eit her t he ver t ical or
hor izont al plane, as illust r at ed below:
Copy (or Move) window contents by positioning vertically (or horizontally)
in relation to S ource Object.
To copy t he cur r ent window cont ent and locat e it hor izont ally or
ver t ically in r elat ion t o Source Obje ct:
1. Select Copy , Copy* (* or ot her sub-commands under t he
Copy command gr oups.)
2. A copy of t he cur r ent window cont ent s will be at t ached t o t he
cr oss-hair . To posit ion t he cont ent s wit h hor izont al or ver t ical
alignment , select as appr opr iat e t he Ve rti cal or Hori zontal
opt ion in t he St at us Assist ant , or use t he ar r ow keys.
161 Chaptcr 1O Copy ano Movc
Prima\ision TCX uscr Cuioc S21413 AA
3. A new sect ion named Re fe rence will t hen open up on t he
St at us Assist ant .
4. To posit ion t he cont ent s in r elat ion t o t he or iginal image (t he
Source Obje ct), while st ill allowing movement on one plane -
select t he Source Object opt ion.
5. Move t he window t o t he desir ed posit ion.
6. Click once t o dr op t he window cont ent s in t he new posit ion.
_K==`=L=j==p~=m~=~=a~=^~=`
This feat ur e enables t he designer t o posit ion t he window cont ent s
in r elat ion t o t he Dr awing Ar ea, moving on eit her t he ver t ical or
hor izont al plane, as illust r at ed below:
Copy (or Move) window contents by positionning vertically or horizontally
in relation to the centre of the Drawing Area .
To copy t he cur r ent window cont ent and locat e it hor izont ally or
ver t ically in r elat ion t o t he Drawi ng Are a Ce ntre :
Chaptcr 1O Copy ano Movc 162
S21413 AA Prima\ision TCX uscr Cuioc
1. Select Copy , Copy* (* or ot her sub-commands under t he
Copy command gr oups.)
2. A copy of t he cur r ent window cont ent s will be at t ached t o t he
cr oss-hair . To posit ion t he cont ent s wit h hor izont al or ver t ical
alignment , select as appr opr iat e t he Ve rti cal or Hori zontal
opt ion in t he St at us Assist ant , or use t he ar r ow keys.
3. A new sect ion named Re fe rence will t hen open up on t he
St at us Assist ant .
4. To posit ion t he cont ent s in r elat ion t o t he cent r e of t he dr awing
ar ea, (st ill allowing movement on one plane), select t he
Drawi ng Area Ce nt re opt ion.
5. Move t he window t o t he desir ed posit ion.
6. Click once t o dr op t he window cont ent s in t he new posit ion.
`K==`=L=j=t=`=a==a~=^~=`
The cont ent s of t he cur r ent window can now be aut omat ically posi-
t ioned dir ect ly at t he cent r e of t he Dr awing Ar ea.
163 Chaptcr 1O Copy ano Movc
Prima\ision TCX uscr Cuioc S21413 AA
1. Select Copy , Copy* (* or ot her sub-commands under t he
Copy command gr oups.)
2. Cick on Drawi ng Are a Ce nt re t o posit ion a copy of t he
window cont ent s at t he cent r e of t he dr awing ar ea.
aK==`=L=j==u=C=v=l=
When aligning differ ent element s of a design or page layout , it is
somet imes necessar y t o make ver y small adjust ment s, which can
be difficult t o cont r ol manually. This feat ur e is int r oduced t o make
it easier t o posit ion t he cont ent s of a window at an exact locat ion,
such as 20 pixels t o t he r ight and 3 pixels up.
Chaptcr 1O Copy ano Movc 164
S21413 AA Prima\ision TCX uscr Cuioc
The pixel count offset values (t he number of pixels by which t o
move t he image fr om t he sour ce window) can be input in t he t wo
edit -boxes pr ovided. Alt er nat ively, t he four ar r ow keys can also be
used t o adjust t he t ar get posit ion, nudging t he image int o it s new
posit ion pixel by pixel. Swit ch bet ween t his new copy/move mode
and t he nor mal mode by pr essing T t o act ivat e t he posit ioning
mode t oggle.
Copy by specifying the exact offset values or by using the arrow keys.
To copy t he cur r ent window cont ent s t o an exact posit ion, follow
t he st eps below:
1. Select Copy , Copy* . (* or ot her sub-commands under
t he Copy command gr oup.)
2. A copy of t he cur r ent window cont ent s will be at t ached t o t he
cr oss-hair .
3. To swit ch t o t he new mode, eit her select t he change mode
but t on or pr ess T when t he window is close t o t he t ar get
posit ion.
4. Specify t he t ar get posit ion by ent er ing t he offset values, or
nudge t he image int o posit ion using t he four ar r ow keys.
5. The change mode but t on or t he T keyboar d t oggle can be
used t o swit ch back and for t h bet ween t he t wo modes.
6. Left click t o finish t he oper at ion.
16S Chaptcr 1O Copy ano Movc
Prima\ision TCX uscr Cuioc S21413 AA
j=~=J==
The Mi rror Copy command pr oduces a mir r or copy of t he
or iginal window cont ent . The Ups i de Down Copy command
pr oduces a copied image t hat is an upside-down copy of t he
or iginal. The UpDn&Mi rror Copy command per for ms bot h
t hese commands in a single st ep.
All t hr ee commands use t he same pr ocedur e as t he Copy
command, except t hat in st ep 1, you should select Mi rror Copy
, Upsi de Down Copy , or UpDn&Mi rror Copy in t he
Copy command gr oup inst ead of t he Copy command.
j=~=J==
The Mi rror Move command flips hor izont ally what it moves.
The Ups i de Down Move command flips upside down what it
moves. The UpDn&Mi rror Move command per for ms t he
pr evious t wo commands in a single st ep.
All t hr ee commands use t he same pr ocedur e as t he Move
command, except t hat in st ep 1, you should select Mi rror Move
, Mi rror Move , or UpDn&Mi rror Move inside t he
Move command gr oup inst ead of t he simple Move
command.
Chaptcr 1O Copy ano Movc 166
S21413 AA Prima\ision TCX uscr Cuioc
r=p==`=~=j=
The color cont ained in color box 0 is known as t he backgr ound
color . Like any ot her color in t he palet t e, t his backgr ound color can
be set t o any hue, but in t he default palet t e it is black.
The effect of act ivat ing Supe ri mpos e in t he mode bar is most
not iceable when you copy or move an image, or when you r ead a
sket ch file. When images ar e past ed int o t he dr awing ar ea,
Super impose makes all backgr ound color 0 in t hose past ed images
become t r anspar ent . This is useful, for example, when copying an
ir r egular shape bor der ed by backgr ound color zer o: you can simply
define a r ect angular window ar ound t he shape and act ivat e
Super impose befor e copying, r at her t han defining a fr eehand
ir r egular window.
Chaptcr 11 Translorm 167
S21413 AA Prima\ision TCX uscr Cuioc
`~=NN=q~ T
The Trans form commands change t he or ient at ion, shape or
size of a pat t er n or image.
Note: Before you use a Transform command, you must first
define a window around the area t hat you want to transform.
o=
Re proport i on r educes or enlar ges window cont ent s eit her
hor izont ally, ver t ically or bot h. Ther e ar e 4 available Repr opor t ion
modes.
c~=j
This is t he simplest mode. The r esult s ar e displayed in r eal-t ime.
Some det ails will inevit ably be lost wit h t his mode, so it is
r ecommended for use wit h simple pat t er ns in which small det ails
and color s do not need t o be accur at e. It is also useful for r esizing
scanned images, because some of t he scat t er dot s will pr obably be
lost dur ing r epr opor t ioning.
168 Chaptcr 11 Translorm
Prima\ision TCX uscr Cuioc S21413 AA
i=^=j
Wit h t his mode, t he syst em t r ies t o keep t he fine det ails of t he line
sket ching, and because mor e det ail and color dept h is r et ained, t he
t r ansfor med sket ch will be much clear er t han in Fast Mode. (Not e
t hat t he lines of a r educed sket ch will t her efor e t end t o be
pr opor t ionally t hicker t han in t he or iginal image.) This mode t r ies
t o pr eser ve t he minor it y color s of an image, so it is pr obably not t he
best choice for images wit h many scat t er dot s.
m=j=EaF
These modes ar e most suit able for r epr opor t ioning phot o-qualit y
images. Phot o Mode (Diffusion) gener ally applies a degr ee of
diffusion t o t he r esized image. The most suit able phot o mode for
your image will depend on t he individual image and on t he effect
t hat you wish t o cr eat e. It is r ecommended t hat you exper iment
bot h t o get t he best r esult s.
q===~=~=~W
1. Define a window ar ound t he image t o be r esized.
2. Select Trans form , Re proport i on .
3. If you want t o r et ain t he cur r ent widt h-t o-height (aspect ) r at io,
act ivat e t he Fixed Rat io check box in t he St at us Assist ant (or
click Fi x Rat i o in t he Repr opor t ion command bar ).
4. Select an appr opr iat e Repr opor t ion mode in t he St at us
Assist ant .
5. Move t he cur sor in t he dr awing ar ea t o r esize t he window.
Click once t o confir m t he new size. (Alt er nat ively, ent er exact
window measur ement s or scaling fact or s in t he St at us
Assist ant , and pr ess <Ent er> for each ent r y. Resizing will be
pr ocessed aut omat ically.)
Chaptcr 11 Translorm 169
S21413 AA Prima\ision TCX uscr Cuioc
o~=~=~~=
Use t he Rotat e command t o make a r ot at ed copy of an image:
1. Define a window ar ound t he image t o be r ot at ed.
2. Select Trans form , Rot at e .
3. Select t he Pr eview display mode in t he St at us Assist ant t o
wat ch your image being r ot at ed r eal-t ime. Select t he Out line
mode inst ead t o see only a window out line as you r ot at e t he
image. The whit e ar r ow inside t he window out line always
point s t o t he t op edge of t he window. (If your comput er has
limit ed available memor y, it is r ecommended t hat you use
Out line mode t o minimize t he st r ain on your syst ems
r esour ces.)
4. Click in t he dr awing ar ea wher e you would like t o pr eview t he
r ot at ing effect . (Alt er nat ively, click t he Blue But t on in t he
dr awing ar ea t o use t he same r ot at ion angle last used wit h t he
Rot at e command, and t hen skip t o st ep 6.)
5. Move t he cur sor ar ound in t he dr awing ar ea t o cont r ol t he
r ot at ion angle. (Alt er nat ively, ent er t he Rot at ion Angle in t he
St at us Assist ant , and pr ess <Ent er>. To snap t he image t o a
r ot at ion of 90 degr ee, 180 degr ee, 270 degr ee or 0 degr ee, pr ess
t he appr opr iat e ar r ow key on t he keyboar d.) When t he angle is
cor r ect , click once t o confir m.
6. Move your cur sor in t he dr awing ar ea unt il t he r ot at ed copy is
cor r ect ly placed, t hen click once t o confir m.
_=~=~~=
The Be nd Wi ndow command bends a copy of t he window
cont ent t o a specified degr ee. It is par t icular ly useful for bending a
t ext line t o cr eat e special t it les.
17O Chaptcr 11 Translorm
Prima\ision TCX uscr Cuioc S21413 AA
1. Define a window ar ound t he r equir ed pat t er n or t ext t o be bent .
2. Select Tr ansfor m , Bend Window .
3. Click once in t he dr awing ar ea wher e you would like t o pr eview
t he bending effect .
4. Pr ess t he Blue But t on t o scr oll t hr ough t he 4 available modes
t o det er mine t he shape of t he copy.
5. Move t he cur sor in t he dr awing ar ea t o cont r ol t he dir ect ion
and degr ee of t he bending effect . Click once t o confir m t he
shape.
6. Past e t he t r ansfor med copy int o t he dr awing ar ea by clicking
t he r equest ed t ar get locat ion.
pI=m=~=a=
Ske w skews t he r ect angular window and it s cont ent s int o a
par allelogr am. Pe rs pe ct i ve compr esses or expands one edge
of a r ect angular window t o give t he illusion of per spect ive. Di s tort
let s you move any of t he window cor ner s t o dist or t t he image
accor dingly.
1. Select Trans form . In t he Tr ansfor m command bar , select
Ske w , Pe rspe ct i ve or Di s t ort as r equir ed.
2. Each of t hese t r ansfor mat ions r equir es you t o move one or
mor e cor ner s of t he window simply click t he r equir ed cor ner
of t he window, move it and click again t o past e it int o t he new
posit ion. For Ske w and Pe rs pect i ve , you may also
need t o change t he moving mode (Hor izont al or Ver t ical) in t he
St at us Assist ant t o get t he r equir ed r esult s. For Di s tort ,
t he Mappi ng Mode subcommand pr ovides t wo mode
Chaptcr 11 Translorm 171
S21413 AA Prima\ision TCX uscr Cuioc
opt ions: Rect angular mode gives a st r aight for war d dist or t ion
effect , Tr iangular mode dist or t s only one t r iangular half of t he
image at a t ime t o cr eat e a 3-D diagonal-fold effect .
Use t he Previ e w subcommand at any st age up t o st ep 4 t o
pr eview t he t r ansfor mat ion you have just defined.
3. The Mi rror Move subcommand flips t he t r ansfor med
image hor izont ally. Ups i de Down Move t ur ns t he
t r ansfor med image upside down. Move allows you t o move
t he t r ansfor med image, t his is useful because Skew,
Per spect ive and Dist or t all leave a copy of t he or iginal window
cont ent s in t he dr awing ar ea.
4. Once t he image pr eview is sat isfact or y, select Go t o past e
t he t r ansfor mat ion int o t he dr awing ar ea. Select Command
End t o exit fr om t he cur r ent command.
Chaptcr 12 Rcpcat 172
S21413 AA Prima\ision TCX uscr Cuioc
`~=NO===o~ R
A fabr ic is almost always composed of r epeat s of a basic design
element . The Re peat command gr oup in Pr i ma Vi si on
enables you t o r epeat t he cur r ent window in a r ange of differ ent
ways, and offer s specialized funct ions for edit ing bot h t he or iginal
design and t he r epeat ed pat t er n. This command is ver y useful for
designer s who wor k wit h fabr ics or wall cover ings.
o~=~==
Use t he Re pe at command t o r epeat a design:
1. Define a window ar ound t he image t o be r epeat ed.
2. Select Re peat , Re pe at .
3. To fill t he ent ir e dr awing ar ea wit h t he r epeat ed pat t er n, click
t he Full Area Repe at command.
Alt er nat ively, move t he cur sor in t he dr awing ar ea t o ext end t he
r epeat pat t er n. If you want t he r epeat pat t er n t o cont ain only
whole r epeat s, click t he Whol e Uni t On/Off . Once t he
r equir ed r epeat pat t er n is r eached, click once t o confir m.
Note: It is oft en useful t o zoom out on t he drawing area when
defining the size of t he repeat pattern.
173 Chaptcr 12 Rcpcat
Prima\ision TCX uscr Cuioc S21413 AA
a~~=o~=
The Di agonal Re pe at command cr eat es mult iple equally-
spaced r epeat s of t he cur r ent window cont ent s along a diagonal or
in a per fect ly hor izont al/ver t ical line.
1. Define a window ar ound t he image t o be r epeat ed.
2. Select Re peat , Di agonal Re peat .
3. A copy of t he window cont ent s will be at t ached t o your cr oss-
hair . This copy r epr esent s t he fir st r epeat , and fixing it s
posit ion will det er mine t he angle of t he diagonal r epeat s.
Posit ion t he copy in t he dr awing ar ea appr opr iat ely and click
once.
Tip: Your cross-hair is now att ached t o t he centre of the copied
window. To change the anchoring point of t he cross-hair, press the
Blue But ton in t he drawing area. 5 opt ions exist: L. Right Drag
(anchor to lower right of t he copied window), U. Right Drag, L. Left
Drag, U. Left Drag and Cent er Drag.
4. Move your cur sor out war ds fr om t he or iginal window in t he
dir ect ion of your diagonal t o gener at e ot her r epeat s. When you
have gener at ed sufficient r epeat s, click once t o confir m t hem.
e~Ja=o~=
The Half-Drop Re pe at command allows user s t o specify a
half-dr op, which r esult s in ver t ical misalignment of adjacent
columns of t he r epeat ed image by t he half-dr op r epeat value.
1. Define a window ar ound t he image t o be r epeat ed.
2. Select Re peat , Half-Drop Re pe at .
Chaptcr 12 Rcpcat 174
S21413 AA Prima\ision TCX uscr Cuioc
3. In t he Half-Dr op field in t he St at us Assist ant , ent er a half-dr op
value in pixels (r epeat ed images t o t he left of t he or iginal ar e
displaced downwar ds by t his number of pixels, images t o t he
r ight ar e displaced upwar ds). Pr ess <Enter>.
4. To fill t he ent ir e dr awing ar ea wit h t he r epeat ed pat t er n,
simply click t he Ful l Are a Re pe at command.
Alt er nat ively, move t he cur sor in t he dr awing ar ea t o ext end t he
r epeat pat t er n. When t he r epeat pat t er n is of r equir ed size, click t o
confir m.
Note: The most appropriate Half-Drop value for your design can be
det ermined using t he S plit/ Reform Win command to preview
the effect before using Half-Drop Repeat (see S plit/ Reform Win
section).
e~Jp=o~=
The Hal f-Shi ft Re pe at command allows user s t o specify a
half-shift for t he r epeat , which r esult s in hor izont al misalignment
of adjacent r ows of t he r epeat ed image by t he half-shift r epeat
value. This command wor ks in t he same manner as t he Half-Drop
Re pe at command, except t hat a non-zer o Half-Shift value
displaces t he r epeat ed images hor izont ally inst ead of ver t ically
(r epeat ed images above t he or iginal ar e displaced t o t he r ight by a
specified number of pixels, images below ar e displaced t o t he left ).
Note: The most appropriate Half-S hift value for your design can be
det ermined using t he S plit/ Reform Win command to preview
the effect before using Half-S hift Repeat (see S plit/ Reform Win
section).
17S Chaptcr 12 Rcpcat
Prima\ision TCX uscr Cuioc S21413 AA
o~J=~====o~=t=
The simple r epeat , half-dr op r epeat and half-shift r epeat pr ovide
flexibilit y in edit ing t he final r epeat ed pat t er n, but t hey ar e all best
applied when t he or iginal design is finalized. The Re pe at ,
Re pe at Wi ndow command allows edit ing t he or iginal design
t o be r eflect ed r eal-t ime in t he r epeat ed pat t er n.
1. Define a window ar ound t he image t o be r epeat ed.
2. Select Re pe at , Repe at Wi ndow .
3. Select Cre at e Re pe at Wi ndow . This will cr eat e t wo
windows: t he smaller window cont ains t he or iginal dr awing
ar ea whilst t he full-scr een Repeat Window cont ains t he
r epeat ed pat t er n gener at ed fr om your design. The Repeat
Window can be managed as a nor mal window (e.g. r esized or
closed). The or iginal design cannot be edit ed wit hin t he Repeat
Window command.
4. You can specify t he magnificat ion at which t he r epeat ed
pat t er n is displayed in t he Repeat Window. To change t he
display r at io, r ight -click t he Gr een But t on in t he Repeat
Window, select Display Rat io, and t hen select t he r equir ed
r at io. Alt er nat ively, edit t he Display Rat io field in t he St at us
Assist ant .
5. Click Half-Drop/Shi ft Toggle t o swit ch bet ween half-
shift and half-dr op funct ionalit y. Type t he Half-Shift Value or
Half-Dr op Value field in t he St at us Assist ant , and pr ess
<Ent er >. The change t o t he r epeat pat t er n will be r eflect ed
r eal-t ime in t he Repeat Window.
6. You can hide or display t he cur r ent Repeat Window using
Re pe at Wi ndow On/Off . (You may also close it wit h t he
st andar d Windows Close but t on and open a new one using
Cre ate Re pe at Wi ndow .
Chaptcr 12 Rcpcat 176
S21413 AA Prima\ision TCX uscr Cuioc
7. When t he Half-Shift /Half-Dr op value is cor r ect , click
Command End t o exit . The Repeat Window is st ill
available t o pr eview t he r eal-t ime change t o t he r epeat pat t er n
while you ar e applying any edit ing command on t he or iginal
design.
o~J=~====o~=m=
The Re pe at Pen command offer s you fr eehand sket ching
capabilit y dur ing r epeat design. Similar t o t he exist ing Re pe at
Wi ndow command, t he Repeat Pen t empor ar ily cr eat es an
aut omat ic full ar ea r epeat t o facilit at e r eal-t ime edit ing, but makes
edit ing mor e nat ur al because t he r epeat ed pat t er n and t he or iginal
design for t his command co-exist in t he same dr awing ar ea. The
Repeat Pen also pr ovides easy sket ching for complex geomet r ic
pat t er ns in your r epeat .
Alt hough t he Repeat Pen offer s mor e advant ages t han t he Repeat
Window, t he lat t er r emains t he most suit able command for edit ing
lar ge-size r epeat designs which r equir e t he Display Rat io feat ur e.
It is also needed for designs which r equir e dr awing and edit ing
commands beyond simple fr eehand sket ching wit h t he pen.
Sequent ial use of bot h commands will t her efor e pr oduce t he best
r esult s for many t ypes of r epeat design.
The Repeat Pen is par t icular ly suit able for cr eat ing pat t er ns t hat
ar e t o be used as r epeat s, but it can be ver y useful for cr eat ing
geomet r ic designs for any pur pose quickly and simply.
1. Define a window ar ound t he basic r epeat image t o be edit ed.
2. Select Re peat , Repeat Pe n . The dr awing ar ea is
t empor ar ily filled wit h r epeat s of your design. The effect is ver y
similar t o t he Repeat Window, except t hat t he r epeat s ar e
gener at ed wit hin t he dr awing ar ea it self inst ead of in a
separ at e window.
177 Chaptcr 12 Rcpcat
Prima\ision TCX uscr Cuioc S21413 AA
3. To display t he r epeat s wit h gr id lines, click Change Mode
(click again t o hide t he lines).
4. Specify t he Half-Dr op and/or Half-Shift values in t he St at us
Assist ant .
Warni ng: Do not modify the Half-Drop or Half-S hift value after
this st ep, ot herwise all images drawn whilst in the Repeat Pen
command will be lost .
5. You may now dr aw fr eehand in t he usual manner anywher e in
t he dr awing ar ea. The newly-dr awn object s will be duplicat ed
r eal-t ime acr oss all r epeat s. Not e t hat you can even dr aw
cont inuously acr oss t he boundar y bet ween r epeat s. You can
adjust t he pen dimensions and pen t ype (Nor mal or Air Br ush)
in t he Pen Assist ant dur ing sket ching.
6. By default , t he Line St yle field in t he St at us Assist ant is set t o
Nor mal. 13 differ ent Line St yle opt ions allow you t o cr eat e a
mult it ude of geomet r ic pat t er ns. A few basic examples
her eaft er illust r at e how easily you can develop cr eat ive designs
wit h t he Repeat Pen:
Quadrati c li ne st yl e
Chaptcr 12 Rcpcat 178
S21413 AA Prima\ision TCX uscr Cuioc
He xagonal li ne s tyle
Hal f-drop and USD (Upsi de -down) l i ne s tyle
Each of t he examples shown above and alongside wer e gener at ed
using a plain backgr ound as an init ial basic r epeat unit . Befor e
applying t he Repeat Pen, we select ed t he line st yle st at ed below
each example. Only t he dar k sket ching was dr awn fr eehand t he
r est of t he design cont ent s wer e gener at ed by t he syst em r eal-t ime
as sket ching t ook place. (Not e t hat t he light and dar k lines have
179 Chaptcr 12 Rcpcat
Prima\ision TCX uscr Cuioc S21413 AA
been used for clar it y of explanat ion only: in r ealit y, t he Repeat Pen
command r epeat s exact ly what you dr aw, so bot h dr awn and
gener at ed object s will be of t he same color .) The t hir d example
clear ly shows t he benefit of being able t o dr aw a cont inuous line
acr oss r epeat boundar ies.
Tr y each of t he 13 available line st yles for your self, and exper iment
wit h t he differ ent effect s t hat you can cr eat e.
Note:You may switch bet ween different line styles in the same
design at any stage.
7. When you have finished sket ching on your r epeat design, click
Command End . All gener at ed r epeat s will disappear ,
leaving t he or iginal design complet e wit h all modificat ions
made since you ent er ed t he Repeat Pen command. The images
below show t he designs t hat r emain aft er select ing Command
End for each of t he examples shown in st ep 6.
pLo=t=
A well-const r uct ed r epeat design will not r esult in any obvious
seams in t he final r epeat ed pat t er n. The Spli t /Re form Wi n.
command allows you t o t est t he r epeat abilit y of your design
wit hout act ually execut ing t he r epeat command.
Chaptcr 12 Rcpcat 18O
S21413 AA Prima\ision TCX uscr Cuioc
pL=====o~=
To t est t he r epeat abilit y of your design for a simple r epeat :
1. Define a window ar ound t he image.
2. Select Re peat , Spl i t/Re form Wi n. .
3. To t est t he hor izont al r epeat abilit y of t he image, click
Le ft <>Ri ght t o split it ver t ically down t he middle and
swit ch t he t wo halves. This shows you t he ver t ical boundar y
bet ween r epeat ed images in t he final r epeat ed pat t er n:
4. Click Command End t o exit t he Split /Refor m Win.
command. Now apply r elevant edit ing commands on your
design t o clear out any obvious seams at t he boundar y bet ween
t he swit ched halves. (The Drawi ng Tools and Spe ci al
Effe ct commands will pr obably be useful for t his pur pose.
5. Select Spli t/Re form Wi n. again. Rest or e t he or iginal
image by clicking Left <>Ri ght again.
6. To t est t he ver t ical r epeat abilit y of t he image, click
Up<>Down t o split it hor izont ally acr oss t he middle and
swit ch t he t wo halves. This shows you t he hor izont al boundar y
bet ween r epeat ed images in t he final r epeat ed pat t er n:
A B A B < = >
< = >
A
B
B
A
181 Chaptcr 12 Rcpcat
Prima\ision TCX uscr Cuioc S21413 AA
7. Repeat st eps 4 and 5 t o clear out t he boundar y seams and
r est or e t he or iginal image.
8. To t est t he r epeat abilit y at t he cor ner s wher e 4adjacent r epeat
images come t oget her , click Left /Right /Up/Dn :
9. Repeat st eps 4 and 5 t o clear out t he boundar y seams and
r est or e t he or iginal image.
10. Click Command End t o exit , and now your design is
r eady t o be r epeat ed.
pL====e~JaLe~Jp=o~=
The pr ocedur e for pr epar ing a design for t he Half-Dr op Repeat or
Half-Shift Repeat is ver y similar t o t hat for simple Repeat . The
only differ ence is t hat inst ead of per for ming t he hor izont al, ver t ical
and four -way split /r efor m, you will need t wo ot her split /r efor m
commands suit able eit her for half-dr op r epeat s or half-shift
r epeat s. Select Spli t/Re form Wi n. t o display t he split /r efor m
commands, and r emember t o specify t he Half-Dr op or Half-Shift
value befor e applying t he r equir ed split /r efor m commands.
< = >
D
B
C
D C
B
A
A
Chaptcr 12 Rcpcat 182
S21413 AA Prima\ision TCX uscr Cuioc
Half-Drop 1 s pli t/re form command
Half-Drop 2 s pli t/re form command
Hal f-Shi ft 1 s pl i t /re form command
A
B
C
D
C
D
A
B
A
< = >
A
B
C
D
A
B
D
C
D
< = >
D
B
< = >
C
A
B
C
D
A
B
C
D A
183 Chaptcr 12 Rcpcat
Prima\ision TCX uscr Cuioc S21413 AA
Half-Shift 2 split /re form command
fK=oK=dK=x~~~==ORSJ=~=~~=z=
Unlike t he ot her Re pe at commands, t he Irre g. Re p. Ge n.
command fir st wor ks on a final r epeat pat t er n and t hen finds
out t he or iginal r epeat unit for t he pat t er n. This is par t icular
useful in Pr int MaskFilm module as you need t o find t he or iginal
r epeat unit fr om a whole piece of r epeat pat t er n for fur t her edit ing
in Pr int MaskFilm (see Print MaskFilm chapt er for det ails).
1. Read or scan t he final r epeat pat t er n int o t he dr awing ar ea.
2. Define a r ect angular window t o include all element s of one
r epeat unit .
3. Use t he Cle ar command t o clear t he cont ent s out side t he
window.
4. Use t he Color Groupi ng command t o r educe t he color
shades in t he image, especially for scanned image.
5. Select Re peat , Irre g. Re p. Gen. .
A
B
C
D C
< = >
D
A
B D
Chaptcr 12 Rcpcat 184
S21413 AA Prima\ision TCX uscr Cuioc
6. Image component of a single solid color can be moved one by
one t o a new locat ion. Select eit her Move Up , Move
Down , Move Le ft or Move Ri ght , and click t he
element t o be moved. Repeat t his pr ocedur e t o gener at e a
complet ed r epeat unit .
7. Define a r ect angular window t o include exact ly all element s of
a r epeat unit and save it as a file.
m=~=
If you alr eady know t he r epeat definit ion for your r epeat ed pat t er n,
you can pr int t he r epeat ed pat t er n dir ect ly wit hout fir st needing t o
r epeat t he design in t he dr awing ar ea. Select t he Re pe at Pri nt
command fr om t he Pri nt command gr oup, edit t he r epeat
definit ion, and pr int in t he nor mal way (see Print chapt er ). Not e
t hat t he Repeat Pr int command does not yet offer half-shift
funct ionalit y.
Chaptcr 13 Fill 186
S21413 AA Prima\ision TCX uscr Cuioc
`~=NP=c U
The Fi ll commands fills color s or pat t er ns int o a solid ar ea or a
closed out line.
Applying a color fill command t o an object dr awn in a single solid
color (what has been t er med a solid ar ea in t his chapt er ) amount s
t o a color change, t hus pr oviding a shor t cut for changing t he color
of an ir r egular ly-shaped, monochr omat ic sect ion of t he dr awing
ar ea.
c=~=~~==~===
To fill a solid ar ea or a closed out line wit h a color :
1. Select Fi l l , Fi ll Si ngl e Color .
2. Select a fill color fr om t he Color Assist ant palet t e.
3. Click on t he solid ar ea or inside t he closed out line t o be filled
wit h t he select ed color .
Note: If t he chosen outline isnt closed completely, t he color will
leakout side the intended fill area.
c==~~==~===x~~~==ORSJ=
~=~~=z=
The Mul t i . To Si ngl e command fills solid ar eas of mult iple
color s wit h a single color . One of it s major funct ions is in color -
gr ouping a scanned image.
187 Chaptcr 13 Fill
Prima\ision TCX uscr Cuioc S21413 AA
1. Select Fi l l , Mul t i . To Si ngl e .
2. You must now select t he solid ar eas of which color s will be
changed. Click in t he dr awing ar ea t o mar k t he fir st cor ner of a
r ect angular select or ar ound t he ar eas. Click t he opposit e
cor ner of t he select or . The select ed color s will be list ed under
Fill Color Fr om in t he St at us Assist ant .
3. To deselect a color , click it in t his list . To deselect a gr oup of
color s, use t he Gr een But t on t o define a r ect angular select or
ar ound t hose ar eas in t he dr awing ar ea.
4. Repeat st eps 2 and 3 as necessar y t o add t o or r emove fr om t he
color select ion. Click Enough t o confir m your select ion.
5. Select a fill color fr om t he Color Assist ant palet t e.
Tip: If you select t he wrong colors by mistake, press the Blue Button
in the drawing area, and repeat steps 2 to 5.
6. Click one by one on t he solid ar eas of which color s ar e select ed
t o be changed.
c==~~====x~~~==ORSJ=
~=~~=z=
The Fi ll , Mult i . To Mult i . command is especially useful
when dealing wit h half-t one images because t he Color Groupi ng
command cannot easily gr oup t onal color s wit hout dest r oying
t he half-t one effect . Wit h t he Mul ti . To Mult i . command, you
can color -gr oup t he image int o a color spr ead of fill color s which
will r et ain t he half-t one effect .
1. Use t he Color , Color Pe rce nt age command t o adjust
t he palet t e such t hat all t he fill color s ar e ar r anged in
consecut ive color boxes.
Chaptcr 13 Fill 188
S21413 AA Prima\ision TCX uscr Cuioc
2. Select Fi l l , Mul t i . To Mul ti . .
3. You must now select t he solid ar eas of which color s will be
changed. Click in t he dr awing ar ea t o mar k t he fir st cor ner of a
r ect angular select or ar ound t he ar eas. Click t he opposit e
cor ner of t he select or . The select ed color s will be list ed under
Fill Color Fr om in t he St at us Assist ant .
4. To deselect a color , click it in t his list . To deselect a gr oup of
color s, use t he Gr een But t on t o define a r ect angular select or
ar ound t hose ar eas in t he dr awing ar ea.
5. Repeat st eps 3 and 4 as necessar y t o add t o or r emove fr om t he
color select ion. Click Enough t o confir m your select ion.
Tip: If you select t he wrong colors by mistake, press the Blue But ton
in the drawing area, and repeat steps 3 to 5.
6. You must now specify in t he Color Assist ant palet t e t he r ange
of color boxes t o fill your select ion. Fir st click t he st ar t color box
of t he palet t e r ange, t hen click t he end color box.
7. Click one by one on t he solid ar eas of which color s ar e select ed
t o be changed. The or iginal color of t he select ed ar ea will be
filled wit h t he fill color in t he select ed palet t e r ange t hat
mat ches it most closely.
Note: The number of selected solid areas does not need to equal the
number of selected target colors. A lighter tone in a half-tone image
will be mapped to a lighter fill color, and a darker t one t o a darker
fill color. Plan carefully your fill colors and colors to be filled before
color grouping a half-tone image wit h t his command.
m~J=~=~~=
The Pat te rn Fi ll command fills a solid ar ea or a closed out line
wit h a r epeat ed pat t er n.
189 Chaptcr 13 Fill
Prima\ision TCX uscr Cuioc S21413 AA
1. Define a window (r ect angular or ir r egular ) ar ound t he fill
pat t er n.
2. Select Fi l l , Pat te rn Fi ll .
3. A copy of t he or iginal fill pat t er n will be at t ached t o your cr oss-
hair . Click on t he solid ar ea or inside t he closed out line t o be
filled. This fixes t he posit ion of t he fir st r epeat and t he ot her s
will be r epeat ed in all dir ect ions fr om t her e.
Tip: Your cross-hair is now att ached t o t he centre of the copy. To
change the anchoring point of t he cross-hair, press the Blue Button.
5 options exist: L. Right Drag (anchor to lower right of window), U.
Right Drag, L. Left Drag, U. Left Drag and Center Drag.
m~J==~JL==
The (Half-Drop) HD Patt e rn Fi ll and (Half-Shi ft ) HS
Patt e rn Fi l l commands ar e almost ident ical t o t he simple
Patt e rn Fi l l , except t hat you can ent er a Half-Dr op or Half-
Shift value in t he St at us Assist ant for t he r epeat s, t hus pr oducing
a half-dr op or half-shift effect in t he ar ea t o be filled.
m~J==~==
The Rot ate Pat t . Fi ll command fills a solid ar ea or a closed
out line wit h a r epeat ed r ot at e pat t er n. It is par t icular ly useful for
pat t er n-filling ar eas such as t he sleeve ar ea of a gar ment sket ch.
1. Define a window (r ect angular or ir r egular ) ar ound t he fill
pat t er n.
2. Select Fi l l , Rot ate Pat t . Fi ll .
Chaptcr 13 Fill 19O
S21413 AA Prima\ision TCX uscr Cuioc
3. Select t he Pr eview display mode in t he St at us Assist ant t o
wat ch your fill pat t er n being r ot at ed r eal-t ime. Select t he
Out line mode inst ead t o see only a window out line as you
r ot at e t he pat t er n. The whit e ar r ow inside t he window out line
always point s t o t he t op edge of t he window. (If your comput er
has limit ed available memor y, it is r ecommended t hat you use
Out line mode t o minimize t he st r ain on your syst ems
r esour ces.)
4. Click once in t he dr awing ar ea wher e you would like t o pr eview
t he r ot at ing effect . (Or click t he Blue But t on in t he dr awing
ar ea t o apply t he last r ot at ion angle used, t hen skip t o st ep 6.)
5. Move t he cur sor in t he dr awing ar ea t o cont r ol t he r ot at ion
angle. (Or ent er t he Rot at ion Angle in t he St at us Assist ant ,
and pr ess <Enter>. To snap t he image t o a 90 degr ee, 180
degr ee, 270 degr ee or 0 degr ee r ot at ion, pr ess t he appr opr iat e
ar r ow key on t he keyboar d.) When t he angle is cor r ect , click t o
confir m.
6. Click on t he solid ar ea or inside t he closed out line t o be filled
wit h t he r epeat ed r ot at e pat t er n. This fixes t he posit ion of t he
fir st r epeat and t he ot her s will be r epeat ed in all dir ect ions
fr om t her e.
m~J==~=~=~JL==
The Rot ate HD Patt . Fi l l and Rotat e HS Pat t. Fi l l
commands ar e almost ident ical t o Rot ate Pat t . Fi ll , except
t hat you can ent er a Half-Dr op or Half-Shift value in t he St at us
Assist ant for t he r epeat s, t hus pr oducing a half-dr op or half-shift
effect in t he ar ea t o be filled.
Chaptcr 14 Spccial Ellcct 191
S21413 AA Prima\ision TCX uscr Cuioc
`~=NQ=p~=b T
The Spe ci al Effe ct command adds a var iet y of special effect s
ont o your design.
`=p~=
The Col or Shade command r eplaces a solid color wit h a
gr adat ion of color s. It can be used t o cr eat e a half-t one effect , 3-D
effect s by t he illusion of dept h, and a wat er color -like effect when
used in conjunct ion wit h t he Wate rcolor command. The
gr adat ion effect can be applied in t wo differ ent dir ect ions: along a
st r aight line or along a ellipt ical pat h.
1. Find a cont inuous r ange of color boxes in t he palet t e t hat can
hold all t he r equir ed color shades t he lar ger t he select ed
r ange, t he finer t he gr adat ion effect . All exist ing color s in t his
r ange will be r eplaced by t he color shades, so it is advised t o
use t he Col or , Color Pe rcentage , Re arrange
command fir st , t o gat her all unused color boxes in t he lower
par t of t he palet t e. Then, you can in st ep 3 define t hose unused
color boxes as being modifiable for color shading.
Note: The object to which you apply the Color S hade command must
be of a single color. If it is not, fill t he shapes with a single color.
2. Select Spe ci al Effe ct , Col or Shade .
3. Select De f Mod Pal e tt e . In t he dialog box, click t he st ar t
color box of t he color r ange, t hen t he end color .
192 Chaptcr 14 Spccial Ellcct
Prima\ision TCX uscr Cuioc S21413 AA
4. In t he Color Assist ant palet t e or dr awing ar ea, click t he Spr ead
Fr om color and t hen t he Spr ead To color which ar e at t he t wo
ends of t he gr adat ion spect r um. If you select t he wr ong color s
by mist ake, click Re -s el e ct Colors , and r e-define t he
color s.
5. Select a spr eading mode in t he St at us Assist ant : Linear for
which t he gr adat ion occur s in a st r aight line, Ellipt ical for
which t he gr adat ion occur s out war ds fr om a cent r e point .
6. Click on t wo point s which will det er mine t he dir ect ion in which
a linear color shade is t o be applied: t he color s will spr ead fr om
t he Spr ead Fr om color t o t he Spr ead To color along t his
dir ect ion. Bot h point s must be inside t he object t o be color -
shaded. For an ellipt ical color shade, t hese t wo point s ar e t he
foci of t he ellipt ical spr ead pat h. When t hese t wo point s ar e
ver y close t oget her , t he spr ead pat h will be almost cir cular . The
act ual shape of t he spr ead pat h will also be t o some ext ent
dependent on t he shape of t he object being filled.
7. Repeat st eps 3 t o 6 for mor e color shading.
8. Click Command End t o exit .
`=
Useful for edit ing phot os and pat t er ns, t his command clones
(duplicat es) one ar ea t o anot her in an image. When you apply t his
command, you need t o cr eat e anot her pen at a fixed dist ance and
angle fr om t he act ual pen, which will be used as a device for
picking up infor mat ion about t he image t hat needs t o be cloned.
The pen and cloning device will move t oget her as if connect ed by an
invisible r od, and when you dr aw wit h t he pen, it will paint t he
infor mat ion picked up by t he cloning device in r eal t ime. Pen
dimensions specified in t he pen cont r ol panel can be applied t o bot h
t he pen and t he cloning device.
1. Select Speci al Effect , Clone .
Chaptcr 14 Spccial Ellcct 193
S21413 AA Prima\ision TCX uscr Cuioc
2. Adjust t he pen dimensions as r equir ed.
3. Click in t he dr awing ar ea t o fix t he posit ion of t he cloning
device.
4. Click again t o set a posit ion for t he pen in r elat ion t o t he
cloning device.
5. Dr aw wit h t he Yellow But t on in t he ar eas wher e images should
be duplicat ed as t he pen moves in t he dr awing ar ea.
6. To define new posit ions for t he cloning device and t he pen,
pr ess t he Blue But t on in t he dr awing ar ea. Repeat st eps 2 t o 5.
7. Click Command End t o exit .
m~=m=
The Pat te rn Pe n command allows t he pen t o dr aw wit h
pat t er ned paint inst ead of t he usual solid-color paint . The r esult
is equivalent t o cr eat ing a r epeat pat t er n wher ever t he pen is
applied.
1. Define a window (r ect angular or ir r egular ) ar ound t he pat t er n
t hat you want t o use as t he paint .
2. Select Speci al Effect , Patt e rn Pe n .
3. Adjust t he pen dimensions in t he Pen Assist ant as r equir ed.
Dr aw wit h t he Yellow But t on in t he ar eas in which you r equir e
t he r epeat pat t er n.
4. To define a new pat t er n t o be r epeat ed, pr ess t he Blue But t on
in t he dr awing ar ea. Repeat st eps 1 t o 3.
5. Click Command End t o exit .
194 Chaptcr 14 Spccial Ellcct
Prima\ision TCX uscr Cuioc S21413 AA
q=j~=
The Te xture mappi ng command involves t wo pieces of
bit map image: t he t ext ur e image and t he t ar get image ont o which
t he t ext ur e is mapped. You can define any bit map as t ext ur e and
any bit map as t ar get . When a t ext ur e image is mapped ont o a
t ar get image, t he t ext ur e image is r epeat ed t o for m a pat t er n which
is applied as a t ext ur e effect ont o t he t ar get image. This command
is useful, for example, for adding a simple woven effect t o a fabr ic
pat t er n.
1. Define a window ar ound t he t ar get image you want t o
t ext ur ize. Use t he Col or , Color Perce nt age
command t o check t he number of color s used in t he image.
Then, define a window ar ound t he t ext ur e. Use t he Col or ,
Color Pe rce ntage command t o check t he number of
color s used in t he image.
2. You may need t o limit t he number of color s used in t he t ext ur e
image t o keep enough unused color boxes for mapping in t he
palet t e. The number of modifiable unused color s in t he palet t e
should be gr eat er t han or equal t o t he number of color s used in
t he t ext ur e image. You can use t he Col or Groupi ng
command t o r educe t he number of color s in a t ext ur e image.
Then, in st ep 5 define t hose unused color boxes as being
modifiable for t ext ur e mapping.
3. Select Speci al Effect , Te xture Mappi ng . Select
De fi ne Te xture t o define t he cur r ent window cont ent as
t he t ext ur e image for mapping.
4. To define a window ar ound t he t ar get image again by using t he
Las t Wi ndow command.
5. Select De f Mod Pale t te . In t he Def Mod Palet t e dialog
box, click t he st ar t color box of t he color r ange, t hen t he end.
Chaptcr 14 Spccial Ellcct 19S
S21413 AA Prima\ision TCX uscr Cuioc
6. Select Text ur ize .
7. Click Command End t o exit .
t~=
The Wat e rcol or command makes t he pen t ool imit at e a
wat er color br ush. J ust like t he Col or Shade command, it
r equir es t o r eser ve a par t of t he palet t e for it s specific use. For each
backgr ound color t o which t he wat er color pen is t o be applied, you
will need at least 8 color boxes t o cr eat e an accept able wat er color
effect .
1. Find a cont inuous r ange of color boxes in t he palet t e t hat can be
used t o hold all t he r equir ed color shades t he lar ger t he
select ed r ange, t he finer t he gr adat ion effect . All exist ing color s
in t his r ange will be r eplaced by t he color shades, so it is
advised t o use t he Col or , Color Pe rce nt age ,
Re arrange command fir st , t o gr oup t oget her all unused
color boxes in t he lower par t of t he palet t e. Then, you can in
st ep 4 define t hose unused color boxes as modifiable for wat er
color ing.
2. Select a color fr om t he Color Assist ant palet t e for t he
wat er color t o be dr awn.
3. Select Spe ci al Effe ct , Wat e rcol or .
4. Select De f Mod Pal et t e . In t he Def Mod Palet t e dialog box,
click t he st ar t color box of t he color r ange, t hen t he end.
5. Click one by one t he color s in t he dr awing ar ea or in t he Color
Assist ant palet t e t o be t he backgr ound color s. The select ed
color s will be list ed under Select ed Color in t he St at us
Assist ant . To deselect a color , click it in t his list .
196 Chaptcr 14 Spccial Ellcct
Prima\ision TCX uscr Cuioc S21413 AA
6. Click Enough t o confir m your select ion.
7. Dr aw wit h t he Yellow But t on in t he ar eas in which you r equir e
t o apply wat er color . The pen will only affect t he color s select ed
in st ep 5. Click +Wat er Compos i t n and -Wat e r
Compos i tn t o cont r ol t he wat er cont ent of t he pen.
8. Click Command End t o exit .
l~=b=x~~~==ORSJ=~=~~=z=
This command gives an appr oximat e simulat ion of over lap pr int ing
on fabr ic. Given t he color of t he fabr ic, t he color s t o be pr int ed on it ,
and t heir half-t one per cent ages, t his command simulat es t he
r esult ing color effect .
1. Select Speci al Effect , Ove rlappi ng Eff. .
2. To define t he fabr ic color , click t he Fabr ic color block unt il it is
depr essed and act ivat ed. Click on eit her RGB or CMYK page
t ab, use t he lever s t o adjust t he color or manually t ype t he
RGB/CMYK code under t he lever s. The color is displayed in t he
small color pr eview box under t he lever s and t o t he lar ge
r ect angular color pr eview box. This lar ge box shows t he r esult
of all over lapped color s which will aut omat ically adjust t o
r eflect any r eal-t ime color change.
3. You can now define t he color s t o be pr int ed on t he fabr ic. To
select a closest -mat ch color fr om t he cur r ent color palet t e, click
it in t he Color Assist ant . The color will be copied t o t he small
pr eview box and deact ivat e all t he color blocks in t he dialog
box. Adjust t he color using t he RGB/CMYK lever s or t he code
fields under t he lever s, you can view t he new color in t he small
pr eview box and also in t he Color Assist ant . To inser t t he color
t o be pr int ed on t he fabr ic, click Ins e rt Color , t he color
will be copied t o t he next color block. The half-t one per cent age
of t he pr int color is displayed under it s color block. Edit it if
Chaptcr 14 Spccial Ellcct 197
S21413 AA Prima\ision TCX uscr Cuioc
necessar y. The lar ge color pr eview box shows t he over lapped
effect of t he pr int color s and fabr ic color .
4. Repeat st ep 3 t o add up t o maximum 4 pr int color s.
5. To edit t he defined fabr ic and pr int color s, click t he block and
adjust t he color using t he RGB/CMYK lever s or t he code fields
under t he lever s.
6. To delet e a defined pr int color , r ight -click t he block and select
De le t e Color . To change t he or der of t he pr int color s,
r ight -click t he block, select t he r equir ed opt ion t o swap it wit h
anot her block. To r est or e all t he adjust ed pr int color s t o t he
or iginal color s in t he Color Assist ant palet t e, click Re se t Al l
Colors .
7. To inser t t he cur r ent over lapped fabr ic color int o t he palet t e,
click t he color box in t he Color Assist ant palet t e, click Us e
Color .
8. Select Command End t o exit .
o=l=x~~~==ORSJ=~=~~=z=
The Re move Out l i ne command eliminat es an act ual out line:
not t he nat ur al boundar y bet ween t wo shapes because of t heir
differ ence in color , but a line wit h t hickness and it s own color ,
dr awn t o separ at e t wo shapes. Quit e oft en it is a black out line,
dr awn t o cr eat e or emphasize shapes, and it gener ally needs t o be
r emoved aft er it has ser ved it s pur pose.
1. Select Speci al Effect , Re move Out li ne .
2. Click once on t he out line t o be r emoved (zoom in if necessar y t o
make sur e t hat you click on t he r equir ed out line). Wait for a
shor t while as t he out line is filled by sur r ounding color s.
198 Chaptcr 14 Spccial Ellcct
Prima\ision TCX uscr Cuioc S21413 AA
b~=l=x~~~==ORSJ=~=~~=z=
Like t he Re move Outl i ne command, Enlarge Obje ct
deals wit h t he boundar ies of shapes. It enlar ges an object (an ar ea
of solid color ) by using t he object color t o dr aw a bor der ar ound t he
object , whose t hickness is equal t o t he cur r ent pen widt h. It is
par t icular ly useful for smoot hing out a r ough boundar y.
1. Select Speci al Effect , Enlarge Obje ct .
2. Adjust t he pen dimensions in t he Pen Assist ant t o det er mine
t he t hickness of t he bor der .
3. Click t he object t o be enlar ged (zoom in if necessar y t o make
sur e t hat you click on t he r equir ed object ). Wait unt il t he
bor der is filled by t he color of t he select ed object .
Note: This command is very similar t o the Dr a wi ng Tool s ,
Out l i ne command. An obvious difference is that Enl a r ge
Obj ect can only use the object color to fill the border, but Outline
can let you choose a palett e color for t he border. A less visible
difference is t hat Enl a r ge Obj ect can cover dots or other
imperfections just outside the object boundary, whereas Outline
cannot do so.
o=p~=a=x~~~==ORSJ=~=~~=z=
The Rm Scat t e r Dot command can help t o pur ify scanned-in
images by r emoving any undesir able lit t le dot s (scat t er dot s) t hat
might r emain aft er color r educt ion or color gr ouping.
Ther e ar e 3 t ypes of dot r emoving t echniques available for your
scanned image. The Remove Scat t er Dot 2 and 3 ar e ver y much
similar in t er ms of t he algor it hm applied. Gener ally, when a given
gr oup of pixels in t he image cont ains fewer pixels of t he same color
t han t he specified Minimum Number of Dot s, t his gr oup will be
r emoved fr om t he image.
Chaptcr 14 Spccial Ellcct 199
S21413 AA Prima\ision TCX uscr Cuioc
o=p~=a=N=
Two par amet er s ar e r equir ed for t his dot r emoving t echnique: t he
Scan Wi ndow Wi dt h, and t he Mi n. Numbe r of Dots . In
deciding whet her a pixel should be r emoved, Re move Scat t er Dot
1 will consider an ar ea (called a scan window) cent r ed on t hat pixel
and of widt h and height equal t o Scan Window Widt h. If in t he
or iginal image, t his ar ea cont ains fewer pixels of t he cent r e pixel
color t han t he Minimum Number of Dot s, t he cent r e pixel will be
r emoved. In gener al, if you incr ease t he Minimum Number of Dot s,
mor e scat t er dot s ar e r emoved; but if you incr ease t he Scan
Window Widt h, fewer dot s ar e r emoved.
1. Define a window ar ound t he scanned image.
2. Select Speci al Effect , Rm Scat t er Dot .
3. In t he Remove Scat t er Dot s dialog box, act ivat e t he Remove
Scat t er Dot 1 opt ion but t on.
4. Ent er t he Scan Window Widt h and t he Min. Number of Dot s
fields.
Note: A S can Window Width of 3 limit s the Minimum Number of
Dots to the range 2 - 4 inclusive; a S can Window Width of 5 limits it
to 2 - 12 inclusive; a S can Window Widt h of 7 limits to in 2 - 24
inclusive; a S can Window Widt h of 9 limits it to 2 - 40 inclusive.
5. Click OK t o confir m. Wait for a shor t while as t he scat t er dot s
will be r emoved.
o=p~=a=O=L=o=p~=a=P=
The Re move Scat te r Dot 2 and Re move Scatt e r Dot 3 use a
differ ent algor it hm t han Re move Scatt e r Dot 1 t o decide
whet her each pixel is t o be r emoved, which is gener ally mor e
effect ive in clear ing scat t er fr om an image. These dot r emoving
t echniques also allows you t o specify t he color s in your image which
you wish t o affect .
2OO Chaptcr 14 Spccial Ellcct
Prima\ision TCX uscr Cuioc S21413 AA
You ar e r equir ed t o specify t he Dot s Connect i on Type, which
det er mines whet her or not any t wo dot s ar e consider ed connect ed.
Ther e ar e t wo available connect ion t ypes, which it is impor t ant t o
t r y t o under st and:
4-connect : Any t wo dot s ar e consider ed connect ed if t hey ar e of
t he same color and lie immediat ely adjacent t o each ot her in
eit her a hor izont al or a ver t ical dir ect ion. Each dot (pixel) can
t hus only have 4 connect ion point s: above, below, on t he left
and on t he r ight .
8-connect : Any t wo dot s ar e consider ed connect ed if t hey eit her
sat isfy t he 4-connect definit ion above, or lie diagonally adjacent
t o each ot her (i.e. wit h cor ner s t ouching).
This definit ion allows Pr i ma Vi si on t o decide whet her or not any
number of pixels in a given ar ea ar e consider ed connect ed. The
syst em will check t he fir st pixel in t he ar ea t o see whet her it is
connect ed t o any ot her dot s of t he same color . If so, for each of t he
dot s found t o be connect ed t o t he fir st , t he syst em will sear ch for
ot her dot s of t he same color t o which each found dot is connect ed,
and so on, unt il t her e ar e no fur t her connect ions found. Each dot
found, dir ect ly or indir ect ly connect ed t o t he same fir st pixel, is
consider ed t o be par t of t he same gr oup. By applying t his it er at ive
sear ch pr ocess for all pixels of an image, Pr i ma Vi si on is able
br eak down t he image int o dist inct gr oups of connect ed dot s.
The Re move Scat te r Dot 2 and Re move Scatt e r Dot 3 apply
t his pr inciple t o det er mine whet her each gr oup of connect ed dot s in
t he cur r ent window is t o be r emoved. If t he number of dot s in a
gr oup of connect ed dot s is smaller t han t he specified Mi n.
Numbe r of Dots, t he whole gr oup of dot s will be r emoved. This
command t her efor e immediat ely eliminat es lone and small gr oups
of scat t er dot s. Using t he 4-connect dot connect ion t ype will r emove
mor e scat t er fr om t he image, as will a lar ger Minimum Number of
Dot s.
Note: The only difference between t he Remove S catter Dot 2 and
Remove S catter Dot 3 is the way t o specify which colors in the image
to be affected by it: all colors are chosen by default, you can select
colors t o be excluded if necessary (Remove S catt er Dot 2), select
colors to be included (Remove S catter Dot 3).
Chaptcr 14 Spccial Ellcct 2O1
S21413 AA Prima\ision TCX uscr Cuioc
1. Define a window ar ound t he scanned image.
2. Select Special Effect , Rm Scat t er Dot .
3. In t he Remove Scat t er Dot s dialog box, act ivat e t he Remove
Scat t er Dot 2 or t he Remove Scat t er Dot 3 opt ion but t on as
r equir ed.
4. Set t he Dot s Connect ion Type t o 4-connect or 8-connect . Ent er
t he Min. Number of Dot s field.
5. If you ar e using t he Remove Scat t er Dot 2, you can exclude any
color s fr om being affect ed by clicking t he Exclude Color but t on
if necessar y.
If you ar e using t he Remove Scat t er Dot 3, you should specify t he
color s t o be affect ed by clicking t he Incl ude Color but t on.
6. Click one by one t he color s in t he dr awing ar ea or in t he Color
Assist ant palet t e t o select it . The select ed color s will be list ed
under Select ed Color in t he St at us Assist ant . To deselect a
color , click it in t his list .
7. Click Enough t o confir m your select ion.
8. Click OK t o confir m. Wait for a shor t while as t he scat t er dot s
will be r emoved.
Chaptcr 1S Tcxt 2O2
S21413 AA Prima\ision TCX uscr Cuioc
`~=NR==q V
The Te xt command gr oup pr ovides a r ange of commands for
cr eat ing and basic edit ing of bit map t ext element s.
b==
Use t he Te xt command t o cr eat e t ext :
1. Select Text .
2. To change t he Font displayed in t he St at us Assist ant , click
Se le ct Font . Specify t he r equir ed font , st yle and size (in
point s). Click OK t o confir m. Type t he r equir ed font Widt h and
Height in pixels and pr ess <Ent er> for each ent r y.
Note: The last-used font Width and Height settings are remembered
as defaults when you next select t he Text command or restart
PrimaVision.
3. For solid t ext , set Effect t o Nor mal. For hollow t ext , set it t o
Out line.
4. Pat h cont r ols t he t ext dir ect ion: Hor izont al, Ver t ical, Slant
(along a t ilt ed angle), Cir cular , or Tunnel (a t unnel of an
ir r egular shape int o which t he t ext is shr unk or expanded).
Select a pat h fr om t he dr op-down menu.
5. If using Hor izont al or Ver t ical pat h, click in t he dr awing ar ea
on t he posit ion t o st ar t ent er ing t ext . If using Slant , Cir cular or
Tunnel pat h, fir st follow t he pr ocedur e descr ibed in Defining a
S lant/ Circular/ Tunnel font path sect ions t o define t he act ual
2O3 Chaptcr 1S Tcxt
Prima\ision TCX uscr Cuioc S21413 AA
shape of t he font pat h. Then, click once in t he dr awing ar ea t o
st ar t ent er ing t ext .
6. Type t he r equir ed t ext .
If using Slant , Cir cular or Tunnel pat h, you can for ce t he t yped t ext
t o fill t he ent ir e lengt h of t he pat h (Fit To Pat h) by clicking t he
Blue But t on in t he dr awing ar ea. Then click once in t he dr awing
ar ea t o maint ain t he height -t o-widt h r at io of t he t ext char act er s
and r et ain mor e r ecognizable char act er s. Ther efor e, t his cannot
st r ict ly fit t he t ext t o t he act ual shape of t he font pat h. Ot her wise
click Gr een But t on if t he t ext is allowed t o be dist or t ed as
necessar y t o fill t he shape of t he pat h.
7. Click once in t he dr awing ar ea t o end t ext input . Repeat st ep 2
onwar ds t o cr eat e ot her t ext .
8. Click Command End t o exit .
a=~=p~==~=
1. Click t he Blue But t on anywher e in t he dr awing ar ea t o st ar t
defining t he font pat h.
2. Click t he st ar t ing point of t he font pat h (t ext ent r y will begin at
t his point ). Click on t he end of t he font pat h. When deciding t he
end-point , r emember t hat you cannot ent er t ext beyond t he
lengt h of t he font pat h.
3. If you have made a mist ake, click t he Blue But t on in t he
dr awing ar ea and r epeat st ep 2.
a=~=`~==~=
1. Fir st select a Bend Mode for your t ext t o define t he or ient at ion
of t he t ext : Ver t ical, Fan, Radial or Cir cular .
Chaptcr 1S Tcxt 2O4
S21413 AA Prima\ision TCX uscr Cuioc
2. Click t he Blue But t on anywher e in t he dr awing ar ea t o st ar t
defining t he font pat h.
3. Click t he st ar t ing point of t he font pat h (t ext ent r y will begin at
t his point ). Move t he cur sor unt il t he font pat h r eaches t he
r equir ed shape, t hen click again t o define anot her anchor ing
point for your cir cle. The r esult ing font pat h can be bent int o a
wide var iet y of differ ent cir cles and cur ves, but it will always
st ar t at t he st ar t -point , and will always t ouch t he anchor ing
point .
4. If you have made a mist ake, click t he Blue But t on in t he
dr awing ar ea and r epeat st ep 3.
a=~=q==~=
1. Click t he Blue But t on anywher e in t he dr awing ar ea t o st ar t
defining t he font pat h
2. Click t he st ar t ing point of t he font pat h (t ext ent r y will begin at
t his point ). Click on t he end of t he font pat h. When deciding t he
end-point , r emember t hat you cannot ent er t ext beyond t he
lengt h of t he font pat h. This pr oduces a pair of gr een par allel
lines which det er mine t he lengt h and gener al or ient at ion of t he
t unnel font pat h. The nodes on t hese lines may be used t o edit
t he shape of t he t unnel.
3. To change t he posit ion of a node, click it t o pick it up, and t hen
click wher e you want t o dr op it . Repeat t his for all nodes t o be
moved.
4. Click t he Blue But t on t o confir m t he pat h shape.
o~===m~s=
The Re ad Te xt Fi le command allows t o r ead t he cont ent s of a
t ext file in Pr i ma Vi si on. Not e t hat your t ext must cont ain only
ASCII char act er s for t he whole file t o be r ead successfully.
2OS Chaptcr 1S Tcxt
Prima\ision TCX uscr Cuioc S21413 AA
1. Select Text .
2. To change t he Font shown in t he St at us Assist ant , click Se l e ct
Font . Specify t he r equir ed font , st yle and size (in point s).
Click OK t o confir m.
3. Select Re ad Text Fi le , click on t he r equir ed t ext file and
click Open.
4. Click on t he upper left cor ner of t he ar ea t o be filled by t he new
t ext .
Note: If you use anyt hing other than a plain text editor to create t he
original text file, look for an Export or S ave As command in the
original software to save t he text file in usable AS CII text format.
Chaptcr 16 Print 2O6
S21413 AA Prima\ision TCX uscr Cuioc
`~=NS===m R
The most commonly-used Pri nt command is Pri nt Wi ndow
, which pr int s t he cont ent s of t he cur r ent window. Ot her pr int
commands include specialized pr int funct ions for knit pat t er ns,
r elat ed gr aph pr int s and for fabr ic simulat ions. Anot her command
allows t o manage your pr int jobs in t he pr int queue.
Pr int ing is always execut ed as a backgr ound t ask.
m=t=
To pr int t he cur r ent window cont ent s:
1. Define a r ect angular window ar ound t he image you want t o
pr int .
2. Select Pri nt , Pri nt Wi ndow .
3. A dialog box displays t he name of t he pr int er plus a number of
ot her set t ings. Edit t hese set t ings as necessar y (see below for
complet e det ails).
4. Click OK t o st ar t pr int ing.
`~====
Sever al pr int opt ions ar e available in t he Pr int Window dialog box,
but t hey ar e not all available for all pr int er s:
Name : The name of t he pr int er on which you want t o pr int
2O7 Chaptcr 16 Print
Prima\ision TCX uscr Cuioc S21413 AA
Re s olut i on: This is an alt er nat ive means of accessing t he
Resolut ion set t ing defined in t he Mi s ce ll ane ous ,
Drawi ng Area Se t ti ng command (see t he Miscellaneous
chapt er for fur t her det ails). Only pr int able r esolut ions will be
displayed
Pape r Si ze : The size of t he paper used for t he pr int out
Numbe r of copi e s: The number of pr int ed copies r equir ed
Pri nt range: A design which occupies mor e t han one page of
t he select ed paper size will be pr int ed on t he r equir ed number
of pages. All pr int s all pages in your design. Choose Pages t o
specify t he st ar t and end page of a select ive pr int r ange
Pri nt Col or Info: Includes in t he pr int out color boxes wit h
RGB and Pant one/pr int er codes for t he color s used in t he
pr int ed design
Ce nt er Hori zontal ly: Places t he image at t he hor izont al
cent r e of t he pr int ed page
Ce nt er Ve rt i cal ly: Places t he image at t he ver t ical cent r e of
t he pr int ed page
Rot ate : Rot at es t he image by 90 degr ee, conver t ing a por t r ait
pr int out t o landscape, and vice ver sa
Fi t Page: For ces t he window cont ent s t o be pr int ed on a single
sheet of paper . Images t oo lar ge t o fit on t he page ar e shr unk t o
fit , whilst images smaller t han t he page dimensions ar e
enlar ged t o fill t he ent ir e page.
m=n=
The pr int queue r efer s t o sent pr int jobs t hat ar e queued up t o be
execut ed. To see t he jobs wit h t heir cur r ent st at us in t he pr int
queue, select Pri nt , Pri nt Que ue .
Chaptcr 16 Print 2O8
S21413 AA Prima\ision TCX uscr Cuioc
A t able is displayed in t he Pr int Queue dialog box. Ther e will be at
least a Local Pr int er page r epr esent ing t he local pr int queue. If you
have any Pr i ma Ser ver in your Pr ima net wor k, t her e will also be
a page for t he pr int queue belonging t o each Pr ima Ser ver t hat
r ecognizes a connect ed pr int er .
The following infor mat ion will be displayed for each pr int job in t he
queue:
Pri nt e r: Dest inat ion pr int er for t he pr int job
Pri nt J ob Name : Pr imaVision command used t o issue t he
pr int job and t hen t he name of t he sket ch file being pr int ed
Status : Eit her Pending (wait ing t o be pr int ed) or Pr int ing
Start e d At: Est imat ed t ime t o st ar t pr int ing
Copi e s : Number of copies t o be pr int ed.
a=~==
To delet e a pr int job fr om t he pr int queue, click on it in t he queue,
t hen select t he De le t e J ob but t on. Click Yes t o confir m.
o=~==
The Rus h J ob but t on in t he Pr int Queue dialog box moves a pr int
job t o t he fr ont of t he pr int queue so t hat it will be pr int ed as soon
as t he r elevant pr int er becomes available.
Click on t he job t hat you want t o move t o t he fr ont of t he queue,
t hen select t he Rus h J ob but t on. Click Ye s t o confir m.
2O9 Chaptcr 16 Print
Prima\ision TCX uscr Cuioc S21413 AA
f~=m=x==h=b=~J=z=
The Pri nt , Image Pri nt command is t he same as t he
nor mal Pr int Window funct ion (pat t er n is pr int ed as a bit map
design wit hout st it ch effect ), but allows you t o st r et ch or compr ess
t he image in any pr opor t ion eit her ver t ically or hor izont ally.
Simply specify t he hor izont al r at io and ver t ical r at io, and click OK
t o pr int .
p~=m=x==h=b=~J=z=
The Pri nt , Scale Pri nt command pr int s t he knit pat t er n
in t he cur r ent window in act ual size at t he specified knit t ension.
Besides t he gener al pr int opt ions of page r ange and choice of
pr int er , it also has a few t ension- and gr id-r elat ed opt ions:
Pri nt out Styl e: Gr id Off pr int s t he image in it s or iginal size
and pr opor t ion; Whit e Gr id pr int s t he image wit h whit e gr id
lines; Black Gr id pr int s t he image wit h black gr id lines;
St it ches pr int s each pixel/gr id as a st it ch
Uni t: The measur ement unit for specifying t he t ension (inch or
cm)
X ( St i tche s / Uni t ): The hor izont al t ension in st it ches per
unit of measur ement specified above. The higher t he number of
st it ches per unit , t he nar r ower t he pr int ed image
Y ( Rows / Uni t ): The ver t ical t ension per measur ement unit s
as specified above. The higher t he number of r ows per unit , t he
less t all t he pr int ed image.
Scale : The scale of t he pr int ( in per cent age value ).
Chaptcr 16 Print 21O
S21413 AA Prima\ision TCX uscr Cuioc
You may specify t he r equir ed number of copies, paper size and
pr int r esolut ion. If you want t o fit your knit pat t er n ont o one single
paper of select ed size e.g. a A3 size paper , adjust t he knit pat t er ns
St it ches / Unit and Rows / Unit (knit t ension) in t he same
pr opor t ion such as bot h ar e mult iple by 1/4 unt il t he Pr int Range
shows Fr om 1 To 1. To st ar t pr int ing, click OK.
211 Chaptcr 16 Print
Prima\ision TCX uscr Cuioc S21413 AA
d~=m=x==h=b=~J=z=
The Pri nt , Graph Pri nt command pr int s an int ar sia/
handknit gr aph of t he knit pat t er n inside t he cur r ent window.
These gr aphs pr int out complet e wit h a r efer enced gr id, and each
st it ch is r epr esent ed by a gr id squar e of t he same color as t he
or iginal st it ch. Such gr aphs ar e ver y useful for pr oduct ion
pur poses, because t hey clear ly show t he number of st it ches in any
given sect ion of t he design.
The ot her opt ions t hat need t o be specified ar e:
Graph Type : Int ar sia or Hand Knit . The or igin of t he gr id
r efer ence for an int ar sia gr aph is in t he cent er of t he pr int out ;
for a hand-knit gr aph t he or igin is on t he left .
Graph Color: Color or Black / Whit e gr aph
Graph Si ze : Nor mal or Condense pr int out size.
You may specify t he r equir ed number of copies, paper size and
pr int r esolut ion.
To st ar t pr int ing, click OK.
Chaptcr 16 Print 212
S21413 AA Prima\ision TCX uscr Cuioc
p=m=x==h=b=~J=z=
The Pri nt , Symbol Pri nt command is similar t o t he
Graph Pri nt command but inst ead of r epr esent ing each st it ch
wit h a color ed gr id squar e, it uses alphabet char act er s or number s
t o r epr esent st it ches knit t ed in differ ent yar ns. This feat ur e is ver y
useful for communicat ing designs by fax.
1. Define a r ect angular window ar ound t he image you wish t o
symbol-pr int .
2. Select Pri nt , Symbol Pri nt .
3. To define t he symbols for t he color s used in t he dr awing ar ea,
click Define Symbol. In t he dialog box, all t he used color s ar e
list ed wit h default char act er s which ar e assigned by t he
syst em: char act er A t o t he color wit h t he smallest color box
number , char act er B t o t he next smallest et c. Use t he ver t ical
scr oll bar t o view t he color s. To change a char act er assignment ,
scr oll t o view t he color , t ype a new char act er in t he field or
select fr om t he dr op-down menu. Repeat t his pr ocedur e for all
color s t o which new char act er s should be assigned.
4. To r ead a symbol file, click Read Symbol, select t he r equir ed
file and click Open. To save t he symbol file, click Save Symbol,
specify a file name and click Save. The file is assigned t he
*.sym ext ension. Click OK t o r et ur n t o t he Symbol Pr int dialog
box.
5. You may specify t he r equir ed number of copies, paper size and
pr int r esolut ion.
6. To st ar t pr int ing, click St art Pri nt.
213 Chaptcr 16 Print
Prima\ision TCX uscr Cuioc S21413 AA
o~=m=
Pr i ma Vi si on pr ovides a r ange of r epeat funct ions under t he
Re pe at command gr oup (see t he Repeat chapt er ) for cr eat ing
r epeat s of a basic design element in t he dr awing ar ea. However , if
you alr eady know t he r epeat specificat ions t hat you r equir e, it is
quicker t o pr int t he design as a r epeat ed pat t er n wit hout making
any changes t o t he image it self in t he dr awing ar ea.
1. Define a window ar ound your r epeat design.
2. Select Pri nt , Re peat Pri nt , and define t he r epeat
specificat ions by using t he Repeat Set t ing but t on (see t he
Repeat chapt er for full det ails).
Note: There is no half-shift functionalit y in the Rep ea t Pr i nt
command.
3. You may specify t he r equir ed number of copies, paper size and
pr int r esolut ion.
4. To st ar t pr int ing, click OK.
Chaptcr 17 Scanncr 214
S21413 AA Prima\ision TCX uscr Cuioc
`~=NT===p~ R
p~=~=~==
Befor e st ar t ing t o scan any object or image, choose t he most
appr opr iat e scanner and image set t ings for your scan job. The
Scanne r command displays t he following scanner and image
set t ings:
p~=
Scanne r: Select the required scanner.
Scan Mode : Set t his t o Color Scan (Phot o) for scanning color
images, and t o Color Scan (Fabr ic) for scanning fabr ic samples.
If you use Black and Whit e Scan, t he r esult ing image will be
black and whit e only (no gr ey scaling).
Colors : Bet t er scanned color s will be obt ained if a new palet t e
of color s is gener at ed for t he scanned image (Use New Color ),
but you can keep t he palet t e unchanged (Keep Old Color (s)).
Note: Use old colors to ensure color consistency when your object to
be scanned is larger than your scanners scanning surface and you
need to divide it into several scans.
Re s olut i on: The scan r esolut ion det er mines t he size and
qualit y of t he scanned image. The higher t he scan r esolut ion,
t he bet t er t he qualit y of t he scan. Not e however a higher
r esolut ion r equir es mor e RAM, and t he gener at ed image
occupies mor e disk space.
21S Chaptcr 17 Scanncr
Prima\ision TCX uscr Cuioc S21413 AA
f~=
To adjust an image set t ing, scr oll t he lever t o t he r ight t o enhance
it s degr ee on t he scanned image, or t o t he left t o r educe it s degr ee.
Bri ght ne s s: Cont r ols t he over all br ight ness e.g move lever t o
t he r ight will obt ain a light er image
Cont ras t : Cont r ols t he over all cont r ast
Saturat i on: Cont r ols t he color r ichness
Hi ghli ght and Shadow: They wor k t oget her t o emphasize
and smoot h highlight s and shadows of t he scanned image.
Br ight ness as a gener al concept is measur ed using on a scale of 0 t o
255, which br eaks down int o a Shadow r ange fr om 0 t o 127 and a
Highlight r ange fr om 128 t o 255. (Please not e t hat t his br ight ness
scale is differ ent fr om t he Br ight ness set t ing displayed in t he
dialog box. The lat t er ser ves t o shift all br ight ness levels in t he
scanned image up or down t he br ight ness scale by a fixed amount .)
All br ight nesses in t he scanned image t hat is lower t han t he
select ed Shadow value will be conver t ed t o minimum br ight ness 0,
whilst all scanned br ight nesses higher t han t he select ed Highlight
value will be conver t ed t o maximum br ight ness 255. The
br ight ness bet ween t he Highlight and Shadow minimum and
maximum will t hen be adjust ed pr opor t ionally t o fill out t he ent ir e
br ight ness scale fr om 0 t o 255.
When t he user select s Scanne r , Re ad Image , t he syst em
applies t he Br ight ness, Cont r ast and Sat ur at ion set t ings fir st . It
t hen applies t he Highlight and Shadow set t ings t o t une t he
r esult ing br ight ness.
p~==~==
The last -used set t ings for each scanner will be saved as t hat
scanner s default set t ings
Chaptcr 17 Scanncr 216
S21413 AA Prima\ision TCX uscr Cuioc
To r est or e t he default image set t ings of t he scanner , click t he
De faul t Val ue but t on in t he Scanner dialog box when t he scanner
is select ed, and click OK t o confir m.
r==p=p~=j==
Pr i ma Vi si on allows t o scan slides wit h t he Epson GT ser ies of
scanner s. Wit h t hese scanner models, t her e ar e an addit ional set of
3 Scan Mode opt ions: Slide Color Scan (Phot o), Slide Color Scan
(Fabr ic), Slide Black and Whit e Scan.
The lar gest slide t hat can be scanned is 5" by 5". Ot her scanner s
ar e not equipped wit h t his abilit y.
N==N=p~=
The 1 to 1 Scan command gives an image of t he same size as
t he scanned object . Not e t hat t he scanned image will only be of
exact ly t he same size as t he or iginal if t he dr awing ar ea r esolut ion
equals t he scan r esolut ion.
If t he scan r esolut ion and t he dr awing ar ea (pr int ) r esolut ion ar e
differ ent , t he size of t he scanned image will be as follows:
Dimensions of Scanned Image =
Act ual Dimensions of Or iginal x Scan Resolut ion
___________________________________________________
Dr awing Ar ea Resolut ion
If t he r esult ing image is t oo lar ge t o fit in t he dr awing ar ea, t he
image will be anchor ed t o t he t op r ight cor ner of t he dr awing ar ea,
and t he image will be cr opped as much as necessar y along it s left
and/or lower edge t o fit t he size of t he dr awing ar ea.
1. Place t he object t o be scanned face-down on t he scanner glass.
217 Chaptcr 17 Scanncr
Prima\ision TCX uscr Cuioc S21413 AA
2. Select Scanne r .
3. Adjust scanner and image set t ings as necessar y (see S canner
and image sett ings sect ion).
4. Select 1 t o 1 Scan . A pr ompt will not ify you t hat t he scan
job has been issued. Click OK t o clear t his message fr om t he
scr een.
5. Allow a while for t he scanner t o complet e scanning. Click Re ad
Image t o r ead t he scanned image int o your PrimaVision
dr awing ar ea. If scanning is not yet complet e, your
Pr imaVision will not ify you. Click OK t o clear t he message
fr om t he scr een and wait a lit t le while longer befor e at t empt ing
again t o r et r ieve t he scanned image.
p~=p~=
The Scale Scan command r educes or enlar ges a scanned
image t o any magnificat ion level fr om 1% t o 999% of t he or iginal
object . Not e t hat t he magnificat ion fact or is only exact if t he scan
r esolut ion and pr int r esolut ion ar e exact ly equal. If not , t he
for mula given in t he pr evious sect ion will calculat e t he final size of
t he scanned image.
1. Place t he object t o be scanned face-down on t he scanner glass
2. Select Scanne r , Scale Scan .
3. Adjust scanner set t ings as necessar y (see S canner and image
set tings sect ion), and edit t he scale fact or per cent age.
4. If t he dr awing ar ea size is lar ge enough t o cont ain t he scanned
image, a pr ompt will not ify you t hat t he scan job has been
issued. Click OK t o clear t his message fr om t he scr een.
Chaptcr 17 Scanncr 218
S21413 AA Prima\ision TCX uscr Cuioc
If t he scanned image is t oo big t o fit int o t he dr awing ar ea,
Pr i ma Vi si on will do a r ough pr eliminar y scan and display t he
r esult s in t he dr awing ar ea. When t he pr eview scan is displayed, a
r ect angular out line at t ached t o your cr oss-hair defines how much
of your image may be scanned at once. Move t his out line t o t he par t
of t he pr eview scan t hat you want t o scan, and click once. A pr ompt
will not ify you t hat t he scan job has been issued. Click OK t o clear
t his message fr om t he scr een.
5. Wait t ill scanning is finished. Click Re ad Image t o r ead
t he scanned image in your PrimaVision dr awing ar ea. If
scanning is not yet complet e, Pr imaVision will not ify you. Click
OK t o clear t he message fr om t he scr een and wait a lit t le while
longer befor e at t empt ing again t o r et r ieve t he scanned image.
p~==t=
The Scan To Wi ndow command fit s t he scanned image int o
t he cur r ent window. It is not necessar y t o define a r esolut ion for
t he scan, because Pr i ma Vi si on will aut omat ically select t he
r esolut ion t hat will scale t he image t o fit int o t he cur r ent window.
Note: Always try to define your window and your scan area to be the
same shape. If not, different scanners will manage t he discrepancy
in different ways. Epson scanners for example will alter the aspect
ratio of t he scanned image to force it to fit int o t he defined window;
the CLC-10 crops t he image t o fit .
1. Define a window which will det er mine t he size and shape of t he
final scanned image.
2. Select Scanne r .
3. Adjust t he scanner set t ings as necessar y, except t he r esolut ion
(see S canner and image set tings sect ion). Click Scan To
Wi ndow .
219 Chaptcr 17 Scanncr
Prima\ision TCX uscr Cuioc S21413 AA
PrimaVision will now do a r ough pr eliminar y scan and display t he
r esult s in t he dr awing ar ea. When t he pr eview scan appear s in t he
dr awing ar ea, specify t he sect ion of t he image t hat you want t o
scan, by clicking on it s t wo opposit e cor ner s. A pr ompt will not ify
you t hat t he scan job has been issued. Click OK t o clear t his
message fr om t he scr een.
4. Wait a while aft er t he scan job has been sent , t hen select Re ad
Image t o r et r ieve t he final scanned image int o t he t op left
cor ner of t he dr awing ar ea. If scanning is not yet complet e,
Pr imaVision will not ify you. Click OK t o clear t he message
fr om t he scr een and wait a lit t le while longer befor e at t empt ing
again t o r et r ieve t he scanned image.
Chaptcr 18 Laycr Sctting 22O
S21413 AA Prima\ision TCX uscr Cuioc
`~=NU===i~=p R
Gr aphics Mode layer s ar e an impor t ant concept in Pr i ma Vi si on.
The individual layer s of a sket ch file ar e similar t o a set of
t r anspar ent over head pr oject or slides, each cont aining differ ent
par t s of an over all design; when t hey ar e st acked t oget her , t hey
combine t o cr eat e t he finished image.
When you wor k on a layer , cont ent s of ot her layer s ar e not affect ed,
and t his independence makes layer s a power ful t ool when put t ing
t oget her a complex design such as a st or yboar d. In Pr i ma Vi si on,
you can cr eat e, hide/display, combine and r eor der t he layer s, and
manage t he layer s by using t he layer infor mat ion t oolbar displayed
along t he t op of t he dr awing ar ea.
i~=p=
i~==~==
Pr i ma Vi si on offer s 3 t ypes of layer : bit map, vect or and t ext
layer s. A bit map layer can hold only bit map images, a vect or layer
can hold only vect or images, and a t ext layer can hold only t ext
char act er s. Vect or images ar e handled in a ver y differ ent way fr om
bit map images. The t ext layer allows wor d-pr ocessor -st yle
handling of t ext char act er s t hat ar e of much higher qualit y t han
wit h t he bit map or vect or Te xt command.
Since t he 256-color layer and TCX t r ue-color layer may exist
simult aneously in t he same Gr aphics Mode design file, any
combinat ion of up t o 6 layer t ypes may be included in a file:
256-color bit map layer
256-color vect or layer
221 Chaptcr 18 Laycr Sctting
Prima\ision TCX uscr Cuioc S21413 AA
256-color t ext layer
t r ue-color bit map layer
t r ue-color vect or layer
t r ue-color t ext layer .
Note: Pr i ma Vi si on-TCX has access to t he same command groups
as the PrimaVision 256-color drawing area, however some
commands that are no longer useful in true-color drawing area are
not available and a number of features have been added. S ee t he
PrimaVision-TCX chapter for the additional features in TCX).
Any newly-opened Gr aphics Mode dr awing ar ea will consist of a
single 256/t r ue-color bit map layer . Wit hin t he limit at ions of your
har dwar e, you can cr eat e up t o maximum 8 layer s in a single
sket ch file, and in Pr i ma Vi si on you may wor k on only one layer at
a t ime. The layer s ar e st acked in t he dr awing ar ea accor ding t o t he
layer list or der in t he Layer Pr oper t ies dialog box, images dr awn in
t he upper layer (in any color ot her t han backgr ound color 0 when
Supe ri mpose in t he mode bar is swit ched on) will hide t he
images dr awn in t he same posit ion in any of t he lower layer s.
`~===i~=m=~==
Select t he Laye r Se tt i ng command t o call up t he Layer
Pr oper t ies dialog box for t he cur r ent sket ch file:
Chaptcr 18 Laycr Sctting 222
S21413 AA Prima\ision TCX uscr Cuioc
The only act ive layer in t he dr awing ar ea is highlight ed in t he list .
The Display column displays/hides t he cont ent of a layer in t he
dr awing ar ea, t he Mat ch t o Scr een column is available for TCX
layer s only. To swit ch on and off Display and Mat ch t o Scr een for
one layer , click t he gr ey column heading when t he layer is select ed
in t he dialog box. To change t he st at us for mult iple layer s at a
t ime, fir st select t he layer s befor e clicking on t he gr ey heading (see
S elect ing layer(s) sect ion for pr ocedur e t o select mult iple layer s).
At t he bot t om of t he dialog box, you can see Me mory size, Fas t
Di spl ay Buffe r and Laye r Info. Tool bar check boxes (r efer t o
The layer informat ion t oolbar sect ion):
j
The t ot al physical memor y allocat ed t o t he cur r ent layer
configur at ion (Memor y) is displayed The amount of memor y
allocat ed will depend on such fact or s as dr awing ar ea size and
layer t ypes, but is independent of layer cont ent s. It also does not
include memor y used by Windows or Pr i ma Vi si on it self.
Technical Note: If the t ot al memory reserved for layer handling of
your computer are not currently available, a swap file will be
created on your hard disk t o handle t he memory shortfall. The same
will happen if the contents of your layer configurat ion are very large
or complex and hence require more than the total memory allocated
by Pr i ma Vi si on.
223 Chaptcr 18 Laycr Sctting
Prima\ision TCX uscr Cuioc S21413 AA
c~=a~=_
The Fast Display Buffer check box is swit ched off by default . When
it is swit ched on, mor e memor y is allocat ed t owar ds t he scr een
display of vect or object s, impr oving panning speed in vect or layer s
by up t o 10 t imes t he speed achievable by pr evious ver sions.
The Fast Display Buffer t akes up addit ional memor y, and you will
see t he new Memor y field incr ease as you act ivat e it . Roughly, t he
Fast Display Buffer allocat es t o each layer 1 t o 3 t imes mor e
memor y as is allocat ed t o a single bit map layer .
Technical Note: If your computer is low on available memory or disk
space, it is recommended t hat you disable t his option to reduce t he
st rain on your syst em resources.
q=~=f~=~=
If mor e t han one layer exist s in t he Gr aphics Mode dr awing ar ea,
t he user will see a set of page t abs along t he t op of t he dr awing
ar ea, each one r epr esent ing a separ at e layer of t he cur r ent file; t his
is t he new layer infor mat ion t oolbar .
To make a layer t he act ive (cur r ent ) layer click on it s page t ab. (If
t he dr awing ar ea is not wide enough t o display all layer t abs in t he
cur r ent file, use t he left and r ight ar r ow but t ons t o t he left of t he
t oolbar t o scr oll bet ween t hem.)
The page t abs ar e displayed in t he or der in which t he layer s ar e
st acked in t he file, and will t her efor e be r ear r anged if t he user
select s t he Layer Se tt i ng , command and r e-or der t he layer s
using t he Up or Down but t ons.
Chaptcr 18 Laycr Sctting 224
S21413 AA Prima\ision TCX uscr Cuioc
Layer t abs ar e assigned default names by t he syst em, but it is
r ecommended t hat t he designer r ename t hem t o make best use of
t he infor mat ion t oolbar . The designer can r ename a layer by
double-clicking it s t ab, ent er ing a layer name (see illust r at ion
below) and clicking OK. Alt er nat ively, use t he r ight -click menu
discussed next .
Each layer t ab has a r ight -click menu wit h t he following opt ions:
Laye r Se t t i ng: Equivalent t o Laye r Set t i ng command
Di spl ay: Hides/displays t his layer ; hidden layer will be
dimmed and inaccessible alt hough r ight -click menu for t his
layer is st ill accessible
Mat ch to Scre e n: Available only in TCX layer s.
Re name : Renames t his layer (layer can also be r enamed by
double-clicking on t he t ab). Ent er a new layer name and click
OK
De le t e : Delet es t he cur r ent layer .
To act ivat e or deact ivat e t he layer infor mat ion t oolbar , select t he
Laye r Se tt i ng command, swit ch t he Layer Info. Toolbar
check box on or off, and click OK.
22S Chaptcr 18 Laycr Sctting
Prima\ision TCX uscr Cuioc S21413 AA
^=~==~=
In t he Layer Pr oper t ies dialog box, click t he Ne w but t on. Specify
t he Layer Type and Color Type for t he new layer . Click OK t o
confir m, and t he new layer will be immediat ely added at t he t op of
t he layer list and in fr ont of t he dr awing ar ea.
p=~EF=
To select a layer , click it in t he list (t his will also act ivat e t he layer
in t he dr awing ar ea).
To select a r ange of consecut ive layer s, click t he fir st layer in t he
r ange, hold down t he <Shi ft > key and click t he last layer in t he
r ange. To add t o t he select ed r ange a layer which is not adjacent t o
t he r ange, hold down t he <Ct r l > key as you click on t he layer t o be
included.
`=~=
Select t he layer s t o be combined and click Combi ne . A small
pr ompt will ask if you want t o combine t he select ed layer (s), click
OK t o confir m.
The following list shows t he r esult s of combining t he var ious t ypes
of Pr imaVision layer s:
Bit map and vect or combine t o give a bit map layer
Bit map and t ext combine t o give a bit map layer
Vect or and t ext combine t o give a vect or layer
Bit map, vect or and t ext combine t o give a bit map layer
Chaptcr 18 Laycr Sctting 226
S21413 AA Prima\ision TCX uscr Cuioc
Any 256-color and TCX color layer s can be combined int o a TCX
layer . You must select t o r et ain t he scr een color s or t he pr int ed
color s for a par t icular pr int er dr iver in t he 256-color layer (s).
Anot her pr ompt will ask if you want t o select a pr int er of which t he
color s pr int er codes inst ead of t he scr een codes will be used t o
r epr esent t he color s in t he 256-color dr awing ar ea. Select a pr int er
fr om t he dr op-down menu and click Ye s t o keep t he color s pr int ed
fr om t his pr int er . Ot her wise, click No t o use t he scr een color s
codes, all image color s on-scr een will r emain unchanged.
a=~=~=
Select a layer t o be delet ed and click on t he De le te but t on. A small
pr ompt will ask if you wish t o delet e t he select ed layer . Click OK t o
confir m.
Warni ng: The delete command cannot be undone.
s=~=
A vect or layer has it s own specialized set of commands, wit h t hr ee
new but t ons in t he mode bar : Hi gh Re s olut i on , Node
and Act ual Si ze . By default , t hese but t ons ar e swit ched off
when you fir st call up a vect or layer .
Hi gh Re solut i on pr ovides finer edit ing cont r ol over t he
vect or object s. If t his but t on is act ivat ed, when you move or cr eat e
a node of t he vect or object , t he node will be placed exact ly wher e
you click. Ot her wise, t he node is always placed at t he cent r e of t he
pixel on which you click.
The shape of t he vect or object s ar e det er mined by t heir node
posit ions, t her efor e, it is useful t o swit ch on t he Node
but t on in t he mode bar t o display t he nodes of all t he cr eat ed
227 Chaptcr 18 Laycr Sctting
Prima\ision TCX uscr Cuioc S21413 AA
object s in t he cur r ent layer . The nodes can only be shown in
zoom r at io 100% or above.
In vect or layer s, t he t hickness and st yle of t he object out lines
ar e independent fr om t he par amet er s in t he Pen Assist ant . To
change t hese set t ings, use t he Obje ct Set t i ng command
(see Object S et t ing sect ion), and swit ch on t he Act ual Si ze
but t on in t he mode bar t o display t he act ual out line t hickness
and st yle of all closed object s in t he dr awing ar ea.
When wor king in a vect or layer , t he following commands will
r eplace t he usual Pr imaVision command gr oup bar .
`
The Col or command allows you t o adjust color s in t he palet t e
using RGB/CMYK lever s or color libr ar ies. Color commands
available for t he vect or layer ar e Col or Pale t te , Col or
Li brary , Color Le ve rs , Pant one Profe s s . ,
Pantone Te xt i l e , Us er De fi ned Li b , Color Se le ct or
and Change Bg. Color . If t he vect or layer is t he
lower most layer in t he cur r ent dr awing ar ea, you may use t he
Change Bg. Color command t o t oggle bet ween displaying a
whit e backgr ound or a black backgr ound. Changing backgr ound
color affect s on-scr een display and pr int out s only: it does not affect
t he RGB code of backgr ound color zer o it self.
Chaptcr 18 Laycr Sctting 228
S21413 AA Prima\ision TCX uscr Cuioc
a~=q
The Drawi ng Tools commands ar e similar t o t heir bit map
equivalent s, and new commands ar e added: Draw Arc ,
Fre ehand Draw and Draw Polygon . Any closed vect or
object will be dr awn on t op of t he exist ing object s in t he dr awing
ar ea, you can use t he Change Orde r command t o move t he
object t o t he fr ont or back (see Change Or der sect ion).
For t he Draw Li ne , Draw Arc , Draw Curve and
Fre ehand Draw commands, t he Clos e Path
subcommand closes t he loop of t he object you ar e dr awing. Las t
Pos i t i on subcommand cont inues dr awing object out line fr om
t he last -dr awn one. Las t Ce nt re subcommand is available for
Draw Re ct angle and Draw Ell i pse t o dr aw an object
wit h t he same cent r e as t he last -dr awn object .
The Draw Out li ne command in vect or layer changes t he color
of t he object out line. Aft er select ing t he command, select a color in
t he Color Assist ant palet t e, t hen click each object t o change it s
out line color .
The Fre e hand Draw command allows you t o cr eat e closed
ir r egular -shaped object s. Dr aw t he out line of your object by holding
down t he Yellow But t on as you t r ace it s out line, and when t he
out line is close t o being finished, pr ess C on t he keyboar d t o close
t he loop, or F on t he keyboar d t o close t he loop and fill t he object
wit h t he cur r ent ly-select ed color (see Fill / Unfill sect ion).
The Draw Polygon command dr aws r egular polygons wit h up
t o 100 sides in vect or for mat . It can also be used t o cr eat e
symmet r ical st ar shapes in just a few seconds.
229 Chaptcr 18 Laycr Sctting
Prima\ision TCX uscr Cuioc S21413 AA
An i mage created with the Drawing Tools, Draw Polygon
command.
o~=m=E==P=~=NMM=F
1. Select Drawi ng Tools , Draw Polygon .
2. Select a colour fr om t he palet t e for your polygon. Select eit her
Out line or Solid Dr awing Mode fr om t he St at us Assist ant .
(Out line dr aws an unfilled polygon, whilst Solid dr aws a filled
polygon.)
Note: The default Drawing Mode option will vary because the Dr a w
Pol ygon command is shared wit h t he vector Drawing Tools
commands Dr a w Rect a ngl e and Dr a w El l i p se .
3. Click once in t he appr opr iat e posit ion on t he dr awing ar ea t o
fix t he polygon cent r e.
Chaptcr 18 Laycr Sctting 23O
S21413 AA Prima\ision TCX uscr Cuioc
4. In t he Number of Sides field in t he St at us Assist ant , specify
t he number of polygon sides r equir ed, and pr ess <Enter> t o
confir m your ent r y.
5. Make sur e t hat t he St ar Fact or field is set t o 0%.
6. Move your cur sor out war ds fr om t he polygon cent r e t o adjust
t he size, and ar ound t he cent r e t o adjust or ient at ion. Click
once t o confir m.
p~=E=P=~=NMM=F
1. Repeat st eps 1 t o 3 of t he above Regular polygons pr ocedur e.
2. In t he Number of Sides field in t he St at us Assist ant , specify
t he number of point s r equir ed on your st ar , and pr ess <Ent er >
t o confir m your ent r y.
3. The St ar Fact or field in t he St at us Assist ant can t ake int eger
values bet ween 0% and 100% inclusive; a minimum value of 0%
pr oduces flat sides - i.e. a r egular polygon. Adding in a St ar
Fact or r esult s in an indent t o t he sides of t he polygon, cr eat ing
a st ar shape. The st ar fact or number det er mines how far
t owar ds t he cent r e t he indent at ions ar e dr awn - i.e. t he lar ger
t he St ar Fact or value, t he fur t her t he indent at ions go t owar ds
t he cent r e. A St ar Fact or of 50% dr aws a classic st ar shape; a
st ar fact or of 99% r esult s in a st ick-like st ar . Specify a St ar
Fact or value and pr ess <Ent er> t o confir m t he ent r y.
4. Move your cur sor out war ds fr om t he cent r e of t he st ar t o
enlar ge t he size, and ar ound it s cent r e t o adjust or ient at ion.
Click once t o confir m.
231 Chaptcr 18 Laycr Sctting
Prima\ision TCX uscr Cuioc S21413 AA
b====~=~==
Swit ch t he Node but t on in t he mode bar t o change t he object s
shape by picking and dr agging t heir nodes. Simply click on a node
in t he dr awing ar ea, dr ag it t o t he new posit ion and click t o
confir m. Keyboar d shor t cut s for t he node edit ing in t he St at us
Assist ant : A (adds a node at cur r ent posit ion), C (closes t he object s
loop), D (delet es cur r ent node), S (snaps a node t o it s closest node)
and T (t oggle t he t wo adjacent lines of t he node bet ween ar c, cur ve
and line).
p=l
Like t he bit map Wi ndow command, t he Se le ct Obje ct
command specifies t he r equir ed vect or object s t o be affect ed by t he
ot her vect or commands.
Aft er clicking t he Se le ct Obje ct command, t her e ar e sever al
ways t o select one or mor e object s:
Use t he Yellow But t on t o dr aw a r ect angular select or t o include
all t he lines and nodes of t he object s you want t o select
Use t he Gr een But t on t o pick up object s one by one; clicking
once on any line or node t o select an object
Use t he Sel e ct Al l Obj. subcommand t o select ever y object
in t he cur r ent layer .
The nodes of t he select ed object s will be highlight ed in gr een. To
deselect object (s), select t he Unselect Object opt ion in t he St at us
Assist ant befor e using t he Yellow But t on and Gr een But t on t o
deselect t he object s. To r est or e t he last object select ion, click t he
Las t Se l . Obje ct subcommand.
Chaptcr 18 Laycr Sctting 232
S21413 AA Prima\ision TCX uscr Cuioc
To combine a number of simpler object s t o for m a complex one,
select t he object s t hen select t he Combi ne Se l Obj
subcommand and t he object s will be immediat ely combined int o
one.
Note: If t he object s t o be combined overlap, the overlap area will be
changed t o background color 0, and will not be part of the combined
object (as if it were cut out from t he combined object ). And if you
combine several objects of different colors, because vector objects
may never be of more than a single color, all object s are changed to
the color of the frontmost object. To change the order of t he object s
before you use Combi ne Sel Obj , see Change Order section.
Once you exit t he Se le ct Obje ct command gr oup, t he nodes of
t he select ed object s ar e no longer highlight ed in gr een, but t he
object s r emain select ed.
l=p
Each vect or object has an out line of a specific pen shape, t hickness
and st yle t hat may be edit ed using t he Obje ct Se tt i ng
command gr oup.
Note: By default , the effect s of changing the outline t hickness and
st yle of an object will be visible in printouts only, but not on-screen.
To view the act ual outlines on-screen, activate the Act ua l Si z e
butt on in the mode bar. Reproportioning the object will not change
it s outline thickness.
To edit t he vect or object s of one or mor e select ed object (s):
1. Use Se le ct Obje ct t o select t he r equir ed object (s) for
which you want t o change at t r ibut es.
2. Select Obje ct Set t i ng , Change Se t ti ng .
233 Chaptcr 18 Laycr Sctting
Prima\ision TCX uscr Cuioc S21413 AA
3. Select or specify t he r equir ed at t r ibut es. Select Pen Shape t o be
Squar e or Round, and Pen St yle t o be eit her Solid, St it ch or Air
Br ush; in a TCX layer , Cr ayon and Pencil ar e also available.
Thickness should be specified in millimet er s (mm). If using t he
St it ch pen st yle, specify t he St it ch Infor mat ion in pen widt hs:
Dot Lengt h defines t he lengt h of each st it ch, and Gap Lengt h
defines t he gap bet ween st it ches. It is possible t o have mor e
t han one gap lengt h or dot lengt h in an out line; for example, a
dot lengt h of 8,3" and gap lengt h of 2,4" will r esult in an out line
wit h t he following dot -gap combinat ion: 8-pen-widt h dot , 2-
pen-widt h gap, 3-pen-widt h dot , 4-pen-widt h gap.
Note: For vector images, pen widt h is identical to thickness, hence
actual dot/ gap length (in mm) is easily calculated as Dot/ Gap
Length x Thickness. For example in the above example, if thickness
were specified as 0.26 and gap length as 2, the actual gap length in
millimet ers would be 2 x 0.26 mm = 0.52 mm.
4. Click OK t o confir m t he new at t r ibut es.
q=~==~=~====J~=
=W
1. Select Obje ct Set t i ng , De fault Se tt i ng .
2. Select or specify t he r equir ed at t r ibut es. Select Pe n Shape t o
be Square or Round, and Pe n St yle t o be eit her Sol i d,
Sti t ch or Ai r Brus h; in a TCX layer , Crayon and Pe nci l ar e
also available. Thi ckne s s should be specified in millimet er s
(mm). If using t he St i t ch pen st yle, you should specify t he
St it ch Infor mat ion in pen widt hs: Dot Le ngth defines t he
lengt h of each st it ch, and Gap Lengt h defines t he gap
bet ween st it ches. It is possible t o have mor e t han one gap
lengt h or dot lengt h in an out line; for example, a dot lengt h of
8,3" and gap lengt h of 2,4" will r esult in an out line wit h t he
following dot -gap combinat ion: 8-pen-widt h dot , 2-pen-widt h
gap, 3-pen-widt h dot , 4-pen-widt h gap.
Chaptcr 18 Laycr Sctting 234
S21413 AA Prima\ision TCX uscr Cuioc
Note: For vector images, pen widt h is identical to thickness, hence
actual dot/ gap lengt h (in mm) is easily calculated as Dot/ Gap
Length x Thickness. For example in the above example, if thickness
were specified as 0.26 and gap lengt h as 2, the actual gap lengt h in
millimet ers would be 2 x 0.26 mm = 0.52 mm.
3. Click OK t o confir m t he new default at t r ibut es.
`~=l
A vect or object may become hidden behind ot her vect or object s
wher e t hey over lap. To change t he fr ont -back or der of vect or
object s, use t he Change Orde r command.
Aft er select ing Change Orde r , use t he Yellow But t on t o click
on t he object you wish t o move t o fr ont , or use t he Blue But t on t o
select an object t o be moved back. This command enables you t o
ar r ange object s int o t he exact or der ing you want .
Click Command End t o exit .
a=l
To delet e t he object s in t he cur r ent vect or layer , click t he De le t e
Object command. To delet e t he select ed or all object s, click t he
De le t e Se l. Obj or De le t e All Obj r espect ively.
23S Chaptcr 18 Laycr Sctting
Prima\ision TCX uscr Cuioc S21413 AA
c=L=r
The Fi l l/Unfi l l command gr oup fills/unfills a vect or object
wit h a solid color . The over lap ar ea of an object will be changed t o
backgr ound color 0 in t he palet t e, and will not be par t of t he object ,
and you cannot fill t his ar ea t o any ot her color .
To fill t he select ed vect or object s wit h t he select ed color in t he
palet t e, click Fi ll Se l Obj subcommand t o fill t he enclosed
ar ea of t he object s excluding t he out line, and click again t o fill t he
out line. To unfill t he select ed object s and r eplace by t he
backgr ound color 0 in t he palet t e, click Unfi l l Se l Obj .
Ot her wise, use t he Yellow But t on once or t wice t o fill each object
wit h color and use t he Blue But t on t o unfill each object .
`
The Copy commands copy t he select ed object (s) t o anywher e
in t he cur r ent dr awing ar ea: Copy , Mi rror Copy , Ups i de
Down Copy , UpDn&Mi rror Copy . These commands
funct ion in t he same manner as t heir bit map equivalent s. You may
use t he Draggi ng Di s play command (or t he T key on t he
keyboar d) t o swit ch bet ween displaying a r ect angular boundar y
only and displaying t he object s t hemselves dur ing copying.
Chaptcr 18 Laycr Sctting 236
S21413 AA Prima\ision TCX uscr Cuioc
j
The Move commands move t he select ed object (s) t o anywher e
in t he cur r ent dr awing ar ea: Move , Mi rror Move ,
Ups i de Down Move , UpDn&Mi rror Move . These
commands funct ion in t he same manner as t heir bit map
equivalent s. You may use t he Draggi ng Di s play command
(or t he T key on t he keyboar d) t o t oggle (swit ch) bet ween
displaying a r ect angular boundar y only and displaying t he object s
t hemselves dur ing moving.
q~
Re proport i on , Rot ate , Di s t ort , Be nd Wi ndow
, Ske w and Pers pe cti ve oper at e in t he similar
manner as t heir bit map equivalent s.
Note: It is recommended t hat you activate the Act ua l Si z e in
the mode bar when reproport ioning an object , because although t he
size of the object will change, the thickness of its outline remains
unchanged. If necessary after reproportioning, select t his object and
use t he Obj ect Set t i ng , Cha nge Set t i ng t o readjust t he
line thickness (see Object S et ting section).
o~
The Re pe at command cr eat es r epeat s of t he select ed vect or
object s in a ver y similar manner t o t he bit map Re pe at
command. Use Draggi ng Di splay command (or t he T key on
t he keyboar d) t o t oggle bet ween displaying a r ect angular boundar y
only and displaying t he object s t hemselves dur ing r epeat ing. Aft er
237 Chaptcr 18 Laycr Sctting
Prima\ision TCX uscr Cuioc S21413 AA
select ing t he object s t o be r epeat ed in t he cur r ent vect or layer , click
t he Re pe at command gr oup. The syst em will t ake t he smallest
r ect angular ar ea occupied by t he select ed object (s) t o be a r epeat
unit and t he pat t er n will be r epeat ed fr om her e as you move t he
cur sor in t he dr awing ar ea. Unt il t he r epeat s ext end over t he
r equir ed r epeat ar ea, click t o confir m.
q=
The same Te xt funct ions ar e available in bot h bit map and
vect or layer s. However , vect or t ext is of a much higher qualit y,
wit h edges t hat ar e as smoot h and as r esilient t o r aggedness aft er
t r ansfor mat ion.
j~
The Mi s cel l ane ous command gr oup cont ains Ne w Drawi ng
are a , Pri ma Se rver Se t up , Show S/W Opti ons ,
Upgrade Fe at ure s , De faul t Pos i ti on , Drawi ng Are a
Se tt i ng and Set Rul e r Ori gi n . These commands oper at e
in t he same manner as t heir bit map equivalent s.
t
It is t he same Wi ndow command t han for bit map images. It
has limit ed use wit hin t he vect or layer , but is r equir ed by
commands such as Pri nt .
Chaptcr 18 Laycr Sctting 238
S21413 AA Prima\ision TCX uscr Cuioc
o~=C=p~
When you r ead a mult i-layer file, layer infor mat ion about t he
select ed file will be displayed, and t hr ee opt ions ar e available:
Ne w Laye rs: Replaces t he cur r ent dr awing ar ea cont ent s
Appe nd Laye rs : The layer s in t he select ed file will be
appended t o exist ing layer (s) in t he dr awing ar ea
Me rge Layers : Cor r esponding layer s in t he select ed file and
t he dr awing ar ea will be mer ged: layer 1 wit h layer 1, layer 2
wit h layer 2 et c. Not e t hat you cannot mer ge files of differ ing
number s of layer s and mer ge layer s of differ ing layer t ype.
m
The Pri nt command oper at es in t he same way on a vect or
layer or a bit map layer . Not e t hat it will pr int only layer s t hat ar e
cur r ent ly act ive, hence displayed in t he dr awing ar ea. Act ivat e t he
Enhance Ve ct or check box t o pr int finer vect or images.
r=L=o
To r ever se your last act ion, select Undo . To r edo what you
have just undone, select Re do .
Note: You cannot undo/ redo an action (such as zoom) t hat does not
affect your vector object s.
239 Chaptcr 18 Laycr Sctting
Prima\ision TCX uscr Cuioc S21413 AA
q=~=
In t ext layer s, t ext may be ent er ed eit her as plain par agr aph (left -
just ified) or in t ext blocks (in a pr e-defined r ect angular ar ea wit h
adjust able at t r ibut es such as t ext just ificat ion and bor der widt h).
We shall use t he t er m t ext object t o apply t o bot h t ext blocks and
nor mal par agr aph t ext .
`~=~===
The Col or command in t he t ext layer command gr oup bar
allows you t o adjust color s in t he palet t e using Color Lever s or color
libr ar ies. Color commands available for t he t ext layer ar e Color
Pale t t e , Color Li brary , Color Le ve rs , Pantone
Profe s s. , Pant one Te xt i l e , Us e r Defi ne d Li b ,
Color Se l ect or and Change Bg. Color . If t he t ext layer
is t he lower most layer in t he cur r ent dr awing ar ea, you may use
t he Change Bg. Col or command t o t oggle bet ween displaying
a whit e backgr ound or a black backgr ound. Changing backgr ound
color affect s on-scr een display and pr int out s only: it does not affect
t he RGB code of backgr ound color zer o it self.
`~==
`~=~~~=
1. Select Typi ng/Edi t i ng .
2. Click t he r equir ed t ext color in t he Color Assist ant palet t e.
Select Se l e ct Font , specify t he r equir ed font t ype, st yle
and size, and click OK.
Chaptcr 18 Laycr Sctting 24O
S21413 AA Prima\ision TCX uscr Cuioc
3. Click in t he dr awing ar ea on t he posit ion wher e you want t o
st ar t t yping. Type your t ext . The st ar t point of your par agr aph
also defines it s left mar gin: when you r each t he r ight edge of
t he dr awing ar ea as you t ype, t he t ext aut omat ically wr aps
down t o t he line below, beginning dir ect ly under neat h t he st ar t
point .
At any st age dur ing t his st ep, you may use t he <Del et e>,
<Ba ck sp a ce> and ar r ow keys t o r eposit ion your cur sor and
edit ent er ed t ext . Undo and Re do ar e also accessible.
Wit hin t he same t ext object , you may swit ch t o a new t ext color
(select a new color fr om t he palet t e) or swit ch t o a new font (r e-
execut e st ep 2). See Editing text wit hin a t ext object sect ion for
full det ails about t ext edit ing and changing t ext color and font .
4. Repeat st eps 2 and 3 for a new t ext par agr aph. When you have
finished ent er ing your t ext , click Command End .
`~=~==
1. Select De f. Te xt Bl ock .
2. Define t he block size and posit ion by clicking sequent ially on
t wo opposit e cor ner s of t he block (just as a simple r ect angle in a
bit map layer ). A cur sor will appear in t he t op left cor ner of t he
block r eady t o accept t ext ent r y.
Note: Do not click in t he drawing area at this point. If you do so, t he
system assumes t hat you want t o exit from the t ext block and st art
typing paragraph text . It will therefore reposition the cursor, and
delet e t he text block definition.
3. Select a t ext color in t he Color Assist ant palet t e. Select Se l e ct
Font , specify t he r equir ed font t ype, st yle and size, t hen
click OK.
4. Type your t ext . You can use t he <Delet e>, <Backspace> and
ar r ow keys t o r eposit ion your cur sor and edit ent er ed t ext .
Undo and Re do ar e also available. Wit hin t he same
241 Chaptcr 18 Laycr Sctting
Prima\ision TCX uscr Cuioc S21413 AA
t ext object , you may swit ch t o a new t ext color (select a new
color fr om t he palet t e) or swit ch t o a new font (r e-execut e st ep
2). See Edit ing text wit hin a text object sect ion for full det ails.
Note: If your text block is too small t o hold all your t ext , text typed
beyond t he end of t he text block will not be visible. You must eit her
resize t he text block or reset its at tribut es t o convert it t o an
extendable text block (see Text block editing section).
5. Repeat st eps 2 t o 4 for a new t ext block. When you have
finished ent er ing your t ext , click Command End .
b===~===
The t ext edit ing met hods list ed in t his sect ion apply for eit her
par agr aph t ext or t ext blocks. You should fir st select t he Typi ng/
Edi t i ng command t o ent er t he t ext edit ing mode. To exit fr om
t his mode when you have finished edit ing or input t ing t ext , click
Command End .
b=
1. Click once on t he point in t he t ext wher e you want t o st ar t
edit ing. To specify a color for t he new t ext , click it in t he Color
Assist ant palet t e. Ot her wise, any inser t ed t ext will t ake t he
same color as t he t ext char act er t hat comes immediat ely befor e
it , or t he cur r ent ly-select ed color in t he palet t e. Edit t he t ext .
2. Repeat st ep 1 for edit ing anot her t ext object .
Chaptcr 18 Laycr Sctting 242
S21413 AA Prima\ision TCX uscr Cuioc
p=
You can delet e, move, copy and change t he font and color of t he t ext
wit hin a par t icular t ext object . Fir st select t he r equir ed t ext by
using t he mouse or t he keyboar d.
To select t ext wit h t he mouse, simply dr ag t he cur sor fr om one end
of t he r equir ed t ext t o it s ot her end t o highlight t he t ext .
To select t ext wit h t he keyboar d, move your cur sor t o one end of t he
r equir ed t ext . Hold down t he <Shi ft > key and pr ess t he
appr opr iat e ar r ow keys t o highlight t he t ext . Once t he r equir ed
t ext is select ed, r elease t he <Shi ft > key. To select all t he t ext in a
t ext object , place t he cur sor anywher e on t hat t ext object and pr ess
<Ct r l >-A (hold down <Ct r l > and pr ess A on t he keyboar d).
a=
1. Select t he t ext t o be delet ed.
2. Pr ess t he <Delet e> key on your keyboar d.
`===
1. Select t he t ext t o be copied or moved.
2. Select a color in t he Color Assist ant palet t e t o use for your
copied t ext .
3. To copy t he select ed t ext , pr ess <Ctrl> and C key on t he
keyboar d, or select Edi t , Copy on t he Pr imaVision menu bar .
To move t he select ed t ext , select Edi t, Cut .
4. Click t he posit ion wher e you want t o inser t t he t ext (it can be
in t he same or a differ ent t ext object ). Pr ess <Ct rl>and t hen V
key on t he keyboar d, or select Edi t, Past e on t he Pr imaVision
menu bar .
243 Chaptcr 18 Laycr Sctting
Prima\ision TCX uscr Cuioc S21413 AA
The copied or moved t ext t akes t he same font as t he t ext at t he
inser t ion point , but it will be of t he cur r ent ly-select ed color in t he
palet t e.
`~==~===
1. Select t he t ext t o be changed.
2. To change t he color of t he select ed t ext , click a color in t he
Color Assist ant palet t e, and click Us e Color .
3. To change t he font of t he select ed t ext , click Se l ect Font .
Specify t he new font at t r ibut es in t he dialog box. Click OK.
f=^p`ff==
This met hod is used t o impor t ing ASCII t ext (MS-DOS Text ) int o
all t ext object s.
1. Select Typi ng/Edi t i ng .
2. Select a color in t he Color Assist ant palet t e t o apply t o your
impor t ed t ext .
3. Click on t he t ext inser t ion point .
4. Select Re ad Text Fi le , click t he r equir ed ASCII file and
click Ope n.
Note: The import ed text will take t he same font as the t ext at t he
insert ion point , but will be of t he current ly-selected color in the
palett e.
Chaptcr 18 Laycr Sctting 244
S21413 AA Prima\ision TCX uscr Cuioc
p===
You can move, copy and delet e t he ent ir e t ext object (s), and apply
fur t her edit ing on t ext blocks. Fir st select t he r equir ed t ext object s
in t he t ext layer t op-level scr een. The select ed t ext blocks will be
highlight ed wit h a blue bor der .
To select a single t ext object , simply click t he r equir ed object .
To select mult iple t ext object s, hold down <S hift > as you click on
each addit ional object .
To select all t ext object s in t he cur r ent layer , choose t he Sel ect Al l
Obj . command.
To deselect a select ed t ext object , hold down <Ct rl> and click t his
object .
To clear t he cur r ent select ion, click on an empt y ar ea of t he t ext
layer .
jI==~====
The Copy , Move and De l e te Te xt commands ar e
similar t o t he cor r esponding Copy , Move and De l e te
Object commands in a vect or layer . Simply select t he object s
t o be moved, copied or delet ed, t hen apply t he r elevant command.
q===
A number of commands in t he t ext layer menu apply only t o t ext
blocks.
24S Chaptcr 18 Laycr Sctting
Prima\ision TCX uscr Cuioc S21413 AA
q=L==
The Fi ll /Unfi l l command gr oup fills/unfills t ext blocks
backgr ound wit h a solid color , leaving t he t ext color unchanged. To
fill t he select ed t ext blocks wit h t he select ed color in t he palet t e at
a t ime, click Fi l l Se l Obj . To unfill t he select ed t ext blocks and
r eplace by t he backgr ound color 0 in t he palet t e at a t ime, click
Unfi l l Se l Obj . Ot her wise, use t he Yellow But t on or Blue
But t on t o click on each t ext block t o fill or unfill it r espect ively.
q===
1. Select Re si ze Text Block . All cr eat ed t ext blocks will be
highlight ed wit h a blue bor der .
2. Move your cur sor t o t he blue out line of t he t ext block t o be
r esized. The cur sor will appear as a hor izont al/ver t ical ar r ow or
diagonal double-headed ar r ow (when exact ly moved t o any
cor ner ), dr ag t he cur sor t o adjust t he widt h and height . Release
t he mouse once t he block is of cor r ect size.
3. Repeat st ep 2 t o r esize anot her t ext block. When you have
finished r esizing all t ext blocks, click Command End .
q=~===~
Thr ee at t r ibut es ar e available for a t ext block:
Borde r Wi dt h: Mar gin in pixels t hat is left empt y bet ween t he
edge of t he t ext block and t he t ext char act er s in t he t ext block
J us ti fi cati on: J ust ifies of t he t ext inside t he t ext block
Chaptcr 18 Laycr Sctting 246
S21413 AA Prima\ision TCX uscr Cuioc
Exte ndabi li t y: The Ext endable Block check box is a fit -t o-t ext
funct ion. When it is act ivat ed, if any t ext is t yped beyond t he end of
t he cur r ent t ext block, t he t ext block will aut omat ically incr ease in
size t o accommodat e t he t ext . When t his opt ion is swit ched off, any
t ext which does not fit int o t he cur r ent t ext block size will be
hidden fr om view unless you apply t he Re si ze Text Block
command.
You can change t hese at t r ibut es for a select ion of or all t ext blocks.
You may also change t he default at t r ibut es, which will be applied
t o all subsequent ly-cr eat ed t ext blocks.
===================q=~=~==~====~==W
1. To apply t he change t o all t he t ext blocks, skip t his st ep.
Ot her wise, select t he t ext block(s) for which you wish t o change
at t r ibut es.
2. Select Text Block Att r. , Change Se t t i ng . This calls
up t he following dialog box:
3. Specify t he appr opr iat e t ext just ificat ion and bor der widt h, and
act ivat e t he Ext ended Block check box as r equir ed.
4. Click Apply t o Select ed t o affect only select ed object s, or Apply
t o All t o affect all t ext blocks in t he cur r ent t ext layer . The
cur r ent at t r ibut es will be applied r eal-t ime in t he dr awing ar ea
t o t he appr opr iat e t ext blocks.
5. Click Close when you have finished making your changes.
247 Chaptcr 18 Laycr Sctting
Prima\ision TCX uscr Cuioc S21413 AA
===================q=~=~=~==~=J~=
= W
1. Select Text Block Att r. , De faul t Se t ti ng . This calls
up t he following dialog box:
2. Set t he appr opr iat e t ext just ificat ion and bor der widt h, and
act ivat e t he Ext endable Block check box r equir ed.
3. Click OK t o make t he specified at t r ibut es t he default s.
Chaptcr 19 Misccllancous 248
S21413 AA Prima\ision TCX uscr Cuioc
`~=NV===j~ Q
The Mi s cel l ane ous command gr oup cont r ols mor e t echnical
configur at ions and default set t ings for your Pr imaVision syst em.
a~=^~=p=
To change t he set t ings of t he cur r ent dr awing ar ea, select
Drawi ng Area Se t ti ng fr om t he Mi s ce l lane ous
command gr oup. Each set t ing is descr ibed in t his sect ion. Once all
set t ings have been defined, click OK t o confir m.
The cur r ent file in t he dr awing ar ea may cont ain t wo or mor e
layer s. When you change t he Drawi ng Are a Si ze , Color t ype or
Backup Are a set t ings for a mult iple layer s file, t he file will be
r eplaced by a new file wit h one single 256-color /TCX color layer ,
depending on t he select ed Color t ype.
Note: S ave your file of mult iple layers before att empting to change
the drawing area set t ings.
a~=^~=p=
You can change t he cur r ent dr awing ar ea size befor e you exit
Pr i ma Vi si on. When t he pr ogr am is r est ar t ed, t he dr awing ar ea
follows t he default size defined under Fi l e , Set up on t he menu
bar . St andar d Pr imaVision dr awing ar ea sizes ar e (hor izont al
widt h by ver t ical height in pixels):
- 1280 x 1760
- 1760 x 1280
249 Chaptcr 19 Misccllancous
Prima\ision TCX uscr Cuioc S21413 AA
- 1760 x 2560
- 2560 x 1760
- 1280 x 3520
- 2400 x 2560
Note: The 1760 x 1280 drawing area size at 150 dpi resolut ion may
be considered as A4 size (see Resolut ion for an explanat ion).
Alt er nat ively, cust om-define a dr awing ar ea size by input t ing t he
r equir ed Dr awing Ar ea Widt h and Dr awing Ar ea Height in t he
dialog box.
It is possible t o see t he dimension of t he dr awing ar ea in inch (or
cm) side by side wit h t he pixel count . The calculat ion is based on
t he r esolut ion given. Designer s may edit t he values as r equir ed.
Designer s can r esize t he dr awing ar ea t o cur r ent windows size t oo.
Note that if the current window is irregular when the drawing area
is resized t o current window, the drawing area will be resized t o t he
bounding rectangle of t he irregular window.
Chaptcr 19 Misccllancous 2SO
S21413 AA Prima\ision TCX uscr Cuioc
o=
The r esolut ion affect s t he pr int ed size of t he dr awing ar ea
cont ent s. The pr int ed dimensions may be calculat ed wit h a simple
for mula:
Pr int ed Dimensions (in inches)
Image Dimensions (in pixels)
Resolut ion (in dpi)
It is always a good idea t o have in mind t he dimensions of your
final pr int out befor e you st ar t your design, and you should t ake
t his and t he r esolut ion int o account when deciding on a suit able
dr awing ar ea size for your design.
If t he size of your pr int ed image needs t o be ver y accur at e, be sur e
t o choose a dr awing ar ea r esolut ion t hat can be pr int ed by your
select ed pr int er . You may ent er any r esolut ion wit h t he Drawi ng
Are a Se t ti ng command, but t he pr int able r ange of r esolut ions
is much mor e limit ed. It is advised t o set t he dr awing ar ea
r esolut ion in t he Pri nt , Pri nt Wi ndow dialog box
inst ead, because it offer s a limit ed r ange of pr int able r esolut ions.
Note: If t he ruler is switched on, it will adjust for any changes in the
drawing area resolution.
`=
Select PV for a 256-color dr awing ar ea and t he st andar d
Pr imaVision command gr oup bar . Select TCX t o cr eat e a t r ue-color
dr awing ar ea and calls up t he TCX command gr oup bar (see t he
PrimaVision-TCX chapt er for infor mat ion about TCX dr awing
ar eas).
2S1 Chaptcr 19 Misccllancous
Prima\ision TCX uscr Cuioc S21413 AA
h=m~=
Act ivat e t his check box t o clear t he dr awing ar ea but r et ain t he
cur r ent color palet t e(s). This opt ion is aut omat ically act ivat ed upon
act ivat ion of t he Ke e p Image check box.
h=f~=
Act ivat e t his check box t o r et ain all cur r ent layer s and t heir
cont ent s. The cur r ent palet t e(s) is/ar e also r et ained.
_~=^~=
When Backup Are a is swit ched off, some basic funct ions such as
Undo ar e disabled. This limit s t he available funct ionalit y, but
is saves RAM (hence incr easing syst em speed) when, for example,
wor king wit h lar ge dr awing ar eas. This command is useful when
only a limit ed r ange of commands is needed, for example, scanning
a ver y lar ge pat t er n.
h=i~=p=
Act ivat e t his check box t o r et ain t he same layer configur at ion as
t he cur r ent dr awing ar ea. This opt ion is aut omat ically act ivat ed
upon act ivat ion of t he Ke e p Image check box.
k=a~=^~=
You may cr eat e mult iple dr awing ar eas at a t ime. This command
per for ms t he same funct ion as Fi l e, Ne w on t he menu bar . To
cr eat e a new dr awing ar ea:
Chaptcr 19 Misccllancous 2S2
S21413 AA Prima\ision TCX uscr Cuioc
1. Select Mi sce l lane ous , Ne w Drawi ng Are a .
2. Specify t he dr awing ar ea set t ings (see t he ear lier Drawing Area
S et t ing sect ion). Click OK t o confir m your definit ion, and new
dr awing ar ea will be cr eat ed.
3. To swit ch bet ween differ ent dr awing ar eas t hat you have
cr eat ed, use Window and select t he appr opr iat e dr awing ar ea.
a~=^~=l~
The Dr awing Ar ea Or ient at ion command enables t he designer t o
change t he dr awing ar ea dir ect ion for bit map and vect or layer s,
r ot at ing t he ent ir e dr awing ar ea ont o it s side, or t ur ning it upside
down.
It is useful for designing par t s of t he image t hat ar e easier t o
manage hor izont ally, for inst ance, for adding ver t ical t ext t o
designs t hat will be conver t ed t o hosier y or jacquar d weaves.
This should not be confused wit h standard Landscape / Portrait
page orientation, which changes the page shape, but does not rotate
the contents.
Ori e nt at i on is locat ed under t he Mi s ce ll aneous
command gr oup, for convenient use wit h ot her page-r elat ed
commands such as Dr awing Ar ea Set t ing . Wit hin t he
Or ient at ion set up dialog, select one of t he following four
or ient at ions: Upri ght, Rot ate Ri ght, Rot ate Down and Rot at e
Le ft . Aft er select ing t he new or ient at ion, t he dr awing ar ea and
image(s) will be r ot at ed accor dingly.
2S3 Chaptcr 19 Misccllancous
Prima\ision TCX uscr Cuioc S21413 AA
As a shor t cut t o invoke t he command, r ight click t he Ori e ntat i on
but t on in t he Mode Toolbar, t hen select t he r equir ed
or ient at ion wit h a left click.
The four different types of drawing area orientation
Not es:
After changing the drawing area orientation, the designer cannot Undo
any previous changes.
This command does not work wit h Text Layer.
p==~====
Pr i ma Vi si on can suppor t t he following Windows deskt op
r esolut ions:
640 x 480 pixels
800 x 600 pixels
1024 x 768 pixels
1280 x 1024 pixels
1600 x 1200 pixels
Chaptcr 19 Misccllancous 2S4
S21413 AA Prima\ision TCX uscr Cuioc
Wor king wit h higher deskt op r esolut ions enables you t o see mor e
on t he scr een at a t ime, and when you change your display car d or
upgr ade t o anot her monit or , you may have t o adjust t he r esolut ion
for compat ibilit y wit h your monit or . Swit ch t o a new r esolut ion in
t he Set t ings page of t he Display applicat ion under t he Windows
Cont r ol Panel. Reboot your PC for t he changes t o t ake effect .
Note: S ave all your files before changing deskt op resolut ion.
p=o=l=
The Se t Rule r Ori gi n command under t he Mi s ce ll ane ous
command gr oup allows you t o change t he locat ion of t he r uler
or igin.
1. To display t he r uler in t he dr awing ar ea, select Rule r in
t he mode bar .
2. Select Se t Rul e r Ori gi n . In t he St at us Assist ant , select
inch or cm as t he Measur ement Unit . (Or r ight -click Rul e r
and select t he unit ).
3. Click on t he r uler t he r equir ed or igin posit ion.
Note: This does not affect the display of t he cursors X-Y coordinates
in the drawing area.
o=~=p~=p
This feat ur e allows t he designer t o select differ ent scales for design
cr eat ion and for displaying t he Ruler , enabling accur at ely
pr opor t ioned designs t o be pr oduced t o scale quickly and easily,
wit hout having t o calculat e dimensions manually.
2SS Chaptcr 19 Misccllancous
Prima\ision TCX uscr Cuioc S21413 AA
Key benefit s include:
Feat ur es t o help design gar ment s t o t he cor r ect pr opor t ions.
For inst ance, when cr eat ing a gar ment sket ch, a known life-
size measur ement (e.g. lengt h or chest ) is defined using t he
new measur ement t ool; t he soft war e t hen set s t he r uler
accor dingly, enabling t he designer t o cr eat e t he r est of t he
gar ment t o t he cor r ect pr opor t ions, using new life-size scaled
measur ement indicat or s on t he Line and Ar r ow t ools t o help.
The design can be cr eat ed as if it wer e life-size - i.e. at a scale of
100% - allowing t he designer t o t hink in life-size pr opor t ions at
all t imes. Designs can also be pr int ed full-scale - i.e. life-size.
The designer can also wor k or pr int out at a smaller scale - e.g.
50% of life-size, 10% of life-size et c. Gar ment and t ext ile
designer s may be mor e comfor t able t hinking in t er ms of
per cent age, wher eas homewear and fur nishing designer s may
pr efer t o wor k at st andar d scales of 1:5, 1:10, 1:20, 1:25, et c. in
line wit h st andar d pr act ice for t heir indust r ies. The soft war e
facilit at es bot h.
Design can also be pr int ed out small-scale in t he nor mal way -
i.e. t hr ough Pr int Window.
Exist ing gar ment sket ches can be conver t ed t o cor r ect life-size
pr opor t ions if necessar y, by defining one known measur ement
and using t he Repr opor t ion t ool t o amend ot her s if incor r ect .
Images can be cr eat ed or adjust ed in t he cor r ect aspect r at io for
conver sion int o woven or knit t ed designs, eliminat ing t he need
for any manual gr aphing t o adjust t he design for accur at e
pr oduct ion. This is par t icular ly useful for developing designs
for woven or knit t ed jacquar ds.
Note: Ruler and S cale S etting also works very usefully with - and
affects the result s of - two ot her commands; Gr i d , Ad va nced
Set t i ngs and Dr a wi ng Tool s / Ar r ow . (For det ails on t he
use of t hese commands please see relevant sections of t he Manual).
They are used in conjunct ion for:
Chaptcr 19 Misccllancous 2S6
S21413 AA Prima\ision TCX uscr Cuioc
Drawing and editing images using an adjusted X/ Y densit y for
knit wear and jacquard weave designs, with a grid providing a
convenient guide for alignment and counting stitches/ warp/
weft s.
Drawing and editing garment sketches t o scale, using a grid as
a guide for posit ioning components and the Line/ Curve and
Arrow commands for drawing.
To invoke t he command, select Ruler and Scale Set t ings under
t he Miscellaneous command gr oup (Ther e is also a shor t cut
available by r ight -clicking on t he Ruler on / off but t on on t he
Mode t oolbar ). The following dialog will be displayed:
The Rul er a nd Sca l e Set t i ng dialog box
Note: The current scale and density set tings in t his dialog box are
automat ically used in t he Sca l e Pr i nt command.
2S7 Chaptcr 19 Misccllancous
Prima\ision TCX uscr Cuioc S21413 AA
The upper par t of t he Rule r and Scale Se t t i ng dialog allows t he
designer t o set t he r uler display in eit her dr awing ar ea r esolut ion
or scale for mat s.
Displaying t he r uler in Drawi ng Are a Re s olut i on for mat is
equivalent t o pr evious soft war e ver sions, wher e t he pr int out
qualit y and image size ar e r elat ed t o t he r esolut ion. The r esolut ion,
in dot s per inch (dpi), can be set her e in t he same way as t he
r esolut ion set t ings wit hin Pri nt Wi ndow or Drawi ng Are a
Se tt i ngs .
The Scale / Perce nt age for mat det er mines t he r uler scale
t hr ough input t o t he Scal e Se t ti ng gr oup in t he lower half of t he
dialog. Ther e ar e opt ions for displaying t he r uler scale wit h bot h
per cent age and r at io; eit her for m of input aut omat ically calculat es
t he equivalent in t he opposit e for mat - i.e. if t he scale is input as a
per cent age, t he r at io is shown aut omat ically, and vice-ver sa.
~=J=q=^~=p~=p
The Scale Se tt i ng sect ion specifies t he hor izont al and ver t ical
scales used t o display t he r uler . Ther e ar e t wo headings; De ns i ty
and Graphi c Re fere nce . The for mer enables differ ing X/Y
densit ies t o be specified - such as t he uneven X/Y r at io r equir ed for
knit t ing and weaving. The lat t er pr ovides t hr ee t ypes of r efer ence
for t he gr aphic display, allowing t he designer t o wor k wit h or
wit hout a gr id using:
i. Pixels per unit (for gr aphic ar t wor k and pr int designs)
ii. Rows / St it ches per unit (for knit t ing)
iii. War p / Weft per unit (for weaving)
1. Check t he r equir ed Me as ureme nt Uni t is act ivat ed by
select ing inches or cent imet r es fr om t he pull-down menu.
2. Under Rule r and Scale Se tt i ng, Rule r Se t t i ng, select t he
Scale opt ion. The per cent age and r at io input fields ar e now
act ivat ed.
Chaptcr 19 Misccllancous 2S8
S21413 AA Prima\ision TCX uscr Cuioc
3. Indicat e r equir ed scale (1:1, 1:4 et c.) using t he pull-down menu,
or by t yping in t he per cent age.
4. Define t he Scal e Se t ti ng by select ing t he appr opr iat e
Graphi c Re fe re nce for pr int , gr aphics, knit t ing or weaving
fr om t he pull-down menu.
5. Define De ns i t y:
i. If designing for knit t ing or weaving, define t he r ows/
st it ches or war p/weft per unit densit y set t ings by t yping t he
r equir ed X/Y values int o t he De ns i ty input fields.
ii. If designing for pr int ed t ext iles or gr aphics, select Pi xe ls
per unit . If known, t he pixel densit y can be input manually;
alt er nat ively it may be calculat ed aut omat ically using t he
measur ing t ool, as descr ibed fur t her on.
Note: The horizontal (X) and vert ical (Y) scaling values (densities)
are automatically set to the same value when Pixels per unit is
selected, but Rows/ S titches per unit and Warp/ Weft per unit allow
different X/ Y densities.
6. Wher e differ ent ver t ical and hor izont al densit ies ar e specified,
t her e is an opt ion t o choose Di s play graphi c i n di ffe re nt X/Y
rat i o.
This will be a familiar concept t o Knit t ing Mode or Knit Exper t
user s; t he gr aphic display is effect ively 'st r et ched' or 'squashed'
accor ding t o t he uneven aspect r at io defined. This enables t he
designer t o wor k t o t he adjust ed aspect r at io, aut omat ically
adjust ing t he design on a t echnical level, keeping t he
hor izont al and ver t ical r uler t o t he same scale in visual t er ms.
Note: the adjust ed aspect rat io display is only act ive in zoom ratios
higher than 100%. At 100% the image will appear distorted.
7. If t he cur r ent set t ing is t o be kept as default for fut ur e use,
check t he De fault Se t ti ng opt ion at t he bot t om of t he dialog
box.
8. Select OK t o confir m t he set t ings and exit t he command.
2S9 Chaptcr 19 Misccllancous
Prima\ision TCX uscr Cuioc S21413 AA
=J=q=a=~=iJp=d~=j~
The De fi ne Di me nsi on but t on pr ovides an easy way t o ident ify
life-size dimensions for t he image cur r ent ly on t he dr awing ar ea.
The soft war e uses t he infor mat ion gener at ed by t he De fi ne
Di me ns i on command t o calculat e t he De ns i ty values applied t o
t he Graphi c Re fe re nce. It may be used wit h t he Pixel per unit
set t ing only.
1. Click t he De fi ne Di me ns i on but t on.
2. Click t he st ar t ing point and dr ag t he cur sor t o define a
measur ing line on t he gar ment - e.g. chest measur ement or
hem t o under ar m measur ement . The measur ing line can be
ver t ical, hor izont al or diagonal.
i. To use a ver t ical or hor izont al measur ing line, select t he
Fi xe d Di re ct i ons opt ion in t he St at us Assist ant .
ii. To use a diagonal line, deselect t he Fi xe d Di re ct i ons
opt ion in t he St at us Assist ant . The line will now move
fr eely in any dir ect ion and t he soft war e will comput e t he
hor izont al and ver t ical densit ies.
The Define Dimension dialog; the software calculates the X/ Y densities
when a diagonal dimension is input.
3. Select t he appr opr iat e measur ing unit (inches/cm).
4. Input t he r equir ed dimension.
5. The soft war e will calculat e t he r equir ed densit y set t ings.
Chaptcr 19 Misccllancous 26O
S21413 AA Prima\ision TCX uscr Cuioc
Draw a vertical or horizontal measuring line (left) and specify the
dimension (right). The software will apply the same scale horizontally and
vertically.
6. Select OK t o confir m t he set t ings and exit .
7. The X/Y values under t he Dens i ty fields will have changed,
calculat ed by t he soft war e accor ding t o t he dimension defined.
8. Finally, if t he De fault Se tt i ng check box is select ed befor e
exit ing t he Rul e r and Scal e Se t t i ng command, t he cur r ent
set t ings will be saved r eady for use when st ar t ing Pr imaVision
next t ime.
Note: if specifying a hem or chest dimension, remember to input
only t he correct life-size dimension for t he part of the garment
shown - e.g. chest measurement for front only or back only, as
opposed to an all-round measurement.
261 Chaptcr 19 Misccllancous
Prima\ision TCX uscr Cuioc S21413 AA
=J=q=^~=a~=^~=o
1. Select t he Drawi ng Are a Re s ol ut i on opt ion under Ruler
Set t ing at t he t op of t he dialogue box. (The Scal e Se tt i ng
sect ion is deact ivat ed).
2. Input r equir ed r esolut ion and r uler unit .
3. Select OK t o exit command and confir m set t ings.
=J==^~=b~=J=a~=p~=d~==m=
=iJp
Use Rul e r and Scal e Se tti ng in combinat ion wit h Gri d,
Advance d Se t ti ngs.
1. Set t he appr opr iat e scale in Rul er and Scal e Se tt i ng.
i. For new de si gns , simply dr aw one line (e.g. hem widt h),
and use t hat line as t he basis on which t o De fi ne
Meas ure me nt . This set s t he r uler , and t he r est of t he
gar ment can t hen be dr awn in pr opor t ion, using t he scr een
r uler and measur ement s wit hin t he Line and Ar r ow
commands as a guide.
ii. For exi s ti ng de si gns t hat do not alr eady have a specific
scale, use t he De fi ne Meas ure me nt t ool t o indicat e
desir ed scale, t hen edit t he gar ment unt il pr opor t ions ar e
cor r ect .
iii. For adapt i ng exi s ti ng de si gns drawn to t he s ame
s cale , but not ne ce s s ari l y t o cons i s t ent s cale and
proporti ons (e.g. fr om an exist ing st yle libr ar y), t ake one
design and use t he De fi ne Me as ure me nt t ool t o indicat e
t he scale. Re-save t hat design and t he scale set t ings will be
saved wit h it .
Those same set t ings can now be applied t o all ot her designs
in t he libr ar y by input t ing t he same X/Y values int o t he
De ns i ty fields for t he ot her designs.
Chaptcr 19 Misccllancous 262
S21413 AA Prima\ision TCX uscr Cuioc
X/ Y density fields showing Density values calculated by Define
Measurement command.
2. Go t o Gri d, Advance d, Gri d Se tt i ngs, and select Ove rlay
Gri d, wit h Hi gh (or Low) De ns i ty. (For det ailed inst r uct ions
see sect ion Gri d, Advance d Se t ti ngs).
3. The r esult will be an image shown in life-size pr opor t ions, but
t o scale, wit h an over lay gr id t hat can be t ur ned on and off by
pr essing t he Gr id but t on.
4. Dr aw and edit using t he scr een r uler and gr id as a guide, and
t he measur ement flag on t he Line command, which adapt s t o
display life-size dimensions when t he Scale Per cent age is set t o
100%.
263 Chaptcr 19 Misccllancous
Prima\ision TCX uscr Cuioc S21413 AA
A garment set to life-size scale (100%) for editing - as indicated on ruler
display, bottom left. The Grid lines defined in Advanced Grid S ettings
provide an accurate visual guide for measurements, as well as the precise
positioning of elements such as the left-hand pocket, ensuring it will match
the positioning of the right (positioning in progress).
dI=^~=p
The Advance d Gri d Se t t i ngs pr ovide gr eat er det ail and
flexibilit y for t he Gri d Set t ings Command. The feat ur e is locat ed
under t he Advance d menu on t he Gri d but t on and pr ovides
opt ions for a Ove rlay Gri d, which may be specified in a choice of
incr ement s and colour s. The Background Gri d can be act ivat ed
at a low zoom level and includes a wide choice of colour s.
Chaptcr 19 Misccllancous 264
S21413 AA Prima\ision TCX uscr Cuioc
The effect is like a 'gr aph paper ' over lay. It wor ks in conjunct ion
wit h ot her funct ions such as Rul e r and Rul e r and Scal e
Se tt i ng . It has many uses - for example:
As a guide for knit wear , dobby and jacquar d weave designer s,
Gr id Set t ings pr ovides a 'gr aph paper ' effect in t he correct
aspect rat io for their stitch tension, warp/ weft density or
jacquard point paper. In t his case it is used in conjunct ion wit h
Rul er and Scal e Se t t i ng .
For gar ment designs, t he Ove rlay Gri d pr ovides an inst ant
visual guide t o t he r elat ive lengt h and widt h of a gar ment and
t he posit ioning of accessor ies such as badges, logos and
pocket s, enabling specificat ion dr awings t o be cr eat ed mor e
quickly, easily and accur at ely t han befor e. This is again
achieved in conjunct ion wit h Ruler and Scale Set t ing. See (d)
under Rule r and Scale Se t t i ng sect ion.
Used wit h t he Re proport i on command, it is helpful in
indicat ing st it ches or t hr ead unit s when changing t he scale and
pr opor t ion of an image for use as a dobby or jacquar d weave, or
a knit wear design.
Used in conjunct ion wit h t he on-scr een Rule r it pr ovides a
guide for page layout s and t ext ile designs, enabling t he
designer t o check at a glance t he life-size dist ance bet ween
element s of a design, or t he pr int out size and dist ance bet ween
element s on a page layout .
Ther e ar e t wo key display opt ions for Gri d Set t i ngs :
Pi xe l Ali gne d - links t he gr id t o user -defined gr oups of Pixels,
Rows/St it ches or War p/Weft , depending on what has been
select ed under Rule r and Scale Se t ti ng.
Rul er Ali gne d - links t he gr id t o t he r uler display.
Note: The grid is usually only 'square' on screen, when the Graphic
Reference under Ruler and S cale S etting has been set to Pixels per
unit. The grid is designed to be rectangular when either of the other
two options are selected, taking into account st it ch or warp/ weft
densit y.
26S Chaptcr 19 Misccllancous
Prima\ision TCX uscr Cuioc S21413 AA
To specify and display t he Ove rl ay Gri d:
1. Right click t he Gri d command t o open t he pop-up menu
shown left .
2. The fir st 4 opt ions cont r ol t he Background Gri d colour as a
shor t cut , but can now be over r idden wit h a wider var iet y of
colour s in t he Advanced menu.
3. To act ivat e t he Ove rlay Gri d, select t he Advance d menu.
4. The Gri d Se t ti ngs dialog box will open.
Chaptcr 19 Misccllancous 266
S21413 AA Prima\ision TCX uscr Cuioc
Gr i d Set t i ngs. In this example, the Background Grid is set to Grey and the
Overlay Grid to Blue, with a Critical Zoom Factor of 300% (the level at
which the specified Background and Overlay Grids are displayed). The grid
is Pixel Aligned so it is not linked to the ruler display.
5. Select an appr opr iat e zoom per cent age as t he Cri t i cal Zoom
Factor fr om t he available % r ange. This is t he zoom level at
which t he specified gr id(s) will appear in t he display ar ea when
t he Gri d command t oggle is act ivat ed.
Notes:
When Pi xel Al i gned , both the Background Grid and Overlay
Grid can be activated at 300% or above.
When Rul er Al i gned , the Overlay Grid can be act ivated at
100% or above, while t he Background Grid still appears at
300% or above.
267 Chaptcr 19 Misccllancous
Prima\ision TCX uscr Cuioc S21413 AA
6. Check appr opr iat e boxes for Backgr ound Gr id and/ or Over lay
Gr id as r equir ed. Select gr id colour s fr om t he available r ange
in t he pull-down menu.
7. Click on Appl y t o view t he r esult before exit ing command and
applying set t ings, or select OK t o accept t he new set t ings and
exit wit hout pr eview.
To change t he gr id alignment , select t he appr opr iat e opt ion and
follow t he st eps below.
a Ruler Aligned Gri d
The Rul e r Ali gned opt ion set s t he Ove rlay Gri d t o appear ever y
full or half unit as shown on t he Rul e r.
1. Ensur e t he appr opr iat e Graphi c Re fe re nce set t ings have
been select ed under Rul e r and Scal e Se tti ng.
Not e: The Rul er Al i gned opt ion is most useful when combined
wit h Pixels/ inch (cm).
2. Act ivat e t he command by pr essing t he Gri d but t on .
3. Right -click t o go t o t he Advance d menu.
4. Select Overl ay Gri d; t he alignment opt ions become act ive.
5. Select Rule r Ali gned; t he De ns i ty menu becomes act ive and
t he numer ical input fields for X/Y ar e gr eyed out ..
6. The Over lay Gr id lines ar e linked t o t he r uler accor ding t o t he
chosen densit y; select Low De ns i t y t o align t he gr id t o t he
r uler ever y whole unit , or Hi gh De ns i t y t o align t he gr id ever y
half and whole unit .
Notes:
Inches / cm are set under the Rul er command or in Rul er a nd
Sca l e Set t i ngs.
Chaptcr 19 Misccllancous 268
S21413 AA Prima\ision TCX uscr Cuioc
The Overlay Grid is aligned to the Ruler, but t he Background
Grid will always remain aligned to pixels.
It is not possible t o use the Ruler Aligned sett ing wit h t he
Background grid only.
b Pi xel Aligned Gri d
The Pi xel Ali gned opt ion set s t he Ove rlay Gri d t o appear at
user -defined st ages such as ever y 10 pixels (or war p/weft or r ow
st it ches). It t hen wor ks like a knit t ing gr aph or weaver 's point
paper .
1. Ent er t he appr opr iat e De ns i t y and Graphi c Re fe rence
set t ings under Rule r and Scale Se t ti ng. (For det ails see
sect ion on Rule r and Scal e Se tti ng).
Note: The Pixel Aligned opt ion is most useful when combined wit h
Rows / S titches or Ends / Picks in Rul er a nd Sca l e Set t i ng.
2. Act ivat e t he command by pr essing t he Gr id but t on .
3. Right -click t o go t o t he Advance d menu.
4. Check Ove rl ay Gri d; t he alignment opt ions become act ive.
5. Select Pi xe l Ali gne d; t he numer ical input fields become
act ive.
Gr i d Set t i ng,
Rul er Al i gned
The Overlay Grid is
set to low density
and matches the
increments of the
ruler every whole
unit.
269 Chaptcr 19 Misccllancous
Prima\ision TCX uscr Cuioc S21413 AA
6. Set t he hor izont al and ver t ical separ at ions t o be made by t he
Ove rlay Gri d lines by ent er ing figur es int o t he r elevant input
fields or pr essing on t he up/down ar r ows.
Uneven values can be specified for t he X/Y axes, in or der t o
allow for a numer ically uneven gr id if r equir ed for knit t ing
or weaving.
Alt er nat ively, even values may be applied t o t he X/Y axes.
Note: eit her way, the result will depend on the Gr a p hi c Refer ence
and Di sp l a y options selected under Rul er & Sca l e Set t i ng.
7. Click on Appl y t o view t he r esult befor e exit ing t he command
and applying set t ings, or click OK t o accept t he new set t ings
and exit wit hout pr eview.
Note: If Pi xel Al i gned , the Over l a y Gr i d is normally independent
of the ruler display. However, if the X / Y input in Grid S ettings
mat ches the X/ Y densit y set in Rul er a nd Sca l e Set t i ng, the
Overlay Grid will appear t o align t o the Ruler, even when it is set to
Pixel Aligned.
Gr i d Set t i ngs, Pi xel Al i gned .
Over l a y Gr i d is set to
X = 10 and Y = 10, so it appears
every 10 units.
On this jacquard weave design
example, both the background and
overlay grids are rectangular and
unrelated to the ruler, because when
Pixel Aligned, they count units, not
ruler measurements. The grid lines
are therefore independent of the
ruler display.
The rectangular shape of the grid
results from the pixel alignment
reading the Density and 'Display
graphic in' settings in Ruler and
S cale S etting.
Chaptcr 19 Misccllancous 27O
S21413 AA Prima\ision TCX uscr Cuioc
Gr i d Set t i ngs and Rul er & Sca l e Set t i ngs
In this example, the Gr i d Set t i ngs Over l a y Gr i d is set to X = 10 and Y =
10, but in Rul er & Sca l e Set t i ng, Density is X=28 & Y=20
As these two settings are different from each other, the Grid remains
independent of the Ruler display.
271 Chaptcr 19 Misccllancous
Prima\ision TCX uscr Cuioc S21413 AA
Gr i d Set t i ngs is set as Pi xel Al i gned , but uses the same X/ Y settings as
Densi t y under Rul er & Sca l e Set t i ng. The grid therefore appears to
align to the ruler, even though it is set to Pixel Aligned.
`=q=`~=
This command per for ms t he same funct ion as Edi t , Copy on t he
menu bar , and copies t he cur r ent window cont ent s t o Windows
clipboar d.
1. Define a window ar ound t he image t o be copied.
2. Select Copy t o Cli pboard .
Chaptcr 19 Misccllancous 272
S21413 AA Prima\ision TCX uscr Cuioc
`=c=`~=
This command per for ms t he same funct ion as Edi t , Pas te on t he
menu bar , and past es t he cur r ent cont ent s of t he Windows
Clipboar d int o t he dr awing ar ea.
1. Select Copy from Cli pboard .
2. Click in t he dr awing ar ea, and t he Clipboar d cont ent s will be
past ed int o t he select ed posit ion.
m~=p=p=
The Pri ma Se rve r Se t up command allows you t o configur e a
Pr i ma Ser ver in your net wor k t o r ecognize connect ed pr int er s and
scanner s, offer ing an alt er nat ive t o amending t he configur at ion
dir ect ly on t he Pr ima Ser ver .
1. Select Mi s ce l lane ous , Pri ma Se rve r Set up . In t he
dialog box, each connect ed Pr ima Ser ver will be displayed wit h
t hr ee device t ypes: Pr int er , Scanner and Windows Pr int er . The
Window pr int er s connect ed t o t he Pr ima Ser ver inst alled in
your PrimaVision ar e list ed under Window Pr int er s and ar e
not edit able.
2. To display t he inst alled devices, click on + sign of t he r equir ed
device t ype. To add a pr int er /scanner , move t he cur sor on t he
r equir ed device t ype, click Add. Select a device model, and click
OK. Specify a pr int er /scanner por t t hr ough which an inst alled
device is r ecognized by PrimaVision as being connect ed t o t he
Pr ima Ser ver , and click OK. The device will be added
3. To r emove a device, select it . Click Remove and OK t o confir m.
4. To change t he connect ion por t of a pr int er /scanner , select it and
click Pr oper t ies. Select a new por t and click OK.*
5. To hide t he devices, click Re fre s h.
273 Chaptcr 19 Misccllancous
Prima\ision TCX uscr Cuioc S21413 AA
Note: Any modifications to the Prima S erver made using t he Pr i ma
Ser ver Set up command need only t o be execut ed on any one
PrimaVision in the Prima network.
p=pLt=l=
The Show S/W Opti ons command under t he Mi s ce ll ane ous
command gr oup list s a var iet y of t echnical configur at ions for
your Pr imaVision syst em.
r~=c~=
To upgr ade your Pr imaVision syst em wit h addit ional modules or
funct ionalit y, select t he Upgrade Fe at ure s command fr om t he
Mi s ce l lane ous command gr oup, inser t an appr opr iat e
upgr ade disk (t he Eepr om disk), and follow t he on-scr een
inst r uct ions.
d=t=i~=
Note: The generic library function is available only when t he Pr i ma
Ser ver is detect ed upon starting up t he PrimaVision system.
Pr i ma Vi si on comes complet e wit h a set of color -mat ched libr ar ies
for a r ange of suppor t ed pr int er s (see Color chapt er ). Gener ic
libr ar ies offer t he abilit y t o pr int t o any pr int er t hat has it s own
Windows dr iver , whet her suppor t ed or not by Pr i ma Vi si on.
Chaptcr 19 Misccllancous 274
S21413 AA Prima\ision TCX uscr Cuioc
Note: If your chosen printer is support ed by Pr i ma Vi si on, it is
recommended that you use the color-matched libraries that come
wit h t he software rather than creat e a generic library for it. For a
complete listing of available libraries, refer to the Pant one and
S uper S pectrum Proprietary/ Windows Driver Color S upport
material at the end of this manual.
The Mi s cel l ane ous , Ge ne ri c Wi ndows Li brary
command cr eat es for any Windows pr int er dr iver a gener ic libr ar y
i.e. a color libr ar y cr eat ed using t he color mat ching pr ocess specific
t o t he pr int er s dr iver t her efor e wit hout any scr een-t o-pr int ed color
mat ching. Alt hough t he r esult ing qualit y may not be sufficient for
your pur poses (it var ies depending on t he individual dr iver ), t his
gener ic libr ar y may be pr int ed out t o allow manual mat ching
bet ween scr een and pr int ed color s (see Using the generic library
sect ion).
If t he Super Spect r um add-on opt ion is available on your
Pr imaVision syst em, you can use t he Cal i brat e feat ur e in t he
Ge ne ri c Wi ndows Li brary command t o gener at e a Pant one
and Super Spect r um libr ar y for t he cr eat ed gener ic libr ar y for t he
Windows-based pr int er . The pr ocess also per for ms scr een-t o-
pr int ed color mat ching for t he select ed pr int er .
b~=t====m~s=
Befor e you may use a Windows pr int er dr iver in Pr i ma Vi si on, you
must fir st inst all it under Windows. You can eit her inst all it on t he
Pr i ma Ser ver (so t hat all Pr i ma Vi si on will be able t o access t he
inst alled pr int er dr iver ) or locally on your Pr i ma Vi si on.
1. Inst all t he pr int er dr iver for your pr int er under t he Windows
envir onment eit her on t he Pr ima Ser ver or on your local
PrimaVision. The inst allat ion met hod used will depend on t he
individual dr iver , r efer t o t he pr int er manual for specific
inst r uct ions. In gener al, eit her r un t he pr int er set up pr ogr am,
or use t he Add Pr int er funct ion in t he Set t ings, Pr int er s opt ion
in t he St ar t menu.
27S Chaptcr 19 Misccllancous
Prima\ision TCX uscr Cuioc S21413 AA
2. Pr int a t est page (r efer r ing t o pr int er manual if necessar y) t o
check t hat t he pr int er dr iver has been inst alled pr oper ly under
Windows.
3. To act ivat e all Windows pr int er dr iver s inst alled dir ect ly on
t he Pr ima Ser ver , select t he File, Set up opt ion on t he menu bar
of t he Pr ima Ser ver . Check t he Use Windows Pr int er check box
(disabled by default ) and t hen re-start t he Prima S erver so that
it will recognize t he new set tings.
On your Pr i ma Vi si on, select t he Fi le , Se tup opt ion on t he menu
bar . Check t he Use PSR Wi ndows Pri nte r check box (disabled by
default ) t o enable Pr imaVision t o use any of t he Windows pr int er
dr iver s t hat you have just act ivat ed on t he Pr ima Ser ver . Check
t he Use Wi ndows Pri nt er check box (disabled by default ) t o
enable your Pr i ma Vi si on t o use all locally-inst alled Windows
pr int er dr iver s. Now exi t fr om Pr i ma Vi si on a nd r e-st a r t i t so
t ha t i t wi l l r ecogni z e t he new set t i ngs.
4. All pr int er dr iver s enabled in st ep 3 can now be used for any
Pr imaVision pr int funct ions including special funct ions such as
life-size pr int . All Windows pr int er dr iver s will be clear ly
ident ified by t he (Win) ext ension t o t he dr iver name e.g.
BJ C 620 (Win). Pr int er dr iver s inst alled on t he Pr ima Ser ver
will be mar ked as such e.g. BJ C 620 (Win) on PS R.
Note: S ince your chosen printer driver has been installed under
Windows, you will have the added benefit of being able to print to it
from any Windows applicat ion.
`~=~===~=
To cr eat e a color libr ar y for your pr int er dr iver :
1. Fir st enable t he Windows pr int er dr iver using t he pr ocedur e
descr ibed in t he pr evious sect ion.Use Mi s ce ll ane ous ,
Ge ne ri c Wi ndows Li brary t o call up a dialog box.
Chaptcr 19 Misccllancous 276
S21413 AA Prima\ision TCX uscr Cuioc
2. Click t he Ne w but t on t o cr eat e a new gener ic libr ar y. This calls
up a small dialog box in which you must input t he following
infor mat ion:
Pri nt e r: Click t he down-ar r ow but t on, and select t he r equir ed
Windows dr iver
Li brary Name: This field default s t o t he pr int er name, but can be
amended
Pri nt e r Ali as: Give t he pr int er a shor t name.
Any of t hese t hr ee set t ings may be amended aft er cr eat ing t he
libr ar y, by using t he Pr oper t ies but t on in t he dialog box. To cr eat e
a Pant one and Super Spect r um suppor t libr ar y, skip t o t he next
sect ion Creating a Pantone and S uper S pectrum library.
3. Click OK t o cr eat e t he new libr ar y.
`~=~=m~=~=p=p=~
Note: The procedure given in this section requires t he S uper
S pectrum add-on option to be available on your Pr i ma Vi si on
system.
Fir st pr int out an aut o-gener at ed set of key color s fr om t he pr int er
dr iver s gener ic libr ar y, and use it t o t ake a Super Spect r um
r eading of each pr int ed color . The Cre ate Pant one Li brary
funct ion will t hen gener at e fr om t hese r eadings full Pant one and
Super Spect r um libr ar ies.
Note: Pantone and S uper S pectrum libraries generated using this
automatic feature may not necessarily be as accurate as those
colour-matched by Prima Design S yst ems for t he official
PrimaVision-supported printers, but t hey should produce usable
result s.
1. Select Mi s ce l lane ous , Generi c Wi ndows Li brary .
277 Chaptcr 19 Misccllancous
Prima\ision TCX uscr Cuioc S21413 AA
2. If t he designer have alr eady cr eat ed a gener ic libr ar y for t he
pr int er dr iver , click t o select it , and click De l et e t o delet e t he
libr ar y. To cr eat e a new libr ar y, click t he Ne w but t on, and
select t he r equir ed pr int er dr iver . Edit t he default libr ar y
name if necessar y, specify an Alias name and click OK
Important Not e : To guarantee colour accuracy, the designer must
choose driver sett ings for t he print er before creating t he generic
library, and use the same settings whenever t he designer print t o
that print er from Pr i ma Vi si on.
3. Select t he gener ic libr ar y for which Pant one or Super Spect r um
suppor t . Click t he Cali brate but t on t o gener at e a set of 216
key colour s on t he scr een.
4. Select t he Pri nt Sample Page s t o pr int t he displayed
colour s. Set t he Pr int St yle field t o Condense or Nor mal
accor ding t o your per sonal pr efer ence. Using Condense st yle
will pr int 144 colour s (4 libr ar y pages) per sheet and hence
gener at e just 2 pr int ed sheet s. Nor mal st yle pr int s 36 colour s
(1 libr ar y page) per sheet , and hence gener at es 6 pr int ed
sheet s. Click OK.
5. The designer now need t o st ar t r eading t he pr int ed colour s
wit h t he Super Spect r um. Select Re ad Sample Page s .
6. Init ialise t he Super Spect r um as per usual. When pr ompt ed on
scr een t o r ead a colour , t ake t he pr int out (ensur ing t he pages
ar e in t he cor r ect or der !) and use t he Super Spect r um t o r ead
t he fir st pr int ed colour . Super Spect r um will aut omat ically
find a single closest mat ching colour , and display it on scr een
wit h it s colour code. The syst em will t hen move on t o t he
scr een space r eser ved for t he next colour .
7. Use t he Super Spect r um t o r ead all pr int ed colour s one by one
in colour code or der . The cur r ent colour will be indicat ed wit h a
box out line. (Please not e t hat t he syst em reads each colour at a
set speed, so it is important t o ensure that t he user does not t ry
to read a new colour before the syst em has moved on from t he
previous one. If the user makes a mist ake, do not exit the
command - just go back to the mistake, re-select t he colour box
and re-read t he relevant colour(s)).
Chaptcr 19 Misccllancous 278
S21413 AA Prima\ision TCX uscr Cuioc
8. When t he designer has r ead t he last colour in t he pr int out ,
select Re ad Sample Page s t o st op r eading.
9. Select Cre at e Pantone Li brary . This will gener at e a
Pant one libr ar y for t he pr int er dr iver fr om t he colour r eadings
and when t he designer next calls up eit her t he Pant one
Te xti le or Pant one Profe s s. commands, he/she will
be able t o select t he pr int er dr iver fr om t he Pr int er Type dr op-
down menu. The designer will also be able t o use Super
Spect r um wit h t he same pr int er dr iver .
m==~~=
When pr int ing t o a Windows dr iver using a gener ic libr ar y, your
pr int job will be sent t o t wo queues: fir st t o t he pr int queue wit hin
Pr i ma Vi si on (accessible under t he Pri nt , Pri nt Que ue
command), and t hen t o t he Windows pr int er dr iver queue
(accessible by clicking t he r elevant pr int er icon in t he Set t ings,
Pr int er s opt ion of t he St ar t menu). At any t ime, t he job may appear
in one or bot h pr int queues. It will appear only in t he Pr imaVision
pr int queue in t he ear ly st ages of t he pr ocess, in bot h pr int queues
when t he job is being sent fr om one queue t o t he ot her , and only in
t he Windows pr int queue lat er in t he pr ocess.
Mult iple-page jobs will appear ver y differ ent ly in t he t wo pr int
queues. For example, a six-page life-size pr int job has been sent t o
pr int . The job is fir st spooled as a single job in t he Pr imaVision
pr int queue. To maint ain a swift pr int ing speed, each page is
pr epar ed sequent ially and sent t o t he Windows pr int queue when it
is r eady, r esult ing in each page appear ing as a separ at e pr int job in
t he Windows pr int queue.
279 Chaptcr 19 Misccllancous
Prima\ision TCX uscr Cuioc S21413 AA
To k i l l a p r i nt j ob, you must d el et e i t fr om a l l queues wher e
i t a p p ea r s (if t he job does not exist in eit her queue when you go t o
delet e it , it has alr eady been sent out fr om t his queue, or has not
r eached t his queue yet , hence killing it her e is impossible). If your
j ob consi st s of mul t i p l e p a ges, r emember t ha t i t wi l l a pp ea r
a s mul t i p l e p r i nt j obs i n t he Wi nd ows p r i nt queue, a nd t ha t
ea ch of t hese j obs must be d el et ed i n or d er for t he ent i r e j ob
t o be k i l l ed .
To enable swift delet ion of unwant ed jobs, it is r ecommended t hat
you place t he Windows dr iver pr int queue on t he deskt op befor e
sending t he pr int job.
r===~=
Once cr eat ed, t he gener ic libr ar y can be used as a nor mal color
libr ar y in t he Color , Color Li brary command. All
gener ic libr ar ies ar e ident ified by t he (Wi n) ext ension, example
BJ C 620 (Win).
Important Not e : Any generic library printout is dependent upon
the print er drivers current sett ings: if you change t he set tings
(example: resolution or print quality), t he colors in t he printed
library may change too. Therefore, before printing a generic library
for a particular Windows printer driver, you shoul d a l wa ys
check t ha t t he r equi r ed set t i ngs ha ve been sel ect ed for t ha t
d r i ver (under Fi l e, Pr i nt , Pr op er t i es on t he PrimaVision menu
bar). To ensure consistently accurate color matching, print a
different library for each new configuration of printer set tings that
you select, and make a record of t hose sett ings on your printed
library.
To delet e t he cr eat ed gener ic libr ar y at any st age, use t he De le te
but t on in t he dialog box
To copy a gener ic libr ar y fr om one PC t o anot her , use t he Export /
Import but t ons in t he dialog box t o t r ansfer t he file via a
r emovable st or age device such as a floppy disk. Not e t hat t he PC t o
which t he libr ar y is t o be t r ansfer r ed must also have t he
appr opr iat e Windows dr iver inst alled.
Chaptcr 19 Misccllancous 28O
S21413 AA Prima\ision TCX uscr Cuioc
r=~==~==~~==~
As st at ed ear lier , t he st andar d of color mat ching offer ed by your
chosen Windows pr int er dr iver may not be accur at e enough for
your pur poses. In such cases, you may use t he pr int ed gener ic
libr ar y for manual color mat ching wit hin Pr i ma Vi si on t o achieve
t he r equir ed pr int ed color s.
1. Befor e st ar t ing your design, mar k out on t he pr int ed gener ic
libr ar y all t he color s which you want t o use.
2. Cr eat e a dr awing ar ea of t he r equir ed size and set t ings (see
ear lier sect ion Drawing Area S et ting).
3. Go t o t he Color Assist ant palet t e, and r e-cr eat e each of t he
select ed color s in an individual color box. For each of t hese
color boxes, select t he Col or , Color Le ve rs command
and input t he color s RGB code (t he fir st of t he t wo pr int ed
codes in t he libr ar y). By default , t he pr int er code for t his color
(t he second of t he t wo codes) will be cr eat ed t o be t he same as
it s RGB code, hence t he color will pr int exact ly as shown in t he
gener ic libr ar y pr int out .
If you find t hat t he on-scr een color is not a sufficient mat ch for t he
pr int ed color , adjust t he RGB lever s unt il t he on-scr een color is
sat isfact or y, t hen change t he pr int er code field t o t he r equir ed
color s pr int er code as shown in t he gener ic libr ar y pr int out .
Note: For a frequent ly-used Windows printer driver that is not
support ed by Pr i ma Vi si on, you may find it useful to build up a
user library or an independent palet te file of manually matched
colors.
281 Chaptcr 19 Misccllancous
Prima\ision TCX uscr Cuioc S21413 AA
b=a=
The Edi t Docume nt command saves a PV file wit h a
document file (*.doc). This is useful t o at t ach some comment s t o a
design file. Auxiliar y soft war e/har dwar e is needed when using t his
commands. This will nor mally be Wor dPad t hat has been set up in
your Windows r egist r y t o open files wit h *.doc ext ension, or any
ver sion of Micr osoft Wor d for Windows 95 or above if inst alled.
Note: Only one document and one wave file can be attached t o a PV
file or loaded into t he memory of a single drawing area.
Attachments loaded int o t he current drawing areas memory
through ret rieval of a new file will replace t he exist ing memory
cont ent s.
p~=~=ms====~=~~=
1. Select Mi s ce l lane ous , Edi t Docume nt . This calls up
your *.doc applicat ion.
2. Type t he t ext t hat you want t o at t ach t o your PV file.
3. Close t he *.doc applicat ion by clicking t he st andar d Windows
Clos e but t on in t he t op r ight of t he window (or select Fi le ,
Exi t on t he menu bar ). When pr ompt ed, click Ye s t o save t he
t yped t ext . The document file is now loaded int o t he cur r ent PV
dr awing ar ea along wit h t he nor mal dr awing ar ea cont ent s.
Warni ng: Do not at tempt t o change t he assigned file name.
4. To save t he cont ent s of t he cur r ent window in PV wit h t he
at t ached document file, use t he nor mal Pr imaVision Read &
Save feat ur e. A dialog box will be displayed. If you act ivat e t he
Docume nt Fi l e check box in t he Save wit h sect ion, you will
save t he PV file wit h t he document file t hat has been loaded
int o cur r ent dr awing ar eas memor y. If you do not act ivat e t he
Docume nt Fi l e check box, you will save only t he PV file wit h
no mult imedia file at t ached.
Chaptcr 19 Misccllancous 282
S21413 AA Prima\ision TCX uscr Cuioc
5. Act ivat e t he De le t e Docume nt Fi le check box in t he Aft er
Save sect ion if you wish t o clear t he document file fr om t he
cur r ent dr awing ar eas memor y aft er saving your PV file.
Ot her wise, t he document file will be left in t he cur r ent dr awing
ar eas memor y.
6. Click Save t o save t he file accor ding t o t he select ed set t ings.
o=~=ms====~=~~=
When you open a PV file wit h an at t achment , a dialog box is
displayed. Act ivat e t he appr opr iat e check box t o call t he r equir ed
at t achment (s) int o memor y when t he PV file is opened. Click
Re ad.
p=o=
The Sound Re cordi ng command allows you t o save a PV file
wit h one wave file (*.wav). Auxiliar y soft war e/har dwar e ar e needed
t o open and save t he wave file: a sound car d, micr ophone and t he
Sound Recor der applicat ion (t his is available wit h all ver sions of
Windows 95/98/NT, but not necessar ily inst alled on your PC).
This command is similar t o t he Edi t Docume nt command
(see Edit Document sect ion), but you must select t he Sound
Re cordi ng command inst ead of t he Edit Document command,
r ecor d a wave file inst ead of t yping t ext , and select wave-r elat ed
check boxes r at her t han document -r elat ed check boxes when
appr opr iat e.
Chaptcr 2O Form Managcr 283
S21413 AA Prima\ision TCX uscr Cuioc
`~=OM====c=j~~ T
For m Manager cr eat es and manages business for ms such as
pr oduct line list s, or der confir mat ions, cost calculat ion sheet s,
specificat ion sheet s and shipping for ms.
A for m is made up of it s page layout and a number of input fields.
The for m layout may include t ables, lines, t ext , and images. The
dat a in t he input field may be t ext and number s, eit her dir ect ly
input by t he user s or calculat ed by for mula.
t==c=j~~=
Two main pr ocedur es ar e involved when using For m Manager :
cr eat e/edit a for m and input dat a.
`~L=~=
To ent er For m Manager , select Form Manager in t he mode
bar .
To cr eat e a for m, select t he Edi t Form command t o ent er t he
for m edit ing mode. Then use t he Scan Form command if you
ar e building a for m fr om an exist ing for m on paper , t o base your
new for m layout on t he scanned image. For lines, t ables and t ext ,
use commands under Edit For m t o r epr oduce t hem; for t he
gr aphical par t , swit ch t o Gr aphics Mode for image edit ing
commands.
284 Chaptcr 2O Form Managcr
Prima\ision TCX uscr Cuioc S21413 AA
Note: Form Manager relies on Graphics Mode to provide t he
graphical part of t he form, and the graphics in t he form can only be
displayed in Graphics Mode and hidden in Form Manager. The
form layouts can only be edit ed in Form Manager. Remember to
save any useful images in the Graphics Mode drawing area before
you switch to Form Manager for form editing, because when you
swit ch back t o Graphics Mode, any exist ing images will be cleared.
To st op displaying t he for m whilst edit ing images in Gr aphics
Mode, deact ivat e t he Form Info but t on in For m Manager s
mode bar . J ust r emember t o t ur n t he for m back on again befor e you
pr int , save, or expor t it .
Aft er you have pr oduced a for m and cr eat ed t he input fields in
For m Manager , save it using t he Re ad & Save command in
Gr aphics Mode when t he for m is t ur ned on.
f=~~
To input dat a int o a for m, use Re ad & Save t o r ead t he for m
out in For m Manager , and t hen click t he Input command.
Aft er dat a input , save t he filled for m using t he Re ad & Save
command in Gr aphics Mode when t he Form Info but t on in
t he For m Manager s mode bar is act ivat ed t o t ur n on t he for m.
To pr int a for m, use t he Pri nt Wi ndow command in Gr aphics
Mode when t he for m is t ur ned on. To pr int t he for m wit hout
images, use t he Pri nt command in For m Manager .
Chaptcr 2O Form Managcr 28S
S21413 AA Prima\ision TCX uscr Cuioc
`~=~==~==
All t he commands under Edi t Form ar e for cr eat ing and
edit ing for ms. Object s cr eat ed by t hese commands become t he
per manent par t of t he for m, or t he for m it self, as opposed t o t he
dat a it is designed t o hold. Fir st click t he Edi t Form command
t o ent er t he for m edit ing mode.
Once an empt y for m is complet e, save t his for m as a separ at e
t emplat e file for lat er use. Then pr oceed t o t he next sect ion t o input
dat a int o t he for m using t he Input command.
p~=c=
This command is for scanning exist ing for ms so t hat t hey can be
used as a guideline for put t ing t oget her a for m in t he For m
Manager . To scan a for m, put t he for m int o your scanner , select t he
Scan Form command. Select t he r equir ed scanner , adjust t he
Br ight ness, click Scan Form and OK t o scan. When t he
scanning pr ocess is complet e, t he scanned for m will immediat ely be
displayed on-scr een.
o~= =
If t he for m was not absolut ely st r aight when placed on t he scanner ,
t he scanned image will not be per fect ly aligned on t he scr een. To
r e-align t he image, click Rot at e . Dr aw a line par allel t o t he
cur r ent (misaligned) hor izont al axis of t he image by clicking once
on one end-point , and once on t he ot her end-point . The image
should now be cor r ect ly aligned.
286 Chaptcr 2O Form Managcr
Prima\ision TCX uscr Cuioc S21413 AA
a~=i ==
Dr aws hor izont al and ver t ical lines. Select Draw Li ne , and
select Si ngle Li ne Styl e t o dr aw a single line, Doubl e Li ne
Styl e t o dr aw a double line. Click t o begin a line segment , and
t hen click again t o end it and begin t he next line segment in a new
dir ect ion. Select t he Ne w Li ne command t o st ar t a new line.
You may r e-select t he line st yle at any st age befor e dr awing a new
line segment . Select Undo t o undo t he last line segment .
a~=o~= =
Dr aws a r ect angular box. Select Draw Re ct angle , and select
Si ngl e Li ne Style t o dr aw a single line r ect angle, Double
Li ne St yle t o dr aw a double line r ect angle. The fir st click
det er mines one cor ner of t he r ect angle. The second click complet es
it by fixing t he posit ion of t he opposit e cor ner . To r esize and
r eposit ion a r ect angle, simply click it once. Select Re s i ze
Re ctangle in t he command bar and adjust it s size in t he
dr awing ar ea, click once t o confir m t he new size. Move t he r esized
r ect angle t o a new posit ion, click once t o confir m. To delet e a
r ect angle, click it once and select De le t e Re ct angle in t he
command bar , click OK t o confir m.
Chaptcr 2O Form Managcr 287
S21413 AA Prima\ision TCX uscr Cuioc
a~=q~= =
Cr eat es a t able. Select Draw Tabl e , and select Si ngle Li ne
Styl e t o dr aw a single line t able, Doubl e Li ne Style t o
dr aw a double line t able. Define t he t able out line as you would
dr aw a r ect angle. Move t he t able t o t he r equir ed locat ion, click once
t o confir m. This cr eat es a 2 x 2 t able.
To r eposit ion t he t able, click on t he t able, move it t o a new locat ion
and click once t o confir m. To change t he number of r ows or columns
in t he t able, click t he t able once. In t he command bar , select + No.
Of Row , - No. Of Row + No. Of Column or - No. Of
Column t o add/delet e a r ow/column, r epeat t his pr ocedur e as
r equir ed. To delet e a t able, select De le t e Table and OK t o
confir m.
q= W=
p=c=
Defines t he font s used for t ext t hat you ar e about t o t ype.
288 Chaptcr 2O Form Managcr
Prima\ision TCX uscr Cuioc S21413 AA
qLb=
Adds t ext t o your for m layout . Click in t he for m on t he posit ion
wher e you want t o st ar t t yping. Type your t ext . When your t ext
r eaches t he r ight edge of t he for m, t he t ext aut omat ically wr aps
down t o t he next line, beginning fr om t he left edge of t he for m. To
finish t yping t he cur r ent t ext , click once in t he dr awing ar ea or
click Command End . Repeat t his pr ocedur e t o t ype anot her
t ext .
aK=q=_=
Adds t ext blocks t o your for m layout . This command allows you t o
define a r ect angular boundar y t o cont ain t he t yped t ext . Define t he
t ext block as you would define a r ect angle. A flashing cur sor will
appear inside t he t ext block t o indicat e you may begin t yping your
t ext . To finish t yping t he t ext in t he cur r ent block, click once in t he
dr awing ar ea or click Command End . Repeat t his pr ocedur e
t o t ype anot her t ext block.
`~=c= =
Clear s t he whole for m including t he input dat a and any of t he
element s, such as r ect angles, lines and t ext .
a=f= =
Click t his command t o ent er t he input field edit ing mode and use
t he available commands t o cr eat e and manipulat e t he input fields
cont aining your dat a.
Chaptcr 2O Form Managcr 289
S21413 AA Prima\ision TCX uscr Cuioc
p=c=
Use t his command t o select t he font s t hat will be used for any
cont ent s of subsequent ly-defined input fields.
aK=p=i=
Defines an input field t o hold a shor t st r ing of t ext on a single line.
Simply click any posit ion wher e you want t o place an input field.
The single line fields cannot over lap each ot her .
The single line field can be hidden in t he dat a input t ing mode of
t he for m t o st or e int er mediat e r esult s of a complex for mula (see
Define Formula sect ion). Select t he single line field, click t he
Toggle Si ngle Li ne Hi dde n command, t he input field will
now be displayed as a small r ect angle out line wit h a diagonal line.
a=`=
Defines a r ect angular boundar y int o which t he input dat a
(gener ally a par agr aph) must fit . Define t he comment box as you
would dr aw a r ect angle. The comment fields cannot over lap each
ot her .
a=c~= =
For mula allow you t o per for m calculat ions wit h number s cont ained
in ot her fields in t he same for m. Define a for mula for an empt y
single line input field (t he t ar get field) whose value depends on t he
values of ot her fields.
To cr eat e a for mula for a single line input field:
29O Chaptcr 2O Form Managcr
Prima\ision TCX uscr Cuioc S21413 AA
1. Select De fi ne Formula .
2. Click once t he t ar get field - t he r esult of t he calculat ed for mula
will be displayed her e. The field code will be displayed in t he
for m and on t op of t he whit e box in t he St at us Assist ant .
3. Set t he Decimal Place(s) in t he St at us Assist ant as r equir ed.
4. Const r uct t he for mula as you would add number s on a
calculat or . Click on all empt y single line fields t hat ar e t he
component s of t he for mula. In t he St at us Assist ant , click in t he
for mula and t ype t he + - * / oper ands and br acket s (defines
execut ion or der for complex for mula) as r equir ed t o complet e
t he for mula. Type <Backspace> if necessar y.
5. Click Done t o confir m your for mula. The field linked wit h
a for mula is now displayed in t he for m as a small solid
r ect angle.
q==~=~==~====W
1. Select De fi ne Formula .
2. Click once t he t ar get field of t he for mula you want t o edit . It s
for mula will be displayed in t he St at us Assist ant .
3. Edit t he for mula as you would when cr eat e t he for mula (see
st eps 3 and 4 in t he pr evious pr ocedur e).
4. Click Done .
j=
To change t he posit ion of a field:
1. When you ar e in t he fir st level of t he input field edit ing mode,
click on t he input field you want t o move.
Chaptcr 2O Form Managcr 291
S21413 AA Prima\ision TCX uscr Cuioc
2. To move t he field, click Hori zontal Move , Ve rt i cal Move
or Fre e Move , posit ion t he field in it s new posit ion
and click once.
g~
To cont r ol t he just ificat ion of t he field cont ent s:
1. When you ar e in t he fir st level of t he input field edit ing mode,
click on t he input field wher e you want t o change t he
just ificat ion.
2. Select Left J ust i fi e d or Ri ght J us t i fi e d .
a=
When you ar e in t he fir st level of t he input field edit ing mode, click
on t he input field you want t o delet e. Click De le t e Fi e ld and
OK t o confir m.
`~==~==~=
When you ar e in t he fir st level of t he input field edit ing mode, click
t he field whose defined for mula should be clear ed. Click Erase
Input De f. , and t he field becomes a blank input field.
292 Chaptcr 2O Form Managcr
Prima\ision TCX uscr Cuioc S21413 AA
`===~
The cells in a t able ar e mainly used t o st or e number s and t ext , so
t hat t he whole t able can indicat e some measur ement s in t he for m.
The Re pe at Input Fd. command copies a field t o all ot her
cells which ar e also designed t o st or e dat a of t he same t ype.
When you ar e in t he fir st level of t he input field edit ing mode, click
a field in t he t able t o be copied. Click Re pe at Input Fd. , move
t he cur sor out war ds acr oss ot her cells in t he t able t o cr eat e a field
in each cell t hat is included in t he r ect angular ar ea bet ween your
fir st click and t he cur r ent cur sor posit ion. When t he r equir ed fields
ar e displayed, click once t o confir m. Repeat t he pr ocedur e for
defining input fields of anot her collect ion of dat a.
l~= =
Swit ch t he or ient at ion of your page bet ween A3 por t r ait , A4
por t r ait , A3 landscape and A4 landscape.
f=~~=
Select t he Input command t o ent er t he dat a input t ing mode.
To select a field for dat a input , simply click it . Type t he r equir ed
number s or t ext in t he field, pr ess <Ent er > t o confir m. To move
bet ween fields, pr ess down-ar r ow key on t he keyboar d t o t he next
field and up-ar r ow t o t he pr evious field. To exit fr om t he cur r ent
field select ion, click once in t he dr awing ar ea or click Command
End . Repeat t he pr ocedur e t o input ot her dat a.
Chaptcr 21 Prima\isionTCX 293
S21413 AA Prima\ision TCX uscr Cuioc
`~=ON===m~sJq`u P
In Pr i ma Vi si on, you can cr eat e t wo t ypes of dr awing ar ea: t he
usual PV 256-color dr awing ar ea and t he TCX t r ue-color dr awing
ar ea. This chapt er descr ibes t he addit ional TCX feat ur es in det ails
and a number of impor t ant differ ences of command usages in TCX.
q==
For or dinar y t ext ile and gar ment design wor k, t he 256-color
palet t e t hat has been discussed up unt il now offer s a convenient
met hod of defining color . But t her e may be t imes when 256 color s
pr ove insufficient ; for example, when wor king wit h phot o-qualit y
images, gener ally t he gr eat er t he number of available color s, t he
finer t he qualit y pr oduced.
In Pr i ma Vi si on, you can cr eat e t wo t ypes of dr awing ar ea: t he
usual PV 256-color dr awing ar ea and t he TCX t r ue-color dr awing
ar ea. The key differ ence bet ween t hem is color r ange. Wher eas in a
PV dr awing ar ea you ar e confined t o a palet t e of 256 color s, in a
TCX dr awing ar ea you have 16.7 million color s at your disposal.
This gr eat ly enhanced color r esolut ion gives you maximum cont r ol
over your designs: a much wider spect r um of color s t o use in your
cr eat ions, phot or ealist ic qualit y of scanned images, and
enhancement of special Pr imaVision feat ur es such as dr aping.
The TCX syst em does not r ely on t he palet t e, so t he color s used in a
TCX dr awing ar ea ar e ent ir ely independent of t he color s in t he
palet t e. A major funct ional differ ence bet ween a TCX and PV
dr awing ar ea is t her efor e t hat color s used in t he dr awing ar ea
cannot be changed by simply adjust ing t he RGB or CMYK lever s
for t he r elevant palet t e color (such adjust ment s change t he color in
t he palet t e, but leave t he dr awn image unchanged). For mor e
infor mat ion on how t o cont r ol color in TCX, see t he color -r elat ed
sect ions lat er in t his chapt er .
294 Chaptcr 21 Prima\isionTCX
Prima\ision TCX uscr Cuioc S21413 AA
Note: If you want to use t he same color palet te when you read a TCX
file back int o t he drawing area, use the Col or , Col or Pa l et t e
, Sa ve Pa l et t e command t o save t he palette as an
independent file. When you read this TCX file into t he drawing area
lat er on, the first st ep before beginning work will be to read in t he
relevant palett e file.
Befor e going on, it is impor t ant t hat you clear ly under st and t he
differ ence bet ween t he following t wo t er ms:
256-color: This r efer s t o t he 256 color s t hat ar e available in t he
nor mal PV palet t e. It is somet imes r efer r ed t o as index color or 8-
bit color
True -color: This r efer s t o t he 16.7 million color s available in TCX.
It is somet imes r efer r ed t o as 24-bit color .
`~=~~~==q`u=
You can in Pr i ma Vi si on access bot h TCX dr awing ar eas and PV
dr awing ar eas.
TCX dr awing ar eas have access t o t he same command gr oups as
PV dr awing ar eas (alt hough some commands in t he command
gr oups ar e no longer useful and so not available in TCX t r ue-color
dr awing ar ea), plus a number of addit ional feat ur es.
`~=~=~~==
To conver t t he default 256-color dr awing ar ea (PV) t o a t r ue-color
dr awing ar ea (TCX), select Mi s ce ll ane ous , Drawi ng Are a
Se tt i ng , set t he Color field t o TCX, and click OK. To swit ch
back t o a PV dr awing ar ea, select PV inst ead. The left most icon on
t he Pr imaVision menu bar shows t he color t ype of t he cur r ent
dr awing ar ea: a blue r ect angle for 256-color , a cir cular color char t
for t r ue-color .
Chaptcr 21 Prima\isionTCX 29S
S21413 AA Prima\ision TCX uscr Cuioc
Alt er nat ively, a quick shor t cut is pr ovided when you click t he color
t ype icon t o call up a menu. The PV<>TCX opt ion swit ches
bet ween PV 256-color and t r ue-color dr awing ar ea.
Note: Decide on a drawing area t ype before you st art creat ing your
design, as it is not possible to keep drawn images when you switch
between PV and TCX.
q`u===
A 256-color dr awing ar ea gives you t he opt ion t o dr aw wit h a
Normal Pe n or an Ai rbrus h . TCX pr ovides t wo mor e pen
t ypes: Crayon Pe n and Pe nci l as shown in t he Pen
Assist ant . The TCX air br ush pen is a r efined ver sion of t he 256-
color air br ush. A t r anslucent pen and wat er color pen ar e also
available under t he Spe ci al Effe ct command (see t he lat er
S pecial effect s sect ion).
i~==
The Laye r Se tt i ng allows you t o cr eat e mult iple PV and TCX
layer s for t he cur r ent PV sket ch file. You can swit ch bet ween PV
and TCX layer s by using t he layer infor mat ion t oolbar in t he
dr awing ar ea. The Mat ch t o Scr een column in t he Layer Pr oper t ies
dialog box is only available for TCX layer s t o affect t he pr int ed
color s of your images. Swit ching on t his opt ion will inst r uct t he
syst em t o use t he available Pr imaVision color libr ar ies t o color -
mat ch t he color scr een codes wit h t he pr int ed codes. Any PV and
TCX layer s can be combined t o for m a TCX layer . See t he Layer
S et t ing chapt er for full det ails.
296 Chaptcr 21 Prima\isionTCX
Prima\ision TCX uscr Cuioc S21413 AA
q`u===
Line Ar t Mode and Phot o Mode (Diffusion) ar e not available in
TCX Trans form , Re proport i on command.
`~==
`~=p=`=~=j=`=
TCX color s ar e independent of t he palet t e, hence adjust ing a color
in t he palet t e has no effect on anyt hing dr awn in t hat color in t he
dr awing ar ea.
If you need t o change t he color of a dr awn object , cr eat e t he new
color in an unused color box in t he palet t e, and t hen apply t he
Color , Change Color command t o t he object . Not e t hat
because each discr et e applicat ion of a color in t he dr awing ar ea is
viewed by TCX as an independent object , you will need t o define a
window ar ound each occur r ence of t he color befor e applying
Change Color . Alt er nat ively, you can use t he Chg. Col. By Pe n
command wit h a t hick pen widt h.
Because of t he wide r ange of color s t hat ar e now available in TCX,
t he Mult i. To Single and Mult i. To Mult i. opt ions wit hin t he
Change Color , Chg. Col. By Pe n and Fi ll
commands ar e not available for use in t he TCX bit map layer . To
change mult iple color s, you have t wo alt er nat ive appr oaches:
eit her apply t he Change Color / Chg. Col . By Pe n
command sequent ially for each individual color , or apply t he
Adjus t Col or command t o t he cur r ent window.
Chaptcr 21 Prima\isionTCX 297
S21413 AA Prima\ision TCX uscr Cuioc
^=`=
The Adjust Color funct ions accor ding t o t he same pr inciple in bot h
PV and TCX dr awing ar eas: it wor ks by applying color adjust ment
t o t he ent ir e cont ent s of t he cur r ent window. Not e however t hat in
TCX, t he command is always applied t o t he whole cont ent s of t he
window, and it is not possible t o select t he color s t o be adjust ed.
`=d=
As in 256-color , TCX offer s t he abilit y t o color gr oup cr eat ed images
int o a limit ed number of color s. However , in most cases, you do not
need t o gr oup color s in TCX dr awing ar ea because t her e should be
enough unused color boxes available for applying any color edit ing
commands. Ther e is an addit ional command called To Gre y Scale
under t he TCX Col or Groupi ng command, which
conver t s t he cont ent s of t he defined window t o gr eyscale. To
De faul t Pal. is not available in TCX layer s.
`=
The Col or Pe rce nt age , Color Fi nde r and Col or
Combo Ge n. commands in t he Color command gr oup ar e
not available in TCX layer s.
q~=~=
By super imposing t r anslucent images over solid ones, you can
cr eat e visual layer ing effect s in your design. They may be cr eat ed
in TCX using eit her t he Copy , Transl uce nt Copy
command or t he Tr anslucence feat ur e in t he Re ad & Save
command.
298 Chaptcr 21 Prima\isionTCX
Prima\ision TCX uscr Cuioc S21413 AA
q~=`=
1. Define a window ar ound t he image t o be copied.
2. Select Copy , Trans luce nt Copy .
3. The St at us Assist ant will display t he default degr ee of
t r anslucence (50%). Use Trans luce nce : +5% and
Transl uce nce: -5% in t he command bar t o adjust t he
t r anslucence of t he image in 5%int er vals. The closer you set
t his figur e t o 100%, t he mor e t r anslucent your image will be.
4. Posit ion t he copied image in t he dr awing ar ea as appr opr iat e,
and click once t o confir m it s locat ion.
q=q~=~==o~=C=p~=
When you r ead a sket ch file int o a TCX dr awing ar ea, you ar e given
t he opt ion t o adjust it s t r anslucence.
1. As per t he nor mal pr ocedur e for r eading a sket ch file, select t he
Re ad & Save command, and open t he file by eit her
double-clicking it or select ing Ope n fr om t he but t on menu.
2. When you ar e r et ur ned t o t he dr awing ar ea, click t he On
opt ion in t he Tr anslucence sect ion of t he St at us Assist ant . Edit
t he Degr ee of Tr anslucence field and pr ess <Enter> t o confir m
your ent r y.
3. Posit ion t he image in t he dr awing ar ea as appr opr iat e, and
click once t o confir m it s locat ion.
Chaptcr 21 Prima\isionTCX 299
S21413 AA Prima\ision TCX uscr Cuioc
o~=
The Re pe at , Irreg. Re p. Gen. command is not available
in TCX layer s. This is par t icular useful in Pr int MaskFilm module
as you need t o find t he or iginal r epeat unit fr om a whole piece of
r epeat pat t er n for fur t her edit ing in Pr int MaskFilm.
p~==
In t he TCX Spe ci al Effect command gr oup, t he Ove rl appi ng
Eff. , Re move Out li ne s , Enlarge Object and Rm.
Scatt e r Dot commands ar e not available. The following
Special Effect commands ar e for TCX layer s only:
Tr anslucent Pen
Smoot hing
Mosaic
Filt er ing.
q~=m=
This command allows you t o dr aw on t op of your exist ing design
wit h ink of var ying t r anslucency. To act ivat e t he pen, simply select
t he Spe ci al Effe ct , Transl uce nt Pen command, and
adjust t he t r anslucency of t he ink wit h t he Trans luce nce : +5%
and Transl uce nce : -5% but t ons displayed in t he
command bar .
3OO Chaptcr 21 Prima\isionTCX
Prima\ision TCX uscr Cuioc S21413 AA
p=
This command diffuses t he color s of an image, soft ening har d edges
t o cr eat e much t he same effect as a diffusion filt er on a camer a. It
is ver y similar t o t he Bl urri ng and Ave ragi ng filt er t ypes under
t he Speci al Effect , Fi l t eri ng command; t he major
differ ence bet ween t he smoot hing and ot her t wo funct ions is t hat
smoot hing can only be applied wit h t he pen, wher eas blur r ing and
aver aging can also be applied in a single st ep t o t he ent ir e cont ent s
of t he cur r ent window. To apply smoot hing, simply select Speci al
Effe ct , Smoothi ng and apply t he smoot hing effect in t he
dr awing ar ea wit h t he pen.
j~=
The Mos ai c command gr oups adjacent pixels int o squar e
blocks of a single color . The color of each gener at ed mosaic block is
t he aver age color of t he pixels it r eplaces, and all blocks ar e of t he
same user -defined size.
1. If you want t o apply t he mosaic effect t o t he cont ent s of a
window, fir st define t he window.
2. Select Speci al Effect , Mos ai c .
3. The mosaic blocks can be eit her squar e or r ect angular in shape.
If squar e blocks ar e r equir ed, select Yes in t he Squar e sect ion
of t he St at us Assist ant , ot her wise select No. Now t ype t he
hor izont al widt h (in pixels) of t he mosaic blocks in t he X Unit
field, and pr ess <Enter>.
4. If t he Squar e opt ion was set t o Yes, t he Y Unit field will change
aut omat ically t o equal t he X Unit field. If t he Squar e opt ion
was set t o No, t ype t he ver t ical height in pixels of t he mosaic
blocks in t he Y Unit field, and pr ess <Ent er>.
5. Apply t he mosaic effect anywher e in t he dr awing ar ea wit h t he
pen and click Command End when you have applied t he
Chaptcr 21 Prima\isionTCX 3O1
S21413 AA Prima\ision TCX uscr Cuioc
effect by pen. Alt er nat ively, select Go t o apply t he mosaic
effect t o t he defined window and exit t he command.
c=
Digit al filt er s modify t he color of each pixel in an image accor ding
t o a set of r ules which t ake int o account t he color s of neighbor ing
pixels. TCX pr ovides a number of pr e-defined filt er s as well as t he
opt ion t o define your own filt er s t o cr eat e a var iet y of special effect s
for your designs. You may apply any of t hese filt er s eit her dir ect ly
t o t he ent ir e cont ent s of a window, or select ively using t he pen.
1. If you want t o apply t he filt er t o t he cont ent s of a window, fir st
define t he window.
Note: Even if you may be applying t he filt ering effect by pen, it is
useful to define a window, because you will be given t he option to see
a preview of the effect applied to t he window contents.
2. Select Speci al Effect , Fi l t eri ng .
3. A dialog box appear s, cont aining a list of filt er t ypes. Click a
t ype t o select it . Act ivat e t he Pr eview check box t o see a
pr eview of t he select ed filt er applied t o t he window cont ent s.
You may adjust t he filt er st r engt h using t he lever s displayed
under t he list of filt er t ypes.
4. Click OK t o confir m your changes.
5. Apply t he chosen filt er ing effect anywher e in t he dr awing ar ea
wit h t he pen. To call up t he Image Filt er ing dialog box again,
click Fi l te r Se tt i ngs . Click Command End when
you have applied t he effect by pen. Alt er nat ively, select Go
t o apply t he chosen filt er ing effect t o t he defined window and
exit t he command.
The available filt er s under t he Spe ci al Effe ct command ar e:
3O2 Chaptcr 21 Prima\isionTCX
Prima\ision TCX uscr Cuioc S21413 AA
Ave ragi ng: Set s a t ar get pixel t o t he aver age value of it s
neighbor s, and is hence good for smoot hing speckled images,
cr eat ing a fleece effect or smoot hing t he boundar y bet ween t wo
combined images
Blurri ng: Adds a myopic-like blur t o t he image, and t ends t o have
a st r onger effect t han aver aging or smoot hing
Embos s i ng 1: Adds a r elief effect , wit h t he image appear ing t o
st and out fr om a st one backgr ound
Embos s i ng 2: Cr eat es a t hr ee-dimensional embossed effect , wit h
t he image appear ing t o be car ved out of a st one backgr ound
Sharpeni ng: Shar pens t he cont r ast bet ween adjacent pixels t o
r eveal har d-t o-see det ails
Cus tom Fi l te r: Allows advanced special effect s cont r ol. Adjust ing
t he number s in t he 5x5 filt er mat r ix will allow you t o cr eat e your
own cust omized filt er .
a~=
Thanks t o t he wide r ange of available TCX color s, dr aping effect s
cr eat ed in TCX ar e much mor e phot or ealist ic t han t hose cr eat ed in
a 256-color dr awing ar ea.
Dr aping in TCX wor ks in much t he same way as 256-color dr aping,
apar t fr om a few impor t ant differ ences:
Di ffe re nce 1: In TCX, you do not need t o per for m pr e-dr aping
color gr ouping or definit ion of t he modifiable palet t e, since you
ar e no longer confined by t he 256-color example limit on t he
palet t e. Having select ed your dr ape pat t er n, simply click on t he
dr ape pat t er n and click on t he object t o be dr aped.
Di ffe re nce 2: When dr aping in TCX, you can only use t he
Object Pale t t e command t o adjust t he cont r ast of t he
dr ape mat er ial befor e dr aping; t he object palet t e has no effect
aft er t he image has been dr aped. Ther e is no pr eview funct ion
Chaptcr 21 Prima\isionTCX 3O3
S21413 AA Prima\ision TCX uscr Cuioc
available as you adjust t he object palet t e, but you can use t he
Undo command immediat ely aft er dr aping if you ar e
dissat isfied wit h t he end r esult .
Di ffe re nce 3: Because t he object palet t e cannot be used t o
adjust cont r ast simult aneously for mult iple object s, if you need
t o dr ape sever al object s in t he same fabr ic and r equir e t he
same cont r ast for all object s, you should not e down t he object
palet t e set t ings aft er dr aping t he fir st object , and t hen r e-key
t hese set t ings int o t he object palet t e for each subsequent
object .
Chaptcr 22 Supcr Spcctrum 3O4
S21413 AA Prima\ision TCX uscr Cuioc
=`~=OO=p=p S
Pr ofessional designer s who wor k wit h CAD syst ems oft en need t o
elect r onically r e-cr eat e t he color s of a color swat ch or fabr ic sample.
Pr ima Super Spect r um is a color det ect ion device t hat aut omat es
and significant ly speeds up t he t r adit ional manual appr oach t o
color -finding.
A hand-held inst r ument (spect r ophot omet er ), t he Super Spect r um
r eads color t hr ough it s elect r onic eye fr om a wide r ange of media
such as color swat ches, fabr ic samples and paint dips. Based on t he
cur r ent pr int er s color libr ar ies, Pr i ma Vi si on br owses t he full
spect r um of color s available t o your pr int er t o find a r ange of color s
t hat closely mat ches t he r ead color . You may specify t hat t he
candidat e color s should only be select ed fr om t he PANTONE
Text ile Color Syst em libr ar y. Pr int all t he candidat e color s, and
t hen choose fr om your pr int out t he color which best suit s your
pur poses.
Pr int er s suppor t ing Super Spect r um and Pant one wit hin
Pr i ma Vi si on ar e list ed end of t his manual.
p~==p=p=
You must fir st connect t he Super Spect r um device t o your
Pr i ma Vi si on (see S uper S pectrum installat ion sect ion).
Each t ime you st ar t up Pr i ma Vi si on, you must per for m a quick
calibr at ion for Super Spect r um t o ensur e accur at e r esult s dur ing
t his session (r efer also t o S uper S pectrum maintenance). This
pr ocess is also called init ializing t he Super Spect r um.
1. Select Color , Supe r Spe ct rum .
2. Wait for t he pr ompt , t hen pr ess t he Super Spect r um device
down fir mly ont o it s base, and hold it for a few seconds unt il it
3OS Chaptcr 22 Supcr Spcctrum
Prima\ision TCX uscr Cuioc S21413 AA
st ops vibr at ing. Release pr essur e on t he Super Spect r um. A
pr ompt infor ms you t hat Super Spect r um is r eady for use.
Note: To cancel the Super Spectrum command, click Cancel in the dialog
box, or click Command End .
r=p=p===~==
To find a color using Super Spect r um:
1. Init ialize Super Spect r um as descr ibed above in S t art ing up
S uper S pectrum.
2. Place your color sample on a hor izont al sur face near your PC.
Remove Super Spect r um fr om it s base and place it gent ly on t op
of t he sample.
Note: For an accurate color reading, your color sample must be
uniform in color, and large enough t o cover t he ent ire S uper
S pectrum eye. If the sample is transparent t o any degree, place a
piece of plain white paper bet ween the sample and the surface to
prevent reading distortion.
3. Fir mly but gent ly pr ess down t he Super Spect r um device for a
few seconds unt il it st ops vibr at ing. Release t he Super
Spect r um and put it back on it s base.
4. When pr ocessing is complet e, 6 pages of candidat e color s ar e
displayed on t he Pr imaVision window. Each color is displayed
wit h it s RGB code and it s pr int er code for t he cur r ent ly-
select ed pr int er (see next st ep).
If you want t o select fr om color s in t he PANTONE Text ile Color
Syst em, select Toggle Pantone . Select t his command again t o
r et ur n t o a full select ion of non-Pant one candidat e color s.
5. If t he wr ong pr int er is select ed, t he wr ong pr int er codes will be
displayed for each color . Select t he r equir ed pr int er in t he
Pr int er Type dr op-down menu. Then use Pr int All Pages
Chaptcr 22 Supcr Spcctrum 3O6
S21413 AA Prima\ision TCX uscr Cuioc
command t o pr int t he candidat e color s, and select a color fr om
t he pr int out .
6. To inser t t he chosen color immediat ely int o t he palet t e, locat e
it in t he list of candidat e color s. Click t he color box t hat is t o
hold t he new color in t he Color Assist ant palet t e, t hen click t he
chosen color t o copy it t o t hat color box. To inser t a color wit h
t he LAB code t o t he palet t e, click t he color box in t he palet t e,
click Us e Color (Lab) on t op of t he Super Spect r um dialog
box. The color s LAB code will be shown in t he Color Lever
dialog box.
7. At t his point , you can save all candidat e color s for fut ur e
r efer ence if r equir ed. Select t he Save To Fi le command at
t he t op of t he window. Select a file locat ion, specify a file name,
and click Save. The saved file will aut omat ically be assigned
t he *.S S ext ension.
To r et r ieve a Super Spect r um file lat er on, call up t his window
again by r eading a color (any available color sour ce will do), and
select t he Re ad From Fi le command. Locat e t he r equir ed file
and click Ope n. The saved color s of t he select ed file will be
displayed.
8. Select t he Supe r Spe ctrum command and r epeat t his
pr ocedur e fr om st ep 2 onwar ds t o r ead a new color .
9. Click Command End t o exit fr om t he Super Spect r um
command.
Note: If you need to read many colors at a time, batch the read colors for
entering into the palette. At step 6, circle the chosen color on the printout,
then read all required colors by repeating this entire procedure from step 2
onwards. As a final step, go to Color , Color Levers to input all new
colors one by one into the palette.
3O7 Chaptcr 22 Supcr Spcctrum
Prima\ision TCX uscr Cuioc S21413 AA
Tip: After exiting from the S uper S pectrum command, if you need to
use t he last set of candidate colors again, you do not need to repeat
the whole process of initializing t he S uper S pect rum and reading
the color. S imply select Col or , Sup er Sp ect r um , and
when the Last Color but ton is displayed, click it t o call up t he last
found colors.
p=p=^~=f=j
Whilst r et aining t he or iginal colour ident ificat ion funct ionalit y
pr ovided by Super Spect r um, Ver sion 5.1 allows t he designer t o
inser t a colour dir ect ly int o t he cur r ent palet t e using Lab values if
desir ed.
In or der t o gener at e t he best possible Lab mat ch, t he new soft war e
is able t o t ake a number of colour r eadings fr om t he sample and
gener at e an aver age Lab value fr om t his infor mat ion. This means
t hat t he accur acy of t he Lab r eading can be enhanced or
compr omised, depending on t he sit uat ion and t he designer 's
r equir ement s.
When r eading in a colour using Super Spect r um, a dialogue box
will appear , wit h t wo opt ions - Us e Lab and Fi nd Colour.
Chaptcr 22 Supcr Spcctrum 3O8
S21413 AA Prima\ision TCX uscr Cuioc
Advanced Input Mode
l~=m
Having r ead in a colour using Super Spect r um, t he pr ocess for
put t ing t he colour select ion int o t he palet t e is as follows:
1. Select t he t arge t colour box on t he palet t e.
2. Click on t he Fi nd Colour but t on.
3. Select t he chosen colour fr om t he r esult ing sample colour pages
as befor e.
`=f~=r=i~
Having r ead in a colour using t he Super Spect r um, t he pr ocess for
put t ing t he colour select ion wit h Lab value int o t he palet t e is as
follows:
3O9 Chaptcr 22 Supcr Spcctrum
Prima\ision TCX uscr Cuioc S21413 AA
1. Select t he t arge t colour box on t he palet t e.
2. Click t he Us e Lab but t on.
3. The colour and it s Lab code s will be inser t ed int o t he select ed
palet t e locat ion.
^~=i~=f=j
In or der t o help t he designer ident ify a good aver age colour fr om a
fabr ic wit h not iceable colour var iat ions, t he soft war e pr ovides an
opt ion t o r ead a number of colour input s and calculat e an aver age
Lab colour value fr om t his infor mat ion. To achieve t his, follow t he
st eps below :
1. Act ivat e t he Advance d check box at t he bot t om of t he Supe r
Spe ctrum dialogue box. An 'Advanced' menu will t hen open
up, as illust r at ed below.
2. Go t o t he t oler ance sect ion and select t he r equir ed level; t he
degr ee of t oler ance (i.e. colour var iat ion allowed) is displayed
as Low, Me di um and Hi gh opt ions.
3. Specify t he number of samples t o be t aken by input t ing a figur e
(fr om 2 t o 10) in t he Numbe r of Sample s edit box.
4. Read t he cor r esponding number of samples t hr ough Super
Spect r um.
Note: The Use La b and Fi nd Col our buttons will not operate if
the number of inputs taken does not match the figure in the box.
5. If bot h t he Us e Lab and Fi nd Col our but t ons ar e inoper at ive
despit e having t he cor r ect number of input s, it will be because
t he colour var iat ions det ect ed ar e gr eat er t han t hose allowed
by t he t oler ance set t ing.
Chaptcr 22 Supcr Spcctrum 31O
S21413 AA Prima\ision TCX uscr Cuioc
If t his is t he case, enlar ge t he t oler ance r ange by incr easing t he
set t ing in t he Tole rance sect ion, select ing Me di um or Hi gh t o
achieve gr eat er t oler ance in colour discr epancies among t he input s.
Alt er nat ively, in or der t o keep t he Tol e rance select ion const ant
(e.g. Low ), unaccept able colour input s can also be eliminat ed by
r eading addit ional colour input s fr om t he sample. The syst em will
aut omat ically r eplace t he most unaccept able input wit h t he
cur r ent new input . Repeat t his st ep unt il t he Use Lab and Fi nd
Colour but t ons become oper at ive again.
Note: Any input may also be manually deleted by selecting it and
clicking the Del et e but ton. To delet e all t he input s, select t he
Del et e Al l butt on.
6. The lat est colour input will aut omat ically be displayed at t he
t op of t he Super Spect r um dialogue box. If t his is t he one
desir ed, inser t it int o an appr opiat e palet t e by select ing t he
Us e Lab or Fi nd Colour but t on in t he upper half of t he
dialogue box.
Note: You may not ice that t here are two 'Use Lab' butt ons once the
Advanced menu is open. The upper one is used to recall the last Lab
value read into the syst em, whereas the lower one finds t he average
Lab value based on a set of readings.
p=p=~~=
Inst allat ion pr ocess is act ually simple, but it is r ecommended t hat
you seek assist ance fr om your local agent if you ar e unfamiliar
wit h inst alling PC per ipher als.
1. Place t he Super Spect r um on it s base wit h it s eye facing
downwar ds.
2. The Super Spect r um device has a cable wit h t wo ends. Connect
t he lar ger end t o your PCs COM2 por t . (You may need t o use a
9-pin-t o-25-pin gender if your COM por t is 25-pin.)
3. Connect t he small end of t he Super Spect r ums cable t o a 100-
250 volt power adapt or .
311 Chaptcr 22 Supcr Spcctrum
Prima\ision TCX uscr Cuioc S21413 AA
4. Connect t he adapt or t o a power sour ce.
p=p=~~=
The Super Spect r um is a highly sensit ive inst r ument and should
always be handled wit h car e t o r et ain it s color det ect ion accur acy.
When not in use, t he device should be st or ed on a hor izont al
sur face, placed on it s base wit h it s eye facing downwar ds.
For accur at e calibr at ion (see S tarting up S uper S pectrum), it is
impor t ant t o keep per fect ly clean t he small whit e squar e locat ed on
t he Super Spect r um base dir ect ly under t he eye of t he device.
Chaptcr 23 Draping Mooc (Optional Mooulc) 312
S21413 AA Prima\ision TCX uscr Cuioc
`~=OP===a~=j=El~=jF R
Dr aping is t he pr ocess of filling a pat t er n ont o an object , gener ally
a phot o, so t hat t he final image r et ains t he shadows cr eat ing it s
t hr ee-dimensional appear ance.
A dr aping pr ocess involves an object t o be dr aped, a dr ape pat t er n,
and a dr aping gr id t hat will mold t he dr ape pat t er n ar ound t he
cont our s of t he dr ape object . The individual st eps r equir ed in t he
dr aping pr ocess var y fr om case t o case, but t he gener al out line is:
1. Gr oup color : r educt ion of color s in t he dr ape object and pat t er n
is needed t o make way for new color s r equir ed t o cr eat e t he
shadows in t he r esult ing dr aped image.
2. Cr eat e out lines for t he object .
3. Cr eat e a gr id for t he object .
4. Edit t he out lines and gr id of t he object .
5. Gener at e t he shadow color s: define a modifiable palet t e by
select ing t he por t ion in t he palet t e t o hold t he gener at ed
shadow/highlight color s, and comput e t he palet t e t o gener at e
t he shadow color s.
6. Dr ape: t his cr eat es t he final r esult wit h t he dr ape pat t er n
applied t o t he object accor ding t o t he specificat ions of t he
dr aping gr id.
Addit ionally, you can define mult iple object s t o be a gr oup of object
definit ion and filled t hem wit h t he same dr ape pat t er n at a t ime.
Note: It is impossible to drape any further patterns over an image that has
already been draped. If you are unsatisfied with the results of your draping
on your image, click Undo . To redo the last undone operation, click
Redo . To avoid losing valuable information, save your draping object
and drape pattern before draping.
313 Chaptcr 23 Draping Mooc (Optional Mooulc)
Prima\ision TCX uscr Cuioc S21413 AA
`~==a~=j=
In Gr aphics Mode, use t he Transform command gr oup t o
r esize t he dr ape object s and pat t er ns t o t he exact r equir ed sizes. To
swit ch int o Dr aping Mode, simply select Drapi ng Mode in t he
mode bar .
p~=~=~=~=
Dr ape object gr ids will be saved along wit h t he images in t he
defined window when you use t he Re ad & Save command in
Dr aping Mode. However , t he gr ids will be lost if you save t he
images in Gr aphics Mode.
When you r ead in a sket ch file t hat has a gr id, any exist ing gr id(s)
in t he cur r ent dr awing ar ea will be clear ed.
Note: If a grid is not always displayed does not necessarily imply
that t he grid does not exist. Call up Draping Mode and select Ed i t
Obj ect , Ed i t Gr i d command t o view all current ly-defined
grids.
`====~=~=
Most of t he t ime t he dr ape object and pat t er n ar e par t of an
exist ing pict ur e (any bit map image). The scanned pict ur e usually
consist of a lar ge number of t ones t hat use up much of t he color
boxes in t he color palet t e. You must r educe t he t ot al number of
color s in t he dr ape object and pat t er n t o leave enough unused color
boxes (modifiable palet t e) t o st or e color s for cr eat ing t he shadow
effect s when your dr ape pat t er n is dr aped ont o your object . This
adds r ealism t o t he dr aped pat t er n.
Chaptcr 23 Draping Mooc (Optional Mooulc) 314
S21413 AA Prima\ision TCX uscr Cuioc
Note: It is advisable to have at least as many unused color boxes in
the palett e as t he number of pat tern colors mult iplied by the number
of object colors. Avoid grouping to more than 120 colors to ensure
that enough unused color boxes are left for t he modifiable palett e.
Dr aping is most successful when applied t o plain-color ed object s
cont aining many t ones of a single color , e.g. beige. The qualit y of
t he scanned image also affect s t he dr aping r esult s.
Warni ng: Do not include black color in your object image because
the number of black tones are not enough to generate enough
shadow for the final draped image.
1. Use t he Cle ar command t o clear all images in t he cur r ent
dr awing ar ea.
2. Scan or r ead a pat t er n image int o t he dr awing ar ea, select
Mer ge color in t he St at us Assist ant if necessar y t o r et ain t he
color s of t he select ed image and t he exist ing image color s in t he
cur r ent dr awing ar ea. Edit t he image by using t he available
edit ing commands as appr opr iat e. Or you can cr eat e a pat t er n
image by using t he available edit ing commands.
3. You may at some st age need t o check t he per cent age usage of
each palet t e color in t he cur r ent dr awing ar ea, select t he Color
, Color Perce nt age command. To gr oup t oget her all
t he used color boxes in t he upper par t of t he palet t e, click
Re arrange along t he t op of t he color Per cent age dialog
box and click OK t o confir m.
4. Use t he Change Color and Color Groupi ng
commands t o r educe t he number of color s used in t he cur r ent
dr awing ar ea (see t he Change color and Color Grouping
chapt er s).
5. Repeat st eps 2 t o 4 for t he object image.
6. If you find t her e is enough unused color boxes in t he palet t e for
dr aping, define a window for each image and save as individual
PV file.
31S Chaptcr 23 Draping Mooc (Optional Mooulc)
Prima\ision TCX uscr Cuioc S21413 AA
`~=====
The pr ocedur e for defining a dr aping object is ver y similar t o t hat
for defining an ir r egular window:
1. Read and locat e t he object image int o t he dr awing ar ea.
Note: If you read a new object image in t he drawing area that
contains any draping object , make sure t he new image does not
overlap the exist ing object outlines in the drawing area. Use Show
Obj ect t o display all the existing object s in the drawing area,
and use Del et e Obj ect to delet e unnecessary object s (see
Edit ing t he object , Deleting an object section).
2. To cr eat e out lines for t he object image, select Ne w Obje ct .
3. To t r ace t he out line of t he object , click on t he image bor der . By
default , t he dr awing for mat is set t o Line, which means t hat a
st r aight line will be dr awn bet ween t wo clicks. To change t he
dr awing for mat , select Li ne or Curve in t he St at us Assist ant .
Note: The object outline defines the area to which the drape pattern is
applied. Since the outline nodes created using the New Object command may
not be in the exact required positions, use the Edit Object , Edit Object
Node command after you exit the New Object command to edit the nodes
(see Editing the object section).
4. When you ar e close t o complet ing t he out line, click Cl os e Loop
or pr ess t he Blue But t on in t he dr awing ar ea t o close t he
out line.
5. Click Done . Do not click Command End at t his st age
unless you want t o exit fr om t his command, but pr oceed t o t he
next sect ion, Creat ing a grid for the object.
Chaptcr 23 Draping Mooc (Optional Mooulc) 316
S21413 AA Prima\ision TCX uscr Cuioc
`~=~=====
The dr aping gr id is t he definit ion of a cont our ed sur face over which
t he dr ape pat t er n is molded when applied t o t he dr aping object .
The gr id could be r epr esent ed as a wir e mesh molded int o t he
r equir ed cont our ar ound t he dr ape object , and t he dr ape pat t er n as
a piece of silk fabr ic which is dr opped over t hat mesh.
Ther e ar e a number of point s t o r emember when defining a dr aping
gr id:
Ever y dr aping gr id is const r uct ed fr om ver t ical lines and
hor izont al lines, wit h a node at each int er sect ion of a ver t ical
line and a hor izont al line. A gr id must consist of at least t wo
ver t ical lines and t wo hor izont al lines. The gener at ed gr id will
gener ally cont ain mor e lines t han t he ones you dr aw, because
Pr i ma Vi si on will add t he gr id lines r equir ed unbeat en. Since
t he nodes on t he gr id lines t hat you dr aw allow you t o
manipulat e t he cont our s of t he gener at ed gr id, t he mor e
complex your dr ape object , t he mor e gr id lines and nodes per
gr id line you ar e r ecommended t o use.
Ver t ical and hor izont al gr id lines may have any or ient at ion.
They ar e ver t ical and hor izont al only in t he sense t hat t hey
define t he or ient at ion in which t he dr ape pat t er n is applied.
When t he pat t er n is dr aped ont o t he gr id, t he hor izont al gr id
lines will be hor izont ally r elat ive t o t he dir ect ion in which t he
dr ape pat t er n is applied, and t he ver t ical lines ver t ically
r elat ive t o t hat same dir ect ion.
You must always dr aw your hor izont al lines fr om left t o r ight
r elat ive t o t he or ient at ion of t he final dr aped image, and
ver t ical lines fr om t op t o bot t om r elat ive t o t he or ient at ion of
t he final dr aped image. Any deviat ion fr om t his r ule will cause
inver sion of t he dr ape pat t er n when applied t o t he object . For
example, if you dr aw hor izont al lines ver t ically r elat ive t o t he
dr ape object and ver t ical lines hor izont ally r elat ive t o t he
dr ape object , you can r ot at e t he usual dir ect ion in which your
pat t er n is applied by 90 degr ee.
The ar ea affect ed by t he Drapi ng command is t he ar ea
wher e t he dr aping object and t he dr aping gr id over lap. It is
317 Chaptcr 23 Draping Mooc (Optional Mooulc)
Prima\ision TCX uscr Cuioc S21413 AA
t her efor e impor t ant t hat you define your dr aping gr id t o be
lar ger t han your dr aping object (t he out er most gr id lines
should be defined out side t he out line of t he object ).
1. Select t he Ne w Obje ct command. To add a ver t ical or
hor izont al gr id line, click t he Add Ve rt. Li ne or Add
Hori . Li ne .
2. Click t he st ar t ing point of t he gr id line, t hen click again t o fix
t he next node in t he same gr id line. Repeat t his pr ocedur e unt il
you fix t he last node.
Note: If t he color of t he object is too similar to the color of the grid
lines, use t he Mod . Li ne col or command t o choose from a
range of other available colors.
3. Click End of Li ne or pr ess t he Blue But t on in t he dr awing
ar ea t o end t he cur r ent gr id line. Repeat st ep 2 unt il you have
cr eat ed at least t wo ver t ical/hor izont al gr id lines for t he object .
4. Click Done or t he Blue But t on in t he dr awing ar ea.
Repeat st eps 1 t o 3 unt il you have cr eat ed at least t wo ver t ical
lines and t wo hor izont al lines for t he cur r ent object .
5. Click Done - Add Li ne t o confir m t hat t he gr id definit ion
is complet e.
6. You can adjust t he gr id densit y in t he hor izont al and t he
ver t ical dir ect ions. The denser t he gr id lines, t he mor e nodes
ar e available for molding t he gr id cont our s, hence t he mor e
edit ing cont r ol you have. For hor izont al gr id lines, select
Enlarge Hori . Sp. t o incr ease t he dist ance bet ween any
t wo adjacent hor izont al lines; select Re duce Hori . Sp. t o
r educe t he same dist ance. Select Enl arge Ve rt . Sp. and
Re duce Ve rt . Sp. t o adjust t he ver t ical gr id densit y in a
Chaptcr 23 Draping Mooc (Optional Mooulc) 318
S21413 AA Prima\ision TCX uscr Cuioc
similar way. Enl arge Both Sp. and Re duce Both Sp.
adjust t he densit y in bot h dir ect ions at t he same t ime.
To r e-define any of t he gr id lines defined in st eps 1 t o 5, select
Modi fy Li ne . This r et ur ns you t o st ep 1 wher e you can
r eposit ion t he nodes of exist ing gr id lines or define addit ional gr id
lines.
Note: More advanced grid editing features are available in the Ed i t
Obj ect , Ed i t Gr i d command (see next section Editing the
object for det ails).
7. When you have cr eat ed an object wit h a gr id, click Done - New
Obj. or t he Blue But t on in t he dr awing ar ea.
Note: You cannot edit the grid density of the object after you exit the
New Object command.
8. Save t he object image and gr id as a PV file.
b===
Use t he Edi t Obje ct command t o edit t he cr eat ed object
out lines and gr id. Remember t hat you cannot edit t he object t hat
has alr eady been dr aped wit h pat t er n.
b=======
The nodes on t he object s bor der defines t he ar ea t o which t he
dr ape pat t er n is applied, so you should fix t he nodes at t he exact
posit ions.
Note: Zooming in t he object helps make the node positioning easier.
319 Chaptcr 23 Draping Mooc (Optional Mooulc)
Prima\ision TCX uscr Cuioc S21413 AA
Select Edi t Object , Edi t Obje ct Node subcommand t o
display t he nodes of t he object out lines. To r eposit ion a node,
simply click t o pick it up, and click it s new locat ion t o put it down.
To r est or e t he or iginal posit ion of a node t hat you have just picked
up, click Cance l or t he Whit e But t on in t he dr awing ar ea.
Befor e you define t he node, you can delet e and add nodes t o t he
closed object out lines. To delet e nodes t o t he ant i-clockwise
dir ect ion of t he or iginal node, pr ess t he Blue But t on in t he dr awing
ar ea for each node t o be delet ed. To add nodes t o t he clockwise
dir ect ion of t he or iginal node, pr ess t he Gr een But t on for each new
node.
b======
To mold t he dr aping gr id t o fit exact ly t he cont our s of t he object ,
select Edi t Obje ct , Edi t Gri d . Ther e ar e t hr ee
subcommands: Block Edi t i ng (for a block of nodes), Coarse
Edi t i ng (for a line of nodes) and Fi ne Edi t i ng (for a
single node). Edit ing t he gr id t o fit t he cont our s of t he dr aping
object usually r equir es a combinat ion of all t hr ee gr id edit ing
subcommands. Block Edi t i ng is oft en used fir st t o define t he
r ough for m of t he gr id. Coars e Edi ti ng is t hen applied t o shape
t he gr id closer t o t he object 's for m. Finally, Fi ne Edi ti ng is used t o
per fect t he det ails.
Note: If you are unsatisfied with the most recent editing operation
on your grid, click Und o immediat ely.
8|ock Ld|t|ng=
This is for edit ing a block of nodes. You may specify t he whole or a
par t of t he gr id t o be t he block t o modify.
1. Select t he Bl ock Edi t i ng subcommand.
Chaptcr 23 Draping Mooc (Optional Mooulc) 32O
S21413 AA Prima\ision TCX uscr Cuioc
2. Select a block of nodes by clicking t he node at one cor ner of t he
r equir ed block and t hen t he node at t he opposit e cor ner . The
block will be highlight ed.
3. To r eposit ion a cor ner node of t he block, click t o pick up t he
node, click it s new posit ion.
To dist or t t he shape of any side of t he block, pr ess t he Blue But t on
in t he dr awing ar ea. Click one end-point (cor ner node) of t he side
and t hen ot her end-point (cor ner node). Move t he cur sor t o bend
t he select ed side t o make t he block mat ch t he dr aping object
cont our s mor e closely. Click t o confir m t he new block shape.
Note: To cancel the current node selection, click Ca ncel or t he
White Button in t he drawing area.
4. To delet e t he select ed block of which at least one side of t he
block t ouches t he edge of t he gr id, click De l et e Bl ock .
5. Repeat st eps 2 t o 4 for edit ing ot her block of nodes. Click
Command End t o exit .
Coarso Ld|t|ng
Coar se Edit ing allows you t o adjust t he cur vat ur e of t he gr id line
bet ween t wo select ed nodes. These nodes must lie along t he same
gr id line.
1. Select t he Coars e Edi t i ng subcommand.
2. Click one end-point (node) of t he gr id line t hat you want t o
adjust , t hen click t he ot her end-point (node).
Note: To cancel the current node selection, click Ca ncel or t he
White Button in t he drawing area.
3. Move t he cur sor unt il t he gr id line r eaches t he r equir ed
cur vat ur e. To evenly allocat e t he nodes of t he gr id line, select
On in t he Even Spacing sect ion of t he St at us Assist ant or use
321 Chaptcr 23 Draping Mooc (Optional Mooulc)
Prima\ision TCX uscr Cuioc S21413 AA
t he Even Spaci ng On command in t he command bar t o
swit ch t he even spacing On and Off. Swit ching off t he even
spacing r et ains t he or iginal r at io of t he spaces bet ween nodes.
Click once t o confir m t he new shape.
4. Repeat st eps 2 t o 3 for edit ing ot her lines of nodes. Click
Command End t o exit .
||no Ld|t|ng
Use Fine Edit ing t o r eposit ion individual nodes on t he dr aping
gr id.
1. Select t he Fi ne Edi t i ng subcommand.
2. Click on a node t o pick it up. Click it s new posit ion t o confir m
t he new shape.
Note: To deselect the node t hat you have just picked up, click
Ca ncel or the White Button in the drawing area.
3. Repeat st ep 2 for edit ing ot her nodes. Click Command End
t o exit .
a=~==
To display all exist ing object s in t he cur r ent dr awing ar ea, click
Show Obje ct . To delet e an object , select De le t e Obje ct .
Click on any node of t he object , and t hen OK t o confir m. To delet e
all object s in t he cur r ent dr awing ar ea, click De l Al l Obje cts ,
and t hen OK t o confir m.
Chaptcr 23 Draping Mooc (Optional Mooulc) 322
S21413 AA Prima\ision TCX uscr Cuioc
d~==~==
Once t he out lines and gr id of t he object image have been finalized,
you can r ead t he color -gr ouped pat t er n image in t he dr awing ar ea.
Wit hin t he Drapi ng command, use De f Mod Pale t t e t o
define enough unused color boxes as modifiable palet t e, t hen use
Comput e Pale t te t o gener at e t he shadow/highlight color s for
t he final dr aped image and check whet her t he select ed modifiable
palet t e size and t he number of color s used in t he image and pat t er n
can combine successfully int o a final dr aped image.
In or der t o r et ain t he exact colour s of t he or iginal Dr ape Pat t er n,
change t he r elevant por t ions of t he Dr aping Object t o whit e (code
FF FF FF) pr ior t o dr aping. Ot her por t ions if t he design may use
colour s r equir ed t o depict shadow, in which case t hey should not be
changed t o whit e.
In t he cour se of dr aping, check t he Yes opt ion in t he Ke e p
Patt e rn Colour sect ion in t he Comput e Pale t t e dialog box (see
Fi gure below).
This eliminates the requirement for manual adjustments to fabric
colours in the no-shadowed areas of the final draped image, after
the draping process is compute.
Finally, r efer t o t he Draping sect ion for pr ocedur e t o dr ape t he
pat t er n ont o t he object .
323 Chaptcr 23 Draping Mooc (Optional Mooulc)
Prima\ision TCX uscr Cuioc S21413 AA
1. You should now have a complet ed dr ape object in t he dr awing
ar ea. Read t he color -gr ouped pat t er n image int o t he cur r ent
dr awing ar ea, select Me rge Col or in t he St at us Assist ant t o
r et ain t he or iginal color s of bot h t he dr ape object and pat t er n.
2. To check if t her e ar e enough unused color boxes defined as
modifiable palet t e, select t he Color , Color Pe rce ntage
command. To gr oup all unused color boxes in t he lower
par t of t he palet t e, click Re arrange on t op of t he Color
Per cent age dialog box and click OK t o confir m. To color -gr oup
t he object and pat t er n color s, r efer t o color-grouping the object
and pattern sect ion for det ails. Not e t he r ange of unused color
boxes.
3. Select Drapi ng , De f Mod Pale t t e . To select t he
por t ion of t he palet t e t o hold t he gener at ed shadow/highlight
color s, click t he fir st modifiable color box, and t hen t he last .
Note: The modifiable palett e should not include any used colors,
ot herwise the draping process will change the colors in the original
image or pat tern.
4. Only when you ar e sur e t hat t he cur r ent palet t e and modifiable
palet t e definit ion ar e confir med, select Compute Pal e tt e .
All object s in t he cur r ent dr awing ar ea will be displayed. To
deselect an object t hat you do not want t o be affect ed, simply
click on a node of t he object .
Note: You must re-comput e the palet te each t ime you change the
palett e or the modifiable palet te in any way.
5. Click Done , t he color s for cr eat ing t he shadow effect s of
dr aping will be gener at ed and placed in t he palet t e. However , if
PrimaVision has found your definit ions t o be infeasible, it will
pr ompt you, pr oviding hint s on how t o cor r ect your definit ions.
Chaptcr 23 Draping Mooc (Optional Mooulc) 324
S21413 AA Prima\ision TCX uscr Cuioc
a~=
You ar e now r eady t o dr ape t he pat t er n ont o t he object .
1. Select Drapi ng , Drape .
2. If necessar y, specify in t he St at us Assist ant a half-dr op value
for r epeat ing of t he pat t er n when it is dr aped ont o t he object .
3. Move t he cur sor in t he dr awing ar ea. The dr ape pat t er n will be
at t ached t o your cr oss-hair .
4. Posit ion t he pat t er n over t he object and click once in t he
dr awing ar ea. Not e t hat t he posit ion int o which you dr op t he
pat t er n is t he anchor for r epeat ing t he pat t er n: a copy of t he
pat t er n is placed in t he anchor posit ion and t hen r epeat ed
out war ds fr om t her e.
5. If you ar e unsat isfied wit h t he r esult s of your dr aping, click
Undo immediat ely. You will not be able t o dr ape any
fur t her pat t er ns over an image t hat has alr eady been dr aped.
6. To t une t he color s in t he final dr aped image, select Obje ct
Pale t t e . Scr oll t he RGB lever s t o adjust t he gener al t ones
of t he image. To r est or e t he or iginal t ones, click t he Rest or e
color but t on. Click OK t o exit t he dialog box.
Note: The object palet te is best used after draping is complete,
because you can t hen see the effect of the tuning real-t ime on the
final draped image.
7. Click Command End t o exit .
32S Chaptcr 23 Draping Mooc (Optional Mooulc)
Prima\ision TCX uscr Cuioc S21413 AA
j==
Dr aping Mode allows you t o fill sever al object out lines in t he
dr awing ar ea at t he same t ime wit h t he same pat t er n. This is
useful, for example, if t he image t o be dr aped is t oo complex t o be
defined wit h just one object out line or just one gr id. Aft er cr eat ing
an out line and gr id for a dr ape object , you can use t he Edi t Obje ct
, Add To Obje ct and Add To Gri d commands at any
st age t o add mor e dr ape object s, out lines and gr ids t o be t he same
dr ape object definit ion befor e you use t he Drapi ng command
t o dr ape a pat t er n ont o any dr ape object in t he same definit ion.
Then, all t he object s in t he same definit ion will be dr aped wit h t he
same pat t er n.
Apply t he Add To Obje ct command t o cr eat e object out lines
and t hen apply Add To Gri d t o cr eat e gr id as you would t o use
t he Ne w Obje ct command t o cr eat e object out lines and gr id
(see t he r elevant sect ions in t his chapt er for det ailed wor king
pr ocedur es). Edit t he object out lines and gr id by using t he Edi t
Object Node and Edi t Gri d commands r espect ively.
Note: You can read a new image t o be defined as drape object in t he
same definition, but remember not t o overlap the original and new
object images in t he drawing area.
m==~=~=
To pr int t he final dr aped image wit hout t he object out lines,
deact ivat e t he Drapi ng Obje ct but t on in t he mode bar t o hide
t he out lines fr om t he dr awing ar ea and on t he pr int out befor e
using t he Pri nt command t o pr int .
Chaptcr 23 Draping Mooc (Optional Mooulc) 326
S21413 AA Prima\ision TCX uscr Cuioc
b==i~=`~~
Please r efer t o Chapt er 2 for det ails on Le ct ra Cat alog.
Chaptcr 24 Knit Expcrt (Optional Mooulc) 327
S21413 AA Prima\ision TCX uscr Cuioc
`~=OQ====h=b=El~=jF U
Knit Exper t gener at es knit simulat ions t o a degr ee of r ealism t hat
allows t he designer t o visualize and edit t heir wor k r eal-t ime down
t o t he smallest det ail, wit hout needing t o cr eat e any act ual knit t ed
samples.
The individual st eps of t he design and simulat ion pr ocess for a
knit t ed gar ment will, of cour se, var y fr om case t o case; but t he
t ypical pr ocedur e for designing a knit panel design in Knit Exper t
is:
1. Define t he knit t ension: you must decide t he t ension befor e you
begin t o cr eat e t he panel
2. Cr eat e t he panel out line: Pane l Spe c is a compr ehensive
command for t he const r uct ion of life-sized knit panel out lines.
The panel out lines gener at ed by PanelSpec ar e pr oduct ion-
feasible and cost -efficient . Alt er nat ively, you can scan image of
an act ual knit t ed gar ment , cr eat e and edit t he out lines in Knit
Exper t , fr om beginning t o end by using available panel edit ing
commands, e.g. Drawi ng Tools , Cas t Off Curve and
Cas t Off Li ne . Besides, t he panel out line can be sket ched
in Gr aphics Mode or Dr aping Mode, and t hen t r ansfer r ed t o
Knit Exper t t o add and fine-t une t he st it ch-wor k.
3. Finish t he panel: apply t he Fi l l command t o fill t he panels
wit h color s, and const r uct t he knit st r uct ur es of t he panel in
Inst r uct ion Display mode, apply Cas t i ng t o finish t he
edging of t he panel.
4. Pr int ing t he panel: apply t he Pri nt , Li fe Si ze Pri nt t o
pr int t he design wit h st it ch effect .
328 Chaptcr 24 Knit Expcrt (Optional Mooulc)
Prima\ision TCX uscr Cuioc S21413 AA
5. Keep St it ch: conver t t he knit panel wit h st it ch effect int o a
bit map image.
6. Int er facing wit h knit t ing machines: t he pat t er n infor mat ion of
t he knit pat t er n can be expor t ed fr om Knit Exper t t o a knit t ing
machine via floppy disk, casset t e t ape or punch t ape.
h=~=
As shown in t he Knit Exper t s Scr oll Assist ant , 3 display modes ar e
available: Normal Di s play , Sti t ch Di s pl ay and
Ins t ructi on Di s pl ay modes. St it ch Display mode displays a
gr eat ly magnified view of your design in which each pixel is
displayed as a single st it ch wit h r ealist ic t hr ee-dimension effect .
Inst r uct ion Display mode conver t s t he display t o indust r y-
st andar d knit inst r uct ion symbols - t he conver sion pr ocess is
immediat e, er r or -fr ee and wit hout labour cost s. Swit ching bet ween
t he display modes in Knit Exper t does not affect t he design in any
way all t hat will change is t he manner in which t he design is
displayed in t he dr awing ar ea.
Inst r uct ion Display mode enhances communicat ion bet ween
designer s and knit t echnicians. When viewed in Inst r uct ion
Display mode, t he dr awing ar ea cont ent s ar e displayed using t he
same st andar d knit inst r uct ion symbols t hat a knit t echnician
would use when pr epar ing t he design for pr oduct ion. This a
valuable communicat ion aid, and t he fully aut omat ed t r anslat ion
guar ant ees complet e conver sion accur acy.
q=p=~=f=a~=~
In St it ch or Inst r uct ion Display mode, t he fir st 32 color boxes of t he
Color Assist ant palet t e will assume st it ch shapes, and can be used
t o edit t he color s and st it ch t ypes used in your design. The r est of
t he palet t e is r eser ved for use in cr eat ing t he t hr ee-dimensional
look of each st it ch.
Chaptcr 24 Knit Expcrt (Optional Mooulc) 329
S21413 AA Prima\ision TCX uscr Cuioc
Note: Before you begin editing your knit design, you might find it
useful t o move t he required colors t o t he top of t he palet t e wit h t he
Col or , Col or Per cent a ge , Re-a r r a nge command.
Knit Exper t uses t he Color Assist ant palet t e t o display and allow
cust omizing of knit st it ch, but t hey ar e not consider ed par t of t he
palet t e. Changing t he st it ch t ype in a color box of t he palet t e will
hence not affect any par t of your design dr awn in t hat color .
Similar ly, cust omized st it ch t ypes ca nnot be saved wit h a color
box, and ar e displayed in t he palet t e only up unt il you r et r ieve
anot her sket ch file int o t he cur r ent dr awing ar ea. Ther efor e,
swit ching t he dr awing ar ea bet ween t he display modes wit hin t he
same file will not clear any cust omized palet t e st it ch t ypes in each
color box as long as you do not change t he t ypes befor e you swit ch
back t o t he or iginal mode.
St|tch 0|sp|ay pa|otto. front st|tch and back st|tch
In St it ch Display mode, all of t he fir st 32 color boxes of t he Color
Assist ant palet t e ar e by default displayed as fr ont st it ches. When
you pick up a color fr om t he Color Assist ant palet t e and st ar t
dr awing in t he dr awing ar ea, you will not dr aw in solid color , but in
st it ches wit h a r ealist ic t hr ee-dimensional effect .
The Knit Exper t palet t e can also be used t o dr aw in back st it ch. To
swit ch any color box in your palet t e fr om one st it ch t ype t o anot her ,
click on it wit h t he Gr een But t on in t he Color Assist ant palet t e.
|nstruct|on 0|sp|ay pa|otto. S |nstruct|on symbo|s
In Inst r uct ion Display mode, all of t he fir st 32 color boxes of t he
Color Assist ant palet t e by default cont ain a ver t ical line
r epr esent ing fr ont st it ch. As in St it ch Display mode, t hese 32 knit
inst r uct ion color s may be used for dr awing in t he nor mal way, and
t o edit t he color s and st it ch t ypes used in your design.
33O Chaptcr 24 Knit Expcrt (Optional Mooulc)
Prima\ision TCX uscr Cuioc S21413 AA
Ther e ar e 5 available t ypes of individual st it ches in Inst r uct ion
Display mode. Right -click on any of t he fir st 32 color boxes t o t oggle
t o a differ ent t ype of st it ch:
Fr ont st it ch
Rear (back) st it ch
Knit using bot h fr ont and r ear beds
Mer ge t wo st it ches (fr om r ear bed t o fr ont e.g. r ib) fr ont
Mer ge t wo st it ches (fr om fr ont bed t o r ear e.g. r ib) r ear
Chaptcr 24 Knit Expcrt (Optional Mooulc) 331
S21413 AA Prima\ision TCX uscr Cuioc
(Addit ional 73 knit inst r uct ion symbols ar e used in t he
Pr imaVision knit st r uct ur e libr ar ies, see Finishing t he panel, Knit
St r uct ur es sect ion.)
f=a~=~
Select ing t he Ins t ruct i on Di s play mode but t on in t he Scr oll
Assist ant will act ivat e t he Gri d but t on in t he mode bar , and
t he dr awing ar ea of any zoom r at io is now displayed as a fine gr id.
This but t on has no effect in St it ch and Nor mal Display mode. Each
gr id squar e is act ually equivalent t o a single st it ch in St it ch
Display mode or a single pixel in Nor mal Display mode.
For bet t er visualizat ion of t he symbols, t he Chg. Di s play Color
command t oggles bet ween 3 available Ins t ruct i on Di s pl ay
for mat s. This command has no effect in St it ch and Nor mal Display
mode.
w===
In t he St it ch and Inst r uct ion Display modes, use t he zoom lever in
t he Scr oll Assist ant t o adjust t he dr awing ar ea magnificat ion fr om
25% t o 300%, like in Nor mal Display mode.
a~=^~=E`=
MF
f=p p=_~
Act ual color 0 Depends on palet t e
color
Select ed palet t e color
Black Gr ey Black
Whit e Black Whit e
332 Chaptcr 24 Knit Expcrt (Optional Mooulc)
Prima\ision TCX uscr Cuioc S21413 AA
a=q
Use De fi ne Te ns i on t o specify t he t ension of your knit design.
Changing t he t ension of an exist ing panel in t he dr awing ar ea will
adjust t he panel size r eal-t ime, it is r ecommended t o set t he
t ension befor e you begin t o cr eat e a panel.
Me as uri ng Uni t : The unit of measur ement used by t he t wo
opt ions below.
Sti t ches / Uni t : The hor izont al t ension. For any given image, t he
lower t he st it ches/unit , t he wider t he image in t he dr awing ar ea
and on pr int out .
Rows / Uni t : The ver t ical t ension. For any given image, t he lower
t he r ows/unit , t he t aller t he image in t he dr awing ar ea and on
pr int out .
If you want t o change t he t ension of t he image on pr int out only,
adjust t he t ension in t he Pri nt , Li fe Si ze Pri nt command
inst ead.
Note: The effect of t ension, or t he real aspect rat io of t he knit design,
is visible on-screen in almost every zoom ratio of S titch and
Instruction Display modes, and in zoom rat io 200% or above of
Normal Display mode.
`~==~=
Panel out lines in Knit Exper t is best cr eat ed by PanelSpec which
has a set of cust omized panel t emplat es and ot her panel edit ing
feat ur es. Select Pane l Spe c in t he command gr oup bar t o call
up t he PanelSpec dialog box. Fir st set t he knit t ension in
PanelSpec t o be t he same as in t he dr awing ar ea (1 st it ch= 1 wale,
1 r ow=1 cour se), so t hat t he panel design in PanelSpec will be
gener at ed int o dr awing ar ea wit hout dist or t ion.
Chaptcr 24 Knit Expcrt (Optional Mooulc) 333
S21413 AA Prima\ision TCX uscr Cuioc
Read a panel t emplat e file fr om t he \ Pv_pat t \ Mast er
Libr ar ies\ Knit Panel Libr ar y\ Chinese Simplified, \ Chinese
Tr adit ional or \ English folder t hat is closest t o t he chosen panel
design. The t ot al number of st it ches and t he height ar e displayed
for each panel, you can check t his infor mat ion befor e you select
Fi l e , Ge ne rat e Pane l & Exi t on t he PanelSpec menu bar t o
t r ansfer t he panels t o t he dr awing ar ea However in many cases,
you may want t o edit t he panel t o suit your need. See PanelS pec
sect ion for det ails of gener at ing t he panel out lines and t he ot her
essent ial PanelSpec feat ur es such as gr ading t able, specificat ion
sheet .
work|ng w|th 0rap|ng Modo and 0raph|cs Modo
To dr ape panel out lines wit h knit design pat t er n, Knit Exper t uses
t he following pr ocedur e wit h Dr aping Mode :
1. The out line of t he knit t ed gar ment should fir st be sket ched in
Knit Exper t . If you will be using your design for dr aping,
r et r ieve in Dr aping Mode t he phot o or pict ur e ont o which t he
design is t o be dr aped, and define t he gar ment out line using
appr opr iat e dr ape object s and gr ids (see Draping chapt er s for
det ails).
2. Cr eat e t he knit pat t er n design (or modify it fr om a scanned
image of an act ual knit t ed gar ment ) and fine-t une it wit h
st it ch-wor k in Knit Exper t .
3. Combine t he knit pat t er n and t he gar ment out line using t he
Fi l l , Pat te rn Fi l l or t he Speci al Effe ct s ,
Te xture Mappi ng commands in Knit Exper t , or go back
t o Dr aping Mode, and dr ape t he pat t er n ont o t he dr ape object s.
334 Chaptcr 24 Knit Expcrt (Optional Mooulc)
Prima\ision TCX uscr Cuioc S21413 AA
Alt er nat ively, t he panel out lines and knit design pat t er n can be
sket ched and edit ed in Gr aphics Mode, but t he out lines might not
be as det ailed as t hose cr eat ed in Knit Exper t . Aft er impor t ing t he
panel fr om Gr aphics Mode, apply t he Drawi ng Tools , Cas t
Off Li ne and Cas t Off Curve t o edit t he out lines as
appr opr iat e (see S haping t he panel design wit h Cast Off Line and
Cast Off Curve sect ion).
Tho 1.1 => Kn|t S|zo command
To r et ain t he or iginal size (in inches or cm) of your knit design,
apply t he 1:1 => Kni t Si ze command in Knit Exper t .
The 1:1 => Kni t Si ze command mult iplies t he or iginal image
size by t he t ension and t hen divides it by t he r esolut ion. Ther efor e
befor e applying t his command, you should check t he r esolut ion of
your image in t he Mi sce l lane ous , Drawi ng Are a Se tt i ng
command, and t he t ension under De fi ne Te ns i on .
1. Define a window ar ound t he panel design whose t he or iginal
size should be r et ained.
2. Click 1:1 => Kni t Si ze . Wait for few seconds for t he
conver sion. The conver t ed panel design will be displayed in
St it ch Display mode.
Chaptcr 24 Knit Expcrt (Optional Mooulc) 33S
S21413 AA Prima\ision TCX uscr Cuioc
Shap|ng tho pano| dos|gn w|th Cast Dff ||no and Cast Dff Curvo
Knit Exper t offer s all fundament al edit ing commands in Gr aphics
Mode, but it also includes t wo addit ional pr oduct ion-fr iendly
Drawi ng Tools commands: Cas t Off Li ne and Cas t Off
Curve , which ar e used t o shape t he out lines of t he panel,
making t he panel out lines mor e feasible and cost -efficient t o
pr oduce. These commands ar e mainly used t o edit panels impor t ed
fr om Gr aphics Mode.
For per fect ly ver t ical or per fect ly hor izont al lines, Cas t Off Li ne
has t he same effect as t he Li ne command. For diagonal
lines, a number of par amet er s of t he Cast Off Line det er mine how
t he line is built up hor izont ally in cast off st it ches and ver t ically in
cast off int er vals (r ows). As an illust r at ion, compar e t he following
t wo St it ch Display mode lines of t he same gr adient and lengt h:
In t he illust r at ion, t he t op line is a nor mal line. The st eps t hat
make up t he line ar e decided by t he syst em and ar e not edit able.
The bot t om line is a Cast Off Line wit h t he minimum st it ches or
r ows per st ep value set t o 4. Each st ep t her efor e is at least 4
st it ches long and at least 4 r ows high.
336 Chaptcr 24 Knit Expcrt (Optional Mooulc)
Prima\ision TCX uscr Cuioc S21413 AA
In pr oduct ion t er ms for t he nor mal line, t he syst em det er mines t he
number of r ows bet ween each cast off r ow and t he number of
st it ches t o cast off, t his can somet imes r esult in a lar ge number of
knit inst r uct ions. For t he above Cast Off Line wit h minimum
st it ches or r ows per st ep set t o 4, it cast s off at least 4 st it ches at
least ever y 4 r ows. If cur ve off lines consist of non-unifor m st eps,
t he st ep sequence (cast off line st yle) can be adjust ed t o r educe t he
number of handled inst r uct ions (see Cast Off Options sect ion for
det ails).
The Cas t Off Curve command dr aws pr oduct ion-fr iendly
cur ves using a similar pr inciple.
Note: The Cast Off Lines and Curves always begin and end with a
row of cast off st itches. They only draw in single stitches and are
independent of pen dimension shown in the Pen Assistant.
The following is an example of how a Cast Off Line and Cast Off
Cur ve can be used t o cr eat e r ealist ic and pr oduct ion-fr iendly
gar ment shaping:
Cas t Off Li ne Cas t Off Curve
Chaptcr 24 Knit Expcrt (Optional Mooulc) 337
S21413 AA Prima\ision TCX uscr Cuioc
Panels such as t he above can be cr eat ed easily in t he Pane lSpe c
command, which comes complet e wit h a set of cust omizable
panel t emplat es (see PanelS pec sect ions for det ails). Edit ed life-
size panel out lines can be gener at ed int o t he dr awing ar ea for
filling wit h color s and knit st r uct ur es and finishing (see t he
Finishing the panel sect ion).
Cast Dff ||no
1. 1In St it ch or Inst r uct ion Display mode, select Drawi ng Tools
, Cas t Off Li ne . The St at us Assist ant is displayed.
2. Select t he r equir ed palet t e color and click t he st ar t ing point of
your line. (Alt er nat ively, use Re st ore Posi t i on t o
cont inue dr awing fr om t he end of t he last -dr awn line.)
3. Specify t he line st yle and t he st it ch/r ow st ep opt ions in t he
St at us Assist ant (see Cast Off Opt ions sect ion for det ails).
4. Click t he end-point of your line.
338 Chaptcr 24 Knit Expcrt (Optional Mooulc)
Prima\ision TCX uscr Cuioc S21413 AA
5. To append anot her line ont o t he end of t he line t hat you have
just dr awn, r epeat st eps 3 t o 4.
6. Click Command End t o exit .
Cast Dff Curvo
1. In St it ch or Inst r uct ion Display mode, select Drawi ng Tools
, Cas t Off Curve . The St at us Assist ant is displayed.
2. Select t he r equir ed palet t e color and click t he st ar t ing point of
your cur ve. (Alt er nat ively, use Re s tore Pos i t i on t o
cont inue dr awing fr om t he end of t he last -dr awn cur ve.)
3. Specify t he cur ve st yle and t he st it ch/r ow st ep opt ions in t he
St at us Assist ant (see Cast Off Opt ions sect ion for det ails).
4. Ther e ar e t wo cur ve input modes t hat det er mine whet her t he
t ur ning point or t he end-point is defined fir st . Wit h 1-3-2 mode,
you must define t he end-point befor e t he t ur ning point , and
Chaptcr 24 Knit Expcrt (Optional Mooulc) 339
S21413 AA Prima\ision TCX uscr Cuioc
vice ver sa wit h 1-2-3 mode. Select t he r equir ed input mode in
t he St at us Assist ant
5. If using 1-3-2 input mode, move t he cur sor t o t he r equir ed end-
point of t he cur ve, and click once. Then move t he cur sor t o t he
t ur ning point of t he cur ve, and click t o confir m.
If using t he 1-2-3 input mode, move t he cur sor t o t he r equir ed
t ur ning point of t he cur ve, and click once. Then move t he
cur sor t o t he end-point of t he cur ve, and click t o confir m.
6. To append anot her cur ve ont o t he end of t he one t hat you have
just dr awn, r epeat st eps 3 t o 5.
7. Click Command End t o exit .
34O Chaptcr 24 Knit Expcrt (Optional Mooulc)
Prima\ision TCX uscr Cuioc S21413 AA
Cast Dff Dpt|ons
The st epping of t he Cast Off Line or Cast Off Cur ve command is
not always unifor m. For example, consider t he following cast off
lines:
The cast off sequence is always chosen aut omat ically by t he syst em
t o fit t he r equir ed line or cur ve as much as possible, wit hin
limit at ions imposed by t he specified cast off opt ions. Each cast off
opt ion is explained below in det ail.
Note: For easier explanation, Cast Off Lines only will be used as
example in this section, but unless otherwise specified, the same
options apply equally to Cast Off Curves.
||no/Curvo Sty|o=Ef====~~~==`~=l=`F
This det er mines t he or der in which st eps ar e gr ouped along t he
line or cur ve. All t he lines shown in t he above example ar e of
Smoot h line st yle, wher e t he st ep sequence is r epeat ed consist ent ly
along t he lengt h of t he whole line. Such lines r esult in st r aight er
gar ment lines, but can r equir e mor e effor t t o knit in pr act ice.
Chaptcr 24 Knit Expcrt (Optional Mooulc) 341
S21413 AA Prima\ision TCX uscr Cuioc
A Smoot h line, Inner line and Out er line of t he same st ep opt ions
and t he same endpoint s all consist of t he same st eps, but ar r anged
in a differ ent sequence (see t he illust r at ion above).
For Inner and Out er lines, all st eps of t he same size ar e gr ouped
t oget her , pr oducing just one knit inst r uct ion for each gr oup of st eps
(cast off 3 st it ches ever y 4 r ows for 10 t imes, cast off 1 st it ch ever y
2 r ows for 5 r ows would r epr esent t wo st ep gr oups). This r educes
t he number of inst r uct ions per gar ment and so makes t he gar ment
easier t o knit . Inner and Out er lines ar e not as st r aight as Smoot h
lines, because t he st ep gr ouping causes t he gr adient t o change
along t he lengt h of t he line. Their gr eat est benefit is in r educing
pr oduct ion cost and effor t .
The differ ence bet ween Inner and Out er lines is t he or der in which
gr oups of t he same st ep size ar e placed along t he line. Inner lines
always bend downwar ds r elat ive t o a Smoot h line of t he same end-
point s. They ar e t her efor e useful for t asks such as shaping
necklines. Out er lines always bend upwar ds r elat ive t o a Smoot h
line of t he same end-point s. Out er line shaping is useful for
cr eat ing pr oduct ion-fr iendly hidden panel seams.
The differ ence bet ween Smoot h, Inner and Out er line st yles is
illust r at ed below:
342 Chaptcr 24 Knit Expcrt (Optional Mooulc)
Prima\ision TCX uscr Cuioc S21413 AA
In the above illustration, t he two straightest lines consisting of
regular steps use the S moot h line style. The lowermost, dark grey
lines are Inner lines, and hence bend downwards relative to S mooth
lines of t he same end-points. On t he ot her hand, Outer lines such as
the light grey uppermost lines, bend upwards relative to S mooth
lines of t he same end-points. The inner and outer lines can be
knit ted from just 2 inst ruct ions each.
St|tchos-M|n, kows-M|n
These define t he minimum st ep size. For example, if St i t che s-Mi n
is set t o 3 and Rows -Mi n set t o 4, t he smallest st ep size in t he line
is 3 st it ches wide and 4 r ows high. In pr oduct ion t er ms, t he
t echnician must cast off at least 3 st it ches at least ever y 4 r ows.
St|tchos-Stop, kows-Stop
These define t he st ep-size incr ement . The widt h of any st ep in t he
line must be a mult iple of St i t ch-St e p st it ches gr eat er t han
Sti t ches -Mi n. Similar ly, t he height of any st ep must be a mult iple
of Rows -St e p r ows gr eat er t han Rows-Mi n. In ot her wor ds, if t he
number of st it ches cast off changes, it must be incr eased or
decr eased in mult iples of Sti t che s -Mi n st it ches. And if t he cast off
int er val changes, it must be incr eased or decr eased in mult iples of
Rows -Mi n r ows.
For a gr eat er change of gr adient along an Inner or Out er line,
specify lar ge Sti tche s -St e p r elat ive t o Sti t che s -Mi n (cast off
many mor e st it ches per r ow t o make t he cast off line much flat t er ),
or lar ge Rows-St ep r elat ive t o Rows-Mi n (knit many mor e r ows
in bet ween cast off r ows t o make t he cast off line much st eeper ).
The t echnical specificat ion for any cast off line is as follows:
Cast off at least St i t che s-Mi n st it ches at least ever y Rows -
Mi n r ows
The act ual number of st it ches t o cast off each t ime must be
Sti t ches -Mi n + (N x St i t che s -St e p), wher e N is an int eger
The act ual number of r ows in bet ween cast off r ows must be
Rows -Mi n + (N x Rows-St ep), wher e N is an int eger
Chaptcr 24 Knit Expcrt (Optional Mooulc) 343
S21413 AA Prima\ision TCX uscr Cuioc
Consider t he following example:
Sti t ches -Mi n 1 St i t ches -Ste p 3
Rows -Mi n 2 Rows -Ste p 6
For t his line:
Cast off at least 1 st it ch at least ever y 2 r ows
The act ual number of st it ches t o cast off each t ime must be one of
t he following:
1, 4 (i.e. 1+3), 7 (i.e. 1+2x3) et c.
The act ual number of r ows in bet ween cast off r ows must be one of
t he following:
2, 8 (i.e. 2+6), 14 (i.e. 2+2x6) et c.
c==~
Once you have cr eat ed t he panel out lines, apply t he available panel
edit ing commands t o fill t he panels wit h color s and knit st r uct ur es,
and finish t he panel. Some of t he commands have a special
ment ion as t hey apply t o Knit Exper t st it ches and st r uct ur es:
h=
Pr i ma Vi si on comes complet e wit h a set of knit and edging
st r uct ur es which may be used t o const r uct complex and var ied
designs wit hin Knit Exper t . This knit st r uct ur es ar e found in t he
\ Knit S t ructure Library folder under \ Pv_patt\ Master Libraries
on t he PrimaVision dr ive (unless Pr i ma Vi si on was inst alled
int ent ionally wit hout t his libr ar y, or unless t he libr ar y was
344 Chaptcr 24 Knit Expcrt (Optional Mooulc)
Prima\ision TCX uscr Cuioc S21413 AA
inst alled t o a locat ion ot her t han t he specified default ). However ,
due t o t he st r uct ur al complexit y of knit finishing, you ar e advised
t o apply edging cast on and cast off st r uct ur es using t he Cas ti ng
command (see t he lat er Automatic finishing sect ion for
det ails).
Knit st r uct ur es impor t ed fr om t he Pr imaVision knit st r uct ur e
libr ar ies int o an Inst r uct ion Display mode dr awing ar ea will be
displayed using t he appr opr iat e combinat ion of Knit Exper t s 73
available knit inst r uct ion symbols. Most of t hese inst r uct ions
symbols ar e indust r y st andar ds in J apan and t he r est of Asia. The
separ at e document S ymbols Used in Prima Knit Expert s
Instruction Display Mode gives a complet e list ing of all available
inst r uct ion symbols and t heir meanings.
Note: To ensure t rue production feasibility, each structure of the
library has been meticulously replicated by hand prior to inclusion
in the Pr i ma Vi si on soft ware.
To r ead a knit or edging st r uct ur e int o your knit design:
1. Select Re ad & Save , go t o t he \ Pv_pat t\ Mast er
Libraries\ Knit S t ruct ure Library folder on your Pr imaVision
dr ive.
2. Double-click t he r equir ed st r uct ur e in t he r elevant subfolder .
3. In t he Knit Exper t dr awing ar ea, posit ion t he select ed knit
st r uct ur e (r epr esent ed by it s r ect angular out line) in your knit
design, click once, r eplacing any ot her st it ches or st r uct ur es
t hat or iginally exist ed t her e.
a=t=====~=
Many edit ing commands r equir e you t o define a window ar ound t he
st it ches on which t he command is t o be applied. Knit Exper t offer s
a window definit ion shor t cut for speeding up t he select ion of
st it ches.
Chaptcr 24 Knit Expcrt (Optional Mooulc) 34S
S21413 AA Prima\ision TCX uscr Cuioc
1. Select t he Wi ndow command, click a st it ch in t he dr awing
ar ea wit h t he Gre e n But t on at t he cor ner of t he r equir ed
window.
2. Click wit h t he Gree n But ton on t he st it ch at anot her cor ner of
t he window. All st it ches wit hin t he window will be select ed.
Repeat t his st ep as necessar y t o include ot her st it ches int o t he
cur r ent window definit ion.
3. Click anywher e in t he dr awing ar ea t o confir m t he definit ion.
q=c=~=
The Fi l l Si ngle Color command under t he Fi l l command
gr oup may be used t o fill boundar ies defined by color in Knit
Exper t (as in Gr aphics Mode), but also t o fill boundar ies defined by
closed knit st r uct ur es (example: wit hin a diamond st r uct ur e
cr eat ed fr om ar an st it ches). It enables you t o fill t he boundar y wit h
a par t icular color , and also t o fill it wit h plain back st it ch or plain
fr ont st it ch simply make sur e t he color box cont ains t he cor r ect
st it ch t ype befor e using it as t he fill color .
The Fi ll , Pat te rn Fi ll command can likewise be used t o
fill closed knit st r uct ur es as well as color boundar ies. The fill
pat t er n may be a color pat t er n, st it ch pat t er n or bot h. You may for
example fill a st r uct ur e wit h moss st it ch.
346 Chaptcr 24 Knit Expcrt (Optional Mooulc)
Prima\ision TCX uscr Cuioc S21413 AA
q=bI=o~=~
When wor king wit h differ ent aspect / r at io set t ings as r equir ed in
Knit t ing Mode or Knit Exper t , t he st it ches or scr een pixels (as
shown in gr aph for mat when zoomed in), ar e displayed as
r ect angular inst ead of squar e, as t he soft war e t akes int o account
t he uneven aspect / r at io dict at ed by st it ch t ension. This means
t hat even when t he Ci rcle or Square opt ions ar e checked in t he
St at us Assist ant and an equal aspect r at io number is indicat ed,
shapes dr awn wit h t hese commands st ill appear as ellipses and
r ect angles in st it ch mode.
If t he Ci rcl e / Square checkboxes ar e select ed whist in St it ch
Display Mode, t he soft war e t akes t he st it ch t ension int o account
and aut omat ically defines t he opt imum squar e or cir cle for t he
cur r ent st it ch t ension.
This feat ur e also wor ks in conjunct ion wit h Graphi cs Mode and
t he new Rul er and Scal e Se t t i ng command, allowing
opt imum cir cles and squar es t o be cr eat ed whenever an uneven
aspect r at io has been defined. This is useful in cr eat ing designs for
jacquar d weave, or any ot her for m of t ext ile-r elat ed design
r equir ing t he designer t o compensat e for st r et ching or shr inking,
such as hosier y, lace and pr int or weave designs using
shr ink-yar n, Elast ane et c.
The optimum circle shape results once the user selects the Circle option in
the S tatus Assistant. The uneven Aspect Ratio indicated in the S tatus
Assistant as 39:31, has taken the stitch tension into account.
Chaptcr 24 Knit Expcrt (Optional Mooulc) 347
S21413 AA Prima\ision TCX uscr Cuioc
q=`=~=j=~
The Copy and Move commands such as Mi rror Copy
, Mi rror Move , Upsi de Down Copy and Ups i de
Down Move ar e useful for edit ing t he panel designs in Knit
Exper t . Not e however t hat not all knit st r uct ur es may be upside-
down or mir r or copied/moved.
348 Chaptcr 24 Knit Expcrt (Optional Mooulc)
Prima\ision TCX uscr Cuioc S21413 AA
^~=
Knit design finished with 2-stitch edging. Finishing was applied
using t he new Cast ing command.
It would be ver y cumber some t o build up finishing for a knit design
by manually impor t ing individual libr ar y files fr om t he knit
st r uct ur e libr ar ies. Knit Exper t offer s a Cas t i ng command
which aut omat ically and inst ant aneously applies finishing t o knit
object s.
The Cast i ng command wor ks only wit hin t he cur r ent window,
applying finishing a l ong a ny bound a r y bet ween ba ck gr ound
col or z er o a nd a ny ot her p a l et t e col or .
Note: If you apply the Ca st i ng command to a shaped knit
design that is not created by PanelS pec, you are highly
recommended t o use t he Ca st Off Li ne or Ca st Off Cur ve
command t o define t he outline (see Creat ing the panel out line,
S haping t he design with Cast Off Line and Cast Off Curve section).
Chaptcr 24 Knit Expcrt (Optional Mooulc) 349
S21413 AA Prima\ision TCX uscr Cuioc
If you apply t he Ca st i ng command to an object outline drawn
ent irely wit h one execut ion of t he Ca st Off Li ne or Ca st Off
Cur ve command, the warning message described in step 6
below should not appear. If t he Cast Off Line or Curve merely forms
part of an outline, you may encounter complications when applying
automatic finishing.
1. Define a window ar ound t he design t o which finishing is t o be
applied. Take car e not t o include in t his window any object s t o
which you do not want t o apply finishing.
Imp or t a nt Not e: Leave a margin of at least 1 pixel between the
defined window and the edge of your design in all directions to
ensure complet e finishing.
2. Select Cast i ng . This calls up t he St at us Assist ant .
3. Select t he dir ect ion in which you want t o apply t he finishing. If
you select Fr om t he Left , finishing will begin at t he bot t om left
cor ner of your design in t he dr awing ar ea and wor k ant i-
clockwise ar ound t he knit edge. If you select Fr om t he Right ,
finishing will begin at t he bot t om r ight cor ner of your design in
t he dr awing ar ea and wor k clockwise ar ound t he knit edge.
3SO Chaptcr 24 Knit Expcrt (Optional Mooulc)
Prima\ision TCX uscr Cuioc S21413 AA
4. In t he Edge Wi dt h field, specify (in st it ches) t he widt h of fully
fashion mar ks t hat you r equir e for t he panel.
5. Click once in t he dr awing ar ea (or select Go in t he
command bar ). Finishing will be applied inst ant aneously.
6. If Knit Exper t det ect s t hat pr oduct ion feasibilit y may become a
pr oblem wit h t he applied finishing, a war ning message is
displayed, r eminding you t o check it for unknit t able st r uct ur es.
Click OK t o clear t his message fr om t he scr een.
Should t he finishing r equir e adjust ment , use t he Undo
command t o cancel t he finishing. Adjust your design and t hen
r epeat fr om st ep 2 onwar ds for mor e accur at e finishing.
m==~
If your knit t echnician does not have Pr imaVision, you will need t o
pr int a har d copy for communicat ing your pr oduct ion infor mat ion.
You can pr int your knit design just as it appear s in Inst r uct ion
Display mode using t he Li fe Si ze Pri nt command of t he Pr int
command gr oup. You can choose t o pr int t he cur r ent window
cont ent s in eit her color or black and whit e knit inst r uct ion symbols
by select ing Col or Kni t Ins t ruct i ons or B/W Kni t Ins truct i ons
opt ion but t on in t he St yle sect ion of t he Li fe Si ze Pri nt dialog
box. Besides, t he Image Pri nt , As pe ct Rat i o Pri nt 0, Gr aph
Pr int and Symbol Pri nt commands in t he Pri nt
command gr oup ar e also specifically used in Knit Exper t .
Chaptcr 24 Knit Expcrt (Optional Mooulc) 3S1
S21413 AA Prima\ision TCX uscr Cuioc
h=p
To conver t a knit design complet e wit h it s st it ch effect int o a
bit map image:
1. Save your knit design.
Note: S ince Knit Expert and Graphics Mode use t he same drawing
area, it is important to save your knit design before converting it to
bit map t o avoid data loss. Once convert ed, it is impossible to change
a bit map image back into the original knit design.
2. Select Ke ep St i tch .
3. Posit ion t he r ect angular out line t hat appear s in t he dr awing
ar ea over t he par t of t he design t hat you want t o conver t t o
bit map, and click once. The select ed por t ion of t he knit design
will aut omat ically be enlar ged int o a bit map image.
The oper at ion of t he Ke e p Sti tch command is linked t o t he Rule r
and Scale Se tt i ng feat ur e; it uses t he cur r ent scale as t he
size t o conver t fr om a knit file int o a gr aphics file, eliminat ing t he
need for t he designer t o calculat e t he smaller size by adapt ing
st it ch t ension and pr int er r esolut ion.
To cr eat e a small gr aphics ver sion of a knit t ed gar ment :
1. Select t he appr opr iat e size in per cent age (e.g. 10%, 25%) or
scale (1:4, 1:10) under Rul er and Scal e Se t t i ng .
2. Conver t image t o Graphi cs Mode using Ke e p St i tch
command as befor e.
Note: to convert a knit file t o a graphic file at life size, simply set t he
scale in Ruler and S cale S ett ing t o 1:1 or 100%.
3S2 Chaptcr 24 Knit Expcrt (Optional Mooulc)
Prima\ision TCX uscr Cuioc S21413 AA
f~===~
Knit Exper t is able t o int er face wit h var ious knit t ing machines.
Pat t er n infor mat ion can be expor t ed fr om Knit Exper t t o t he
knit t ing machine via floppy disks, casset t e t ape or punch t ape, but
t he act ual knit t ing of t he design is handled by t he machine it self.
Pat t er ns can also be impor t ed fr om knit t ing machines for use in
Knit Exper t .
The Import Kni t t i ng Inte rface s command and t he Export
Kni tt i ng Int e rface s command ar e found under t he Knit
Exper t Re ad & Save command bar when you select Re ad &
Save and click Exi t t o leave t he Read & Save window. To
int er face wit h punch car d machines, use t he Punch Int e rface
command inst ead.
To int er face wit h t he univer sal knit t ing machines, use t he
Uni ve rs al Int e rface command. Specify your r equir ed
infor mat ion in t he dialog box and click t he Wri t e Tape but t on t o
t r ansfer t hem t o magnet ic t ape. Use t he Re ad Tape but t on t o r ead
a pat t er n fr om t ape int o Knit Exper t .
Knit Exper t cur r ent ly suppor t s int er faces t o t he following knit t ing
machines:
Mode l /Se ri e s Machi ne Type Inte rface Type
Lonat t i L362/E Cir cular sock Disk
Mayer MCPE Cir cular Disk
San Giacomo Cir cular sock Disk
St eiger Flat bed Disk
St oll ANVH Flat bed Punch Tape
Tat sumi Flat bed Punch Tape
Chaptcr 24 Knit Expcrt (Optional Mooulc) 3S3
S21413 AA Prima\ision TCX uscr Cuioc
Thr ee St ar Flat bed Punch Tape
To apply t he Export Kni t ti ng Int e rface s command, her e ar e
t he pr ocedur es for expor t ing sock design files for use wit h San
Giacomo and Lonat t i knit t ing machines:
b===p~=d~==~
1. In Knit Exper t , click Re ad & Save , t hen Exi t and select
t he Export Kni tt i ng Int e rface s command.
2. Select San Gi acomo Se t up and select t he yar n color s
used in your design file (t his conver t s t he yar n color s int o codes
t hat San Giacomo can under st and). Click Save Se t ti ng .
3. Click Export Fi le , and save your design file in San
Giacomo for mat (*.pic), eit her For mat 1 or For mat 2.
4. Tr ansfer t he expor t ed file t o a high-densit y floppy disk for
r eading int o t he San Giacomo knit t ing machine cont r oller .
b===i~==~
1. In Knit Exper t , click Re ad & Save , t hen Exi t and
select t he Export Kni t ti ng Inte rface s command.
2. Click Export Fi l e , and save your design file in Lonat t i
for mat (*.pic). The file will be expor t ed in Lonat t i 300 for mat .
3. Tr ansfer t he expor t ed file t o a high-densit y floppy disk for
r eading in t he Lonat t i knit t ing machine cont r oller .
3S4 Chaptcr 24 Knit Expcrt (Optional Mooulc)
Prima\ision TCX uscr Cuioc S21413 AA
m~p
Please r efer t o Chapte r Pane lSpe c for det ails oper at ion of t his
command.
Chaptcr 2S Wcavc Expcrt (Optional Mooulc) 3SS
S21413 AA Prima\ision TCX uscr Cuioc
`~=OR===t~=b=El~=jF Q
Pr ima Weave Exper t was cr eat ed t o assist t ext ile designer s who
wor k wit h woven fabr ics, and it pr ovides a r ange of specialized
t ools for t he weave design pr ocess.
For conciseness, t hr oughout t his chapt er we shall r efer t o a weave
pat t er n as simply a we ave .
`~==t~=b=
Call up Weave Exper t fr om Gr aphics Mode by select ing We ave
Expe rt in t he mode bar .
A number of feat ur es and opt ion but t ons in t he mode bar ar e
available in Weave Exper t :
The fabr ic edit ing ar ea cont ains t wo r epeat s of t he fabr ic
design along bot h war p and weft (it will cont ain mor e t han t wo
r epeat s only if t hey ar e necessar y t o fill one scr een widt h/
height ). Like t he Gr aphics Mode dr awing ar ea, it is scr ollable
for lar ge designs and has mult iple zoom r at ios.
The Gri d in t he mode bar enables you t o see t he weave
wit h fine gr ids of pixels. The gr id lines ar e shown when t he
dr awing ar ea zoom r at io is 800 or higher .
The Hai r t oggles bet ween displaying yar ns wit h or
wit hout t he hair t ypes t hat have been defined for each yar n
(including any object s which have been manually dr awn ont o
t he yar n by t he user .
The Rul e r swit ches t he r uler display on and off. Right -
click t he but t on, select inch or cm as r uler measur ement unit
3S6 Chaptcr 2S Wcavc Expcrt (Optional Mooulc)
Prima\ision TCX uscr Cuioc S21413 AA
The Shadi ng adds or r emoves t he color shading t hat gives
yar ns t heir t hr ee-dimensional look
By clicking Si ngle Re pe at in t he mode bar , you can
choose t o display eit her a single r epeat (useful for e.g. dr aping
pur poses) or t he r epeat ed pat t er n (useful for viewing t he final
r epeat ed effect of your design)
The We ave Bar enables easy access t o bot h yar n and
weave infor mat ion at t he same t ime
The Edi t Warp/We ft is used for edit ing t he weft and war p
yar n mappings.
In Weave Exper t , a new Fabri c As s i s t ant is added in t he
mode bar and will aut omat ically be act ivat ed when you call up
Weave Exper t . It displays eit her t he weave libr ar y or yar n
libr ar y for t he cur r ent fabr ic file when t he We ave or Yarn
but t on on t op of t he Assist ant is select ed. In t he Scr oll
Assist ant , scr olling t he lever will show t he fabr ic fr om bot t om
left in a var iet y of zoom r at io, t he panning ar ea in t he Scr oll
Assist ant is ir r elevant in Weave Exper t .
Note: Weave Expert operates entirely independently from Graphics
Mode, and any graphic image remaining in Graphics Mode
drawing area will be unchanged while you work in Weave Expert.
`~=~==~W=q=~=
A fabr ic in Weave Exper t is composed of yar ns mapped in war p and
weft , just as in act ual pr oduct ion. The weave st r uct ur e, however , is
cr eat ed separ at ely, and is best applied once t he basic fabr ic design
is complet e.
The basic st eps in cr eat ing a Weave Exper t fabr ic ar e:
Chaptcr 2S Wcavc Expcrt (Optional Mooulc) 3S7
S21413 AA Prima\ision TCX uscr Cuioc
1. Cr eat e or r et r ieve a yar n libr ar y for t his fabr ic
2. Cr eat e or r et r ieve a weave libr ar y for t his fabr ic
3. Use t he select ed yar ns t o build up t he basic fabr ic design
4. Apply t he select ed weaves t o develop a complet e weave
st r uct ur e for t he fabr ic.
c~=
Befor e you begin t o design your fabr ic, some fabr ic set t ings must de
defined. Select Edi t Se tt i ng in t he Weave Exper t command
gr oup bar .
Me as uri ng Uni t: t he unit of measur ement used in t he weave (cm
or inch)
We ft Dens i ty: t he number of weft yar ns per select ed Unit
Warp De ns i t y: t he number of war p yar ns per select ed Unit
Ke e p No. Of Yarns the s ame / Ke ep Di me nsi on the s ame :
If a fabr ic alr eady exist ed in your Weave Exper t , and you change
it s Weft Densit y and War p Densit y, t he syst em r e-allocat es t he
yar ns int o t he fabr ic accor ding t o t he new densit y, keeping eit her
t he same t ot al number of yar ns, or t he same fabr ic widt h and
height (dimension) in cm/inch.
The ot her set t ings ar e descr ibed in lat er sect ions.
3S8 Chaptcr 2S Wcavc Expcrt (Optional Mooulc)
Prima\ision TCX uscr Cuioc S21413 AA
v~
To wor k wit h t he yar n-r elat ed commands pr esent ed in t his sect ion,
fir st select Yarn Li brary t o call up t he Yar n Libr ar y window.
To r et ur n t o t he Weave Exper t command gr oup bar at any st age,
select Command End .
Note: The tot al number of yarn colors used in any given fabric file
cannot exceed 215. A running total of yarn colors used is displayed
in the Yarn Library window.
v~=
Ther e ar e t hr ee fundament al yar n t ypes of in Weave Exper t : t he
simple yar n, t he basic yar n and t he mixed yar n.
Si mple Yarn : A hair less yar n in a single solid color , useful for
keeping color s t o a minimum
Bas i c Yarn : A yar n in a single color wit h shading t o cr eat e a
t hr ee-dimensional effect
Mi xe d Yarn : A var iat ion of t he basic yar n t hat allows up t o 8
yar n color s in t he same yar n
All t hr ee yar n t ypes can be manually edit ed once t hey have been
added t o t he yar n libr ar y.
The use of exist ing yar n libr ar ies is descr ibed in Managing Your
Yarns.
Chaptcr 2S Wcavc Expcrt (Optional Mooulc) 3S9
S21413 AA Prima\ision TCX uscr Cuioc
`~=~=~
`~=~===~
1. Select t he Ne w Si mple Yarn subcommand. Specify a
Yar n Code (a shor t name which will be used t o ident ify your
yar n), Yar n Mat er ial, Yar n Count , Yar n Unit and a Yar n
Descr ipt ion. Weave Exper t is able t o wor k wit h t he following
unit s:ECC for cot t on840 yar ds/pound
EWC for wor st ed = 540 yar ds/pound
YSW for woollen = 256 yar ds/pound
GALA for woollen = 200 yar ds/pound
Tex = gr ammes/1000 met r es
dt ex (decit ex) = gr ammes/10000 met r es
den (denier ) = gr ammes/9000 met r es
Ne for cot t on = 840 yar ds/pound (equivalent t o t he Ne1
st andar d unit )
Ne for flax = 300 yar ds/pound (equivalent t o t he Ne2
st andar d unit )
Ne for woollen = 560 yar ds/pound (equivalent t o t he Ne3
st andar d unit )
Ne for wor st ed = 560 yar ds/pound (equivalent t o t he Ne3
st andar d unit )
Nm for cot t on = Ne (cot t on)/1.7 met r es/gr amme
(equivalent t o t he Ne1 unit expr essed in met r es/
gr amme)
Nm for flax = Ne (flax)/0.6 met r es/gr amme
(equivalent t o t he Ne2 unit expr essed in met r es/
gr amme)
36O Chaptcr 2S Wcavc Expcrt (Optional Mooulc)
Prima\ision TCX uscr Cuioc S21413 AA
Nm for woollen = Ne (woollen)/1.13 met r es/gr amme (equivalent
t o t he Ne3 unit expr essed in met r es/gr amme)
Nm for wor st ed = Ne (wor st ed)/1.13 met r es/gr amme (equivalent
t o t he Ne3 unit expr essed in met r es/gr amme)
Note: Woollen and worsted yarns of the same yarn count will be of
different diamet ers due t o differences in material density.
2. Specify a yar n color using eit her t he Color Assist ant palet t e, or
any ot her color sour ce available in t he New Simple Yar n
command bar (color lever s, syst em color libr ar ies, Pant one or
user -defined color libr ar ies). The cur r ent yar n color (s) used in
t he libr ar y is/ar e placed t empor ar ily t owar ds t he end of t he
palet t e ending at color box 215.
3. Select Put int o Lib. t o t r ansfer t he yar n t o t he cur r ent yar n
libr ar y.
`~=~==~=~
1. Select t he Ne w Basi c Yarn subcommand. Specify a Yar n
Code, Mat er ial, Yar n Count , Yar n Unit , Hair Lengt h, Hair
Densit y, Yar n Twist , and a yar n Descr ipt ion (see st ep 1 of
Creat ing a new simple yarn for available yar n count s).
2. Select a yar n color as for a simple yar n (see st ep 2 of Creat ing a
new simple yarn).
3. Select Put i nto Li b. t o t r ansfer t he yar n t o t he cur r ent
yar n libr ar y.
`~=~===~
1. Select t he Ne w Mi xe d Yarn subcommand. Specify a Yar n
Code, Mat er ial, Yar n Count , Yar n Unit , Hair Lengt h, Hair
Densit y, Yar n Twist , and a Yar n Descr ipt ion (see st ep 1 of
Creat ing a new simple yarn for available yar n count s).
Chaptcr 2S Wcavc Expcrt (Optional Mooulc) 361
S21413 AA Prima\ision TCX uscr Cuioc
2. Select Change Mode t o call up t he color composit ion list
t o t he St at us Assist ant . Click on t he fir st color composit ion box,
specify a yar n color for it , using eit her t he Color Assist ant
palet t e, or any ot her color sour ce available in t he New Mixed
Yar n command bar (Color lever s, syst em color libr ar ies,
Pant one or user -defined color libr ar ies). Edit t he color
composit ion per cent age as necessar y. To add color s, click on t he
next color composit ion box and specify a new color . Not e t hat as
you edit t he composit ion per cent age for each color , t he
composit ion per cent age of t he fir st color aut omat ically adjust s
t o compensat e. Up t o 8 differ ent yar n color s ar e allowed per
mixed yar n. The cur r ent yar n color (s) used in t he libr ar y is/ar e
placed t empor ar ily t owar ds t he end of t he palet t e ending at
color box 215.
3. Select Put i nto Li b. t o t r ansfer t he yar n t o t he cur r ent
yar n libr ar y.
a~=~=~
The Dupli cat e Yarn subcommand adds an exist ing yar n
duplicat e int o t he yar n libr ar y, which can be edit ed t o cr eat e quick
var iat ions of t he or iginal.
1. Select t he yar n t hat you want t o duplicat e fr om t he yar n
libr ar y in t he Fabr ic Assist ant .
2. Select t he Dupli cat e Yarn subcommand. This
immediat ely cr eat es a duplicat e of your yar n at t he end of t he
cur r ent libr ar y.
Note: The duplicate yarn will be given the same name as the
original yarn, but with a number appended to it. For example, a
duplicat e of Whiteslubwill be called Whit eslub1" or Whit eslub2"
if a yarn called Whit eslub1" already exist s et c.
362 Chaptcr 2S Wcavc Expcrt (Optional Mooulc)
Prima\ision TCX uscr Cuioc S21413 AA
f=~=~
Scanned images of yar ns may be impor t ed int o Weave Exper t .
1. Scan your yar n int o Gr aphics Mode and r emove all scat t er dot s
fr om bot h ar ound and wit hin t he image. To ensur e a t r ouble-
fr ee yar n impor t , t her e should be not hing but backgr ound color
zer o ar ound your scanned yar n image.
Note: It is recommended t hat you color group t he yarn before in
Graphics Mode in order to minimize t he color box use in t he Weave
Expert palett e.
2. Define a window ar ound t he body of t he scanned yar n.
Element s t hat do not for m t he main body of t he yar n, such as
slubs or hair , should be excluded fr om t he window: t hese
element s will be br ought int o Weave Exper t aut omat ically.
3. Call up Weave Exper t . Select Yarn Li brary and cr eat e a
new basic or mixed yar n.
Cr eat e t he yar n t o be of t he final r equir ed yar n count and wit h hair
lengt h set t o Ext r a Long. Hair lengt h det er mines t he maximum
widt h of t he impor t ed image, and any scanned element s which do
not fit int o t his widt h will be cr opped out . The longer t he hair
set t ing, t her efor e, t he mor e r oom will be made available for t he
impor t of non-body element s such as slubs and hair . Yar n count is
impor t ant , because t he impor t ed yar n body will be scaled t o fit t he
dimensions of t his t emplat e yar n. Yar n color , yar n t ype, hair
densit y and yar n t wist have no effect on t he final impor t ed yar n.
Add t his yar n t o t he libr ar y wit h Put i nto Li b. .
4. Select t his yar n in t he libr ar y and select Draw Yarn .
5. Select Import Yarn . The scanned yar n is immediat ely
impor t ed int o t he Dr aw Yar n window, r epr opor t ioned t o fit t he
dimensions of t he or iginal libr ar y yar n body.
6. Select Put i nto Li b. t o updat e t he libr ar y yar n.
Chaptcr 2S Wcavc Expcrt (Optional Mooulc) 363
S21413 AA Prima\ision TCX uscr Cuioc
b=~=~
A Weave Exper t yar n can be used as it is, or edit ed. Ther e ar e t wo
basic ways t o edit a yar n: Edi t Yarn (edit t he yar n definit ion)
and Draw Yarn (dr aw dir ect ly on t he yar n).
b=v~
This command allows you t o change t he definit ion of t he cr eat ed
yar n.
Select t he yar n fr om t he yar n libr ar y in t he Fabr ic Assist ant .
Select t he Edi t Yarn subcommand, and modify t he yar n
definit ion as r equir ed. To confir m your changes, select Put i nto
Li b. . Or select Command End t o r est or e t he changes,
click OK t o confir m.
a~=v~
This feat ur e allows you t o dr aw dir ect ly on your yar n t o cr eat e t he
exact look t hat you r equir e.
1. Select t he yar n fr om t he yar n libr ar y in t he Fabr ic Assist ant .
Select t he Draw Yarn subcommand t o call up a yar n
edit ing scr een.
2. Pick up a color fr om t he palet t e and dr aw wit h it on t he yar n in
t he magnified yar n layout . You may r epeat a yar n design along
t he yar ns ent ir e lengt h by select ing De fi ne Re pe at . To
define t he r epeat window, click at t he t op end of t he r epeat and
t hen t he lower end of t he r epeat in t he magnified layout . Any
subsequent amendment s made t o your yar n design will be
r epeat ed r eal-t ime along t he whole lengt h of t he yar n.
364 Chaptcr 2S Wcavc Expcrt (Optional Mooulc)
Prima\ision TCX uscr Cuioc S21413 AA
3. When you have finished making your changes, confir m by
select ing Put i nto Li b. . Or select Command End t o
r est or e t he changes, click OK t o confir m.
j~~==~
To delet e a yar n fr om t he cur r ent yar n libr ar y, select t he yar n t o be
delet ed, and t hen select t he De le t e Yarn subcommand in t he
Yar n Libr ar y command bar .
To clear all yar ns fr om t he cur r ent yar n libr ar y, select t he Cl e ar
Yarn Li b. subcommand.
Each fabr ic file is saved complet e wit h it s cur r ent yar n and weave
libr ar ies. You can also manage your yar ns independent ly fr om t he
fabr ic file, eit her individually as yar n files, or collect ively as yar n
libr ar y files. Shar ing individual yar ns and yar n libr ar ies bet ween
differ ent fabr ic files is t her efor e a simple pr ocess.
To manage an individual yar n as a yar n file, simply select t he yar n
fr om t he cur r ent yar n libr ar y in t he Fabr ic Assist ant and select
Re ad/Save Yarn subcommand. In t his window, all usual
Pr imaVision file management commands ar e available for use wit h
your yar n file. You can t her efor e use it also t o impor t yar n files int o
t he cur r ent yar n libr ar y.
To manage t he cur r ent yar n libr ar y as a yar n libr ar y file, simply
select t he Re ad/Save Y. Li b. subcommand. All usual file
management commands ar e available.
Note: If you are creating a complex fabric wit h many yarns,
remember that the 256-color palette restrict s the number of yarn
colors t hat may be used in a part icular sket ch file. For basic and
mixed yarns, at least six color boxes are reserved for each yarn color.
Chaptcr 2S Wcavc Expcrt (Optional Mooulc) 36S
S21413 AA Prima\ision TCX uscr Cuioc
t~
To wor k wit h t he weave-r elat ed commands, fir st select t he We ave
Li brary command t o call up t he Weave Libr ar y window. To
r et ur n t o t he Weave Exper t command gr oup bar at any st age,
simply select Command End .
Pr i ma Vi si on offer s a wide select ion of r eady-made weave libr ar ies
including cr epe weaves, diamond weaves, her r ingbone weaves,
sat ins, sat eens and t wills. To view t he available r eady-made
libr ar ies, simply select t he Re ad/Save W. Li b. subcommand
and go t o t he PV_Patt\ Master Libraries\ Weave Const ruct ion
Library subfolder on your Pr imaVision dr ive. If you cannot find
t hese libr ar ies, it is likely t hat Pr i ma Vi si on was inst alled wit hout
t he weave libr ar ies, or t hat t he libr ar ies wer e inst alled t o anot her
locat ion t han t he specified default .)
The use of weave libr ar ies is descr ibed in Managing your weaves.
`~=~=~
1. Select t he Ne w We ave subcommand. This will call up a
window t hat displays t hr ee differ ent r epr esent at ions of t he
same weave: a not at ion, a peg-plan and a dr aft .
2. Define t he size of t he weave by amending t he No. Of Shaft s,
No. of Ends and No. of Pi cks fields, pr essing <Enter> aft er
each modificat ion. The new definit ion will affect all t hr ee
display for mat s simult aneously. In t he We ave Code field,
specify a shor t name for t he new weave.
3. Edit t he plans by clicking on appr opr iat e gr id squar es t o swit ch
bet ween, for example, r aised and depr essed pegs in t he peg-
plan. As you edit one of t he plans, t he t wo ot her ones will
change accor dingly.
366 Chaptcr 2S Wcavc Expcrt (Optional Mooulc)
Prima\ision TCX uscr Cuioc S21413 AA
4. Once you have complet ed your design, select Mi ni mi ze Shaft
t o r educe t he design t o it s most compact size. You may also
r ever se t he design (exchange r aised pegs for depr essed pegs
and vice ver sa, et c.) by select ing Re ve rse We ave .
5. To r est or e t he changes and define t he weave again, select
Re s tore . To pr int t he cur r ent peg-plan and dr aft , select
Pri nt Pe g-Pl an & Draft .
6. Select Put i nto Li brary t o add your new weave t o t he
cur r ent weave libr ar y.
Note: As an alternative t o using the New Wea ve subcommand,
use Tr a nsfor m Bi t ma p to retrieve a bitmap weave pat tern
from the Graphics Mode drawing area and convert it into a weave
that Weave Expert can recognize.
b=~=~
To r et ur n t o t he weave edit ing scr een, select Edi t We ave .
Repeat st eps 2 t o 6 of t he Creat ing a weave sect ion as r equir ed.
b=~=~=J~
Weave peg-plans may be expor t ed fr om Weave Exper t as ASCII
(MS-DOS) t ext , pr oviding clear pr oduct ion det ails for t he weave
t echnicians who will cr eat e t he final fabr ic.
1. Select t he weave fr om t he weave libr ar y in t he Fabr ic
Assist ant .
Chaptcr 2S Wcavc Expcrt (Optional Mooulc) 367
S21413 AA Prima\ision TCX uscr Cuioc
2. Select t he Edi t We ave subcommand, t hen select Export -
Te xt .
3. Specify t he name and locat ion of t he new t ext file. Click Save.
4. The t ext file will be opened aut omat ically using t he Windows
Not epad edit or applicat ion (or any ot her Windows applicat ion
t hat has been ident ified in your comput er s r egist r y as t he
default pr ogr am used t o open t ext files). An example of an
weave peg-plan in expor t ed t ext for mat is shown below:
Weave Code : Weave 30
No. Of Shaft s : 10
No. Of Ends : 12
No. Of Picks : 12
DRAFT
1, 2, 3, 4, 5, 6, 7, 8, 9,10, 3, 2,
END--
PEG-PLAN
WEFT 1 <-> OOXXXXXXXX 3, 4, 5, 6, 7, 8, 9,10,
WEFT 2 <-> XOOXXXXXXX 1, 4, 5, 6, 7, 8, 9,10,
WEFT 3 <-> OXOOXXXXXO 2, 5, 6, 7, 8, 9,
WEFT 4 <-> OOXOOXXXOO 3, 6, 7, 8,
WEFT 5 <-> OOOXOOXOOX 4, 7,10,
WEFT 6 <-> OOOOXOOOXO 5, 9,
WEFT 7 <-> OOOOOXOXOO 6, 8,
WEFT 8 <-> OOOOXOOOXO 5, 9,
368 Chaptcr 2S Wcavc Expcrt (Optional Mooulc)
Prima\ision TCX uscr Cuioc S21413 AA
WEFT 9 <-> OOOXOOXOOX 4, 7,10,
WEFT 10 <-> OOXOOXXXOO 3, 6, 7, 8,
WEFT 11 <-> OXOOXXXXXO 2, 5, 6, 7, 8, 9,
WEFT 12 <-> XOOXXXXXXX 1, 4, 5, 6, 7, 8, 9,10,
-END--
5. To pr int t his file immediat ely, select Fi le , Pri nt on t he
Not epad menu bar t o pr int t o t he cur r ent Windows default
pr int er . To close t he Not epad, click t he Windows Close
but t on, or select Fi l e , Exi t .
j~~==~
To delet e a weave fr om t he cur r ent weave libr ar y, select t he
De le t e We ave subcommand in t he Weave Libr ar y command
bar .
To clear all weaves fr om t he cur r ent weave libr ar y, select t he
Cle ar Weave Li b. subcommand.
Each fabr ic file is saved complet e wit h it s cur r ent weave and yar n
libr ar ies. You can also manage your weaves independent ly fr om
t he fabr ic file, eit her individually as weave files, or collect ively as
weave libr ar y files. Shar ing individual weaves and weave libr ar ies
bet ween differ ent fabr ic files is a simple pr ocess.
To manage an individual weave as a weave file, simply select t he
weave fr om t he cur r ent weave libr ar y in t he Fabr ic Assist ant and
select t he Re ad/Save Weave subcommand. In t his window,
all usual Pr imaVision file management commands ar e available for
use wit h your weave file. You can t her efor e use it also t o impor t
weave files int o t he cur r ent weave libr ar y.
Chaptcr 2S Wcavc Expcrt (Optional Mooulc) 369
S21413 AA Prima\ision TCX uscr Cuioc
To manage t he cur r ent weave libr ar y as a weave libr ar y file,
simply select t he Re ad/Save W. Li b. subcommand. All usual
file management commands ar e available.
q~=~=~==~=~=~
To t r ansfor m a weave st r uct ur e int o a bit map image and send it t o
t he Gr aphics Mode, select a weave st r uct ur e and click Trans fe r
We ave to Bi tmap . Then, a single unit of t he weave st r uct ur e
will be copied t o t he Gr aphics Mode dr awing ar ea.
`=~=~
Once you have cr eat ed your yar ns and weaves, you can const r uct a
fabr ic. To build a fabr ic, use t he yar ns fir st , and apply t he weave
st r uct ur e aft er war ds.
A Weave Exper t fabr ic is composed of a ser ies of yar n blocks along
t he war p and weft color bar s. All commands int r oduced in t his
sect ion will make ext ensive use of t hese t wo element s.
37O Chaptcr 2S Wcavc Expcrt (Optional Mooulc)
Prima\ision TCX uscr Cuioc S21413 AA
f=~=~==
Ther e ar e t hr ee yar n inser t modes: Boundary Ins e rt, Spl i t
Ins e rt and Arbi t rary Ins ert . Boundar y Inser t allows you t o
inser t yar ns only at t he boundar y bet ween exist ing yar n blocks.
Split Inser t allows you t o inser t a yar n only at t he mid-point of any
exist ing yar n block, split t ing it exact ly int o t wo halves each half
t hen becomes an independent yar n block. Ar bit r ar y Inser t allows
maximum flexibilit y, enabling inser t ion at any point along t he
exist ing fabr ic.
1. Go t o t he Weave Exper t command gr oup bar in Fabr ic view
mode, select fr om t he yar n libr ar y in t he Fabr ic Assist ant t he
yar n t hat you want t o inser t int o t he cur r ent fabr ic.
2. Right -click on eit her color bar , and select Ins ert ...
Alt er nat ively, select t he Ins ert Yarn/We ave command in
t he Weave Exper t command gr oup bar .
3. If necessar y, click t he Change Mode command or Gr een
But t on on t he fabr ic unt il t he r equir ed inser t mode is displayed
in t he St at us Assist ant .
4. Move your cur sor t o t he inser t ion point . The cur r ent inser t ion
point is mar ked by a black ar r owhead. In Boundar y Inser t
mode, t his ar r owhead is r est r ict ed t o yar n block boundar y
posit ions. In Split Inser t mode, t his ar r owhead appear s at t he
mid-point of exist ing yar n blocks. In Ar bit r ar y Inser t mode,
t his ar r owhead can be moved fr eely along t he lengt h of t he
cur r ent fabr ic definit ion.
5. Once t he inser t ion point is cor r ect ly posit ioned, dr ag t o cr eat e
t he new yar n block. Pr ess and hold down t he Yellow But t on.
The t ot al number of yar ns and t he widt h in cm/inch of t he yar n
block t o be inser t ed ar e displayed next t o t he ar r owhead when
you move t he cur sor along t he color bar . When t he new yar n
block is of t he cor r ect size, r elease t he Yellow But t on.
6. Repeat t his pr ocedur e as many t imes as r equir ed t o build up
your fabr ic.
Chaptcr 2S Wcavc Expcrt (Optional Mooulc) 371
S21413 AA Prima\ision TCX uscr Cuioc
v~==
Posit ion your cur sor over any yar n block t o see a t oolt ip t hat
displays t he libr ar y name of t he r elevant yar n. Each yar n blocks
libr ar y name will be pr eceded by a br acket ed number which gives
it s posit ion in t he fabr ics yar n sequence. For example, (11) 3"
means t he select ed block is t he 11st block on t he war p/weft of t he
fabr ic t o which t he yar n wit h yar n code 3 in t he yar n libr ar y is
assigned.
p=~=~=
Click on a single yar n block t o select it . To select mult iple non-
adjacent yar n blocks, hold down t he <Ct r l > key as you select each
addit ional yar n block. To select a r ange of adjacent yar n blocks,
click on t he fir st yar n block in t he r equir ed r ange, hold down t he
<Shi ft > key, click on t he last yar n block in t he r ange, t hen r elease
t he <Shi ft > key.
The yar n block edit ing commands may be applied t o mult iple yar n
blocks at t he same t ime, wit h t he except ion of yar n block inser t ion
and yar n block r esizing. Select t he single block or mult iple blocks
t o highlight it /t hem befor e you apply t he commands. For t he
commands t o copy all war p/weft t o weft /war p and delet e all war p/
weft , t he select ed yar n blocks ar e unimpor t ant .
Note: All yarn block editing commands except the yarn block
copying will be applied eit her on the weft or warp of t he fabric, but
not both, although you can simultaneously select yarn blocks on
both warp and weft.
372 Chaptcr 2S Wcavc Expcrt (Optional Mooulc)
Prima\ision TCX uscr Cuioc S21413 AA
o=~=~=
k~=o
To r esize a yar n block, move t he cur sor over t he r ight most
boundar y (or upper most depending on t he color bar ) of t he yar n
block t o be r esized. When t he cur sor becomes a t wo-headed ar r ow,
dr ag t he boundar y unt il t he yar n block is of t he r equir ed size.
p~=o
You may r esize a yar n block whilst r et aining t he or iginal posit ions
of all ot her yar n blocks in t he fabr ic.
Hold down t he <Ct r l > key dur ing r esizing, and t he yar n block
immediat ely t o t he r ight /above t he select ed yar n block will
aut omat ically r esize accor ding t o t he select ed yar n block.
`~==~===~=~=
To change t he yar n used in a yar n block, select t he new yar n in t he
yar n libr ar y of t he Fabr ic Assist ant , r ight -click t he yar n block, and
select Change t o Select ed Yar n.
a=~=~=
Select t he yar n block t o be delet ed and r ight -click it . Select De l et e
Se le ct ed Se ct i on. To delet e all war p or weft yar ns, select De l e te
All Warp or De le t e All We ft r espect ively.
j=~=~=
Select t he yar n block t o be moved, and simply dr ag it t o it s new
posit ion.
Chaptcr 2S Wcavc Expcrt (Optional Mooulc) 373
S21413 AA Prima\ision TCX uscr Cuioc
`=~=~=
Select t he yar n block t o be copied, and hold down t he <Ct r l > key as
you dr ag it t o it s new posit ion.
To copy a select ed yar n block fr om war p t o weft or vice ver sa, r ight -
click t he select ed yar n block, and select Copy Se l e cte d Se ct i on.
Click on t he inser t ion point on t he dest inat ion color bar and t he
yar n block will be copied t o t he posit ion mar ked by t he black
ar r owhead.
To copy all yar n blocks fr om war p t o weft or vice ver sa, r ight -click
any yar n block on t he color bar t o be copied, and select Copy Al l
Warp t o We ft or Copy All We ft t o Warp as appr opr iat e.
j==~=
The yar n block mir r or copy funct ionalit y speeds up t he cr eat ion
pr ocess for yar n sequences wit h a degr ee of mir r or symmet r y.
1. Select t he yar n blocks t o be mir r or copied. These yar n blocks
must lie adjacent t o each ot her if t his command is t o funct ion
as a t r ue mir r or copy.
2. Right -click t he yar n block select ion and select Mi rror Copy
Se l ect i on. Move your cur sor t o t he inser t ion point for t he
mir r or copy, and click once. The select ed yar n blocks will be
mir r or -copied t o t he posit ion mar ked by t he black ar r owhead.
original yarn
blocks
mirror-copied
blocks
374 Chaptcr 2S Wcavc Expcrt (Optional Mooulc)
Prima\ision TCX uscr Cuioc S21413 AA
o~=~=~==
A copy of a yar n block select ion will not change if you edit t he
or iginal yar n blocks. The Ins e rt Re pe at Se ct i on command allows
you t o cr eat e a copy t hat changes wit h t he or iginal yar n select ion.
For example, if you delet e a yar n block fr om t he or iginal select ion,
it is aut omat ically delet ed fr om t he r epeat ed sect ion t oo. Or if you
r ear r ange t he yar ns in t he or iginal select ion, t he cor r esponding
yar ns ar e immediat ely r ear r anged in t he r epeat ed sect ion.
Inser t ion of a new yar n block int o t he or iginal yar n select ion is
t r eat ed in t he same way.
1. Right -click on a yar n block on eit her color bar , select Ins e rt
Re pe at Sect i on or select Ins e rt Re pe at in t he command
bar .
2. The St at us Assist ant will display t he pr ompt Re pe at From...
Click on t he yar n block at one end of t he yar n select ion t o be
r epeat ed.
3. The St at us Assist ant now displays t he pr ompt Re pe at To...
Click on t he yar n block at t he ot her end of t he yar n select ion t o
be r epeat ed.
Note: The yarn blocks of a section t o be repeat ed must be adjacent t o
one anot her.
4. At t he pr ompt Ins ert Re pe at At.., move your cur sor t o t he
inser t ion point for t he r epeat ed sect ion (mar ked by a black
ar r owhead) and click once. The r epeat ed sect ion is displayed on
t he color bar as a single gr ey bar t o indicat e t hat you cannot
dir ect ly edit it s cont ent s.
The r epeat ed sect ion may be moved, copied and delet ed as a single
unit in a similar way t o a yar n block. To edit it s cont ent s, you must
edit t he or iginal yar n blocks fr om which it was cr eat ed. Click on a
r epeat ed sect ion on t he color bar and it s or iginal yar n blocks will be
highlight ed. As ment ioned above, any changes made t o t he or iginal
set of yar n blocks will be r eflect ed in t he r epeat ed sect ion also.
Chaptcr 2S Wcavc Expcrt (Optional Mooulc) 37S
S21413 AA Prima\ision TCX uscr Cuioc
`~=~=~==
To change t he color of a cr eat ed yar n, select t he yar n fr om t he yar n
libr ar y in t he Fabr ic Assist ant , t he St at us Assist ant now displays
t he set t ings of t he select ed yar n. In t he Color Assist ant palet t e,
select a new color for t he yar n. You can see t he r eal-t ime color
change on t he fabr ic.
Original
Yarn Blocks
Repeated
section
376 Chaptcr 2S Wcavc Expcrt (Optional Mooulc)
Prima\ision TCX uscr Cuioc S21413 AA
b=~=~=
The above pr ocedur es all use t he color bar s as a fast and
convenient met hod for edit ing t he fabr ic design. You may pr efer t o
t hink of your design in t er ms of war p and weft mappings. If so,
simply act ivat e t he Edi t Warp/We ft but t on in t he mode bar .
This calls up a dialog box wit h one page for war p mappings and
anot her for weft mappings. Click on t he page t abs t o swit ch
bet ween War p and Weft . To swit ch bet ween displaying t he yar n
widt h in cms and inches, click t he Widt h column heading. Each
ent r y on eit her page r epr esent s a yar n block.
You can edit any of t he yar n blocks on eit her page by double-
clicking it t o call up it s Edit Mapping Ent r y dialog box. (This dialog
box can also be called up for an individual yar n block by double-
clicking it on t he fabr ic color bar .) Edit t he Yar n Code, Yar n Count
and Widt h in inches/cms as necessar y. Click OK t o confir m t he
changes.
To inser t a yar n block on t he war p or weft , go t o t he War p or Weft
page r espect ively and select t he yar n t hat is dir ect ly befor e t he new
yar n t o be inser t ed. Click t he Ins e rt but t on t o call up t he Edit
Mapping Ent r y dialog box. Type t he Yar n Code, Yar n Count and
Widt h in inches/cms. Click OK t o confir m, and t he new yar n block
will be inser t ed. To delet e a yar n block, simply select it , and click
De le t e .
r=~=~=~=~=~==
You may at some st age need t o use Weave Exper t t o cr eat e a
vir t ual r epr esent at ion of an act ual woven fabr ic. The Re ad
Drawi ng Area Bi t map command used t oget her wit h a
scanned image of t he fabr ic can pr ovide a useful r efer ence sour ce
when r e-cr eat ing t he fabr ic in Weave Exper t .
Chaptcr 2S Wcavc Expcrt (Optional Mooulc) 377
S21413 AA Prima\ision TCX uscr Cuioc
Fir st scan your fabr ic int o t he Gr aphics Mode dr awing ar ea and
define a window ar ound t he sect ion t o be t r ansfer r ed t o Weave
Exper t . Then call up Weave Exper t , and select Re ad Drawi ng
Are a Bi t map t o cr eat e a copy of t he dr awing ar ea cont ent s in
t he fabr ic edit ing ar ea. (This impor t ed image uses a maximum of
20 color s, and will be aut omat ically color -gr ouped if necessar y.)
Not e t hat t he cr eat ed image is not edit able, but is int ended t o ser ve
as a guideline in t he cr eat ion and posit ioning of appr opr iat e yar ns
in t he fabr ic t he fabr ic it self must be cr eat ed in t he usual way,
and inser t ed yar ns ar e simply laid on t op of t he bit map image.
Note: Always activate t he Si ngl e Rep ea t but ton in t he mode
bar whilst using a bit map image as a guideline, otherwise, the
bit map image will be ent irely hidden by the yarns.
Note: The dimensions of the image retrieved into Weave Experts
fabric edit ing area will be exact ly t hose of the original Graphics
Mode image. It is therefore advised t hat you adjust t he resolution in
Graphics Mode before t ransferring t he image t o Weave Expert.
p~=~=~=
The cr eat ed fabr ic in Weave Exper t can be saved wit h it s yar n
libr ar y and weave libr ar y as a Pr imaVision sket ch file by using t he
Re ad & Save command in t he Weave Exper t command gr oup
bar . Read t he saved file in t he same manner . Alt er nat ively, you can
save and r ead a fabr ic by select ing Fi le , Save /Save As and Fi l e,
Ope n r espect ively on t he Weave Exper t menu bar .
378 Chaptcr 2S Wcavc Expcrt (Optional Mooulc)
Prima\ision TCX uscr Cuioc S21413 AA
a=~=~====~=
q=p===
This sect ion focuses on t he cr eat ion of a weave st r uct ur e for your
fabr ic. For edit ing convenience, you may choose t o view your fabr ic
in one of t wo modes: Fabr ic view mode (t he fabr ic it self complet e
wit h bot h yar ns and weaves) and St r uct ur e view mode (t he weave
st r uct ur e alone most of t he weave st r uct ur e edit ing commands
r eside in t his mode). To t oggle bet ween t he t wo view modes, use t he
Fabri c/St ructure command.
_==~=~===p===
The weave bar s in St r uct ur e view mode wor k in similar manner t o
t he color bar s in Fabr ic view mode, wit h t he same inser t , r esize and
delet e funct ionalit y. And just as yar n mappings may be displayed
for an individual yar n block, weave mappings may also be viewed
by double-clicking t he weave block.
The sect ion in t he weave st r uct ur e wher e a war p weave pat t er n
and weft weave pat t er n over lap is independent fr om t he war p and
weft weave block in t he weave bar s, you can view t he weave libr ar y
t oolt ip for each sect ion by posit ioning your cur sor over t he sect ion
in t he weave st r uct ur e. To change t he weave pat t er n used in any
sect ion, select t he new weave fr om t he weave libr ar y in t he Fabr ic
Assist ant , r ight -click t he sect ion in t he weave st r uct ur e, and select
Change t o Select ed Weave.
Chaptcr 2S Wcavc Expcrt (Optional Mooulc) 379
S21413 AA Prima\ision TCX uscr Cuioc
Not e fr om t he above figur e t hat t he r ight -click menu of a weave
sect ion cont ains a second opt ion: Advanced Weave Posit ioning.
This is used t o cont r ol t he posit ioning of t he weave pat t er n r elat ive
t o eit her t he weave sect ion (local or igin) or t he ent ir e fabr ic (fabr ic
or igin). Differ ent posit ioning of t he weave pat t er n wit hin t he same
sect ion can lead t o a ver y differ ent look; on occasions it may also be
a cr ucial fact or in pr oduct ion feasibilit y.
Select ing t he Advanced Weave Posit ioning opt ion calls up t he
following dialog box:
38O Chaptcr 2S Wcavc Expcrt (Optional Mooulc)
Prima\ision TCX uscr Cuioc S21413 AA
The diagr am in t he r ight most column of t he dialogue box pr ovides
a pict or ial r epr esent at ion of t he cur r ent ly-select ed or igin posit ion.
The t wo most fr equent ly-used opt ion combinat ions ar e explained
her e, wit h t he r emaining combinat ions simply being var iat ions on
t he same t heme:
i~=e~=l=~=i~=s~=l=
The bot t om left cor ner of t he weave sect ion is t he point at which
r epeat ing of t he weave pat t er n (t he not at ion) begins i.e. t he or igin.
The or igin moves wit h t he weave sect ion, so t he posit ioning of t he
weave pat t er n wit hin t he sect ion always r emains t he same.
c~=e~=l=~=c~=s~=l
The bot t om left cor ner of t he fabr ic is t he point wher e t he weave
pat t er n r epeat st ar t s, i.e. t he or igin. The or igin st ays fixed r elat ive
t o t he fabr ic, so if you move t he weave sect ion, t he posit ioning of
t he weave pat t er n wit hin t he sect ion changes.
In addit ion t o t hese opt ions, you may fine-t une t he weave
posit ioning r elat ive t o t he chosen or igin wit h t he ver t ical and
hor izont al Extra Offs et fields. Using t he above dialog box set t ings
as an example, a ver t ical ext r a offset of 3 will move t he whole
weave pat t er n down by 3 weft t hr eads, and a hor izont al ext r a
offset of 10 will move t he whole weave pat t er n t o t he left by 10
war p t hr eads.
s==~===c~===
Select t he Fabri c/St ruct ure command t o r et ur n t o Fabr ic
view mode. To display t he weave bar s, simply act ivat e t he We ave
Bar but t on in t he mode bar .
To view t he act ual weave st r uct ur e of any par t of your fabr ic whilst
in Fabr ic view mode, simply dr ag t o cr eat e a t r anspar ent window
t hr ough t o St r uct ur e Mode (see figur e below).
Chaptcr 2S Wcavc Expcrt (Optional Mooulc) 381
S21413 AA Prima\ision TCX uscr Cuioc
1. In Fabr ic view mode, posit ion your cur sor on one cor ner of t he
fabr ic ar ea for which you need t o see t he st r uct ur e.
2. Pr ess and hold down t he Yellow But t on.
3. Move t he cur sor t o t he opposit e cor ner of t he r equir ed ar ea.
Release t he Yellow But t on.
4. To close down t his weave st r uct ur e window, simply click t he
Yellow But t on once mor e anywher e in t he dr awing ar ea.
382 Chaptcr 2S Wcavc Expcrt (Optional Mooulc)
Prima\ision TCX uscr Cuioc S21413 AA
t===~=
q=~==
When yar n count s ar e high but yar n densit ies low, t he backgr ound
color shows t hr ough t he fabr ic, and hence has a significant effect
on t he over all appear ance of t he fabr ic color s.
`~==~=
To change t he backgr ound color , select De fi ne Bg. Color in
t he Weave Exper t command gr oup bar , t he Color Lever s dialog box
is displayed. Adjust t he RGB/CMYK lever s t o obt ain t he desir ed
color . To r est or e t he changes, click t he Re s t ore Color but t on.
Click OK t o confir m t he color .
Transpar-
ent win-
dow
revealing
the fab-
rics
weave
structure
Fabric in Fabric
view mode
Chaptcr 2S Wcavc Expcrt (Optional Mooulc) 383
S21413 AA Prima\ision TCX uscr Cuioc
o=====~=
Weave Exper t offer s a funct ion Ignore Yarn Count which r educes
t he effect of t he backgr ound color , and t her efor e allows you t o
visualize mor e accur at ely t he appear ance of t he finished fabr ic,
wit hout changing t he backgr ound color it self.
Select Edi t Se tt i ng in Fabr ic view mode, t he Edit Set t ing
dialog box is displayed. Go t o t he Gener al page, act ivat e t he
Ignore Yarn Count check box. Click OK. In ignor ing t he yar n
count , t he syst em will t hicken all t he yar ns unt il t he backgr ound is
no longer visible behind t he fabr ic. To r est or e t he or iginal yar n
count , select Edi t Se t ti ng once again, and deact ivat e t he
Ignore Yarn Count check box.
v~=`=d~=
The Yar n Combo Gener at or is ver y similar in funct ionalit y t o
Gr aphics Modes Color Combo Gener at or , but r at her t han gener at e
var iat ions of an image by int er changing color s, t he Yar n Combo
Gener at or cr eat es it s var iat ions of a fabr ic by int er changing yar ns.
1. Fir st r et r ieve int o Weave Exper t t he fabr ic for which you want
t o gener at e differ ent yar n combos. Select t he zoom r at io t o view
your yar n combos.
2. Select Yarn Combo . Select all t he yar ns t hat may be
swapped in or out of t he design dur ing combo gener at ion.
3. To select all yar ns in t he yar n libr ar y, click t he Gr een But t on
on t he fabr ic. To select t he last -used yar ns for t he combo
gener at ion since st ar t ing up Pr imaVision, click t he Blue
But t on on t he fabr ic. Select each yar n by clicking it in t he yar n
libr ar y of t he Fabr ic Assist ant or /and by clicking an
appr opr iat e yar n block on t he color bar s.
384 Chaptcr 2S Wcavc Expcrt (Optional Mooulc)
Prima\ision TCX uscr Cuioc S21413 AA
To deselect a select ed yar n, click it once again on t he color bar s or
in t he Fabr ic Assist ant . Select Enough t o confir m your yar n
select ion.
4. This calls up t he Yar n Combo Gener at or dialog box. By default ,
4 combos ar e displayed per page.
Note: Each of t he displayed combos defaults t o show t he bottom left
corner of t he fabric. The scroll bars scroll all combos
simultaneously.
5. All commands wit hin t he Yar n Combo Gener at or behave in
exact ly t he same way as t heir cor r esponding Color Combo
Gener at or commands in Gr aphics Mode. Available commands
ar e:
Pre vi ous Combo
Ne xt Combo
Aut o Yarn Combo
Fre eze Combo
Unfre e ze Combo
Ke e p Combo
Save Combo
Pri nt Combo
Note: In the Yarn Combo Generator, you may freeze or unfreeze
more than one yarn combo at a t ime. At any stage, click each combo
that you want to freeze or unfreeze.
Chaptcr 2S Wcavc Expcrt (Optional Mooulc) 38S
S21413 AA Prima\ision TCX uscr Cuioc
l=v~=e~=p=
Note: This opt ion affect s only t he on-screen display and print ed
output of a fabric: yarns in the Fabric Assistant remain unchanged.
The Ove rri de Yarn Hai r Se t t i ng opt ion allows you t o view your
fabr ic wit h differ ent br ushed effect s. When act ivat ed, t his opt ion
will over r ide t he hair set t ings of all yar ns in t he fabr ic.
1. Fir st make sur e t hat t he Hai r but t on in t he mode bar is
act ivat ed so t hat you will be able t o see t he effect of t he yar n
hair set t ing over r ide.
2. Fr om t he Weave Exper t command gr oup bar in Fabr ic view
mode, select Edi t Se t ti ng .
3. To over r ide t he cur r ent hair set t ings of all yar ns in t he libr ar y,
go t o t he Hair page, act ivat e t he Ove rri de Yarn Hai r Se tt i ng
check box. Adjust t he Hai r Le ngth and Hai r De nsi t y lever s
as r equest ed.
4. Click OK. All yar ns in t he fabr ic will now assume t he specified
hair lengt h and densit y. Repeat t his pr ocedur e t o view t he
effect of var ious hair set t ing combinat ions. To r et ur n t he
or iginal hair set t ings as specified by t he libr ar y yar ns, deselect
t he Over r ide Yar n Hair Set t ing check box.
Note: If any of t he yarns in your fabric were creat ed or edited in
Dr a w Ya r n , the Override Yarn Hair S et ting option will
replace t hem with system-generated hairy yarns according to the
hair length and hair density specified under Ed i t Set t i ng .
v~=~=L=
This option affect s only t he on-screen display and printed output of
a fabric: yarns in t he Fabric Assist ant remain unchanged.
386 Chaptcr 2S Wcavc Expcrt (Optional Mooulc)
Prima\ision TCX uscr Cuioc S21413 AA
The Shadi ng but t on in t he mode bar r emoves all t he syst em-
gener at ed shading t hat cr eat es t he 3-dimensional look of t he yar ns,
r et aining only t he fundament al yar n color (s) t hat you select ed
upon cr eat ing t he yar n. This feat ur e is best applied befor e using
t he Fabri c To Bi t map command, because t he solid color
yar ns obt ained by unchecking Shadi ng minimize t he need for
color gr ouping of t he expor t ed bit map image.
Note: This opt ion removes only the shading colors that are system-
generat ed from the yarn color(s) originally selected by t he user. It
does not remove any additional non-shadingcolors applied to the
yarn under the Dr a w Ya r n command.
`=~=~==~=~=~=
Note: Before executing this command, it is advisable t o go t o the
PrimaVision Graphics Mode, make sure the Op t i ons, Fa br i c
Mod e on t he menu bar is act ivat ed.
1. To conver t your Weave Exper t fabr ic t o a bit map image for
pur poses such as dr aping or pr esent at ion boar ds, call up t he
r equir ed fabr ic in t he fabr ic edit ing ar ea and select Fabri c t o
Bi t map . This calls up a dialog box cont aining check box
opt ions for expor t ing wit h or wit hout hair , wit h or wit hout yar n
shading (see Yarn shading on/ off sect ion) or a single r epeat
r at her t han t he full Weave Exper t fabr ic.
2. The Pr int er sect ion of t he dialog box det er mines t he size and
color of t he expor t ed image. Befor e expor t ing t he fabr ic, select
t he pr int er on which you int end t o pr int t he expor t ed image,
because t he expor t ed color s will be dependent upon t he select ed
pr int er codes. Set t ing t he r esolut ion of t he expor t ed image at
t his st age will save r epr opor t ioning wor k lat er in Gr aphics
Mode. Any changes made t o pr int er and r esolut ion wit hin t his
dialog box will affect t he Gr aphics Mode Pr int command
default s.
Chaptcr 2S Wcavc Expcrt (Optional Mooulc) 387
S21413 AA Prima\ision TCX uscr Cuioc
3. The Scale field is used as a per cent age scale fact or when
expor t ing a fabr ic t o Gr aphics Mode. Type t he per cent age, click
OK. You can also edit t his scale fact or using t he new Bi t map
Scale field under t he Edi t Se tt i ng command.)
Note: The S cale field can accept any value from 15% to 100%
inclusive. To export to a fabric size beyond t his scale range, you
must temporarily adjust t he fabric dimensions in Weave Expert
prior to export .
4. Once all opt ion set t ings ar e defined, click OK. The conver sion
pr ocess may t ake a while t o complet e, but when t he cur sor has
become an ar r owhead again, a bit map image of your fabr ic will
have r eplaced t he or iginal cont ent s of t he Gr aphics Mode
dr awing ar ea.
m=c~=~=m=p=
In t he Pri nt command gr oup, t wo pr int ing commands called
Pri nt Fabri c and Pri nt Struct ure allow you t o pr int t he
cur r ent fabr ic and it s weave st r uct ur e. The dialog boxes offer t he
following opt ions:
Pri nt e r Name : t he dest inat ion pr int er
Re s olut i on: t he r esolut ion used dur ing pr int ing
Pape r Si ze : t he size of paper used for t he pr int out
Numbe r of copi e s: Number of pr int ed copies
Pri nt We ave Info. check box: includes at t he t op of t he pr int out
t he individual weave st r uct ur es used in t he fabr ic
Pri nt Yarn Info. check box: includes at t he t op of t he pr int out t he
yar n color s used in t he fabr ic ar r anged in t he fabr ic yar ns
sequence (available only in t he Pri nt Fabri c command)
388 Chaptcr 2S Wcavc Expcrt (Optional Mooulc)
Prima\ision TCX uscr Cuioc S21413 AA
Tip: For a bett er print quality in Weave Expert, t he resolution of
printer should be set t o t he largest possible mult iplier (L.C.M.) of
warp densit y and weft densit y. If this number does not exist,
consider the L.C.M. of either the warp or weft densit y t hat has the
smaller value.
v~===
This command expor t s t he cur r ent fabr ics yar n sequences t o an
ASCII (MS-DOS) t ext file, and was cr eat ed t o impr ove
communicat ion of pr oduct ion det ails t o t he weave t echnicians who
cr eat e t he final fabr ic.
1. Fir st call up t he fabr ic for which you want t o expor t yar n
sequence det ails (all infor mat ion pr ovided in t he War p/Weft
Edit or dialog box).
2. Select Pri nt , Export - Te xt .
3. Specify t he name and locat ion of t he new t ext file. Click Save.
4. The t ext file will be opened aut omat ically using t he Windows
Not epad edit or applicat ion (or any ot her Windows applicat ion
t hat has been ident ified in your comput er s r egist r y as t he
default pr ogr am used t o open t ext files). An example of
expor t ed yar n sequence t ext is shown below:
Fabr ic Name: FABRIC_2
War p Densit y: 59.99 per inch
Weft Densit y: 59.99 per inch
War p Sequence :
No. Yarn Code Count Wi dth (i nch)
1 3-1 60 1.00
2 3-3 30 0.50
Chaptcr 2S Wcavc Expcrt (Optional Mooulc) 389
S21413 AA Prima\ision TCX uscr Cuioc
3 3-6 30 0.50
4 4-1 30 0.50
Tot al Widt h = 2.50, Tot al Count = 150
Weft Sequence :
No. Yarn Code Count Wi dth (i nch)
1 3-6 60 1.00
2 3-4 30 0.50
Tot al Widt h = 1.50, Tot al Count = 90
5. To pr int t his file immediat ely, select Fi le , Pri nt on t he
Not epad menu bar t o pr int t o t he cur r ent Windows default
pr int er . To close down t he Not epad, click t he Windows Close
but t on, or select Fi l e , Exi t .
Chaptcr 26 Wcaving Mooc (Optional Mooulc) 39O
S21413 AA Prima\ision TCX uscr Cuioc
`~=OS===t~=j=El~=jF S
Pr ima Weaving Mode is used for simulat ing t he colour , t ext ur e and
pat t er n of woven fabr ics.
For conciseness, t hr oughout t his chapt er we shall r efer t o a weave
pat t er n as simply a we ave .
`~==t~=j=
Call up Weaving Mode fr om Gr aphics Mode by select ing We avi ng
Mode in t he mode bar .
A number of feat ur es and opt ion but t ons in t he mode bar ar e
available in Weaving Mode:
The fabr ic edit ing ar ea cont ains t wo r epeat s of t he fabr ic
design along bot h war p and weft (it will cont ain mor e t han t wo
r epeat s only if t hey ar e necessar y t o fill one scr een widt h/
height ). Like t he Gr aphics Mode dr awing ar ea, it is scr ollable
for lar ge designs and has mult iple zoom r at ios.
The Gri d in t he mode bar enables you t o see t he weave
wit h fine gr ids of pixels. The gr id lines ar e shown when t he
dr awing ar ea zoom r at io is 800 or higher .
The Hai r t oggles bet ween displaying yar ns wit h or
wit hout t he hair t ypes t hat have been defined for each yar n
(including any object s which have been manually dr awn ont o
t he yar n by t he user .
The Edi t Warp/We ft is used for edit ing t he weft and war p
yar n mappings.
391 Chaptcr 26 Wcaving Mooc (Optional Mooulc)
Prima\ision TCX uscr Cuioc S21413 AA
In Weaving Mode, a new Fabri c As si s tant will
aut omat ically be act ivat ed when you call up Weaving Mode. It
displays eit her t he weave libr ar y or yar n libr ar y for t he cur r ent
fabr ic file when t he We ave or Yarn but t on on t op of
t he Assist ant is select ed r espect ively. In t he Scr oll Assist ant ,
scr olling t he lever will show t he fabr ic fr om bot t om left in a
var iet y of zoom r at ios, t he panning ar ea in t he Scr oll Assist ant
is ir r elevant in Weaving Mode.
Note: Weaving Mode operates entirely independently from Graphics
Mode, and any graphic image remaining in Graphics Mode
drawing area will be unchanged as you work within Weaving Mode.
`~=~==~W=q=~=
A fabr ic in Weaving Mode is composed of yar ns mapped in war p
and weft , just as in act ual pr oduct ion. The weave st r uct ur e,
however , is cr eat ed separ at ely, and is best applied once t he basic
fabr ic design is complet e.
The basic st eps in cr eat ing a Weaving Mode fabr ic ar e:
1. Cr eat e or r et r ieve a yar n libr ar y for t his fabr ic
2. Cr eat e or r et r ieve a weave libr ar y for t his fabr ic
3. Use t he select ed yar ns t o build up t he basic fabr ic design
4. Apply t he select ed weaves t o develop a complet e weave
st r uct ur e for t he fabr ic.
c~=
Befor e you begin t o design your fabr ic, some fabr ic set t ings must de
defined. Select Edi t Se tt i ng in t he Weaving Mode command
gr oup bar .
Chaptcr 26 Wcaving Mooc (Optional Mooulc) 392
S21413 AA Prima\ision TCX uscr Cuioc
Me as uri ng Uni t: t he unit of measur ement used in t he weave (cm
or inch)
We ft Dens i ty: t he number of weft yar ns per select ed Unit
Warp De ns i t y: t he number of war p yar ns per select ed Unit
Ke e p No. Of Yarns the s ame / Ke ep Di me nsi on the s ame :
If a fabr ic alr eady exist ed in your Weaving Mode, and you change
it s Weft Densit y and War p Densit y, t he syst em r e-allocat es t he
yar ns int o t he fabr ic accor ding t o t he new densit y, keeping eit her
t he same t ot al number of yar ns, or t he same fabr ic widt h and
height (dimension) in cm/inch.
The ot her set t ings ar e descr ibed in lat er sect ions.
v~
To wor k wit h t he yar n-r elat ed commands pr esent ed in t his sect ion,
fir st select Yarn Li brary t o call up t he Yar n Libr ar y window.
To r et ur n t o t he Weaving Mode command gr oup bar at any st age,
select Command End .
Note: The tot al number of yarn colors used in any given fabric file
cannot exceed 215. A running total of yarn colors used is displayed
in the Yarn Library window.
v~=
Ther e ar e t hr ee fundament al yar n t ypes of in Weaving Mode: t he
simple yar n, t he basic yar n and t he mixed yar n.
Si mple Yarn : A hair less yar n in a single solid color , useful for
keeping color s t o a minimum
393 Chaptcr 26 Wcaving Mooc (Optional Mooulc)
Prima\ision TCX uscr Cuioc S21413 AA
Bas i c Yarn : A yar n in a single color wit h shading t o cr eat e a
t hr ee-dimensional effect
Mi xe d Yarn : A var iat ion of t he basic yar n t hat allows up t o 8
yar n color s in t he same yar n
All t hr ee yar n t ypes can be manually edit ed once t hey have been
added t o t he yar n libr ar y.
We fir st look at how t o cr eat e a single yar n fr om scr at ch; use of
exist ing yar n libr ar ies will be cover ed in Managing Your Yarns.
`~=~=~
`~=~===~
1. Select t he Ne w Si mple Yarn subcommand. Specify a
Yar n Code (a shor t name for ident ifying your yar n), Yar n
Mat er ial, Yar n Count , Yar n Unit and a Yar n Descr ipt ion.
Weaving Mode is able t o wor k wit h t he following unit s:
ECC for cot t on = 840 yar ds/pound
EWC for wor st ed = 540 yar ds/pound
YSW for woollen = 256 yar ds/pound
GALA for woollen = 200 yar ds/pound
Tex = gr ammes/1000 met r es
dt ex (decit ex) = gr ammes/10000 met r es
den (denier ) = gr ammes/9000 met r es
Ne for cot t on = 840 yar ds/pound (equivalent t o t he Ne1
st andar d unit )
Ne for flax = 300 yar ds/pound (equivalent t o t he Ne2
st andar d unit )
Chaptcr 26 Wcaving Mooc (Optional Mooulc) 394
S21413 AA Prima\ision TCX uscr Cuioc
Ne for woollen = 560 yar ds/pound (equivalent t o t he Ne3
st andar d unit )
Ne for wor st ed = 560 yar ds/pound (equivalent t o t he Ne3
st andar d unit )
Nm for cot t on = Ne (cot t on)/1.7 met r es/gr amme
(equivalent t o t he Ne1 unit expr essed in met r es/
gr amme)
Nm for flax = Ne (flax)/0.6 met r es/gr amme
(equivalent t o t he Ne2 unit expr essed in met r es/
gr amme)
Nm for woollen = Ne (woollen)/1.13 met r es/gr amme (equivalent
t o t he Ne3 unit expr essed in met r es/gr amme)
Nm for wor st ed = Ne (wor st ed)/1.13 met r es/gr amme (equivalent
t o t he Ne3 unit expr essed in met r es/gr amme)
Note: Woollen and worsted yarns of the same yarn count will be of
different diameters due to differences in material density.
2. Specify a yar n color using eit her t he Color Assist ant palet t e, or
any ot her color sour ce available in t he New Simple Yar n
command bar (color lever s, syst em color libr ar ies, Pant one or
user -defined color libr ar ies). The cur r ent yar n color (s) used in
t he libr ar y is/ar e placed t empor ar ily t owar ds t he end of t he
palet t e ending at color box 215.
3. Select Put i nto Li b. t o t r ansfer t he yar n t o t he cur r ent
yar n libr ar y.
`~=~==~=~
1. Select t he Ne w Basi c Yarn subcommand. Specify a Yar n
Code, Mat er ial, Yar n Count , Yar n Unit , Hair Lengt h, Hair
Densit y, Yar n Twist , and a yar n Descr ipt ion (see st ep 1 of
Creat ing a new simple yarn for available yar n count s).
39S Chaptcr 26 Wcaving Mooc (Optional Mooulc)
Prima\ision TCX uscr Cuioc S21413 AA
2. Select a yar n color as for a simple yar n (see st ep 2 of Creat ing a
new simple yarn).
3. Select Put i nto Li b. t o t r ansfer t he yar n t o t he cur r ent
yar n libr ar y.
`~=~===~
1. Select t he Ne w Mi xe d Yarn subcommand. Specify a Yar n
Code, Mat er ial, Yar n Count , Yar n Unit , Hair Lengt h, Hair
Densit y, Yar n Twist , and a Yar n Descr ipt ion (see st ep 1 of
Creat ing a new simple yarn for available yar n count s).
2. Select Change Mode t o call up t he color composit ion list
t o t he St at us Assist ant . Click on t he fir st color composit ion box,
specify a yar n color for it , using eit her t he Color Assist ant
palet t e, or any ot her color sour ce available in t he New Mixed
Yar n command bar (Color lever s, syst em color libr ar ies,
Pant one or user -defined color libr ar ies). Edit t he color
composit ion per cent age as necessar y. To add color s, click on t he
next color composit ion box and specify a new color . Not e t hat as
you edit t he composit ion per cent age for each color , t he
composit ion per cent age of t he fir st color aut omat ically adjust s
t o compensat e. Up t o 8 differ ent yar n color s ar e allowed per
mixed yar n. The cur r ent yar n color (s) used in t he libr ar y is/ar e
placed t empor ar ily t owar ds t he end of t he palet t e ending at
color box 215.
3. Select Put i nto Li b. t o t r ansfer t he yar n t o t he cur r ent
yar n libr ar y.
Chaptcr 26 Wcaving Mooc (Optional Mooulc) 396
S21413 AA Prima\ision TCX uscr Cuioc
b=~=~
Having cr eat ed a Weaving Mode yar n, you can eit her use it as it is,
or edit it as you please. Ther e ar e t wo basic ways t o edit a yar n:
Edi t Yarn (edit t he yar n definit ion) and Draw Yarn
(dr aw dir ect ly on t he yar n).
b=v~
This command allows you t o change t he definit ion of t he cr eat ed
yar n.
Select t he yar n fr om t he yar n libr ar y in t he Fabr ic Assist ant .
Select t he Edi t Yarn subcommand, and modify t he yar n
definit ion as r equir ed. To confir m your changes, select Put i nto
Li b. . Or select Command End t o r est or e t he changes,
click OK t o confir m.
a~=v~
This feat ur e allows you t o dr aw dir ect ly on your yar n t o cr eat e t he
exact look t hat you r equir e.
1. Select t he yar n fr om t he yar n libr ar y in t he Fabr ic Assist ant .
Select t he Draw Yarn subcommand t o call up a yar n
edit ing scr een.
2. Pick up a color fr om t he palet t e and dr aw wit h it on t he yar n in
t he magnified yar n layout . You may r epeat a yar n design along
t he yar ns ent ir e lengt h by select ing De fi ne Re pe at . To
define t he r epeat window, click at t he t op end of t he r epeat and
t hen t he lower end of t he r epeat in t he magnified layout . Any
subsequent amendment s made t o your yar n design will be
r epeat ed r eal-t ime along t he whole lengt h of t he yar n.
397 Chaptcr 26 Wcaving Mooc (Optional Mooulc)
Prima\ision TCX uscr Cuioc S21413 AA
3. When you have finished making your changes, confir m by
select ing Put i nto Li b. . Or select Command End t o
r est or e t he changes, click OK t o confir m.
j~~==~
To delet e a yar n fr om t he cur r ent yar n libr ar y, select t he yar n t o be
delet ed, and t hen select t he De le t e Yarn subcommand in t he
Yar n Libr ar y command bar .
To clear all yar ns fr om t he cur r ent yar n libr ar y, select t he Cl e ar
Yarn Li b. subcommand.
Each fabr ic file is saved complet e wit h it s cur r ent yar n and weave
libr ar ies. You can also manage your yar ns independent ly fr om t he
fabr ic file, eit her individually as yar n files, or collect ively as yar n
libr ar y files. Shar ing individual yar ns and yar n libr ar ies bet ween
differ ent fabr ic files is t her efor e a simple pr ocess.
To manage an individual yar n as a yar n file, simply select t he yar n
fr om t he cur r ent yar n libr ar y in t he Fabr ic Assist ant and select
Re ad/Save Yarn subcommand. In t his window, all usual
Pr imaVision file management commands ar e available for use wit h
your yar n file. You can t her efor e use it also t o impor t yar n files int o
t he cur r ent yar n libr ar y.
To manage t he cur r ent yar n libr ar y as a yar n libr ar y file, simply
select t he Re ad/Save Y. Li b. subcommand. All usual file
management commands ar e available.
Note: If you are creating a complex fabric wit h many yarns,
remember that the 256-color palette restrict s the number of yarn
colors t hat may be used in a part icular sket ch file. For basic and
mixed yarns, at least six color boxes are reserved for each yarn color.
Chaptcr 26 Wcaving Mooc (Optional Mooulc) 398
S21413 AA Prima\ision TCX uscr Cuioc
t~
To wor k wit h t he weave-r elat ed commands, fir st select t he We ave
Li brary command t o call up t he Weave Libr ar y window. To
r et ur n t o t he Weaving Mode command gr oup bar at any st age,
simply select Command End .
Pr i ma Vi si on offer s a wide select ion of r eady-made weave libr ar ies
including cr epe weaves, diamond weaves, her r ingbone weaves,
sat ins, sat eens and t wills. To view t he available r eady-made
libr ar ies, simply select t he Re ad/Save W. Li b. subcommand
and go t o t he PV_Patt\ Master Libraries\ Weave Const ruct ion
Library subfolder on your Pr imaVision dr ive. If you cannot find
t hese libr ar ies, it is likely t hat Pr i ma Vi si on was inst alled
int ent ionally wit hout t he weave libr ar ies, or t hat t he libr ar ies wer e
inst alled t o a locat ion ot her t han t he specified default .)
The use of weave libr ar ies is descr ibed in Managing your weaves.
`~=~=~
1. Select t he Ne w We ave subcommand. This will call up a
window t hat displays t hr ee differ ent r epr esent at ions of t he
same weave: a not at ion, a peg-plan and a dr aft .
2. Define t he size of t he weave by amending t he No. Of Shaft s,
No. of Ends and No. of Pi cks fields, pr essing <Enter> aft er
each modificat ion. The new definit ion will affect all t hr ee
display for mat s simult aneously. In t he We ave Code field,
specify a shor t name for t he new weave.
3. Edit t he plans by clicking on appr opr iat e gr id squar es t o swit ch
bet ween, for example, r aised and depr essed pegs in t he peg-
plan. As you edit one of t he plans, t he t wo ot her ones will
change accor dingly.
399 Chaptcr 26 Wcaving Mooc (Optional Mooulc)
Prima\ision TCX uscr Cuioc S21413 AA
4. Once you have complet ed your design, select Mi ni mi ze Shaft
t o r educe t he design t o it s most compact size. You may also
r ever se t he design (exchange r aised pegs for depr essed pegs
and vice ver sa, et c.) by select ing Re ve rse We ave .
5. To r est or e t he changes and define t he weave again, select
Re s tore . To pr int t he cur r ent peg-plan and dr aft , select
Pri nt Pe g-Pl an & Draft .
6. Select Put i nto Li brary t o add your new weave t o t he
cur r ent weave libr ar y.
Note: As an alternative t o using the New Wea ve subcommand,
use Tr a nsfor m Bi t ma p to retrieve a bitmap weave pat tern
from the Graphics Mode drawing area and convert it into a weave
that Weaving Mode can recognize.
b=~=~
To r et ur n t o t he weave edit ing scr een, select Edi t We ave .
Repeat st eps 2 t o 6 of t he Creat ing a weave sect ion as r equir ed.
j~~==~
To delet e a weave fr om t he cur r ent weave libr ar y, select t he
De le t e We ave subcommand in t he Weave Libr ar y command
bar .
To clear all weaves fr om t he cur r ent weave libr ar y, select t he
Cle ar Weave Li b. subcommand.
Chaptcr 26 Wcaving Mooc (Optional Mooulc) 4OO
S21413 AA Prima\ision TCX uscr Cuioc
Each fabr ic file is saved complet e wit h it s cur r ent weave and yar n
libr ar ies. You can also manage your weaves independent ly fr om
t he fabr ic file, eit her individually as weave files, or collect ively as
weave libr ar y files. Shar ing individual weaves and weave libr ar ies
bet ween differ ent fabr ic files is a simple pr ocess.
To manage an individual weave as a weave file, simply select t he
weave fr om t he cur r ent weave libr ar y in t he Fabr ic Assist ant and
select t he Re ad/Save Weave subcommand. In t his window,
all usual Pr imaVision file management commands ar e available for
use wit h your weave file. You can t her efor e use it also t o impor t
weave files int o t he cur r ent weave libr ar y.
To manage t he cur r ent weave libr ar y as a weave libr ar y file,
simply select t he Re ad/Save W. Li b. subcommand. All usual
file management commands ar e available.
q~=~=~==~=~=~
To t r ansfor m a weave st r uct ur e int o a bit map image and send it t o
t he Gr aphics Mode, select a weave st r uct ur e and click Trans fe r
We ave to Bi tmap . Then, a single unit of t he weave st r uct ur e
will be copied t o t he Gr aphics Mode dr awing ar ea.
`=~=~
Once you have cr eat ed your yar ns and weaves, you can const r uct a
fabr ic. To build a fabr ic, use t he yar ns fir st , and apply t he weave
st r uct ur e aft er war ds.
4O1 Chaptcr 26 Wcaving Mooc (Optional Mooulc)
Prima\ision TCX uscr Cuioc S21413 AA
A Weaving Mode fabr ic is composed of a ser ies of yar n blocks along
t he war p and weft color bar s. All commands int r oduced in t his
sect ion will make ext ensive use of t hese t wo element s.
f=~=~==
Boundar y Inser t allows you t o inser t yar ns only at t he boundar y
bet ween exist ing yar n blocks.
1. Go t o t he Weaving Mode command gr oup bar in Fabr ic view
mode, select fr om t he yar n libr ar y in t he Fabr ic Assist ant t he
yar n t hat you want t o inser t int o t he cur r ent fabr ic.
2. Right -click on eit her color bar , and select Ins ert ...
Alt er nat ively, select t he Ins ert Yarn/We ave command in
t he Weaving Mode command gr oup bar .
3. Move your cur sor t o t he inser t ion point for your yar n. The
cur r ent inser t ion point is mar ked by a black ar r owhead. In
Boundar y Inser t mode, t his ar r owhead is r est r ict ed t o yar n
block boundar y posit ions.
4. Once t he inser t ion point is cor r ect ly posit ioned, dr ag t o cr eat e
t he new yar n block. Pr ess and hold down t he Yellow But t on.
The t ot al number of yar ns and t he widt h in cm/inch of t he yar n
Chaptcr 26 Wcaving Mooc (Optional Mooulc) 4O2
S21413 AA Prima\ision TCX uscr Cuioc
block t o be inser t ed ar e displayed next t o t he ar r owhead when
you move t he cur sor along t he color bar . When t he new yar n
block is of t he cor r ect size, r elease t he Yellow But t on.
5. Repeat t his pr ocedur e as many t imes as r equir ed t o build up
your fabr ic.
v~==
Posit ion your cur sor over any yar n block t o see a t oolt ip t hat
displays t he libr ar y name of t he r elevant yar n. Each yar n blocks
libr ar y name will be pr eceded by a br acket ed number which gives
it s posit ion in t he fabr ics yar n sequence. For example, (11) 3"
means t he select ed block is t he 11st block on t he war p/weft of t he
fabr ic t o which t he yar n wit h yar n code 3 in t he yar n libr ar y is
assigned.
p=~=~=
Click on a single yar n block t o select it . To select mult iple non-
adjacent yar n blocks, hold down t he <Ct r l > key as you select each
addit ional yar n block. To select a r ange of adjacent yar n blocks,
click on t he fir st yar n block in t he r equir ed r ange, hold down t he
<Shi ft > key, click on t he last yar n block in t he r ange, t hen r elease
t he <Shi ft > key.
The yar n block edit ing commands may be applied t o mult iple yar n
blocks at t he same t ime, wit h t he except ion of yar n block inser t ion
and yar n block r esizing. Select t he single block or mult iple blocks
t o highlight it /t hem befor e you apply t he commands. For t he
commands t o copy all war p/weft t o weft /war p and delet e all war p/
weft , it doesnt mat t er which or how many yar n blocks ar e select ed.
Note: All yarn block editing commands except the yarn block
copying will be applied eit her on the weft or warp of t he fabric, but
not both, although you can simultaneously select yarn blocks on
both warp and weft.
4O3 Chaptcr 26 Wcaving Mooc (Optional Mooulc)
Prima\ision TCX uscr Cuioc S21413 AA
o=~=~=
k~=o
To r esize a yar n block, move t he cur sor over t he r ight most
boundar y (or upper most depending on t he color bar ) of t he yar n
block t o be r esized. When t he cur sor becomes a t wo-headed ar r ow,
dr ag t he boundar y unt il t he yar n block is of t he r equir ed size.
p~=o
You may r esize a yar n block whilst r et aining t he or iginal posit ions
of all ot her yar n blocks in t he fabr ic.
To achieve t his, hold down t he <Ct r l > key dur ing r esizing, and t he
yar n block immediat ely t o t he r ight /above t he select ed yar n block
will aut omat ically r esize accor ding t o t he select ed yar n block.
`~==~===~=~=
To change t he yar n used in a yar n block, select t he new yar n in t he
yar n libr ar y of t he Fabr ic Assist ant , r ight -click t he yar n block, and
select Change t o Select ed Yar n.
a=~=~=
Select t he yar n block t o be delet ed and r ight -click it . Select De l et e
Se le ct ed Se ct i on. To delet e all war p or weft yar ns, select De l e te
All Warp or De le t e All We ft r espect ively.
j=~=~=
Select t he yar n block t o be moved, and simply dr ag it t o it s new
posit ion.
Chaptcr 26 Wcaving Mooc (Optional Mooulc) 4O4
S21413 AA Prima\ision TCX uscr Cuioc
`=~=~=
Select t he yar n block t o be copied, and hold down t he <Ct r l > key as
you dr ag it t o it s new posit ion.
To copy a select ed yar n block fr om war p t o weft or vice ver sa, r ight -
click t he select ed yar n block, and select Copy Se le ct e d Se cti on.
Click on t he inser t ion point on t he dest inat ion color bar and t he
yar n block will be copied t o t he posit ion mar ked by t he black
ar r owhead.
To copy all yar n blocks fr om war p t o weft or vice ver sa, r ight -click
any yar n block on t he color bar t o be copied, and select Copy Al l
Warp t o We ft or Copy All We ft t o Warp as appr opr iat e.
o~=~=~==
A copy of a yar n block select ion will not change if you edit t he
or iginal yar n blocks. The Ins e rt Re pe at Se ct i on command allows
you t o cr eat e a copy t hat changes wit h t he or iginal yar n select ion.
For example, if you delet e a yar n block fr om t he or iginal select ion,
it is aut omat ically delet ed fr om t he r epeat ed sect ion t oo. Or if you
r ear r ange t he yar ns in t he or iginal select ion, t he cor r esponding
yar ns ar e immediat ely r ear r anged in t he r epeat ed sect ion.
Inser t ion of a new yar n block int o t he or iginal yar n select ion is
t r eat ed in t he same way.
1. Right -click on a yar n block on eit her color bar , select Ins e rt
Re pe at Sect i on or select Ins e rt Re pe at in t he command
bar .
2. The St at us Assist ant will display t he pr ompt Re pe at From...
Click on t he yar n block at one end of t he yar n select ion t o be
r epeat ed.
3. The St at us Assist ant now displays t he pr ompt Re pe at To...
Click on t he yar n block at t he ot her end of t he yar n select ion t o
be r epeat ed.
4OS Chaptcr 26 Wcaving Mooc (Optional Mooulc)
Prima\ision TCX uscr Cuioc S21413 AA
Note: The yarn blocks of a section t o be repeat ed must be adjacent t o
one anot her.
4. At t he pr ompt Ins ert Re pe at At.., move your cur sor t o t he
inser t ion point for t he r epeat ed sect ion (mar ked by a black
ar r owhead) and click once. The r epeat ed sect ion is displayed on
t he color bar as a single gr ey bar t o indicat e t hat you cannot
dir ect ly edit it s cont ent s.
The r epeat ed sect ion may be moved, copied and delet ed as a single
unit in a similar way t o a yar n block. To edit it s cont ent s, you must
edit t he or iginal yar n blocks fr om which it was cr eat ed. Click on a
r epeat ed sect ion on t he color bar and it s or iginal yar n blocks will be
highlight ed. As ment ioned above, any changes made t o t he or iginal
set of yar n blocks will be r eflect ed in t he r epeat ed sect ion also.
Attributes of the repeated section may be edited by
double-clicking the section to call up the following
dialogue box:
Chaptcr 26 Wcaving Mooc (Optional Mooulc) 4O6
S21413 AA Prima\ision TCX uscr Cuioc
`~=~=~==
To change t he color of a cr eat ed yar n, select t he yar n fr om t he yar n
libr ar y in t he Fabr ic Assist ant , t he St at us Assist ant now displays
t he set t ings of t he select ed yar n. In t he Color Assist ant palet t e,
select a new color for t he yar n. You can see t he r eal-t ime color
change on t he fabr ic.
b=~=~=
The above pr ocedur es all use t he color bar s as a fast and
convenient met hod for edit ing t he fabr ic design. You may pr efer t o
t hink of your design in t er ms of war p and weft mappings. If so,
simply act ivat e t he Edi t Warp/We ft but t on in t he mode bar .
This calls up a dialog box wit h one page for war p mappings and
anot her for weft mappings. Click on t he page t abs t o swit ch
bet ween War p and Weft . To swit ch bet ween displaying t he yar n
widt h in cms and inches, click t he Widt h column heading. Each
ent r y on eit her page r epr esent s a yar n block.
4O7 Chaptcr 26 Wcaving Mooc (Optional Mooulc)
Prima\ision TCX uscr Cuioc S21413 AA
You can edit any of t he yar n blocks on eit her page by double-
clicking it t o call up it s Edit Mapping Ent r y dialog box. (This dialog
box can also be called up for an individual yar n block by double-
clicking it on t he fabr ic color bar .) Edit t he Yar n Code, Yar n Count
and Widt h in inches/cms as necessar y. Click OK t o confir m t he
changes.
To inser t a yar n block on t he war p or weft , go t o t he War p or Weft
page r espect ively and select t he yar n t hat is dir ect ly befor e t he new
yar n t o be inser t ed. Click t he Ins e rt but t on t o call up t he Edit
Mapping Ent r y dialog box. Type t he Yar n Code, Yar n Count and
Widt h in inches/cms. Click OK t o confir m, and t he new yar n block
will be inser t ed. To delet e a yar n block, simply select it , and click
De le t e .
p~=~=~=
The cr eat ed fabr ic in Weaving Mode can be saved wit h it s yar n
libr ar y and weave libr ar y as a Pr imaVision sket ch file by using t he
Re ad & Save command in t he Weaving Mode command gr oup
bar . Read t he saved file in t he same manner . Alt er nat ively, you can
save and r ead a fabr ic by select ing Fi le , Save /Save As and Fi l e,
Ope n r espect ively on t he Weaving Mode menu bar .
Chaptcr 26 Wcaving Mooc (Optional Mooulc) 4O8
S21413 AA Prima\ision TCX uscr Cuioc
a=~=~====~=
q=~=~
Weave Bar
The above diagram shows a grey bar (the weave bar)
below the horizontal colour bar.
The weave bar s wor k in a similar manner t o t he color bar s in
Fabr ic view mode, wit h t he same inser t , r esize and delet e
funct ionalit y. And just as yar n mappings may be displayed for an
individual yar n block, weave mappings may also be viewed by
double-clicking t he weave block.
Not e t hat t her e is just one weave bar and you may wor k wit h
weaves in t he war p dir ect ion only.
4O9 Chaptcr 26 Wcaving Mooc (Optional Mooulc)
Prima\ision TCX uscr Cuioc S21413 AA
t~=_=q
Posit ion your mouse over any weave block t o see a t oolt ip t hat
displays t he libr ar y name of t he r elevant weave.
t~=_=b
You may change t he weave pat t er n used in any of t he weave blocks
just as you would change t he yar n used in a yar n block. Simply
select t he new weave fr om t he Fabr ic Assist ant , r ight click t he
appr opr iat e weave block and t hen select Change to Se lect e d
We ave .
t===~=
q=~==
When yar n count s ar e high but yar n densit ies low, t he backgr ound
color shows t hr ough t he fabr ic, and hence has a significant effect
on t he over all appear ance of t he fabr ic color s.
`~==~=
To change t he backgr ound color , select De fi ne Bg. Color in
t he Weaving Mode command gr oup bar , t he Color Lever s dialog
box is displayed. Adjust t he RGB/CMYK lever s t o obt ain t he
desir ed color . To r est or e t he changes, click t he Re s tore Color
but t on. Click OK t o confir m t he color .
Chaptcr 26 Wcaving Mooc (Optional Mooulc) 41O
S21413 AA Prima\ision TCX uscr Cuioc
o=====~=
Weaving Mode offer s a funct ion Ignore Yarn Count which
r educes t he effect of t he backgr ound color , and t her efor e allows you
t o visualize mor e accur at ely t he appear ance of t he finished fabr ic,
wit hout changing t he backgr ound color it self.
Select Edi t Se t ti ng in Fabr ic view mode, t he Edit Set t ing
dialog box is displayed. Go t o t he Gener al page, act ivat e t he
Ignore Yarn Count check box. Click OK. In ignor ing t he yar n
count , t he syst em will t hicken all t he yar ns unt il t he backgr ound is
no longer visible behind t he fabr ic. To r est or e t he or iginal yar n
count , select Edi t Set t i ng once again, and deact ivat e t he
Ignore Yarn Count check box.
l=v~=e~=p=
Note: This option affects only the on-screen display and printed
output of a fabric: yarns in t he Fabric Assistant remain unchanged.
The Ove rri de Yarn Hai r Se tt i ng opt ion allows you t o view your
fabr ic wit h differ ent br ushed effect s. When act ivat ed, t his opt ion
will over r ide t he hair set t ings of all yar ns in t he fabr ic.
1. Fir st make sur e t hat t he Hai r but t on in t he mode bar is
act ivat ed so t hat you will be able t o see t he effect of t he yar n
hair set t ing over r ide.
2. Fr om t he Weaving Mode command gr oup bar in Fabr ic view
mode, select Edi t Set t i ng .
3. To over r ide t he cur r ent hair set t ings of all yar ns in t he libr ar y,
go t o t he Hair page, act ivat e t he Ove rri de Yarn Hai r Se t ti ng
check box. Adjust t he Hai r Le ngt h and Hai r De ns i t y lever s
as r equest ed.
4. Click OK. All yar ns in t he fabr ic will now assume t he specified
hair lengt h and densit y. Repeat t his pr ocedur e t o view t he
411 Chaptcr 26 Wcaving Mooc (Optional Mooulc)
Prima\ision TCX uscr Cuioc S21413 AA
effect of var ious hair set t ing combinat ions. To r et ur n t he
or iginal hair set t ings as specified by t he libr ar y yar ns, deselect
t he Over r ide Yar n Hair Set t ing check box.
Note: If any of t he yarns in your fabric were creat ed or edited in
Dr a w Ya r n , the Override Yarn Hair S et ting option will
replace t hem with system-generat ed hairy yarns according t o t he
hair length and hair density specified under Ed i t Set t i ng .
`=~=~==~=~=~=
Note: Before executing this command, it is advisable t o go t o the
PrimaVision Graphics Mode, make sure the Op t i ons, Fa br i c
Mod e on t he menu bar is act ivat ed.
1. To conver t your Weaving Mode fabr ic int o a bit map image for
pur poses such as dr aping or pr esent at ion boar ds, call up t he
r equir ed fabr ic in t he fabr ic edit ing ar ea and select Fabri c t o
Bi t map . This calls up a dialog box cont aining check box
opt ions for expor t ing wit h or wit hout hair , wit h or wit hout yar n
shading (see Yarn shading on/ off sect ion) or a single r epeat
r at her t han t he full Weaving Mode fabr ic.
2. The Pr int er sect ion of t he dialog box det er mines t he size and
color of t he expor t ed image. Befor e expor t ing t he fabr ic, select
t he pr int er on which you int end t o pr int t he expor t ed image,
because t he expor t ed color s will be dependent upon t he select ed
pr int er codes. Set t ing t he r esolut ion of t he expor t ed image at
t his st age will save r epr opor t ioning wor k lat er in Gr aphics
Mode. Any changes made t o pr int er and r esolut ion wit hin t his
dialog box will affect t he Gr aphics Mode Pr int command
default s.
3. The Scale field is used as a per cent age scale fact or when
expor t ing a fabr ic t o Gr aphics Mode. Type t he per cent age, click
OK. You can also edit t his scale fact or using t he new Bi t map
Scale field under t he Edi t Se tt i ng command.)
Chaptcr 26 Wcaving Mooc (Optional Mooulc) 412
S21413 AA Prima\ision TCX uscr Cuioc
Note: The S cale field can accept any value from 15% to 100%
inclusive. To export to a fabric size beyond t his scale range, you
must temporarily adjust t he fabric dimensions in Weaving Mode
prior to export .
4. Once all opt ion set t ings ar e defined, click OK. The conver sion
pr ocess may t ake a while t o complet e, but when t he cur sor has
become an ar r owhead again, a bit map image of your fabr ic will
have r eplaced t he or iginal cont ent s of t he Gr aphics Mode
dr awing ar ea.
m=c~=~=m=p=
In t he Pri nt command gr oup, t wo pr int ing commands called
Pri nt Fabri c and Pri nt Struct ure allow you t o pr int t he
cur r ent fabr ic and it s weave st r uct ur e. The dialog boxes offer t he
following opt ions:
Pri nt e r Name : t he dest inat ion pr int er
Re s olut i on: t he r esolut ion used dur ing pr int ing
Pape r Si ze : t he size of paper used for t he pr int out
Numbe r of copi e s: Number of pr int ed copies
Pri nt We ave Info. check box: includes at t he t op of t he pr int out
t he individual weave st r uct ur es used in t he fabr ic
Pri nt Yarn Info. check box: includes at t he t op of t he pr int out t he
yar n color s used in t he fabr ic ar r anged in t he fabr ic yar ns
sequence (available only in t he Pri nt Fabri c command)
Tip: For a bett er print qualit y in Weaving Mode, the resolution of
printer should be set t o t he largest possible mult iplier (L.C.M.) of
warp densit y and weft densit y. If this number does not exist,
consider the L.C.M. of either the warp or weft densit y t hat has the
smaller value.
413 Chaptcr 26 Wcaving Mooc (Optional Mooulc)
Prima\ision TCX uscr Cuioc S21413 AA
v~===
This command expor t s t he cur r ent fabr ics yar n sequences t o an
ASCII (MS-DOS) t ext file, and was cr eat ed t o impr ove
communicat ion of pr oduct ion det ails t o t he weave t echnicians who
cr eat e t he final fabr ic.
1. Fir st call up t he fabr ic for which you want t o expor t yar n
sequence det ails (all infor mat ion pr ovided in t he War p/Weft
Edit or dialog box).
2. Select Pri nt , Export - Te xt .
3. Specify t he name and locat ion of t he new t ext file. Click Save.
4. The t ext file will be opened aut omat ically using t he Windows
Not epad edit or applicat ion (or any ot her Windows applicat ion
t hat has been ident ified in your comput er s r egist r y as t he
default pr ogr am used t o open t ext files). An example of
expor t ed yar n sequence t ext is shown below:
Fabr ic Name: FABRIC_2
War p Densit y: 59.99 per inch
Weft Densit y: 59.99 per inch
War p Sequence :
No. Yarn Code Count Wi dth (i nch)
1 3-1 60 1.00
2 3-3 30 0.50
3 3-6 30 0.50
4 4-1 30 0.50
Tot al Widt h = 2.50, Tot al Count = 150
Weft Sequence :
Chaptcr 26 Wcaving Mooc (Optional Mooulc) 414
S21413 AA Prima\ision TCX uscr Cuioc
No. Yarn Code Count Wi dth (i nch)
1 3-6 60 1.00
2 3-4 30 0.50
Tot al Widt h = 1.50, Tot al Count = 90
5. To pr int t his file immediat ely, select Fi le , Pri nt on t he
Not epad menu bar t o pr int t o t he cur r ent Windows default
pr int er . To close down t he Not epad, click t he Windows Close
but t on, or select Fi l e , Exi t .
Chaptcr 27 Print Rcpcat (Optional Mooulc) 41S
S21413 AA Prima\ision TCX uscr Cuioc
`~=OT====m=o~=El~=jF S
Pr int Repeat can only be used on files consist ing of a single bit map
layer . It is available in bot h 256-colour and TCX layer s (see Layer
S et t ing chapt er for det ails).
l=
Pr int Repeat allows t he designer t o wor k quickly and int uit ively
wit h ir r egular r epeat designs. Adjust ing t he gap/over lap bet ween
adjacent r epeat s is now a simple pr ocess - just pick up a r epeat and
move it closer t o t he or iginal. Ther e ar e also advanced new
feat ur es for wor king wit h over lapping r epeat s.
Whilst in Pr int Repeat , all st andar d Gr aphics Mode bit map
commands ar e available for use on t he gener at ed r epeat pat t er n
and r epeat ed r esult s ar e displayed r eal?t ime. Hence r epeat edit ing
is much mor e flexible and nat ur al t han ever befor e.
Pr int Repeat uses a new re pe at gri d concept . St ar t wit h t he
r epeat design in t he cur r ent window and Pr int Repeat gener at es a
3x3 r epeat gr id fr om it , placing eight r epeat cells ar ound t he
or iginal design in t he cent r e cell - i.e. t he re pe at area.
Edit ing changes made t o any of t he r epeat cells in t he gr id ar e
immediat ely r eplicat ed in t he ot her 8 cells. In a similar way t o
Repeat Pen, t he designer can edit or dr aw acr oss r epeat cell
boundar ies, making it ver y easy t o cr eat e ir r egular r epeat s.
However , wher eas t he Repeat Pen wor ks wit h a full-ar ea r epeat ,
t he r epeat gr id wit hin Pr int Repeat doesn't have t o occupy t he
ent ir e dr awing ar ea. Hence t he designer can allow r oom out side
t he r epeat gr id for manipulat ing sect ions of t he design befor e
event ually incor por at ing t hem int o t he r epeat using commands
such as Copy or Move .
416 Chaptcr 27 Print Rcpcat (Optional Mooulc)
Prima\ision TCX uscr Cuioc S21413 AA
A repeat element created outside the repeat grid is incorporated into the
main design
An overlapping repeat example created using the Adjust Repeat command.
Chaptcr 27 Print Rcpcat (Optional Mooulc) 417
S21413 AA Prima\ision TCX uscr Cuioc
f~=====
_~==
Pr int Repeat is at it s most power ful when t he backgr ound colour of
t he r epeat design is in backgr ound colour box zer o. Wor king wit h
backgr ounds of any ot her colour may r esult in unwant ed cr opping
of t he design. Supe ri mpos e in t he mode bar is aut omat ically
swit ched on when Adjust Re pe at is select ed.
eL~=~==
Many of t he illust r at ions used in t hese r elease not es display t he
lines of t he r epeat gr id for clar it y of explanat ion. The designer can
at any st age swit ch gr id lines on or off whilst using t he Adjus t
Re pe at command by clicking t he Gr id check box in t he Adjust
Colour dialog box. When not using Adjust Repeat , select t he
Re pe at Are a , Repeat Gri d On/Off command for t he
same effect .
r=
The Undo command's memor y of pr evious edit ing st eps is
clear ed whenever a new r epeat gr id is defined manually or
aut omat ically by t he syst em, including aut omat ic r e?definit ion of
t he gr id aft er use of t he Adjust Re pe at command).
418 Chaptcr 27 Print Rcpcat (Optional Mooulc)
Prima\ision TCX uscr Cuioc S21413 AA
b=~
To minimise t he effect of any edit ing mist akes made whilst
wor king wit h r epeat s, it is r ecommended t hat t he designer always
save your r epeat design befor e using it in Pr int Repeat .
a=~=~==
This sect ion explains how t o swit ch int o Pr int Repeat fr om
Gr aphics Mode. If t he designer wish t o change t he cur r ent r epeat
gr id definit ion in Pr int Repeat , r efer t o st ep 5 of t he following
sect ion Working in Print Repeat.
1. Befor e swit ching int o Pr int Repeat fr om Gr aphics Mode, fir st
define a window ar ound t he design t o be r epeat ed. This
window will become what is known as t he re pe at are a when
t he designer swit ch int o Pr int Repeat - i.e. t he ar ea t hat
cont ains t he or iginal design
Similar t o t he appr oach used by t he Re pe at Pe n command, it
is not essent ial t o have a r epeat design r eady for use when t he
designer st ar t s up Pr int Repeat . If t he designer wishes t o st ar t
wit h a blank r epeat gr id and cr eat e your design fr om scr at ch in
r epeat ed for m, simply define your window ar ound a blank r egion of
t he dr awing ar ea
In st ep 4, eight repeats will be generated around the current
window. Allow enough drawing area space around the window for
all repeats to be generated, and allow additional space if t he
designer int ends to increase the gap between repeats. If the designer
does not, part of the generated repeat pat tern will be cropped out. In
particular, if t he designer intends to work with a half-shift or half-
drop, leave at least t wo repeat widths or heights respectively on
drawing area space around the window. (Use the Move
command t o reposition t he window contents if necessary.)
2. Swit ch t o Pr int Repeat by select ing Pri nt Repe at fr om
t he mode bar .
Chaptcr 27 Print Rcpcat (Optional Mooulc) 419
S21413 AA Prima\ision TCX uscr Cuioc
3. If t he designer is not calling up Pri nt Re pe at for t he fir st
t ime, a pr ompt for select ing a re pe at are a may appear at t his
point . The syst em r emember s t he last -defined r epeat ar ea and
uses it if he/she r et ur ns t o Pr int Repeat at any point befor e
shut t ing down Pr imaVision. If, when t he designer r et ur ns t o
Pr int Repeat , t he cur r ent window is differ ent fr om t he last -
defined r epeat ar ea, a pr ompt will appear asking whet her he/
she wish t o use t he exist ing (last -defined) r epeat ar ea or t he
cur r ent window as a new r epeat ar ea. Click t he appr opr iat e
opt ion and click OK t o r e-ent er Pri nt Re pe at.
4. Eight r epeat s will be gener at ed ar ound t he defined window,
for ming a 3x3 r epeat gr id:
Left picture: The original Graphics Mode repeat design.
Right picture: The same design in Print Repeat. The centre repeat
cell (t he repeat area) is the original.
42O Chaptcr 27 Print Rcpcat (Optional Mooulc)
Prima\ision TCX uscr Cuioc S21413 AA
t==m=o~=
1. If t he designer is calling up Pr int Repeat using t he last -defined
r epeat ar ea, skip dir ect ly t o s t e p 2. If he/she is calling up Pr int
Repeat using a new r epeat ar ea, t he designer will
aut omat ically be br ought int o t he Adjus t Re pe at
command. Gr id lines ar e swit ched off by default . Wit h t he
Adjust Repeat command, t he designer can change t he r epeat
t ype (nor mal, half-dr op or half-shift ), adjust t he gap/over lap
bet ween r epeat s and wor k magic wit h over lapping r epeat s!
See lat er sect ion The Adjust Repeat command for full det ails.
Note: The Graphics Mode editing commands cannot be used whilst
the Adjust Repeat command is active.
2. When t he designer has finished adjust ing t he r epeat set t ings
and gap/over lap, exit fr om t he Adjus t Re pe at command
by clicking t he st andar d Windows Close but t on on t he
Adjust Repeat dialog box or by clicking t he Whit e But t on in t he
dr awing ar ea. The designer will be left in Pr int Repeat .
3. When Adjus t Re peat is not act ive, you can use Pr int
Repeat t o edit your r epeat pat t er n using all Gr aphics Mode
bit map commands - wit h r esult s displayed r eal-t ime as t he
designer wor ks. See Edit ing t he repeated pattern sect ion for
full det ails.
As t he r epeat pat t er n is being edit ed, t he designer can apply t he
Re pe at Are a , Repeat Gri d On/Off command at any
st age t o hide or display t he lines of t he r epeat gr id. The designer
can also r et ur n t o t he Re peat Are a , Adjus t Re pe at
command ment ioned in st ep 1 t o adjust r epeat set t ings.
4. When you have finished wor king wit h your r epeat ed pat t er n,
you may want t o save a single r epeat unit (t he r epeat ar ea) as a
separ at e file. Select t he Re pe at Are a , Re pe at Are a t o
Wi ndow command and t he r epeat ar ea will become t he
Chaptcr 27 Print Rcpcat (Optional Mooulc) 421
S21413 AA Prima\ision TCX uscr Cuioc
cur r ent window. Then use t he Re ad&Save command t o
save t he window cont ent s in t he usual manner .
5. The designer may at some st age wish t o wor k wit h anot her
r epeat design in t he same dr awing ar ea. The designer may
only gener at e one r epeat gr id at a t ime in t he dr awing ar ea, so
he will need t o r e-define t he r epeat gr id. (Befor e doing so, it is
r ecommended t hat t he exist ing r epeat ar ea be saved using t he
pr evious st ep.) Define a window ar ound t he image t o be used
as t he new r epeat ar ea. Then select t he Re pe at Are a ,
Wi ndow t o Re pe at Are a command. The designer will be
pr ompt ed t o confir m t hat he wishes t o use t he cur r ent window
as t he r epeat ar ea. Click OK and t he cur r ent window will be
used as t he new r epeat ar ea, gener at ing a r epeat gr id ar ound it
accor dingly.
Warni ng: Be careful to ensure t hat sufficient space is left bet ween
the new repeat area and the existing repeat grid t o avoid overlap;
otherwise, when generated, the new repeat grid will part ially cover
the existing repeated pat tern.
6. To r et ur n t o Gr aphics Mode, select Graphi cs Mode fr om
t he mode bar . The r epeat ed pat t er n will r emain in t he dr awing
ar ea, and t he designer may cont inue t o wor k wit h it using
commands in t he Repe at command gr oup.
^=o~=
Note: Whilst using the Adjust Repeat command, the designer will
not be able to apply any Graphics Mode editing commands to your
repeat design.
The Re pe at Are a , Adjus t Re pe at command allows
advanced manipulat ion of r epeat designs. Wit h it , t he designer can
change r epeat t ype (nor mal, half-dr op or half-shift ), easily adjust
t he gap/over lap bet ween r epeat s and wor k int uit ively wit h
over lapping r epeat s.
422 Chaptcr 27 Print Rcpcat (Optional Mooulc)
Prima\ision TCX uscr Cuioc S21413 AA
When t he designer ent er s Pr int Repeat for t he fir st t ime wit h a
new r epeat ar ea, t he Adjust Re pe at command is
aut omat ically act ivat ed. To exit fr om t his command, click t he
st andar d Windows Close but t on in t he t op r ight cor ner of t he
Adjust Repeat dialog box or click t he Whit e But t on in t he dr awing
ar ea. Re-ent er t he command by select ing Re pe at Are a ,
Adjus t Re pe at .
Whilst Adjust Repeat is t he act ive command, t he dialog box below
is displayed:
A r ange of basic t hr ough t o advanced r epeat set t ings may be
adjust ed using t his dialog box.
Whilst wor king wit h Adjust Repeat , t he gr id lines bet ween r epeat s
ar e swit ched off by default . If desir ed, swit ch t hem on by act ivat ing
t he Gr id check box in t he t op r ight cor ner of t he Adjust Repeat
dialog box.
Chaptcr 27 Print Rcpcat (Optional Mooulc) 423
S21413 AA Prima\ision TCX uscr Cuioc
Imp or t a nt Ti p : The Adjust Repeat command is at its most
powerful when the background to your repeat design is of
background colour zero. Working with backgrounds of any other
colour may result in unwanted cropping of the design
Sup er i mp ose in t he mode bar is aut omatically switched on
when the Ad j ust Rep ea t command is select ed.
^==~JL~J=
Wit hin t he Repeat sect ion of t he Adjust Repeat dialog box of t he
Adjust Repeat command, t he designer can swit ch bet ween
differ ent t ypes of r epeat : nor mal, half-dr op or half-shift r epeat s ar e
all available..
The Nor mal opt ion but t on cr eat es a simple t iled r epeat wit h no
half-dr op or half-shift .
The designer can apply a half-dr op or half-shift by select ing t he
Half Dr op or Half Shift opt ion but t on. This will act ivat e t he Half
Dr op/Shift Set t ing sect ion of t he dialog box. Use t he Pixels field in
t his sect ion t o specify a half-dr op or half-shift in t he usual manner .
Alt er nat ively, t he designer can define your half-dr op or half-shift
in t er ms of act ual dimensions or as a fr act ion of t he or iginal r epeat
design height or widt h.
To expr ess t he half-dr op or half-shift in act ual dimensions, fir st
select t he desir ed unit of measur ement by clicking t he inch or cm
opt ion but t on. Then t ype t he appr opr iat e half-dr op or half-shift in
t he Dimension field, pr essing <Ent er > t o confir m your ent r y. The
new set t ings will be inst ant aneously applied t o t he dr awing ar ea.
To expr ess t he half-dr op or half-shift as a fr act ion of t he or iginal
r epeat design inst ead, t ype t he appr opr iat e ent r ies int o t he
Fr act ion field pair , pr essing <Enter> aft er each ent r y. For
example, ent er ing 1 in t he fir st Fr act ion field and 4 in t he second
Fr act ion field will r esult in a half-dr op or half-shift t hat is 1/4 of
t he or iginal design height or widt h r espect ively - i.e. a quar t er -dr op
or quar t er -shift .
424 Chaptcr 27 Print Rcpcat (Optional Mooulc)
Prima\ision TCX uscr Cuioc S21413 AA
^=~L~==~
When adjust ing t he gap/over lap bet ween r epeat s, t he designer will
find it easier t o wor k dir ect ly wit h t he r epeat cells in t he dr awing
ar ea r at her t han by edit ing fields of t he Adjust Repeat dialog box.
This highly visual appr oach is pr esent ed next .
Imagine, for example, t hat t he following r epeat gr id has been
cr eat ed, and t hat t he gap bet ween t he r epeat flower s needs t o be
r educed:
Adjust Repeat wor ks by allowing t he designer t o r e-posit ion any
one of t he sur r ounding 8 r epeat cells in r elat ion t o t he r epeat ar ea
in t he cent r e. The r elat ive dist ance bet ween t he moved r epeat and
t he or iginal r epeat ar ea is t hen r eplicat ed for all t he ot her r epeat
cells
Warni ng: If the designer needs t o re-use your original repeat design
later on, save it before applying the following procedure. Reducing
the gap between adjacent repeats will always cause cropping of the
original design, because Adjust Repeat resizes the grid cells but
does not resize the cell contents.
Chaptcr 27 Print Rcpcat (Optional Mooulc) 42S
S21413 AA Prima\ision TCX uscr Cuioc
1. If t he Adjust Repeat dialog box is not displayed, select Repe at
Are a , Adjus t Re peat .
2. Click t he r epeat cell t o be r eposit ioned. It will be at t ached t o
your cr oss-hair , , r eady for r eposit ioning
Note: The movement of each repeat cell is restricted, so choose the
repeat cell according to the effect to be achieved. No cell may be
moved beyond the boundaries of its immediately adjacent cells. The
corner repeat s can be moved freely; however, repeat s direct ly to t he
right and left of t he repeat area can only be moved in a horizont al
plane, whilst the repeats direct ly above and below the repeat area
can only be moved in a vert ical plane.
3. Reposit ion t he chosen r epeat cell appr opr iat ely and click once
t o confir m it s posit ion. Effect s ar e inst ant aneous and t he fields
of t he Final Repeat Size sect ion in t he Adjust Repeat dialog box
ar e adjust ed aut omat ically. If t he designer has moved cells
closer t oget her , t he gr id lines (if displayed) may now over lap,
but t he r epeat cell size will r emain unchanged unt il he/she
exit s fr om t he Adjus t Re pe at command.
The following illust r at ion shows a r epeat cell being moved closer t o
t he r epeat ar ea:
426 Chaptcr 27 Print Rcpcat (Optional Mooulc)
Prima\ision TCX uscr Cuioc S21413 AA
Note: If t he designer has applied a half-drop or half-shift, the half-
drop/ half-shift fract ion is kept constant when the moved grid cell is
being reposit ioned; t he other half-drop/ half-shift set tings will
change accordingly.
4. Repeat st eps 2 t o 3 as many t imes as ar e r equir ed t o obt ain t he
desir ed r esult s. The designer may pick a differ ent r epeat cell t o
move each t ime.
5. When t he designer has finished adjust ing t he r epeat set t ings,
click t he st andar d Windows Close but t on in t he t op r ight
cor ner of t he Adjust Repeat dialog box or click t he Whit e
But t on on t he dr awing ar ea. The r ecalculat ed r epeat ar ea and
new 3x3 r epeat gr id ar e displayed. The size of t he r epeat ar ea
will be enlar ged if t he gap bet ween r epeat s has been incr eased,
and made smaller if t he gap has been r educed.
The illust r at ion below shows an example aft er exit ing fr om t he
Adjus t Re pe at command:
Chaptcr 27 Print Rcpcat (Optional Mooulc) 427
S21413 AA Prima\ision TCX uscr Cuioc
As an alt er nat ive t o st eps 2 t o 3 of t he above pr ocedur e, t he
designer may edit t he fields of t he Final Repeat Size sect ion
dir ect ly wit hin t he Adjust Repeat dialog box. Edit eit her t he Pixels
or Dimension fields (which define t he r epeat ar ea size in pixels and
inches / cm r espect ively) and t he ot her will be adjust ed
aut omat ically. It is however r ecommended t hat t he visual met hod
pr esent ed above be used unt il t he designer becomes ver y familiar
wit h t he way in which t he r epeat ar ea dimensions ar e used by t he
syst em.
t==~=~
One of Pr int Repeat 's most excit ing feat ur es is t he abilit y t o wor k
wit h over lapping r epeat s. Fr om t he simple design such as t he one
shown below on t he left over leaf, t he designer can cr eat e r epeat
pat t er ns of t he t ype shown on t he r ight in a few simple st eps:
Left: The repe ate d patt ern. Note t he marked are as of ove rlap
be twe e n adjace nt re pe at s. Ri ght : The original re pe at de sign.
428 Chaptcr 27 Print Rcpcat (Optional Mooulc)
Prima\ision TCX uscr Cuioc S21413 AA
Important Not e: S ave t he repeat design before starting to work
with any overlapping repeats, because overlapping of repeat cells
invariably causes cropping of the original image. When working
wit h overlapping repeats, it is also very important to ensure that the
repeat background is in transparent background colour box zero.
Sup er i mp ose in t he mode bar is aut omatically switched on
whilst t he designer is working with the Ad j ust Rep ea t
command.
Making adjacent r epeat s over lap is simply a case of r educing t he
gap bet ween r epeat s (using t he pr ocedur e out lined in t he pr evious
Adjusting gap/ overlap bet ween repeat s sect ion) unt il t hey over lap
each ot her . How t hey over lap (t hat is, which r epeat is displayed on
t op and which under neat h) is det er mined by t he t wo set s of gr ey
building blocks in t he t op r ight of t he Adjust Repeat dialog box.
In many cases, t he fir st set of building blocks will be t he only set
t hat you need:
B st ands for backgr ound and F for egr ound. The default
configur at ion shown above means t hat for any r epeat in t he
r epeat ed pat t er n:
t he r epeat on it s left appear s behind it (B)
t he r epeat on it s r ight appear s in fr ont of it (F)
t he r epeat above it appear s behind it (B)
t he r epeat below it appear s in fr ont of it (F).
Use of t he default hor izont al-ver t ical over lap configur at ion is
illust r at ed on t he following page:
Chaptcr 27 Print Rcpcat (Optional Mooulc) 429
S21413 AA Prima\ision TCX uscr Cuioc
Left pi ct ur e: The original repeat design.
Ri ght p i ct ur e: The repeated pattern using the default overlap
configuration (right overlaps left, lower overlaps upper). Note that part of
the original repeat area (the lady' s legs) has been cropped out, because it
has become hidden by the overlap and so no longer needs to be included in
the repeat design. Recalculation of the repeat area is automatic upon
exiting from the Adjust Repeat command.
43O Chaptcr 27 Print Rcpcat (Optional Mooulc)
Prima\ision TCX uscr Cuioc S21413 AA
The designer can r ever se t he over lap dir ect ion ver t ically and/or
hor izont ally, pr oducing 4 differ ent hor izont al-ver t ical over lap
configur at ions:
De fault c onfi gurati on
Click eit her t he r ight or left building block t o r ever se t he hor izont al
over lap. Similar ly, clicking eit her t he upper or lower building
block will r ever se t he dir ect ion of ver t ical over lap.
As t he designer changes t he ver t ical and hor izont al over lap
dir ect ions, he/she will not ice t hat t he diagonal pair of building
blocks may change or ient at ion:
One of the above orientations is selected automatically for the diagonal
building blocks when the horizontal or vertical overlap direction is
changed.
The diagonal blocks can be ignor ed if t he designer is able t o get t he
r equir ed r esult s simply by adjust ing t he ver t ical and hor izont al
over lap. However , if t he designer is wor king wit h over laps bet ween
diagonally adjacent r epeat s, t her e may be occasions when he/she
cannot get t he r equir ed diagonal over lap by adjust ing only t he
hor izont al-ver t ical over lap configur at ion. In t hat inst ance, click
one of t he diagonal building blocks t o change t he r elevant diagonal
over lap dir ect ion and achieve t he desir ed r esult ; see diagr ams
below
Chaptcr 27 Print Rcpcat (Optional Mooulc) 431
S21413 AA Prima\ision TCX uscr Cuioc
[Explanation: The diagonal pair of blocks det er mines t he over lap
dir ect ion bet ween diagonal r epeat s when t he hor izont al and
ver t ical over lap dir ect ions conflict . For inst ance, assume we ar e
using t he default hor izont al-ver t ical configur at ion (see diagr am
mar ked "(Default configuration)" on t he pr evious page. For any
given r epeat , t he r epeat t o it s upper r ight would be sent t o t he
backgr ound by t he ver t ical over lap dir ect ion (Upper B), but t o t he
for egr ound by t he hor izont al over lap dir ect ion (Right F). Which
should it choose? The diagonal building blocks select t he act ual
dir ect ion used in such sit uat ions. The fir st set of diagonal blocks
shown above would, in t his example, br ing t he upper r ight r epeat
int o t he for egr ound.].
The t wo set s of building blocks (diagonal and hor izont al-ver t ical)
combine t o offer 8 over lap configur at ions t hat cover all t he
possibilit ies r equir ed for designing over lapping r epeat s.
Over lapping can be applied t o all t ypes of r epeat . The building
block ar r angement will be adjust ed appr opr iat ely for half-dr op and
half-shift r epeat s, but t he concept and mechanism r emain t he
same.
Upon begin clicked,
the first pair of blocks
above becomes :
Upon being clicked,
the second pair of blocks
above becomes :
432 Chaptcr 27 Print Rcpcat (Optional Mooulc)
Prima\ision TCX uscr Cuioc S21413 AA
b==~=~=
As pr eviously ment ioned, t he ent ir e r ange of bit map Gr aphics
Mode commands is available t o edit your r epeat ed pat t er n in Pr int
Repeat .
If a r epeat ed pat t er n defined by t he cur r ent r epeat gr id is edit ed,
t he edit ing will be r epeat ed r eal-t ime t hr oughout t he gr id cont ent s.
Gener al commands such as Copy , Move , Trans form
and even Re ad&Save may now be applied t o t he r epeat
pat t er n wit hout needing t o exit fr om t he r epeat oper at ion. The
designer can also edit or dr aw over t he r epeat boundar ies t o cr eat e
ir r egular r epeat s quickly and easily (similar t o using t he Repe at
, Re pe at Pe n command). By vir t ue of t he fact t hat t he
r epeat pat t er n does not have t o fill t he ent ir e dr awing ar ea, t he
designer has t he flexibilit y t o design and edit individual r epeat
element s out side t he r epeat gr id befor e using t he simple Copy
command t o incor por at e t hem int o t he main r epeat pat t er n - an
example is shown below.
Chaptcr 27 Print Rcpcat (Optional Mooulc) 433
S21413 AA Prima\ision TCX uscr Cuioc
Note: When editing in Print Repeat, it is generally helpful to swit ch
on Sup er i mp ose .
An individual repeat element (a rose) is copied from outside the repeat grid
into the repeated pattern.
434 Chaptcr 27 Print Rcpcat (Optional Mooulc)
Prima\ision TCX uscr Cuioc S21413 AA
The repeated pattern after incorporation of the repeat element. Note that
editing over repeat boundaries presents no problem at all.
Unlike t he Repeat Pen feat ur e, r epeat pat t er ns gener at ed in Pr int
Repeat will r emain in t he dr awing ar ea (even aft er swit ching back
t o Gr aphics Mode) unless t hey ar e manually delet ed using
commands such as t hose in t he Cl e ar command gr oup
Warni ng: TThe repeat area is used only t o define the repeat grid -
do not confuse it with the window - they are two totally independent
concepts. Many Graphics Mode editing commands are based
around the current window, as defined using the usual Wi nd ow
command group. S hould the designer for example wish t o apply
the Cl ea r Out Wi nd ow command t o t he repeat area, make
sure that an appropriate window has first been defined.
Chaptcr 28 Print MaskFilm & Print Film Ccncrator Scrvcr (Optional Mooulc) 43S
S21413 AA Prima\ision TCX uscr Cuioc
`~=OU==m=j~c=C=m=c=
d~=p=El~=jF S
Pr int MaskFilm is a specialized t ool for t he color separ at ion
pr ocess in t ext ile pr int ing.
j~c==
q=m=j~c==~~==
This sect ion descr ibes t he basic MaskFilm pr ocedur e used t o
t r ansfor m a Gr aphics Mode t ext ile pr int design int o color -
separ at ed, pr int ed films. St ep 2 is opt ional, facilit at ing t he pr ocess
of design development ; t hese not es cover only st eps 3 t o 7 t hat ar e
handled by Pr int MaskFilm or t he Pr int Film Gener at or Ser ver . It
assumes familiar it y wit h Pr imaVision commands and t ext ile
pr int ing concept s.
1. In a single Gr aphics Mode bit map layer , design or scan t he
r equir ed t ext ile pr int design, applying t ools such as t he
Ir r egular Repeat Gener at or if necessar y. Color gr oup t his
design.
2. To aid t he pr ocess of exper iment ing while you design, you may
br eak t he design file down int o separ at e film files, wit h one
basic color t o each file. Simply change all color s t o be excluded
fr om t his film t o backgr ound color zer o, and save t he file.
Using t his met hod allows you t o a focus on t he color s t o be
gr ouped int o individual out put layer s, and fine-t une your color
gr ouping as necessar y.
436 Chaptcr 28 Print MaskFilm & Print Film Ccncrator Scrvcr (Optional Mooulc)
Prima\ision TCX uscr Cuioc S21413 AA
Befor e pr oceeding t o t he next st ep, you must clear t he dr awing
ar ea. Swit ch on Superi mpos e in t he mode bar and r ead in all
film files using t he Mer ge Color opt ion t o r e-cr eat e t he or iginal
design.
3. Select Pri nt Mas kFi l m in t he mode bar .
4. If your design r equir es vect or out put , t her e ar e t wo possible
appr oaches.
Fir st appr oach: Conver t t he appr opr iat e bit map element s t o
vect or for mat using t he Pr int Film Gener at or Ser ver pr ogr am.
Then impor t and r et ouch any aut o t r aced images. (Ret ouching
involves t he manual r eposit ioning or delet ion of syst em-
gener at ed nodes, see Retouching an autotraced image sect ion
for det ails.)
Second appr oach: Use t he vect or manipulat ion t ools wit hin
Pr int MaskFilm t o manually cr eat e any addit ional vect or
element (see Manually adding vector elements to a design
sect ion for det ails).
Choose one appr oach depending on t he par t icular vect or element
t hat you want t o cr eat e. Since t he r et ouching pr ocess t ends t o be
long, it is r ecommended t hat easily-dr awn vect or element s be
cr eat ed manually r at her t han by t he Pr int Film Gener at or Ser ver .
5. Br eak down your design file int o individual out put layer s.
6. Touch up any half-t one (bit map) images in your design in
pr epar at ion for out put t ing t o film. Set any r equir ed t ar get
holes.
7. Out put t he r equir ed layer s t o an out put device t o pr int t he
final films or film pr oofs.
Chaptcr 28 Print MaskFilm & Print Film Ccncrator Scrvcr (Optional Mooulc) 437
S21413 AA Prima\ision TCX uscr Cuioc
j~c=~=W=`=~=~=l=~=
In Pr int MaskFilm, t he concept of a layer is differ ent fr om t hat in
Gr aphics Mode. In Gr aphics Mode, each layer holds a differ ent t ype
of element (bit map, vect or or t ext ) and facilit at es design edit ing.
Pr int MaskFilm layer s ar e of t wo ver y dist inct t ypes, and it is
impor t ant t o clear ly under st and t heir differ ence befor e beginning
any wor k in t his module.
The simplest t ype of layer t o under st and is t he out put laye r, used
for separ at ing t he differ ent color s of your design int o films for
pr oduct ion. Each out put layer is t he basis for a separ at e film, and
may cont ain eit her vect or element s, bit map element s or bot h.
These layer s ar e cr eat ed using t he Laye ri ng and Output
command.
The ot her t ype of layer is t he color laye r. The color layer concept
r elat es only t o vect or images. When dealing wit h vect or element s
in Pr int MaskFilm, a color box in t he Color Assist ant palet t e
r epr esent s a color layer r at her t han a color in t he or dinar y
Gr aphics Mode sense. (The t er m color layer or iginat es fr om t he
t r adit ional met hod of t ext ile pr oduct ion in which each layer is
pr oduced for ink of a single color .) In Pr int MaskFilm, vect or
element s ar e always displayed in whit e out line r egar dless of act ual
color . Hence, t o enable efficient edit ing, all vect or out lines of a
par t icular color may be displayed or hidden in t he dr awing ar ea, by
cont r olling t he appr opr iat e color layer in t he palet t e as det ailed in
t he following sect ion.
^~==~====~=
Ther e ar e t hr ee modes for a Pr int MaskFilm color layer :
Edi t abl e: A lar ge r ect angle wit h no out line. (The size of a select ed
color box in Gr aphics Mode). All vect or element s in t his color layer
ar e displayed and edit able.
Vi e w-Onl y: Wit h a double whit e out line. All vect or element s in
t his color layer ar e displayed but not edit able.
438 Chaptcr 28 Print MaskFilm & Print Film Ccncrator Scrvcr (Optional Mooulc)
Prima\ision TCX uscr Cuioc S21413 AA
Hi dde n: The size of an unselect ed color box in Gr aphics Mode. all
vect or element s in t his color layer ar e hidden fr om view.
The following color -layer -r elat ed funct ions ar e available when your
cur sor is posit ioned over t he color palet t e:
To logglc a color laycr bclwccn Eoilablc mooc ano \icwOnly mooc.
Click t he Yellow But t on on t he appr opr iat e color box in t he palet t e.
To makc a oislayco color laycr Rioocn.
Click t he Whit e But t on on t he appr opr iat e color box in t he palet t e.
Not e t hat if t he Whit e But t on is used on a color layer t hat is
alr eady Hidden, it becomes View-Only.
To oislay all noncmly color laycrs.
Click t he Gr een But t on. Hidden non-empt y color layer s will become
View-Only. Not e t hat t his but t on will not change t he st at us of non-
empt y Edit able or View-Only color layer s.
To makc onc color laycr Eoilablc, all olhcrs Rioocn.
Click t he Blue But t on on t he color box of t he layer t hat you want t o
make Edit able. All ot her color layer s will be made Hidden.
Note: These various modes enable efficient and error-free edit ing of
vector outlines of different colors by activating only the outlines in
the layers that you want t o edit. It is important to be aware of t he
current color layers modes, because an outline t hat looks as a single
layer may in fact consist of several overlapping out lines in different
layers, and moving one of its nodes may affect all layers containing
the out lines. Refer to Ret ouching an autot raced image sect ion for
further details.
`~==m=j~c=
For designs t hat r equir e scanning, sket ching or ext ensive t ouch-up,
you will need t o use Gr aphics Modes compr ehensive menu of
gr aphics design commands befor e swit ching int o Pr int MaskFilm.
Chaptcr 28 Print MaskFilm & Print Film Ccncrator Scrvcr (Optional Mooulc) 439
S21413 AA Prima\ision TCX uscr Cuioc
Note: Print MaskFilm can only work wit h files t hat contain a single
bit map layer, hence any vector element s must be added t o your
design only after switching into Print MaskFilm.
Call up Pr int MaskFilm fr om Gr aphics Mode by select ing Pri nt
Mas kFi lm in t he mode bar . Since Pr int MaskFilm and
Gr aphics Mode shar e t he same dr awing ar ea, any image t hat exist s
in t he dr awing ar ea when you call up Pr int MaskFilm will
immediat ely be r eady t o use.
Remember however t o use t he Re ad & Save command on t he
Pr int MaskFilm command gr oup bar t o save your MaskFilm file.
Unlike t he Gr aphics Mode Read & Save, t his command will save
any MaskFilm vect or images in t he dr awing ar ea along wit h t he
bit map window cont ent s. Likewise, use t his command t o r ead any
MaskFilm files cont aining vect or images t he Gr aphics Mode
Re ad & Save cannot r ead MaskFilm vect or images.
Note: When you ret rieve a MaskFilm file containing vect or images
using t he Print MaskFilm Rea d & Sa ve , any other vector
images currently in the drawing area will be replaced by the
ret rieved files vector contents.
^~=~=~=~=
f=m=c=d~=p=
Pr int Film Gener at or Ser ver is a soft war e pr ogr am t hat r uns
independent ly fr om Pr i ma Vi si on. It handles bot h t he aut ot r acing
pr ocess t hat conver t s bit map images in Pr int MaskFilm t o vect or
for mat , and t he out put of color -separ at ed films or film pr oofs t o
out put devices such as pr int er s and plot t er s. Aut ot r acing is ver y
good for vect or izat ion of dist inct boundar ies bet ween color s,
lending high definit ion t o boundar ies bet ween color s in t he final
t ext ile pr int .
44O Chaptcr 28 Print MaskFilm & Print Film Ccncrator Scrvcr (Optional Mooulc)
Prima\ision TCX uscr Cuioc S21413 AA
`~=r=m=c=d~=p=
St ar t up Pr int Film Gener at or Ser ver befor e at t empt ing t o send
any jobs for aut ot r acing or out put t ing. To do so, double-click t he
icon Pri nt Fi lm Ge nerat or Serve r on your Windows deskt op
(if you cannot find t his icon on your deskt op, please cont act your
t echnical suppor t division or your local agent for assist ance).
The Pr int Film Gener at or Ser ver dialog box is designed t o display a
queue of pending jobs and looks ver y similar t o t hat of t he Pr i ma
Ser ver :
We shall r efer t o t his window as t he Pr int Film Gener at or Ser ver
pr ogr am dialogue box. Wit hin t his window you can delet e jobs
(click t he job and select J ob, De l et e job on t he menu bar ), r ush
jobs (click t he job and select J ob, Rus h job on t he menu bar ).
Technical Not e: Under Ser ver , Set up ..., you will see t hat t here is a
printer port assigned to each t ype of printer device supported by
Print Film Generator S erver. This set ting must mat ch the actual
port to which t he printer is connect ed. If you find at any stage that
you cannot print through Print Film Generator S erver, the wrong
port set ting may have been selected. Check wit h your technical
support team if you are unclear which is t he correct port. Change
the port setting appropriately and click OK.
To close down t he Pr int Film Gener at or Ser ver , simply select
Se rve r, Exi t on t he Pr int Film Gener at or Ser ver menu bar .
Chaptcr 28 Print MaskFilm & Print Film Ccncrator Scrvcr (Optional Mooulc) 441
S21413 AA Prima\ision TCX uscr Cuioc
p=~=~~===m~s=
1. To begin aut ot r acing, you must r et ur n t o PrimaVision and call
up Pr int MaskFilm.
2. If you have not alr eady done so, r ead t he bit map image t o be
aut ot r aced in t he Pr int MaskFilm dr awing ar ea.
3. Define a r ect angular window ar ound t he sect ion of t he image t o
be aut ot r aced.
4. Select Pri nt Fi l m Se rve r . This calls up an Pr int Film
Gener at or Ser ver Cont r ol Panel similar t o t he following:
5. Bit map images t o be handled by Pr int Film Gener at or Ser ver
must fir st be saved t o a folder on your local Pr imaVision dr ive.
The following Print Film S erver folder s ar e cr eat ed on t his
dr ive by t he Pr int Film Gener at or Ser ver pr ogr am:
Folde r Re comme nded Purpos e
Pat t er n To cont ain bit map images saved t o Pr int Film
Gener at or Ser ver pr ior t o aut ot r acing
Nodes To cont ain t he vect or files t hat r esult fr om aut ot r acing
Mst To cont ain film out put expor t ed t o Mst for mat *
442 Chaptcr 28 Print MaskFilm & Print Film Ccncrator Scrvcr (Optional Mooulc)
Prima\ision TCX uscr Cuioc S21413 AA
Imds To cont ain film out put expor t ed t o Imds for mat *
Ps To cont ain files of all ot her film out put expor t for mat s*
*Refer t o lat er sect ion Out put t ing t o films
Click t he Pat t ern folder of t he folder t r ee in t he left pane. The
cur r ent cont ent s of t he folder will be displayed in t he main pane.
6. To save t he cur r ent window cont ent s t o a new file name, click
t he Save t o New but t on, t ype t he new name and click Save . To
over wr it e a cur r ent file in t he Pat tern folder , click t hat file in
t he main pane and click t he Save to Se lect e d but t on.
7. Click t he Aut ot r ace page t ab. The name of your new file should
be displayed on t his page, list ed last under t he Pat tern folder .
Click t he file.
8. Set Patt e rn Charact e ri s t i cs at t he bot t om of t he page t o
Well Touched-up, Moder at ely Touched-up or Roughly Touched-
up.
Note: The greater t he degree of touch-up, t he more nodes will be
used t o generate t he vect or out lines, hence t he longer aut ot racing
will take. The most suitable degree of touch-up depends on the
individual bitmap image, and a high degree of touch-up is not
always recommended. For example, if your bit map image is a
scanned image of a poor quality original, a high degree of t ouch-up
is likely to result in very jagged vector out lines.
9. Set Patt e rn Out li ne d t o Ye s if you wish t o keep in your
aut ot r aced image any fine lines in your or iginal bit map of a
single pixel in widt h.
10. To send t he file for aut ot r acing, click t he Trace but t on. If t he
Pr int Film Gener at or Ser ver pr ogr am window is visible on t he
deskt op, it will display t his job while Pr int Film Gener at or
Ser ver is pr ocessing it .
11. When aut ot r acing is complet e, click t he Re ad From Pri nt
Fi l m Se rve r page t ab. The pr ogr am by default saves
aut ot r aced images in t he Nodes folder , which is t her efor e open
by default . The aut ot r aced file will have t he same name as t he
Chaptcr 28 Print MaskFilm & Print Film Ccncrator Scrvcr (Optional Mooulc) 443
S21413 AA Prima\ision TCX uscr Cuioc
cor r esponding file in t he Pat tern folder , but will have t he.EAS
ext ension. To r ead t he aut ot r aced file in t he dr awing ar ea, click
it and t hen click t he Re ad Vect ors but t on.
12. The image will be r ead immediat ely int o t he dr awing ar ea.
Click t he Exi t but t on of t he Pr int Film Gener at or Ser ver
Cont r ol Panel and move your cur sor int o t he dr awing ar ea t o
view t he r esult s.
m=c=d~=p==~~=
You should r egular ly delet e unwant ed files fr om t he Print Film
S erver folder s (Pat tern, Nodes, et c.) t o pr event t he Pr int Film
Gener at or Ser ver Cont r ol Panel fr om becoming clut t er ed wit h old
files.
1. In any of t he Cont r ol Panel pages, click t he folder cont aining
t he unwant ed file, t hen click t he file it self.
2. Pr ess <Delet e> on your keyboar d. Click Yes t o confir m delet ion.
^q~==
Befor e at t empt ing t o r et ouch an aut ot r aced image, it is impor t ant
t o under st and t he r ules applied by Pr int Film Gener at or Ser ver
when cr eat ing vect or out lines fr om your bit map image. Aut ot r acing
as a gener al concept dr aws out lines ar ound t he edges of bit map
element s and along boundar ies bet ween bit map color s.
Note: Remember that a vect or element is of a single solid color only.
If you have a bitmap image that consists of three colors, the
autotraced result will cont ain at least t hree vect or object s.
444 Chaptcr 28 Print MaskFilm & Print Film Ccncrator Scrvcr (Optional Mooulc)
Prima\ision TCX uscr Cuioc S21413 AA
Autotrac|ng of boundar|os botwoon b|tmap o|omonts of d|fforont co|ors
Aut ot r acing of boundar ies is ver y impor t ant t o under st and,
because ever y bit map color is always bor der ed by one or mor e ot her
color s. Example: at t he boundar y bet ween t wo bit map color s, t wo
vect or out lines ar e aut omat ically cr eat ed: one for each color .
Alt hough t hese t wo out lines exist in t wo differ ent color layer s, t hey
over lap along t he boundar y. Similar ly, at t he meet ing point
bet ween t hr ee or mor e color s t hr ee or mor e vect or out lines of
differ ent color s will over lap.
Wher e out lines over lap, t heir nodes also over lap and by default will
behave as one (Mult iple Layer edit ing). Over lapping nodes can be
edit ed separ at ely (Single Layer edit ing - gener ally used only for
fine edit ing wor k dur ing r et ouching).
So||d-co|or b|tmap o|omonts that conta|n "ho|os"
One of t he simplest examples of such an element is a single-color
doughnut shape (t he color behind t he doughnut or inside it s hole is
ir r elevant ). In t his case, aut ot r acing will conver t t o a vect or out line
bot h t he ext er nal edge of t he doughnut shape and it s inner edge.
The color of t he vect or out lines will be t he same as t he color of t he
doughnut it self. Not e t hat bot h t he inner and out er out lines
together const it ut e t he vect or object . You cannot use t he Sel e ct
Object command t o select only t he out er out line or only t he
inner out line.
So||d-co|or b|tmap o|omonts w|thout "ho|os"
These element s ar e conver t ed t o simple vect or out lines of t he same
shape and color as t he or iginal bit map element . In t his case, t he
vect or out line is t he complet e vect or object .
Chaptcr 28 Print MaskFilm & Print Film Ccncrator Scrvcr (Optional Mooulc) 44S
S21413 AA Prima\ision TCX uscr Cuioc
o=~=~~=~=
Once you have r ead t he aut ot r aced image int o t he dr awing ar ea,
you will gener ally find t hat you need t o r et ouch t he image, t hat is,
delet e some of t he syst em-gener at ed nodes or fine-t une t he node
posit ions.
Pr ior t o r et ouching, act ivat e t he Node but t on in t he mode bar
t o display all nodes in t he dr awing ar ea.
It is gener ally helpful t o r eposit ion t he aut ot r aced image over t he
or iginal bit map as a r efer ence for r et ouching. Select and move t he
image using t he Sele ct Obje ct and Move commands
descr ibed in Manually adding vect or elements to a design. This
makes easier t o t ell which vect or out lines lie in which color
layer (s).
The most useful funct ions for r et ouching ar e:
So|oct|ng a nodo
To select a node for edit ing, click it once.
Mu|t|p|o and s|ng|o |ayor od|t|ng
If you select t he node at a point wher e sever al vect or out lines of
differ ent color s over lap, you ar e in fact select ing a set of
over lapping nodes in differ ent color layer s. The syst em assumes
t hat you want t o select all t he over lapping nodes, and hence makes
all t hese layer s Edit able (Mult iple Layer edit ing).
To edit t he select ed node in a single color layer only, click t he
Gr een But t on. A node is at t ached t o your cur sor : t his node exist s in
t he cur r ent ly Edit able color layer . The r emaining View-Only
over lapping nodes ar e in it s or iginal posit ion. To make anot her
color layer Edit able, click t he Blue But t on unt il t he r equir ed layer
becomes Edit able. To swit ch back t o Mult iple Layer edit ing at any
t ime, click t he Gr een But t on again.
446 Chaptcr 28 Print MaskFilm & Print Film Ccncrator Scrvcr (Optional Mooulc)
Prima\ision TCX uscr Cuioc S21413 AA
kopos|t|on|ng a so|octod nodo
Move your cur sor t o t he new node posit ion and click once t o
confir m.
Note: As in a vect or layer, when the Hi gh Resol ut i on butt on in
the mode bar is deactivated, nodes can only be moved pixel by pixel.
Act ivat e the Hi gh Resol ut i on butt on for finer cont rol over
node positions.
0o|ot|ng a so|octod nodo
Pr ess D on t he keyboar d.
Togg||ng botwoon voctor ||nos and voctor arcs on o|thor s|do of tho so|octod nodo
Pr ess T on t he keyboar d.
Add|ng a nodo
Pr ess A on t he keyboar d. The node will be left in it s or iginal
posit ion, whilst a copy of it will be at t ached t o your cur sor . Posit ion
t his new node appr opr iat ely, and click once t o confir m.
Snapp|ng togothor two nodos
If you posit ion t he select ed node close t o a node of a differ ent
out line and t hen pr ess S on t he keyboar d, t he select ed node is
snapped int o t he same posit ion as t he ot her node. The t wo
over lapping nodes will behave as one, unless you use t he Single
Layer edit ing funct ion t o separ at e t he t wo nodes.
8roak|ng a path
You may need t o br eak t he connect ion bet ween t wo adjacent nodes
along an out line.
Chaptcr 28 Print MaskFilm & Print Film Ccncrator Scrvcr (Optional Mooulc) 447
S21413 AA Prima\ision TCX uscr Cuioc
1. Select a node at t he point wher e you want t o cr eat e a br eak.
2. Click t he Gr een But t on, t o swit ch t o Single Layer edit ing. If
necessar y, use t he Blue But t on t o swit ch t o t he layer in which
you want t o edit .
3. Pr ess B on t he keyboar d. The or iginal node will be left in it s
or iginal posit ion, whilst a copy of t he node is at t ached t o your
cur sor . The t wo nodes will not be joined t oget her , hence
br eaking t he or iginal out line.
4. Posit ion t he new node appr opr iat ely, and click once t o confir m
it .
[o|n|ng a path
Once an out line has been br oken, you can easily join t he br eak t o
r e-cr eat e a complet e out line. The following funct ion can also be
used t o join t wo nodes t hat wer e or iginally not joined t oget her , but
lie on t he same color layer . The t wo nodes must however bot h be at
an end-point of an out line.
1. Select t he node at one end of t he br eak. Move it over t he node
at t he ot her end of t he br eak and click t he Gr een But t on t o
swit ch t o Single Layer edit ing.
2. Pr ess J on t he keyboar d. The t wo nodes become one and t he
out line is r e-joined.
3. Posit ion t he joined node appr opr iat ely and click once t o
confir m.
kofrosh|ng tho scroon
As you edit a vect or out line, a t empor ar y black out line mar ks it s
or iginal shape. The syst em aut omat ically r efr eshes t he scr een each
t ime you r eposit ion a node of t he out line, but on r ar e occasions, you
may need t o manually r efr esh t he scr een. Remove any black lines
by pr essing R on your keyboar d.
448 Chaptcr 28 Print MaskFilm & Print Film Ccncrator Scrvcr (Optional Mooulc)
Prima\ision TCX uscr Cuioc S21413 AA
Tip: It is common for MaskFilm files to be very large and complex,
and for such files, t he rate of drawing area refresh is quite slow. If
you have much editing to do and wish to avoid being slowed down
by the aut o-refresh, click t he node t o be edit ed and then move t he
command bar outside t he boundary of the drawing area window.
Now when you reposition the node, t he drawing area will not
refresh aut omatically. To refresh t he drawing area, press R on your
keyboard.
e~=~=~==
A well-const r uct ed bit map r epeat design will r epeat seamlessly.
However , t he aut ot r aced ver sion of an ir r egular r epeat design may
not exact ly mat ch t he out line of t he or iginal bit map, which might
cause not iceable seams in t he final pr int ed films. The aut ot r aced
image can be manually r et ouched using pr ocedur es descr ibed in
t he pr evious sect ion, but it is much simpler t o use t he Map
Boundary command on t he aut ot r aced image. This command
will aut omat ically fine-t une segment s of your aut ot r aced design so
t hat adjacent r epeat s will fit t oget her exact ly.
1. When using t he Map Boundary command, you will need
t o specify t he widt h, height and half-dr op of your r epeat design,
all measur ed in pixels. The simplest way t o measur e t hese
r epeat par amet er s is t o consider t he hor izont al and ver t ical
dist ance bet ween t he same point on t wo adjacent r epeat s (t ake
down t he X or Y coor dinat es of bot h point s, and t hen calculat e
t he differ ence bet ween t he t wo) [See t he following Figur e in
which A st ands for Repeat Height , B for Repeat Widt h and C
for Half-dr op value] :
2. Define a r ect angular window ar ound your ir r egular r epeat
design, making sur e t o leave a mar gin of backgr ound color zer o
all ar ound t he design. (The aut ot r aced out line in backgr ound
color zer o will be used by t he Map Boundary command as
t he boundar y of your whole r epeat design).
3. Aut ot r ace t he cont ent s of t he defined window (r efer t o pr evious
sect ion Aut ot racing a bit map image for full inst r uct ions).
Chaptcr 28 Print MaskFilm & Print Film Ccncrator Scrvcr (Optional Mooulc) 449
S21413 AA Prima\ision TCX uscr Cuioc
4. Read t he aut ot r aced image int o t he dr awing ar ea, and posit ion
it over t he or iginal bit map image.
5. The window boundar y will also have been aut ot r aced, but t his
out line should be r emoved befor e applying t he Map Boundary
command. Delet e it by clicking on any one of it s nodes and
t hen pr essing D on your keyboar d t hr ee t imes.
6. Select Map Boundary .
7. In t he St at us Assist ant , input t he widt h, height and half dr op
of your r epeat design (in pixels) as measur ed in st ep 1, pr essing
<Ent er> aft er each ent r y. Select Exi t.
Half-drop
Value
Repeat Width
C
B
A
4SO Chaptcr 28 Print MaskFilm & Print Film Ccncrator Scrvcr (Optional Mooulc)
Prima\ision TCX uscr Cuioc S21413 AA
Note: Instructions described in step 7 assume t hat this is t he first
time you are using t he Ma p Bound a r y command since calling
up Print MaskFilm. If you have performed ot her mappings since
calling up t he system, t he S tat us Assist ant will not prompt you for
new repeat parameters. To view or edit current repeat paramet ers,
you need t o select t he Rep ea t command t o call up t he required
S tatus Assist ant.
8. You now need t o t ell Pr int MaskFilm which sect ions of your
r epeat design out line should be mapped t oget her i.e. which
sect ions will be adjacent t o each ot her upon being r epeat ed.
The example below shows a ver y simple ir r egular r epeat design
wit hout half-dr op. Sect ions of t he r epeat boundar y which
should be mapped t oget her ar e out lined using t he same line
st yle and color .
It is not possible t o map t oget her t wo boundar y sect ions
which lie on t he same pat h, i.e. on t he boundar y of t he same
single-colour object . In t he example shown above, you could
not , for inst ance, t r y t o map t oget her t he t wo solid whit e lines
fir st , because t hey bot h for m par t of t he boundar y ar ound t he
left most (dar kest ) colour in t he design. If however you fir st
map t oget her t he t wo ver t ical edges of t he design out line
(mar ked out in solid gr ey), t he pat h will be br oken, and you
can t hen go ahead and map t oget her t he t wo boundar y
Chaptcr 28 Print MaskFilm & Print Film Ccncrator Scrvcr (Optional Mooulc) 4S1
S21413 AA Prima\ision TCX uscr Cuioc
sect ions mar ked out in solid whit e, because t hey ar e no longer
on t he same pat h. It is t her efor e ver y impor t ant t hat you
det er mine at t his st age t he or der in which you int end t o
per for m your mapping if you ar e t o complet e t his pr ocedur e
successfully.
9. Once you have det er mined t he mapping or der , you must map
t he fir st sour ce pat h t o it s cor r esponding dest inat ion pat h (i.e.
map t oget her your fir st pair of boundar y sect ions). To define
t he sour ce pat h, click t he fir st node in t he sour ce pat h, click t he
last node in t he sour ce pat h and t hen click t he second node in
t he sour ce pat h (t he node on t he pat h t hat is immediat ely
at t ached t o your fir st node).
10. Define t he cor r esponding dest inat ion pat h by clicking on it s
fir st node, clicking on it s last node and t hen clicking on it s
second node.
11. You must now select t he dir ect ion in which t he sour ce pat h
maps t o t he dest inat ion pat h. For example, t he t wo solid gr ey
boundar y sect ions in t he figur e shown in st ep 8 map t oget her
hor izont ally, t he t wo solid whit e boundar y sect ions map
t oget her ver t ically. To t oggle bet ween t he available modes,
Ver t ical, Hor izont al and Diagonal, click t he Gr een But t on. The
cur r ent ly-select ed mode is displayed in t he mouse shor t cut
indicat or in t he bot t om r ight of t he Pr imaVision window. To
select t he cur r ent mode, click t he Yellow But t on. The t wo
mapped boundar y sect ions will immediat ely be fine-t uned by
t he syst em t o mat ch exact ly when your design is r epeat ed.
Mapped boundar y sect ions ar e displayed in black inst ead of t he
nor mal whit e color , and ar e saved along wit h t he design if you
exit fr om t his command and save your file.
Note: It is recommended t o save your file periodically while you
create boundary mappings. If you select the wrong mapping mode,
the nodes on the mapped boundary sect ions will be moved t o t he
wrong posit ions. There is no Undo for t his command, so unless you
can call up a previously-saved version of t he file and its mappings,
you must st art t his whole procedure once again from st ep 4.
12. Repeat st eps 9 t o 11 unt il all boundar y sect ions in your design
have been mapped t oget her . The St at us Assist ant should
display t he message All Paths are Mapped.
4S2 Chaptcr 28 Print MaskFilm & Print Film Ccncrator Scrvcr (Optional Mooulc)
Prima\ision TCX uscr Cuioc S21413 AA
13. Click Exi t t o r et ur n t o t he t op-level Pr int MaskFilm menu.
14. To delet e your mappings at any st age, select Map Boundary
, De l e te and confir m t hat you want t o delet e all
mappings. It is not possible t o edit your mappings once t hey
have been cr eat ed; you must delet e t hem and st ar t again.
j~~=~====~==
In addit ion t o t he vect or node edit ing commands, Pr int MaskFilm
offer s a var iet y of ot her vect or commands t o manipulat e vect or
element s cr eat ed eit her by t he Pr int Film Gener at or Ser ver or
manually in Pr int MaskFilm.
a~=s=
The Draw Ve ct or command gr oup cont ains a r ange of
commands for dr awing vect or element s in t he Pr int MaskFilm
dr awing ar ea.
a~=i
You may use t his command t o dr aw a single line, a succession of
joined line segment s or a closed vect or out line.
1. Make Edit able t he color layer s wher e you want t o dr aw your
line(s). Select Draw Ve ct or , Draw Li ne .
2. Click t he st ar t -point of your new line.
3. Click t he end-point of your line.
4. Repeat st ep 3 t o cont inue dr awing lines on t he end of t he
cur r ent line. To t oggle bet ween dr awing st r aight line segment s
Chaptcr 28 Print MaskFilm & Print Film Ccncrator Scrvcr (Optional Mooulc) 4S3
S21413 AA Prima\ision TCX uscr Cuioc
and ar cs, click t he Gr een But t on. If you r equir e t he end of t he
new line segment t o be snapped int o t he same posit ion as a
node of anot her out line, move your cur sor over t he appr opr iat e
node and pr ess S - t he t wo nodes t hat have been snapped
t oget her will oper at e as a single node unless you swit ch t o
single layer edit ing (see pr evious sect ion).
5. If you need t o delet e successive line segment s cr eat ed in t he
above st eps, use t he Blue But t on.
6. To for m a closed out line by connect ing t he cur r ent lines end-
point t o t he st ar t -point defined in st ep 2, pr ess C on t he
keyboar d.
7. Click Command End t o complet e t he oper at ion.
a~=^
1. Make Edit able t he color layer s wher e you want t o dr aw your
ar c(s). Select Draw Ve ct or , Draw Arc .
2. Click t he st ar t -point of t he ar c.
3. Click a second anchor point (node posit ion) t hr ough which t he
ar c will pass.
4. Move your cur sor unt il t he r equir ed ar c shape and size ar e
r eached, t hen click once t o confir m.
5. Repeat st eps 3 and 4 t o cont inue dr awing ot her ar cs on t he end
of t he fir st one. To t oggle bet ween dr awing st r aight lines and
ar cs, click t he Gr een But t on. If you r equir e t he new ar c t o pass
t hr ough a node in anot her vect or out line, move your cur sor
over t he appr opr iat e node and pr ess S - a node will be cr eat ed
on your ar c t hat is snapped t oget her wit h t he exist ing node.
Bot h will oper at e as a single node unless you swit ch t o single
layer edit ing (see pr evious sect ion).
6. To delet e successive ar cs cr eat ed in t he above st eps, use t he
Blue But t on.
4S4 Chaptcr 28 Print MaskFilm & Print Film Ccncrator Scrvcr (Optional Mooulc)
Prima\ision TCX uscr Cuioc S21413 AA
7. To for m a closed out line by connect ing t he cur r ent lines end-
point t o t he st ar t point defined in st ep 2, pr ess C on t he
keyboar d.
8. Click Command End t o complet e t he oper at ion.
a~=m~~K=Em~~F=i
1. Make Edit able t he color layer s wher e you want t o dr aw your
lines. Select Draw Ve ct or , Draw Paral . Li ne .
2. In t he St at us Assist ant , specify t he number of par allel lines
t hat you r equir e (fr om 1 t o 6 inclusive), and t he dist ance
bet ween lines (measur ed in 3-pixel unit s).
3. Click t he st ar t -point of your new line set .
4. Click t he end-point of your line set .
5. Repeat st ep 3 t o cont inue dr awing lines on t he end of t he
cur r ent line. To t oggle bet ween dr awing st r aight lines and ar cs,
click t he Gr een But t on.
6. To delet e successive line segment s cr eat ed in t he above st eps,
use t he Blue But t on.
7. To for m a closed out line by connect ing t he cur r ent lines end-
point t o t he st ar t point defined in st ep 2, pr ess C on t he
keyboar d.
8. Click Command End t o complet e t he oper at ion.
a~=m~~K=Em~~F=^
1. Make Edit able t he color layer s wher e you want t o dr aw your
ar c(s). Select Draw Vect or , Draw Paral. Arc .
Chaptcr 28 Print MaskFilm & Print Film Ccncrator Scrvcr (Optional Mooulc) 4SS
S21413 AA Prima\ision TCX uscr Cuioc
2. In t he St at us Assist ant , specify t he number of par allel lines
t hat you r equir e, and t he dist ance bet ween lines (measur ed in
3-pixel unit s).
3. Click t he st ar t -point of t he ar c set .
4. Click a second anchor point (node posit ion) t hr ough which t he
ar c will pass.
5. Move your cur sor unt il t he r equir ed ar c set shape and size ar e
r eached, t hen click once t o confir m.
6. Repeat st eps 4 and 5 t o cont inue dr awing ot her par allel ar cs on
t he end of t he fir st set . To t oggle bet ween dr awing st r aight
lines and ar cs, click t he Gr een But t on.
7. To delet e successive ar cs cr eat ed in t he above st eps, use t he
Blue But t on.
8. To for m a closed out line by connect ing t he cur r ent lines end-
point t o t he st ar t point defined in st ep 3, pr ess C on t he
keyboar d.
9. Click Command End t o complet e t he oper at ion.
a~=`
1. Make Edit able t he color layer s wher e you want t o dr aw your
line(s). Select Draw Ve ct or , Draw Ci rcle .
2. Click t he cent r e of t he cir cle. If you want t o use t he same cent r e
as for t he last cir cle cr eat ed wit h t his command, click t he Blue
But t on. To undo t he posit ioning of t he cent r e, click t he Blue
But t on again.
3. Move your cur sor out fr om t his cent r e unt il t he cir cle is of t he
r equir ed diamet er .
4. Click once t o complet e t he oper at ion.
4S6 Chaptcr 28 Print MaskFilm & Print Film Ccncrator Scrvcr (Optional Mooulc)
Prima\ision TCX uscr Cuioc S21413 AA
q=
The Te xt command cr eat es vect or t ext element s in Pr int
MaskFilm. It can only be used in one color layer at a t ime. Like all
ot her vect or element s in Pr int MaskFilm, t he t yped t ext is
displayed in whit e out line only. However , MaskFilm t ext does not
possess any nodes.
Make Edit able t he single color layer in which you wish t o t ype
vect or t ext , and t hen use exact ly t he same pr ocedur es as you would
for cr eat ing bit map t ext in Gr aphics Mode.
cLr=
Note: Fill and unfill effects are visible only in printouts; you cannot
view t hem on-screen.
To fill a vect or non-t ext element wit h it s out line color :
1. Select Fi l l/Unfi l l .
2. Click a node of t he vect or out line t o select it . It will become
highlight ed in gr een.
If t her e ar e smaller out lines wit hin t he select ed out line t hat you do
not want t o fill (for ming a vect or object wit h holes), click a node of
each of t hese smaller out lines t o highlight t hem t oo, t o mar k t hem
out as holes which should not be filled.
3. Click t he Gr een But t on t o complet e t he fill oper at ion.
To unf||| a f|||od voctor non-toxt o|omont.
1. Select Fi l l/Unfi l l .
2. Click t he Blue But t on t o swit ch fr om Fill mode t o Unfill mode.
Chaptcr 28 Print MaskFilm & Print Film Ccncrator Scrvcr (Optional Mooulc) 4S7
S21413 AA Prima\ision TCX uscr Cuioc
3. Click a node of t he vect or out line t hat encloses t he filled ar ea.
The out line will become highlight ed in gr een.
4. Pr ess t he Gr een But t on t o complet e t he unfill oper at ion.
To f||| out||no voctor toxt w|th |ts out||no co|or.
1. Using t he Se l ect Obje ct command, select t he t ext t hat you
wish t o fill/unfill.
2. Select Fi l l/Unfi l l , Fi ll Se l. Text t o fill t he select ed
t ext , or Fi l l/Unfi l l , Unfi ll Se l .Te xt command t o unfill
t he select ed t ext .
p=l=
The Se le ct Obje ct command is slight ly differ ent fr om t hat
used in a Gr aphics Mode vect or layer .
To select all vect or object s in cur r ent ly Edit able or View-Only color
layer s, select t he Se l ect Obje ct , Se l e ct Al l Obj.
command.
Wit hin t he Se le ct Obje ct command, you may select mult iple
object s in eit her of t he following ways:
Click one of t he object s nodes using t he Gr een But t on
Define a r ect angular select or ar ound t he object (click t wo
opposit e cor ner s of t he r ect angular r egion bounding t he object ).
Note: When you have finished making your select ion, remember to
select Enough t o confirm it , ot her wi se you wi l l l ose your
d efi ned sel ect i on.
4S8 Chaptcr 28 Print MaskFilm & Print Film Ccncrator Scrvcr (Optional Mooulc)
Prima\ision TCX uscr Cuioc S21413 AA
To deselect an object in t he Se le ct Obje ct command, select
t he De s e le ct Object command and click a node of t he object (s)
t o be deselect ed. Select Command End t o cont inue select ing
object s.
`=~=j=
The Pr int MaskFilm Copy and Move command gr oups
funct ion exact ly as t hey do in a vect or layer , and t he usual Copy
, Mi rror Copy , Upsi de Down Copy and UpDn
Mi rror Copy subcommands ar e available for use on select ed
object s.
Whilst in t he Copy or Move commands, t he copied/moved
object is by default displayed as a r ect angular out line unt il you
click t o confir m it s posit ion. Pr ess T on t he keyboar d t o t oggle
bet ween displaying a r ect angular out line or a t r ue copy of t he
object it self.
Pr ess D on your keyboar d t o change t he anchor posit ion of t he
cur sor r elat ive t o t he copy of t he object at t ached t o it . Ther e ar e
five possible anchor posit ions: one at each cor ner of t he object , and
one at t he exact cent r e.
a=s=
To delet e cur r ent ly-select ed vect or element s, select t he De le t e
Ve ctor , Del e t e Se l . Ve c. command.
Important Not e: You will not be asked for confirmat ion prior t o
deletion, so be careful when using t his command.
Chaptcr 28 Print MaskFilm & Print Film Ccncrator Scrvcr (Optional Mooulc) 4S9
S21413 AA Prima\ision TCX uscr Cuioc
To delet e all vect or element s in t he dr awing ar ea, use t he De l et e
Ve ctor , Del e t e Al l Ve c. command inst ead.
q~~=
This command gr oup cont ains t he Rot ate and Reproport i on
commands of t he Gr aphics Mode Transformat i on
command gr oup. Bot h wor k slight ly differ ent ly fr om t heir
equivalent s in a Gr aphics Mode vect or layer .
koproport|on
1. Select Trans formati on , Re proport i on .
2. Define a r ect angular select or ar ound t he object (s) t o be
r epr opor t ioned by clicking successively on t wo opposit e cor ner s
of a r ect angular boundar y ar ound t he object (s).
3. Click t he Gr een But t on if you want t o fix t he object s aspect
r at io dur ing r epr opor t ioning. Move t he cur sor unt il t he object
r eaches t he r equir ed pr opor t ions.
Note: By default , the selected object will be displayed only as a
rectangular outline during reproportioning. Press T on t he
keyboard to t oggle to real-time display of t he effects of
reproportioning.
4. Click once t o confir m your changes.
kotato
1. Fir st use t he Se le ct Obje ct command t o select t he object s
you want t o r ot at e.
46O Chaptcr 28 Print MaskFilm & Print Film Ccncrator Scrvcr (Optional Mooulc)
Prima\ision TCX uscr Cuioc S21413 AA
2. Select Trans formati on , Rot ate .
3. A r ect angular out line at t ached t o your cr oss-hair will r epr esent
a copy of t he select ed object . Pr ess T on t he keyboar d t o t oggle
t o r eal-t ime display of t he effect s of r ot at ion. Click once in t he
dr awing ar ea wher e you would like t o pr eview t he r ot at ing
effect .
4. Move your cur sor t o cont r ol t he r ot at ion angle about t he cent r e
left point of t he select ed object .
5. Click once t o fix t he r ot at ion angle. Move your cur sor t o t he
dest inat ion posit ion of t he object and click once t o past e it int o
posit ion.
6. A copy of t he object r emains at t ached t o your cr oss-hair . To
cr eat e fur t her r ot at ed copies of t he select ed object , r et ur n t o
st ep 4. To end t his command, select Command End .
`~=i~=
The Change Laye r command allows you t o move select ed
vect or object s bet ween color layer s.
1. Select t he vect or object s t hat you want t o move t o anot her
layer .
2. Select Change Laye r .
3. Click t he color box of t he dest inat ion color layer in t he palet t e.
Click Go t o complet e t he oper at ion.
4. Check t he r esult s by displaying only t he dest inat ion color layer
(click it s color box in t he palet t e wit h t he Blue But t on) t o view
t he cont ent s of t hat layer alone.
Chaptcr 28 Print MaskFilm & Print Film Ccncrator Scrvcr (Optional Mooulc) 461
S21413 AA Prima\ision TCX uscr Cuioc
r=
Pr int MaskFilms Undo command r ever ses edit ing changes
made t o Pr int MaskFilm vect or element s.
Note: To reverse any changes made t o bitmap element s, you should
instead use the separat e Und o subcommand under the Bi t ma p
Funct i ons command group.
o~=
1. Use t he Se le ct Obje ct command t o select t he vect or
element (s) t hat you want t o r epeat .
2. Select Re peat .
3. To define t he r ect angular r egion wher e you want t o r epeat t he
select ed object s, click fir st on one cor ner of t he r egion, t hen
click t he opposit e cor ner .
4. Move t he cur sor out war ds t o ext end t he ar ea wher e you want
t o r epeat t he window cont ent s. Click once t o confir m t he
gener at ed r epeat s.
a==~=EF=
Once t he image in your dr awing ar ea is r eady for separ at ing int o
individual films, t he next st age is t o br eak it down int o out put
layer s.
Note: We have not at this stage covered any final editing of half-t one
(bitmap) images t hat may be required prior t o output . However, t his
is best handled after definit ion of output layers, and will therefore
be covered afterwards.
462 Chaptcr 28 Print MaskFilm & Print Film Ccncrator Scrvcr (Optional Mooulc)
Prima\ision TCX uscr Cuioc S21413 AA
`~==~=
1. Select Laye ri ng and Output . This calls up a MaskFilm
Definit ions dialog box similar t o t he following:
All t he colour s cur r ent ly used in t he cur r ent ly-defined window ar e
displayed in t he lower half of t he scr een, separ at ed int o bit map
colour s and vect or colour layer s, and or der ed by colour box number .
2. To cr eat e an out put layer , click t he New but t on in t he t op r ight
of t his dialog box. This cr eat es a new r ow at t he t op of t he
dialog box, labelled wit h 1" for layer 1 and displaying a
number of default half-t one scr een set t ings. To add a color t o
t his layer , simply click it under Available Bit map/Vect or and it
will be added int o t he layer . To add mult iple consecut ive color s
int o a layer , it is quickest t o pr ess and hold down t he Yellow
But t on over t he fir st color , dr ag t he cur sor t o t he last color and
t hen r elease t he Yellow But t on. To r emove a par t icular color
fr om a layer , simply click it in t he layer .
3. Below each color in an out put layer will be a dar kness value.
For vect or color layer s, t hese values r ange fr om 0 t o 999
inclusive, wit h 999 cr eat ing t he dar kest out put . For bit map
Chaptcr 28 Print MaskFilm & Print Film Ccncrator Scrvcr (Optional Mooulc) 463
S21413 AA Prima\ision TCX uscr Cuioc
color s, t he dar kness values r ange fr om 0 t o 15 or fr om 0 t o 255
inclusive (see lat er sect ion for fur t her det ails of bit map
dar kness scales). A default dar kness value is aut omat ically
assigned t o each color by t he syst em. To edit t his value
manually for any color assigned t o an out put layer , click it ,
ent er t he new value and t hen confir m it by clicking on an
empt y ar ea of t he dialog box. For bit map color s, you may
alt er nat ively edit t hese dar kness values gr aphically when you
pr eview your out put layer (see lat er sect ion).
4. To edit any of t he half-t one scr een set t ings LPI (scr een
fr equency in lines per inch default ed t o 60), Angle (scr een angle
default ed t o 45 degr ee) or dot shape (default ed t o Round), click
t he set t ings cur r ent value. For LPI or Angle, t ype in t he new
value and click once in an empt y ar ea of t he dialog box t o
confir m your ent r y. For dot shape, clicking on t he cur r ent value
calls up a menu of 8 available dot shapes. Click t he r equir ed
shape t o select it .
5. Repeat st eps 2 and 3 for as many layer s as you need t o cr eat e.
6. To delet e a layer , click it t o select it , and t hen click t he Del.
but t on in t he t op r ight of t he dialog box.
7. To delet e all defined layer s, click t he De l . Al l but t on on t he
r ight of t he dialog box.
8. To move a layer up or down in t he list , click it and t hen click
t he Up or Down but t on.
Note: The order of your layers is import ant to the printing process.
Films will be print ed in the same order as t heir corresponding
MaskFilm out put layers, wit h layer 1 being print ed first .
9. This dialog box cont ains funct ions for adjust ing gap/over lap,
dar kness, out put opt ions for your out put layer s and for
pr eviewing each layer befor e act ual pr int ing. These feat ur es
ar e descr ibed in t he next sect ions.
10. To confir m your changes and leave t his dialog box, click OK.
464 Chaptcr 28 Print MaskFilm & Print Film Ccncrator Scrvcr (Optional Mooulc)
Prima\ision TCX uscr Cuioc S21413 AA
s=~=~====~==
To display layer s t hat cont ain only bit map color s or only vect or
color layer s, r ight -click in t he main whit e ar ea of t he MaskFilm
Definit ions dialog box called up by t he Laye ri ng and Output
command. Select Bi tmap t o pr int bit map element s only, Ve ct or t o
pr int vect or element s only. The default set t ing is Combi ne d,
which displays out put layer s wit h bot h bit map and vect or cont ent s.
l=~==
Note: The procedures det ailed in this section relat e only t o
MaskFilm bitmap images, and should be used only for the
definition of user-defined out put layers. S hould you require CMYK
halftoning inst ead, skip this section and move on to Outputting
wit h CMYK halft oning in t he final Out putt ing to films sect ion.
At t he bot t om of t he MaskFilm Definit ions dialog box under t he
Laye ri ng and Output command, t her e is a funct ion gr oup
called MaskFilm layer s t hat gives access t o a var iet y of set t ings
and commands r elat ed t o t he defined out put layer s.
0arknoss
Clicking t he Dar kness but t on calls up t he following dialog box:
Chaptcr 28 Print MaskFilm & Print Film Ccncrator Scrvcr (Optional Mooulc) 46S
S21413 AA Prima\ision TCX uscr Cuioc
You may calibr at e your dar kness in eit her 16 or 256 gr ey levels: 0
t o 15 or 0 t o 255. 256 gr ey levels offer s you finer cont r ol of
dar kness when wor king in t he Pr eview funct ion (see lat er sect ion).
The minimum and maximum gr ey level per cent ages define t he
minimum and maximum dar kness levels used by t he syst em. If
t he maximum gr ey level is set t o 100%, colour s of maximum
dar kness (15 or 255) will pr int pit ch black on a laser pr int er ; if t he
minimum gr ey level is set t o 0%, colour s of dar kness 0 will not be
pr int ed at all. If, for example, you adjust t he minimum gr ey level t o
50%, colour s of dar kness 0 will be pr int ed in 50% gr eyscale; ot her
dar kness levels will be pr int ed in incr easing dar kness on t he
gr eyscale up t o t he maximum gr ey level (i.e. 15 or 255) t hat you
have defined.
Click OK when you have finished edit ing t he dar kness set t ings.
Note: The set tings in t his dialog box affect all layers in t he current
MaskFilm file.
0ap/Dvor|ap
Clicking t he Gap/Over lap but t on calls up t he following dialog box:
466 Chaptcr 28 Print MaskFilm & Print Film Ccncrator Scrvcr (Optional Mooulc)
Prima\ision TCX uscr Cuioc S21413 AA
The Layer Gap/Over lap page of t his dialog box shows t he gap/
over lap r elat ionship bet ween t he var ious out put layer s in t he
cur r ent file.
Select a measur ing unit in mm, cm or inches using t he Measur ing
Unit field. If necessar y, edit in t he t op left of t he dialog box t he
minimum and maximum gap/over lap values allowed in t his t able.
The out put layer s along t he t op of t he t able ar e fixed; t he out put
layer s in t he left most column var y accor ding t o t he gap/over lap
values specified. For example, t he highlight ed ent r y in t he above
t able specifies t hat 0.2 mm. of over lap will be added t o all element s
in layer 2 over layer 1.
You may conver t all ent r ies in t he t able t o Gap or Over lap by
clicking t he Al l Gap or All Ove rl ap but t ons r espect ively below t he
t able. To t oggle individual ent r ies bet ween Gap (G) and Over lap
(O), click t he O or G displayed alongside t he r elevant ent r y t o
act ivat e it , and click it again t o t oggle t o O or G. Similar ly, t o edit a
par t icular gap/over lap value, click it t o act ivat e it , ent er t he new
value, and t hen click elsewher e in t he t able t o confir m your ent r y.
The Aut oSe t but t on below t he t able will aut omat ically gener at e
syst em-calculat ed gap/over lap values for all your layer s based on
t he maximum and minimum values defined at t he t op r ight cor ner
of t he dialog box. For best r esult s, it is r ecommended t hat you
manually adjust t he individual gap/over lap values.
Click OK when you have finished adjust ing t he gap/over lap
set t ings.
Prov|ow|ng f||ms
The Fr eq, Angle and Dot shape fields in t he MaskFilm Definit ions
dialog box pr ovide a useful guide t o t he final look of t he out put
layer . Using t he Pr eview funct ion displays t he effect of your out put
layer definit ion befor e pr int ing, but also enables you t o view t he
r eal-t ime effect s.
1. In t he MaskFilm Definit ions dialog box under t he Laye ri ng
and Output command, highlight t he layer t o be pr eviewed
Chaptcr 28 Print MaskFilm & Print Film Ccncrator Scrvcr (Optional Mooulc) 467
S21413 AA Prima\ision TCX uscr Cuioc
(you can only view one layer at a t ime). Click t he Pr eview
but t on.
2. This calls up a pr eview of t he select ed out put layer . You can
zoom t o view t he layer det ails and use t he To Gre y Scale
command t o conver t t he layer display t o gr eyscale.
Note: The layer preview can t ake a lit tle while t o be generat ed and
refreshed, so please wait a few seconds if necessary.
Note: The To Gre y Scale command affect s only t he preview
display of the selected output layer: the printed output remains
unchanged.
3. To edit t his out put layer wit hout exit ing fr om Pr eview mode,
select Edi t Set t i ng t o call up it s r elat ed Film Int er act ive
Cont r oller panel:
4. As an alt er nat ive t o edit ing t he dar kness values in t he
MaskFilm Definit ions dialog box, you can dr ag-&-dr op t he
nodes on t his char t . To edit mult iple nodes quickly and simply,
dr ag t he fir st node t hat you want t o edit t o it s new posit ion on
t he char t , and t hen wit hout r eleasing t he Yellow But t on,
cont inue t o dr ag your cur sor acr oss t he new posit ions of all
468 Chaptcr 28 Print MaskFilm & Print Film Ccncrator Scrvcr (Optional Mooulc)
Prima\ision TCX uscr Cuioc S21413 AA
ot her nodes t hat you want t o edit . Release t he Yellow But t on
when all changes ar e complet e.
5. To pr eview or edit ot her defined out put layer s, select t he
appr opr iat e Film number fr om t he field in t he t op left of t he
Film Int er act ive Cont r oller panel, and r epeat st eps 2 and 3 of
t his pr ocedur e.
6. You may pr int t he cur r ent ly-displayed layer dir ect ly fr om t his
scr een using t he Pri nt command, but it is r ecommended
t hat you use t he Pri nt command wit hin t he Out put
funct ion inst ead, because t her e you will be able t o check t he
out put set t ings immediat ely pr ior t o out put .
7. Select Command End when you have finished pr eviewing
your out put layer s.
Two but t ons in MaskFilm Definit ions dialog box, Out put under
MaskFilm layer s and Out put under CMYK layer s, will be
descr ibed in t he final sect ion of t hese not es.
_~=c=
Pr int MaskFilm offer s some basic bit map manipulat ion commands
similar t o t hose found in Gr aphics Mode. These commands ar e
made available so t hat you do not need t o swit ch back int o
Gr aphics Mode for minor edit ing of any half-t one pat t er ns in your
design.
_~=~==m=j~c=
On t he Pr int MaskFilm command gr oup bar is t he usual Wi ndow
command gr oup.
Chaptcr 28 Print MaskFilm & Print Film Ccncrator Scrvcr (Optional Mooulc) 469
S21413 AA Prima\ision TCX uscr Cuioc
All ot her bit map commands wit hin Pr int MaskFilm ar e st or ed
wit hin t he Bi t map Funct i ons command gr oup. It includes
t he Clear subcommands Cle ar In , Cl e ar Out , Cle ar Al l
, t he simple Copy and Move commands, Undo
and Bi tmap TouchUp .
Note: Und o under Bi t ma p Funct i ons reverses bit map
editing changes within Print MaskFilm. The Und o in the Print
MaskFilm command group bar only reverses changes made to
vector element s.
_~=qr=
Pr int MaskFilm has a special bit map subcommand called Bi tmap
TouchUp . This is used for pr eviewing t he cont ent s of each
out put layer and for r emoving unwant ed color dot s fr om your
bit map images (it can be ver y useful for fine t ouch-up of scanned
images). Each color pixel select ed for r emoval is r e-color ed t o a
color of a differ ent out put layer ; t he pixel is moved t o a differ ent
out put layer . The chosen r eplacement color will always be t he most
commonly occur r ing color ar ound t he or iginal pixel.
Touch|ng up output |ayors
1. Fir st define your out put layer s using t he Laye ri ng and
Out put command, ensur ing t hat each color t o be r emoved
is included in at least one layer .
2. Select Bi t map Funct i ons , Bi tmap TouchUp . By
default , only out put layer 1 is displayed in t he dr awing ar ea. If
t he layer cont ent s do not clear ly show against t he whit e
backgr ound, you can use t he Background Mode
47O Chaptcr 28 Print MaskFilm & Print Film Ccncrator Scrvcr (Optional Mooulc)
Prima\ision TCX uscr Cuioc S21413 AA
command t o t oggle bet ween var iet y of backgr ound display
modes: Whit e, Br ight , Nor mal, Dar k, Black.
3. To view individual out put layer s, use Ne xt Laye r and
Pre vi ous Laye r .
4. You may t ouch up t he cont ent s of any par t icular layer wit h t he
pen. Br ight backgr ound mode is t he most suit able for t ouch-up
wor k. The pen now behaves as an er aser , and you can adjust
t he pen dimensions t o cont r ol t he size and shape of t he
er aser head. If you dr aw over any color ed pixel wit h t he pen, it
is er ased fr om t his layer , and changed t o a color fr om a
differ ent layer . The chosen r eplacement color is by default t he
most commonly occur r ing color t hat sur r ounds t he or iginal
pixel.
Note: It is not always clear which color will be used by t he syst em as
the replacement color, for example at the boundary between several
bit map elements of different colors. Before at tempt ing t o erase color
dots in such locations, switch to Bright background mode, t hen
select the Excl ud e Col or command and click the colors that
you do not want t o use as t he replacement color. Click Enough
when you have complet ed the select ion, and then erase t he color dots
as described above. Remember t o go int o t his command again and
deselect all the excluded colors (by clicking on them in the S tatus
Assist ant) when you no longer want to exclude them!
5. Repeat st ep 4 for all out put layer s t hat you wish t o t ouch up.
6. Select Command End when you have complet ed your
t ouch-up wor k.
Touch|ng up so|octod co|ors
If you have not yet defined out put layer s for your design but want
t o t ouch up it s bit map cont ent s (for example, aft er scanning), you
may apply t he Bi t map TouchUp subcommand on select ed color
layer s inst ead.
Chaptcr 28 Print MaskFilm & Print Film Ccncrator Scrvcr (Optional Mooulc) 471
S21413 AA Prima\ision TCX uscr Cuioc
1. Befor e select ing t he Bit map TouchUp command, fir st make t he
r equir ed color layer s Edit able by clicking t hem in t he palet t e.
2. Select Bi t map Funct i ons , Bi tmap TouchUp .
3. If t he St at us Assist ant displays Layer 01 Color s, select
TouchUp Mode . The St at us Assist ant should now show
t hat t he syst em is in Select ed Color s mode.
4. All select ed color layer s will be displayed in t he dr awing ar ea
against a whit e backgr ound. If r equir ed, you can use t he
Background Mode command t o t oggle bet ween var iet y of
backgr ound display modes: Whit e, Br ight , Nor mal, Dar k,
Black. Br ight backgr ound mode is t he most suit able for t ouch-
up wor k.
5. The pen now behaves as an er aser , and you can adjust t he pen
dimensions t o cont r ol t he size and shape of t he er aser head. If
you dr aw over any color ed pixel wit h t he pen, it is er ased fr om
t his layer , and changed t o a color fr om a differ ent layer . The
chosen r eplacement color is by default t he most commonly
occur r ing color t hat sur r ounds t he or iginal pixel.
Note: It is not always clear which color will be used by t he syst em as
the replacement color e.g. at t he boundary between several bitmap
element s of different colors. Before att empting to erase color dots in
such locat ions, switch t o Bright background mode, t hen select the
Excl ud e Col or subcommand and click the colors that you do
not wan to use as t he replacement color. Click Enough when
you have completed the selection, and then erase the color dots as
described above. Remember to go into this subcommand again and
deselect all the excluded colors (by clicking on them in the S tatus
Assist ant) when you no longer want to exclude them!
6. Select Command End when you have complet ed your
t ouch-up wor k.
472 Chaptcr 28 Print MaskFilm & Print Film Ccncrator Scrvcr (Optional Mooulc)
Prima\ision TCX uscr Cuioc S21413 AA
m~===
p=~==
Pr int MaskFilm by default places a syst em-gener at ed t ar get hole
in at least t wo opposit e cor ner s of your pr int out (s). You may want
t o define addit ional t ar get holes elsewher e in t he pr int ed film(s).
1. Select Targe t Hole in t he Pr int MaskFilm command
gr oup bar .
2. Move your cur sor t o t he dr awing ar ea and click once. This
changes t he cur sor shape t o t hat of a t ar get hole. To cr eat e a
t ar get hole in any posit ion of t he dr awing ar ea, simply click on
it . Repeat st ep 2 t o cr eat e up t o a maximum of 10 t ar get holes
per film.
3. To delet e all cr eat ed t ar get holes at any st age, simply click t he
De l. All Hol e s command in t he command bar .
To delet e or move a par t icular t ar get hole, click it wit h t he Gr een
But t on t o select it fir st . To r eposit ion t his t ar get hole, move it t o
t he new posit ion and click t he Yellow But t on. To delet e t he t ar get
hole, click t he Gr een But t on again inst ead.
4. Exit fr om t he Targe t Hol e command by clicking
Command End .
Chaptcr 28 Print MaskFilm & Print Film Ccncrator Scrvcr (Optional Mooulc) 473
S21413 AA Prima\ision TCX uscr Cuioc
m=~=======
To pr int only t he bit map element s or only t he vect or element s in
your design, r ight -click in t he main whit e ar ea of t he MaskFilm
Definit ions dialog box under t he Laye ri ng and Out put
command. Select Bi t map if you want t o pr int bit map element s
only, Ve ctor if you want t o pr int vect or element s only. The default
set t ing is Combi ne d, which pr int s all element s in t he select ed
layer . Not e t hat if you select Bi t map or Ve ctor, t hen only bit map
or vect or element s r espect ively ar e displayed in t he out put layer
list .
Pr int MaskFilm always pr int s bit map images befor e pr int ing
vect or images. This facilit y can t her efor e be ver y useful if your
design cont ains over lapping vect or and bit map element s.
p===~~=
Simply define a window ar ound t he par t of your image t hat you
want t o pr int .
474 Chaptcr 28 Print MaskFilm & Print Film Ccncrator Scrvcr (Optional Mooulc)
Prima\ision TCX uscr Cuioc S21413 AA
l===
l==
Having complet ed all t he film pr epar at ion wor k descr ibed in t he
pr evious sect ion, you ar e now r eady t o send your films for pr int ing.
Select one of t he t wo met hods below, depending on t he t ype of
halft oning r equir ed for t he bit map element s in your design.
Dutputt|ng w|th usor-dof|nod output |ayors
If you ar e not alr eady in t he MaskFilm Definit ions dialog box, call
it up by select ing Laye ri ng and Output fr om t he Pr int
MaskFilm command gr oup bar . Click t he Output but t on in t he
MaskFilm layer s funct ion gr oup t o call up t he Film Gener at or
dialog box:
Chaptcr 28 Print MaskFilm & Print Film Ccncrator Scrvcr (Optional Mooulc) 47S
S21413 AA Prima\ision TCX uscr Cuioc
The r est of t his sect ion list s page by page t he set t ings available in
t his dialogue box. When you have finished set t ing your out put
opt ions, eit her click t he OK but t on t o close t he dialogue box
confir ming all changes, or click t he Pri nt but t on t o send t he
cur r ent pr int job t o t he Pr int Film Gener at or Ser ver for pr int ing.
Dpt|ons |n tho |ayor pago of tho |||m 0onorator d|a|og box
Laye rs for out put : checked layer s ar e pr int ed upon clicking t he
Pri nt but t on.
Re marks : aft er act ivat ing t his opt ion, click Edi t Remarks t o add
any r emar ks t hat you want t o pr int out wit h each layer .
Under Edit Remar ks, common r emar ks ent er ed in t he upper field
appear on all pr int ed layer s; click t he but t ons Pre v. L. Re mark
and Ne xt L. Re mark t o move bet ween layer s and ent er layer -
specific r emar ks in t he lower field. Cle ar Re mark clear s t he
cur r ent layer r emar k and also any common r emar k.
Syst e m Targe t Hole : pr int s syst em-gener at ed t ar get holes in at
least t wo opposit e cor ner s of all pr int ed layer s.
Us e r Targe t Hole : pr int s t ar get holes added using t he Targe t
Hol e command wit h all pr int ed layer s.
Hal fdrop Targe t Hol e : when t he Repeat Pr int opt ion in t he
Scale/Repeat page (see lat er ) is act ivat ed, pr int s t ar get holes
alongside each r epeat t o enable easy mat ching of r epeat s pr int ed
on differ ent pages
Ne gati ve Pri nt : pr int s all select ed layer s in negat ive (black and
whit e element s r ever sed).
All Laye rs i n one page : pr int s all select ed color layer s (vect or
element s) on t he same page.
Se le ct ed Vect or only: pr int s only t hose color layer s (vect or
element s) cur r ent ly-select ed wit h t he Sele ct Obje ct
command.
476 Chaptcr 28 Print MaskFilm & Print Film Ccncrator Scrvcr (Optional Mooulc)
Prima\ision TCX uscr Cuioc S21413 AA
Enable Gap/Ove rlap: enables t he Gap/Over lap set t ings defined
fr om wit hin t he MaskFilm Definit ions dialog box. When t his opt ion
is inact ive, t hose defined set t ings ar e ignor ed by t he syst em.
Dpt|ons |n tho octor Sott|ng pago of tho |||m 0onorator d|a|og box
Li ne Cap: available for Post scr ipt devices only. Pr int s t he ends of
any open vect or out lines in t he select ed st yle (see explanat or y
pict ur es in t he dialog box)
Li ne J oi n: available for Post scr ipt devices only. Pr int s t he angular
joint s of any vect or out lines in t he select ed st yle (see explanat or y
pict ur es in t he dialog box)
Li ne Thi ckne ss : t his t able cont ains 32 differ ent pen t hicknesses
t hat may be applied t o your pr int ed image. Any object s dr awn
using a pen of height 5 (defined wit h t he pen cont r ol panels
ver t ical scr oll bar ), for example, will use pen 5 in t his t able.
Aut ot r aced out lines always use pen 1. Hence, t o change t he
t hickness of vect or out lines pr int , edit t he default pen t hicknesses
by clicking on each one and t yping in a new value. Confir m new
ent r ies by clicking elsewher e in t he t able.
Note: You can only see the effect of applying t hese different pen
thicknesses in the print out s.
Dpt|ons |n tho Pr|ntor/Papor Sott|ng pago of tho |||m 0onorator d|a|og box
Pri nt e r Name : pr int s using t he select ed out put device. Not e t hat
t he dr op-down menu for t his field includes all t he expor t file
for mat s t hat can be gener at ed using Pr int MaskFilm. (See final
sect ion Print MaskFilm-compat ible output devices for a list ing of
available out put devices.)
De vi ce Re s olut i on: t he r esolut ion used by t he select ed out put
device. Not e t ha t t hi s i s not t he sa me a s t he p r i nt er /d r a wi ng
a r ea r esol ut i on i n Gr a p hi cs Mod e. This r esolut ion affect s only
pr int out qualit y it has no effect on t he size of t he pr int ed image.
Pri nt t o Fi l e: cr eat es a file for pr int ing t o t he select ed out put
device, r at her t han pr int ing dir ect ly t o it .
Chaptcr 28 Print MaskFilm & Print Film Ccncrator Scrvcr (Optional Mooulc) 477
S21413 AA Prima\ision TCX uscr Cuioc
Pape r Ne eded: displays t he number of pages r equir ed t o pr int
your ent ir e design
Dpt|ons |n tho Sca|o/kopoat pago of tho |||m 0onorator d|a|og box
Patt e rn Re s olut i on: t his is equivalent t o t he pr int er /dr awing
ar ea r esolut ion in Gr aphics Mode. It will t her efor e affect t he size of
t he pr int ed image, not it s pr int ed qualit y.
Uni t: t he unit of measur e used by t he ot her set t ings in t his page
Fi l m s i ze *: t he t ot al dimensions of t he pr int ed film
Scale Rat i o*: t he r at io of t he act ual pr int ed film dimensions t o it s
or iginal dimensions
Enable Re pe at Pri nt : When act ivat ed, allows r epeat pr int ing of
t he dr awing ar ea cont ent s
Numbe r of Re pe ats *: t he number of r epeat s in t he pr int ed film
along t he hor izont al and ver t ical dir ect ions
Si ngl e re pe at s i ze *: t he dimensions of a single r epeat
Irre gular Re pe at : when act ivat ed, Pr int MaskFilm r ecognizes
your design as an ir r egular r epeat unit
Si ngl e Re pe at Si ze (pixels): t he dimensions of your ir r egular
r epeat unit i n p i xel s
Drop Si ze (pixels) any half-dr op value r equir ed for your r epeat
pr int may be specified her e i n p i xel s
Note: The options marked with an asterisk (*) above are interrelated. If you
double the Scale Ratio in the X direction, for example, the Film Size width
will automatically double accordingly. To fix any one of the asterisks
settings, activate the Fixed option button alongside it. For example, if you fix
the single repeat width, and then double the number of repeats, the film width
automatically doubles accordingly.
Note: In all t he above options, X refers to t he horizont al direct ion
and Y t o t he vertical direction.
478 Chaptcr 28 Print MaskFilm & Print Film Ccncrator Scrvcr (Optional Mooulc)
Prima\ision TCX uscr Cuioc S21413 AA
Dutputt|ng w|th CMYK ha|fton|ng
Note: Only bit map elements may be output using CMYK halftoning.
If you ar e not alr eady in t he MaskFilm Definit ions dialog box, call
it up by select ing Laye ri ng and Output fr om Pr int
MaskFilm command gr oup bar . Click t he Output but t on in t he
CMYK layer s funct ion gr oup t o call up t he CMYK Halft one
Gener at or dialog box:
Many out put opt ions for pr int ing wit h CMYK halft oning ar e ver y
similar t o t hose for user -defined out put layer s. The r est of t his
sect ion list s page by page t he set t ings available in t his dialogue
box. When you have finished set t ing your out put opt ions, eit her
click t he OK but t on t o close t he dialogue box confir ming all
changes, or click t he Pri nt but t on t o send t he cur r ent pr int job t o
t he Pr int Film Gener at or Ser ver for pr int ing.
Dpt|ons |n tho |ayor pago of tho CMYK ha|ftono 0onorator d|a|oguo box
Laye rs Include d: checked layer s ar e pr int ed upon clicking t he
Pri nt but t on. Specify t he scr een angle for each layer in t he Angle
field alongside
Chaptcr 28 Print MaskFilm & Print Film Ccncrator Scrvcr (Optional Mooulc) 479
S21413 AA Prima\ision TCX uscr Cuioc
Hal ft one Shape: t he select ed dot shape is used for all pr int ed
layer s
Scre e n Ruli ng (LPI): t he specified scr een fr equency is used for all
pr int ed layer s
Dpt|ons |n tho Pago Sott|ng pago of tho CMYK ha|ftono 0onorator d|a|og box
Pri nt e r: pr int s using t he select ed out put device. Not e t hat t he
dr op-down menu for t his field includes all t he expor t file for mat s
t hat can be gener at ed using Pr int MaskFilm. (See final sect ion
Print MaskFilm-compatible out put devices for a list ing of available
out put devices.)
Patt e rn Re s olut i on (DPI): This is equivalent t o t he pr int er /
dr awing ar ea r esolut ion in Gr aphics Mode. It will t her efor e affect
t he size of t he pr int ed image, not it s pr int ed qualit y.
Pri nt t o Fi l e: cr eat es a file for pr int ing t o t he select ed out put
device, r at her t han pr int ing dir ect ly t o it .
Scale Rat i o: t he r at io of t he act ual pr int ed film dimensions t o it s
or iginal dimensions
Ne gati ve Pri nt : pr int s all select ed layer s in negat ive (black and
whit e element s r ever sed).
Target Hol e (St andar d Type): pr int s syst em-gener at ed t ar get
holes (no user -defined or half-dr op t ar get holes) wit h all pr int ed
layer s.
Re marks : aft er act ivat ing t his opt ion, click Edi t Remarks t o add
any r emar ks t hat you want t o pr int out wit h each layer .
Under Edit Remar ks, common r emar ks ent er ed in t he upper field
appear on all pr int ed layer s; click t he but t ons Pre v. L. Re mark
and Ne xt L. Re mark t o move bet ween layer s and ent er layer -
specific r emar ks in t he lower field. Cle ar Re mark clear s t he
cur r ent layer r emar k and also any common r emar k).
48O Chaptcr 28 Print MaskFilm & Print Film Ccncrator Scrvcr (Optional Mooulc)
Prima\ision TCX uscr Cuioc S21413 AA
Dpt|ons |n tho Soparat|on pago of tho CMYK ha|ftono 0onorator d|a|og box
Black Color Us age : det er mines how t he RGB channels in t he on-
scr een image ar e t r anslat ed int o pr int ed CMYK. The higher t he
ent er ed value (fr om 1 t o 10), t he mor e black is used. For example, a
zer o amount of black color usage will r esult in a pur ely CMY
image.
CMYK Re place ment Factor: det er mines how much of t he dar k
ar eas of over lapping cyan, magent a and yellow ar e r eplaced wit h
black ink. The higher t he number (fr om 1 t o 10), t he gr eat er t he
amount of black ink used.
Total Ink Li mi t : t he upper limit on ink cover age for all four
CMYK color s in any single ar ea. This opt ion allows you t o cont r ol
t he level of ink t hat is deposit ed dur ing pr int ing. If you r educe t he
upper limit , t he level of ink deposit ed is pr opor t ionally r educed for
all color s in t he film. The maximum of 400% r epr esent s 100%
cover age for each color .
Us e De faul t: r et ur ns all set t ings in t his page t o t heir or iginal
default values.
Dpt|ons |n tho Ca||brat|on pago of tho CMYK ha|ftono 0onorator d|a|og box
Calibr at ion cur ves as shown on t he char t on t his page of t he dialog
box ar e a mechanism for adjust ing CMYK color separ at ion t o
compensat e for inevit able minor pr int ing discr epancies.
Chaptcr 28 Print MaskFilm & Print Film Ccncrator Scrvcr (Optional Mooulc) 481
S21413 AA Prima\ision TCX uscr Cuioc
Note: Adjustment of t he CMY intensities invariably affect the black
intensit ies also. Black intensity is however also dependent on the
opt ions defined in the S eparat ion page, and so t here is no simple
st andard relat ionship between t he black int ensity and the
intensit ies of CMY. It is t herefore highly recommended that when
printing test proofs after each calibrat ion curve adjustment , you
print not only the cyan, magent a or yellow films, but also the black
film.
The hor izont al axis in our example r epr esent s r ed int ensit y, whilst
t he ver t ical axis is an inver t ed scale r epr esent ing cyan int ensit y
i.e. t he higher t he ver t ical axis, t he lower t he cyan int ensit y. The
default shape of t he gr aph is a 45 st r aight line (t her e is an indir ect
linear r elat ionship bet ween cyan and r ed int ensit ies in a color ). As
a gener al r ule, what ever t he shape of t he calibr at ion cur ve, t he
mor e r ed in a color , t he less cyan it cont ains. The shape of t he
calibr at ion cur ve det er mines t he r at e at which t he cyan int ensit y
decr eases as r ed int ensit y incr eases.
Our example calibr at ion cur ve shows t hat for a low r ed int ensit y
(on t he left half of t he cur ve), t he cyan int ensit y is high compar ed
t o default calibr at ion i.e. light cyan int ensit ies in t he pr int ed cyan
film will be dar ker t han t hose in t he pr int ed film cr eat ed using t he
default calibr at ion cur ve. For a high r ed int ensit y (t he r ight half of
482 Chaptcr 28 Print MaskFilm & Print Film Ccncrator Scrvcr (Optional Mooulc)
Prima\ision TCX uscr Cuioc S21413 AA
t he cur ve) t he cyan int ensit y is low compar ed t o default calibr at ion
i.e. dar k cyan int ensit ies in t he pr int ed cyan film will be light er
t han t hose in t he pr int ed film cr eat ed using t he default calibr at ion
cur ve. In gener al, t o make t he cyan int ensit y incr ease mor e
r apidly, you should dr ag t he node(s) on t he cur ve downwar ds, t o
make it incr ease mor e slowly dr ag t he node(s) upwar ds. For mor e
cont r ol over t he shape of t he cur ve, swit ch t o a 3-point Cont r ol
Mode using t he opt ion but t ons in t he bot t om left of t his dialog box
page.
m=j~cJ~===
Out put devices compat ible wit h Pr int MaskFilm ar e:
HP Laser jet A4 NovaJ et (50" Max)
Lino Type (A4) Tekt r onix PhIII
Lino Type (A3) Canon BJ 330 (A3)
Lino Type (A2) Teggr a (17" x 17")
Lino Type (Aut oLengt h) Teggr a (17" x 35")
PS (Aut oSize) Teggr a (17" x 47")
Plot t er (Aut oSize) QMS860 (A3)
CalCompPlot t er IMDS*
NovaJ et (Aut oSize) MST*
CST Dr um Plot t er
The IMDS and MST expor t file for mat s ar e available in Pr int
MaskFilm only if:
(i) t he MaskFilm file being pr int ed cont ains only vect or element s or
only bit map element s (not bot h)
Chaptcr 28 Print MaskFilm & Print Film Ccncrator Scrvcr (Optional Mooulc) 483
S21413 AA Prima\ision TCX uscr Cuioc
(ii) your Pr ima Car d/Dongle has been pr ogr ammed t o r ecognize
t hese file for mat s.
*The IMDS and MST pr int files ar e saved by default int o t he Imds
and Mst folder s on your Pr int Film Gener at or Ser ver dr ive.
Tr ansfer t he pr int files t o t he ZEDCO IMDS syst em or St or k-
compat ible laser engr aver r espect ively by floppy disk or t hr ough
net wor k links t o your Pr imaVision PC.
Clossary 484
S21413 AA Prima\ision TCX uscr Cuioc
d~ R
a|phaaumcr|c (or a|phaaumcr|ca|}:
(A char act er st r ing) of let t er s or number s or bot h.
app||cat|oa:
Soft war e made for accomplishing cer t ain t asks. For example, t her e
ar e gr aphics applicat ions, wor d pr ocessing applicat ions, and
dat abase applicat ions.
aspcct rat|o:
The r at io of t he ver t ical lengt h (height ) t o t he hor izont al lengt h
(widt h) of an image.
autotracc:
To conver t a bitmap image int o a vector image. The conver sion
r esembles t r acing out t he out lines of an image aut omat ically by t he
comput er .
0cach mark:
A bench mar k is a point of r efer ence fr om which compar isons or
measur ement s ar e made. The bench mar k t est pr ovided by
Pr i ma Vi si on is a t est for checking t he per for mance of a comput er
syst em for deliver ing qualit y gr aphics.
0|tmap:
A bit map is a digit al r epr esent at ion of an image which is composed
of dot s called pixels.
0oot:
To boot up a comput er means t o set it up and t ur n it on.
48S Clossary
Prima\ision TCX uscr Cuioc S21413 AA
ca0|c:
A spir al-shape knit pat t er n for med by t wo gr oups of st it ches
cr ossing over each ot her . Near ly all cable pat t er ns ar e composed of
fr ont st it ches on a back-st it ch gr ound.
CA0:
Comput er -Aided Design. The met hod or pr ocess involving
comput er s t o assist in t he design of a pr oduct .
ca||0rat|oa:
The pr ocess of adjust ing t he degr ees of impor t ance of color
channels when gr aphic images ar e separ at ed int o CMYK for
pr int ing. This adjust ment is needed t o obt ain accur at e color s in t he
out put because physical fact or s such as t he kind of paint , ink, or
t he out put device can affect t he color accur acy.
CAH:
Comput er -Aided Manufact ur e. The met hod or pr ocess involving
comput er s t o cont r ol t he pr oduct ion machines in t he making of a
pr oduct .
ca||0rat|oa curvc:
A gr aph used for descr ibing a calibration. The x-coor dinat e of a
point on t he cur ve is t he value of an input color channel and it s y-
coor dinat e is t he value of t he out put color channel.
CHk:
The four pr ocess color s -- cyan, magent a, yellow, and black -- t hat a
color image is separ at ed int o when r epr oduced on a four -color
pr int ing pr ess or color pr int er .
Co|or Ass|staat:
A fr ee-float ing window in Pr i ma Vi si on showing t he color palet t e
and commonly-used Col or commands.
Clossary 486
S21413 AA Prima\ision TCX uscr Cuioc
co|or com0o:
Possible combinat ions of assigning a fixed number of color s t o a
fixed number of ar eas in t he image.
co|or shadc:
Or color gr adat ion. A shading st ar t ing fr om one color and t hen
blending t owar d and ending wit h anot her color .
co|or |aycr:
Or simply layer somet imes. The channel/component s int o which an
image is color separ at ed for mask film pr oduct ion.
co|or group|ag:
A pr ocess for eliminat ing unnecessar y or unwant ed color det ails. It
gr oups by similar it y t he color s of an image, and t hen r eplaces t he
color s in each gr oup wit h a r epr esent at ive color . In t he cont ext of
mask film pr oduct ion, it means gr ouping color s of an image int o
separ at e color layers, each layer per pr ocess color /ink.
co|or pa|cttc:
See palett e.
co|orway:
Anot her t er m for color combo.
commaad:
A command wit hin a command gr oup. For example, Color
Pe rce nt age is a command of t he Col or command gr oup.
C0hFI6.P:
The t ext file cont aining t he par amet er s t hat det er mine t he
modifiable configur at ion of t he Pr i ma Vi si on syst em.
487 Clossary
Prima\ision TCX uscr Cuioc S21413 AA
cross-ha|r:
The pair of fine ver t ical and hor izont al r efer ence lines t hat
int er sect on t he comput er scr een for ming a cr oss-shaped cursor in
t he drawing area.
cursor:
The small br ight figur e on t he comput er scr een used t o indicat e t he
cur r ent posit ion wher e dat a is ent er ed, lines ar e dr awn, or
select ions ar e made. It s posit ion is usually cont r olled by t he user
via t he mouse or ot her point ing devices.
00S:
For mer ly known as DAT, a magnet ic t ape car t r idge used for
st or ing digit al dat a. Usually used for backup.
dcsc|cctor:
A usually r ect angular ar ea t hat cont ains t he color s (or ot her it ems)
t o be excluded fr om being used by t he cur r ent command. See also
selector and window.
00S (or HS-00S}:
(Micr osoft ) Disk Oper at ing Syst em. Was once t he most common
oper at ing syst em (cont r ols t he basic oper at ions per for med by a
comput er ) for PCs. As an oper at ing envir onment , Windows 95 has
super seded DOS in popular it y, but in fact , Windows 95 it self r uns
on a DOS plat for m.
00S prompt:
The command pr ompt displayed by DOS , indicat ing t he syst em is
r eady t o r eceive a command e.g. C:\ >. In Windows 95, DOS pr ompt
or MS-DOS pr ompt r efer s t o t he applicat ion t hat calls up a window
cont aining t he DOS pr ompt .
dp|:
Dot s per inch. A unit for measur ing t he r esolut ion of bitmap
gr aphics.
Clossary 488
S21413 AA Prima\ision TCX uscr Cuioc
draIt:
In t he cont ext of weaving, t he r ect angular diagr am t hat descr ibes
t he or der of lift ing t he warp ends t o allow weft t hr eads t o pass
t hr ough.
drap|ag:
The pr ocess of filling in an object wit h a bit map pat t er n such t hat
t he pat t er n follows t he illusionar y t hr ee-dimensional for m of t he
object .
draw|ag arca:
The wor k space t hat cont ains t he pict ur e you ar e wor king on.
cad:
An individual warp t hr ead used in weaving.
PS:
Encapsulat ed Post Scr ipt . A file for mat t hat descr ibes a (gr aphic)
document wr it t en in t he PostS cript language.
Ioat:
A set of char act er s and ot her symbols all of t he same t ypeface.
Font s have differ ent names, sizes, appear ances and can t ake on
differ ent at t r ibut es. For example: Couri e r Bol d 10pt .
Iuact|oa kcys:
A set of keys used by t hemselves or wit h <Shi ft >, <Ct r l >, and
<Al t > keys t o per for m cer t ain funct ions pr ovided by an applicat ion.
They ar e usually labelled F1, F2, F3 and so on, and oft en locat ed
near t he upper edge on t he keyboar d.
grcysca|c:
A scale of equally spaced gr ey t ones st ar t ing fr om t ot al whit e and
ending wit h complet e black.
489 Clossary
Prima\ision TCX uscr Cuioc S21413 AA
gr|d:
A net wor k of unifor mly spaced ver t ical and hor izont al lines. In t he
cont ext of draping, t he gr id is used t o model t he cont our lines of t he
t hr ee-dimensional object .
ha|I-drop:
An impor t ant parameter of a r epeat oper at ion; t he ver t ical
displacement fr om t he pr evious column of r epeat ed images.
ha|I-sh|It:
An impor t ant parameter of a r epeat oper at ion; t he hor izont al
displacement fr om t he pr evious r ow of r epeat ed images.
ha|I-toac:
A half-t one image is made wit h a ser ies of dot s of var ying sizes,
alignment , and spacing t hat simulat e gr eyscale or smoot h
t r ansit ion of color values.
hot-kcy:
A combinat ion of key sequence t o per for m a cer t ain funct ion (e.g.,
t he Swit ch Tasks hot key on Windows 3.1 or Windows 95 is
per for med by pr essing t he Alt -Tab key sequence).
h0k:
The file ext ension of t he header file for an image in t he IMDS
for mat .
hS:
Hue, sat ur at ion, value. A color model widely used in t he visual ar t s
and design pr ofessions. The hue of a color defines what color it
t ends t o (for example, whet her it is r ed, pur ple, or or ange in it s
nat ur e). Sat ur at ion defines how sat ur at ed t he color is (whet her it
is int ensely r ed, or only slight ly r eddish). Value is t he br ight ness /
dar kness value of t he color (whet her it is a dar k r ed, or a light
pink).
Clossary 49O
S21413 AA Prima\ision TCX uscr Cuioc
I0X:
The file ext ension of t he index file used t o define an image in t he
IMDS for mat .
|magcscttcr:
An out put device used for pr int ing, ont o film media, t he camer a-
r eady separ at ions of a (comput er -gener at ed) document of t ext and/
or gr aphics.
IH0S:
The file impor t /expor t int er face for file t r ansfer bet ween t he
Pr i ma Vi si on syst em and t he ZEDCO laser engr aver syst em.
IH6:
The file ext ension of t he image file used t o define an image wit hin
t he ZEDCO IMDS syst em.
|akjct:
A met hod of pr int ing by spr aying inks fr om nozzles of t he
pr int head ont o t he piece of paper .
IP:
Int elligent Pr ocessing Unit . The component at t ached t o t he Canon
CLC-10 ser ies Pr int er /Scanner /Phot ocopier enabling it t o
communicat e wit h a comput er .
kodak Co|or Haaagcmcat Systcm:
A color management st andar d based on t he LAB color
r epr esent at ion model.
lA8:
Light ness, and int ensit y of gr een, r ed, blue and yellow det er mined
by t he A and B coor dinat ion on t he color map
491 Clossary
Prima\ision TCX uscr Cuioc S21413 AA
|aadscapc:
The or ient at ion of t he page which places t he long edges of t he page
hor izont ally.
|aycr:
See color layer.
|p|:
Lines per inch. A unit for measur ing t he r esolut ion of out put fr om a
pr int er , plot t er , or ot her devices. Also used by some t o measur e t he
densit y of a half-t one scr een.
maskI||m:
The medium in which color separ at ed out put is pr oduced for t ext ile
pr int ing.
mcsh:
A unit used t o indicat e (half-t one) scr een size as t he number of
openings per linear inch. The lar ger t he number is, t he finer t he
out put .
modcm:
Modulat or + demodulat or . An elect r onic device t hat makes
t r ansmission of comput er dat a over t elephone lines possible by
conver t ing dat a fr om a for m compat ible wit h comput er s t o one wit h
phone lines and t hen vice ver sa.
HSI:
This is t he gr aphic file for mat r ead by t he comput er console of t he
St or k-V5 Laser Engr aver or compat ible engr aver s.
aodc
A hinge on a cur ve t hat affect s t he for m of t he cur ve.
Clossary 492
S21413 AA Prima\ision TCX uscr Cuioc
hPP:
Net wor k Par allel Pr int ing Unit . The older name for Pr i ma
Ser ver . A comput er r esponsible for pr ocessing Pr imaVision pr int
jobs and scan jobs on a net wor ked Pr i ma Vi si on syst em, it accept s
jobs fr om any PV on t he net wor k t o any pr int er or scanner
connect ed t o it self.
PA8X:
A t elephone swit ch box st andar d. It usually expect s a dial pr efix or
a cont r ol digit such as "9" befor e a t elephone number can be dialled.
pa|cttc:
Locat ed in t he Color Assist ant cont aining color s you can select t o
apply ont o a pict ur e. The number of color s t he palet t e can hold at
one t ime is limit ed, but you can put differ ent color s ont o t he palet t e
and modify color s alr eady t her e.
paaa|ag arca:
Locat ed in t he St at us Assist ant , t he small r ect angular window
which shows t he whole dr awing ar ea, and allows you t o det er mine
t he par t of t he dr awing ar ea t hat is cur r ent ly shown in t he main
window of t he Pr imaVision scr een.
PAhI0h:
Commonly known as t he pr ofessional color guide, a popular
pr opr iet ar y color check-st andar d for choosing and ident ifying
color s based on ink mixes.
paramctcr:
A var iable whose value det er mines t he opt ion or behavior of a
funct ion or command.
path:
A dir ect or y pat h: a descr ipt ion t hat t ells DOS or Pr i ma Vi si on on
which dr ive and in which dir ect or y t o locat e a file. Also a font pat h:
a guideline t hat t he shape of a line of t ext follows.
493 Clossary
Prima\ision TCX uscr Cuioc S21413 AA
PCX:
The popular gr aphic file for mat used by Paint Br ush, t he gr aphic
applicat ion t hat comes wit h Micr osoft Windows.
pcg-p|aa (or pcgg|ag p|aa}:
The r ect angular diagr am t hat descr ibes t he or der of passage of weft
t hr ough spacing (cr eat ed by lift ing some of t he ends) bet ween
layer s of warp.
Pca Ass|staat:
A fr ee-float ing window in Pr i ma Vi si on showing t he pen cont r ol
panel and up t o 4 t ypes of pen t ype opt ions.
p|ck:
An individual weft t hr ead.
p|xc|:
The smallest element of a bit map image. Fr equent ly r efer r ed t o as
a dot (as in dpi - dot s per inch).
portra|t:
The or ient at ion of t he page which places t he shor t edges of t he
page hor izont ally.
PostScr|pt:
The pr ogr amming language designed t o descr ibe vir t ually any page
of gr aphics and t ext t o an out put device. A Post Scr ipt -compat ible
pr int er is one t hat can accept and pr ocess such descr ipt ions.
PP:
Par allel Pr int ing Unit . A machine which accept s pr int jobs fr om a
comput er , act s as a pr int er buffer , and sends t hem out t o a pr int er .
Wit h a PPU, t he pr ocessing of t he pr int jobs and t he gener al wor k
done on t he comput er by t he user can go on simult aneously.
Clossary 494
S21413 AA Prima\ision TCX uscr Cuioc
prcssurc-scas|t|vc sty|us:
A point ing input device in t he shape of a pen and wit h a t ip
sensit ive t o pr essur e. Usually used as if holding a pen t o wr it e or
point and click on a t ablet , t he pr essur e-sensit ive st ylus can
pr ovide fine and nat ur al cont r ol over many gr aphic t ools, such as
t he capabilit y of dr awing lines of var iable t hickness.
Pr|at F||m 6cacrator Scrvcr:
A comput er dedicat ed solely t o car r ying out t he comput at ion
needed t o autot race an image.
pr|at qucuc:
An or der ed list of pr int jobs wait ing t o be r eceived by t he pr int er .
PS:
Acr onym for Post S cript.
purgc:
When a file is delet ed fr om a disk, it is not physically er ased.
Inst ead it is only mar ked as "delet ed", because user s may want t o
undelet e, and because mar king is mor e efficient t han immediat e
delet ion. Pur ge, is t o r emove all "delet ed" files on t he disk t o fr ee up
disk space.
rc0oot:
To r eset a comput er . To t ur n off t he comput er and t hen st ar t it up
again.
kcproport|oa:
To change t he size and/or pr opor t ion of an image.
k68:
Red, gr een, and blue. The t hr ee addit ive pr imar y color s used t o
compose all color s when dir ect light is used, as on a comput er
scr een.
49S Clossary
Prima\ision TCX uscr Cuioc S21413 AA
sca|a0|c Ioat:
A font t hat can be scaled up or down t o vir t ually any size.
scro||:
To move t hr ough a document , a list , or a palet t e t hat ext ends
beyond t he scr een display.
Scro|| Ass|staat:
A fr ee-float ing window in Pr i ma Vi si on showing t he panning ar ea,
up t o 4 t ypes of display modes and zoom lever .
scro|| 0ar:
The bar on one side of a document , list , or palet t e t hat let s you
scroll.
sc|cctor:
A usually r ect angular ar ea t hat cont ains t he color s (or ot her it ems)
t o be included for use wit h t he cur r ent command. See also
deselect or and window.
sctup:
A pr epar at ion, adjust ment , or ar r angement of machines for cer t ain
oper at ions.
shaIt:
A bar -shaped par t of a weaving machine which is used t o lift up
ends t o cr eat e passages for picks.
skctch I||c:
A Pr imaVision gr aphics file.
Spccdc||ck Ass|staat:
A fr ee-float ing window in PrimaVision showing t he mouse shor t cut
indicat or s.
Clossary 496
S21413 AA Prima\ision TCX uscr Cuioc
Status Ass|staat:
A fr ee-float ing window in Pr i ma Vi si on showing t he cur r ent
command st at us and opt ions, mouse-dr iven shor t cut s.
st|tch:
The in-and-out act ion of a t hr eaded needle dur ing knit t ing, sewing
or embr oider ing. Technically, t he geomet r ical configur at ion of
t hr eads used t o sew or knit a par t icular piece of fabr ic.
su0commaad:
A command wit hin a command of a command gr oup. For example,
Re arrange is a subcommand of t he Col or, Color Pe rcentage
command.
supcr|mposc:
To place (an image) on t op of somet hing wit h ar eas in t he
backgr ound color appear ing t r anspar ent .
ta0|ct:
A dr awing boar d on which a point ing input device such as a st ylus
or mouse is used.
targct ho|c:
A mar k t hat looks like a dar t of concent r ic cir cles, usually at a
cor ner of a sheet , used t o align and posit ion mask film separ at ion
out put .
ICP/IP:
Tr ansmission Cont r ol Pr ot ocol/Int er net wor k Pr ot ocol. A common
communicat ion pr ot ocol in t he Unix envir onment .
497 Clossary
Prima\ision TCX uscr Cuioc S21413 AA
IIFF:
Tag Image File For mat . A t ag based file for mat for st or ing and
int er changing bitmap images. It is a r ich for mat t hat can descr ibe
a var iet y of images, and is widely accept ed among many
applicat ions.
II6A
Texas Inst r ument Gr aphics Ar chit ect ur e. A high-r esolut ion
gr aphics copr ocessor oper at ing syst em. Held as an impor t ant
gr aphics int er face st andar d by a wide r ange of applicat ions and
gr aphics boar ds.
togg|c:
A t oggle swit ch, or a one-but t on swit ch. Pr essing it s but t on t ur ns it
on if it was off, and off if it was on.
IrucIypc:
A popular scalable out line font st andar d. Bot h t he scr een ver sion
and pr int ed ver sion of a Tr ueType font ar e based on t he same
mat hemat ically defined out line, giving you t he benefit s of
WYS IWYG and scalabilit y.
vcctor:
Basically a line wit h a sense of dir ect ion. A vect or image is one
descr ibed by vect or s t hat for m t he out line of object s in t he image,
and is scalable wit hout loss of out line smoot hness.
6A:
Video Gr aphics Ar r ay. Gr aphics display t hat suppor t s up t o 256
color s and a r esolut ion of 640x480 pixels.
warp:
The ver t ical t hr eads t hat ar e int er laced wit h weft t o for m a clot h.
Clossary 498
S21413 AA Prima\ision TCX uscr Cuioc
wcavc:
To pr oduce a clot h by int er lacing t he warp and weft.
wcIt:
The t hr eads t hat r un hor izont ally t o make up a clot h.
w|adow:
In Pr imaVision t er minology, a r ect angular or ir r egular out line
ar ound a par t of t he image t o select it s cont ent s. Fr equent ly
r equir ed t o define t he par t of t he image on which a command is t o
act e.g. Copy, Move , Change Color, Pri nt Wi ndow. In Windows
95 t er minology, a window is an element t hat cont ains an
applicat ion or par t of an applicat ion. In t his case, it is r ecognizable
by it s t it le bar cont aining t ext t hat descr ibes t he windows cont ent s
and at most t hr ee st andar d but t ons in t he t op r ight cor ner .
w|adows 95
A mult i-t asking oper at ing syst em cr eat ed by Micr osoft using 32-bit
Windows t opology
wSIw6
What You See (on t he comput er scr een) Is What You Get (on a
pr int out ). Pr onounced "wizzy-wig".
yara:
Spun fibr es.
yara couat:
A measur ement of t he t hickness of a yarn. Measur ed in yar ns per
inch.
I0C0:
499 Clossary
Prima\ision TCX uscr Cuioc S21413 AA
A laser engr aver syst em. It is also t he name of t he company t hat
develops t he syst em.
You might also like
- Lectra Diamino V5R3 Referencia BrochureDocument3 pagesLectra Diamino V5R3 Referencia BrochureJorge PerezNo ratings yet
- V10.2.0 Relnot PEDocument67 pagesV10.2.0 Relnot PEAlejandra CorreaNo ratings yet
- Parangmes-GERBER Machinary - AccuMark Pattern Design SoftwareDocument2 pagesParangmes-GERBER Machinary - AccuMark Pattern Design SoftwareGuelmis MendesNo ratings yet
- Plotter layout manualDocument8 pagesPlotter layout manualLuky YanaNo ratings yet
- AccuMark Explorer Function MapDocument13 pagesAccuMark Explorer Function MapUjjwal100% (1)
- OptiTex Protection User GuideDocument8 pagesOptiTex Protection User GuideLipe RamNo ratings yet
- 530030EA Diamino Marker Import-Export enDocument18 pages530030EA Diamino Marker Import-Export ensony silvaNo ratings yet
- Getting Started GuideIntlDocument12 pagesGetting Started GuideIntlZenitha AmadangiNo ratings yet
- Modaris Release NotesDocument26 pagesModaris Release NotesddguezNo ratings yet
- Optitex Installation GuideDocument14 pagesOptitex Installation Guideaan_jogjaNo ratings yet
- User Guide PDFDocument113 pagesUser Guide PDFHanaNo ratings yet
- Carr and Latham's Technology of Clothing ManufactureFrom EverandCarr and Latham's Technology of Clothing ManufactureDavid J. TylerRating: 4 out of 5 stars4/5 (1)
- What's New in OptiTex Version 10Document49 pagesWhat's New in OptiTex Version 10Jasmine Low Wee Kie100% (1)
- 2009 OptiTexDocument12 pages2009 OptiTexAg YuliantNo ratings yet
- How To Download and Install Lectra ModarisDocument1 pageHow To Download and Install Lectra ModarisRoxana gualda100% (1)
- LKS Logica Knitting System SoftwareDocument1 pageLKS Logica Knitting System Softwarewael bostajiNo ratings yet
- VigiPrint V2 4 Customer Manual EnglishDocument136 pagesVigiPrint V2 4 Customer Manual Englishpylon_403985644No ratings yet
- 04 Train en PDFDocument120 pages04 Train en PDFRonicito MujicaNo ratings yet
- Diaminov5r1 Userguide AP enDocument122 pagesDiaminov5r1 Userguide AP enDora BA100% (1)
- SDSA56 Installation GuideDocument11 pagesSDSA56 Installation Guidefil453No ratings yet
- Optitex Implementation GuideDocument14 pagesOptitex Implementation GuidecookushkaNo ratings yet
- Lectra Fashion Brochure - pdf898Document8 pagesLectra Fashion Brochure - pdf898Kanti ModhwadiaNo ratings yet
- DXF AamaDocument7 pagesDXF Aamaxiaoboshi50% (2)
- Optitex Training Format in Hindi - New Logo - PDSDocument40 pagesOptitex Training Format in Hindi - New Logo - PDSKaran MahawarNo ratings yet
- Opti TexDocument692 pagesOpti TexImtiaz Xyed0% (3)
- Optitex Licensing Quick Guide PDFDocument36 pagesOptitex Licensing Quick Guide PDFElver Ruiz0% (1)
- M1plus 15 GBDocument8 pagesM1plus 15 GBJoel Gabriel100% (1)
- AccuMark IndFabs EDocument2 pagesAccuMark IndFabs EsoniaNo ratings yet
- Modaris CAD 2 Lectra - Specialist Weekly CourseDocument2 pagesModaris CAD 2 Lectra - Specialist Weekly CourseCyn SyjucoNo ratings yet
- Training PDS Quick Guide ReferencesDocument15 pagesTraining PDS Quick Guide ReferencesMegan DonaldsonNo ratings yet
- Optitex Installation GuideDocument55 pagesOptitex Installation GuideErlyn ChinchillaNo ratings yet
- SQL-MSDE For AccuMarkDocument5 pagesSQL-MSDE For AccuMarkDora BA100% (1)
- All Brawlers in Brawl Stars - BrawlifyDocument1 pageAll Brawlers in Brawl Stars - Brawlifysambhav songaraNo ratings yet
- 3D - Quick Start - OptitexHelpEnDocument26 pages3D - Quick Start - OptitexHelpEnpanzon_villaNo ratings yet
- Pds 2000 User GuideDocument762 pagesPds 2000 User GuideDora BA0% (1)
- OptiTex Version 10 InglesDocument53 pagesOptiTex Version 10 InglesSandy Castaño0% (2)
- Knit Paint PDFDocument16 pagesKnit Paint PDFSidney PereiraNo ratings yet
- Costing of Apparel ProductsDocument10 pagesCosting of Apparel ProductsAbhinav Verma100% (1)
- Mark User Manual - OptitexDocument513 pagesMark User Manual - OptitexandresNo ratings yet
- Guia de Patronaje DigitalDocument109 pagesGuia de Patronaje DigitalJavier CarrizoNo ratings yet
- Advanced Techniques in Clo3D - Brochure PDFDocument2 pagesAdvanced Techniques in Clo3D - Brochure PDFCree BellaNo ratings yet
- BGMEA UNIVERSITY OF FASHION & TECHNOLOGY T-SHIRT PATTERN DRAFTING GUIDE USING GERBER SOFTWAREDocument25 pagesBGMEA UNIVERSITY OF FASHION & TECHNOLOGY T-SHIRT PATTERN DRAFTING GUIDE USING GERBER SOFTWAREMahbub Hassan TawsifNo ratings yet
- Definition of MarkerDocument13 pagesDefinition of MarkerGreen University TextileNo ratings yet
- Tesis Zero Desperdicio Diseño de ModaDocument14 pagesTesis Zero Desperdicio Diseño de Modamaria barrios100% (1)
- Tutorials Manual: Autodesk Crispin Shoemaker 2016 R1Document125 pagesTutorials Manual: Autodesk Crispin Shoemaker 2016 R1ONGUENE EDJONGO Jean MichelNo ratings yet
- Button Hole MachineDocument11 pagesButton Hole MachinePRANATI CHOUDHARYNo ratings yet
- Sunstar Fortuna AC Servo Motor IV PDFDocument152 pagesSunstar Fortuna AC Servo Motor IV PDFDoDuyBac100% (5)
- OptiTex Version 10 - List of New Features and ImprovementsDocument53 pagesOptiTex Version 10 - List of New Features and Improvementslalo_gamarraNo ratings yet
- Coordination of AccuMark Hardware and SoftwareDocument2 pagesCoordination of AccuMark Hardware and SoftwareDora BANo ratings yet
- Pattern Making - Past To PresentDocument8 pagesPattern Making - Past To PresentmawidhiNo ratings yet
- Fashion Reach CadDocument16 pagesFashion Reach CadManish PandeyNo ratings yet
- Manual de WilcomDocument77 pagesManual de WilcomJose HernandezNo ratings yet
- 3D Virtual Prototyping in Apparel DesignDocument22 pages3D Virtual Prototyping in Apparel Designyeungoclan001No ratings yet
- Manual Tecnico TowerDocument102 pagesManual Tecnico TowermierdaNo ratings yet
- PyGTK TutorialDocument412 pagesPyGTK TutorialMarcel CaracioloNo ratings yet
- Pico ScopeDocument87 pagesPico ScopeAnonymous 01LLHnZTSNo ratings yet
- ADAPT-Floor Pro 20 User ManualDocument262 pagesADAPT-Floor Pro 20 User ManualMarisol SanchezNo ratings yet
- Studio Essentials v22.11 ScurtDocument190 pagesStudio Essentials v22.11 ScurtDaniel GureanuNo ratings yet
- User Manual 6 Quiz Express PDFDocument154 pagesUser Manual 6 Quiz Express PDFraymond lloyd villaruzNo ratings yet
- TKD2016UserGuide PDFDocument282 pagesTKD2016UserGuide PDFhhyjNo ratings yet
- ETABS Building Structure Analysis and Design ReportDocument84 pagesETABS Building Structure Analysis and Design ReportMd Awesshadab0% (1)
- Solidworks Flow SimulationDocument7 pagesSolidworks Flow SimulationpatrickNX94200% (1)
- Jurnal IlmiahDocument12 pagesJurnal IlmiahROSSITANo ratings yet
- FT 539G Eng 01Document4 pagesFT 539G Eng 01lmw_arunNo ratings yet
- Diffusion Weber and MorrisDocument12 pagesDiffusion Weber and MorrisFarah El ShahawyNo ratings yet
- BHEL Turbine ManualDocument58 pagesBHEL Turbine Manualnivasssv75% (4)
- TR2400 HF SSB Transceiver FeaturesDocument4 pagesTR2400 HF SSB Transceiver FeaturesAravind VinduNo ratings yet
- Machine DesignDocument69 pagesMachine DesignSushant TiwariNo ratings yet
- Brake SystemDocument19 pagesBrake SystemSudarshan NepalNo ratings yet
- DS White-Papers Getting Started With Business Logic 3DEXPERIENCE R2017x V1Document52 pagesDS White-Papers Getting Started With Business Logic 3DEXPERIENCE R2017x V1AlexandreNo ratings yet
- LAB REPORT-Rock Pore Volume and Porosity Measurement by Vacuum Saturation-GROUP - 5-PETE-2202Document13 pagesLAB REPORT-Rock Pore Volume and Porosity Measurement by Vacuum Saturation-GROUP - 5-PETE-2202Jeremy MacalaladNo ratings yet
- Work MeasurementDocument15 pagesWork MeasurementBalaji BabuNo ratings yet
- List of Practical Cs With SolutionDocument57 pagesList of Practical Cs With SolutionArjun KalaNo ratings yet
- 384 TungaloyDocument32 pages384 Tungaloyp.designNo ratings yet
- XI-Opt. Syllabus (2023-24)Document29 pagesXI-Opt. Syllabus (2023-24)INDERDEEPNo ratings yet
- QAP - LT Panel PDFDocument8 pagesQAP - LT Panel PDFAkshay Ajay100% (2)
- Renormalization Group: Applications in Statistical PhysicsDocument37 pagesRenormalization Group: Applications in Statistical PhysicsJaime Feliciano HernándezNo ratings yet
- Rac NotesDocument16 pagesRac NotesJohnRay LominoqueNo ratings yet
- Mammography View ChapterDocument60 pagesMammography View ChapterSehar GulNo ratings yet
- Medical Oxygen Cylinder Filling System User ManualDocument57 pagesMedical Oxygen Cylinder Filling System User ManualAldo Tolaba QuirogaNo ratings yet
- Test 2Document16 pagesTest 2edwardNo ratings yet
- SE 2003&2008 Pattern PDFDocument799 pagesSE 2003&2008 Pattern PDFBenigno Tique Jonasse100% (1)
- PEA ClocksDocument50 pagesPEA ClocksSuresh Reddy PolinatiNo ratings yet
- Effect of Bond Administration On Construction Project DeliveryDocument7 pagesEffect of Bond Administration On Construction Project DeliveryOlefile Mark MolokoNo ratings yet
- Chemical Equilibrium Updated WorksheetDocument22 pagesChemical Equilibrium Updated Worksheetmehwish razaNo ratings yet
- HP 3600 v2 Switch Series - Security Configuration GuideDocument398 pagesHP 3600 v2 Switch Series - Security Configuration GuideAllan BergNo ratings yet
- DMF360 Tandem Lift With ForkliftDocument4 pagesDMF360 Tandem Lift With Forkliftreda mesbahNo ratings yet
- The Pauli Exclusion PrincipleDocument33 pagesThe Pauli Exclusion Principle3449336893No ratings yet
- Evaluation of Lathyrus SativusDocument16 pagesEvaluation of Lathyrus SativusSAMI DHAOUINo ratings yet
- 3G Commands in EricssonDocument2 pages3G Commands in EricssonKeshav Singh0% (1)