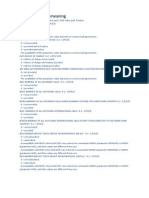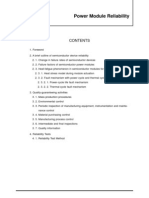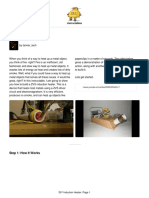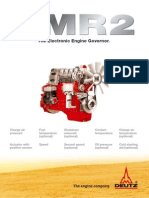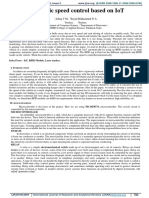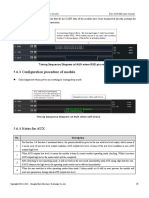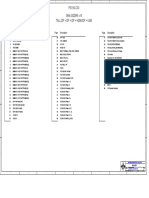Professional Documents
Culture Documents
DVD Menu Design Guidelines
Uploaded by
Nathan RuyleOriginal Description:
Copyright
Available Formats
Share this document
Did you find this document useful?
Is this content inappropriate?
Report this DocumentCopyright:
Available Formats
DVD Menu Design Guidelines
Uploaded by
Nathan RuyleCopyright:
Available Formats
Designing Custom DVD Menus: Part I
By Craig Elliott Hanna Manager, The Authoring House at Disc Makers
DVD authoring software makes it easy to create and design template-based DVD menus. But many of those templates have limitations and drawbacks that may produce a less-than-acceptable DVD menu. At some point you may need to abandon templates and create your own custom designed menu. This may seem
With the advent of desktop video editing, its quite common that a DVD producer does not come from a video its essential that you understand the basic principles of designing graphics for TV. Square Pixel vs. Non-Square Pixel the way a computer displays an image. TV uses a non-square pixel (1.0 high x 0.9 wide) while a computer uses a square pixel (1.0 x 1.0). If you were to create a DVD menu on a computer and import it into your DVD authoring software, the menu would be squeezed horizontally and appear elongated vertically. Your graphics must be designed with the non-square pixel especially if you have Photoshop CS or CS2. These versions of Photoshop come with a series of templates that allow you to design a non-square pixel menu on the computer.
(Left) Square pixel image displayed on a computer. (Right) Square pixel image displayed on a TV.
and each has its own template. To keep things simple, we will design in the NTSC DV format. (NTSC stands for National Television Systems Committee.) [Ed. note: There are many formats and screen sizes associated with DVDs, including widescreen and PAL. Consult our DVD Authoring FAQ for more information.] In Photoshop, go to the File menu and choose New. In the Preset Size drop down box, select NTSC DV 720 x 480 (with guides). This template ensures youre working in a non-square pixel format and your graphics will display correctly on a TV. In the Color Mode drop down, choose 16bit. (If possible, modify your document to 24 bit color by selecting Mode in the Image menu.) Finally, in the Advanced drop down menu, select NTSC
After clicking OK, a warning dialog box appears. This is nothing to worry about. Click OK. The pixel aspect ratio correction shows you the menu as it will appear on a TV.
Remember, you are designing with square pixels. Photoshop is compensating for this and has automatically adjusted your design. If you turn the preview function off, the image will appear stretched horizontally. Leave this pixel aspect ratio on. Youll want to see your menu as it will appear on a TV. If you are working in an older version of Photoshop or using software that doesnt support the non-square pixel format, you can still make adjustments that will ensure your menu displays correctly. To do this, open your graphics program and create a document 720 wide x 534 pixels high, 24bit, 72 DPI, and RGB or YUV color space (not CMYK). It is possible to set the DPI higher than 72, but NTSC televisions display at 72 DPI, so anything higher will not improve the resolution of your graphics. When finished designing, resize the image to 720 x 480. Your image will appear elongated vertically, but when imported into a DVD authoring application, the image will be resized and will appear normal on a TV. Action Safe Title Safe When you selected a preset in Photoshop, you chose NTSC DV 720 x 480 (with guides). The guides are there for a reason. TVs with a picture tube have whats known as an overscan area. Overscan is the area beyond the bezel or frame of the TV screen that is not visible. The overscan area was devised because not all TVs (especially older models) display the image in exactly the same way. Some TVs show more picture, some show less, and others may shift the image to the left or right. If you place important information outside the Action Safe area, you run the risk of it not being seen by the viewer. The Action Safe area was created to ensure all important information is visible on all TVs. These are the way the guides look in Photoshop. As you can see from the example to the left, there are two boundaries created by the guides. The outermost guides are Action Safe, as explained above. The innermost guides are called Title Safe. The Title Safe guides compensate for the bend in picture tubes, especially on older TVs. Text outside this area may distort and be difficult to read. Its important to keep title information and especially navigation information within these boundaries. If text or navigation buttons are placed outside this area your viewer may not be able see it. Keep in mind, function of the menu comes first, then design. [Ed. note: If using an earlier version of Photoshop or design software that doesnt support designing for TV, you can create your own Title Safe area by placing guides at Left 72pix, Right 648 pix, Top 54 pix, and Bottom 480 pix.] As you can see in the No Retreat From Destiny menu above, important information is within the Title Safe area. The soldier on the left and part of the flag on the right fall outside this area and thats perfectly fine. In fact, placing elements outside the title and action safe guides is good design. Remember, all TVs display differently, so what one person doesnt see, another does. Its important to design to the edge. Just keep the important information inside the guides.
Broadcast Safe Colors Televisions have a limited range of colors that can correctly be displayed on a picture tube. This color range is referred to as Broadcast Safe Colors. Since NTSC is the standard for North American television, we will only discuss NTSC Broadcast Safe Colors in this article. If you are designing a DVD that will be sent to a non-NTSC country, click here for more information. When setting up your DVD menu, choose at least 24bit (if possible) and limit your RGB colors to 233 or below. Also limit your saturation to below 90% and keep luminance values below 80%. Its much easier to limit your colors now, rather than to try to correct them later (especially after your client has approved the menu). Why limit colors? Colors outside of the broadcast safe range are considered illegal and can tend to bleed, buzz, flicker, or crawl. Visually, this translates to images that seem to move or shake. Not only is this unpleasant to look at, but it can make text illegible. By limiting colors, you help ensure the viewer will be able to read your menu without straining their eyes. Bear in mind that just because you have created Broadcast Safe Colors doesnt mean your menu will look good on a TV. In fact, there are many factors that can affect how your menu will appear on a TV. Well cover those in the next issue (Part II of this article). Safe Levels for Black and White In addition to Broadcast Safe Colors, there are limitations on white and black levels (called luminance). White levels that are too high (referred to as hot) can cause buzzing, bleeding, crawling, and flickering, just like illegal colors. Be sure to set your white RGB levels no higher than 233 (luminance values below 80%) and black no lower than 16. White set to 233 may look gray on your computer monitor, but rest assured it will look white on a TV. Button States, Normal Selected Activated For a DVD menu to be truly interactive, there needs to be a way to indicate button states. Often these states are referred to as rollovers, but this term as applied to DVDs is incorrect. Rollover applies to button states or link states for web and computer applications. With DVD menus, we refer to the button states as Normal, Selected, and Activated. On most DVD menus the normal state is not visible or is considered off. However there will always be one button in the selected state by default. The selected state indicates which button has been navigated to. The activated state refers to a button that has been triggered by pressing the enter button on the remote and causes something to happen (most often to play a part of the DVD). Depending on your DVD player, this state can last from up to a few seconds to not visible at all. There are two methods used to create button states: 1) subpicture overlay and 2) the use of Photoshop layers. Subpicture overlay uses a black image on a white background Selected State (Play Movie) imported the same way as other menu assets. The black areas are assigned a color in the authoring software to indicate the state and the white area is transparent (Alpha channel). There are some drawbacks when using this method. Only solid colors can be used to indicate a button state. Also subpictures cannot be antialiased and can result in overlays with jagged edges. Because this may appear unprofessional, most DVD designers do not use elements such as text or complex shapes as a state indicator, and opt to use simple geometric shapes instead.
On professional DVDs, designers often use something as simple as a small square to indicate button states. A square does not have any diagonal lines so the edges wont appear jagged or rough. As you become more familiar with DVD menu design and understand ways to work around these limitations, you may find you can start to use more intricate shapes. (We will discuss this in Part II of this article.) Because of limitations with subpicture overlays, designers may opt for another option. This second method, supported by Apples DVD Studio Pro and Adobes Encore, allows you to import Photoshop layers. The designer can utilize layer effects such as glows, drop shadows, and other antialiased effects producing a more dynamic overlay.
Subpicture Overlay (caption can center under both)
The drawback of this method is layers are larger than subpictures and can cause a decrease in performance on a DVD player. It takes longer for the DVD player to swap out layers than it does to swap a subpicture overlay. Using layers may result in a one to three-second delay between button states or navigation. This may not seem like a considerable amount of time, but if you are trying to scroll through 10 scene selections, it can quickly become annoying. Follow these simple steps and you can start to design your own custom DVD menus. In the next issue of The Source, well offer more DVD menu design tips, including adding motion and sound.
Designing Custom DVD Menus: Part 2
By Craig Elliott Hanna Manager, The Authoring House at Disc Makers
In Part I, we discussed some of the basics for designing DVD menus. In Part II, well expand on these basics and by discussing some of the rules and tips that will help you create professional DVD menus.
for video production. With the advances in video editing applications for the PC, youre going to create all of your graphics on a computer. This presents a problem because applications like Photoshop werent designed to create graphics for video. When designing menus on a computer, theyre going to look great, but put that menu on a TV, and you may different way. To help avoid these problems, its necessary to understand how they differ and what you can do help prevent these issues. Terminology Lets take a minute to explain a few key terms. When talking about graphics not displaying correctly on TVs, we refer to artifacts or artifacting. Artifacts, as they apply to DVD menus, are distortions or errors created during compression, during the process of building the DVD (mixing), or created by the interlaced scanning process. Essentially, artifacts are any visual distortions not desirous in the image. The terms used to describe artifacts (distortions) are Twitter, Buzzing, Mosquitoing, and Crawl. These terms all to a thin horizontal line. The line actually appears and then originally referred to the audible buzzing noise created in a TV signal when white levels were above the NTSC limits or too hot. It now refers to the edges of a graphic or font that appear to shimmer, glow, or move also referred to as Mosquitoing. Crawl is when part of an image appears to move or crawl across the screen.
menus, even professional ones, and youll see plenty of examples of artifacting. Look at what works and what doesnt. See if you can determine patterns. Are there particular fonts, colors, or designs that work or dont work? As you start to look closely at professional DVD menus, youll start to notice that artifacting many times is unavoidable. Designing DVD menus is not about eliminating artifacts but learning how to minimize them. All monitors are not created equal When designing DVD menus, look at your graphics on a TV before you create your DVD. Preferably a production monitor, but if you can only use a standard TV that will have to do. Remember, your graphics look like. In addition to artifacts, color will differ from a computer to a TV, so you will not know how it really looks until you see it on a monitor. So how can I view my menus on a TV without making a DVD? There are applications designed to display from the computer and converts it to composite (RCA connector) or S-Video, unless you already have a video card with those outputs. Once converted, you can hook up your monitor as you would a VCR or DVD player.
When testing your menu, there are several factors that will effect how your menu will appear. The type of cable used to connect to the monitor or TV can effect how well it displays. Your options (from worst to best) are: 1. Composite (RCA connector) 2. S-video 3. Component (professional analog) 4. SDI (Serial Digital Interface) The lowest quality image will be created using a composite cable. This is the same type used in the majority of home viewing situations. If you want to see what your menu will look like in the worst case scenario, use this type. Another factor to keep in mind is all TVs are different. If possible, use a production monitor to review your menus. Newer TVs have comb filters and line doublers. These filters help improve the TV so you wont be seeing the raw video signal as you would with a production monitor. If you only have a consumer TV, its best to test your menu on several different TVs to get a good understanding of how it will display. If you are using a production monitor, make sure to turn off the comb filter to see the graphics in a raw (worst) state. After a little practice, you may be able to judge what fonts, colors, and designs will work and what wont. Important tools of the trade In addition a production monitor, its important to have the proper tools to create professional looking DVD menus. Two important tools are the waveform and vector scope. Explaining how to use these is beyond the scope of this article, but in short, these are engineering tools used in professional video production that measure luminance (light and dark) and Chrominance (color) levels and phase. These tools will allow you to measure video levels in graphics to determine if they are within NTSC guidelines (see Part I) and are available in hardware and software forms. When buying software-based Waveforms/Vector scopes, some only display one line of video per field instead of the full field or frame. This does not give an accurate representation of your graphics. Professional video editing applications such as Final Cut Pro come with their own versions of Waveforms and Vector scopes, and FCP shows a full frame of video. Check your software as you may already have these tools. If you dont know how to use them, consult your user manual, or search the web (there are many good resources out there). Mechanics of a monitor Now that you have all the right equipment, lets discuss why TVs and computer monitors display images differently. A computer screen is made up of individual pixels each assigned its own discrete luminance (light and dark) and chrominance (color) scanned progressively. That means each line is scanned, one after another, in order from top to bottom. A TV screen is made up fields. These fields are created by a single electron beam scanning across the phosphorus coating on the back of a picture tube. The point of this beam changes chrominance and luminance values as it scans comprising the TV picture. In a video image, each second contains 30 frames and each frame consists of 2 fields (odd/even 60 fields a second). These fields are not drawn progressively as with a computer monitor or on some high definition TV sets. The beam traces across the picture tube creating field one first (figure 1a) then retraces to the top of the screen and creates field 2 (figure 1b). This process is known as interlacing. The end result, the two fields appear to be seamlessly integrated into one solid picture (figure 1c). This happens so quickly (approx 1/60th of a second) that the human eye cannot detect it is occurring because of a phenomenon called persistence of vision. However, it is this process of interlacing that causes problems with computer generated graphics on a TV.
Figure 1A Odd.
Figure 1B Even.
Figure 1C Interlaced.
Designing a menu Now that you better understand how images display on a TV, lets present some guidelines for designing DVD menus. Horizontal Lines Horizontal lines present one of the most common issues with DVD menus. During scanning, if a horizontal line is too thin it can be visible in only 1 field of video. Since the cathode ray alternates scanning between odd and even fields, the line will seem to appear and disappear causing it to twitter or flicker. By keeping horizontal lines no thinner than 3 to 4 pixels thick you can help avoid this issue. You can also try shifting the line a pixel or two up or down. Sometimes this will alleviate the problem. Fonts Fonts can be an issue if not used carefully. Its recommended that Serif fonts be avoided. Serif fonts have small design details that often consist of horizontal lines. These elements can cause twitter. Its best to stick with Sans Serif fonts, but there are no hard and fast rules when it comes to designing graphics for display on a TV. Just because a font is Sans Serif, it doesnt mean it will work as different fonts have different styles. Font size can also be an issue. A font thats too small can buzz, crawl, or mosquito. Its generally accepted that font sizes smaller than 18-20 points should be avoided. Although this is a good starting point, its not a rule. Different fonts can be larger or smaller than one another even though they may be the same point size. This is a good time to check things on your monitor. No matter what the point size, if it doesnt look right, dont use it. Some experts recommend adding a very slight blur to text that doesnt display well. Sometimes that effects the readability of the menu. Another approach is putting a drop shadow or a glow on the fonts. This not only can help reduce artifacts, but it can add to the readability of your menu. If youre careful when choosing fonts and test your menus on a monitor, you shouldnt have any need to add a blur. Chrominance (color) As covered in Part I, staying within the NTSC color safe limits is important but it is no guarantee. Colors, especially red and yellow, if too hot (bright), can mosquito or crawl. A good place to start is adjust them to within the NTSC limits. Review your menu on a TV and if those colors look bad, you will need to go back and drop the saturation until it looks OK. Working within a single color palette is a great way to reduce artifacting. Use a light blue font on top of a darker blue background. This makes it easier for the cathode ray to adjust between the two areas of the image.
Luminance (brightness) As with color, white levels that are too bright can cause issues. Again, adjusting to NTSC safe levels is a good start, but you may need to do more. White on TV White is actually gray. If your white levels in your fonts or images dont look adequate, drop the brightness down until its slightly gray. When you view this on a TV, it will look white. Sharp Edges As with horizontal lines, sharp edges, either in a font or in the design, can twitter or buzz. This can happen for two reasons: the edge can fall within just one field of video or there can be too great a contrast between the edge and the color next to it. When the contrast is too great, the cathode ray cant change luminance and chrominance values quickly enough to compensate for the difference. For this reason, we get artifacting. You can handle this one of two ways. First, although I didnt recommend it for fonts, you can blur the edge so it creates a slight gradient between the two values. This gives the ray a series of steps to change values. The same can be accomplished using a semi-transparent drop shadow or glow. Blurring the image will also work on areas of your menu that may have a busy pattern like crosshatching or a herringbone. Second, you can adjust the colors so the contrast isnt as great. If you have a black element next to a white element, try changing the white to gray or some other color. Sometimes even rotating the element slightly can alleviate the artifacting. Designing a DVD menu is a trial and error process. What may work in one instance, wont in another. You may need to experiment with fonts, colors, and designs before you get an acceptable combination. The important thing is to recognize what works and doesnt work and above all, test your menus on a TV.
You might also like
- Shoe Dog: A Memoir by the Creator of NikeFrom EverandShoe Dog: A Memoir by the Creator of NikeRating: 4.5 out of 5 stars4.5/5 (537)
- Grit: The Power of Passion and PerseveranceFrom EverandGrit: The Power of Passion and PerseveranceRating: 4 out of 5 stars4/5 (587)
- Hidden Figures: The American Dream and the Untold Story of the Black Women Mathematicians Who Helped Win the Space RaceFrom EverandHidden Figures: The American Dream and the Untold Story of the Black Women Mathematicians Who Helped Win the Space RaceRating: 4 out of 5 stars4/5 (890)
- The Yellow House: A Memoir (2019 National Book Award Winner)From EverandThe Yellow House: A Memoir (2019 National Book Award Winner)Rating: 4 out of 5 stars4/5 (98)
- The Little Book of Hygge: Danish Secrets to Happy LivingFrom EverandThe Little Book of Hygge: Danish Secrets to Happy LivingRating: 3.5 out of 5 stars3.5/5 (399)
- On Fire: The (Burning) Case for a Green New DealFrom EverandOn Fire: The (Burning) Case for a Green New DealRating: 4 out of 5 stars4/5 (73)
- The Subtle Art of Not Giving a F*ck: A Counterintuitive Approach to Living a Good LifeFrom EverandThe Subtle Art of Not Giving a F*ck: A Counterintuitive Approach to Living a Good LifeRating: 4 out of 5 stars4/5 (5794)
- Never Split the Difference: Negotiating As If Your Life Depended On ItFrom EverandNever Split the Difference: Negotiating As If Your Life Depended On ItRating: 4.5 out of 5 stars4.5/5 (838)
- Elon Musk: Tesla, SpaceX, and the Quest for a Fantastic FutureFrom EverandElon Musk: Tesla, SpaceX, and the Quest for a Fantastic FutureRating: 4.5 out of 5 stars4.5/5 (474)
- A Heartbreaking Work Of Staggering Genius: A Memoir Based on a True StoryFrom EverandA Heartbreaking Work Of Staggering Genius: A Memoir Based on a True StoryRating: 3.5 out of 5 stars3.5/5 (231)
- The Emperor of All Maladies: A Biography of CancerFrom EverandThe Emperor of All Maladies: A Biography of CancerRating: 4.5 out of 5 stars4.5/5 (271)
- The Gifts of Imperfection: Let Go of Who You Think You're Supposed to Be and Embrace Who You AreFrom EverandThe Gifts of Imperfection: Let Go of Who You Think You're Supposed to Be and Embrace Who You AreRating: 4 out of 5 stars4/5 (1090)
- The World Is Flat 3.0: A Brief History of the Twenty-first CenturyFrom EverandThe World Is Flat 3.0: A Brief History of the Twenty-first CenturyRating: 3.5 out of 5 stars3.5/5 (2219)
- Team of Rivals: The Political Genius of Abraham LincolnFrom EverandTeam of Rivals: The Political Genius of Abraham LincolnRating: 4.5 out of 5 stars4.5/5 (234)
- The Hard Thing About Hard Things: Building a Business When There Are No Easy AnswersFrom EverandThe Hard Thing About Hard Things: Building a Business When There Are No Easy AnswersRating: 4.5 out of 5 stars4.5/5 (344)
- Devil in the Grove: Thurgood Marshall, the Groveland Boys, and the Dawn of a New AmericaFrom EverandDevil in the Grove: Thurgood Marshall, the Groveland Boys, and the Dawn of a New AmericaRating: 4.5 out of 5 stars4.5/5 (265)
- The Unwinding: An Inner History of the New AmericaFrom EverandThe Unwinding: An Inner History of the New AmericaRating: 4 out of 5 stars4/5 (45)
- The Sympathizer: A Novel (Pulitzer Prize for Fiction)From EverandThe Sympathizer: A Novel (Pulitzer Prize for Fiction)Rating: 4.5 out of 5 stars4.5/5 (119)
- Her Body and Other Parties: StoriesFrom EverandHer Body and Other Parties: StoriesRating: 4 out of 5 stars4/5 (821)
- DC Circuit Analysis EssentialsDocument33 pagesDC Circuit Analysis EssentialsFlorin FinaruNo ratings yet
- LTC 7138Document24 pagesLTC 7138MallickarjunaNo ratings yet
- ZXMSG 5200 Product DescriptionDocument91 pagesZXMSG 5200 Product DescriptionChihab Badro100% (2)
- 5V Power SupplyDocument20 pages5V Power SupplyAnujNo ratings yet
- Schneider P740 Busbar ProtectionDocument35 pagesSchneider P740 Busbar ProtectionNguyễn Phúc ThưởngNo ratings yet
- Digital Clamp Meter Kusam Meco 2700Document1 pageDigital Clamp Meter Kusam Meco 2700industrialindiaNo ratings yet
- 182 (530 - 550) ASTRO 5 Semi - CHSM72M-HCDocument2 pages182 (530 - 550) ASTRO 5 Semi - CHSM72M-HCIancu LaureanNo ratings yet
- Mixing Console: Owner's ManualDocument26 pagesMixing Console: Owner's ManualTiago Flavia CavalcanteNo ratings yet
- TDA6107JFDocument20 pagesTDA6107JFZakaria Al SharabiNo ratings yet
- HLR COMMAND meaning guideDocument13 pagesHLR COMMAND meaning guidePeter Katongole100% (1)
- Icd2 DocDocument15 pagesIcd2 Docdag_84No ratings yet
- SSTPAD and Diode Part Number Reference GuideDocument8 pagesSSTPAD and Diode Part Number Reference GuideGeorge UrdeaNo ratings yet
- IGBT FailureDocument13 pagesIGBT FailureSteven Leif Essel100% (1)
- 08.546 DSD With VHDL Lecture Notes - Module 1Document70 pages08.546 DSD With VHDL Lecture Notes - Module 1Assini Hussain100% (1)
- DIY Induction Heater PDFDocument10 pagesDIY Induction Heater PDFPol IllaNo ratings yet
- HCIA-Transmission Training Material V2.0 PDFDocument547 pagesHCIA-Transmission Training Material V2.0 PDFRamon Pirbux100% (2)
- 1485-td001 - En-P DeviceNet Media System Tech Data 1408Document40 pages1485-td001 - En-P DeviceNet Media System Tech Data 1408joseNo ratings yet
- EMR2 Flyer enDocument6 pagesEMR2 Flyer enEloy Cabrera100% (3)
- mTV-100 Startup Guide: User ManualDocument11 pagesmTV-100 Startup Guide: User ManualFeri RinaldiNo ratings yet
- How a pnp Transistor OperatesDocument5 pagesHow a pnp Transistor OperatesmohanNo ratings yet
- Rele Siemens 7SJ601Document18 pagesRele Siemens 7SJ601luisNo ratings yet
- Automatic Speed Control Based On IotDocument5 pagesAutomatic Speed Control Based On IotDhruva CasNo ratings yet
- Child Tracking System Using GPSDocument4 pagesChild Tracking System Using GPSGRD JournalsNo ratings yet
- Fonte Astec Pipe PhaseDocument6 pagesFonte Astec Pipe PhaseFlavio ArjonesNo ratings yet
- Nonsinusoidal CircuitsDocument24 pagesNonsinusoidal CircuitsjitendraNo ratings yet
- Ais Debeg 3400Document7 pagesAis Debeg 3400YOUSSEF ABDELSALAMNo ratings yet
- E32-433T30D Usermanual EN v1.9 (1) - 6Document2 pagesE32-433T30D Usermanual EN v1.9 (1) - 6Sergey SevruginNo ratings yet
- 082 - Lte - l1 - Api - Specification V6 PDFDocument124 pages082 - Lte - l1 - Api - Specification V6 PDFpaulyenNo ratings yet
- Vestel 17mb37 SMDocument110 pagesVestel 17mb37 SMvideosonNo ratings yet
- MSI GeForce RTX 2080Ti-A MS-V377 PG150-C03 Rev 1.0Document66 pagesMSI GeForce RTX 2080Ti-A MS-V377 PG150-C03 Rev 1.0Romilson CordeiroNo ratings yet