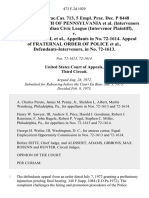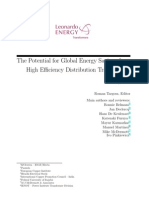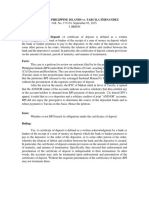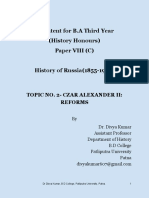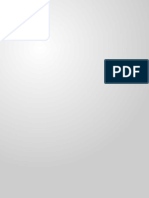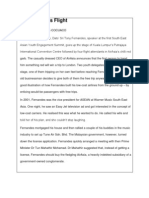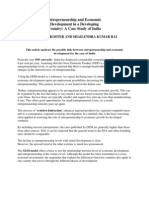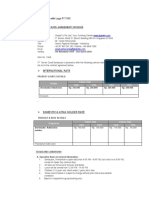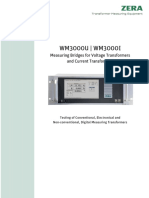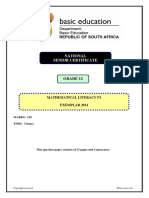Professional Documents
Culture Documents
Net Support School
Uploaded by
Claudio Antonio Leiva MuñozOriginal Description:
Copyright
Available Formats
Share this document
Did you find this document useful?
Is this content inappropriate?
Report this DocumentCopyright:
Available Formats
Net Support School
Uploaded by
Claudio Antonio Leiva MuñozCopyright:
Available Formats
NetSupport
School
Version
10.5
The
Basics
NetSupport School V 10.5 Instruction Manual
Table
of
Contents
Section
1
Starting
NetSupport
Tutor
Console
................................................
Page
3
Section
2
Main
Screen
and
Main
Tool
Bar.........................................................
Page
5
Section
3
Manage
Button ..........................................................................................
Page
7
Section
4
Viewing
Students
Computers
...........................................................
Page
9
Section
5
The
Show
Menu
.......................................................................................
Page
12
Section
6
Lock,
Unlock,
Blank
All,
and
Web
Access
......................................
Page
14
Section
7
Co-Browse
..................................................................................................
Page
15
Page 2 of 16
NetSupport School V 10.5 Instruction Manual
Section 1 Starting NetSupport Tutor Console
On your desktop, locate the NetSupport Tutor icon on your desktop. The icon is a yellow star with a happy face on it (see figure A). If you do not have the icon or are unable to locate the icon, see your network administrator.
Next will be a start up screen for deploying NetSupport to other computers. As this has already been done on your computer, ignore this screen and hit the [START] button at the bottom right of the box (see figure B).
The
third
and
final
screen,
before
starting
the
console,
allows
you
to
configure
your
computer
to
a
specific
lesson.
This
is
discussed
in
a
further
section
of
the
manual.
The
third
line
of
the
window
allows
you
to
specify
which
computer
lab
you
are
using
(labeled
as
Room).
Your
network
administrator
has
already
configured
your
machine
to
use
a
specific
computer
lab.
If
you
need
to
change
it,
use
the
table
below
as
your
guide.
Computer Room Cyber Room Elementary Lab High School Lab Room Name Cyber Room Elem Lab HS Lab
Page 3 of 16
NetSupport School V 10.5 Instruction Manual
When you are ready, press the okay button near the bottom right of the screen. You have now started the NetSupport Tutor Console.
Press this button to continue to the main screen
Note: Only one teacher can be logged into one lab at a time. You cannot have two teachers logged into NetSupport tutor console in the same lab. If this happens, an error message will be displayed notifying that another teacher is logged into NetSupport and all functions will be disabled on the tutor console.
Page 4 of 16
NetSupport School V 10.5 Instruction Manual
Section 2 Main Screen and Main Tool Bar
Once you have finished the initial screens, you will be taken to the main screen of the tutor console. This allows you to view, share, and control the computers that you are connected to. Any computer that is currently not powered on will be shown in grey; any computer that is on will be in full colour. Any user that is logged into a currently powered-on computer will have their user name shown below the user icon (see Figure D).
Computer is not on
Computer is on
User currently logged on
At the very top of the window is the main tool bar. This allows you to control one, several, or all the other computers at the same time (see Figure E).
Below is a brief description as to what each menu button controls. Refresh: If not all of the computers are showing up or some of the students are not displayed on the screen, press this button to have NetSupport look for changes for the current computer lab.
Page 5 of 16
NetSupport School V 10.5 Instruction Manual
Student Register: This button records the attendance of each student for the current computer class. Journal: The journal button is used to make notes or anecdotal records. Show Menu: The show menu is used to allow other students to see what is happening on someone elses computer. A teacher can display one students computer on all other computers or even show video clips to all students in the computer class. View Client: This button is used if you want to view a specific students computer. You can also do this by moving your mouse over to the specific student and double- clicking. Scan: The scan button allows you to view multiple students screens at one time. If not all of the screens fit on the teachers computer screen, it can be set to automatically rotate through all students screens. File Transfer: Allows the teacher to send files to multiple students computers at a time. Send/Collect: Used to collect students work when NetSupport is configured for a specific lesson designed by the teacher. Lock: This locks out the keyboard, mouse, and screen of the selected computers. Students will not be able to access or manipulate anything on the computer while the lock is active. Unlock: Opposite of lock. Co-Browse: Allows the teacher to automatically open the selected students web browsers and direct them to a specific web site. The teachers browser will open and whatever you type into your browser will automatically be transferred to the browser on the selected computers. Web Access: Allows the teacher to block/unblock internet access to selected computers. Blank Screen: Turns off the monitor of selected machines. This does not shut down the keyboard or mouse so the students can still manipulate their computers they just wont be able to see what they are doing. Manage: The manage button allows the teacher to turn machines on/off, reboot computers, and log in to one or many computers at a time.
Page 6 of 16
NetSupport School V 10.5 Instruction Manual
Section 3 Manage Button
The manage button is a useful tool to allow teachers to turn on/off computers as well as allow for a global login to multiple computers at one time. To power computers on from the main screen, you must first select the computers that you want to power on. If you want them all powered on, use your mouse and move it to one corner of the displayed computers. Then hold down the left-button on the mouse and drag it to the opposite corner. When you release the mouse, all computers that are selected will have a light blue box around them (see Figure F).
All students are selected as they are highlighted in blue
From here move the mouse over to the manage button and from the pull-down menu click on power on (the first selection on the menu).
Page 7 of 16
NetSupport School V 10.5 Instruction Manual
Once the machines are powered on (they will be in full colour in the main screen) you will be able to choose any one of the other options from the manage menu to manipulate the computers. Please note that the elementary computer lab is not able to be powered on remotely, all computers must manually be turned on. To log all machines in at one time, choose the login option from the manage menu. This brings up a pop-up box (see below).
The teacher must enter a user name and a password in the appropriate boxes. The third box must remain as SUNCHILD do not change this option (if the box is blank, type in sunchild). Once the appropriate information has been entered, press the login button located near the upper right-hand side of the box. You can view the progress of all computers logging in through the status window. When you are done, press the close button at the bottom of the window and you will be taken back to the main screen of NetSupport. All the computers that you logged in globally will have the same user names on the main screen.
Page 8 of 16
NetSupport School V 10.5 Instruction Manual
Section 4 Viewing Students Computers
With NetSupport, you are able to view one, several, or all students computer screens at a time. This allows for the teacher to oversee what students are working on from one computer. There are two ways to view a specific student. From the main screen, move your mouse to the student you wish to view and select the student. Then, from the main tool bar, select view client.
The
second
way
to
view
a
students
screen
is
the
easier
way.
From
the
main
screen,
move
your
mouse
over
to
the
student
you
want
to
view
and
double-click.
When
you
do
this,
the
students
screen
will
appear
and
you
will
also
be
given
shared
control
over
that
computer.
This
means
that
the
students
and
your
mouse
and
keyboard
are
able
to
manipulate
the
same
machine.
To view this student, double click on this icon on the main screen. View client button
Page 9 of 16
NetSupport School V 10.5 Instruction Manual
There are sometimes when you will want to view multiple students computers at a time but there is not be enough room on your computer screen to see all of the students. NetSupport has incorporated a scan function that allows you to see what everyone is doing. To start this, click on the scan button located in the main tool bar.
A
pop-up
will
appear
allowing
you
to
configure
your
scanning
mode.
In
the
large
box,
you
are
able
to
selected
which
computers
you
wish
to
scan
or
omit.
To
omit
a
computer,
uncheck
the
green
arrow
in
front
of
the
computer
name
(and
visa-versa).
Below
that
box
allows
you
to
select
how
long
you
want
to
see
the
other
computers
on
your
screens
before
it
continues
to
other
computers.
Next,
check
the
radio
button
below
that
to
display
multiple
clients
at
a
time.
You
can
select
2x2,
3x3,
etc.
but
remember,
the
more
clients
you
select,
the
smaller
the
computer
screens
will
appear
on
your
computer.
When
you
are
done
configuring
your
scan,
press
the
scan
button
in
the
upper-right
corner
of
the
pop-up
window.
Uncheck the
box to omit a computer
from scanning
mode Allows you to select
how long to display the
computer screens
box to omit a Make sure computer from this is scanning selected to mode
Scan button
Press this to start scanning
! Uncheck the
display multiple computers at a time
Allows you to choose how many computer screens to display at one time
Page 10 of 16
NetSupport School V 10.5 Instruction Manual
Below is a screen shot of a 2x2 scan with only 2 computers selected.
To exit out of scan mode, click on the red X located in the upper-right corner of the scan window.
Page 11 of 16
NetSupport School V 10.5 Instruction Manual
Section 5 The Show Menu
The show menu allows you to showcase yours screen, other students screen, and even movies among multiple computers. To access the show menu, click the icon on the main toolbar.
Show button
From here, a drop down menu appears giving you five options.
Show: Show allows you to show only your screen to the selected students (see section 3 on how to select students). When this is pressed a pop-up windows comes on allowing for certain options. The top allows you to show your screen or a currently opened application (e.g., Word, PowerPoint, etc.). Next you can select which students are to view your screen (the default is all students). To omit a student, click on the green arrow that is next to his/her name and your screen will not appear on their screen. Then, near the bottom, there is a drag down menu that allows you to show your screen across the entire screen of the selected computers or in a pop-up window. Finally, when you are done setting the options, press the show key located near the top-right corner of the pop-up window.
Page 12 of 16
NetSupport School V 10.5 Instruction Manual
This is to share your whole desktop or only certain applications you currently have opened Click here when you are ready to show your screen
Select which clients you want to share your screen with Select either to show in the whole screen or in a pop-up window
When
you
are
done
sharing
your
screen,
click
on
the
green
arrow
located
in
the
bottom
right-hand
corner
of
your
Windows
task
bar.
Another
pop-up
window
will
appear.
Click
on
the
[END]
button
near
the
top-right
corner
to
close
the
current
screen
sharing
session
with
the
selected
students.
Click here to end.
All of the other options are very similar to this option in the way they work. Show a Video: This option allows you to share a video that is on your computer to selected students. Click on this and another pop-up window appears allowing you to choose which video on your computer you would like to share. This uses the NetSupport video player and is not capable of playing all types of videos, but most of the standard videos work with this player. Show an Application: This option allows you to choose a program that you and the students both have. Choose the program by moving the target (located near the top of the pop-up) to the desktop application you want to show on the selected students computers.
Page 13 of 16
NetSupport School V 10.5 Instruction Manual
Section 6 Lock, Unlock, Blank All and Web Access
The Lock, Unlock, Blank All, and Web Access buttons on the main toolbar allow you to physically control one or many students computers at a click of a button. Select the students you wish to manipulate as stated previously in this manual.
Blank
All
is
the
easiest
way
to
get
students
attention
focused
on
you
and
not
on
the
computer.
When
this
button
is
pressed,
all
monitors
are
shut
off
and
the
students
cannot
manually
turn
on
the
monitors.
This
only
shuts
down
the
monitor
and
not
the
computer
itself.
Students
can
still
type
on
the
keyboard
and
move
the
mouse,
but
they
will
not
be
able
to
see
what
they
are
doing.
This
feature
disables
all
monitors
you
cannot
select
certain
students.
To
enable
all
monitors,
press
this
button
again.
Lock
does
exactly
what
it
says
it
does.
It
locks
the
student
out
of
the
computer.
When
this
is
pressed,
the
screen
will
display
a
large
picture
of
a
lock
notifying
the
students
about
their
computer
status.
As
well,
students
are
not
able
to
use
the
mouse
or
the
keyboard
they
are
also
disabled
when
this
button
is
pressed.
You
can
use
this
feature
on
one
or
many
students,
unlike
the
blank
feature.
If
you
select
a
specific
student,
only
that
student
will
have
their
computer
locked.
If
no
students
are
selected
from
the
main
screen
and
you
press
the
lock
button,
all
students
will
be
locked
at
the
same
time.
When
the
locked
feature
is
enabled,
the
students
icons
on
the
main
screen
will
be
highlighted
in
yellow
notifying
you
which
students
are
locked.
Unlock
gives
control
of
the
computer
back
to
the
selected
students.
You
need
to
press
this
button
to
reverse
the
lock
feature,
else
the
computer
will
stay
locked.
Web
Access
allows
you
to
lock
out
the
internet
for
selected
students.
When
you
press
this
button,
a
drop
down
menu
will
appear
with
two
options
(at
this
time);
unrestricted
or
restrict
all.
Restrict
all
means
that
the
students
are
unable
to
go
on
the
internet.
If
they
try
to
open
a
web
browser,
a
window
will
appear
with
a
lock
notifying
the
students
that
they
do
not
have
internet
privileges.
As
well,
a
lock
will
appear
on
the
main
screen
of
the
tutor
console
notifying
the
teacher
that
the
selected
students
do
not
have
internet
privileges.
If
you
do
not
specifically
select
which
students
to
deny
internet
service
from
the
main
screen
and
you
press
the
restrict
all
button,
all
students
will
be
denied
internet
privileges.
To
allow
access
to
the
internet,
select
unrestricted
from
the
drop
down
menu.
Page 14 of 16
NetSupport School V 10.5 Instruction Manual
Section
7
Co-Browse
Co-Brose
is
used
to
direct
selected
students
to
a
specific
web
page.
It
allows
you
to
open
up
the
browser
and
type
in
the
specific
address
of
the
website
you
want
your
students
to
visit.
To
start
co-browsing,
first
select
one,
many,
or
all
students
from
the
main
screen.
Then
click
on
the
co-browse
on
the
main
toolbar.
From
here
your
browser
window
will
appear
on
your
screen
as
well
as
all
the
other
students
screens
that
were
selected.
The
browser
works
just
as
Internet
Explorer
does
but
has
three
extra
buttons
that
help
you
set
the
privileges
of
the
selected
students.
Allows you to set the students privileges in the browser Co-Browse Button
Type in the URL here
Resets all students browsers to your current site Pauses the students browsers so they will not be able to see what you are doing in your browser
Pause: The pause button will suspend all selected students browsers. This is useful if you want to manipulate the webpage without the students seeing what you are currently doing. To un-pause the students browsers, press this key again. Synchronise: When pressed synchronize button resets all selected students browers to what you have displayed in your current browser.
Page 15 of 16
NetSupport School V 10.5 Instruction Manual
The final button on the end (shown as locked in the above diagram), allows you to set how much control the student has in their browser. When pressed, the following drop-down menu will be displayed:
Lock Students: Students are unable to manipulate anything in their browser. The address bar as well as any input boxes on the web page are disabled. This is useful when you only want to have students view something on the internet. Free Students: This allows students to have full control over their browsers. The address bar and any toggle fields on the current webpage can be manipulated. Restrict Students: When this button is pressed, students can manipulate the current web page, but the address bar is locked out. Students are restricted to the data fields on the current page or any links to other websites the current website may have.
Page 16 of 16
You might also like
- The Subtle Art of Not Giving a F*ck: A Counterintuitive Approach to Living a Good LifeFrom EverandThe Subtle Art of Not Giving a F*ck: A Counterintuitive Approach to Living a Good LifeRating: 4 out of 5 stars4/5 (5794)
- The Gifts of Imperfection: Let Go of Who You Think You're Supposed to Be and Embrace Who You AreFrom EverandThe Gifts of Imperfection: Let Go of Who You Think You're Supposed to Be and Embrace Who You AreRating: 4 out of 5 stars4/5 (1090)
- Never Split the Difference: Negotiating As If Your Life Depended On ItFrom EverandNever Split the Difference: Negotiating As If Your Life Depended On ItRating: 4.5 out of 5 stars4.5/5 (838)
- Hidden Figures: The American Dream and the Untold Story of the Black Women Mathematicians Who Helped Win the Space RaceFrom EverandHidden Figures: The American Dream and the Untold Story of the Black Women Mathematicians Who Helped Win the Space RaceRating: 4 out of 5 stars4/5 (894)
- Grit: The Power of Passion and PerseveranceFrom EverandGrit: The Power of Passion and PerseveranceRating: 4 out of 5 stars4/5 (587)
- Shoe Dog: A Memoir by the Creator of NikeFrom EverandShoe Dog: A Memoir by the Creator of NikeRating: 4.5 out of 5 stars4.5/5 (537)
- Elon Musk: Tesla, SpaceX, and the Quest for a Fantastic FutureFrom EverandElon Musk: Tesla, SpaceX, and the Quest for a Fantastic FutureRating: 4.5 out of 5 stars4.5/5 (474)
- The Hard Thing About Hard Things: Building a Business When There Are No Easy AnswersFrom EverandThe Hard Thing About Hard Things: Building a Business When There Are No Easy AnswersRating: 4.5 out of 5 stars4.5/5 (344)
- Her Body and Other Parties: StoriesFrom EverandHer Body and Other Parties: StoriesRating: 4 out of 5 stars4/5 (821)
- The Sympathizer: A Novel (Pulitzer Prize for Fiction)From EverandThe Sympathizer: A Novel (Pulitzer Prize for Fiction)Rating: 4.5 out of 5 stars4.5/5 (119)
- The Emperor of All Maladies: A Biography of CancerFrom EverandThe Emperor of All Maladies: A Biography of CancerRating: 4.5 out of 5 stars4.5/5 (271)
- The Little Book of Hygge: Danish Secrets to Happy LivingFrom EverandThe Little Book of Hygge: Danish Secrets to Happy LivingRating: 3.5 out of 5 stars3.5/5 (399)
- The World Is Flat 3.0: A Brief History of the Twenty-first CenturyFrom EverandThe World Is Flat 3.0: A Brief History of the Twenty-first CenturyRating: 3.5 out of 5 stars3.5/5 (2219)
- The Yellow House: A Memoir (2019 National Book Award Winner)From EverandThe Yellow House: A Memoir (2019 National Book Award Winner)Rating: 4 out of 5 stars4/5 (98)
- Devil in the Grove: Thurgood Marshall, the Groveland Boys, and the Dawn of a New AmericaFrom EverandDevil in the Grove: Thurgood Marshall, the Groveland Boys, and the Dawn of a New AmericaRating: 4.5 out of 5 stars4.5/5 (265)
- A Heartbreaking Work Of Staggering Genius: A Memoir Based on a True StoryFrom EverandA Heartbreaking Work Of Staggering Genius: A Memoir Based on a True StoryRating: 3.5 out of 5 stars3.5/5 (231)
- Team of Rivals: The Political Genius of Abraham LincolnFrom EverandTeam of Rivals: The Political Genius of Abraham LincolnRating: 4.5 out of 5 stars4.5/5 (234)
- On Fire: The (Burning) Case for a Green New DealFrom EverandOn Fire: The (Burning) Case for a Green New DealRating: 4 out of 5 stars4/5 (73)
- The Unwinding: An Inner History of the New AmericaFrom EverandThe Unwinding: An Inner History of the New AmericaRating: 4 out of 5 stars4/5 (45)
- Method Statement of Static Equipment ErectionDocument20 pagesMethod Statement of Static Equipment Erectionsarsan nedumkuzhi mani100% (4)
- (Jf613e) CVT Renault-Nissan PDFDocument4 pages(Jf613e) CVT Renault-Nissan PDFJhoanny RodríguezNo ratings yet
- FZ16 9B 1KD2 (Patada) PDFDocument62 pagesFZ16 9B 1KD2 (Patada) PDFPanthukalathil Ram100% (1)
- 2 - Nested IFDocument8 pages2 - Nested IFLoyd DefensorNo ratings yet
- United States Court of Appeals, Third CircuitDocument3 pagesUnited States Court of Appeals, Third CircuitScribd Government DocsNo ratings yet
- Shri Siddheshwar Co-Operative BankDocument11 pagesShri Siddheshwar Co-Operative BankPrabhu Mandewali50% (2)
- TransformerDocument50 pagesTransformerبنیاد پرست100% (8)
- 16 BPI V FernandezDocument1 page16 BPI V FernandezAngelica Joyce BelenNo ratings yet
- Master StationDocument138 pagesMaster StationWilmer Quishpe AndradeNo ratings yet
- Duct Design ChartDocument7 pagesDuct Design ChartMohsen HassanNo ratings yet
- Embedded Systems: Martin Schoeberl Mschoebe@mail - Tuwien.ac - atDocument27 pagesEmbedded Systems: Martin Schoeberl Mschoebe@mail - Tuwien.ac - atDhirenKumarGoleyNo ratings yet
- Czar Alexander IIDocument11 pagesCzar Alexander IIMalachy ChinweokwuNo ratings yet
- Farmers InterviewDocument5 pagesFarmers Interviewjay jariwalaNo ratings yet
- Nucleic Acid Isolation System: MolecularDocument6 pagesNucleic Acid Isolation System: MolecularWarung Sehat Sukahati100% (1)
- SABIC Ethanolamines RDS Global enDocument10 pagesSABIC Ethanolamines RDS Global enmohamedmaher4ever2No ratings yet
- Cagayan Electric Company v. CIRDocument2 pagesCagayan Electric Company v. CIRCocoyPangilinanNo ratings yet
- A Dream Takes FlightDocument3 pagesA Dream Takes FlightHafiq AmsyarNo ratings yet
- Entrepreneurship and EconomicDocument2 pagesEntrepreneurship and EconomicSukruti BajajNo ratings yet
- RCA - Mechanical - Seal - 1684971197 2Document20 pagesRCA - Mechanical - Seal - 1684971197 2HungphamphiNo ratings yet
- RF Power Measurements Basic PrinciplesDocument27 pagesRF Power Measurements Basic PrinciplesHector Velasco100% (1)
- Factors Affecting Employee Turnover and Job Satisfaction A Case Study of Amari Hotels and Resorts Boondarig Ronra and Assoc. Prof. Manat ChaisawatDocument26 pagesFactors Affecting Employee Turnover and Job Satisfaction A Case Study of Amari Hotels and Resorts Boondarig Ronra and Assoc. Prof. Manat ChaisawathumeragillNo ratings yet
- Sample Contract Rates MerchantDocument2 pagesSample Contract Rates MerchantAlan BimantaraNo ratings yet
- Stage 1 Isolating Boiler Feed Pump 1. PurposeDocument3 pagesStage 1 Isolating Boiler Feed Pump 1. Purposejoseph kamwendoNo ratings yet
- Keynes Presentation - FINALDocument62 pagesKeynes Presentation - FINALFaith LuberasNo ratings yet
- MSDS Metafuron 20 WPDocument10 pagesMSDS Metafuron 20 WPAndi DarmawanNo ratings yet
- WM3000U - WM3000 I: Measuring Bridges For Voltage Transformers and Current TransformersDocument4 pagesWM3000U - WM3000 I: Measuring Bridges For Voltage Transformers and Current TransformersEdgar JimenezNo ratings yet
- Maths Lit 2014 ExamplarDocument17 pagesMaths Lit 2014 ExamplarAnymore Ndlovu0% (1)
- ApudDocument53 pagesApudlatifahNo ratings yet
- Kunci Jawaban Creative English 3BDocument14 pagesKunci Jawaban Creative English 3BLedjab Fatima67% (3)
- Upgrade DB 10.2.0.4 12.1.0Document15 pagesUpgrade DB 10.2.0.4 12.1.0abhishekNo ratings yet