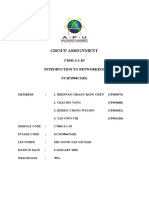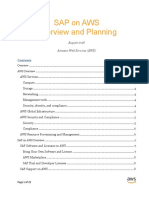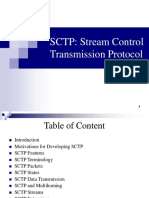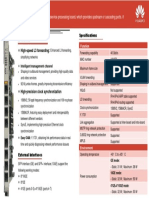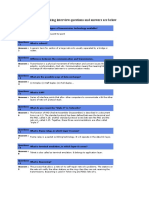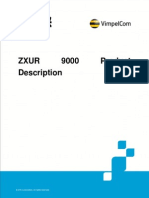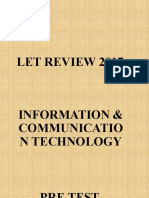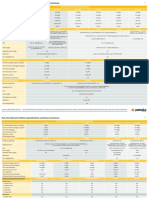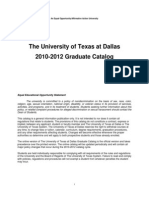Professional Documents
Culture Documents
Mopups For Windows User Instruction Manual: ® Professional
Uploaded by
DuyTranOriginal Description:
Original Title
Copyright
Available Formats
Share this document
Did you find this document useful?
Is this content inappropriate?
Report this DocumentCopyright:
Available Formats
Mopups For Windows User Instruction Manual: ® Professional
Uploaded by
DuyTranCopyright:
Available Formats
MopUPS® PROFESSIONAL for Windows
User Instruction Manual
Licenses and Trademarks
ONEAC, ON Series, and MopUPS are all registered trademarks and ONEPLUS is
a trademark of ONEAC Corporation, a Chloride Power Protection Company. All
other trademarks, product and corporate names are the property of their respective
owners.
Entire contents copyright ©2000 ONEAC Corporation. All rights reserved. Reproduction in whole or
in part without permission is prohibited.
Part no. 913-315ch-1 Rev. - 7/00
MopUPS PROFESSIONAL for Windows
Introduction. . . . . . . . . . . . . . . . . . . . . . . . . . . . . . . . . . . . . . . . . . . . . . . . . . . . . . . . . . . . . . . . 1
Technical Support . . . . . . . . . . . . . . . . . . . . . . . . . . . . . . . . . . . . . . . . . . . . . . . . . . . . . . 1
System Compatibility . . . . . . . . . . . . . . . . . . . . . . . . . . . . . . . . . . . . . . . . . . . . . . . . . . . . 1
Using This Manual . . . . . . . . . . . . . . . . . . . . . . . . . . . . . . . . . . . . . . . . . . . . . . . . . . . . . . 1
What's New in Version 2.6 Professional Edition of MopUPS for Windows . . . . . . . . . . . 2
Introduction to UPS Monitoring and MopUPS PROFESSIONAL for Windows . . . . . . . . . . . 3
Quick Setup and Orientation to Default Operations. . . . . . . . . . . . . . . . . . . . . . . . . . . . . 4
How MopUPS PROFESSIONAL for Windows Responds to Events. . . . . . . . . . . . . . . . . . . 4
MopUPS PROFESSIONAL Events/Response Timeline . . . . . . . . . . . . . . . . . . . . . . . . . . . . 6
Installing and Removing . . . . . . . . . . . . . . . . . . . . . . . . . . . . . . . . . . . . . . . . . . . . . . . . . . . . . . 8
System Requirements . . . . . . . . . . . . . . . . . . . . . . . . . . . . . . . . . . . . . . . . . . . . . . . . . . . 8
Service Configuration (Win95/98 Only) . . . . . . . . . . . . . . . . . . . . . . . . . . . . . . . . . . . . . . . . . . 9
Main Window . . . . . . . . . . . . . . . . . . . . . . . . . . . . . . . . . . . . . . . . . . . . . . . . . . . . . . . . . . . . . 10
Opening MopUPS . . . . . . . . . . . . . . . . . . . . . . . . . . . . . . . . . . . . . . . . . . . . . . . . . . . . . 10
Menu and Toolbar . . . . . . . . . . . . . . . . . . . . . . . . . . . . . . . . . . . . . . . . . . . . . . . . . . . . . 10
Address Bar . . . . . . . . . . . . . . . . . . . . . . . . . . . . . . . . . . . . . . . . . . . . . . . . . . . . . . . . . . 11
Main Menu and Tabs . . . . . . . . . . . . . . . . . . . . . . . . . . . . . . . . . . . . . . . . . . . . . . . . . . . 11
UPS Tab . . . . . . . . . . . . . . . . . . . . . . . . . . . . . . . . . . . . . . . . . . . . . . . . . . . . . . . . . . . . 12
Configuring Events . . . . . . . . . . . . . . . . . . . . . . . . . . . . . . . . . . . . . . . . . . . . . . . . . . . . . . . . . 15
Event Options Tab . . . . . . . . . . . . . . . . . . . . . . . . . . . . . . . . . . . . . . . . . . . . . . . . . . . . . 15
Event Selection and Description . . . . . . . . . . . . . . . . . . . . . . . . . . . . . . . . . . . . . . . . . . 16
Logging Events . . . . . . . . . . . . . . . . . . . . . . . . . . . . . . . . . . . . . . . . . . . . . . . . . . . . . . . 17
Notifying Users of Events. . . . . . . . . . . . . . . . . . . . . . . . . . . . . . . . . . . . . . . . . . . . . . . . 18
Notifying Administrators of Events. . . . . . . . . . . . . . . . . . . . . . . . . . . . . . . . . . . . . . . . . 19
Executing Commands in Response to Events. . . . . . . . . . . . . . . . . . . . . . . . . . . . . . . . 20
Initiating a System Shutdown in Response to Events . . . . . . . . . . . . . . . . . . . . . . . . . . 20
Email Notification on Events . . . . . . . . . . . . . . . . . . . . . . . . . . . . . . . . . . . . . . . . . . . . . 22
Pager Notification on Events . . . . . . . . . . . . . . . . . . . . . . . . . . . . . . . . . . . . . . . . . . . . . 24
Applying Current Settings to Events . . . . . . . . . . . . . . . . . . . . . . . . . . . . . . . . . . . . . . . 26
Applying Default Settings to Events. . . . . . . . . . . . . . . . . . . . . . . . . . . . . . . . . . . . . . . . 27
Configuring Pager and Email Options . . . . . . . . . . . . . . . . . . . . . . . . . . . . . . . . . . . . . . . . . . 28
Pager Configuration. . . . . . . . . . . . . . . . . . . . . . . . . . . . . . . . . . . . . . . . . . . . . . . . . . . . 28
Modem Configuration. . . . . . . . . . . . . . . . . . . . . . . . . . . . . . . . . . . . . . . . . . . . . . . . . . . 31
Email Configuration . . . . . . . . . . . . . . . . . . . . . . . . . . . . . . . . . . . . . . . . . . . . . . . . . . . . 33
MopUPS PROFESSIONAL for Windows User Manual i
Configuring Data Logging and Event Logging. . . . . . . . . . . . . . . . . . . . . . . . . . . . . . . . . . . . .34
Data Logging . . . . . . . . . . . . . . . . . . . . . . . . . . . . . . . . . . . . . . . . . . . . . . . . . . . . . . . . .34
Event Logging. . . . . . . . . . . . . . . . . . . . . . . . . . . . . . . . . . . . . . . . . . . . . . . . . . . . . . . . .35
Configuring Shutdown Options . . . . . . . . . . . . . . . . . . . . . . . . . . . . . . . . . . . . . . . . . . . . . . . .37
Multiple Server Shutdown--Remote Server(s) . . . . . . . . . . . . . . . . . . . . . . . . . . . . . . . .38
Configuring Administrative Shutdowns . . . . . . . . . . . . . . . . . . . . . . . . . . . . . . . . . . . . . . . . . .41
Administrative Shutdown Schedule . . . . . . . . . . . . . . . . . . . . . . . . . . . . . . . . . . . . . . . .43
System Shutdown Process . . . . . . . . . . . . . . . . . . . . . . . . . . . . . . . . . . . . . . . . . . . . . . . . . . .47
Configuring the UPS . . . . . . . . . . . . . . . . . . . . . . . . . . . . . . . . . . . . . . . . . . . . . . . . . . . . . . . .48
Configuring Transfer Points . . . . . . . . . . . . . . . . . . . . . . . . . . . . . . . . . . . . . . . . . . . . . .48
Configuring the Battery. . . . . . . . . . . . . . . . . . . . . . . . . . . . . . . . . . . . . . . . . . . . . . . . . .50
Configuring the Shutdown/Restart Modes . . . . . . . . . . . . . . . . . . . . . . . . . . . . . . . . . . .52
Miscellaneous Options . . . . . . . . . . . . . . . . . . . . . . . . . . . . . . . . . . . . . . . . . . . . . . . . . .54
Application Options . . . . . . . . . . . . . . . . . . . . . . . . . . . . . . . . . . . . . . . . . . . . . . . . . . . . . . . . .56
Communications Options . . . . . . . . . . . . . . . . . . . . . . . . . . . . . . . . . . . . . . . . . . . . . . . .56
Network Protocols . . . . . . . . . . . . . . . . . . . . . . . . . . . . . . . . . . . . . . . . . . . . . . . . . . . . .63
SNMP . . . . . . . . . . . . . . . . . . . . . . . . . . . . . . . . . . . . . . . . . . . . . . . . . . . . . . . . . . . . . . .65
Display Options . . . . . . . . . . . . . . . . . . . . . . . . . . . . . . . . . . . . . . . . . . . . . . . . . . . . . . .67
Appendix A: Event Descriptions . . . . . . . . . . . . . . . . . . . . . . . . . . . . . . . . . . . . . . . . . . . . . . .68
Event Text Variables . . . . . . . . . . . . . . . . . . . . . . . . . . . . . . . . . . . . . . . . . . . . . . . . . . .69
ii MopUPS PROFESSIONAL for Windows User Manual
Introduction
Introduction Thank you for selecting the Professional
Edition of MopUPS® for Windows. This
powerful utility works with your Chloride UPS
to preserve data integrity and deliver maximum
system uptime.
Technical Support For help with installation, configuration or to
report a problem, visit our customer care center:
http://connectivity.chloridepower.com.
System MopUPS for Windows will run on any
Compatibility Intel-based computer running Windows NT
versions 3.51 or 4.0, Windows 2000, Windows
95 or Windows 98.
Using This Manual This manual uses the following conventions:
• SELECT — Use the mouse to aim the cursor
and click.
• NOTE:See “Opening MopUPS” for
detailed information — Topics referenced
on other pages in this manual are enclosed
in quotes.
• Capacity —Topic definitions are shown in
bold.
MopUPS PROFESSIONAL for Windows User Manual 1
Introduction
What's New in
Version 2.6
Professional Edition of
MopUPS for Windows
Microsoft BackOffice MopUPS passed all core General Server
Certification Requirements of Microsoft's rigorous
BackOffice Certification process for NT 4.0.
Additionally, MopUPS was tested for SMS
(Systems Management Server) and Terminal
Server Special Interest Groups. SMS functions
allow for remote installation, inventory and
troubleshooting. Terminal Server certification
assures that MopUPS will safely shutdown the
Terminal Server Edition of Windows NT 4.0.
MOPNET The new MopNET connection option extends
Communication the flexibility of MopUPS for applications
Option for Connection where:
to ManageUPSNET • serial communications between PC and
Adapter UPS are not an option due to distance or
communications port availability.
• different shutdown priorities exist for
different classes of computers on a common
UPS power source.
The Professional Edition of MopUPS now
offers three communications modes.
• BASIC for monitoring UPSs using contact
closure type signal mechanisms.
• ADVANCED for full identity and status
information and UPS control via RS232
connection between computer and UPS.
• MopNET for a TCP/IP “network-based”
connection between PCs running MopUPS
and a ManageUPSNET adapter that attaches
the UPS to a 10BaseT LAN segment.
2 MopUPS PROFESSIONAL for Windows User Manual
Introduction
Introduction to UPS The primary function of MopUPS for Windows
Monitoring and is to safely shut down the operating system of an
MopUPS PROFESSIONAL unattended computer in the event of a power
for Windows failure. All files are closed and directory
pointers are written to disk while the system
operates from UPS battery power.
MopUPS PROFESSIONAL for Windows provides
this function and offers other services useful to
network administrators including:
1. automated responses to a variety of
events — email, messaging, paging,
running script files, etc., see “Configuring
Events” on page 15.
2. logging of various events and status
information to files, see “Configuring Data
Logging and Event Logging” on page 34.
3. real time viewing of site power and UPS
status information, see “UPS Tab on the
Main Menu” on page 12.
4. administrative shutdown for scheduling
planned system shutdowns, see
“Configuring Administrative Shutdowns”
on page 41.
5. control of UPS performance features —
set restart to manual, silence alarms, adjust
trip points, etc., see “Configuring the UPS”
on page 48.
6. remote access and monitoring of UPSs
attached to remote servers on the network
using Named Pipes or TCP/IP, see “Events
Option Tab on the Main Menu” on page 15
and “Network Protocols” on page 63.
The full functionality of MopUPS
PROFESSIONAL can be challenging. We have
worked to simplify this task in the “Quick
Set-Up and Orientation” section on page 4 by
providing diagrams, minimal text and
references to the pages in the manual where
you’ll find more detailed information.
MopUPS PROFESSIONAL for Windows User Manual 3
Introduction
Quick Setup and MopUPS ships on a CD-ROM. You might find
Orientation to it helpful to review the example situation on
Default Operations page 6 before continuing with the installation.
The setup program will start automatically
when you insert the MopUPS CD into the
CD-ROM drive.
During the install process you will be asked a
few questions. You will most likely want to
accept the default settings. Default settings may
be changed or updated easily using the
MopUPS Graphical User Interface (GUI).
WARNING: If you change the default settings
when you install MopUPS, you should be aware
of how your decisions regarding timers and
delays affect the shutdown, reviewed in the
sections to follow.
How MopUPS for Windows responds to different
MopUPS PROFESSIONAL types of power related events. The following
for Windows diagram shows how MopUPS responds to a
Responds to Events power failure when you install MopUPS with
the default settings. The example situation is
defined as:
• UPS capacity in use = 70%
• NT server requires less than 30 seconds to
shut down
• An AC power failure occurs and lasts about
seven minutes
4 MopUPS PROFESSIONAL for Windows User Manual
Introduction
MopUPS PROFESSIONAL for Windows User Manual 5
Introduction
MopUPS PROFESSIONAL Events/Response Timeline
MAJOR EVENTS
UPS ON BATTERY EVENT BEGINS
AC power interrupted. UPS starts battery operation.
UPS On Battery Shutdown Delay
TIME
+ + + + + + + + + + + +
(minutes) – – – – – – – – – – – –
0 1 2 3 4
40, 70, 100, ... seconds
USER NOTIFICATION (30 second intervals)
Option: Notify Users enabled
Option: Notify Every [30] seconds enabled
Message repeats every 30 seconds.
(See page 18.)
10 seconds
USER NOTIFICATION
Option: Notify Users enabled
Delay: 10 seconds specified
(Seepage 18)
5 seconds
ADMINISTRATOR NOTIFICATION
Option: Notify Admins enabled
Delay: 5 seconds specified
(See page 19 to configure your own setting)
0 Seconds
LOGGING OF EVENT
Option: Log Event enabled 240 seconds
Delay: 0 seconds specified COMMAND FILE RUNS
(See page 17) Option: Run command file enabled
Delay: 240 seconds specified
(See page 20 to configure your own setting)
Grey boxes represent
NON-DEFAULT settings RESPONSES
6 MopUPS PROFESSIONAL for Windows User Manual
Introduction
Events/Response Timeline (continued)
MAJOR EVENTS
AC POWER UPS COMES BACK
UPS SHUTS OFF
RESTORED ONLINE
UPS Restart Delay
Turn Off UPS Inactive (90 seconds)
Delay Output off (See page 67)
+ + + + ~~
– – – –
5 6 7 8 9
330 seconds
UPS SHUTS OFF AFTER 30 SECOND DELAY
-MopUPS commands the UPS to shut down after
a 30 second delay
(See page 37)
Note: Configure a delay greater than 30 seconds
if NT requires a longer shutdown period.
300 seconds
SYSTEM SHUTDOWN PROCESS BEGINS
Option: System shutdown enabled
Delay: 300 seconds specified (See page 20)
-NT shutdown initiated
RESPONSES
MopUPS PROFESSIONAL for Windows User Manual 7
Installing and Removing
Installing and System Requirements
Removing MopUPS requires a minimum install of
Windows 2000, NT, 95 or 98. You will also need
an available COM port or ethernet port (see note
below). A mouse is required for the Graphical
User Interface (GUI).
NOTE: If no COM port is available, an
ethernet port can be used with ManageUPSNET
adapter installed in the UPS.
Installing MopUPS If you are installing from a CD-ROM, the setup
program will start automatically when you
insert the MopUPS CD into the CD-ROM drive.
The Installation Wizard will guide you through
the rest of the installation process. When the
dialog window appears asking if you want to
install MopUPS, SELECT Yes to continue the
installation.
MopUPS may also be installed remotely using
SMS utilities.
Removing MopUPS Windows NT 4.0 and Windows 2000, 95 or 98
users can uninstall MopUPS by SELECTING Start
from the Windows taskbar, then SELECTING
Settings. Next, SELECT Control Panel. From the
Control Panel, SELECT Add/Remove Programs.
Finally, SELECT MopUPS from the list of
programs in the Add/Remove Programs
window.
Windows NT 3.51 users can uninstall MopUPS
by selecting the Uninstall icon in the MopUPS
program group.
8 MopUPS PROFESSIONAL for Windows User Manual
Service Configuration (Win95/98 Only)
Service Service Configuration functionality is only
Configuration available when MopUPS is running under
Windows 95/98. The same functionality is
(Win95/98 Only) provided by the Service Control Manager in
Windows 2000 and NT.
In MopUPS, Service Configuration can be
started by clicking on the UPS icon on the
taskbar or by using the MopUPS program group
on the Start Menu.
Figure 1. UPS Icon
In Windows 95 or 98, the MopUPS Service
Configuration is used to start and stop the
service, provide the service status (Running or
Stopped) and to control the service startup
(Manual or Automatically Upon Bootup).
Fig 2. MopUPS Service Configuration Dialog
Box
Automatically When Automatically Upon Bootup is selected,
Upon Bootup the MopUPS Service will start when Windows
is started and before a user has logged on. It will
also survive a user login/logoff.
MopUPS PROFESSIONAL for Windows User Manual 9
Main Window
Manually When Manually is selected, MopUPS can only
be started from the MopUPS Service
Configuration program.
Main Window Opening MopUPS
Start on the Windows taskbar. Then
SELECT
Programs/MopUPS/MopUPS. The
SELECT
MopUPS main window appears.
Menu and Toolbar The MopUPS main window contains a menu
bar and a toolbar. The easiest way to navigate
MopUPS is to locate and SELECT an icon on the
toolbar. The MopUPS main window is the GUI
that enables you to review or modify parameters
in the Service portion of MopUPS. The Service
loads whenever the computer is started and
remains active in the background,
communicating with the UPS and managing
system shutdown functions, messaging, logging
and other event related tasks.
It is important to remember that changes you
make in any GUI session are not saved in the
Service until you save them using File > Save or
by pressing the diskette icon on the toolbar.
Fig 3. MopUPS Professional Edition Toolbar
The tool tips will pop-up as you drag your
mouse pointer across the icon. From the left to
right, these icons offer the following functions:
• Save - GUI input settings to the MopUPS
service
• Print - the UPS current readings report
• Options - change MopUPS program
communication and display parameters
10 MopUPS PROFESSIONAL for Windows User Manual
Main Window
• Pager and Email Configuration -
configuration of pagers to be called upon in
the Event Options tab and Simple Mail
Transfer Protocol (SMTP) settings for
sending email messages
• UPS Configuration - enables adjustment to
UPS transfer to battery settings, audible
alarms, restart type, etc.
• UPS Configuration Wizard
• UPS Diagnostics - brings you to a tab for
activating various UPS Tests
Address Bar The address field displays the address of the
MopUPS Service that the GUI is pointed to. The
default is “local://ServerName” where
ServerName is the name of the server that the
MopUPS GUI program is installed on. If you
have other computers on your network that are
running copies of MopUPS, you can access
them remotely through either Named Pipes
(pipe://ServerName) or TCP/IP (tcpip://
<ipaddress>:<port number>). See “Network
Protocols” on page 63 for more information on
how to configure the MopUPS Service for
remote network access.
Main Menu and Tabs There are five tabs on the main menu: UPS,
Event Options, Logging Options, Shutdown
Options and Admin Shutdowns.
• The UPS tab presents information about the
UPS that the GUI is pointing to. This is the
UPS attached to the server in the address bar
and confirmed in the Monitoring bar at the
bottom of the menu.
• The Event Options tab configures how you
want MopUPS to respond to various Events,
see “Configuring events in MopUPS
PROFESSIONAL” on page 15.
• The Logging Options tab configures how
you want MopUPS to log various events and
MopUPS PROFESSIONAL for Windows User Manual 11
Main Window
power information, see “Configuring Data
Logging and Event Logging” on page 34.
• The Shutdown Options tab configures how
you want MopUPS to go about shutting
down your Windows system in the case of
an extended power failure see “Configuring
Shutdown Options” on page 37.
The Admin. Shutdowns tab configures daily,
weekly and monthly scheduled system
shutdowns“Configuring Administrative
Shutdowns” on page 41
Fig 4. UPS Tab on the Main Menu
UPS Tab The status information has three sections:
• Specifications
• Measured Values
• Last Four Messages
12 MopUPS PROFESSIONAL for Windows User Manual
Main Window
Specifications Displays technical information for the UPS.
Capacity states the maximum power output of
the UPS. Capacity is measured in volt-amps
and watts. Volt-amps is a measure of the
maximum power available to drive devices
with switched-mode power such as computers.
Watts is a measure of the maximum power
available to drive resistive loads such as
lighting or devices with monitors.
Unit Voltage/Unit Frequency defines the line
voltage and frequency compatible with the
UPS design.
Firmware Version lists the UPS firmware
version number.
Serial Number lists the UPS serial number.
Measured Values Details MopUPS monitoring information for
the UPS.
Min. Volts Seen displays the lowest power
line voltage detected by the UPS since the
UPS was last started or reset. You can reset this
value using the Reset Min./Max. button on the
Misc. tab of the UPS Configuration window,
see “Miscellaneous Options” on page 54.
Input Voltage displays the voltage currently
supplied to the UPS from the power line.
Max. Volts Seen displays the highest power
line voltage detected by the UPS since the
UPS was last started or reset. You can reset this
value using the Reset Min./Max. button on the
Misc. tab of the UPS Configuration window,
see “Miscellaneous Options” on page 54.
Output Voltage displays the voltage currently
supplied by the UPS.
Output Source displays the source being used
to power the server from the UPS; AC
(Normal), UPS output boost (Booster) or
battery (Battery) are the display possibilities
for an ON Series UPS.
MopUPS PROFESSIONAL for Windows User Manual 13
Main Window
Percent Load displays the percentage of the
UPS’s capacity being used by attached
devices.
Temperature is the internal temperature of
the UPS.
Est. Minutes Remaining is the amount of
time the UPS estimates will be available to the
load should AC input power fail. The value
displayed is provided to MopUPS from the
ON Series UPS.
NOTE: There are a number of factors which
influence the rate at which a battery discharges
including age, temperature, usage patterns, etc.
Because these other factors are difficult to
model, the estimated minutes remaining may
change at a rate faster or slower than clock
minutes.
Up Time shows the time elapsed since the
UPS was last started.
Last Four UPS Lists the last four messages related to UPS
Messages events.
14 MopUPS PROFESSIONAL for Windows User Manual
Configuring Events
Configuring To access event configuration options, start
Events MopUPS. Once MopUPS has loaded, SELECT
the Event Options tab.
Event Options Tab The Event Options tab allows the following
event responses to be configured for each event:
• Event Logging
• User Notification
• Admin. Notification
• Command File
• System Shutdown
• EMail
• Paging
Fig 5. Events Option Tab on the Main Menu
Event Logging Configuration System Shutdown Configuration
User Notification Configuration Email Configuration
Admin Notification Configuration Paging Configuration
Command File Configuration
Set To Current Settings Set To Default Settings
Fig 6. Icon Descriptions on Event Options Tab
MopUPS PROFESSIONAL for Windows User Manual 15
Configuring Events
Event Selection and Use the pull-down menu as shown in the screen
Description below to select which event MopUPS will log.
NOTE: See “Appendix A: Event
Descriptions” on page 68 for a detailed
description of each event
Fig 7. Events Options Pull-Down Menu
16 MopUPS PROFESSIONAL for Windows User Manual
Configuring Events
Logging Events SELECT an event you wish to log from the
pull-down menu located in the Event Options
tab. A description of each event is given in
“Appendix A: Event Descriptions” on page 68.
SELECT the Event Logging Configuration icon.
SELECT the Log This Event checkbox to enable
logging. Next, enter how many seconds to delay
logging. You may delay event logging by as
many as 100 seconds. The default value is 0
seconds.You may choose to log none, some or
all of the events listed in the pull-down menu.To
disable logging of an event, SELECT the event
from the pull-down menu, then SELECT the Log
This Event box to remove the checkmark.
SELECT the Set To Current icon. That event will
no longer be logged.
ATTENTION: To be sure that MopUPS
implements any changes you make, SELECT the
Save Settings icon on the toolbar before exiting
the current screen.
Fig 8. Event Options Tab on Main Menu
MopUPS PROFESSIONAL for Windows User Manual 17
Configuring Events
Notifying Users of To notify users of events, SELECT the User
Events Notification Configuration icon.
Fig 9. User Notification on Events Options Tab
SELECT the Send Users Notification on This
Event checkbox to enable user notification.
Next, enter how many seconds to delay user
notification. SELECT either Notify Once to give
the users only one notice, or select Notify Every
[#] sec. and enter the number of seconds
between user notices. Next, select which users
will be notified. If you SELECT Users In List,
enter the network user names (separated by a [;]
semicolon) in the Users To Notify message field.
SELECT Domain to send the message to the
particular domain users. SELECT All Users to
send the message to all network users. Enter the
message text in the Message field. The message
text can contain any of the event variables
described in “Appendix A: Event Descriptions”
on page 68.
18 MopUPS PROFESSIONAL for Windows User Manual
Configuring Events
Notifying To notify system administrators of events,
Administrators of SELECT the Admin Notification Configuration
Events icon.
Fig 10. Admin Notification on the Event
Options Tab
SELECT the Send Admins Notification on This
Event checkbox to enable administrator
notification. Next, enter how many seconds to
delay notification. Enter the network user
names (separated by a [;] semicolon) of any
system administrators to notify in the Admins to
Notify message field. Enter the message text in
the Message field. The message text can contain
any of the event variables described in
“Appendix A: Event Descriptions” on page 68.
ATTENTION: To be sure that MopUPS
implements any changes you make, SELECT the
Save Settings icon on the toolbar before exiting
the current screen.
MopUPS PROFESSIONAL for Windows User Manual 19
Configuring Events
Executing To execute the command file for a particular
Commands in event, SELECT the Command File Configuration
Response to Events icon.
Fig 11. Command File Configuration on Event
Options Tab
SELECT the Execute the Command File on This
Event checkbox to enable execution of a
command file. Next, enter how many seconds to
delay before executing the command. SELECT
the Browse button to locate the program to run.
Usually this will be a batch file (.bat).
ATTENTION: To be sure that MopUPS
implements any changes you make, SELECT the
Save Settings icon on the toolbar before exiting
the current screen.
Initiating a System To initiate a system shutdown for a particular
Shutdown in event, SELECT the System Shutdown
Response to Events Configuration icon.
20 MopUPS PROFESSIONAL for Windows User Manual
Configuring Events
Fig 12. System Shutdown Configuration on
Event Options Tab
SELECT the Shutdown System on This Event
checkbox to enable system shutdown. Next,
enter how many seconds to delay beginning the
shutdown sequence. A description of the
MopUPS shutdown process is described on
page 52.
ATTENTION: To be sure that MopUPS
implements any changes you make, SELECT the
Save Settings icon on the toolbar before exiting
the current screen.
MopUPS PROFESSIONAL for Windows User Manual 21
Configuring Events
Email Notification on To have MopUPS send an email message on a
Events particular event, SELECT the Email
Configuration icon.
Fig 13. Email Configuration on Event Options
Tab
SELECT the Send Email On This Event checkbox
to enable email messaging. Next, enter how
many seconds to delay before sending the
message. Enter the email addresses (separated
by a [;] semicolon) of the people you want
notified in the Email Addresses to Notify
message field. Enter the message text in the
Message message field. The message text can
contain any of the event variables described in
“Appendix A: Event Descriptions” on page 68.
22 MopUPS PROFESSIONAL for Windows User Manual
Configuring Events
To configure the SMTP server MopUPS will
use to send email messages, SELECT the Paging
and Email Configuration icon on the toolbar.
See “Pager Configuration” on page 28 for more
details.
Fig 14. Paging and Email Configuration Icon
ATTENTION: To be sure that MopUPS
implements any changes you make, SELECT the
Save Settings icon on the toolbar before exiting
the current screen.
MopUPS PROFESSIONAL for Windows User Manual 23
Configuring Events
Pager Notification To have MopUPS dial a pager on a particular
on Events event, SELECT the Paging Configuration icon.
SELECT the Send Page on This Event checkbox
to enable pager callout. Next, enter how many
seconds to delay before dialing the pager.
For numeric only pagers, enter the numeric
code you want to send to numeric pagers when
this event occurs. MopUPS defaults this value
to the event ID as defined in “Appendix A:
Event Descriptions” on page 68.
For alphanumeric pagers, enter the text message
you want to send. The message text can contain
any of the event variables described in
“Appendix A: Event Descriptions” on page 68.
Fig 15. Paging Configuration on Event Options
Tab
24 MopUPS PROFESSIONAL for Windows User Manual
Configuring Events
If you haven’t configured any pagers for
MopUPS, SELECT the Paging and Email
Configuration icon on the toolbar. See
“Configuring Pager and Email Options” on
page 28 for more details.
Fig 16. Paging and Email Configuration Icon
ATTENTION:To be sure that MopUPS
implements any changes you make, SELECT the
Save Settings icon on the toolbar before exiting
the current screen.
MopUPS PROFESSIONAL for Windows User Manual 25
Configuring Events
Applying Current SELECT the Set To Current icon on the Event
Settings to Events Options tab to restore the current settings in the
MopUPS Service to the GUI screen. This works
like an Edit > Undo command to allow you to
cancel edits you may have made in the GUI
session but not yet saved to the MopUPS
Service.
Fig 17. User Notification Configuration on
Event Options Tab
SELECT This Event button to undo edits to this
event. SELECT All Events button to undo all edits
to all events not yet saved to the service.
Fig 18. Set To Current Dialog Box
26 MopUPS PROFESSIONAL for Windows User Manual
Configuring Events
Applying Default SELECT the Set To Default icon on the Event
Settings to Events Options tab to apply all default configurations
to MopUPS events.
Fig 19. Events Tab on Main Window
SELECT This Event button to apply a specific
event to the default setting. SELECT All Events
button if you want to apply the default settings
to all of the events.
Fig 20. Set To Default Dialog Box
MopUPS PROFESSIONAL for Windows User Manual 27
Configuring Pager and Email Options
Configuring Pager To open the Pager and Email Configuration
and Email Options screen, SELECT the Paging and Email
Configuration icon from the toolbar, or SELECT
Edit > Pager and Email Configuration.
Fig 21. Paging and Email Configuration Icon
Pager Configuration The left side of the Pager Configuration tab is
for configuring up to five different pagers. The
Test Pagers on the right side of the window
allows you to test these pager settings before
saving.
To save pager configuration, SELECT the Apply
button.
Fig 22. Pager Configuration Tab on the
Configure Pagers and Email Options
28 MopUPS PROFESSIONAL for Windows User Manual
Configuring Pager and Email Options
Pagers SELECT a pager from the pager pull-down menu.
SELECT the Enabled checkbox if you want this
pager to be enabled for dial out. MopUPS will
dial all pagers enabled whenever an event
occurs that is configured to Send Page on This
Event.
Owner Name The name of the person who carries the pager.
Max. Retries The maximum number of times to try calling
the pager if a failure occurs.
Phone The phone number of the pager or pager service.
Type MopUPS supports the following pager types:
Numeric Pagers display only numbers or have
no display but just vibrate or beep. Some of
these types of pagers can be dialed directly and
the numeric message is entered following a
series of beeps (Numeric-Direct). Other types
require a pager service number to be called first
followed by a pager ID and then the numeric
message (Numeric-Indirect).
Alphanumeric Pagers allow characters and
numbers to be displayed. These pagers work by
dialing a phone number, giving the pager ID
number and then giving the message. Most
pager companies have a modem number. It is
this modem number that MopUPS will use to
send messages to Alphanumeric pagers. You can
get this number from your pager service
company.
If you must dial a pager service number first and
then supply the pager ID, select Alpha-Indirect.
If a pager ID is not required, select
Alpha-Direct.
MopUPS PROFESSIONAL for Windows User Manual 29
Configuring Pager and Email Options
Pager ID (Indirect Pagers Only) Required by numeric or
alphanumeric pagers which are not dialed
directly. This is the ID number of the pager to be
supplied to the pager service. Often this number
is taped to the pager for easy reference.
Password (Alphanumeric Pagers Only) Some pager
services require a password in addition to the
pager ID. If your pager service does not require
a password, leave this field blank.
Max No. of Msg Chars (Alphanumeric Pagers Only) The maximum
number of characters that the pager can accept.
You want to make sure you do not send too
many characters as this will often cause the
message to be unreadable or lost altogether.
MopUPS defaults to 100 characters and will
truncate any messages that exceed this limit.
Answer Delay (Numeric Pagers Only) When a numeric pager
is dialed, the modem cannot determine when the
phone call goes through. Answer Delay is the
time between when the number is dialed and the
time the call is answered. MopUPS defaults this
to 11 seconds to account for two rings plus three
beeps that typically follow. You will want to
time this for yourself and adjust this setting as
necessary. Some services are slow to answer in
the middle of the day so you may want to
account for this.
For Numeric-Direct pagers, this is the amount
of time to wait after dialing the pager phone
number before sending the numeric message.
For Numeric-Indirect pagers, this is the amount
of time to wait after dialing the pager phone
number before sending the pager ID.
Access Code Delay (Numeric-Indirect Pagers Only) The amount of
time to wait after sending the pager ID before
sending the numeric message.
Key Following Entry of (Numeric Pagers Only) The terminating key
Number following the numeric message, this is usually a
“#”.
30 MopUPS PROFESSIONAL for Windows User Manual
Configuring Pager and Email Options
Modem The second tab in the Configure Pagers and
Configuration Email Options window enables modem
configuration. The default shown is the most
typical modem setting for common pagers.
Change as needed if your requirements are
different.
Fig 23. Pager Modem Configuration Tab on
Configure Pagers and Email Options
Modem This list contains many popular modems. It is
very likely that the default modem (Hayes
Compatible Standard) will work fine.
Port The Com Port that the modem is using.
Baud Rate (Alphanumeric Pagers Only) This is the
maximum baud rate that can be used when
communicating to the alphanumeric pager
service. This is usually 1200 or 2400 baud per
second (bps).
MopUPS PROFESSIONAL for Windows User Manual 31
Configuring Pager and Email Options
Flow Control (Alphanumeric Pagers Only) Select the type of
flow control to be used when communicating to
the alphanumeric pager service. Alphanumeric
pager services operate at very low baud rates
(300, 1200 or 2400 baud) and often do not
require any flow control.
Initialization String Sent to the modem to initialize its settings.
Reset String Sent to the modem to reset it.
Disconnect String Sent to the modem to disconnect.
NOTE: The Initialization String, Reset String
and Disconnect String can include a “~” to
insert a one-second delay. These strings must be
terminated with a “|” which represents a
Carriage Return.
To save the modem configuration, SELECT the
Apply button.
32 MopUPS PROFESSIONAL for Windows User Manual
Configuring Pager and Email Options
Email Configuration The Email Configuration tab is used to
configure the settings MopUPS will use when
sending email messages in response to an event.
Fig 24. Email Configuration Tab on Configure
Pagers and Email Options
SMTP Host The name of the SMTP host server (i.e.
smtp.yourcompany.com) that MopUPS will use
when sending email messages in response to an
event.
SMTP Port The port that the SMTP server is listening on,
this is usually port 25.
Email From The from email address MopUPS (i.e.
mopups@yourcompany.com) will use when
sending email messages in response to an event.
Domain The name of the domain (i.e.
yourcompany.com) that the computer belongs
to.
MopUPS PROFESSIONAL for Windows User Manual 33
Configuring Data Logging and Event Logging
Configuring Data To configure data log events, SELECT the
Logging and Event Logging Options tab from the main MopUPS
window.
Logging
Fig 25. Logging Options Tab on the Main Menu
NOTE: For help on starting the MopUPS
program, see “Opening MopUPS” on page 10.
Data Logging SELECT the Data Logging Enabled checkbox to
enable data logging.
Next, set the interval between loggings. The
default interval is 10 seconds.
Enter a maximum file size to limit the size of the
data log. The default is 50 kilobytes. Whenever
the log file grows beyond this limit, MopUPS
backs up the log file and creates a new one.
MopUPS records power and UPS data to a
comma-separated ASCII file at user defined
34 MopUPS PROFESSIONAL for Windows User Manual
Configuring Data Logging and Event Logging
intervals. The default name for this file is
upsdata.log, located in the MopUPS directory.
The following are examples of typical data log records:
Date Time Min Max In Out VDC Hz %Ld Temp
10/24/97 13:48:31,119,119,119,121,027.4,060.0,030,026
10/24/97 13:48:42,119,119,119,122,027.4,060.0,033,026
10/24/97 13:48:51,119,119,119,122,027.4,060.0,031,026
10/24/97 13:49:01,119,119,119,122,027.4,060.0,030,026
The data fields for this file are as follows:
• Date (MM/DD/YY) Time (HH:MM:SS) in
24 hour format.
• Minimum Line Voltage for the period in
VAC.
• Maximum Line Voltage for the period in
VAC.
• UPS Input Voltage in VAC.
• UPS Output Voltage in VAC.
• Battery Voltage in VDC.
• Frequency in Hz.
• Percent Load on the UPS.
• UPS temperature in degrees Celsius.
To disable data logging, SELECT the Data
Logging Enable checkbox to remove the
checkmark.
Event Logging To enable event logging, SELECT the Event
Logging Enable checkbox.
Enter a maximum file size to limit the size of the
event log file. The default is 50 kilobytes.
Whenever the log file grows beyond this limit,
MopUPS backs up the log file creates a new
one.
MopUPS records events to a comma-separated
ASCII file and to the NT System Event Log.
The default name for this file is upsevt.log,
located in the MopUPS directory.
MopUPS PROFESSIONAL for Windows User Manual 35
Configuring Data Logging and Event Logging
NOTE: Neither Windows 95 or 98 have
System Event Log.
The following are examples of typical event log
records:
Date Time Sev. Event Description
10/24/97 14:31:23,1,MopUPS Service Started
10/24/97 14:31:23,1,Communication Established
10/24/97 14:32:44,2,UPS On Battery
10/24/97 14:33:04,1,Utility Power Restored
10/24/97 14:33:40,3,Unable to Communicate with the UPS on COM2
10/24/97 14:33:56,1,Communication Established
The data fields for this file are as follows:
• Date
• Time
• Severity of the Event (1=Informational,
2=Warning, 3=Error)
• Event Description.
To disable event logging, SELECT the Event
Logging Enable checkbox to remove the
checkmark.
To open the NT Event Viewer, SELECT Start on
the Windows taskbar. Then SELECT
Administrative Tools/Event Viewer.
ATTENTION: To be sure that MopUPS
implements any changes you make, SELECT the
Save Settings icon on the toolbar before exiting
the current screen.
36 MopUPS PROFESSIONAL for Windows User Manual
Configuring Shutdown Options
Configuring To configure Shutdown Options, SELECT the
Shutdown Shutdown Options tab from the main MopUPS
screen.
Options
Check the server address to make sure that it is
correct.
Fig 26. Shutdown Options Tab on the Main
Menu
UPS Shutdown The default setting for MopUPS is to enable
UPS shutdown with a delay of 30 seconds. This
means that the UPS inverter will be turned off
30 seconds after the computer shutdown
sequence has been initiated. If your computer
takes more than 30 seconds to shutdown all
applications and files, then you should extend
the shutdown delay to a longer interval, or
disable UPS shutdown by SELECTING the
checkbox to remove the checkmark. A rule of
thumb is to set the value to a number 50 percent
longer than the time it takes the computer to
shut down.
MopUPS PROFESSIONAL for Windows User Manual 37
Configuring Shutdown Options
NOTE: UPS shutdown (battery conservation)
is not available when using MOPNET
communications.
Multiple Server This feature makes use of a native capability
Shutdown--Remote within Windows NT and 2000 to shutdown
Server(s) other NT Windows 2000 computers. This
capability is useful in applications where
(Not available under multiple computers are powered from a single
Windows 95/98) UPS. In this scenario, only one server (the
master or “host” server) needs to be running
MopUPS. This server needs to be configured to
initiate shutdown of the other servers.
SELECT the Remote Server Shutdown Enabled
checkbox to enable the remote server shutdown.
Enter the names of the servers (separated by a
[;] semicolon) you want to shutdown. Use the
methodology described below to configure the
remote servers.
NOTE: The remote server shutdown function
is efficient and reliable for applications where
all computers have the same shutdown priority.
For shared UPS applications with different
shutdown priorities for different classes of
computers, MopNET connection option gives
added flexibility for multiple server shutdown.
Using MopNET, up to 100 computers (multiple
MopUPS license codes required) can each
receive UPS status information via the LAN and
trigger unattended shutdown based on their
individual schedule preferences.
Suggested Create a user account (on all the servers to be
methodology shutdown) named MopUPS. Configure this
account to be a member of a group that has
rights to force a shutdown. Typically, the
38 MopUPS PROFESSIONAL for Windows User Manual
Configuring Shutdown Options
Administrators and Power Users groups would
have these rights.
Fig 27. NT User Manager Window
Fig 28. User Right Policy Dialog Box
NOTE: In the used properties dialog box, (not
shown) be sure that:
1. The “User must change password at next
logon” option is not selected
2. The “Password never expires” option is
selected
MopUPS PROFESSIONAL for Windows User Manual 39
Configuring Shutdown Options
Then, using the Service applet from the NT
control panel of the Host server, configure the
MopUPS service to log on using this account.
NOTE: MopUPS service must be stopped and
then restarted before this change can take effect.
The default startup type for MopUPS service is
automatic.
Fig 29. Service Control Manager Window
Fig 30. Service Configuration Dialog Box
WARNING: If the Remote Server Shutdown
option is enabled and you select
“System-Shutdown System Now” from the
MopUPS menu bar, you will shut down the host
server and remote server.
40 MopUPS PROFESSIONAL for Windows User Manual
Configuring Administrative Shutdowns
Configuring An administrative shutdown is a scheduled
Administrative shutdown and restart of the computer, UPS and
any configured remote computers.
Shutdowns Administrative shutdowns can be scheduled for
a specific day or to recur on a weekly or
monthly basis.
To configure Administrative Shutdowns, SELECT
the Admin Shutdowns tab from the main
MopUPS window.
Fig 31. Admin Shutdowns Tab on the Main
Menu
Next Administrative MopUPS calculates the date and time of the
Shutdown next scheduled shutdown from the entries in the
Administrative Shutdown list and displays it at
the top of the screen.
MopUPS PROFESSIONAL for Windows User Manual 41
Configuring Administrative Shutdowns
Administrative This is a list of scheduled shutdowns. You can
Shutdown List add, delete or edit an administrative shutdown
using the “New”, “Delete” and “Edit” buttons.
See“Administrative Shutdown Schedule” on
page 43 for a description of adding a new
shutdown schedule item to this list.
Administrative This is the amount of time, in minutes, that you
Shutdown Event want to be notified prior to the start of an
Trigger Administrative Shutdown. The Administrative
Shutdown Event can be configured to send
messages “X minutes before Admin Shutdown”
like any other event using the Event Options tab.
The default setting is to message the
administrators 5 minutes before Admin
Shutdown is started. (See page 15.)
42 MopUPS PROFESSIONAL for Windows User Manual
Configuring Administrative Shutdowns
Administrative The Administrative Shutdown Schedule
Shutdown Schedule window is used to configure a one time, weekly
or monthly administrative shutdown and restart.
The top half of the window is used to set the
shutdown type and date, the bottom half is used
to set the shutdown time and the amount of time
to delay the UPS restart. A description of the
MopUPS shutdown process is described on
page 43.
One Time System SELECT the One Time option radio button on the
Shutdown top of the screen to schedule an administrative
shutdown to occur on a specific date. The date
can then be entered into the Shutdown on field
or by selecting the Calendar button to the right
of the field and choosing a date from the pop-up
calendar.
Fig 32. Administrative Shutdown Schedule
Window
MopUPS PROFESSIONAL for Windows User Manual 43
Configuring Administrative Shutdowns
Weekly System SELECT the Weekly option radio button on the top
Shutdown of the screen to schedule a recurring
administrative shutdown on a specific day of the
week. The day of the week can be entered into
the shutdown every field by picking the day
from the pull-down menu.
Fig 33. Administrative Shutdown Schedule
Window
44 MopUPS PROFESSIONAL for Windows User Manual
Configuring Administrative Shutdowns
Monthly System SELECT the Monthly option radio button on the
Shutdown top of the screen to schedule a recurring
administrative shutdown on a day of a specific
week within each month (i.e. the first Monday
of each month) or on a specific day of each
month.
To shutdown on a day of a specific week within
each month SELECT the first option radio button
and complete the sentence “Shutdown on the
[first, second, third, fourth, last] [Monday,
Tuesday, Wednesday, Thursday, Friday,
Saturday, Sunday] of each month” using the
pull-down menu provided.
To shutdown on a specific day of each month
SELECT the second option radio button and
complete the sentence “Shutdown on day [1-31]
of each month” using the list box provided. If
you set a shutdown to occur on day 31 of each
month and the current month has less than 31
days then MopUPS will shutdown the system
on the last day of the month.
Fig 34. Administrative Shutdown Schedule
Window
MopUPS PROFESSIONAL for Windows User Manual 45
Configuring Administrative Shutdowns
System Shutdown To set the system shutdown time, SELECT the
Time checkbox and enter the time of day the
shutdown will occur. Be sure to specify AM or
PM. The shutdown can be disabled by
deselecting the checkbox.
UPS Restart To restart the UPS and reboot your system after
the shutdown, SELECT Restart the UPS After
checkbox and, using the pull-down menus,
enter the number of days, hours and minutes the
UPS should wait before restarting.
NOTE: If restart is enabled, then MopUPS
will set the UPS Restart type (see page 52) to
Automatic prior to sending the shutdown and
restart commands to the UPS.
NOTE: If restart is not enabled, then MopUPS
will set the UPS Restart type to Manual prior to
sending the shutdown command to the UPS. To
restart the UPS you will need to turn the on/off
switch, located on the front panel of the UPS, to
the off position then back to the on position.
When MopUPS restarts the UPS Restart type
will be set back to its original setting prior to
shutdown.
NOTE: UPS restart is not available when
using MopNET connection.
46 MopUPS PROFESSIONAL for Windows User Manual
System Shutdown Process
System Shutdown When MopUPS initiates a system shutdown in
Process response to an event, an administrative
shutdown or by using the Shutdown System
Now menu command, it performs the following
sequence:
1. The System Shutdown Starting Event is
triggered.
2. A shutdown message is sent to all remote
computers configured on the Shutdown
Options tab of the main window, (NT/
2000 only). (See page 38.)
3. Any users accessing resources, such as
shared directories and printers, on the local
machine are disconnected.
4. All running applications are closed. If an
application does not respond to a
shutdown request within 15 seconds then
MopUPS will terminate it.
5. Windows is told by MopUPS to shutdown.
6. Windows tells the MopUPS service to
shutdown.
7. The UPS Restart type is saved to the
configuration file.
8. If this is an administrative shutdown then
go to step 9, if not, skip to step 10.
9. If the UPS is to be restarted, the UPS
Restart type is set to Automatic and the
restart command is sent to the UPS. If the
UPS is not to be restarted, the Restart type
is set to Manual.
10. The UPS Shutdown Delay command is
sent to the UPS using the delay value set
on the Shutdown Options tab of the main
window. (See page 37.)
11. The MopUPS Service Stopped Event is
triggered and the MopUPS Service stops.
12. Windows completes its shutdown process.
MopUPS PROFESSIONAL for Windows User Manual 47
Configuring the UPS
Configuring the To open the Configure UPS screen, SELECT the
UPS Configure UPS icon in the icon toolbar, or select
Configure UPS in the UPS menu.
Fig 35. Configure UPS Icon
NOTE: If MopUPS is connected via MopNET
selecting this function will open a web browser
session with the ManageUPSNET adapter
directly. UPS configuration is not available
through MopUPS when MopNET
communications option is enabled.
Configuring Transfer The transfer points determine the range of
Points acceptable output voltage values. If the input
voltage is between the transfer points, the UPS
supplies conditioned power.
Fig 36. Transfer Points Tab on Configure UPS
Window
48 MopUPS PROFESSIONAL for Windows User Manual
Configuring the UPS
If the input voltage drops below the lower
transfer point or rises above the upper transfer
point, the UPS takes corrective action by
switching to battery power, which supplies
continuous conditioned power at the rated
voltage.
To configure the transfer points, open the
Configure UPS screen via the Configure UPS
icon on the toolbar. The Transfer Points tab
should be in front.
For 120VAC units, the transfer points must be at
least 20 volts apart; for 230VAC units, the
transfer points must be at least 40 volts apart.
Setting the transfer points closer together will
cause the UPS to provide a more tightly
controlled voltage, but may also cause the UPS
to switch to battery power more frequently,
depending on the quality of your AC line power.
The factory default values are sufficient for
most applications.
To store new settings, SELECT the Apply to UPS
button. To set the displayed values to those
currently stored in the UPS, SELECT the Set To
Current button. To set the displayed values to
the factory defaults, SELECT the Set To Default
button.
ATTENTION: To be sure that MopUPS
implements any changes you make, SELECT the
Apply to UPS button before exiting the current
screen.
MopUPS PROFESSIONAL for Windows User Manual 49
Configuring the UPS
Configuring the To configure the battery, open the Configure
Battery UPS screen and SELECT the Battery tab.
Fig 37. Battery Tab on Configuring UPS
Window
Number of Battery For all standard battery units, the value will be
Packs 1. For extended run models, this value will
reflect the logical number of external battery
packs attached to this UPS.
Date Last Replaced Displays the date the battery was last replaced.
For your new UPS, this is its date of
manufacture. After replacing a drained battery,
manually reset the date by entering a new date
in the Replacement Date field or by selecting
the Calendar button to the right of the field and
choosing a date from the pop-up calendar.
50 MopUPS PROFESSIONAL for Windows User Manual
Configuring the UPS
Low Battery Alarm Controls the time at which the low battery
signal will be sent by the UPS. When the battery
has approximately the specified number of
minutes of charge remaining, the alarm will
sound continuously and MopUPS will be
notified of the low battery condition. The
factory defaults are sufficient for most
applications.
Notify [:ss] after Power Controls the amount of delay between the time
Failure the UPS switches to battery power and the time
the audible alarm is sounded and monitoring
software is notified. Setting the notification time
to a value greater than zero allows the UPS to
handle short power outages or voltage
variations silently.
Impedance Test Performs a qualitative assessment of battery
condition. If enabled, this test runs at regular
intervals. To enable the impedance test, SELECT
the Test Enabled checkbox. To set the test
interval, enter a value in the Days Between Tests
field.
To store new settings in the UPS, SELECT Apply
to UPS. To set the displayed values to those
currently stored in the UPS, SELECT Set To
Current. To set the displayed values to the
factory defaults, SELECT Set To Default.
ATTENTION: To be sure that MopUPS
implements any changes you make, SELECT the
Apply to UPS button before exiting the current
screen.
MopUPS PROFESSIONAL for Windows User Manual 51
Configuring the UPS
Configuring the From the Configure UPS screen, SELECT the
Shutdown/Restart Shutdown/Restart Mode tab. Three settings
Modes appear:
• Restart Type
• Shutdown Type
• Restart Delay [h:mm:ss]
Fig 38. Shutdown Restart Tab on Configuring
UPS Window
Restart Type Controls the conditions under which UPS
output is restarted after the UPS had been shut
down. If you SELECT AC Return, UPS output
automatically restarts when AC line power is
restored. If you SELECT Manual Return, the UPS
output must be restarted manually. To manually
restart the UPS output, either turn the UPS
switch off and then on, or issue a command to
the serial port of the UPS.
52 MopUPS PROFESSIONAL for Windows User Manual
Configuring the UPS
Shutdown Type Controls the actions of the UPS when a
shutdown command is received from MopUPS.
If you SELECT Whole UPS, the UPS output and
the UPS internal electronics are turned off. The
UPS will not communicate with MopUPS until
the UPS restarts. If you SELECT Output Only,
only the UPS output is turned off. The internal
electronics remain active. This mode permits
continued control of the UPS while drawing
power from the battery.
Restart Delay Applies to the AC Return selection of the
[h:mm:ss] Restart Type setting. If you SELECT AC Return,
the Restart Delay determines the amount of
time the UPS delays the UPS output restart after
AC power returns.
To store new settings in the UPS, SELECT Apply
to UPS. To set the displayed values to those
currently stored in the UPS, SELECT Set To
Current. To set the displayed values to the
factory defaults, SELECT Set To Default.
ATTENTION: To be sure that MopUPS
implements any changes you make, SELECT the
Apply to UPS button before exiting the current
screen.
MopUPS PROFESSIONAL for Windows User Manual 53
Configuring the UPS
Miscellaneous From the Configure UPS screen, SELECT the
Options Misc. tab. Three settings appear:
• Name
• Allow the serial port to be used in both the
Basic and Advanced modes
• Audible Alarm Enabled
Fig 39. Misc. Tab on Configuring UPS Window
Name Allocates a special name to the UPS. This field
permits a maximum of 12 characters.
Allow the serial port to When this setting is activated, the serial port can
be used in both Basic be used in both the Basic and Advanced modes
and Advanced modes with the ONEPLUS™ accessory cable. This
capability allows multiple servers to be shut
down while sharing a single UPS. SELECT the
box to enable this setting.
NOTE: Activate this option only when using
the special multi-server cable (part number
CA-ONEPlus).
54 MopUPS PROFESSIONAL for Windows User Manual
Configuring the UPS
Audible Alarm Activates an alarm that sounds in response to
Enabled specific UPS conditions. SELECT the checkbox to
enable this option.
To store new settings in the UPS, SELECT Apply
to UPS. To set the displayed values to those
currently stored in the UPS, SELECT Set To
Current. To set the displayed values to the
factory defaults, SELECT Set To Default.
Reset Min/Max Button Press this button to reset the values of minimum
and maximum input voltages seen. These values
are held in physical memory resident in the
UPS.
ATTENTION: To be sure that MopUPS
implements any changes you make, SELECT the
Apply to UPS button before exiting the current
screen.
MopUPS PROFESSIONAL for Windows User Manual 55
Application Options
Application SELECT the Application Options icon to open the
Options MopUPS Options screen.
Fig 40. Application Options Icon
Three tabs appear in the MopUPS Options
screen:
• UPS Communications
• Network Protocols
• Display
Communications The UPS Communications tab sets the
Options communication parameters used by MopUPS to
communicate with the UPS.
Polling Interval The Polling Interval field specifies how often
MopUPS should poll the UPS to inquire about
its current status. While the main purpose of
UPS polling is to detect power failures, other
conditions such as replace battery warnings or
UPS over temperature conditions are also
detected by UPS polls.
How often MopUPS polls the UPS directly
effects how quickly UPS-related conditions are
detected and acted upon by MopUPS. If the
UPS is polled infrequently, it is possible that a
power failure could occur without MopUPS
noticing it. The more significant effect of
lengthy polling intervals is that power could be
restored before MopUPS notices a power
failure. Consequently, your users may receive
an erroneous warning message when primary
power has already been restored.
56 MopUPS PROFESSIONAL for Windows User Manual
Application Options
For most cases, a value between 10 and 30
seconds will work best. Short delays of 5 or 6
seconds increase the system load imposed by
MopUPS.
ATTENTION: To be sure that MopUPS
implements any changes you make, SELECT
Apply before exiting the current screen.
MopUPS PROFESSIONAL for Windows User Manual 57
Application Options
Advanced Signaling To set the communications mode to Advanced,
SELECT Advanced Signaling from the pull-down
menu. This will display a screen that will allow
you to set the communications port and baud
rate.
Units are shipped with the interface preset to
Advanced and 9600. If you don’t know which
communication port you’re using, or its baud
rate, SELECT Auto Detect to have MopUPS
automatically configure your communications
options.
The advanced signaling feature should be used
only with ON Series UPS systems. Advanced
signaling uses factors such as voltages, UPS
model and environment to determine power
supply status. In essence, advanced signaling
gathers information from many resources to
communicate with the UPS.
Fig 41. UPS Communications Tab on MopUPS
Options Window
58 MopUPS PROFESSIONAL for Windows User Manual
Application Options
Basic Signaling To set the communications mode to Basic,
SELECT Basic Signaling from the pull-down
menu. This will display a screen that will allow
you to set the communications port and pin
configuration.
The Basic Signaling feature allows the user to
run MopUPS with any UPS system. Basic
Signaling adapts UPS systems from different
manufacturers to MopUPS.
Fig 42. Basic Signaling Feature on the UPS
Communications Tab
Basic Signaling is supported in Windows 95/98
for Power Fail and Low Battery signals.
However, MopUPS cannot shut the UPS off
after Windows 95/98 has been shut down due to
limitations in this operating system.
Basic Signaling gathers information from pins
on the cable. For ONEAC UPS systems,
configure the pins using the Set To Defaults
button. If you want to adapt a UPS system from
a different manufacturer, contact the
manufacturer to determine the pin
specifications.
NOTE: For an ON Series UPS, set dip switch
#1 on the back of the UPS to Basic (up position).
MopUPS PROFESSIONAL for Windows User Manual 59
Application Options
To change the default pin configuration, press
the Configure button on the UPS
communications tab. A dialog box will appear.
Fig 43. Pin Configuration Dialog Box
MopNET To set the communications mode to MopNET
SELECT Network using MopNET Protocol from
the drop-down menu. This will display a screen
that lets you set the polling interval and IP
address of the MopNET Host (ManageUPSNET
adapter). The default port is 5055. For security
reasons, you may change the default MOPNET
port in your ManageUPSNET adapter. If so,
enter the port address that is set in your host.
Fig 44. Network Using MopNET Protocol
Feature on the UPS Configuration Tab
60 MopUPS PROFESSIONAL for Windows User Manual
Application Options
The MopNET “client” connection option offers
added flexibility for multiple server shutdown.
Using MopNET, up to 100 computers (multiple
MopUPS license codes required) can each
receive UPS status information via the LAN and
trigger unattended shutdown based on their
individual schedule preferences.
MopNET may also be a more workable
mechanism for monitoring UPSs that are
located more than 50 feet (17 meters) from the
computers running MopUPS.
MopUPS client rights are controlled by license
key used when you installed MopUPS. To
enable multiple MopUPS clients on a single
MopUPS host, you will need multiple valid
license keys. Each CD media distribution of
MopUPS ships with a unique license key. Or,
you can purchase multi-client license keys
separately at a lower cost per client. Contact
your UPS reseller or Chloride for more
information.
MopUPS PROFESSIONAL for Windows User Manual 61
Application Options
Demonstration Mode To run MopUPS in demonstration mode,
SELECTDemonstration from the pull-down
menu.
In demonstration mode, the MopUPS service is
no longer monitoring an actual UPS, it is
running a scenario script that simulates a UPS.
MopUPS can be put into demonstration mode
during installation or by using the UPS
Communications tab on the MopUPS Option
window.
You can choose which scenario to run using the
Scenario pull-down menu, which appears when
Demonstration is selected as Communications
Mode, then click on the Apply button.
Fig 45. Demonstration and Scenario Selections
on the UPS Configuration Tab
62 MopUPS PROFESSIONAL for Windows User Manual
Application Options
Network Protocols The Network Protocols tab displays options for
enabling network access to MopUPS on this
server from remote workstations. The remote
workstations need to be running the MopUPS
GUI application and point to this server using
the address bar (see page 11) on the main
window.
Fig 46. Network Protocols Tab on MopUPS
Options Window
Named Pipes provides access through this
server’s NT network (NT/2000 only).
NOTE: Due to limitations in Windows 95/98,
the Named Pipes protocol is not available to a
MopUPS Service running on Windows 95/98.
Therefore, if you want to remotely monitor a
Windows 95/98 machine you must configure
MopUPS to use TCP/IP.
TCP/IP enables access from servers or clients
anywhere on the Internet or intranet.
With this option enabled, you may remotely
access the MopUPS service configuration, UPS
MopUPS PROFESSIONAL for Windows User Manual 63
Application Options
configuration, server or UPS control
capabilities provided to a local user of the
MopUPS GUI.
NOTE: Regarding Network Security:
Enabling either checkbox will allow remote
access to this server’s UPS as well as to the
MopUPS service running on this server. This
provides remote access to the UPS output power
off and server shutdown commands (including
multiple server shutdown if enabled). The
Named Pipes protocol has inherent security as
provided by the NT networking environment.
When TCP/IP is enabled, users will be asked to
provide a password prior to connecting. The
default password is “Chloride Power.” To
change this, open the mopups.cfg file using a
text editor such as notepad. Then change the
‘password=’ entry in the [Security] section. You
can also provide additional security using your
network firewall scheme which may be used to
limit remote access to specific, known IP
addresses.
64 MopUPS PROFESSIONAL for Windows User Manual
Application Options
SNMP NOTE: This feature is only supported on NT
platforms with the SNMP Service installed. You
Not Supported in
can install the SNMP Service by
Windows 95/98 double-clicking on the Network icon in the
Control Panel. Then SELECT the Services tab and
SELECT the Add button, you can then pick SNMP
Service from the list and SELECT the OK button.
The SNMP tab is used to enable and disable
SNMP trap support described in RFC16281. If
enabled, traps will be sent to the trap
destinations configured for the NT SNMP
Service. Any changes made to this setting will
not take effect until the SNMP service has been
restarted, you can do this using the Service
Control Manager which can be accessed via the
Control Panel.
Fig 47. SNMP Tab on MopUPS Options
Window
1RFC1628 is a memo from the IETF Network Working Group
which describes the UPS Management Information Base. A copy
of this memo can be found on the MopUPS CD-ROM.
MopUPS PROFESSIONAL for Windows User Manual 65
Application Options
The following is a description of each of the
traps supported by MopUPS:
Table 1. Trap Supported by MopUPS
Whenever the UPS goes on battery, either due to AC
upsTrapOnBattery power going out of limits or user initiated, this trap will be
sent.
upsTrapTest Completed When a user initiated test is completed, this trap is sent.
When an alarm condition is detected in the UPS, this trap
is sent. Some conditions may cause mulitple traps to be
sent
upsTrapAlarmEntry Added For example, when AC power goes out of rated limits and
the UPS goes on battery, the upsTrapOnBattery trap and
upsTrapAlarmEntryAdded trap (upsAlarmInputBad) will
be sent.
upsTrapAlarmEntry Added Sent after a given alarm condition is no longer detected.
66 MopUPS PROFESSIONAL for Windows User Manual
Application Options
Display Options The Display tab offers options for screen
display.
Fig 48. Display Tab on MopUPS Options
SELECT the language used in the software.
English is the default language.
The temperature system can be displayed as
Fahrenheit or Celsius. SELECT the setting you
prefer.
SELECT the Show Toolbar checkbox to display
the toolbars. If the Show Toolbar is not selected,
the toolbars will not be visible.
SELECT the Show Tooltips checkbox to display
the tooltips. Tooltips are boxes of descriptive
text beneath the toolbar icons. If Show Tooltips
is not selected, the tooltips will not be
displayed.
ATTENTION: To be sure that MopUPS
implements any changes you make, SELECT
Apply button before exiting the current screen.
MopUPS PROFESSIONAL for Windows User Manual 67
Appendix A: Event Descriptions
Appendix A: The following table describes UPS events that
Event MopUPS can respond to with Network email or
pager messaging, command file execution and
Descriptions system shutdown.
Table 2. Event IDs and Descriptions
Event ID Severity* Description
1000 1 MopUPS Service Started
1001 1 MopUPS Service Stopped
1002 1 Communication Established
1003 1 Utility Power Restored
1004 1 Return From Low Battery
1005 1 Output Overload Solved
1006 1 System Shutdown Starting
1007 1 Administrative Shutdown
2000 2 UPS On Battery
2001 2 UPS Enabling Booster
2002 2 Low Battery Condition
3000 3 Unable to Communicate with the UPS
3001 3 Communication Lost While On Battery
3002 3 UPS Output Overload
3003 3 Battery Needs Replacing
3004 3 UPS is Hot
3005 3 UPS Requires Servicing
3006 3 No MopNET Licences Available
3007 3 Lost MopNET Connection
* Severity of the Event:
1=Informational
2=Warning
3=Error
68 MopUPS PROFESSIONAL for Windows User Manual
Appendix A: Event Descriptions
Event Text Variables The following table describes variables that can
be included in Event text for Network messages
and logging.
Table 3. Event Text Variables and Descriptions
Variable Description
%HostName% Name of the server running MopUPS
%CurrentTime% Current time
%CurrentDate% Current date
%BatteryCapacity% Battery capacity remaining
%BatteryMinutesRemaining% Number of minutes remaining on the battery
%InputVoltage% Input voltage in VAC
%OutputVoltage% Output voltage in VAC
%LowTransferVoltage% Low transfer voltage in VAC
%HighTransferVoltage% High transfer voltage in VAC
%OutputLoadPct% Percent load on the UPS
%ShutdownTime% Amount of time until the shutdown process starts
Delay from the start of the shutdown process until
%ShutdownDelay%
the actual shutdown
Amount of time, in seconds, between network
%RepeatDelay%
notification messages
%ElapsedTime% Amount of time the event has been active
Communications port that MopUPS is using to
%CommPort%
communicate with the UPS
%Baud Rate% Baud rate used when communicating with the UPS
%MopnetHost% The IP address of the MopNET host
%MopnetPort% The port that the MopNET host is using
MopUPS PROFESSIONAL for Windows User Manual 69
You might also like
- The Subtle Art of Not Giving a F*ck: A Counterintuitive Approach to Living a Good LifeFrom EverandThe Subtle Art of Not Giving a F*ck: A Counterintuitive Approach to Living a Good LifeRating: 4 out of 5 stars4/5 (5794)
- The Gifts of Imperfection: Let Go of Who You Think You're Supposed to Be and Embrace Who You AreFrom EverandThe Gifts of Imperfection: Let Go of Who You Think You're Supposed to Be and Embrace Who You AreRating: 4 out of 5 stars4/5 (1090)
- Never Split the Difference: Negotiating As If Your Life Depended On ItFrom EverandNever Split the Difference: Negotiating As If Your Life Depended On ItRating: 4.5 out of 5 stars4.5/5 (838)
- Hidden Figures: The American Dream and the Untold Story of the Black Women Mathematicians Who Helped Win the Space RaceFrom EverandHidden Figures: The American Dream and the Untold Story of the Black Women Mathematicians Who Helped Win the Space RaceRating: 4 out of 5 stars4/5 (895)
- Grit: The Power of Passion and PerseveranceFrom EverandGrit: The Power of Passion and PerseveranceRating: 4 out of 5 stars4/5 (588)
- Shoe Dog: A Memoir by the Creator of NikeFrom EverandShoe Dog: A Memoir by the Creator of NikeRating: 4.5 out of 5 stars4.5/5 (537)
- The Hard Thing About Hard Things: Building a Business When There Are No Easy AnswersFrom EverandThe Hard Thing About Hard Things: Building a Business When There Are No Easy AnswersRating: 4.5 out of 5 stars4.5/5 (345)
- Elon Musk: Tesla, SpaceX, and the Quest for a Fantastic FutureFrom EverandElon Musk: Tesla, SpaceX, and the Quest for a Fantastic FutureRating: 4.5 out of 5 stars4.5/5 (474)
- Her Body and Other Parties: StoriesFrom EverandHer Body and Other Parties: StoriesRating: 4 out of 5 stars4/5 (821)
- The Emperor of All Maladies: A Biography of CancerFrom EverandThe Emperor of All Maladies: A Biography of CancerRating: 4.5 out of 5 stars4.5/5 (271)
- The Sympathizer: A Novel (Pulitzer Prize for Fiction)From EverandThe Sympathizer: A Novel (Pulitzer Prize for Fiction)Rating: 4.5 out of 5 stars4.5/5 (121)
- The Little Book of Hygge: Danish Secrets to Happy LivingFrom EverandThe Little Book of Hygge: Danish Secrets to Happy LivingRating: 3.5 out of 5 stars3.5/5 (400)
- The World Is Flat 3.0: A Brief History of the Twenty-first CenturyFrom EverandThe World Is Flat 3.0: A Brief History of the Twenty-first CenturyRating: 3.5 out of 5 stars3.5/5 (2259)
- The Yellow House: A Memoir (2019 National Book Award Winner)From EverandThe Yellow House: A Memoir (2019 National Book Award Winner)Rating: 4 out of 5 stars4/5 (98)
- Devil in the Grove: Thurgood Marshall, the Groveland Boys, and the Dawn of a New AmericaFrom EverandDevil in the Grove: Thurgood Marshall, the Groveland Boys, and the Dawn of a New AmericaRating: 4.5 out of 5 stars4.5/5 (266)
- A Heartbreaking Work Of Staggering Genius: A Memoir Based on a True StoryFrom EverandA Heartbreaking Work Of Staggering Genius: A Memoir Based on a True StoryRating: 3.5 out of 5 stars3.5/5 (231)
- Team of Rivals: The Political Genius of Abraham LincolnFrom EverandTeam of Rivals: The Political Genius of Abraham LincolnRating: 4.5 out of 5 stars4.5/5 (234)
- On Fire: The (Burning) Case for a Green New DealFrom EverandOn Fire: The (Burning) Case for a Green New DealRating: 4 out of 5 stars4/5 (74)
- The Unwinding: An Inner History of the New AmericaFrom EverandThe Unwinding: An Inner History of the New AmericaRating: 4 out of 5 stars4/5 (45)
- flexiWAN SD WAN Open Source OverviewDocument9 pagesflexiWAN SD WAN Open Source OverviewRomario Garcia SantanaNo ratings yet
- MIST MSc-CSE SyllabusDocument22 pagesMIST MSc-CSE SyllabusSajid100% (1)
- Group Assignment: CT043-3-1-IN Introduction To Networking UC1F1904CS (IS)Document45 pagesGroup Assignment: CT043-3-1-IN Introduction To Networking UC1F1904CS (IS)hdsasdad100% (1)
- IT Infrastructure Audit ScopeDocument2 pagesIT Infrastructure Audit Scopeegidiah15No ratings yet
- Sap On Aws OverviewDocument22 pagesSap On Aws OverviewTushil KumarNo ratings yet
- 2014 ARSA Constitution ChangesDocument31 pages2014 ARSA Constitution ChangesMelissa Arellano DoctorNo ratings yet
- BBA Syllabus - 2 PDFDocument115 pagesBBA Syllabus - 2 PDFRichard SinghNo ratings yet
- SCTPDocument87 pagesSCTPHa Dinh ThanhNo ratings yet
- 4-2 SyllabusDocument2 pages4-2 SyllabusPrathibaNo ratings yet
- FTCP EngDocument358 pagesFTCP Engkumar_ranjan_ravi_1987No ratings yet
- TP EPPE Measuring System Requirements 201501 ENGDocument8 pagesTP EPPE Measuring System Requirements 201501 ENGSiva NandhamNo ratings yet
- Catalogue PLC Siemens s7 1200Document26 pagesCatalogue PLC Siemens s7 1200pham van duNo ratings yet
- HIF HS81 Brochure 4-2015Document8 pagesHIF HS81 Brochure 4-2015pvalverdea2014No ratings yet
- 7SG16 Ohmega Catalog SheetDocument15 pages7SG16 Ohmega Catalog SheetInayat HathiariNo ratings yet
- TOPIC 1.1 - Server Operating SystemsDocument7 pagesTOPIC 1.1 - Server Operating SystemsFathie HeadshotYouNo ratings yet
- H801SPUF Board DatasheetDocument1 pageH801SPUF Board DatasheetPablo AntonieNo ratings yet
- 2600 - 2700 Main Street FamilyDocument8 pages2600 - 2700 Main Street FamilyprincezardoNo ratings yet
- Top Hardware Networking Interview Questions and Answers Are BelowDocument21 pagesTop Hardware Networking Interview Questions and Answers Are BelowHasibuddin Chowdhury हसीबुद्दीन चौधुरीNo ratings yet
- LessonDocument40 pagesLessonJericho AndresNo ratings yet
- ZXUR 9000 Product DescriptionDocument31 pagesZXUR 9000 Product DescriptionDenis_777100% (2)
- Information Theory After ShannonDocument3 pagesInformation Theory After Shannonac_dc2406No ratings yet
- KD 02 IP Telephony Security Design Guide Ed03Document108 pagesKD 02 IP Telephony Security Design Guide Ed03azister01No ratings yet
- Pre Test ICT LET ReviewDocument84 pagesPre Test ICT LET ReviewPaul John MadrigalNo ratings yet
- Internet of Things: M.A. Akka S, R. Sokullu, H. Ertürk ÇetinDocument12 pagesInternet of Things: M.A. Akka S, R. Sokullu, H. Ertürk ÇetinAymen YahyaouiNo ratings yet
- Palo Alto Networks Product Summary SpecsheetDocument3 pagesPalo Alto Networks Product Summary SpecsheetQuang Thịnh LêNo ratings yet
- 5G PPTDocument22 pages5G PPTShubhi GuptaNo ratings yet
- 2010-2012 Graduate CatalogDocument512 pages2010-2012 Graduate CatalogAravind YanamadalaNo ratings yet
- Chapter 1 - Introducing Operating SystemDocument45 pagesChapter 1 - Introducing Operating SystemRonsky RabanoNo ratings yet
- Microsoft 365 Communityver1fromMSDocument741 pagesMicrosoft 365 Communityver1fromMSbachankNo ratings yet
- 5G Security: March 2022Document6 pages5G Security: March 2022gonzalo2205No ratings yet