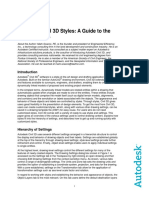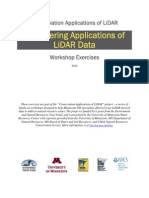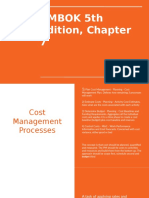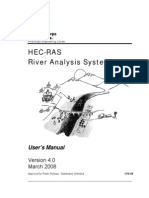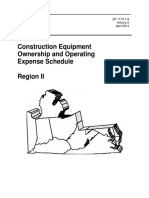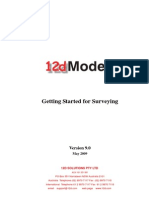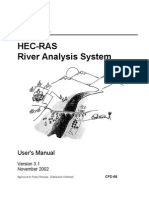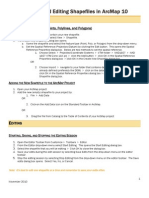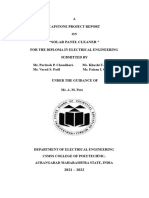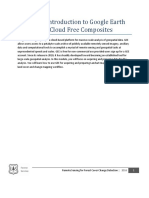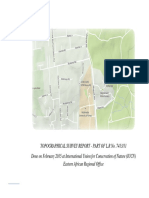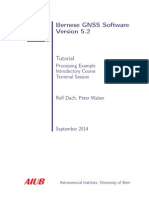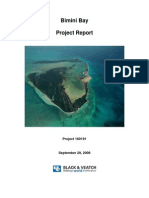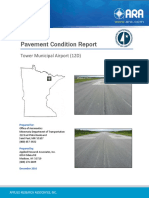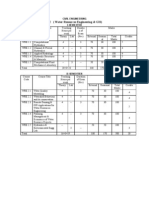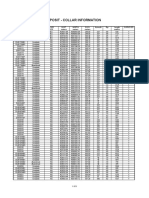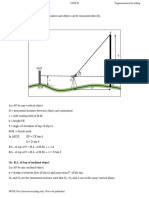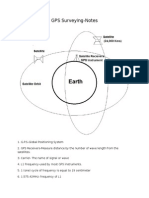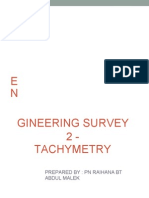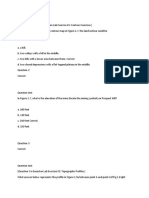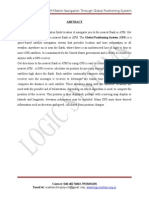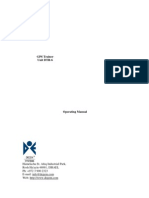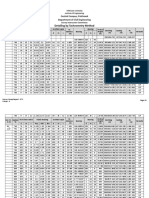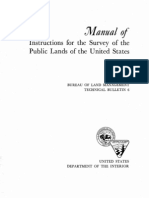Professional Documents
Culture Documents
DEM Extraction From OR2A Stereo and ERDAS LPS
Uploaded by
Santo CheboskyOriginal Description:
Copyright
Available Formats
Share this document
Did you find this document useful?
Is this content inappropriate?
Report this DocumentCopyright:
Available Formats
DEM Extraction From OR2A Stereo and ERDAS LPS
Uploaded by
Santo CheboskyCopyright:
Available Formats
Digital Terrain Model Extraction using WorldView-2 Stereo and ERDAS LPS Automated Terrain Extraction
Introduction: The Digital Elevation Model
A digital elevation model (DEM) is a 3-D representation of the terrains surface, created from elevation data. There are two types of digital elevation models, digital terrain model (DTM) and digital surface model (DSM). DTMs represent the bare ground surface excluding any manmade features while DSMs represent the earths surface including all objects on it. Raster DEM data files contain elevation values of the terrain over a specified area at a fixed grid interval or post spacing. The intervals between each of the grid points are referenced to a geographical coordinate system. This is usually either latitude-longitude or UTM (Universal Transverse Mercator) coordinate systems. The closer together the grid points are located, the more detailed the terrain information. DEMs are an integral part of any Geospatial Analysis. They are required both for the description of the three dimensional surface and to orthorectify imagery used in mapping applications or for modeling purposes. There is a variety of DEM source data available, the suitability of which depends on the project specifications. DEMs can be produced by automatic DEM extraction from stereoscopic satellite images collected by DigitalGlobes WorldView-1 and WorldView-2 satellites. DigitalGlobe offers two types of stereo products; Basic Stereo products delivered as full scenes that are uncorrected and Ortho-Ready Stereo Products that are area-based and geo-referenced to a map projection and constant base elevation. The stereo imagery is collected in-track, e.g. on the same satellite pass and supplied with a full set of metadata. These products are ideal for DEM generation, 3D visualization and feature extraction applications. The following tutorial will walk you through loading a DigitalGlobe WorldView-2 Ortho-Ready (OR2A) Stereo pair using the RPC model in ERDAS LPS, creating a block file and extracting a DEM from the stereo pair.
Creating an LPS Block File
1. To get started, open an instance of LPS from your Program files or from your start menu.
Fig.1. Start LPS from Start Menu in Windows 7
The LPS Project Manager window will open. 2. From here you want to select File > New. You will be prompted to create a new LPS block file.
Fig.2. Create New Block File
3. Navigate to a drive where there is sufficient room (storage size) and in the File name window type the name of the block file. In this example we type the name mine site. Click OK when done. You will now be prompted to set up the Model. A Model Setup window will appear. Because we are using WorldView-2 stereo we have the option to use RPCs provided with the imagery. In this example we will use the supplied RPCs delivered with an OR2A Stereo product.
4. From the first dropdown select Rational Function. From the second dropdown select WorldView RPC. Click OK.
Fig.3. Model Setup
5. Next, the Block Property Setup menu will open. Here you can select a coordinate system for the block file. To do so select the Set button and choose from a list of supplied coordinate system for both the horizontal and vertical. For this example well use the default Projection: Geographic with the Datum of WGS84 and well use the Vertical Spheroid and Datum default of WGS84. Once you have selected the coordinate System click the OK button.
Fig.4. Block Property Setup: Reference Coordinate System
Load Stereo Pair
6. Now you will load your stereo image pair. To do so, click on the Add Frame to the list button in the LPS Project Manager menu. Navigate to the folder that contains your stereo imagery. Select the left image first. In this case we are using WorldView-2 Multispectral pairs. The left image will be the first image in the list. Select this image and click OK (see Fig.5.)
Fig.5. Select first Image of Stereo Pair
Once selected you will see the image loaded into the section below the view that has Row#, ImageID, Description, Image Name, Active, Pyramid, Int, etc. 7. Repeat the steps of Adding frames to the list but this time select the Right image of the pair. This will load the right image. Click OK when done.
Assign Rational Polynomial Coefficient
Now that the imagery is loaded you will see in the section that states Image Name that the active layers have Pyramids (green boxes) and is Online (green Boxes) but does not have the Interior and Exterior Orientations yet (in Red). Nor does it have DTM or Ortho. For this tutorial we will assign the Interior and Exterior Orientations using the RPC file provided with the OR2A Stereo pair. We will also extract the DTM (later in the tutorial). But first we will assign the RPC orientation to the model. 8. To do so click on under the Int. in the red box next to the first image in the pair. See Fig.6
Fig.6. WorldView RPC Frame Editor Window
The WorldView RPC Frame Editor Window will appear. The image will automatically populate in the Image File Name (See Fig.6). The RPC Coefficients file will also automatically populate if the RPB file (File containing RPC information) is in the same folder as the imagery. (Fig.6). Elevation (meters) information is pulled from the RPB file and populated here. In this example well select the defaults. And Click OK. Repeat the process (page 6 and 7) for assigning the RPC model to the second image (right image in pair) in the list by clicking on the red box next to the second image in the Int column. Now that the RPC model has been applied we can now add relative tie points to our model.
TIE POINT PROCESS
9. The process that well use is the Automatic Tie Point Auto Tie Point. . Click on this button to begin
Fig.7. Auto Tie Point
Once Auto Tie Point is complete an Auto Tie Summary will appear.
Fig.8. Auto Tie Summary
10. This window will provide a glimpse of how many tie points where collected and the success of the operation. Click Close when complete.
DEM Extraction
11. Next, well extract our DEM. In the LPS Project Manager toolbar select the Extraction button. This will open the Start DTM Extraction window DTM
Fig.9. Start DTM Extraction
12. From the dropdown window in Fig.9.you have the option to select Classic ATE. This is the process well use for this example. Leave the Always use DTM Extraction method. Check box empty and click OK. A DTM Extraction window will appear
Fig.10. DTM Extraction Window
13. In the output type there are a few choices you can select from including: 3D shape, ASCII, DEM, Socet Set TIN, LTF, and Terramodel TIN. For this example well use DEM. 14. Leave Background Value as Default. For Output Form: select Individual Files. If you choose the Individual DTM Files option, the DTMs extracted from each image pair have a separate output file. Give the DTM an output Name in the Output Prefix window. Navigate to a directory where you want this file to reside. It will have an .img prefix. 15. For Cell Size You may specify a grid distance in the X and Y direction which is used to extract a DTM posting. In this example well select double the GSD of WorldView-2 MS of 4.00 meters. This defaults to 4.01 meters. Meters will be the units used. 16. Use the Adaptive ATE. This is an advanced algorithm that extracts the elevation information from an image. The Adaptive ATE process asks you for specific information about the images so that the Adaptive ATE algorithm can take that information and fine tune the extraction process. The Adaptive ATE process takes longer to complete than the traditional ATE. 17. Use the default for Stop at Pyramid and the default for Set the range from. The Set the Range From setting defaults to the global DEM file. If the block file does not have a Cartesian coordinate system and you want to use a different DEM for the minimum and maximum Z values, then use the standard file selector to select a different DEM. If the block file has a Cartesian coordinate system, this field is not active; enter the elevation values in the Z Search Range fields. 18. Finally well give it a DEM accuracy of 5.00 meters, which is the vertical accuracy of WorldView-2. 19. Once ready and all your parameters are set click Run
The DEM.img file will be created in the directory that you provided in the Output Prefix window (Fig.10).
Once the DEM has been created you can load the DEM in an IMAGINE viewer to view.
20. Open IMAGINE from your start menu. 21. Click on File > Open >Raster Layer and Navigate to the directory with you DEM.img file
Fig. 11. Load and View DEM in IMAGINE
For more information on DEM extraction techniques in ERDAS LPS go to http://erdas.com/service/support/ERDASSupport.aspx For more technical information on DigitalGlobe Products and Services please visit http://www.digitalglobe.com/resources Additional Documents and Imagery Product Samples may be downloaded from here.
You might also like
- Pipeline Route DesignDocument36 pagesPipeline Route DesignRichard Yentumi0% (1)
- Civil 3D StylesDocument17 pagesCivil 3D StylesHojan JanNo ratings yet
- Road DesignDocument32 pagesRoad DesignAnonymous zwnFXURJNo ratings yet
- Global Geography Worksheets 3 LongitudeDocument9 pagesGlobal Geography Worksheets 3 LongitudeCarissa NicholsNo ratings yet
- Quantity Survey & Estimation: Engr. Shad MuhammadDocument50 pagesQuantity Survey & Estimation: Engr. Shad MuhammadOsama AnjumNo ratings yet
- Site Suitability Report S69HF: Hurlingham Wharf and Whiffin Wharf, Carnwath RoadDocument60 pagesSite Suitability Report S69HF: Hurlingham Wharf and Whiffin Wharf, Carnwath Roadinfo1639No ratings yet
- AutoCAD Map 3D 2010 - Best PracticesDocument152 pagesAutoCAD Map 3D 2010 - Best PracticesMersaMeriZekovic-MorankicNo ratings yet
- QUANT Sis BunmiiiiiDocument20 pagesQUANT Sis BunmiiiiinaconnetNo ratings yet
- Civil 3D Point and SurfaceDocument37 pagesCivil 3D Point and SurfacekantungmacanNo ratings yet
- Specifications For Topographical SurveyDocument2 pagesSpecifications For Topographical SurveyravichaudhariNo ratings yet
- PMBOK 5th Edition, Chapter 7Document42 pagesPMBOK 5th Edition, Chapter 7mhdstatNo ratings yet
- Civil Works Cost Estimating GuidanceDocument6 pagesCivil Works Cost Estimating GuidancebharathaninNo ratings yet
- HEC-RAS River Analysis User ManualDocument747 pagesHEC-RAS River Analysis User ManualRomina Sanchez TapiaNo ratings yet
- EP 1110 1 8 - Vol - 02Document540 pagesEP 1110 1 8 - Vol - 02aryesNo ratings yet
- ArcGIS 10 Intro Exercise PDFDocument10 pagesArcGIS 10 Intro Exercise PDFDamai WongNo ratings yet
- CAD-GIS data exchange methods for shapefiles and pointsDocument10 pagesCAD-GIS data exchange methods for shapefiles and pointssubramanya1982No ratings yet
- SSA - 07-System Pipe Design and Analysis Workflow PDFDocument4 pagesSSA - 07-System Pipe Design and Analysis Workflow PDFDanilo CastroNo ratings yet
- Venue ProjectDocument16 pagesVenue Projectapi-547902364No ratings yet
- Modernising The National Road Network ReportDocument86 pagesModernising The National Road Network ReportIchsan Permana PutraNo ratings yet
- FLO-2D Reference ManualDocument107 pagesFLO-2D Reference ManualroyerarangoasisNo ratings yet
- HEC-ResSim 30 UsersManual PDFDocument512 pagesHEC-ResSim 30 UsersManual PDFvitensaNo ratings yet
- Formula Geometric Sequence: F I N F P F N I F P A PDocument24 pagesFormula Geometric Sequence: F I N F P F N I F P A PMabrook SattarNo ratings yet
- 12dm Getting Started For SurveyingDocument372 pages12dm Getting Started For SurveyingKala Kutatap Indah MatamuNo ratings yet
- Hec-Ras River Analysis System: User's ManualDocument0 pagesHec-Ras River Analysis System: User's ManualSocrates Palomino GamboaNo ratings yet
- Creating and Editing Shapefiles in ArcMapDocument4 pagesCreating and Editing Shapefiles in ArcMapFernando PizarroNo ratings yet
- Final 3Document10 pagesFinal 3Om BankarNo ratings yet
- Carto ESRI Production Mapping PDFDocument46 pagesCarto ESRI Production Mapping PDFAnonymous cC2VeA9MB100% (1)
- DaylightStandard - AutoCAD Civil 3D - Autodesk Knowledge NetworkDocument16 pagesDaylightStandard - AutoCAD Civil 3D - Autodesk Knowledge NetworkMahindra DeshmukhNo ratings yet
- Drainage Criteria Handbook Swan April 2022Document58 pagesDrainage Criteria Handbook Swan April 2022Noriel GarciaNo ratings yet
- Geometric Design of Highway: Ned University of Engineering and TechnologyDocument16 pagesGeometric Design of Highway: Ned University of Engineering and TechnologyMuhammad Danish KhanNo ratings yet
- Survey Notes N5Document82 pagesSurvey Notes N5MOJALEFA273% (30)
- Intermediate ArcGIS 9 - Modeling TerrainDocument73 pagesIntermediate ArcGIS 9 - Modeling TerrainthijolosNo ratings yet
- Efoto TutorialDocument21 pagesEfoto TutorialMatthew HolmesNo ratings yet
- Pleiades DEM Extraction and DSM To DTM ConversionDocument12 pagesPleiades DEM Extraction and DSM To DTM ConversionChristian VargasNo ratings yet
- Module2 Intro Google Earth Engine ExerciseDocument51 pagesModule2 Intro Google Earth Engine ExerciseAnonymous l80EcuNo ratings yet
- GEO/EVS 425/525 Unit 7 Satellite Image Rectification: Step 1: Subsetting and Layerstacking Your ImageDocument6 pagesGEO/EVS 425/525 Unit 7 Satellite Image Rectification: Step 1: Subsetting and Layerstacking Your ImageDavid Andrés HerreraNo ratings yet
- A Stepwise Highway Alignment Optimization Using Genetic AlgorithmsDocument40 pagesA Stepwise Highway Alignment Optimization Using Genetic Algorithmsarman115292No ratings yet
- Geotechnical ProposalDocument4 pagesGeotechnical ProposalAivan Dredd PunzalanNo ratings yet
- Summary of Observation Reports District 1Document4 pagesSummary of Observation Reports District 1stabroeknews100% (1)
- Iklim Template NCDCDocument331 pagesIklim Template NCDCPanca NababanNo ratings yet
- Topographi HQ Topo ReportDocument8 pagesTopographi HQ Topo ReportslobogeoNo ratings yet
- Nitp Oyo - Kola Lawal - Sarp Presentation - July 18 PDFDocument35 pagesNitp Oyo - Kola Lawal - Sarp Presentation - July 18 PDFKola LawalNo ratings yet
- Thesis Software Development PDFDocument92 pagesThesis Software Development PDFMr ProfessorNo ratings yet
- Arcswat ManualDocument0 pagesArcswat ManualLuis Alejandro D TNo ratings yet
- ACNOVO GX900 User Manual 18.10.20-V2Document30 pagesACNOVO GX900 User Manual 18.10.20-V2Javier Palacios100% (1)
- Topographic Map of La VerniaDocument1 pageTopographic Map of La VerniaHistoricalMapsNo ratings yet
- Tutorial Bernese PDFDocument148 pagesTutorial Bernese PDFDEBORAHVSNo ratings yet
- Semester Project Civil 3DDocument17 pagesSemester Project Civil 3DHassan TahirNo ratings yet
- Pengujian Unconfined Compression TestDocument2 pagesPengujian Unconfined Compression Testuven sanjayNo ratings yet
- Eaglepoint Intersection DesignDocument148 pagesEaglepoint Intersection DesignGnabBang100% (1)
- Malir Expwy Reccee and Alignment ReportDocument12 pagesMalir Expwy Reccee and Alignment ReportSubuk T. RathodNo ratings yet
- QSWAT Setup for Robit WatershedDocument77 pagesQSWAT Setup for Robit WatershedAwang Q AmaikNo ratings yet
- Bernese GNSS Software: Processing Examples in Version 5.2Document43 pagesBernese GNSS Software: Processing Examples in Version 5.2Mohamed HamedNo ratings yet
- Bimini Bay Resort ReportDocument100 pagesBimini Bay Resort ReportVeera NaiduNo ratings yet
- GeoprocessingDocument6 pagesGeoprocessingYusfaryan DisaputraNo ratings yet
- 2016 12D Tower ReportDocument86 pages2016 12D Tower ReportAlvin To AAHKNo ratings yet
- Sms AdcircDocument19 pagesSms AdcircHeb RuNo ratings yet
- Technical Definition For The Total StationDocument6 pagesTechnical Definition For The Total Stationmne5020100% (1)
- Road Design Using 3Document26 pagesRoad Design Using 3Anonymous zwnFXURJNo ratings yet
- Gis and Remote Sensing Lab 5Document11 pagesGis and Remote Sensing Lab 5Iser100% (2)
- Me (Wre&gis)Document15 pagesMe (Wre&gis)Mohamed Nageeb SalemNo ratings yet
- Extracting DEM From ASTERDocument6 pagesExtracting DEM From ASTERChristian VargasNo ratings yet
- NearMaps to Civil 3D in Under 40 StepsDocument12 pagesNearMaps to Civil 3D in Under 40 StepsJohn StanleyNo ratings yet
- Batch Attaching A DEM To Multiple NITF Images Using ERDAS IMAGINE 9.3.2Document6 pagesBatch Attaching A DEM To Multiple NITF Images Using ERDAS IMAGINE 9.3.2Farid WidodoNo ratings yet
- Working With Digital Elevation Models and Digital Terrain Models in Arcview 3.2Document10 pagesWorking With Digital Elevation Models and Digital Terrain Models in Arcview 3.2Chilo PerezNo ratings yet
- Review of Related LiteratureDocument3 pagesReview of Related LiteratureReese100% (1)
- Navic 160827154034 PDFDocument16 pagesNavic 160827154034 PDFpranjali bohraNo ratings yet
- McElhanney MapInfo-Discover2 Course-Notes SurfacesDocument5 pagesMcElhanney MapInfo-Discover2 Course-Notes SurfacesPedro HernandezNo ratings yet
- What is Geodesy? Understanding the Science Behind Earth MeasurementDocument20 pagesWhat is Geodesy? Understanding the Science Behind Earth MeasurementFar-East MessiNo ratings yet
- Peru political overview mapDocument1 pagePeru political overview mapXTREME_10No ratings yet
- Introduction of GeomaticDocument3 pagesIntroduction of GeomaticabdirahmanNo ratings yet
- Lalor Deposit - Collar InformationDocument3 pagesLalor Deposit - Collar InformationBrayanNo ratings yet
- Nautical Chart Projections ExplainedDocument36 pagesNautical Chart Projections ExplainedArun Ketu SethNo ratings yet
- Current Dallas City Council MapDocument1 pageCurrent Dallas City Council MapTristan HallmanNo ratings yet
- Leveling MethodsDocument9 pagesLeveling MethodsMohammad Salman100% (1)
- World Gps Map DatabaseDocument393 pagesWorld Gps Map DatabaseDrissi Karim100% (1)
- GPS Surveying NotesDocument3 pagesGPS Surveying Notesoliverphysics0% (1)
- Lotdata TemplateDocument10 pagesLotdata TemplateSaunders SerranoNo ratings yet
- TachometryDocument58 pagesTachometrychiki2089No ratings yet
- Topographic Map of Cleburne EastDocument1 pageTopographic Map of Cleburne EastHistoricalMapsNo ratings yet
- QUIZ 1 - Geology 105Document10 pagesQUIZ 1 - Geology 105Danhy Nguyen100% (1)
- 6.nearest ATM Mobile Navigation Through Global Positioning SystemDocument5 pages6.nearest ATM Mobile Navigation Through Global Positioning SystemLOGIC SYSTEMSNo ratings yet
- GPSDocument63 pagesGPSPrerna Toshniwal100% (1)
- Agnihotra TimingDocument4 pagesAgnihotra Timing123vidya100% (1)
- Tacheometry SurveyDocument5 pagesTacheometry SurveyAndenet AshagrieNo ratings yet
- Module 1 - Introduction To SurveyingDocument2 pagesModule 1 - Introduction To SurveyingGio PadillaNo ratings yet
- Manual of Instructions For The Surve of The Public Lands of The United States - 1973 - BLMDocument332 pagesManual of Instructions For The Surve of The Public Lands of The United States - 1973 - BLMsteve21707366No ratings yet
- Geocentric Datum, GDM2000 For MalaysiaDocument15 pagesGeocentric Datum, GDM2000 For Malaysialegion1437100% (6)
- Canada RTK UserGuide v1 1 enDocument30 pagesCanada RTK UserGuide v1 1 enRey Castillo100% (1)
- Chapt-24 The SailingsDocument18 pagesChapt-24 The SailingsLUNNo ratings yet