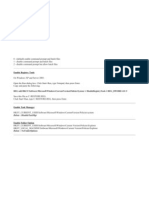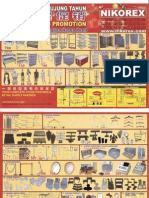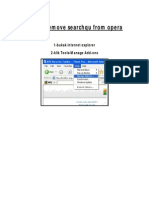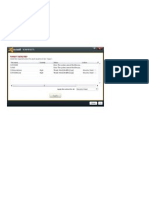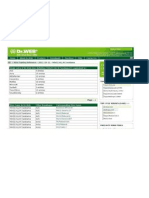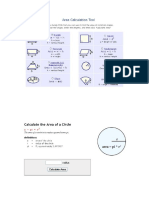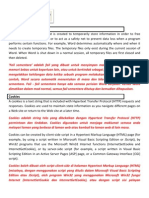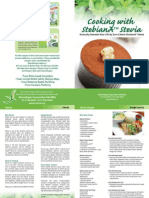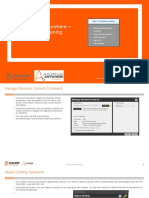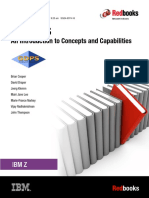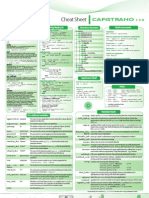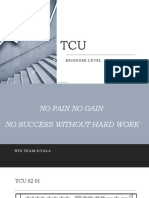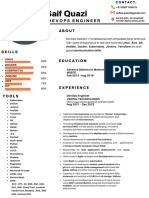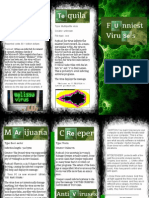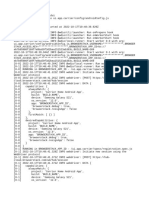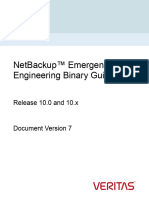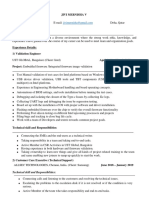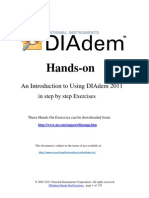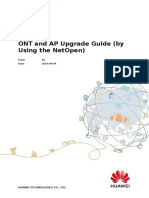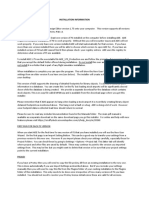Professional Documents
Culture Documents
How To Remove File in System Restore
Uploaded by
FahmiJbOriginal Description:
Original Title
Copyright
Available Formats
Share this document
Did you find this document useful?
Is this content inappropriate?
Report this DocumentCopyright:
Available Formats
How To Remove File in System Restore
Uploaded by
FahmiJbCopyright:
Available Formats
how to remove file in _restore You will need a Windows ME boot diskette to get rid of that many files.
Boot with the Windows ME startup diskette and at the A:\ prompt enter the following two commands. ATTRIB -R -S -H C:\_RESTORE MOVE C:\_RESTORE \JUNK The first changes the attributes of the folder to a normal folder. The second renames the folder to JUNK. Now remove the diskette and boot into normal mode. Once in normal mode, open a MS-DOS window and enter the following command. DELTREE C:\JUNK It should start deleting all the files. Now you can switch to doing something while the DOS window proceeds to delete all of the files that were in the restore folder. It will still take quite awhile, but it will be a lot faster than trying to do it from the DOS boot diskette, and you can still do some things with the computer while it is running.
...Disable the system restore as you did. also in the msconfig (startup) disable the *StateMgr restart the computer as it says...check don't show this again and ok...delete the files....go back and check the *StateMgr...don't restart...enable system restore then restart if you just want do delete one file, and get the same results.......delete the "SRDISK.DAT" in the _restore folder...either the one on c:\, d:\, e:\, ect. depends how many partitions and drives you have good luck have you done the updates for the system restore?
Sorry about that, indeed it's "srdiskid.dat". Was having a bad, make that a terrible day. So follow the steps, disable restore, disable *StateMgr, restart and delete the files. Now the _restore directory (folder) is just a hidden folder. The folders within that folder, are system and hidden. Since I don't feel like giving the list and such. Just mark to show hidden and system in folder options, and they will show. You can delete the files, in these folders, at this time. If that is what you wish to do. But, as I said before, if you delete the srdiskid.dat {no typo}, the restore should clear itself, and restart anew. {when you first start the computer after this, you wll see a lot of HDD activity. That's it doing the cleaning, and refreshing. Might take awhile, be patient} Do start the *StateMgr again, and also the system restore. Adjust the space it can use, to a lower setting. If, I repeat if you haven't done the updates for the restore, do them. After that, verify the space it uses, is as you want it.
Renaissance Mans 2 Worth: I disabled System Restore and PC Health a few years ago (with no problems since). Here why: Theyre memory and space hogs. Your hard drive is always being accessed and nibbled to death. Both the _RESTORE folder and the PCHealth (sub-)folder(s) accumulate enormous amounts of data. Since it doesnt always work when you need it (as you can see from numerous posts on this forum), it gives you a false sense of security. Although it is NOT the same as System Restore, you do have 5 backups (the default number) of your registry; use Scanregw /restore. Edit scanreg.ini to change the default. Those that seem to like it most are those who tweak WinME until it no longer works. If you dont do foolish things, you are much less likely to need it. IMHO, once you tweak WinME to your liking and its fairly stable, the benefits of further tweaking, real or imagined, are far less than disabling System Restore and PC Health. One person reported that After a clean install with no software, I was noticing a lot of nonsense going on: slowdowns, short pauses on the net, etc. I couldnt take it; after disabling system restore my system was running perfectly again. I am NOT recommending that you disable System Restore and/or PC Heath! (Some claim it saved them from what would have otherwise been a disaster.) But, if you want to, heres how: In Control Panel, System Properties, Performance Tab, File System Properties button, Troubleshooting Tab, check Disable System Restore. In Control Panel, Scheduled Tasks, disable or delete the PCHealth entry. Go to DOS using a StartUp Disk. At the prompt, type deltree c:\_RESTORE. Answer y at the prompt. Do NOT make a Dummy _RESTORE file; it keeps updates from installing and gives "Windows Could Not Upgrade the File %1 from %2" errors. In Start/Run, type msconfig, click on the Startup tab. Uncheck *StateMgr and PCHealth. After you reboot, youll see You are using Selective Startup...; Click on Dont show this dialogue again. The _RESTORE folder can be created and it can fill up even with System Restore off. Just delete it-and you can do that from within Windows.
Use the First In First Out (FIFO) Feature The FIFO routine purges the oldest restore points so that newer, more current restore points can be added to the data store. FIFO starts automatically when the files in the data store reach 90 percent of the maximum size of the data store. System Restore purges the oldest files first until the files in the data store occupy no more than 50 percent of the maximum size of the data store.
For example, if the maximum size of the data store is 400 megabytes (MB), 90 percent of this is 360 MB and 50 percent is 200 MB. If the data store is 200 MB when you view the properties of the _Restore folder, it is 50 percent of the maximum size. If you adjust the size of the data store to the minimum size of 200 MB, FIFO occurs when you click Apply.
NOTE: If the data store is less than 90 percent (180 MB) of the minimum (200 MB) value, adjusting the size does not have any effect in purging restore points. In this scenario, you must carefully consider the use of the methods that are described in this article.
Over a period of time, the data store purges restore points on a FIFO basis as the maximum size of the data store is reached. There are a few scenarios in which FIFO can be used to purge older restore points to retain more recent restore points on the computer. FIFO Method 1 No action is required if the system has been cleaned and only the data store is reported by the antivirus tool to have suspicious files. Until all infected files are processed out on a FIFO basis, the antivirus tool may still report that there are infected files that it cannot obtain access to within the data store. FIFO Method 2 You can trigger the FIFO feature to remove older restore points from the data store by resizing the data store. To use the System Restore feature to adjust the size of the data store:
1.
View the properties of the _Restore folder to determine how much data is actually in the data store. You do this to determine if this step will have any effect on the data store. If the data store uses less than 90 percent (less than 180 MB) of the minimum value (200 MB), this method may have no effect on purging the restore points. If less than 90 percent of the data store is used, even at the minimum settings you should consider using FIFO method 1 or using the "Manually Purge the Data Store" method that is listed later in this article.
2. 3. 4. 5.
Click Start, point to Settings, and then click Control Panel. Double-click System, and then click the Performance tab. Click File System. Adjust the System Restore disk space use slider to the approximate lower amount, and then click Apply.
Note that you can use the System Restore disk space use slider to select the minimum amount of space to allocate for the data store, the maximum amount, or a size in between. Adjusting the slider to a lower value changes the the values that trigger FIFO. You may need to restart your computer for any changes to take effect. 6. 7. Click OK, and then click OK to close System properties. Use the antivirus tool to scan the computer to verify that the virus-infected files have been purged from the data store. If there are still infected files in the data store, repeat the previous steps and lower the data store size until the data store is clear of infected files.
Note that you can also use the calendar page in the System Restore tool to view how far back the restore points were purged. 8. After the infected files have been cleared from the data store by using this method, return the slider to the original or appropriate size, click OK to close any open windows, and then restart your computer.
If there still is an infected file in the data store after you resize the data store to the minimum size, you can either wait for it to be processed out on a FIFO basis (FIFO method 1), or you may want to consider using the "Manually Purge the Data Store" method that is described later in this article to remove all restore points on your computer. Back to the top
Manually Purge the Data Store To completely and immediately remove the infected file or files in the data store, disable and re-enable the System Restore feature.
WARNING: Using the following steps will completely remove all restore points from the data store. Do not use this method if this will cause problems. When you enable the System Restore feature again, the System Restore feature will create a new restore point and then resume monitoring your computer.
1. 2. 3. 4.
Click Start, point to Settings, and then click Control Panel. Double-click System, and then click the Performance tab. Click File System, and then click the Troubleshooting tab. Click to select the Disable System Restore check box, click Apply, click to clear the Disable System Restore check box, click Apply, and then click OK.
5.
Restart the computer when you are prompted to do so. When the computer restarts, the data store is purged and the System Restore feature begins monitoring the system again.
The _Restore folder is protected by default and prevents programs from using or manipulating the files that are within this folder. These files are inactive while in the data store and are not used by any utility other than System Restore.
The System Restore feature is not designed to detect or scan for virus infections or virus activity. Most computer virus infections seek or attack files with extensions such as .exe or .com. These are file types that the System Restore feature is designed to monitor.
NOTE: If you restore your computer to a previous state when you did not have an installed antivirus tool, you must install an antivirus tool and clean any files that were restored and are infected. Back to the top Note This is a "FAST PUBLISH" article created directly from within the Microsoft support organization. The information contained herein is provided as-is in response to emerging issues. As a result of the speed in making it available, the materials may include typographical errors and may be revised at any time without notice. See Terms of Usefor other considerations.
How to Delete System Restore File Removing Older System Restore Points 1. Step 1 Backup your computer's personal files---this includes any work you have saved in My Documents. You can simply save your work to a compact disk or floppy disk. 2. Step 2 Click "Start," choose "My Computer" and then look for your "C:/" drive. Right-click on your main "C:/" drive. You will see a menu appear. Scroll to the bottom and click on "Properties." Another box will appear showing how much space is available. In the middle of that box you will see on the right "Disk Cleanup." Click that button. 3. Step 3 A smaller box with a running green bar will now appear. The Disk Cleanup tool is checking your hard drive and determining how much space will be available after the cleanup process is complete. Let this checkup tool run. 4. Step 4 Another box appears with options for removing temporary files and other stored data. Now select the "More Options" tab. At the bottom of the "More Options" box you will see "System Restore," the text "You can free more disk space by removing all but the most recent restore point" and a button labeled "Clean Up." Click this button. You will be asked if you are sure. Click "Yes." Windows will delete any old restore data at this point. 5. Step 5 The computer will remove the restore points and will be returned to the "Disk Cleanup" box. Click on the "Disk Cleanup" tab and click "OK" located at the bottom of the box. This will remove all useless temporary files. You will be asked if you are sure. Click "Yes." Removing All System Restore Points and Turning System Restore Off 6. Step 1 If you are using this procedure first, backup your computer's personal files---including any work you have saved in My Documents. Save your work to a compact disk or floppy disk. If you have already performed a backup, click "Start" then "Control Panel."
7.
Step 2 If the screen comes up in the "Category View," look on the left side of the screen at the top and click on "Classic View." Next, locate "System" on the screen and click on it. "System" should be toward the bottom of the system.
8.
Step 3 A "System Properties" box will appear. Click on the "System Restore" tab. Click the checkbox labeled "Turn off System Restore." This function will turn off System Restore completely and remove all restore points. Click "Apply" at the bottom of the screen and then click "OK."
9.
Step 4 The System Properties box will disappear and you can now return to using your system.
Read more: How to Delete System Restore File | eHow.com http://www.ehow.com/how_5063301_delete-system-restorefile.html#ixzz0tnj2FNvQ
Start the computer with a boot floppy, and do these commands at the A:\> prompt. smartdrv deltree c:\_restore deltree c:\windows\temp\*.* Type a Y that you want to delete, check for typos at this time. Take out floppy and reboot normally.
You might also like
- The Subtle Art of Not Giving a F*ck: A Counterintuitive Approach to Living a Good LifeFrom EverandThe Subtle Art of Not Giving a F*ck: A Counterintuitive Approach to Living a Good LifeRating: 4 out of 5 stars4/5 (5794)
- Nak Buang Setting Hidden Sebab VirusDocument2 pagesNak Buang Setting Hidden Sebab VirusFahmiJbNo ratings yet
- The Little Book of Hygge: Danish Secrets to Happy LivingFrom EverandThe Little Book of Hygge: Danish Secrets to Happy LivingRating: 3.5 out of 5 stars3.5/5 (400)
- Virus From Camera 9 May 2012Document5 pagesVirus From Camera 9 May 2012FahmiJbNo ratings yet
- Shoe Dog: A Memoir by the Creator of NikeFrom EverandShoe Dog: A Memoir by the Creator of NikeRating: 4.5 out of 5 stars4.5/5 (537)
- Registry 23ogos08Document2 pagesRegistry 23ogos08FahmiJbNo ratings yet
- Hidden Figures: The American Dream and the Untold Story of the Black Women Mathematicians Who Helped Win the Space RaceFrom EverandHidden Figures: The American Dream and the Untold Story of the Black Women Mathematicians Who Helped Win the Space RaceRating: 4 out of 5 stars4/5 (895)
- Gambar MPJBT June 2012Document63 pagesGambar MPJBT June 2012FahmiJbNo ratings yet
- The Yellow House: A Memoir (2019 National Book Award Winner)From EverandThe Yellow House: A Memoir (2019 National Book Award Winner)Rating: 4 out of 5 stars4/5 (98)
- NIKOREX - Supplier Fixture & RetailDocument2 pagesNIKOREX - Supplier Fixture & RetailFahmiJbNo ratings yet
- The Emperor of All Maladies: A Biography of CancerFrom EverandThe Emperor of All Maladies: A Biography of CancerRating: 4.5 out of 5 stars4.5/5 (271)
- Change Adapter Settings - NetworkDocument3 pagesChange Adapter Settings - NetworkFahmiJbNo ratings yet
- A Heartbreaking Work Of Staggering Genius: A Memoir Based on a True StoryFrom EverandA Heartbreaking Work Of Staggering Genius: A Memoir Based on a True StoryRating: 3.5 out of 5 stars3.5/5 (231)
- Folder Option in Windows SevenDocument4 pagesFolder Option in Windows SevenFahmiJbNo ratings yet
- Never Split the Difference: Negotiating As If Your Life Depended On ItFrom EverandNever Split the Difference: Negotiating As If Your Life Depended On ItRating: 4.5 out of 5 stars4.5/5 (838)
- How To Remove Searchqu From OperaDocument5 pagesHow To Remove Searchqu From OperaFahmiJbNo ratings yet
- Grit: The Power of Passion and PerseveranceFrom EverandGrit: The Power of Passion and PerseveranceRating: 4 out of 5 stars4/5 (588)
- Deep Freeze Standard User GuideDocument24 pagesDeep Freeze Standard User GuideFahmiJbNo ratings yet
- On Fire: The (Burning) Case for a Green New DealFrom EverandOn Fire: The (Burning) Case for a Green New DealRating: 4 out of 5 stars4/5 (74)
- Virus Found 17 Feb 2012Document3 pagesVirus Found 17 Feb 2012FahmiJbNo ratings yet
- DR Web - Tazebama at Mabezat Description 333Document4 pagesDR Web - Tazebama at Mabezat Description 333FahmiJbNo ratings yet
- Elon Musk: Tesla, SpaceX, and the Quest for a Fantastic FutureFrom EverandElon Musk: Tesla, SpaceX, and the Quest for a Fantastic FutureRating: 4.5 out of 5 stars4.5/5 (474)
- Area Calculation ToolDocument6 pagesArea Calculation ToolFahmiJbNo ratings yet
- Devil in the Grove: Thurgood Marshall, the Groveland Boys, and the Dawn of a New AmericaFrom EverandDevil in the Grove: Thurgood Marshall, the Groveland Boys, and the Dawn of a New AmericaRating: 4.5 out of 5 stars4.5/5 (266)
- Description About Tazebama at MabezatDocument10 pagesDescription About Tazebama at MabezatFahmiJbNo ratings yet
- The Unwinding: An Inner History of the New AmericaFrom EverandThe Unwinding: An Inner History of the New AmericaRating: 4 out of 5 stars4/5 (45)
- Miniclip Sept 2011Document3 pagesMiniclip Sept 2011FahmiJbNo ratings yet
- ATF CleanerDocument5 pagesATF CleanerFahmiJbNo ratings yet
- Team of Rivals: The Political Genius of Abraham LincolnFrom EverandTeam of Rivals: The Political Genius of Abraham LincolnRating: 4.5 out of 5 stars4.5/5 (234)
- Select Firstname, Lastname, Address, City, State From EmployeeaddresstableDocument6 pagesSelect Firstname, Lastname, Address, City, State From EmployeeaddresstableFahmiJbNo ratings yet
- Stevia RecipesDocument8 pagesStevia RecipesFahmiJbNo ratings yet
- OMEIP Communication DriverDocument22 pagesOMEIP Communication DriverDefinal ChaniagoNo ratings yet
- The World Is Flat 3.0: A Brief History of the Twenty-first CenturyFrom EverandThe World Is Flat 3.0: A Brief History of the Twenty-first CenturyRating: 3.5 out of 5 stars3.5/5 (2259)
- How To Use Facebook Graph API - TleducDocument9 pagesHow To Use Facebook Graph API - TleducSamit JainNo ratings yet
- The Gifts of Imperfection: Let Go of Who You Think You're Supposed to Be and Embrace Who You AreFrom EverandThe Gifts of Imperfection: Let Go of Who You Think You're Supposed to Be and Embrace Who You AreRating: 4 out of 5 stars4/5 (1090)
- Automation Anywhere - Foundation TrainingDocument12 pagesAutomation Anywhere - Foundation Traininguk_oopsNo ratings yet
- Beginners Guide CodingDocument48 pagesBeginners Guide CodingNuty Ionut100% (1)
- The Hard Thing About Hard Things: Building a Business When There Are No Easy AnswersFrom EverandThe Hard Thing About Hard Things: Building a Business When There Are No Easy AnswersRating: 4.5 out of 5 stars4.5/5 (344)
- sg246374 - IBM GDPSDocument392 pagessg246374 - IBM GDPSgborja8881331No ratings yet
- Capistrano CheatsheetDocument1 pageCapistrano CheatsheetkostabongoNo ratings yet
- ASAP Utilities User GuideDocument190 pagesASAP Utilities User Guide123123azxcNo ratings yet
- TCU - Beginner LevelDocument29 pagesTCU - Beginner Levelkhatab tawfeeqNo ratings yet
- Fos 80x UpgradeDocument44 pagesFos 80x UpgraderajNo ratings yet
- Saif - Quazi Devops 2yoeDocument2 pagesSaif - Quazi Devops 2yoeFaizan QuaziNo ratings yet
- LA039 - APP Remote Connected To BluetoothDocument6 pagesLA039 - APP Remote Connected To BluetoothSebti nNo ratings yet
- The Sympathizer: A Novel (Pulitzer Prize for Fiction)From EverandThe Sympathizer: A Novel (Pulitzer Prize for Fiction)Rating: 4.5 out of 5 stars4.5/5 (121)
- Publication 1Document2 pagesPublication 1api-255052117No ratings yet
- (Fix) Windows 7 Keeps Checking For Updates For Hours - AskVGDocument9 pages(Fix) Windows 7 Keeps Checking For Updates For Hours - AskVGcornel68No ratings yet
- Browserstack ErrorDocument13 pagesBrowserstack ErrorRagNo ratings yet
- NetBackup10 EEB GuideDocument124 pagesNetBackup10 EEB GuideLimnesh AugustineNo ratings yet
- Jivi Mernisha CVDocument2 pagesJivi Mernisha CVAbhijith RajuNo ratings yet
- Rexx Faq SDocument42 pagesRexx Faq SKanna DonNo ratings yet
- Sage 100 ERP: Getting Started GuideDocument170 pagesSage 100 ERP: Getting Started GuideHafiz MohammedNo ratings yet
- Surpac IntroductionDocument207 pagesSurpac IntroductionKrist Jan Jimenez Separa0% (1)
- Citrix Virtual Apps and Desktops TranslateDocument299 pagesCitrix Virtual Apps and Desktops TranslateJeferson JanuarioNo ratings yet
- Diadem Version 2011 HoeDocument179 pagesDiadem Version 2011 HoeNuovo Sviluppo ItalianoNo ratings yet
- React NativeDocument8 pagesReact NativeKartik KumarNo ratings yet
- Her Body and Other Parties: StoriesFrom EverandHer Body and Other Parties: StoriesRating: 4 out of 5 stars4/5 (821)
- 3499 - Mobile Application Development (Autumn 2020)Document2 pages3499 - Mobile Application Development (Autumn 2020)Asad Shafiq0% (1)
- Overview of Control-M / em 7.0 For Application Support: - Click To Add TextDocument35 pagesOverview of Control-M / em 7.0 For Application Support: - Click To Add Textsiva sanniboinaNo ratings yet
- Purpose: Using NCPA For Passive ChecksDocument10 pagesPurpose: Using NCPA For Passive ChecksMarco ParodiNo ratings yet
- 03-ONT and AP Upgrade by Using The NetOpenDocument35 pages03-ONT and AP Upgrade by Using The NetOpenLuiz Carlos SobralNo ratings yet
- Introduction of Kubernetes: Trang Nguyen PresentationDocument40 pagesIntroduction of Kubernetes: Trang Nguyen Presentationcontact dedydarNo ratings yet
- Smooth Board User GuideDocument84 pagesSmooth Board User GuideMiguel Gonzalez RamirezNo ratings yet
- ReadMe ADE 175 PDFDocument2 pagesReadMe ADE 175 PDFalbertNo ratings yet
- Boz Digital - Hoser XT ManualDocument6 pagesBoz Digital - Hoser XT ManualdemonclaenerNo ratings yet
- Excel Essentials: A Step-by-Step Guide with Pictures for Absolute Beginners to Master the Basics and Start Using Excel with ConfidenceFrom EverandExcel Essentials: A Step-by-Step Guide with Pictures for Absolute Beginners to Master the Basics and Start Using Excel with ConfidenceNo ratings yet
- NFT per Creators: La guida pratica per creare, investire e vendere token non fungibili ed arte digitale nella blockchain: Guide sul metaverso e l'arte digitale con le criptovaluteFrom EverandNFT per Creators: La guida pratica per creare, investire e vendere token non fungibili ed arte digitale nella blockchain: Guide sul metaverso e l'arte digitale con le criptovaluteRating: 5 out of 5 stars5/5 (15)