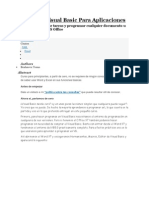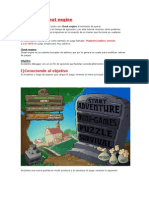Professional Documents
Culture Documents
INSTALACION
Uploaded by
Conejito Maz NaaCopyright
Available Formats
Share this document
Did you find this document useful?
Is this content inappropriate?
Report this DocumentCopyright:
Available Formats
INSTALACION
Uploaded by
Conejito Maz NaaCopyright:
Available Formats
INSTALACION EN ESTA PARTE DEL TUTORIAL NO PONDRE CAPTURAS, YA QUE LA INSTALACIN ES COMO EN TODOS LOS PROGRAMAS, SIMPLEMENTE SEGUIR
EL ASISTENTE. CON LA NICA DIFERENCIA QUE DEBEREMOS METER EL NMERO DE SERIE QUE NOS DAN AL HACER EL REGISTRO EN SU PAGINA WEB. USO DEL PROGRAMA Al abrir el programa veremos la pantalla donde tendremos que aceptar el contrato de licencia tal y como muestra la siguiente imagen.
Una vez aceptemos el contrato de licencia nos mostrara la ventana principal del programa, la cual nos mostrara tres opciones principales tal y como muestra la siguiente imagen, que son:
NEW VIRTUAL MACHINE: esta sera la opcion que utilizaremos en este manual ya que es la encargada de crear nuetra maquina virtual. NEW TEAM: con esta opcion agregamos maquinas virtuales a nuestra red de area privada. OPEN EXISTING VM OR TEAM: abre equipos virtuales existentes. CREAR UNA MAQUINA VIRTUAL Lo primero que haremos ser crear una nueva maquina virtual, para ello pulsaremos en la opcin NEW VIRTUAL MACHINE y se abrir un asistente. Tan solo tendremos que pulsar en siguiente para continuar.
En este paso nos pregunta si queremos crear nuestra maquina con unas opciones preestablecidas (Typical) o si por el contrario somos nosotros quienes configuremos esas opciones (Custom) . Escoremos la opcin (typical) para que sea VMware quien establezca la configuracin y pulsaremos en siguiente para continuar.
La siguiente ventana nos pregunta cual es el sistema operativo que vamos a cargar en nuestra maquina virtual, yo he elegido Windows xp professional , una vez elegido pulsamos en siguiente para continuar.
Ahora
elegiremos
el
nombre
la
ubicacin
donde
guardara
la
maquina
virtual,
Pulsando en la pestaa que dice Browse se nos abrir una ventana donde navegaremos por el disco duro para buscar la carpeta en la que guardaremos nuestra maquina virtual una vez elegida pulsamos en siguiente para continuar.
En la ventana que nos abre nos muestra las siguientes opciones.
Use bridged networking dar el sistema operativo de clientes de acceso directo a una red Ethernet externa. Use network address translation (NAT) , dar los clientes del sistema operativo el acceso al computador central a travs de un mdem o conexin externa de red utilizando la direccin IP. use host only networking , conectar el sistema operativo a una red privada. do not use a network connection , no utilizar una conexin de red. Elegimos la ltima opcin ya que no la vamos a conectar a la red y pulsamos en siguiente para continuar. Ahora tendremos que elegir la capacidad de nuestra maquina virtual Y nos muestra 2 opciones que son: allocate all disk space now destinar la totalidad de espacio en disco ahora split disk into 2 GB files disco dividido en 2 GB Yo, he dejado desmarcadas las opciones , una vez hecho esto pulsamos en finalizar.
Si todo ha salido bien nos mostrara una ventana indicando que la maquina virtual a sido creada.
INSTALAR UN SISTEMA VIRTUAL
Esta es la ventana principal de VMware Workstation
Ahora vamos a instalar el sistema operativo, tan solo tendremos que meter el CD con el sistema operativo en la unidad ptica y pulsar en start this virtual machine , ahora instalara Windows xp de forma virtual . Pongo una capturas del proceso de instalacion
Una vez finalizada la instalacin ya tendremos un sistema operativo instalado de forma virtual en nuestro ordenador. Espero que este tutorial sea de ayuda. Para cualquier duda, visita nuestro Foro Software
You might also like
- Pasteleria IntermedioDocument37 pagesPasteleria IntermedioConejito Maz NaaNo ratings yet
- Curso de Visual Basic para WordDocument46 pagesCurso de Visual Basic para WordConejito Maz Naa100% (2)
- Tutorial-Trainer Con OllyDBG y CE Por UND3RDocument21 pagesTutorial-Trainer Con OllyDBG y CE Por UND3RConejito Maz NaaNo ratings yet
- Problem As Diagram As ClasesDocument8 pagesProblem As Diagram As ClasesConejito Maz NaaNo ratings yet
- Clase0205 120902144040 Phpapp02 PDFDocument8 pagesClase0205 120902144040 Phpapp02 PDFMiguel Angel LópezNo ratings yet
- Carta CircularDocument1 pageCarta CircularConejito Maz NaaNo ratings yet