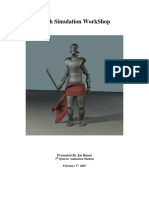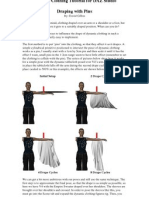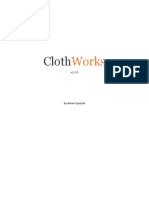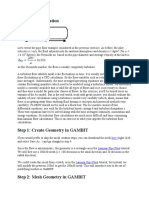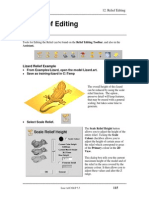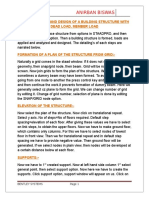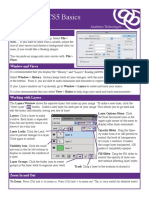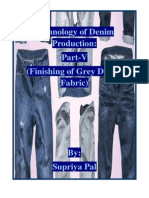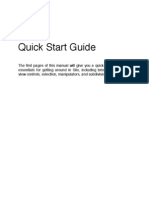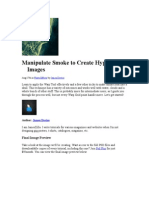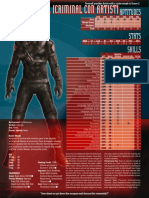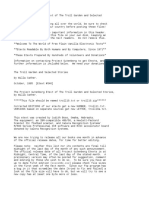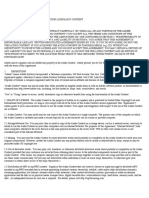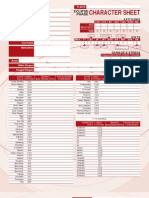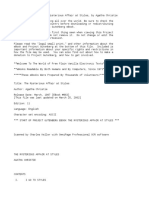Professional Documents
Culture Documents
Daz 3 D Quick Start Documentation
Uploaded by
ath333Original Description:
Original Title
Copyright
Available Formats
Share this document
Did you find this document useful?
Is this content inappropriate?
Report this DocumentCopyright:
Available Formats
Daz 3 D Quick Start Documentation
Uploaded by
ath333Copyright:
Available Formats
Dynamic Cloth Control Plug-In
Active Item: The Active Item displays the current selected item. In the following image, the Cargo Pants are the active item.
Cloth Actions Affect: Allows the user to select the cloth operated by the drape function. The user has three options on the drop down menu. All Cloth In Scene, All Cloth on Selected Figure, and all selected cloth.
All Selected Cloth: With this option selected, all clothing that is selected in the garment tab will simulate when the drape button is activated. All Cloth on Figure: With this option selected, all clothing on the selected figure will simulate when the drape button is activated. All Cloth in Scene: With this selected in the drop down menu, all dynamic cloth in the scene will simulate when the drape is activated.
NOTE: This selection affects ALL actions done in the lower interface tabs as well! For instance, if you have All Cloth in Scene selected, and then try to change the collision tolerance setting, youll be updating this setting across All Cloth in Scene and NOT just the item you had selected in the Garment tab.
Drape: Hitting this button will relax the current active clothing item. For those new to dynamic clothing technology, it's helpful to understand how the physics behind this feature work. Put simply, the physics engine is trying alleviate all "energy" that's built up inside of the clothing. Every time you "drape" the clothing, it's trying to make the clothing relax.
During a drape, you may minimize DAZ Studio, or cancel the drape. Hitting cancel will not clear the
drape, it will only stop the simulation where it is at. Just like rendering, DAZ Studio is not usable during a drape. Clear: Hitting this button will return the current active item that has been draped to its original, undraped state. Single Frame: With this option checked, the cloth simulation will only affect a single frame
NOTE: When using the "Single Frame" drape mode, the energy that gets created from the "poor man's rig" included with the dynamic clothing can become VERY extreme. Often, best results can be achieved in this mode by applying a pose, draping for just a few seconds, then canceling the drape, and draping again. The first "fast" drape gets the clothing into a better position, that's not quite so extreme. Then, the additional drape begins the process of relaxing the clothing again using a less extreme starting point. This helps remove the 'pent up energy' that the simple rig can often create as it stretches the dynamic clothing mesh in various poses.
Animated: With this option checked, the cloth simulation will affect each frame of the current animation play range.
NOTE: Each time you wish to recalculate a drape across an animation, the timeline needs to be reset to the earliest frame that you want to begin recalculating from. For instance, if you have a 200 frame animation, and you wish to recalculate the last 60 frames, you would want to move the timeline frame indicator to frame 140 and then press the Drape button to begin re-calculating the last 60 frames again, while preserving the first 139 frames.
Collide With: This control allows you to select a node on a figure and choose whether or not the clothing will react to it during the simulation. For best results during simulation, un-check any body parts and/or figure nodes that you do not want to interfere with the simulation. NOTE: We STRONGLY recommend that any hairstyle that comes near the dynamic clothing in your simulation be un-checked so that the clothing does not try to calculate against it.
When a user selects collide with, the above window will pop up. This tool is useful when you get distortion in a drape caused by unwanted cloth intersection. In the first image, there were no changes made to the Collide With settings. As you can see, Victoria's hand is intersecting with the jacket.
In the following image, collision is turned off on the left hand.
All Selectable In Viewport: This option allows dynamic cloth in the viewport either to be selected in the viewport or not. When this option is enabled, you will not be able to select a figures nodes beneath the clothing. GARMENT TAB Layering: The Garment Layer list displays the order in which clothing will layer on top of each other. Cloth items on the top of the list will drape over items lower than it. For example, if the Pleated Skirt is above the Gaucho Jacket on the list, it will appear that the gaucho jacket is tucked into the skirt.
Now, if we select the Gaucho Jacket and press the up arrow on the layer list, the Gaucho Jacket will move above the Pleated Skirt. Below, you can see that the Gaucho Jacket appears to drape over the skirt, as if it were un-tucked.
Styles: Using the Styles drop down menu, the user can select different styles of the active cloth.
To select a different style, simply open the drop down menu and select the style you want.
NOTE: When adjusting Surface material settings on a given style, remember that you are only adjusting the surfaces for that particular Style Option. Each Style Option maintains its own set of surface settings that persist as you switch between Style Options. PANEL SETTINGS TAB: Bend Resistance: Bend Resistance is also a very important tool to understand. Bend Resistance controls how much the cloth panel will resist bending during a drape. More bend resistance means you will see a firmer looking cloth, while less resistance will give you a more natural, wrinkled look. Shear Resistance: Shear Resistance is used to control how much resistance a cloth panel has against shearing. A lower setting will give the cloth a very real draping effect, while a higher setting will prevent separate panels of cloth from shearing through each other. Stretch X Resistance: Stretch X Resistance controls the amount of resistance along the x axis. Stretch Y Resistance: Stretch Y Resistance controls the amount of resistance along the Y axis. Damping: Users can use this to affect the damping value of the selected panel. An example of damping could be how a shock absorber works within a vehicle. The shock absorber dampens the wheel from the up and down of the road beneath. Shrink X: Shrink X is used to shrink a cloth panel along the x axis. This tool is very important, especially when using complex poses. For example, if you have V4 in a pose where her elbow is extremely bent, reducing the Shrink X% will help to clear up some of the distortion brought upon by the extreme pose. Shrink Y: Shrink Y is used to shrink a cloth panel along the Y axis. This tool is extremely important as well. For example, if Victoria is posed with an extreme bend in her abdomen; the cloth could bunch together and look rough. To eliminate this artificial look you can shrink the panels along her abdomen. Weight: The Weight setting controls the weight of the selected panel. Friction: Friction is a very powerful setting. When used correctly, it can be extremely helpful. Friction basically controls the clinginess of the cloth on the figure. The higher a friction setting, the more clingy the cloth will be.
PHYSICS TAB: Gravity: This option allows the user to set the value for the effect of gravity on the cloth. The value represents multiples of earth's gravity.
Cloth Wind: Adding a wind direction simulates the effect of wind blowing the cloth. A wind node acts similar to a Directional light, in that the wind force is global across the entire scene in the direction indicated within the parameters tab. To add a wind direction, click Add Wind Direction.
Go to the scene tab and select the node, Wind.
Finally, under the parameters tab, you will find a Velocity Slider.
PREFERENCES TAB: Self Intersection: Self Intersection controls whether or not the cloth will be allowed to self intersect with itself or not. NOTE: We recommend that Self-Intersection be turned off during all your primary draping actions as best results are often found by turning on self-collision after a near final draped position has already been calculated. Results will vary, though, so feel free to experiment with this as you see fit. Collision Tolerance: Collision Tolerance is the tolerance, or distance fro the surface used when collision is being detected. This is an extremely useful tool when using multiple layers. For example, if you wanted to drape the Gaucho Jacket over the Ultimate T, you could increase the Collision Tolerance on the Gaucho jacket. Increasing the tolerance will make the cloth drape further from the figures surface.
NOTE: When draping multiple clothing items in layers one above the other, it is important to also adjust the Collision Tolerance value of adjacent items. For example, if you wanted a T-Shirt to appear un-tucked over a pair of jeans, Internal Pressure: Internal Pressure can be used to have the clothing appear as if there was a volume pressure inside the clothing affecting it. For instance, the higher the Internal Pressure value, the more the clothing item acts as if it was filling up with air from within.
Animation Cache Path: The Path name of the folder where the animation cache data will be saved.
Multi-Item Drape Mode: When multiple Dynamic Cloth items are in the scene, the user has a choice of two different simulation settings.
Sequential: If Sequential is checked, the separate pieces of cloth will drape one after another. Concurrent: If concurrent is checked, separate Dynamic Cloth items will drape simultaneously. NOTE: We recommend that the Sequential mode be used for simulating multiple articles of dynamic clothing. Time Step: Time Step is the period of time which is used as a snapshot for simulating dynamic cloth.
Iterations: The number of Iterations used when draping the clothing. The more iterations enabled, the better the outcome of the drape, yet the longer the required calculation time.
Animation Sub-frames: The number of steps between frames used when simulating animated cloth. Generally, the higher the sub-frame count, the more accurate the simulation will be, though a longer simulation time is required.
NOTE: For most animations, it is recommended that animation sub-frames be a value between 4-24, but feel free to experiment with this for your specific scene needs. Suggested Workflows and Known-Issues When working with a combination of props and figures that interact with each other, it can be helpful to animate static objects in non-traditional manners. For instance, if you wanted to have Victoria sitting on the floor in a room and simulate her pants properly around both her and the floor plane, youll get better results in not only animating Victoria into her sitting position, but also animating (translating) the floor plane up underneath Victoria 4 to the final desired position. Having the simulation start with Victoria 4 already in position near the floor plane will often result in the dynamic clothing partially through the floor, which causes problems with the collision calculations.
Known Issues: Slight Poke-through often occurs and is best remedied by using the Drape-then-Cancel method. This entails beginning a simulation sequence, then canceling it when poke-through is not-evident, or minimal. Doing this multiple times until a good result is obtained is often necessary. Hiding body parts that are totally obscured by dynamic clothing will help hide minor poke-through. Long animation sequences containing several hundred frames are more likely to result in unexpected simulations or errors in calculation than shorter sequences. Extreme poses may result in poor starting positions for the static Single Frame drape option. Its often best to use the animation timeline to animate your figure into these poses. We suggest using Puppeteer to aid you in creating the proper transitions. Poses that do not obey joint limits frequently result in a figures mesh intersecting through itself. This causes problems with the collision system of DAZ Studios Dynamic Clothing plugin. For example, a pose that has Victorias lower leg and thigh bent in a kneeling position usually results in the rear of Victorias calf intersecting into the lower portion of her thigh. This will cause problems for dynamic clothing such as pants or skirts and is best mitigated by opening up the joint some, and also animating the joint into its bent position.
You might also like
- Cloth Simulation Workshop in 3DS Max 8Document31 pagesCloth Simulation Workshop in 3DS Max 8InteritusdeiNo ratings yet
- Dynamic Clothing Controlling Draping With Pins ComDocument4 pagesDynamic Clothing Controlling Draping With Pins ComSemsema AhmedNo ratings yet
- ManeulDocument48 pagesManeulAndriwOchoaNo ratings yet
- Shed Geometry ElementsDocument21 pagesShed Geometry ElementsMuhammad Ahsan Mir100% (3)
- ClothDocument2 pagesClothAditya Aryan JhaNo ratings yet
- AspedjhayzelmarcDocument8 pagesAspedjhayzelmarcShannara21No ratings yet
- SIGMA/W Tutorial: Modeling Settlement of a Circular Water TankDocument4 pagesSIGMA/W Tutorial: Modeling Settlement of a Circular Water TanksemuwembaNo ratings yet
- UDT Commands in RhinoDocument34 pagesUDT Commands in RhinoJorge GuzmanNo ratings yet
- Computer 9 Lesson 4Document28 pagesComputer 9 Lesson 4Macsie Trish AndayaNo ratings yet
- Cinema 4D Tutorial #2: Cloth Dynamics: Created by Jaryth FrenetteDocument6 pagesCinema 4D Tutorial #2: Cloth Dynamics: Created by Jaryth FrenetteDyah AyuNo ratings yet
- Complete Human Character Rig in 3D Studio Max, Part 5Document45 pagesComplete Human Character Rig in 3D Studio Max, Part 5Erick Ortiz AlbanNo ratings yet
- Guide - CLO - Garment Fit MapsDocument15 pagesGuide - CLO - Garment Fit MapssahbijemmaliNo ratings yet
- Problem Specification: KG/ (MS), The Reynolds No. Based On The Pipe Diameter and Average Velocity at The Inlet IsDocument23 pagesProblem Specification: KG/ (MS), The Reynolds No. Based On The Pipe Diameter and Average Velocity at The Inlet Isbala89krishnanNo ratings yet
- AUTODESK INVENTOR FEA TUTORIALDocument24 pagesAUTODESK INVENTOR FEA TUTORIALimyourscin100% (3)
- Beginners Guide To BlenderDocument18 pagesBeginners Guide To Blenderfoster chidambaNo ratings yet
- Modeling ToolkitDocument18 pagesModeling ToolkiterwinNo ratings yet
- Tutorial - How To Use SAP To Analyze TrussesDocument15 pagesTutorial - How To Use SAP To Analyze Trussesmoises_quiroz_3No ratings yet
- Simulation 30 GuideDocument7 pagesSimulation 30 GuideDora BANo ratings yet
- Tutorial 5 - FEA in SolidWorksDocument5 pagesTutorial 5 - FEA in SolidWorksIbraheem KhressNo ratings yet
- 20272-Motion Assembly ConstraintsDocument8 pages20272-Motion Assembly ConstraintsAndry KurniaNo ratings yet
- University of Waterloo Department of Mechanical Engineering ME524 - Advanced Dynamics Adams Tutorial 1 Winter 2007 ObjectiveDocument10 pagesUniversity of Waterloo Department of Mechanical Engineering ME524 - Advanced Dynamics Adams Tutorial 1 Winter 2007 Objectivemass1981No ratings yet
- Asfafjhaf F SDF DSFSD F Sdfs Dfsdfs FSF S Fer SBFDHD GFDGDF G D G DF GDFG DFDocument22 pagesAsfafjhaf F SDF DSFSD F Sdfs Dfsdfs FSF S Fer SBFDHD GFDGDF G D G DF GDFG DFaamirNo ratings yet
- ArtCam 12 Relief EditingDocument6 pagesArtCam 12 Relief Editing11133No ratings yet
- Creating Water FallsDocument25 pagesCreating Water FallsSk NagareNo ratings yet
- Starting a Stress Analysis in InventorDocument4 pagesStarting a Stress Analysis in InventorErmanira AliasNo ratings yet
- Tdw74 T CharacterDocument6 pagesTdw74 T CharacterKALFERNo ratings yet
- Create A WaterfallsDocument23 pagesCreate A WaterfallsHarry Bagus SNo ratings yet
- Powermill Multi AxisDocument12 pagesPowermill Multi AxisMatheus Mancini100% (1)
- Tdw78 T ClothDocument4 pagesTdw78 T ClothKALFERNo ratings yet
- Staad Pro Tutorial.Document79 pagesStaad Pro Tutorial.ArushiBiswasNo ratings yet
- Shed GeometryDocument55 pagesShed Geometryusmante90% (10)
- Ansys Tutorial Mech 209: Creating The GeometryDocument11 pagesAnsys Tutorial Mech 209: Creating The GeometryPraveen VundrajavarapuNo ratings yet
- Types of SpreadsDocument5 pagesTypes of SpreadsGulam RasoolNo ratings yet
- Statics 1: Creating & Observing ForcesDocument4 pagesStatics 1: Creating & Observing ForcesAlejandro AguirreNo ratings yet
- Digitally Collage A Camouflage Paper JacketDocument14 pagesDigitally Collage A Camouflage Paper JacketThameur Aissaoui100% (1)
- Photoshop CS5 Basics: Getting StartedDocument2 pagesPhotoshop CS5 Basics: Getting StartedHamami InkaZoNo ratings yet
- Technical Paper - Copying and Mirroring Skin WeightsDocument16 pagesTechnical Paper - Copying and Mirroring Skin WeightssdrizzNo ratings yet
- Fabric Spreading: Presented by - Abhishek Pandey - Ankita Chandel - Mulugeta - Palak SalujaDocument23 pagesFabric Spreading: Presented by - Abhishek Pandey - Ankita Chandel - Mulugeta - Palak SalujaANKITA CHANDELNo ratings yet
- 3D Tunnel Simulation Using Material SofteningDocument13 pages3D Tunnel Simulation Using Material SofteningAditya MishraNo ratings yet
- Technology of Denim Production: Part-V (Finishing of Grey Denim Fabric)Document22 pagesTechnology of Denim Production: Part-V (Finishing of Grey Denim Fabric)ranjan349100% (2)
- Spreading Fabric Efficiently for Apparel ProductionDocument65 pagesSpreading Fabric Efficiently for Apparel ProductionManuj Shukla100% (1)
- Flat Plate Boundary LayerDocument47 pagesFlat Plate Boundary LayerKlevin GeorheNo ratings yet
- Chapter 2 CCDocument29 pagesChapter 2 CCLeslie AnasNo ratings yet
- Proe Mechanism Les4Document13 pagesProe Mechanism Les4inthemoney8No ratings yet
- Drafting SettingsDocument14 pagesDrafting Settingspaulo_rieloffNo ratings yet
- Fabric Spreading ProcessDocument8 pagesFabric Spreading ProcessRatul Hasan100% (1)
- Cam and ValveDocument13 pagesCam and ValveTi PiccoliNo ratings yet
- Tutorial: Learning Object-Space Versus World-Space Order: Part II Working With ObjectsDocument11 pagesTutorial: Learning Object-Space Versus World-Space Order: Part II Working With ObjectskeeyanNo ratings yet
- Silo HelpDocument272 pagesSilo HelpLucianNo ratings yet
- 3D Tunnel Simulation Using Material SofteningDocument13 pages3D Tunnel Simulation Using Material Softeningmed AmineNo ratings yet
- Motion Tutorial 2007Document30 pagesMotion Tutorial 2007Zoli0984No ratings yet
- Sap Truess Step by Step ProceduresDocument18 pagesSap Truess Step by Step ProceduresThulasirajan KrishnanNo ratings yet
- User'S Manual: Questions?Document36 pagesUser'S Manual: Questions?helder_limaNo ratings yet
- Manipulate Smoke To Create HyperDocument44 pagesManipulate Smoke To Create HyperZainal AzrinNo ratings yet
- Types of Spreading MachineDocument6 pagesTypes of Spreading Machineyasin husen100% (1)
- (Ebook PDF) Blender Basics - Classroom Tutorial Book Part 3Document29 pages(Ebook PDF) Blender Basics - Classroom Tutorial Book Part 3Marco ÁguilaNo ratings yet
- NX 9 for Beginners - Part 3 (Additional Features and Multibody Parts, Modifying Parts)From EverandNX 9 for Beginners - Part 3 (Additional Features and Multibody Parts, Modifying Parts)No ratings yet
- Bad Game Designer, No Twinkie!Document25 pagesBad Game Designer, No Twinkie!ath333No ratings yet
- How To Tell A StoryDocument13 pagesHow To Tell A Storyath333No ratings yet
- P&PDocument144 pagesP&Pz982243No ratings yet
- Quick Starfields: A Galactic Campaign Guide Web EnhancementDocument5 pagesQuick Starfields: A Galactic Campaign Guide Web Enhancementath333100% (3)
- Eclipse Phase: Character SheetDocument2 pagesEclipse Phase: Character Sheetkurt wagnerNo ratings yet
- EclipsePhase QuickStartRules 4 Characters Sheets Mars Jan2011Document4 pagesEclipsePhase QuickStartRules 4 Characters Sheets Mars Jan2011ath333No ratings yet
- The Troll Garden and Other Stories - Willa CatherDocument163 pagesThe Troll Garden and Other Stories - Willa Catherath333No ratings yet
- Mysterious Affair at Styles - Agatha ChristieDocument158 pagesMysterious Affair at Styles - Agatha Christieath333No ratings yet
- Star Wars Starting PlanetDocument1 pageStar Wars Starting Planetath333No ratings yet
- Loop LicenseDocument4 pagesLoop Licenseath333No ratings yet
- Eclipse Phase Quick-Start Rules PDFDocument41 pagesEclipse Phase Quick-Start Rules PDFath333No ratings yet
- Character Sheet OverviewDocument2 pagesCharacter Sheet OverviewSM DreamsNo ratings yet
- EclipsePhase QuickStartRules 3 Characters Sheets Jan2011Document4 pagesEclipsePhase QuickStartRules 3 Characters Sheets Jan2011ath333No ratings yet
- Mysterious Affair at Styles - Agatha ChristieDocument158 pagesMysterious Affair at Styles - Agatha Christieath333No ratings yet
- Loop LicenseDocument4 pagesLoop Licenseath333No ratings yet
- LysistrataDocument67 pagesLysistratathongfaceNo ratings yet
- How To Tell A StoryDocument13 pagesHow To Tell A Storyath333No ratings yet
- Little Women - Louisa May AlcottDocument376 pagesLittle Women - Louisa May Alcottath333No ratings yet
- P&PDocument144 pagesP&Pz982243No ratings yet
- Survival Kids WalkthroughDocument23 pagesSurvival Kids Walkthroughath333No ratings yet
- Instructions For Dragon Age Redesigned PDFDocument13 pagesInstructions For Dragon Age Redesigned PDFath333No ratings yet
- War and Peace - TolstoyDocument1,143 pagesWar and Peace - Tolstoyath333No ratings yet
- Factory Design Suite 2013Document40 pagesFactory Design Suite 2013InventorwizardNo ratings yet
- A Double Barrelled Detective Story - Mark TwainDocument45 pagesA Double Barrelled Detective Story - Mark Twainath333No ratings yet
- The Republic by PlatoDocument569 pagesThe Republic by PlatoBooks94% (18)
- The Troll Garden and Other StoriesDocument163 pagesThe Troll Garden and Other Storiesath333No ratings yet
- Chemical HistoryDocument14 pagesChemical Historyath333No ratings yet
- Shadow of The Colossus Plot and Theories FAQDocument51 pagesShadow of The Colossus Plot and Theories FAQath333No ratings yet
- A Tale of Two CitiesDocument276 pagesA Tale of Two Citieszhynn100% (5)
- The PoeticsDocument32 pagesThe Poeticsath333No ratings yet