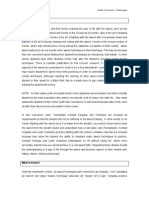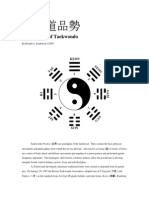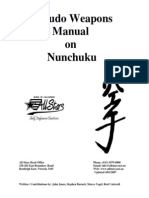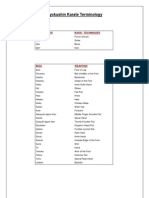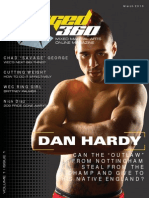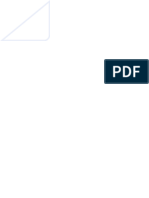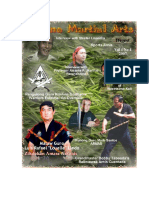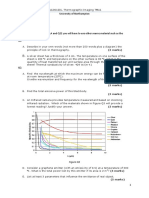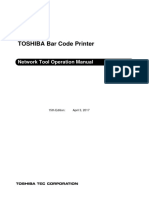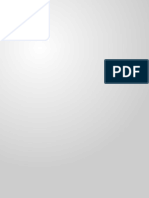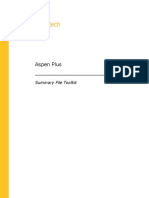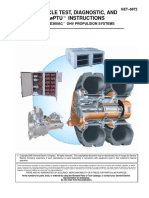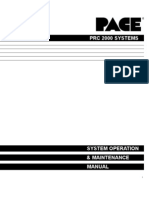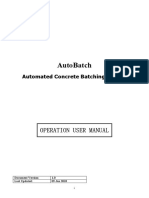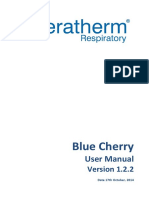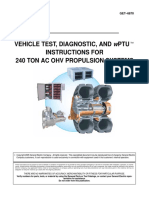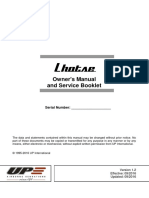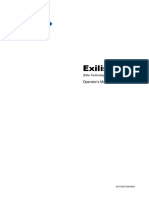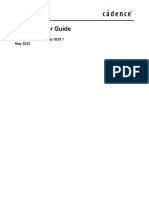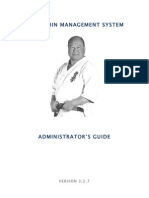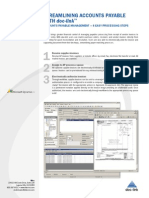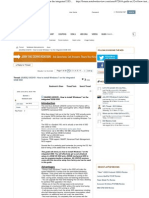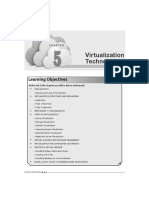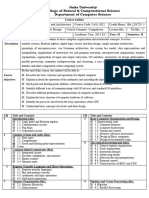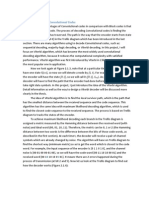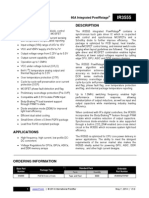Professional Documents
Culture Documents
KMS User Guide
Uploaded by
iljicsOriginal Description:
Copyright
Available Formats
Share this document
Did you find this document useful?
Is this content inappropriate?
Report this DocumentCopyright:
Available Formats
KMS User Guide
Uploaded by
iljicsCopyright:
Available Formats
K YO KU SH IN MANAGEME NT S Y STE M
U SER S GUI DE
VERSION 3.2.7
Jade Sports Management Limited cannot accept any financial or other responsibilities that may be the result of your use of this information or software material, including direct, indirect, special or consequential damages, or loss of profits. There are no warranties extended or granted by this document or software material. You should be very careful to ensure that the use of this software material and/or information complies with the laws, rules, and regulations of the jurisdictions with respect to which it is used. No part of this document may be reproduced or transmitted in any form or by any means, electronic or mechanical, for any purpose, without the express written permission of Jade Sports Management Limited. The information contained herein is subject to change without notice. Revisions may be issued to advise of such changes and/or additions. Copyright 2002 - 2010 Jade Sports Management Limited. All rights reserved. KMS is a trademark of Jade Sports Management Limited. All trade names referenced are the service mark, trademark, or registered trademark of the respective manufacturer.
1. 1.1. 1.1.1. 1.1.2. 1.1.3. 2. 2.1. 2.2. 2.3. 3. 3.1. 3.2. 3.3. 3.3.1. 3.3.2. 3.3.3. 3.3.4. 4. 4.1. 4.2. 4.3. 4.4. 5. 5.1. 5.2. 5.3. 5.4. 5.5. 6. 6.1. 6.2. 6.3. 6.4. 6.5. 6.5.1. 6.5.2. 6.5.3. 6.5.4. 7.
INTRODUCTION....................................................................... 6 INSTALLATION TYPES ................................................................. 6 KMS PRESENTATION CLIENT ......................................................... 6 KMS CLIENT SYSTEM ................................................................... 6 KMS BRANCH SYSTEM ................................................................. 6 GETTING STARTED ................................................................... 7 SYSTEM REQUIREMENTS .............................................................. 7 OPERATOR IDENTIFICATION ......................................................... 7 GET CONNECTED ....................................................................... 7 GEOGRAPHICAL SETUP .............................................................. 8 ADDING A COUNTRY ................................................................... 9 ADDING A CITY ....................................................................... 10 ADDING A REGION ................................................................... 11 LINKING A GEOGRAPHICAL UNIT TO A REGION .............................. 11 UNLINK A GEOGRAPHICAL UNIT FROM A REGION ........................... 12 LINK A GEOGRAPHICAL UNIT TO ANOTHER REGION ........................ 12 HIDING REGIONS ...................................................................... 12 DOJO ADMINISTRATION .......................................................... 13 CREATE A DOJO ....................................................................... 13 SETUP TRAINING FEES ............................................................... 13 SETUP TRAINING SCHEDULE ....................................................... 14 LOAD DOJO LOGO .................................................................... 16 MEMBER ADMINISTRATION ...................................................... 17 CREATE A MEMBER ................................................................... 17 SUSPEND MEMBERSHIP .............................................................. 22 UNDO SUSPENDED MEMBERSHIP .................................................. 22 RESIGN A MEMBER .................................................................... 22 UNDO MEMBER RESIGNATION ..................................................... 22 TRAINING ATTENDANCE.......................................................... 24 INDIVIDUAL TRAINING ATTENDANCE ENTRY ................................. 24 GROUP TRAINING ATTENDANCE ENTRY ........................................ 25 ATTENDANCE ENTRY USING A BARCODE SCANNER ......................... 26 ATTENDANCE ENTRY USING THE VISUAL CLASS ............................. 27 MORE ON VISUAL CLASS OPTIONS ............................................... 28 AUTOMATIC CLASS CHANGE ...................................................... 28 VISUAL CLASS BROWSING .......................................................... 28 ADD ATTENDANCE TO A PRIOR CLASS ......................................... 28 REMOVE ATTENDANCE FROM A PRIOR CLASS ................................ 28 FITNESS TRACKING ................................................................ 29
www.kyokushin-ikososai.com
PAGE
IKO Kyokushinkaikan
3
CONTENTS
7.2. 7.3. 8. 8.1. 8.2. 9. 9.1. 9.2. 10. 10.1. 10.1.1. 10.2. 10.2.1. 10.2.2. 11. 11.1. 11.2. 11.3. 11.4. 12. 12.1. 12.2. 12.3. 13. 13.1. 13.2. 13.3. 13.4. 13.5. 14. 14.1. 14.2. 14.3. 14.3.1. 14.3.2. 14.3.3. 14.4. 14.5. 14.6. 14.7. 14.8.
FITNESS DATA ENTRY ............................................................... 30 FITNESS RESULT DISPLAY .......................................................... 31 SPECIAL EVENTS .................................................................... 32 CREATE A SPECIAL EVENT .......................................................... 32 ADD SPECIAL EVENT ATTENDANCE .............................................. 33 GRADING ADMINISTRATION ..................................................... 34 ADD A GRADING ...................................................................... 34 GRADING CERTIFICATE PRINTING................................................ 35 MEMBER FINANCIAL ADMINISTRATION ....................................... 37 MEMBERS WITHOUT AUTOMATIC PAYMENT ................................... 37 SPECIAL TRAINING FEE .............................................................. 37 MEMBERS WITH AUTOMATIC PAYMENT ......................................... 38 CREATE A MEMBER AUTOMATIC PAYMENT .................................... 38 INTERNAL ACCOUNT VIEW ......................................................... 39 DOJO FINANCIAL ADMINISTRATION ........................................... 40 CREATE VARIABLE REVENUE ....................................................... 40 CREATE VARIABLE EXPENSE ........................................................ 41 CREATE AUTOMATIC PAYMENT ................................................... 41 CHANGING FINANCIAL VIEWS ..................................................... 42 CERTIFICATE AND CARD DESIGN............................................... 43 DESIGN KYU CERTIFICATE TEMPLATE ........................................... 43 DESIGN DAN CERTIFICATE TEMPLATE .......................................... 45 DESIGN MEMBERSHIP CARD TEMPLATE ......................................... 45 BARCODE SCANNERS .............................................................. 47 SUPPORTED BARCODE SCANNERS ................................................ 47 CONFIGURE THE SCANNER ON YOUR COMPUTER ............................ 47 CONFIGURE A BARCODE SCANNER IN KMS .................................... 49 CREATING MEMBERSHIP CARDS ................................................... 50 TEST A MEMBERSHIP CARD BARCODE........................................... 51 RUNNING REPORTS ................................................................ 53 AUTOMATIC PAYMENTS ............................................................. 53 CLASS ATTENDANCE ................................................................. 53 FITNESS REPORTS..................................................................... 54 FITNESS GRAPHICAL REPORT ...................................................... 54 FITNESS TABLE REPORT ............................................................. 55 FITNESS FACTORS .................................................................... 56 GRADING RESULTS ................................................................... 56 MEMBER PAYMENT OPTIONS ....................................................... 57 TRAINING HOURS ..................................................................... 57 YEARLY TRAINING HOURS .......................................................... 59 BIRTHDAYS ............................................................................. 60
PAGE
www.kyokushin-ikososai.com
IKO Kyokushinkaikan
4
7.1.
SET-UP FITNESS TESTS.............................................................. 29
14.10. 15. 15.1. 15.2. 15.3. 15.4. 15.5. 16. 16.1. 16.2. 16.3. 16.4. 16.5. 16.6. 17. 17.1. 17.2. 17.3. 18. 18.1. 18.2. 18.3. 18.4. 19. 19.1. 19.2.
FEES AND TRAINING SCHEDULE .................................................. 62 PRINTING FORMS................................................................... 63 MEMBERSHIP FORMS ................................................................. 63 GRADING FORMS ...................................................................... 63 GRADING SIGNUP FORM ............................................................ 65 EVENT SIGNUP FORMS ............................................................... 65 MISCELLANIOUS FORMS ............................................................. 66 USING EMAIL ........................................................................ 67 EMAIL INDIVIDUAL MEMBER ....................................................... 67 EMAIL MULTIPLE MEMBERS ......................................................... 68 EMAIL BROADCAST ................................................................... 69 CREATE A MAILMERGE ADDRESS LIST .......................................... 69 EMAIL TRAINING SUMMARY ........................................................ 70 EMAIL GRADING COMMENTS ...................................................... 70 USER PREFERENCES ................................................................ 71 PRINTER SETTINGS ................................................................... 71 LANGUAGE SETTINGS ................................................................ 71 GENERAL APPEARANCE .............................................................. 71 TRANSLATION ...................................................................... 74 FORMS TRANSLATION ............................................................... 74 STRINGS TRANSLATION ............................................................. 75 GEOGRAPHICAL DATA TRANSLATION ........................................... 76 TRANSLATION OF KMS MANUALS ................................................ 77 KMS SUPPORT ....................................................................... 78 PROBLEM REPORTS ................................................................... 78 NEW FEATURE SUGGESTIONS ...................................................... 78
www.kyokushin-ikososai.com
PAGE
IKO Kyokushinkaikan
5
14.9.
TRAINING UNATTENDANCE ........................................................ 61
The Kyokushin Management System (KMS) has been developed to aid in tracking many aspects of managing a complete organization, with its branches and individual Dojo. Initially created as a simple membership enrolment system, KMS was soon re-designed and re-developed to assist a Dojo Operator in many aspects of managing a Dojo. KMS serves Kyokushin as one homogeneous organization, with useful features to assist Branch Operators and allow Dojo interaction. Security and access levels can be defined for each operator to ensure privacy of data. Access through public networks (Internet) is only possible using secure network connections (SSL) to assure the privacy of data. Required operator identification and password prevent unauthorized access to KMS. KMS is a flexible system and is maintained to adapt to ever changing needs. Functionality of the system will be reviewed regularly. If requirements change, KMS features will be adjusted or new features will be implemented.
1.1.
INSTALLATION TYPES
1.1.1. KMS PRESENTATION CLIENT
When using the KMS Presentation Client you will be using a small remote presentation client software package, which securely connects to the main KMS server. An active Internet connection is required to run KMS, response times are dependent on your Internet connection performance, but it is a worry-free type of administration for your organization, branch or Dojo. All system maintenance is taken care of.
1.1.2. KMS CLIENT SYSTEM
When using the KMS Client System, you run a restricted copy of KMS. An Internet connection is required for some initial set-up operations, but most other operations can be done off-line. Your local transactions and updates will automatically be synchronized to the main KMS server, whenever a connection can be established. This allows Dojo operators to use KMS at locations where no direct network is available, like school halls or community halls. For set-up instructions of the KMS Client System, please refer to the KMS Administrators Guide.
1.1.3. KMS BRANCH SYSTEM
A KMS Branch system is logically situated between one or more KMS Client Systems and the main KMS Server. For more information see the KMS Administrators Guide.
www.kyokushin-ikososai.com
PAGE
IKO Kyokushinkaikan
6
1. INTRODUCTION
2.1.
SYSTEM REQUIREMENTS
In order to connect and work in KMS you need an Internet connected PC running Windows 2000, Windows XP, Windows Vista, Windows 7, Windows Server 2000, Windows Server 2003 or Windows 2008. Alternatively a Macintosh with a Windows XP emulator can be used.
2.2.
OPERATOR IDENTIFICATION
To access KMS you will need an operator identification and password. You can apply for these by sending an email request to KMS Support and specify your access requirements. If your application is successful you will be given an Operator Identification and initial password. On initial login you will be required to change your password.
2.3.
GET CONNECTED
If you have not already done so, you need to download the KMS ThinClient (remote display) software. Using your favourite Internet browser visit the website www.kyokushin.asia and download the KMS Presentation Client installation package. Run this installation package and follow the directions on the screen. Click on the KMS Presentation Client shortcut, which will have been created on your desktop. This will initiate your first connection to the KMS system.
You are now able to login to the KMS system. Enter your assigned username and initial password and familiarize yourself with all aspects of KMS.
www.kyokushin-ikososai.com
PAGE
IKO Kyokushinkaikan
7
2. GETTING STARTED
After successful login the initial Dojo Manager screen will be displayed as shown below.
The contents of the Dojo Browser may look slightly different; depending on the data in the system and the permissions you have been granted.
Clicking the + icon or double-clicking the Kyokushin entry will expand the entry and show all available countries.
www.kyokushin-ikososai.com
PAGE
IKO Kyokushinkaikan
8
3. GEOGRAPHICAL SETUP
To add a Country, open the Dojo Administration form. If your country is not available in the Dojo Browser, right-click on the Kyokushin icon and select Add Country. The Add Country dialog will now be displayed. The left column shows the English name for an item, the right column shows the name in your selected language, if available.
Let us, for example, add the country of Malaysia. Scroll down to the Malaysia entry and select it. Alternatively you can quickly jump to the first entry starting with m by typing m in the Search textbox. If required, multiple countries can be selected. Click OK. The dialog will disappear and your newly selected country will have been added in the Dojo Browser.
www.kyokushin-ikososai.com
PAGE
IKO Kyokushinkaikan
9
3.1.
ADDING A COUNTRY
To add a city, open the Dojo Administration Form. In the Dojo Browser expand your country selection by clicking your countrys + icon or double-click your country entry. If the city you are located in is not available in the Dojo Browser, right-click on your country entry and select Add City. The Add City dialog will be displayed.
Let us for this example add the city Kuala Lumpur. Scroll down to the Kuala Lumpur entry and select it. Alternatively you can quickly jump to the first entry starting with k by typing k in the Search textbox. If required multiple cities can be selected. Click OK. The dialog will disappear and your newly selected city will have been added in the Dojo Browser.
When selecting your city you will notice that the Dojo Details tab will now be enabled.
www.kyokushin-ikososai.com
PAGE
IKO Kyokushinkaikan
10
3.2.
ADDING A CITY
Regions are used to divide geographical units into other manageable units and can be created at any geographical level, using the Dojo Browser of the Dojo Administration Form. To add a Region, right-click on the geographical unit you wish to divide and select Add Region. The Add Region dialog will be displayed.
Ensure the Region Parent is the correct geographical unit, you wish to divide. Then enter the name of your new Region and click OK.
3.3.1. LINKING A GEOGRAPHICAL UNIT TO A REGION
After a Region has been created, you are able to link other geographical units into the region.
In our example we have created the Oceania region. We want to link Australia and New Zealand into this region. Right-click on Australia and select Link to Region. The mouse pointer will now change to a Selection Pointer. Move the pointer to the
www.kyokushin-ikososai.com
PAGE
IKO Kyokushinkaikan
11
3.3.
ADDING A REGION
moved into the Oceania region. Repeat this operation for New Zealand.
The Dojo Browser will now show Australia and New Zealand as geographical units of the Oceania region.
Note: In the above example, a Region Oceania has been created, as a global region. Regions can be created as global regions, country regions or city regions. Tip: Additional to representing the real world situation, a region is also useful to manage security groups.
3.3.2. UNLINK A GEOGRAPHICAL UNIT FROM A REGION
To unlink a geographical unit from a region, open the Dojo Administration Form. In the Dojo Browser, right click on the unit you wish to unlink and select Unlink from Region.
3.3.3. LINK A GEOGRAPHICAL UNIT TO ANOTHER REGION
To link a geographical unit to another Region,, open the Dojo Administration Form. In the Dojo Browser select the unit you wish to move. Right-click on the selected unit and select Link to another Region. Move the Selection Pointer to the new Region and click on this Region.
3.3.4. HIDING REGIONS
If you wish to disable the display of Regions in the Dojo Browser, right-click on any Geographical unit and select Hide Region.
www.kyokushin-ikososai.com
PAGE
IKO Kyokushinkaikan
12
Oceania region and click on this region. The country of Australia will now visually be
Only a few easy steps are involved in setting up a new Dojo in KMS.
4.1.
CREATE A DOJO
Please ensure the correct geographical location is selected in the Dojo Browser. The country and selected city will be pre-filled on the Dojo Details Tab. In the Dojo group enter all relevant fields for your Dojo. The Id field can be left blank and will be assigned a unique number by KMS. In the Contact group enter all details for your Dojo contact person, usually the Dojo operator. In the Finance group enter your bank name and account number. These details are only for your Dojo reference purposes and are not used in KMS. Leave all remaining Finance check fields unselected for now. Click Add to create your Dojo.
Your Dojo will now be available in your city and when you select your Dojo all tabs will now be enabled.
4.2.
SETUP TRAINING FEES
To set-up the training fees for your Dojo select your Dojo in the Dojo Browser and select the Fees tab on the Dojo Administration form. The Name column will display all fee types known to KMS.
www.kyokushin-ikososai.com
PAGE
IKO Kyokushinkaikan
13
4. DOJO ADMINISTRATION
value that applies to your Dojo. If in the future your training fees change, select a new fee date in the Start Date column and change the date from which this new fee will be in effect.
When you are finished making the changes click Update to store the new values.
4.3.
SETUP TRAINING SCHEDULE
To set-up the training schedule for your Dojo select your Dojo in the Dojo Browser and select the Training Schedule tab on the Dojo Administration form.
www.kyokushin-ikososai.com
PAGE
IKO Kyokushinkaikan
14
In the Fee column of the table you can select any row and change the number to the
WeekDay for the new entry. Times must be entered in a 24 hour clock format HH:mm, for instance 9pm is entered as 21:00. Tick the boxes for the targeted students. Click Add when satisfied with your entry. The newly scheduled class will now be displayed in the Weekly Schedule table.
The scheduled entries will be displayed in interval units of 30 minutes by default. This interval can be changed by setting a different value in the Scheduled Interval textbox and click Update Settings.
Add additional training schedule entries to complete your weekly schedule.
www.kyokushin-ikososai.com
PAGE
IKO Kyokushinkaikan
15
Enter a meaningful new Schedule Entry Name, Start Time, End Time and select a
You have the option to load your own Dojo logo, which will appear on forms and printouts. Open the Dojo Administration form and select the Tools menu. Next select Set Dojo Form Logo.
Click Load from File and select the file containing the image you want to load. The image will appear on the form, so you can preview the result before string it. If you are satisfied with the result click OK. Otherwise click Cancel to exit or you can load an image from a different file.
www.kyokushin-ikososai.com
PAGE
IKO Kyokushinkaikan
16
4.4.
LOAD DOJO LOGO
The Member Administration form can be opened by selecting Member Administration from the File menu. This will open a separate form from the form you are currently on.
5.1.
CREATE A MEMBER
On the Member Administration form select your Dojo in the Dojo Explorer. If this is the Dojo you are usually working on, you can right-click on your Dojo and select Set as Default, so the next time you open the Member Administration form your current Dojo will automatically be selected.
Provide all relevant details in the Personal Details group. The Date of Birth field must be entered in the format defined in your Windows Regional specifications, e.g. dd/mm/yyyy, 10/01/2008. The Membership Details group provides facilities to override the default settings for a new member. Checking the Existing Kyokushin Member will prevent a joining fee being generated. Checking Visitor will add the member for documentation purposes only. Checking Instructor indicates that the Instructor Training fees apply to this member. Additionally the instructor status will be indicated on the membership card. The date selection for the instructor indicates from which date the instructor status applies. The Membership Number can be left blank. The system will automatically generate a unique number. If a number is specified KMS will attempt to use it, providing the number is not already in use. Checking Date of birth on membership card indicates that this date must be printed on the membership card.
www.kyokushin-ikososai.com
PAGE
IKO Kyokushinkaikan
17
5. MEMBER ADMINISTRATION
the age is lower then 16 the default member type is Junior Member. If the age is 16 or higher then the default member type is Full Member. If the new member is a visitor the membership type is Casual Member. Other options are Family Head Member and Family Additional Member. A Family Head Member attracts the Family Training Fees. This membership type allows the member to include 1 adult member and an unlimited number of junior members in its membership.
The Joining Grade defaults to Ungraded, but any other grade can be selected. A Previous Dojo can be specified. This field only has a documentary purpose. Click Add to create the member and store the provided information. The newly created member will show as the selected member in the Select Member box. All tabs on the Member Administration form will now be enabled.
www.kyokushin-ikososai.com
PAGE
IKO Kyokushinkaikan
18
If left blank the default Member Type is determined by the age of the new member. If
Specify and list any medical conditions the Dojo operator and instructors need to know about. This information can later also be printed on the members grading form. Click Save to store the changes into the database.
Select the Questionnaire tab on the Member Administration form.
Specify any relevant information on this form. This information is for documentary purposes only. Click Save to store the changes into the database.
www.kyokushin-ikososai.com
PAGE
IKO Kyokushinkaikan
19
Select the Medical Fitness tab on the Member administration form.
When a member has no member images the form will appear virtually blank. You can click New to load an image for the current member. A Windows file selection dialog will appear. Select an image file for the member and click Open. The image file will now be loaded and displayed on the form.
If multiple images are loaded over time one of these can be marked as the default image. This default image will be displayed on the Member Administration form if image display is enabled. The default image will also be printed on the membership card.
www.kyokushin-ikososai.com
PAGE
IKO Kyokushinkaikan
20
Optionally select the Gallery tab on the Member Administration form.
30-40 Kb before loading the image into KMS (a height of 200 pixels is). This will reduce the download time when selecting members, while still providing a good image for its purpose in KMS.
www.kyokushin-ikososai.com
PAGE
IKO Kyokushinkaikan
21
Note: Although any size image can be used, it is advised to reduce the image size to
5.2.
SUSPEND MEMBERSHIP
If a member for any reason is not able to attend classes for at least 1 month, its membership can be put on hold. To suspend membership open the Member Administration form and select the Events tab.
In the Membership Suspension group check Temporarily Suspended and select the start date. Click Save.
5.3.
UNDO SUSPENDED MEMBERSHIP
In the Membership Suspension group uncheck Temporarily Suspended and select the start date. Click Save.
5.4.
Save.
RESIGN A MEMBER
In the Membership Resignation group check Resigned and select the start date. Click
5.5.
UNDO MEMBER RESIGNATION
Retired members are not visible anymore on the Member Administration form. There are 2 ways to undo resignation or rejoin a member. Open the Member Administration form and start creating a new member, as explained previously. When the members surname and first name match a previously retired member, all member details will be displayed. You can now select the Events tab, uncheck Resigned in the Member Resignation group and click Save.
www.kyokushin-ikososai.com
PAGE
IKO Kyokushinkaikan
22
performance of this method depends on the connection speed and current network loads. As the surname and first name(s) have to match exactly, in order to find a previously resigned member, it may be difficult to find a specific member. If this is the case you can use an alternative way to accomplish the task. Open the Dojo Administration form, select your Dojo and select the Member Info tab. Right-click on the MemberInfo table and select Show Resigned Members if this selection is not already checked.
Select the member(s) you wish to unresign. Right-click on the MemberInfo table again and select Unretire. Right-click on the MemberInfo table and unselect Show Resigned Members. Note: This mechanism can be used to suspend, undo suspension, resign, and undo resignation of multiple members. But be aware that the date for the chosen action will be the current date.
www.kyokushin-ikososai.com
PAGE
IKO Kyokushinkaikan
23
Note: When using the KMS Presentation Client through a public network (Internet)
Training attendance can be entered into KMS in four different ways: For an individual member. For a group of members. Automatically through scanning the barcode on a membership card. Selecting members using the Visual Class form.
6.1.
INDIVIDUAL TRAINING ATTENDANCE ENTRY
On the Member Administration form select your Dojo and the member for which you want to add a training attendance record, then select the Training tab.
In the Add Attendance group select the date for the training attendance. Now double-click on the required training session. This training session has now been added into KMS and will be shown in the Attendance History table.
www.kyokushin-ikososai.com
PAGE
IKO Kyokushinkaikan
24
6. TRAINING ATTENDANCE
The Attendance History table shows all training sessions for the selected, unless Show Since Last Grading Only has been checked. If a Training Attendance has been mistakenly added, you can right-click on this entry and select Remove to delete it.
6.2.
GROUP TRAINING ATTENDANCE ENTRY
On the Dojo Administration form select your Dojo in the Dojo Browser and select the Member Info tab.
www.kyokushin-ikososai.com
PAGE
IKO Kyokushinkaikan
25
Multiple members can be selected by holding down the Ctrl-key and clicking on member entries. A consecutive group of members can be selected from the last entered member to another member by holding down the Shift-key and clicking on a member entry. All members in between are selected. By using right-click on an already selected member you can unselect a member entry. Right-click on the table and select Add Training Attendance. The Add Member Training form will appear.
If the training record date is not on todays date, select the correct date and doubleclick on the required entries and click Add.
6.3.
SCANNER
ATTENDANCE ENTRY USING A BARCODE
Member training attendance can be added automatically by scanning the barcode on the back of a membership card, using a PC barcode scanner, attached to the computer. More on this subject will be explained later. If a guest student attends a session in another Dojo and scans the membership card, it will automatically be added to the current Dojo class attendance and to this members personal attendance records.
www.kyokushin-ikososai.com
PAGE
IKO Kyokushinkaikan
26
Select the individual members for which an attendance entry needs to be added.
6.4.
ATTENDANCE ENTRY USING THE VISUAL CLASS
From the Dojo Administration form select a Dojo. From the File menu select Visual Class Attendance. This will open the Visual Class Form. Attendance entry using this form is only accepted from 30 minutes before the first class until 30 minutes after the last class on the current day. To add or remove attendance of historical classes, select the required date first.
To add a members attendance to the class listed on the Class Info field click on the members name in the Available Members list. The members current member photo will be displayed in the Visual Class. A Kanji will be displayed, if no photo is available for the member. When a members name is clicked when it is already listed in the Visual Class, the attendance will be removed from the selected class, and the member entry will be removed from the Visual Class. When a member scans its attendance, using the barcode on a membership card, its attendance will also be added to the Visual Class.
www.kyokushin-ikososai.com
PAGE
IKO Kyokushinkaikan
27
6.5.
MORE ON VISUAL CLASS OPTIONS
By default the Visual Class displays the current class or the first available class after the current time.
6.5.1. AUTOMATIC CLASS CHANGE
When the class in progress ends, and the next class begins, the selected class information will automatically be changed. The Visual Class will be cleared and the attendance for the next class will be displayed.
6.5.2. VISUAL CLASS BROWSING
When the attendance of a class, other then the current class, needs to be displayed, you can use the browse buttons at the bottom of the form. << < > >> Select the first class Select the previous class Select the next class Select the last class
6.5.3. ADD ATTENDANCE TO A PRIOR CLASS
When a members attendance needs to be added to a prior class, select the required date and class using the Visual Class Browser mechanism and add the member by clicking the member entry in the Available Members list.
6.5.4. REMOVE ATTENDANCE FROM A PRIOR CLASS
When a members attendance needs to be removed from a prior class, select the required date and class using the Visual Class Browser mechanism and remove the member by clicking the member entry in the Available Members list.
www.kyokushin-ikososai.com
PAGE
IKO Kyokushinkaikan
28
7.1.
SET-UP FITNESS TESTS
To set-up fitness tests for your Dojo, open the Dojo Administration form and select the Fitness tab.
To create a new fitness test, enter the name for this test in the Details group and indicate whether this test is a timed test or a counted test. A full test description can be entered to indicate the rules for this test. Click the Add button. The new test will now be displayed in the Available Tests table. The Members table will show the members that have participated in the tests. Initially this table will be blank. Repeat the above for your other Fitness Tests you want to track.
www.kyokushin-ikososai.com
PAGE
IKO Kyokushinkaikan
29
7. FITNESS TRACKING
7.2.
FITNESS DATA ENTRY
To enter Fitness Data open the Dojo Administration form, open the File menu and select Fitness Data Entry, or double click on one of the available fitness tests from the Fitness tab.
Select the Fitness Test for which you want to enter data, select the date for the test and select one of the Dojo members displayed in the Members table. Next enter the result time or count in the data entry box. The number of displayed members can optionally be changed by selecting or unselecting the Juniors or Seniors selection. If a result already exists for the selected test and member combination, you are able to update the data, or remove it, as the Add button will change into a Remove button if an existing result is found.
www.kyokushin-ikososai.com
PAGE
IKO Kyokushinkaikan
30
7.3.
FITNESS RESULT DISPLAY
To display result data online open the Dojo Administration form and select the Fitness tab. Select one or more tests from the Available Tests table and a member in the Members table.
The fitness results for the selected member will be displayed in a graphical format for the last recorded 12 dates. To produce printed data output, please see the Fitness Reports section in the Running Reports chapter, later in this manual.
www.kyokushin-ikososai.com
PAGE
IKO Kyokushinkaikan
31
KMS allows special events to be created, these being events outside the normal training schedule. If, for example, a Dojo organizes an annual national or international training camp or tournament the attendance of all participants can be recorded against this special event.
8.1.
CREATE A SPECIAL EVENT
To create a special event open the Dojo Administration form and select the required Dojo in the Dojo Browser. Now select the Training Schedule tab and right-click in the Special Events table. Alternatively select Create Special Attendance Event from the Tools menu. If you opened the form from the Training Schedule tab your Dojo will already be pre-selected.
Select the required Dojo in the Dojo Browser. Select the event date and enter the event name, and enter the start and end time in 24 hour clock format (HH:mm). Then click Add.
www.kyokushin-ikososai.com
PAGE
IKO Kyokushinkaikan
32
8. SPECIAL EVENTS
The new special event will now show in the Dojo special event table.
8.2.
ADD SPECIAL EVENT ATTENDANCE
To add special event attendance open the Dojo Administration form and select the Member Info tab. Select the required members, right-click on the MemberInfo table and select Add Special Event Attendance.
Select the organizing Dojo in the Dojo Browser, select the required event and click Add.
www.kyokushin-ikososai.com
PAGE
IKO Kyokushinkaikan
33
9.1.
ADD A GRADING
To add grading events open the Member Administration form. Select the required member and select the Gradings tab.
In the Select New Grade group select the newly achieved grade and the date of the grading. Optionally indicate whether the grading result was a failed or provisional grading. Next, click in the comments list. The comment entry form will appear.
www.kyokushin-ikososai.com
PAGE
IKO Kyokushinkaikan
34
9. GRADING ADMINISTRATION
You can enter any grading comments. Click OK when done. When all information about the new grading result has been entered click Save to store the grading into the database.
9.2.
GRADING CERTIFICATE PRINTING
To print a grading certificate open the Member Administration form and select the required member.
Select the Gradings tab. In the Select Existing Grading group select the grade you want to print the certificate for. To print a grading certificate you can now click Print
www.kyokushin-ikososai.com
PAGE
IKO Kyokushinkaikan
35
cards.
Note: Before a grading certificate can be printed the certificate design must have been completed.
www.kyokushin-ikososai.com
PAGE
IKO Kyokushinkaikan
36
Full Certificate or click Print Certificate Details if you use pre-printed certificate
10.1. MEMBERS WITHOUT AUTOMATIC PAYMENT
The simplest form of financial member administration is straight forward cash or cheque payment on a pre-defined term basis. Open the Member Administration form, select the required member and select the Finance tab.
The term was defined on the Personal Details tab of a member. KMS generates invoices based on the payment term and type of membership. In the above example an invoice record is generated for a Junior member, based on a 3-month school term payment. Right-click on an invoice line and select Mark as Paid. The Received Date column for the selected line will now contain the current date as payment date. If this is not the correct date, you can click on the Received Date cell of that invoice. A date-picker dialog will appear in which you can select the correct date. If an invoice has mistakenly been marked as paid, you can right-click on that invoice line again and select Clear Payment.
10.1.1. SPECIAL TRAINING FEE
If for any reason a members training fee is different from the regular training fee for that member type, you can specify a specify an alternate fee in the Special Financial Arrangements group. Set the alternate fee, the date from which this fee is applicable and a reason for this special arrangement. A reason, for later reference by you or other Dojo administrators, must be stated for the arrangement to be accepted. Click the Set button for this arrangement to be stored. To terminate a Special Financial Arrangement select the date from which this change is effective and click the Remove button.
www.kyokushin-ikososai.com
PAGE
IKO Kyokushinkaikan
37
10. MEMBER FINANCIAL ADMINISTRATION
Members paying their training fees through an automatic payment arrangement with their bank can administered exactly as cash payment members, marking as paid the invoices as described above, based on your Dojo monthly bank account statement. KMS offers this payment type to be set-up slightly different, as an extra option.
10.2.1. CREATE A MEMBER AUTOMATIC PAYMENT
Open the Member Administration form, select the required member and select the Finance tab. In the Automatic payments group right-click on the Automatic Payments table and select New AutoPayment. This will open the Automatic Payment dialog.
Specify the Amount of the payment, the Start Date from which this automatic payment will be effective and a Description. A useful description is the label for this automatic payment on your bank account statement, which may not necessarily be a good indication for which member this payment is for. (See also Automatic Payments report printing, later in this manual.) Make sure that the tick box in the End Date group remains clear, then click OK.
www.kyokushin-ikososai.com
PAGE
IKO Kyokushinkaikan
38
10.2. MEMBERS WITH AUTOMATIC PAYMENT
10.2.2. INTERNAL ACCOUNT VIEW
When an automatic payment has been created and the Dojo has Automatic Payment handling enabled, every interval of an automatic payment the specified amount will be deposited into an internal account for the member. When an invoice is generated for the member, it will check if enough balance are available in the account to cover the due amount of the invoice, and withdraw this amount if available. To view the state of this internal amount, open the Member Administration form and click the Finance tab. If an internal account exists for this member, the Internal Account table will be displayed on the tab.
The Finance tab view has been split to show both the invoices and the internal account.
www.kyokushin-ikososai.com
PAGE
IKO Kyokushinkaikan
39
To view all aspects of Dojo Financial Administration open the Dojo Administration form, select the required Dojo in the Dojo Browser and select the Dojo Finance tab.
You will see an overview of all aspects of your Dojo finance. You can choose from a monthly or yearly overview and you can specify the Tax rate for your location, if applicable. The Financial Balance group gives you an overview of all Dojo finances in the selected period, showing automatically generated payments, variable revenue and variable expenses.
11.1. CREATE VARIABLE REVENUE
To create a variable revenue entry right-click on the Variable Revenue table and select Add New to open the New Revenue creation dialog.
www.kyokushin-ikososai.com
PAGE
IKO Kyokushinkaikan
40
11. DOJO FINANCIAL ADMINISTRATION
rate for this entry if a special tax rate applies. Click OK. The new revenue will now show in the Variable Revenue table and the Financial Balance table.
11.2. CREATE VARIABLE EXPENSE
To create a variable expense entry right-click on the Variable Expense table and select Add New to open the New Expense creation dialog.
Provide a description and specify the amount and the date. You can change the tax rate for this entry if a special tax rate applies. Click OK. The new expense will now show in the Variable Expense table and the Financial Balance table.
11.3. CREATE AUTOMATIC PAYMENT
To create an automatic payment entry, right-click on the Automatic Payments table and select Add New to open the New Automatic Payment creation dialog.
Provide a description and specify the amount and the start date. You can change the tax rate for this entry if a special tax rate applies. Ensure the End Date is un-checked and specify the payment frequency. Click OK. The new automatic payment will now show in the Automatic Payments table.
www.kyokushin-ikososai.com
PAGE
IKO Kyokushinkaikan
41
Provide a description and specify the amount and the date. You can change the tax
The table only show limited entries in general overview mode. Even if the form is maximized on the computer display, it may not show everything you are interested in. All tables on the Dojo Finance tab can be maximized on the Dojo Finance tab by rightclicking on the required table and selecting Maximize.
The selected table will now occupy all the table space on the form. To return to normal view, right-click on the table again and un-check Maximize.
www.kyokushin-ikososai.com
PAGE
IKO Kyokushinkaikan
42
11.4. CHANGING FINANCIAL VIEWS
12.1. DESIGN KYU CERTIFICATE TEMPLATE
To design a Kyu grading certificate open the Dojo Administration form, open the Tools menu and select Design Kyu Grading Certificate. You will start by loading a digital image of your grading certificate. This can be obtained by scanning a blank certificate into a digital computer image file. This image can now be loaded into the Kyu Certificate designer form.
Click on the main area of the designer form. In the lower right corner you will see a table with the property values of the image. The last field in the table indicates load image. Click on the cell beside it and a file selection dialog will appear, in which you can browse your computer to find the certificate image file. After selecting a file the image will be displayed in the designer form. You will now have to move the data fields to the correct location on the form. Select one of the fields by clicking on it. The field properties will be displayed in the Property Table. To move a field click on the field, hold the mouse down and drag the field to its correct location. You can now release your mouse button. To fine-tune the final position you can select the field and use the arrow keys to move the field 1 position at the time To resize a data field move the mouse pointer close to the edge of a field. The mouse pointer will now change, indicating resize mode and the resize direction. Press the
www.kyokushin-ikososai.com
PAGE
IKO Kyokushinkaikan
43
12. CERTIFICATE AND CARD DESIGN
release the mouse button. To fine-tune the size you can select the field and use the Ctrl-key + arrow keys to adjust the width and height.
For each field you are also able to change thew caption, the font, the font size and the font colour. Click on the white cell to change its value. For font and colour selection a separate selection dialog will appear to help you make a choice. All captions are for visual purpose during design time, except for the JUNIOR field, which will only be printed if the member is under the age of 16. If this field is not required you can set the field width and height to 0 in the Property table, which will make it invisible. The fields will be filled with the appropriate data when the certificate is printed. Note: All selectable fields have a single black border to visually indicate its position and size. These borders will not be printed on the certificate. Note: A certificate image has a fixed size of 731 x 1078 pixels. Images larger then this size are automatically downsized to fit this fixed size, but may take longer to upload into KMS. This depends mostly on your Internet upload speed. It is advice to reduce the size of your image, using a photo editing utility.
www.kyokushin-ikososai.com
PAGE
IKO Kyokushinkaikan
44
mouse button and drag the edge of the field into the desired direction. When done
To load and set-up a Dan Certificate open the Dojo Administration form. From the Tools menu select Design Dan Grading Certificate. The loading of the certificate image and the alignment of the text fields is exactly the same as described for a Kyu Certificate in the previous section.
12.3. DESIGN MEMBERSHIP CARD TEMPLATE
To start designing you membership card open the Dojo Administration form. From the Tools menu select Design Membership Card. The initial form will display a sample membership design. You can select a different example from the Examples menu.
This form has 4 image fields, the Card Front image, the Dojo Logo image, the Member Photo image and a Dan Obi image. Only the Card Front image and the Dojo Logo image can be loaded, the remaining image fields are populated when the card is printed. Additionally the form has 14 text fields, each with its own purpose. Each text field can be positioned and resized. It is obvious that some TextBox pairs, e.g. Date of Birth and the actual birthday, need to be positioned in a manner that they remain a pair. Similar for the Title field (Sosai in the example), it needs to be in a position just above the member name field. For each TextBox field the font, font size and font colour can be set. For the member number barcode field it is best to leave the default font. The Image and TextBox fields can be moved by selecting the field with the mouse pointer, hold down the mouse button, drag the field to its new position and release the
www.kyokushin-ikososai.com
PAGE
IKO Kyokushinkaikan
45
12.2. DESIGN DAN CERTIFICATE TEMPLATE
with the arrow keys on your keyboard. The Instructor field will be blank if the member is not marked as such in KMS. The Dan Obi image will only be visible for members ranked 1 st Dan and up. Note: All selectable fields have a single black border to visually indicate its position and size. These borders will not be printed on the membership card. Note : TextBoxes have a transparent background and can overlap images, if required. This can be useful if the Dojo Name field needs to overlap the Dojo Logo image.
www.kyokushin-ikososai.com
PAGE
IKO Kyokushinkaikan
46
mouse button. Fine-tune the final location by selecting the field and move the filed
13.1. SUPPORTED BARCODE SCANNERS
At the date of writing several MetroLogic barcode scanners have been tested and used. To set-up MetroLogic scanners on the computer, the same utility is used for their complete range. The tested models range from current models to old 2 n d hand units retrieved from a super-market upgrade, all with the same successful result.
13.2. CONFIGURE THE SCANNER ON YOUR COMPUTER
To configure your scanner please consult your scanner manufacturers installation and user guide. The following is an example of what this may look like, using a Metrologic scanner, assuming you have already connected the scanner and tested its correct operation on your computer. Start the MetrOPOS Administrator program and create a profile for your scanner. Let us call this profile kyokushin, but any name will do.
Next select Simple Test on the MetrOPOS sidebar.
www.kyokushin-ikososai.com
PAGE
IKO Kyokushinkaikan
47
13. BARCODE SCANNERS
Click Begin Scanner Test and present a barcode in front of the scanner. Verify that the correct barcode is presented on the form.
Click End Scanner Test and close the MetrOPOS Administrator program.
www.kyokushin-ikososai.com
PAGE
IKO Kyokushinkaikan
48
Before configuring a scanner into KMS, first configure the scanner on your computer and ensure it all works correctly with the tools provided with your scanner. Open the Dojo Administration form, from the Scanner menu select Barcode Scanner Maintenance.
In the Scanner Definition section provide the profile name you have previously created in you scanners administrator program. From the Scanner Type combobox select the scanner type. Currently only OPOSScanner is supported. Ensure the Default Scanner checkbox is ticked. In Data Storage select To Database and click the Add button.
www.kyokushin-ikososai.com
PAGE
IKO Kyokushinkaikan
49
13.3. CONFIGURE A BARCODE SCANNER IN KMS
13.4. CREATING MEMBERSHIP CARDS
Open the Dojo Administration form, select your Dojo in the Dojo Browser and select the Member Info tab on the right side of the form. In the Member Info table select the members for which you want to print the Membership Card.
Right-click on the Member Info table and select Print Member Cards.
Click Selected Only, optionally set Print Preview and click OK.
www.kyokushin-ikososai.com
PAGE
IKO Kyokushinkaikan
50
printed on the left section and the back of the card on the right section of the print. Cut out each individual membership card from the printed paper. Tip: A single sheet guillotine is very handy for this and these are inexpensive. Fold over the membership card in the centre and insert the folded card into a Credit Card size lamination pouch. Feed the pouch through your laminator. When lamination is completed, you are ready to test this card with your scanner.
13.5. TEST A MEMBERSHIP CARD BARCODE
Open the Dojo Administration form, open the Scanner menu bar and select Barcode Scanner Maintenance. In the Existing Scanners section select your scanner from the Scanner Name combobox.
Click Start Test Scanning and present a Kyokushin Membership Card in front of the barcode scanner.
www.kyokushin-ikososai.com
PAGE
IKO Kyokushinkaikan
51
Your Membership Card(s) will now be printed. The front of the membership card is
On successful scanning all Member Information will be displayed in the Existing Scanner section. If the member has a member image loaded, this will also be displayed. Note: If incorrect information is displayed or no information at all after the scanner has beeped the scanning confirmation, please make sure that the Barcode on the Membership card has been printed clear and without smudges.
www.kyokushin-ikososai.com
PAGE
IKO Kyokushinkaikan
52
14.1. AUTOMATIC PAYMENTS
Open the Dojo Administration form and select the required Dojo in the Dojo Browser. Select the Reports menu item and select Auto Payments.
Selecting a date will show you all automatic payment information on that date. The information can be printed from the File menu item and selecting Print.
14.2. CLASS ATTENDANCE
Open the Dojo Administration form and select the required Dojo in the Dojo Browser. Select the Reports menu item and select Class Attendance.
www.kyokushin-ikososai.com
PAGE
IKO Kyokushinkaikan
53
14. RUNNING REPORTS
of this class in the Attendance table.
14.3. FITNESS REPORTS
Open the Dojo Administration Form and select the required Dojo in the Dojo Browser. Select the Reports menu item and select Fitness Reports, or by right clicking on the MemberInfo tab and select Print Fitness Statistics.
From the presented dialog above you can select members, age groups, type of reporting and set a first and last reporting date. The Selected Only option will automatically be selected if 2 or more members are selected on the Member Info tab.
14.3.1. FITNESS GRAPHICAL REPORT
www.kyokushin-ikososai.com
PAGE
IKO Kyokushinkaikan
54
Selecting a date and one of the available classes on that date will show the attendance
selected. Click OK to generate the report and send it to the printer. If PrintPreview is selected on the Dojo Administration File menu you will be able to preview the output before printing starts. This report is printed in Landscape printer mode.
14.3.2. FITNESS TABLE REPORT
On the Fitness Report Generation Specification ensure the Table Report Type is selected. Click OK to generate the report and send it to the printer. If PrintPreview is selected on the Dojo Administration File menu you will be able to preview the output before printing starts.
www.kyokushin-ikososai.com
PAGE
IKO Kyokushinkaikan
55
On the Fitness Report Generation Specification ensure the Graphic Report Type is
On the Fitness Report Generation Specification ensure the Factors Report Type is selected. Click OK to generate the report and send it to the printer. If PrintPreview is selected on the Dojo Administration File menu you will be able to preview the output before printing starts.
14.4. GRADING RESULTS
Open the Dojo Administration form and select the required Dojo in the Dojo Browser. Select the Reports menu item and select Class Attendance.
www.kyokushin-ikososai.com
PAGE
IKO Kyokushinkaikan
56
14.3.3. FITNESS FACTORS
Select the required Grading Date, select to report Senior or Junior grading results. By default failed grading results are not reported, but if these are required you can check Report Failed Gradings. Click OK. A report will be generated and sent to your configured Dojo Administration printer.
14.5. MEMBER PAYMENT OPTIONS
14.6. TRAINING HOURS
To report members training hours open the Dojo Administration form, open the Reports menu and select Training Hours.
www.kyokushin-ikososai.com
PAGE
IKO Kyokushinkaikan
57
members. By default members which have not attended training for the past 31 days will not be reported.
www.kyokushin-ikososai.com
PAGE
IKO Kyokushinkaikan
58
You are able to select a reporting date and optionally select or unselect groups of
14.7. YEARLY TRAINING HOURS
To print a yearly overview of training hours, open the Dojo Administration form, open the Reports menu and select Yearly Training Hours.
Select the member type and the last date within the year, you wish to report and click OK. If PrintPreview is selected on the Dojo Administration File menu you will be able to preview the output before printing starts.
www.kyokushin-ikososai.com
PAGE
IKO Kyokushinkaikan
59
To be able to keep track of social events within the Dojo you can report upcoming birthdays. From the Dojo Administration form, open the Reports menu and select Birthdays.
You are now able to select a first and last date for the period you are interested in.
www.kyokushin-ikososai.com
PAGE
IKO Kyokushinkaikan
60
14.8. BIRTHDAYS
14.9. TRAINING UNATTENDANCE
Just as keeping track of members activities it important to be able to keep track of members non attendance at training. This enables you to create a list of members which have not attended training for a minimum number of days. This minimum defaults to 61 days.
Specify the Start Date, from which to start searching for inactive members and define the minimum number of inactivity days. Optionally restrict the search by unselecting Junior or Senior members. Click OK to start the report.
A report will be printed with inactive members, similar to the sample above .
www.kyokushin-ikososai.com
PAGE
IKO Kyokushinkaikan
61
14.10.
FEES AND TRAINING SCHEDULE
To print a sheet with your Dojo training schedule and training fees open the Dojo Administration form, open the Reports menu and select Fees and Training Schedule.
Output, similar to the example above, will be sent to your printer.
www.kyokushin-ikososai.com
PAGE
IKO Kyokushinkaikan
62
Note: If you have multiple printers and do not want to print on the default printer for your computer, please ensure you have selected the correct printer in Dojo or Member Administration / File / Printer Setup, prior to starting the print process.
15.1. MEMBERSHIP FORMS
Membership Forms are used by new members to provide their contact details, provide medical information and sign the disclaimer for liability. Optionally a Questionnaire can be printed on the reverse side of this form. The Questionnaire could help you to find the most effective manner of advertising for your Dojo. To print Membership Forms open the Dojo Administration form, open the Forms menu item and select Membership Form.
Membership forms provide information about your training fees. You can print 2 fee options side by side. The default is a yearly cash payment. The additional fee option is an alternative payment method, by automatic payments only. Enter the number of forms you want printed. Select the payment terms you require on your form for both the senior and junior members. The indicated training fees are the current training fees for your Dojo. Indicate whether you want the optional questionnaire printed on the reverse side. Indicate whether your printer supports automatic duplex (2-sided) printing. Click OK to start printing, or Cancel to abort the operation.
15.2. GRADING FORMS
To print individual Member Grading forms open the Dojo Administration form and select the Member Info tab. Select the required members in the Member Info table, rightclick on the table and select Print Grading Sheet.
www.kyokushin-ikososai.com
PAGE
IKO Kyokushinkaikan
63
15. PRINTING FORMS
Select the Grading Date, optionally narrow down the member selection and indicate whether Grading History and / or Medical Information must be included. The Grading History and Medical Info will be printed on the back of the Grading Sheet. Optionally select the number of anonymous grading sheets you wish to print. These sheets do not display member name, rank or member information. Click OK to start printing the Grading Sheets. Most inexpensive printers do not have dual side printing capabilities. Firstly all empty anonymous sheets will be printed. Then the front side of the member grading sheets is printed, after which you will be prompted to turn over the printed member grading sheets and continue printing the information on the back.
www.kyokushin-ikososai.com
PAGE
IKO Kyokushinkaikan
64
15.3. GRADING SIGNUP FORM
A grading signup form can be used for members to indicate their interest in attending the next grading. To print this form open the Dojo Administration form, open the Forms menu and select Grading Signup Form.
Select the grading date and the type of grading for which to print the form, and click OK.
15.4. EVENT SIGNUP FORMS
An event signup form can be used for members to indicate their interest in attending a special event, like a Training Camp, Beach Training, Opening of a new Dojo, etc
Enter the name of the event and the date or date range for this event. Click OK to print the form.
www.kyokushin-ikososai.com
PAGE
IKO Kyokushinkaikan
65
15.5. MISCELLANIOUS FORMS
A car pooling form can be used for members to indicate available transport to a special event.
Indicate the title and event name and the event date. Click OK to print the form.
www.kyokushin-ikososai.com
PAGE
IKO Kyokushinkaikan
66
16.1. EMAIL INDIVIDUAL MEMBER
To send an email to an individual member open the Member Administration form and select the member.
If an email address is available in the members details double click the email field.
This will open the KMS Email Form, with the email pre-filled. Complete the subject, ype your message and click send. Your message will be internally stored and sent as soon as the configured email server is available.
www.kyokushin-ikososai.com
PAGE
IKO Kyokushinkaikan
67
16. USING EMAIL
To mail multiple members open the Dojo Administration form and select the Member Info tab. In the Member Info table select the required members.
Right click on the Member Info table and select Email Selected Members. If none of the selected members have an email registered in their details, an error message will be displayed to as an indication, otherwise the internal email form will be presented with the members pre-selected, but only those members with a registered email address in KMS.
Complete the subject of the email and click send.
www.kyokushin-ikososai.com
PAGE
IKO Kyokushinkaikan
68
16.2. EMAIL MULTIPLE MEMBERS
To broadcast a message to all or groups of members, open the Dojo Administration Form, select your Dojo, open the Email menu and select Email Broadcast.
From the dialog select the groups of members you want to send a broadcast message to, provide the Email Subject and click OK. Note: If Broadcast to Instructors is selected, only members, marked as instructor, will be selected. Any other specified filter criteria will be applied to the instructors only.
16.4. CREATE A MAILMERGE ADDRESS LIST
To create a MailMerge address list, open the Dojo Administration form, open the Email menu and select MailMerge Address List.
From the dialog specify any geographical restrictions to your selection. Select whether a list is required for Dojo or Member addresses and click Generate. You will be prompted for the file name to save the generated list. Provide the file name and click Save or OK (depending on your version of Windows).
www.kyokushin-ikososai.com
PAGE
IKO Kyokushinkaikan
69
16.3. EMAIL BROADCAST
To assist in a members query about their training hours, you can send them the details of their training attendance. Open the Dojo Administration form, select your Dojo and select the Member Info tab. In the Member Info table select one or more members, right-click on the table and select Email Training Summary. Provided the members have a registered email address, they will be sent their training summary.
16.6. EMAIL GRADING COMMENTS
To assist in a members query about their grading comments, you can send them the details of their last grading. Open the Dojo Administration form, select your Dojo and select the Member Info tab. In the Member Info table select one or more members, right-click on the table and select Email Grading Comments. Provided the members have a registered email address, they will be sent their grading comments.
www.kyokushin-ikososai.com
PAGE
IKO Kyokushinkaikan
70
16.5. EMAIL TRAINING SUMMARY
17.1. PRINTER SETTINGS
From the File menu on either the Dojo Administration or the Member Administration Form select Printer Setup to set your Windows printer preferences. On the same File menu you can select Print Preview to preview your prints.
17.2. LANGUAGE SETTINGS
From the File menu on either the Dojo Administration or the Member Administration form select Set Language to open the language selection dialog.
Select the required display language and click OK. Note: At the time of writing not all forms have been translated. Any string not translated in the selected language will appear in the default system language (English). Note: Changing the display language does not automatically change the keyboard input language. This has to be done from the Windows Language bar.
17.3. GENERAL APPEARANCE
Each user can individualize the appearance of the system forms by setting the Skin. The skin setting can be invoked from several locations. On the System Administration, Dojo Administration or Member Administration form open the Settings menu and select Change Skin. Initially the skin selection form appears blank.
www.kyokushin-ikososai.com
PAGE
IKO Kyokushinkaikan
71
17. USER PREFERENCES
From the Choose Skin menu select a skin.
The appearance of the selected skin will be loaded in the preview form. If you do not like the selected appearance, you can choose another one.
www.kyokushin-ikososai.com
PAGE
IKO Kyokushinkaikan
72
When you are satisfied with your choice, click Apply. The settings will be saved and the appearance of your current forms will be adjusted.
www.kyokushin-ikososai.com
PAGE
IKO Kyokushinkaikan
73
KMS has been developed in the English language. Several other display languages have been added and initial translations have been done using the BabelFish translation facility ( http://babelfish.altavista.com/tr ). These translations are usually not optimal for use on application forms, but hopefully give a translator good enough information to change these initial translations into useful short descriptions. Three types of translations exist within KMS. Each has their own purpose and tool to make translation as easy and accurate as possible. If your language is not available yet, please request your language to be added by email to KMS Support.
18.1. FORMS TRANSLATION
To start forms translation, open the Dojo Administration form, open the Translation menu item and select Forms Translation.
In Base Locale select the language you want to translate to. In Alternate Locale you can optionally select another language, you may want to use as an example. If you select an Alternate Locale a second preview form will be displayed. You can resize the Forms Translation form and move the preview windows by clicking in the coloured caption bar and drag it to a different location. The preview windows themselves cannot be resized. If at any stage one of the preview windows or the Properties table is hidden from view you can bring it to the front by clicking on one of the Bring to front buttons. The Forms Browser lists all available forms within KMS. Select the form you want to work on and its current translation will be displayed in the preview window. If no translation exists yet for a caption on the form, it will default to English.
www.kyokushin-ikososai.com
PAGE
IKO Kyokushinkaikan
74
18. TRANSLATION
that form. The table has three columns. The first column lists the internal name of the translatable item. The second column lists the default English value for the translatable item. The third column lists the current value for the selected Base Locale. Click on the items third cell to translate its contents. The cell will change to a TextBox into which you can type the value for your Base Locale. Conclude your item translation with the <Enter> key, or select another cell. Your new translation will now be displayed in the preview window, so you are able to review the complete translated contents before saving it. When you have translated all Translatable Properties click on Save to store the results. You can now move on to the next form. Click Exit when you are finished translating forms. If not all forms have been translated you are able to come back to it later and continue.
18.2. STRINGS TRANSLATION
To start strings translation, open the Dojo Administration form, open the Translation menu item and select Strings Translation.
In Base Locale select the language you want to translate to. In Alternate Locale you can select another language, you may want to use as an example. If you select an Alternate Locale a second read-only editor window will be displayed. The Strings Browser lists all available Translatable Strings in KMS. Including the ones you may have already seen on the Forms Translator. Internally both the Strings and the Forms use the same mechanism, the difference being that many strings only appear as messages on a message box, on the status line or in reports. To translate a string select the string you want to translate in the Strings Browser. The current value will be displayed in the top editor window, the actual value displayed in red between double quotes. Change the current value by selecting the red value by positioning the mouse pointer at the start point of your string and drag it to the location where you want to end your selection. Usually this will be the complete read
www.kyokushin-ikososai.com
PAGE
IKO Kyokushinkaikan
75
For each form the Translatable Properties table will list all translatable items for
translation. When you are done with this item, click the Save button to store your translation. You can now move on to the next translatable item you want to work on. Click Exit when you are finished translating strings. If not all strings have been translated you are able to come back to it later and continue.
18.3. GEOGRAPHICAL DATA TRANSLATION
Geographical data is available in KMS in many different languages, but will default to English if no translation is available for your selected language. Geographical data can be translated for your current language selecting a geographical unit in the Dojo Browser, right-click on the entry and select Translate Country Name or Translate City Name.
The geographical translation dialog will be displayed with some information about your selected item.
www.kyokushin-ikososai.com
PAGE
IKO Kyokushinkaikan
76
area between the double quotes, but does not need to be. Now start typing your
In the yellow localized name TextBox type the name for the selected item in your current language. The new value will take effect immediately for all users. Note: Unlike forms captions and application strings, geographical data can only be translated for your current language.
18.4. TRANSLATION OF KMS MANUALS
Please contact us by email to request a source copy of the current documentation. Your help will be very much appreciated. Your translation work can then be made available to other Dojo Operators. Send your request to the KMS Support and we will contact you as soon as possible.
www.kyokushin-ikososai.com
PAGE
IKO Kyokushinkaikan
77
If you have any queries regarding KMS, please submit an email support request to support@kyokushin-ikososai.com .
19.1. PROBLEM REPORTS
Queries regarding difficulties or problems in KMS will be attended with the highest urgency. Please provide as much information as possible for us to try and reproduce the problem. What was your intended action? What was the nature problem of your problem? Was the problem reproducible? Were there any other circumstantial issues at the time the problem occurred (e.g. Internet connectivity problems or local workstation issues).
19.2. NEW FEATURE SUGGESTIONS
Please direct you request for New Feature Suggestions to the support email address. Queries regarding New Feature Requests will be broadcast to registered KMS users and will be implemented if no reasonable objections are raised.
www.kyokushin-ikososai.com
PAGE
IKO Kyokushinkaikan
78
19. KMS SUPPORT
You might also like
- Kendo Curriculum Cuts Through MysteryDocument88 pagesKendo Curriculum Cuts Through Mysterynekosandojo100% (1)
- Arwrology - All Out Hand To Hand Fighting - Gordon PerrigardDocument291 pagesArwrology - All Out Hand To Hand Fighting - Gordon PerrigardMACCS “Shadow” Martial Arts Combat Concepts SystemNo ratings yet
- E2c Uv System Spare Parts ManualDocument23 pagesE2c Uv System Spare Parts ManualJuan carlos Ortega martinezNo ratings yet
- Kendo Equipment ManualDocument51 pagesKendo Equipment ManualRicardoMR100% (1)
- WAMAPSprospectus2010 PDFDocument14 pagesWAMAPSprospectus2010 PDFXie Zhen WuNo ratings yet
- Aikido Basico (001 050) .Es - enDocument50 pagesAikido Basico (001 050) .Es - enHammamiSalahNo ratings yet
- Best Karate Volume 2 (PDFDrive)Document134 pagesBest Karate Volume 2 (PDFDrive)Rogério Corrêa de SouzaNo ratings yet
- Class PoomseDocument10 pagesClass PoomseRhenzo Miguel MarcialNo ratings yet
- Taekwondo Student Manual Table of ContentsDocument193 pagesTaekwondo Student Manual Table of ContentsMayeth EdmilaoNo ratings yet
- United States Patent (10) Patent No.: US 8,949,024 B2Document16 pagesUnited States Patent (10) Patent No.: US 8,949,024 B2Daniela ScobarNo ratings yet
- Karate-Ka Manual White-Green BeltDocument53 pagesKarate-Ka Manual White-Green Beltshingan1No ratings yet
- GRKK Beginning KendoDocument27 pagesGRKK Beginning KendoB.C. Harker100% (1)
- Nunchuku Weapons ManualDocument20 pagesNunchuku Weapons ManualRafael Souza de Azevedo100% (2)
- Kyokushin TerminologyDocument6 pagesKyokushin TerminologyLarissa SouzaNo ratings yet
- Caged 360Document43 pagesCaged 360bersekveliky100% (1)
- Instructors Training SyllabusDocument27 pagesInstructors Training SyllabusImtiaz AbdullaNo ratings yet
- Budo For Budoka PDFDocument227 pagesBudo For Budoka PDFMarcelo PirronghellysNo ratings yet
- Fma Digest Vol4 No4Document146 pagesFma Digest Vol4 No4laukune100% (1)
- Thermography TMA1 2015 - Final PDFDocument2 pagesThermography TMA1 2015 - Final PDFAan SharmaNo ratings yet
- MCRP 3-02B PT 1Document89 pagesMCRP 3-02B PT 1wes0924No ratings yet
- Jandy Aqualink RS Control SystemsDocument48 pagesJandy Aqualink RS Control SystemsjupodeNo ratings yet
- Mas Oyama's Essentials of Karate - TextDocument249 pagesMas Oyama's Essentials of Karate - TextAvhiman GurungNo ratings yet
- JC Ltad U11 U13 PDFDocument5 pagesJC Ltad U11 U13 PDFFernando Lima Guimaraes100% (1)
- Preservation of Meat and PoultryDocument44 pagesPreservation of Meat and PoultryInri PasicaranNo ratings yet
- IAIDO TermsDocument2 pagesIAIDO TermsKawadasanNo ratings yet
- Kung Fu Sanshou: Instructor: Fredy BqsDocument8 pagesKung Fu Sanshou: Instructor: Fredy BqsHAYDEE SORIA CONDORI0% (1)
- Queensland Code of PracticeDocument90 pagesQueensland Code of PracticeHNo ratings yet
- 20220901-IBA Technical Competition RulesDocument123 pages20220901-IBA Technical Competition RulesCarlos Andrés Sarmiento TrujilloNo ratings yet
- Closing ProceduresDocument4 pagesClosing ProceduresHa Le100% (1)
- Leg Techniques in KarateDocument26 pagesLeg Techniques in KarateAH YukNo ratings yet
- Bushido Martial Arts 1st Brown Belt Manual by Bushido Martial ArtsDocument69 pagesBushido Martial Arts 1st Brown Belt Manual by Bushido Martial ArtsWilliam E. Hawkins Jr.No ratings yet
- Cosec Device Api - v1.0Document91 pagesCosec Device Api - v1.0Animesh Khare100% (1)
- Dimension EXL ServiceGuideDocument524 pagesDimension EXL ServiceGuideBlonde TailNo ratings yet
- Post Processor ReferenceDocument572 pagesPost Processor Referencenorbert.rendesNo ratings yet
- Zbe Chromira Printer: User's ManualDocument56 pagesZbe Chromira Printer: User's ManualGerman Tirado MontoyaNo ratings yet
- CL4NX - OperatorManual - ENG - 01 Version GBS-CL4NX-r01-29-05-14OM PDFDocument260 pagesCL4NX - OperatorManual - ENG - 01 Version GBS-CL4NX-r01-29-05-14OM PDFsaima ABBASNo ratings yet
- Barco Event Master ManualDocument472 pagesBarco Event Master Manualtonymontana2009No ratings yet
- TOSHIBA Bar Code Printer: Network Tool Operation ManualDocument75 pagesTOSHIBA Bar Code Printer: Network Tool Operation Manualedgar mNo ratings yet
- Manual Autoplant StructualDocument105 pagesManual Autoplant StructualvictorgolaNo ratings yet
- PRIME4R C14-6 Data Dictionary (P4400-002)Document1,259 pagesPRIME4R C14-6 Data Dictionary (P4400-002)Sivakumar VeerapillaiNo ratings yet
- Overbridge-User-Manual ENG OS2.0 200416Document44 pagesOverbridge-User-Manual ENG OS2.0 200416vorincNo ratings yet
- KOHTECT AVV-701 laser alignment manualDocument59 pagesKOHTECT AVV-701 laser alignment manualjavier perezNo ratings yet
- MonicoViewUserManual PDFDocument428 pagesMonicoViewUserManual PDFAnonymous V9fdC6No ratings yet
- Veeam One 9 5 Deployment Guide enDocument136 pagesVeeam One 9 5 Deployment Guide enMichele Brunelli100% (1)
- AspenPlusSummFileToolsV7 3 RefDocument209 pagesAspenPlusSummFileToolsV7 3 RefMahfud DNo ratings yet
- Manual Sistema GE (Actual)Document162 pagesManual Sistema GE (Actual)Manfred Toro100% (4)
- PRC2000Document119 pagesPRC2000biigman2000No ratings yet
- AutoBatch UserManual Jan2018 PDFDocument78 pagesAutoBatch UserManual Jan2018 PDFHan ArifNo ratings yet
- Course Notes C++ Programming: Yogesh SharmaDocument79 pagesCourse Notes C++ Programming: Yogesh SharmaYuvrajNo ratings yet
- 05-6632A01 RevI MCR Tech ManualDocument507 pages05-6632A01 RevI MCR Tech ManualGustavo PargadeNo ratings yet
- Manual Blue CherryDocument223 pagesManual Blue CherryJoel SantosNo ratings yet
- Lista de CodigosDocument184 pagesLista de CodigosMarcelo Diaz Cortes100% (1)
- GenICam SFNC 2 0 0 PDFDocument366 pagesGenICam SFNC 2 0 0 PDFmike mikeNo ratings yet
- Lhotse Manual E V1.2Document46 pagesLhotse Manual E V1.2vpNo ratings yet
- Exilis: Operator's ManualDocument39 pagesExilis: Operator's ManualSoporte Biomedico100% (2)
- Psi UgDocument428 pagesPsi UgLê ChíNo ratings yet
- Predefined Protocol Support For PositioningDocument60 pagesPredefined Protocol Support For PositioningVladu AdrianNo ratings yet
- Barco BARCO Refernce Gude RLMeferenceGuide R59770513 02 Projector Toolset For RLM W Series ProjectorsDocument163 pagesBarco BARCO Refernce Gude RLMeferenceGuide R59770513 02 Projector Toolset For RLM W Series ProjectorsRainer AdelsbergerNo ratings yet
- En Installation User Manual Load Management PremiumDocument57 pagesEn Installation User Manual Load Management PremiumB0gdanNo ratings yet
- AutoPIPE Pipe Stress Analysis - TutorialDocument198 pagesAutoPIPE Pipe Stress Analysis - Tutorialaprabhakar15100% (6)
- Hall Collins Instruction BookletDocument20 pagesHall Collins Instruction BookletiljicsNo ratings yet
- Leem MT-8R Operating ManualDocument8 pagesLeem MT-8R Operating ManualiljicsNo ratings yet
- Ball valve HKSF-W100 technical detailsDocument9 pagesBall valve HKSF-W100 technical detailsccdumitraNo ratings yet
- Hammer UnionsDocument5 pagesHammer UnionsiljicsNo ratings yet
- KMS SysAdmin GuideDocument42 pagesKMS SysAdmin GuideiljicsNo ratings yet
- WECO Hammer Union AlertDocument22 pagesWECO Hammer Union AlertiljicsNo ratings yet
- Korg Ax1500gDocument24 pagesKorg Ax1500gDidimy KreNo ratings yet
- Manual Yakumo Hyper Sound Car MUTLILANGUAGESDocument24 pagesManual Yakumo Hyper Sound Car MUTLILANGUAGESiljicsNo ratings yet
- Streamlining Accounts Payable With Doc-LinkDocument2 pagesStreamlining Accounts Payable With Doc-LinkeepabaluNo ratings yet
- (GUIDE) UX32VD - How To Install Windows 7 On The Integrated 32GB SSDDocument16 pages(GUIDE) UX32VD - How To Install Windows 7 On The Integrated 32GB SSDjennifer_vilelaNo ratings yet
- User Manual Sharp LC 32 37gd8e Bt8e eDocument25 pagesUser Manual Sharp LC 32 37gd8e Bt8e eberkut37No ratings yet
- Virtual IzationDocument92 pagesVirtual IzationnkNo ratings yet
- Computer Organization Course Outline To Be Printed-1Document2 pagesComputer Organization Course Outline To Be Printed-1habtamu fentewNo ratings yet
- Fix Broken USB Drive Using LinuxDocument4 pagesFix Broken USB Drive Using LinuxIrina GoleaNo ratings yet
- Victory Hammer Chapter01Document32 pagesVictory Hammer Chapter01arndude2100% (1)
- WMC Workstation Use and SecurityDocument3 pagesWMC Workstation Use and SecuritymodayearNo ratings yet
- Gyro Inter Switch and Distr. UnitDocument12 pagesGyro Inter Switch and Distr. UnitMiguel PerezNo ratings yet
- Decoding of Convolutional CodesDocument3 pagesDecoding of Convolutional CodesTân ChipNo ratings yet
- Arduino Keypad CalculatorDocument11 pagesArduino Keypad CalculatorYick Eshar LubisNo ratings yet
- Ideal Industries, Inc. Technical Manual Models: 61-773 61-775Document11 pagesIdeal Industries, Inc. Technical Manual Models: 61-773 61-775Alexandre LiraNo ratings yet
- Condition Code Flags in APSRDocument25 pagesCondition Code Flags in APSRSamreenNo ratings yet
- Interview QuestionsDocument23 pagesInterview QuestionsSumanth VarmaNo ratings yet
- QCS-2010 Section 21 Part 21 Lightning ProtectionDocument4 pagesQCS-2010 Section 21 Part 21 Lightning Protectionbryanpastor106No ratings yet
- CBE6030LDocument8 pagesCBE6030LgdiliogNo ratings yet
- PB Ir3555 PDFDocument1 pagePB Ir3555 PDFTieMuZhenNo ratings yet
- CWRU Cutter 2010 NI Week ApplicationDocument8 pagesCWRU Cutter 2010 NI Week ApplicationMadhumita RameshbabuNo ratings yet
- p4m800p7mb Manual User en v1 - 0Document8 pagesp4m800p7mb Manual User en v1 - 0shotyrNo ratings yet
- Ig31m-M7s Bios 100713Document34 pagesIg31m-M7s Bios 100713deniguitaNo ratings yet
- Yocto TutorialDocument16 pagesYocto Tutorialhex0x1No ratings yet
- Chapter One Lab-1.1 - Logical and Physical Mode ExplorationDocument4 pagesChapter One Lab-1.1 - Logical and Physical Mode ExplorationBetselot KidaneNo ratings yet
- IoluiDocument4 pagesIoluiucuchaNo ratings yet
- Railway issues addendum to steel bridge fabrication specificationDocument41 pagesRailway issues addendum to steel bridge fabrication specificationvishal agrawal100% (1)
- Collection-Based Application Altair Realtors VB ProjectDocument35 pagesCollection-Based Application Altair Realtors VB ProjectRenan AbarroNo ratings yet
- FTTH Nar Solutions Br-111600-EnDocument24 pagesFTTH Nar Solutions Br-111600-EnJarryd BatoNo ratings yet
- ChildCraft Crib'N'Double BedDocument14 pagesChildCraft Crib'N'Double BedBren SchliepNo ratings yet
- 2012 GEN General CatalogueDocument308 pages2012 GEN General CatalogueTapelea CristianNo ratings yet
- Tech To Go Day1Document47 pagesTech To Go Day1Abdul Halil Abdullah0% (4)