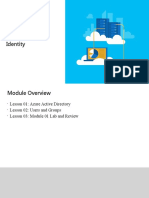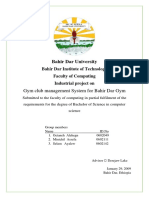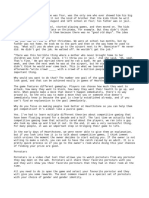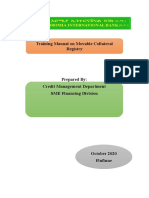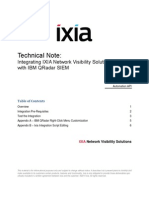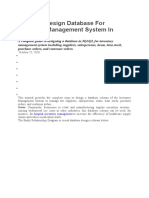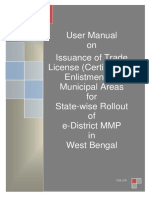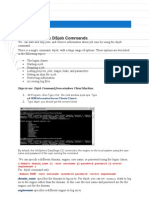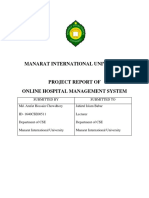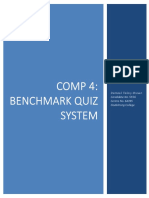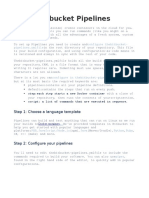Professional Documents
Culture Documents
Manual 1
Uploaded by
Ncube MelusiOriginal Description:
Copyright
Available Formats
Share this document
Did you find this document useful?
Is this content inappropriate?
Report this DocumentCopyright:
Available Formats
Manual 1
Uploaded by
Ncube MelusiCopyright:
Available Formats
Software Licence Agreement 2
Software Licence Agreement
Your right to use the software (in object code only) and its associated printed and electronic documentation (Product) is subject to the terms and conditions set out in this Licence Agreement (Agreement).
Terms & Conditions
Please read the terms and conditions of use of this program carefully before using the program.
1. Copyright
1.1 1.2 1.3 1.4 1.5 Copyright in all material, information and logos presented on this site vest with Softline (Pty) Ltd (Softline). The content of this site is protected under applicable South African and International law including, but not limited to, South African Copyright and Trademark laws, International Copyright and Trademark laws and Conventions. Nothing contained on this site should be construed as granting any license or right to use any material on this site. The user may however download, retrieve, view, print, refer to or sight the content of this site for private, educational or non-commercial home use only. Users seeking permission to use the content of this site for commercial purposes may e-mail information@softline.co.za Softline cannot nor does it exercise continuous editorial control over the content of this site and accepts no responsibility for any illegal, discriminatory, defamatory or obscene content appearing on this site. Users are invited to inform Softline of such matter appearing on this site to the person referred to in clause1.4 above.
2. Communications
2.1 2.2 By visiting or sending e-mails to Softline via this site, the user consents to receiving electronic communications from Softline. The user thereby agrees that all agreements, notices, disclosures and other communications sent by Softline satisfies any legal requirements, including but not limited to, the requirements that such communications should be "in writing".
3. Hyperlinks
3.1 3.2 Softline provides links to other related internet sites. Softline does not sponsor or edit these sites and these links are provided for the user's convenience only. The inclusion of these links does not imply endorsement by Softline of the site and any use and/or reliance on the site is at the user's own risk.
4. Prohibited Activities
No user, be it a person, business or website may: 4.1 4.2 Frame this site or any of the pages on this site in any manner whatsoever; Use any technology to search and gain information from this site unless the prior written consent of Softline is obtained.
5. Disclaimer
5.1 5.2 5.3 The user expressly agrees that the use of the Softline site is at the user's sole risk. Softline makes no representations or warranties that this website is free from errors or omissions nor that the service provided will be uninterrupted and free from defects. Users are invited to report any possible malfunctions and defects to the person referred to in clause 1.4 above. This site is provided on an "as is" basis, without any representation or endorsement made and without any warranty of any kind whether express or implied, including but not limited to warranties of satisfactory quality, non-infringement, title, security and compatibility. It is the sole responsibility of the users to satisfy themselves prior to entering into this agreement that the services available on this site will meet the user's individual requirements and be compatible with the user's hardware and/or software. The user acknowledges and confirms Softlines indemnity to, including but not limited to, indirect, direct, incidental, special, consequential and punitive damages arising from the use of or inability to use the Softline site. Softline has taken reasonable measures to ensure the integrity of this website and its contents. However, no warranty, whether express or implied, is given that any applications, downloads or files available via this website are free of viruses, worms, trojans, bombs, time locks or any other data or code which has the ability to corrupt or affect the operation of the user's system. No advice or opinion expressed on this site should be regarded as professional advice and users are advised to seek professional advice before placing reliance on any opinion given in this site.
5.4 5.5 5.6 5.7
6. Jurisdiction
By accessing this site, the user consents to the South African law and the jurisdiction of the South African courts governing any action that may arise in respect of the user's use of this site.
7. Privacy / Confidentiality
7.1 Any information collected by Softline from users of this site shall not be revealed or disclosed to third parties unless the user's prior written consent thereto is
Software Licence Agreement 3
obtained. 7.2 The user hereby agrees that Softline from time to time may communicate with it.
8. Security
8.1 8.2 Any user that delivers or attempts to deliver any damaging code to this website or attempts to gain unauthorised access to any page on this website shall be criminally prosecuted. Softline may also, at its sole discretion, institute civil action for damages suffered as a result of such conduct.
9. Alteration to Terms and Conditions
9.1 9.2 The use of or access to this site constitutes the user's acceptance of the above terms and conditions. Softline has the exclusive discretion to alter the terms and conditions of this site at any time, without prior notice to the user.
Copyrights and Trademarks
Copyright 2002-2009 by Us. We hereby acknowledge the copyrights and trademarks of all terms we use in this manual and its accompanying electronic documentation. This includes, but is not restricted to, the following names and terms. The following are the property of the Microsoft Corporation and / or its subsidiaries: Microsoft SQL Server MSDE Windows 95, Windows 98 Windows NT Windows 2000 Windows XP Windows Vista Windows 7 The following are the property of Adobe Corporation: Adobe Acrobat PDF
Manual Version
Version 1.0.10, July 2010
Please note the following:
Specifications and information in this guide are, to the best of our knowledge, correct at the time of publishing. Since we invest in our products on an on-going basis, the information in this guide is subject to change without prior notice. Therefore, Softline Pastel cannot be held responsible for errors or omissions. Copying or reprinting of this guide or sections thereof is not permitted without prior written authorisation.
Software Licence Agreement 4
Table of Contents
Software Licence Agreement ................................................................................................... 2
Terms & Conditions ..................................................................................................................... 2
Chapter 1 Getting Started .......................................................................................... 6
Overview ...................................................................................................................................... 7 Starting My Business Online..................................................................................................... 9
Chapter 2 Working with Companies........................................................................ 10
Logging Into and Maintaining Companies .......................................................................... 11
Logging into an Existing Company ......................................................................................... 11 Creating a New Company ......................................................................................................... 11 Deleting Company Data ........................................................................................................... 11 Company Details ........................................................................................................................ 11 Assets ........................................................................................................................................... 17 User Defined Fields .................................................................................................................... 18 Import Data ................................................................................................................................. 18 Export Data.................................................................................................................................. 19
Administration .......................................................................................................................... 20
Manage Users ............................................................................................................................. 20 Control User Access................................................................................................................... 21 Change Passwords ..................................................................................................................... 22 Registration................................................................................................................................. 22 Logout .......................................................................................................................................... 23
Chapter 3 Working in My Business Online .............................................................. 24
Working in the System ............................................................................................................ 25
Screen Elements ......................................................................................................................... 25 Processing Transactions........................................................................................................... 27 Record Tables ............................................................................................................................. 29 Drill Down .................................................................................................................................... 30 Maintaining Master File Records ............................................................................................ 33 Notes ............................................................................................................................................ 34 Messages / Reasons................................................................................................................... 34 Filters and Searches................................................................................................................... 35 Printing, Viewing, and Emailing Reports ............................................................................... 35
Chapter 4 Editing Master Files ................................................................................. 37
Customers .................................................................................................................................. 38
Customer Categories ................................................................................................................ 38 Edit Customers ........................................................................................................................... 38
Suppliers..................................................................................................................................... 42
Supplier Categories ................................................................................................................... 42 Edit Suppliers .............................................................................................................................. 42
Items or Inventory .................................................................................................................... 45
Item or Inventory Categories ................................................................................................... 45 Edit Items ..................................................................................................................................... 45
Chapter 1 Getting Started
Software Licence Agreement 5
Bank and Credit Card Accounts and Accounts ................................................................... 47
Bank and Credit Card Categories ........................................................................................... 47 Bank and Credit Card Accounts .............................................................................................. 47 Accounts ...................................................................................................................................... 48
Chapter 5 Processing Transactions ......................................................................... 50
Selling and Purchasing Items ................................................................................................. 51 Receiving and Making Payments........................................................................................... 54 Bank and Credit Card Transactions ...................................................................................... 56 Import and map Bank and Credit Card Statements ........................................................... 57 Reconcile Bank and Credit Cards........................................................................................... 58 Allocations ................................................................................................................................. 59 Item Adjustments ..................................................................................................................... 60 Adjust Opening Balances ........................................................................................................ 61 Accountants Area.................................................................................................................... 62
Process Journal Entries ............................................................................................................. 62 Tax Payments and Refunds ...................................................................................................... 62 Tax Adjustments ........................................................................................................................ 63 Accountants Reports ............................................................................................................... 64
Chapter 6 Enquiries and Reports ............................................................................. 66
The Company Dashboard ....................................................................................................... 67 Reports ....................................................................................................................................... 68
Customer Reports ...................................................................................................................... 68 Supplier Reports ......................................................................................................................... 68 Items or Inventory Reports....................................................................................................... 69 Accounts Reports ....................................................................................................................... 69 Tax Reports ................................................................................................................................. 69 Financial Statements................................................................................................................. 70 Asset Reports .............................................................................................................................. 70 Other Reports ............................................................................................................................. 70
Report Designer ........................................................................................................................ 71
Chapter 1 Getting Started
In this chapter, we present a product overview. We then look at how you log into your company. Overview Starting My Business Online
Chapter 1 Getting Started
Overview 7
Overview
My Business Online is a simple, easy-to-use system that manages your whole business cycle. You can: Create one or more companies in which to work. Create items that you sell. Create suppliers so that you can purchase items. You can process purchase orders, supplier invoices, and returns to suppliers. Create customers so that you can sell items. You can process quotes, invoices, and credit notes. If necessary, you can write-off bad customer debts. Create bank accounts, so that you can pay suppliers and process receipts from customers, optionally with discounts, and allocate the receipts to invoices. Create accounts for sundry payments and receipts. This would include items such as rent, telephone, stationery, bank charges, and so on. Process journal entries and tax adjustments. Reconcile bank accounts to ensure they agree with your bank statements. Produce powerful and sophisticated reports, including a Profit and Loss Report and a Statement of Assets and Liabilities. Use the Dashboard to summarise your business's performance. Use the Dashboard's unique To Do List functionality to assist you in managing your business more effectively. Use the drill down functionality on the Dashboard to view specific transactions of customers, suppliers and much more. Compile Financial Statements.
TIP: You can use the above as a sequential guide to help you get up and running as quickly as possible.
Managing Customers and Suppliers
As you process, the system keeps statistics of sales per customer and sales per item, purchases per supplier, and purchases per item. You can create customer categories, supplier categories, and item categories, and analyse your sales and purchases by these categories. The system features a powerful Dashboard that shows you: Due and Overdue invoices Expired quotes Overdue notes Top customers by sales / suppliers by purchases Top customers / suppliers by balance due Top selling items Sales / Purchases history graphs with full drill down to the invoice level Customer and supplier totals graphs with balances in their aging periods, showing how long they have been overdue, with full drill down to the invoice level
Printing, Viewing, and Emailing Reports
You can print and/or email customer and supplier documents directly to them. You can also email any report to anyone. You can print quotes, invoices, credit notes and statements and add your company logo to your documents.
Customer, Supplier, Item and Account Notes
You can create notes that you attach to customers, suppliers, items and/or accounts and bank and credit card accounts.
Chapter 1 Getting Started
Overview 8
You can specify an action date for each note, and then track overdue notes via the Dashboard. For example, a customer may promise payment by a date. The note will show on the Dashboard after that date as requiring action. You can also print a report on overdue notes.
User Defined Fields
User Defined Fields give you the ability to name and use custom fields for customers, suppliers, and items. For example, you can track where you obtained lead information on a customer.
Chapter 1 Getting Started
Starting My Business Online 9
Starting My Business Online
To open My Business Online, enter the address https://www.sagemybusiness.com.au in your browser. Below you can see the Sign In screen that will open. If you have forgotten you password, click on Forgot Password and work through the screen that opens.
To start using My Business Online, you will click on the Sign Up Now tab at the top right side of the page or on the icon in the bottom left corner of the screen. Fill in your details on the next screen that opens. You will need to read the Terms & Conditions, which can be opened via the link at the bottom of the screen. Once you have filled in your details and agreed to the Terms & Conditions, click on Sign Up and a confirmation email will be sent to you. Close the My Business Online browser that you have open, and wait for the email to arrive. On the email is a link for you to select to confirm your registration on My Business Online, which will redirect you to the My Business Online website. You can then sign in with your email address and password. If you should forget your password, click on the Forgot Password link and work through the assistant.
What's Next
In the next chapter, you will cover working with companies that covers the administrative functions in My Business Online.
Chapter 2 Working with Companies
In this chapter, we look at how you maintain and work with companies. We also look at company setup and some company-wide processing options. Maintaining and Logging Into Companies Administration
Chapter 2 Working with Companies
Logging Into and Maintaining Companies 11
Logging Into and Maintaining Companies
Logging into an Existing Company
If you have more than one company, when you sign into My Business Online, the Open a Company screen will display. From here, you can select the company that you want to open. There is also an option to open the last used company the next time that you open My Business Online.
If you only have one company, your company will open on the Dashboard by default.
Creating a New Company
New companies are created from the Manage Companies screen by clicking on the Add Company button.
Deleting Company Data
If you no longer need a companys data, you can delete it. If you select to delete a company, your company will not be deleted immediately. The company status will become Pending Deletion and an email will be sent to you from Sage My Business Online. You will need to confirm the deletion, where after the company will be deleted. Once you have deleted a company in My Business Online, the company cannot be retrieved.
Company Details
When you create a new company, you do not necessarily have to add the company details at the same time. However, if you are going to be printing invoices for your customers, it is advisable to add your details since My Business Online uses these details on the documents. If you want to go to a previous screen in My Business Online, you can use the Back button on your browser. If you do not want to use your registered email address for communication purposes, enter an alternative email address and check the Use this Email for Communication check box.
Chapter 2 Working with Companies
Logging Into and Maintaining Companies 12
The screen opens on the Additional Details tab.
The next tab is the Financial Years tab. Here you will select the year that you are working in. The current year is selected by default for you.
There are three tax systems available in My Business Online. If you are registered for tax with your local tax authority, you must select the Invoice Based or Payments based option. If you are not registered for tax, you will select the No Tax option. Please note that there are laws governing tax and you must apply to your local tax authority for information.
Chapter 2 Working with Companies
Logging Into and Maintaining Companies 13
In the Rounding tab, you can select a rounding system for your customer invoices. You can select one of the following: Round up; Round down; Normal rounding; or No rounding. The value that you set in the Round To Nearest is in cents.
Chapter 2 Working with Companies
Logging Into and Maintaining Companies 14
In the Regional Settings tab, you will select the options that you want to use in your company.
In the Document Setup and Logos tab, you will set your preferences for your documents and invoicing system. You can set My Business Online to you will be warned you when item quantities fall below zero. If you want to personalise your documents with your logo, you will set the position for the logo and the logo itself on this tab. In the Position of Logo field, you can select to place your logo Click on the Browse button to search for your logo.
Chapter 2 Working with Companies
Logging Into and Maintaining Companies 15
Report Designer can be downloaded from the My Business Online website to customise your report layouts. The Report Layout tab allows you to select the default or customised layouts for your business. Ageing refers to the number of days that a Customer or a Supplier balance is outstanding. Customer and Supplier ageing can work monthly or based on the number of days from the date of the invoice. Use the Monthly ageing option if you want the Balances - Days Outstanding Reports, Statements and Balances - Days Outstanding Graph on the Dashboard to display unpaid invoices outstanding by calendar month. The Current value will represent all unpaid invoices raised in the current month. The 30 Days value will represent all unpaid invoices raised in the previous month, and so on. Deselect this option if you want ageing to work on the actual number of days. The following tab is the Statement Messages tab. On this tab, you can enter messages that you would like to appear on your statements. It is not mandatory to enter messages. You can enter different messages for different aging periods, as shown below:
In the Document Messages tab, you can enter standard messages to appear on each of your customer documents. It is not mandatory to enter messages.
Chapter 2 Working with Companies
Logging Into and Maintaining Companies 16
You can also optionally set standard messages on supplier documents.
If you have set up standard messages in the Statement Messages and Document Messages tabs and then enter a message on a specific document, the message on the specific document will print on the document, and will not alter the message in the Statement Messages and Document Messages tabs. You can also set your document numbers to continue from a previous set of books.
Chapter 2 Working with Companies
Logging Into and Maintaining Companies 17
Under the Document Descriptions tab, you can change your document names to suit your business requirements.
Assets
My Business Online allows you to record all of your companys assets. To access the Asset menu options go to CompanyAssets.
You can add Assets, Asset Categories and Asset Locations. An Asset Report is also available which will display a list of your assets.
Chapter 2 Working with Companies
Logging Into and Maintaining Companies 18
User Defined Fields
You may wish to store additional information about your customers, suppliers and items. To do this, the system allows you to name 12 additional fields for each of these record types. You name the fields in the User Defined Fields function. To access this function, select Company...User Defined Fields on the menu:
Once you have set the User Defined Fields here, you can add extra information when editing your customers, suppliers and items. There are Test Numeric Date Yes / No four types of fields: - You can enter an alphanumeric description, of up to 30 characters. - You can enter numbers. - You can enter dates. - This is a check box, which you can check or uncheck.
In this function, you are not entering field values but the names of the fields. User Defined Fields are unique to the company that you create them in.
Import Data
You can import customer, supplier, item and asset information. You cannot import transactions. To access this function go to CompanyImport.
Chapter 2 Working with Companies
Logging Into and Maintaining Companies 19
It requires you to map certain customer, supplier, item and asset fields in order to ensure that you import your information correctly. Check the Import File contains column headings check box, if you are importing a file that contains column headings. If you make changes to your import file, it will override the current data in your system.
Export Data
You can export customer, supplier, item and asset information, excluding transactional data. Your data will be exported to a Comma Separated (.CSV) file, which can be opened in most spreadsheet applications, for example, Microsoft Excel. It is very important to select your Date Format correctly.
Chapter 2 Working with Companies
/Administration 20
Administration
There are various administration functions available in My Business Online. These functions are not only for a specific company, but will apply to all of the companies that you create.
Manage Users
In My Business Online, there are two types of users: owners and users. If you have created a company, you are the owner of the company. If you have received an invitation to a company, you are a user. The Manage Users screen displays the users that you have added in to the company. You add users to your company in this screen. You may need to upgrade your license in order to add additional users.
This is the function that you would use to give your accountant access to your company. To add your accountant, click on Add User and then fill in your accountants details on the screen. You need only enter an email address to add a user. When a user logs in and updates their details, those details will take precedence over any details you have added. When a user is added in the Manage Users screen, they will only have access to the company that you were in when you added them. To give the user access to other companies, you will need to use the Control User Access screen.
Chapter 2 Working with Companies
/Administration 21
Control User Access
You are able to limit user access to different companies. Select the company in the Available Companies section and the Current Company Users pane will display the users linked to the company. All of the users that have been added are displayed in the Available Users pane. To add an available user as a user in a company, you will drag the user name from the Available Users box to the Current Company Users box.
You can set specific permissions per user, by clicking on the permission link. There are some restrictions that are automatically placed on users in My Business Online. As we have already said, if you have created a company, you will be the owner in that company. Owners have access to more functions than users, as shown below. Owner Access User Access
Chapter 2 Working with Companies
/Administration 22
You will set permissions per menu option. Expand the main menu options by clicking on the + sign.
Grant users permissions by checking the check boxes next to the options in the Allowed column.
Change Passwords
Security of your data is vital. You need to ensure that unauthorised persons cannot access your data. You do this by setting a password that you need to enter to open the company. You will create your password when you first log into My Business Online. If you have received an invitation to My Business Online, the system will generate a password for you that will be made up of a string of random characters. You may want to change your password at some stage. This is done in the Administration...Change Passwords screen. When changing your password, you will enter the current password and then enter and confirm your new password.
Chapter 2 Working with Companies
/Administration 23
Registration
In this screen, you can view your registration details as well as pay / upgrade your account. Refer to the Help File for more information regarding the payment and upgrade processes.
Logout
You can exit your company by selecting Logout either from the Administration menu or from the icon on the toolbar.
What's Next
Once you have signed in, created companies, and added company details, you are ready to start using the system. In the next chapter, we look at how you work in the system, and we look at some common processes.
Chapter 3 Working in My Business Online
In this chapter, we see how you navigate through the system and enter data. We then look at general features such as using notes and viewing, printing, emailing, and exporting reports. Working in the System
Chapter 3 Working in My Business Online
Working in the System 25
Working in the System
Screen Elements
Here is a typical screen:
There are various elements: You use the menus to choose program functions. The work area, where the item list is showing in the above screen, is an area where the system displays a list of existing records, such as customers, items, invoices, and so on. The screen displays best at a minimum size of 1024 x 768, but you can use other sizes. However, it is recommended that you do not use a screen setting of 800 x 600, as you will find it difficult to work in My Business Online at this setting.
Chapter 3 Working in My Business Online
Working in the System 26
Program functions are in logical positions within the menu system:
By clicking on the Home menu item, you will see the company Dashboard.
In the Customers menu, you can access any function that has to do with customers.
In the Suppliers menu, you can access any function that has to do with suppliers.
In the Items menu, you can access any function that has to do with items.
In the Banking menu, you will maintain your bank and credit card accounts.
In the Accounts menu, you have options that let you enter all your expense accounts and keep track of them.
In the Accountants Area, you will find reports and functions that are usually part of an accounting function.
In the Reports menu, you can select a variety of reports to print. Reports can also be emailed from your company.
You will add and manage your companies via the options in the Company menu. The owner menu is shown below.
You will also manage your assets, setup your User Defined Fields and import or export company data.
Chapter 3 Working in My Business Online
Working in the System 27
The Administration menu has options that form part of an administrative function and have an effect in all of your companies. The owner menu is shown below.
The Need Help? menu option opens the following screen where you can access the Online Help File and PDF User Guide, have a quick tour of the product as well as a quick link to email a support consultant with a query or error you are experiencing with My Business Online.
Under the Control User Access menu option, you can set user permissions per menu option.
From many of the screens, you can access menu options. For example, on the Tax Invoices screen, you can select to Add Customers, Add Items and View Reports.
Processing Transactions
Transactions are processed through document screens and grids in My Business Online. You enter data such as numbers and text into the system in standard ways. In this section, we focus on these data entry elements: Selecting Records from a List Entering Dates Working in Data Entry Grids Expired Session You create various master records, or static records, in the system. Examples of these are customers, suppliers, items, and their associated categories. Other records are lists of invoices that you sometimes need to select. We look at how you access these records.
Chapter 3 Working in My Business Online
Working in the System 28
Record selection fields have a drop-down arrow. You can click the drop-down arrow to open a list of the available items as shown in the above screen. This works as follows: Click an item to select it. To add a new item, click on the (Add New ...) option to open the applicable maintenance screen. Complete the screen with the Customer, Supplier, Item, Bank or Account details and click on the Save button. You will now be able to select the newly created record from the drop down menu.
You can navigate the list by using the <Up Arrow>, <Down Arrow>, <Page Up>, and <Page Down> keys. You can also scroll through with the mouse using the scrollbar. You can adjust the width and height of the list if the names do not show fully. To do this, drag the bottom right corner of the list box.
Click on the drop down arrow again to close the list without selecting an item.
Chapter 3 Working in My Business Online
Working in the System 29
The date entry field looks like this:
You can set the sequence in which My Business Online places the day, month and year in the Edit Company screen, on the Regional Settings tab. You can access this screen in the Manage Companies menu option. To enter the date, enter the day / month / year as separate fields. Press <Left Arrow> and <Right Arrow> to move between the date fields. You do not need to enter the date separator symbols - /. Alternatively, you can choose a date from a calendar called a date picker. Click on the calendar icon on the right of the date field to display the calendar: Click the day of the month to select that day and close the calendar. To change the month, click the left and right arrows around the month name. To change the year, click the drop down arrow to the right of the year. To select today's date, click Today. Data entry grids are tables such as the one you use to enter invoices lines:
Use your Tab key on your keyboard to move to the next column. You can use Shift + Tab to move to the previous column. To move to a new line, press Enter on your keyboard or click on the green + button at the end of the line. To delete a line, click on the red button at the end of the line that you want to delete. To edit lines, you can click any field and edit it. You move between fields with the keyboard by pressing <Tab> to move forwards and <Shift> + <Tab> to move backwards. You can also use the <Left Arrow>, <Right Arrow>, <Up Arrow>, <Down Arrow>, <Page Up>, and <Page Down> keys. However, when you edit a field's content, the <Left Arrow> and <Right Arrow> keys move within the field, not between fields. When you work in My Business Online and the system does not detect activity for 20 minutes, it will log off. If you were busy processing transactions and your session expires, the system will save the transactions. When you log in again, the system will ask you if you would like to restore the unprocessed transactions. In order for the system to save unprocessed transactions, you have to use one of the following Internet Browser versions: Internet Explorer Version 8 or higher. FireFox Version 3.5 or higher. Chrome Version 4 or higher.
Record Tables
The system displays lists of records in a table. These records can be records such as customers and items, or they can be transactions such as invoices and receipts.
Record tables are powerful tools that allow you to sort records and select the columns that you want to view. This makes it easy to find a record you are looking for and to see groups of records in the sequence you require. The great thing about these tables is that they work in the same way irrespective of the information they are displaying. Therefore, once you learn how one works, you can use them all. A typical record table looks like this:
Chapter 3 Working in My Business Online
Working in the System 30
You can click edit on records in record tables to open the record. For example, if you select edit on an invoice in the Tax Invoices grid, you will open the invoice. If the invoice has not been printed or paid, you can then edit the document. If the invoice has previously been printed or paid, you cannot edit the document but you can print it.
By clicking on the arrow to the right of each of the headings, you can select how you want to sort to records either in ascending or descending order and you can select the columns that you would like to have displayed in the grid.
Drill Down
Drill down is a feature that lets you click on a graphic or a total and see the transactions that make up the total value. Drill down is multi-level, and takes you right down into the original transaction. Once you understand how drill down works, you will use it all the time! The best way to see it is by means of an example. Here is the sales graph from the Dashboard.
The above graph shows each months monthly sales values. Click a months value, and you see daily values:
Chapter 3 Working in My Business Online
Working in the System 31
Note that there is now a Back arrow at the bottom left corner of the screen. You can click this icon to return to the previous graph or view.
Click a days value, and you see the transactions that make up that value:
Click on edit on a transaction line, and you will see the original invoice:
Once you close the invoice, you will be in the Customer Tax Invoice screen.
Chapter 3 Working in My Business Online
Working in the System 32
You can drill down just about everywhere where you see a balance or a graph. If you are not sure whether you can drill down, just click a graph or balance and see if it works!
Chapter 3 Working in My Business Online
Working in the System 33
Maintaining Master File Records
Master file records contain static information such as customers, suppliers, items and their respective categories. You maintain these records via their respective menus. For example, to edit a customer account, you will select Customers from the Customer menu. When you select one of these options, My Business Online displays a list of the existing records (if any):
These lists are record tables, which allow sorting, grouping, and filtering. If you have many records, these facilities make it easy for you to find any records you are looking for. We suggest you spend time learning how to use these tables they will save you a lot of time! To add a new record, click the Add button. To edit an existing record, click on the edit link on the line you want to edit. To delete a record, select delete on the line that you want to delete. A typical edit window looks like this:
You can edit four tabs: Address and Contact Details; Additional Contacts; Notes; and User Defined Fields.
Chapter 3 Working in My Business Online
Working in the System 34
The other three tabs are completed by My Business Online using transactions that you have processed: Activity; Sales Graph; and Quotes.
Notes
You can create notes for Customers, Suppliers, Items, Accounts and Banks and Credit Cards. These notes can be opened ended, ie they do not expire, or they can have an action date applied to them. Notes can be used to keep additional information on the record to which they are attached. When you click on the Notes tab, a note line is automatically added. To add another note, click on the + sign at the end of one of the notes and another line will be added. To edit a note, click in the fields. You cannot edit the Entry Date.
In the Note field, you can enter as much text as you require.
Messages / Reasons
When you enter documents or transactions, you can enter additional text for the document or with each transaction. For documents such as quotes, purchase orders, and invoices, we call these "messages". For supplier payments, customer receipts, and write-offs, we call these "reasons". If you have set up standard messages on your documents, you would use the message field to enter a message specifically for the document that you are working on. On documents, the message entry field is on the bottom left corner of the document.
Chapter 3 Working in My Business Online
Working in the System 35
On supplier payments, customer receipts and customer write-offs, the reason field is on the top right side of the entry screen.
Filters and Searches
On all the maintenance screens, there are Search and View fields. These fields allow you to search for specific master files and documents. The View field contains specific system default filters that you can use for more advanced searches.
Printing, Viewing, and Emailing Reports
Reports are printouts you make from the system. These include the printing of invoices, statements, and many other reports. Besides printing reports, you can view them on screen and export them into many different formats. In addition, you can also email reports to anyone, as long as: You have email software running on your workstation You know the recipient's email address All PDF files generated by My Business Online will be 128-bit encrypted. When you print a report, the Report window displays. Here is a typical report window:
Each report window has the following elements: The Report Filter displays options specific to each report. The Report Options section gives options common to all reports. The Print Report button prints the report. The View Report button lets you view the report on screen, after which you can print. The Email Report button lets you quickly email the report in PDF format and allow you to enter multiple recipients. Remember to separate the email address with a semi-colon (;).
Chapter 3 Working in My Business Online
Working in the System 36
Below is a typical screen preview:
The following table explains the icons functions related to Reports Search the report for a string of characters.
Print the report. Print only the current page of the report. Scroll through the report. Jump to a selected page in the report. Export the report using a variety of formats and save to disk. Export the report using a variety of formats and show it in a new window. The formats available for exporting.
Chapter 4 Editing Master Files
In this chapter, we look at how you maintain static records such as customers and items. Customers Suppliers Items Bank and Credit Card Accounts and Accounts
Chapter 4 Editing Master Files
Customers 38
Customers
Customer Categories
You can optionally create customer categories and then analyse sales per category. You can start or stop using customer categories at any time. To access this function, select the Customers...Customer Categories menu:
To create new category, click on the Add Category button.
Edit Customers
You sell items to customers. In this function, you maintain customer records. You can access this function by selecting Customers in the Customers menu.
You can perform varies customer related tasks via the Quick Links section and view various customer specific reports in the Reports section.
Chapter 4 Editing Master Files
Customers 39
To edit a customer account, click on edit on the customer record line. You can also delete customer records that do not have any activity. When editing customer accounts, there are a number of tabs with different information.
You can edit four tabs: Address and Contact Details; Additional Contacts; Notes; and User Defined Fields.
My Business Online, using transactions that you have processed, completes the other three tabs: Activity; Sales Graph; and Quotes.
In the Address and Contact Details tab, you enter postal and delivery address details. Notice the ample links available on this screen, namely: Map which will direct you to Google Maps. Copy from Postal Address which will copy the postal address recorded in the Postal Address fields. Email opens a draft email. Telephone opens Skype. Mobile opens Skype on your mobile phone. Web Address opens the website recorded in the field. Statement Distribution select the way the customer would like to receive his/her statements every month.
Chapter 4 Editing Master Files
Customers 40
The Activity tab summarises your financial activity with the customer:
In the Activity tab, you are able to drill down to the original document by clicking on the detail link on each line in the screen. The Additional Contacts tab lets you enter contact details for persons in the customers company:
In the Notes tab, you enter notes for the customer. We looked at notes earlier in this guide.
Chapter 4 Editing Master Files
Customers 41
In the User Defined Fields tab, you can enter additional fields. As we saw earlier, you can define the names of the fields yourself in the User Defined Fields function:
In the Sales Graph tab, you can see sales activity in a graph, and you can drill down to transactions.
In the Quotes tab, you can see quotes that have been processed for the customer and drill down to see quote details.
Chapter 4 Editing Master Files
Suppliers 42
Suppliers
Supplier Categories
You can optionally create supplier categories, and then analyse purchases per category. You can start or stop using supplier categories at any time. To access this function, select the SuppliersSupplier Categories menu:
Edit Suppliers
You purchase items from suppliers. In this function, you maintain supplier records. You can access this function by selecting Suppliers from the Suppliers menu.
Chapter 4 Editing Master Files
Suppliers 43
When you add or edit a supplier, the Edit Supplier window opens:
In the Address and Contact Details tab, you enter postal and physical address details and contact details. Notice the ample links available on this screen, namely: Map which will direct you to Google Maps. Copy from Postal Address which will copy the postal address recorded in the above Postal Address field. Email opens up a draft email. Telephone opens Skype, if it is loaded on your computer. Mobile opens Skype, if it is loaded on your computer or mobile phone. Web Address opens the website recorded in the field.
The Activity tab summarises your financial activity with the supplier:
In the Activity tab, you are able to drill down to the original document by clicking on the detail link on each line in the screen.
Chapter 4 Editing Master Files
Suppliers 44
The Additional Contacts tab lets you enter contact details for persons in the suppliers company.
In the Notes tab, you enter notes for the customer. We looked at notes earlier in this guide. In the User Defined Fields tab, you can enter additional fields. As we saw earlier, you can define the names of the fields yourself in the User Defined Fields function:
In the Purchases Graph tab, you can see purchase activity in a graph, and you can drill down to transactions. In the Purchase Orders tab, you can see purchase orders that have been processed for the supplier and drill down to see details.
Chapter 4 Editing Master Files
Items or Inventory 45
Items or Inventory
Item or Inventory Categories
You can optionally create item categories, and then analyse sales per category. You can start or stop using item categories at any time. You access this function via the ItemsItem Categories menu:
To create another category, click on the Add Category button.
Edit Items
In this function, you maintain records for the goods and/or services you sell to your customers. You cannot sell anything to customers unless you have items. You purchase items from suppliers, and you sell items to customers. You can view sales and purchase statistics, so you know how many units you are selling each month, and their value. You can access this function by selecting the Items menu and then selecting Items or Inventory.
Chapter 4 Editing Master Files
Items or Inventory 46
When you add or edit an item, the Item window opens:
You use service items to sell maintenance contracts, consulting hours, and so on. You can also use them for postage / delivery costs. For new items, you can enter opening cost and quantity values. In the Price fields, you enter the exclusive or inclusive selling price, which you can override per invoice. In the Notes Tab, you enter notes for the item. We looked at notes earlier in this guide. In the User Defined Fields Tab, you can enter additional fields. As we saw earlier, you can define the names of the fields yourself in the User Defined Fields function. In the Sales/Purchases Graph Tab, you can see sales/purchase activity in a graph, and you can drill down to transactions.
Chapter 4 Editing Master Files
Bank and Credit Card Accounts and Accounts 47
Bank and Credit Card Accounts and Accounts
Bank and Credit Card Categories
You can optionally create bank and credit card categories and then filter by these in various reports. You can start or stop using bank and credit categories at any time. You access this function via the BankingBank and Credit Card Categories menu:
To create a new category for bank accounts, click on Add Category and enter the name of the new category.
Bank and Credit Card Accounts
You use bank and credit card accounts to: Receive payments from customers Pay suppliers Make other payments incidental to your business, for example buying stationery Receive cash from sources other than customers
You can access this function by selecting the BankingBank and Credit Cards menu.
Chapter 4 Editing Master Files
Bank and Credit Card Accounts and Accounts 48
When you add or edit a Bank and Credit Card account, the Edit Bank and Credit Card window opens:
Enter the details of your bank / credit card account. In the Notes Tab, you enter notes for the account. We looked at notes earlier in this guide. In the activity tab, you can see a summary of the bank accounts activity and drill down to view details of each transaction.
Accounts
You use accounts to analyse transactions entered in the Bank and Credit Cards function, as well as Journal Entries captured in the Accountants Area. In this function, you maintain accounts. You can access this function by selecting the AccountsAccounts menu.
Chapter 4 Editing Master Files
Bank and Credit Card Accounts and Accounts 49
When you add or edit an account item, the Edit Account window opens:
If you are creating a new account, in the Category field, choose the appropriate financial category for the account. The categories include: Sales Cost of Sales This category is also called income, and will include the value of all of your sales. This category will include all accounts for costs that are incurred directly from selling your products. For example, if you have a mail order business and use post to deliver all of your orders, you would include postage in your cost of sales and not as an expense. Expenses are the running costs of your business, such as rent, water and electricity and salaries. Non-current assets are assets that have a life span of more than one financial year. For example, office premises and vehicles are non-current assets. Current assets are assets that can be quickly be exchanged for money and are likely to change inside one financial year. For example, the value of the money that your customers owe you and the value of your stock on hand are regarded as current assets. Money in your bank account is seen to be a current asset. These liabilities are debts that you have that are going to take more than one financial year to settle, such as a mortgage or vehicle financing. Current Liabilities are short-term liabilities, such as the value of the money that you owe to your suppliers or your local tax authority. If you are in an overdraft situation, this is also regarded as a current liability. Owners Equity refers to money invested in a business by its owner. This can also be defined as the amount that the business owes to the owner. Income Tax is tax paid to tax authorities on income. There is more than one type of income tax; personal and company. You will need to speak to your accountant or local tax authority to find out more about the type of tax that you need to pay.
Expenses Non-Current Assets Current Assets
Non-Current Liabilities Current Liabilities -
Owners Equity Income Tax
Once you have recorded transactions against an account, the category cannot be changed. If you do not know which category to select, we recommend checking with a financial professional before proceeding. You can create your assets separately by going to the Company menu and select the Assets menu option.
Chapter 5 Processing Transactions
Once you enter customer, supplier, and item master file information, you can process monetary transactions. Selling and Purchasing Items Receiving and Making Payments Bank and Credit Card Transactions Reconcile Bank and Credit Card Accounts Accountants Area Allocations Item Adjustments Adjust Opening Balances
Chapter 5 Processing Transactions
Selling and Purchasing Items 51
Selling and Purchasing Items
Selling to customers involves the following documents: Document Definition Quotes are optional. A quote is an offer to sell one or more items to a customer at the price you specify. When you produce a quote, you specify a date on which the quote expires. The customer can accept the quote up to that date. After that date, it is your choice whether to sell to the customer at the quote price. Note that a quote is not a sale. When you produce a quote, the system does not update any quantity or sales statistics, because there is no sale yet. When a customer purchases from you, you process an invoice. An invoice is a document of sale. If you first produced a quote for the customer, you can copy the quote into the invoice and print it without having to redo any data entry. You deliver the invoice to the customer along with the items you sell. If a customer returns an item you sold them for a refund, you process a credit note. The values you enter into a credit note will reverse the values you entered into an invoice. The amount the customer owes you decreases, as do the sales quantities and sales values per item.
Quote
Invoice
Customer Return
Purchasing from suppliers involves the following documents: Document Definition Purchase Orders are optional. A purchase order is an undertaking to purchase one or more items from a supplier at the specified price. You enter a purchase order into the system in order to have a record of the order you are placing with the supplier. Note that a purchase order does not record an actual purchase. When you produce a purchase order, the system does not update the quantity on hand, nor does it update purchase statistics, because there is no purchase yet. When you receive goods and an invoice from the supplier, you process a supplier invoice. If you first produced a purchase order for the supplier, you can copy the purchase order into the supplier invoice and print it without having to redo any data entry. If you receive one or more defective items, or you wish to return items to a supplier, you process a return. The values you enter into a supplier return will reverse the values you entered into an invoice. The amount you owe the supplier decreases, as do the purchase quantities and purchase values per item. The on hand quantity of the items decreases by the quantity you return.
Purchase Order
Supplier Invoice
Supplier Return
You can access these functions (Quote, Invoice, Customer Return, and Purchase Orders, Supplier Invoices, Supplier Returns) in a number of ways: In the Quick Links sections, included on many of the screens, you will find options to process documents.
Chapter 5 Processing Transactions
Selling and Purchasing Items 52
Select one of these menu items, depending on the document you want to process. In the screen that you have selected, you can click on the Add button to process the applicable document.
In the menus, select one of the options that refer to documents. You will then be able to process a document by clicking on the Add button. To setup recurring invoices, go to CustomersCustomer Tax Invoices and click on the Add Recurring Invoice button. Use the Customer Statement Run option to generate customer statements and deliver it to customers using the following distribution methods (as per the customer settings): o None o Print only o Email only o Print and Email
Here is a typical invoice window:
The window has four sections: In the header section, you choose the customer or supplier account. You then enter or select address details and other information, such as the document date. Also in the header section, you can select a quote that you want to link the invoice to. Lines processed in the quote will be copied over to the invoice. In the lines section, you enter as many items as you are selling or purchasing. You enter each item on its own line, with the required quantity for that item.
Chapter 5 Processing Transactions
Selling and Purchasing Items 53
In the footer section, you can enter a message or additional text to print on the document. At the bottom of the screen are four options: o Process to process the document and return to the screen that you were in. o Process and New to process the document and clear the fields so that you can enter another document. o Process and Print to process and print the document. If you select this option on a customer invoice or return or a supplier purchase or return, you will not be able to edit the document. o Process and Email to process the document and email a PDF 128-bit encrypted copy. If you select this option on a customer invoice or return or a supplier purchase or return, you will not be able to edit the document.
You must bear in mind that once you have printed or emailed a document, you will not be able to edit the document.
Chapter 5 Processing Transactions
Receiving and Making Payments 54
Receiving and Making Payments
Once you purchase items from suppliers and sell items to customers, you need to receive and make payments. You use three process functions for this purpose: You pay a supplier. You receive money from a customer. If the customer refuses to pay you, or goes out of business, you need to write off the amount owing. You use the Write-Off Bad Debts function for this. These three functions work in an almost identical manner. Once you know how to use one of these functions, you can use the others. If a customer returns items to you, or you return items to suppliers, you do NOT use these functions. Instead, you create a Customer Return or Return Items to a Supplier. This reverses the invoice, adjusts the inventory quantities on hand and updates the customer/supplier balance.
You
can access these functions in a number of ways: In Customers, Suppliers and Banks and Credit Cards screens, via the links in the Quick Links section. Select the Customer Receipts or Supplier Payments options on the Customers or Suppliers menus. If you are processing a receipt or payment that is not related to a customer or supplier, you can use the Process Banks and Credit Cards option from the Accounts menu, which is discussed in the next section.
A typical receipt screen looks like this:
Chapter 5 Processing Transactions
Receiving and Making Payments 55
To process a receipt, click on the Add Receipt button.
The window has three sections: In the header section, you choose the customer or supplier account, and enter the transaction details, including the amount. You also specify which bank account you are using. Also in the header section is a Reason field, where you can enter a message should you want to. In the lines section, you link the transaction to one or more invoices. Until you fully match invoice values with one or more receipts, payments, or write-off transactions, the invoice appears on the customer or supplier statement. At the bottom of the screen, you can select one of four processing options.
Once you have saved a customer receipt or supplier payment, you cannot edit it. If you need to correct a transaction, you will need to reverse the entire transaction by processing another receipt or payment, but with a negative value. You can do this by entering from your keyboard before the value. Use the same date and reference number on your transaction to make it easier to reconcile. Once you have reversed the transaction, you can enter it again correctly.
Chapter 5 Processing Transactions
Bank and Credit Card Transactions 56
Bank and Credit Card Transactions
You can receive and make sundry payments. These do not involve customers, suppliers, or items. Instead, you process these via a bank or credit card into an account. For example, you can pay rent, telephone, or buy a car and so on. You can access this function by selecting the BankingProcess Banks and Credit Cards menu option.
In the Payments tab, you process payments to accounts. In the Receipts tab, you process money received. If you have more than one bank account and have done an inter-account transfer, you move amounts between bank accounts in the Transfers Out and In tabs. To view a detailed history of your bank or credit card transactions, click on the History tab. When you want to view previous bank or credit card transactions, check the Show Previous Bank and Credit Card Transactions check box. This functionality allows you to view and amend processed transactions as well as add new transactions. All of the processed transaction lines display in a light grey colour. All of the new or amended transactions will display in dark grey.
Chapter 5 Processing Transactions
Import and map Bank and Credit Card Statements 57
Import and map Bank and Credit Card Statements
My Business Online allows you to import bank and credit card statements that you have downloaded from the Internet, either in OFX, QIF or CSV format. You can access this function by selecting the BankingImport Bank Statements menu option.
My Business Online allows you to map descriptions to certain recurring transactions displayed on your bank or credit card statement. Click on the map link in the transaction line and save the mapped transaction description. You will maintain these mapped transaction descriptions under the Map Bank Statement Descriptions menu option. For more information regarding these features, visit the My Business Online Help Files.
Chapter 5 Processing Transactions
Reconcile Bank and Credit Cards 58
Reconcile Bank and Credit Cards
You process payments and receipts via one or more bank accounts. You can reconcile these bank accounts against the bank statement if you wish to. The reconciliation process does not affect any values on your system, and its use is optional. It lets you match each payment and receipt you enter into the system against a physical bank statement. This helps you to ensure that the amounts are correct. For example, you may write a cheque for 100.00, but enter it into the system as 1,000.00. Alternatively, the bank can make an error. The reconciliation process also helps you know the value of the cheques that are not yet in your bank statement, so that you can plan your cash flow. For example, you may have cash in the bank, but unless you know the value of cheques that suppliers have not yet deposited, you do not know whether there are sufficient funds in the bank. If your reconciliation is up to date, you can view these undeposited cheques. Note that the bank reconciliation takes into account all payments, receipts and other transfers that you enter. This includes customer receipts, supplier payments and other account transactions. You can access this function by selecting BankingReconcile Bank Accounts and Credit Cards. You can also open the Reconcile Banks and Credit Cards from a number of Quick Links areas.
You mark items as being present on the bank statement by selecting the Reconciled check box.
Chapter 5 Processing Transactions
Allocations 59
Allocations
You sell to customers via invoices, and customers pay you via receipts. In addition, you can also process discounts, returns and write-offs. You purchase from suppliers via supplier invoices, and you make payments to the supplier. In addition, you can also process supplier discounts and supplier returns. You have to match each receipt, payment, and write-off to a customer or supplier invoice. If you invoice a customer for $836.12, for example, you have to allocate $836.12 to this invoice via one or more receipts, discounts and/or write-offs. Until you do so, the invoice will appear on the customers statement or the suppliers statement. The best time to do this allocation is when you enter the actual payment, receipt and so on. As you enter the transaction, you can allocate it to the correct invoice. To allocate a receipt as it is processed, you will click on the line for the document record that you want to allocate to, as shown below.
If you are allocating receipts and payments after having processed them, you will use the Allocate Receipts and Allocate Payments menu options in the Customers and Suppliers menus respectively. To allocate a receipt or payment, you will click on it in the Unallocated Items section on the right and then drag it over the invoice on the left that you want to allocate it to. You are also able to return it to an unallocated payment or receipt. If the due value on an invoice on the left is less than the total value, a transaction will be allocated to the invoice. To Unallocate the transaction, click on the + sign to the left of the invoice, and then drag and drop the allocated transaction into the Unallocated Items area.
Chapter 5 Processing Transactions
Item Adjustments 60
Item Adjustments
When you create a new item, you can enter an opening cost price and quantity on hand. Thereafter, the quantity adjusts as you purchase and sell the item. The cost price adjusts as you purchase items. The system calculates a new cost price, using average costing, each time you purchase items. There are times when the quantity or the cost price can become incorrect. For example: You may enter an incorrect cost price when you purchase, and the system then calculates the new price using incorrect data. You may purchase into the incorrect item, with a different cost, and the system calculates a new cost price that is not correct. You will also have the incorrect quantity on hand for both the correct and the incorrect items. You may have stock losses through errors, theft, or breakage, and so the quantities on hand can become inaccurate. You use this function to correct errors such as these. You can also use this function to make percentage adjustments to selling prices for a range of items. To access this function, select the ItemsItem Adjustments menu option:
You can adjust the cost and the quantity on hand at the same time.
Chapter 5 Processing Transactions
Adjust Opening Balances 61
Adjust Opening Balances
When you create a customer, a supplier, bank or credit card accounts and an account, you can enter an opening balance and a date at which the balance applies. Once you process any transactions for the record, you cannot change the opening balance fields in the edit function. Instead, you use this function should you need to change the opening balance. To access this function, select the Adjust Opening Balances option from the Customers, Suppliers, Banking and Accounts menu options:
Once you choose the account to adjust, you can enter the adjustment details.
Chapter 5 Processing Transactions
Accountants Area 62
Accountants Area
This area is exclusively for accountant processing such as Journal entries and Tax Adjustments. If you are not sure about how to process these transactions, we recommend that you seek the advice of a financial professional before proceeding. You can access these functions by selecting the Accountants Area menu option.
Process Journal Entries
Journals are posted to adjust balances in accounts. If one account increase, another account must decrease by the same amount. In the Process Journal Entries screen, you will first enter the account that will increase in value, enter the date and reference for the transaction and then enter an explanation for the journal. Then you will enter the value of the journal and the corresponding account that will be decreased by the same amount. You can select to include tax on the journal if necessary.
Tax Payments and Refunds
Tax reports must be submitted to your local tax authority on a regular basis, and will either indicate that you need to pay tax over or receive a refund. Since the tax laws of your country govern tax processing, it is of extreme importance to ensure that you process the adjustments, payments and refunds correctly.
My Business Online will calculate your tax for you as shown below. Your Input Tax is calculated by working out the tax included on all of the supplier invoice that you have processed in My Business Online. Next, your Output Tax is calculated by working out the tax included in all of the customer invoices that you have processed in My Business Online. The difference between the two is the amount of tax that you owe. If your input tax is higher than your output tax, you will be due a tax refund.
Chapter 5 Processing Transactions
Accountants Area 63
At the bottom of the screen in the Detail section, you will edit the date for the transaction and the bank account that will be affected. You will then enter the Reference and Description for the transaction. You are able to edit the value of the amount in the Detail section of the screen; however, this is not recommended. Clicking on Process will save the transaction, and you will not be able to edit it.
Tax Adjustments
In the Tax Adjustments screen, you are able to adjust either the input or output tax. The most common use of tax adjustments is to account for customs tax on imported goods, since these amounts are very seldom 10%. In this case, you would process the full amount including the tax value to the supplier account and then post an input tax adjustment for the tax amount. This function should not be performed without the advice of a financial professional.
Chapter 5 Processing Transactions
Accountants Area 64
If you use the Payment Based tax system, this screen will display an extra field where you need to select the tax adjustment account.
Accountants Reports
The following Accountants reports are available: Report Tax Reports Tax Audit Report Summary A tax report lists tax transaction for reporting purposes. This report lists all of the original Customer Tax Invoices and Credit Notes that were emailed and marked as Computer Generated. The trial balance is a list of all your accounts, including System Accounts, for a selected period. It is presented in a traditional accounting format and is used to check that your debit and credit transactions balance. You can also export your trial balance. This report details the opening balances and tax adjustments transactions for a specified period. This report shows when transactions were created, edited and deleted for a specified period.
Trial Balance Opening Balances and Tax Adjustments Report Audit Trail
For more information on these reports, visit the My Business Online Help Files.
Trial Balance Export
In My Business Online you are able to export your trial balance to a .CSV file. This allows you to import the exported file into other .CSV compatible software. You can also select to assign account numbers to the list of accounts.
To export your trial balance, specify your date range and viewing options by using the drop down menus. After you have made your selection click on the Export button.
Chapter 5 Processing Transactions
Accountants Area 65
To assign account numbers, click on the Assign Account Numbers button. The following screen displays:
Assign account numbers in the Account Number column by manually typing in a alphanumeric and/or numeric number. After you have made your selection and mapped your account numbers, click on the Save button. The system will return to the Trial Balance Export screen. Click on the Export button. For more information on this feature, visit the My Business Online Help Files.
Chapter 6 Enquiries and Reports
Once you enter monetary transactions, you need to view them, sometimes edit them, and report on them. The system places a lot of emphasis on presenting these transactions so that you can find the ones you require quickly. The Dashboard Reports Report Designer
Chapter 6 Enquiries and Reports
The Company Dashboard 67
The Company Dashboard
The Company Dashboard shows you some key facts about your business: The To Do List shows due and overdue customer and supplier invoices, expired quotes, and overdue notes. Sales History shows a graph of total sales for this year and per month. Top Customers by Sales shows the top value accounts. Top Selling Items shows the top items by sales quantity.
You can access this function by selecting the Home menu option.
You can drill down in each element of the Company Dashboard, and you can customise some of the elements for more information. Should you want to add more snapshot screens to the Dashboard, click on Add Widget and select the views that you want. You can unselect views by unchecking their boxes. Save your selection when you are finished and click on Reset Dashboard.
Chapter 6 Enquiries and Reports
Reports 68
Reports
You are able to drill down to the transactions by clicking on a line in the report if the reports are printed in detail. For example, in the Customer Listing report shown below, you can see the cursor next to the Morningview Cycles account name. As you can see, the cursor has changes from an arrow to a hand. This indicates that you can drill down on the report.
In this section, we list the reports available in the Reports menu.
Customer Reports
Report Summary This report displays customer details. You are able to print the report in a summary form or with all of the customer details. If you drill down to the customer account, you are able to view the customer statement. You can include user defined fields in the report. In this report, you can see details of the documents that have been processed to a range of customers in a date range that you can select. You are able to view the report in detail or summary. You are able to drill down to documents from this report. This reports shows you how long your customer balances have been outstanding. You can also select to print the report for specific categories if you are using categories. You use this option to send statements to customers indicating how much they owe you. You are able to print the reports out on paper to mail to your customers or you can select to email the statements. You can also specify a category to print for. This report shows all of the transactions that you have processed to customer accounts. You can select to print only active customers and customers in specific categories.
List of Customers
Sales by Customer
Customer Balances Days outstanding
Customer Statements
Customer Transactions
Supplier Reports
Report Summary This lists your supplier information. You are able to print the report in a summary form or with all of the supplier details and you can include user defined fields. If you drill down to the supplier account, you are able to view the statement. This report displays the items that you have bought from each supplier. You are able to select to include supplier returns in the report.
List of Suppliers
Purchases by Supplier
Chapter 6 Enquiries and Reports
Reports 69
Supplier Balances Days outstanding
This shows you for how long your supplier balances have been outstanding. You can select to only include active suppliers and you can print in summary or in detail. You use this to indicate how much you owe the suppliers. It is usually sent to your supplier with your payment, and is sometimes called a remittance. This lists all of supplier transactions per supplier, including invoices, payments, and so on.
Supplier Statements Supplier Transactions
Items or Inventory Reports
Report Item Listing Sales by Item Purchases by Item Item Movement Item Valuation Summary This lists the item details, either in summary or in detail. You can optionally include user defined fields on the report. This analyses sales by item, showing your gross profit on sales as an amount and a percentage. This analyses purchases by item and can be printed for a specific category. You can also select to print information for only service items, physical items or both. This shows movement details for items. It is useful for tracking how many items were bought and sold in a particular time frame. This report shows you the value of stock that you have and can be printed at either an average cost price or the last cost price.
Accounts Reports
Report Bank and Credit Card Listing Bank and Credit Card Transaction Listing Cash Movement Account Transactions List of Accounts Summary A list of bank and credit card details with the balance of each account on the date that you specify. This shows transactions that you have processed per bank account and/or credit card account, showing the total value of the transactions that have been processed. This shows the movement of cash in and out of the company in a time frame that you select. The report also shows the value of inter-account transfers that have been done. This lists transactions processed in the different accounts with totals for the date range that you have selected. This lists the accounts with their categories and balances.
Tax Reports
Report Tax Report Tax Payment and Refunds Tax Audit Report Summary This report shows tax transactions for reporting to the tax authorities. It can be printed in detail or summary. This lists the payments made and refunds received from the revenue service and can also be printed from the Accountants Area. This report lists all the emailed invoices and credit notes.
Chapter 6 Enquiries and Reports
Reports 70
Financial Statements
Report Summary This report details your companys income and expenses. It is often called an Income Statement. If you apply for a loan, you will often have to provide a copy of this report as it shows the short term profitability of your company. This report details your companys assets such as vehicles you have bought, your inventory value and money owed by customers and liabilities such money owed on loans and to suppliers. If you apply for a loan you will often have to provide this report as it gives an indication of the long term sustainability of your company. This report details your account balances and indicates whether your business made a profit or loss, after tax, for the specified period.
Profit and Loss Report
Statement of Assets and Liabilities
Trial Balance
Asset Reports
Report Asset Report This report lists all your assets. Summary
Other Reports
Report To Do List Audit Trail Summary This report shows notes that are due or overdue on customers, suppliers, items and accounts. You can also view expired quotations and overdue purchase orders. This report shows the date and time that transactions were processed and can also display the user that processed the transaction.
Chapter 6 Enquiries and Reports
Report Designer 71
Report Designer
My Business Online allows you to customise the following: Customer Documents Customer Statements Supplier Documents Supplier Statements
To download this application, visit the My Business Online websites Downloads section. Click on the desktop icon to open Report Designer.
Log into the application using your username and password. Select the layout that you want to customise and click on the OK button. The Report Designer opens:
You can add, move and edit fields on the layout using the Standard Controls , Report Explorer and Field List. To view your report or document, click on the Preview button at the bottom of the screen. For more information regarding this feature, visit the My Business Online Help Files.
You might also like
- The Subtle Art of Not Giving a F*ck: A Counterintuitive Approach to Living a Good LifeFrom EverandThe Subtle Art of Not Giving a F*ck: A Counterintuitive Approach to Living a Good LifeRating: 4 out of 5 stars4/5 (5794)
- The Gifts of Imperfection: Let Go of Who You Think You're Supposed to Be and Embrace Who You AreFrom EverandThe Gifts of Imperfection: Let Go of Who You Think You're Supposed to Be and Embrace Who You AreRating: 4 out of 5 stars4/5 (1090)
- Never Split the Difference: Negotiating As If Your Life Depended On ItFrom EverandNever Split the Difference: Negotiating As If Your Life Depended On ItRating: 4.5 out of 5 stars4.5/5 (838)
- Hidden Figures: The American Dream and the Untold Story of the Black Women Mathematicians Who Helped Win the Space RaceFrom EverandHidden Figures: The American Dream and the Untold Story of the Black Women Mathematicians Who Helped Win the Space RaceRating: 4 out of 5 stars4/5 (894)
- Grit: The Power of Passion and PerseveranceFrom EverandGrit: The Power of Passion and PerseveranceRating: 4 out of 5 stars4/5 (587)
- Shoe Dog: A Memoir by the Creator of NikeFrom EverandShoe Dog: A Memoir by the Creator of NikeRating: 4.5 out of 5 stars4.5/5 (537)
- Elon Musk: Tesla, SpaceX, and the Quest for a Fantastic FutureFrom EverandElon Musk: Tesla, SpaceX, and the Quest for a Fantastic FutureRating: 4.5 out of 5 stars4.5/5 (474)
- The Hard Thing About Hard Things: Building a Business When There Are No Easy AnswersFrom EverandThe Hard Thing About Hard Things: Building a Business When There Are No Easy AnswersRating: 4.5 out of 5 stars4.5/5 (344)
- Her Body and Other Parties: StoriesFrom EverandHer Body and Other Parties: StoriesRating: 4 out of 5 stars4/5 (821)
- The Sympathizer: A Novel (Pulitzer Prize for Fiction)From EverandThe Sympathizer: A Novel (Pulitzer Prize for Fiction)Rating: 4.5 out of 5 stars4.5/5 (119)
- The Emperor of All Maladies: A Biography of CancerFrom EverandThe Emperor of All Maladies: A Biography of CancerRating: 4.5 out of 5 stars4.5/5 (271)
- The Little Book of Hygge: Danish Secrets to Happy LivingFrom EverandThe Little Book of Hygge: Danish Secrets to Happy LivingRating: 3.5 out of 5 stars3.5/5 (399)
- The World Is Flat 3.0: A Brief History of the Twenty-first CenturyFrom EverandThe World Is Flat 3.0: A Brief History of the Twenty-first CenturyRating: 3.5 out of 5 stars3.5/5 (2219)
- The Yellow House: A Memoir (2019 National Book Award Winner)From EverandThe Yellow House: A Memoir (2019 National Book Award Winner)Rating: 4 out of 5 stars4/5 (98)
- Devil in the Grove: Thurgood Marshall, the Groveland Boys, and the Dawn of a New AmericaFrom EverandDevil in the Grove: Thurgood Marshall, the Groveland Boys, and the Dawn of a New AmericaRating: 4.5 out of 5 stars4.5/5 (265)
- A Heartbreaking Work Of Staggering Genius: A Memoir Based on a True StoryFrom EverandA Heartbreaking Work Of Staggering Genius: A Memoir Based on a True StoryRating: 3.5 out of 5 stars3.5/5 (231)
- Team of Rivals: The Political Genius of Abraham LincolnFrom EverandTeam of Rivals: The Political Genius of Abraham LincolnRating: 4.5 out of 5 stars4.5/5 (234)
- On Fire: The (Burning) Case for a Green New DealFrom EverandOn Fire: The (Burning) Case for a Green New DealRating: 4 out of 5 stars4/5 (73)
- The Unwinding: An Inner History of the New AmericaFrom EverandThe Unwinding: An Inner History of the New AmericaRating: 4 out of 5 stars4/5 (45)
- CLINIVIEW 11.9 Database Migration Instruction r4Document13 pagesCLINIVIEW 11.9 Database Migration Instruction r4Hervé TschanzNo ratings yet
- AZ 104T00A ENU PowerPoint - 01Document25 pagesAZ 104T00A ENU PowerPoint - 01Johan Johan100% (1)
- Gym Club Management System Final Year ProjectDocument91 pagesGym Club Management System Final Year ProjectGetaneh Alehegn80% (5)
- POLS206 Answers 10Document7 pagesPOLS206 Answers 10MurDanielNo ratings yet
- C and Ds ProjectDocument29 pagesC and Ds ProjectBhargav Konda0% (2)
- Huawei OLT initial configuration stepsDocument3 pagesHuawei OLT initial configuration stepsNCT Net Company TelecomNo ratings yet
- Training on Movable Collateral RegistryDocument18 pagesTraining on Movable Collateral Registrykeno ayana50% (2)
- Ixia NVS - IBM QRadar Integration GuideDocument9 pagesIxia NVS - IBM QRadar Integration Guidefa_visionNo ratings yet
- Dokumen - Tips Apex Ebs Security and Responsibility Introduction Why Use Apex With EbsDocument24 pagesDokumen - Tips Apex Ebs Security and Responsibility Introduction Why Use Apex With EbsJalal PaymaniNo ratings yet
- HP CVEVA InstallGuideDocument78 pagesHP CVEVA InstallGuideWid SuNo ratings yet
- Guide To Design Database For Inventory Management System in MySQLDocument11 pagesGuide To Design Database For Inventory Management System in MySQLDinh Ai VuNo ratings yet
- User Manual On Issuance of Trade License (Certificate of Enlistment) in Municipal Areas For State-Wise Rollout of E-District MMP in West BengalDocument29 pagesUser Manual On Issuance of Trade License (Certificate of Enlistment) in Municipal Areas For State-Wise Rollout of E-District MMP in West BengalIndranil SarkarNo ratings yet
- Installing Apex191Document3 pagesInstalling Apex191Ihtsham TahirNo ratings yet
- How To Enroll EfpsDocument18 pagesHow To Enroll EfpsAdyNo ratings yet
- E143 - OPC Data Access PDFDocument7 pagesE143 - OPC Data Access PDFPilapalaNo ratings yet
- DRAFT CIS Amazon Web Services Foundations Benchmark v1.1.0Document145 pagesDRAFT CIS Amazon Web Services Foundations Benchmark v1.1.0Ackld2008No ratings yet
- Exercises FT904 SM Rev2.2Document86 pagesExercises FT904 SM Rev2.2Chi PhamNo ratings yet
- Restaurant Billing SystemDocument59 pagesRestaurant Billing Systemgaurav sonawaneNo ratings yet
- Pharmacy Management System Test CriteriaDocument6 pagesPharmacy Management System Test CriteriaRupesh PatilNo ratings yet
- Pharos Control V1 UserGuide CPE210Document77 pagesPharos Control V1 UserGuide CPE210ssa_joeNo ratings yet
- AICTE PMSSS Scholarship Portal User ManualDocument16 pagesAICTE PMSSS Scholarship Portal User ManualKanha KanhiyaNo ratings yet
- DataStage DSjob Commands GuideDocument3 pagesDataStage DSjob Commands GuideSrikanth ReddyNo ratings yet
- Johnson Wong TP047339 DBS ReportDocument72 pagesJohnson Wong TP047339 DBS ReportJohnson WongNo ratings yet
- Fixing User Accounts Flagged As System Accounts - The UserAccountControl AD AttributeDocument4 pagesFixing User Accounts Flagged As System Accounts - The UserAccountControl AD AttributemikeNo ratings yet
- Cmos Vlsi - Vtu Full NotesDocument11 pagesCmos Vlsi - Vtu Full NotesNarayan124No ratings yet
- Online Hospital ManagementDocument9 pagesOnline Hospital ManagementWahidul IslamNo ratings yet
- Physics Quiz Generator Design DocumentDocument213 pagesPhysics Quiz Generator Design DocumentStevenstrange001 CattyNo ratings yet
- SSH Keys Installation Guide for Linux ServersDocument3 pagesSSH Keys Installation Guide for Linux ServersMada ChouchouNo ratings yet
- Bit Bucket PipelinesDocument19 pagesBit Bucket Pipelinesmarkovuk100% (2)
- Procurement Depository User GuideDocument73 pagesProcurement Depository User GuideMiserableSmallzNo ratings yet