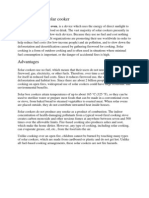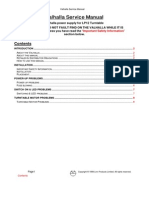Professional Documents
Culture Documents
2.3.4 LAB IG Complete Dis Assembly
Uploaded by
charkuaemOriginal Description:
Copyright
Available Formats
Share this document
Did you find this document useful?
Is this content inappropriate?
Report this DocumentCopyright:
Available Formats
2.3.4 LAB IG Complete Dis Assembly
Uploaded by
charkuaemCopyright:
Available Formats
IT Essentials: PC Hardware and Software v4.
Chapter 2 Lab/Instructor
2.3.4 Lab: Computer Disassembly
Print and complete this lab. In this lab you will disassemble a computer using safe lab procedures and the proper tools. Use extreme care and follow all safety procedures. Familiarize yourself with the tools you will be using in this lab. NOTE: If you cannot locate or remove the correct component, ask your instructor for help. Instructor: It is only necessary to complete this lab if your lab computers are completely set up already. The goal of this lab is to have the components separated and ready to assemble for chapter 3, and for the students to demonstrate proper tool use. The students can apply proper tool use in the chapter 3 labs, where they will assemble a computer. This lab does not include removing the motherboard, CPU, and cooling device from the computer due to the replacement cost of these items. If possible allow students to remove these components from "broken" computers that are kept in the classroom for part identification and demonstration.
Recommended Tools
Safety glasses or goggles Antistatic wrist strap Antistatic mat Flat head screwdrivers Phillips head screwdrivers Torx screwdrivers Hex driver Wire cutters Plastic Part retriever (or tweezers or needle nose pliers) Thermal compound Electronics cleaning solution Can of compressed air Cable ties Parts organizer Computer with hard drive installed Plastic tub for storing computer parts Antistatic bags for electronic parts
Step 1
Turn off and disconnect the power to your computer.
Step 2
Locate all of the screws that secure the side panels to the back of the computer. Use the proper size and type of screwdriver to remove the side panel screws. Do not remove the screws that secure the power supply to the case. Put all of these screws in one place, such as a cup or a compartment in a parts organizer. Label the cup or compartment with a piece of masking tape on which you have written side panel screws. Remove the side panels from the case. What type of screwdriver did you use to remove the screws? A Phillips screwdrivers and hex drivers are the most commonly used screwdrivers to remove case panels. Answers may vary. How many screws secured the side panels? Answers may vary. Normally, there are two screws for each panel on a mid tower case, but there can be anywhere from one to six screws for the case.
2007-2010, Cisco Systems, Inc. All rights reserved.
Page 1
IT Essentials: PC Hardware and Software v4.1
Chapter 2 Lab/Instructor
Step 3
Put on an antistatic wrist strap. One end of the conductor should be connected to the wrist strap. Clip the other end of the conductor to an unpainted, metal part of the case. If you have an antistatic mat, place it on the work surface and put the computer case on top of it. Ground the antistatic mat to an unpainted, metal part of the case.
Step 4
Locate the hard drive. Carefully disconnect the power and data cable from the back of the hard drive. Which type of data cable did you disconnect? Answers may vary.
Step 5
Locate all of the screws that hold the hard drive in place. Use the proper size and type of screwdriver to remove the hard drive screws. Put all of these screws in one place and label them. What type of screws secured the hard drive to the case? Answers may vary. Normally, cross-head screws secure hard drives in place. How many screws secured the hard drive to the case? Answers may vary. Most cases allow for up to four screws per hard drive. Is the hard drive connected to a mounting bracket? If so, what type of screws secure the hard drive to the mounting bracket? Answers may vary. Most hard drive manufacturers use a flush, cross-head screw. CAUTION: Do NOT remove the screws for the hard drive enclosure.
Step 6
Gently remove the hard drive from the case. Look for a jumper reference chart on the hard drive. If there is a jumper installed on the hard drive, use the jumper reference chart to see if the hard drive is set for a Master, Slave, or Cable Select (CS) drive. Place the hard drive in an antistatic bag.
Step 7
Locate the floppy disk drive. Carefully disconnect the power and data cable.
Step 8
Locate and remove all of the screws that secure the floppy drive to the case. Put all of these screws in one place and label them.
2007-2010, Cisco Systems, Inc. All rights reserved.
Page 2
IT Essentials: PC Hardware and Software v4.1
Chapter 2 Lab/Instructor
Place the floppy drive in an antistatic bag. How many screws secured the floppy drive to the case? Answers may vary.
Step 9
Locate the optical drive (CD-ROM, DVD, etc). Carefully disconnect the power and data cable from the optical drive. Remove the audio cable from the optical drive. What kind of data cable did you disconnect? Answers may vary. Is there a jumper on the optical drive? What is the jumper setting? Answers may vary: Master, Slave, or Cable Select (CS) drive.
Step 10
Locate and remove all of the screws that secure the optical drive to the case. Put all of these screws in one place and label them. Place the optical drive in an antistatic bag.
How many screws secured the optical drive to the case? Answers may vary.
Step 11
Locate the power supply. Find the power connection(s) to the motherboard. Gently remove the power connection(s) from the motherboard. How many pins are there in the motherboard connector? Answers may vary. Does the power supply provide power to a CPU fan or case fan? If so, disconnect the power cable. Does the power supply provide auxiliary power to the video card? If so, disconnect the power cable.
Step 12
Locate and remove all of the screws that secure the power supply to the case. Put all of these screws in one place and label them. How many screws secure the power supply to the case? Answers may vary. Carefully remove the power supply from the case. Place the power supply with the other computer components.
Step 13
Locate any adapter cards that are installed in the computer, such as a video, NIC, or modem
2007-2010, Cisco Systems, Inc. All rights reserved.
Page 3
IT Essentials: PC Hardware and Software v4.1
Chapter 2 Lab/Instructor
adapter. Locate and remove the screw that secures the adapter card to the case. Put the adapter card screws in one place and label them. Carefully remove the adapter card from the slot. Be sure to hold the adapter card by the mounting bracket or by the edges. Place the adapter card in an antistatic bag. Repeat this process for all of the adapter cards. List the adapter cards and the slot types below. Adapter Card Answers may vary: Video, NIC, Modem _______________________________ _______________________________ _______________________________ Slot Type Answers may vary: PCI, PCI-E or ISA _______________________________ _______________________________ _______________________________
Step 14
Locate the memory modules on the motherboard. What type of memory modules are installed on the motherboard? Answers may vary. How many memory modules are installed on the motherboard? Answers may vary. Remove the memory modules from the motherboard. Be sure to release any locking tabs that may be securing the memory module. Hold the memory module by the edges and gently lift out of the slot. Put the memory modules in an antistatic bag.
Step 15
Remove all data cables from the motherboard. Make sure to note the connection location of any cable you disconnect. What types of cables were disconnected? Answers may vary. You have completed this lab. The computer case should contain the motherboard, the CPU, and any cooling devices. Do not remove any additional components from case.
2007-2010, Cisco Systems, Inc. All rights reserved.
Page 4
You might also like
- A Heartbreaking Work Of Staggering Genius: A Memoir Based on a True StoryFrom EverandA Heartbreaking Work Of Staggering Genius: A Memoir Based on a True StoryRating: 3.5 out of 5 stars3.5/5 (231)
- The Sympathizer: A Novel (Pulitzer Prize for Fiction)From EverandThe Sympathizer: A Novel (Pulitzer Prize for Fiction)Rating: 4.5 out of 5 stars4.5/5 (119)
- Never Split the Difference: Negotiating As If Your Life Depended On ItFrom EverandNever Split the Difference: Negotiating As If Your Life Depended On ItRating: 4.5 out of 5 stars4.5/5 (838)
- Devil in the Grove: Thurgood Marshall, the Groveland Boys, and the Dawn of a New AmericaFrom EverandDevil in the Grove: Thurgood Marshall, the Groveland Boys, and the Dawn of a New AmericaRating: 4.5 out of 5 stars4.5/5 (265)
- The Little Book of Hygge: Danish Secrets to Happy LivingFrom EverandThe Little Book of Hygge: Danish Secrets to Happy LivingRating: 3.5 out of 5 stars3.5/5 (399)
- Grit: The Power of Passion and PerseveranceFrom EverandGrit: The Power of Passion and PerseveranceRating: 4 out of 5 stars4/5 (587)
- The World Is Flat 3.0: A Brief History of the Twenty-first CenturyFrom EverandThe World Is Flat 3.0: A Brief History of the Twenty-first CenturyRating: 3.5 out of 5 stars3.5/5 (2219)
- The Subtle Art of Not Giving a F*ck: A Counterintuitive Approach to Living a Good LifeFrom EverandThe Subtle Art of Not Giving a F*ck: A Counterintuitive Approach to Living a Good LifeRating: 4 out of 5 stars4/5 (5794)
- Team of Rivals: The Political Genius of Abraham LincolnFrom EverandTeam of Rivals: The Political Genius of Abraham LincolnRating: 4.5 out of 5 stars4.5/5 (234)
- Shoe Dog: A Memoir by the Creator of NikeFrom EverandShoe Dog: A Memoir by the Creator of NikeRating: 4.5 out of 5 stars4.5/5 (537)
- The Emperor of All Maladies: A Biography of CancerFrom EverandThe Emperor of All Maladies: A Biography of CancerRating: 4.5 out of 5 stars4.5/5 (271)
- The Gifts of Imperfection: Let Go of Who You Think You're Supposed to Be and Embrace Who You AreFrom EverandThe Gifts of Imperfection: Let Go of Who You Think You're Supposed to Be and Embrace Who You AreRating: 4 out of 5 stars4/5 (1090)
- Her Body and Other Parties: StoriesFrom EverandHer Body and Other Parties: StoriesRating: 4 out of 5 stars4/5 (821)
- The Hard Thing About Hard Things: Building a Business When There Are No Easy AnswersFrom EverandThe Hard Thing About Hard Things: Building a Business When There Are No Easy AnswersRating: 4.5 out of 5 stars4.5/5 (344)
- Hidden Figures: The American Dream and the Untold Story of the Black Women Mathematicians Who Helped Win the Space RaceFrom EverandHidden Figures: The American Dream and the Untold Story of the Black Women Mathematicians Who Helped Win the Space RaceRating: 4 out of 5 stars4/5 (890)
- Naruto Vol 4Document171 pagesNaruto Vol 4Andrew WongNo ratings yet
- Elon Musk: Tesla, SpaceX, and the Quest for a Fantastic FutureFrom EverandElon Musk: Tesla, SpaceX, and the Quest for a Fantastic FutureRating: 4.5 out of 5 stars4.5/5 (474)
- The Unwinding: An Inner History of the New AmericaFrom EverandThe Unwinding: An Inner History of the New AmericaRating: 4 out of 5 stars4/5 (45)
- The Yellow House: A Memoir (2019 National Book Award Winner)From EverandThe Yellow House: A Memoir (2019 National Book Award Winner)Rating: 4 out of 5 stars4/5 (98)
- AP Research Survival Guide - RevisedDocument58 pagesAP Research Survival Guide - RevisedBadrEddin IsmailNo ratings yet
- On Fire: The (Burning) Case for a Green New DealFrom EverandOn Fire: The (Burning) Case for a Green New DealRating: 4 out of 5 stars4/5 (73)
- Vox Latina The Pronunciation of Classical LatinDocument145 pagesVox Latina The Pronunciation of Classical Latinyanmaes100% (4)
- Tensile TestDocument23 pagesTensile TestHazirah Achik67% (3)
- Final Reflective Essay by Georgi ShopovDocument7 pagesFinal Reflective Essay by Georgi ShopovMd Siddique UllahNo ratings yet
- PACL Lodha Commette Final NOTICE of SALE With Property DetailsDocument4 pagesPACL Lodha Commette Final NOTICE of SALE With Property DetailsVivek Agrawal100% (2)
- BSHM 23 ReviewerDocument8 pagesBSHM 23 ReviewerTrixie Mae MuncadaNo ratings yet
- CHEMOREMEDIATIONDocument8 pagesCHEMOREMEDIATIONdeltababsNo ratings yet
- Proforma Invoice: DescriptionDocument3 pagesProforma Invoice: Descriptionanon-690278No ratings yet
- Going to the cinema listening practiceDocument2 pagesGoing to the cinema listening practiceMichael DÍligo Libre100% (1)
- The Meaning of Solar CookerDocument4 pagesThe Meaning of Solar CookerJaridah Mat YakobNo ratings yet
- Online JournalismDocument24 pagesOnline JournalismZandra Kate NerNo ratings yet
- Hydroponics SummaryDocument4 pagesHydroponics SummaryJose NovoaNo ratings yet
- Baella-Silva v. Hulsey, 454 F.3d 5, 1st Cir. (2006)Document9 pagesBaella-Silva v. Hulsey, 454 F.3d 5, 1st Cir. (2006)Scribd Government DocsNo ratings yet
- JVW 110Document2 pagesJVW 110Miguel Leon BustosNo ratings yet
- Vortex: Opencl Compatible Risc-V Gpgpu: Fares Elsabbagh Blaise Tine Priyadarshini Roshan Ethan Lyons Euna KimDocument7 pagesVortex: Opencl Compatible Risc-V Gpgpu: Fares Elsabbagh Blaise Tine Priyadarshini Roshan Ethan Lyons Euna KimhiraNo ratings yet
- Blocked threads jstack analysisDocument69 pagesBlocked threads jstack analysisMike TNo ratings yet
- PHCDocument1 pagePHCsinh24X7No ratings yet
- Valhalla Repair ManualDocument8 pagesValhalla Repair ManualKirby AllenNo ratings yet
- Phenolic Compounds in Rice May Reduce Health RisksDocument7 pagesPhenolic Compounds in Rice May Reduce Health RisksMuhammad Usman AkramNo ratings yet
- Kamera Basler Aca2500-20gmDocument20 pagesKamera Basler Aca2500-20gmJan KubalaNo ratings yet
- Product Data Sheet: Eas Configurator: Easy Online Configuration Ekv1+1 120 Vg4Gxhq (Vg4Gxhq)Document1 pageProduct Data Sheet: Eas Configurator: Easy Online Configuration Ekv1+1 120 Vg4Gxhq (Vg4Gxhq)Attila HorvathNo ratings yet
- Blackmagic RAW Speed TestDocument67 pagesBlackmagic RAW Speed TestLeonardo Terra CravoNo ratings yet
- 1 FrameworkDocument26 pages1 FrameworkIrenataNo ratings yet
- The Act of Proclamation of The Independence of The Filipino PeopleDocument33 pagesThe Act of Proclamation of The Independence of The Filipino PeopleJULIANA RAE CONTRERASNo ratings yet
- Regional Office X: Republic of The PhilippinesDocument2 pagesRegional Office X: Republic of The PhilippinesCoreine Imee ValledorNo ratings yet
- Explosive Loading of Engineering Structures PDFDocument2 pagesExplosive Loading of Engineering Structures PDFBillNo ratings yet
- Reasons for Conducting Qualitative ResearchDocument12 pagesReasons for Conducting Qualitative ResearchMa. Rhona Faye MedesNo ratings yet
- aCTION PLAN IN HEALTHDocument13 pagesaCTION PLAN IN HEALTHCATHERINE FAJARDONo ratings yet
- Cross-Sectional Tomography: Oral and Maxillofacial RadiologyDocument7 pagesCross-Sectional Tomography: Oral and Maxillofacial RadiologyPhanQuangHuyNo ratings yet