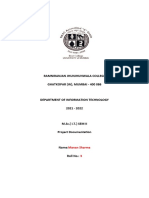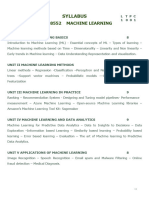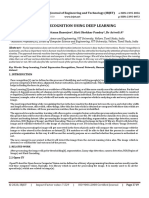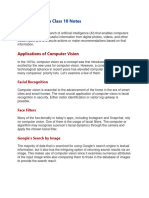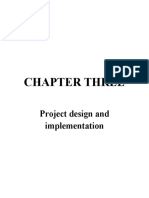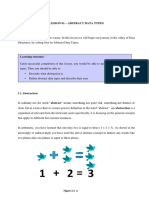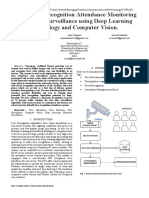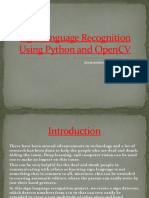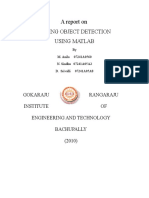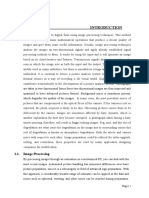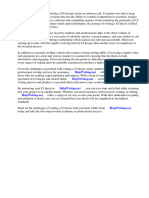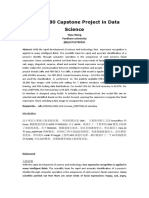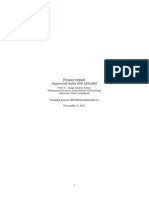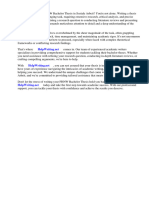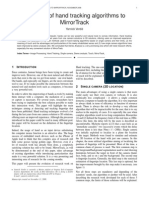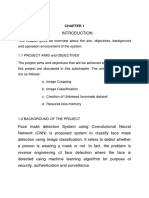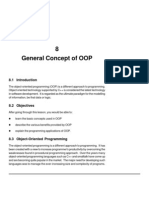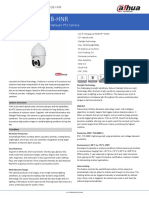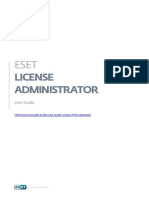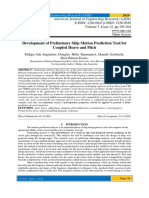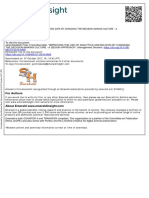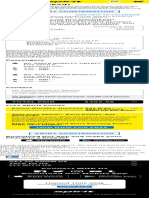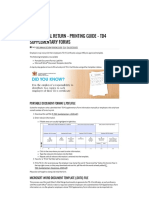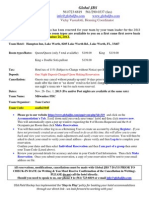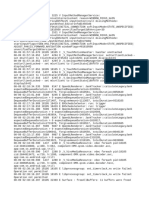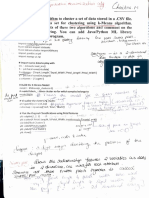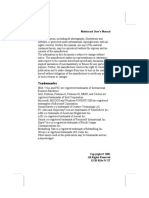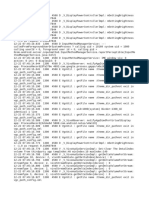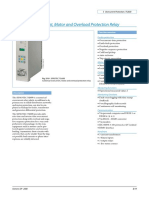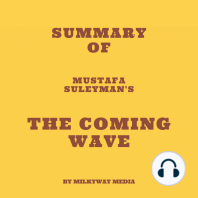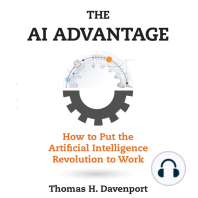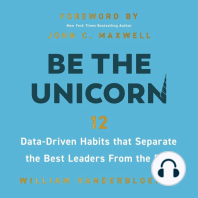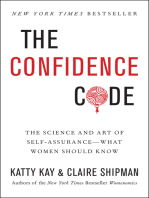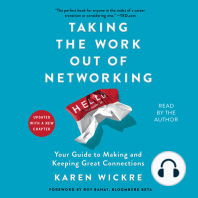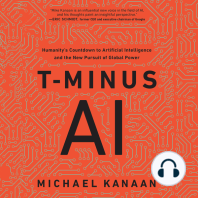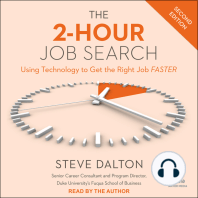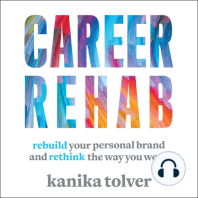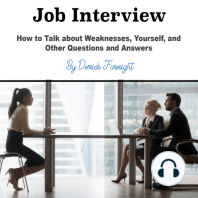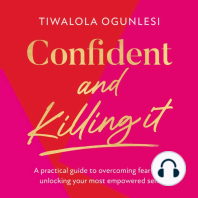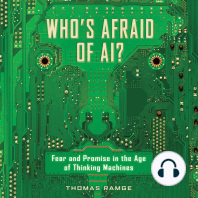Professional Documents
Culture Documents
Iris Recognition: Detecting The Pupil
Uploaded by
Nadikatla ChandrasekharOriginal Description:
Original Title
Copyright
Available Formats
Share this document
Did you find this document useful?
Is this content inappropriate?
Report this DocumentCopyright:
Available Formats
Iris Recognition: Detecting The Pupil
Uploaded by
Nadikatla ChandrasekharCopyright:
Available Formats
Chapter 1
INTRODUCTION
1.1 INTRODUCTION:
1.1.1 Motivation behind Iris Detection Pin numbers, email passwords, credit card numbers, and protected premises access numbers all have something in common. All of them are a key to your identity, and all of them can easily be stolen or guessed after reading the first few pages of "Identity Theft for Dummies". Currently users have been encouraged to create strong passwords for every different domain. This leads to some logical problems. People tend to forget multiple, lengthy and varied passwords, therefore, they use one strong password for everything. This only allows the successful thief to gain access to all the protected information. The other option which follows is to carry a hard copy of each password which again can only be a reward for the quick pick-pocket. Only recently have companies started to use biometric authentication to protect access to highly confidential assets. You may be familiar with some of the physical traits used by biometric authentication programs such as fingerprints and retinas. Other traits that can be measured include the voice, face, and the iris. For most people, these are only high-tech gadgets simulated in hollywood. However, this technology is very real and is currently being used in the private sector. One method of particular interest is the use of iris codes to authenticate users. Iris detection is one one of the most accurate and secure means of biometric identification while also being one of the least invasive. Fingerprints of a person can be faked--dead people can come to life by using a severed thumb. Thiefs can don a nifty mask to fool a simple face recognition program. The iris has many properties which make it the ideal biometric recognition component. The iris has the unique characteristic of very little variation over a life's period yet a multitude of variation between individuals. Irises not only differ between identical twins, but also between the left and right eye. Because of the hundreds of degrees of freedom the iris gives and the ability to accurately measure the textured iris, the false accept probability can be estimated at 1 in 10^31. Another characteristic which makes the iris difficult to fake is its responsive nature. Comparisons of measurements taken a few seconds apart will detect a change in iris area if the light is adjusted--whereas a contact lens or picture will exhibit zero change and flag a false input. Iris Recognition: Detecting the Pupil Beginning with a 320x280 pixel photograph of the eye taken from 4 cenimeters away using a near infrared camera. The near infrared spectrum emphasizes the texture patterns of the iris making the measurements taken during iris recognition more precise. All images tested in this
program were taken from the Chinese Academy of Sciences Institute of Automation (CASIA) iris database. Since the picture was acquired using an infrared camera the pupil is a very distinct black circle. The pupil is in fact so black relative to everything else in the picture a simple edge detection should be able to find its outside edge very easily. Furthermore, the thresholding on the edge detection can be set very high as to ignore smaller less contrasting edges while still being able to retrieve the entire perimeter of the pupil. The best edge detection algorithm for outlining the pupil is canny edge detection. This algorithm uses horizontal and vertical gradients in order to deduce edges in the image. After running the canny edge detection on the image a circle is clearly present along the pupil boundary.
A variety of other filters can be used in order decrease the extraneous data found in the edge detection stage. The first step in cleaning up the image is to dilate all the edge detected lines. By increasing the size of the lines nearby edge detected components are likely to coalesce into a larger line segment. In this way complete edges not fully linked by the edge detector can form. Thus the dilation will give us a higher probability that the perimeter of the pupil is a complete circle. Knowing that the pupil is well defined more filters can be used without fear of throwing out that important information. Assuming the image is centered a filter can be used to fill in the circle defined by the pupil's perimeter. In this way we clearly define the entire area of the pupil. After this, a filter which simply throws out sections of connected pixels with an area below a threshold can be used effectively to throw out smaller disconnected parts of the image the edge detector found. Finally, any holes in the pupil caused by reflections or other distortions can be filled, by looking for sections of blank pixels with an area below a threshold. After this processing we achieve a picture that highlights the pupil area while being fairly clean of extraneous data.
1.4 WHAT IS MAT LAB?
MATLAB (matrix laboratory) is a numerical computing environment and
fourth-generation programming language. Developed by Math Works, MATLAB allows matrix manipulations, plotting of functions and data, implementation of algorithms, creation of user interfaces, and interfacing with programs written in other languages, including C, C++, and Fortran. Although MATLAB is intended primarily for numerical computing, an optional toolbox uses the MuPAD symbolic engine, allowing access to symbolic computing capabilities. An additional package, Simulink, adds graphical multi-domain simulation and Model-Based Design for dynamic and embedded systems. MATLAB users come from various backgrounds of engineering, science, and economics. MATLAB is widely used in academic and research institutions as well as industrial enterprises. The MATLAB application is built around the MATLAB language. The simplest way to execute MATLAB code is to type it in the Command Window, which is one of the elements of the MATLAB Desktop. When code is entered in the Command Window, MATLAB can be used as an interactive mathematical shell. Sequences of commands can be saved in a text file, typically using the MATLAB Editor, as a script or encapsulated into a function, extending the commands available. MATLAB is a "Matrix Laboratory", and as such it provides many convenient ways for creating vectors, matrices, and multi-dimensional arrays. In the MATLAB vernacular, a vector refers to a one dimensional (1N or N1) matrix, commonly referred to as an array in other programming languages.
CHAPTER-2
IMAGE PROCESSING TOOLBARS
The Image Processing Toolbox software is a collection of functions that extend the capability of the MATLAB numeric computing environment. The toolbox supports a wide range of image processing operations, including.
Spatial image transformations Morphological operations Neighborhood and block operations Linear filtering and filter design Transforms Image analysis and enhancement Image registration Deblurring Region of interest operations Many of the toolbox functions are MATLAB M-files, a series of MATLAB statements that implement specialized image processing algorithms. You can view the MATLAB code for these functions using the statement type function name. You can extend the capabilities of the toolbox by writing your own M-files, or by using the toolbox in combination with other toolboxes, such as the Signal Processing Toolbox software and the Wavelet Toolbox software. This example introduces some basic image processing concepts. The example starts by reading an image into the MATLAB workspace. The example then performs some contrast adjustment on the image. Finally, the example writes the adjusted image to a file.
2.1 READ AND DISPLAY AN IMAGE:
First, clear the MATLAB workspace of any variables and close open figure windows. Close all; To read an image, use the imread command. The example reads one of the sample images included with the toolbox, pout.tif, and stores it in an array named I. I = imread('pout.tif');
imread infers from the file that the graphics file format is Tagged Image File Format (TIFF). For the list of supported graphics file formats, see the imread function reference documentation. Now display the image.
2.2 THE TOOLBOX INCLUDES TWO IMAGE DISPLAY FUNCTIONS:
imshow and imtool. imshow is the toolboxs fundamental image display function. imtool starts the Image Tool which presents an integrated environment for displaying images and performing some common image processing tasks. The Image Tool provides all the image display capabilities of imshow but also provides access to several other tools for navigating and exploring images, such as scroll bars, the Pixel Region tool, Image Information tool, and the Contrast Adjustment tool. For more information, Displaying and Exploring Images. You can use either function to display an image. This example uses imshow. Imshow (I); To write the newly adjusted image I2 to a disk file, use the imwrite function. If you include the filename extension '.png', the imwrite function writes the image to a file in Portable Network Graphics (PNG) format, but you can specify other formats. imwrite (I2, 'pout2.png'); See the imwrite function reference page for a list of file formats it supports. See also Writing Image Data to a File on page 3-5 for more information about writing image data to files. First, clear the MATLAB workspace of any variables, close open figure windows, and close all open Image Tools. close all; Read and display the grayscale image rice.png. I = imread('rice.png');
imshow(I) The Image Processing Toolbox software includes two display functions, imshow and imtool. Both functions work within the Handle Graphics architecture: they create an image object and display it in an axes object contained in a figure object. To display image data, use the imshow function. The following example reads an image into the MATLAB workspace and then displays the image in a MATLAB figure window. moon = imread('moon.tif'); imshow(moon); The imshow function displays the image in a MATLAB figure window, as shown in the following figure.
FIG:2.2 Image Displayed in a Figure Window by imshow
2.3 READING IMAGE DATA:
To import an image from any supported graphics image file format, in any of the supported bit depths, use the imread function. This example reads a true color image into the MATLAB workspace as the variable RGB. RGB = imread('football.jpg'); If the image file format uses 8-bit pixels, imread stores the data in the workspace as a uint8 array. For file formats that support 16-bit data, such as PNG and TIFF, imread creates a uint16 array. imread uses two variables to store an indexed image in the workspace: one for the image and another for its associated color map. imread always reads the colormap into a matrix of class double, even though the image array It may be of class. [X,map] = imread('trees.tif'); In these examples, imread infers the file format to use from the contents of the file. You can also specify the file format as an argument to imread. Imread supports many common graphics file formats, such as Microsoft Windows Bitmap (BMP), Graphics Interchange Format (GIF), Joint Photographic Experts Group (JPEG), Portable Network Graphics (PNG), and Tagged Image File Format (TIFF) formats. For the latest information concerning the bit depths and/or image formats supported, see imread and informants. If the graphics file contains multiple images, imread imports only the first image from the file. To import additional images, you must use imread with format-specific arguments to specify the image you want to import. In this example, imread imports a series of 27 images from a TIFF file and stores the images in a four-dimensional array. You can use imfinfo to determine how many images are stored in the file. mri = zeros([128 128 1 27],'uint8'); for frame=1:27 mri(:,:,:,frame),map] = imread('mri.tif',frame); % preallocate 4-D array
End
You might also like
- Image Classification: Step-by-step Classifying Images with Python and Techniques of Computer Vision and Machine LearningFrom EverandImage Classification: Step-by-step Classifying Images with Python and Techniques of Computer Vision and Machine LearningNo ratings yet
- SSRN Id3909350Document14 pagesSSRN Id3909350manjusha s nNo ratings yet
- Machine Learning: Adaptive Behaviour Through Experience: Thinking MachinesFrom EverandMachine Learning: Adaptive Behaviour Through Experience: Thinking MachinesRating: 4.5 out of 5 stars4.5/5 (5)
- Project DocumentationDocument30 pagesProject DocumentationManan SharmaNo ratings yet
- Top 5 Image Processing SoftwaresDocument8 pagesTop 5 Image Processing SoftwaresAngamuthuNo ratings yet
- Report Digital Image Processing On Edge Detection of ImageDocument15 pagesReport Digital Image Processing On Edge Detection of Imagejaya garg100% (2)
- Object Detection ReportDocument48 pagesObject Detection ReportAnonymous 1aqlkZNo ratings yet
- ML Unit VDocument46 pagesML Unit VTharun KumarNo ratings yet
- Unit2 NotesDocument12 pagesUnit2 NotesSruthi SundarNo ratings yet
- Facial Expression Recognition Using Artificial Neural NetworksDocument6 pagesFacial Expression Recognition Using Artificial Neural NetworksInternational Organization of Scientific Research (IOSR)No ratings yet
- Facial Recognition Using Deep LearningDocument8 pagesFacial Recognition Using Deep LearningPriyanka gopiNo ratings yet
- Chapter 4Document8 pagesChapter 4SAsuke UchihANo ratings yet
- Report OF DipDocument13 pagesReport OF DipIrfan AhmedNo ratings yet
- Computer Vision Class 10 NotesDocument7 pagesComputer Vision Class 10 NotesrohriraanjuNo ratings yet
- Unit 8 Using The Spatial ModelerDocument11 pagesUnit 8 Using The Spatial Modelerdiogo1882No ratings yet
- Synopsis ReportDocument7 pagesSynopsis ReportShubham SarswatNo ratings yet
- About ProjectDocument37 pagesAbout Projectfubuki lNo ratings yet
- Traits TutorialDocument20 pagesTraits TutorialjuanpilcoNo ratings yet
- Face Recognition in Non-Uniform Motion Using Raspberry Pi: 15 IJRE - Vol. 03 No. 05 - May 2016Document3 pagesFace Recognition in Non-Uniform Motion Using Raspberry Pi: 15 IJRE - Vol. 03 No. 05 - May 2016Abraham CandelariaNo ratings yet
- Department of Masters of Comp. ApplicationsDocument10 pagesDepartment of Masters of Comp. ApplicationsJani MuzaffarNo ratings yet
- Research Papers On Digital Image Processing Using MatlabDocument5 pagesResearch Papers On Digital Image Processing Using MatlabfemeowplgNo ratings yet
- Thesis Based On Digital Image ProcessingDocument7 pagesThesis Based On Digital Image Processingkristenwilsonpeoria100% (1)
- Computer VisionDocument19 pagesComputer Visionashwinajay14No ratings yet
- Plant Disease IdentificationDocument17 pagesPlant Disease IdentificationSuresh BalpandeNo ratings yet
- Chapter ThreeDocument19 pagesChapter Threeraymond wellNo ratings yet
- Face Detection With PythonDocument20 pagesFace Detection With Pythonerivandoramos0% (1)
- Week02 Lesson 01 Abstract Data Types MDocument19 pagesWeek02 Lesson 01 Abstract Data Types MAdhil FairoozNo ratings yet
- Vision-Face Recognition Attendance Monitoring System For Surveillance Using Deep Learning Technology and Computer VisionDocument5 pagesVision-Face Recognition Attendance Monitoring System For Surveillance Using Deep Learning Technology and Computer VisionShanthi GanesanNo ratings yet
- SYNOPSISDocument10 pagesSYNOPSISAsha GahlawatNo ratings yet
- Image JDocument0 pagesImage Jajay6830No ratings yet
- A Practical Approach of Implementation of Face Detection by Using Viola Jones AlgorithmDocument4 pagesA Practical Approach of Implementation of Face Detection by Using Viola Jones AlgorithmSachin JainNo ratings yet
- Sign Language Recognition Using Python and OpenCVDocument22 pagesSign Language Recognition Using Python and OpenCVpradip suryawanshi100% (1)
- Thesis Topics in Image Processing Using MatlabDocument4 pagesThesis Topics in Image Processing Using Matlabgj3vfex5100% (2)
- TGYYJUGDocument29 pagesTGYYJUGAbu SowfhanNo ratings yet
- Synopsis of Real Time Security System: Submitted in Partial Fulfillment of The Requirements For The Award ofDocument6 pagesSynopsis of Real Time Security System: Submitted in Partial Fulfillment of The Requirements For The Award ofShanu Naval SinghNo ratings yet
- 1.1 Digital Image ProcesingDocument15 pages1.1 Digital Image ProcesingPrabhjot KaurNo ratings yet
- Moving Object Detection Through MATLABDocument19 pagesMoving Object Detection Through MATLABAJAY08No ratings yet
- Biometric Tech.Document8 pagesBiometric Tech.miszyukiNo ratings yet
- ThesisDocument51 pagesThesisPROJECT POINTNo ratings yet
- User Interface ThesisDocument7 pagesUser Interface ThesisHelpWritingPapersForCollegeVirginiaBeach100% (2)
- Research Paper Over Image ProcessingDocument4 pagesResearch Paper Over Image Processingn1lazewitun3100% (1)
- Face Detection and Recognition Student Attendance SystemDocument8 pagesFace Detection and Recognition Student Attendance SystemClint Argie MarquezNo ratings yet
- Research Papers On Image Processing Using MatlabDocument7 pagesResearch Papers On Image Processing Using MatlabnywxluvkgNo ratings yet
- Face Detection DissertationDocument7 pagesFace Detection DissertationSomeoneToWriteMyPaperGlendale100% (1)
- CISC 6080 Capstone Project in Data ScienceDocument9 pagesCISC 6080 Capstone Project in Data ScienceYepu WangNo ratings yet
- Research Paper On Machine VisionDocument5 pagesResearch Paper On Machine Visiongw259gj7100% (1)
- Text Recognization of Product For Blind Person Using MATLABDocument4 pagesText Recognization of Product For Blind Person Using MATLABPrathamesh PatilNo ratings yet
- Artoolkit 3Document7 pagesArtoolkit 3KARTHI46No ratings yet
- Image Annotation GuideDocument10 pagesImage Annotation Guideadam tisdaleNo ratings yet
- FHNW Bachelor Thesis Soziale ArbeitDocument6 pagesFHNW Bachelor Thesis Soziale Arbeitidmwergld100% (2)
- Meghna Raj Saxena, Akarsh Pathak, Aditya Pratap Singh, Ishika ShuklaDocument4 pagesMeghna Raj Saxena, Akarsh Pathak, Aditya Pratap Singh, Ishika ShuklaGAIKWAD MAYURNo ratings yet
- CH - 2 Applications and Methodologies Class 11 NotesDocument13 pagesCH - 2 Applications and Methodologies Class 11 NotesMeet RakholiyaNo ratings yet
- A Small Tutorial About Free Software To Process 3D Images and MeshesDocument5 pagesA Small Tutorial About Free Software To Process 3D Images and Meshesssolidarity1No ratings yet
- Review Mirror TrackDocument8 pagesReview Mirror TrackVishal GavhaneNo ratings yet
- Face Detection and Recognition Using Opencv and PythonDocument3 pagesFace Detection and Recognition Using Opencv and PythonGeo SeptianNo ratings yet
- Digital Image Processing-Lab (15-EC 4110L)Document13 pagesDigital Image Processing-Lab (15-EC 4110L)bhaskarNo ratings yet
- Sat - 27.Pdf - Face Mask Detection Using Convolutional Neural NetworkDocument10 pagesSat - 27.Pdf - Face Mask Detection Using Convolutional Neural NetworkVj KumarNo ratings yet
- Oops ConceptsDocument8 pagesOops ConceptsManoj ManoharanNo ratings yet
- Why I Use MATLAB For Forensic Image ProcessingDocument6 pagesWhy I Use MATLAB For Forensic Image ProcessingGayathri ShainaNo ratings yet
- Lecture-4 (8086 Memory Address Space Partition - Addressing Modes and Machine Coes) NotesDocument39 pagesLecture-4 (8086 Memory Address Space Partition - Addressing Modes and Machine Coes) NotesLHKNo ratings yet
- Lab 3Document10 pagesLab 3Adilzhan AulbekovNo ratings yet
- Run Length CodingDocument8 pagesRun Length CodingAya Mazin50% (2)
- Vol 1 KTJ20 06 05 PDFDocument269 pagesVol 1 KTJ20 06 05 PDFAlexia KurokawaNo ratings yet
- Brosur CCTV & Server Dahua PT Mitra LimaDocument32 pagesBrosur CCTV & Server Dahua PT Mitra LimaTasya SalsabilaNo ratings yet
- HiddenServices 2019-7-29Document247 pagesHiddenServices 2019-7-29HeliosAlaricNo ratings yet
- Eset Ela Userguide EnuDocument24 pagesEset Ela Userguide EnuBlaz BNo ratings yet
- Development of Preliminary Ship Motion Prediction Tool For Coupled Heave and PitchDocument11 pagesDevelopment of Preliminary Ship Motion Prediction Tool For Coupled Heave and PitchlapuNo ratings yet
- Improving The Use of Data Analytics and Big DataDocument20 pagesImproving The Use of Data Analytics and Big DataAbdulGhaffarNo ratings yet
- Edr-810 Series: 8 Fe Copper + 2 Gbe SFP Multiport Industrial Secure RoutersDocument7 pagesEdr-810 Series: 8 Fe Copper + 2 Gbe SFP Multiport Industrial Secure RouterspikaNo ratings yet
- 3 Points About OverlaysDocument4 pages3 Points About OverlaysNidhi KanwarNo ratings yet
- TCP Ports Used by VizrtDocument4 pagesTCP Ports Used by VizrtgmoraruNo ratings yet
- You'Re Booked Spirit AirlinesDocument1 pageYou'Re Booked Spirit AirlinesKarenNo ratings yet
- ECSS-E-HB-40-01A7April2020 - Agile SW Development Handbook PDFDocument106 pagesECSS-E-HB-40-01A7April2020 - Agile SW Development Handbook PDFNahuel AmuedoNo ratings yet
- DELL Latitude D420 COMPAL LA-3071P Rev 1.0 SchematicsDocument59 pagesDELL Latitude D420 COMPAL LA-3071P Rev 1.0 SchematicsviniciusvbfNo ratings yet
- 3 Interpolation With Unequal IntervalsDocument7 pages3 Interpolation With Unequal IntervalsSaiful IslamNo ratings yet
- IRD - PAYE Annual Return - Printing Guide - TD4 Supplementary FormsDocument4 pagesIRD - PAYE Annual Return - Printing Guide - TD4 Supplementary FormsVarina HassanaliNo ratings yet
- RGPV Syllabus Btech Cs 7 Sem cs703 B Data Mining and WarehousingDocument1 pageRGPV Syllabus Btech Cs 7 Sem cs703 B Data Mining and WarehousingAPNo ratings yet
- Ah en Plcnext Engineer Change Notes 108337 en 28Document66 pagesAh en Plcnext Engineer Change Notes 108337 en 28NevenNo ratings yet
- Parent Letter Hampton Inn Lake Worth Milwaukee FHCDocument1 pageParent Letter Hampton Inn Lake Worth Milwaukee FHCTom CarterNo ratings yet
- LogDocument508 pagesLogErwin John PaguintoNo ratings yet
- Program 7-EM Algorithm-K Means AlgorithmDocument3 pagesProgram 7-EM Algorithm-K Means AlgorithmVijay Sathvika BNo ratings yet
- Trademarks: Mainboard User's ManualDocument44 pagesTrademarks: Mainboard User's ManualssudheerdachapalliNo ratings yet
- 1 - BTC Part 1 Online - Orientation Slides PDFDocument44 pages1 - BTC Part 1 Online - Orientation Slides PDFCharmaine Bernardo100% (1)
- Laboratory1 Marking Scheme PDFDocument16 pagesLaboratory1 Marking Scheme PDFAmna EhtshamNo ratings yet
- Panasonic Motors PDFDocument211 pagesPanasonic Motors PDFYogeshPatelNo ratings yet
- LogDocument72 pagesLogcarinojerrymarcNo ratings yet
- DIVQ.E212323 - Circuit Breakers, Molded Case and Circuit-Breaker Enclosures - UL Product IQDocument1 pageDIVQ.E212323 - Circuit Breakers, Molded Case and Circuit-Breaker Enclosures - UL Product IQRahul Kumar Singh (IPR and Product Safety Compliance)No ratings yet
- Specialist - Implementation Engineer, Poweredge Version 2.0: Certification DescriptionDocument4 pagesSpecialist - Implementation Engineer, Poweredge Version 2.0: Certification DescriptionBoubacar TOURENo ratings yet
- Siprotec 7Sj600 Numerical Overcurrent, Motor and Overload Protection RelayDocument2 pagesSiprotec 7Sj600 Numerical Overcurrent, Motor and Overload Protection RelayVictor Manuel BonettoNo ratings yet
- Speak With No Fear: Go from a nervous, nauseated, and sweaty speaker to an excited, energized, and passionate presenterFrom EverandSpeak With No Fear: Go from a nervous, nauseated, and sweaty speaker to an excited, energized, and passionate presenterRating: 4.5 out of 5 stars4.5/5 (78)
- Summary: Designing Your Life: How to Build a Well-Lived, Joyful Life By Bill Burnett and Dave Evans: Key Takeaways, Summary and AnalysisFrom EverandSummary: Designing Your Life: How to Build a Well-Lived, Joyful Life By Bill Burnett and Dave Evans: Key Takeaways, Summary and AnalysisRating: 3 out of 5 stars3/5 (1)
- ChatGPT Side Hustles 2024 - Unlock the Digital Goldmine and Get AI Working for You Fast with More Than 85 Side Hustle Ideas to Boost Passive Income, Create New Cash Flow, and Get Ahead of the CurveFrom EverandChatGPT Side Hustles 2024 - Unlock the Digital Goldmine and Get AI Working for You Fast with More Than 85 Side Hustle Ideas to Boost Passive Income, Create New Cash Flow, and Get Ahead of the CurveNo ratings yet
- Scary Smart: The Future of Artificial Intelligence and How You Can Save Our WorldFrom EverandScary Smart: The Future of Artificial Intelligence and How You Can Save Our WorldRating: 4.5 out of 5 stars4.5/5 (55)
- Generative AI: The Insights You Need from Harvard Business ReviewFrom EverandGenerative AI: The Insights You Need from Harvard Business ReviewRating: 4.5 out of 5 stars4.5/5 (2)
- Job Interview: The Complete Job Interview Preparation and 70 Tough Job Interview Questions With Winning AnswersFrom EverandJob Interview: The Complete Job Interview Preparation and 70 Tough Job Interview Questions With Winning AnswersRating: 4.5 out of 5 stars4.5/5 (14)
- ChatGPT Money Machine 2024 - The Ultimate Chatbot Cheat Sheet to Go From Clueless Noob to Prompt Prodigy Fast! Complete AI Beginner’s Course to Catch the GPT Gold Rush Before It Leaves You BehindFrom EverandChatGPT Money Machine 2024 - The Ultimate Chatbot Cheat Sheet to Go From Clueless Noob to Prompt Prodigy Fast! Complete AI Beginner’s Course to Catch the GPT Gold Rush Before It Leaves You BehindNo ratings yet
- Four Battlegrounds: Power in the Age of Artificial IntelligenceFrom EverandFour Battlegrounds: Power in the Age of Artificial IntelligenceRating: 5 out of 5 stars5/5 (5)
- The Master Algorithm: How the Quest for the Ultimate Learning Machine Will Remake Our WorldFrom EverandThe Master Algorithm: How the Quest for the Ultimate Learning Machine Will Remake Our WorldRating: 4.5 out of 5 stars4.5/5 (107)
- The 2-Hour Job Search: Using Technology to Get the Right Job FasterFrom EverandThe 2-Hour Job Search: Using Technology to Get the Right Job FasterRating: 4 out of 5 stars4/5 (23)
- Artificial Intelligence: The Insights You Need from Harvard Business ReviewFrom EverandArtificial Intelligence: The Insights You Need from Harvard Business ReviewRating: 4.5 out of 5 stars4.5/5 (104)
- 100M Offers Made Easy: Create Your Own Irresistible Offers by Turning ChatGPT into Alex HormoziFrom Everand100M Offers Made Easy: Create Your Own Irresistible Offers by Turning ChatGPT into Alex HormoziNo ratings yet
- Artificial Intelligence: A Guide for Thinking HumansFrom EverandArtificial Intelligence: A Guide for Thinking HumansRating: 4.5 out of 5 stars4.5/5 (30)
- The AI Advantage: How to Put the Artificial Intelligence Revolution to WorkFrom EverandThe AI Advantage: How to Put the Artificial Intelligence Revolution to WorkRating: 4 out of 5 stars4/5 (7)
- HBR's 10 Must Reads on AI, Analytics, and the New Machine AgeFrom EverandHBR's 10 Must Reads on AI, Analytics, and the New Machine AgeRating: 4.5 out of 5 stars4.5/5 (69)
- Be the Unicorn: 12 Data-Driven Habits that Separate the Best Leaders from the RestFrom EverandBe the Unicorn: 12 Data-Driven Habits that Separate the Best Leaders from the RestRating: 4.5 out of 5 stars4.5/5 (17)
- ChatGPT Millionaire 2024 - Bot-Driven Side Hustles, Prompt Engineering Shortcut Secrets, and Automated Income Streams that Print Money While You Sleep. The Ultimate Beginner’s Guide for AI BusinessFrom EverandChatGPT Millionaire 2024 - Bot-Driven Side Hustles, Prompt Engineering Shortcut Secrets, and Automated Income Streams that Print Money While You Sleep. The Ultimate Beginner’s Guide for AI BusinessNo ratings yet
- Your AI Survival Guide: Scraped Knees, Bruised Elbows, and Lessons Learned from Real-World AI DeploymentsFrom EverandYour AI Survival Guide: Scraped Knees, Bruised Elbows, and Lessons Learned from Real-World AI DeploymentsNo ratings yet
- The Confidence Code: The Science and Art of Self-Assurance---What Women Should KnowFrom EverandThe Confidence Code: The Science and Art of Self-Assurance---What Women Should KnowRating: 3.5 out of 5 stars3.5/5 (49)
- Taking the Work Out of Networking: An Introvert's Guide to Making Connections That CountFrom EverandTaking the Work Out of Networking: An Introvert's Guide to Making Connections That CountRating: 4 out of 5 stars4/5 (71)
- Working with AI: Real Stories of Human-Machine Collaboration (Management on the Cutting Edge)From EverandWorking with AI: Real Stories of Human-Machine Collaboration (Management on the Cutting Edge)Rating: 5 out of 5 stars5/5 (5)
- T-Minus AI: Humanity's Countdown to Artificial Intelligence and the New Pursuit of Global PowerFrom EverandT-Minus AI: Humanity's Countdown to Artificial Intelligence and the New Pursuit of Global PowerRating: 4 out of 5 stars4/5 (4)
- The 2-Hour Job Search: Using Technology to Get the Right Job Faster, 2nd EditionFrom EverandThe 2-Hour Job Search: Using Technology to Get the Right Job Faster, 2nd EditionRating: 5 out of 5 stars5/5 (1)
- Career Rehab: Rebuild Your Personal Brand and Rethink the Way You WorkFrom EverandCareer Rehab: Rebuild Your Personal Brand and Rethink the Way You WorkRating: 4.5 out of 5 stars4.5/5 (5)
- Job Interview: How to Talk about Weaknesses, Yourself, and Other Questions and AnswersFrom EverandJob Interview: How to Talk about Weaknesses, Yourself, and Other Questions and AnswersRating: 4.5 out of 5 stars4.5/5 (15)
- Confident and Killing It: A practical guide to overcoming fear and unlocking your most empowered selfFrom EverandConfident and Killing It: A practical guide to overcoming fear and unlocking your most empowered selfRating: 5 out of 5 stars5/5 (5)
- Who's Afraid of AI?: Fear and Promise in the Age of Thinking MachinesFrom EverandWho's Afraid of AI?: Fear and Promise in the Age of Thinking MachinesRating: 4.5 out of 5 stars4.5/5 (13)