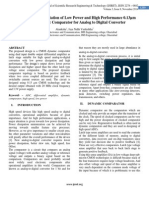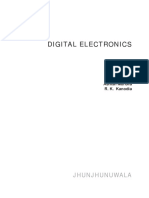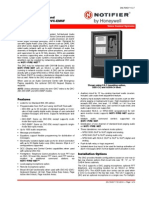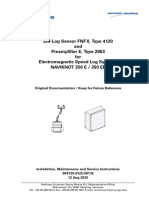Professional Documents
Culture Documents
Alpha Programming Manual
Uploaded by
Bill TangelOriginal Description:
Copyright
Available Formats
Share this document
Did you find this document useful?
Is this content inappropriate?
Report this DocumentCopyright:
Available Formats
Alpha Programming Manual
Uploaded by
Bill TangelCopyright:
Available Formats
PROGRAMMING MANUAL
SIMPLE APPLICATION CONTROLLER
Simple Application Controllers
Foreword
This manual contains text, disgrams and explanations which will guide the reader in the correct programming and opration of the a series controller. Before attempting to install or use the a series controller this manual should be read and understood. If in doubt at any stage of the installation of the a series controller always conult a professional electrcal engineer who is qualified and trained to the local and national standards which apply to the installation site. If in doubt about the operation or use of the a series controller please consult the nearest Mitsubishi Electric distributor. This manual is subjext to change without notice.
Simple Application Controllers
SIMPLE APPLICATION
CONTROLLERS
PROGRAMMING MANUAL
Manual number : JY992D76601 Manual revision : C Date : Oct 1999
Simple Application Controllers
ii
Simple Application Controllers
FAX BACK Mitsubishi has a world wide reputation for its efforts in continually developing and pushing back the frontiers of industrial automation. What is sometimes overlooked by the user is the care and attention to detail that is taken with the documentation. However,to continue this process of improvement, the comments of the Mitsubishi users are always welcomed. This page has been designed for you,the reader,to fill in your comments and fax them back to us. We look forward to hearing from you. Fax numbers: Mitsubishi Electric.... America Australia Germany South Africa United Kingdom (708)298-1834 (02)638 7072 (0 21 02)4 86-1 12 (0111)444-8304 (01707)278695 Your name .................................................... ..................................................................... Your company .............................................. ..................................................................... Your location:................................................ .....................................................................
Please tick the box of your choice What condition did the manual arrive in?
Good
Minor damage No Un-friendly Not too bad
Unusable
Will you be using a folder to store the manual? Yes What do you think to the manual presentation?Tidy Are the explanations understandable?
Yes
Unusable
Which explanation was most difficult to understand: .................................................................. .................................................................................................................................................... Are there any diagrams which are not clear? What do you think to the manual layout?
Yes Good
No Not too bad Un-helpful
If so,which: .................................................................................................................................. If there one thing you would like to see improved,what is it? ...................................................... .................................................................................................................................................... .................................................................................................................................................... Could you find the information you required easily using the index and/or the contents,if possible please identify your experience:............................................................................................ .................................................................................................................................................... .................................................................................................................................................... .................................................................................................................................................... .................................................................................................................................................... Do you have any comments in general about the Mitsubishi manuals? ..................................... .................................................................................................................................................... .................................................................................................................................................... .................................................................................................................................................... .................................................................................................................................................... Thank you for taking the time to fill out this questionnaire. We hope you found both the product and this manual easy to use.
iii
Simple Application Controllers
iv
Simple Application Controllers
Guidelines for the safety of the user and protection of controllers
Simple Application
This manual provides information for the use of Simple Application controllers. The manual has been written to be used by trained and competent personnel. The definition of such a person or persons is as follows; a ) Any engineer who is responsible for the planning, design and construction of automatic equipment using the product associated with this manual should be of a competent nature,trained and qualified to the local and national standards required to fulfill that role. These engineers should be fully aware of all aspects of safety with regards to automated equipment. b ) Any commissioning or service engineer must be of a competent nature,trained and qualified to the local and national standards required to fulfill that job. These engineers should also be trained in the use and maintenance of the completed product. This includes being completely familiar with all associated documentation for the said product. All maintenance should be carried out in accordance with established safety practices. c ) All operators of the completed equipment should be trained to use that product in a safe and co-ordinated manner in compliance to established safety practices. The operators should also be familiar with documentation which is connected with the actual operation of the completed equipment. Note : the term completed equipment refers to a third party constructed device which contains or uses the product associated with this manual. Notes on the symbology used in this manual At various times through out this manual certain symbols will be used to highlight points of information which are intended to ensure the users personal safety and protect the integrity of equipment. Whenever any of the following symbols are encountered its associated note must be read and understood. Each of the symbols used will now be listed with a brief description of its meaning. Hardware warnings 1 ) Indicates that the identified danger WILL cause physical and property damage.
2 ) Indicates that the identified danger could POSSIBLY cause physical and property damage. 3 ) Indicates a point of further interest or further explanation. Software warning 4 ) Indicates special care must be taken when using this element of software.
5 ) Indicates a special point which the user of the associate software element should be aware of. 6 ) Indicates a point of interest or further explanation.
Simple Application Controllers
vi
Simple Application Controllers
Table of Contents
Guideline for the Safety ................................................................................................... v
1. Introduction .......................................................................................... 1-1 2. Function Block Programming ............................................................... 2-1
2.1 Types of Blocks and the FBD base ................................................................... 2-1 2.1.1 Inputs .......................................................................................................... 2-1 2.1.2 Front Panel Keys ........................................................................................ 2-1 2.1.3 System Memory Bits ................................................................................... 2-1 2.1.4 Function Blocks .......................................................................................... 2-2 2.1.5 Outputs ....................................................................................................... 2-2 2.1.6 Function Block Diagram (Fbd) base ........................................................... 2-2 2.2 Programming Methods for the Alpha Controller ................................................ 2-3 2.2.1 Direct Programming .................................................................................... 2-3 2.2.2 AL-PCS/WIN-E Programming Software ..................................................... 2-3
3. Keys, Menus, and LCD Displays .......................................................... 3-1
3.1 Key Functions .................................................................................................... 3-1 3.2 Menu Options Instuctions .................................................................................. 3-1 3.3 The Stop Mode Top Menu ................................................................................. 3-2 3.3.1 The Others... Programming Screen ......................................................... 3-2 3.4 The Run Mode Top Menu ................................................................................. 3-3 3.5 The Edit Menu ................................................................................................... 3-3 3.6 The Function Block Edit Menu ........................................................................... 3-3 3.7 Option Screen Setup ......................................................................................... 3-4 3.7.1 How to change the Language ..................................................................... 3-4 3.7.2 Real Time Clock SET ................................................................................. 3-4 3.7.3 SummerTime .............................................................................................. 3-4 3.7.4 Password .................................................................................................... 3-4 3.7.5 Modem Function ......................................................................................... 3-5 3.7.6 Memory Cassette ....................................................................................... 3-5 3.8 LCD Displays ..................................................................................................... 3-6 3.8.1 Image Table ................................................................................................ 3-6 3.8.2 LCD Function .............................................................................................. 3-6 3.9 Block Items ........................................................................................................ 3-6 3.9.1 Input Blocks ................................................................................................ 3-6 3.9.2 Function Blocks .......................................................................................... 3-6 3.9.3 Output Blocks ............................................................................................. 3-7 3.9.4 Connected Blocks ....................................................................................... 3-7 3.10 Function Block Diagrams ................................................................................. 3-7 3.11 Instruction Flow Charts ..................................................................................... 3-8
vii
Simple Application Controllers
4. Direct Programming ............................................................................. 4-1
4.1 Block Availability ................................................................................................ 4-1 4.2 Connecting Blocks ............................................................................................. 4-1 4.2.1 To connect the blocks from the left block to right block. ............................. 4-1 4.2.2 To connect the blocks from the right block to left block. ............................. 4-2 4.3 Disconnect Two Blocks ...................................................................................... 4-2 4.4 Methods to Create a Function Block .................................................................. 4-3 4.4.1 New FB ....................................................................................................... 4-3 4.4.2 AddFB ......................................................................................................... 4-3 4.5 Function Block Editing ....................................................................................... 4-3 4.5.1 Setup Function Block .................................................................................. 4-3 4.5.2 Change No. (of a Function Block) .............................................................. 4-3 4.5.3 Delete FB .................................................................................................... 4-3 4.6 Movement between Function Blocks ................................................................. 4-4 4.6.1 Movement Between Unconnected Blocks .................................................. 4-4 4.6.2 Movement Between Connected Blocks ...................................................... 4-4 4.6.3 The Jump Command .................................................................................. 4-4 4.7 Using Keys as Inputs ......................................................................................... 4-4 4.8 Programming the System Bits M01 - M05 ......................................................... 4-5 4.9 Function Block Description and Byte Consumption ........................................... 4-5 4.10 The Monitor Mode ............................................................................................ 4-6 4.10.1 Monitor/Update Function Block Values .................................................... 4-6 4.10.2 Forcing Outputs ON/OFF ......................................................................... 4-6 4.10.3 Add/Delete Function Blocks in the Monitor Mode ..................................... 4-6
5. The Logic Function Blocks ................................................................... 5-1
5.1 The AND Block .................................................................................................. 5-1 5.2 The OR Block .................................................................................................... 5-1 5.3 The NOT Block .................................................................................................. 5-2 5.4 The XOR Block (Exclusive OR) ......................................................................... 5-2 5.5 The NAND Block (Not AND) .............................................................................. 5-2 5.6 The NOR Block (Not OR) .................................................................................. 5-3
viii
Simple Application Controllers
6. Function Blocks .................................................................................... 6-1
6.1 Boolean Function Block ..................................................................................... 6-1 6.2 The SET/RESET Block ...................................................................................... 6-2 6.3 The PULSE Block .............................................................................................. 6-2 6.4 The ALT Block ................................................................................................... 6-2 6.5 The DELAY Block .............................................................................................. 6-3 6.6 The ONE SHOT Block ....................................................................................... 6-3 6.7 The FLICKER Block ........................................................................................... 6-4 6.8 The TimeSW Block ............................................................................................ 6-4 6.8.1 Setting the First Time Switch ...................................................................... 6-5 6.8.2 For the Date operation: ............................................................................... 6-5 6.8.3 For the Weekly Operation: .......................................................................... 6-6 6.8.4 To Enter New Time Switches ..................................................................... 6-6 6.8.5 To Edit Time Switches ................................................................................ 6-6 6.8.6 To Delete Time Switch Data ....................................................................... 6-6 6.9 The COUNTER Block ........................................................................................ 6-7 6.10 The UP/DOWN COUNTER Block .................................................................... 6-7 6.11 The COMPARE Block ...................................................................................... 6-8 6.12 The OFFSET Block .......................................................................................... 6-8 6.13 The DISPLAY Block ......................................................................................... 6-9 6.13.1 Displaying Data Onscreen ........................................................................ 6-9 6.13.2 Editing Data Onscreen ............................................................................. 6-9 6.14 The ZONE COMPARE Block ......................................................................... 6-10 6.15 The Schmitt Trigger ....................................................................................... 6-10 6.16 The Hour Meter .............................................................................................. 6-11
7. Lets Make a Program ........................................................................... 7-1
7.1 Option Settings .................................................................................................. 7-1 7.2 The Function Block Diagram ............................................................................. 7-1 7.3 Input the Program .............................................................................................. 7-2 7.3.1 Adding Function Blocks by the Left to Right method (Section 4.2.1) ......... 7-2 7.3.2 Scroll through the Function Blocks by Number (Section 4.6.1) .................. 7-3 7.3.3 Use the Jump Command (Section 4.6.3) ................................................... 7-3 7.3.4 Use the NewFB command (Section 4.4.1) ................................................. 7-4 7.3.5 Connect the Function Blocks from Right to Left (Section 4.2.2) ................. 7-4 7.4 Set up the Function Block Parameters (Section 4.5.1) ...................................... 7-5 7.5 Exit the Function Block Diagram board ............................................................. 7-6
ix
Simple Application Controllers
Simple Application Controllers
Introduction 1
1.
Introduction
The Alpha Series controller provides flexible supervisory control for use in the home, office, factory,... wherever you need it. The Alpha Series controller can control the On/Off function of electrical devices or display information on the front panel LCD. Some of the typical uses for the Alpha Series include control of lighting, air conditioning, irrigation, doors, gates, simple security systems, greenhouses, and air fans. The number of applications for the Alpha is almost unlimited. The built in Real Time Clock lets the Alpha serve as a powerful time switch tool. The Alpha Series controllers can accept digitial or analog electrical inputs. The user can program directly from the front panel or use the windows based AL-PCS/WIN-E software package. Either way, the Alpha uses the most user-friendly programming method available Function Block Programming. The Alpha comes in a variety of I/O configurations and accepts both AC and DC input voltages from all over the world. Onscreen programming is available in six languages. Password protection, optional memory cassettes, and 20 days of battery less memory backup give programmers a wide variety of ways to ensure the safety of their programs. This manual will describe the procedure by which the Alpha Series controllers can be programmed from the front panel, the functions of the keys, and the powerful function block capabilities.
1-1
Simple Application Controllers
Introduction 1
1-2
Simple Application Controllers
Function Block Programming 2
2.
Function Block Programming
The Alpha Controllers use a special, simple method of programming called function block. The task is broken down into various stages which can be represented by a number of function blocks. To achieve the overall task all the blocks are connected together. This means the program can be developed in very simple steps but even a complex task can be represented in this way. For ease of use, the function blocks have been preprogrammed to perform certain tasks yet offer flexibility to be tailored to individual requirements.
I01 I02 I03
1 2 3 4
S C
B 01
S
O 01 B 03 O 02
B 02
O N E SH O T OR
S E T /R ES E T
O 03
The base upon which the blocks are programmed is the Function Block Diagram (Fbd) base. A complete function block diagram is shown above, where I = Input and O = Output. The user can build a complex circuit in small easy steps by starting at the input and working forward in a logical manner. The Alpha will gather information, process that information, and provide control for the system.
2.1
Types of Blocks and the FBD base
There are five sets of items that can be used in the function block program: Inputs, Front Panel Keys, system Memory Bits, Function Blocks, and Outputs. A brief description of each follows.
2.1.1
Inputs
The Alpha will accept both digital (On/Off) and analog (mV value based) electrical information through the system Inputs. Please refer to the Alpha Hardware Manual for electrical information and wiring diagrams. The number of Inputs can be four, six, or twelve depending on the model selected. The Inputs are referenced as I01, I02, ..., I12.
2.1.2
Front Panel Keys
The front panel Keys can enter data into program memory, move through menus or programs, select programming options, or be used as extra inputs when the program is running. There are eight keys which are referenced as K01 - K08. Please see Chapter 3 for an explanation on the function of each key.
2.1.3
System Memory Bits
These Memory Bits can provide predefined signals - Always On, Always Off, 0.5 second On, 0.5 second Off, or provide information about the Real Time Clock time or errors. The five Memory bits are referenced as M01 - M05.
2-1
Simple Application Controllers
Function Block Programming 2
2.1.4
Function Blocks
Functions blocks are the heart of the Alpha. They process the information received from the previously mentioned inputs and control the system Outputs. They can also provide input signals or information to other function blocks. To make programming easier, the Function Blocks have all been preprogrammed. All that needs to be done is set up the options to best suit your application. There are twenty-two Function Blocks available, they are described in detail throughout Chapters 5 and 6.
2.1.5
Outputs
The Outputs make or break the electrical circuits which control the electrical devices connected to the Alpha. High current switching relays or fast switching long life transistor outputs are available. The Outputs are referenced as O01 - O08.
2.1.6
Function Block Diagram (Fbd) base
The Function Block Diagram provides the base for which all programming of the Alpha is performed. Both the Alpha unit and the AL-PCS/Win-E software use the Fbd base. The Fbd base contains a Title rectangle on the top, Input rectangles on the left and Output rectangles on the right. The Fbd base is also known as Fbd wiring area. All the components should be placed only within the Fbd base rectangle except for input and output signals which can be placed in the Fbd wiring area or in the Input or Output rectangles.
2-2
Simple Application Controllers
Function Block Programming 2
2.2
2.2.1
Programming Methods for the Alpha Controller
Direct Programming
Direct Programming uses the keys on the front panel to create the program and input any required data values. The method for Direct Programming is explained in this manual beginning at Chapter 3.
2.2.2
AL-PCS/WIN-E Programming Software
This windows based software allows the user to drag and drop the desired Function Block icons onto the FBD base and construct a program. The program is downloaded to the Alpha controller via the AL-232CAB cable. The visual onscreen connections make the software easy to grasp for beginners and experienced users alike. The AL-PCS/WIN-E Programming Software is fully explained in the Alpha Software Manual.
2-3
Simple Application Controllers
Function Block Programming 2
2-4
Simple Application Controllers
Keys, Menus, and LCD Displays 3
3.
3.1
Keys, Menus, and LCD Displays
Key Functions
The eight keys on the front panel allow access to all the Alphas internal functions and programming capabilities. The keys may be used as program inputs in addition to their functions listed below.
Table 3.1: Key Number and Basic Operation
Key Name OK ESC + - ( ) ( ) ( ) ( ) Key number K01 K02 K03 K04 K05 K06 K07 K08 Key Function Used to enter menu options, confirm data entry, and manually force inputs in the monitor function. Used to cancel an operation, move to a higher level screen, or to move to a new menu. Used to connect (or add) function blocks, increase Direct Set input values or times, or move through programs or menus. Used to disconnect function blocks, decrease Direct Set values or times, or move through programs or menus. Scroll up through menu options (menus, keys, FB, Inputs, Outputs, etc.) Scroll down through menu options (menus, keys, FB, Inputs, Outputs, etc.) Move to the right on the LCD display, FB program, or Jump command Move to the left on the LCD display, FB program, or Jump command
3.2
Menu Options Instuctions
There are Menus to help guide the user through the powerful options available in the Alpha. The Top Menu has a Run Mode that can be accessed while the Alpha is running a program or a Stop Mode that is accessed when the Alpha is not running a program. Many options and program setting parameters can be accessed from either menu while some options only exist in one of the Modes. The Edit Menu and the Function Block Edit Menu can be accessed when in either ProgEdit or Monitor. These menus can be used to create and/or change programs steps or values. Use the OK key to enter a programming option or to enter data into memory. Set all the data on the screen before using OK to write the data to system memory. If there are multiple data screens in an option, enter the required data and accept each screen with the OK button. The ESC key will move the screen back to a higher menu option. It will cancel any data input that has not been accepted with the OK key. Use the ESC to exit the option to the higher menu; at times, it will be necessary to press the Escape key a number of times to move to through multiple programming layers.
3-1
Simple Application Controllers
Keys, Menus, and LCD Displays 3
3.3
The Stop Mode Top Menu
The Stop Mode is the first Menu the user will see if the Alpha is not running. When the Alpha is first turned On, the Input/Output Image TopMenu Run Table will appear. Hit any key to move to the Stop Mode version of ProgEdit the Top Menu. ProgClear Run: Run the current program in memory. ClockSet ProgEdit: LANGUAGE Takes you to the FBD base to begin programming. The current Others ... memory will be overwritten as changes are made to the program. Use a memory cassette to preserve the original program if required. Program Clear: Completely clears the system memory. LANGUAGE: Choose the onscreen language from Japanese, English, German, French, Italian, or Spanish (section 3.7.1). ClockSet: Set the Real Time Clock (section 3.7.2). Others..
3.3.1
The Others... Programming Screen
Version: Lists the Input/Output configuration and Version of the CPU. Others ... Password: Version Restrict entry to the ProgEdit and Monitor mode with the four Password digit password (Section 3.7.4) MenuKey Menu Key: Summertim Set the Alpha to prohibit programming access until the OK and ModemInit ESC keys are pressed simultaneously. Cassette Summertime: Choose the preferred daylight savings time: Manual On/Off (immediate action), Set Date, UK type, US type, or EU type (section 3.7.3). ModemInit: Use the AT command to intitialize the modem. Refer to the modem manual for AT command information. Set a Delay time of 0 - 10 seconds. The Alpha will use this delay time after system power up before initializing the modem. (Section 3.7.5) Cassette: Read from, Write to, or Verify a program from the Memory Cassette (part number AlEEPROM). Turn the power Off before adding or removing a memory cassette. The Cassette option will not show on the menu unless the Memory Cassette is installed before the power is turned ON. (Section 3.7.6) The Cassette cannot be used to add extra memory to an Alpha program. A memory cassette can be used with as many controllers as desired.
3-2
Simple Application Controllers
Keys, Menus, and LCD Displays 3
3.4
The Run Mode Top Menu
When the Alpha program is running, the LCD defaults to the Image Table screen. Press any key (that is not an input key in the proTopMenu gram) to view the Run Mode of the Top Menu. Stop Stop: Takes the Alpha out of Run Mode. Monitor Monitor: ClockSet Monitor the program settings while in the Run mode. Function LANGUAGE Block setups can be modified and new Inputs, FBs, and Outputs O t h e r s. . . added to the program. The existing Run program cannot be modified in Monitor. Clock Set (see Stop Mode) LANGUAGE (see Stop Mode) Others (see Stop Mode): Version, Password, Menu Key, Summertime, ModemInit (the Cassette option will not show).
3.5
The Edit Menu
The Edit Menu can be entered when the Alpha is in the ProgEdit or EditMenu Monitor main programming screen. If entering options or connecting ProgSize FBs, these procedures have to be finished or canceled before the Jump Edit Menu can be entered. Press the ESC key at any time place in New FB the main programming screen to enter the Edit Menu. Exit Mnemonic ProgSize: Shows the numbers of FBs used and percent program memory used (64 function blocks or 1500 bytes or memory maximum). Please refer to section 4.9 for the number of bytes used by each function block. Jump: Leads to a screen that shows available places to go in the program. M - system bits (1-5); I - system Inputs (4, 6, or 12); O - system Outputs (2, 4, or 8), K - Keys (1-8); and B - Function Blocks (created by user). Choose the desired block with the arrow keys and enter OK to jump to that spot in the program. New FB: Create a new Function Block from one of the 22 premade FBs. Refer to section 4.4 for details. Exit: Exits to the Top Menu. Mnemonic: Gives a mnemonic display of the current programming rung. Enter the programming mode by OK or return to the Edit Menu by ESC.
3.6
The Function Block Edit Menu
The Function Block Edit Menu can be entered only while in the ProgEdit or Monitor mode. Move to the Function Block to Edit and press OK when the Function Block number is flashing. Setup FB: Optimize variables in the Function Blocks for your application. See Chapter 6 for more details on each Function Blocks Options. The logic functions in Chapter 5 do not have Setup Options. Change No.: Change the Function Block Number Delete FB: Delete Selected Function Block
B 04: FL Set up FB Change No Del et e FB
3-3
Simple Application Controllers
Keys, Menus, and LCD Displays 3
3.7
Option Screen Setup
Various options have been provided for ease of use around the world or for safety purposes. Please set as your needs require. All of the options in this section can be accessed from either the Run or the Stop Menu.
3.7.1
How to change the Language
Turn the Alpha On, hit the OK button to go to the Stop Menu. Scroll L A N G U A GE E LANG to the LANGUAGE option and enter OK. The spelling for LANJapanese e Jap GUAGE does not change no matter the language chosen. Only English Eng Ger four lines of text can appear on the screen so that the and German F e F rr e n c h arrows can be used to see all the languages. From Top to Bottom, a II tt a ll i a n the languages available are Japanese, English, German, French, Spanish Spanish Italian, and Spanish. Choose the appropriate language and enter OK. Use the Esc key to exit. Note: Only four lines of text can appear on the screen at one time so the box will not appear as shown in the picture.
3.7.2
Real Time Clock SET
From either of the Top Menus, scroll to the ClockSet option and enter OK. Use the arrow keys to move to the various options and the + and - keys to manipulate the data. Update every option on the screen and then the entire screen can be accepted with the OK button. The first option is the setup of the Year, Month, Day menu. Options include setting yyyy/mm/dd, dd/mm/yyyy, or mm/dd/yyyy. Now set the year, month, day, hour (24 hour clock) and minute. The day of the week will update automatically. Hit Esc to Cancel or OK to accept.
Cl ock Set yy yy /mm /dd 1998 /0 9 / 30 14: 35 wed
3.7.3
SummerTime
The Summertime menu will display six choices when entered. Cancel - Turns off the Summertime clock setting. Manual On - Moves the clock one hour ahead immediately. Date Type - Set the On date, Off date, and Time adjustment. UK Type - Last Sunday of March to the First Sunday of November. US Type - First Sunday of April to the last Sunday of October. EU Type - Last Sunday of March to fourth Sunday of October.
SummerTime Cancel ManualOn Date Type UK Type US Type EU Type
3.7.4
Password
The password consists of four digits and will prohibit entry into the ProgEdit and Monitor modes only. Run, Stop, ProgClear, etc. can still be accessed. When ProgEdit or Monitor is entered, a box will pop up onscreen asking for the password. If the password is entered correctly, the Monitor ProgEdit modes can be accessed. When Password is first entered, Setup will appear in the top left corner of the screen. Enter the desired password and accept with OK. To cancel the code, enter Password and re-enter the secret code. Cancel will appear in the top left corner.
Setup Password 0921
3-4
Simple Application Controllers
3.7.5 Modem Function
Keys, Menus, and LCD Displays 3
The modem function capability of the Alpha allows remote monitoring via a PC and program upload/download. The communication must take place using the Visual Logic Software (VLS) and the communication must be initiated from there. (The modem is initialized upon start up and cannot be set to dial out by an internal command or compare function). Command - Input the AT command for the modem to be connected to the controller. Choose the first letter or symbol by using the ( ) and ( ) arrows. When the symbol is showing in the command line, use the ( ) and ( ) arrows to move to adjoining spaces. Enter up to 64 letters/symbols and accept the whole string with the OK button when finished inputting the data. (There is no need to accept each letter with the OK button).
ModemInit Command DelayTime
ModemIni01 Command [ ] yz{ } !"#$
Delay - The Delay function sets the length of time the will wait after entering the Run mode before turning on the modem. Choose a value of 0 - 10 seconds with the + or - keys. The modem connected to the Personal Computer with the VLS software must be On prior to the modem turning on. Please see the Software Manual for instructions on setting up the VLS modem and/or the modem parameters. Hint: The modem parameters can be set using the VLS software and downloaded to the controller.
3.7.6
Memory cassette
Install the memory cassette prior to turning the power On. The ProgTran. program contained in the cassette will be the active program to Run Verify or Edit. A program contained in the controller memory will not be Cassette affected unless written to in the ProgTran. command. Cassette The line shown at right with the pointer is for transferring programs ProtectSW from the Memory Cassette to the controller memory. The second Cassette option is to transfer the contents of the controller memory to the memory cassette. If the ProtectSW option is On, the memory cassette program cannot be edited. If working with a memory cassette installed, the ProgClear will clear the program in the memory cassette but not the previous controller program. The Cassette cannot be used to add extra memory to an Alpha program. A memory cassette can be used with as many controllers as desired.
3-5
Simple Application Controllers
Keys, Menus, and LCD Displays 3
3.8
LCD Displays
There are a number of types of data and/or information that can be displayed on the LCD display besides the menus listed above.
3.8.1
Image Table
The first LCD display to appear is the Input/Output image table and the Real Time Clock. An open circle indicates that a contact is Off. A darkened circle indicates a contact is On. The clock shows the current time as Set by the User. The Summertime mode is shown by an s preceding the time if activated.
- - : - I : O:
3.8.2
LCD Function
Display up to 10 different letters or characters on each of four lines. Options include character strings (design your own message), function block data, or analog data.
Water Pump Is On
3.9
Block Items
Each block item has an individual diagram that shows the block number, available number of input pins, the output pin if applicable, and the block mnemonic. Connections between blocks can be viewed at the pin locations when connected blocks are shown individually on the LCD. See examples below.
3.9.1
Input Blocks
The Input Blocks consist of System Inputs (I01 - I12), Key Inputs (K01-K08), and System Bits (M01-M05). The input number is shown in the top right hand corner, the type of input in the lower right hand corner, and the output pin is shown on the far right of the block. Input Blocks provide information to the Function Blocks or Outputs.
01
In
3.9.2
Function Blocks
The individual Function Blocks are described in detail in Chapters 5 and 6. Function Blocks can have from 0 to 4 input pins shown on the left of the diagram and an output shown on the far right. Some function blocks have data that can be used for comparison purposes only or are used to display data onscreen. These blocks have no output pin. The number and block mnemonic are shown in the top right and bottom right locations respectively.
00
CN
3-6
Simple Application Controllers
3.9.3 Output Blocks
Keys, Menus, and LCD Displays 3
Output Blocks have one input an done output pin. They only have the capacity for one input signal through the input pin. The Output Block number and Mnemonic are shown in the top right and lower right hand corner of the diagram respectively.
01
Out
3.9.4
Connected Blocks
Blocks that are connected can be shown simultaneously onscreen. The block providing the output signal will be shown on the left of the screen. The input pin accepting the signal will flash. Any input pin that is already connected will be shown as a solid triangle.
04
29
In
CN
3.10
Function Block Diagrams
The programming technique for Alpha begins by making a function block diagram. This is a pictorial representation of the information flow. The Inputs appear on the left side of the screen, the Function Blocks in the middle, and the Outputs on the Right hand side - the same style as in an actual the program. Ex - In order to keep a light on for 20 seconds after the light switch has been turned Off (maybe there is a light switch at only one end of the hallway!), the following diagram has been drawn.
I01
DELAY (20sec)
O01
There are three rectangles in the diagram: 1) Input I01 to receive the information that the light switch is Off. 2) A Delay Function Block to add the twenty second delay. 3) Output O01 to turn the light Off at the proper time. Block diagrams are made only as an aid to inputting the program into the controller. The visual reference can be useful when checking to see that your connections have been properly constructed. The Visual Logic Software can show all the Function Block connections on your computer screen.
3-7
3.11
Simple Application Controllers
Power ON Others STOP/RUN Confirmation FB Program display Setup FB FB..Change FB Delete FB Parameter OK:enter (FB Edit) Version Password Menu key Soft Version Display Password Set/Delete Menu Key Setting
Date
All key
Top Menu
Instruction Flow Chart
Time,Day
Run
Input/ Output FB Choice (+)* Connect (New FB) Disconnect * When wire is flashing (-)* Change.. Delete FB
Language
Language German English French Italian Spanish Edit Menu ProgSize Jump New FB Exit Mnemonic Mnemonic Display Add New FB FB choice ProgramSize display
ProgEdit
SummerTim
Summer time Cancel Manual On Date type UK, US, EU Modeminit Modem Initial Code set Prog Tran** ** Only when the memory cassette is installed prior to power On.
See next page Timer setting
ProgClear
All Program delete Confirmation
ClockSet
OK
ESC or OK/ESC
Others
Prog Transit Verify Cassette Cassette ProtectSW
Keys, Menus, and LCD Displays 3
3-8
Simple Application Controllers
From previous page
Top Menu Stop Language
STOP/RUN Confirmation Language German English French Italian Spanish
Others FB Program display (FB Edit) Setup FB Change.. FB Choice FB Parameter OK:enter FB..Change Version Password Menu key Soft Version Display Password Set/Delete Menu Key Setting Summer time Cancel Manual On Date type UK, US, EU Modem Initial Code set
Monitor ClockSet Others Timer setting Edit Menu ProgSize Jump Exit ProgramSize display FB choice
SummerTim
Modeminit
Keys, Menus, and LCD Displays 3
3-9
Simple Application Controllers
Keys, Menus, and LCD Displays 3
3 - 10
Simple Application Controllers
Direct Programming 4
4.
Direct Programming
The Alpha can be programmed using only the keys on the front panel. When the function block diagram is complete, the program can be logically entered into the Alpha. The following sections will describe how to connect/disconnect function blocks, set program parameters, add Function Blocks, and move around within the program. The ProgEdit mode in the Stop Menu has full programming capability. The Monitor mode in the Run Menu has the capability to manipulate Function Block values and settings but cannot edit, change, or delete the existing program.
4.1
Block Availability
The number of System Inputs and Outputs is determined by the type of controller being programmed. Configurations include 4 In / 2 Out, 6 In / 4 Out, and 12 In / 8 Out. Up to 64 Function Blocks can be used in a program or 1500 bytes of memory. The Function Blocks must be added in the course of programming. The eight Keys and the five system M bits are automatically available for every program. Inputs, Outputs, System Memory Bits, and Keys do not count in the Function Block total.
4.2
Connecting Blocks
Any block that has an output pin can be connected to any block that has an (unused) input pin. System Inputs, Keys, and Memory M bits have output pins only. Function Blocks and Outputs have both input and output pins (the Display and TimeSwitch Blocks are exceptions). Blocks can be connected beginning with an output pin, from left to right on the display, or beginning with an input pin, from right to left on the display.
4.2.1
To connect the blocks from the left (signal provider) block to right (signal receiver) block.
It is necessary to choose the block to provide the output (step 1), the block to accept the signal (step 2), and the pin with which to accept the signal (step 3). 1 ) Step 1: Select the block providing the data to be output and move to the right until the output pin is flashing. Press the + button to add a block.
04
In
2 ) Step 2: Choices will appear on the right side of the screen that include System Outputs (if available), existing Function Blocks that have free input pins, and the option to add a new function block (AddFB, see section 4.4). Scroll to the preferred option and select with the OK button.
04 AddFB O03 Connect
4-1
Simple Application Controllers
Direct Programming 4
3 ) Step 3: The block accepting the signal will display as many of its input pins as possible (at times they will not all fit onscreen). Pins that have been used will show as filled triangles; pins that are open will show as > signs. A Connect prompt will appear onscreen, either above or below the left hand block. The current input choice will flash. Scroll to the desired pin and press OK to accept. The process is complete.
04
05
Connect
4.2.2
To connect the blocks from the right (signal receiver) block to left (signal provider) block.
It is necessary to choose the block input pin (Step 1), the signal provider (Step 2), and to accept the connection (Step 3). 1 ) Step 1: Select the block that will be receiving the signal and move left until an input pin is flashing. Scroll to the desired unused input pin (>). Enter + to begin the connection process.
05 I04 CN
2 ) Step 2: Because output pins may have multiple connections, all the Keys, Function Blocks, System Inputs, Outputs will show on the left of the screen as well as an option to AddFB. Scroll to the preferred option and Enter OK.
05 AddFB-I M01 Connect
3 ) Step 3: The chosen connection will be flashing onscreen along with the Connect prompt. Press OK to accept.
02 05
Connect
4.3
Disconnect Two Blocks
Blocks can be disconnected by implementing the following procedure. Move to the connection that is to be disconnected. Enter - as the disconnect command. A Disconnect prompt will appear onscreen. Press OK to accept the disconnect.
4-2
Simple Application Controllers
Direct Programming 4
4.4
Methods to Create a Function Block
The two methods of creating a Function Block. They are the New FB option in the Edit Menu and the AddFB option when connecting two blocks.
4.4.1
New FB
To use the New FB option, proceed to the Edit Menu (Section 3.4.1) with the ESC key. Scroll to the New FB option and press OK. Scroll to the desired Function Block and press OK to create a New FB. The block will appear on the Function Block Diagram board.
4.4.2
AddFB
FB Select Flicker OneShot Offset
When connecting a Function Block, scroll to the AddFB prompt and enter OK. This brings up the Function Block list. Scroll to the desired Function Block and choose by pressing OK. The Function Block will be shown on the screen with the connecting block.
4.5
Function Block Editing
To enter the Function Block editing menu (section 3.2.4), enter OK when the Function Block number and name is flashing on the screen. Up to three options appear onscreen: Setup FB, Change No, and Delete FB. The Setup Function option is not valid for some Function blocks and so will not always appear.
4.5.1
Setup Function Block
Each Function Block has its own individual parameters outlined in Chapter 6. The Function Blocks might have multiple data screens that can be optimized. As with other menu options, the ESC key will move the screen back to a higher menu option without changing the option parameters for that screen. If there are multiple data screens in an option, enter the required data and accept each screen with the OK button. Use the ESC key to exit the Function Block OK button.
4.5.2
Change No. (of a Function Block)
Change the number of an existing Function Block with this screen. The current FB number is shown onscreen when the option is entered. Scroll up or down with the + or - keys to find an open FB number. Press OK to accept the new number.
4.5.3
Delete FB
This menu option will Delete the current Function Block. After the Delete FB is chosen, confirm the delete operation with OK or use the ESC key to cancel the function. All connections to the Function Block will be deleted with the block.
4-3
Simple Application Controllers
Direct Programming 4
4.6
Movement between Function Blocks
There are a number of ways to move from one item to another when in the ProgEdit or Monitor modes.
4.6.1
Movement Between Unconnected Blocks
Movement between System Inputs, System Outputs, Keys, and M bits can be accomplished with the + and - keys. When the block number is flashing onscreen, press the + key to scroll to the next higher value of the same block type; e.g. move from I01 to I02 to I03...until the highest value is reached. The scroll will then proceed to the lowest value of the next block type. The same technique will work for the - key in the opposite direction. Function Blocks can be scrolled through in the same manner, although only the Function Blocks are rotated through in this case.
4.6.2
Movement Between Connected Blocks
The Right arrow moves horizontally (to the right) along the path of connections between blocks. If an output pin is connected to multiple input pins, the current path will flash. The Up and Down arrows can be used to choose the desired path. The left arrow will move back along the path of the connections to the left.
4.6.3
The Jump Command
The ESC key can be used to enter the Edit Menu anytime a function block is displayed on the LCD screen. {The ESC will cancel in process commands first. Keep pressing the ESC key until the Edit Menu has been entered}. Enter the Jump Command. Choose any system Memory Bit, Input, Output, Key, or existing Function Block by using the front panel keys. Enter OK to Jump to the chosen block in the programming mode.
EditMenu ProgSize Jump New FB Exit Mnemonic
4.7
Using Keys as Inputs
Connect the Keys for use as Manual Inputs by using the Jump command to access the desired key, by connecting a Function Block or Output as described in Section 3.4.2, or by scrolling through the blocks as described in section 4.6.1. The programmed Key(s) will give an output signal for as long as the key is depressed. If all the Keys are used by the program, the method to return to the Stop menu is as follows: Turn the Alpha Power Off, and simultaneously depress the OK and ESC key while turning the power On.
4-4
Simple Application Controllers
Direct Programming 4
4.8
Programming the System Bits M01 - M05
The System Bits were created to provide constant input signals and to provide status on the Real Time Clock operations. Access them in the same manner as a programming Key.
Table 4.1: System Bit locations and Functions
Key M01 M02 M03 M04 M05 Always ON Always OFF Alternate - 0.5 seconds ON, 0.5 seconds OFF ON when Real Time Clock data error occurs ON when Summer time schedule is activated Description
4.9
Function Block Description and Byte Consumption
This Table gives a brief description of the Function Block uses and memory consumption
Table 4.2: Function Block Description and Byte Count
Function Block AND OR XOR NAND NOR NOT BOOLEAN SET/RESET DELAY ONE SHOT PULSE FLICKER ALT COUNTER U/D COUNTER COMPARE TIME SWITCH OFFSET GAIN DISPLAY ZONE PARE SHMITT TRIGGER Hour Meter System Outputs COM17 2* 22 3* 20 19 19 10 Byte 19 19 13 19 19 10 1* 14 19 17 10 19 13 16 Description Output On when all Inputs are On, Unused inputs considered On Output On when at least one input On, Unused inputs considered Off Exclusive OR; Output On when only One of Two Inputs is On Not AND; Output On when all Inputs Off, Unused inputs considered Off Not OR; Output On when at least one Input is Off, Unused inputs considered On Inverts a signal; changes an Off to an On and vice versa Logic equation using AND, OR, XOR, NOT, (, ), and selected inputs. Latch a relay in SET or RESET position, give Set or Reset priority Delay a signal on the Rising, Falling, or both Edges Send a single pulse; Time or Input signal based, Reset pin available Send a Pulse on the Rising, Falling, or both Edges Send a pulse train; On/Off times, repetitions, duration, or continuous operation Output alternates turning On or Off with each input pulse Count upwards on pulses, can reset at a signal Count upward or downward, Set a Preset Value for the Output to come ON Compare two values for <,>,=,<=,>=,<> (Analog, Direct Set, or FB values) Use the RTC to turn output On/Off; Calendar or weekly schedule Manipulate Analog Values; y = A/B*x + C; Set High and Low Limit Values Display Messages or Data on the LCD display Compare a value to a range of values (Analog, Direct Set, or FB values) Turn an Input On at the High Value and Off at the Low Value (or vice versa) Records the accumulated time a signal has been ON Controls External Devices through Relays and Transistors.
1*) No. of bytes used = 19 + 1 x (Characters in Equation) 2*) No. of bytes used = 8 + 4 x (Number of time switches) 3*) No. of bytes used = 13 + 1 x (Each character displayed)
4-5
Simple Application Controllers
Direct Programming 4
4.10
The Monitor Mode
Function Block values and Output status can be manipulated from the Monitor option. When placed in the Run mode, the Alpha defaults back to the Image Table screen. Press any key to enter the Top Menu and then enter Monitor. The program will now be displayed onscreen. Movement among the function blocks is the same as in the ProgEdit mode.
4.10.1 Monitor/Update Function Block Values
Move to the function block to monitor and enter Setup FB. The Function Block Values can be updated and monitored. Changes to current values will be valid only while in the Monitor Mode. Changes to Set point data and the comparison values will be written to the system memory.
4.10.2 Forcing Outputs ON/OFF
Outputs can be forced ON/OFF if they do not have a direct conflict with the program. To force an Output On, proceed to the position where the Output name and number are flashing an press OK. A solid rectangle will appear underneath the block number to signify that the block is ON.
A solid rectangle will appear underneath the block number to signify that the block is ON. Input pins will have a smaller solid block next to their arrow to show that they are activated. In the block at right, the Delay output pins are ON, along with the input and output pins for the system Output O03.
27
03
DL
Out
An example of a block that cannot be forced follows. Ex. Output O01 is connected to System Bit M01. M01 is constantly ON, therefore Output O01 is constantly ON and cannot be forced OFF.
01
01
_M
Out
4.10.3 Add/Delete Function Blocks in the Monitor Mode
The user cannot Add or Delete Function Blocks while in the Monitor mode.
4-6
Simple Application Controllers
The Logic Function Blocks 5
5.
The Logic Function Blocks
Logic Function Blocks operate by reading whether signals are On or Off and then adjusting the status of their Outputs accordingly. There are six types of logic blocks available in the Alpha units - AND, OR, NAND, NOT, NOR, XOR. Analog signals cannot be processed by the Logic blocks. This chapter has been formulated to have a description of the Function Block, a diagram of the Function Block as seen on the LCD Display, and a logic table to show how the Output is controlled by the input signals.
An Input that is ON (or High) is shown as a 1 while an input that is OFF (or Low) is shown by a 0. Input numbers are nonspecific, so that a 1 appearing in the first column could actually be placed in any Input 1, 2, 3, or 4. Unlike the Function Blocks in Chapter 6, the vertical placement of the inputs in the Logic Block has no significance. The status of unused inputs is described for each block. At least one input must be used to active a blocks output. If no Input pin is used, the block output is OFF.
5.1
The AND Block
The AND block comes ON when all the inputs are ON. Any Input that is OFF will keep the Output turned OFF. Unused inputs are considered to be ON. If no Input pin is used, the block output is OFF.
Table: AND Logic Table
I 1 1 1 1 0 I 1 1 1 0 0 I 1 1 0 0 0 I 1 0 0 0 0 O 1 0 0 0 0
00
AND
5.2
The OR Block
The Output comes ON when any input is ON. The Output remains OFF only if all the inputs are OFF. Unused Inputs are considered to be Off.
Table: OR Logic Table
I 1 1 1 1 0 I 1 1 1 0 0 I 1 1 0 0 0 I 1 0 0 0 0 O 1 1 1 1 0
OR
00
5-1
Simple Application Controllers
The Logic Function Blocks 5
5.3
The NOT Block
The NOT block takes a signal and inverts it - an Input that is On has an Output that is Off, and vice versa. The Output comes ON when the input is OFF. The Output is OFF when the input is ON. If no Input pin is used, the block output is OFF. The electrical circuit for a NOT block is the same as a Normally Closed input.
Table: NOT Logic Table
In 1 0 Out 0 1
00
NT
5.4
The XOR Block (Exclusive OR)
The Output comes ON when one input is ON and one is OFF. The Output remains OFF when both Inputs are equivalent (either both ON or both OFF). Unused Inputs are considered to be ON.
Table:XOR Logic Table
In 1 1 0 In 1 0 0 Out 0 1 0
XOR
00
5.5
The NAND Block (Not AND)
The Output comes ON if any or all inputs are OFF. If every input is ON, the Output turns OFF. Unused Inputs are considered to be ON. If no Input pin is used, the block output is OFF. (This is equivalent to an AND block followed by a NOT block).
Table:The NAND Block
In 1 1 1 1 0 In 1 1 1 0 0 In 1 1 0 0 0 In 1 0 0 0 0 Out 0 1 1 1 1
00
NAND
5-2
Simple Application Controllers
The Logic Function Blocks 5
5.6
The NOR Block (Not OR)
The Output comes ON when all the inputs are OFF. The Output remains OFF if any input is ON. If no Input pin is used, the block output is OFF. Unused Inputs are considered to be OFF This block is equivalent to an OR block followed by a NOT block.
Table:NOR Logic Table
In 1 1 1 1 0 In 1 1 1 0 0 In 1 1 0 0 0 In 1 0 0 0 0 Out 0 0 0 0 1
00
NOR
5-3
Simple Application Controllers
The Logic Function Blocks 5
5-4
Simple Application Controllers
Function Blocks 6
6.
Function Blocks
Function Blocks are the heart of programming the Alpha controller. The blocks provide a wide range of possible operations and have been preprogrammed for ease of use. Some Function Blocks have parameters that can be tailored to meet individual requirements in the programs. Each function block will have a description of the Blocks purpose, a diagram of how the Block will appear onscreen, and a description of the inputs, outputs, and available options. The following terms are used throughout this chapter and in the Alpha programming.
DEFINITIONS
T = the Set Time value input by the user, range 0 - 3276.7 seconds. t = the elapsed time since the function came ON, range 0 - 3276.7 seconds. N = The Count value set by the user, range 0 - 32767. n = the actual count value, range 0 - 32767. This value can be set to a one time offset value. DirectSet - Enter a value using the + and - keys. Analog In - An Analog input value from a System Input (A01, A02, A03, ... A08) FB Value - An analog value contained in a Function Block (T, t, N, n, Direct set, etc.) Word Comparison - a 16 bit output value from a Function Block
6.1
Boolean Function Block
It is possible to express the Logic functions in the form of an equation. The main advantage of doing this is that more Logic blocks can be coded using only one equation. To represent an AND function: OUTPUT = S1 AND S2 To represent a NAND function: OUTPUT = NOT (S1 AND S2) Very complex arrangements can also be coded in this manner. Options: AND, OR, NOT, XOR Inputs - 1> 2> 3> 4> Output - ON/OFF
00
BL
6-1
Simple Application Controllers
Function Blocks 6
6.2
The SET/RESET Block
This block can act as either a SET or RESET latch upon receipt of a signal. A latched Output does not depend on the constant signal to retain its status. Set Priority - When the Set input comes ON, the Output comes ON and remains ON until the Reset pin receives a signal. Once the Output is ON, the Set input signal can turn OFF without affecting the Output. If both the Set and Reset pins are ON, the Output is ON.
00
SR
Reset Priority - The operation is the same as the Set Priority except that when both pins are ON, the Output is OFF. Options: SET Priority, RESET Priority Inputs: S> (Set) R> (Reset) Output: ON/OFF
6.3
The PULSE Block
The PULSE Block sends a single pulse at any the following times (chosen by the user): the Input pin receives an ON signal, the Input signal turns OFF, or Both. If both options are chosen and the Input signal turns ON and OFF faster than the pulse duration, one double length pulse signal will be sent. Options: Rising Edge (Input ON), Falling Edge (Input OFF), Both Edges Input: I> (Input) Output: ON/OFF
00
PL
6.4
The ALT Block
Every time the input pin receives a signal the ALT Output changes its ON/OFF status. The Output alternates turning ON and OFF. A Clear input signal overrides the input signal and turns the Output OFF. Options: None Inputs: I> (Input) C> (Clear) Output: ON/OFF
00
AL
6-2
Simple Application Controllers
Function Blocks 6
6.5
The DELAY Block
The delay block can delay the signal to an output for a set length of time. The On Delay option will delay the Output from turning ON for a set time after the Input comes ON. The Off Delay will delay the Output from turning OFF for a set time after the Input has turned OFF. The On or Off delays can be set individually or in combination.
00
DL
Ex. The On Delay Time is set to 5 seconds. The Delay Block Input signal comes ON; five seconds later the Delay Block Output will come ON. The Output signal stays ON as long as the Input signal is ON. The Output signal turns OFF at the same time the Input signal turns OFF. The Clear Input will turn the Output OFF and cancel the current operation. The Clear pin overrides the Input pin if both signals are ON at the same time. Options: On Delay (T,t) and Off Delay (T,t) Inputs: I> (Input) C> (Clear) Output: ON/OFF and Word Comparison
6.6
The ONE SHOT Block
This block gives a single Output pulse. The user can set the length of the pulse from 0 to 3276.7 seconds. If the Time priority is chosen, the Output pulse will come ON for the users set length of time when the input pin receives a signal. The input signal can turn OFF without affecting the One Shot Pulse. If the Input priority is chosen, the Pulse will remain ON as long as the input signal remains ON (up to length of time set in the One Shot option). If the Set Time is 0.0 seconds, the block will function like the Pulse block. The Reset Input returns the Output to the OFF condition and will override the Input pin. Options: One Shot (T,t) or Priority (Time, Input) Inputs: I> (Input) C> (Clear) Outputs: ON/OFF and Word Comparison
00
OS
6-3
Simple Application Controllers
Function Blocks 6
6.7
The FLICKER Block
This block provides a method to give a patterned ON/OFF Output signal. The user can set independent ON and OFF times for the Output. The output pattern can be dependent on an input signal, or can be performed for a preset cycle time or number of repetitions.
00
FL
Ex. When the alarm sounds, it is desired to have the light flash twelve times to alert an operator. The flicker can be set for an the Output to come ON for one second, turn OFF for 0.5 seconds, and to repeat the cycle 12 times. Options: On Time (T, t); Off Time (T, t) Period: Time (T,t), Count (N,n), or Continuous Inputs: I> (Input) Outputs: ON/OFF and Word Comparison
6.8
The TimeSW Block
The real time clock in the TimeSW block can be programmed for a date operation or for a weekly schedule. Up to Fifty time settings can be programmed into each Function Block and up to sixty-four Function Blocks can be used in any program. The total memory for an Alpha program is 1500 bytes; the number of time switches available will be limited by the program memory. Switch setting numbers must be created with the NewData option. To input or update the data, scroll to the desired time switch, enter OK, and use the EditData function.
00
TS
6-4
Simple Application Controllers
6.8.1 Setting the First Time Switch
Enter the Function Block Setup Screen and the message No Setting Data will appear. Enter OK to reach the NewData Screen. The New Data screen lets you choose between using a calendar type of setting (Date) or a repetitive type of setting (Weekly). Each TimeSW Block can mix Date and Weekly time switches indiscriminately. After choosing the type of time switch, a screen will appear with a time switch number flashing in the top right corner. This screen is used to select the time switch to edit by using the + or - keys. The only time switch available to begin is TS #01. Press OK to display the option screen shown at right.
Function Blocks 6
B 01: TS_#01 NewData Weekly Date
B 0 1 : TS #01 EditData NewData DelData
EditData - Edit the data for the time switch number shown in the top line. NewData - Add a new time switch. Time switch numbers will increment from the highest current number. DelData - Deletes a time switch. Higher numbered time switches will decrement. Choose EditData and enter data as described in the following sections:
6.8.2
For the Date operation:
The Date calendar screen is shown at the right. The setting options include the year/month/day, hour (0-23), minute, and the Output ON or OFF action.
Use the left, right, up, and down buttons to move to different locations on the LCD display. Use the Plus and Minus key to increase or decrease the values for each setting. Type OK when all the data for the entire screen has been entered.
The example at right shows a time switch that will turn OFF on July 14th, 1999 at 9:00 AM (Note - 9:00 PM is designated on the 24 hour clock as 21:00). The day of the week is automatically updated when the date is changed.
B01:TS #02 Thu 1998/01/01 00:00 Off
B01:TS #02 Wed 1999/07/14 09:00 Off
The time switch can also be programmed to perform on a yearly basis. Reduce the year to below 1998; the numbers signifying the year will display as **** and the day of the week message will appear as Yearly. The operation will perform each year on the specified date.
6-5
Simple Application Controllers
Function Blocks 6
6.8.3
For the Weekly Operation:
The Weekly Calendar is shown at right. The setting options include week of the month (0-5), day of the week, hour (0-23), minute and Output ON/OFF status. Use the left, right, up, and down buttons to move to different locations on the LCD display.
Use the Plus and Minus key to active the week of the month and the day of the week settings as well as to set the time. Type OK when all the data for the entire screen has been entered.
B01:TS #01 - - - - - - - - - - 00:00Off
The example screen shown at the right shows that the Output will turn ON at the following times: The first week of the month on Monday, Wednesday, and Saturday at 11:30 AM. The third week of the month on Monday, Wednesday, and Saturday at 11:30 AM. The fourth week of the month on Monday, Wednesday, and Saturday at 11:30 AM.
B01:TS #01 1 - 3 4 - M - W - - S 11:30On
6.8.4
To Enter New Time Switches
Enter the Function Block Setup Menu. Enter OK until the screen at right appears. Scroll down and enter NewData. Choose either the Weekly or the Date type of switch. The TimeSwitch has been created. Please see section 6.8.5 for instructions on how to enter the data.
B 0 1 : TS #01 EditData NewData DelData
6.8.5
To Edit Time Switches
Enter the Function Block Setup Menu. The currently selected time switch number will be flashing in the top right hand corner. Use the + or - key to go to the time switch desired to edit and press OK. Alternately, when the Edit Data screen appears, use the + or - keys to change the time switch number. Choose the EditData option to view the selected time switch data. Update data as required and accept with the OK button.
B01:TS #02 Thu 1998/01/01 00:00 Off
6.8.6
To Delete Time Switch Data
Enter the Function Block Setup Menu. The currently selected time switch number will be flashing in the top right hand corner. Use the + or - key to go to the time switch to be deleted and press OK. Choose DelData at the bottom of the screen and accept with OK. Options: EditData, NewData (Weekly, Date), DelData Inputs: None> Outputs: ON/OFF
B 01: TS #01 EditData NewData DelData
6-6
Simple Application Controllers
Function Blocks 6
6.9
The COUNTER Block
The Counter function counts input pulses and turns the Output ON when a preset limit is reached. The counter counts up only to a maximum value of 32767 and increments on the rising pulse. The Clear input resets the counter value to 0.
CN
00
Options: Count (N,n) Inputs: I> Input C> Clear Outputs: ON/OFF and Word Comparison
6.10
The UP/DOWN COUNTER Block
This counter has the capability to count both upwards and downwards and will turn the Output ON at the Preset (or greater) value. The values are updated on the rising pulse. The Up input pin increments the counter value. The Down input pin decrements the counter value. The Clear input pin resets the counter to zero. The Preset input pin sets the counter value to the Preset value which will turn the Output ON.
03
UD
If both the Up and Down inputs pins receive a signal at the same time, there is no change in the counter value. Set the Preset value (N, -32768 to +32767) by Direct Set. The Actual value (n, range = -32768 to +32767) can be set to an initial offset. Options: Count (N,n; Inputs: U> (Up) D> (Down) C> (Clear) P> (Preset) Outputs: ON/OFF and Word Comparison
6-7
Simple Application Controllers
Function Blocks 6
6.11
The COMPARE Block
Compare two values and when the equation is true the Output will come ON.
00
Options: V1, Comparator, V2 V1 and V2 can be set to the following values: DirectSet (-32768 to +32767) Analog IN (Input #, 0 - 10 Volt) FB Value (Setting, Current) The Comparator can be: <, >,<=, >=, =, <> Input: I> (Input) Output: ON/OFF
CP
6.12
The OFFSET Block
This block is used to adjust an Analog Input value according to the following equation: Y = A/B*x + C Y = the final Output value A and B act as multipliers for the Analog Input Value x is a System Analog Input (Choose A01, A02, A03, etc.) C is an offset value There are High and Low Limit settings for the value of Y
00
OG
Choose values for A,B,C, Low and High with the Direct Set option only. The values for DirectSet range from -32768 to +32767. Options: A, B, x, C, Low, High (Limits) Inputs: I> (Input) Output: Word Comparison
6-8
Simple Application Controllers
Function Blocks 6
6.13
The DISPLAY Block
Allows information to be displayed on the LCD screen. The Position line sets the starting point for the data or message to be displayed. There are ten available spaces horizontally and four rows that can be utilized.
00
DP
6.13.1Displaying Data Onscreen
Character strings (letters, numbers, symbols), Analog values, Function Block values, the current time, and the current date can be shown on the screen. If two Display blocks contain the same positioning data, the data from the Function Block with the highest number will be displayed. Character strings that run over the available number of spaces on a line will show on the next line down. Function Block values, analog values, the date, and time will not be displayed on the next line. Function Block and analog values will be automatically updated on the screen as they change. When entering character strings, choose the desired character with the Up or Down buttons. Move to the left or right with the arrow keys. Accept the data with OK after all the data has been input.
Water Pump Is On
The display shows Onscreen only when the input is activated.
6.13.2 Editing Data Onscreen
Values in Function Blocks, time, and date can be changed using the front panel keys. During the function block setup, when the type of data to be shown onscreen is chosen - i.e. Function Block, Date, or Time - type the + key to place the Display Block in the front panel edit mode. An e will appear when the + is depressed. When the program is in Run, depressing any key (that is not used elsewhere in the program) will cause one set of data onscreen to flash. If multiple entries can be edited, use the arrow keys to choose the data to change. To edit the time or date, press OK when the appropriate data is flashing. Edit as required and accept with the OK key. To edit the function block values, proceed to the value to be adjusted as described above. Use the + and - keys to adjust the value onscreen and in memory. To exit to the Top Menu, press the ESC and OK keys simultaneously. The Display edit mode can be removed from the program by entering the - key in the function block setup when the e is flashing. The e will disappear when the - key is pressed. Options: Pos(#,#): X = #, Y = # No Data: Strings, Analog, FB Value Input: I> (Input) Output: Data Onscreen
6-9
Simple Application Controllers
Function Blocks 6
6.14
The ZONE COMPARE Block
This function checks whether a value is within a specified range. There are three values - the Low Limit (L), Input Value (I), and High Limit (H). These values can be Set Directly, be Analog Inputs, or be Function Block values. The Output can be given a Set or Reset priority. Set Priority - The Output turns ON when the Input Value is equal to or between the High and Low Limits. Reset Priority - The Output turns ON when the Input Value is outside the High and Low Limits. Options: L, I, H, SET, RESET. Inputs: I> (Input) Outputs: ON/OFF
00
ZC
6.15
The Schmitt Trigger
The Schmitt Trigger is used to compare an Input value against a specified range of values and turn the Output ON/OFF when certain conditions are met. There are three values that must be set - the Input Value, the Low Limit and the High Limit. All three values can be either DirectSet, Analog In, or Function Block values.
00
ST
When the High Limit value is larger than the Low Limit value, the output will turn ON when the High Limit value is reached or exceeded. The Output will turn Off when the Input value is equal to or less than the Low Limit. (The Output does not turn OFF when the Input Value falls below the High Limit). Eg. An air conditioner is set to turn ON when the air temperature reaches 23 C and turn OFF when the temperature reaches 18 C. The air conditioner is not constantly turning ON and OFF over slight temperature fluctuations. When the High Limit value is less than the Low Limit value, the Output ON/OFF pattern is reversed. When the Input Value is greater than or equal to the Low Limit Value, the Output turns OFF. When the Input Value is equal to or less than the High Limit value, the Output comes ON. The input pin must be ON for the Function Block to register a new value from a Function Block or Analog Input. Therefore, the input pin must be ON for the status of the Output to change. The input pin does not have to be ON for the Output to be ON. Options: InputVal, LimitHigh, LimitLow Input: I> (Input) Output: ON/OFF
6 - 10
Simple Application Controllers
Function Blocks 6
6.16
The Hour Meter
The Hour Meter is used to track the amount of time that a device has been operating. This can be very useful for preventative maintenance schedules or for performing feasibility studies. The timing starts at the receipt of an Input signal and retains the accumulated time through system shutdowns or power outages. When the Set Time value is reached, the block Output will turn ON.
04
HM
The Hour Meter will continue recording time after the Output time is reached. A signal to the Clear pin will return the current time value to zero. Options: Hours (T,t) 0 - 32767 Hr Minutes (T,t) 0 - 59 Min Input: I> (Input) C> (Clear) Output: ON/OFF and Word Comparison
6 - 11
Simple Application Controllers
Function Blocks 6
6 - 12
Simple Application Controllers
Lets Make a Program 7
7.
Lets Make a Program
Lets create a sample program from beginning to end. Power up the Alpha and press any key to go the Run Menu.
7.1
Option Settings
Before starting to program, we can set any desired options from the following list. Language (this one might be important!): page 3-3. Real Time Clock Set: page 3-3. Others: Password, Summertime Clock, Menu Key, and ModemInit: page 3-4. For the program below, none of the above options need be set. Use the ProgClear to erase the current memory contents with OK. To confirm the memory erase, press OK again.
7.2
The Function Block Diagram
The system Inputs I01, I02, and I03 are shown on the left of the diagram and the system Outputs O01, O02, and O03 are shown on the right. The function blocks are numbered in the order that they are added to the program.
I01 I02 I03
1 2 3 4 S C
B 01
S
O 01 B 03 O 02
B 02
O N E SH O T OR
S E T /R ES E T
O 03
The input pins are shown on the left side of the FB and Outputs while output pins are shown on the right side of the blocks. Note that each input pin can receive only one signal but the output pins can provide signals to multiple sources.
7-1
Simple Application Controllers
Lets Make a Program 7
7.3
Input the Program
The options are set and the Function Block diagram is finished. It is time to start inputting the program. Enter ProgEdit to begin programming. If during the course of the programming you wish to begin again, use the ESC key to enter the Edit Menu (you might have to press the key more than once). Use the Exit option to go back to the Top Menu. Erase the memory with ProgClear and you can begin again.
7.3.1
Adding Function Blocks by the Left to Right method (Section 4.2.1)
The first block that is shown will be the Input Block I01 with the Input number 01 flashing. Press the + key or - key to scroll through available programming blocks including Outputs, M bits, Keys, and the Inputs. Return to I01. Press the ( ) arrow key. The output pin should now be flashing.
01
In
Enter + to add a function block to Input I01. The options available to connect to the Input block will be shown on the right hand side of the screen. Use the ( ) and ( ) arrows to move to the option to select, AddFB. Enter OK (Section 4.4.2).
01 AddFB O01 Connect
The FB select menu containing the twenty-two Function Blocks will appear (picture). Again, use the ( ) and ( ) arrows to scroll to the desired Function Block, in this case the One Shot (OS) Function Block. Use the OK button to accept.
FB Select Flicker OneShot Offset
The OS block has two input pins, the Input Pin on top and the Clear Pin beneath. Use the ( ) and ( ) arrows to choose the desired pin, in this case the Input pin. Confirm with the OK button. The blocks have been connected!
01
01
In
OS
Use the ( ) arrow twice to move right until the OS output pin is flashing (picture). Enter the + key to add a block. There is no need to enter the AddFB mode because O01 will appear on the list of blocks to add. Use the ( ) and ( ) arrows to scroll to O01, choose with the OK key, and then confirm with the OK key.
01
OS
7-2
Simple Application Controllers
7.3.2 Scroll through the Function Blocks by Number (Section 4.6.1)
When the Output has been connected, move one space to the right so that the Output number 01 is flashing. Use the + key to scroll through to Input I02. (You will scroll through the Outputs, Keys, M bits, and finally get to the Inputs). Move to the right one space so that the output pin is flashing. Connect I02 to the OR block, (the same procedure as connecting I01 to the One Shot Block). The input pins for the OR Block are equivalent so that any input pin can be chosen. [The key sequence for the OR Block addition is OK, scroll to AddFB, OK, scroll to OR, OK, OK]. Move right until the OR output pin is flashing. Connect Output O03 in the same manner that O01 was added. [The key sequence will be OK, scroll to O03, OK, OK]. With the OR output pin still flashing (see diagram at right), press the + key again. The output pin of the OR block can be connected to another location.
Lets Make a Program 7
B 01 0 1
Out
02 I OR
03
Out
Scroll to B01OS and enter OK. The OR block and the OS block can now be connected through the Clear pin (picture). Since the OS Input pin on top has already been filled, there can be no further connection to that pin.
Connect =C OR OS
Press OK to accept the connection to the C, or Clear pin.
02 =C OR OS 01
7.3.3
Use the Jump Command (Section 4.6.3)
Press the ESC key to enter the Edit Menu. Enter the Jump option. Use the ( ) key to move to the I column. Use the + key to move to I03 and accept with the OK key. Input I03 should now be shown on the LCD. Connect to the OR block [( ), +, scroll to B02OR (it should not be necessary to move in this case), OK, OK].
EditMenu ProgSize Jump New FB Exit Mnemonic
7-3
Simple Application Controllers
Lets Make a Program 7
7.3.4
Use the NewFB command (Section 4.4.1)
Use the ESC key to enter the Edit Menu again. This time enter the New FB option. Scroll to the Set/Reset FB and select with the OK button. The SR diagram should now appear on the LCD.
03
SR
7.3.5
Connect the Function Blocks from Right to Left (Section 4.2.2)
Move to the left until one of the two input pins is flashing. The top pin is the Set pin which will be connected to the OS block. The Reset pin on bottom will be connected to the OR block. Move to the Set pin and type +; the available blocks to add will be shown on the left of the screen. Scroll down through the choices until B01OS is shown (picture). Use the OK to choose the block, then the OK key again to confirm the choice.
K08 B 01OS -S B 02OR Connect
03
Use the ( ) arrow to move down to the Reset pin. Connect the OR block using the same procedure. [+, scroll ( ) to B02OR, OK, OK] Move to the SR output pin and connect Output O02 using the Left to Right method of connecting blocks. [( ), ( ), +, scroll to O02, OK, OK]. Move back to the left one space. The following diagram should now be showing on the LCD.
B 01 0 3 B 02 SR
O02
7-4
Simple Application Controllers
Lets Make a Program 7
7.4
Set up the Function Block Parameters (Section 4.5.1)
The options for the Function Blocks now need to be Set. Move left until the SR Function Block number (03) is flashing. Press OK to enter the FB Edit Menu and OK again to enter the Setup FB option. Choose the Reset option and enter the data into program memory with the OK button. This is the only option in the SR Function Block. Use the ESC key to return to the Function Block Diagram board. The OR Block, like all the Logic Blocks, does not have any parameters that can or need to be set. Proceed to the One Shot Function Block. Use either the Jump command, trace the path through the Set pin, or simply press the + key to scroll through the Function Blocks. Enter the Setup FB option. (When the One Shot Function Block number (01) is flashing, press the OK key twice). There are two option screens to be set. Enter the OneShot option with the OK button.
B 01: OS OneShot Priority
B 03: SR Priority Set Reset
The One Shot screen has two timers that can be set. The T timer is the Set Time for the One Shot block Output signal. The t timer is the elapsed time or actual time the OneShot has been ON. If a value is input for t, the first time the One Shot block is activated it will begin timing from the input value.
B 01: OS OneShot T= 0.0s t= 0.0s
Use the + button to raise the T timer to 20 seconds. Move down to the t timer and raise the value to 5.0 seconds. The OK button will accept the data for the entire screen. If the OK button is pressed before all the data on the screen is input, re-enter the screen and input the data. Data can be changed or edited in the same manner.
B 01: OS OneShot T= 20.0s t= 5.0s
Move down to the Priority screen. The Priority can be set for either Time or Input. Move to the Time input and accept with the OK key. All the screen data has been set. Return to the Fbd board by using the ESC key.
B 01: OS Priority Time Input
7-5
Simple Application Controllers
Lets Make a Program 7
7.5
Exit the Function Block Diagram board
The programming is complete. To exit the Fbd, press the ESC key to bring up the Edit Menu. Scroll to the Exit option and enter OK to move to the Stop Mode Menu.
7-6
Simple Application Controllers
Lets Make a Program 7
7-7
Simple Application Controllers
Lets Make a Program 7
7-8
Simple Application Controllers
Under no circumstances will MITSUBISHI ELECTRIC be liable or responsible for any consequential damage that may arise as a result of the installation or use of this equipment. All examples and diagrams shown in this manual are intended only as an aid to understanding the text, not to guarantee operation. MITSUBISHI ELECTRIC will accept no responsibility for actual use of the product based on these illustrative examples. Owing to the very great variety in possible application of this equipment, you must satisfy yourself as to its suitability for your specific application.
HEAD OFFICE: MITSUBISHI DENKI BLDG MARUNOUCHI TOKYO 100-8310 TELEX:J24532 CABLE MELCO TOKYO HIMEJI WORKS: 840, CHIYODA CHO, HIMEJI, JAPAN
JY992D76601C (MEE 9910)
Effective Oct 1999 Specifications are subject to change without notice.
You might also like
- The Subtle Art of Not Giving a F*ck: A Counterintuitive Approach to Living a Good LifeFrom EverandThe Subtle Art of Not Giving a F*ck: A Counterintuitive Approach to Living a Good LifeRating: 4 out of 5 stars4/5 (5784)
- The Little Book of Hygge: Danish Secrets to Happy LivingFrom EverandThe Little Book of Hygge: Danish Secrets to Happy LivingRating: 3.5 out of 5 stars3.5/5 (399)
- Hidden Figures: The American Dream and the Untold Story of the Black Women Mathematicians Who Helped Win the Space RaceFrom EverandHidden Figures: The American Dream and the Untold Story of the Black Women Mathematicians Who Helped Win the Space RaceRating: 4 out of 5 stars4/5 (890)
- Shoe Dog: A Memoir by the Creator of NikeFrom EverandShoe Dog: A Memoir by the Creator of NikeRating: 4.5 out of 5 stars4.5/5 (537)
- Grit: The Power of Passion and PerseveranceFrom EverandGrit: The Power of Passion and PerseveranceRating: 4 out of 5 stars4/5 (587)
- Elon Musk: Tesla, SpaceX, and the Quest for a Fantastic FutureFrom EverandElon Musk: Tesla, SpaceX, and the Quest for a Fantastic FutureRating: 4.5 out of 5 stars4.5/5 (474)
- The Yellow House: A Memoir (2019 National Book Award Winner)From EverandThe Yellow House: A Memoir (2019 National Book Award Winner)Rating: 4 out of 5 stars4/5 (98)
- Team of Rivals: The Political Genius of Abraham LincolnFrom EverandTeam of Rivals: The Political Genius of Abraham LincolnRating: 4.5 out of 5 stars4.5/5 (234)
- Never Split the Difference: Negotiating As If Your Life Depended On ItFrom EverandNever Split the Difference: Negotiating As If Your Life Depended On ItRating: 4.5 out of 5 stars4.5/5 (838)
- The Emperor of All Maladies: A Biography of CancerFrom EverandThe Emperor of All Maladies: A Biography of CancerRating: 4.5 out of 5 stars4.5/5 (271)
- A Heartbreaking Work Of Staggering Genius: A Memoir Based on a True StoryFrom EverandA Heartbreaking Work Of Staggering Genius: A Memoir Based on a True StoryRating: 3.5 out of 5 stars3.5/5 (231)
- Devil in the Grove: Thurgood Marshall, the Groveland Boys, and the Dawn of a New AmericaFrom EverandDevil in the Grove: Thurgood Marshall, the Groveland Boys, and the Dawn of a New AmericaRating: 4.5 out of 5 stars4.5/5 (265)
- The Hard Thing About Hard Things: Building a Business When There Are No Easy AnswersFrom EverandThe Hard Thing About Hard Things: Building a Business When There Are No Easy AnswersRating: 4.5 out of 5 stars4.5/5 (344)
- On Fire: The (Burning) Case for a Green New DealFrom EverandOn Fire: The (Burning) Case for a Green New DealRating: 4 out of 5 stars4/5 (72)
- The World Is Flat 3.0: A Brief History of the Twenty-first CenturyFrom EverandThe World Is Flat 3.0: A Brief History of the Twenty-first CenturyRating: 3.5 out of 5 stars3.5/5 (2219)
- The Unwinding: An Inner History of the New AmericaFrom EverandThe Unwinding: An Inner History of the New AmericaRating: 4 out of 5 stars4/5 (45)
- The Gifts of Imperfection: Let Go of Who You Think You're Supposed to Be and Embrace Who You AreFrom EverandThe Gifts of Imperfection: Let Go of Who You Think You're Supposed to Be and Embrace Who You AreRating: 4 out of 5 stars4/5 (1090)
- The Sympathizer: A Novel (Pulitzer Prize for Fiction)From EverandThe Sympathizer: A Novel (Pulitzer Prize for Fiction)Rating: 4.5 out of 5 stars4.5/5 (119)
- Her Body and Other Parties: StoriesFrom EverandHer Body and Other Parties: StoriesRating: 4 out of 5 stars4/5 (821)
- Canon Finisher AD-1 Service ManualDocument118 pagesCanon Finisher AD-1 Service Manualjovan_vukajlovic233% (3)
- Model 1243 Sepex: Separately Excited Electronic Motor Speed ControllerDocument3 pagesModel 1243 Sepex: Separately Excited Electronic Motor Speed ControllerkarimNo ratings yet
- Datasheet ICE2QS03Document19 pagesDatasheet ICE2QS03Max Sullca100% (1)
- Student Design Competition: Title: Low Phase Noise X-Band OscillatorDocument5 pagesStudent Design Competition: Title: Low Phase Noise X-Band OscillatorSaad MohsinNo ratings yet
- New Final Project Report of CNC PlotterDocument52 pagesNew Final Project Report of CNC PlotterSiddesh Sanju86% (7)
- Ventilator ABV-A Service ManualDocument23 pagesVentilator ABV-A Service Manualbashaar ahmedNo ratings yet
- Wireless Communication FundamentalsDocument30 pagesWireless Communication FundamentalsjeanNo ratings yet
- How to wire Kinetix 300/350 I/O - Sinking vs Sourcing, NPN vs PNPDocument4 pagesHow to wire Kinetix 300/350 I/O - Sinking vs Sourcing, NPN vs PNPPipe CastilloNo ratings yet
- GCP 32 Amg 2 Genset PDFDocument184 pagesGCP 32 Amg 2 Genset PDFwagner_guimarães_10% (1)
- Semester-III Branch-Electrical Engineering & EEE Paper-Electronics Engineering Subject Code: ELE306 Total Hours: 42 Full Marks-100 (80+20)Document4 pagesSemester-III Branch-Electrical Engineering & EEE Paper-Electronics Engineering Subject Code: ELE306 Total Hours: 42 Full Marks-100 (80+20)RohitNo ratings yet
- Ec8392 Digital Electronics SyllabusDocument2 pagesEc8392 Digital Electronics SyllabusNandha KumarNo ratings yet
- Syllabus KUK 1st Year OldDocument30 pagesSyllabus KUK 1st Year OldupenderNo ratings yet
- Design and Implementation of Low Power and High Performance 0.13 M CMOS Dynamic Comparator For Analog To Digital ConverterDocument3 pagesDesign and Implementation of Low Power and High Performance 0.13 M CMOS Dynamic Comparator For Analog To Digital ConverterijsretNo ratings yet
- EE370 L1 IntroductionDocument38 pagesEE370 L1 IntroductionAnshul GoelNo ratings yet
- He Dake 26Document191 pagesHe Dake 26tinhmaixatoi2006No ratings yet
- OE-A Brochure2013 WebDocument117 pagesOE-A Brochure2013 WebMladen RoskoNo ratings yet
- Digital Electronics RK Kanodia & Ashish MuroliaDocument487 pagesDigital Electronics RK Kanodia & Ashish MuroliaAnkit Choudhary100% (1)
- Proteus Simulation Based Circuit DiagramsDocument4 pagesProteus Simulation Based Circuit Diagramschibssa alemayehuNo ratings yet
- Electrical Protections: Presentation byDocument34 pagesElectrical Protections: Presentation bydjfffNo ratings yet
- Operating System From 0 To 1Document313 pagesOperating System From 0 To 1buurentriko100% (2)
- Single Stage AmplifiersDocument38 pagesSingle Stage AmplifiersSivakumar PothirajNo ratings yet
- Elinchrom e 020910Document61 pagesElinchrom e 020910Mazen KasamaniNo ratings yet
- Shunt-Shunt Feedback Amplifier AnalysisDocument3 pagesShunt-Shunt Feedback Amplifier Analysiskerusacba_2011No ratings yet
- DVC-KD HoneywellDocument4 pagesDVC-KD HoneywellChristian Adrian Baizaval GomezNo ratings yet
- Gate 2010 Electrical SyllabusDocument3 pagesGate 2010 Electrical SyllabussatyahbhatNo ratings yet
- Electronics Wiki SummaryDocument5 pagesElectronics Wiki SummaryAlex ZXNo ratings yet
- Hybrid Pipeline SAR ADCDocument39 pagesHybrid Pipeline SAR ADCKasi BandlaNo ratings yet
- Reliable Low-Power Multiplier Design Using Fixed-Width Replica Redundancy BlockDocument10 pagesReliable Low-Power Multiplier Design Using Fixed-Width Replica Redundancy BlockSrinivas VuppanapalliNo ratings yet
- GTU Basic Electronics Course OutlineDocument3 pagesGTU Basic Electronics Course OutlineHàiđęř KhąñNo ratings yet
- EM-Log Sensor FNF II, Type 4120 and Preamplifier E, Type 2863 For Electromagnetic Speed Log Systems Naviknot 350 E / 350 EeDocument40 pagesEM-Log Sensor FNF II, Type 4120 and Preamplifier E, Type 2863 For Electromagnetic Speed Log Systems Naviknot 350 E / 350 Eemanh haNo ratings yet