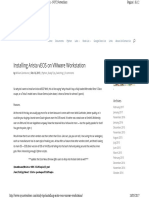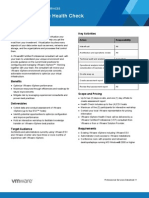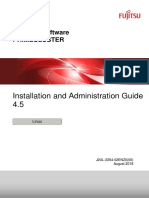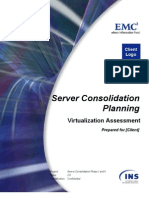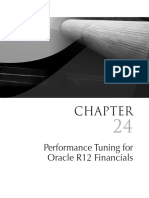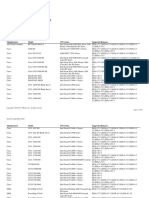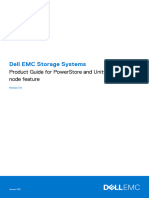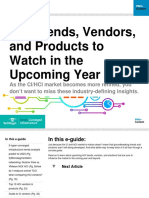Professional Documents
Culture Documents
Vcops 5 Install
Uploaded by
zebarmyOriginal Description:
Original Title
Copyright
Available Formats
Share this document
Did you find this document useful?
Is this content inappropriate?
Report this DocumentCopyright:
Available Formats
Vcops 5 Install
Uploaded by
zebarmyCopyright:
Available Formats
Deployment and Configuration Guide
vCenter Operations Manager 5
This document supports the version of each product listed and supports all subsequent versions until the document is replaced by a new edition. To check for more recent editions of this document, see http://www.vmware.com/support/pubs.
EN-000645-00
Deployment and Configuration Guide
You can find the most up-to-date technical documentation on the VMware Web site at: http://www.vmware.com/support/ The VMware Web site also provides the latest product updates. If you have comments about this documentation, submit your feedback to: docfeedback@vmware.com
Copyright 2012 VMware, Inc. All rights reserved. This product is protected by U.S. and international copyright and intellectual property laws. VMware products are covered by one or more patents listed at http://www.vmware.com/go/patents. VMware is a registered trademark or trademark of VMware, Inc. in the United States and/or other jurisdictions. All other marks and names mentioned herein may be trademarks of their respective companies.
VMware, Inc. 3401 Hillview Ave. Palo Alto, CA 94304 www.vmware.com
VMware, Inc.
Contents
vCenter Operations Manager Deployment and Configuration Guide
1 Introducing vCenter Operations Manager 7
vCenter Operations Manager Architecture 7 vCenter Operations Manager and vCenter Server Connections 8 Integrating vCenter Operations Manager and the vSphere Client 9 vCenter Operations Manager Licensing 9 Certificate Warnings 9 How vCenter Operations Manager Uses Network Ports 9 Deployment Planning Worksheet 10 Finding More Information 10
2 System Requirements 13
vCenter Operations Manager vApp Requirements 13 vCenter Server and ESX Requirements 13 vCenter Operations Manager Supported Browsers 14
3 Installing vCenter Operations Manager 15
Configure Network Parameters for the vCenter Operations Manager vApp 15 Deploy the vCenter Operations Manager vApp 16 Set the ESX Host Time 17 Define the vCenter Server System to Monitor 18 Assign the vCenter Operations Manager License 19 Configure the SMTP and SNMP Settings for vCenter Operations Manager 20 Install a Custom SSL Certificate for vCenter Operations Manager 20 Grant Access to vCenter Operations 21
4 Verifying the vCenter Operations Manager Installation 23
Verifying the vCenter Operations Manager Installation from the vSphere Client Verify the vCenter Operations Manager Installation from a Browser 24
23
5 Installing a vCenter Operations Manager Adapter 25
Install an Adapter on a vApp 25
6 Updating vCenter Operations Manager 27
Updating Virtual Appliance Software to the vCenter Operations Manager vApp 27 Upgrade Paths for vCenter Operations Manager 27 Upgrade Requirements 28 License Considerations for the vCenter Operations Manager Upgrade 28 Add a Hard Disk to a Virtual Machine 28 Upgrade the Virtual Appliances to the vCenter Operations Manager vApp 29
VMware, Inc.
Deployment and Configuration Guide
Transition from the Old Virtual Appliances to the New vCenter Operations Manager vApp
30
Index 31
VMware, Inc.
vCenter Operations Manager Deployment and Configuration Guide
The vCenter Operations Manager Deployment and Configuration Guide provides information about installing and upgrading VMware vCenter Operations Manager.
Intended Audience
This guide is intended for anyone who wants to install or upgrade vCenter Operations Manager.
VMware, Inc.
Deployment and Configuration Guide
VMware, Inc.
Introducing vCenter Operations Manager
vCenter Operations Manager is an applications used to monitor and manage the health, capacity, and performance of your virtual environment. vCenter Operations Manager includes the Standard, Advanced, and Enterprise Editions. All editions are available in vApp format. This chapter includes the following topics:
n n n n n n n n
vCenter Operations Manager Architecture, on page 7 vCenter Operations Manager and vCenter Server Connections, on page 8 Integrating vCenter Operations Manager and the vSphere Client, on page 9 vCenter Operations Manager Licensing, on page 9 Certificate Warnings, on page 9 How vCenter Operations Manager Uses Network Ports, on page 9 Deployment Planning Worksheet, on page 10 Finding More Information, on page 10
vCenter Operations Manager Architecture
vCenter Operations Manager is a vApp that you import and deploy with a vCenter Server system.
Understanding the vCenter Operations Manager vApp
vCenter Operations Manager is distributed as a vApp that you can import and deploy to a Virtualization platform, such as ESX. A vApp has the same basic operation as a virtual machine, but can contain multiple virtual machines or appliances. The same vApp exists for the Standard, Advanced, and Enterprise Editions.
Distribution Formats
The vApp is distributed as an Open Virtualization Format (OVF) file. The vSphere Client provides and import vApp workflow that guides you in deploying vApps in OVF format. The vCenter Operations Manager vApp is managed using the Administration Portal which is a Web console for configuration and management tasks.
vApp Components
vCenter Operations Manager architecture consists of two VMs. The following section describes the vCenter Operations Manager key components of the vApp Architecture.
VMware, Inc.
Deployment and Configuration Guide
UI VM
The UI VM allows you to access the results of the analytics in the form of badges and scores using the Webbased application for the UI VM. It also allows you access the Administration Portal in order to perform management tasks. The applications in UI VM are described as follows: vSphere Web Application Enterprise Web Application The vCenter Operations Manager vSphere UI provides a summary and deeper views into the vSphere environment. The vCenter Operations Manager Enterprise application provides a customizable Web-base user interface. It is available using the Enterprise edition and provides a view into the entire enterprise. The vCenter Operations Manager Administration Portal provides a user interface for vCenter Operations Manager maintenance and management tasks.
Administration Web Application
Analytics VM
The Analytics VM is responsible for collecting data from vCenter Server, vCenter Configuration Manager, and third party data sources, such as metrics, topology, and change events. Raw data is stored in its scalable File System Database (FSDB). The components in Analytics VM are described as follows: Capacity and Performance Analytics Capacity Collector FileSystem Database Postgres DB Checks the incoming metrics for abnormalities in real time, updates health scores, and generates alerts when necessary. Collects metrics and computes derived metrics. Stores the collected metrics statistics. Stores all other data collected, including objects, relationships, events, dynamic thresholds, and alerts.
vCenter Operations Manager and vCenter Server Connections
A single vCenter Operations Manager server can connect to one or to multipe vCenter Server instances. All communications between vCenter Operations Manager and vCenter Servers take place over an SSL connection and are authenticated by public key certificates or stored certificates. When vCenter Operations Manager is connected to multiple vCenter Servers, you have a common view across all vCenter Server instances for all reporting features.
Basic Deployment
A basic deployment connects vCenter Operations Manager to a single vCenter Server.
Multi-Site Deployment
vCenter Operations Manager can connect to vCenter Servers that are linked. These servers are required to have common logins. If you configure vCenter Operations Manager to connect to multiple vCenter Servers, you must have login privileges to all the vCenter Servers and use the same password for login.
VMware, Inc.
Chapter 1 Introducing vCenter Operations Manager
Integrating vCenter Operations Manager and the vSphere Client
You can start vCenter Operations Manager from the vSphere Client. Download and install the plug-in from the vSphere Client. To integrate with the vSphere Client, install the vCenter Operations Manager plug-in. After the plug-in is installed and you start the vSphere Client, it will discover the plug-in and load it automatically. After the plugin is initialized and loaded, the vCenter Operations Manager icon is available under the Solutions and Applications section of the vSphere Client's home page. Click the icon to launch vCenter Operations Manager in a new view. NOTE This functionality only works with the vSphere Client 4.0 Update 2 or later.
vCenter Operations Manager Licensing
vCenter Operations Managerand vCenter Server licensing are separate. You can purchase a product license for the Standard, Advanced, and Enterprise editions of vCenter Operations Manager. A full license is a permanent license that gives you access to editions of vCenter Operations Manager and all updates. This license does not have an expiration date. For vCenter Operations Manager Standard and Advanced, the license is virtual machine based and sets the limit on how many virtual machines vCenter Operations Manager call pull data from. For vCenter Operations Manager Enterprise, the license is not virtual machine based and there are no limits on VMs or resources. To apply a license key, see Assign the vCenter Operations Manager License, on page 19. For more information about licensing, see the VMware licensing portal.
Certificate Warnings
When you access vCenter Operations Manager from a browser, security warnings are reported. Warnings are generated if the certificate is self-signed and not signed by a recognized Certificate Authority (CA) or the distinguished name field of the certificate does not match the hostname of the server. You must accept the certificate to proceed with the connection.
How vCenter Operations Manager Uses Network Ports
vCenter Operations Manager uses several different network ports to communicate with vCenter Server and vCenter Operations Manager components. The vCenter Operations Manager client uses the following TCP ports to connect to the vCenter Operations Manager server. Configure your external firewalls so that these ports are open. NOTE VMware does not support the customization of server ports.
Network Ports
The following table lists the default vCenter Operations Manager port access connections. Table 1-1. Port Access Requirements for vCenter Operations Manager vApp
Port Number 22 80 Description Enables SSH access to the vCenter Operations Manager vApp Redirects to port 443
VMware, Inc.
Deployment and Configuration Guide
Table 1-1. Port Access Requirements for vCenter Operations Manager vApp (Continued)
Port Number 443 1194 Description Used to access the vCenter Operations Manager Admin Portal and the vCenter Operations Manager application Sets the tunnel between UI VM and Analytics VM
Deployment Planning Worksheet
Use the deployment planning worksheet to prepare for your vCenter Operations Manager deployment. Table 1-2. Deployment Planning Worksheet
Component vCenter Server Considerations Determine which vCenter Server you will deploy vCenter Operations Manager from. The vCenter Server must be compatible with vCenter Operations Manager. See vCenter Server and ESX Requirements, on page 13. Use the vSphere Client to configure the network parameters before you deploy the vCenter Operations Manager vApp. See Configure Network Parameters for the vCenter Operations Manager vApp, on page 15. Make sure that you configure your firewalls so that the following ports are open: n 22: Enables SSH access n 80: Redirects to port 443 n 443: vApp Admin UI and the vCenter Operations Manager application. n 1194: Tunnel for the UI VM and Analytics VM See How vCenter Operations Manager Uses Network Ports, on page 9 for port requirements. Determine which Hostname or IP address vCenter Operations Manager will monitor and collect data from. You must have the administrator username and password for the vCenter Server vCenter Operations Manager will monitor and collect data from. Obtain a license key and register vCenter Operations Manager. See Assign the vCenter Operations Manager License, on page 19.
vCenter Server Network Parameters
Port Number Assignments
vCenter Server Hostname or IP Address
vCenter Server Password
vCenter Operations Manager License
Finding More Information
See the following documents for additional information about using vCenter Operations Manager.
vCenter Operations Manager Documentation
The vCenter Operations Manager 5.0 Release Note provides product overview and a description of known issues. The vCenter Operations Manager Advanced Getting Started Guide provides information about the vCenter Operations Manager planning process. The vCenter Operations Manager in-product help is a Web-based help system. Online help is available through the help menu and from context-sensitive links within the vCenter Operations Manager user interface.
10
VMware, Inc.
Chapter 1 Introducing vCenter Operations Manager
The vCenter Operations Manager Admin Portal in-product help is a Web-based system. Online help is available through the help menu and from context-sensitive links within the Admin Portal user interface.
VMware, Inc.
11
Deployment and Configuration Guide
12
VMware, Inc.
System Requirements
The following sections describe the compatibilities for vCenter Operations Manager. vCenter Operations Manager is compatible with the following vCenter Servers and browsers and supports the listed vApp resource and sizing requirements. This chapter includes the following topics:
n n n
vCenter Operations Manager vApp Requirements, on page 13 vCenter Server and ESX Requirements, on page 13 vCenter Operations Manager Supported Browsers, on page 14
vCenter Operations Manager vApp Requirements
The following table lists the computing requirements for the vCenter Operations Manager vApp. Table 2-1. Aggregate Requirements for the two virtual machines in the vCenter Operations Manager vApp
Resource vCPU 1,500 VMs 4 vCPU n UI VM: 2 vCPU n Analytics VM: 2CPU 16GB vRAM n UI VM: 7GB n Analytics VM: 9GB 900GB n UI VM: 100GB n Analytics VM: 800GB 1,500 IOPS 3,000 VMs 8 vCPU n UI VM: 4 vCPU n Analytics VM: 4 vCPU 25GB vRAM n UI VM: 11GB n Analytics VM: 14GB 1.8TB n UI VM: 200GB n Analytics VM: 1.6TB 3,000 IOPS 6,000 VMs 16 vCPU n UI VM: 8 vCPU n Analytics VM: 8 vCPU 34GB vRAM n UI VM: 13GB n Analytics VM: 21GB 3.6TB n UI VM: 400GB n Analytics VM: 3.2TB 6,000 IOPS
Memory
Disk Storage
Disk I/O for Analytics VM
vCenter Server and ESX Requirements
The vCenter Operations Manager vApp requires the following versions of vCenter Server or ESX hosts. vCenter Operations Manager is compatible with:
n n
System that serves as the target of data collection: VMware vCenter Server 4.0 U2 or later System running the vApp: VMware vCenter Server 4.0 U2 or later
VMware, Inc.
13
Deployment and Configuration Guide
Host running the vApp: ESX/ESXi 4.0 or higher
vCenter Operations Manager Supported Browsers
The vCenter Operations Manager application supports the following browsers.
n n n n n
Internet Explorer 7.0 for Windows Internet Explorer 8.0 for Windows Mozilla Firefox 3.0 for Windows Mozilla Firefox 4.0 for Windows Mozilla Firefox 5.0 for Windows
NOTE This release of vCenter Operations Manager supports Internet Explorer 7.0 and 8.0. You must use this browser when connecting to the vCenter Operations virtual appliance settings page and when accessing the vCenter Operations Manager Administration page for the first time, before you define a vCenter Server to monitor. You can use Mozilla Firefox 3.0.x or later only to access the vCenter Operations Manager Administration page after you defined a vCenter Server to monitor. If you use the vSphere Client to connect to the vCenter Operations Manager monitoring interface, the following browsers must be installed where the vSphere Client runs.
n n
Internet Explorer 7.0 Internet Explorer 8.0
14
VMware, Inc.
Installing vCenter Operations Manager
The installation process for vCenter Operations Manager includes configuring network and clock settings, deploying and registering vCenter Operations Manager with a vCenter Server system, licensing the vCenter Operations Manager extension on the vCenter Server system, and granting user access. This chapter includes the following topics:
n n n n n n n n
Configure Network Parameters for the vCenter Operations Manager vApp, on page 15 Deploy the vCenter Operations Manager vApp, on page 16 Set the ESX Host Time, on page 17 Define the vCenter Server System to Monitor, on page 18 Assign the vCenter Operations Manager License, on page 19 Configure the SMTP and SNMP Settings for vCenter Operations Manager, on page 20 Install a Custom SSL Certificate for vCenter Operations Manager, on page 20 Grant Access to vCenter Operations, on page 21
Configure Network Parameters for the vCenter Operations Manager vApp
Before you deploy the vCenter Operations Manager vApp, configure the network parameters to supply the information for the network. Use the vSphere Client to configure network parameters before you deploy the vApp and connect it to a network. Use the IP Pool configuration option to enter network parameters including the network base address, net mask, and the default gateway address. IP pools provide a network configuration that is assigned to a network used by a vApp. The vApp can then leverage vCenter Server to automatically provide and IP configuration to its virtual machines. Prerequisites
n
Identify the range of IP addresses that the physical network that is connected to the virtual machine network supports. From a Windows virtual machine or system on the network, identify the DNS servers in your network with the ipconfig / all command and be prepared to use the name of one of those servers. Verify that you are connected to a vCenter Server system with the vSphere Client.
NOTE If you do not configure an IP pool, the vSphere Client reports network errors. Without IP Pool configuration, you will not be able to assign static IP addresses to the vApp.
VMware, Inc.
15
Deployment and Configuration Guide
Procedure 1 2 3 4 5 6 7 In the vSphere Client inventory, select the target datacenter for the vCenter Operations Manager deployment process. Select the IP Pools tab. Click Add to add a new IP pool. In the properties dialog box, select the IPv4 tab. Type and IP pool name that you can recognize during future testing of IP pools. Enter the IP Subnet and Gateway in their respective fields. (Optional) Select the Enable IP Pool check box. Enable this setting to specify an IP address range. 8 (Optional) Enter a comma-separated list of host address ranges in the Ranges field. A range consists of an IP address, a pound sign (#), and a number indicating the length of the range. The gateway and the ranges must be within the subnet, but must exclude the gateway address. For example, 10.20.60.4#10, 10.20.61.0#2 indicates that the IPv4 addresses can range from 10.20.60.4 to 10.209.60.13 and 10.20.61.0 to 10.20.61.1. 9 10 11 12 Select the DHCP tab. Select the IPv4 DHCP Present check box to indicate that one of the DHCP servers is available on this network. Select the DNS tab. Enter the DNS server information. Enter the DNS Domain name of the DNS servers in your network in the IPv4 DNS Servers text box. 13 14 In the Associations tab, select the network for the IP pool. Click OK.
The IP pool facilitates the future use of a static IP address during the vApp deployment process. A DHCP deployment can work without an IP pool but generates warnings in the vSphere Client interface. What to do next Deploy the vCenter Operations Manager vApp.
Deploy the vCenter Operations Manager vApp
Download and deploy the vCenter Operations Manager vApp through the vSphere Client. VMware distributes the vApp as a .ova file. Prerequisites
n n n
Verify that you have permissions to deploy OVF templates to the inventory. Do not deploy vCenter Operations from an ESX host. Deploy only from vCenter Server. If the ESX host is part of a cluster, enable DRS in the cluster. If an ESX host belongs to a non-DRS cluster, all resource pool functionality is disabled. Verify that the virtual machine network that you connect this vApp to has an IP pool and select that network during the .ova deployment. Download the vCenter Operations Manager .ova file to a location that is accessible to the vSphere Client.
16
VMware, Inc.
Chapter 3 Installing vCenter Operations Manager
n n n
If you download the vApp and the file extension is .tar, change the file extension to .ova. Verify that you are connected to a vCenter Server system with the vSphere Client. Do not select thin provisioned disks during the deployment wizard. vCenter Operations Manager uses thick provisioned disks for performance needs. Do not select the transient IP allocation scheme during the deployment wizard. vCenter Operations Manager supports only fixed and DHCP IP allocation.
Procedure 1 2 3 4 In the vSphere Client, select File > Deploy OVF Template. Follow the prompts in the Deploy OVF Template wizard. When you specify a disk format, select the thick provisioned format and click Next. When you specify an IP allocation scheme, select Fixed or DHCP IP allocation and click Next. Fixed IP allocation requires you to provide two IP addresses for the two virtual machines in the vApp. DHCP allocation requires that you enabled DHCP in your IP pool. 5 Click Finish and wait for the deployment process to end. The vApp appears as a virtual machine in the inventory. 6 7 Power on the vCenter Operations Manager virtual machine. Select the vCenter Operations Manager virtual machine and check its IP address on the Summary tab.
The vCenter Server inventory shows the vApp that contains two child objects named UI VM and Analytics VM. You cannot change these virtual machine names. Do not change the vApp properties or the start order. What to do next Set the ESX Host time.
Set the ESX Host Time
Set the time of the ESX system that hosts the vCenter Operations Manager vApp. The vApp clock synchronizes with and depends on the ESX host clock. vCenter Operations Manager depends on the accuracy of the ESX host clock. Prerequisites Deploy the vCenter Operations Manager vApp. Procedure 1 2 3 In the vSphere Client, select the host in the inventory. In the Software section of the Configuration tab, click Time Configuration. Click Properties to adjust the time and click OK.
The vCenter Operations Manager vApp synchronizes time with the ESX host time. What to do next Define the vCenter Server system to monitor.
VMware, Inc.
17
Deployment and Configuration Guide
Define the vCenter Server System to Monitor
Before you can use the vCenter Operations Manager vApp, you must define the vCenter Server system to monitor and collect data from. Prerequisites
n n
Verify that the vCenter Operations Manager vApp is powered on. Set the time of the ESX host to ensure that the time settings of the vApp synchronizes with the time settings of the ESX host. For information about the host clock, see Set the ESX Host Time, on page 17. Synchronize the time of the vCenter Server system with a standard time source. For information about setting up the Windows Time service, see the Microsoft knowledge base article 307897 on the Microsoft Web site. Verify that the vCenter Operations Manager main login page appears when you copy the vApp IP address from the Summary tab of the vSphere Client into a browser. If vCenter Operations Manager detects an earlier version of a product that supports upgrades to vCenter Operations Manager, be prepared to upgrade or migrate your data during the initial registration process. For information about updating vCenter Operations Manager, see Upgrade the Virtual Appliances to the vCenter Operations Manager vApp, on page 29. VMware recommends that users should be Active Directory users. In non-linked multi-vCenter Server system configuration, users with the same username but different passwords in different domains will not be able to log in to vCenter Operations. In linked vCenter Server system configuration, register each vCenter Server individually. If you register only one of the linked vCenter Servers, no data displays for the other vCenter Servers.
n n
Procedure 1 Log in to the vCenter Operations Manager main application with the default credentials of admin as the user name and admin as the password. The URL format is https://<IP>/admin where <IP> is the IP address or fully qualified host name of the vApp. 2 3 This first-time login process opens the First Boot Wizard. Update the administrator password that provides access to the Administration Portal and SSH access to the vApp. The password requires a minimum of eight characters that include at least one letter and one digit or special character. 4 5 Update the root password for the operation system of the vApp. Type a name for the vCenter Server system. This name is for your reference when you monitor the vCenter Server system and does not affect the object in the actual virtual infrastructure. 6 7 Type the IP address or fully qualified domain name of the vCenter Server system to monitor and from which to collect information. Type the registration credentials for vCenter Operations Manager to use when connecting to the vCenter Server system. The user you provide must have administrator privileges on the vCenter Server system.
18
VMware, Inc.
Chapter 3 Installing vCenter Operations Manager
(Optional) Type the collection credentials for vCenter Operations Manager to use when collecting data from vCenter Server objects. You can use the same registration credentials that access all of the vCenter Server objects or limited credentials for a subset of the inventory.
(Optional) To check if vCenter Operations Manager can connect to the vCenter Server system, click Test. A message appears with information on the test result.
10
If you have linked vCenter Server systems, select the appropriate members of the linked group to register with and provide a name for each system. You can register vCenter Operations Manager with a subset of vCenter Server systems for scalability or inventory management purposes. Each vCenter Server must be registered individually.
11
Click Save to apply the changes.
The selected vCenter Server system appears in the Registration tab of the Administration Portal. If you were already logged in to the vSphere Client when you registered vCenter Operations Manager, reconnect the vSphere Client to see the vCenter Operations Manager icon. What to do next Assign a license key for the vCenter Operations Manager vApp in the vSphere Client.
Assign the vCenter Operations Manager License
Assign a license for vCenter Operations Manager. vCenter Operations Manager is registered as an extension to the vCenter Server system and appears as a license asset on the vSphere Client Licensing page. Prerequisites
n
Verify that you installed the vCenter Operations Manager vApp and registered it to the vCenter Server system to monitor. If you were already logged in to the vSphere Client when you defined the vCenter Server system to monitor, reconnect the vSphere Client. Review the general licensing requirements. For information about evaluation and full licensing, see vCenter Server and ESX Requirements, on page 13.
Procedure 1 2 3 4 5 6 7 Log in to the registered vCenter Server system. In the vSphere Client, select Home > Licensing. From the View by options, select Asset. In the list of assets, right-click your vCenter Operations edition and select Change License Key. In the Assign License window, select Assign a new license key to this solution. Click Enter Key. Type the new license key and click OK. The license key appears in the Assign License window. 8 Click OK to assign the license key.
The vSphere Client assigns the new license key to vCenter Operations Manager. What to do next Configure the SMTP and SNMP settings for vCenter Operations Manager.
VMware, Inc.
19
Deployment and Configuration Guide
Configure the SMTP and SNMP Settings for vCenter Operations Manager
Configure an optional SMTP server to activate email service for reports and for notification messages when a problem occurs. Administrative alerts occur when vCenter Operations Manager detects a problem with one or more of its components and cannot collect data from the monitored objects. Prerequisites
n n
Verify that the vCenter Operations Manager vApp is powered on. Verify that you have administrator privileges to access the Administration portal and log in to the portal.
Procedure 1 2 3 4 5 6 7 On the SMTP tab, select the Enable report email service check box. Type the SMTP server address and port number. Type the name and email address to use when sending alerts or reports. If the SMTP server uses an encrypted connection, select the Server requires an encrypted connection check box and select the encryption protocol. If the email service needs to authenticate with the SMTP server when sending alerts, select the Outgoing SMTP server requires authentication check box and type the credentials. Select the Enable SNMP check box and type the destination host, port, and community information. Click Update to apply your settings.
vCenter Operations can send email notifications and scheduled reports. What to do next Install a custom SSL certificate for vCenter Operations Manager .
Install a Custom SSL Certificate for vCenter Operations Manager
vCenter Operations Manager installs a self-signed SSL certificate on the vApp. The self-signed certificate generates security warnings when you connect to the vCenter Operations Manager interface. If you do not want to use a self-signed security certificate, you can install a custom SSL certificate. This task is optional and does not affect the vCenter Operations Manager features. Prerequisites
n n n n
Verify that the vCenter Operations Manager vApp is powered on. Verify that you have administrator privileges to access the Administration portal. Log in to the Administration portal. Verify that you have root user privileges for the virtual appliance. The default user name is root and the default password is the same password you specified for the vCenter Operations Standard administrator account when you first logged in to the interface. Verify that your custom SSL certificate is in PFX format.
Procedure 1 Click the SSL tab.
20
VMware, Inc.
Chapter 3 Installing vCenter Operations Manager
2 3 4 5
Click Browse, locate the certificate file, and click Open to load the file in the Certificate field. Type the certificate password and alias name. Click Upload to replace the default self-signed certificate on the vCenter Operations vApp. Restart the vCenter Operations service on the vCenter Operations vApp. a Use the root credentials to log in to the Admin Portal for the vApp. The URL format is https://<IP>/admin where <IP> is the IP address or fully qualified host name of the vApp. b Type the root password and click Restart.
The custom certificate replaces the default self-signed certificate that vCenter Operations Manager installed. What to do next Grant access to vCenter Operations Manager.
Grant Access to vCenter Operations
Assign privileges in the vSphere Client to grant access to vCenter Operations Manager. You can perform all operations in vCenter Operations Manager as a vCenter Server administrator or with the vCenter Operations Admin global privilege. You can access vCenter Operations Manager as an individual user without the ability to perform global operations with the vCenter Operations user global privilege. Prerequisites
n
Register vCenter Operations Manager with a vCenter Server system. The registration process generates vCenter Operations Manager privileges under Global privileges in the vSphere Client. Restart the vSphere Client before you assign privileges. Understand the process of creating and editing roles to assign privileges to in the vSphere Client. For more information about roles and privileges, see the VMware vSphere documentation.
n n
Procedure 1 2 3 Restart the vSphere Client. From the vSphere Client Home page, click Roles. Add a vCenter Operations Manager privilege under Global privileges to a new or existing role.
n
Select the vCenter Operations Admin privilege to provide power user access to all operations at the individual or global level. Select the vCenter Operations user privilege to provide access to all of the operations and customization options in the main vCenter Operations interface that do not affect global settings or global thresholds. NOTE With the vCenter Operations User global privilege, you can view the objects that you have read access to within vCenter Server.
4 5 6 7
In the inventory tree, right-click the root vCenter Server folder and select Add Permission. Assign the new or existing role to the user who accesses vCenter Operations Manager. From the Inventory tree, right-click the top level object and select Add Permission. Assign the new or existing role to the user who accesses vCenter Operations Manager.
VMware, Inc.
21
Deployment and Configuration Guide
After a user gains privileges, the user can log in to the vSphere Client and access vCenter Operations Manager. The vCenter Operations Manager icon appears in the vSphere Client. What to do next Verify the vCenter Operations Manager installation.
22
VMware, Inc.
Verifying the vCenter Operations Manager Installation
This chapter includes the following topics:
n n
Verifying the vCenter Operations Manager Installation from the vSphere Client, on page 23 Verify the vCenter Operations Manager Installation from a Browser, on page 24
Verifying the vCenter Operations Manager Installation from the vSphere Client
Verify that vCenter Operations Manager is installed so that you can start monitoring your virtual environment from the vSphere Client. Prerequisites
n n
Complete the installation, licensing, and registration process for the vCenter Operations Manager vApp. Verify that you have a supported browser on the machine where the vSphere Client runs. For information about browser requirements, see vCenter Server and ESX Requirements, on page 13.
Procedure 1 2 Log in to the vCenter Server system and locate the vCenter Operations Manager icon in the Solutions and Applications pane of the Home page. Click the icon to open your edition of vCenter Operations Manager. You can ignore the certificate warnings that might appear. 3 Look at the dashboard and verify that the inventory objects you expect to see appear. If you set collection credentials during the registration process, you can see only the objects that the collection credentials provide read access to in the vSphere Client. If you have linked vCenter Server systems, you can see only the vCenter Server objects that are connected to that vSphere Client instance. vCenter Operations Manager starts collecting data. As it becomes available, more information is displayed in vCenter Operations Manager. This process might take a few minutes. The availability of some metrics depends on the vCenter Server and ESX host versions. NOTE Even if you do not have privileges to view certain inventory objects, the performance data for these objects is used when calculating metrics for higher inventory levels. For example, you might not have privileges to monitor an ESX host, but the data for its performance is calculated in the Datacenter performance metrics that you can view.
VMware, Inc.
23
Deployment and Configuration Guide
Verify the vCenter Operations Manager Installation from a Browser
Verify that vCenter Operations Manager is installed so that you can start monitoring your virtual environment from a browser. Prerequisites
n n
Complete the installation, licensing, and registration process for the vCenter Operations Manager vApp. Use a supported browser. For information about browser requirements, see vCenter Server and ESX Requirements, on page 13.
Procedure 1 2 3 Enter the vCenter Operations Manager URL in a supported browser. The URL format is https://<IP>/admin where <IP> is the IP address or fully qualified host name of the vApp. Log in to the vCenter Operations Manager main application with the default credentials of admin as the user name and admin as the password. Look at the dashboard and verify that the inventory objects you expect to see appear.
vCenter Operations Manager starts collecting data. As data becomes available, more information is displayed in vCenter Operations Manager. This process might take a few minutes. The availability of some metrics depends on the vCenter Server and ESX host versions. NOTE Even if you do not have privileges to view certain inventory objects, the performance data for these objects is used when calculating metrics for higher inventory levels. For example, you might not have privileges to monitor an ESX host, but the data for its performance is calculated in the Datacenter performance metrics that you can view.
24
VMware, Inc.
Installing a vCenter Operations Manager Adapter
This chapter describes how to install and configure an adapter on the vCenter Operations Manager vApp.
Install an Adapter on a vApp
Follow this procedure to install the Text File adapter if you have a vCenter Operations Manager Advanced vApp installation. Prerequisites
n n
Obtain the PAK file for the adapter from VMware technical support. Read the documentation that is included with the PAK file. It might contain additional installation instructions.
Procedure 1 2 Save the PAK file in a temporary folder. Start the Admin UI and log in as an administrator. For example: https://ipaddress/admin/ 3 On the Update tab, browse to the location of the PAK file and click Update to start the update process. The status of the update process appears in the bottom pane. 4 Start the Custom UI and log in as an administrator. For example: https://ipaddress/vcops-custom/ 5 6 Select Admin > Support. On the Info tab, click the Describe icon in the Adapters pane. vCenter Operations Manager Advanced finds the adapter files, gathers information about the abilities of the adapter, and updates the user interface with information about the adapter.
VMware, Inc.
25
Deployment and Configuration Guide
26
VMware, Inc.
Updating vCenter Operations Manager
vCenter Operations Managers provides an upgrade path for the vApp. This chapter includes the following topics:
n n n n n n n
Updating Virtual Appliance Software to the vCenter Operations Manager vApp, on page 27 Upgrade Paths for vCenter Operations Manager, on page 27 Upgrade Requirements, on page 28 License Considerations for the vCenter Operations Manager Upgrade, on page 28 Add a Hard Disk to a Virtual Machine, on page 28 Upgrade the Virtual Appliances to the vCenter Operations Manager vApp, on page 29 Transition from the Old Virtual Appliances to the New vCenter Operations Manager vApp, on page 30
Updating Virtual Appliance Software to the vCenter Operations Manager vApp
The upgrade process for the vCenter Operations Manager vApp involves a data migration in which the source virtual appliance can continue to run after the upgrade process.
Upgrade Paths for vCenter Operations Manager
The VMware vCenter Operations ManagervApp supports upgrade paths from CapacityIQ and vCenter Operations Manager Standard.
Upgrade Version Requirements for vCenter Operations Manager
The vCenter Operations Manager vApp supports the upgrade of CapacityIQ and vCenter Operations Manager Standard to vCenter Operations Manager.
VMware, Inc.
27
Deployment and Configuration Guide
Table 6-1. Version Requirements to Upgrade to vCenter Operations Manager vApp
Software Separate instances of CapacityIQ 1.5.1 and vCenter Operations Manager Standard 1.0 or 1.0.x CapacityIQ 1.5.1 vCenter Operations Manager Standard 1.0 or 1.0.x Upgrade Options vCenter Operations Manager 5.0 vApp vCenter Operations Manager Enterprise 5.0 vApp vCenter Operations Manager 5.0 vApp vCenter Operations Manager Enterprise 5.0 vApp vCenter Operations Manager Standard 5.0 vAppvCenter Operations Manager 5.0 vApp vCenter Operations Manager Enterprise 5.0 vApp
You cannot upgrade multiple instances of vCenter Operations Manager Standard or multiple instances of CapacityIQ.
Upgrade Requirements
The following sections describe the upgrade requirements for vCenter Operations Manager.
vApp Disk Space Requirements for Upgrades
For an upgrade to vCenter Operations Manager 5.0, the following amount of disk space configurations for UI VM and Analytics VM is required. Table 6-2. Disk Space Requirements for Upgrading to vCenter Operations Manager 5.0
Resource UI VM Analytics VM Minimum Requirement Disk 1: 4GB Data Disks: 250GB Disk 1: 4GB Data Disks: 120GB
License Considerations for the vCenter Operations Manager Upgrade
When you upgrade CapacityIQ and vCenter Operations Manager Standard to vCenter Operations Manager, consider the number of licenses that you must receive for an edition. If you did not purchase the same number of licenses for CapacityIQ and vCenter Operations Manager Standard, and you want to upgrade your environment to vCenter Operations Manager, you must determine the number of licenses to receive.
Add a Hard Disk to a Virtual Machine
You may need to add virtual disks to the UI VM and Analytics VM to support disk size requirements. Use the vSphere Client to add a hard disk to a virtual machine. For each VM in the vApp that needs more disk space, add a new hard disk to the VM. You can add multiple disks as vCenter Operations Manager will mount and format all of them into the same logical disk where vCenter Operations Manager data is stored. Prerequisites
n
Verify that you have read the system requirements for vCenter Operations Manager upgrades. See vCenter Server and ESX Requirements, on page 13 for details. Verify that the vCenter Operations Manager vApp is powered off.
28
VMware, Inc.
Chapter 6 Updating vCenter Operations Manager
Procedure 1 2 3 4 In the vSphere Client inventory, right-click the virtual machine and select Edit Settings. Click the Hardware tab and click Add. Select Hard Disk and click Next. Select Create a new virtual disk and click Next. a b c d 5 Type the disk capacity. Select Thick Provision to create a thick virtual disk. Select a location to store the disk. Store with the virtual machine or specify a datastore. If you specify a datastore, browse for the datastore location, and click Next.
Select the address of the new disk. a b From the Virtual Device Node drop-down menu, locate SCSI 1:0 Hard Disk 2. Select the first free address available and click Next. NOTE Do not add additional disks to the first bus (bus 0). For example, add disks as SCSI 1:1, SCSI 1:2.
6 7
Review the information and click Finish. Click OK to save your changes and close the dialog box.
The new disk is added to the VM. What to do next After you finishing adding new disks for the UI VM and Analytics VM, power on the vApp. The VMs discovers the new disk and adds it to the data volume.
Upgrade the Virtual Appliances to the vCenter Operations Manager vApp
The first time you register vCenter Operations Manager with a vCenter Server system, vCenter Operations Manager detects existing CapacityIQ or vCenter Operations Manager Standard virtual appliances and triggers an upgrade wizard. Subsequent registration operations do not trigger this upgrade and data migration process. Prerequisites
n
Understand the initial registration process that triggers the upgrade and data migration. For information about the registration process, see Define the vCenter Server System to Monitor, on page 18. Check the vCenter Operations Manager Release Notes for the latest information about upgrading vCenter Operations Manager and supported versions for the upgrade process. Decide when to apply the update. The source vCenter Operations Manager or CapacityIQ services are unavailable during parts of the update process but vCenter Operations Manager brings those services up again. After data migration vCenter Operations Manager starts services on the source virtual appliance. The source virtual appliance can continue to run from that point on. Identify the exact name of the vCenter Server used during the initial vCenter Operations 1.x or Capacity IQ 1.5.1 configuration and make sure that the same name is used during the upgrade.
VMware, Inc.
29
Deployment and Configuration Guide
Procedure 1 Log in to the Administration Portal with the default credentials of admin as the user name and admin as the password. The URL format is https://<IP>/admin where <IP> is the IP address or fully qualified host name of the vApp. 2 Start the process of defining a vCenter Operations Manager to monitor for the first time to the point of specifying registration and collection credentials. When you specify the credentials, vCenter Operations Manager detects existing instances of vCenter Operations Manager Standard and CapacityIQ. 3 Select the CapacityIQ or vCenter Operations Manager Standard plug-in to import data from and type the root credentials. If you do not import data from any of the virtual appliances, the registration process proceeds to detect any linked vCenter Server systems and follows the registration workflow. 4 Confirm to start the upgrade process and migrate data from the source virtual appliances. The upgrade process shuts down the old virtual appliances, copies the data, and brings the appliances back up. 5 (Optional) To check the status and remaining time of the data migration, log in to the Administration Portal and click the Update tab. If the login page appears blank, press F5 to refresh the page. The Update tab displays the status of the update. What to do next Monitor the old virtual appliances and new vCenter Operations ManagervApp before transitioning completely to the new vApp.
Transition from the Old Virtual Appliances to the New vCenter Operations Manager vApp
Monitor the new deployment of vCenter Operations Manager before removing the old CapacityIQ and vCenter Operations Manager Standard virtual appliances. To set aside some time to verify the new vCenter Operations Manager installation, continue to monitor the old virtual appliances after the upgrade. The upgrade process shuts down and brings the old appliances back up. Prerequisites Upgrade CapacityIQ or vCenter Operations Manager Standard to the vCenter Operations Manager vApp. Procedure 1 2 3 Monitor the new deployment of the vCenter Operations Manager vApp along with the old deployment of CapacityIQ or vCenter Operations Manager Standard for one to two months. When you feel comfortable with the new deployment, unregister the old virtual appliances in the Administration Portal. Remove the virtual appliances.
You complete the transition to the vCenter Operations Manager vApp environment.
30
VMware, Inc.
Index
A
about vCenter Operations Deployment and Configuration Guide 5 Add a Hard Disk 28 Administration Portal, activating email service 20 assigning privileges 21
P
passwords initial setup 18 requirements 18 paths to upgrade vCenter Operations 27 privileges administrator access 21 user access 21
C
certificate warnings 9 collection credentials 18 credentials changing administrator account 18 collection 18 registration 18
R
registering vApp with vCenter Server 18 registration, detecting existing software to upgrade 29 registration credentials 18 reports, activating email service 20 requirements, upgrades 28 resource requirements, vApp 13 roles 21
D
data migration 27 deployment planning worksheet 10
S
side by side upgrade 27 SMTP configuration 20 SSL certificates 20 supported browsers 14 synchronizing time with hosts 17 system requirements 13
E
email notifications 20
I
install, adapter 25 installation verifying 23 verifying from browser 24 verifying from vSphere Client 23 installation formats 7 installation, adapter 25 introduction 7 IP pool 15
T
time settings 17 transition period for upgrading vCenter Operations 30
U
upgrading vCenter Operations 2730 upgrading virtual appliance to vApp 27
L
licensing 9, 19, 28 linked mode objects 23, 24
V
vApp deploying 16 installing 15 requirements 13 vApp architecture 7 vCenter Server requirements 13 visibility of linked mode objects 23, 24 vSphere Client 9
M
more information 10
N
network configuration 15 network ports 9 notifications 20
VMware, Inc.
31
Deployment and Configuration Guide
32
VMware, Inc.
You might also like
- The Subtle Art of Not Giving a F*ck: A Counterintuitive Approach to Living a Good LifeFrom EverandThe Subtle Art of Not Giving a F*ck: A Counterintuitive Approach to Living a Good LifeRating: 4 out of 5 stars4/5 (5784)
- The Little Book of Hygge: Danish Secrets to Happy LivingFrom EverandThe Little Book of Hygge: Danish Secrets to Happy LivingRating: 3.5 out of 5 stars3.5/5 (399)
- Hidden Figures: The American Dream and the Untold Story of the Black Women Mathematicians Who Helped Win the Space RaceFrom EverandHidden Figures: The American Dream and the Untold Story of the Black Women Mathematicians Who Helped Win the Space RaceRating: 4 out of 5 stars4/5 (890)
- Shoe Dog: A Memoir by the Creator of NikeFrom EverandShoe Dog: A Memoir by the Creator of NikeRating: 4.5 out of 5 stars4.5/5 (537)
- Grit: The Power of Passion and PerseveranceFrom EverandGrit: The Power of Passion and PerseveranceRating: 4 out of 5 stars4/5 (587)
- Elon Musk: Tesla, SpaceX, and the Quest for a Fantastic FutureFrom EverandElon Musk: Tesla, SpaceX, and the Quest for a Fantastic FutureRating: 4.5 out of 5 stars4.5/5 (474)
- The Yellow House: A Memoir (2019 National Book Award Winner)From EverandThe Yellow House: A Memoir (2019 National Book Award Winner)Rating: 4 out of 5 stars4/5 (98)
- Team of Rivals: The Political Genius of Abraham LincolnFrom EverandTeam of Rivals: The Political Genius of Abraham LincolnRating: 4.5 out of 5 stars4.5/5 (234)
- Never Split the Difference: Negotiating As If Your Life Depended On ItFrom EverandNever Split the Difference: Negotiating As If Your Life Depended On ItRating: 4.5 out of 5 stars4.5/5 (838)
- The Emperor of All Maladies: A Biography of CancerFrom EverandThe Emperor of All Maladies: A Biography of CancerRating: 4.5 out of 5 stars4.5/5 (271)
- A Heartbreaking Work Of Staggering Genius: A Memoir Based on a True StoryFrom EverandA Heartbreaking Work Of Staggering Genius: A Memoir Based on a True StoryRating: 3.5 out of 5 stars3.5/5 (231)
- Devil in the Grove: Thurgood Marshall, the Groveland Boys, and the Dawn of a New AmericaFrom EverandDevil in the Grove: Thurgood Marshall, the Groveland Boys, and the Dawn of a New AmericaRating: 4.5 out of 5 stars4.5/5 (265)
- The Hard Thing About Hard Things: Building a Business When There Are No Easy AnswersFrom EverandThe Hard Thing About Hard Things: Building a Business When There Are No Easy AnswersRating: 4.5 out of 5 stars4.5/5 (344)
- On Fire: The (Burning) Case for a Green New DealFrom EverandOn Fire: The (Burning) Case for a Green New DealRating: 4 out of 5 stars4/5 (72)
- The World Is Flat 3.0: A Brief History of the Twenty-first CenturyFrom EverandThe World Is Flat 3.0: A Brief History of the Twenty-first CenturyRating: 3.5 out of 5 stars3.5/5 (2219)
- The Unwinding: An Inner History of the New AmericaFrom EverandThe Unwinding: An Inner History of the New AmericaRating: 4 out of 5 stars4/5 (45)
- The Gifts of Imperfection: Let Go of Who You Think You're Supposed to Be and Embrace Who You AreFrom EverandThe Gifts of Imperfection: Let Go of Who You Think You're Supposed to Be and Embrace Who You AreRating: 4 out of 5 stars4/5 (1090)
- The Sympathizer: A Novel (Pulitzer Prize for Fiction)From EverandThe Sympathizer: A Novel (Pulitzer Prize for Fiction)Rating: 4.5 out of 5 stars4.5/5 (119)
- Her Body and Other Parties: StoriesFrom EverandHer Body and Other Parties: StoriesRating: 4 out of 5 stars4/5 (821)
- Installing Arista VEOS On VMware WorkstationDocument12 pagesInstalling Arista VEOS On VMware WorkstationMichele BrunelliNo ratings yet
- Ise Upgrade Guide Chapter 01Document16 pagesIse Upgrade Guide Chapter 01JuggyNo ratings yet
- VSICM55 M01 CourseIntro PDFDocument12 pagesVSICM55 M01 CourseIntro PDFandyNo ratings yet
- 3 Kings of Cloud ComputingDocument5 pages3 Kings of Cloud ComputingSoumya Narayana MukkalaNo ratings yet
- Consserv Vmware Vsphere Health Check DatasheetDocument2 pagesConsserv Vmware Vsphere Health Check DatasheetprashaacharNo ratings yet
- OVF Tool User GuideDocument57 pagesOVF Tool User Guideshaahin13631363No ratings yet
- TRBOnet Configuring Virtual SIP Server v1Document9 pagesTRBOnet Configuring Virtual SIP Server v1Edi PaNo ratings yet
- Vsphere 4.1 Cheat SheetDocument2 pagesVsphere 4.1 Cheat SheetstrcdplyNo ratings yet
- Dell Kace k1000 Systems Management Appliance Express k1000 Express Quick Start GuideDocument41 pagesDell Kace k1000 Systems Management Appliance Express k1000 Express Quick Start GuidevitorNo ratings yet
- VMware Solution CompetencyDocument2 pagesVMware Solution CompetencyrsrosabrNo ratings yet
- Installation PDFDocument684 pagesInstallation PDF高貳伍No ratings yet
- h18116 Dell Emc Powerstore Vmware Vsphere Best PracticesDocument24 pagesh18116 Dell Emc Powerstore Vmware Vsphere Best PracticesraghuNo ratings yet
- San Virtualization Assessment v2.0Document30 pagesSan Virtualization Assessment v2.0Howard Loyd GambergNo ratings yet
- Optimize Oracle R12 Financials Performance with Proven Tuning MethodsDocument26 pagesOptimize Oracle R12 Financials Performance with Proven Tuning MethodsSubrahmanyam KandulaNo ratings yet
- Vmware NSX Intelligence Solution BriefDocument3 pagesVmware NSX Intelligence Solution BriefSarah AliNo ratings yet
- Automated Application Visibility For The Software-Defined Data CenterDocument2 pagesAutomated Application Visibility For The Software-Defined Data CenterVal VegeNo ratings yet
- VI Systems Guide PDFDocument249 pagesVI Systems Guide PDFNarayana Rao0% (1)
- VMware L1 L2 L3 TasksDocument4 pagesVMware L1 L2 L3 TasksPruthviraj Nayak50% (2)
- 1.5 - Centos 7 Installation Ver3 - VMwareDocument28 pages1.5 - Centos 7 Installation Ver3 - VMwarezaimdigimaxNo ratings yet
- OS Lab Manual PDFDocument72 pagesOS Lab Manual PDFAamir KhanNo ratings yet
- Install and Configure IIS, SMTP, POP3 Servers & Outlook 2k7 Mail Client HowTo v1.0Document3 pagesInstall and Configure IIS, SMTP, POP3 Servers & Outlook 2k7 Mail Client HowTo v1.0Kefa Rabah50% (2)
- Why Choose vSAN For Hyperconverged Infrastructure?: SpotlightDocument5 pagesWhy Choose vSAN For Hyperconverged Infrastructure?: SpotlightsandeepNo ratings yet
- Dell Emc Metro Node - Administrator Guide4 - en UsDocument44 pagesDell Emc Metro Node - Administrator Guide4 - en UsemcviltNo ratings yet
- Avatar PDFDocument600 pagesAvatar PDFJuan JoseNo ratings yet
- HCI Trends, Vendors, and Products To Watch in The Upcoming YearDocument37 pagesHCI Trends, Vendors, and Products To Watch in The Upcoming YearLuis BarretoNo ratings yet
- ESXi and VM Security Guideline Risk ProfilesDocument279 pagesESXi and VM Security Guideline Risk ProfilesJhon Hegel Gutierrez100% (1)
- Beginners Guide CodingDocument48 pagesBeginners Guide CodingNuty Ionut100% (1)
- Expert DevOps Engineer ResumeDocument6 pagesExpert DevOps Engineer ResumeYusuf HaiderNo ratings yet
- Cisco Prime 2.2 GuideDocument16 pagesCisco Prime 2.2 Guidemaverick2689No ratings yet
- VMware Vcenter Site Recovery Manager With Vsphere Replication DatasheetDocument4 pagesVMware Vcenter Site Recovery Manager With Vsphere Replication DatasheetFarough BaigNo ratings yet