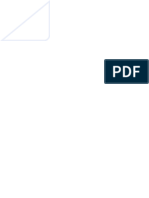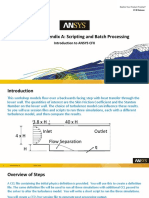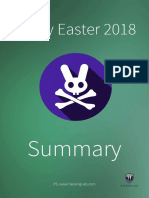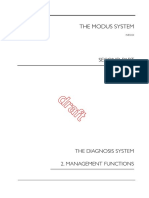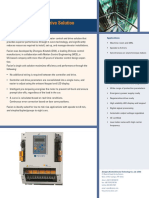Professional Documents
Culture Documents
Server 08 Lab Manual
Uploaded by
Icon BuzzOriginal Description:
Copyright
Available Formats
Share this document
Did you find this document useful?
Is this content inappropriate?
Report this DocumentCopyright:
Available Formats
Server 08 Lab Manual
Uploaded by
Icon BuzzCopyright:
Available Formats
Windows Server 2008 Configuration Part 1 Lab Manual Presented by
Table of Contents Module 1 - Creating a Windows Server 2008 Forest Module 2 - Install the Server Domain Controller Module 3 Creating and Managing a Custom MMC Module 4 Creating and Locating Objects in Active Directory Module 5 Delegating Administrative Tasks Module 7 Automating The Creation of User Accounts Module 8 Creating Users with Windows PowerShell and VBScript Module 9 Creating and Managing Groups Module 10 Automating the Creation and Management of Groups Module 11 Administering Groups in an Enterprise Module 12 Create and Manage a Custom MMC Module 13 Supporting Computer Objects and Acccounts 3 5 7 9 12 13 16 20 21 24 27 30
Copyright 2010 - Idea Dudes LLC
Page 2
Copyright 2010 - Idea Dudes LLC
Page 3
Module 1 Creating a Windows Server 2008 Forest
Requirements For this exercise you will need a Virtual Machine with at least one hard-drive. This can be used for the whole course.
Exercise 1: Install Windows Server 2008
1. Insert the Windows Server 2008 installation DVD 2. Power on the system 3. Select the language, regional settings and keyboard layout that are correct for your system and Click Next 4. Click Install Now 5. Select the Windows Server 2008 Enterprise (Full Installation) and Click Next 6. Select the I Accept The License Terms check box and click Next 7. Click Custom 8. Select Volume to install the Operating System 9. Click Next 10. Click OK 11. Type an Administrator Password and Confirm it. (Pa$$w0rd) 12. Click OK
Exercise 2: Perform Post-Installation Configuration
1. Wait for the desktop for the Administrator account to appear 2. Use the Initial Configuration Tasks window to configure a. Time Zone (appropriate for your area) b. Computer name: DC1 (do not restart) 3. Click the Configure Networking link in the Initial Configuration Tasks window 4. Select Local Area Connection 5. Change Settings of this connection Click on the Toolbar 6. Select Internet Protocol version 4 and click Properties 7. Click use the following IP address a. IP address: 10.10.0.10 b. Subnet mask: 255.255.0.0 c. Default gateway: 10.10.0.1 d. Preferred DNS Server: 10.10.0.10 8. Click OK and the close 9. Select the Do Not Show This At Logon check box 10. Click the Close Button on the Initial Configuration Tasks window
Copyright 2010 - Idea Dudes LLC
Page 4
Exercise 3: Install a New Windows Server 2008 Forest using dcpromo
1. 2. 3. 4. 5. 6. 7. 8. 9. 10. 11. 12. Click Start, click Run, type dcpromo Click next Review the warning on the Operating Systems Compatibility page On the Choose a Deployment Configuration page, type Finalvision.com and Click Next On the Set Forest Functional Level Choose Windows Server 2008 Click Next Click Yes, The Computer Will Use A Dynamically Assigned IP Address (Not recommended) Click Yes to close to close the Active Directory Domain Services Installation Wizard warning message On the location for SYSVOL, Database, Log Files page, accept the defaults and Click Next On the Directory Restore Mode Password page, type Pa$$w0rd in both spaces and Click Next On the Summary Page, review selections Click Next (Installation will continue and Finish
Copyright 2010 - Idea Dudes LLC
Page 5
Module 2 Install the Server Domain Controller
Requirements Use the DC1 that was created in Exercise 1. Also you will need another blank VM that can you will use to install the Core Server on.
Exercise 1: Install Server Core
1. 2. 3. 4. 5. 6. 7. 8. 9. 10. Insert the Windows Server 2008 installation DVD Power System On Select the language, regional settings, and keyboard and click next Click Install Now Select Windows Server 2008 Enterprise (Server Core Installation) and Click Next Accept the EULA and Click Next Click Custom (Advanced) Select the Disk to install the Operating System and Click Next Logon to the system after installation is completed Change the password , Enter Pa$$word in each New Password and Confirm Password boxes and Press ENTER 11. Click OK
Exercise 1: Perform Post-Installation Configuration on Server Core
1. Type netdom renamecomputer %computername% /newname:ServerCore and Press ENTER 2. Confirm the operation press Y 3. Type netsh interface ipv4 set address name=Local Area Connection source=static address=10.10.0.12 mask=255.255.0.0 gateway=10.10.0.1 1 and Press ENTER a. Sets the IP address for NIC 4. Type netsh interface ipv4 set dns name=Local Area Connection source=static address=10.10.0.10 primary Press ENTER a. Sets the Preferred DNS 5. Type ipconfig /all and Press ENTER a. Confirm the IP configuration 6. Type shutdown r t 0 a. Restarts the server 7. Log on as Administrator 8. Type netdom join %computername% /domain: finalvision.com a. Joins the server to the finalvision.com domain 9. Restart by typing shutdown r t 0 10. Type oclist a. Lists the server roles that are installed 11. Type ocsetup and Press ENTER 12. Click OK 13. Type ocsetup DNS-Server-Core-Role Press ENTER a. Must be followed directory , commands are case sensitive b. Installs the DNS Server role on the Core Server 14. Type oclist a. Observer DNS Role is installed
Copyright 2010 - Idea Dudes LLC
Page 6
Exercise 2: Create a Domain Controller with Server Core
1. Type dcpromo /unattend /replicaOrNewDomain: replica /replicaDomainDNSName: finalvision.com /ConfirmGC: Yes /UserName:Finalvision\Administrator /Password: * /SafeModeAdminPassword:Pa$$w0rd Press Enter a. This will start the Domain Controller install 2. When prompted to enter credentials , type Pa$$w0rd for the administrator account in FinalVision.com in the FinalVision.com domain and Click OK a. Domain Controller will be installed
Exercise 3: Remove a Domain Controller
1. Logon to the Server Core 2. Type dcpromo /unattend /AdministratorPassword:Pa$$w0rd a. This will remove the Domain Controller
Copyright 2010 - Idea Dudes LLC
Page 7
Module 3 Creating and Managing a Custom MMC
Requirements Use the DC1 that was created in Module 1 - Exercise 1.
Exercise 1: Create a Custom MMC
1. 2. 3. 4. 5. 6. 7. 8. 9. 10. 11. 12. 13. 14. 15. Logon to the DC1 as Administrator (Pa$$w0rd) Click Start button and in Start Search box type MMC and Press ENTER Choose Add/Remove Snap-in from File Menu Select Active Directory Users and Computers and click Add a. Notice Active Directory Schema is not presented Click OK to close the Add/Remove Snap-in Dialog Box Click Start Button and type cmd At the command prompt type regsvr32 schmmgmt and press ENTER Click OK Return the MMC Add the Active Directory Schema Snap-In Add the Computer Management Snap-In and direct it to Local Computer Click on Finish Click on OK to close Add/Remove Snap-In Choose Save from the File and save menu and save the console to the desktop with the name Admin.msc Close the console
Exercise 2: Add a Snap-in to a MMC
1. 2. 3. 4. 5. Open the Admin.msc Choose Add/Remove Snap-in from the File Menu Add the Event Viewer and direct it to the Local Computer Click OK to close the Add/Remove Snap-In Save and close the console
Copyright 2010 - Idea Dudes LLC
Page 8
Exercise 3: Manage the Snap-ins of an MMC
1. 2. 3. 4. 5. 6. 7. 8. 9. 10. 11. 12. 13. Open the Admin.msc Choose Add/Remove Snap-ins from the File Menu Select Event Viewer from the list of Selected snap-ins Click Move Up button Select Active Directory Schema Click Remove Button Select Computer Management Click Edit Extensions Select Enable Only Selected Extensions Deselect Event Viewer Click OK to close the Extensions For Computer Management Click OK to close the Add/Remove Snap-ins Dialog box Save and Close the console
Exercise 4: Prepare a Console for Distribution to Users
1. 2. 3. 4. 5. 6. 7. 8. 9. 10. 11. Open Admin.msc Choose Options from the File Menu In the Console Mode drop-down list, choose User Mode-Full Access Click OK Save and close the console Open the console by double-clicking it Click the File menu a. There is not an Add/Remove Snap-ins option Close the console Right-Click the console and choose Author Click the File Menu a. Add/Remove Snap-ins option appears Close the Console
Copyright 2010 - Idea Dudes LLC
Page 9
Module 4 Creating and Locating Objects in Active Directory
Requirements Use the DC1 that was created in Exercise 1.
Exercise 1: Create Organizational Units
1. 2. 3. 4. 5. 6. 7. 8. 9. 10. 11. Logon to DC1 as an Administrator Open the Active Directory User and Computers snap-in Expand the Domain node Right-Click the Domain Node and choose New and Select Organizational Unit Type the name of the Organizational Unit: Employee Select Protect Container from Accidental Deletion Click OK Right-Click the OU and Choose Properties In the Description Field, type Non-administrative user identities Click OK Create the following OU name Desktops Groups Admins Server Laptops OU Description Desktop Computers Non-administrative groups Administrative groups Server Laptop computers
Exercise 2: Create Users
1. Right-Click Employees OU and Select New User Input the following information remember to click Next to Continue First Name Dan Robert Barbara Linda Jackie Last Name Holme Redford Bush Mills Roberts Logon Name dholme rredford bbush lmills jroberts Password Pa$$w0rd Pa$$w0rd Pa$$w0rd Pa$$w0rd Pa$$w0rd Change Password Yes Yes Yes Yes Yes
Copyright 2010 - Idea Dudes LLC
Page 10
Exercise 3: Create Computers
1. 2. 3. 4. 5. 6. Right-Click Servers OU FinalVision and Select New Computer Computer name box type SVR1 and Click OK Right-Click the computer and choose Properties Just look at properties do not change any Click OK Create the following OU Server Server Desktops Desktops Laptops Laptops
Computer Name EX1 SharePoint01 Desktop01 Desktop02 Laptop01 Laptop02
Exercise 4: Create Groups
1. 2. 3. 4. 5. 6. 7. 8. 9. 10. Right-Click the Groups OU and Select New Group Type Finance for the Group Name Do not change the name of the Group Name (Pre-Windows) Select Security for Group Type Select Global for the Group Scope Click OK Right-Click Finance Group and select Properties Examine the Properties but do not change them Click OK Create the following groups in Groups OU Group Type Security Security Security Group Scope Global Global Global
Group name GG_Finance_Managers GG_Sales APP_Office 2007
11. Create the following groups in Admins OU Group name GG_Help Desk GG_Windows Administrators Group Type Security Security Group Scope Global Global
Copyright 2010 - Idea Dudes LLC
Page 11
Exercise 5: Add Users and Computers to Groups
1. 2. 3. 4. 5. 6. 7. 8. 9. 10. 11. 12. 13. 14. 15. 16. 17. 18. Right-Click GG_Help Desk and Select Properties Click the Members Tab Click Add Button Select dialog box, type Robert Click Check Names Select Robert Redford Click OK to close the Select dialog box Click OK again to close the group properties Open the properties of the APP_Office 2007 Click the Members Tab Click Add Select Desktop01 Click Check Names Click Cancel a. Name Not Found Box In the Select box, Click Object Types Select Computers as an object Click OK Click Check Names a. Name will resolve Click OK
Exercise 6: Find Objects in Active Directory
1. 2. 3. 4. 5. 6. 7. 8. 9. 10. 11. 12. 13. 14. 15. 16. Right-Click the Domain FinalVision click Find Objects In the Name Box, type Barb Click Find Now Right-Click Saved Queries Node Choose New and choose Query Type All Users in the Name Box Description box type User for the entire domain Click Define Query On the Users tab, in the Name box, choose Has A Value Click OK twice to close the dialog boxes Choose View and the click Add/Remove Columns In the Available columns list, Select Last Name and click the Add Button In the Displayed columns list, Select Type and click the Remove button Click OK Drag the Last Name Colum heading so that it is between Name and Description Click the Last Name column heading to sort it alphabetically by last name
Copyright 2010 - Idea Dudes LLC
Page 12
Module 5 Delegating Administrative Tasks
Requirements Use the DC1 that was created in Exercise 1.
Exercise 1: Delegate Administrative Tasks
1. 2. 3. 4. 5. 6. 7. Logon to DC1 with Administrative Permissions Right-Click Employees OU and choose Delegate Control to launch the Delegation of Control Wizard Click Next On the Users Or Groups page, click the Add button Using the Select dialog, type Help Desl and then click OK Click Next On the Tasks To Delegate page, select Reset User Passwords And Force Password Change At Next Logon task 8. Click Next 9. Review the summary of the actions that have been performed and click Finish
Exercise 2: View Delegated Permissions
1. 2. 3. 4. 5. 6. 7. 8. 9. 10. 11. Right-Click the Employees OU and Choose Properties Click OK to close the Properties dialog box Click the View menu and Select Advanced Features Right-Click the Employees OU and choose Properties Click the Security tab Click the Advanced button In the Permission Entries list, select the first permission assigned to the Help Desk Click the Edit Button In the Permission Entry dialog box, locate the permission that is assigned, and then click OK Repeat steps 7-9 for the second permission entry assigned to the Help Desk Repeat steps 2 10 to view the ACL of a user in the Employees OU and to examine the inherited permissions assigned to the Help Desk 12. Open the command prompt type dsacls ou=employees,dc=contoso,dc=com and press Enter 13. Locate the permission assigned to the Help Desk
Copyright 2010 - Idea Dudes LLC
Page 13
Module 6 Automating The Creation of User Accounts
Requirements Use the DC1 that was created in Exercise 1 First Level Employees, Groups A global security group in the Groups OU named Sales
Exercise 1: Create Users with a User Account Template
1. 2. 3. 4. 5. 6. 7. 8. 9. 10. 11. 12. 13. 14. 15. 16. 17. 18. 19. Log on to DC1 as Administrator Open ADUC and expand the domain Right-Click Employees OU and choose New and select User First Name Box type _Sales Last Name Box type Template User Logon Name type _salestemplate click Next Type Pa$$w0rd in the Password box and Confirm Password box Select Account Is Disabled check box , Click Next Click Finish Bring up Properties of the _salestemplate account Click Organization Tab In the Department box , type Sales In the Company box, type Final Vision, Inc. Click the MemberOf tab Click Add Button Type Sales and click OK Click Profile Tab Profile Path box, type \\DC1\profiles\%username% Click OK
Exercise 2: Create a User with the Dsadd Command
1. Open a command prompt 2. Type dsadd user cn=Mike Tyson,ou=Employees,dc=finalvision,dc=com samid Mike.Tyson pwd * -mustchpwd yes hmdir \\DC1\users\%username%\documents -hmdir U: 3. You will be prompted to enter a password a password for the user twice. Type Pa$$w0rd 4. Open ADUC and confirm Mikes account is configured as entered
Copyright 2010 - Idea Dudes LLC
Page 14
Exercise 3: Import Users with CSVDE
1. Open Notepad and create the following file , Enter the following lines DN,objectClass, sAMAccountName,sn,givenName,userPrincipalName cn=Lisa Turro,OU=Employees,DC=FinalVision,DC=Com,user,lisa.turro,Lisa,Turro,lisa.turro@finalvision.com cn=Steve Austin,OU=Employees,DC=FinalVision,DC=Com,user,steve.austin,Steve,Austin,steve.austin@finalvision.com 2. 3. 4. 5. Save the file to your Documents folder as Newusers.csv Open a command prompt Type cd %userprofile%\Documents and press ENTER Csvde I f Newusers.csv k a. k continues when an error occurs 6. Open ADUC snapin and confirm that users were created 7. Examine accounts to ensure all information was created
Exercise 4: Import Users with LDIFDE
1. Open Notepad and create the following file , Enter the following lines DN: CN=April Vow, OU=Employees, DC=FinalVision,DC=Com changeType: add CN: April Vow objectClass: user sAMAccountName: april.vow userPrincipalName: april.vow@finalvision.com givenName: April sn: Vow displayName: Vow, April mail: april.vow@finalvision.com description: Sales Representative in USA title: Sales Representative department: Sales company: Final Vision, Inc. DN: CN=April Vow, OU=Employees, DC=FinalVision,DC=Com changeType: add CN: Tony Gupta objectClass: user sAMAccountName: Tony.Gupta userPrincipalName: tony.gupta@finalvision.com givenName: Tony sn: Gupta displayName: Gupta, Tony mail: Tony.Gupta@finalvision.com description: Sales Representative in India title: Sales Representative department: Sales company: Final Vision, Inc.
Copyright 2010 - Idea Dudes LLC
Page 15
2. 3. 4. 5. 6. 7.
Save the file to your Documents folder as Newusers.ldf Open a command prompt Type cd %userprofile%\Documents and Press ENTER Type ldifde I f newusers.ldf k and Press ENTER Open ADUC and verify accounts have been created Confirm the user properties are populated
Copyright 2010 - Idea Dudes LLC
Page 16
Module 7 Creating Users with Windows PowerShell and VBScript
Requirements Use the DC1 that was created in Exercise 1 First Level Employees, Groups A global security group in the Groups OU named Sales
Exercise 1: Install Windows PowerShell
1. 2. 3. 4. 5. 6. 7. Logon to DC1 as Administrator Click the Features node of the Server Manager Click Add Features link Select Windows PowerShell from the Features list, Click Next Click Install When the installation is complete, click Close Right-Click Windows PowerShell in the Windows PowerShell program group and Pin it the Start Menu
Exercise 2: Create a User with Windows PowerShell
1. Open Windows PowerShell 2. Type $objOU=[ADSI]LDAP://OU=Employees,DC=FinalVision,DC=Com a. Connect to the Employees OU 3. Type $objUser=$objOU.Create(user,CN=Mary Star) a. Create Mary Star object 4. Type $objUser.Put(sAMAccountName,mary.star) a. Populates the Pre-Windows 2000 5. Type $objUser.SetInfo() a. Writes account into Active Directory 6. Type $objUser.distinguishedName 7. Type $objuser | get-member a. Lists the populated attributes
Copyright 2010 - Idea Dudes LLC
Page 17
Exercise 3: Create a New User with a Windows PowerShell Script
1. Log on to DC1 as Administrator 2. Open Notepad 3. Type the following
$objOU = *ADSI+LDAP://OU=Employees,DC=FinalVision,DC=Com $objUser = objUser.Create(user,CN=Scott Milner) $objUser.Put(sAMAccountName,scott.milner) $objUser.Setinfo()
4. Save the script to your Documents folder as Newuser.ps1, with quotes to save as a non-text document 5. Open Windows PowerShell 6. Type cd documents and press ENTER 7. Type set-executionpolicy remotesigned a. This will enable script execution 8. Type .\newuser.ps1 and press ENTER 9. Confirm that the user was created in Active Directory
Exercise 4: Create a New User with a VBScript Script
1. Open Notepad 2. Type the following
Set objOU = GetObject(LDAP://OU=Employees,DC=FinalVision,DC=Com) Set objUser = objUser.Create(user,CN=Toya Jackson) objUser.Put(sAMAccountName,toya.jackson) objUser.Setinfo()
3. Save the script in your Documents folder as Newuser.vbs, including the quotes so that it is a nontext document 4. Open the command prompt 5. Type cd %userprofile%\documents and press ENTER 6. Type cscript.exe newuser.vbs 7. Confirm that the user was created successfully in Active Directory
Copyright 2010 - Idea Dudes LLC
Page 18
Module 8 Supporting User Objects and Accounts
Requirements Use the DC1 that was created in Exercise 1 First Level Employees, Groups A global security group in the Groups OU named Sales Scott Milner Toya Jackson Mary Star
Exercise 1: View All Attributes of a User
1. 2. 3. 4. 5. 6. 7. 8. 9. 10. 11. 12. 13. Logon to DC1 as an Administrator Open ADUC Open Employees OU and Right-Click Scott Milner Choose Properties Examine the tabs of the Properties dialog box Click the Telephone tab and enter information into the Notes field. Click OK Click View menu and select Advanced Features Open the Properties of Scott Milner and Click the Attribute Editor tab Scroll to locate the info attribute Locate the division attribute, double click it, type Subsidiary and click OK Locate the employeeID attribute, type 12345678 and then click OK Examine the other attributes Click OK to close the Properties dialog box
Exercise 2: Manage Attributes of Multiple Objects
1. 2. 3. 4. 5. 6. 7. 8. 9. 10. 11. 12. 13. 14. 15. 16. 17. In the Employees OU , select Scott Milner Hold the CTRL key and select Mary Star and Toya Jackson Right-Click any of the selected users and choose Properties On the General Tab, Select the Office box and type Miami Click the Account Tab Click on the Logon Hours button Click Sunday and click the Logon Denied option Click Saturday and click the Logon Denied option then click OK Select the Computer Restrictions button and click the Log On to button Select the following option In the Computer Name box type DESKTOP01 and click Add Repeat the process for DESKTOP02 and DESKTOP03 then click OK On the Address tab, select the Street, City, State/Province and Zip/Postal Code boxes and Enter fictitious information Click the Profile tab and configure the \\DC1\%username%\documents home folder Click the Organizational tab and configure the company name, Final Vision, Inc. Click OK Open the user objects to confirm that the changes were applied
Copyright 2010 - Idea Dudes LLC
Page 19
Exercise 3: Manage User Attributes with DS Commands
1. Open Windows PowerShell 2. Type dsquery user name * Milner | dsmod user office Sydney disabled Yes a. Modifies the location and account is disabled 3. Confirm the changes in ADUC 4. Type dsquery user name * Milner | dsget user samid upn a. This will return the Pre-Windows 2000 account and the UPN of Scott Milner 5. Type the following lines in Windows PowerShell
$objOU = *ADSI+LDAP://CN=Scott Milner,OU=Employees,DC=FinalVision,DC=Com $objUser.psbase.InvokeSet(AccountDisabled,$false) $objUser.Setinfo()
6. Confirm changes in ADUC
Copyright 2010 - Idea Dudes LLC
Page 20
Module 9 Creating and Managing Groups
Requirements Use the DC1 that was created in Exercise 1 First Level Employees, Groups A global security group in the Groups OU named Sales Scott Milner Toya Jackson Mary Star
Exercise 1: Create Groups
1. 2. 3. 4. 5. 6. 7. 8. 9. 10. 11. 12. 13. 14. 15. 16. 17. 18. 19. 20. 21. Logon to DC1 as an Administrator Open ADUC and Select the Groups OU Right-Click Groups OU, choose New and then Select Group In the Group Name type Sales Select the Global group scope and Security group type Click OK Right-Click the Sales group and choose Properties Click the Members tab Click the Add button Type: Linda,Toya and click OK Click OK to close the Properties box Create two global groups Marketing and Consultants Create a Domain Local group named ACL_Sales_Folder_Read Open the properties of the ACL_Sales_Folder_Read group Add Sales, Marketing and Consultants to the ACL_Sales_Folder_Read group Add Linda Open the properties for the Marketing group Add the ACL_Sales_Folder_Read group Create a Sales folder on the C:\ Bring up the Advanced Security properties for the Sales Click Edit and click Add Click Advanced , and then click Find Now a. Notice groups with ACL_ prefix to assist in finding the groups faster 22. Create a new groups called Christmas List and make it a Distribution Group
Exercise 2: Convert Group Type and Scope
1. 2. 3. 4. 5. 6. Right-Click the Christmas List and choose Properties Change the group type to Distribution Click Apply Change the group scope to Universal click Apply Change the group scope to Global click Apply Click OK to close the Properties dialog box
Copyright 2010 - Idea Dudes LLC
Page 21
Module 10 Automating the Creation and Management of Groups
Requirements Use the DC1 that was created in Exercise 1 First Level Employees, Groups A global security group in the Groups OU named Sales Scott Milner Toya Jackson Mary Star
Exercise 1: Create a Group with Dsadd
1. Logon to DC1 as an Administrator 2. Open a command prompt 3. Type dsadd group CN=Finance,OU=Groups,DC=FinalVision,DC=Com samid Finance Group secgrp yes scope g 4. Confirm that group was created by using ADUC
Exercise 2: Import Groups with CSVDE
1. Open Notepad and type the following
objectClass, sAMAccountName, DN, member group,Accounting,CN=Accounting, OU=Groups,DC=FinalVision,DC=Com, CN=Scott Milner,OU=Employees,DC=FinalVision,DC=Com; CN=Mary Star,OU=Employees,DC=FinalVision,DC=Com
2. 3. 4. 5.
Save the file to your Documents folder with the name Importgroups.csv Open a command prompt Type csvde I f %userprofile%\importgroups.csv Confirm the changes in ADUC
Exercise 3: Modify Group Membership with LDIFDE
1. Open Notepad and type the following
dn: CN=Accounting, OU=Groups, DC=FinalVision, DC=Com changeType: modify add: member member: CN=Toya Jackson,OU=Employees, DC=FinalVision,Dc=Com member:CN=Scott Milner,OU=Employees,DC=FinalVision,DC=Com dn: CN=Accounting, OU=Groups, DC=FinalVision, DC=Com changeType: modify add: member member: CN=Mary Star,OU=Employees, DC=FinalVision,Dc=Com
Copyright 2010 - Idea Dudes LLC
Page 22
2. 3. 4. 5.
Save the file to your Documents folder as Membershipchange.ldf Open a command prompt Type ldifde I f %userprofile%\documents\membershipchange.ldf Confirm that membership of Accounting group has been changed
Exercise 4: Modify Group Membership with Dsmod
1. Open a command prompt 2. Type dsmod group CN=Finance, OU=Groups, DC=FinalVision, DC=Com addmbr CN=Scott Milner, OU=Employees, DC=FinalVision, DC=Com CN=Acccounting, OU=Groups,DC=FinalVision, DC=Com 3. Confirm the changes in ADUC
Exercise 5: Confirm Group Membership with Dsget
1. 2. 3. 4. 5. 6. 7. 8. 9. 10. Open a command prompt Type dsget group CN=Accounting,OU=Groups,DC=FinalVision,DC=Com members Press ENTER Type dsget group CN=Finance, OU=Groups, DC=FinalVision,DC=Com members Press ENTER Type dsget group CN=Finance, OU=Groups, DC=FinalVision,DC=Com members expand Press ENTER Type dsget user CN=Scott Milner, OU=Employees, DC=FinalVision, DC=Com memberof Press ENTER Type dsget user CN=Scott Milner, OU=Employees, DC=FinalVision, DC=Com memberof expand 11. Press ENTER
Copyright 2010 - Idea Dudes LLC
Page 23
Module 11 Administering Groups in an Enterprise
Requirements Use the DC1 that was created in Exercise 1 First Level Employees, Groups A global security group in the Groups OU named Sales Scott Milner Toya Jackson Mary Star
Exercise 1: Create a Well-Documented Group
1. 2. 3. 4. 5. 6. 7. 8. 9. 10. 11. 12. Logon to DC1 as an Administrator Select the Groups OU in the console tree Right-Click the Groups OU, choose New and then select Group Group Name Box type ACL_Budget_Edit Select Domain Local in the Group Scope section and Security in the Group Type section, and click OK Click the View menu and ensure Advanced Features is selected Right-Click the ACL_Budget_Edit group and choose Properties Click the Object Tab Select the Protect Object From Accidental Deletion check box and Click OK Open the groups Properties again Description box type BUDGET (EDIT) Notes field type the following
\\SRV1\data$\finance\budget \\SVR2\data$\finance\revenue projections
13. Click OK
Exercise 2: Delegate Management of Group Membership
1. 2. 3. 4. 5. Open the Properties dialog box of ACL_Budget_Edit group Click the Manage by tab Click the Change button Type the user name for Scott Milner and click OK Select the Manager Can Update Membership List check box Click OK
Copyright 2010 - Idea Dudes LLC
Page 24
Exercise 3: Validate the Delegation of Membership Management
1. 2. 3. 4. Open a command prompt Type runas /user:Scott cmd.exe Enter the Password Pa$$w0rd Type the following dsmod group CN=ACL_Budget_Edit, OU=Groups, DC=FinalVision, DC=Com addmbr CN=Finance, OU=Groups, DC=FinalVision, DC=Com 5. Close command prompt 6. Confirm the changes in ADUC
Copyright 2010 - Idea Dudes LLC
Page 25
Module 11 Creating Computers and Joining the Domain
Requirements Use the DC1 that was created in Mod 1 Exercise 1 First Level Admins, Groups A global security group in the Admins\Groups OU named Server Admins A global security group in the Admins\Groups OU named Help Desk Employees OU Scott Milner member of Domain Users and Server Admins Toya Jackson Mary Star member of Domain Users and Help Desk
Exercise 1: Create OUs for Client and Server Computer Objects
1. Logon to DC1 as an Administrator 2. Open ADUC and expand the domain 3. Create Desktops and Servers OUs
Exercise 2: Create Computers Objects
1. 2. 3. 4. 5. 6. 7. 8. 9. 10. Right-Click the Desktops OU and select Computer Computer Name box DESKTOP101 Click the Change button next to the User or Group box Type Help Desk in the Select User Or Group dialog box that will be allowed to join the computer to the domain Click OK Create a New Computer in Server OU named Server02 Click Change button next to User or Group box Type Server Admins Click OK Click OK
Exercise 3: Delegate the Ability to Create Computer Objects
1. 2. 3. 4. 5. 6. 7. 8. 9. 10. 11. 12. Logon to DC1 as an Administrator Open ADUC Click View menu and ensure Advanced Features is selected Bring up the properties of Desktops OU Click the Security tab Click Advanced Click Add Type Help Desk Click the Object tab Select This Object and All Descendant Objects from the Drop-Down list In the Permissions list select Allow next to Create Computer Objects Click OK three times
Exercise 4: Redirect the Default Computer Container
1. Open a command prompt 2. Type redircmp OU=Desktops, DC=FinalVision, DC=Com
Copyright 2010 - Idea Dudes LLC
Page 26
Module 12 Create and Manage a Custom MMC
Requirements Use the DC1 that was created in Mod 1 Exercise 1 First Level Admins, Groups A global security group in the Admins\Groups OU named Server Admins A global security group in the Admins\Groups OU named Help Desk Employees OU Scott Milner member of Domain Users and Server Admins Toya Jackson Mary Star member of Domain Users and Help Desk Windows PowerShell must be installed
Exercise 1: Create a Computer with Dsadd
1. 2. 3. 4. Logon to DC1 as an Administrator Open a command prompt Type dsadd computer CN=DESKTOP100, OU=Employees, DC=FinalVision, DC=Com Confirm the computer was created
Exercise 2: Import Computers by Using CSVDE
1. Open Notepad
DN,objectClass,name,userAccountControl,sAMAccountName CN=DESKTOP153,OU=Desktops,DC=FinalVision,DC=Com, computer, DESKTOP153, 4096, DESKTOP153$ CN=DESKTOP154,OU=Desktops,DC=FinalVision,DC=Com, computer, DESKTOP154, 4096, DESKTOP154$ CN=SERVER03,OU=Servers,DC=FinalVision,DC=Com, computer, Server03, 4096, Server03$
2. 3. 4. 5. Save the file to your Documents folder as Computers.csv Open a command prompt Type csvde I f %userprofile%\documents\computers.csv Confirm changes with ADUC
Copyright 2010 - Idea Dudes LLC
Page 27
Exercise 3: Import Computers by Using LDIF file
1. Open Notepad 2. Enter the following information
dn: CN=Server10, OU=Servers, DC=FinalVision, DC=Com changeType: add objectClass: Top objectClass: person objectClass: organizationalPerson objectClass: user objectClass: computer cn: Server10 userAccountControl: 4096 sAMAccountName: SERVER10$ dn: CN=Server11, OU=Servers, DC=FinalVision, DC=Com changeType: add objectClass: Top objectClass: person objectClass: organizationalPerson objectClass: user objectClass: computer cn: Server11 userAccountControl: 4096 sAMAccountName: SERVER11$
2. 3. 4. 5. Save file to Documents folder as Computers.ldf Open a command prompt Type ldifde I f %userprofile%\documents\computers.ldf Confirm with ADUC that computer account was created
Copyright 2010 - Idea Dudes LLC
Page 28
Exercise 4: Create a Computer with Windows PowerShell
1. Open Windows PowerShell 2. Type the following
$objOU = *ADSI+LDAP:// OU=Desktops,DC=FinalVision,DC=Com $objComputer = $objOU.Create(computer,CN=DESKTOP300) $objComputer.Put(sAMAccountName,DESKTOP300$) $objComputer.Put(userAccountControl, 4096) $objComputer.SetInfo()
3. Confirm with ADUC that computer was created
Exercise 5: Create a Computer with VBscript
1. Open Notepad 2. Type the following
Set objOU =GetObject(LDAP:// OU=Desktops,DC=FinalVision,DC=Com) Set objComputer = $objOU.Create(computer,CN=DESKTOP400) objComputer.Put sAMAccountName,DESKTOP400$ objComputer.Put userAccountControl, 4096 objComputer.SetInfo()
3. Save the file to your Documents folder as CreateComputer.vbs 4. Type cscript %userprofile%\documents\createcomputer.vbs 5. Confirm with ADUC that computer was created
Copyright 2010 - Idea Dudes LLC
Page 29
Module 13 Supporting Computer Objects and Acccounts
Requirements Use the DC1 that was created in Mod 1 Exercise 1 First Level Admins, Groups A global security group in the Admins\Groups OU named Server Admins A global security group in the Admins\Groups OU named Help Desk Employees OU Scott Milner member of Domain Users and Server Admins Toya Jackson Mary Star member of Domain Users and Help Desk Windows PowerShell must be installed All computers from Module 12
Exercise 1: Manage Computers Objects
1. 2. 3. 4. 5. Logon to DC1 as an Administrator Open ADUC Select Desktops OU Bring up the properties of one of the computers Click Manage By Tab a. Notice this is the same as the group 6. Change the Description to Sales Desktop for All of the Desktops
Exercise 2: Troubleshoot Computer Acccounts
1. Open a command prompt 2. Type nltest /? and Press ENTER a. Displays the settings for nltest 3. Type netdom /? and Press ENTER 4. Simulate a reset by typing netdom reset desktop300 a. An error will show because the computer is not available
Copyright 2010 - Idea Dudes LLC
Page 30
You might also like
- A Heartbreaking Work Of Staggering Genius: A Memoir Based on a True StoryFrom EverandA Heartbreaking Work Of Staggering Genius: A Memoir Based on a True StoryRating: 3.5 out of 5 stars3.5/5 (231)
- The Sympathizer: A Novel (Pulitzer Prize for Fiction)From EverandThe Sympathizer: A Novel (Pulitzer Prize for Fiction)Rating: 4.5 out of 5 stars4.5/5 (119)
- Never Split the Difference: Negotiating As If Your Life Depended On ItFrom EverandNever Split the Difference: Negotiating As If Your Life Depended On ItRating: 4.5 out of 5 stars4.5/5 (838)
- Devil in the Grove: Thurgood Marshall, the Groveland Boys, and the Dawn of a New AmericaFrom EverandDevil in the Grove: Thurgood Marshall, the Groveland Boys, and the Dawn of a New AmericaRating: 4.5 out of 5 stars4.5/5 (265)
- The Little Book of Hygge: Danish Secrets to Happy LivingFrom EverandThe Little Book of Hygge: Danish Secrets to Happy LivingRating: 3.5 out of 5 stars3.5/5 (399)
- Grit: The Power of Passion and PerseveranceFrom EverandGrit: The Power of Passion and PerseveranceRating: 4 out of 5 stars4/5 (587)
- The World Is Flat 3.0: A Brief History of the Twenty-first CenturyFrom EverandThe World Is Flat 3.0: A Brief History of the Twenty-first CenturyRating: 3.5 out of 5 stars3.5/5 (2219)
- The Subtle Art of Not Giving a F*ck: A Counterintuitive Approach to Living a Good LifeFrom EverandThe Subtle Art of Not Giving a F*ck: A Counterintuitive Approach to Living a Good LifeRating: 4 out of 5 stars4/5 (5794)
- Team of Rivals: The Political Genius of Abraham LincolnFrom EverandTeam of Rivals: The Political Genius of Abraham LincolnRating: 4.5 out of 5 stars4.5/5 (234)
- Shoe Dog: A Memoir by the Creator of NikeFrom EverandShoe Dog: A Memoir by the Creator of NikeRating: 4.5 out of 5 stars4.5/5 (537)
- The Emperor of All Maladies: A Biography of CancerFrom EverandThe Emperor of All Maladies: A Biography of CancerRating: 4.5 out of 5 stars4.5/5 (271)
- The Gifts of Imperfection: Let Go of Who You Think You're Supposed to Be and Embrace Who You AreFrom EverandThe Gifts of Imperfection: Let Go of Who You Think You're Supposed to Be and Embrace Who You AreRating: 4 out of 5 stars4/5 (1090)
- Her Body and Other Parties: StoriesFrom EverandHer Body and Other Parties: StoriesRating: 4 out of 5 stars4/5 (821)
- The Hard Thing About Hard Things: Building a Business When There Are No Easy AnswersFrom EverandThe Hard Thing About Hard Things: Building a Business When There Are No Easy AnswersRating: 4.5 out of 5 stars4.5/5 (344)
- Hidden Figures: The American Dream and the Untold Story of the Black Women Mathematicians Who Helped Win the Space RaceFrom EverandHidden Figures: The American Dream and the Untold Story of the Black Women Mathematicians Who Helped Win the Space RaceRating: 4 out of 5 stars4/5 (890)
- Elon Musk: Tesla, SpaceX, and the Quest for a Fantastic FutureFrom EverandElon Musk: Tesla, SpaceX, and the Quest for a Fantastic FutureRating: 4.5 out of 5 stars4.5/5 (474)
- The Unwinding: An Inner History of the New AmericaFrom EverandThe Unwinding: An Inner History of the New AmericaRating: 4 out of 5 stars4/5 (45)
- The Yellow House: A Memoir (2019 National Book Award Winner)From EverandThe Yellow House: A Memoir (2019 National Book Award Winner)Rating: 4 out of 5 stars4/5 (98)
- On Fire: The (Burning) Case for a Green New DealFrom EverandOn Fire: The (Burning) Case for a Green New DealRating: 4 out of 5 stars4/5 (73)
- SeleniumDocument284 pagesSeleniumNheb Naares Nheb NaareesNo ratings yet
- Troubleshooting Guide PDFDocument48 pagesTroubleshooting Guide PDFFrancisco Diaz67% (3)
- CBCT2203 - CBCT2203 (Basic Concepts of Information Technology)Document263 pagesCBCT2203 - CBCT2203 (Basic Concepts of Information Technology)JeroBazero50% (4)
- IBP Order-Based Planning Overview Final 04.03. Submitted Version 2Document45 pagesIBP Order-Based Planning Overview Final 04.03. Submitted Version 2Nikhilesh Kalavacharla100% (2)
- 2-DoF PID-Type Controller Incorporating The Smith Principle For Processes With Dead TimeDocument7 pages2-DoF PID-Type Controller Incorporating The Smith Principle For Processes With Dead TimeIan MannNo ratings yet
- CSS Ncii G 11 ReviewerDocument7 pagesCSS Ncii G 11 Reviewerjustin cabaneroNo ratings yet
- Sybex CCNA 640-802 Chapter 04Document19 pagesSybex CCNA 640-802 Chapter 04xkerberosxNo ratings yet
- Total Station and Its ApplicationsDocument4 pagesTotal Station and Its ApplicationsBrahmaji KommojuNo ratings yet
- ErrorDocument2 pagesErrorAnonymous BL4zS5MpNo ratings yet
- MRC Framework for Nested and Flat NERDocument11 pagesMRC Framework for Nested and Flat NERBiết KhôngNo ratings yet
- Avaya Site Administration (ASA) SetupDocument11 pagesAvaya Site Administration (ASA) SetupraghavNo ratings yet
- CFX Intro 17.0 WS App A Scripting and Batch ProcessingDocument31 pagesCFX Intro 17.0 WS App A Scripting and Batch Processingmarcosandia1974No ratings yet
- Case Display Installation Guide 3Document4 pagesCase Display Installation Guide 3Paky PakicNo ratings yet
- 8051 Timer and CounterDocument11 pages8051 Timer and CountermahavishnuNo ratings yet
- Language ProcessingDocument29 pagesLanguage ProcessingBhumika Dave50% (8)
- Fitzgerald TransformationOpenSource 2006Document13 pagesFitzgerald TransformationOpenSource 2006muthu.manikandan.mNo ratings yet
- HackyEaster2018 SummaryDocument96 pagesHackyEaster2018 SummaryCrystal PruebaNo ratings yet
- Modus 2 - 2001Document36 pagesModus 2 - 2001BroCactusNo ratings yet
- Netelastic VBNG Manager Installation GuideDocument11 pagesNetelastic VBNG Manager Installation GuideKhaing myal HtikeNo ratings yet
- Smart Mirror Using Raspberry PiDocument6 pagesSmart Mirror Using Raspberry PiIJRASETPublicationsNo ratings yet
- Jetnexus ALB-X-User-Guide-v2.5Document84 pagesJetnexus ALB-X-User-Guide-v2.5rajeshnicNo ratings yet
- Research Areas and Topics at INSTITUTIONDocument7 pagesResearch Areas and Topics at INSTITUTIONKaushal PatelNo ratings yet
- SQL Server add-on services overviewDocument3 pagesSQL Server add-on services overviewShilpa SulekhNo ratings yet
- Android Development For C# and Visual Studio 2012Document2 pagesAndroid Development For C# and Visual Studio 2012johnvhorcajoNo ratings yet
- CSS Conditional Cheat SheetDocument2 pagesCSS Conditional Cheat SheetJeremy JaredNo ratings yet
- Chapter 4 HypertextDocument16 pagesChapter 4 HypertextRebecca ChenNo ratings yet
- AET tool for SAP CRM 7.0 customizationsDocument8 pagesAET tool for SAP CRM 7.0 customizationsgeorgetodorov23No ratings yet
- 1Document2 pages1acclaim1464No ratings yet
- CXCI Cordex 2v0 Quick RefDocument2 pagesCXCI Cordex 2v0 Quick RefGuillermo OvelarNo ratings yet
- Wa0004Document5 pagesWa0004Jms QuinteroNo ratings yet