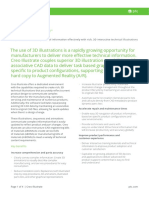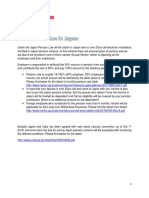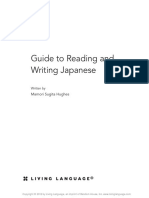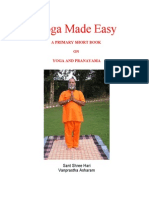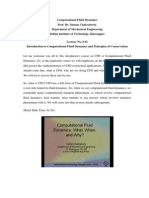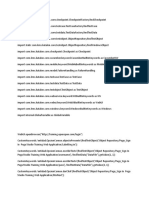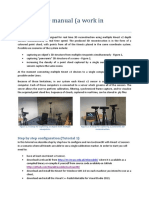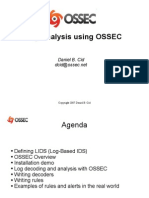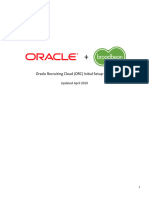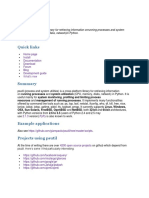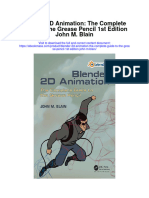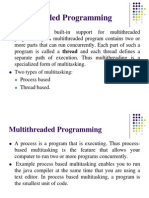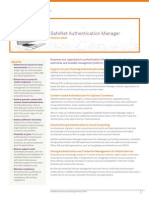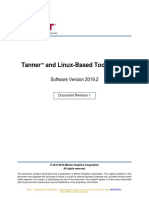Professional Documents
Culture Documents
Power Point 2007 Shortcut and Function Keys
Uploaded by
Ramesh BabuOriginal Description:
Copyright
Available Formats
Share this document
Did you find this document useful?
Is this content inappropriate?
Report this DocumentCopyright:
Available Formats
Power Point 2007 Shortcut and Function Keys
Uploaded by
Ramesh BabuCopyright:
Available Formats
Keyboard Shortcuts for Microsoft PowerPoint 2007
(Modified from: http://office.microsoft.com/en-us/powerpoint-help/keyboard-shortcuts-for-use-while-delivering-a-presentation-in-powerpoint-2010-HP010336520.aspx and http://office.microsoft.com/en-us/powerpoint-help/keyboard-shortcuts-for-use-while-creating-a-presentation-in-powerpoint-2010-HP010336519.aspx - retrieved 6/15/2010)
Contents
Finding and using keyboard shortcuts ........................................................................................................ 2 Microsoft Office basics............................................................................................................................ 2 Use dialog boxes ..................................................................................................................................... 3 Use edit boxes within dialog boxes ......................................................................................................... 4 Use the Open and Save As dialog boxes .................................................................................................. 5 Undo and redo actions ............................................................................................................................ 5 Access and use task panes and galleries ................................................................................................. 6 Close a task pane ................................................................................................................................ 6 Move a task pane ................................................................................................................................ 6 Resize a task pane ............................................................................................................................... 6 Access and use smart tags ...................................................................................................................... 7 Navigating the Office Fluent Ribbon ....................................................................................................... 8 Change the keyboard focus without using the mouse ............................................................................ 9 Common tasks in Microsoft PowerPoint................................................................................................... 10 Media shortcuts during presentation ................................................................................................... 12
Finding and using keyboard shortcuts
For keyboard shortcuts in which you press two or more keys simultaneously, the keys to press are separated by a plus sign (+) in Microsoft Office Word 2007 Help. For keyboard shortcuts in which you press one key immediately followed by another key, the keys to press are separated by a comma (,).
Microsoft Office basics
To do this Switch to the next window. Switch to the previous window. Close the active window. Restore the size of the active window after you maximize it. Move to a task pane from another pane in the program window (clockwise direction). You may need to press F6 more than once. Move to a task pane from another pane in the program window (counterclockwise direction). When more than one window is open, switch to the next window. Switch to the previous window. Maximize or restore a selected window. Copy a picture of the screen to the Clipboard. Copy a picture of the selected window to the Clipboard. Press ALT+TAB ALT+SHIFT+TAB CTRL+W or CTRL+F4 ALT+F5 F6
SHIFT+F6
CTRL+F6 CTRL+SHIFT+F6 CTRL+F10 PRINT SCREEN ALT+PRINT SCREEN
2|P age
Use dialog boxes
To do this Move from an open dialog box back to the document, for dialog boxes such as Find and Replace that support this behavior. Move to the next option or option group. Move to the previous option or option group. Switch to the next tab in a dialog box. Switch to the previous tab in a dialog box. Move between options in an open drop-down list, or between options in a group of options. Perform the action assigned to the selected button; select or clear the selected check box. Select an option; select or clear a check box. Open a selected drop-down list. Select an option from a drop-down list. Close a selected drop-down list; cancel a command and close a dialog box. Run the selected command. Press ALT+F6
TAB SHIFT+TAB CTRL+TAB CTRL+SHIFT+TAB Arrow keys SPACEBAR ALT+ the letter underlined in an option ALT+DOWN ARROW First letter of an option in a drop-down list ESC ENTER
3|P age
Use edit boxes within dialog boxes
An edit box is a blank in which you type or paste an entry, such as your user name or the path to a folder. To do this Move to the beginning of the entry. Move to the end of the entry. Move one character to the left or right. Move one word to the left. Move one word to the right. Select or unselect one character to the left. Select or unselect one character to the right. Select or unselect one word to the left. Select or unselect one word to the right. Select from the insertion point to the beginning of the entry. Select from the insertion point to the end of the entry. Press HOME END LEFT ARROW or RIGHT ARROW CTRL+LEFT ARROW CTRL+RIGHT ARROW SHIFT+LEFT ARROW SHIFT+RIGHT ARROW CTRL+SHIFT+LEFT ARROW CTRL+SHIFT+RIGHT ARROW SHIFT+HOME SHIFT+END
4|P age
Use the Open and Save As dialog boxes
To do this Display the Open dialog box. Display the Save As dialog box. Go to the previous folder. Up One Level open folder. Delete button: Open the folder one level above the Press CTRL+F12 or CTRL+O F12 ALT+1 ALT+2
button: Delete the selected folder or file. button: Create a new folder.
DELETE ALT+4 ALT+5 SHIFT+F10 TAB F4 or ALT+I F5
Create New Folder Views
button: Switch among available folder views.
Display a shortcut menu for a selected item such as a folder or file. Move between options or areas in the dialog box. Open the Look in list. Update the file list.
Undo and redo actions
To do this Cancel an action. Undo an action. Redo or repeat an action. Press ESC CTRL+Z CTRL+Y
5|P age
Access and use task panes and galleries
To do this Move to a task pane from another pane in the program window. (You may need to press F6 more than once.) When a menu is active, move to a task pane. (You may need to press CTRL+TAB more than once.) When a task pane is active, select the next or previous option in the task pane. Display the full set of commands on the task pane menu. Perform the action assigned to the selected button. Open a drop-down menu for the selected gallery item. Select the first or last item in a gallery. Scroll up or down in the selected gallery list. Press F6
CTRL+TAB TAB or SHIFT+TAB CTRL+SPACEBAR SPACEBAR or ENTER SHIFT+F10 HOME or END PAGE UP or PAGE DOWN
Close a task pane 1. Press F6 to move to the task pane, if necessary. 2. Press CTRL+SPACEBAR. 3. Use the arrow keys to select Close, and then press ENTER. Move a task pane 1. Press F6 to move to the task pane, if necessary. 2. Press CTRL+SPACEBAR. 3. Use the arrow keys to select Move, and then press ENTER. 4. Use the arrow keys to move the task pane, and then press ENTER. Resize a task pane 1. Press F6 to move to the task pane, if necessary. 2. Press CTRL+SPACEBAR. 3. Use the arrow keys to select Size, and then press ENTER. 4. Use the arrow keys to resize the task pane, and then press ENTER.
6|P age
Access and use smart tags
To do this Display the shortcut menu for the selected item. Display the menu or message for a smart tag or for the AutoCorrect Options button or the Paste options button . If more than one smart tag is present, switch to the next smart tag and display its menu or message. Select the next item on a smart tag menu. Select the previous item on a smart tag menu. Perform the action for the selected item on a smart tag menu. Close the smart tag menu or message. Press SHIFT+F10 ALT+SHIFT+F10
DOWN ARROW UP ARROW ENTER ESC
7|P age
Navigating the Office Fluent Ribbon
Note The Ribbon is a component of the Microsoft Office Fluent user interface.
Access keys provide a way to quickly use a command by pressing a few keys, no matter where you are in the program. Every command in Office Word 2007 can be accessed by using an access key. You can get to most commands by using two to five keystrokes. To use an access key: 1. Press ALT. The KeyTips are displayed over each feature that is available in the current view.
The above image was excerpted from Training on Microsoft Office Online. 2. Press the letter shown in the KeyTip over the feature that you want to use. 3. Depending on which letter you press, you may be shown additional KeyTips. For example, if the Home tab is active and you press I, the Insert tab is displayed, along with the KeyTips for the groups on that tab. 4. Continue pressing letters until you press the letter of the command or control that you want to use. In some cases, you must first press the letter of the group that contains the command. Note To cancel the action that you are taking and hide the KeyTips, press ALT.
8|P age
Change the keyboard focus without using the mouse
Another way to use the keyboard to work with programs that feature the Office Fluent Ribbon is to move the focus among the tabs and commands until you find the feature that you want to use. The following table lists some ways to move the keyboard focus without using the mouse. To do this Select the active tab of the Ribbon and activate the access keys. Move to another tab of the Ribbon. Hide or show the Ribbon. Display the shortcut menu for the selected command. Move the focus to select each of the following areas of the window: Active tab of the Ribbon Any open task panes Status bar at the bottom of the window Your document Move the focus to each command on the Ribbon, forward or backward, respectively.
Press ALT or F10. Press either of these keys again to move back to the document and cancel the access keys. F10 to select the active tab, and then LEFT ARROW or RIGHT ARROW CTRL+F1 SHIFT+F10 F6
TAB or SHIFT+TAB DOWN ARROW, UP ARROW, LEFT ARROW, or RIGHT ARROW SPACEBAR or ENTER SPACEBAR or ENTER ENTER ENTER F1
Move down, up, left, or right, respectively, among the items on the Ribbon. Activate the selected command or control on the Ribbon. Open the selected menu or gallery on the Ribbon. Activate a command or control on the Ribbon so you can modify a value. Finish modifying a value in a control on the Ribbon, and move focus back to the document. Get help on the selected command or control on the Ribbon. (If no Help topic is associated with the selected command, a general Help topic about the program is shown instead.)
9|P age
Common tasks in Microsoft PowerPoint
TO DO THIS Start a presentation from the beginning. Perform the next animation or advance to the next slide. PRESS F5 N, ENTER, PAGE DOWN, RIGHT ARROW, DOWN ARROW, or SPACEBAR P, PAGE UP, LEFT ARROW, UP ARROW, or BACKSPACE number+ENTER B or PERIOD
Perform the previous animation or return to the previous slide. Go to slide number. Display a blank black slide, or return to the presentation from a blank black slide. Display a blank white slide, or return to the presentation from a blank white slide. Stop or restart an automatic presentation. End a presentation. Erase on-screen annotations. Go to the next slide, if the next slide is hidden. Set new timings while rehearsing. Use original timings while rehearsing. Use mouse-click to advance while rehearsing. Re-record slide narration and timing Return to the first slide.
W or COMMA
S ESC or HYPHEN E H T O M R Press and hold Right and Left Mouse buttons for 2 seconds A or =
Show or hide the arrow pointer
10 | P a g e
TO DO THIS Change the pointer to a pen. Change the pointer to an arrow. Change the pointer to an eraser Show or hide ink markup Hide the pointer and navigation button immediately. Hide the pointer and navigation button in 15 seconds. View the All Slides dialog box View the computer task bar Display the shortcut menu. Go to the first or next hyperlink on a slide. Go to the last or previous hyperlink on a slide. Perform the "mouse click" behavior of the selected hyperlink.
PRESS CTRL+P CTRL+A CTRL+E CTRL+M CTRL+H CTRL+U CTRL+S CTRL+T SHIFT+F10 TAB SHIFT+TAB ENTER while a hyperlink is selected
11 | P a g e
Media shortcuts during presentation
TO DO THIS Stop media playback Toggle between play and pause Go to the next bookmark Go to the previous bookmark Increase the sound volume Decrease the sound volume Seek forward Seek backward Mute the sound PRESS ALT+Q ALT+P ALT+END ALT+HOME ALT+Up ALT+Down ALT+SHIFT+PAGE DOWN ALT+SHIFT+PAGE UP ALT+U
TIP You can press F1 during your presentation to see a list of controls.
12 | P a g e
You might also like
- The Subtle Art of Not Giving a F*ck: A Counterintuitive Approach to Living a Good LifeFrom EverandThe Subtle Art of Not Giving a F*ck: A Counterintuitive Approach to Living a Good LifeRating: 4 out of 5 stars4/5 (5794)
- The Gifts of Imperfection: Let Go of Who You Think You're Supposed to Be and Embrace Who You AreFrom EverandThe Gifts of Imperfection: Let Go of Who You Think You're Supposed to Be and Embrace Who You AreRating: 4 out of 5 stars4/5 (1090)
- Never Split the Difference: Negotiating As If Your Life Depended On ItFrom EverandNever Split the Difference: Negotiating As If Your Life Depended On ItRating: 4.5 out of 5 stars4.5/5 (838)
- Hidden Figures: The American Dream and the Untold Story of the Black Women Mathematicians Who Helped Win the Space RaceFrom EverandHidden Figures: The American Dream and the Untold Story of the Black Women Mathematicians Who Helped Win the Space RaceRating: 4 out of 5 stars4/5 (895)
- Grit: The Power of Passion and PerseveranceFrom EverandGrit: The Power of Passion and PerseveranceRating: 4 out of 5 stars4/5 (588)
- Shoe Dog: A Memoir by the Creator of NikeFrom EverandShoe Dog: A Memoir by the Creator of NikeRating: 4.5 out of 5 stars4.5/5 (537)
- The Hard Thing About Hard Things: Building a Business When There Are No Easy AnswersFrom EverandThe Hard Thing About Hard Things: Building a Business When There Are No Easy AnswersRating: 4.5 out of 5 stars4.5/5 (344)
- Elon Musk: Tesla, SpaceX, and the Quest for a Fantastic FutureFrom EverandElon Musk: Tesla, SpaceX, and the Quest for a Fantastic FutureRating: 4.5 out of 5 stars4.5/5 (474)
- Her Body and Other Parties: StoriesFrom EverandHer Body and Other Parties: StoriesRating: 4 out of 5 stars4/5 (821)
- The Sympathizer: A Novel (Pulitzer Prize for Fiction)From EverandThe Sympathizer: A Novel (Pulitzer Prize for Fiction)Rating: 4.5 out of 5 stars4.5/5 (120)
- The Emperor of All Maladies: A Biography of CancerFrom EverandThe Emperor of All Maladies: A Biography of CancerRating: 4.5 out of 5 stars4.5/5 (271)
- The Little Book of Hygge: Danish Secrets to Happy LivingFrom EverandThe Little Book of Hygge: Danish Secrets to Happy LivingRating: 3.5 out of 5 stars3.5/5 (399)
- The World Is Flat 3.0: A Brief History of the Twenty-first CenturyFrom EverandThe World Is Flat 3.0: A Brief History of the Twenty-first CenturyRating: 3.5 out of 5 stars3.5/5 (2259)
- The Yellow House: A Memoir (2019 National Book Award Winner)From EverandThe Yellow House: A Memoir (2019 National Book Award Winner)Rating: 4 out of 5 stars4/5 (98)
- Devil in the Grove: Thurgood Marshall, the Groveland Boys, and the Dawn of a New AmericaFrom EverandDevil in the Grove: Thurgood Marshall, the Groveland Boys, and the Dawn of a New AmericaRating: 4.5 out of 5 stars4.5/5 (266)
- A Heartbreaking Work Of Staggering Genius: A Memoir Based on a True StoryFrom EverandA Heartbreaking Work Of Staggering Genius: A Memoir Based on a True StoryRating: 3.5 out of 5 stars3.5/5 (231)
- Team of Rivals: The Political Genius of Abraham LincolnFrom EverandTeam of Rivals: The Political Genius of Abraham LincolnRating: 4.5 out of 5 stars4.5/5 (234)
- On Fire: The (Burning) Case for a Green New DealFrom EverandOn Fire: The (Burning) Case for a Green New DealRating: 4 out of 5 stars4/5 (73)
- The Unwinding: An Inner History of the New AmericaFrom EverandThe Unwinding: An Inner History of the New AmericaRating: 4 out of 5 stars4/5 (45)
- Vmware Vsphere Troubleshooting ScenariosDocument19 pagesVmware Vsphere Troubleshooting Scenariosramesh alapati100% (2)
- CASIO Electronic Dictionary Quick Guide (XD-A Series) : Display IndicatorsDocument2 pagesCASIO Electronic Dictionary Quick Guide (XD-A Series) : Display IndicatorsRamesh BabuNo ratings yet
- Install Base To Cloud InfographicDocument1 pageInstall Base To Cloud InfographicRamesh BabuNo ratings yet
- Creo Illustrate DSDocument4 pagesCreo Illustrate DSRamesh BabuNo ratings yet
- 8th Math EM TB 2022Document288 pages8th Math EM TB 2022Ramesh BabuNo ratings yet
- Links - Microsoft Outlook - Memo StyleDocument2 pagesLinks - Microsoft Outlook - Memo StyleRamesh BabuNo ratings yet
- UnFicus Training TemplateDocument4 pagesUnFicus Training TemplateRamesh BabuNo ratings yet
- Creo To PDF SettingsDocument2 pagesCreo To PDF SettingsRamesh BabuNo ratings yet
- Basics of TractorsDocument62 pagesBasics of TractorsRamesh BabuNo ratings yet
- Minna Chuukyuu I Honsatsu Script KaitouDocument6 pagesMinna Chuukyuu I Honsatsu Script KaitouRamesh BabuNo ratings yet
- Ross Macmillan Chapter 6Document41 pagesRoss Macmillan Chapter 6Ramesh BabuNo ratings yet
- Lecture 8 Transmission PDFDocument6 pagesLecture 8 Transmission PDFabdul quadirNo ratings yet
- WBTut 1Document72 pagesWBTut 1Ramesh Babu100% (1)
- Living Language Guide To Reading and Writing in Japanese PDFDocument99 pagesLiving Language Guide To Reading and Writing in Japanese PDFRamesh BabuNo ratings yet
- HST TrainingDocument11 pagesHST TrainingRamesh BabuNo ratings yet
- Introduction To MeshingDocument21 pagesIntroduction To Meshingnil_912No ratings yet
- VTR 249 PDFDocument2 pagesVTR 249 PDFRamesh BabuNo ratings yet
- Vol 42 No1 Winter 2011Document107 pagesVol 42 No1 Winter 2011Ramesh BabuNo ratings yet
- Neuro Rahab CenterDocument4 pagesNeuro Rahab CenterRamesh BabuNo ratings yet
- Ross Macmillan Chapter 6Document41 pagesRoss Macmillan Chapter 6Ramesh BabuNo ratings yet
- Lecture 8 Transmission PDFDocument6 pagesLecture 8 Transmission PDFabdul quadirNo ratings yet
- Artifact 5 PF Withdrawal Application PDFDocument1 pageArtifact 5 PF Withdrawal Application PDFRamesh BabuNo ratings yet
- Yoga Made Easy: A Primary Short Book ON Yoga and PranayamaDocument59 pagesYoga Made Easy: A Primary Short Book ON Yoga and Pranayamasomnathsingh_hydNo ratings yet
- India-Japan - Social Security Agreement Between India and Japan Comes Into Force With Effect From 1 October 2016Document2 pagesIndia-Japan - Social Security Agreement Between India and Japan Comes Into Force With Effect From 1 October 2016Ramesh BabuNo ratings yet
- Coceptual of Design Transmission For Small Tractor PDFDocument55 pagesCoceptual of Design Transmission For Small Tractor PDFRamesh BabuNo ratings yet
- Japan Application Revised PDFDocument2 pagesJapan Application Revised PDFRamesh BabuNo ratings yet
- Tkiku X.KJKT, Oaa HKKJR X.KJKT Ds E/ Lkekftd LQJ (KK Ij DjkjukekDocument2 pagesTkiku X.KJKT, Oaa HKKJR X.KJKT Ds E/ Lkekftd LQJ (KK Ij DjkjukekRamesh BabuNo ratings yet
- Guidelines For Filling The Pension FormDocument4 pagesGuidelines For Filling The Pension FormRamesh BabuNo ratings yet
- HDFC Bank Credit Card PDFDocument1 pageHDFC Bank Credit Card PDFRamesh BabuNo ratings yet
- India-Japan - Social Security Agreement Between India and Japan Comes Into Force With Effect From 1 October 2016Document2 pagesIndia-Japan - Social Security Agreement Between India and Japan Comes Into Force With Effect From 1 October 2016Ramesh BabuNo ratings yet
- Computational Fluid DynamicsDocument30 pagesComputational Fluid Dynamicsmanish_agr85No ratings yet
- BTWDocument15 pagesBTWAhmed AmmarNo ratings yet
- System Configuration Software User ManualDocument87 pagesSystem Configuration Software User Manualsugeng wahyudiNo ratings yet
- Smart Home 9504 PDFDocument28 pagesSmart Home 9504 PDFJefferson ClaytonNo ratings yet
- Xtra-PC User Guide: Published: November 2014 Edition: 1Document30 pagesXtra-PC User Guide: Published: November 2014 Edition: 1wespinoaNo ratings yet
- Top 30 Linux System Admin Interview Questions & AnswersDocument7 pagesTop 30 Linux System Admin Interview Questions & AnswersRachit KhandelwalNo ratings yet
- Katalon 2Document3 pagesKatalon 2jose johan fabian agramonteNo ratings yet
- Release Note For DSL-2750UDocument4 pagesRelease Note For DSL-2750UDidou SidouNo ratings yet
- ManualDocument5 pagesManualVinay DattaNo ratings yet
- Realtek Wi-Fi SDK For Android JB 4 1Document14 pagesRealtek Wi-Fi SDK For Android JB 4 1NgatchebayNo ratings yet
- Auscert 2007 DcidDocument46 pagesAuscert 2007 DcidthanglxNo ratings yet
- How To Install Windows 95 On VMwareDocument72 pagesHow To Install Windows 95 On VMwarepatrserNo ratings yet
- Oracle Recruiting Cloud Setup GuideDocument11 pagesOracle Recruiting Cloud Setup GuideManish RanjanNo ratings yet
- Getting The Most Out of This Guide: Forscore - Co/supportDocument39 pagesGetting The Most Out of This Guide: Forscore - Co/supportFrank SmithNo ratings yet
- PostfixDocument64 pagesPostfixapi-19960686No ratings yet
- Autocad Webcast One - Getting StartedDocument28 pagesAutocad Webcast One - Getting StartedMarcos AntonioNo ratings yet
- OmniStudio Meet The Data Source WizardDocument13 pagesOmniStudio Meet The Data Source WizardAmol ManeNo ratings yet
- Introduction To Xinu and Kernel Programming: Bina Ramamurthy Bina@Buffalo - EduDocument40 pagesIntroduction To Xinu and Kernel Programming: Bina Ramamurthy Bina@Buffalo - Edudsangria119No ratings yet
- Psutil 5.0.1Document8 pagesPsutil 5.0.1palkybdNo ratings yet
- Blender 2D Animation The Complete Guide To The Grease Pencil 1St Edition John M Blain Full ChapterDocument67 pagesBlender 2D Animation The Complete Guide To The Grease Pencil 1St Edition John M Blain Full Chapterharold.eychaner940100% (4)
- MultiThreading and SynchronizationDocument43 pagesMultiThreading and SynchronizationricketbusNo ratings yet
- c3650 UpgradeDocument5 pagesc3650 UpgradeUğur ErsoyNo ratings yet
- Install Python and Pycharm On MacosDocument2 pagesInstall Python and Pycharm On MacosArun KapaniaNo ratings yet
- Learn Well Technocraft - DevOps SyllabusDocument10 pagesLearn Well Technocraft - DevOps Syllabusprabhu777No ratings yet
- GXT4 Configuration Program User ManualDocument28 pagesGXT4 Configuration Program User ManualGerardoAntonioMuñozLepeNo ratings yet
- Ubuntu Touch InstallDocument57 pagesUbuntu Touch InstallStefan Maximovici0% (1)
- 1 - Joomla 3 in Ten Easy StepsDocument84 pages1 - Joomla 3 in Ten Easy StepsspnatuNo ratings yet
- Concurrency: An Introduction: Operating System: Three Easy PiecesDocument8 pagesConcurrency: An Introduction: Operating System: Three Easy PiecesRavindra SinghNo ratings yet
- SafeNet Authentication Manager PB (En) v13 Jan312013 WebDocument2 pagesSafeNet Authentication Manager PB (En) v13 Jan312013 WebsmaikolNo ratings yet
- Tanner Linuxtools GDDocument48 pagesTanner Linuxtools GDAldrin taduranNo ratings yet