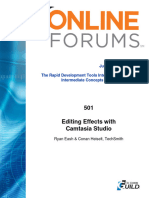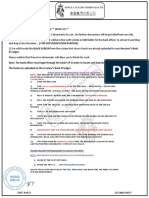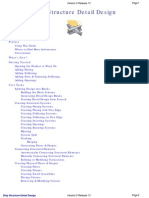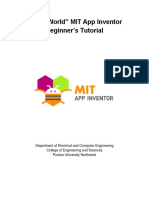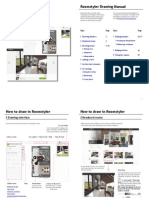Professional Documents
Culture Documents
Real Time Rendering
Uploaded by
Pena StonerOriginal Description:
Copyright
Available Formats
Share this document
Did you find this document useful?
Is this content inappropriate?
Report this DocumentCopyright:
Available Formats
Real Time Rendering
Uploaded by
Pena StonerCopyright:
Available Formats
Real Time Rendering
Version 5 Release 8
Site Map
Preface
Real Time Rendering Site Map Preface What's New? Getting Started Basic Tasks Advanced Tasks Workbench Description Customizing Glossary Index
Using This Guide More Information What's New? Getting Started Applying Materials Modifying Mapped Material Basic Tasks Materials Applying a Material Modifying Material Lighting Properties Defining Reflection Settings Modifying Material Texture Properties Copying Material Rendering Parameters Finding Materials Using Paste Special... for Materials Using Knowledge Advisor Cameras Light Sources Stickers Applying Stickers
Dassault Systmes 1994-2002. All rights reserved.
http://stuff.mit.edu/afs/soap.mit.edu/arch/Documentation/Catia-v5r8-Docs/online/catfr_C2/rt1ugCATIAfrs.htm (1 of 3)5/18/2007 11:10:28 PM
Real Time Rendering
Modifying Stickers Animations Creating a Turntable Creating a Simulation Animating Scene Elements in a Simulation Using the Player Generating a Video Environments Creating an Environment Managing Environment Walls Defining the Wallpaper Generating Environment Reflections Displaying Environment Reflections Scene Catalog Advanced Tasks Before You Start Opening the Workbench Creating a Material Library Interoperability with V4 Textures Sorting Materials Sending Material Texture Images Customizing Rendering Display Setting Priority Between Part & Product Workbench Description Real Time Rendering 1 Menu Bar
http://stuff.mit.edu/afs/soap.mit.edu/arch/Documentation/Catia-v5r8-Docs/online/catfr_C2/rt1ugCATIAfrs.htm (2 of 3)5/18/2007 11:10:28 PM
Real Time Rendering
Material Library Quick Reference Card Real Time Rendering 2 Scene Editor Toolbar Animation Toolbar Apply Material Quick Reference Card Glossary Index
http://stuff.mit.edu/afs/soap.mit.edu/arch/Documentation/Catia-v5r8-Docs/online/catfr_C2/rt1ugCATIAfrs.htm (3 of 3)5/18/2007 11:10:28 PM
Preface
Preface
Welcome to Real Time Rendering products! Version 5 Real Time Rendering 1 (RT1) is a next generation product that allows you to define material specifications that will be shared across your entire product development process as well as map materials onto parts and products to produce realistic renderings. Material specifications define the characteristics of materials: Physical and mechanical properties (Youngs modulus, density, thermal expansion, and so forth.) 3D representation: textures on geometry 2D representation: patterns for drafting purposes. Other Version 5 products such as Analysis, Generative Drafting and Knowledge Advisor share the material specifications defined using Real Time Rendering 1. Materials are organized and managed in libraries. A default material library is provided with Real Time Rendering.
http://stuff.mit.edu/afs/soap.mit.edu/arch/Documentation/Catia-v5r8-Docs/online/rt1ug_C2/rt1ugpr01.htm (1 of 3)5/18/2007 11:11:00 PM
Preface
Version 5 Real Time Rendering 2 (RTR) is a new product allowing designers to interactively create realistic and dynamic renderings and animations in real-time, by extensively using all the hardware features available. Users can dynamically create and manipulate materials, lights and environments and immediately view the result of any modification. RTR provides some specific key functionalities like: advanced reflection settings like non-linear reflections and the ability to define one environment image per material embedded environment image generator new manual adaptative mapping operator ability to copy material parameters from an existing material simple and powerful animation capabilities.
When mapping materials, Real Time Rendering products are available in conjunction with . CATPart and .CATProduct document types. Users can apply materials in Part Design, Shape Design, Assembly Design, FreeStyle Shaper, FreeStyle Optimizer, and FreeStyle Profiler
http://stuff.mit.edu/afs/soap.mit.edu/arch/Documentation/Catia-v5r8-Docs/online/rt1ug_C2/rt1ugpr01.htm (2 of 3)5/18/2007 11:11:00 PM
Preface
workbenches as well as in all DMU products.
Using This Guide More Information
http://stuff.mit.edu/afs/soap.mit.edu/arch/Documentation/Catia-v5r8-Docs/online/rt1ug_C2/rt1ugpr01.htm (3 of 3)5/18/2007 11:11:00 PM
Using This Guide
Using This Guide
This guide is intended for administrators who need to create and manage families of materials, as well as to any users wishing to apply materials to parts. All users should be familiar with basic Infrastructure concepts such as document windows, standard and view toolbars as well as the 3D compass. To get the most out of Real Time Rendering products, check in the table below where to find information for your selected profile. Go to: I am a first time user The Getting Started tutorial. Once you have finished, you should move on to the user task section of this guide. This steps you through basic procedures.
I have used Real Time Rendering before If you need some help in understanding tools and commands, use the on-line help. You can also take a look at the Basic Tasks section of this guide to locate information with which you are not already familiar. The Advanced Tasks section of this guide. This steps you through how to organize and manage your own collections of materials.
I am an administrator
http://stuff.mit.edu/afs/soap.mit.edu/arch/Documentation/Catia-v5r8-Docs/online/rt1ug_C2/rt1ugpr02.htm5/18/2007 11:12:52 PM
Modifying Mapped Material
Where to Find More Information
Prior to reading this book, we recommend that you read the Version 5 Infrastructure User's Guide.
Certain conventions are used in the documentation to help you recognize and understand important concepts and specifications.
http://stuff.mit.edu/afs/soap.mit.edu/arch/Documentation/Catia-v5r8-Docs/online/rt1ug_C2/rt1ugpr03.htm5/18/2007 11:13:48 PM
What's New?
What's New?
Basic Tasks New: cameras New: light sources New: stickers New: animations New: environments New: scene catalog New: copying material rendering parameters New: adaptive mapping New: defining reflection settings Enhanced: material lighting properties Enhanced: material texture properties Enhanced: material catalog display Advanced Tasks New: sending material texture images Customizing
http://stuff.mit.edu/afs/soap.mit.edu/arch/Documentation/Catia-v5r8-Docs/online/rt1ug_C2/rt1ugwn.htm (1 of 2)5/18/2007 11:14:30 PM
What's New?
New: rendering display New: sticker default image New: environment image generator Enhanced: material options Workbench Description New: Real Time Rendering 2
http://stuff.mit.edu/afs/soap.mit.edu/arch/Documentation/Catia-v5r8-Docs/online/rt1ug_C2/rt1ugwn.htm (2 of 2)5/18/2007 11:14:30 PM
Getting Started
Getting Started
This section will guide you step-by-step through your first rendering session. You are going to apply pre-defined materials (pink marble then blue onyx) to a part and then edit the last material mapped.
You should be familiar with basic concepts such as document windows, standard and view toolbars as well as the 3D compass.
You should be able to complete this task in about 10 minutes. The result will look like this:
http://stuff.mit.edu/afs/soap.mit.edu/arch/Documentation/Catia-v5r8-Docs/online/rt1ug_C2/rt1uggs01.htm (1 of 2)5/18/2007 11:15:40 PM
Getting Started
Applying Materials Modifying Mapped Material
http://stuff.mit.edu/afs/soap.mit.edu/arch/Documentation/Catia-v5r8-Docs/online/rt1ug_C2/rt1uggs01.htm (2 of 2)5/18/2007 11:15:40 PM
Applying Materials
Applying Materials
This task shows you how to apply pre-defined materials. In this example, you will map pink marble and then blue onyx onto a part.
Open the GettingStarted.CATProduct document. 1. Select any element of the part on which the material should be applied. 2. Click the Apply Material icon .
The Library dialog box opens, containing sample materials from which to choose:
http://stuff.mit.edu/afs/soap.mit.edu/arch/Documentation/Catia-v5r8-Docs/online/rt1ug_C2/rt1uggs02.htm (1 of 4)5/18/2007 11:17:34 PM
Applying Materials
3. Click the Stone tab. 4. Select Pink Marble. 5. Click Apply Material to map the material onto the part.
http://stuff.mit.edu/afs/soap.mit.edu/arch/Documentation/Catia-v5r8-Docs/online/rt1ug_C2/rt1uggs02.htm (2 of 4)5/18/2007 11:17:34 PM
Applying Materials
Select the View ->Render Style->Apply Customized View command to make sure that the "Shading" and "Materials" options are on. 6. Click OK. The material is mapped onto the selected part and is identified in the specification tree.
7. Repeat steps 1 and 2 then click the Stone tab and change the material to Alabaster. 8. Click OK in the Library dialog box.
http://stuff.mit.edu/afs/soap.mit.edu/arch/Documentation/Catia-v5r8-Docs/online/rt1ug_C2/rt1uggs02.htm (3 of 4)5/18/2007 11:17:34 PM
Applying Materials
9. Click in the free space. Alabaster is now mapped and the specification tree is updated to include the material you just applied.
http://stuff.mit.edu/afs/soap.mit.edu/arch/Documentation/Catia-v5r8-Docs/online/rt1ug_C2/rt1uggs02.htm (4 of 4)5/18/2007 11:17:34 PM
Modifying Mapped Material
Modifying the Mapped Material
This task shows you how to edit materials. You will change the color and density as well as re-position the material mapped onto the part. Open the GettingStarted.CATProduct document. 1. Right-click the mapped material (Alabaster) in the specification tree and select the Properties item from the contextual menu. The Properties dialog box is displayed:
http://stuff.mit.edu/afs/soap.mit.edu/arch/Documentation/Catia-v5r8-Docs/online/rt1ug_C2/rt1uggs03.htm (1 of 5)5/18/2007 11:18:26 PM
Modifying Mapped Material
Note: The mapping support (in this case a box support) appears in the geometry area. This will assist you later when you interactively position the material.
http://stuff.mit.edu/afs/soap.mit.edu/arch/Documentation/Catia-v5r8-Docs/online/rt1ug_C2/rt1uggs03.htm (2 of 5)5/18/2007 11:18:26 PM
Modifying Mapped Material
2. Click the Lighting tab if not already active. 3. Change the color of the material to green: Click [...] opposite Color besides the Ambient, Diffuse, and Specular parameters. The Color dialog box is displayed:
Click in the preview area to select the color you want Click OK in the Color dialog box. The selected color is displayed in the Color field.
http://stuff.mit.edu/afs/soap.mit.edu/arch/Documentation/Catia-v5r8-Docs/online/rt1ug_C2/rt1uggs03.htm (3 of 5)5/18/2007 11:18:26 PM
Modifying Mapped Material
4. Change the material density:
Click the Analysis tab in the Properties dialog box Key in a new density, 2000 kg/m3 for example Click Apply.
Note: appropriate licenses are required to use these products.
5. Click OK in the Properties dialog box. 6. Change the mapped material to "Alabaster" using the Apply Material icon .
7. Right-click the mapped material in the specification tree and select the Properties item from the contextual menu.
http://stuff.mit.edu/afs/soap.mit.edu/arch/Documentation/Catia-v5r8-Docs/online/rt1ug_C2/rt1uggs03.htm (4 of 5)5/18/2007 11:18:26 PM
Modifying Mapped Material
8. Change the material size (in the Rendering tab of the Properties dialog box) so that the texture shrinks in size relative to the part. In our example, a material size of 300mm was used:
Now that you have finished, let`s go to taking a closer look at the Real Time Rendering application!
http://stuff.mit.edu/afs/soap.mit.edu/arch/Documentation/Catia-v5r8-Docs/online/rt1ug_C2/rt1uggs03.htm (5 of 5)5/18/2007 11:18:26 PM
Basic Tasks
Basic Tasks
The Basic Tasks section shows how to use Real Time Rendering and is intended for the enduser. Materials Cameras Light Sources Stickers Animations Environments Scene Catalog
http://stuff.mit.edu/afs/soap.mit.edu/arch/Documentation/Catia-v5r8-Docs/online/rt1ug_C2/rt1ugbt0000.htm5/18/2007 11:37:39 PM
Materials
Materials
Applying a Material Modifying Material Lighting Properties Defining Reflection Settings Modifying Material Texture Properties Copying Material Rendering Parameters Finding Materials Using Paste Special... for Materials Using Knowledge Advisor
http://stuff.mit.edu/afs/soap.mit.edu/arch/Documentation/Catia-v5r8-Docs/online/rt1ug_C2/rt1ugbt0100.htm5/19/2007 12:48:43 PM
Applying a Material
Applying a Material
This tasks explains how to apply a pre-defined material as well as to interactively re-position the mapped material.
A material can be applied to: a PartBody, Surface, Body or OpenBody (in a .CATPart document).
Note: you can apply different materials to different instances of a same CATPart. a Product (in a .CATProduct document) instances of a .model, .cgr, .CATPart (in a .CATProduct document).
Within a CATProduct, you should not apply different materials to different instances of a same Part because a material is part of the specific physical characteristics of a Part. Therefore, this could lead to inconsistencies.
Open the ApplyMaterial.CATProduct document. Select the View ->Render Style->Apply Customized View command to make sure that the "Shading" and "Materials" options are on. The Custom View Modes dialog box is not displayed if it has been previously activated during the session.
1. Select the element on which the material should be applied.
http://stuff.mit.edu/afs/soap.mit.edu/arch/Documentation/Catia-v5r8-Docs/online/cfyug_C2/cfyugapplymaterial.htm (1 of 8)5/19/2007 12:51:36 PM
Applying a Material
Note: you can also apply a material simultaneously to several elements. To do so, simply select the desired elements (using either the pointer or the traps) before applying the material.
2. Click the Apply Material icon
The Library dialog box opens. It contains several pages of sample materials from which to choose. Each page is identified by a material family name on its tab (each material being identified by an icon) if you select the Display icons mode...
http://stuff.mit.edu/afs/soap.mit.edu/arch/Documentation/Catia-v5r8-Docs/online/cfyug_C2/cfyugapplymaterial.htm (2 of 8)5/19/2007 12:51:36 PM
Applying a Material
...or each page is identified by a material family name in a pulldown list if you select the Display list mode:
3. Select a material from any family, by a simple click. You can also double-click on a material to display its properties for analysis purposes.
http://stuff.mit.edu/afs/soap.mit.edu/arch/Documentation/Catia-v5r8-Docs/online/cfyug_C2/cfyugapplymaterial.htm (3 of 8)5/19/2007 12:51:36 PM
Applying a Material
4. Click the Link to file checkbox if you want to map the selected material as a linked object and have it automatically updated to reflect any changes to the original material in the library. Two different icons (one with a white arrow and one without materials respectively in the specification tree. ) identify linked and non-linked
Note: You can edit linked materials. Doing so will modify the original material in the library. If you want to save changes made to the original material, use the File->Save All command. When no object is selected in the specification tree, you can select the Edit->Links... command to identify the library containing the original material. You can then open this library in the Material Library workbench if desired.
You can also use the Paste Special... command to paste material as a linked object. You can copy both unlinked and linked materials. You can, for example, paste a linked material on a different element in the same document as well as on an element in a different document. For more information, see Copying & Pasting Using Paste Special... in this guide.
5. Click Apply Material to map the material onto the element. The selected material is mapped onto the element and the specification tree is updated. In our example, the material was not mapped as a linked object.
A yellow symbol may be displayed to indicate the material inheritance mode. For more information, refer to Setting Priority between Part and Product in this guide. Material specifications are managed in the specification tree: all mapped materials are identified. To edit materials (for more information, see Modifying Materials), simply right-click the material and select Properties from the contextual menu or double-click the material. You can also run searches to find a specific material in a large assembly (for more information, see Finding Materials in this guide) as well as use copy & paste or drag & drop capabilities.
http://stuff.mit.edu/afs/soap.mit.edu/arch/Documentation/Catia-v5r8-Docs/online/cfyug_C2/cfyugapplymaterial.htm (4 of 8)5/19/2007 12:51:36 PM
Applying a Material
Unless you select in the specification tree the desired location onto which the material should be mapped, dragging & dropping a material applies it onto the lowest hierarchical level (for instance, dragging and dropping onto a part will apply the material onto the body and not onto the part itself). However, note that a material applied onto a body has no impact on the calculation of the part physical properties (mass, density, etc.) since only the physical properties of the part, and not those of the body, will be taken into account.
6. Click OK in the Library dialog box. The object looks the following way:
Note: applying materials to elements affect the physical and mechanical properties, for example the density, of elements.
7. Right-click the material just mapped in the specification tree and choose the Properties item. The Properties dialog box is displayed:
http://stuff.mit.edu/afs/soap.mit.edu/arch/Documentation/Catia-v5r8-Docs/online/cfyug_C2/cfyugapplymaterial.htm (5 of 8)5/19/2007 12:51:36 PM
Applying a Material
8. Choose the Rendering tab to edit the rendering properties you applied on the element.
9. If necessary; change the material size to adjust the scale of the material relative to the element.
10. Click OK in the Properties dialog box, when you are satisfied with the material mapping on the element. Note: Appropriate licenses are required to use the Analysis and Drafting tabs.
11. Use the 3D compass to interactively position the material:
http://stuff.mit.edu/afs/soap.mit.edu/arch/Documentation/Catia-v5r8-Docs/online/cfyug_C2/cfyugapplymaterial.htm (6 of 8)5/19/2007 12:51:36 PM
Applying a Material
Select the material in the specification tree:
The compass is automatically snapped and the mapping support (in this case, a cylinder) appears, showing the texture in transparency. If necessary, zoom in and out to visualize the mapping support which reflects the material size. Pan and rotate the material until satisfied with the result. You can: Pan along the direction of any axis (x, y or z) of the compass (drag any compass axis) Rotate in a plane (drag an arc on the compass) Pan in a plane (drag a plane on the compass) Rotate freely about a point on the compass (drag the free rotation handle at the top of the compass):
Use the mapping support handles to stretch the material texture along u- and v- axes (as you can do it with the slider in the Scale U, V fields displayed in the Texture tab):
http://stuff.mit.edu/afs/soap.mit.edu/arch/Documentation/Catia-v5r8-Docs/online/cfyug_C2/cfyugapplymaterial.htm (7 of 8)5/19/2007 12:51:36 PM
Applying a Material
For more information on manipulating objects using the 3D compass, refer to the Version 5 Infrastructure User's Guide.
http://stuff.mit.edu/afs/soap.mit.edu/arch/Documentation/Catia-v5r8-Docs/online/cfyug_C2/cfyugapplymaterial.htm (8 of 8)5/19/2007 12:51:36 PM
Modifying Material Lighting Properties
Modifying Material Lighting Properties
You can change the material size and mapping type as well as edit material specifications (lighting and texture parameters) of both linked and unlinked materials.
Notes: Editing materials linked to libraries will modify the original material in the library. If you want to save changes made to the original material, use the File ->Save All command. Editing linked materials on parts in the same document or on parts in different documents will change all linked materials.
This tasks explains how to edit the material lighting parameters. Open the Chess.CATProduct document. 1. Select the Chessboard material in the specification tree , select the Edit -> Properties command or right-click and 2. Click the Edit Properties icon select Properties from the contextual menu The Properties dialog box is displayed:
http://stuff.mit.edu/afs/soap.mit.edu/arch/Documentation/Catia-v5r8-Docs/online/rt1ug_C2/rt1ugbt0101.htm (1 of 7)5/19/2007 12:52:16 PM
Modifying Material Lighting Properties
You can also double-click a material to edit its properties. 3. Make sure the Rendering tab is active. Using this dialog box, you can edit the lighting and texture parameters of the material you are currently editing. A preview area, in which different mapping types can be visualized, is also available:
http://stuff.mit.edu/afs/soap.mit.edu/arch/Documentation/Catia-v5r8-Docs/online/rt1ug_C2/rt1ugbt0101.htm (2 of 7)5/19/2007 12:52:16 PM
Modifying Material Lighting Properties
Different mapping types are proposed to let you select the most appropriate mapping for the shape of the geometry: Planar Mapping is similar to a slide projector (a picture on a wall, for instance) Spherical Mapping is similar to a painted light bulb Cylindrical Mapping is similar to placing a label on a can of food Cubical Mapping is similar to wrapping a box Adaptive Mapping lets you choose between two mapping types: Automatic or Manual:
The "Automatic" adaptive mapping automatically creates a planar mapping on each object face. The "Manual" adaptive gathers together faces which have close normal vectors. For each group of faces, a unique planar mapping is applied. The precision value defined using rhe slider modifies the tolerance used during the grouping process: the lower the precision is, the more faces with greatly different normal vectors will ne gathered together. This "Manual" mapping enables textures to cross slightly sharpen edges, thus providing higher visual quality. This mapping type is especially relevant for materials with no specific orientation such as leather or wood for example. Note: as "Manual" adaptive mapping is available for Real Time Rendering 2 users only, it will automatically change to "Automatic" adaptive mapping for Real Time Rendering 1 and Photo Studio users.
Manipulations are available within the preview area: zooming in and out, rotating the support, translating it. Use the icon to reframe the support within the preview area.
You can also manipulate the object (i.e. zooming in/out, etc.) directly in the geometry area while displaying the Properties dialog box either by double-clicking the material in the specification tree or by selecting Object->Definition... from the contextual menu. Material specifications defined using Real Time Rendering are shared with other CATIA V5 products. For information on Drafting and Analysis tabs, see CATIA - Generative Drafting Version 5 and CATIA - Generative Part Stress Analysis Version 5 guides respectively. Appropriate licenses are required to use these products.
http://stuff.mit.edu/afs/soap.mit.edu/arch/Documentation/Catia-v5r8-Docs/online/rt1ug_C2/rt1ugbt0101.htm (3 of 7)5/19/2007 12:52:16 PM
Modifying Material Lighting Properties
4. If necessary, change the material size to adjust the scale of the material relative to the part 5. Modify the Lighting parameters: ambient, diffuse, specular, roughness, transparency, reflectivity and refraction. You can either use the slider or enter the desired value directly in the field. 6. By default, the Ambient, Diffuse, Specular and Transparency colors are set to the basic color. You can, however, click [...] opposite Color and choose the color to be used for the material texture. The Transparency color is relevant for software rendering only (i.e. Photo Studio product). The Color dialog box is displayed allowing you to choose the exact color you wish to define as a material texture:
You can click in the preview area to choose the color, or even key in the exact value of the desired color. You can enter a value comprised between 0 and 255 for any of these fields. As you can see it in the above picture, two color system models are used: HLS (Hue, Saturation, Luminance) model is an intuitive, easy to use tool for describing or modifying a color. Hue is the "color" of the color. It is the name by which the color is designated and is used to define the desired color. Saturation is the intensity of the color. The higher the number, the more intense the color. It is used to tune the purity of the color. Luminance is the brightness of the color, i.e. the degree to which the pure color is diluted by white or black. The larger the number, the lighter the color. It is used to adjust intensity. RGB (Red, Green, Blue) model is a more physical model. It is based on the tri-stimulus theory of the human perception system. This model is usually used to define, with a high precision, the three primary components of the color.
http://stuff.mit.edu/afs/soap.mit.edu/arch/Documentation/Catia-v5r8-Docs/online/rt1ug_C2/rt1ugbt0101.htm (4 of 7)5/19/2007 12:52:16 PM
Modifying Material Lighting Properties
When satisfied, simply click OK, and the color is applied to the shape in the Properties preview.
7. Set the other material parameters:
Parameter set to 0 (or 1 for Refraction)
Parameter set to 1 (or 2 for Refraction)
Ambient: the intensity of light diffused in any direction by the object, even if not lit by any light source. This parameter affects the whole object, including the shadowed area. The intensity is defined by a coefficient (with a value between 0 and 1). Diffuse: the intensity of light diffused by the object when lit by light sources. Typically, a shiny metal surface would have a diffuse reflectance value close to 0, while a piece of cardboard would have a value probably above 0.9. The intensity is defined by a coefficient (with a value between 0 and 1). Specular: intensity and color of light reflected in one particular direction (highlights) Set the value to a minimum to generate very sharp highlights on very shiny surfaces. Set the shininess to a higher value to generate large specular spots creating a duller effect. Typically, a polished object would have a high value for the specular reflectance coefficient, while a more mat surface would have a lower one.
http://stuff.mit.edu/afs/soap.mit.edu/arch/Documentation/Catia-v5r8-Docs/online/rt1ug_C2/rt1ugbt0101.htm (5 of 7)5/19/2007 12:52:16 PM
Modifying Material Lighting Properties
Roughness: dullness of an object (size of the reflecting zone) Set the value to a minimum to generate very sharp highlights on very shiny surfaces. Set the shininess to a higher value to generate large specular spots creating a duller effect. Transparency: degree of transparency of an object. The higher the value, the more transparent the object (in the example the value is 0.75), the lower the value, the more opaque the object. Refraction: degree of light refraction passing through an object. The refraction is defined by a coefficient (value between 1 and 2). Set to 1, the transparent object will show no light distortion. As an example, water has a 1.2 coefficient. This parameter is relevant for software rendering only. Reflectivity: degree of reflectivity of an object. Set to a high value, the object reflects its environment. Set the Reflectivity parameter to 0.2 in order to see the reflections when a texture is applied. Otherwise, set this parameter to a value greater than 0 to see the texture. When setting the Reflectivity parameter, you can also set advanced reflection settings if you wish to use a customized environment image for environment reflections. For more information, refer to Defining Reflection Settings in this guide.
http://stuff.mit.edu/afs/soap.mit.edu/arch/Documentation/Catia-v5r8-Docs/online/rt1ug_C2/rt1ugbt0101.htm (6 of 7)5/19/2007 12:52:16 PM
Modifying Material Lighting Properties
A reflecting material lets you visualize the environment image it reflects. As you can use images of various origins for your environment, here is the priority order in which they are seen: 1. material reflectivity image defined in the Advanced Reflection Settings dialog box (for Real Time Rendering 2 users only) 2. environment image defined in the Tools->Options->Material tab 3. default environment image provided with Version 5.
All values can be defined either using the scroll bar, the arrows or directly in the value field. If several values are to be modified, better skip from each value field to another using the tabulation key: in this case, the preview icon will be updated only once.
8. Click Apply to validate the material lighting definition. The material icon reflects the material as defined.
All lighting parameter values range from 0 to 2 Any amount of reflectivity, however small, means that you will no longer visualize the mapped texture simultaneously with the reflected scene. If you want to see the texture, make sure you set the Reflectivity parameter to 0 in the Lighting tab.
http://stuff.mit.edu/afs/soap.mit.edu/arch/Documentation/Catia-v5r8-Docs/online/rt1ug_C2/rt1ugbt0101.htm (7 of 7)5/19/2007 12:52:16 PM
Defining Reflection Settings
Defining Reflection Settings
This tasks explains how to define advanced reflection settings for a material in case you do not intend to use the default environment reflections. Open the ApplyMaterial.CATProduct document. 1. Access the Aluminium material properties. The Properties dialog box is displayed:
2. Click the ... button beside the Reflectivity field to open the Advanced Reflection Settings dialog box:
http://stuff.mit.edu/afs/soap.mit.edu/arch/Documentation/Catia-v5r8-Docs/online/rt1ug_C2/rt1ugbt0106.htm (1 of 4)5/19/2007 12:55:02 PM
Defining Reflection Settings
This displays the default environment provided which can be seen on the teapot you opened a few steps before. However, as this image will be used for reflection purposes only, you will not be able to visualize the environment reflections on the object unless you set the Reflectivity parameter to the a non-zero value (provided that the object itself is reflecting). 3. Use the Environment Image field to define another texture image. You can either enter a file name directly in the field or click the ... button to navigate to the desired file. Note: the button lets you reset the environment image to the default image.
4. If you wish to create your own environment image, click the Generator dialog box:
icon to open the Environment Image
http://stuff.mit.edu/afs/soap.mit.edu/arch/Documentation/Catia-v5r8-Docs/online/rt1ug_C2/rt1ugbt0106.htm (2 of 4)5/19/2007 12:55:02 PM
Defining Reflection Settings
5. In the upper part of the dialog box, just click each environment wall (i.e. "Up", "Back", etc.) then navigate to the desired image using the File Selection panel. The resulting environment will be displayed on the environment map as shown below:
http://stuff.mit.edu/afs/soap.mit.edu/arch/Documentation/Catia-v5r8-Docs/online/rt1ug_C2/rt1ugbt0106.htm (3 of 4)5/19/2007 12:55:02 PM
Defining Reflection Settings
6. The Image Size pulldown list lets you choose a Small, Medium or Large size for your environment image. 7. Enter the name and path of the generated image in the "Save as" field or click the Selection dialog box which lets you browse your folders to the desired location. 8. Click OK to validate and go back to the Advanced Reflection Settings dialog box. icon to open the File
9. Choose the environment Reflection Type: Chroma, Paint, Matte Metal, Bright Plastic or Custom.
Chroma
Paint
Matte Metal
Bright Plastic
Selecting "Custom" grays out the Transparency Width and Transparency Height fields to let you specify the desired ratios (values comprised between 0 and 1) for the transparency filter. 10. Click OK. The environment image is defined.
This image supersedes the environment image you may have chosen in the Environment Image File field in the Material General Settings settings.
http://stuff.mit.edu/afs/soap.mit.edu/arch/Documentation/Catia-v5r8-Docs/online/rt1ug_C2/rt1ugbt0106.htm (4 of 4)5/19/2007 12:55:02 PM
Modifying Material Texture Properties
Modifying Material Texture Properties
This tasks explains how to edit the material texture parameters of both linked and unlinked materials. Open the Chess.CATProduct document. 1. Select the Chessboard material in the specification tree , select the Edit -> Properties command or right-click and 2. Click the Edit Properties icon select Properties from the contextual menu to open the Properties dialog box. 3. Click the Texture tab in the Properties dialog box:
http://stuff.mit.edu/afs/soap.mit.edu/arch/Documentation/Catia-v5r8-Docs/online/rt1ug_C2/rt1ugbt0102.htm (1 of 5)5/19/2007 2:29:39 PM
Modifying Material Texture Properties
4. In the Image Name field, navigate to locate the desired image, and click OK to map it onto the preview element as the texture. In the example, we choose the sky.tif image available with the default catalog. The following image formats can be used: tif rgb bmp jpg pic psd png tga TIFF (Tagged Image File Format) Silicon Graphics 24-bit RGB color Microsoft Windows Bitmap Format JPEG (Joint Photographic Experts Group) Apple Macintosh Format Photoshop Format Portable Network Graphics Truevision Targa file format
5. Define the image repetition along U and V, as well as its scale, its position and its orientation: U and V correspond to parameters of the local parametric surface. Repeat U, V: lets you specify whether or not you want the texture repeated ad infinitum along u- and v-axes Scale U, V: determines how the texture is stretched along u- and v-axes Position U, V: determines the position of the texture along u- and v-axes. By default, the image is centered Orientation: defines the rotation of the texture on surfaces. 6. Use the Flip U, V checkboxes to invert the material texture along U and V axes. Note: this functionality is available for Real Time Rendering 2 users only.
to resize U and V proportionally. This is You can click the Link U and V scales icon especially useful for square shapes, the Floor material for instance. Note that when this option is on, the Scale V field is grayed and the icon changes to .
The checkbox contained under the Inheritance tab is displayed for information and will be grayed until a material is applied.
7. Click the Analysis tab if you wish to edit the material physical properties, such as the density and so on. These data will be used for calculation purposes in CATIA.Generative Structural Analysis.
http://stuff.mit.edu/afs/soap.mit.edu/arch/Documentation/Catia-v5r8-Docs/online/rt1ug_C2/rt1ugbt0102.htm (2 of 5)5/19/2007 2:29:39 PM
Modifying Material Texture Properties
Note: appropriate licenses are required to use this tab.
8. Click the Drafting tab if you wish to set the pattern used for creating section views or section cuts:
When a material is applied onto a product, the pattern information will be used only for the part(s) contained in the product. For more information, refer to the CATIA Version 5 - Generative Drafting User`s Guide. Note: appropriate licenses are required to use this tab.
9. Click OK (or Apply then OK) to validate the material texture definition. The material icon reflects the material as defined.
There is no specific order when defining parameters.
http://stuff.mit.edu/afs/soap.mit.edu/arch/Documentation/Catia-v5r8-Docs/online/rt1ug_C2/rt1ugbt0102.htm (3 of 5)5/19/2007 2:29:39 PM
Modifying Material Texture Properties
10. Position the material interactively using the 3D compass: Select the material in the specification tree:
The compass is automatically snapped and the box support appears in the geometry area, showing the applied texture in transparency. Rotate the 3D compass and see how the material is rotated around one of the compass axes:
http://stuff.mit.edu/afs/soap.mit.edu/arch/Documentation/Catia-v5r8-Docs/online/rt1ug_C2/rt1ugbt0102.htm (4 of 5)5/19/2007 2:29:39 PM
Modifying Material Texture Properties
Use the support handles to stretch the material texture along u- and v-axes (as you can do it with the slider in the above-mentioned Scale U, V fields):
For more information on manipulating objects using the compass, see the CATIA Infrastructure User's Guide.
Material positioning with the 3D compass is only possible in the Rendering, Product Structure, Part Design and DMU Navigator workbenches.
http://stuff.mit.edu/afs/soap.mit.edu/arch/Documentation/Catia-v5r8-Docs/online/rt1ug_C2/rt1ugbt0102.htm (5 of 5)5/19/2007 2:29:39 PM
Copying Material Rendering Parameters
Copying Material Rendering Parameters
This tasks explains how to copy the rendering parameters from one material to another. Open the GettingStarted.CATproduct document. The document looks like this:
1. Select the material in the specification tree 2. Right-click then select the Copy Rendering Data contextual command. The Copy Parameters dialog box opens:
http://stuff.mit.edu/afs/soap.mit.edu/arch/Documentation/Catia-v5r8-Docs/online/rt1ug_C2/rt1ugbt0107.htm (1 of 3)5/19/2007 2:30:52 PM
Copying Material Rendering Parameters
3. Select a material from the list. By default, all materials are displayed. However, you can use the pulldown list to sort the materials by family before selecting the desired material. 4. Click OK to validate. The rendering parameters (i.e. lighting and texture parameters) have been replaced on the selected material. The model now looks like this:
http://stuff.mit.edu/afs/soap.mit.edu/arch/Documentation/Catia-v5r8-Docs/online/rt1ug_C2/rt1ugbt0107.htm (2 of 3)5/19/2007 2:30:52 PM
Copying Material Rendering Parameters
The material name remains the same as well as the other material parameters such as Analysis, Drafting and so on.
http://stuff.mit.edu/afs/soap.mit.edu/arch/Documentation/Catia-v5r8-Docs/online/rt1ug_C2/rt1ugbt0107.htm (3 of 3)5/19/2007 2:30:52 PM
Finding Materials
Finding Materials
This task explains how to use the search for materials in documents. This is useful in large assemblies where you will be able to rapidly identify materials of interest. You can then, if desired, individually edit selected materials. For more information on the Search command, see the Using the Search... command (General Mode) task in the Version 5 Infrastructure User's Guide.
You can also perform advanced queries and save your favorite queries using the Advanced and Favorites tab. For more information, refer to the Using the Search... command (Advanced and Favorites Mode) task in the Version 5 Infrastructure User`s Guide.
Open the SaltnPepper.CATProduct document.
http://stuff.mit.edu/afs/soap.mit.edu/arch/Documentation/Catia-v5r8-Docs/online/rt1ug_C2/rt1ugbt0103.htm (1 of 5)5/19/2007 2:31:11 PM
Finding Materials
1. 2. 3. 4. 5.
Select the Edit -> Search... command to open the Search dialog box. Click the General tab. Set the Workbench field to "Rendering". Set the .Type field to "Material". Ensure the Look box is set to "Everywhere" to search the whole product structure.
6. Click Search to start the search The search results are listed in the area in the lower half of the Search dialog box.
http://stuff.mit.edu/afs/soap.mit.edu/arch/Documentation/Catia-v5r8-Docs/online/rt1ug_C2/rt1ugbt0103.htm (2 of 5)5/19/2007 2:31:11 PM
Finding Materials
http://stuff.mit.edu/afs/soap.mit.edu/arch/Documentation/Catia-v5r8-Docs/online/rt1ug_C2/rt1ugbt0103.htm (3 of 5)5/19/2007 2:31:11 PM
Finding Materials
7. Click Select to select found items and then OK to exit the dialog box. 8. Expand all entries in the specification tree to see that all mapped materials have been selected:
9. Select the Edit -> Properties command: The Properties dialog box appears letting you edit the properties of selected materials. Click the Current selection drop-down list box and select the materials in turn to edit them. For more information on editing materials, see Modifying Materials.
To edit other materials in your document, de-select the first material in the specification tree then select the Edit -> Properties command again.
http://stuff.mit.edu/afs/soap.mit.edu/arch/Documentation/Catia-v5r8-Docs/online/rt1ug_C2/rt1ugbt0103.htm (4 of 5)5/19/2007 2:31:11 PM
Finding Materials
http://stuff.mit.edu/afs/soap.mit.edu/arch/Documentation/Catia-v5r8-Docs/online/rt1ug_C2/rt1ugbt0103.htm (5 of 5)5/19/2007 2:31:11 PM
Using Paste Special... for Materials
Copying & Pasting Materials Using Paste Special...
When you use the Paste Special... command, material is pasted as a linked object. You can copy a: Material from a library: The part will be automatically updated to reflect any changes to the original material in the library. This is also useful in large assemblies if you have material specifications that may change and that you use in more than one place. Materials can also be mapped as linked objects from libraries using the Link to file checkbox in the Library dialog box. Paste the material on a different part in the same document: The link is made from the second part to the first part. Editing the material on either part will automatically update the material on the other part Paste the material on parts in different documents: Editing the material on any part will automatically update all linked materials on all parts in all documents. You can in this way change the material specifications in all places where they appear without having to edit each individual occurrence.
This tasks explains how to copy and paste materials using the Paste Special... command. Open the EditMaterial1.CATMaterial and Part3.CATPart documents. 1. Select the material you want to copy 2. To copy, you can either: Click the Copy icon Select the Edit -> Copy command or Select the Copy command in the contextual menu 3. Select the part onto which you want to map the material 4. To paste, you can either: Select the Edit -> Paste Special... command or Select the Paste Special... command in the contextual menu
http://stuff.mit.edu/afs/soap.mit.edu/arch/Documentation/Catia-v5r8-Docs/online/rt1ug_C2/rt1ugbt0104.htm (1 of 5)5/19/2007 2:31:45 PM
Using Paste Special... for Materials
The Paste Special dialog box appears:
5. Click Material Link in the dialog box, then click OK. The material is mapped onto the selected part and the specification tree updated. A linked material icon identifies the material in the specification tree.
Note: You cannot change the material name in the Feature Properties tab of the Properties dialog box.
Simple copy and paste as well as drag and drop operations can also be performed. In both cases, the mapped material is not linked.
Managing Broken Links
Mapping a material as a linked object sometimes leads to a broken link when the mapped material is not found. This task details in which cases this may occur.
Open the EditMaterial1.CATMaterial and Pad.CATPart documents and check that the Shading and Materials options are on by selecting the View->Render Style->Customize View command. 1. Select the Edit->Links command from the main menu to open the Links... dialog box:
http://stuff.mit.edu/afs/soap.mit.edu/arch/Documentation/Catia-v5r8-Docs/online/rt1ug_C2/rt1ugbt0104.htm (2 of 5)5/19/2007 2:31:45 PM
Using Paste Special... for Materials
2. Move the document EditMaterial1.CATMaterial to another folder. 3. Restart your session, then reopen the document Pad.CATPart. The Open dialog box appears, explaining that the document EditMaterial1.CATMaterial could not be found:
A different icon identifies the broken link in the specification tree and will appear in any document referencing this material.
There are several reasons why a link with a material may no longer work: the material has been deleted. In that case, the link cannot be restored since the material has been definitely lost
http://stuff.mit.edu/afs/soap.mit.edu/arch/Documentation/Catia-v5r8-Docs/online/rt1ug_C2/rt1ugbt0104.htm (3 of 5)5/19/2007 2:31:45 PM
Using Paste Special... for Materials
the material has been moved or renamed which means that it exists but it is different from the file pointed to. In that case, the pointed document will be searched in: the current session the directory of the loaded document the default material library. This library is defined in the CATStartupPath variable or in the Material Libray subcategory (under the Tools->Options...->Infrastructure category). If the material is found then the broken link icon is replaced with the linked material icon in the specification tree. Otherwise, the broken link icon is still displayed in the specification tree and you can try to restore the link manually using the following method: 4. Click the Close button then select the Edit -> Links... command:
5. Click the Pointed documents tab. This activates the Find button and provides you with the path and name of the document pointed to in the session. 6. Click the Find button to open the File Selection dialog box, explore your file system to find the corresponding missing file, select it, then click Open.
The File Selection dialog box can be directly accessed from the Open dialog box (introduced in Step 3) either by double-clicking the file path inside the field or by clicking the Desk button. In both cases, the Desk opens and you just have to select the .CATMaterial before choosing the Find... contextual which opens the File Selection dialog box.
http://stuff.mit.edu/afs/soap.mit.edu/arch/Documentation/Catia-v5r8-Docs/online/rt1ug_C2/rt1ugbt0104.htm (4 of 5)5/19/2007 2:31:45 PM
Using Paste Special... for Materials
7. In the Links... dialog box, click the Open button. The dialog box disappears and the EditMaterial1.CATMaterial is displayed. 8. If you now select the Edit->Links... command with the EditMaterial1.CATMaterial document active, the Links... dialog box will indicate that the right material library has been found and loaded.
For more information on managing document links, refer to the Version 5 Infrastructure User`s Guide.
Use the Send To->MailDirectory command from the File menu when you want to send a document to another person. This command enables you to check the various links existing between your documents and thus, to avoid broken links.
http://stuff.mit.edu/afs/soap.mit.edu/arch/Documentation/Catia-v5r8-Docs/online/rt1ug_C2/rt1ugbt0104.htm (5 of 5)5/19/2007 2:31:45 PM
Using Knowledge Advisor
Using Knowledge Advisor Capabilities
Material specifications defined using Real Time Rendering are shared with Knowledge Advisor. This is illustrated in the two tasks below. In our examples, you will change the material mapped onto a part or a product directly in the knowledgeware Formulas dialog box as well as write a rule using material as a parameter to, for example, change the mapped material as a function of hole diameter. For more information on Knowledge Advisor, see the CATIA - Knowledge Advisor User's Guide. Note that to use this product you need the appropriate license.
Changing the Material Mapped onto a Part or a Product Directly in the Formulas Dialog Box
This tasks explains how to change the material mapped onto a part or a product directly in the knowledgeware Formulas dialog box. Open the ChangeMaterial1.CATPart document. 1. Click the Formula icon
in the Standard toolbar.
The Formulas dialog box appears listing all the part parameters. 2. Select the Material parameter. The Edit name, value or formula fields are updated.
http://stuff.mit.edu/afs/soap.mit.edu/arch/Documentation/Catia-v5r8-Docs/online/rt1ug_C2/rt1ugbt0105.htm (1 of 5)5/19/2007 2:33:06 PM
Using Knowledge Advisor
3. Enter another material, Gold for example, directly in the value field The dialog box, part itself and specification tree are all updated. You have changed the material mapped onto the part directly in the dialog box. You can only change materials mapped in the Formulas dialog box to those available in the default material library. Any material changed in this way will be mapped as linked objects and will be automatically updated to reflect any changes to the original material in the library.
http://stuff.mit.edu/afs/soap.mit.edu/arch/Documentation/Catia-v5r8-Docs/online/rt1ug_C2/rt1ugbt0105.htm (2 of 5)5/19/2007 2:33:06 PM
Using Knowledge Advisor
Note: The material icon in the specification tree appears with a link to indicate that the material gold is mapped as a linked object.
Writing a Rule
This task explains how to write a rule using material as a parameter to, for example, change the mapped material as a function of hole diameter. Open the WriteARule1.CATPart document. Make sure that the Shading and Materials options are checked in the Custom View Modes dialog box by selecting the View->Render Style->Apply Customized View commands.
1. Select Tools -> Options... . In the Mechanical Design category, select the Part Design subcategory then click the Relations checkbox in the Display tab to display relations in the specification tree 2. Select the part 3. Select Knowledge Advisor from the Start -> Infrastructure menu 4. Click the Rule
icon:
The Rule Editor dialog box appears.
5. Click OK to identify your rule in the Rule Editor dialog box.
http://stuff.mit.edu/afs/soap.mit.edu/arch/Documentation/Catia-v5r8-Docs/online/rt1ug_C2/rt1ugbt0105.htm (3 of 5)5/19/2007 2:33:06 PM
Using Knowledge Advisor
The Rule Editor : Rule 1 dialog box is displayed. You can now write your rule. 6. Write the following rule: if (PartBody\Hole.1\Diameter > 60mm) Material = "Gold" else Material = "Aluminium"
7. Click OK when done: The system checks that your syntax is valid. If it is not, you are prompted to correct it.
You cannot edit or apply materials that have been incorporated as parameters into rules. You can now check your rule. 8. Select Part Design from the Start -> Mechanical Design menu 9. Right-click the hole and select Hole1.Object -> Edit Parameters from the contextual menu 10. Double-click the hole diameter and enter a new value in the Constraint Edition dialog box, for example 70, then press Enter The material changes from aluminium to gold.
http://stuff.mit.edu/afs/soap.mit.edu/arch/Documentation/Catia-v5r8-Docs/online/rt1ug_C2/rt1ugbt0105.htm (4 of 5)5/19/2007 2:33:06 PM
Using Knowledge Advisor
Before:
After:
Note: Materials incorporated as parameters into rules are mapped as linked objects. Linked materials are identified in the specification tree by a material icon with a white arrow symbolizing the link.
http://stuff.mit.edu/afs/soap.mit.edu/arch/Documentation/Catia-v5r8-Docs/online/rt1ug_C2/rt1ugbt0105.htm (5 of 5)5/19/2007 2:33:06 PM
Cameras
Creating a Camera
The camera enables you to specify a viewpoint from which a photorealistic image will be computed. This task will show you how to create a camera and manage its specifications.
Open the Lamp.CATProduct document.
1. Click the Create Camera icon
. The camera is created at the current viewpoint.
2. Click the Camera item in the Specification Tree and rotate the model to see the camera symbol:
This standard visualization is not affected by any change of scale ("zoom").
http://stuff.mit.edu/afs/soap.mit.edu/arch/Documentation/Catia-v5r8-Docs/online/rt1ug_C2/rt1ugbt0201.htm (1 of 5)5/19/2007 2:34:44 PM
Cameras
You can create several cameras at different locations to have different viewpoints. The camera which is taken into account to render a given image is said to be active. Any other camera is inactive.
3. Use the two spheres and the two squares displayed in green on the 3D representation to interactively manipulate and position the camera. This visualization is affected by changes of view scale (zoom) and is activated when selecting a camera in the scene or in the specification tree. Otherwise, all elements are set to the standard visualization.
Conical camera Pyramid height = focal length and Pyramid base = film dimensions
Cylindrical camera Plane = film dimensions
the source point (1) rotates the camera around its target point the target point (2) rotates the camera around its source point the source green square translates and rotates the camera around its target point the target green square translates and rotates the camera around its source point Cameras are needed to render and view a scene. "An image is worth a thousand words": the better the camera is positioned, the more accurate the saying is.
http://stuff.mit.edu/afs/soap.mit.edu/arch/Documentation/Catia-v5r8-Docs/online/rt1ug_C2/rt1ugbt0201.htm (2 of 5)5/19/2007 2:34:44 PM
Cameras
4. Select the camera in the Specification Tree then right-click and select the Edit->Properties commands. The Properties panel is displayed. You can also specifies the camera view directly inside the preview window by zooming, rotating or panning the view.
5. In the Lens tab, select the lens Type: Perspective or Parallel, i.e. to obtain a conical or a cylindrical projection. The Preview area shows the result of your selection accordingly. A conical camera is equivalent to a standard camera, with a non-zero focal length. Parallel lines in the camera line of view appear to intersect at the same point. Perspective cameras are used in most cases since they are close to the human vision. In the case of a cylindrical camera, parallel lines never appear as intersecting. These cameras are mainly used to define architectural viewpoints. 6. Specify the Focal Length, which determines the field of view, in millimeters. In a cylindrical projection, the focal length is replaced by a zoom factor which determines the scale of view (i.e. "Scale" appears instead of "Focal Length" in the dialog box).
http://stuff.mit.edu/afs/soap.mit.edu/arch/Documentation/Catia-v5r8-Docs/online/rt1ug_C2/rt1ugbt0201.htm (3 of 5)5/19/2007 2:34:44 PM
Cameras
7. Click the Position tab to define the target and origin position.
You can define the Origin and the Target position in millimeters along the X, Y and Z axes. The Feature Properties tab provides general information on the currently selected camera, e.g. its name, its creation date, etc. 8. Click OK when finished. 9. In case you want to position yourself behind the camera and observe the captured image, select the Window -> Camera Window command: a new window displaying the camera viewpoint is opened. When you manipulate the handler in this window, the camera is simultaneously positioned in the main window. 10. You can choose three arrangements for the opened windows, i.e. horizontal, vertical and cascading by selecting the following commands from the menu bar: Window -> Tile Horizontally Window -> Tile Vertically Window -> Cascade
You can double-click the Camera item in the specification tree to position the camera from the current point of view.
http://stuff.mit.edu/afs/soap.mit.edu/arch/Documentation/Catia-v5r8-Docs/online/rt1ug_C2/rt1ugbt0201.htm (4 of 5)5/19/2007 2:34:44 PM
Cameras
http://stuff.mit.edu/afs/soap.mit.edu/arch/Documentation/Catia-v5r8-Docs/online/rt1ug_C2/rt1ugbt0201.htm (5 of 5)5/19/2007 2:34:44 PM
Light Sources
Defining a Light Source
This task shows you how to create a light source and define its parameters. Lights let you illuminate the objects to be rendered as you wish for example, by highlighting a specific element in your scene, thus focusing the viewer`s attention. Open the Lamp.CATProduct document. You can choose between three different types of light sources: spot, point and directional.
1. Click the Create Spot Light icon
to create a source with a conical shape.
This light source is located at a given place, emitting the light isotropically inside a cone of influence determined by the privileged direction of illumination (forming the axis of revolution) and the angle that the edge of the cone forms with this axis. Spot light sources are mainly used to simulate spot light (the most frequently used lights) and are useful for tuning the lighting of each object individually.
http://stuff.mit.edu/afs/soap.mit.edu/arch/Documentation/Catia-v5r8-Docs/online/rt1ug_C2/rt1ugbt0301.htm (1 of 6)5/19/2007 2:35:27 PM
Light Sources
You can also click the Create Point Light icon:
or click the Create Directional Light icon :
this creates a source situated at a given point, emitting light isotropically, i.e. in all directions. This light source type is mainly used to simulate light bulb, for instance.
this creates a light source coming from a given direction, generating constant intensity parallel lighting. This light source type is mainly used to simulate a global lighting as the sun does.
Note: you can click anywhere in the geometry area to see the light symbol:
Spot light
Punctual light
Directional light
http://stuff.mit.edu/afs/soap.mit.edu/arch/Documentation/Catia-v5r8-Docs/online/rt1ug_C2/rt1ugbt0301.htm (2 of 6)5/19/2007 2:35:27 PM
Light Sources
Direction vector represents the privileged direction of illumination of the source for spot and directional light sources. It is visualized by an arrow whose origin is the anchoring point of the source. Anchoring point is the position of the light source and is represented by a small star. When the source is characterized by a direction, the anchoring point coincides with the origin of the arrow. In the case of a spot or punctual light source, the anchoring point physically localizes the source. In the case of a directional light source, it can be used (with the target point) to define the illumination direction.
2. As for cameras, you can interactively manipulate a light source:
the source point (1) rotates the spot around its target point the target point (2) rotates the spot around its source point the upper green manipulator translates and rotates the spot around its target point the lower green manipulator translates and rotates the spot around its source point. It also lets you modify the attenuation end.
3. Select the light then the Edit->Properties command to access the Lighting tab in order to edit the lighting parameters. You can also select the light in the specification tree then the Properties or the Light object-> Definition... command from the contextual menu also opens the Properties panel:
http://stuff.mit.edu/afs/soap.mit.edu/arch/Documentation/Catia-v5r8-Docs/online/rt1ug_C2/rt1ugbt0301.htm (3 of 6)5/19/2007 2:35:27 PM
Light Sources
The Type field lets you modify the source type by selecting a new type from the pulldown list: Spot, Point or Directional.
4. Use the slider to modify the color intensity, then click the (the default color is white):
button if you want to choose another color
You can enter a value comprised between 0 and 255 for any of these fields.
http://stuff.mit.edu/afs/soap.mit.edu/arch/Documentation/Catia-v5r8-Docs/online/rt1ug_C2/rt1ugbt0301.htm (4 of 6)5/19/2007 2:35:27 PM
Light Sources
As you can see it in the above picture, two color system models are used: HLS (Hue, Saturation, Luminance) model is an intuitive, easy to use tool for describing or modifying a color. Hue is the "color" of the color. It is the name by which the color is designated and is used to define the desired color. Saturation is the intensity of the color. The higher the number, the more intense the color. It is used to tune the purity of the color. Luminance is the brightness of the color, i.e. the degree to which the pure color is diluted by white or black. The larger the number, the lighter the color. It is used to adjust intensity. RGB (Red, Green, Blue) model is a more physical model. It is based on the tri-stimulus theory of the human perception system. This model is usually used to define, with a high precision, the three primary components of the color.
5. Click OK to confirm and close the Color dialog box. 6. The Shape area lets you define: Angle: enables you to define the half-angle of the cone, that is the angle between the axis of revolution and the cone edge (for spot light sources only). The angle is a value between 0 and 180 degrees. This means that a value of 180 degrees would generate a light source equivalent to a punctual light source. Attenuation End: defines in millimeters the maximum distance for light attenuation (i.e. the distance to the center from which the light source does not illuminate) Attenuation Start Ratio: defines as a ratio the minimum distance for light attenuation. For example: 0 corresponds to an attenuation starting from the center 0.5 corresponds to an attenuation starting from the middle 1 corresponds to an attenuation starting from the end, i.e. a null attenuation Attenuation Angle Ratio: defines as a fraction of the light angle the angle to the light axis from which the light starts to attenuate. For example: 0 corresponds to an attenuation starting from the axis 0.5 corresponds to an attenuation starting from the half-angle 1 corresponds to an attenuation starting from the end, i.e. a null attenuation. Note that you also position your pointer over the one of the side lines then click and drag the segment to modify the attenuation angle ratio.
The Shadows option is relevant for software rendering only (i. e. Photo Studio product).
http://stuff.mit.edu/afs/soap.mit.edu/arch/Documentation/Catia-v5r8-Docs/online/rt1ug_C2/rt1ugbt0301.htm (5 of 6)5/19/2007 2:35:27 PM
Light Sources
7. Click the Position tab to define the light source anchoring point and the point to which the source is directed, respectively in the Origin and Target areas. You can define this position in millimeters along the X, Y and Z axes.
The Feature Properties tab provides general information on the currently selected light source, e.g. its name, its creation date, etc. 8. Click OK to apply the defined parameters to the light source.
Light sources which are taken into account for rendering are said to be active. Otherwise, they are inactive. To activate or deactivate a light source, simply select it in the specification tree then check or uncheck the Light On option from the contextual menu. Note also that only the first eight lights will be taken into account for real time rendering, even if more lights were defined as being active.
http://stuff.mit.edu/afs/soap.mit.edu/arch/Documentation/Catia-v5r8-Docs/online/rt1ug_C2/rt1ugbt0301.htm (6 of 6)5/19/2007 2:35:27 PM
Stickers
Stickers
Applying Stickers Modifying Stickers
http://stuff.mit.edu/afs/soap.mit.edu/arch/Documentation/Catia-v5r8-Docs/online/rt1ug_C2/rt1ugbt0600.htm5/19/2007 2:36:03 PM
Animations
Animations
Creating a Turntable Creating a Simulation Animating Scene Elements in a Simulation Using the Player Generating a Video
http://stuff.mit.edu/afs/soap.mit.edu/arch/Documentation/Catia-v5r8-Docs/online/rt1ug_C2/rt1ugbt0400.htm5/19/2007 2:36:18 PM
Environments
Environments
Creating an Environment Managing Environment Walls Defining the Wallpaper Generating an Environment Image From an Environment Displaying Environment Reflections
http://stuff.mit.edu/afs/soap.mit.edu/arch/Documentation/Catia-v5r8-Docs/online/rt1ug_C2/rt1ugbt0500.htm5/19/2007 2:36:39 PM
Scene Catalog
Browsing the Scene Catalog
In this task you will learn how to browse the Scene catalog and instantiate its components. Should you need further information about catalogs (creation, preview, query, and so on), please refer to Using Catalogs in the Infrastructure documentation.
This default catalog is located under: downloaddirectory/OS/startup/components/Rendering/Scene.catalog where OS is the operating system, for example intel_a (Windows NT).
Open the SaltnPepper.CATProduct document.
1. Open the Catalog browser dialog box by clicking the Catalog Browser opens:
icon. The Scene catalog
2. Double-click a family from the list to display its components. 3. Click the selected component to see its preview as shown below:
http://stuff.mit.edu/afs/soap.mit.edu/arch/Documentation/Catia-v5r8-Docs/online/rt1ug_C2/rt1ugbt0700.htm (1 of 3)5/19/2007 2:36:56 PM
Scene Catalog
4. Click the Table>> button to show/hide the catalog descriptions and keywords. By default, the table is hidden.
5. Instantiate the desired element by double-clicking it. Then you just have to adapt the instantiated element to your product:
Deskroom scene instantiation
http://stuff.mit.edu/afs/soap.mit.edu/arch/Documentation/Catia-v5r8-Docs/online/rt1ug_C2/rt1ugbt0700.htm (2 of 3)5/19/2007 2:36:56 PM
Scene Catalog
You can also Copy->Paste or drag and drop the element directly onto the product in the specification tree.
http://stuff.mit.edu/afs/soap.mit.edu/arch/Documentation/Catia-v5r8-Docs/online/rt1ug_C2/rt1ugbt0700.htm (3 of 3)5/19/2007 2:36:56 PM
Applying Stickers
Applying Stickers
This task explains how to apply a sticker. Open the SaltnPepper.CATproduct document. Select the Tools->Options command then check the Highlight faces and edges option in the Visualization tab. This option enables to highlight the sticked face. Select also the Apply Customized View icon from the View->Render Style menu in order to check that the Shading and Materials options are on. 1. Double-click the root product to apply the sticker since stickers can only be applied on contextually edited products. 2. Click the Apply Sticker icon .
The Sticker dialog box opens, displaying a sticker with a default image in the preview window...
http://stuff.mit.edu/afs/soap.mit.edu/arch/Documentation/Catia-v5r8-Docs/online/rt1ug_C2/rt1ugbt0601.htm (1 of 6)5/19/2007 2:37:42 PM
Applying Stickers
... and the sticker manipulator in the geometry area:
You can assign a new default image to the sticker using the Tools->Options->Rendering->Sticker tab.
2. Click the red lock to be able to apply the sticker: the lock turns green and the Selection field is grayed out. 3. Select the 3D geometry location where you want to apply the sticker: for a V5 model, you can either select one or multiple elements using the multi-selection in the 3D window or select an entire product in the specification tree for a V4 model, you can select a face or the entire product as well. However, note that applying a sticker onto the entire product will result in a longer response time when manipulating geometry. The number of selected elements is displayed in the Selection field and the sticker is applied (with a visualization in transparency) onto the element(s) you selected:
http://stuff.mit.edu/afs/soap.mit.edu/arch/Documentation/Catia-v5r8-Docs/online/rt1ug_C2/rt1ugbt0601.htm (2 of 6)5/19/2007 2:37:42 PM
Applying Stickers
Clicking an highlighted face automatically removes the sticker applied onto it. 4. Use the manipulator handles to adjust the texture scale as shown below:
You can also use the Texture tab`s sliders in the Sticker dialog box: Size: defines the sticker size in millimeters Scale U, V: determines how the sticker is stretched along u- and v-axes. Position U, V: determines the gizmo position along u- and v-axes. By default, the sticker image is centered Flip U, V: inverts the sticker texture along u- and v-axes Orientation: defines the gizmo rotation on U, V and W axes. The W axis represents the normal to the surface.
icon to resize U and V proportionally. This is especially You can click the useful for square shapes such as the Floor material. When this option is on, the Scale V field is grayed and the icon changes to .
http://stuff.mit.edu/afs/soap.mit.edu/arch/Documentation/Catia-v5r8-Docs/online/rt1ug_C2/rt1ugbt0601.htm (3 of 6)5/19/2007 2:37:42 PM
Applying Stickers
5. Click the Lighting tab:
6. Use the Color slider to set the sticker color or click [...] opposite Color then choose the color to be used for the material texture. The Color dialog box is displayed allowing you to select the exact color you wish to define as a texture:
http://stuff.mit.edu/afs/soap.mit.edu/arch/Documentation/Catia-v5r8-Docs/online/rt1ug_C2/rt1ugbt0601.htm (4 of 6)5/19/2007 2:37:42 PM
Applying Stickers
You can click in the preview area to choose the color, or even key in the exact value of the desired color. You can enter a value comprised between 0 and 255 for any of these fields. 7. Define the other lighting parameters: Luminosity: determines the intensity of light diffused in any direction by the object, even if not lit by any light source Contrast: the intensity of light diffused by the object when lit by light sources Shininess: intensity and color of light reflected in one particular direction (highlights) Transparency: determines the degree of transparency of an object. The higher the value, the more transparent the object. 8. Click OK to validate your parameters. The sticker is applied according to the parameter values you specified:
http://stuff.mit.edu/afs/soap.mit.edu/arch/Documentation/Catia-v5r8-Docs/online/rt1ug_C2/rt1ugbt0601.htm (5 of 6)5/19/2007 2:37:42 PM
Applying Stickers
You can create as many stickers as you wish on the same geometry and make them overlap each other, the last sticker created being placed on the top.
You are now ready to modify the sticker properties.
http://stuff.mit.edu/afs/soap.mit.edu/arch/Documentation/Catia-v5r8-Docs/online/rt1ug_C2/rt1ugbt0601.htm (6 of 6)5/19/2007 2:37:42 PM
Modifying Stickers
Modifying Stickers
This task explains how to modify the sticker properties such as the lighting or the projected image, for instance. Open the SaltnPepper.CATProduct and apply a sticker as explained in Applying Stickers. 1. Select the sticker in the specification tree then choose Properties from the contextual menu. You can also double-click the Sticker icon or select the Sticker object->Definition... commands to open the Sticker dialog box which lets you modify the sticker properties as well. Note: the Properties dialog box does not allow you to perform geometry modifications on a sticker that is already sticked. To do so, access the Sticker dialog box using the Sticker object>Definition... command.
http://stuff.mit.edu/afs/soap.mit.edu/arch/Documentation/Catia-v5r8-Docs/online/rt1ug_C2/rt1ugbt0602.htm (1 of 3)5/19/2007 2:38:04 PM
Modifying Stickers
The Feature Properties tab provides general information on the currently selected sticker, e.g. its name, its creation date, etc. The Rendering tab enables you to modify the Texture and Lighting parameters:
The Texture and Lighting parameters displayed in this dialog box are identical to those contained in the Stick dialog box, except that you can not manipulate the viewpoint interactively.
2. If you want to apply an image to the sticker, click the ... button to open the File Selection dialog box. The supported image formats are .bmp, .rgb, .jpg and .tif (this format supports transparency so that you can see the underlying stickers and geometry in the transparent areas of your image). 3. Navigate to the image you wish to apply then click Open. In case you want to remove the image, just click the Reset Value button.
The name, the path and the graphical representation of the chosen image are displayed in the Image field:
Whatever image format you choose, you can check the "Use Transparent Color" option then click the icon to open the Pick Transparent Color dialog box:
This dialog box lets you select the color on which the transparency will be applied after clicking OK: Note: the default transparent color is Black.
http://stuff.mit.edu/afs/soap.mit.edu/arch/Documentation/Catia-v5r8-Docs/online/rt1ug_C2/rt1ugbt0602.htm (2 of 3)5/19/2007 2:38:04 PM
Modifying Stickers
4. Click Apply to validate your new paramters. The new sticker properties are applied onto the object:
http://stuff.mit.edu/afs/soap.mit.edu/arch/Documentation/Catia-v5r8-Docs/online/rt1ug_C2/rt1ugbt0602.htm (3 of 3)5/19/2007 2:38:04 PM
Creating a Turntable
Creating a Turntable
This task explains how to create a turntable which is the preliminary step before rendering an animation. A turntable lets you generate a movie of your model, permitting a better analysis of the design quality. It is a set of successive images. The movie generated consists in a rotation of the active camera around an axis.
Open the LAMP.CATProduct document then hide the environment display by clicking the Environment 1 in the specification tree then selecting the Hide/Show contextual menu. 1. Click the Create Turntable icon to open the Turntable dialog box.
The turntable symbol is displayed on the product:
You can now define the model rotation axis. The entire product geometry will be able to rotate around that axis.
http://stuff.mit.edu/afs/soap.mit.edu/arch/Documentation/Catia-v5r8-Docs/online/rt1ug_C2/rt1ugbt0401.htm (1 of 3)5/19/2007 2:38:28 PM
Creating a Turntable
2. Position the turntable along the x, y, and z axes by dragging it to the desired location using the compass:
3. Rotate the turntable along the u, v and w axes:
4. In the Turntable dialog box, indicate the rotation Start and End angles in degrees. By definition, the turntable is a simple rotation animation. The rotation can be limited to less than 360 degrees (for instance a half-turn, that is 180 degrees). The end angle is identified by an arrow.
http://stuff.mit.edu/afs/soap.mit.edu/arch/Documentation/Catia-v5r8-Docs/online/rt1ug_C2/rt1ugbt0401.htm (2 of 3)5/19/2007 2:38:28 PM
Creating a Turntable
Note: you can change the rotation direction by clicking the Reverse Direction button. 5. Click OK. The turntable is created.
Select the turntable axis in the specification tree then Axis object -> Definition... from the contextual menu to edit the turntable rotation axis.
http://stuff.mit.edu/afs/soap.mit.edu/arch/Documentation/Catia-v5r8-Docs/online/rt1ug_C2/rt1ugbt0401.htm (3 of 3)5/19/2007 2:38:28 PM
Creating a Simulation
Creating a Simulation
This task shows you how to animate a product in a simulation once you have created the turntable. 1. Select the turntable axis. icon. 2. Click the Simulation The Edit Simulation panel and the Manipulation toolbar appear simultaneously:
In case you have not previously selected the element to animate, the Select dialog box will open to let you select the desired element.
3. Move the turntable as you wish using the compass. 4. Click the Insert button to record the desired shots in your animation. As soon as you insert your first keyframe, the dialog box buttons are grayed out and let you Modify, Delete or Skip the current shot by clicking the appropriate button.
http://stuff.mit.edu/afs/soap.mit.edu/arch/Documentation/Catia-v5r8-Docs/online/rt1ug_C2/rt1ugbt0403.htm (1 of 2)5/19/2007 2:38:47 PM
Creating a Simulation
For more information on animating in a simulation and using the Manipulation toolbar, refer to Animating Scene Elements in a Simulation in this guide.
5. Keep on inserting keyframes then preview the animation by clicking the Play forward
button.
When you run the simulation, the animated object rotates around the turntable axis. Just click the picture below to run the animation:
The Edit simulation objects button lets you add objects (such as cameras, etc.) to your simulation. Note also that you can press the Edit analysis button at any time to open the Edit Analysis in Simulation dialog box which lets you edit the interferences you may have previously defined. In case no interference has been defined, the dialog box is empty. Whenever you wish to modify the simulation, just double-click it in the specification tree to re-open the Edit Simulation dialog box.
http://stuff.mit.edu/afs/soap.mit.edu/arch/Documentation/Catia-v5r8-Docs/online/rt1ug_C2/rt1ugbt0403.htm (2 of 2)5/19/2007 2:38:47 PM
Animating Scene Elements in a Simulation
Animating Scene Elements in a Simulation
This task shows you how to animate the various elements composing the scene, i.e. cameras, lights, environments and materials. The Light 1 object will be taken as a simulation example to illustrate this task but bear in mind that the method is identical whether you animate a camera, a light, an environment or a material. Open the Lamp.CATProduct document. 1. Click the Simulation
icon. The Select panel opens:
2. Select the object to be animated then click OK to validate. The Edit Simulation panel and the Manipulation toolbar appear simultaneously:
http://stuff.mit.edu/afs/soap.mit.edu/arch/Documentation/Catia-v5r8-Docs/online/rt1ug_C2/rt1ugbt0402.htm (1 of 7)5/19/2007 2:39:08 PM
Animating Scene Elements in a Simulation
If you first select the element to be animated in the specification tree, then click the Simulation icon afterwards, the Select dialog will not be displayed.
As you can see it below, running the Simulation command snaps the compass to the element to be animated, enabling you to manipulate it very easily:
http://stuff.mit.edu/afs/soap.mit.edu/arch/Documentation/Catia-v5r8-Docs/online/rt1ug_C2/rt1ugbt0402.htm (2 of 7)5/19/2007 2:39:08 PM
Animating Scene Elements in a Simulation
3. Click the Insert button to record the starting shot. 4. Modify the lighting orientation using the 3D compass. 5. Click the Insert button to record the desired keyframe and insert it into your simulation scenario. As you insert your first keyframe, the dialog box buttons are grayed out to let you Modify, Delete or Skip the recorded shots. The initial position is automatically recorded. If you need to reposition your object, just delete its first position or modify it.
6. Select the interpolation which defines the number of steps between the shots you have recorded.
The lower the number, the slower the replay speed. Note: the interpolation is used for preview only and does not affect the rendered animation.
7. Use the other VCR buttons to play backward, step forward, modify the speed, etc.
8. Click the Play Forward button
to preview the animation.
You can also use one of the loop modes to: run the simulation once run the simulation in a continuous way run then reverse the simulation in a continuous way.
http://stuff.mit.edu/afs/soap.mit.edu/arch/Documentation/Catia-v5r8-Docs/online/rt1ug_C2/rt1ugbt0402.htm (3 of 7)5/19/2007 2:39:08 PM
Animating Scene Elements in a Simulation
Note that you can press the Edit analysis button at any time to open the Edit Analysis in Simulation dialog box which lets you edit the interferences you may have previously defined. In case no interference has been defined, the dialog box is empty. 9. Click the Edit simulation objects button to objects to your simulation.
10. Select the simulation object to edit from the proposed list then click the Edit... button to open the Properties dialog box:
11. Modify the object parameters as desired then click the OK button twice to close the Properties and Edit Simulation Objects dialog boxes.
If you wish to animate more elements in your simulation, click the Add... button. This opens the Select dialog box and enables you to select additional objects:
http://stuff.mit.edu/afs/soap.mit.edu/arch/Documentation/Catia-v5r8-Docs/online/rt1ug_C2/rt1ugbt0402.htm (4 of 7)5/19/2007 2:39:08 PM
Animating Scene Elements in a Simulation
12. Modify the parameters and the object position to change the viewpoint as often as necessary, clicking the Insert button to record each of the desired shot. 13. Use the Manipulation toolbar icons to:
reposition the 3D compass. To do so: 1. click the Target icon 2. point the manipulator 3. click the mouse button then choose the desired location
The compass snaps to the manipulator and the object orientation is modified accordingly. invert the compass orientation enter more precise coordinates for the compass. Refer to Manipulating Objects Using the Edit... Command for more information swap the compass to its original position.
14. Replay your simulation with the "Animate viewpoint" option checked:
The simulation is replayed and shows the viewpoint changes you recorded. Click the picture below to run the simulation:
http://stuff.mit.edu/afs/soap.mit.edu/arch/Documentation/Catia-v5r8-Docs/online/rt1ug_C2/rt1ugbt0402.htm (5 of 7)5/19/2007 2:39:08 PM
Animating Scene Elements in a Simulation
Note: this option can be activated whenever you want, either before recording the simulation or after. You can activate the "Automatic insert" at any time. This option records the shots automatically as you move the object as often as necessary.
15. Click OK to save your simulation. Your simulation is identified in the specification tree along with the simulation track displayed in the geometry area:
http://stuff.mit.edu/afs/soap.mit.edu/arch/Documentation/Catia-v5r8-Docs/online/rt1ug_C2/rt1ugbt0402.htm (6 of 7)5/19/2007 2:39:08 PM
Animating Scene Elements in a Simulation
Whenever you wish to modify the simulation, just double-click its track or its name in the specification tree to re-open the Edit Simulation dialog box. Note: you can also record a fitting track using lights and environments. For detailed information on tracks, refer to Using Tracks in the Version 5 - DMU Fitting Simulation documentation.
http://stuff.mit.edu/afs/soap.mit.edu/arch/Documentation/Catia-v5r8-Docs/online/rt1ug_C2/rt1ugbt0402.htm (7 of 7)5/19/2007 2:39:08 PM
Using the Player
Using the Player
This task shows you how to use the Player which is available every time you create a simulation. Open the LampSimulation.CATProduct document. icon to display the Player toolbar. 1. Click the Play a Simulation 2. In the specification tree, select the simulation to be replayed to gray out the toolbar which now looks like this:
Note: you can dock the Player toolbar at any time by clicking the cross in the upper right. 3. Select the desired loop mode among the three modes available: corresponds to the single loop mode corresponds to the one way loop mode corresponds to the return simulation mode.
4. Enter the precise time value in the time field
5. Use either the VCR buttons or the slider to run the simulation: skip to beginning step backward play backward stop play forward step forward skip to end.
6. Click the Parameters
icon to access the Player Parameters dialog box:
http://stuff.mit.edu/afs/soap.mit.edu/arch/Documentation/Catia-v5r8-Docs/online/rt1ug_C2/rt1ugbt0404.htm (1 of 2)5/19/2007 2:39:45 PM
Using the Player
7. Enter the Time Step value. The time step corresponds to the sampling step value in seconds (the total duration is divided into intervals calculated in seconds). By default, six values are available in the pulldown list, but feel free to enter your own value whenever you need it.
When checked, the "Auto controlled Step" option lets you replay your track simulation with respect to another object specification, i.e. a path finder (created using the Version 5 - DMU Fitting Simulator product). The Time Step field is then grayed so that the value taken into account is the path finder one. The track defines automatically the sampling time step value. If no path finder has been defined, the value taken into account will be the default sampling step. The track defines the sampling time step value.
8. Use the Temporization field to insert a pause between sampling steps. Once all these parameters have been set, you can replay your simulation.
http://stuff.mit.edu/afs/soap.mit.edu/arch/Documentation/Catia-v5r8-Docs/online/rt1ug_C2/rt1ugbt0404.htm (2 of 2)5/19/2007 2:39:45 PM
Generating a Video
Generating a Video
This task shows you how to generate a video file. Open the LampSimulation.CATProduct document. icon to display the Player toolbar. 1. Click the Generate Video 2. In the specification tree, select the simulation to be recorded to display the Video Generation dialog box:
4. In the Video Generation dialog box, select the video format. The video formats supported vary according to your operating system: Microsoft AVI (Windows) Still Image Capture: available on all operating systems, this format is not generated by operating system-dependent libraries and provides still, compressed JPG captures SGI Movie (IRIX) Quicktime (IRIX) MPEG (IRIX). If you install the appropriate CODEC for the MPEG format, you will be able to generate MPEG format files on Windows (you can download video CODECs from the Microsoft Support Internet site). If you choose "Still Image Capture", each step of the track will be captured as a single image and saved in the folder you specified. Thus there will be as many captured images as recorded track steps. In our example, we choose Microsoft AVI.
http://stuff.mit.edu/afs/soap.mit.edu/arch/Documentation/Catia-v5r8-Docs/online/rt1ug_C2/rt1ugbt0405.htm (1 of 3)5/19/2007 2:40:18 PM
Generating a Video
5. Click the Setup button to set up your video compression/decompression parameters in the Choose Compressor dialog box:
This dialog box allows you to choose a CODEC from the list of CODECs installed on your computer, then configure it. The role of the CODEC is to compress your video files. Installing Version 5 does NOT install CODECs on your computer. The list of CODECs differs from one platform to another. For information about how to configure the CODEC, refer to the CODEC supplier's documentation. On Windows, the Compressor list contains the option: Full Frames (Uncompressed). Selecting this option prior to recording has the following effects: the resulting video file is larger (because it is not compressed) but performance during the recording is enhanced (because each frame is not compressed as soon as it is recorded). 6. Click OK to start recording. The video is replayed and recorded. A progress bar appears in the Video Generation dialog box:
A .avi file is generated and saved in the folder you specified. Note: you can use the Player toolbar at any time to modify the simulation.
http://stuff.mit.edu/afs/soap.mit.edu/arch/Documentation/Catia-v5r8-Docs/online/rt1ug_C2/rt1ugbt0405.htm (2 of 3)5/19/2007 2:40:18 PM
Generating a Video
http://stuff.mit.edu/afs/soap.mit.edu/arch/Documentation/Catia-v5r8-Docs/online/rt1ug_C2/rt1ugbt0405.htm (3 of 3)5/19/2007 2:40:18 PM
Creating an Environment
Creating an Environment
This task will show you how to create an environment. Three environment types are available: box, sphere and cylinder. An environment is a simplified simulation of a landscape surrounding your model and directly reflected by your model. It is an efficient way to get a very quick feedback of the illumination behavior of your model and check its integration in its final environment. For example, placing neon lights as a 3D-texture on the ceiling will be used for car body design, while referring to a picture of a Norvegian forest for the walls will produce an impressive marketing image of a newly designed chainsaw.
Open the Lamp.CATProduct document. 1. Click the Create Box Environment shape (to represent a room for example).
icon if you want to create an environment with a rectangular
2. Zoom out then click anywhere in the geometry area to deselect the environment.
You can also click the Create Sphere Environment icon if you want an environment being a non-dimensional sphere with two hemispheres: north and south (to simulate a sky for example). click the Create Cylinder Environment icon if you want an enviroment having a cylindrical shape:
http://stuff.mit.edu/afs/soap.mit.edu/arch/Documentation/Catia-v5r8-Docs/online/rt1ug_C2/rt1ugbt0501.htm (1 of 4)5/19/2007 2:40:54 PM
Creating an Environment
Showroom environments (square or cylindrical shape) correspond to a square or cylinder room without windows, with a texture or an image on the walls, floor and ceiling. This type of environment is a very efficient tool for design study of very close reflection, for instance, reflection of rows of neon lights on a car body. Their size can be set and they can be positioned at a desired location. They are always visible and will appear as other geometrical elements of the model at their defined location. Sky-ground environments (spherical shape) will be used to simulate the reflections of a "real world" onto the geometry. Texture simulating grounds or skies will provide good results. They are sizeless: they totally surround the model, whatever its size, whatever their location. They can be positioned, not for rendering reasons, but to define the turntable axis.
As soon as you create an environment, it becomes the active one. Any previously created environment is deactivated in the specification tree, only one active environment being taken into account at rendering time.
In our example, Environment 2 has been created and Environment 1 is deactivated. To activate an environment, just select it in the specification tree then select the Environment Active command from the contextual menu.
http://stuff.mit.edu/afs/soap.mit.edu/arch/Documentation/Catia-v5r8-Docs/online/rt1ug_C2/rt1ugbt0501.htm (2 of 4)5/19/2007 2:40:54 PM
Creating an Environment
3. Position your pointer over the edges then use the green segments environment walls:
displayed to resize the
click and drag a segment to resize the walls according to the edges shift-click and drag a segment to resize the walls according to the center. 4. Select the environment in the specification tree then right-click and choose the Edit -> Properties commands. The Properties panel is displayed. 5. The Dimensions tab enables you to define the environment size. In our example, specify the Length, Width and Height of the walls in millimeters.
6. Click the Position tab to interactively define: the environment translation from the Origin along the X, Y or Z axis. the environment translation along the X, Y, or Z Axis.
http://stuff.mit.edu/afs/soap.mit.edu/arch/Documentation/Catia-v5r8-Docs/online/rt1ug_C2/rt1ugbt0501.htm (3 of 4)5/19/2007 2:40:54 PM
Creating an Environment
The Feature Properties tab provides general information on the currently selected environment, e. g. its name, its creation date, etc.
You can also interactively position your environment by dragging the compass and dropping it onto the environment.
http://stuff.mit.edu/afs/soap.mit.edu/arch/Documentation/Catia-v5r8-Docs/online/rt1ug_C2/rt1ugbt0501.htm (4 of 4)5/19/2007 2:40:54 PM
Managing Environment Walls
Managing Environment Walls
This task will introduce wall list management. Open the Lamp.CATProduct document and create an environment as explained in Creating an Environment. 1. In the specification tree, select an environment wall (or select it directly in the 3D window).
http://stuff.mit.edu/afs/soap.mit.edu/arch/Documentation/Catia-v5r8-Docs/online/rt1ug_C2/rt1ugbt0502.htm (1 of 3)5/19/2007 2:41:07 PM
Managing Environment Walls
2. Right-click to display the contextual menu then uncheck the Wall Active option. The selected wall is grayed in the specification tree and is not taken into account at rendering time, as shown in the example below:
Only the edges of the deactivated wall are displayed in the environment representation except if you have specified to display inactive environments (select the Tools->Options->Product commands then the Rendering tab).
http://stuff.mit.edu/afs/soap.mit.edu/arch/Documentation/Catia-v5r8-Docs/online/rt1ug_C2/rt1ugbt0502.htm (2 of 3)5/19/2007 2:41:07 PM
Managing Environment Walls
The geometry shadows are projected onto environment flat walls.
http://stuff.mit.edu/afs/soap.mit.edu/arch/Documentation/Catia-v5r8-Docs/online/rt1ug_C2/rt1ugbt0502.htm (3 of 3)5/19/2007 2:41:07 PM
Defining the Wallpaper
Defining the Wallpaper
This task will show you how to associate images to your environment walls. Open the Lamp.CATProduct document and create an environment as explained in Creating an Environment. 1. Select any wall of the environment on which the wallpaper should be defined. Note: As far as showroom environments are concerned, you can apply a different texture to each wall of the environment.
2. Click the Apply Material icon
to display the Library window.
http://stuff.mit.edu/afs/soap.mit.edu/arch/Documentation/Catia-v5r8-Docs/online/rt1ug_C2/rt1ugbt0503.htm (1 of 5)5/19/2007 2:41:31 PM
Defining the Wallpaper
The material must have a texture, otherwise an error panel will be displayed. 3. Click the Construction tab, for example. 4. Select Marble Paving. 5. Click Apply Material to map the image texture of the material onto the selected wall. 6. Repeat these steps for the other walls if you want to.
Instead of clicking Apply, you can also use the contextual menu then copy the material before pasting it or drag and drop the material directly onto the wall.
7. Select the Apply Customized View icon Custom View Mode dialog box is displayed.
in the View ->Render Style menu. The
8. Make sure that the Shading and Materials options are checked. 9. Click OK. The material texture is mapped onto the selected wall.
http://stuff.mit.edu/afs/soap.mit.edu/arch/Documentation/Catia-v5r8-Docs/online/rt1ug_C2/rt1ugbt0503.htm (2 of 5)5/19/2007 2:41:31 PM
Defining the Wallpaper
In the above example, we have applied the following materials: Summer Sky and Wood Floor.
10. To modify the mapped texture properties, right-click the corresponding environment wall in the specification tree then select the Properties or the object->Definition... command from the contextual menu. The Properties dialog box is displayed:
The Texture tab lets you modify the Image Name as well as the material Scale, Position and Orientation. 11. In the Image Name field, navigate to locate the desired image, and click OK to map it onto the preview element as the texture.
http://stuff.mit.edu/afs/soap.mit.edu/arch/Documentation/Catia-v5r8-Docs/online/rt1ug_C2/rt1ugbt0503.htm (3 of 5)5/19/2007 2:41:31 PM
Defining the Wallpaper
12. The Flip U,V checkboxes lets you invert the material texture along U and V axes. Use the Fit All in Wall option to automatically scale the texture in order to fit it in the wall.
13. Define the image repetititon along U and V, as well as its scale, its position and its orientation: U and V correspond to parameters of the local parametric surface. Repeat U, V: lets you specify whether or not you want the texture repeated ad infinitum along u- and v-axes Scale U, V: determines how the texture is stretched along u- and v-axes Position U, V: determines the position of the texture along u- and v-axes. By default, the image is centered Orientation: defines the rotation of the texture on surfaces.
to resize U and V proportionally. This is You can click the Link U and V scales icon especially useful for square shapes, the Floor material for instance. Note that when this option is on, the Scale V field is grayed and the icon changes to .
14. Click the Lighting tab and check the "Shadows" option if you want to enable shadow casting on the wall.
When the option is off, the wall is visible even if not illuminated. Note: this option is used for rendering only. 15. Click OK or Apply then OK to validate and close the Properties dialog box.
http://stuff.mit.edu/afs/soap.mit.edu/arch/Documentation/Catia-v5r8-Docs/online/rt1ug_C2/rt1ugbt0503.htm (4 of 5)5/19/2007 2:41:31 PM
Defining the Wallpaper
http://stuff.mit.edu/afs/soap.mit.edu/arch/Documentation/Catia-v5r8-Docs/online/rt1ug_C2/rt1ugbt0503.htm (5 of 5)5/19/2007 2:41:31 PM
Generating an Environment Image from an Environment
Generating an Environment Image from an Environment
This task will show you how to generate automatically an environment image to be used for reflection purposes. Open the Lamp.CATProduct document then create an environment with wallpapers as explained in Defining the Wallpaper. 1. Select the environment in the specification tree. 2. Click the Save Reflection... contextual command. The Environment Image Generator dialog box appears:
The map of the environment you created in the previous tasks is displayed in the previsualization window. This previsualization is automatically updated whenever you modify the point of view. 3. Use the Image Size pulldown list to choose a Small, Medium or Large size for your environment image. 4. Enter the name and path of the generated image in the "Save as" field or click the File Selection dialog box which lets you browse your folders to the desired location. 5. Click OK to save your image. icon to open the
http://stuff.mit.edu/afs/soap.mit.edu/arch/Documentation/Catia-v5r8-Docs/online/rt1ug_C2/rt1ugbt0504.htm (1 of 2)5/19/2007 2:41:43 PM
Generating an Environment Image from an Environment
This image can be re-used as many times as you wish, for instance when defining advanced reflection settings. For detailed information, refer to Defining Reflection Settings. As this image will be used for reflection purposes only, you will not be able to visualize the environment reflections on the objects unless you set the Reflectivity parameter to the a non-zero value (provided that the object itself is reflecting).
http://stuff.mit.edu/afs/soap.mit.edu/arch/Documentation/Catia-v5r8-Docs/online/rt1ug_C2/rt1ugbt0504.htm (2 of 2)5/19/2007 2:41:43 PM
Displaying Environment Reflections
Displaying Environment Reflections
This task will show you how to preview the environment reflections. Open the Lamp.CATProduct document then create an environment with wallpapers as explained in Defining the Wallpaper.
1. Select the Tools->Options... command. 2. Choose the Infrastructure category. 3. Click the Rendering subcategory. The Display tab opens:
4. In the Environment Reflections area, check the "Enable" option. This option enables you to activate/deactivate the update of environment reflections on reflecting objects (i.e. those having a non null reflectivity).
http://stuff.mit.edu/afs/soap.mit.edu/arch/Documentation/Catia-v5r8-Docs/online/rt1ug_C2/rt1ugbt0505.htm (1 of 2)5/19/2007 2:41:56 PM
Displaying Environment Reflections
5. Specify the reflection Quality: Low, Medium or High. 6. Check the "Update reflections when viewpoint is changed" option to update environment reflections on reflecting objects when the viewpoint is modified beyond a predefined threshold. Otherwise, the reflection update only occurs when you are working with a new or modified environment (i.e. new wall textures or colors).
In order to see environment reflections, an object must be reflecting and thus having a non-zero reflectivity coefficient.
7. Indicate the texture Quality when the viewpoint is moved (e.g during a zoom, a translation, etc.). 8. Specify the texture update threshold in degrees when the viewpoint is rotated in the "Update threshold" field. 9. Indicate the number of texture Computation passes, that is to say in how many passes the computation should be split. 10. Click OK to validate your parameters.
http://stuff.mit.edu/afs/soap.mit.edu/arch/Documentation/Catia-v5r8-Docs/online/rt1ug_C2/rt1ugbt0505.htm (2 of 2)5/19/2007 2:41:56 PM
Advanced Tasks
Advanced Tasks
The Advanced Tasks section shows you how to organize and manage materials in libraries. It is intended for the administrator. The Real Time Rendering product lets you define material specifications that will be shared across your entire development process. Material specifications define the characteristics of materials: Physical and mechanical properties (Youngs modulus, density, thermal expansion, and so forth.) 3D representation: textures on geometry 2D representation: patterns for drafting purposes.
Before You Start Opening the Workbench Creating a Material Library Interoperability with V4 Textures Sorting Materials Sending Material Texture Images
http://stuff.mit.edu/afs/soap.mit.edu/arch/Documentation/Catia-v5r8-Docs/online/rt1ug_C2/rt1ugat0000.htm5/19/2007 2:42:39 PM
Before You Start
What You Should Know Before You Start
A default material library file is provided with Real Time Rendering. By default, this file is located: under Windows NT: $CATStartupPath\startup\materials\Catalog. CATMaterial under UNIX: $CATStartupPath/startup/materials/Catalog. CATMaterial Note: For languages other than English, a folder identified by the appropriate language contains the Catalog.CATMaterial. Would you need to define and use a specific library, you can do so interactively using the Tools -> Options dialog box. See Material General Settings. Note, however, that the library must remain Catalog.CATMaterial. The environment variable CATStartupPath concatenates start-up directories. When applying a material, the library is looked for according to the user-defined path, and if no specific path has been indicated, the first occurrence of the Catalog.CATMaterial found in the directories listed in the variable is loaded.
http://stuff.mit.edu/afs/soap.mit.edu/arch/Documentation/Catia-v5r8-Docs/online/rt1ug_C2/rt1ugat0104.htm5/19/2007 2:42:49 PM
Opening the Workbench
Opening the Material Workbench
This tasks explains how to load the Material Workbench and open a CATMaterial document. 1. Select the Start-> Infrastructure-> Material Library menu item. The Material Workbench is loaded, and a CATMaterial document is created.
http://stuff.mit.edu/afs/soap.mit.edu/arch/Documentation/Catia-v5r8-Docs/online/rt1ug_C2/rt1ugat0101.htm (1 of 2)5/19/2007 2:43:25 PM
Opening the Workbench
By default a family and a material are in the document, ready to be renamed and edited.
http://stuff.mit.edu/afs/soap.mit.edu/arch/Documentation/Catia-v5r8-Docs/online/rt1ug_C2/rt1ugat0101.htm (2 of 2)5/19/2007 2:43:25 PM
Creating a Material Library
Creating a Material Library
This tasks shows you how to add materials to a family, and create more families for your material libraries. Open a .CATMaterial document as described in Opening the Material Workbench. 1. Click the Rename Family icon to give an explicit name to the default tab.
The New Name dialog box is displayed. 2. Key in the new name for the family, and click OK.
Here we called it Wood:
3. Click on the New Family
icon to create a new family.
A New Family tab is displayed in the document.
http://stuff.mit.edu/afs/soap.mit.edu/arch/Documentation/Catia-v5r8-Docs/online/rt1ug_C2/rt1ugat0102.htm (1 of 3)5/19/2007 2:43:42 PM
Creating a Material Library
4. Repeat step 2 and 3 to create more families such as Metal, Stone, Cloth and so forth.
Note: You can copy and paste families.
None of the new families contain any material yet.
5. Click the Wood tab to activate the wood family. There is only the default material in this family so far. 6. Select the material. 7. Click the Rename Material Let's call it Bark. 8. Click the New Material icon to add material to this family. icon to rename the material via the New Name dialog box.
You can add, and rename the Beech, Cork, Teak, Wild Cherry types of wood for example, and many more.
http://stuff.mit.edu/afs/soap.mit.edu/arch/Documentation/Catia-v5r8-Docs/online/rt1ug_C2/rt1ugat0102.htm (2 of 3)5/19/2007 2:43:42 PM
Creating a Material Library
Now that your library is defined, you will need to modify each material to give it specific material properties. For more information on how to do so, see Modifying a Material.
You can also remove a family or a material, simply by selecting the or Remove Material object then clicking on the Remove Family (s) icon respectively.
http://stuff.mit.edu/afs/soap.mit.edu/arch/Documentation/Catia-v5r8-Docs/online/rt1ug_C2/rt1ugat0102.htm (3 of 3)5/19/2007 2:43:42 PM
Interoperability with V4 Textures
Interoperability with V4 Textures
What You Should Know About V4 Textures: Before you start converting V4 2D textures into a V5 material, you should be aware that you might not be able to see the V4 texture in the V4 template, even though it is present in the .model. This is the case when: the V4 texture is smaller than the face onto which it has originally been applied the V4 texture has been defined, but not applied to any face in the V4 model. In both cases, though not visible, the V4 texture exists and can be converted to a V5 material as described below. This functionality is also available for Real Time Rendering 1 users (P2 only) but a V4I licence is required to copy a V4 texture.
This tasks shows you how to convert a V4 2D texture to a V5 material. Open the texture2d_v4.model document. 1. Open the V4 template
http://stuff.mit.edu/afs/soap.mit.edu/arch/Documentation/Catia-v5r8-Docs/online/rt1ug_C2/rt1ugat0105.htm (1 of 6)5/19/2007 2:43:53 PM
Interoperability with V4 Textures
2. Double-click on MASTER to display the tree 3. Click on the plus sign beside IMDE1 4. Click on the name of the texture you want to copy
http://stuff.mit.edu/afs/soap.mit.edu/arch/Documentation/Catia-v5r8-Docs/online/rt1ug_C2/rt1ugat0105.htm (2 of 6)5/19/2007 2:43:53 PM
Interoperability with V4 Textures
5. Copy the texture by selecting Edit -> Copy in the menu bar or by right-clicking and selecting Copy in the contextual menu 6. Open a material library, using the Start -> Infrastructure -> Material Library menu item for a new library, and paste the new texture in the family on which you want to create a material based on it A message warns you that no image is associated to the texture (identified by a broken link symbol) and that you have to edit the material properties in order to solve this. Note: you can paste the texture in a part.
http://stuff.mit.edu/afs/soap.mit.edu/arch/Documentation/Catia-v5r8-Docs/online/rt1ug_C2/rt1ugat0105.htm (3 of 6)5/19/2007 2:43:53 PM
Interoperability with V4 Textures
When you double-click on the applied texture, you can display properties: if you are working with UNIX, the right path is immediately displayed. The texture is displayed in the dialog box if you are working with Windows NT, a UNIX path is displayed and you must change it into a NT path.
http://stuff.mit.edu/afs/soap.mit.edu/arch/Documentation/Catia-v5r8-Docs/online/rt1ug_C2/rt1ugat0105.htm (4 of 6)5/19/2007 2:43:53 PM
Interoperability with V4 Textures
http://stuff.mit.edu/afs/soap.mit.edu/arch/Documentation/Catia-v5r8-Docs/online/rt1ug_C2/rt1ugat0105.htm (5 of 6)5/19/2007 2:43:53 PM
Interoperability with V4 Textures
http://stuff.mit.edu/afs/soap.mit.edu/arch/Documentation/Catia-v5r8-Docs/online/rt1ug_C2/rt1ugat0105.htm (6 of 6)5/19/2007 2:43:53 PM
Sorting Materials
Sorting Materials Within a Family
This tasks explains how to arrange materials alphabetically within a family in ascending and descending order. Open the SortMaterial.CATMaterial document.
http://stuff.mit.edu/afs/soap.mit.edu/arch/Documentation/Catia-v5r8-Docs/online/rt1ug_C2/rt1ugat0103.htm (1 of 3)5/19/2007 2:44:19 PM
Sorting Materials
1. Click the Sort
Material (ASort Material (A->Z)Z)
icon
The materials are automatically arranged in ascending alphabetical order, from left to right and top to bottom:
2. Click the Sort
Material (ZSort Material (Z->A)A)
icon
to reverse the sort order of materials:
http://stuff.mit.edu/afs/soap.mit.edu/arch/Documentation/Catia-v5r8-Docs/online/rt1ug_C2/rt1ugat0103.htm (2 of 3)5/19/2007 2:44:19 PM
Sorting Materials
You are not obliged to sort materials alphabetically. Simply click on one or more materials and drag them to their new location if you wish to set them in a specific order. You can do this material by material, or use the multiselection capabilities (Shift and Ctrl keys).
http://stuff.mit.edu/afs/soap.mit.edu/arch/Documentation/Catia-v5r8-Docs/online/rt1ug_C2/rt1ugat0103.htm (3 of 3)5/19/2007 2:44:19 PM
Sending Material Texture Images
Sending Material Texture Images
This tasks explains how to send images used for material textures in the mail or to a directory or a diskette. Open the SortMaterial.CATMaterial document.
Sending in the mail 1. Select the File->Send To->Mail commands. The Send To Mail dialog box opens:
http://stuff.mit.edu/afs/soap.mit.edu/arch/Documentation/Catia-v5r8-Docs/online/rt1ug_C2/rt1ugat0106.htm (1 of 4)5/19/2007 2:44:46 PM
Sending Material Texture Images
In the upper part of the dialog box you can see a list of all the different documents linked to the document you selected for the send operation. The four columns provide information about the file name, the file type, the location and whether or not the file was found.
2. Select the files in the upper list individually and transfer them to the lower list using the icon If you want to select the files by type, place the cursor inside the list and right-click to display the list of file types and then select the appropriate type. (Selecting by type in this way operates of course in the lower list as well.)
The OK button may be grayed out. This means that problems shown in the Problem column have not been resolved. 3. Click OK. You will now be prompted to give the name of your e-mail system. For detailed information on using the Send To Directory command, refer to the Version Infrastructure User`s Guide - Transferring Version 5 Data To Another Directory.
http://stuff.mit.edu/afs/soap.mit.edu/arch/Documentation/Catia-v5r8-Docs/online/rt1ug_C2/rt1ugat0106.htm (2 of 4)5/19/2007 2:44:46 PM
Sending Material Texture Images
Copying to a directory or diskette 1. Select the File->Send To->Directory commands. The Send To Directory dialog box opens:
In the upper part of the dialog box you can see a list of all the different documents linked to the document you selected for the copy operation. The four columns provide information about the file name, the file type, the location and whether or not the file was found.
2. Select the files in the upper list individually and use the icon
to transfer them to the lower list
If you want to select the files by type, place the cursor inside the list and right-click to display the list of file types and then select the appropriate type. (Selecting by type in this way operates of course in the lower list as well.).
http://stuff.mit.edu/afs/soap.mit.edu/arch/Documentation/Catia-v5r8-Docs/online/rt1ug_C2/rt1ugat0106.htm (3 of 4)5/19/2007 2:44:46 PM
Sending Material Texture Images
It might be useful, especially if copying files to a diskette, to know the size of the documents to be copied. You will find this just above the Copy to: field.
The OK button may, as in the case shown above, be grayed out. This means that problems shown in the Problem column have not been resolved. 3. Enter the path of the target directory in the Copy to: field using the Browse button if necessary and click OK. This field is in fact a list and contains the nine destinations last used. 4. Click OK. A progress box appears as each file is copied and when the copy has been performed, the Files Copied dialog box appears telling you the number, size and type of the files copied. For detailed information on using the Send To Mail command, refer to the Version Infrastructure User`s Guide - Sending Version 5 Data in the Mail.
http://stuff.mit.edu/afs/soap.mit.edu/arch/Documentation/Catia-v5r8-Docs/online/rt1ug_C2/rt1ugat0106.htm (4 of 4)5/19/2007 2:44:46 PM
Customizing
Customizing
This section describes how to customize different settings. All tasks described here deal with permanent setting customization. These tasks are:
Rendering Display
Stickers Setting Priority Between a Part and a Product Material General Settings
http://stuff.mit.edu/afs/soap.mit.edu/arch/Documentation/Catia-v5r8-Docs/online/rt1ug_C2/rt1ugcu0000.htm5/19/2007 2:45:17 PM
Rendering Display
Rendering Display
This task explains how to customize Rendering display as well as the sticker default image.
Rendering Display
1. Select the Tools->Options... command then in the Infrastructure category, click the Rendering sub-category. The Display tab appears:
http://stuff.mit.edu/afs/soap.mit.edu/arch/Documentation/Catia-v5r8-Docs/online/rt1ug_C2/rt1ugcu0200.htm (1 of 4)5/19/2007 2:45:36 PM
Rendering Display
Setting Light Display This area lets you control the display of inactive lights: check the "No display for inactive lights" option to turn off inactive light display check the "Full display for inactive lights" option to turn on inactive light display.
http://stuff.mit.edu/afs/soap.mit.edu/arch/Documentation/Catia-v5r8-Docs/online/rt1ug_C2/rt1ugcu0200.htm (2 of 4)5/19/2007 2:45:36 PM
Rendering Display
Setting Environment Display This area lets you to set the type of environment display: check the "No display for inactive environments" option to turn off inactive environment display check the "Simplified display for inactive environments" option to display inactive environments in a simplified way check the "Full display for inactive environments" option to turn on inactive environment display.
Setting Environment Reflection Display This area lets you define reflection parameters: check the "Enable" option to enable active environment reflections on reflective objects. However, bear in mind that this option does NOT deactivate the active environment reflections. Whenever you wish to restore the default reflections, you can either deactivate the environment by right-clicking it in the specification tree then unchecking the "Environment Active" option, or simply delete it. Checking this option grays out the fields displayed below: specify the reflection Quality: Low, Medium or High check the "Enable reflections when viewpoint is changed" option to update environment reflections on reflecting objects when the viewpoint is modified beyond a predefined threshold. Otherwise, the reflection update only occurs when you are working with a new or modified environment (i.e. new wall textures or colors). you can use the "Quality while moving" option to indicate the texture size used when the viewpoint is moved the "Update threshold" field lets you specify the texture update threshold in degrees when the viewpoint is rotated the "Computation passes" field lets you indicate the number of texture passes.
http://stuff.mit.edu/afs/soap.mit.edu/arch/Documentation/Catia-v5r8-Docs/online/rt1ug_C2/rt1ugcu0200.htm (3 of 4)5/19/2007 2:45:36 PM
Rendering Display
Stickers
1. Select the Tools->Options... command then in the Infrastructure category, click the Rendering subcategory.
2. Click the Sticker tab:
3. The Default Image area lets you replace the default sticker image with your own image. Simply enter the path to the user-defined image or use the icon to open the File Selection dialog box which lets you browse your folders to the desired location. 4. Click OK to validate.
http://stuff.mit.edu/afs/soap.mit.edu/arch/Documentation/Catia-v5r8-Docs/online/rt1ug_C2/rt1ugcu0200.htm (4 of 4)5/19/2007 2:45:36 PM
Setting Priority Between Part and Product
Setting Priority Between a Part and a Product
This tasks explains how to set material visualization priority between the material applied to a Part and another material applied to a Product. Open the PriorityProduct1.CATProduct document. The document contains a Part, a Part instance and a Product onto which three different materials have been applied. By default, the material mapped onto the Product is displayed, having precedence over any other element into the document. Therefore, in our example, the Alpine Fir material is visible:
1. Right-click the Alpine Fir material in the specification tree and using the Properties menu item, display the Properties dialog box. 2. Select the Inheritance tab.
http://stuff.mit.edu/afs/soap.mit.edu/arch/Documentation/Catia-v5r8-Docs/online/rt1ug_C2/rt1ugcu0100.htm (1 of 3)5/19/2007 2:46:21 PM
Setting Priority Between Part and Product
The three available inheritance modes are the following ones: Propagates material towards children: the material propagates towards lower levels in the hierarchy (default mode). The corresponding material icon in the specification tree is . No propagation of material towards children: the material does not propagate. The corresponding material icon in the specification tree is . Force material and do not accept material from father: the material is forced, i.e. it is visible even if an upper level material propagates. The corresponding material icon in the specification tree is . 3. Check the "No propagation of material towards children" option. The element visualization is instantly modified, and you can now visualize the material mapped onto the Part instance. The geometry now looks like this:
4. Click OK.
If you had selected the "Force material and do not accept material from father" option, the geometry would have looked like this:
http://stuff.mit.edu/afs/soap.mit.edu/arch/Documentation/Catia-v5r8-Docs/online/rt1ug_C2/rt1ugcu0100.htm (2 of 3)5/19/2007 2:46:21 PM
Setting Priority Between Part and Product
To be able to visualize the material mapped onto the lowest element in the specification tree (the Part here) you only need to force the material on this element.
http://stuff.mit.edu/afs/soap.mit.edu/arch/Documentation/Catia-v5r8-Docs/online/rt1ug_C2/rt1ugcu0100.htm (3 of 3)5/19/2007 2:46:21 PM
Material Library
Material Library
This tasks explains how to define material general settings using the Tools -> Options... menu item. 1. Select the Tools -> Options... command. 2. Click the Infrastructure category then select the Material Library subcategory to display the Material tab:
http://stuff.mit.edu/afs/soap.mit.edu/arch/Documentation/Catia-v5r8-Docs/online/basug_C2/basugcu0303.htm (1 of 6)5/19/2007 2:46:59 PM
Material Library
3. Activate the "Warning when adding new properties to a material".
4. Check the "Link mode is the default mode for applying materials" option to map the selected material as a linked object and thus, have it automatically updated to reflect any changes to the original material in the library. Note: the link mode is activated whichever method you use to apply the material: click Apply Material or use copy & paste or drag & drop capabilities. For more information, refer to "Applying Materials" in the CATIA - Real Time Rendering User`s Guide.
5. The "Force mode is the default inheritance mode" option lets you activate the force inheritance mode, i.e. force a material when applying it onto parts, products, bodies or surfaces in order to make it visible even if a father material propagates. For more information on inheritance modes, refer to Setting Priority between Part and Product in the CATIA - Real Time Rendering User`s Guide. 6. Use the "Desynchronize visualization when modifying material attributes" option to modify the material properties independently from the visualization and thus, to avoid visualization refresh which can take a long time when working on heavy models. 7. Enter the path to the user-defined catalog or use the you browse your folders to the desired location. icon to open the Material Directory Path dialog box which lets
You no longer need to overwrite the default catalog (see "What You Should Know Before You Start" in the CATIA - Real Time Rendering User`s Guide) and to not have to exit the current session. Note, however, that the library must remain Catalog.CATMaterial.
http://stuff.mit.edu/afs/soap.mit.edu/arch/Documentation/Catia-v5r8-Docs/online/basug_C2/basugcu0303.htm (2 of 6)5/19/2007 2:46:59 PM
Material Library
8. When checked, the Material Parameter Creation option automatically creates a material parameter for any part or product you create or read, even if no material is mapped onto it. As a consequence, an automatic update may occur when opening a .CATProduct or .CATPart file. Checking the Material Parameter Creation option also means that the "Material=None" parameter will not appear in the specification tree. If you use a SGI workstation, along with the ClearCoat product successfully installed, you can activate the ClearCoat Support option to be able to use its specific data. In this case, the system automatically looks for .cc360 extension files (if these files exist in the same directory) to replace the images used to define the material textures, i.e. tiff, rgb, and so on. For detailed information about ClearCoat 360, browse the following Internet site: http://www.sgi.com/software/clearcoat/
9. The Environment Image area enables you to use your own environment instead of the default one provided. Simply enter the path to the user-defined environment or use the you browse your folders to the desired location. Or Click the Environment image generator icon to open the Environment Map Generator panel: icon to open the File Selection dialog box which lets
http://stuff.mit.edu/afs/soap.mit.edu/arch/Documentation/Catia-v5r8-Docs/online/basug_C2/basugcu0303.htm (3 of 6)5/19/2007 2:46:59 PM
Material Library
In the upper part of the dialog box, just click each environment wall (i.e. "Up", "Back", etc.) then navigate to the desired image using the File Selection panel. The resulting environment will be displayed on the environment map as shown below:
http://stuff.mit.edu/afs/soap.mit.edu/arch/Documentation/Catia-v5r8-Docs/online/basug_C2/basugcu0303.htm (4 of 6)5/19/2007 2:46:59 PM
Material Library
The Image Size pulldown list lets you choose a Small, Medium or Large size for your environment image. Once the image is generated, enter its name and path in the "Save as" field or click the dialog box which lets you browse your folders to the desired location. Click OK to validate and go back to the Material tab. icon to open the File Selection
http://stuff.mit.edu/afs/soap.mit.edu/arch/Documentation/Catia-v5r8-Docs/online/basug_C2/basugcu0303.htm (5 of 6)5/19/2007 2:46:59 PM
Material Library
10. Click OK. Once the warning option has been activated, whenever you wish to add properties to a material (by double-clicking on it and choosing the Analysis or Drafting tab for examples) a warning message is issued:
This to let you know that the material have been modified when you accessed the analysis or drafting properties.
http://stuff.mit.edu/afs/soap.mit.edu/arch/Documentation/Catia-v5r8-Docs/online/basug_C2/basugcu0303.htm (6 of 6)5/19/2007 2:46:59 PM
Catalog Editor
Catalog Editor
This tasks explains how to define Catalog Editor settings using the Tools -> Options... menu item.
These settings are relevant for catalogs with design tables only.
1. Select the Tools -> Options... command. 2. Click the Infrastructure category then select the Catalog Editor subcategory to display the Catalogs tab:
3. In the Storage Folder field, enter the path to the folder in which you will store your resolved parts along with their configurations. This avoids recalculating the part resolution whenever you wish to use a part in a configuration. You can also click the icon to the right to open the Folder Chooser dialog box which lets you browse your folders to the desired location.
4. Use the "Create new reference for each instantiation" option to create a component reference from each instantiated reference part (just like the New from... command). In other words, each component instantiation will result in the generation of a .CATPart document saved in the Storage Folder you specified.
5. The "Allow family component dynamic resolution during instantiation" option lets you dynamically resolve components when instantiating them. 6. The "Instantiate only resolved family components" option lets you instantiate only resolved and stored components. Otherwise, an error message appears to warn you that the component cannot be resolved. 7. Click OK to validate.
http://stuff.mit.edu/afs/soap.mit.edu/arch/Documentation/Catia-v5r8-Docs/online/basug_C2/basugcu0305.htm (1 of 2)5/19/2007 2:50:16 PM
Catalog Editor
http://stuff.mit.edu/afs/soap.mit.edu/arch/Documentation/Catia-v5r8-Docs/online/basug_C2/basugcu0305.htm (2 of 2)5/19/2007 2:50:16 PM
Rendering
Rendering
This task explains how to customize Rendering display and output settings as well as the sticker default image.
Rendering Display
1. Select the Tools->Options... command then in the Infrastructure category, click the Rendering sub-category. The Display tab appears:
Setting Light Display This area lets you control the display of inactive lights: check the "No display for inactive lights" option to turn off inactive light display check the "Full display for inactive lights" option to turn on inactive light display.
http://stuff.mit.edu/afs/soap.mit.edu/arch/Documentation/Catia-v5r8-Docs/online/basug_C2/basugcu0304.htm (1 of 4)5/19/2007 2:51:19 PM
Rendering
Setting Environment Display This area lets you to set the type of environment display: check the "No display for inactive environments" option to turn off inactive environment display check the "Simplified display for inactive environments" option to display inactive environments in a simplified way check the "Full display for inactive environments" option to turn on inactive environment display.
Note that dynamic reflections are no longer supported.
Rendering Output
1. Select the Tools->Options... command then in the Infrastructure category, click the Rendering subcategory.
2. Click the Output tab:
http://stuff.mit.edu/afs/soap.mit.edu/arch/Documentation/Catia-v5r8-Docs/online/basug_C2/basugcu0304.htm (2 of 4)5/19/2007 2:51:19 PM
Rendering
3. In the Image Size area, specify whether the image size is defined "From active viewpoint" or "Fixed". If you selected the "Fixed" option, you must then enter the image width and height in pixels. 4. In the Output area, indicate the output type, i.e. On screen or On disk. If you select the "On disk" option, you must then icon to browse specify the new path and name of the image either by entering them directly in the field or by clicking the your folders to the desired location. 5. In the Save area, check the "Increment name if file already exists". In case the file name you specify already exists, this option adds the suffix "_ number" to the name. The number will be automatically incremented as necessary, e.g. "CatiaRender_1.tif", "CatiaRender_2.tif", and so on.
Stickers
http://stuff.mit.edu/afs/soap.mit.edu/arch/Documentation/Catia-v5r8-Docs/online/basug_C2/basugcu0304.htm (3 of 4)5/19/2007 2:51:19 PM
Rendering
1. Select the Tools->Options... command then in the Infrastructure category, click the Rendering subcategory.
2. Click the Sticker tab:
3. The Default Image area lets you replace the default sticker image with your own image. Simply enter the path to the user-defined image or use the icon to open the File Selection dialog box which lets you browse your folders to the desired location. 4. Click OK to validate.
http://stuff.mit.edu/afs/soap.mit.edu/arch/Documentation/Catia-v5r8-Docs/online/basug_C2/basugcu0304.htm (4 of 4)5/19/2007 2:51:19 PM
Infrastructure
Infrastructure
Product Structure Material Library Catalog Editor Rendering
http://stuff.mit.edu/afs/soap.mit.edu/arch/Documentation/Catia-v5r8-Docs/online/basug_C2/basugcu_Infrastructure.htm5/19/2007 2:53:40 PM
Workbench Description
Workbench Description
Real Time Rendering 1 Real Time Rendering 2
http://stuff.mit.edu/afs/soap.mit.edu/arch/Documentation/Catia-v5r8-Docs/online/rt1ug_C2/rt1ugwd0000.htm5/19/2007 2:54:51 PM
Workbench Description Real Time Rendering 1
Workbench Description Real Time Rendering 1
The Material Library Version 5 application window looks like this: Click the hotspots to see related documentation:
http://stuff.mit.edu/afs/soap.mit.edu/arch/Documentation/Catia-v5r8-Docs/online/rt1ug_C2/rt1ugwd0100.htm (1 of 2)5/19/2007 2:56:36 PM
Workbench Description Real Time Rendering 1
Menu Bar Material Library Quick Reference Card
http://stuff.mit.edu/afs/soap.mit.edu/arch/Documentation/Catia-v5r8-Docs/online/rt1ug_C2/rt1ugwd0100.htm (2 of 2)5/19/2007 2:56:36 PM
Menu Bar
Menu Bar
This section presents the menu bar tools and commands dedicated to the Material Library workbench. Start File Edit View Insert Tools Windows Help
Edit
For... See...
Paste Special...
Copying & Pasting Using Paste Special...
Search...
Finding Materials
Links...
Modifying Materials
Properties
Modifying Materials
Insert
For... New Family New Material See... Creating a Material Library Creating a Material Library
http://stuff.mit.edu/afs/soap.mit.edu/arch/Documentation/Catia-v5r8-Docs/online/rt1ug_C2/rt1ugwd0101.htm5/19/2007 3:00:09 PM
Material Library Toolbar
Material Library Toolbar
See Creating a Material Library See Creating a Material Library See Creating a Material Library SeeCreating a Material Library See Creating a Material Library See Creating a Material Library See Modifying a Material See Sorting Materials Within a Family See Sorting Materials Within a Family
http://stuff.mit.edu/afs/soap.mit.edu/arch/Documentation/Catia-v5r8-Docs/online/rt1ug_C2/rt1ugwd0201.htm5/19/2007 3:00:32 PM
Quick Reference Card
Quick Reference Card
Material Library
Create a Family
Scenario
In the Material Library workbench, click the icon to create a new family.
Rename a Family
Scenario
In the Material Library workbench, select the family to be renamed then click the icon and enter the new family name.
Remove a Family
Scenario
In the Material Library workbench, select the family to be removed then click the icon.
Create a Material
Scenario
In the Material Library workbench, select a family then click the icon to add a material.
Rename a Material
Scenario
In the Material Library workbench, select the material to be renamed then click the icon and enter the new material name.
Remove a Material
Scenario
In the Material Library workbench, select the material to be removed then click the icon.
Sorting Materials
Scenario
In the Material Library workbench, click the icon to arrange materials in ascending alphabetical order, from left to right and top to bottom. In the Material Library workbench, click the icon to arrange materials in descending alphabetical order. Modify a Material
Scenario
http://stuff.mit.edu/afs/soap.mit.edu/arch/Documentation/Catia-v5r8-Docs/online/rt1ug_C2/rt1ugrc.htm (1 of 2)5/19/2007 3:01:39 PM
Quick Reference Card
In the specification-tree, right-click the material to be modified then click the icon. or or In the specification-tree, right-click the material to be modified then select the Edit>Properties... command. In the specification-tree, right-click the material to be modified then select Properties from the contextual menu.
Apply Material
Apply a Material
Scenario
Select the element on which the material should be applied then click the icon and choose a material from the Library.
http://stuff.mit.edu/afs/soap.mit.edu/arch/Documentation/Catia-v5r8-Docs/online/rt1ug_C2/rt1ugrc.htm (2 of 2)5/19/2007 3:01:39 PM
Real Time Rendering 2
Workbench Description Real Time Rendering 2
The Real Time Rendering 2 application window looks like this. Click the hotspots to see related documentation:
http://stuff.mit.edu/afs/soap.mit.edu/arch/Documentation/Catia-v5r8-Docs/online/rt1ug_C2/rt1ugwd0300.htm (1 of 2)5/19/2007 3:03:40 PM
Real Time Rendering 2
Scene Editor Toolbar Animation Toolbar Apply Material Quick Reference Card
http://stuff.mit.edu/afs/soap.mit.edu/arch/Documentation/Catia-v5r8-Docs/online/rt1ug_C2/rt1ugwd0300.htm (2 of 2)5/19/2007 3:03:40 PM
Scene Editor Toolbar
Scene Editor Toolbar
This toolbar contains the following tools for creating and managing scene elements:
See Creating an Environment See Creating an Environment See Creating an Environment See Defining a Light Source See Defining a Light Source See Defining a Light Source See Creating a Camera from a Viewpoint
http://stuff.mit.edu/afs/soap.mit.edu/arch/Documentation/Catia-v5r8-Docs/online/rt1ug_C2/rt1ugwd0301.htm5/19/2007 3:05:12 PM
Animation Toolbar
Animation Toolbar
This toolbar contains the following tools for creating and rendering turntables:
See Creating a Turntable See Creating a Simulation See Generating a Video See Using the Player
http://stuff.mit.edu/afs/soap.mit.edu/arch/Documentation/Catia-v5r8-Docs/online/rt1ug_C2/rt1ugwd0302.htm5/19/2007 3:05:31 PM
Apply Material Toolbar
Apply Material Toolbar
This toolbar contains the following tools for applying materials and stickers as well as browsing material catalogs.
See Applying Materials See Applying Stickers See Scene Catalog
http://stuff.mit.edu/afs/soap.mit.edu/arch/Documentation/Catia-v5r8-Docs/online/rt1ug_C2/rt1ugwd0303.htm5/19/2007 3:05:42 PM
Quick Reference Card
Quick Reference Card
Scene Editor
Environments
Scenario
Click the icon to create an environment with a rectangular shape. Click the icon to create an environment with a spherical shape. Click the icon to create an environment with a cylindrical shape. Lights
Scenario
Click the icon to create a light source with a conical shape. Click the icon to create a light source emitting light in all directions. Click the icon to create a light source generating constant intensity parallel lighting. Camera
Scenario
Click the icon to create a camera at the current viewpoint.
Animation
Create a Turntable
Scenario
Click to create the turntable, then position it along the x,y and z axes. Create a Simulation
Scenario
Select the object to be animated then click the icon to define the animation. or Click the icon, choose the object to be animated from the Select dialog box then define the animation.
Scenario1 Scenario2
Play a Simulation
Click the icon, select the simulation to record then choose the video name and format from the Video Generation dialog box. Click the icon, select the simulation to replay then define the Player Parameters before replaying the simulation.
http://stuff.mit.edu/afs/soap.mit.edu/arch/Documentation/Catia-v5r8-Docs/online/rt1ug_C2/rt1ugrcrtr.htm (1 of 2)5/19/2007 3:05:55 PM
Quick Reference Card
Apply Material
Apply a Material
Scenario
Select the element on which the material should be applied then click the icon and choose a material from the Library. Apply a Sticker
Scenario
Click the icon then select the empty sticker created in the specification tree. Select the Stick contextual command then choose the 3D location onto which the sticker is to be applied. Browse the Scene Catalog
Scenario
Click the icon to open the Scene catalog then double-click the selected elements to instantiate them. or or Click the icon to open the Scene catalog, copy then paste the selected element directly onto the product in the specification tree. Click the icon to open the Scene catalog, drag and drop the selected element directly onto the product in the specification tree.
http://stuff.mit.edu/afs/soap.mit.edu/arch/Documentation/Catia-v5r8-Docs/online/rt1ug_C2/rt1ugrcrtr.htm (2 of 2)5/19/2007 3:05:55 PM
Glossary
Glossary
A
ambient lighting attenuation The intensity of light emitted in any direction by the object, even if not lit by any light source The action of lessening illumination
D
diffuse lighting The intensity of light diffused by the object when lit by light sources
M
mapping material A method used to apply an image onto an object in order this object acquires a surface texture An object that can be mapped onto a geometry to simulate visually and physically the components an object is made of (e.g. wood, stone, etc.)
P
part product property A 3D entity obtained by combining different features A 3D entity containing several components The attribute or characteristic of an object that defines its state, appearance or value
R
reflectivity refraction rendering roughness The ability to reflect light The degree of light passing through an object A photo-realistic drawing of three-dimensional objects The dullness of an object (it represents the size of the reflecting zone)
S
specification tree specular lighting An area of the document window reserved for viewing the design specifcations of a part, presented in the form of a tree structure The dullness of an object
T
texture transparency An image that can be mapped onto the geometry The degree of transparency of an object. The object transparency defines its property of transmitting light so that elements lying beyond are seen
http://stuff.mit.edu/afs/soap.mit.edu/arch/Documentation/Catia-v5r8-Docs/online/rt1ug_C2/rt1uggl.htm (1 of 2)5/19/2007 3:06:28 PM
Glossary
http://stuff.mit.edu/afs/soap.mit.edu/arch/Documentation/Catia-v5r8-Docs/online/rt1ug_C2/rt1uggl.htm (2 of 2)5/19/2007 3:06:28 PM
Index
Index
A
adjustment sticker advanced reflection settings ambient lighting Analysis and Drafting applications tabs Animate viewpoint option animation replay Animation toolbar Apply Customized View command Apply Material command Apply Material toolbar Apply Sticker command applying material attenuation (lighting) angle ratio end start ratio automatic mapping
http://stuff.mit.edu/afs/soap.mit.edu/arch/Documentation/Catia-v5r8-Docs/online/rt1ug_C2/rt1ugix.htm (1 of 13)5/19/2007 3:08:40 PM
Index
box environment broken link
C
camera conical cylindrical focal length lens manipulate properties view Camera Window command catalog description keyword Catalog Browser command CATStartupPath variable color intensity lighting sticker commands Apply Customized View Apply Material Apply Sticker Camera Window Catalog Browser Copy Create Box Environment Create Cylinder Environment
http://stuff.mit.edu/afs/soap.mit.edu/arch/Documentation/Catia-v5r8-Docs/online/rt1ug_C2/rt1ugix.htm (2 of 13)5/19/2007 3:08:40 PM
Index
Create Directional Light Create Library Create Point Light Create Sphere Environment Create Spot Light Create Turntable Edit simulation objects Edit-Links Editor Edit-Properties Environment Active Formula Generate Video Invert New Family New Material Paste Special... Play a Simulation Remove Family Remove Material Rename Family Rename Material Reset Rule Search Send To Directory Send To Mail Send To-Mail/Directory Simulation Sort Material (A-Z) Sort Material (Z-A) Target Wall Active
http://stuff.mit.edu/afs/soap.mit.edu/arch/Documentation/Catia-v5r8-Docs/online/rt1ug_C2/rt1ugix.htm (3 of 13)5/19/2007 3:08:40 PM
Index
compass conical camera Copy command copying material Create Box Environment command Create Cylinder Environment command Create Directional Light command Create Point Light command Create Sphere Environment command Create Spot Light command Create Turntable command customizing material settings cylinder environment cylindrical camera
D
default library diffuse lighting dimensions environment dynamic reflections
http://stuff.mit.edu/afs/soap.mit.edu/arch/Documentation/Catia-v5r8-Docs/online/rt1ug_C2/rt1ugix.htm (4 of 13)5/19/2007 3:08:40 PM
Index
Edit simulation objects command Edit-Links command Editor command Edit-Properties command environment box cylinder dimensions properties reflections resize sphere Environment Active command Environment Image generator environment reflections
F
family removing renaming Feature Properties finding material Flip U,V focal length camera Formula command
http://stuff.mit.edu/afs/soap.mit.edu/arch/Documentation/Catia-v5r8-Docs/online/rt1ug_C2/rt1ugix.htm (5 of 13)5/19/2007 3:08:40 PM
Index
Generate Video command gizmo
H
HLS hue
I
image formats inheritance material intensity color interoperability V4 textures Invert command
K
Knowledge Advisor
L
layout sticker lens
http://stuff.mit.edu/afs/soap.mit.edu/arch/Documentation/Catia-v5r8-Docs/online/rt1ug_C2/rt1ugix.htm (6 of 13)5/19/2007 3:08:40 PM
Index
camera library default material library (material) Light On option light source manipulate symbol lighting ambient attenuation color diffuse parameters position properties reflectivity refraction roughness shape specular transparency wall lighting properties material link material Link to file option link u,v loop mode luminance
http://stuff.mit.edu/afs/soap.mit.edu/arch/Documentation/Catia-v5r8-Docs/online/rt1ug_C2/rt1ugix.htm (7 of 13)5/19/2007 3:08:40 PM
Index
M
manipulate camera light source Manipulation toolbar mapping material sticker material applying copying finding inheritance library lighting properties link mapping modifying positioning priority propagation removing renaming size sorting specifications texture properties Material Library toolbar Material Library workbench material settings customizing material texture sending
http://stuff.mit.edu/afs/soap.mit.edu/arch/Documentation/Catia-v5r8-Docs/online/rt1ug_C2/rt1ugix.htm (8 of 13)5/19/2007 3:08:40 PM
Index
Menu toolbar model manipulation modifying material
N
New Family command New Material command
O
orientation
P
parameters lighting texture Paste Special... command planar projection Play a Simulation command Player position lighting position u,v positioning material priority propagation
http://stuff.mit.edu/afs/soap.mit.edu/arch/Documentation/Catia-v5r8-Docs/online/rt1ug_C2/rt1ugix.htm (9 of 13)5/19/2007 3:08:40 PM
Index
material properties camera environment lighting rendering sticker texture
R
Real Time Rendering 1 workbench description Real Time Rendering 2 workbench description reflections environment reflectivity lighting refraction lighting Remove Family command Remove Material command removing family material Rename Family command Rename Material command renaming family material rendering properties repeat u,v
http://stuff.mit.edu/afs/soap.mit.edu/arch/Documentation/Catia-v5r8-Docs/online/rt1ug_C2/rt1ugix.htm (10 of 13)5/19/2007 3:08:40 PM
Index
replay animation Reset command resize environment RGB roughness lighting rule writing Rule command Rule Editor
S
saturation scale U, V scale u,v Scene Editor toolbar Search command Send To Directory command Send To Mail command sending material texture Shadows option shape (lighting) Simulation command Sort Material (A-Z) command Sort Material (Z-A) command sorting materials specular lighting
http://stuff.mit.edu/afs/soap.mit.edu/arch/Documentation/Catia-v5r8-Docs/online/rt1ug_C2/rt1ugix.htm (11 of 13)5/19/2007 3:08:40 PM
Index
sphere environment sticker adjustment color layout mapping properties transparency
T
Target command texture parameters properties texture properties material toolbars Animation Apply Material Manipulation Material Library Menu Scene Editor transparency lighting sticker
U
u,v
http://stuff.mit.edu/afs/soap.mit.edu/arch/Documentation/Catia-v5r8-Docs/online/rt1ug_C2/rt1ugix.htm (12 of 13)5/19/2007 3:08:40 PM
Index
link position repeat scale Use Transparent Color option
V
V4 textures interoperability variable CATStartupPath video view camera
W
wall lighting Wall Active command workbench Material Library workbench description Real Time Rendering 1 Real Time Rendering 2 writing rule
http://stuff.mit.edu/afs/soap.mit.edu/arch/Documentation/Catia-v5r8-Docs/online/rt1ug_C2/rt1ugix.htm (13 of 13)5/19/2007 3:08:40 PM
You might also like
- The Subtle Art of Not Giving a F*ck: A Counterintuitive Approach to Living a Good LifeFrom EverandThe Subtle Art of Not Giving a F*ck: A Counterintuitive Approach to Living a Good LifeRating: 4 out of 5 stars4/5 (5794)
- The Gifts of Imperfection: Let Go of Who You Think You're Supposed to Be and Embrace Who You AreFrom EverandThe Gifts of Imperfection: Let Go of Who You Think You're Supposed to Be and Embrace Who You AreRating: 4 out of 5 stars4/5 (1090)
- Never Split the Difference: Negotiating As If Your Life Depended On ItFrom EverandNever Split the Difference: Negotiating As If Your Life Depended On ItRating: 4.5 out of 5 stars4.5/5 (838)
- Hidden Figures: The American Dream and the Untold Story of the Black Women Mathematicians Who Helped Win the Space RaceFrom EverandHidden Figures: The American Dream and the Untold Story of the Black Women Mathematicians Who Helped Win the Space RaceRating: 4 out of 5 stars4/5 (895)
- Grit: The Power of Passion and PerseveranceFrom EverandGrit: The Power of Passion and PerseveranceRating: 4 out of 5 stars4/5 (588)
- Shoe Dog: A Memoir by the Creator of NikeFrom EverandShoe Dog: A Memoir by the Creator of NikeRating: 4.5 out of 5 stars4.5/5 (537)
- The Hard Thing About Hard Things: Building a Business When There Are No Easy AnswersFrom EverandThe Hard Thing About Hard Things: Building a Business When There Are No Easy AnswersRating: 4.5 out of 5 stars4.5/5 (344)
- Elon Musk: Tesla, SpaceX, and the Quest for a Fantastic FutureFrom EverandElon Musk: Tesla, SpaceX, and the Quest for a Fantastic FutureRating: 4.5 out of 5 stars4.5/5 (474)
- Her Body and Other Parties: StoriesFrom EverandHer Body and Other Parties: StoriesRating: 4 out of 5 stars4/5 (821)
- The Sympathizer: A Novel (Pulitzer Prize for Fiction)From EverandThe Sympathizer: A Novel (Pulitzer Prize for Fiction)Rating: 4.5 out of 5 stars4.5/5 (120)
- The Emperor of All Maladies: A Biography of CancerFrom EverandThe Emperor of All Maladies: A Biography of CancerRating: 4.5 out of 5 stars4.5/5 (271)
- The Little Book of Hygge: Danish Secrets to Happy LivingFrom EverandThe Little Book of Hygge: Danish Secrets to Happy LivingRating: 3.5 out of 5 stars3.5/5 (399)
- The World Is Flat 3.0: A Brief History of the Twenty-first CenturyFrom EverandThe World Is Flat 3.0: A Brief History of the Twenty-first CenturyRating: 3.5 out of 5 stars3.5/5 (2259)
- The Yellow House: A Memoir (2019 National Book Award Winner)From EverandThe Yellow House: A Memoir (2019 National Book Award Winner)Rating: 4 out of 5 stars4/5 (98)
- Devil in the Grove: Thurgood Marshall, the Groveland Boys, and the Dawn of a New AmericaFrom EverandDevil in the Grove: Thurgood Marshall, the Groveland Boys, and the Dawn of a New AmericaRating: 4.5 out of 5 stars4.5/5 (266)
- A Heartbreaking Work Of Staggering Genius: A Memoir Based on a True StoryFrom EverandA Heartbreaking Work Of Staggering Genius: A Memoir Based on a True StoryRating: 3.5 out of 5 stars3.5/5 (231)
- Team of Rivals: The Political Genius of Abraham LincolnFrom EverandTeam of Rivals: The Political Genius of Abraham LincolnRating: 4.5 out of 5 stars4.5/5 (234)
- On Fire: The (Burning) Case for a Green New DealFrom EverandOn Fire: The (Burning) Case for a Green New DealRating: 4 out of 5 stars4/5 (73)
- The Unwinding: An Inner History of the New AmericaFrom EverandThe Unwinding: An Inner History of the New AmericaRating: 4 out of 5 stars4/5 (45)
- Service Setup Manual: Svmim-M3Document18 pagesService Setup Manual: Svmim-M3lucio ruiz jrNo ratings yet
- CM7.2 Manual Session 2Document132 pagesCM7.2 Manual Session 2Diana ReyNo ratings yet
- Expression Description: A Simpleexpression Using The Sine and Time FunctionsDocument91 pagesExpression Description: A Simpleexpression Using The Sine and Time FunctionsFran MoteroNo ratings yet
- ToneRoom UM 1.4.0 VTXDocument16 pagesToneRoom UM 1.4.0 VTXCristian AndreiNo ratings yet
- Script Editor Over View PDFDocument22 pagesScript Editor Over View PDFAggni86No ratings yet
- Getting Started With DropboxDocument10 pagesGetting Started With DropboxR.LetchumiNo ratings yet
- Apo DP MacroDocument15 pagesApo DP MacroAnkush AgrawalNo ratings yet
- Gesture Controlled Mouse and Voice AssistantDocument7 pagesGesture Controlled Mouse and Voice AssistantIJRASETPublicationsNo ratings yet
- Monitoring Mouse ActivityDocument5 pagesMonitoring Mouse ActivityaarthiNo ratings yet
- Camtasia TutorialDocument60 pagesCamtasia Tutorialrohit.digitalmarketingguruNo ratings yet
- Using PrimalForms Community EditionDocument4 pagesUsing PrimalForms Community EditionGabriel SariNo ratings yet
- Lab Manual ItcDocument54 pagesLab Manual Itchania dogar100% (1)
- Swift-Semi Auto Download ProcedureDocument1 pageSwift-Semi Auto Download ProcedurePinnacleNo ratings yet
- The Volcano and The Ultimati Manual Revised PDFDocument255 pagesThe Volcano and The Ultimati Manual Revised PDFNguyễn Hoàng Bảo Ngọc100% (6)
- Make A Drag and Drop Game With Responses in Flash 8Document6 pagesMake A Drag and Drop Game With Responses in Flash 8Carlos SeoanesNo ratings yet
- 3.5. Creating and Downloading An Employee Resume - en-USDocument40 pages3.5. Creating and Downloading An Employee Resume - en-USBOUZAZINo ratings yet
- QElectroTech 0 - 4 - Dev Doc enDocument48 pagesQElectroTech 0 - 4 - Dev Doc enSasa MitrovicNo ratings yet
- Catia - Ship Structure Detail DesignDocument304 pagesCatia - Ship Structure Detail Designmohmoh8375No ratings yet
- NGUI For Unity: Chapter No. 3 "Enhancing Your UI"Document31 pagesNGUI For Unity: Chapter No. 3 "Enhancing Your UI"Packt PublishingNo ratings yet
- DMU OptimizerDocument106 pagesDMU OptimizerNermin RedzovićNo ratings yet
- MIT App Inventor - Hello - WorldDocument21 pagesMIT App Inventor - Hello - WorldSrestha ChattopadhyayNo ratings yet
- Jamboard Pro PDFDocument21 pagesJamboard Pro PDFJorge N. Vidal BaltaNo ratings yet
- Project File Of: IT: Writer Styles and Image EditingDocument8 pagesProject File Of: IT: Writer Styles and Image Editingishita magguNo ratings yet
- Gui Programming: Our Goal: The Triangle Peg Game!Document71 pagesGui Programming: Our Goal: The Triangle Peg Game!msugnan9124No ratings yet
- Gfk1303C - CIMPLICITY HMI Recipes Operation ManualDocument94 pagesGfk1303C - CIMPLICITY HMI Recipes Operation ManualEduardo NascimentoNo ratings yet
- Maxdputools User'S Guide 278597Document16 pagesMaxdputools User'S Guide 278597oren_yulNo ratings yet
- Chapter 2 IllustratorDocument30 pagesChapter 2 IllustratorLordiel FaderagaoNo ratings yet
- Documentum Component ExchangeDocument19 pagesDocumentum Component Exchangeleha01No ratings yet
- Using Boss Tone Studio For Gt-1BDocument17 pagesUsing Boss Tone Studio For Gt-1BjeredroNo ratings yet
- Roomstyler Drawing ManualDocument13 pagesRoomstyler Drawing ManualAlabama_WhistlepigNo ratings yet