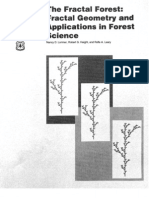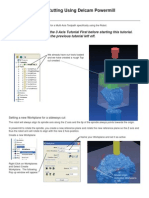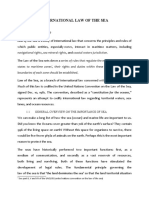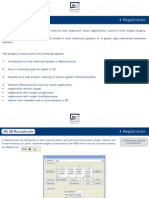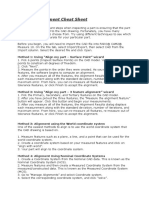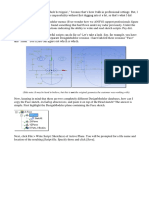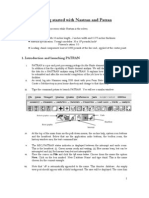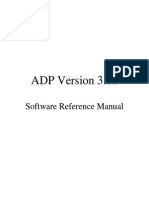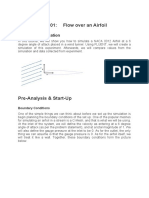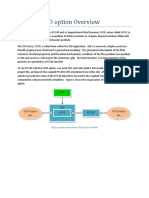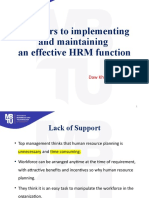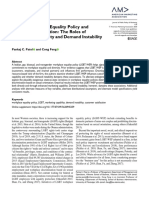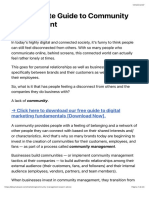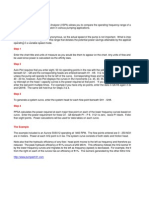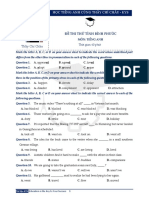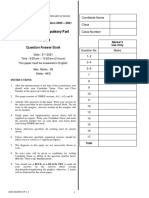Professional Documents
Culture Documents
3 Point Registration
Uploaded by
Aleksandar MandićOriginal Description:
Copyright
Available Formats
Share this document
Did you find this document useful?
Is this content inappropriate?
Report this DocumentCopyright:
Available Formats
3 Point Registration
Uploaded by
Aleksandar MandićCopyright:
Available Formats
3 Point Registration Using Geomagic
Lab Tutorial Written by John Eberhart
When using the 3D laser scanner, you can scan multiple angles of your object. After you have scanned your object from all directions you will need to align each scan so that you have a completed model. To do this you will use 3 point registration. 3 Point Registration works by selecting 3 corresponding points on two separate scans. Geomagic then aligns the two scans by matching up the selected points on each scan. Geomagic will then auto align the two scans to achieve a perfect alignment.
Important: You need to have enough overlap between each scan so you can select 3 corresponding points to align the scans with.
Step One: Capture multiple scans of your object using the 3D laser Scanner in Raindrop Geomagic, or import the scans into geomagic. Open your first scan in Raindrop Geomagic:
Step Two: Import the remaining scans into Raindrop Geomagic. Select File>Import, and select the next scan. Continue until you have loaded all of your scans into the same window.
Imported Scans: Separate scans or imported scan files Corresponding Scans in the Modeling Window
Step Three: Aligning the separate scans Getting the scans to align is a two step process. First you roughly align the various scans together, then you can auto refine the scans to align perfectly together. Note: The denser the scan, the more accurate the alignment. Shift-Select each of the imported files in the side window, then select Tools>Registration>Manual Registration.
A setup panel for Manual registration will appear. Select 3-Point Registration In the Define Sets Window, Click on Fixed, and then select the a scan to set as fixed. (The base scan, or the one with the most detail)
Then click on Floating, and select a scan to be aligned to the fixed scan. Fixed Scan Floating Scan
Other two Scans
Step Four: Defining Points for alignment. Click on three points in order on each scan both fixed and floating that coordinate. If you mess up selecting points, click on the Delete points button in the Panel.
When you click your 6th point, the files will automatically align.
With the two files aligned, click on the register button, and geomagic with further refine the alignment of the two scans.
After Hitting Register, Click Next to setup the next scan for alignment.
Repeat process until all the scans are aligned.
When All scans are aligned, click OK.
Final Model with all Points Aligned.
Step Five: Auto Registration After all of the scans have been manually aligned, you can then perform a Global Registration. This will automatically align the points in a scan, to a much higher degree of accuracy. Select Tools>Registration>Global Registration
In the panel, set your accuracy level, and click Apply
You will see the model making little shifts as it adjusts the scans, once it reached its set accuracy level the registration process will stop.
In this example it took 19 Iterations to match the accuracy setting.
When done, click OK to set the adjustment.
Step Six: Converting scans to Surface models Even though your object looks like a surface, it is still a collection of points. You need to convert the points into a surface. To do this, click on Points>Wrap. The following settings will appear in the panel.
Step Seven: Export your file as an STL of DXF file type.
At this point you can save your scanned object as a DXF surface. IF you wanted to save it as an STL file for 3D printing, you will need to turn it into a solid object first by offsetting the surface.
Shelling a surface: To offset a surface, select Polygons>Shell.
Shelling of a surface dynamically offsets a surface. You can specify the thickness, and direction in the settings pallet. Note: The arrows on the model indicate the offset direction. To change the direction, put in a negative value.
Offset Thickness
Offset Direction Arrow
Click Apply to Preview the offset volume.
Click OK when Done, and save the model as an STL file.
You might also like
- CNC Tutorial Mastercam 1Document9 pagesCNC Tutorial Mastercam 1Chookeat MaNo ratings yet
- MasterCAM 3D Model CreationDocument20 pagesMasterCAM 3D Model CreationmartfilNo ratings yet
- FreeStyle Shaper and OptimizerDocument234 pagesFreeStyle Shaper and OptimizerPrathameshNalawdeNo ratings yet
- IP BookDocument96 pagesIP Booknew mediaNo ratings yet
- Fractal ForestsDocument50 pagesFractal ForestsWell Fournier0% (1)
- Hydraulic Vs Mechanical+SnubbersDocument1 pageHydraulic Vs Mechanical+SnubbersJordana VeigaNo ratings yet
- ANSYS Fluent WB Kumpul2Document262 pagesANSYS Fluent WB Kumpul2Tri Joko Sampurno0% (1)
- Stakeholder RegisterDocument7 pagesStakeholder Registerrouzbehk6515No ratings yet
- 7 ReferencesDocument6 pages7 Referencessuneerav17100% (1)
- Powermill Multi AxisDocument12 pagesPowermill Multi AxisMatheus Mancini100% (1)
- International Law of The Sea: 1.1. What Is It?Document21 pagesInternational Law of The Sea: 1.1. What Is It?Clark Kenntt50% (2)
- Simulating NACA 0012 Airfoil FlowDocument26 pagesSimulating NACA 0012 Airfoil Flowfab19910% (1)
- CATIA V5-6R2015 Basics - Part II: Part ModelingFrom EverandCATIA V5-6R2015 Basics - Part II: Part ModelingRating: 4.5 out of 5 stars4.5/5 (3)
- Implementing Product ManagementDocument156 pagesImplementing Product ManagementJyoti MohantyNo ratings yet
- GC Solution Software User Basics: Real Time AnalysisDocument7 pagesGC Solution Software User Basics: Real Time AnalysisZetsu MandaNo ratings yet
- SolidWorks 2016 Learn by doing 2016 - Part 3From EverandSolidWorks 2016 Learn by doing 2016 - Part 3Rating: 3.5 out of 5 stars3.5/5 (3)
- ReconstructorDocument17 pagesReconstructorSandra KovačNo ratings yet
- Agisoft Photo Scan TutorialDocument13 pagesAgisoft Photo Scan Tutorialconstantin cotigaNo ratings yet
- CAM2 MEASURE Alignment PDFDocument2 pagesCAM2 MEASURE Alignment PDFZrinko PuljićNo ratings yet
- Milk ShapeDocument64 pagesMilk ShapeglayconglayconNo ratings yet
- Bats MMN 1Document97 pagesBats MMN 1PedjaVujicNo ratings yet
- Moldplus Power Demo v9Document33 pagesMoldplus Power Demo v9Armando Jim100% (1)
- Assisted2 2014Document3 pagesAssisted2 2014jtpmlNo ratings yet
- (ESPAÑOL) Tutorial Simulacion de Forja en Deform 3dDocument10 pages(ESPAÑOL) Tutorial Simulacion de Forja en Deform 3dmorganchecaNo ratings yet
- Nextengine 3d Scanner GuideDocument11 pagesNextengine 3d Scanner GuidebenabedmNo ratings yet
- Leica Cyclone Leica Cyclone 7 1 1 Registering Scans in Cyclone 2Document4 pagesLeica Cyclone Leica Cyclone 7 1 1 Registering Scans in Cyclone 2Gabriel OvillaNo ratings yet
- Track Video Analysis Software TutorialDocument12 pagesTrack Video Analysis Software TutorialdekmepNo ratings yet
- Ex2 AirfoilDocument29 pagesEx2 AirfoilmaruvadatarunNo ratings yet
- Tutorial 3 Airfoil: Problem SpecificationDocument25 pagesTutorial 3 Airfoil: Problem Specificationcheh han seumNo ratings yet
- Flow Over An Airfoil PDFDocument25 pagesFlow Over An Airfoil PDFalejo_tNo ratings yet
- Pro E MechanicaDocument7 pagesPro E Mechanicajagg_studNo ratings yet
- TEMP/W Tutorial - Frozen Zone Depth SimulationDocument5 pagesTEMP/W Tutorial - Frozen Zone Depth SimulationNur Fitriani SeilaseilahNo ratings yet
- Reference Point in CreoDocument7 pagesReference Point in CreoShrikant PillayNo ratings yet
- Pro Engineer Basic Pro MechanicaDocument7 pagesPro Engineer Basic Pro MechanicaMatheus StefaniNo ratings yet
- Nastran TutorialDocument5 pagesNastran TutorialSholpan SholpsNo ratings yet
- 1001bit Pro User GuideDocument87 pages1001bit Pro User GuideArthur ChavesNo ratings yet
- Manual Do UsuarioDocument151 pagesManual Do Usuariokenshimm123456789No ratings yet
- T2 ProE Revised NC 9-7-11Document12 pagesT2 ProE Revised NC 9-7-11C.E. Ishmeet SinghNo ratings yet
- CFD Airfoil Flow SimulationDocument22 pagesCFD Airfoil Flow SimulationRahis Pal SinghNo ratings yet
- PART A: Problem No 2: Control Arm Topology Optimization: ExerciseDocument11 pagesPART A: Problem No 2: Control Arm Topology Optimization: ExerciseGokul PrabuNo ratings yet
- Survey Controller With Total StationDocument12 pagesSurvey Controller With Total StationAlfredo Sto. DomingoNo ratings yet
- Fully turbulent flow around a sphereDocument25 pagesFully turbulent flow around a spherebabmirNo ratings yet
- Inputting Geographical Data in ArcViewDocument5 pagesInputting Geographical Data in ArcViewHà VănNo ratings yet
- Mouse Mould DesignDocument7 pagesMouse Mould Designthuc2014No ratings yet
- How To Draw Masks For Lithography in AutoCADDocument4 pagesHow To Draw Masks For Lithography in AutoCADgauravsoni00No ratings yet
- OITV3DUADocument6 pagesOITV3DUAWajih DebicheNo ratings yet
- EdgeCAM Lesson2Document23 pagesEdgeCAM Lesson2aralvoiNo ratings yet
- 1 Box MatDocument107 pages1 Box MatAnonymous hCYc36No ratings yet
- Compressible Flow in A NozzleDocument6 pagesCompressible Flow in A NozzleAbhishek MeNo ratings yet
- Bulding Models in AdamsDocument18 pagesBulding Models in AdamsAttila BartiNo ratings yet
- OpendTect User Documentation Version 4Document29 pagesOpendTect User Documentation Version 4Olaoluwa OlatonaNo ratings yet
- ProtaStructure QSG enDocument48 pagesProtaStructure QSG enhahaer50% (2)
- Flatirons Training ManualDocument38 pagesFlatirons Training Manualgsiprocessing7No ratings yet
- Tutorial IL Orthophoto DEM NeogeoDocument16 pagesTutorial IL Orthophoto DEM NeogeoQoudar RamdhaniNo ratings yet
- Pfc3d-Ccfd Tutorial 1Document20 pagesPfc3d-Ccfd Tutorial 1DINNo ratings yet
- Adams tutorial for four bar and slider crank mechanismsDocument4 pagesAdams tutorial for four bar and slider crank mechanismsganeshrk95No ratings yet
- FourBar SW Version2009Document20 pagesFourBar SW Version2009mrmsk4477No ratings yet
- Tutorial Alias DesignDocument445 pagesTutorial Alias DesignJorge Prado DiazNo ratings yet
- Plot Digitizer: User GuideDocument16 pagesPlot Digitizer: User GuideNikola DjordjevicNo ratings yet
- Measuring Stress in Thin FilmsDocument4 pagesMeasuring Stress in Thin FilmsdamienNo ratings yet
- Airplane Wing AnalysisDocument21 pagesAirplane Wing AnalysisappunathanNo ratings yet
- NX 9 for Beginners - Part 2 (Extrude and Revolve Features, Placed Features, and Patterned Geometry)From EverandNX 9 for Beginners - Part 2 (Extrude and Revolve Features, Placed Features, and Patterned Geometry)No ratings yet
- NX 9 for Beginners - Part 3 (Additional Features and Multibody Parts, Modifying Parts)From EverandNX 9 for Beginners - Part 3 (Additional Features and Multibody Parts, Modifying Parts)No ratings yet
- 7 Barriers To Implementing and Maintaining An Effective HRM FunctionDocument13 pages7 Barriers To Implementing and Maintaining An Effective HRM FunctionPaing Hein KyawNo ratings yet
- AN-029Wired Locker Access Control ENDocument13 pagesAN-029Wired Locker Access Control ENpetar petrovicNo ratings yet
- LGBT Workplace Equality Policy and Customer Satisfaction: The Roles of Marketing Capability and Demand InstabilityDocument20 pagesLGBT Workplace Equality Policy and Customer Satisfaction: The Roles of Marketing Capability and Demand InstabilityFatima ZafarNo ratings yet
- Gpee6.0T01Tibbgde: Technical Data SheetDocument2 pagesGpee6.0T01Tibbgde: Technical Data SheetHope SangoNo ratings yet
- UN 9252-06 Part 1-UD-AU-000-EB-00020 PDFDocument7 pagesUN 9252-06 Part 1-UD-AU-000-EB-00020 PDFManjeet SainiNo ratings yet
- Core-Core Repulsion Integrals: E (A Z ZJJDocument1 pageCore-Core Repulsion Integrals: E (A Z ZJJRaditya D HmNo ratings yet
- The Ultimate Guide to Building an Engaged CommunityDocument24 pagesThe Ultimate Guide to Building an Engaged CommunityCarla UttermanNo ratings yet
- ClassDocument40 pagesClassapi-449920999No ratings yet
- Modelacion Fisicomatematica Del Transporte de Metales PesadosDocument11 pagesModelacion Fisicomatematica Del Transporte de Metales PesadosdiegoNo ratings yet
- Nervous System Reaction PaperDocument3 pagesNervous System Reaction PaperJohn Ruel Sanchez IINo ratings yet
- EXS Series Product Specification.20180405.01Document1 pageEXS Series Product Specification.20180405.01Alex Araujo AlvaradoNo ratings yet
- Electrochemistry PD lab insightsDocument4 pagesElectrochemistry PD lab insightsEdilberto PerezNo ratings yet
- Systems ClassDocument53 pagesSystems ClassBhetariya PareshNo ratings yet
- Residual Stresses of Plate With Holes by ANSYS Analysis - Hani Aziz AmeenDocument14 pagesResidual Stresses of Plate With Holes by ANSYS Analysis - Hani Aziz AmeenHani Aziz AmeenNo ratings yet
- The Function of Composition and InverseDocument20 pagesThe Function of Composition and InversenormasulasaNo ratings yet
- Vspa 50Document5 pagesVspa 50elfo111No ratings yet
- Swain 2006 PatternsofmaculinityDocument21 pagesSwain 2006 PatternsofmaculinitySamuel LimNo ratings yet
- C 6 Slings SafetyDocument29 pagesC 6 Slings SafetyAshraf BeramNo ratings yet
- Đề Thi Thử Sở Bình PhướcDocument7 pagesĐề Thi Thử Sở Bình Phướcbinh caoNo ratings yet
- Calibration Procedure Crowcon Xgard Gas Detectors - 5720273 - 01Document16 pagesCalibration Procedure Crowcon Xgard Gas Detectors - 5720273 - 01Daniel Rolando Gutierrez FuentesNo ratings yet
- Johnson RPM Chart Evinrude E-Tec RPM Chart Mercury 4-Stroke RPM ChartDocument2 pagesJohnson RPM Chart Evinrude E-Tec RPM Chart Mercury 4-Stroke RPM ChartUlf NymanNo ratings yet
- MATHEMATICS Compulsory Part Paper 1: Question-Answer BookDocument20 pagesMATHEMATICS Compulsory Part Paper 1: Question-Answer Booknicole wongNo ratings yet
- 7 Robert Boyle and Experimental Methods: © 2004 Fiona KisbyDocument8 pages7 Robert Boyle and Experimental Methods: © 2004 Fiona Kisbydaveseram1018No ratings yet