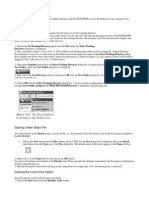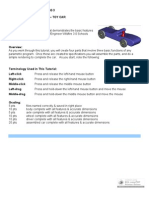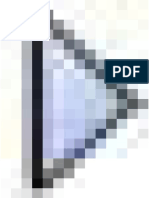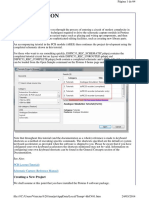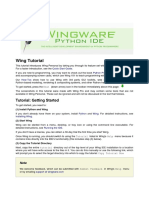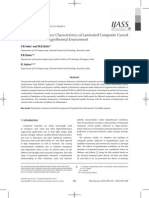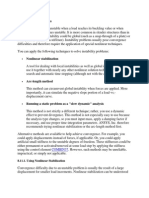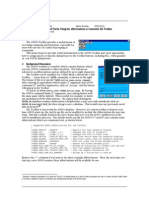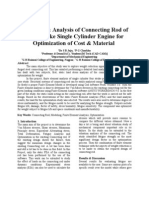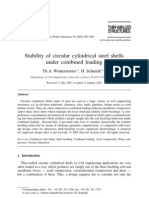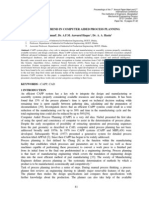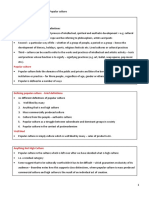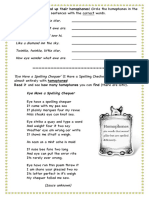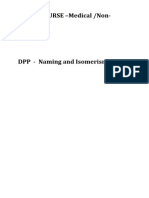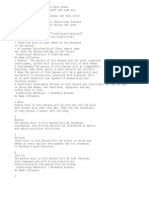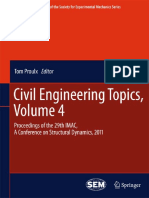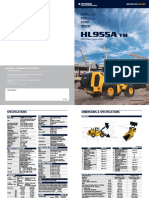Professional Documents
Culture Documents
Quick Start Guide For Pro/ENGINEER Wildfire 2.0
Uploaded by
Venkata NarayanaOriginal Description:
Original Title
Copyright
Available Formats
Share this document
Did you find this document useful?
Is this content inappropriate?
Report this DocumentCopyright:
Available Formats
Quick Start Guide For Pro/ENGINEER Wildfire 2.0
Uploaded by
Venkata NarayanaCopyright:
Available Formats
Quick Start Guide for Pro/ENGINEER Wildfire 2.
0
W. Durfee, September, 2005 Introduction This is a quick start guide for the Pro/ENGINEER CAD application. It follows the Beginners Guide to Pro/ENGINEER written by Professor Tom Chase. The latest version of the Beginners Guide is dated September 6, 2001 and covers Pro/E version 2000i2. Pro/E Wildfire was released in February, 2003 and Wildfire 2.0 released in 2004. Wildfire has a significantly different user interface than 2000i2 and version 2001 (the version between 2000i2 and Wildfire). The Quick Start Guide is updated for Wildfire 2.0, and was written for students in course ME2011 Introduction to Engineering at the University of Minnesota. Others may find it useful as a means for getting going with Pro/E. This document is available on-line at www.me.umn.edu/courses/me2011/proe/ The Quick Start Guide takes you through the creation of a rectangular block with a hole (cubic part), a pin that fits in the hole (pin part), an engineering drawing for the cubic part, and an assembly of the pin fitted into the hole. The assembly looks like this, although your colors may and should be different.
Suggested strategy for completing the Quick Start Guide Before firing up the computer, read quickly through the Quick Start Guide to get a sense of what you have to do. Then fire up Pro/E and use the Guide to direct you through the exercise. If doing the Guide for a class assignment, read the assignment carefully to understand what deliverables are required.
Quick Start Guide to Pro/E
Page 1 of 21
Under-construction note The Quick Start Guide is still in the creation stage and until it is finished you will need some additional documentation to get you through any course assignment: 1. A Beginners Guide to Pro/ENGINEER, available on-line at www.me.umn.edu/courses/me2011/proe/ [Guide:xx] means page xx of the Beginners Guide. 2. Pro/ENGINEER Wildfire 2.0 Tutorial by Roger Toogood. This is the textbook used in ME2011. Chapter 1 of Toogood has excellent getting started information for Pro/E. [TG:xx] means page xx of Toogood. Access to Pro/E At the University of Minnesota, Pro/E runs on all ITLABS computers. The Pro/E section of the ME2011 web site has information on starting up Wildfire in ITLABS. You can purchase the student version of Pro/E from to run at home. See www.journeyed.com for purchasing information. Either Wildfire or Wildfire 2.0 is fine as they have only minor differences. This guide follows Wildfire 2.0 Notation 1. L-click means click with the left mouse button, C-click and R-click mean center and right button clicks. 2. Mouse over means move the pointer over the object without clicking 3. dddd > eeee > ffff > ... means action dddd followed by eeee and so on. Typically this is a sequence of menu selections or options in a dialog box. 4. Select means left-click. 5.
Startup To start Pro/E, see the Pro/E section on the ME2011 web site. www.me.umn.edu/courses/me2011/proe/ Create the cubic part Start Pro/E. The Pro/E startup screen is shown below, although you may have some variation in the embedded browser window
Quick Start Guide to Pro/E
Page 2 of 21
Navigator controls
Main menubar
Top toolbar
Navigator
Embedded browser
On the navigator screen with the folders, right click on your home directory folder, then Make New to create a new folder called Proe, and then create another folder inside called Guide (or whatever other name you want to give this assignment). It is good practice to have a separate folder for each Pro/E assignment. If you are working in ITlabs, make your directory in the drive labeled with your username. If you make it under My Documents, the files wont be there when you login on another machine. Right click on your new folder, then select Make Working Directory so that all files for this session go into your new folder. (Or File > Set Working Directory, then select a directory) To start a new part, File > New. Youll get the dialog box shown at the right. Select Part, than in the name box enter cubic. Keep the Use default template option checked. Hit OK. A set of default datum planes will appear, marked FRONT, TOP, and RIGHT as shown in the next figure. Note that as you mouse over the planes without clicking, they will turn blue to indicate they are highlighted and ready to select. Depending on the speed of your computer, you Quick Start Guide to Pro/E Page 3 of 21
may have to hold the mouse over the feature before it turns blue. When a feature is selected with a left mouse click, it will turn red. Get in the habit of whenever you are about to click on something in the drawing window to select that it has turned blue, otherwise it is easy to select the wrong item.
From the far right tool bar select the Extrude tool button . You are telling Pro/E that you want to extrude a part whose cross-section you will sketch. The Extrusion dashboard will appear across the bottom of the screen
Select the Placement button (over on the left) from the Extrusion dashboard, then Define. The Sketch dialog box will pop up at the top right. Hover the mouse over the FRONT datum plane until it turns blue, then left click to select. This lets Pro/E know you want to sketch the cross-section of the extrusion on the front datum plane. Click the Sketch button in the Sketch dialog box. The References dialog box will pop up. Note that the Reference status is Fully Placed. Click Close. You are now in the sketcher, ready to create the cross section of your part. The sketcher has a drawing window and a collection of tools as shown below
Quick Start Guide to Pro/E
Page 4 of 21
Drawing tools
Drawing window
Draw the rectangular cross section of the cubic part using the line tool. from the right tool bar. Left click at the origin to place the first corner, then move right along the horizontal axis and left click to place the second corner, then up and click to create corner three, then back to the vertical axis to place corner four, then finally back to the origin and left click. Move away, then center click to end. Notice that as you draw, letters may flash up near the lines. This is the Pro/E Intent Manager working in the background, guessing what you are intending to create. For example, the H indicates that the line will be constrained to be horizontal. If L1 appears in two places, the Intent Manager will constrain the two dimensions to be equal. The Intent Manager is convenient and frustrating at the same time. Learn not to fight it because generally its guesses are pretty good. The trick is to draw an exaggerated shape and then fix later by fine-tuning the dimensions. For example if you want to draw a line that is three degrees from vertical, draw it well off vertical, then later go back in and dimension the three degrees. If you try and draw it actually at three degrees, the Intent Manager will snap the line to vertical. For
Quick Start Guide to Pro/E
Page 5 of 21
the cubic cross section, draw the width wider than the height or else the Intent Manager will assume you are trying to draw a square. To summarize, L-click to set the points. (No dragging with the button held down.) After closing the rectangle, pull the cursor away from the last point and C-click to end. Click the Select tool from the right toolbar.
The dimensions of the rectangle will appear in light gray. Double click on any dimension to change. The width should be 8.00 and the height 4.00. The drawing will regenerate to the new dimensions after each entry. When the dimensions are correct, click the Accept button bottom of the right toolbar to complete the sketch. (the checkmark) at the
Back in the Extrude dashboard at the bottom left, enter 4.0, the depth of the part, into the text box just to the right of the Depth Specifications Options.
Click the Accept button the extrude process.
(the check mark) at the far right of the dashboard to finish
Your part is complete. It is a rectangular block 8.00 wide by 4.00 tall by 4.00 deep. Save your part by File > Save. At the bottom of the screen, look for the message asking you for the filename. Accept the suggested name. Hint: If you find yourself clicking and clicking with nothing happening, look at the bottom of the screen for a msg. Pro/E may be asking you for something. Tips In the sketcher, you can change dimensions by choosing (the arrow at the top of the right toolbar) the select tool simply by double-clicking on the number. You can also move dimensions around by dragging. Another way to change dimensions is with the Modify Dimensions tool This is handy if you have to change
Quick Start Guide to Pro/E
Page 6 of 21
a number of dimensions. Select the tool then click on all the dimensions you want to modify. Uncheck Regenerate so that you can make all the dimension changes before the part regenerates. Click the check mark in the Modify Dimensions dialog box to finish the changes and regenerate the part. The sketcher has an undo command. Edit > undo, or use the Undo button top toolbar. along the
Viewing the part Turn off the display of datum planes, datum axes, datum points, and coordinate systems by clicking on their buttons along the top toolbar Spin by holding down the center button and moving the mouse. Zoom in and out by holding down the CTRL key and the center button and moving the mouse up and down. Or, if you have a scroll wheel on your mouse, use that to zoom. Pan by holding down the SHIFT key and the middle button while moving the mouse. Try out wireframe, hidden line, no hidden line, and shaded views by clicking their their buttons along the top toolbar [TG:1-7, Fig. 3]. Understand what each does. , Refit Try out the Repaint toolbar [TG:1-7, Fig. 3]. , and Reorient View buttons along the top .
Press CTRL+D to orient the part to the standard orientation. Try each of the views under the Saved View List, again a button on the top toolbar In Default view, your part should look like this. .
Quick Start Guide to Pro/E
Page 7 of 21
Turn the Spin Center off using its button on the top toolbar. Try spinning the object with the center mouse button. Youll notice that with the Spin Center on, the part spins around the Spin Center. With the Spin Center off, the part spins around the pointer. This is very useful when you are zoomed way in to examine detail on a part with fine features. To really zoom in, select the Zoom in tool from the top toolbar . Click to define the top left and click again for the lower right of the zoom rectangle. Try zooming way in on a corner. To get your part back to its normal state, click the Refit button , or hit Ctrl-D.
If you wish, scan the Toogood tutorial pages 1-5 to 1-22 (optional) where you can find much more detail on all the top toolbar buttons. Admire your work. Selection basics With your completed cubic part on the screen, place in the default view. Hover the mouse over the part and notice how it Quick Start Guide to Pro/E Page 8 of 21
gets highlighted. Click to select and the part outline will turn red. Now take a look at the model tree over on the left. (For a sample model tree for a complex part, see [TG:1-23, Fig. 15]). The model tree lists all of the features of your part. Notice how the Protrusion feature is highlighted indicating you have selected the base part. You can also select a feature by clicking directly on the model tree. This is very handy for complex parts with many overlapping features. Turn on the viewing of datum planes (top toolbar noticing what gets selected. ) and click items on the model tree
Sometimes you will have to select surfaces or edges or vertexes on a model. Here the picking is a little more tricky. Look down at the Selection Filter at the bottom right of the screen . It is set to Smart which means Pro/E is doing the best it can figuring out whether you are trying to select the whole part or a surface which you click on the object. Change the Selection Filter to Geometry using its pull down menu. Now hover the mouse over the various surfaces on your cube and see which get highlighted. Select some surfaces and see if they turn red. Do the same thing by hovering over edges and vertexes than selecting. Lets say you want to select the bottom surface that is hidden. You could spin the part around and select. Or, with the part in default view, hold the mouse over where you think the bottom surface is and right click. The bottom should highlight in blue, ready for a left click to select. Try it. This takes a bit of getting used to, so dont worry if it isnt too clear just yet. Change the Selection Filter back to Smart. Modifying part dimensions. Select the part by left clicking. You know you have the whole part selected when its outline turns red. Hint: Use the model tree for selection whenever possible Right click, then select Edit from the pop up menu. The three dimensions that define your part should appear in yellow. The placement of dimensions has nothing to do with where the dimensions are placed in the drawings you will be making shortly. Double click on the 8.00 dimension and change to 2. Notice that while the length of the dimension line changed, the part did not. Thats because Pro/E is waiting for you to
Quick Start Guide to Pro/E
Page 9 of 21
explicitly regenerate the part after making changes. Real-time regeneration would not work because things would get too busy when making many changes on a complex part. Regenerate your part by Edit > Regenerate, by hitting Ctrl-G, or by clicking the Regenerate button on the top toolbar .
Get the dimensions to appear again (Select the feature, right click, Edit). Change the 2.00 back to 8. Regenerate Save your part. There is no Undo command after a part regeneration. Once you have regenerated, thats it. If you part gets totally messed up, and it is a simple part. Sometimes it is better to cut your losses, delete the part and start from scratch. Advanced modifications (you can skip this section) Sometimes the things you need to modify require going back into sketcher. For this, select the feature you need to modify (either by selecting on the part, or by selecting from the model tree). Right click > Edit Definition. From the dashboard at the bottom, select Placement > Edit > Sketch which will take you back into the sketcher where you were before. When done, select OK from the Section dialog box. Changing the color of your part You can have your part be whatever color you wish. Heres how. View > Color and appearances. The Appearance Editor window will pop up [TG:9-22; Fig. 38]. Click the large + at the top right to add a new color. Towards the bottom, select the Basic tab, then click on the color. This brings up the Color Editor from which you can select a color via a color wheel or by setting RGB values. Find the color you like then close the color editor. For RGB values of basic colors see the table at [TG:9-24]. You can add as many colors to the palate as you like and you can name your custom colors. There are a few default colors already entered. Once you have your collection of colors in the Appearance Editor, you assign colors to parts. Quick Start Guide to Pro/E Page 10 of 21
Confirm that the Assignment pull down list in the Appearance Editor is set to Parts. Select the part you want to color, then select Apply in the Appearance Editor. Your part should now be the new color. If you dont like it, you can edit your color using the Color Editor, or the slider bars on the Properties section of the Appearance Editor. Coloring is an art. Pick colors that are pleasing to the eye, but at the same time show off your part or assembly to its best advantage. Color may look different on printouts than the monitor. Often, brightening up the color with the Intensity slider helps. Experiment. Find something you like. (Hint: For school assignments, do not turn in anything with marbled or wood-grain coloring.) Close the Appearance Editor and save your part. (Hint: Center-click is the same as hitting the check-mark the filename confirmation window that comes up at the bottom.) Printing your part To print a part, see the How to print a Pro/E drawing in ITlabs document posted at www.me.umn.edu/courses/me2011/proe/ For ME2011, you will need a black and white hidden line view of your part, without the hole. See the assignment for details. Adding a hole Drill a hole in the front face of the cube that goes all the way through. The hole should be 2.00 over from the left side, 2.00 up from the bottom and 0.75 in diameter. Here is how to do it. Place the part in default orientation (CTRL+D) Change the Selection filter at the bottom right to Geometry.
Pick the hole tool from the right tool bar button The hole dashboard will open at the bottom.
Carefully select the front surface of the cube, clicking about where you want the center of the hole to be located. Be sure to select the front of the cube, not the top. To select carefully, hover the mouse until the proper surface is outlined in blue, then left-click
Quick Start Guide to Pro/E
Page 11 of 21
where you want the hole. Sometimes determining which is the front surface is hard because your eye plays tricks on you. Switching between shaded, hidden line and wireframe views can help. Do not select the FRONT datum plane, but instead the front surface of the hole. Another way to guarantee you are on the front is to orient the part in FRONT view using the Saved view list button surface for placing the hole. Are you on the front surface? Youll see a tentative hole colored yellow on your part. Pro/E has made its best guess on what you wanted and made the hole for you. , and then click right on the front
Now you must add the details. Read [TG:3-5 to 3-6] for an overview of hole details. Zoom in a bit so you can see whats going on. Find the four drag handles mentioned in [TG:3-6]. Try moving the center of the hole, changing its depth, and changing its diameter by moving the handles. There are two location handles that must be ties to two of the side surfaces of the cube part to precisely locate the hole with respect to its surfaces. Drag one handle down until the bottom surface lights up, then let go. Drag the other over until it is tied to the left surface. When setting these location handles, make sure they are tied to surfaces rather than to edges. One way of ensuring this is to select the Selection filter at the bottom right to Surface. The reason you always want to dimension to surfaces because edges can Quick Start Guide to Pro/E Page 12 of 21
change if rounded or chamfered. Sometimes placing the references is easier if you orient the part to a front view. (From the top tool bar, Saved View list button > FRONT). Once the reference handles are set, double click on the numbers. Set the diameter to 0.75, the distance from the bottom to 2.00, and the distance from the left to 2.00.
Change the hole type to Thru all using the Depth Spec button on the hole dashboard . The thru all icon is the one that looks like the hole goes through everything. [TG:3-3, Fig. 4] shows the various hole options. Click the check mark at the far right of the hole dashboard to complete the hole. Spin, and zoom to admire your work.
Quick Start Guide to Pro/E
Page 13 of 21
Is your hole in the wrong place? Select the hole on the model tree, then R-click and pick Edit from the pop up menu. Dimensions can be changed by double-clicking on the numbers. To change which surfaces the hole is referenced to, select the hole > R-click > Edit definition. This takes you back into the dashboard where you can change anything and everything about the hole including the reference handles or the drilling surface. Save your work. File > Close window to shut down the cubic part window. You can always bring it back with File > Open. Creating the pin Quickly skim through Section 8 of [Guide]. Heres how to do the same in Wildfire. File > New > Part > Name = pin > OK The default datum planes will appear. If not, turn them on from the top toolbar. Select the Revolve tool from the right tool bar [TG:2-5,Fig. 8]. You are telling Pro/E that you are going to sketch a cross section and then revolve that section about a centerline to create a solid part. The revolve dashboard will appear at the bottom of the screen. Select Placement, then Define, then the FRONT plane to tell Pro/E you are sketching the cross section on the front plane. Quick Start Guide to Pro/E Page 14 of 21
Click Sketch on the Section dialog box and Close on the References dialog box. You are now in sketcher, ready to create the cross section of your part. To be accurate, you will be sketching one half of the cross section because what you sketch will be revolved about a center line to create the solid part. Now follow [Guide] from the middle of page 21 (starting with Revolved sections require definition, all the way to page 23, middle of column 1, The sketch is completed by clicking the Done (Accept or checkmark) tool. Some common errors are: (1) not creating a center line; (2) dimensioning radii rather than diameters, (3) not changing the dimensioning scheme per specifications in [Guide: Fig. 27]. Hint: To dimension the diameter, select the Dimension tool as described in [Guide], then L-click on the outside, L-click on the center line, L-click again on the outside, then Cclick to place the dimension. When you click the Accept button, you will be back in dashboard mode. If all went well, you will have some kind of pin on the screen. If things look good, click the checkmark button at the bottom right to create the part. To edit the dimensions of the pin, R-click the Protrusion feature from the model tree > Edit. All the relevant dimensions will appear in yellow. Double click on each to dimension according to [Guide:24, Fig. 27]. After all the dimensions are correct, regenerate the part (top toolbar). Spin, zoom, and admire your work. (If you have one, try using the mouse scroll wheel for zooming. Also, turn off the Spin Center (top tool bar) and try zooming in and spinning and around the underside of the cap.) CTRL+D restores the default view. Save your part. Color the pin something else if you like. Save your part. Creating the assembly Skim Section 9 of [Guide], then skim pages 9-5 to 9-8 of [TG], then follow the steps outlined here to create the assembly.
Quick Start Guide to Pro/E
Page 15 of 21
Section 9 the Guide correctly states that the proper way to create assemblies is to constrain all of the objects to datum planes rather than to each other. For assemblies of ten or fewer parts, however, it is much simpler to assemble parts by referencing features on other parts. This note will take you through the same steps as Section 9 of the Guide, but with a simpler process and tailored for Wildfire. The Pro/E assembly tools allow you to join parts into a final product. The process used is to bring the base part into the assembly (the cubic for this tutorial) with no constraints. The next part (the pin) is then brought into the assembly. Next, you define two or three constraints that fix the position and orientation of the new part to the existing part. For the pin part, only two constraints are needed. For the first constraint you will align the axis of the pin with the axis of the hole on the cubic. For the second constraint you will mate the front surface of the cubic to the underside of the head of the pin. You will use the mate offset constraint so that you can specify any distance you want between those two surfaces thus allowing the pin to set flat against the block (offset = 0) or to be an arbitrary distance away. Because the pin has circular symmetry, you don't care about how it is rotated so no third constraint is needed. Step 1: Start the assembly File > New > Assembly > [name the assembly "pin_cube" or anything convenient] > OK A set of default datum assembly planes will appear. Turn off the display of datum planes, and turn on the display of datum axes (the top toolbar [TG:1-7, Fig. 3]). Step 2: Bring the cubic part into the assembly Select the Add component tool on the right toolbar [TG:9-9, bottom]. Select the cubic part from the file menu. The block will appear in the assembly window and a Component Placement dialog box will appear on the right. In the dialog box, select OK because we are not constraining the block to anything. Step 3: Bring the pin into the assembly Click the Add component button and select pin.prt from the file menu. The pin will appear in the assembly window. If you don't like where it is, Hit the Move tab in the Component Placement box, L-click to drag. L-click again to drop. Note that this type of move is purely for the convenience of the user and has nothing to do with how the parts are constrained in the assembly. After moving, click the Place tab in the Component Placement box. Step 4: Constrain the pin to the block Constraint #1: Note that the Constraints box has one constraint listed as being in the Defining state [TG:9-10, Fig. 19]. This means the system is waiting for you to enter the first constraint.
Quick Start Guide to Pro/E
Page 16 of 21
Change the constraint type from Automatic to Align using the Type drop down menu. Note that the message area at the bottom of the screen is telling you to select an aligning surface or axis on one part. Hover the mouse over the dashed line axis of the hole (did you turn on the display of axes?) making sure it turns blue before selecting. Note that the message area is now instructing you to select another axis for aligning. Hover the mouse over the dashed line axis of the pin, then select. The pin is now brought into alignment with the hole. In fact, it may have moved right inside the block and perhaps you can't see it in shaded view. Switch to hidden line view to locate the pin. Note that when to try to move the pin using the Move tab, it will only move axially because of the align constraint. Constraint #2: For this constraint type, select Mate from the Type menu. Select the front face of the block and the underside of the head of the pin as the two mating surfaces. Before L-clicking to select, make sure the correct entity is highlighted in blue. For additional assurance, read the text at the very bottom left which indicates the current highlight. To select the underside of the pin head, zoom in so that the pin head fills the screen and rotate so you can see the underside. Make sure the desired surface is highlighted before selecting. An entry box will appear in the bottom message area where you can enter the offset distance between these two surfaces. Enter 1.0, then click the arrow or hit the Enter key or C-click to accept.1 The pin is now fully constrained. Hit OK in the Component Placement box. Save the assembly. Turn off the datum axes, shade the assembly, then zoom and spin to admire your work. Sometimes the preselection highlighting can get annoying when spinning a part. To temporarily turn it off, Edit > Select > Preferences and uncheck the Preselection highlighting box. Changing offset distance To change the distance between the head of the pin and the block, double click on the pin. Or, select the pin from the model tree, R-click > Edit. The offset dimension will appear in yellow. Double click the dimension and change to 2.0. Regenerate the part. (Edit > Regenerate, or Ctrl-G)
Quick Start Guide to Pro/E
Page 17 of 21
Change the offset to 0.25 and regenerate. You are done. Save your assembly. Close the assembly. File > Close window. You now are an expert at assembly. For most parts, you only need to use the Align and Mate constraints even though many other options are available. Parts without circular symmetry require three constraints. If you always think about design intent when you set constraints, your assemblies will be in good shape. Creating drawings Skim through Section 10 of [Guide] and page 8-1 of [TG]. Heres how to do the [Guide] tasks in Wildfire. Create a new drawing. File > New > Drawing. Give it a convenient name, for example cubic_dwg, then hit OK. In the New Drawing dialog, Use the Browse button to find the cubic part and make it the default model. Under Template, select the c_drawing template. This creates a C size drawing that will be latter be printed on 8.5 x 11 inch paper. This combination works well for most parts and results in an appropriate font size for dimensions and labels. Hit OK to close the New Drawing box. Your cube part should appear in the drawing, with properly placed front, top and right side views. At the bottom left of the drawing, find the SCALE 0.500 mark which indicates that the work is being shown in a 0.5:1 scale. Double click on the 0.500 and change to 1.00 in the text box at the bottom. In general you want your parts to fill the paper, leaving room for dimensions and comments. Generally, the default positioning of the views needs some tweaking. Turn off the Lock View button in the top toolbar [TG:8-6, bottom]. L-click a view and drag. Note that Pro/E constrains the motion to maintain alignment between views. Move the views to match [Guide:28, Fig. 30]. Relock the views with the Lock View button. Add a 3-D view of the cube to the upper right corner. Click the Add View button on the top toolbar [TG:8-5, middle]. (Or, Insert > Drawing View > General).
Quick Start Guide to Pro/E
Page 18 of 21
On the drawing, left click in the top right quadrant where you want the 3-D view to appear. See [Guide: Fig. 30] for the location. The Drawing View dialog box will appear. In the Drawing View dialog box select Scale > Custom Scale and enter 0.5. Select OK to close. Double click the new view. From the Drawing View dialog box select Scale > Custom Scale and enter 1.0, then Apply and see what happens. Change back to a scale of 0.500. Select OK to close the Drawing View box. Admire, then save your drawing. Now that the views are placed, you can add the dimensions. View > Show and Erase (or select the Show/Erase button [TG:8-7, middle]). Hover the mouse over each button in the Show/Erase window to see what each does. Select the Dimension (top left ) button. Select Show By Part. Select the Preview tab and enable With Preview. Select Show All, then Yes to the confirmation. All of the dimensions of your part will appear on the drawing, with Pro/Es best guess as to view and location. In the Show/Erase box, Accept All > Close. A designer can change dimension values in drawing mode and any changes will ripple through the relevant parts and assemblies because they are all stored in the same database. For example, Select Edit > Value, then click on the hole diameter dimension. Change to 2.0. Regenerate the part. If you wish, open the cubic part (File > Open) and confirm that the part has indeed changed. Change the hole back to 0.75. Regenerate. You may not like where the dimensions are placed, and for this assignment, you need to match what you see in [Guide: Fig. 30]. To move the dimensions, do the following. Lclick to select a dimension, then L-press and drag to move the dimension. Dont worry if the yellow extension lines touch the part; Pro/E will clean this up at printout time. Here is how to move a dimension from one view to another. L-click the dimension to select (turns red). R-click and select Move Item to View from the pop up menu. L-click the view where you want the dimension to go. If you like your arrows on the outside (useful for short dimensions), select the dimension, R-click and select Flip Arrows from the pop up. Hint: You can get Pro/E to clean up the dimensions if things are looking a little crowded by doing Edit > Cleanup > Dimensions. Press the left button and drag the mouse to define
Quick Start Guide to Pro/E
Page 19 of 21
a selection box around the entire drawing. Click OK on the Select box. Click Apply, then Close on the Clean Dimensions box. The gray lines that appear are Snap Lines that dimensions are snapped to when cleaned. They wont appear on printouts. If you dont like them now, Edit > Delete > select the snap line. Or Tools > Environment, then deselect display of Snap Lines. View > Repaint (or CTRL+R) to repaint the screen so you can see the changes. For a complex drawing, use the auto cleanup to get things somewhat in shape, then go back and fine tune so the dimensions are just where you want them. For this assignment, auto cleanup is not needed. All drawings need a title, name and date. Here is how to add a text note to your drawing. Select Insert > Note. On the NOTE TYPES menu, select No Leader > Enter > Horizontal > Standard > Default > Make Note. L-click on the drawing where the note should go, in this case the lower right. Enter the desired text in the text box at the bottom of the screen. All lettering should be in block capitals. The first line should have the title of the drawing (CUBIC), the second line your name and the third line the date. The Text Symbol box lets you enter a variety of symbols useful for CAD drawings. Pressing Enter will take you to the next line. Press Enter twice (or the check mark to the right of the entry box) to close the note, then Done/Return on the NOTE TYPES menu. ([TG:8-12] has more on notes.). To move the note: L-click the note to select, then L-press to drag to a new location. Double click the note to edit. In the Note Properties box, the Text Style tab lets you change the font or text size. Use the Preview button to see your changes. To add axis lines to the holes: View > Show and Erase (or select the Show/Erase button on the top toolbar). In the Show/Erase box, select the Axes button (.A1), then Show By Part, then Show All. Answer Yes to the confirmation and dashed axis lines will appear. Make your drawing as close to [Guide:28, Fig. 30] as you can, adding your name and the date below the CUBIC title. Save, then admire your drawing. See [Guide:31] for information on printing. Pay attention to the instructions on how to print out on 8.5 x 11 (A size) paper. Warning: Printing instructions vary depending on whether you are on a Unix or Windows machine, whether you are at home or in one of the ITLABS. If in doubt, ask a classmate, the computer consultant or a course staff member. All done Congratulations. You have completed the tutorial and are now licensed to add Pro/ENGINEER to your resume. If you are taking ME2011, review the assignment instructions carefully to determine what to turn in.
Quick Start Guide to Pro/E
Page 20 of 21
Other things you can do with Pro/E You can send your part, drawing, and assembly files by email. Bring up the part you want to send, then hit the Send email button on the top toolbar [TG:1-7, Fig. 3]. If you zip while in assembly view, all the parts will be included. This is a great way to collaboratively work on a team project. The email will include info on the free Pro/E parts viewer so that those without access to Pro/E can see your parts. If you like fun, but completely useless features, try this. Get a part up on the screen. Turn the View Mode button on (top toolbar [TG:1-7, Fig. 3]. Right click in the main graphics area and select Velocity from the pop up menu. Press on the part with the center button. The further away you move the mouse while pressing, the faster the object will spin. This will really impress your friends! The Pro/E startup screen has links to online tutorials you can run. Consider going through all of Chapter 1 in the Toogood tutorial. The part files are on the CD that comes with the text. You can also go through the on-line tutorial that is on the CD.
Quick Start Guide to Pro/E
Page 21 of 21
You might also like
- Creo 1Document46 pagesCreo 1sandipusNo ratings yet
- Creo Parametric Quick StartDocument42 pagesCreo Parametric Quick StartLuis Pablo Perez100% (1)
- Creo Parametric Quick StartDocument42 pagesCreo Parametric Quick Startvijay patilNo ratings yet
- MODULE1 Widlfire CADCAM PDFDocument40 pagesMODULE1 Widlfire CADCAM PDFakshayupadhyayNo ratings yet
- T1 ProE Revised AP 9-6-11Document10 pagesT1 ProE Revised AP 9-6-11Rajumhaveri HaveriNo ratings yet
- Drawing Sketches For Solid Models: Learning ObjectivesDocument38 pagesDrawing Sketches For Solid Models: Learning ObjectivesjayctaNo ratings yet
- Tutorial 1: Pro/E Wildfire 5.0 Modeling and Drawing: ObjectivesDocument15 pagesTutorial 1: Pro/E Wildfire 5.0 Modeling and Drawing: ObjectivesRobin Yogaraj JohnsonNo ratings yet
- Example Use of ProDocument15 pagesExample Use of Promanju_rrm411No ratings yet
- NX 9 for Beginners - Part 1 (Getting Started with NX and Sketch Techniques)From EverandNX 9 for Beginners - Part 1 (Getting Started with NX and Sketch Techniques)Rating: 3.5 out of 5 stars3.5/5 (8)
- NX 9 for Beginners - Part 3 (Additional Features and Multibody Parts, Modifying Parts)From EverandNX 9 for Beginners - Part 3 (Additional Features and Multibody Parts, Modifying Parts)No ratings yet
- Drawing Sketches For Solid Models: Learning ObjectivesDocument38 pagesDrawing Sketches For Solid Models: Learning ObjectivesthehendrixNo ratings yet
- Easy Civ StartDocument28 pagesEasy Civ StartLai HuynhNo ratings yet
- Bend Tech Pro ManualDocument58 pagesBend Tech Pro ManualreaderofdataNo ratings yet
- OnshapeDocument14 pagesOnshapeVesta LogicNo ratings yet
- Pro E MechanicaDocument7 pagesPro E Mechanicajagg_studNo ratings yet
- Pro Engineer Basic Pro MechanicaDocument7 pagesPro Engineer Basic Pro MechanicaMatheus StefaniNo ratings yet
- Utocad Tutorial 1:: or EleaseDocument23 pagesUtocad Tutorial 1:: or EleaseorganicspolybondNo ratings yet
- Bolt Analysis Using ABAQUSDocument23 pagesBolt Analysis Using ABAQUSsivabharath4488% (8)
- Patterner GuideDocument37 pagesPatterner GuideAqil GhaffarNo ratings yet
- Setting The Working Directory: Tutorial 1 Starting Pro/ENGINEERDocument11 pagesSetting The Working Directory: Tutorial 1 Starting Pro/ENGINEERMaiko LordNo ratings yet
- Principles of Engineering 3 Pro/Engineer Tutorial 1 - Toy CarDocument26 pagesPrinciples of Engineering 3 Pro/Engineer Tutorial 1 - Toy CarSankalp SharmaNo ratings yet
- Artcam Tutorial EngDocument125 pagesArtcam Tutorial EngAbdelhady MahmoudNo ratings yet
- Basic Use of Datum Plane in Creo ParametricDocument8 pagesBasic Use of Datum Plane in Creo ParametricKartik BhararaNo ratings yet
- Training PDS Quick Guide ReferencesDocument15 pagesTraining PDS Quick Guide ReferencesMegan DonaldsonNo ratings yet
- How To Learn Word 2010 In 1 Day | Don't Read Any Word 2010 Until You Read This FirstFrom EverandHow To Learn Word 2010 In 1 Day | Don't Read Any Word 2010 Until You Read This FirstNo ratings yet
- Drawing Sketches For Solid Models: Learning ObjectivesDocument38 pagesDrawing Sketches For Solid Models: Learning ObjectivesUday NaganurNo ratings yet
- Inventor Tutorial 1:: Casing Design (Press / Vacuum Forming)Document7 pagesInventor Tutorial 1:: Casing Design (Press / Vacuum Forming)Agus PrijantoNo ratings yet
- AutoCAD 2010 IntermediateDocument337 pagesAutoCAD 2010 IntermediateSinisa KusnjirNo ratings yet
- Creating A Use Case Diagram in Rational RoseDocument2 pagesCreating A Use Case Diagram in Rational RoseRaguramrecNo ratings yet
- Key Creator Tutorial MDocument20 pagesKey Creator Tutorial Mchicho640467% (3)
- PCB Layout (Tutorial) Schematic Capture (Reference Manual)Document64 pagesPCB Layout (Tutorial) Schematic Capture (Reference Manual)Vinicius AraújoNo ratings yet
- Basic Solid Edge v19 TutorialDocument48 pagesBasic Solid Edge v19 TutorialDymitr WiśniewskiNo ratings yet
- Basic Solid Edge V19 TutorialDocument48 pagesBasic Solid Edge V19 TutorialGoran Miodragovic100% (6)
- 2D Design TutorialDocument13 pages2D Design TutorialMeek ElNo ratings yet
- Autocad Core NotesDocument18 pagesAutocad Core NotesJacob Dawid TurkstraNo ratings yet
- AfterEffects TutorialCC2015 With LogoDocument17 pagesAfterEffects TutorialCC2015 With LogoyunisariatiNo ratings yet
- Vacuum FormingDocument12 pagesVacuum FormingBart DeckersNo ratings yet
- Informatica HotkeysDocument10 pagesInformatica Hotkeyssanthosh varathanNo ratings yet
- Introduction To CADDocument13 pagesIntroduction To CADStephanie M. BernasNo ratings yet
- CATIA V5-6R2015 Basics - Part II: Part ModelingFrom EverandCATIA V5-6R2015 Basics - Part II: Part ModelingRating: 4.5 out of 5 stars4.5/5 (3)
- Aula 02 - E - Basic Solid Edge V20 Tutorial - Part 01Document18 pagesAula 02 - E - Basic Solid Edge V20 Tutorial - Part 01Ernesto D. Aguirre0% (1)
- Presentation 3ds Max 123Document201 pagesPresentation 3ds Max 123sowmyaNo ratings yet
- Tutorial 2: Pro/E Wildfire 5.0 Assembly and Motion Analysis: ObjectivesDocument12 pagesTutorial 2: Pro/E Wildfire 5.0 Assembly and Motion Analysis: ObjectivesC.E. Ishmeet SinghNo ratings yet
- ProE Tutorial1Document2 pagesProE Tutorial1Don SekarNo ratings yet
- NX 9 for Beginners - Part 2 (Extrude and Revolve Features, Placed Features, and Patterned Geometry)From EverandNX 9 for Beginners - Part 2 (Extrude and Revolve Features, Placed Features, and Patterned Geometry)No ratings yet
- Meter Manual 2Document94 pagesMeter Manual 2franciscocabrarasasNo ratings yet
- MF5111 Cad Cam LabDocument112 pagesMF5111 Cad Cam LabvishnuNo ratings yet
- Wingide Personal Intro en A4 PDFDocument31 pagesWingide Personal Intro en A4 PDFbikkelNo ratings yet
- Labsguru Technologie S: Express PCBDocument7 pagesLabsguru Technologie S: Express PCBAbhishek MishraNo ratings yet
- Orcad Notes 2010Document9 pagesOrcad Notes 2010Edwin Andrés Villar RojasNo ratings yet
- 2222 (332 348) 12 024Document17 pages2222 (332 348) 12 024Venkata NarayanaNo ratings yet
- StabilityDocument12 pagesStabilityVenkata NarayanaNo ratings yet
- STI03 Customizing ToolbarDocument5 pagesSTI03 Customizing ToolbarVenkata NarayanaNo ratings yet
- 45 Full Con RodDocument6 pages45 Full Con RodSwati Gadave-ChouguleNo ratings yet
- FDPDocument1 pageFDPVenkata NarayanaNo ratings yet
- Nonlinear FE Analysis 2009 1Document40 pagesNonlinear FE Analysis 2009 1Venkata NarayanaNo ratings yet
- Arc Length MethodDocument11 pagesArc Length MethodOrlanosNo ratings yet
- Tree ToolDocument1 pageTree ToolVenkata NarayanaNo ratings yet
- 1 s2.0 S026382310200006X MainDocument17 pages1 s2.0 S026382310200006X MainVenkata NarayanaNo ratings yet
- Learning From The West: Speech by Mr. N R Narayana Murthy at Lal Bahadhur Sastry Institute of ManagementDocument9 pagesLearning From The West: Speech by Mr. N R Narayana Murthy at Lal Bahadhur Sastry Institute of ManagementVenkata NarayanaNo ratings yet
- Learning From The West: Speech by Mr. N R Narayana Murthy at Lal Bahadhur Sastry Institute of ManagementDocument9 pagesLearning From The West: Speech by Mr. N R Narayana Murthy at Lal Bahadhur Sastry Institute of ManagementVenkata NarayanaNo ratings yet
- Current Trend in Computer Aided Process Planning: Authers: Nafis Ahmad, Dr. A.F.M. Anwarul Haque, Dr. A. A. HasinDocument12 pagesCurrent Trend in Computer Aided Process Planning: Authers: Nafis Ahmad, Dr. A.F.M. Anwarul Haque, Dr. A. A. HasinRajeshNo ratings yet
- 2014 An125hkl4Document69 pages2014 An125hkl4El Turco ChalabeNo ratings yet
- Draft STATCOM Maintenance Schedule (FINAL)Document36 pagesDraft STATCOM Maintenance Schedule (FINAL)Sukanta Parida100% (2)
- Popular CultureDocument6 pagesPopular CultureAmritaNo ratings yet
- Homophones WorksheetDocument3 pagesHomophones WorksheetAmes100% (1)
- An Appraisal of The Literature On Centric Relation. Part II: ReviewDocument11 pagesAn Appraisal of The Literature On Centric Relation. Part II: ReviewManjulika TysgiNo ratings yet
- Organic Chemistry (Some Basic Principles and TechniquesDocument30 pagesOrganic Chemistry (Some Basic Principles and TechniquesNaveen SharmaNo ratings yet
- Iloilo City Regulation Ordinance 2006-010Document4 pagesIloilo City Regulation Ordinance 2006-010Iloilo City CouncilNo ratings yet
- TOP233YDocument24 pagesTOP233YJose BenavidesNo ratings yet
- FREEWAT Vol0 v.1.1.2Document159 pagesFREEWAT Vol0 v.1.1.2Jonathan QuirozNo ratings yet
- Mwangi, Thyne, Rao - 2013 - Extensive Experimental Wettability Study in Sandstone and Carbonate-Oil-Brine Systems Part 1 - Screening ToDocument7 pagesMwangi, Thyne, Rao - 2013 - Extensive Experimental Wettability Study in Sandstone and Carbonate-Oil-Brine Systems Part 1 - Screening ToMateo AponteNo ratings yet
- Lec 8-10Document5 pagesLec 8-10osamamahmood333No ratings yet
- An Experimental Investigation On Abrasive Jet Machining by Erosion Abrasive GrainDocument3 pagesAn Experimental Investigation On Abrasive Jet Machining by Erosion Abrasive GrainPkNo ratings yet
- Dinacharya HandbookDocument5 pagesDinacharya Handbookvera sirakovaNo ratings yet
- Calculation of The Current Transformer Accuracy Limit FactorDocument14 pagesCalculation of The Current Transformer Accuracy Limit FactorWeiKiat Goh67% (3)
- Arc 2019-2020Document95 pagesArc 2019-2020AEN HTM DD1 HTM DD1No ratings yet
- Solomon On Sex - Avoiding Marital Disaster: February 12, 2012Document14 pagesSolomon On Sex - Avoiding Marital Disaster: February 12, 2012baimareanNo ratings yet
- BTL Info CNC ProgrammDocument132 pagesBTL Info CNC ProgrammdieulafaitNo ratings yet
- Tutorial 2Document2 pagesTutorial 2Adam HakimiNo ratings yet
- Ac 521 007Document10 pagesAc 521 007JacquesNo ratings yet
- Phineas Gage: From The Passage of An Iron Rod Through The Head"Document1 pagePhineas Gage: From The Passage of An Iron Rod Through The Head"GlupiaSprawaNo ratings yet
- JCHT35K9 EngDocument5 pagesJCHT35K9 EngRodica PuscauNo ratings yet
- Karan AsDocument3 pagesKaran AsHariNo ratings yet
- Civil Engineering Topics V4Document409 pagesCivil Engineering Topics V4Ioannis MitsisNo ratings yet
- Food - Forage - Potential - and - Carrying - Capacity - Rusa Kemampo - MedKonDocument9 pagesFood - Forage - Potential - and - Carrying - Capacity - Rusa Kemampo - MedKonRotten AnarchistNo ratings yet
- Into The Unknown 21 Doc PDFDocument9 pagesInto The Unknown 21 Doc PDFFernando AlbuquerqueNo ratings yet
- Schneider Modicon M580 CatalogueDocument268 pagesSchneider Modicon M580 CatalogueKhaerul Imam HermanNo ratings yet
- PECI 405 ECPP 7th Sem CivilDocument96 pagesPECI 405 ECPP 7th Sem CivilYasaswi AkkirajuNo ratings yet
- With EU Stage V Engine Installed: 200 HP (149 KW) / 2,200 RPMDocument4 pagesWith EU Stage V Engine Installed: 200 HP (149 KW) / 2,200 RPMSara Sarmiento EcheverryNo ratings yet
- Scuba Diving - Technical Terms MK IDocument107 pagesScuba Diving - Technical Terms MK IJoachim MikkelsenNo ratings yet
- Calabano Clinical Bacteriology Exercise 1Document5 pagesCalabano Clinical Bacteriology Exercise 1MarkJasperCalabanoNo ratings yet