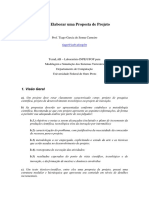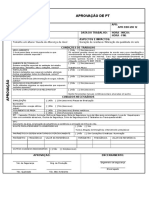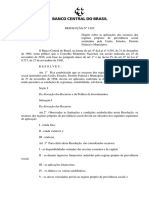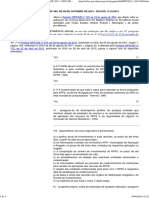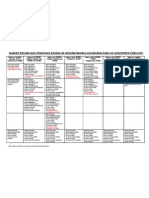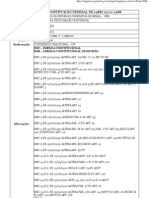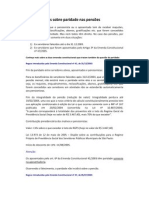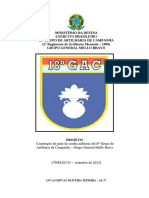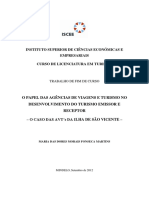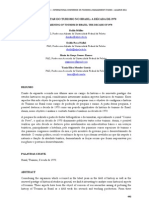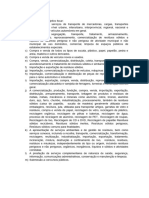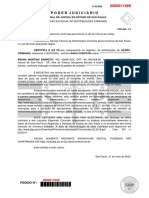Professional Documents
Culture Documents
Manual Cadprev
Uploaded by
Paulo ValençaCopyright
Available Formats
Share this document
Did you find this document useful?
Is this content inappropriate?
Report this DocumentCopyright:
Available Formats
Manual Cadprev
Uploaded by
Paulo ValençaCopyright:
Available Formats
CADPREV-Ente Local Manual do Usurio
CADPREV Ente Local Aplicativo Desktop Manual do Usurio
Data Atualizao: 14/02/2011
1 de 46
CADPREV-Ente Local Manual do Usurio
ndice
1 Finalidade...................................................................................................................................................... 3 2 Viso Geral.................................................................................................................................................... 3 3 Elementos de interface.................................................................................................................................. 3 3.1 Botes......................................................................................................................................................... 3 3.2 Menu........................................................................................................................................................... 4 4 Funcionalidades............................................................................................................................................. 6 4.1 Selecionar Ente.......................................................................................................................................... 6 4.2 Demonstrativos........................................................................................................................................... 9 4.2.1 Demonstrativo da Poltica de Investimentos DPIN................................................................................9 4.2.2 Demonstrativo das Aplicaes e Investimentos dos Recursos DAIR.................................................24 5 Consideraes Finais.................................................................................................................................. 46
Data Atualizao: 14/02/2011
2 de 46
CADPREV-Ente Local Manual do Usurio
Finalidade
Este documento tem como objetivo apresentar o Manual do Usurio para o Mdulo CADPREV Ente Local (Mdulo Desktop) do Sistema CADPREV Sistema de Cadastro de Regimes Prprios de Previdncia Social.
Viso Geral
O Mdulo CADPREVEnte Local um aplicativo Desktop desenvolvido com tecnologia Java, contendo funcionalidades para permitir que o Ente Federativo possa cadastrar e gerar os demonstrativos (captao de dados) que alimentar o Sistema CADPREV na Secretaria de Polticas de Previdncia Social (SPS) do Ministrio da Previdncia Social (MPS), sendo inicialmente disponveis, nesta verso, apenas dois dos demonstrativos contemplados pelo Sistema CADPREV, sendo: o Demonstrativo de Polticas de Investimentos (DPIN) e o Demonstrativo das Aplicaes e Investimentos dos Recursos (DAIR).
3 3.1
Boto
Elementos de interface Botes
Imagem Descrio Consulta informaes a partir de um filtro informado.
Consultar/ Pesquisar Demonstrativo
Apresenta a lista de demonstrativos possveis.
Salvar
Salva os dados informados no demonstrativo.
Fechar
Fecha a tela apresentada.
Ok
Executa a ao associada.
Alterar Gerar XML Visualizar Impresso
Abre para alterao o demonstrativo selecionado. Gera o arquivo XML do demonstrativo selecionado. Gera o relatrio do demonstrativo para visualizao e
Data Atualizao: 14/02/2011
3 de 46
CADPREV-Ente Local Manual do Usurio
impresso. Cancelar Cancela a ao em andamento.
Ajuda Importar Aplicaes do Bimestre Anterior Excluir Importar
Apresenta o texto de ajuda referente ao campo onde encontra-se o foco. Abre a tela com as aplicaes do bimestre anterior para serem importadas. Exclui a aplicao/operao selecionada. Importa as aplicaes selecionadas.
Adicionar Aplicao Alterar Aplicao Adicionar Operao Alterar Operao
Adiciona
aplicao
informada,
na
lista
de
aplicaes. Altera as a informaes operao de uma determinada na lista de
Aplicao previamente selecionada. Adiciona informada, operaes. Altera as informaes de uma determinada Operao previamente selecionada.
3.2
Menu
Alm dos botes do item 3.1 que so apresentados pelas telas da aplicao, tambm so exibidos os seguintes itens de menus e submenus: Menu Ente Demonstrativo Ajuda Sistema Selecionar Ente Poltica de Investimentos DPIN Aplicaes e Investimentos dos Recursos DAIR Sobre o CADPREV-Desktop Sair Submenu Exemplo Figura 01 Figura 02 Figura 03
Data Atualizao: 14/02/2011
4 de 46
CADPREV-Ente Local Manual do Usurio
Figura 01
Figura 02
Figura 03
Data Atualizao: 14/02/2011
5 de 46
CADPREV-Ente Local Manual do Usurio
4 4.1
Funcionalidades Selecionar Ente
Ao executar a aplicao pela primeira vez, a mesma ser iniciada sem um Ente da Federao configurado para preenchimento dos Demonstrativos. Ento, ser mostrada a tela a seguir (Figura 04) sem as informaes do Nome e do CNPJ do Ente Federativo. O menu Demonstrativo aparecer desabilitado.
Figura 04
A primeira funcionalidade do CADPREV-Ente Local a ser executada a seleo do Ente Federativo para operao dos seus demonstrativos. Para selecionar um Ente, ser necessrio clicar no primeiro item da barra de menus, denominado Ente que expandir o submenu Selecionar Ente que tambm dever ser clicado, conforme Figura 05.
Data Atualizao: 14/02/2011
6 de 46
CADPREV-Ente Local Manual do Usurio
Figura 05
Ao clicar no submenu mencionado anteriormente, a tela representada na figura a seguir ser carregada para pesquisa de um Ente da Federao. Ento, deve-se digitar o Nome do Ente desejado ou parte dele na caixa de texto disponvel e acionar o boto Pesquisar ( ).
Figura 06
Aps executar o passo anterior, ser apresentada a lista com o resultado da pesquisa, de acordo com o Nome do Ente informado, semelhante tela representada na Figura 07, com as colunas de UF (Sigla da Unidade da Federao), Ente (Nome do Ente), e a ltima com botes para Selecionar, alm do boto Cancelar. Em seguida deve-se clicar no boto Selecionar associado ao Ente desejado.
Data Atualizao: 14/02/2011
7 de 46
CADPREV-Ente Local Manual do Usurio
Figura 07
O sistema ir retornar para a tela inicial do aplicativo e apresentar na barra superior, o Nome e o CNPJ do Ente selecionado, bem como o menu de Demonstrativos habilitado conforme figura a seguir.
Figura 08
Data Atualizao: 14/02/2011
8 de 46
CADPREV-Ente Local Manual do Usurio
Um vez que os passos anteriores forem executados e um Ente estiver selecionado, nas prximas vezes que a aplicao for iniciada, a informao do ltimo Ente Federativo selecionado aparecer automaticamente configurado, ou seja, ao iniciar a aplicao, a tela principal (Figura 08) ser carregada j com as informaes de Nome e CNPJ do Ente Federativo preenchidas, bem como o menu de Demonstrativos habilitado para registro dos mesmos.
4.2
Demonstrativos
No segundo item na barra de menu, chamado Demonstrativo, encontram-se as opes dos demonstrativos disponveis na aplicao, permitindo acesso aos demonstrativos j cadastrados e incluso de novos no Sistema. Nesta verso do aplicativo esto acessveis apenas o Demonstrativo de Poltica de Investimentos (DPIN) e o Demonstrativo das Aplicaes e Investimentos dos Recursos (DAIR). Para acesso aos demonstrativos, tambm encontra-se disponvel o boto Demonstrativos na barra de ferramentas do aplicativo (Figura 09).
Figura 09
4.2.1 Demonstrativo da Poltica de Investimentos DPIN
No menu Demonstrativo (Figura 10) ou no primeiro boto da barra de ferramentas (Figura 09) encontra-se o acesso a manuteno (cadastro, alterao, visualizao, gerao de XML) dos Demonstrativos da Poltica de Investimentos. Para acessar essa funcionalidade ser necessrio clicar no menu Demonstrativo e, posteriormente, no submenu Poltica de Investimentos DPIN, conforme prxima figura.
Figura 10
Data Atualizao: 14/02/2011
9 de 46
CADPREV-Ente Local Manual do Usurio
4.2.1.1 Lista de Demonstrativos da Poltica de Investimentos
Assim que for clicado o submenu Poltica de Investimentos - DPIN, a tela representada na Figura 11 ser carregada. Esta conter a lista de Demonstrativos da Poltica de Investimentos j cadastrados, apresentando o Exerccio e as opes Alterar, Gerar XML e Visualizar Impresso, alm da funcionalidade de criar um novo demonstrativo. No exemplo abaixo existe apenas um Demonstrativo cadastrado e refere-se ao exerccio 2011.
Figura 11
4.2.1.2 Criar Demonstrativo da Poltica de Investimentos
Seguindo o item acima, pode-se criar um novo Exerccio do Demonstrativo da Poltica de Investimentos selecionando ou digitando o ano desejado na caixa de combo Exerccio e em seguida clicando no boto Ok (ver destaque na Figura 12).
Figura 12
Data Atualizao: 14/02/2011
10 de 46
CADPREV-Ente Local Manual do Usurio
Registrar Informaes do Ente Federativo
A tela inicial do demonstrativo utilizada para o registro dos dados do Ente Federativo e de seu Representante Legal (Figura 13). Dentre os dados do Representante Legal do Ente a serem informados, deve-se primeiramente informar o CPF e em seguida clicar no boto Pesquisar ( ) para que os demais campos se tornem editveis. Caso o aplicativo j possua os dados associados ao CPF informado, estes sero carregados nos seus respectivos campos. importante sempre informar os dados atualizados, pois as informaes presentes no demonstrativo sero utilizadas para atualizar os dados cadastrais do Ente na base de dados da SPS. Os campos precedidos com asterisco (*) so de preenchimento obrigatrio.
Figura 13
Data Atualizao: 14/02/2011
11 de 46
CADPREV-Ente Local Manual do Usurio
Registrar Informaes da Unidade Gestora
Na prxima guia do Demonstrativo (Figura 14) devero ser informados os dados da Unidade Gestora, do seu Representante Legal e do seu Gestor de Recursos. Nesta guia tambm deve-se utilizar o boto Pesquisar ( ) aps o preenchimento dos campos CNPJ e CPF.
Figura 14
Data Atualizao: 14/02/2011
12 de 46
CADPREV-Ente Local Manual do Usurio
Registrar Informaes da Etapa 1
Na terceira guia do Demonstrativo (Figura 15), dar-se- incio aos dados principais desta funcionalidade onde sero registrados os dados do rgo Superior Competente, Data da Elaborao, Data da Ata de Aprovao do Demonstrativo, e dados do Responsvel pela elaborao da Poltica de Investimentos, Meta de Rentabilidade dos Investimentos, e as opes do meio utilizado para divulgao. Todos os campos desta etapa so de preenchimento obrigatrio.
Figura 15
Data Atualizao: 14/02/2011
13 de 46
CADPREV-Ente Local Manual do Usurio
Registrar Informaes da Etapa 2
Na Etapa 2 do Demonstrativo (Figura 16), situada na quarta guia, ser disponibilizado entrada dos dados para o percentuais de Alocao de Recursos referentes Renda Fixa e Renda Varivel. O sistema apresenta uma tabela com a lista de Tipos de Ativos associados aos Segmentos. Para cada Tipo de Ativo apresentado, o sistema informa o limite mximo de alocao regido pela resoluo vigente, e apresenta o campo reservado para o percentual de Alocao de Recursos que dever ser informado (destaque da Figura 16). A soma dos percentuais alocados para ambos os Segmentos ser contabilizada no ltimo campo (Total) no editvel.
Figura 16
Data Atualizao: 14/02/2011
14 de 46
CADPREV-Ente Local Manual do Usurio
Registrar Informaes da Etapa 3
Na quinta guia, Etapa 3 do Demonstrativo, o sistema apresenta duas caixas de texto livre com tamanho de at 8000 (oito mil) caracteres cada, para descrio do Cenrio Macroeconmico e Anlise Setorial para Investimentos, e outro dos Objetivos da Gesto. Lembrando que estes dois campos so obrigatrios.
Figura 17
Data Atualizao: 14/02/2011
15 de 46
CADPREV-Ente Local Manual do Usurio
Registrar Informaes da Etapa 4
Para a Etapa 4 do Demonstrativo, na sexta guia, tambm teremos duas caixas de texto livre com tamanho de at 8000 (oito mil) caracteres cada, para descrio da Estratgia de formao de preos investimentos e desinvestimentos, e Critrios de Contratao administrao de carteiras de renda fixa e varivel.
Figura 18
Data Atualizao: 14/02/2011
16 de 46
CADPREV-Ente Local Manual do Usurio
Registrar Informaes da Etapa 5
J na Etapa 5 do Demonstrativo, na stima guia, o sistema apresenta outras duas caixas de texto de livre preenchimento, com tamanho de at 8000 (oito mil) caracteres cada, para descrio dos Testes Comparativos e de Avaliao para acompanhamento dos resultados dos gestores e da diversificao da gesto externa dos ativos, bem como para descrio das Observaes.
Figura 19
Data Atualizao: 14/02/2011
17 de 46
CADPREV-Ente Local Manual do Usurio
Registrar Informaes do Responsvel pelo Envio
Por fim, na oitava guia, onde sero registrados os dados do Responsvel pelo Envio do Demonstrativo, o sistema exige o preenchimento das seguintes informaes: CPF, Nome, Telefone e E-mail. A informao do nmero do FAX opcional. A Figura 20 representa a tela desta guia.
Figura 20
Data Atualizao: 14/02/2011
18 de 46
CADPREV-Ente Local Manual do Usurio
Salvar Demonstrativo da Poltica de Investimentos
As informaes do Demostrativo podero ser salvas sempre que desejado, bastando para isso clicar no boto Salvar ( ), localizado na barra de ferramentas. Se no clicar no boto Salvar e optar por fechar a tela do demonstrativo aps preencher alguma informao nas guias citadas anteriormente, aparecer a janela a seguir (Figura 21) perguntando se deseja salvar os dados informados. Caso seja escolhida a opo Sim, a aplicao salvar os dados informados e fechar o Demonstrativo. Caso a opo No seja escolhida, os dados informados sero descartados e o Demonstrativo tambm ser fechado. A opo Cancelar retorna a aplicao para estado imediatamente anterior.
Figura 21
4.2.1.3 Alterar Demonstrativo da Poltica de Investimentos
Na tela da lista de Demonstrativos da Poltica de Investimentos, para cada Exerccio apresentado, o sistema disponibiliza a opo Alterar associada. Acionar essa opo, sempre que desejar alterar as informaes de um demonstrativo existente (Figura 22). Em seguida o sistema apresentar a tela do Demonstrativo selecionado (Figura 23), com todos os campos preenchidos com os dados j salvos anteriormente. Com a existncia dessa opo, possvel que o usurio preencha apenas uma parte do demonstrativo e retorne em um segundo momento para completar as informaes.
Data Atualizao: 14/02/2011
19 de 46
CADPREV-Ente Local Manual do Usurio
Figura 22
Figura 23
Data Atualizao: 14/02/2011
20 de 46
CADPREV-Ente Local Manual do Usurio
4.2.1.4 Gerar arquivo XML
Na lista de Demonstrativos da Poltica de Investimentos, estar disponvel o boto para Gerar XML com dados do Exerccio associado (Figura 24).
Figura 24
Ao clicar neste, o sistema ir validar se todas as informaes obrigatrias do demonstrativo foram preenchidas e se os dados informados so vlidos. Caso alguma regra de validao no seja atendida, o sistema exibir a lista de erros e no ir gerar o arquivo XML enquanto as informaes no forem corrigidas. No contrrio, se todas as validaes forem atendidas, o sistema exibir uma janela (Figura 25) para que o usurio selecione a pasta no sistema de arquivos onde o arquivo XML dever ser salvo.
Data Atualizao: 14/02/2011
21 de 46
CADPREV-Ente Local Manual do Usurio
Figura 25
Aps selecionar o local (pasta) e clicar no boto Salvar da janela, o sistema apresentar o nome do arquivo gerado, de acordo com a figura abaixo, onde DPIN identifica o tipo do demonstrativo, seguido do CNPJ do Ente mais o exerccio (ex: DPIN_07954605000160_2011.xml).
Figura 26
4.2.1.5 Visualizar Impresso
Tambm na listagem de demonstrativos, estar disponvel outro boto para Visualizar Impresso com dados do Exerccio relacionado. Ao clicar neste (Figura 27), o sistema ir gerar um relatrio do Demonstrativo da Poltica de Investimentos (Figura 28), apresentando todas as informaes cadastradas para simples conferncia.
Data Atualizao: 14/02/2011
22 de 46
CADPREV-Ente Local Manual do Usurio
Figura 27
Figura 28
Data Atualizao: 14/02/2011
23 de 46
CADPREV-Ente Local Manual do Usurio
4.2.2 Demonstrativo das Aplicaes e Investimentos dos Recursos DAIR
No menu Demonstrativo ou no primeiro boto da barra de ferramentas (Figura 09) encontra-se o acesso a manuteno (cadastro, alterao, visualizao, gerao de XML) dos Demonstrativos das Aplicaes e Investimentos dos Recursos. Para acessar essa funcionalidade ser necessrio clicar no menu Demonstrativo e, posteriormente, no submenu Aplicaes e Investimentos dos Recursos DAIR, conforme prxima figura.
Figura 29
4.2.2.1 Lista de Demonstrativos das Aplicaes e Investimentos dos Recursos
Assim que for clicado o submenu Aplicaes e Investimentos dos Recursos - DAIR, a tela representada na figura 30 ser carregada. Esta ir conter a lista de Demonstrativos j cadastrados, apresentando o Exerccio, o Bimestre e as opes Alterar, Gerar XML e Visualizar Impresso, alm da funcionalidade de criar um novo demonstrativo. No exemplo abaixo existem quatro Demonstrativos cadastrados e referem-se aos bimestres 1, 2 e 3 do exerccio 2011 e 6 do exerccio de 2010.
Figura 30
Data Atualizao: 14/02/2011
24 de 46
CADPREV-Ente Local Manual do Usurio
Desejando apresentar apenas os demonstrativos de um exerccio especfico, deve-se informar o exerccio no campo de filtro e clicar no boto Pesquisar (ver figura 31).
Figura 31
4.2.2.2 Criar Demonstrativo das Aplicaes e Investimentos dos Recursos
Seguindo o item acima, possvel criar um novo Bimestre de um Demonstrativo. Para isso, se faz necessrio selecionar ou digitar um ano na caixa de combo Exerccio, selecionar o bimestre desejado na outra caixa de combo Bimestre e clicar no boto Ok (ver figura 32).
Figura 32
Data Atualizao: 14/02/2011
25 de 46
CADPREV-Ente Local Manual do Usurio
Registrar Informaes do Ente Federativo A tela inicial do demonstrativo utilizada para o registro dos dados do Ente Federativo e de seu Representante Legal (Figura 33). Dentre os dados do Representante Legal do Ente a serem informados, deve-se primeiramente informar o CPF e em seguida clicar no boto Pesquisar ( ) para que os demais campos se tornem editveis. Caso o aplicativo j possua os dados associados ao CPF informado, estes sero carregados nos seus respectivos campos. importante sempre informar os dados atualizados, pois as informaes presentes no demonstrativo sero utilizadas para atualizar os dados cadastrais do Ente na base de dados da SPS. Os campos precedidos com asterisco (*) so de preenchimento obrigatrio.
Figura 33
Data Atualizao: 14/02/2011
26 de 46
CADPREV-Ente Local Manual do Usurio
Registrar Informaes da Unidade Gestora Na prxima guia do Demonstrativo (Figura 34) devero ser informados os dados da Unidade Gestora, do seu Representante Legal e do Gestor de Recursos. Nesta etapa tambm deve-se utilizar o boto Pesquisar ( ) aps o preenchimento dos campos CNPJ e CPF.
Figura 34
Registrar Informaes Demonstrativo Carteira
Na terceira guia, chamada Demonstrativo - Carteira, dar-se- incio aos dados principais do demonstrativo onde podero ser registradas as informaes das Aplicaes em carteira ou a declarao de inexistncia de recursos aplicados no bimestre em questo. A figura 35 apresenta a tela inicial desta guia.
Data Atualizao: 14/02/2011
27 de 46
CADPREV-Ente Local Manual do Usurio
Figura 35
No havendo recursos aplicados no bimestre, deve-se marcar a opo representada na Figura 36. Neste caso, os demais campos da tela sero desabilitados, com exceo do campo Segmento.
Figura 36
Os campos para preenchimento das informaes das aplicaes sero apresentados de acordo com o Segmento e o Tipo de Ativo selecionados. A seguir sero apresentados os passos necessrios para informar as aplicaes nos segmentos: Disponibilidades Financeiras, Renda Fixa, Renda Varivel, Imveis e Ativos em Enquadramento.
Data Atualizao: 14/02/2011
28 de 46
CADPREV-Ente Local Manual do Usurio
Segmento: Disponibilidades Financeiras
Havendo ou no recursos aplicados no bimestre, deve-se obrigatoriamente informar Disponibilidades Financeiras, para isso, selecionar na combo Segmento a opo Disponibilidades Financeiras. Ao fazer isso, o sistema ir apresenta os campos associados a este segmento, conforme a figura 37. Aps preench-los e clicar na opo Adicionar Aplicao, o sistema ir incluir esta na lista de aplicaes adicionadas (figura 38). S permitido um nico lanamento no segmento Disponibilidades Financeiras.
Figura 37
Figura 38
Segmento: Imveis
Para aplicaes no segmento Imveis, selecionar a opo correspondente na combo Segmento e em seguida selecionar na combo Tipo de Ativos a opo Fundo de Investimento Imobilirio. Em seguida o sistema apresentar os campos associados a este segmento e tipo de ativo, conforme a figura 39.
Figura 39
Aps preencher os campos, clicar no boto Adicionar Aplicao para que o sistema inclua esta aplicao da lista de aplicaes adicionadas.
Data Atualizao: 14/02/2011
29 de 46
CADPREV-Ente Local Manual do Usurio
Segmento: Ativos em Enquadramento
Nos casos de Ativos em Enquadramento, selecionar a opo correspondente na combo Segmento. Em seguida o sistema apresentar os campos associados, conforme a figura 40.
Figura 40
Aps preencher os campos, clicar no boto Adicionar Aplicao para que o sistema inclua esta aplicao da lista de aplicaes adicionadas.
Segmento: Renda Fixa
Tipo de Ativo: Poupana
Para aplicaes em Poupana, selecionar na combo Segmento a opo Renda Fixa e em seguida selecionar na combo Tipo de Ativos a opo Poupana. Aps estes passos, o sistema apresentar os campos associados a este segmento e tipo de ativo, conforme a figura 41. De acordo com as informaes prestadas em Posio Inicial, Aplicaes no Perodo e Resgates do Perodo, o sistema calcular automaticamente a Posio Final.
Figura 41
Aps preencher os campos, clicar no boto Adicionar Aplicao para que o sistema inclua esta aplicao da lista de aplicaes adicionadas.
Data Atualizao: 14/02/2011
30 de 46
CADPREV-Ente Local Manual do Usurio
Segmento: Renda Fixa
Tipo de Ativo: Operaes Compromissadas
Para aplicaes em Operaes Compromissadas, selecionar na combo Segmento a opo Renda Fixa e em seguida selecionar na combo Tipo de Ativos a opo Operaes Compromissadas. Aps estes passos, o sistema apresentar os campos associados a este segmento e tipo de ativo, conforme a figura 42. Apenas os campos Taxa Contratada e Taxa de Juros no so de preenchimento obrigatrio. Aps preencher as informaes, clicar no boto Adicionar Aplicao para que o sistema inclua esta aplicao da lista de aplicaes adicionadas.
Figura 42
4.2.2.2.1
Segmento: Renda Fixa
Tipo de Ativo: FI 100% ttulos TN
Para aplicaes em Fundos de Investimentos de 100% de Ttulos do TN, selecionar na combo Segmento a opo Renda Fixa e em seguida selecionar na combo Tipo de Ativos a opo FI 100% ttulos TN. Aps estes passos, o sistema apresentar os campos associados a este segmento e tipo de ativo, com as informaes apresentadas abaixo, conforme a figura 43. O sistema calcula automaticamente o Valor Total Atual e o % do Patrimnio Lquido do Fundo de acordo com as informaes prestadas em Quantidade de Cotas, Valor Atual da Cota e Patrimnio Lquido do Fundo. Aps preencher os campos, clicar no boto Adicionar Aplicao para que o sistema inclua esta aplicao da lista de aplicaes adicionadas.
Data Atualizao: 14/02/2011
31 de 46
CADPREV-Ente Local Manual do Usurio
Figura 43
Segmento: Renda Fixa
Tipo de Ativo: FI de Renda Fixa
Para aplicaes em Fundos de Investimentos de Renda Fixa, selecionar na combo Segmento a opo Renda Fixa e em seguida selecionar na combo Tipo de Ativos a opo FI de Renda Fixa. Aps estes passos, o sistema apresentar os campos associados a este segmento e tipo de ativo, de acordo com a figura 44.
Figura 44
Clicar em Adicionar Aplicao aps o preenchimento das informaes para que o sistema inclua os dados na lista de aplicaes adicionadas.
Segmento: Renda Fixa Fixa
Tipo de Ativo: FI Renda Fixa/Referenciados Renda
Para aplicaes em Fundos de Investimentos Renda Fixa/Referenciados de Renda Fixa, selecionar na combo Segmento a opo Renda Fixa e em seguida selecionar na combo Tipo de Ativos a opo FI Renda Fixa/Referenciados Renda Fixa. Aps estes passos, o sistema apresentar os campos associados a este segmento e tipo de ativo, com as informaes apresentadas abaixo, conforme a figura 45. Clicar em Adicionar Aplicao aps o preenchimento das informaes para que o sistema inclua os dados na lista de aplicaes adicionadas.
Data Atualizao: 14/02/2011
32 de 46
CADPREV-Ente Local Manual do Usurio
Figura 45
Segmento: Renda Fixa
Tipo de Ativo: FI em Direitos Creditrios Aberto
Para aplicaes em Fundos de Investimentos em Direitos Creditrios (Aberto), selecionar na combo Segmento a opo Renda Fixa e em seguida selecionar na combo Tipo de Ativos a opo FI em Direitos Creditrios Aberto. Aps estes passos, o sistema apresentar os campos associados a este segmento e tipo de ativo, com as informaes apresentadas abaixo, conforme a figura 46, e uma caixa de seleo para a Agncia de Risco. Clicar em Adicionar Aplicao aps o preenchimento das informaes.
Figura 46
Segmento: Renda Fixa
Tipo de Ativo: FI em Direitos Creditrios Fechado
Para aplicaes em Fundos de Investimentos em Direitos Creditrios (Fechado), selecionar na combo Segmento a opo Renda Fixa e em seguida selecionar na combo Tipo de Ativos a opo FI em Direitos Creditrios Fechado. Aps estes passos, o sistema apresentar os campos associados a este segmento e tipo de ativo, sendo os mesmos campos apresentados anteriormente na figura 46.
Data Atualizao: 14/02/2011
33 de 46
CADPREV-Ente Local Manual do Usurio
Segmento: Renda Fixa
Tipo de Ativo: FI Renda Fixa Crdito Privado
Para aplicaes em Fundos de Investimentos Renda Fixa (Crdito Privado), selecionar na combo Segmento a opo Renda Fixa e em seguida selecionar na combo Tipo de Ativos a opo FI Renda Fixa Crdito Privado. Aps estes passos, o sistema apresentar os campos associados a este segmento e tipo de ativo, sendo os mesmos campos apresentados anteriormente na figura 46.
Segmento: Renda Fixa
Tipo de Ativo: Ttulos do Tesouro Nacional (Selic)
Para aplicaes em Ttulos do Tesouro Nacional (Selic), aps selecionar na combo Segmento a opo Renda Fixa e em seguida selecionar na combo Tipo de Ativos a opo Ttulos Tesouro Nacional (Selic), o sistema apresentar uma nova seleo com as opes para o Tipo de Carteira: Carteira Prpria e Carteira Administrada, conforme a figura 47.
Figura 47 A partir de ento o usurio seleciona o Tipo de Carteira e sero apresentadas as informaes correspondentes opo selecionada, conforme apresentadas nas figuras 48 (Prpria) e 49 (Administrada).
Figura 48
Data Atualizao: 14/02/2011
34 de 46
CADPREV-Ente Local Manual do Usurio
Figura 49
Segmento: Renda Varivel Renda Varivel
Tipo de Ativo: Fundos de Investimentos de
Para aplicaes de Fundos de Investimentos de Renda Varivel, aps a seleo da combo Segmento em Renda Varivel, o sistema disponibiliza na combo Tipo de Ativos, seis opes conforme abaixo: FI Aes Referenciados FI de ndices Referenciados em Aes FI em Aes FI Multimercado - aberto FI em Participaes fechado FI Imobilirio
Quando selecionado o Tipo de Ativo desejado, dentre os Tipos de Ativos citados acima, o sistema apresentar os campos conforme a figura 50. Em seguida deve-se preencher as informaes e clicar no boto Adicionar Aplicao. Repetir esses passos para todas as aplicaes em Renda Varivel existentes no bimestre.
Data Atualizao: 14/02/2011
35 de 46
CADPREV-Ente Local Manual do Usurio
Figura 50
Segmento: Ativos Vinculados por Lei ao RPPS
Para recursos em Ativos Vinculados por Lei ao RPPS, aps a seleo da opo correspondente na combo Segmento, o sistema disponibiliza sete opes na combo Tipo de Ativos conforme abaixo: Terreno Prdio Residencial Prdio Comercial Loja Casa Apartamento Outros Quando selecionado o Tipo de Ativo desejado, dentre os Tipos de Ativos citados acima, o sistema apresentar os campos conforme a figura 51. Em seguida deve-se preencher as informaes e clicar no boto Adicionar Aplicao.
Figura 51
Data Atualizao: 14/02/2011
36 de 46
CADPREV-Ente Local Manual do Usurio
Segmento: Demais Bens, Direitos e Ativos
Para recursos em Demais Bens, Direitos e Ativos, selecionar a opo correspondente na combo Segmento. Em seguida o sistema apresentar os campos associados a este segmento, conforme a figura 52.
Figura 52
Importar Aplicaes do Bimestre Anterior
O sistema permite que o usurio possa importar as aplicaes do bimestre anterior para o bimestre em questo, evitando a redigitao de todas as aplicaes que permaneceram de um bimestre para o outro. Neste caso, clicar no boto Importar Aplicaes do Bimestre Anterior localizado acima da Lista de Aplicaes Adicionadas (Figura 53).
Figura 53
Em seguida o aplicativo abrir uma tela com a lista das aplicaes do bimestre anterior. Se faz necessrio agora selecionar as aplicaes que se deseja importar e em seguida clicar no boto Importar (Figura 54). O aplicativo ir incluir na lista de aplicaes adicionadas do bimestre em questo, todas as aplicaes selecionadas.
Data Atualizao: 14/02/2011
37 de 46
CADPREV-Ente Local Manual do Usurio
Figura 54
Lista das Aplicaes Adicionadas
Cada aplicao informada pelo usurio includa na lista de aplicaes adicionadas (Figura 55). As aplicaes presentes nesta lista podero ser alteradas ou excludas, para tanto deve-se clicar nas opes Alterar ou Excluir associadas a aplicao que se deseja executar a respectiva ao.
Figura 55
Registrar Informaes Demonstrativo Operaes
Para registrar as Informaes de Operaes do Demonstrativo, situadas na quarta guia (Demonstrativo - Operaes), ao selecionar a guia, ser apresentada a opo inicial de existncia ou no de Operaes com Ttulos no bimestre: Existem Operaes com Ttulos 'Neste Bimestre'? (figura 56).
Data Atualizao: 14/02/2011
38 de 46
CADPREV-Ente Local Manual do Usurio
Figura 56
Caso existam operaes a serem registradas, deve-se marcar a opo Sim, onde sero apresentadas as campos de preenchimento por Tipo de Operao (Compra, Venda ou Resgate), conforme apresentada na figura 57. Aps o preenchimento das informaes, deve-se adicionar a Operao ao Demonstrativo atravs do clique no boto Adicionar Operao, que ser imediatamente includa na tabela com a Lista de Operaes adicionadas.
Figura 57
Lista das Operaes Adicionadas
Cada operao com Ttulos do Tesouro Nacional informada pelo usurio includa na lista de operaes adicionadas (Figura 58). As operaes presentes nesta lista podero ser alteradas ou
Data Atualizao: 14/02/2011
39 de 46
CADPREV-Ente Local Manual do Usurio
excludas, para tanto deve-se clicar nas opes Alterar ou Excluir associadas a operao que se deseja executar a respectiva ao
Figura 58
Registrar Informaes do Responsvel pelo Envio
Por fim, na quinta guia, onde sero registrados os dados do Responsvel pelo Envio do Demonstrativo, como seu nmero de CPF, Nome, Telefone, Fax e E-mail, conforme figura abaixo.
Figura 59
Salvar Demonstrativo das Aplicaes e Investimentos dos Recursos
As informaes do Demostrativo podero ser salvas sempre que desejado, bastando para isso clicar no boto Salvar ( ), localizado na barra de ferramentas.
Data Atualizao: 14/02/2011
40 de 46
CADPREV-Ente Local Manual do Usurio
Se no clicar no boto Salvar e optar por fechar a tela do demonstrativo aps preencher alguma informao nas guias citadas anteriormente, aparecer a janela a seguir (Figura 60) perguntando se deseja salvar os dados informados. Caso seja escolhida a opo Sim, a aplicao salvar os dados informados e fechar o Demonstrativo. Caso a opo No seja a escolhida, os dados informados sero descartados e o Demonstrativo ser fechado. A opo Cancelar retorna a aplicao para estado imediatamente anterior.
Figura 60
4.2.2.3
Alterar Demonstrativo das Aplicaes e Investimentos dos Recursos
Na tela da lista de Demonstrativos das Aplicaes e Investimentos dos Recursos, para cada Exerccio apresentado, o sistema disponibiliza a opo Alterar. Acionar essa opo, sempre que desejar alterar as informaes de um demonstrativo existente (Figura 61). Em seguida o sistema apresentar a tela do Demonstrativo selecionado (Figura 62), com os campos preenchidos com os dados j salvos anteriormente. Com a existncia dessa opo, possvel que o usurio preencha apenas uma parte do demonstrativo e retorne em um segundo momento para completar as informaes.
Data Atualizao: 14/02/2011
41 de 46
CADPREV-Ente Local Manual do Usurio
Figura 61
Figura 62
Data Atualizao: 14/02/2011
42 de 46
CADPREV-Ente Local Manual do Usurio
4.2.2.4
Gerar Arquivo XML
Na lista de Demonstrativos da Investimentos e Disponibilidades Financeiras j cadastrados, estar disponvel o boto para Gerar XML associado a cada demonstrativo existente (Figura 63).
Figura 63
Ao clicar neste, o sistema ir validar se todas as informaes obrigatrias do demonstrativo foram preenchidas e se os dados informados so vlidos. Caso alguma regra de validao no seja atendida, o sistema exibir a lista de erros e no ir gerar o arquivo XML enquanto as informaes no forem corrigidas.
Data Atualizao: 14/02/2011
43 de 46
CADPREV-Ente Local Manual do Usurio
No contrrio, se todas as validaes forem atendidas, o sistema exibir uma janela (Figura 64) para que o usurio selecione a pasta no sistema de arquivos onde o arquivo XML dever ser salvo.
Figura 64
Aps selecionar o local (pasta) e clicar no boto Salvar da janela, o sistema apresentar o nome do arquivo gerado, de acordo com a figura abaixo, onde DAIR identifica o tipo do demonstrativo, seguido do CNPJ do Ente mais o exerccio e o bimestre (ex: DAIR_06554869000164_2011_1.xml).
Figura 65
4.2.2.5
Visualizar Impresso
Tambm na listagem comentada no item anterior, estar disponvel outro boto para Visualizar Impresso com dados do Exerccio relacionado. Ao clicar neste, o sistema ir gerar um relatrio do Demonstrativo das Aplicaes e Investimentos dos Recursos, apresentando todas as informaes cadastradas para o Exerccio relacionado, conforme prximas figuras.
Data Atualizao: 14/02/2011
44 de 46
CADPREV-Ente Local Manual do Usurio
Figura 66
Figura 67
Data Atualizao: 14/02/2011
45 de 46
CADPREV-Ente Local Manual do Usurio
Consideraes Finais
Toda a interface foi construda para permitir fcil acesso e identificao facilitada do contedo de todos os campos, possuindo descries explicativas ao posicionar o cursor do mouse acima, proporcionando maior facilidade em seu uso, alm de texto explicativo ao clicar no boto Ajuda (abaixo) localizado nos formulrios de preenchimento de dados dos Demonstrativos. O cursor de texto (digitao) tem comportamento sequencial pelos controles de tela (caixas de digitao) , agilizando seu preenchimento, passando entre os campos atravs da tecla TAB.
Data Atualizao: 14/02/2011
46 de 46
You might also like
- Curso de Operador de Maquinas PessadasDocument29 pagesCurso de Operador de Maquinas PessadasFabio Junior Terraplam100% (1)
- Grupo CGM Manual Do Motorista 01 2021Document42 pagesGrupo CGM Manual Do Motorista 01 2021Nicolas MartinsNo ratings yet
- Turbocompressor Borgwarner (Analise de Falhas) PDFDocument59 pagesTurbocompressor Borgwarner (Analise de Falhas) PDFmartecmec100% (5)
- Como Elaborar Uma Proposta ProjetoDocument5 pagesComo Elaborar Uma Proposta ProjetoFelipe TimóteoNo ratings yet
- PT Permissão de Trabalho Concretagem - SkyboxDocument2 pagesPT Permissão de Trabalho Concretagem - SkyboxDiego Sousa LopesNo ratings yet
- 013 - Rotina de Entrega de Pertences de PacientesDocument2 pages013 - Rotina de Entrega de Pertences de PacientesDejair Rodolfi100% (3)
- Adolfo Sá - Mestrado-Economissidade Rodrovidas BrasileirasDocument323 pagesAdolfo Sá - Mestrado-Economissidade Rodrovidas BrasileirasPaulo ValençaNo ratings yet
- Resolução BCB 3922-2010Document10 pagesResolução BCB 3922-2010Paulo ValençaNo ratings yet
- Dialogo Juridico 14 Junho Agosto 2002 Diogenes Gasparini PDFDocument30 pagesDialogo Juridico 14 Junho Agosto 2002 Diogenes Gasparini PDFPaulo ValençaNo ratings yet
- Portaria Mps #519, de 24 de Agosto de 2011 - Dou de 25-08-2011Document9 pagesPortaria Mps #519, de 24 de Agosto de 2011 - Dou de 25-08-2011Paulo ValençaNo ratings yet
- Portaria #185, de 14 Julho de 2012 - Portariamps1852015Document4 pagesPortaria #185, de 14 Julho de 2012 - Portariamps1852015Paulo ValençaNo ratings yet
- Portaria Mps #440, de 09 de Outubro de 2013 - Dou de 11-10-2013Document3 pagesPortaria Mps #440, de 09 de Outubro de 2013 - Dou de 11-10-2013Paulo ValençaNo ratings yet
- Resolução TCE #005-2010Document7 pagesResolução TCE #005-2010Paulo ValençaNo ratings yet
- Quadro Resumo Das Regras de Aposentadoria 1Document1 pageQuadro Resumo Das Regras de Aposentadoria 1Paulo ValençaNo ratings yet
- Passo A Passo Calculo Da MédiaDocument3 pagesPasso A Passo Calculo Da MédiaPaulo ValençaNo ratings yet
- Constituição Federal de 1988 (Ficha Técnica)Document12 pagesConstituição Federal de 1988 (Ficha Técnica)Paulo ValençaNo ratings yet
- Portaria 350 18062010 Ementario ReceitaDocument55 pagesPortaria 350 18062010 Ementario ReceitaPaulo ValençaNo ratings yet
- Noções Básicas Sobre Paridade Nas PensõesDocument2 pagesNoções Básicas Sobre Paridade Nas PensõesPaulo ValençaNo ratings yet
- LIVRO Lei 11638Document64 pagesLIVRO Lei 11638heloisamotoki100% (14)
- Projeto de Lei 012-85Document3 pagesProjeto de Lei 012-85Paulo ValençaNo ratings yet
- EAD Direito Moral ÉticaDocument76 pagesEAD Direito Moral ÉticaMax AdansNo ratings yet
- Miaim - Pista de Cordas 2023 ProntaDocument11 pagesMiaim - Pista de Cordas 2023 ProntamostwNo ratings yet
- Uc8 DR1 20-211Document9 pagesUc8 DR1 20-211Bruno SantosNo ratings yet
- O Papel Das Agências de Viagens e Turismo No Desenvolvimento Do Turismo Emissor e ReceptorDocument160 pagesO Papel Das Agências de Viagens e Turismo No Desenvolvimento Do Turismo Emissor e ReceptorElio FernandesNo ratings yet
- Catalogo Ortolar-30-11Document24 pagesCatalogo Ortolar-30-11SETOR FINANCEIRONo ratings yet
- PG 0025Document1 pagePG 0025Douglas Pereira de AlmeidaNo ratings yet
- BM1000 35Document274 pagesBM1000 35Filipe Costa100% (1)
- 235 869 1 PBDocument9 pages235 869 1 PBAndré Miguel CabralNo ratings yet
- Edital - SstransDocument15 pagesEdital - Sstranssearcherd100% (1)
- Simulado Inss Guilherme BiazottoDocument6 pagesSimulado Inss Guilherme BiazottoPoliana Cristina0% (1)
- MandiocaDocument4 pagesMandiocaAbsentia BelliNo ratings yet
- Objeto SocialDocument1 pageObjeto SocialScribdTranslationsNo ratings yet
- LED HDA 003 MP v2Document2 pagesLED HDA 003 MP v2Thiago C da SilvaNo ratings yet
- Manual IgluCarDocument12 pagesManual IgluCarRodrigo MárcioNo ratings yet
- Questões para Prova de Direito EmpresarialDocument11 pagesQuestões para Prova de Direito EmpresarialAdalto OpcoesNo ratings yet
- Os Problemas Mais Graves e Mais Freqüentes No Uso Dos Testes Psicológicos Contexto IndígenaDocument9 pagesOs Problemas Mais Graves e Mais Freqüentes No Uso Dos Testes Psicológicos Contexto IndígenaHugo TavaresNo ratings yet
- L (Bruna)Document4 pagesL (Bruna)Mileide MarisNo ratings yet
- AVANT RESIDENCIAL - Caxias - Tel. (21) 7900-8000Document70 pagesAVANT RESIDENCIAL - Caxias - Tel. (21) 7900-8000Sergio Guterres100% (1)
- SOLPLANET INVERSOR 3K 4K 5K-S-G2 Series 0830 - BR - WebDocument2 pagesSOLPLANET INVERSOR 3K 4K 5K-S-G2 Series 0830 - BR - WebSabryna SassáNo ratings yet
- P047 Trabalho Suplementar PDFDocument4 pagesP047 Trabalho Suplementar PDFCarla CampeloNo ratings yet
- NR 17Document56 pagesNR 17Samuel RodriguesNo ratings yet
- MarketingDiretoFerramentaCaptacaoRetencaoClientes PDFDocument12 pagesMarketingDiretoFerramentaCaptacaoRetencaoClientes PDFVeridiane SouzaNo ratings yet
- Mux+Demux+Gerador+Check de Paridade PDFDocument3 pagesMux+Demux+Gerador+Check de Paridade PDFDhandara LucymillaNo ratings yet
- Física I ListaDocument8 pagesFísica I ListaNatalia GomezNo ratings yet