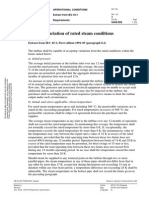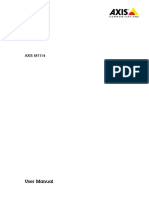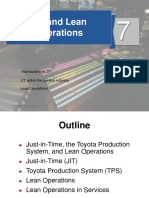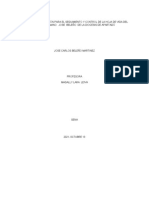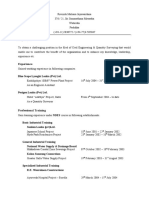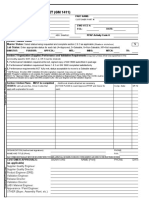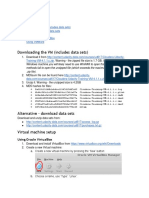Professional Documents
Culture Documents
Monitoring Client Memory Use
Uploaded by
co21ssOriginal Description:
Copyright
Available Formats
Share this document
Did you find this document useful?
Is this content inappropriate?
Report this DocumentCopyright:
Available Formats
Monitoring Client Memory Use
Uploaded by
co21ssCopyright:
Available Formats
Solution Details - TPI 141289
https://www.ptc.com/appserver/cs/view/solution.jsp?n=141289
Solution Type
141289 TPI
Created Date 30-May-2008 Last Updated 11-Mar-2011
Title
Monitoring Client Memory Use
Details Description Various tools are available to monitor resource usage on Windows platforms. This document describes several techniques.
Additional Information
Real-time monitoring with the Windows Performance Monitor (perfmon): Startup Pro/ENGINEER, the Windchill Workgroup Manager or Browser process on the client machine Startup Windows Perfmon (Start > Run > perfmon > ok) Remove non-applicable counters (X button) if desired (Pages/sec, Avg. Disk Queue, % Processor, etc.) Select Add a Counter (+ button) Select Process in Performance object drop-down, Working Set in Select counters from list, xtop in Select instances from list (and/or uwgm_client.exe, iexplore.exe, firefox.exe), and Add button Repeat for Private Bytes and Virtual Bytes and select Close Right click the graph and select Properties In the System Monitor Properties Data tab, select each counter and set the scale to 0.000001. In the System Monitor Properties Graph tab, set the Maximum Vertical scale to 3000 Perfmon accurately shows how much memory the Pro/ENGINEER xtop, Windchill Workgroup Manager uwgm_client.exe, Internet Explorer iexplore.exe or Firefox firefox.exe process is using. The scale on the left is in MB. Pro/ENGINEER or other application will exit or return script erros when Virtual Bytes > 2000Mb (or 3000MB on 32-bit Windows w/3gb switch). Note: Working Set is the current size, in bytes, of the Working Set of this process. The Working Set is the set of memory pages touched recently by the threads in the process. If free memory in the computer is above a threshold, pages are left in the Working Set of a process even if they are not in use. When free memory falls below a threshold, pages are trimmed from Working Sets. If they are needed they will then be soft-faulted back into the Working Set before leaving main memory. This is the value reported in Windows Task Manager Mem Usage column. Private Bytes is the current size, in bytes, of memory that this process has allocated that cannot be shared with other processes. This is the value reported in Windows Task Manager VM Size column. Virtual Bytes is the current size, in bytes, of the virtual address space the process is using. Use of virtual address space does not necessarily imply corresponding use of either disk or main memory pages. Virtual space is finite, and the process can limit its ability to load libraries.
Real-time monitoring with Process Explorer: Download Process Explorer - http://technet.microsoft.com/en-us/sysinternals/bb896653.aspx or http://download.sysinternals.com/Files/ProcessExplorer.zip
1 of 6
1/17/2012 10:56 AM
Solution Details - TPI 141289
https://www.ptc.com/appserver/cs/view/solution.jsp?n=141289
Extract the contents of the zip file to a directory Startup Process Explorer Collapse the System process tree Select View > Select Columns Select Private Bytes, Virtual Size and Ok from the Process Memory tab Process Explorer accurately reports memory usage
Background monitoring with Windows Performance Monitor (perfmon) Startup Pro/ENGINEER or other application on the client machine Startup Windows Perfmon (Start > Run > perfmon > ok) Select Performance Logs and Alerts > Counter Logs > New Log Settings Enter a new name > Ok Select Add Counters, select Process Performance Object, Working Set counter, xtop or other process, Add, repeat for Private Bytes, repeat for Virtual Bytes, select Close and Ok
The counter runs until stopped (will show as green when running)
Stop the counter and provide to Administrator for analysis along with client logs (i.e. trail.txt, std.out, uwgm.log) Note: Different sampling intervals can be used (i.e. 5 seconds)
Viewing counter log results on the same or other machine: Startup Windows Perfmon (Start > Run > perfmon > ok) Select the View Logfile Data button Select Log Files > Add > browse to and select the log that was previously generated > Ok Select the desired Time Range Add the desired counters from the Data tab In the System Monitor Properties Data tab, select each counter and set the scale to 0.000001. In the System Monitor Properties Graph tab, set the Maximum Vertical scale to 3000 Results for logging period displayed. Select Virtual Bytes, look at Maximum value and for spikes close to 2000Mb or 3000Mb
Configuring Windows Performance Monitor Alert to notifiy user when nearing virtual byte limit: Startup Pro/ENGINEER or other process on the client machine Startup Windows Perfmon (Start > Run > perfmon > ok) Select Console Root > Performance Logs and Alerts > Alerts in the left pane Select Action > New Alert Settings or the New Alert Settings button Type in proe_virtual_bytes > Ok Select Add in the General tab, Process performance object, Virtual bytes counter, xtop instance, Add, Close Change the "Alert when the value is" field to Over, change the Limit to 1850000000 (or 2850000000 for client with /3gb switch), Change the Sample data to every 60 seconds Select the Action tab, select the Log an entry in the application event log checkbox, Select the Send a network message to: checkbox, enter in your client hostname (You will need the windows messenger service running on your client for this to work) Start the Alert if it doesn't show as started (green) Check the Application Event Viewer log to make sure that the alert started ok When Pro/ENGINEER or other process reaches the limit specified, it will be logged to the event manager and the client receives a message that they are nearing the process limit
Note: When Virtual Bytes reaches ~1850Mb or ~2850MB on 32-bit Window with /3gb switch, it is good practice to restart Pro/ENGINEER or other application prior to running out of memory. See TPI 132948 (https://www.ptc.com/appserver/cs/view/solution.jsp?n=132948) for additional information as to what happens when running out of virtual memory. See TPI 111330 (http://www.ptc.com/appserver/cs/view/solution.jsp?n=111330) for additional information as to how to increase the per-process memory limit on Windows 32-bit.
2 of 6
1/17/2012 10:56 AM
Solution Details - TPI 141289
https://www.ptc.com/appserver/cs/view/solution.jsp?n=141289
See TPI 129658 (https://www.ptc.com/appserver/cs/view/solution.jsp?n=/129658.htm) for additional information as to how to use the PROE_MEMORY_BUFFER_SIZE config.pro option. This procedure is applicable to not only Pro/ENGINEER but other processes running on the client machine (Windchill Workgroup Manager, Web Browser, etc.).
Affected Products
Product Module Reported Release Pro/ENGINEER and Creo Elements/Pro Workgroup Manager for Pro/ENGINEER Wildfire Wildfire 2.0
Reported Datecode F000 Resolved Release Wildfire 2.0
Resolved Datecode F000 Affected Client Affected Server Product Module Reported Release Not Available Not Available Windchill PDMLink Performance 10.0
Reported Datecode F000 Resolved Release 10.0
Resolved Datecode F000 Affected Client Affected Server Product Module Reported Release Not Available Not Available Windchill PDMLink Workgroup Manager for Creo Elements/Direct Drafting 10.0
Reported Datecode F000 Resolved Release 10.0
Resolved Datecode F000 Affected Client Affected Server Product Module Reported Release Not Available Not Available Windchill PDMLink Workgroup Manager for Arbortext IsoDraw 10.0
Reported Datecode F000 Resolved Release 10.0
Resolved Datecode F000 Affected Client Not Available
3 of 6
1/17/2012 10:56 AM
Solution Details - TPI 141289
https://www.ptc.com/appserver/cs/view/solution.jsp?n=141289
Affected Server Product Module Reported Release
Not Available Windchill PDMLink Workgroup Manager for CADDS 10.0
Reported Datecode F000 Resolved Release 10.0
Resolved Datecode F000 Affected Client Affected Server Product Module Reported Release Not Available Not Available Windchill PDMLink Workgroup Manager for CATIA V5 10.0
Reported Datecode F000 Resolved Release 10.0
Resolved Datecode F000 Affected Client Affected Server Product Module Reported Release Not Available Not Available Windchill PDMLink Workgroup Manager for Unigraphics 10.0
Reported Datecode F000 Resolved Release 10.0
Resolved Datecode F000 Affected Client Affected Server Product Module Reported Release Not Available Not Available Windchill PDMLink Workgroup Manager for Autodesk Inventor 10.0
Reported Datecode F000 Resolved Release 10.0
Resolved Datecode F000 Affected Client Affected Server Product Module Not Available Not Available Windchill PDMLink Workgroup Manager for SolidWorks
4 of 6
1/17/2012 10:56 AM
Solution Details - TPI 141289
https://www.ptc.com/appserver/cs/view/solution.jsp?n=141289
Reported Release
10.0
Reported Datecode F000 Resolved Release 10.0
Resolved Datecode F000 Affected Client Affected Server Product Module Reported Release Not Available Not Available Windchill PDMLink Workgroup Manager for Mathcad 10.0
Reported Datecode F000 Resolved Release 10.0
Resolved Datecode F000 Affected Client Affected Server Product Module Reported Release Not Available Not Available Windchill PDMLink Workgroup Manager for Pro/ENGINEER Wildfire 10.0
Reported Datecode F000 Resolved Release 10.0
Resolved Datecode F000 Affected Client Affected Server Product Module Reported Release Not Available Not Available Windchill PDMLink Workgroup Manager for AutoCAD 10.0
Reported Datecode F000 Resolved Release 10.0
Resolved Datecode F000 Affected Client Affected Server Product Module Reported Release Not Available Not Available Windchill PDMLink Workgroup Manager for ECAD 10.0
Reported Datecode F000 Resolved Release 10.0
Resolved Datecode F000
5 of 6
1/17/2012 10:56 AM
Solution Details - TPI 141289
https://www.ptc.com/appserver/cs/view/solution.jsp?n=141289
Affected Client Affected Server
Not Available Not Available
Related Documents
Type Number Status Description None Available
Copyright 2012, Parametric Technology Corporation
6 of 6
1/17/2012 10:56 AM
You might also like
- The Subtle Art of Not Giving a F*ck: A Counterintuitive Approach to Living a Good LifeFrom EverandThe Subtle Art of Not Giving a F*ck: A Counterintuitive Approach to Living a Good LifeRating: 4 out of 5 stars4/5 (5794)
- The Gifts of Imperfection: Let Go of Who You Think You're Supposed to Be and Embrace Who You AreFrom EverandThe Gifts of Imperfection: Let Go of Who You Think You're Supposed to Be and Embrace Who You AreRating: 4 out of 5 stars4/5 (1090)
- Never Split the Difference: Negotiating As If Your Life Depended On ItFrom EverandNever Split the Difference: Negotiating As If Your Life Depended On ItRating: 4.5 out of 5 stars4.5/5 (838)
- Hidden Figures: The American Dream and the Untold Story of the Black Women Mathematicians Who Helped Win the Space RaceFrom EverandHidden Figures: The American Dream and the Untold Story of the Black Women Mathematicians Who Helped Win the Space RaceRating: 4 out of 5 stars4/5 (894)
- Grit: The Power of Passion and PerseveranceFrom EverandGrit: The Power of Passion and PerseveranceRating: 4 out of 5 stars4/5 (587)
- Shoe Dog: A Memoir by the Creator of NikeFrom EverandShoe Dog: A Memoir by the Creator of NikeRating: 4.5 out of 5 stars4.5/5 (537)
- Elon Musk: Tesla, SpaceX, and the Quest for a Fantastic FutureFrom EverandElon Musk: Tesla, SpaceX, and the Quest for a Fantastic FutureRating: 4.5 out of 5 stars4.5/5 (474)
- The Hard Thing About Hard Things: Building a Business When There Are No Easy AnswersFrom EverandThe Hard Thing About Hard Things: Building a Business When There Are No Easy AnswersRating: 4.5 out of 5 stars4.5/5 (344)
- Her Body and Other Parties: StoriesFrom EverandHer Body and Other Parties: StoriesRating: 4 out of 5 stars4/5 (821)
- The Sympathizer: A Novel (Pulitzer Prize for Fiction)From EverandThe Sympathizer: A Novel (Pulitzer Prize for Fiction)Rating: 4.5 out of 5 stars4.5/5 (119)
- The Emperor of All Maladies: A Biography of CancerFrom EverandThe Emperor of All Maladies: A Biography of CancerRating: 4.5 out of 5 stars4.5/5 (271)
- The Little Book of Hygge: Danish Secrets to Happy LivingFrom EverandThe Little Book of Hygge: Danish Secrets to Happy LivingRating: 3.5 out of 5 stars3.5/5 (399)
- The World Is Flat 3.0: A Brief History of the Twenty-first CenturyFrom EverandThe World Is Flat 3.0: A Brief History of the Twenty-first CenturyRating: 3.5 out of 5 stars3.5/5 (2219)
- The Yellow House: A Memoir (2019 National Book Award Winner)From EverandThe Yellow House: A Memoir (2019 National Book Award Winner)Rating: 4 out of 5 stars4/5 (98)
- Devil in the Grove: Thurgood Marshall, the Groveland Boys, and the Dawn of a New AmericaFrom EverandDevil in the Grove: Thurgood Marshall, the Groveland Boys, and the Dawn of a New AmericaRating: 4.5 out of 5 stars4.5/5 (265)
- A Heartbreaking Work Of Staggering Genius: A Memoir Based on a True StoryFrom EverandA Heartbreaking Work Of Staggering Genius: A Memoir Based on a True StoryRating: 3.5 out of 5 stars3.5/5 (231)
- Team of Rivals: The Political Genius of Abraham LincolnFrom EverandTeam of Rivals: The Political Genius of Abraham LincolnRating: 4.5 out of 5 stars4.5/5 (234)
- On Fire: The (Burning) Case for a Green New DealFrom EverandOn Fire: The (Burning) Case for a Green New DealRating: 4 out of 5 stars4/5 (73)
- The Unwinding: An Inner History of the New AmericaFrom EverandThe Unwinding: An Inner History of the New AmericaRating: 4 out of 5 stars4/5 (45)
- Top AWS Architect Interview Questions in 2019Document23 pagesTop AWS Architect Interview Questions in 2019vasilirajeshNo ratings yet
- 3d Printing ProcessDocument24 pages3d Printing ProcessvarunNo ratings yet
- How to Make a Bootable Windows 7 USB DriveDocument8 pagesHow to Make a Bootable Windows 7 USB DriveBG GopalNo ratings yet
- Physics 03-04 PowerDocument2 pagesPhysics 03-04 PowerMacmillanNo ratings yet
- Python Library ReferenceDocument92 pagesPython Library ReferenceaawaakNo ratings yet
- Rules and Rules of Thumb For Duct SystemsDocument1 pageRules and Rules of Thumb For Duct SystemsNguyễn Xuân ĐiệpNo ratings yet
- Structure Charts: Agenda: - Use of Structure Charts - Symbols - How To CreateDocument12 pagesStructure Charts: Agenda: - Use of Structure Charts - Symbols - How To CreateSujata RoyNo ratings yet
- Chapter 3!: Agile Development!Document21 pagesChapter 3!: Agile Development!Irkhas Organ SesatNo ratings yet
- Vba Codes ExcelDocument46 pagesVba Codes ExcelKen Matsuda100% (1)
- Bharat Electronics Limited: (A Govt of India Enterprise Under The Ministry of Defence)Document4 pagesBharat Electronics Limited: (A Govt of India Enterprise Under The Ministry of Defence)Sudip MondalNo ratings yet
- Multi-Function Steering Wheel: Wiring DiagramDocument6 pagesMulti-Function Steering Wheel: Wiring DiagramHaji RashidNo ratings yet
- World-wide Input Output Power Boost XL120DDocument2 pagesWorld-wide Input Output Power Boost XL120DJavier CastilloNo ratings yet
- Limits of Variations of Inlet Steam ConditionsDocument1 pageLimits of Variations of Inlet Steam ConditionsShashi NaganurNo ratings yet
- Google Analytics Individual Qualification Certification AnswersDocument15 pagesGoogle Analytics Individual Qualification Certification AnswersE KaynaklarNo ratings yet
- Exit WM - Criação de OT'sDocument2 pagesExit WM - Criação de OT'sGabriel SouzaNo ratings yet
- Vspace Pro 11 For Windows: (Version 11.1.1)Document20 pagesVspace Pro 11 For Windows: (Version 11.1.1)Bryan LimaNo ratings yet
- ETP48200-C5E1 Embedded Power User Manual (SMU02C)Document101 pagesETP48200-C5E1 Embedded Power User Manual (SMU02C)RicardoCastroNo ratings yet
- ZXSDR BS8900B Outdoor Cabinet Macro Base Station Product Description PDFDocument48 pagesZXSDR BS8900B Outdoor Cabinet Macro Base Station Product Description PDFK OuertaniNo ratings yet
- Um m1114 61298 en 1412 PDFDocument55 pagesUm m1114 61298 en 1412 PDFJFco VANo ratings yet
- Syllabus - Ec E16 - Satellite Communication SystemsDocument2 pagesSyllabus - Ec E16 - Satellite Communication SystemsPRADEEP JNo ratings yet
- FR 17Document3 pagesFR 17Nagaraja MVNo ratings yet
- Digital Physical Design: Hierarchical and Low Power Implementation FlowsDocument37 pagesDigital Physical Design: Hierarchical and Low Power Implementation Flowsprakashthamankar100% (2)
- Axon ResumeDocument2 pagesAxon Resumeapi-650278911No ratings yet
- BPB31103 Production & Operations Management ch7Document60 pagesBPB31103 Production & Operations Management ch7Anis TajuldinNo ratings yet
- Manual Tecnico InglesDocument6 pagesManual Tecnico InglesyuleysNo ratings yet
- Information Systems Analysis: Topic 7: Process-Oriented IS MethodologiesDocument24 pagesInformation Systems Analysis: Topic 7: Process-Oriented IS MethodologiesAkuzike NgukuNo ratings yet
- Objective: TH STDocument3 pagesObjective: TH STAmzal AhamedNo ratings yet
- What is Big Data? Four V's and Uses in BusinessDocument222 pagesWhat is Big Data? Four V's and Uses in BusinessraviNo ratings yet
- Ppap Worksheet (GM 1411) : S Master Status: Lab StatusDocument6 pagesPpap Worksheet (GM 1411) : S Master Status: Lab Statuscong daNo ratings yet
- Introduction To Hadoop and Mapreduce - VM SetupDocument4 pagesIntroduction To Hadoop and Mapreduce - VM SetupDavid LlanesNo ratings yet