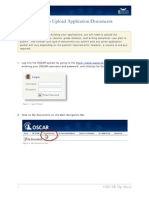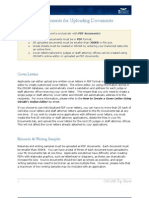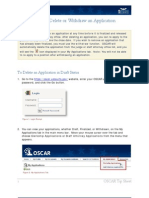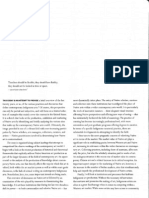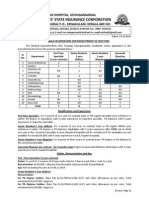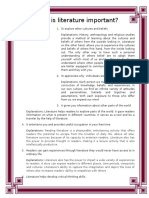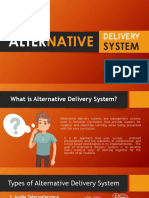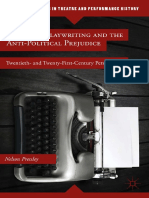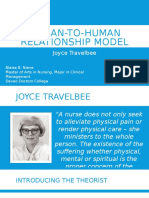Professional Documents
Culture Documents
6 1 Update Your Applicant Profile
Uploaded by
Tyrus ManuelCopyright
Available Formats
Share this document
Did you find this document useful?
Is this content inappropriate?
Report this DocumentCopyright:
Available Formats
6 1 Update Your Applicant Profile
Uploaded by
Tyrus ManuelCopyright:
Available Formats
How to Review and Update Your Applicant Profile
The My Profile tab on the main navigation bar allows you to view and edit your profile information. This includes the background and education information that you entered during your OSCAR account registration. Judges and staff attorney offices can view your profile as they review your application materials (resume, cover letter, writing sample, grade sheets, and letters of recommendation), so it is important to keep it updated and correct.
Note: Whenever updating your profile information, you must click Yes in the Verification of Data field at the bottom of the screen to verify that all the information you have submitted is true and correct by.
1. Go to the https://oscar.uscourts.gov/ website, enter your OSCAR username and password, and click the Go button:
Figure 1. Login Prompt
2. Place your mouse cursor over the My Profile tab in the main navigation bar, and click on Profile in the menu that appears.
Figure 2. My Profile/Profile Tabs
OSCAR Tip Sheet
3. OSCAR will display the Profile sub-tab, which contains your personal data, education information, and OSCAR preferences. Click the Edit Profile button to make changes to your profile information.
Figure 3. Edit Profile Button
4. The Profile sub-tab is broken up into four headings: General Information, Education, Prior Judicial Experience, and Professional Organization. OSCAR provides a convenient Completion Status box on the right of the screen that lets you know at a glance what areas of your profile you have filled out. The icon indicates a field is complete, and the icon indicates that the field is not yet completed.
Figure 4. Completion Status Box
OSCAR Tip Sheet
5. The following fields are available under the Contact Information heading: Last Name, Middle Initial, First Name. Citizenship Status Email Address.
Figure 5. Name, Citizenship, and Email
Address. Contact Phone Number & Other Phone Number.
Figure 6. Address and Phone Numbers
OSCAR Tip Sheet
Email FrequencyChoose whether and how frequently to receive automated emails informing you of new clerkship opportunities. Preferred TypesCheck the box next to a judge type to limit notifications to clerkships with those judges. Check the box next to Staff Attorney Offices to receive notifications for these positions. You can check more than one box. Preferred StatesTo limit notifications to specific states, select from the pull down menu. Selected states will appear in the box below. Click the button to remove a selected state or click the Clear button to remove all selections from the box.
Receive RemindersChoose whether and how frequently to receive reminders when you have applications in Draft status.
Figure 7. Notification Preferences
OSCAR Tip Sheet
6. The following fields are available under the Education heading: BA/BS FromChoose your undergraduate school from the pull-down list. To narrow your search, enter a keyword (i.e. part of your schools name) in the provided field and click Go. If your undergraduate school is not listed, please email the OSCAR help desk at oscar-support@ao.uscourts.gov. Remember to indicate your date of graduation. JD/LLB FromChoose your law school from the pull down list. If you did not attend an ABA approved law school, you must choose Other. LLM FromIf you have an LLM degree, choose an ABA approved law school from the pull-down list or choose other. Remember to select your graduation date.
Figure 8. BA/BS, JD/LLB, and LLM From Fields
Class RankYour law school administrator certifies class rank for your law school. Based on this certification, the class rank that is applicable for your school will be available to you. For schools that rank, applicants can select one of the following class rank criteria: 5%, 10%, 15%, 20%, 25%, 30%, 33%, 50%, and below 50%. For schools that do not rank, OSCAR will automatically display
School Does
Not Rank in their applicants profiles. To ensure equitable treatment of
5
OSCAR Tip Sheet
applicants from those schools, OSCAR has been configured so that a search on any percentage ranking will return all applicants from those schools. These applicants will be identified in a search result by the words School does not
rank in the class rank column.
For schools that partially rank, applicants may select 5%, 10%, 15%, 20%, 25%, 30%, 33%, 50%, below 50%, and I am not ranked. Ranked students from those schools will be returned with a search on a percentage ranking; unranked students will not (although they will show up in other searches, e.g. by law school). Unranked students from those schools will be identified in a search result by the words Student is not ranked in the law school column
Select your class rank from the pull-down menu.
Figure 9. Class Rank Field
Law Review/JournalIndicate whether you have published in your school's Law Review or Journal. If you click Yes, OSCAR will prompt you to enter the name of the journal(s). If you click No, OSCAR gives you the opportunity to indicate whether you school has a Law Review/Journal.
Figure 10. Law Review/Journal Field
OSCAR Tip Sheet
Moot Court ParticipationIndicate whether you participated in any Moot Courts, and if so, the names of the Moot Courts.
Figure 11. Moot Court Participation Field
7. The following fields are included under the Prior Judicial Experience Heading: Judicial Internships/Externships (Y/N) Post-graduate Judicial Law Clerk (Y/N)
Figure 12. Judicial Internships/ Externships and Post-graduate Judicial Law Clerk Fields
8. In the Professional Organization section, you can enter specific information regarding professional organizations. Do this when a judge or staff attorney office specifically requests it.
Figure 13. Professional Organizations
OSCAR Tip Sheet
9. Whenever you make an update to your profile, you must click Yes in the Verification of Data box at the bottom of the screen. This indicates that you are confirming that all data entered in the profile and any application packets is true and correct. You will not be able to update your profile unless you do this.
Figure 14. Verification of Data
10. Click Update Profile to finalize your changes.
OSCAR Tip Sheet
You might also like
- 6 1 Upload Application DocumentsDocument4 pages6 1 Upload Application DocumentsTyrus ManuelNo ratings yet
- Requirements For Uploading DocumentsDocument2 pagesRequirements For Uploading DocumentsTyrus ManuelNo ratings yet
- OSCAR Applicant Tip SheetsDocument112 pagesOSCAR Applicant Tip SheetsTyrus ManuelNo ratings yet
- Entering Recommendation Letters Through The Online EditorDocument8 pagesEntering Recommendation Letters Through The Online EditorTyrus ManuelNo ratings yet
- Uploading Recommendation From A PDFDocument5 pagesUploading Recommendation From A PDFTyrus ManuelNo ratings yet
- How To Identify Your RecommendersDocument5 pagesHow To Identify Your RecommendersTyrus ManuelNo ratings yet
- How To Search For Positions in OSCAR: About The Judges List & Staff Attorneys ListDocument5 pagesHow To Search For Positions in OSCAR: About The Judges List & Staff Attorneys ListTyrus ManuelNo ratings yet
- Copy Positions Into FoldersDocument6 pagesCopy Positions Into FoldersTyrus ManuelNo ratings yet
- Creating A Cover Letter Using OSCAR Online EditorDocument5 pagesCreating A Cover Letter Using OSCAR Online EditorTyrus ManuelNo ratings yet
- Delete or Withdraw An ApplicationDocument4 pagesDelete or Withdraw An ApplicationTyrus ManuelNo ratings yet
- Build An ApplicationDocument7 pagesBuild An ApplicationTyrus ManuelNo ratings yet
- Using The Advanced Search Feature: OSCAR Tip SheetDocument10 pagesUsing The Advanced Search Feature: OSCAR Tip SheetTyrus ManuelNo ratings yet
- Hidden Figures: The American Dream and the Untold Story of the Black Women Mathematicians Who Helped Win the Space RaceFrom EverandHidden Figures: The American Dream and the Untold Story of the Black Women Mathematicians Who Helped Win the Space RaceRating: 4 out of 5 stars4/5 (895)
- The Subtle Art of Not Giving a F*ck: A Counterintuitive Approach to Living a Good LifeFrom EverandThe Subtle Art of Not Giving a F*ck: A Counterintuitive Approach to Living a Good LifeRating: 4 out of 5 stars4/5 (5794)
- Shoe Dog: A Memoir by the Creator of NikeFrom EverandShoe Dog: A Memoir by the Creator of NikeRating: 4.5 out of 5 stars4.5/5 (537)
- Grit: The Power of Passion and PerseveranceFrom EverandGrit: The Power of Passion and PerseveranceRating: 4 out of 5 stars4/5 (588)
- The Yellow House: A Memoir (2019 National Book Award Winner)From EverandThe Yellow House: A Memoir (2019 National Book Award Winner)Rating: 4 out of 5 stars4/5 (98)
- The Little Book of Hygge: Danish Secrets to Happy LivingFrom EverandThe Little Book of Hygge: Danish Secrets to Happy LivingRating: 3.5 out of 5 stars3.5/5 (400)
- Never Split the Difference: Negotiating As If Your Life Depended On ItFrom EverandNever Split the Difference: Negotiating As If Your Life Depended On ItRating: 4.5 out of 5 stars4.5/5 (838)
- Elon Musk: Tesla, SpaceX, and the Quest for a Fantastic FutureFrom EverandElon Musk: Tesla, SpaceX, and the Quest for a Fantastic FutureRating: 4.5 out of 5 stars4.5/5 (474)
- A Heartbreaking Work Of Staggering Genius: A Memoir Based on a True StoryFrom EverandA Heartbreaking Work Of Staggering Genius: A Memoir Based on a True StoryRating: 3.5 out of 5 stars3.5/5 (231)
- The Emperor of All Maladies: A Biography of CancerFrom EverandThe Emperor of All Maladies: A Biography of CancerRating: 4.5 out of 5 stars4.5/5 (271)
- Devil in the Grove: Thurgood Marshall, the Groveland Boys, and the Dawn of a New AmericaFrom EverandDevil in the Grove: Thurgood Marshall, the Groveland Boys, and the Dawn of a New AmericaRating: 4.5 out of 5 stars4.5/5 (266)
- The Hard Thing About Hard Things: Building a Business When There Are No Easy AnswersFrom EverandThe Hard Thing About Hard Things: Building a Business When There Are No Easy AnswersRating: 4.5 out of 5 stars4.5/5 (345)
- On Fire: The (Burning) Case for a Green New DealFrom EverandOn Fire: The (Burning) Case for a Green New DealRating: 4 out of 5 stars4/5 (74)
- The World Is Flat 3.0: A Brief History of the Twenty-first CenturyFrom EverandThe World Is Flat 3.0: A Brief History of the Twenty-first CenturyRating: 3.5 out of 5 stars3.5/5 (2259)
- Team of Rivals: The Political Genius of Abraham LincolnFrom EverandTeam of Rivals: The Political Genius of Abraham LincolnRating: 4.5 out of 5 stars4.5/5 (234)
- The Unwinding: An Inner History of the New AmericaFrom EverandThe Unwinding: An Inner History of the New AmericaRating: 4 out of 5 stars4/5 (45)
- The Gifts of Imperfection: Let Go of Who You Think You're Supposed to Be and Embrace Who You AreFrom EverandThe Gifts of Imperfection: Let Go of Who You Think You're Supposed to Be and Embrace Who You AreRating: 4 out of 5 stars4/5 (1090)
- The Sympathizer: A Novel (Pulitzer Prize for Fiction)From EverandThe Sympathizer: A Novel (Pulitzer Prize for Fiction)Rating: 4.5 out of 5 stars4.5/5 (121)
- Her Body and Other Parties: StoriesFrom EverandHer Body and Other Parties: StoriesRating: 4 out of 5 stars4/5 (821)
- Examination: 1.1 The Aims of The HKCEE Paper 1, Reading (1A) and Writing (1B)Document13 pagesExamination: 1.1 The Aims of The HKCEE Paper 1, Reading (1A) and Writing (1B)api-3826695No ratings yet
- Larkin and The MovementDocument13 pagesLarkin and The MovementTóth Zsombor100% (2)
- Literature Review UkmDocument6 pagesLiterature Review Ukmc5rek9r4100% (1)
- Caro, Mario. "Owning The Image: Indigenous Arts Since 1990." in Manifestations: New Native Art Criticism. Ed. Nancy Marie Mithlo. Santa Fe: Institute of American Indian Arts, 2011Document17 pagesCaro, Mario. "Owning The Image: Indigenous Arts Since 1990." in Manifestations: New Native Art Criticism. Ed. Nancy Marie Mithlo. Santa Fe: Institute of American Indian Arts, 2011macaro2011No ratings yet
- Presentation On Animation and GamingDocument19 pagesPresentation On Animation and GamingGauravNo ratings yet
- Short Stories One Moment Around The World TranscriptDocument2 pagesShort Stories One Moment Around The World Transcriptyogi auliaNo ratings yet
- PPLE - Positive Learning EnvironmentDocument18 pagesPPLE - Positive Learning Environmentapi-368950459No ratings yet
- FCE WritingDocument5 pagesFCE WritingBianca Mihaela SamuilNo ratings yet
- An Introduction To The Piano Music of Manuel M. PonceDocument77 pagesAn Introduction To The Piano Music of Manuel M. PonceLuis Ortiz SánchezNo ratings yet
- Kindergarten Science Lesson Plan 1Document12 pagesKindergarten Science Lesson Plan 1api-448771701No ratings yet
- Free English GrammarDocument32 pagesFree English Grammarlivr100% (5)
- Government College of Engineering, Jalgaon: WWW - Gcoej.ac - inDocument2 pagesGovernment College of Engineering, Jalgaon: WWW - Gcoej.ac - inchupchapNo ratings yet
- "Private Equity Firms": A Project Submitted ToDocument5 pages"Private Equity Firms": A Project Submitted ToAkshay HarekarNo ratings yet
- Academic Library Design-Waffle SlabDocument237 pagesAcademic Library Design-Waffle SlabAbdul HafeezNo ratings yet
- TOS FinalsDocument3 pagesTOS FinalsMayca Villa DatoonNo ratings yet
- Case Study MobDocument1 pageCase Study MobRamamohan ReddyNo ratings yet
- Reflection 1st To 4thDocument5 pagesReflection 1st To 4thL.a.MarquezNo ratings yet
- Employees' State Insurance Corporation: Esic Hospital, Udyogamandal Udyogamandal P.O., Ernakulam, Kerala-683 501Document4 pagesEmployees' State Insurance Corporation: Esic Hospital, Udyogamandal Udyogamandal P.O., Ernakulam, Kerala-683 501Kirankumar MutnaliNo ratings yet
- Tema 22 Oposiciones Inglés Maestros 2015Document16 pagesTema 22 Oposiciones Inglés Maestros 2015La Calzas LargasNo ratings yet
- Sample Essays For Class Comments (2007) - Writing 4Document21 pagesSample Essays For Class Comments (2007) - Writing 4Phuong Mai Nguyen100% (1)
- Principles of ArtDocument17 pagesPrinciples of ArtAeros dale CorpuzNo ratings yet
- DsfadfaDocument2 pagesDsfadfaMaria Masha SouleNo ratings yet
- 3 Appointment-SKsDocument2 pages3 Appointment-SKsYvonne Jane TanateNo ratings yet
- Unit Lesson Plan - 1st Grade Social StudiesDocument3 pagesUnit Lesson Plan - 1st Grade Social Studiesapi-316628022No ratings yet
- Why Is Literature ImportantDocument2 pagesWhy Is Literature ImportantMarjorieNo ratings yet
- Alternative Delivery SystemDocument10 pagesAlternative Delivery SystemJulieta Busico100% (1)
- Application For Assistant ProfessorDocument8 pagesApplication For Assistant ProfessorwellbabluNo ratings yet
- American Playwriting and The Anti Political Prejudice Twentieth and Twenty First Century PerspectivesDocument198 pagesAmerican Playwriting and The Anti Political Prejudice Twentieth and Twenty First Century PerspectivesBreno Coelho100% (1)
- Lesson Plan in Beauty Care Grade 8 (TVE) GradeDocument6 pagesLesson Plan in Beauty Care Grade 8 (TVE) GradeRosette Anne Fortun Moreno100% (3)
- Nieve, Blaise - Human To Human Relationship (Joyce Travelbee)Document33 pagesNieve, Blaise - Human To Human Relationship (Joyce Travelbee)Blaise100% (1)