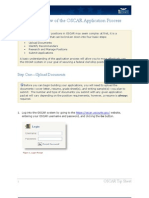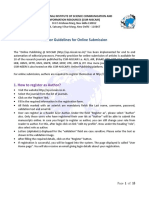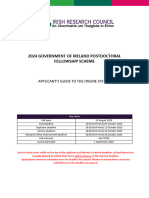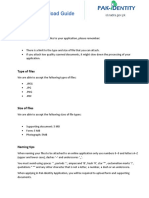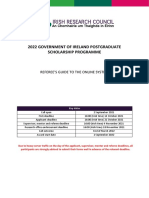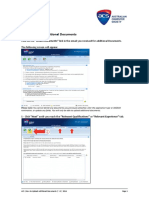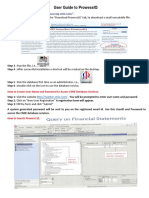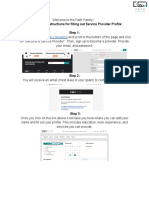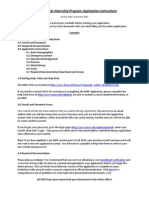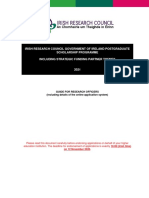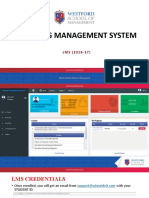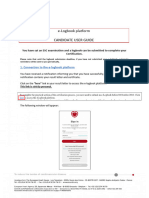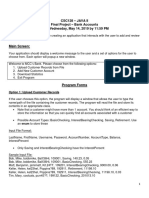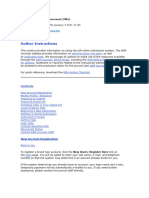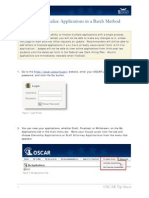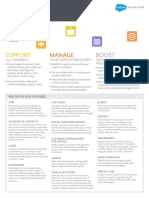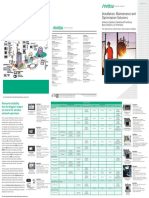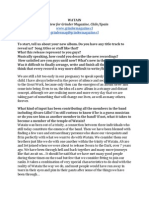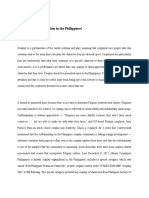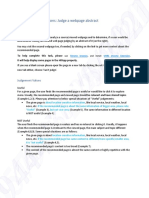Professional Documents
Culture Documents
6 1 Upload Application Documents
Uploaded by
Tyrus ManuelCopyright
Available Formats
Share this document
Did you find this document useful?
Is this content inappropriate?
Report this DocumentCopyright:
Available Formats
6 1 Upload Application Documents
Uploaded by
Tyrus ManuelCopyright:
Available Formats
How to Upload Application Documents
Before you can begin building your applications, you will need to upload the documentscover letters, resume, grade sheet(s), and writing sample(s)you plan to submit. The number and type of documents you submit with any given application packet will vary depending on the position requirements; however, a resume is always required.
1. Log into the OSCAR system by going to the https://oscar.uscourts.gov/ website, entering your OSCAR username and password, and clicking the Go button.
Figure 1. Login Prompt
2. Click on My Documents on the Main Navigation Bar.
Figure 2. My Documents Tab
OSCAR Tip Sheet
The My Documents tab is where you will upload or create all of the applicantgenerated documents that you will include in your application packets. The process of uploading documents to OSCAR is simple and straightforward, but there are certain restrictions you must be aware of: All documents uploaded to OSCAR must be in PDF format. Note: OSCAR does not currently support the newest version of Adobe PDF. However, the system will run a script to convert any documents created with this software to an earlier, compatible format. To avoid this delay, you may wish to use another PDF conversion tool. All documents uploaded to OSCAR must be less the 300KB in size. Grade sheets cannot be uploaded to OSCAR. They must be created using the grade sheet online form. Note: Judges and staff attorney offices are aware that these are not official transcripts. You are restricted to having a certain number of documents uploaded to OSCAR at any one time. Restrictions vary by document type and are listed on the My Documents tab.
3. To upload or create a document, click the Add New button at the bottom of the My Documents screen.
Figure 3. Click Add New to Upload/Create a New Document
4. OSCAR will display the Document Details tab, where you can upload or create new application documents, including resumes, cover letters (judge or staff attorney), writing samples, and grade sheets (law, undergraduate, and other). To create a cover letter with the online editor, please see the How to Create a Cover Letter Using the Online Editor tip sheet in the Applicant Resources section of OSCAR. To create grade sheets, please see the How to Create a Grade Sheet tip sheet in the Applicant Resources section of OSCAR.
OSCAR Tip Sheet
5. To upload a resume, cover letter, or writing sample: Enter a name for your document in the Document Label Field and choose the document type from the pull-down menu.
Enter a name for your document and choose the document type.
Figure 4. Enter Label and Select Document Type
If you are uploading a resume or writing sample, you will then click the Browse button in the gray file box.
Figure 5. Click Browse to Locate File for Upload
OSCAR Tip Sheet
In the pop-up window that displays, navigate to where the file is stored on your computer or network, select the file, and click the Open button. The file path will be shown in the browse box. Click the Upload button to upload the selected document.
Figure 6. Click Upload
If you are uploading a cover letter, OSCAR will display the online editor screen. In the area immediately below the Document Type pull-down menu, choose the .pdf file option. OSCAR will then display the same file browse box shown above. Click Browse to locate your file and click the Upload button.
Figure 7. Choose .pdf file and Click Browse
Your new document will be available in the list on the My Documents tab.
OSCAR Tip Sheet
You might also like
- OSCAR Applicant Tip SheetsDocument112 pagesOSCAR Applicant Tip SheetsTyrus ManuelNo ratings yet
- Creating A Cover Letter Using OSCAR Online EditorDocument5 pagesCreating A Cover Letter Using OSCAR Online EditorTyrus ManuelNo ratings yet
- Author Guidelines Online SubmissionDocument15 pagesAuthor Guidelines Online Submissiondilipgupta66No ratings yet
- Students and OSCARDocument4 pagesStudents and OSCARdjw1210No ratings yet
- Guide For Referees - GOIPG 2020 PDFDocument4 pagesGuide For Referees - GOIPG 2020 PDFTasneem El-amin BabikirNo ratings yet
- AutoCAD & 3DS MAX Installation GuideDocument23 pagesAutoCAD & 3DS MAX Installation GuideAizaz KhanNo ratings yet
- Uploading Recommendation From A PDFDocument5 pagesUploading Recommendation From A PDFTyrus ManuelNo ratings yet
- Irish Research Council Government of Ireland Postgraduate Scholarship Programme Including Strategic Funding Partner ThemesDocument4 pagesIrish Research Council Government of Ireland Postgraduate Scholarship Programme Including Strategic Funding Partner ThemesRaheem buxNo ratings yet
- Instructions For Contributing AuthorsDocument21 pagesInstructions For Contributing AuthorsAngelaNo ratings yet
- Applicants Guide To The Online System EPS POSTDOCTORALDocument15 pagesApplicants Guide To The Online System EPS POSTDOCTORALosama.alawadhi313No ratings yet
- Easychair Instructions For AuthorsDocument8 pagesEasychair Instructions For AuthorsJoann GalopoNo ratings yet
- Step-By-Step Practical Guide: How Do I Upload My Documents in STARS?Document5 pagesStep-By-Step Practical Guide: How Do I Upload My Documents in STARS?onlyjaded4655No ratings yet
- Applicants Guide To The Online System GOIPD 2024Document10 pagesApplicants Guide To The Online System GOIPD 2024osama.alawadhi313No ratings yet
- Upload GuideDocument4 pagesUpload GuideSyed AsharNo ratings yet
- Referees Guide To The Online System GOIPG 2022Document4 pagesReferees Guide To The Online System GOIPG 2022Mudasir SalikNo ratings yet
- Upload Additional Skills Application DocumentsDocument4 pagesUpload Additional Skills Application DocumentsBruno TrianiNo ratings yet
- Computer Based Warehousing Information SystemDocument5 pagesComputer Based Warehousing Information SystemLawal Abimbola100% (1)
- 2023 Government of Ireland Postgraduate Scholarship Programme GuideDocument10 pages2023 Government of Ireland Postgraduate Scholarship Programme GuideMuhammad aliNo ratings yet
- IT-PRACTICAL Converted by AbcdpdfDocument13 pagesIT-PRACTICAL Converted by AbcdpdfAahana AjmeraNo ratings yet
- User Guide To Prowessiq: How To Create User Name and Password To Access Cmie Database ServicesDocument2 pagesUser Guide To Prowessiq: How To Create User Name and Password To Access Cmie Database ServicesPranay NaharNo ratings yet
- Applicants Guide To The Online System GOIPG 2024Document11 pagesApplicants Guide To The Online System GOIPG 2024osama.alawadhi313No ratings yet
- CSC-Manual Toolbox - ENG-20191128-komprimiertDocument28 pagesCSC-Manual Toolbox - ENG-20191128-komprimiertErika BobadillaNo ratings yet
- 2022 Government of Ireland Postgraduate Scholarship ProgrammeDocument12 pages2022 Government of Ireland Postgraduate Scholarship ProgrammeKitooke Moses MutebiNo ratings yet
- User Guide: Autodesk SoftwareDocument16 pagesUser Guide: Autodesk Softwaretchelo_scNo ratings yet
- ECC Online ApplicationDocument34 pagesECC Online ApplicationDongzKieTVNo ratings yet
- Mobility Online User GuideDocument7 pagesMobility Online User GuideNurdin HefniNo ratings yet
- OSPEERS Notes For AuthorsDocument3 pagesOSPEERS Notes For AuthorsBharath VNo ratings yet
- Fill out Faith Family Service Provider ProfileDocument3 pagesFill out Faith Family Service Provider ProfileYousuf SiddiqueNo ratings yet
- TRNA Mail Express InstructionsDocument10 pagesTRNA Mail Express InstructionsRodrigo ArcilaNo ratings yet
- Government of Ireland Postdoctoral 2022 Guide For ApplicantsDocument12 pagesGovernment of Ireland Postdoctoral 2022 Guide For Applicantsdirar skefNo ratings yet
- Apply Now: Doctoral Programme in Governance User GuideDocument6 pagesApply Now: Doctoral Programme in Governance User GuideIseyemi Adegboye AugustineNo ratings yet
- Cha Icegate PresentationDocument16 pagesCha Icegate PresentationNabajit GhoshalNo ratings yet
- Automated-Generation-Letter-Dor/: A Whitepaper On Document of Records Explains What, Why Along With A Use Case ExampleDocument8 pagesAutomated-Generation-Letter-Dor/: A Whitepaper On Document of Records Explains What, Why Along With A Use Case Examplehamdy20017121No ratings yet
- Attach Documents To An Online Application: WebsiteDocument4 pagesAttach Documents To An Online Application: WebsiteRamNo ratings yet
- Applying For Certifications/Qualifications - Step by Step GuideDocument6 pagesApplying For Certifications/Qualifications - Step by Step GuideAli TalebiNo ratings yet
- HACU National Internship Program: Application Instructions: Version Date: 12 October 2011Document4 pagesHACU National Internship Program: Application Instructions: Version Date: 12 October 2011massivedynamic3No ratings yet
- Author Guidelines for Manuscript SubmissionDocument11 pagesAuthor Guidelines for Manuscript SubmissionCourageNo ratings yet
- Irish Research Council Government of Ireland Postgraduate Scholarship Programme 2021 GuideDocument4 pagesIrish Research Council Government of Ireland Postgraduate Scholarship Programme 2021 GuideDilip KumarNo ratings yet
- Student On-Campus Interview Sign-Up InstructionsDocument1 pageStudent On-Campus Interview Sign-Up InstructionskoreyhintonNo ratings yet
- Document Upload Configuration GuidelinesDocument4 pagesDocument Upload Configuration GuidelinesGregroz BlazskskoskolyevichNo ratings yet
- Application Procedure 0c2d9f7ac5Document13 pagesApplication Procedure 0c2d9f7ac5animeshNo ratings yet
- LMS Login CredentialsDocument19 pagesLMS Login CredentialstarakNo ratings yet
- Open SI: Quick Guide For Peer Reviewers: Video TutorialDocument1 pageOpen SI: Quick Guide For Peer Reviewers: Video TutorialRomeu NataleNo ratings yet
- Eatt Usermanual For Students KNDocument18 pagesEatt Usermanual For Students KNBasu sarawadNo ratings yet
- LogbookPlatform Candidate UserGuide 2Document8 pagesLogbookPlatform Candidate UserGuide 2AntoniaNo ratings yet
- BankRecordsProject Spring2019Document3 pagesBankRecordsProject Spring2019Anonymous 8yhdX9No ratings yet
- QSG FinalDocument19 pagesQSG FinalChrisrephot Delos ReyesNo ratings yet
- Electronic Dissertation Submission via TurnitinUKDocument3 pagesElectronic Dissertation Submission via TurnitinUKTamanna BansalNo ratings yet
- Ieee Cover LetterDocument4 pagesIeee Cover Letteraflkvapnf100% (1)
- Creating An Application: Download AppDocument17 pagesCreating An Application: Download AppRahulkumar nayakNo ratings yet
- GuidelinesDocument3 pagesGuidelinesDeden MSNo ratings yet
- Add LinkedIn Learning Certificate to LinkedIn Profile in 3 Easy StepsDocument4 pagesAdd LinkedIn Learning Certificate to LinkedIn Profile in 3 Easy StepsAnnie DasNo ratings yet
- Guía para Autores Microbiology Resource AnnouncementsDocument6 pagesGuía para Autores Microbiology Resource Announcementsadriana.casanovaolguinNo ratings yet
- Frequently Asked Questions: Who Is Eligible To Apply?Document5 pagesFrequently Asked Questions: Who Is Eligible To Apply?Joseph LeeNo ratings yet
- TendersACT Quick Reference GuideDocument3 pagesTendersACT Quick Reference GuideJennifer DoggettNo ratings yet
- Web Engineering Coursework Assignment - UK University BSC Final YearDocument11 pagesWeb Engineering Coursework Assignment - UK University BSC Final YearTDiscoverNo ratings yet
- UNSPSCDocument1 pageUNSPSCramachandran.selvarajNo ratings yet
- Introduccion To WebIDocument72 pagesIntroduccion To WebIwicvalNo ratings yet
- User Manual For Lund University's Job Application PortalDocument13 pagesUser Manual For Lund University's Job Application PortalDalibor-Jelena VlaškiNo ratings yet
- Creating and Managing Virtual Machines and Networks Through Microsoft Azure Services for Remote Access ConnectionFrom EverandCreating and Managing Virtual Machines and Networks Through Microsoft Azure Services for Remote Access ConnectionNo ratings yet
- 6 1 Update Your Applicant ProfileDocument8 pages6 1 Update Your Applicant ProfileTyrus ManuelNo ratings yet
- How To Search For Positions in OSCAR: About The Judges List & Staff Attorneys ListDocument5 pagesHow To Search For Positions in OSCAR: About The Judges List & Staff Attorneys ListTyrus ManuelNo ratings yet
- Create A Grade SheetDocument10 pagesCreate A Grade SheetTyrus ManuelNo ratings yet
- Using The Advanced Search Feature: OSCAR Tip SheetDocument10 pagesUsing The Advanced Search Feature: OSCAR Tip SheetTyrus ManuelNo ratings yet
- Finalize Applications in A Batch MethodDocument3 pagesFinalize Applications in A Batch MethodTyrus ManuelNo ratings yet
- Delete or Withdraw An ApplicationDocument4 pagesDelete or Withdraw An ApplicationTyrus ManuelNo ratings yet
- How To Identify Your RecommendersDocument5 pagesHow To Identify Your RecommendersTyrus ManuelNo ratings yet
- Copy Positions Into FoldersDocument6 pagesCopy Positions Into FoldersTyrus ManuelNo ratings yet
- Requirements For Uploading DocumentsDocument2 pagesRequirements For Uploading DocumentsTyrus ManuelNo ratings yet
- Build An ApplicationDocument7 pagesBuild An ApplicationTyrus ManuelNo ratings yet
- Entering Recommendation Letters Through The Online EditorDocument8 pagesEntering Recommendation Letters Through The Online EditorTyrus ManuelNo ratings yet
- Uploading Recommendation From A PDFDocument5 pagesUploading Recommendation From A PDFTyrus ManuelNo ratings yet
- Finalize Applications in A Batch MethodDocument3 pagesFinalize Applications in A Batch MethodTyrus ManuelNo ratings yet
- How To Identify Your RecommendersDocument5 pagesHow To Identify Your RecommendersTyrus ManuelNo ratings yet
- Delete or Withdraw An ApplicationDocument4 pagesDelete or Withdraw An ApplicationTyrus ManuelNo ratings yet
- How To Search For Positions in OSCAR: About The Judges List & Staff Attorneys ListDocument5 pagesHow To Search For Positions in OSCAR: About The Judges List & Staff Attorneys ListTyrus ManuelNo ratings yet
- Create A Grade SheetDocument10 pagesCreate A Grade SheetTyrus ManuelNo ratings yet
- Using The Advanced Search Feature: OSCAR Tip SheetDocument10 pagesUsing The Advanced Search Feature: OSCAR Tip SheetTyrus ManuelNo ratings yet
- Copy Positions Into FoldersDocument6 pagesCopy Positions Into FoldersTyrus ManuelNo ratings yet
- Overview of OSCAR Application ProcessDocument18 pagesOverview of OSCAR Application ProcessTyrus ManuelNo ratings yet
- Build An ApplicationDocument7 pagesBuild An ApplicationTyrus ManuelNo ratings yet
- 6 1 Update Your Applicant ProfileDocument8 pages6 1 Update Your Applicant ProfileTyrus ManuelNo ratings yet
- Comando SDocument3 pagesComando SosneperezNo ratings yet
- SF Service Cloud Cheatsheet Web PDFDocument2 pagesSF Service Cloud Cheatsheet Web PDFwingkitcwk100% (1)
- Installation, Maintenance and Optimization Solutions: Base Station Field Test EnvironmentDocument2 pagesInstallation, Maintenance and Optimization Solutions: Base Station Field Test EnvironmentxcatasNo ratings yet
- WATAIN Interview AnsweredDocument12 pagesWATAIN Interview AnswereddaniellestfuNo ratings yet
- How To Deactivate FacebookDocument12 pagesHow To Deactivate FacebookAivey HizoNo ratings yet
- Spring Boot Interview Questions & Answers: Prepare for Tech InterviewsDocument8 pagesSpring Boot Interview Questions & Answers: Prepare for Tech Interviewsuma sankarNo ratings yet
- Get An Apple MDM Push CertificateDocument5 pagesGet An Apple MDM Push CertificateKarim KarimNo ratings yet
- March April 08 FinalDocument102 pagesMarch April 08 Finalapi-3737553100% (3)
- 雜項Document3 pages雜項阮苑庭No ratings yet
- Web PEN Test ReportDocument8 pagesWeb PEN Test ReportRahul BhangaleNo ratings yet
- TOSHIBA Screen MirroringDocument13 pagesTOSHIBA Screen Mirroringtiger lilyNo ratings yet
- Yes To Cosplay in The Philippines!Document7 pagesYes To Cosplay in The Philippines!Kyouko SakuraNo ratings yet
- MNF ManualDocument356 pagesMNF ManualJesus MoralesNo ratings yet
- API ReferenceDocument73 pagesAPI ReferenceAnil JainNo ratings yet
- Sap SD All DocumentsDocument6 pagesSap SD All Documentsrohit12345a0% (1)
- MII ActionsDocument5 pagesMII ActionshkodaliNo ratings yet
- HARVARD Reference TechniquesDocument15 pagesHARVARD Reference TechniquesRian Segal HidajatNo ratings yet
- WCBasicAdminGuide 168952Document402 pagesWCBasicAdminGuide 168952sreesamkumar_2931979No ratings yet
- ICT Quiz#1 Study GuideDocument6 pagesICT Quiz#1 Study GuideJolyn ZhangNo ratings yet
- A Firewall & Security Policy Checklist - Tech RepublicDocument3 pagesA Firewall & Security Policy Checklist - Tech Republicapi-3706854100% (1)
- (2 Labels) Page Recommendations Underside V1.3Document3 pages(2 Labels) Page Recommendations Underside V1.3Apki mautNo ratings yet
- Sx76x LoaderDocument7 pagesSx76x Loaderbcsaba80No ratings yet
- DSpace Backup & Restore-PPT Ashok UGC FinalDocument35 pagesDSpace Backup & Restore-PPT Ashok UGC Finalamitdhawan1No ratings yet
- A10 Thunder Series and AX Series: System Configuration and Administration GuideDocument178 pagesA10 Thunder Series and AX Series: System Configuration and Administration GuideAbrar Fazal RazzaqNo ratings yet
- Chapter 1 HTML Webpublishing / Notes On Webpublishing and HTML Class 12 ITDocument19 pagesChapter 1 HTML Webpublishing / Notes On Webpublishing and HTML Class 12 ITPranavPillai100% (1)
- Design Patterns and Architectures For JavaScriptDocument2 pagesDesign Patterns and Architectures For JavaScriptSanjeevi MohanNo ratings yet
- Li Fi TechnologyDocument12 pagesLi Fi Technologyshitij bisht100% (1)
- 504 Whats New in HTTP Live Streaming 2Document188 pages504 Whats New in HTTP Live Streaming 2mimi_yashNo ratings yet
- 2.7.2-Packet-Tracer - 19030313Document17 pages2.7.2-Packet-Tracer - 19030313Dante CamachoNo ratings yet
- Google Earth Pro: A TutorialDocument16 pagesGoogle Earth Pro: A Tutorialdonaldd704No ratings yet