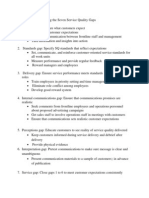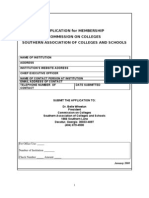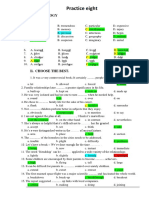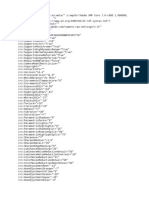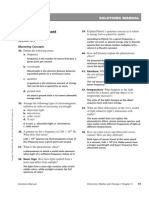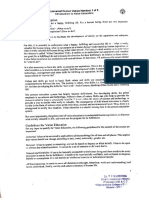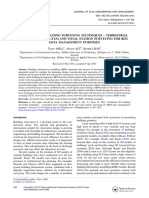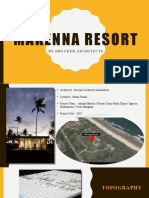Professional Documents
Culture Documents
Magic Bullet InstantHD User Guide
Uploaded by
Yohannes Gher0 ratings0% found this document useful (0 votes)
354 views21 pagesThe manual contents are provided under license from Red Giant Software and are provided for personal use only. Red Giant Software assumes no liability for inaccuracies or omissions. The images, and artwork in the manual are protected by copyright law. The unauthorized use of any media may be a violation of the rights of the owner.
Original Description:
Copyright
© Attribution Non-Commercial (BY-NC)
Available Formats
PDF, TXT or read online from Scribd
Share this document
Did you find this document useful?
Is this content inappropriate?
Report this DocumentThe manual contents are provided under license from Red Giant Software and are provided for personal use only. Red Giant Software assumes no liability for inaccuracies or omissions. The images, and artwork in the manual are protected by copyright law. The unauthorized use of any media may be a violation of the rights of the owner.
Copyright:
Attribution Non-Commercial (BY-NC)
Available Formats
Download as PDF, TXT or read online from Scribd
0 ratings0% found this document useful (0 votes)
354 views21 pagesMagic Bullet InstantHD User Guide
Uploaded by
Yohannes GherThe manual contents are provided under license from Red Giant Software and are provided for personal use only. Red Giant Software assumes no liability for inaccuracies or omissions. The images, and artwork in the manual are protected by copyright law. The unauthorized use of any media may be a violation of the rights of the owner.
Copyright:
Attribution Non-Commercial (BY-NC)
Available Formats
Download as PDF, TXT or read online from Scribd
You are on page 1of 21
Instant HD User Guide
2006 Red giant Software LLC. All Rights Reserved.
The manual contents are provided under license from Red Giant
Software and are provided for personal use only. The content in this
manual may be updated at any time without notice to the user. Red
Giant Software LLC assumes no liability for inaccuracies or omis-
sions.
The contents of this manual may not be reproduced, stored or
reprinted in other printed or electronic forms without the express
written consent of Red Giant Software, LLC.
The images, and artwork in the manual are protected by copyright
law. The unauthorized use of any media may be a violation of the
rights of the owner.
Trademarks: After Efects and Premiere Pro are registered trade-
marks of Adobe, Inc. in the United States and other countries. Mac
OS X and Final Cut Pro are registered trademarks of Apple Com-
puter, Inc. in the United States and other countries. Windows XP is a
registered trademark of Microsoft Corporation in the United States
and other countries. All other products and name brands are trade-
marks of their respective holders.
www.redgiantsoftware.com
Manual Content: Sean Safreed
Product Engineering: Micah Sharp, Digital Element LLC
Product Design: Sean Safreed, Micah Sharp
Portions of the code used under license.
Table of Contents
|eJ O|o| o||.oe ||o| ||
ProduCT InsTallaTIon .............................................................................. 4
Welcome ............................................................................................................. 4
Installation .......................................................................................................... 4
Activation ............................................................................................................ 4
Support ................................................................................................................ 4
The InsTanT hd ConTrols....................................................................... 5
Getting Started ................................................................................................. 5
Understanding Aspect Ratios ...................................................................... 5
Controls ............................................................................................................... 8
Output Size ....................................................................................................... 8
Standard Resolutions.................................................................................. 10
HD 720p ........................................................................................................... 10
Fill HD 720p .................................................................................................... 10
HDV 1440 x 1080 .......................................................................................... 11
HDV Fit to Fill ................................................................................................. 11
HD 1920 x 1080 ............................................................................................. 11
HD 1920 x 1080 Fit to Fill ........................................................................... 12
2K Film Resolutions ..................................................................................... 12
Custom Size .................................................................................................... 12
Filter Type ........................................................................................................ 13
Sharpness........................................................................................................ 13
Quality .............................................................................................................. 13
Antialiasing..................................................................................................... 13
aPPlICaTIon oPTIons ................................................................................ 14
After Efects ...................................................................................................... 14
Getting Started ............................................................................................... 14
Premiere Pro .................................................................................................... 15
Getting Started ............................................................................................... 15
Final Cut Pro ..................................................................................................... 18
Getting Started ............................................................................................... 19
reference
4
|eJ O|o| o||.oe ||o| ||
Product Installation
Red Giant Software Instant HD is a new plug-in designed for After
Efects-compatible hosts to run on Mac OS X (10.3 and later) and
Windows XP (Home and Pro editions). Instant HD transforms DV video
into a variety of HD video formats. You can choose from a list of preset
resolutions to make it easy to integrate DV video into your next High
Defnition production.
Instant HD comes packaged as a complete software installer. You must
have installed one of the target applications: Adobe After Efects (6.0
and later), Premiere Pro (1.5 and later), or Apple Final Cut Pro 4.5 (and
later) before installing Instant HD. The installer will automatically place
the required components on your hard drive. The installer will guide
you through the process of installing the plug-in.
The fnal step in the installation before using Instant HD is entering
your serial number into the registration dialog. The registration dialog
will appear the frst time you access Instant HD. YOU MUST ENTER A SE-
RIAL NUMBER TO USE Instant HD. You will receive a confrmation email
after you purchase that contains your serial number.
The serial number for Instant HD appears in the following format:
#### #### #### #### ####
The activation code is a series of 20 numbers. You must enter all num-
bers to complete the activation.
Product support is available to registered customers only. You can reg-
ister with Red Giant Software by clicking the link below.
You can also register with us by opening your web browser and using
the following URL: www.redgiantsoftware.com/register.html.
The best way to reach support is through email. You can email your
support issue to support@redgiantsoftware.com.
Welcome Welcome
Installation Installation
Activation Activation
Support Support
reference
5
|eJ O|o| o||.oe ||o| ||
The Instant HD Controls
Instant HD is a plug-in product for After Efects-compatible hosts. At its
heart, Instant HD is a scaling tool. Scaling is the process of changing an
image from one pixel resolution to another. When scaling from stan-
dard defnition (SD) to high defnition (HD), the missing pixels must
be generated in an intelligent way. Instant HD provides a high-quality
method for converting SD sources to HD within your favorite video
application.
The plug-in has fve basic controls: Output Size, Filter Type, Sharpness,
Quality settings, and Antialiasing. The plug-ins for After Efects and Pre-
miere Pro work nearly same and share a common set of controls. Final
Cut Pro limits the way a plug-in can work so a diferent workfow and
set of controls is presented in Final Cut Pro. We will explain the difer-
ences between the host application versions in separate sections.
There is one major limitation in the current Instant HD release. The prod-
uct is specifcally designed to work with progressive (non-interlaced)
images. That means that if you are starting with interlaced video such as a
standard Sony PD150 DVCAM capture, you will need to convert the image
to progressive in the host application before applying Instant HD.
Before we jump into the Instant HD plug-in controls, we should discuss
a little about aspect ratios so that you can get the right results. You
may be wondering why you cant just ft a DV video into HD. To con-
vert the video correctly we need to understand the aspect ratio of the
source and output. If your source video is NTSC DV, then the image will
have a resolution of 720 x 480 and a pixel aspect ratio of .90. The video
frame aspect ratio is 3:2. The pixel aspect ratio denotes the ratio of the
width to the height of each pixel in the image. With NTSC DV, the pixels
are 90 percent as wide as they are tall, making the pixels not squares
but rectangles.
Getting
Started
Getting
Started
Understanding
Aspect Ratios
Understanding
Aspect Ratios
reference
6
|eJ O|o| o||.oe ||o| ||
NTSC DV Frame
Now the DV frame needs to fll the space of an HD frame. You can
choose between several HD output resolutions. In our case, lets stick
with 720p. The following image shows the HD 720p standard frame
size.
The HD 720p video frame
So if we look at our DV image scaled to fll the HD frame, we can see
reference
.
|eJ O|o| o||.oe ||o| ||
that the two wont exactly match.
The NTSC DV frame placed in an HD size frame.
The two images do not match in aspect ratio, so you end up with black
bars on either side of the image. These are also called pillar bars, and
are normal for inserting a standard DV image into an HD frame.
Lets take a quick look at the math involved to see how Instant HDs de-
fault settings in After Efects1280 x 720 (1080 x 720) NTSC DV/Wide-
screen lets you arrive at the right resolution when scaling video from
NTSC DV to HD 720p. In After Efects, NTSC DV video is interpreted as
720 pixels wide by 480 pixels high. Now we want to place this video in
a HD 720p composition that is 1280 pixels wide by 720 pixels tall. The
best way to make these sizes match is to ft by height, which means
making the 480 pixels from source stretch to cover 720 pixels in the
output. Divide 720 by 480 and you get 1.5, so the NTSC DV video needs
to be scaled by 150% to ft a 720p output composition. If we multiply
the 720 pixel width of the input video by 1.5, we will get 1080.
Aha! Now you see the resolution of 1080 x 720 in our example above
is stretching NTSC DV video to the HEIGHT of the output composition.
But the two resolutions dont match1080 is not wide enough to
cover 1280 pixels in the 720p standard, and the outside edges are left
black. Why not scale the video to 1280? You do this to avoid stretching
the image. Stretching the video to fll 1280 pixels in width would mean
scaling the width by 177%. Since this is more that the 150% scale used
to ft the height of the video, the output image would look stretched,
with circles becoming wide ovals and your actors or talent looking
about 30 pounds heavier. You usually dont want that, but if you do,
use the Fit to Fill options.
reference
S
|eJ O|o| o||.oe ||o| ||
This section will explain each of the controls available in Instant HD.
The Output Size control will be described separately for each applica-
tion because the output difers based on the applications handling of
diferent video formats.
The Instant HD controls in After Effects 7
Output Size. The resolution pop-up lets you quickly choose the output
resolution for your video. Typically, the resolution will match the size of
the composition in After Efects or a sequence in Premiere Pro or Final
Cut Pro. The presets menu has been formatted to refect the three dif-
ferent parts of the scaling equation: the target output size, the actual
resolution applied to the source and the source format. The menu has
also been broken into 8 distinct sections to make it easier to choose
the right output resolution.
Controls Controls
reference
9
|eJ O|o| o||.oe ||o| ||
The Output Size preset menu
The Output size menu may seem slightly confusing because there
are two diferent numbers that appear in the Preset choice. Lets use
the default preset choice as our example 1280 x 720 (1080 x 720)
NTSC DV/Widescreen. The frst two numbers are 1280 x 720 one of the
standard output resolutions for HD video. The second two numbers in
parentheses (1080 x 720 in the default choice) is the correct resolution
reference
0
|eJ O|o| o||.oe ||o| ||
for converting you DV Video to HD in After Efects and Premiere Pro.
You may now be wondering why these are diferent. The frst is the
resolution of your fnal project, the second is the resolution that rep-
resents the correct resolution if you are scaling from NTSC DV or NTSC
DV Widescreen source videoas shown in the fnal part of the menu.
All the options that start with an HD resolution, we have created the
preset to allow the input video to ft by height. All of the options that
start with Fill try to cover the entire output frame with the input. This is
referred to as Fit to Fill.
Standard Resolutions. The frst section of the output size menu con-
tains the standard defnition resolutions. If you are using an image that
is smaller than DV, you can choose one of the presets to ft your output
size.
The standard definition resolutions for DV, D1 and PAL.
HD 720p. Section 2 of the menu ofers choices for converting between
standard defnition and high defnition 720p resolutions. If you want
to scale your input image to match a 720p project and have the height
match, then choose from these options.
The 720p options
Fill HD 720p. Section 3 delivers options for flling the entire 720p
frame with the input video. These are options are referred to as ft
to fll, because the input image will fll the entire frame. If the aspect
ratios do not match, then top and bottom of the input frames will be
reference
|eJ O|o| o||.oe ||o| ||
cropped out of the picture.
The Fit to Fill 720p options
HDV 1440 x 1080. Section 4 ofers ft-by-height 1080p resolutions
that match the aspect ratio of HDV video. These options are used if you
intend to create an HDV output in the native format of 1440 x 1080.
The HDV 1080 fit by height output options
HDV Fit to Fill. Section 5 ofers all of the same ft to fll options as
found in the 720p section. Applying this option to non-16:9 material
will crop the top and bottom of the frame. The widescreen sources (e.g.
NTSC DV Widescreen) will fll the entire frame with minimal cropping.
The HDV Fit to Fill options
HD 1920 x 1080 . Section 6 ofers the ft-by-height options for out-
putting to 1920 x 1080 output compositions. These scale options are
best suited for material that has some native sharpness such as un-
compressed video. Scaling DV to 1920 x 1080 can reveal artifacts and
noticeable noise in the original.
reference
2
|eJ O|o| o||.oe ||o| ||
HD 1920 x 1080 fit by height options
HD 1920 x 1080 Fit to Fill. Section 7 ofers all of the same ft to fll
options as found in the 720p section. Applying this option to non-16:9
material will crop the top and bottom of the frame. The widescreen
sources (e.g. NTSC DV Widescreen) will nearly fll the entire frame.
HD 1920 x 1080 Fit to Fill options
2K Film Resolutions. The last section is reserved for scaling from stan-
dard defnition sources to 2K flm resolution. In many instances this is
better left to a hardware devices such as a laser recorder but Instant
HD can create these images in case hardware output is not available.
All of these resolutions will Fit to Fill the image to the 2K frame size.
The 2K Film Fit to Fill options
Custom Size. In addition, the last item in the Output Size pop-up is
Custom. This options allows you to enter custom width and height val-
ues in the Custom Size section of the plug-in. The last actual resolution
will be shown. If you chose the item above1280 x 720 (1080 x 720)
NTSC DV/Widescreenyou would see the 1080 value appear in the
custom width control and the 720 value appear in the custom height.
The second numbers in the menu item show the actual resolution of
reference
3
|eJ O|o| o||.oe ||o| ||
the fnal output.
The Custom Size control also has a Lock Aspect Ratio check box. When
checked, the width and height will change proportionally. This makes
it possible to increase or decrease the scale of the image without dis-
torting the original content. This is useful for increasing the zoom on
an image without distorting the picture.
Filter Type. There are two quality adjustments in Instant HD. The frst is
a pop-up menu which lets you choose from four scaling modes: Draft,
Quick, Better, and Best. The Draft mode is a bilinear scale similar to a
low-quality scale in After Efects and is useful for previewing the size of
the output. Quick mode improves the output and is closer to the fnal
result but still renders fairly quickly. The Better and Best modes are very
similar. Better will work for most videos and provide improved edges
and image contrast. The Best mode can provide the fnest results but
the Better mode may be more compatible with your processor type.
Sharpness. This control lets you sharpen the output of the video scal-
ing operation. The slider range lets you choose between 0 (no sharp-
ening) and 25 (very sharp). Low values between 2 and 6 are suitable
for most operations. High values above 10 can lead to oversharpened
images that have ringing artifacts.
Quality. This slider lets you adjust the sampling used in the Filter
Type. The slider ranges from 0 to 25. Low values mean fewer samples
for each output pixel. High values mean more sample points for each
output pixel. A mid-range value usually is good balance between edge
smoothness and detail sharpness.
Antialiasing. The fnal control in Instant HD lets you add smoothing to
the edges of images. The slider has a range of 0 to 10. Low values will
provide small amounts of smoothing for jagged edges. High values
can smooth out small details. We recommend a setting of 1-4 for most
images.
reference
4
|eJ O|o| o||.oe ||o| ||
Application Options
Instant HD appears under the Red Giant category in the Efects menu.
The plug-in should be applied after you set-up your composition to
one of the HD resolutions. The following is a quick sequence for using
Instant HD in After Efects. The menu items covered in the reference
section are from the After Efects version, so please see the earlier Con-
trols section for detailed information.
The following is a step-by-step instruction for applying Instant HD in
After Efects 7 to scale a DV image to HD. You should have installed the
Instant HD plug-in before proceeding.
1. Start by loading a progressive NTSC or DV video fle into After Ef-
fects by choosing File > Import or double-clicking in the project
window.
2. Create a composition of the desired frame size. For this example,
choose Composition > New Composition... and a new composition
dialog appears.
Choose the HD preset from the Preset pop-up. Then change the
frame rate to refect your input media. In this case we are using
23.976 DV media, so we set the frame rate to 23.976. Finally, set the
duration to match the length of your input source and click OK.
3. Drop your source footage from the Project window into the HD
timeline. The source footage will be added to the HD composition
and centered in the display.
4. With the source layer selected in the Timeline windows, choose
Efects > Red Giant > Instant HD. The efect controls window will
appear.
The settings for Instant HD in After Effects
After Efects After Efects
Getting Started Getting Started
reference
5
|eJ O|o| o||.oe ||o| ||
The default setting in the Output size will automatically scale the
image to the proper size in the 720p comp. Change the other set-
tings to the following:
Filter Type: Best
Sharpness: 3
Quality: 10
Anti-aliasing: 2
These values represent a good compromise between sharpness
and speed.
5. Choose RAM Preview in After Efects to see the results. You should
now have a Comp ready to render at 720p frame size. You could
alternately choose a 1080 output size from the Output Size pop-up
and set your comp to 1080p as well.
The Premiere Pro version of Instant HD is nearly identical to the After
Efects version. The options and menu items are nearly the same. The
only diference is in the Preset menu. Premiere Pro treats the input size
for DV standard and widescreen diferently than After Efects. To get
the right results when choosing to ft-by-height you must specify dif-
ferent presets for DV video and DV Widescreen video.
Part the Premiere Pro Instant HD Output Size options
For each of the Output Size preset options that ft by height, additional
presets have been added for Widescreen sources to assure that you get
the correct result.
The following is a step-by -step instruction for applying Instant HD in
Premiere Pro (1.5 and later) to scale a DV image to HD resolution. You
should have installed the Instant HD plug-in before proceeding.
1. Start by creating an HD-resolution project. You can use one of
Premiere Pro Premiere Pro
Getting Started Getting Started
reference
6
|eJ O|o| o||.oe ||o| ||
the HDV presets or create your own. Check with the Premiere Pro
documentation if you have questions. For our example, we will use
a custom 720p project with a time base of 23.976 (24p).
2. After creating a new Project, you will have a sequence in the Proj-
ect window that matches the Project settings. Import your footage
by choosing File > Import or double-clicking in the project win-
dow. You can use the Playground_DV_24p.mov movie found in the
Instant HD package.
3. Drop your source footage from the Project window into the HD
Timeline. The source footage will be added to the HD composition
and centered in the display.
4. With the source footage selected in the Timeline, choose Efect >
Red Giant > Instant HD or you can drag and drop the Instant HD
efect from the Efects tab.
The Effects tab showing the Instant HD effect
5. Highlight the clip and then click the Efect Controls window. The
default setting in the Output size will automatically scale the im-
reference
.
|eJ O|o| o||.oe ||o| ||
age to the proper size in the 720p comp.
The Instant HD controls in the Premiere Pro Effects Control window
Change the other settings to match the following values:
Filter Type: Best
Sharpness: 3
Quality: 10
Anti-aliasing: 2
These values represent a good compromise between sharpness
and speed.
5. Update the timeline by choosing the Render Timeline option. You
can complete the project by choosing to Export the timeline to a
fle.
reference
S
|eJ O|o| o||.oe ||o| ||
Instant HD for Final Cut Pro uses a diferent set-up and workfow and
has a diferent interface to match. The Instant HD interface has a preset
pop-up for input size as well as Custom Size controls.
The Instant HD interface for Final Cut Pro
The Input Size is used to specify the size of the source video. Instant
HD will use this to scale to ft (by height) to the dimensions of the se-
quence. The Input Size pop-up menu allows you to choose from stan-
dard NTSC DV, NTSC DV Widescreen, PAL DV/D1, NTSC D1, and NTSC
D1 Widescreen sources. These are the most common source sizes.
The Instant HD Input Size pop-up menu options
Once the input size is properly specifed, Instant HD will scale the input
video to ft by height to the output sequence size. The workfow for
this is explained below. The Custom Size check box lets you override
the Input size menu. When you click the check box, Instant HD uses the
values in the Input Width, Input Height and Input Aspect Ratio felds.
Final Cut Pro Final Cut Pro
reference
9
|eJ O|o| o||.oe ||o| ||
Fit to Fill. If you want to fll the entire area of the frame with the output
video, choose the Fit to Fill check box. If the input video is not wide-
screen, then the output will be scaled up and the top and bottom part
of the frame will be cropped out of the active area. For widescreen
standard defnition sources, the Fit to Fill option will produce the same
results as the standard scale and is unnecessary.
The other controls in Final Cut Pro are identical to the After Efects ver-
sion. Refer to the Instant HD Controls reference for more information
on these controls starting on page 8.
Instant HD for Final Cut Pro has a very diferent workfow from the
other plug-ins but is just as easy to use. Final Cut Pro does not let a
plug-in resize or scale a frame to dimensions larger than the original
video. To compensate for this limitation, you must use a nested se-
quence and a three-step scaling process. The frst step is to create an
output sequence that will match the fnal output size that you will
create. We will call this the Source Sequence. The second step is to nest
this sequence in your master timeline in HD resolution. We call this the
Master Sequence. The fnal step is apply the Instant HD plug-in and
set the Input Size to match the size of your source video. The following
tutorial will walk you through the process.
1. In this tutorial, we are going to conform NTSC DV footage to match
a DVCPRO HD 720p24 output using Instant HD. Begin by choosing
the proper Audio/Video Settings for DVCPRO HD 720p24. Choose
the Final Cut Pro menu > Audio/Video Settings... A dialog will ap-
pear. Choose the DVCPRO HD - 720p24 option from the Sequence
Preset pop-up menu. Click OK to confrm your choice.
The Audio/Video Settings Dialog
Getting Started Getting Started
reference
20
|eJ O|o| o||.oe ||o| ||
2. Create a new project by choosing File > New Project. This will cre-
ate a new project tab called Untitled and create a new sequence
called Sequence 1 in the Project window. Save the project now and
call it Instant HD 720p Conform.
3. Next, rename Sequence 1 by highlighting the item and then click-
ing on the name. Rename the sequence to DVCPRO HD 720p
Source. This sequence will be source sequence for Instant HD.
4. Create a new sequence, File > New > Sequence. This will have the
same settings as the last sequence. Highlight the item in the proj-
ect and rename it DVCPRO HD 720p24 Master.
5. Import a DV clip that matches the 24p frame rate by choosing File
> Import... You can use the example clip, Playground_DV_24p.mov
from the download package or installation CD.
6. Drag and drop the Playground_DV_24p.mov footage into the
DVCPRO HD 720p Source sequence. You have now completed the
setup of the source sequence.
7. Open the DVCPRO HD 720p24 Master sequence (if it is not already
open). Drag and drop the DVCPRO HD 720p Source sequence onto
the timeline of the Master sequence.
8. Drag and drop the DVCPRO HD 720p Source sequence into the
Viewer. Reveal the Instant HD flter in the Efects tab under Video
Filters > Red Giant > Instant HD. Drag and drop the Instant HD flter
onto the image in the Viewer tab.
Instant HD can be found in the Video Filters folder within Final Cut Pros Effects browser.
reference
2
|eJ O|o| o||.oe ||o| ||
9. Once Instant HD is applied, the image will be scaled in the Canvas
window to ft the Master sequence size.
10. Click the Filters tab in the Viewer window to reveal the Instant HD
controls. Change the flter settings to the following values:
Filter type: Best
Sharpness: 3
Quality: 10
Antialiasing: 2
11. To see the results, choose Render Selection or hit Command-R
to render the Master sequence. You can also export the video to
QuickTime to evaluate the scaling outside of Final Cut Pro.
You might also like
- Shoe Dog: A Memoir by the Creator of NikeFrom EverandShoe Dog: A Memoir by the Creator of NikeRating: 4.5 out of 5 stars4.5/5 (537)
- The Subtle Art of Not Giving a F*ck: A Counterintuitive Approach to Living a Good LifeFrom EverandThe Subtle Art of Not Giving a F*ck: A Counterintuitive Approach to Living a Good LifeRating: 4 out of 5 stars4/5 (5794)
- Hidden Figures: The American Dream and the Untold Story of the Black Women Mathematicians Who Helped Win the Space RaceFrom EverandHidden Figures: The American Dream and the Untold Story of the Black Women Mathematicians Who Helped Win the Space RaceRating: 4 out of 5 stars4/5 (895)
- The Yellow House: A Memoir (2019 National Book Award Winner)From EverandThe Yellow House: A Memoir (2019 National Book Award Winner)Rating: 4 out of 5 stars4/5 (98)
- Grit: The Power of Passion and PerseveranceFrom EverandGrit: The Power of Passion and PerseveranceRating: 4 out of 5 stars4/5 (588)
- The Little Book of Hygge: Danish Secrets to Happy LivingFrom EverandThe Little Book of Hygge: Danish Secrets to Happy LivingRating: 3.5 out of 5 stars3.5/5 (400)
- The Emperor of All Maladies: A Biography of CancerFrom EverandThe Emperor of All Maladies: A Biography of CancerRating: 4.5 out of 5 stars4.5/5 (271)
- Never Split the Difference: Negotiating As If Your Life Depended On ItFrom EverandNever Split the Difference: Negotiating As If Your Life Depended On ItRating: 4.5 out of 5 stars4.5/5 (838)
- The World Is Flat 3.0: A Brief History of the Twenty-first CenturyFrom EverandThe World Is Flat 3.0: A Brief History of the Twenty-first CenturyRating: 3.5 out of 5 stars3.5/5 (2259)
- On Fire: The (Burning) Case for a Green New DealFrom EverandOn Fire: The (Burning) Case for a Green New DealRating: 4 out of 5 stars4/5 (74)
- Elon Musk: Tesla, SpaceX, and the Quest for a Fantastic FutureFrom EverandElon Musk: Tesla, SpaceX, and the Quest for a Fantastic FutureRating: 4.5 out of 5 stars4.5/5 (474)
- A Heartbreaking Work Of Staggering Genius: A Memoir Based on a True StoryFrom EverandA Heartbreaking Work Of Staggering Genius: A Memoir Based on a True StoryRating: 3.5 out of 5 stars3.5/5 (231)
- Team of Rivals: The Political Genius of Abraham LincolnFrom EverandTeam of Rivals: The Political Genius of Abraham LincolnRating: 4.5 out of 5 stars4.5/5 (234)
- Devil in the Grove: Thurgood Marshall, the Groveland Boys, and the Dawn of a New AmericaFrom EverandDevil in the Grove: Thurgood Marshall, the Groveland Boys, and the Dawn of a New AmericaRating: 4.5 out of 5 stars4.5/5 (266)
- The Hard Thing About Hard Things: Building a Business When There Are No Easy AnswersFrom EverandThe Hard Thing About Hard Things: Building a Business When There Are No Easy AnswersRating: 4.5 out of 5 stars4.5/5 (345)
- The Unwinding: An Inner History of the New AmericaFrom EverandThe Unwinding: An Inner History of the New AmericaRating: 4 out of 5 stars4/5 (45)
- The Gifts of Imperfection: Let Go of Who You Think You're Supposed to Be and Embrace Who You AreFrom EverandThe Gifts of Imperfection: Let Go of Who You Think You're Supposed to Be and Embrace Who You AreRating: 4 out of 5 stars4/5 (1090)
- The Sympathizer: A Novel (Pulitzer Prize for Fiction)From EverandThe Sympathizer: A Novel (Pulitzer Prize for Fiction)Rating: 4.5 out of 5 stars4.5/5 (121)
- Her Body and Other Parties: StoriesFrom EverandHer Body and Other Parties: StoriesRating: 4 out of 5 stars4/5 (821)
- Waste Heat BoilerDocument7 pagesWaste Heat Boilerabdul karimNo ratings yet
- LV SWBDQualityInspectionGuideDocument72 pagesLV SWBDQualityInspectionGuiderajap2737No ratings yet
- Prescriptions For Closing The Seven Service Quality GapsDocument1 pagePrescriptions For Closing The Seven Service Quality GapsReema NegiNo ratings yet
- Case Analysis, Case 1Document2 pagesCase Analysis, Case 1Aakarsha MaharjanNo ratings yet
- Problems 1Document2 pagesProblems 1Andoy Don M.No ratings yet
- API RP 1102 SpreadsheetDocument5 pagesAPI RP 1102 Spreadsheetdrramsay100% (4)
- COCapplication08rev Working SampleDocument34 pagesCOCapplication08rev Working SampleTanya HerreraNo ratings yet
- Tridium Europe DatasheetDocument2 pagesTridium Europe DatasheetHoàngTrầnNo ratings yet
- Switch RotatoriosDocument12 pagesSwitch RotatoriosRoberto AndrésNo ratings yet
- Overview of Risk Based Audit ProcessDocument17 pagesOverview of Risk Based Audit ProcessAira Nhaira Mecate100% (1)
- Gravitational Fields 1Document18 pagesGravitational Fields 1Smart linkNo ratings yet
- (Checked) 12 Anh 1-8Document9 pages(Checked) 12 Anh 1-8Nguyễn Khánh LinhNo ratings yet
- Iphone 14 Pro Max Inspired Preset by Rey Dhen - XMPDocument3 pagesIphone 14 Pro Max Inspired Preset by Rey Dhen - XMPRizkia Raisa SafitriNo ratings yet
- SkepticismDocument5 pagesSkepticismstevenspillkumarNo ratings yet
- Chapter 5 Assessment, Solution Manual, Electrons in Atoms, Glencoe, ChemistryDocument9 pagesChapter 5 Assessment, Solution Manual, Electrons in Atoms, Glencoe, Chemistrypumeananda100% (3)
- MoveInSync Native Android Mobile AppDocument12 pagesMoveInSync Native Android Mobile AppRismaNo ratings yet
- Perkins - General Ti BulletinDocument65 pagesPerkins - General Ti BulletinUTEL CARTERNo ratings yet
- D4530Document5 pagesD4530rimi7al100% (1)
- IUK Routemap - GovernanceDocument27 pagesIUK Routemap - GovernanceTom RedwayNo ratings yet
- MPDFDocument10 pagesMPDFshanmuganathan716No ratings yet
- Data Structures and Algorithms AssignmentDocument25 pagesData Structures and Algorithms Assignmentعلی احمد100% (1)
- Universal Human Values NotesDocument13 pagesUniversal Human Values NotesS RamNo ratings yet
- Job No. 25800: Quebrada Blanca Fase 2Document1 pageJob No. 25800: Quebrada Blanca Fase 2Benjamín Muñoz MuñozNo ratings yet
- Project TitleDocument2 pagesProject TitleVISHAL S. VNo ratings yet
- Rail Inspection Vehicle Using Ir Sensor and Spot Marking SystemDocument63 pagesRail Inspection Vehicle Using Ir Sensor and Spot Marking SystemNarayananNanuNo ratings yet
- Mini Riset Bahasa Inggris BisnisDocument10 pagesMini Riset Bahasa Inggris BisnissyahsabilahNo ratings yet
- ExerciseDocument10 pagesExerciseNguyen Mai QuynhNo ratings yet
- 3949-Article Text-8633-1-10-20180712Document10 pages3949-Article Text-8633-1-10-20180712Volodymyr TarnavskyyNo ratings yet
- Makenna Resort: by Drucker ArchitectsDocument12 pagesMakenna Resort: by Drucker ArchitectsArvinth muthuNo ratings yet
- Metal, Metallurgy, Music, Husserl, Simondon Richard Pinhas: I Have Two Questions To Formulate Regarding The Last Session, Although WhatDocument13 pagesMetal, Metallurgy, Music, Husserl, Simondon Richard Pinhas: I Have Two Questions To Formulate Regarding The Last Session, Although WhatbluexpectroNo ratings yet