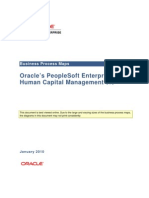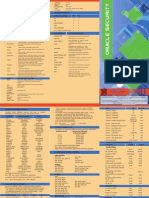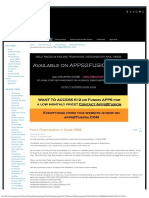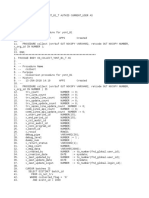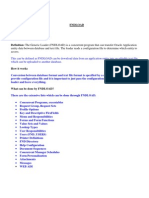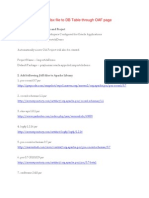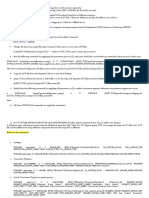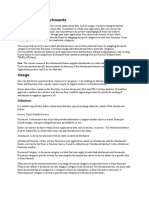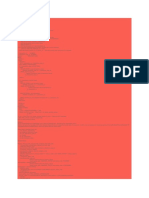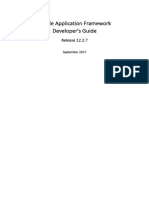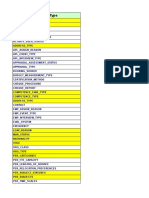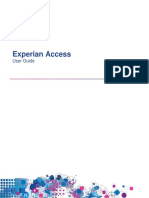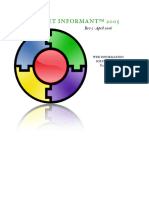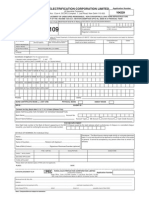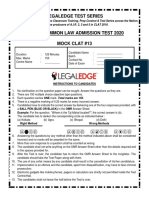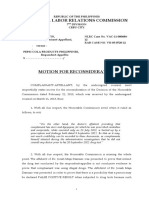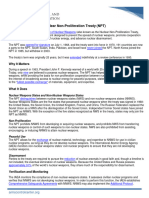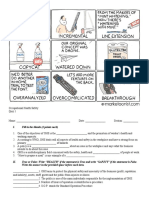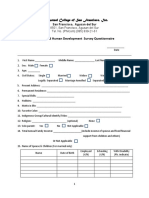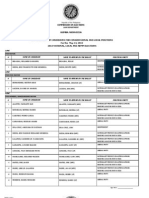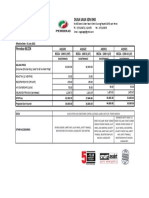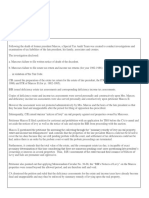Professional Documents
Culture Documents
Employee Self Service User Guide
Uploaded by
Nikhil NerlekarOriginal Description:
Copyright
Available Formats
Share this document
Did you find this document useful?
Is this content inappropriate?
Report this DocumentCopyright:
Available Formats
Employee Self Service User Guide
Uploaded by
Nikhil NerlekarCopyright:
Available Formats
EMPLOYEE SELF SERVICE USER GUIDE
brought to you by
HR Services
Overview
Employee Self Service (ESS) allows you to view payslips, leave balances and payroll information. You can also edit your personal and emergency contact details and access payslips from the Friday morning before payday.
Table of Contents
General Information........................................................................................................................ 3 Computer Requirements................................................................................................................ 3 Helpful Hints.................................................................................................................................... 3 Passwords....................................................................................................................................... 3 Navigation ....................................................................................................................................... 3 Job Number - IMPORTANT ............................................................................................................ 3 On-Screen ESS Help Links ............................................................................................................ 4 Contacts .......................................................................................................................................... 4 1.0 Log On to Employee Self Service ........................................................................................... 5 2.0 Log Out ...................................................................................................................................... 5 3.0 Password................................................................................................................................... 5
Setting new password ................................................................................................................................... 5 Forgotten Password ...................................................................................................................................... 5
4.0 PERSONAL DETAILS ............................................................................................................... 7
Personal Contact Details............................................................................................................................... 7 Emergency Contacts ..................................................................................................................................... 7 E-mail Address Maintenance ........................................................................................................................ 7 EEO Demographics (UWA)........................................................................................................................... 7 Preferred Name Maint. .................................................................................................................................. 8
5.0 PAYROLL DETAILS .................................................................................................................. 9
Current Payslip .............................................................................................................................................. 9 Historical Payslips ......................................................................................................................................... 9 Banking.......................................................................................................................................................... 9 Deductions................................................................................................................................................... 11 Important Note: Timing................................................................................................................................ 11 Important Note: Dates ................................................................................................................................. 12 Creating Deductions.................................................................................................................................... 12 Payment Summary (previously known as Group Certificates).................................................................... 13 Payment Summary Delivery........................................................................................................................ 14 Salary Packaging (Current & Historical)...................................................................................................... 14
6.0 EMPLOYMENT DETAILS ........................................................................................................ 15
Select Job.................................................................................................................................................... 15 Appointment Details .................................................................................................................................... 15 Roster Enquiry............................................................................................................................................. 16 MBDP Maintenance .................................................................................................................................... 16 Historical PDRs - Individual......................................................................................................................... 17
7.0 LEAVE DETAILS ..................................................................................................................... 18
Select Job.................................................................................................................................................... 18 Leave Balances Enquiry.............................................................................................................................. 18 Leave Booking Enquiry ............................................................................................................................... 18 Roster Enquiry............................................................................................................................................. 19 Submit Leave Request ................................................................................................................................ 19 Reversing or Cancelling Leave ................................................................................................................... 21 - If Leave has been approved.................................................................................................................. 21
-1-
- If Leave has not been approved yet...................................................................................................... 22 - What do I do with my Medical Certificate?............................................................................................ 23 - Will I still receive confirmation that my leave has been approved? ...................................................... 23 - Can my leave application be rejected? ................................................................................................. 23 - How do I change the dates of my leave application? ........................................................................... 23
8.0 SKILLS & DEVELOPMENT DETAILS..................................................................................... 24
Qualifications ............................................................................................................................................... 24 Training Requests ....................................................................................................................................... 24
9.0 TEAM MANAGEMENT DETAILS ............................................................................................ 26
Team List..................................................................................................................................................... 26 Team Matrix................................................................................................................................................. 26 Team Leave Balances................................................................................................................................. 27 Team Leave Bookings................................................................................................................................. 27 Probation Report ......................................................................................................................................... 27 Increment Report......................................................................................................................................... 27 Team Appointment Summary .................................................................................................................. 27 Team Birthdays ........................................................................................................................................... 28 Historical PDRs Manager ......................................................................................................................... 28 Detailed Team Appointments ...................................................................................................................... 29 Sick/Carer Leave w/o Cert. (this year) ........................................................................................................ 29
10.0 APPROVAL DETAILS ........................................................................................................... 30
Approve Requests....................................................................................................................................... 30 Approval History .......................................................................................................................................... 30 - What Happens if I Dont Action the Leave Request?............................................................................ 31 - What are the Important Points to Note in this Approval Process?........................................................ 31
11.0 STAFF PERFORMANCE ....................................................................................................... 31
Professional Development Review.............................................................................................................. 31 Performance Appraisal Review ................................................................................................................... 32
-2-
General Information Every employee at UWA is allocated a unique, 8 digit employee number on the Universitys Human Resource Information System (Alesco). This remains the same; no matter how many times the employee leaves and returns to the University. However, each instance of employment at the University is allocated a job number. Different job numbers are allocated when the jobs are under different awards (i.e. academic, general, casual, etc), different classifications (i.e. different rate of pay) or in different departments. Computer Requirements ESS can be accessed from your work or home computer; you need access to the internet and a web browser. HR Systems supports Internet Explorer 7.0, HR Systems acknowledges the use of other browser software with the University, however, it only supports (and again, recommends) Internet Explorer. Helpful Hints Employee Self Service Page: The URL below will take you to the Human Resources Employee Self Service page, which includes a help site providing further instructions and frequently asked questions (FAQs). http://www.hr.uwa.edu.au/ess/ Passwords It is important to not share your password with others, and, if prompted, do not save your password into your password list. ***** ALWAYS CLOSE YOUR INTERNET BROWSER AFTER USING THE ESS ***** Closing the browser removes temporary cookies which could be used to gain access your account (this would have to be done from your computer). Please note: Your ESS password is not the same as your Pheme password.
Navigation Menu options are highlighted as the cursor moves over them. A yellow folder indicates the option will display another menu, a blue highlight indicates the option will display an information page. To print, click on the print icon in the top right-hand corner of each screen.
Job Number - IMPORTANT It is important to choose your correct job number where your employee information is specific to each particular job i.e. your leave entitlements and leave bookings. See the help information around Select Job within the Leave Details section of this guide.
-3-
On-Screen ESS Help Links
Each ESS screen now has some additional links to further help.
Firstly the ESS User Guide has been added to all ESS Screens (as above).
Secondly a link has been made to the current Leave Policy (web page) for all ESS screens related to leave. Into the future, further links, including flash tutorials will be added, aimed at providing as much simple user-help as possible. Contacts If you still have difficulties using or getting in to the ESS after reading the Help information and following the directions in the user guide, please contact your Personnel Faculty Team. Please refer technical difficulties to the HR Systems Helpdesk on 6488 7896 or email hrshelphr@uwa.edu.au
-4-
1.0 Log On to Employee Self Service Step 1: Enter at http://www.hr.uwa.edu.au/ess/ Step 2: Click on Log on to ESS Step 3: Enter your 8 digit Staff/Employee ID in the Staff Number (8 digits) Id box and your password in the Password box. Your password is based (initially) on your date of birth using the format ddmmyy (e.g. if you were born on 9 July 1965 your password will be 090765). Note it is a 6 digit number, padded with zeros where applicable. When you have successfully accessed the ESS for the first time, you will be forced to change your password. Step 4: Click OK. Please note: Your ESS password is not the same as your Pheme password. 2.0 Log Out At any stage you may log out of the Employee Self Service by clicking on Log Out in the top right corner. REMEMBER TO CLOSE YOUR BROWSER WHEN YOU HAVE FINISHED. 3.0 Password Setting new password
Step 1: Go to the Change ESS Password the Employee Self Service. In the left hand column click on Change ESS Password Step 2: Enter your old password, new password and confirm the new password Step 3: In the drop down menu select User defined secret question. Enter a secret question that will be asked should you forget your password, and enter the answer to the secret question. A correctly answered secret question allows your password to be emailed to you. (See Forgotten Password section below) For this function to work you must have your email address stored in the ESS. Your email address is maintained through the Pheme system at http://www.pheme.uwa.edu.au Forgotten Password
-5-
Step 1: Click on the Forgot Your Password? link which will prompt you to enter your 8 digit Staff ID. Click OK. Step 2: Answer the secret question. If the answer provided is correct then a message displays showing the email address that your password has been sent to. Please refresh or reload this screen. The ESS will prompt you to change your password the next time you log in (this only occurs when you use the secret question facility).
-6-
4.0 PERSONAL DETAILS
Personal Contact Details Select Personal Details and then Personal Contact Details. The following will display:
To update your details, place the cursor over Contact Details and click. Make the changes required and press update at the bottom of the page. You will receive a message that the changes have been successfully updated. Emergency Contacts Select Personal Details and then Emergency Contacts. The following will display:
Change: Place the cursor over the contact name and click. Make the changes required and press Update at the bottom of the page. You will receive a message that the changes have been successfully updated. Delete: Place the cursor over the contact name and click. Press Delete at the bottom of the page. You will receive a message that the changes have been successfully updated. Add: Place the cursor over Add new Emergency Contact record and click. Complete the details as required. Press insert at the bottom of the page. You will receive a message that the record was been successfully updated. E-mail Address Maintenance Your email address is maintained through the Pheme system at http://www.pheme.uwa.edu.au Please contact the IS Service Desk on 6488 1515 if you have any issues. EEO Demographics (UWA) Select Personal Details and then EEO Demographics (UWA). The University is required to forward demographic data to DEST on an annual basis. Simply make the relevant selection for your Primary Language Spoken at Home and your Country of Birth, and click on the update button.
-7-
Preferred Name Maint.
The Preferred Name Maintenance screen in ESS allows you to do the following: * enter an alternative first (given) name (e.g Dave instead of David) * if you have an additional surname in the HR system, select your current surname or your previous surname. Your Preferred First Name and Preferred Surname will be used to construct your official UWA email address and be displayed in the Email and Calendaring Service (ECS) address lists. Changes made in the ESS may take up to two hours to process through Pheme and into related systems such as the ECS. If you do make a change and you wish this to be reflected in your email address, you should log in to Pheme where you can select your alternative email address. Changing your names(s) only affects Pheme and associated systems; it does not change your official name as held by HR. Your preferred surname can only be maintained by you through this screen and not by Human Resources staff. When contacting Human Resources please continue to use your official surname.
-8-
5.0 PAYROLL DETAILS Current Payslip Select Payroll Details and then Current Payslip. This will display your most recent payslip.
Historical Payslips Select Payroll Details and then Historical Payslips. This will display previous payslips.
Move your cursor over the date of the payslip required (cursor will turn into a hand) and click. The screen will display the payslip. Any enquiries related to the details within the payslip can be discussed with your Faculty Employment & Recruitment personnel. Banking Maintain Banking Select Payroll Details and then Banking. The following screen will display:
-9-
The Action column allows you to select the account you wish to change/delete. The Pay Method column is always B which signifies a bank deposit. The Bank column represents the Alesco abbreviation used for the institution you currently use. The account name column displays the account name you have specified for the account The account number column display the account number for the account The BSB column displays the BSB for that particular account/institution The Percentage column displays (if relevant) an employee who has requested that a certain percentage of the employees fortnightly pay is deposited into this account. The Fixed amount column displays the amount to be deposited into this particular account each fortnight. Important Information: Timing Pay Fortnight = Monday to Sunday Non-pay week Pay week Mon 5/4 Mon 12/4 Tues 6/4 Tues 13/4 Wed 7/4 Wed 14/4 Thurs 8/4 Thurs 15/4 Fri 9/4 Sat 10/4 Sat 17/4 Sun 11/4 Sun 18/4
Pay Day
If you make an account addition, change or deletion during the white timeframe: changes WILL be effective for the current pay day, i.e. Friday 16/4. black timeframe: changes WILL NOT be effective for the current pay day, i.e. Friday 16/4. This means if you change your bank account on Tuesday 13/4, your pay will be transferred to your old bank account. If this account is closed then there will be a delay in you receiving your pay. We recommend that you do not close your old bank account until you have confirmed that your pay is in your new bank account. http://dates.publishing.uwa.edu.au/ displays the principal dates calendar so you can determine the pay period dates.
Adding a New Bank Account Details Select Payroll Details then Banking. Click on Add New Record to display the following:
- 10 -
To select the BSB number, click the drop-down icon at the end of the BSB field. A search screen will pop up, type in the name of your bank and press enter to find the BSB. Alternatively just use % to view all BSBs. Type in the account number (without any alpha characters). Account numbers must be less than 10 digits. No visa accounts can be maintained. If your account number is greater than 9 digits, please exit this screen and contact HR as per the current notification process. The account name must match the account name at your financial institution. You can have your pay sent to 6 different bank accounts. An amount must be specified for each account except one which must be left blank. This blank account receives the money remaining after payments to accounts with specified amounts. Click on the Insert button to action the request. Please see Important Note: Dates section on the previous page. Deductions Select Payroll Details and then Deductions. The following screen will be displayed -
This screen displays the current deductions being deducted from your fortnightly pay. The Action column allows you to select a deduction to view/change/copy. The Job No. column identifies the Job number that the deduction is set up against. The Start Date columns identifies the start date for this particular deduction typically the beginning of a pay period. The Type column specifies whether that deduction is deducted as a percentage (P) or as an amount (A). The Balance column is used where you may have a deduction setup to deduct each fortnight to the total of a particular value, i.e. deduct $10 per pay until you reach $100, and then cease the deduction. In this scenario, that balance will adjust itself each fortnight until the limit value is reached. This scenario is not relevant for staff at UWA at this stage as the deductions allowed to be maintained are not suited to this scenario. Important Note: Timing
- 11 -
Pay Fortnight = Monday to Sunday Non-pay week Pay week Mon 5/4 Mon 12/4 Tues 6/4 Tues 13/4 Wed 7/4 Wed 14/4 Thurs 8/4 Thurs 15/4 Fri 9/4 Sat 10/4 Sat 17/4 Sun 11/4 Sun 18/4
Pay Day
If you make changes to deductions during the: white timeframe: changes WILL be effective for the current pay day, i.e. Friday 16/4. black timeframe: changes WILL NOT be effective for the current pay day, i.e. Friday 16/4.
Important Note: Dates Dates: Creating Deductions When you create a new deduction, the start date must equal the beginning of a pay period (Monday). http://dates.publishing.uwa.edu.au/ displays the principal dates calendar so you can determine the appropriate pay period start date. Dates: Changing Deductions To change a deduction, first end the current deduction and then create a new deduction. For example, to increase a health insurance payment from $300 to $350 end the current deduction with a date equal to the pay period end date (Sunday) create a new deduction for the same health insurance company with the new amount Remember: the start date must equal to the beginning of a pay period (Monday) Keep in mind the timing (see Important Note: Timing above) when adjusting start and end dates. Do not change the dollar value on any of your existing deductions. You must end the current deduction, and create a new one. Please follow these steps otherwise you could risk paying the deduction twice within the pay fortnight. Note: Insurance companies inform UWA of bulk premium increases and HR updates all affected deductions.
Creating Deductions Click on Add New Deduction Record to display the following page:
- 12 -
Enter the deduction by clicking on the drop-down icon in the deduction field, this will display available deductions. Specify the deduction amount in the amount field. If you wish the deduction to end after a certain amount then specify this value in the Expires after total field. Your deduction will process each fortnight until the total amount deducted equals the value in this field. Specify the start date of the deduction. Note: this must be equal to a pay period start date (Monday). See Important Note: Dates on the previous page. Specify an end date to the deduction if applicable, deductions do not need an end date. Note: this must be equal to a pay period end date (Sunday). See Important Note: Dates on the previous page. Click the Insert button to action the creation of the deduction. Payment Summary (previously known as Group Certificates) ESS provides your payment summary electronically. HR Services also provide you with the ability to choose to only receive your payment summary electronically which is seen by HR Services and the University as a great alternative to the historical manual and hardcopy process of distribution. Select Payroll Details and then Payment Summary You will initially see a summary view of your current and historical payment summaries.
- 13 -
Click on the Serial # (which is a link) to view the actual details of the payment summary. Payment Summary Delivery Select Payroll Details and then Payment Summary Delivery. This will show what your Payment Summary Delivery Method is set to.
Salary Packaging (Current & Historical) Select Payroll Details and then Salary Packaging (Current & Historical). This will show what items you are currently packaging and what items you have package previously. The Amount shown is the fortnightly amount. If you have questions regarding your Salary Packaging please contact the Salary Packaging section on 6488 3566, 6488 7186 or via email salarypackaging-hr@uwa.edu.au
- 14 -
6.0 EMPLOYMENT DETAILS Select Job Select Employment Details and then Select Job.
Click on the job number you wish to view the specific details for. It is extremely important to ensure that the right job is selected. Appointment Details Select Employment Details and then Appointment Details. Occupancy is the term used within Human Resources to describe your employee collective history. This Appointment Details screen simply represents for the selected Job, the employee history during that job/appointment. Initially you will be asked to select a date range within which you wish to view the results.
And, after clicking on the Show Occupancy button, the results are displayed
OCC relates to the occupancy type. SUB - is substantive occupancy generally considered your appointed position CON - is concurrent occupancy generally considered an appointment that occurs during your ownership of your original appointed position HDA - is higher duties occupancy used where you act in a role classified at a higher level than your original appointment Active From and Active To just represent the effective dates to that layer of your occupancy.
- 15 -
Roster Enquiry Select Employment Details and then Roster Enquiry. This menu item is specifically designed for part-time employees. It is use to allow part-time employees to check their roster pattern is accurate for the duration of their intended period of leave. This is important as its the roster pattern that controls the value of the leave entitlement to deduct. Simply nominate a date and a number of days and click Find, and the roster pattern held within the HR System will be displayed. You will initially be provided with a small selection screen
The date you select in the above selection screen will be a middle-date where the value of days you also identify on this selection screen will be halved and then project equally (prior and future) of the middle-date.
This viewable roster result will allow you to check your work pattern for accuracy prior to booking your leave. MBDP Maintenance Select Employment Details and then MBDP Maintenance. The mailbag maintenance screen allows you to maintain a specific mailbag delivery point for you single or multiple jobs, here at UWA. Simply click on the drop-down field to select your mailbag value and then click on the update button. Into the future, the mailbag information will be passed through to the contact directory for automatic publishing.
- 16 -
Historical PDRs - Individual Select Employment Details and then Historical PDRs - Individual. The Professional Development Review (PDR) is the Universitys performance management process. This screen will show you all of the PDRs that you have done in the previous PDR format.
To create a new PDR you will need to select Staff Performance and then Professional Development Review. Usage tips and an overview of the current PDR process is available in the PDR User Guide (https://www.his.admin.uwa.edu.au/his/PDRUserGuideStd01.asp)
- 17 -
7.0 LEAVE DETAILS Select Job Select Employment Details and then Select Job.
Click on the job number you wish to view the specific details for. It is extremely important to ensure that the right job is selected, especially when booking leave. If the wrong job is selected, based on a roster existing across both jobs, your leave will potentially 1) go to the wrong person for approval or 2) have an incorrect amount of leave deducted from your entitlement. Leave Balances Enquiry Select Leave Details and then Leave Balances Enquiry. The following will display:
The balance is shown is hours. You can calculate your leave balances at a date by entering the desired date in the box (i.e. 31-Dec-2006) and pressing Calculate Balances. You can also select a date using the calendar function by pressing this button: Please note that this screen displays only one job at a time. Balance on another job: Select Select Active Job from the menu options on the left. Click on the alternate job number required. Return to Leave Balances Enquiry to view the balance. Please note that leave balances are also displayed (as a collective entitlement) at the bottom of the payslip. Leave Booking Enquiry Select Leave Details and then Leave Booking Enquiry. The following will display: The leave bookings enquiry menu item allows you to view the approved leave bookings within a given period of time. On the selection screen, make some selections based on the period of time and the leave types you wish to search for, and click on the Find button
- 18 -
Clicking back on the menu item will reset your search screen for you to be able to re-search using different parameters. Roster Enquiry Select Leave Details and then Roster Enquiry. The following will display: This menu item is specifically designed for part-time employees. It is used to allow part-time employees to check their roster pattern is accurate for the duration of their intended period of leave. This is important as its the roster pattern that controls the value of the leave entitlement to deduct. Simply nominate a date and a number of days and click Find, and the roster pattern held within the HR System will be displayed. You will initially be provided with a small selection screen
The date you select in the above selection screen will be a middle-date where the value of days you also identify on this selection screen will be halved and then project equally (prior and future) of the middle-date. This viewable roster result will allow you to check your work pattern for accuracy prior to booking your leave. This menu item is specifically designed for part-time employees. It is used to allow part-time employees to check their roster pattern is accurate for the duration of their intended period of leave. This is important as its the roster pattern that controls the value of the leave entitlement to deduct. Simply nominate a date and a number of days and click Find, and the roster pattern held within the HR System will be displayed.
Submit Leave Request Step1: Select Leave Details and then Submit Leave Request.
- 19 -
View current leave requests pending
Request whole or part day leave
View current leave balances
View approved future leave bookings
Step 2: Select Whole Day Leave Booking or Part Day Leave Booking as required. The appropriate booking form will then be displayed. Note: There are differences between the forms, e.g. there is no End Date on the Part Day form, and there is not an Hours field on the Whole Day form.
Step 3: Enter the details as required: Leave Code: Pull down the drop down list and select the appropriate code. Start Date: End Date: Unit: Advance Pay: Enter the date the leave is to commence. Enter the date the leave is to finish. Enter the unit of the leave. E.g. Hours. Enter a Yes or No as to whether you require pay in advance.
Please Note: Only a whole pay fortnight (14 days) can be paid in advance. Ensure that the leave end date is the last SUNDAY of a pay fortnight (not a Friday). It must be approved a month prior to the leave commencing. It will be your responsibility to submit applications that meet this 14 day minimum. It will also be your supervisors responsibility to approve the application in time for the payroll processing. Medical Cert: Enter Y if you have a medical certificate for Sick Leave or N if you do not. This is a mandatory field for Sick Leave. The medical certificate must be forwarded to the Supervisor for auditing purposes. Other Doc: This field is not relevant
- 20 -
Reason: This field will generate options based on the leave type selected above Comment: Comments can be added if required. The leave types able to be selected within ESS are Annual Recreational (General & Academic) Bereavement / Compassionate Ceremonial/Cultural Conference (Academic Staff Only) Emergency Services English Training International Sporting Events Personal (Sick/Carers) - medical certificates to be sent to HR Services Purchased (Employee Funded) Short Leave (covers Indigenous/Urgent Private Business) TOIL (Time off in Lieu) Step 4: Click Submit Request to submit your leave booking. You will receive a confirmation message that the leave booking was successfully updated. Note: If leave booking exceeds the available leave balance the leave booking will be accepted but a Warning message The amount of leave requested exceeds available balance will be displayed. At this time the employee can reverse the entry or let it escalate to their Supervisor to Approve or Reject. Leave Warning Messages Warning - Amount requested exceeds rostered hours. Please note: Once you have entered your leave application you may come across the Warning Message below. The reason this message appears is because ESS determines your leave entitlement to that leave type as at the current pay period. You may not have a sufficient amount of leave as at this current pay period but if you do a leave projection to the end of the year, you will have the sufficient amount. Check your available leave entitlement at the end of the year through the Leave Balances menu item. If, after projecting to the end of the year, you do not have enough entitlement to cover the application you should not proceed with the application. If you do have enough entitlement by the end of the year, continue with your application, ignoring the warning message Warning! The Leave Request was successful, however, the following issue(s) were identified with the request: Warning - The amount of leave requested exceeds available balance. Reversing or Cancelling Leave - If Leave has been approved Go to Leave Booking Enquiry and enter the required date or date range and click Find
- 21 -
When the results are returned, and the leave application you wish to reverse is available, click on the reverse button on the Action column. It will ask you to confirm, once confirmed an email will be sent to your Supervisor. Once approved a return email will be sent to you as confirmation.
- If Leave has not been approved yet Click on the Your Pending Transactions menu item for ESS to show you your pending leave applications.
Click on the Delete box and then the Delete button.
Clicking on the Delete button will have ESS prompt you to confirm this action and clicking OK on the confirmation message will delete that leave application and send a corresponding deletion email to your leave approver. Your Pending Transactions To view leave booking transactions, click on Your Pending Transactions. The Pending Transactions screen shows all leave requests pending. This screen allows you to view all leave applications that you have requested that have either not been approved or have been rejected by your supervisor. Once leave applications have been approved you will not see the record. If an application has been rejected, you can view the mandatory comment your supervisor has provided for the rejection. You can then remove the rejected leave application from you list, click on Record Description and click on the Delete button and the record will no longer appear. If you would like to see who the supervisor is approving your leave application, click on the Approval Person record for the application.
- 22 -
Important Additional Information relating to leave application - What do I do with my Medical Certificate? The University of Western Australia sick leave policy remains unchanged by the implementation of on-line leave processing. This means that you will still be required to provide evidence of your illness, or of your family members illness for sick leave requests of three consecutive days or more. In this case, please send your Medical Certificate to your Supervisor. You will need to include your name on the certificate, and the dates of the leave to which the certificate relates. Once the medical certificate has been sighted by your Supervisor, forward the medical certificate to Human Resources for storing. - Will I still receive confirmation that my leave has been approved? Yes. Your application for leave will trigger an automatic email to your current supervisor, which informs him or her that there is a transaction in the Employee Self Service needing approval. As soon as your supervisor has approved or rejected your leave application, you will receive an email to let you know the status of your request. If your current supervisor does not attend to your leave application within 10 working days, the ESS will automatically escalate your application to your supervisors manager for approval. - Can my leave application be rejected? Yes. Depending on operational requirements, supervisors may not be able to approve all leave requests. If this is the case, you will receive an email from your supervisor informing you that your leave has been rejected. Your supervisor is required to add any reasons or comments to the rejected application and the email will direct you to the Employee Self Service to view these comments. You are encouraged to discuss any rejected leave applications with your supervisor or manager. If new leave dates can be negotiated, you will need to delete the rejected application from the list displayed in your View Transactions and submit a new Leave Request on the Employee Self Service facility. - How do I change the dates of my leave application? If you notice a mistake before it is approved by your supervisor, you can delete the request from the Your Pending Transactions menu. You will then need to re-apply for you leave. However, if you need to change the dates or have noticed an error in an approved booking, you should follow the procedures for reversing a leave booking as outlined in the Leave section of this guide.
- 23 -
8.0 SKILLS & DEVELOPMENT DETAILS Qualifications The University wishes to capture and keep an accurate academic profile of its staff. Upon navigating to the Qualifications screen, you will be presented with both a summary of those qualifications we currently hold for you, and an update screen that allows you to create and forward new qualifications for approval and storage. This screen appears for qualification already existing. If you wish to create a new record enter Add new record.
Insert any new qualifications and the submission of these qualifications will be forwarded to your supervisor for approval. It is the Supervisors responsibility to sight original documentation related to that qualification prior to any approval being given. Training Requests Select Skills & Development and then Training Requests. The following will display:
If you wish to nominate a training course to attend click on Add new record. Unless there are no current training courses to nominate yourself for, you will get the following screen:
- 24 -
Click on the Course Category link and you will be given a list of courses available for that category.
Choose the course session you wish to attend by clicking on the Nominate link at the end of that row and then fill out the corresponding nomination form (see below) clicking on the Submit Training Nomination button when completed.
- 25 -
9.0 TEAM MANAGEMENT DETAILS
Your Team Management Details access can be configured in two ways; to display details for staff that report to you (the default) or, to display details for all staff within a particular Organisational Unit (Clevel). See below for an example. From the main menu Click on the Team Management Details menu and then the relevant report as listed below. Team List The Team List report provides a simple list of staff currently reporting to your position. Based on Reporting Relationships:
Clicking on the View option in the Team Members column for a particular Person Id allows you to view the employees who report to that person. When the results are returned, simply click on the link labelled Click here to return to top of team to return to your Team List. The team list can also be configured to display all staff within a Faculty, School etc. An example of this can be seen below. This function is very useful where a centrally located administrative person may need to view staff details for an entire business unit. Unfortunately, you lose the ability to then drill-down into subsequent team lists with this type of access. Team Matrix The team matrix allows the manager to view a 3 month calendar displaying the approved leave currently recorded and booked for their staff. A date picker allows control over the date from which the 3 moth period is projected and there is also the capability to restrict leave types. With the selections made, clicking on the Display button will return the results.
- 26 -
Team Leave Balances The leave balances report allows you to view the balances for leave as at the current pay period. Clicking on the menu item provides you with a simple selection screen, where you can opt to view all leave types, or restrict your selection to a single leave type. With your selection made, click on the Find button to view the results.
Team Leave Bookings The leave bookings screen allows you to view the approved leave bookings for your team. A simple selection screen ienables you to make a selection on both the period of time and a specific leave type. After making your selections, click on the Find button to view your results.
Probation Report The probation report simply displays those employees who are still within their probationary period. The results of the report display the date that the probation is/was due to expire. Increment Report The increment report displays those employees who are due an increment, displaying the date the increment is due, and the current step within their classification.
Team Appointment Summary
- 27 -
The appointment summary report displays all of those employees currently reporting to you. Additionally, this report includes appointment details about each employee, giving a more profiled view of their employment. You are provided with a brief selection screen enabling you to refine your search, and when the criteria has been entered, click the Find button to view your results.
Team Birthdays The Team Birthdays report allows you to view the birthdays for your staff within the nominated date range.
Historical PDRs Manager Select Team Management Details and then Historical PDRs - Manager. The Professional Development Review (PDR) is the Universitys performance management process. A new on-line system was implemented in August 2009 and these historical PDRs are for reviews conducted under the previous system. New PDRs need to be created under the new system by navigating to Staff Performance and then Professional Development Review. Usage tips and an overview of the current PDR process is available in the PDR User Guide (https://www.his.admin.uwa.edu.au/his/PDRUserGuideStd01.asp)
- 28 -
Detailed Team Appointments The detailed team appointment report displays the last occupancy change that was made for each employee that currently reports to you.
Sick/Carer Leave w/o Cert. (this year) Select Team Management Details and then Sick/Carer Leave w/o Cert. (this year). This screen will show you which of your staff have taken Sick/Carer Leave in the current year without a Medical Certificate.
- 29 -
10.0 APPROVAL DETAILS Approve Requests From the main menu click on the Approvals Details menu and then Approve Requests. The approve transactions menu item is designed for Supervisors whose employees are submitting leave bookings through ESS. Clicking on the menu item will provide a summary table of the items awaiting approval. You can approve leave on the radio buttons, however, if the button is greyed out i.e. you will not be able to approve in this area.
If the buttons are greyed out you must go into the Record Details and approve in this area. There are primarily two reasons for this approval requirement 1) Because there is some form of Warning Message attached to the application and HR requires you to be aware of that warning message prior to approving the application 2) For sick leave, there is a medical certificate attached, and again, HR requires the approver to sight that a medical certificate was identified as being attached to the application. To approve or reject the application, you click on the Approval Status drop down list, the status of the leave application appears as Submitted. In order to approve or reject the leave application, click on the drop-down arrow next to the Approval Status and change to Rejected/Approved/Deferred/Escalated. Please note if you select Deferred on the application then you will need to enter the date you would like it to be resubmitted, if you select Escalated on the application then it will automatically go to your Supervisor/Manager. Comments can be entered in support of the leave approval, rejection or escalation as required. Once all details are entered, click on Update to save the entry, or on Cancel to escape the leave request. The Update function will automatically update the Alesco Payroll System with no need for the employee to complete a leave from, or for a supervisor to sign it.
Please Note: Before approving sick leave you will be required to sight the employees medical certificate in line with the Universitys Policy. Once the medical certificate has been sighted, forward it to Human Resources to be placed on the individuals staff file. Schools can take a copy for their own records.
Approval History From the main menu click on the Approvals Details menu and then Your Approval History. The approval history menu item is designed for Supervisors to see employees leave history. Select the employee you wish to view and click on the find button.
- 30 -
This screen shows bookings that have been reversed and future bookings.
- What Happens if I Dont Action the Leave Request? The Employee Self Service has been set to escalate all leave applications after ten working days. This means that once you have received an email stating that an employee has applied for leave, you will have ten working days to log onto the Employee Self Service and approve or reject the application. If you are unavailable for greater than ten days, your own Supervisor or Manager will receive an email stating that a leave application has been escalated from you. In this case, your Manager will need to approve or reject the leave. Leave that has not been approved after it has escalated once will then escalate to Human Resources for a follow up after the 20 days. Your employee will receive a system-generated email once you have approved a leave application. - What are the Important Points to Note in this Approval Process? Sight the Medical Certificate inline with the Universitys Policy and send to Human Resources for storage. (School may wish to take a copy for their own records) Check if the Employee has requested Pay in Advance. (If so check the pay in advance booking is inline with the ESS Leave User Guide for pay in advance) If an employee has sought to delete an approved leave request, that application for reversal/deletion will also come through for approval as displayed below. 11.0 STAFF PERFORMANCE
Professional Development Review Select Staff Performance and then Professional Development Review. The Professional Development Review (PDR) is the Universitys performance management process. This screen will allow you to create a new PDR for yourself as well as show you all of the PDRs that have been done in the current PDR format by you and your staff.
- 31 -
PDRs in the previous format are still available on ESS. The Historical PDRs - Individual can be found in the Employment Details folder and the Historical PDRs - Manager can be found in the Team Management Details folder. Usage tips and an overview of the current PDR process is available in the PDR User Guide (https://www.his.admin.uwa.edu.au/his/PDRUserGuideStd01.asp)
Performance Appraisal Review COMING SOON
- 32 -
You might also like
- Arabic Irc Ar Bp080Document16 pagesArabic Irc Ar Bp080hamdy2001No ratings yet
- HRMS and BEN 11i and R12 Tuning and Health CheckDocument75 pagesHRMS and BEN 11i and R12 Tuning and Health CheckvijayshankarsvsNo ratings yet
- People Soft HCM 9.0 Business Process MapsDocument198 pagesPeople Soft HCM 9.0 Business Process MapslokeshmehraNo ratings yet
- Quick Reference Guide-OrACLE SUCRITYDocument2 pagesQuick Reference Guide-OrACLE SUCRITYscottavedaNo ratings yet
- Calendar Month Payroll Period End Dates Always On 30th of MonthDocument2 pagesCalendar Month Payroll Period End Dates Always On 30th of MonthMohamed ShanabNo ratings yet
- ScriptDocument5 pagesScriptSiva KumarNo ratings yet
- HRMS DEVELOPMENT WHITE PAPER Continuous CalculationDocument19 pagesHRMS DEVELOPMENT WHITE PAPER Continuous CalculationMarwan SNo ratings yet
- IT Department: Create or Update User ApplicationDocument1 pageIT Department: Create or Update User Applicationhmza_6No ratings yet
- NWC HCM Future Process Model for Performance Management and PayrollDocument59 pagesNWC HCM Future Process Model for Performance Management and Payrollm_ezz_elarabNo ratings yet
- Apps - Forms Personalization in Oracle HRMSDocument7 pagesApps - Forms Personalization in Oracle HRMSHacene LamraouiNo ratings yet
- PeopleSoft Cumulative Feature Report HCMDocument114 pagesPeopleSoft Cumulative Feature Report HCMAJNo ratings yet
- Duplicate Information of RCO AME Approval GroupsDocument8 pagesDuplicate Information of RCO AME Approval GroupsBabu NarayanamNo ratings yet
- Connect by PriorDocument4 pagesConnect by PriorSriram KalidossNo ratings yet
- Task GuidelinesDocument15 pagesTask GuidelinesMarwa GhozNo ratings yet
- Oracle FNDLOAD Scripts - Welcome To My Oracle WorldDocument7 pagesOracle FNDLOAD Scripts - Welcome To My Oracle WorldVijay KishanNo ratings yet
- How To Calculate Difference Between Dates in Oracle SQLDocument2 pagesHow To Calculate Difference Between Dates in Oracle SQLAlexvalenciaayolaNo ratings yet
- Useful Oracle Functions With Emphasis on Analytic FunctionsDocument21 pagesUseful Oracle Functions With Emphasis on Analytic FunctionsSiraj ShaikNo ratings yet
- Advanced TechniquesDocument269 pagesAdvanced TechniquesSriharsha MajjigaNo ratings yet
- Get Profile OptionDocument3 pagesGet Profile OptionjarruxNo ratings yet
- Oracle Super HintsDocument4 pagesOracle Super HintsEngOsamaHelalNo ratings yet
- Workflow API Reference Guide PDFDocument340 pagesWorkflow API Reference Guide PDFRaghugovindNo ratings yet
- Custom FunctionDocument22 pagesCustom FunctionSaqib RahatNo ratings yet
- Collection PackageDocument11 pagesCollection PackageshashiNo ratings yet
- Event Alerts DemonstrationDocument18 pagesEvent Alerts DemonstrationtemesgenNo ratings yet
- APIs Available For HR Foundation Users (Oracle HRMS)Document7 pagesAPIs Available For HR Foundation Users (Oracle HRMS)Satya NarayanaNo ratings yet
- How To Create A Java Concurrent Program (827563.1)Document5 pagesHow To Create A Java Concurrent Program (827563.1)otenyopNo ratings yet
- FNDLOAD ExecutableDocument5 pagesFNDLOAD ExecutableBiplab De100% (1)
- EO Extension in R12Document10 pagesEO Extension in R12Anil Sharma100% (2)
- Metalink NotesDocument11 pagesMetalink NoteseramitsarohaNo ratings yet
- Key Flex Field Tables InfoDocument2 pagesKey Flex Field Tables InforavirajappsNo ratings yet
- Concurrent Program QueriesDocument6 pagesConcurrent Program Queriesmohd_sami64No ratings yet
- Import Excel Data to DB TableDocument14 pagesImport Excel Data to DB Tablekullayappa786No ratings yet
- PRD Migration StepsDocument2 pagesPRD Migration Stepsharsha2728No ratings yet
- Human Resource Management Englsih VersionDocument123 pagesHuman Resource Management Englsih VersionMuhammad Faisal FaisalNo ratings yet
- Converting Oracle Rows To ColumnsDocument4 pagesConverting Oracle Rows To ColumnsGeeta G. KulkarniNo ratings yet
- Systemadministrator Home PageDocument195 pagesSystemadministrator Home Page452bobNo ratings yet
- Workflow TableDocument2 pagesWorkflow TablegumphekarNo ratings yet
- How To Create LDT FilesDocument4 pagesHow To Create LDT FileseramitsarohaNo ratings yet
- FND Tables OracleDocument3 pagesFND Tables OracleAjay GuptaNo ratings yet
- Oracle HRMSDocument4 pagesOracle HRMStangocharlie4No ratings yet
- COMSATS Dual Degree Programme Compiler Design Assignment 1Document3 pagesCOMSATS Dual Degree Programme Compiler Design Assignment 1Mustafa ShykhNo ratings yet
- Workflow IssuesDocument6 pagesWorkflow IssuesSurendra BabuNo ratings yet
- PAY - Payroll All Package-ProcedureDocument134 pagesPAY - Payroll All Package-ProcedureZafar IqbalNo ratings yet
- Oracle EBS Overview of AttachmentsDocument12 pagesOracle EBS Overview of AttachmentsSandeepNo ratings yet
- Check employee plan and attendance functionsDocument3 pagesCheck employee plan and attendance functionsEngOsamaHelalNo ratings yet
- To Delete Pending LeavesDocument3 pagesTo Delete Pending LeavesRavindraNo ratings yet
- 12.2.7 OafDocument1,626 pages12.2.7 OafHasibul Hassan50% (2)
- Analyzing Oracle Workflow data to increase performanceDocument64 pagesAnalyzing Oracle Workflow data to increase performanceboualem.iniNo ratings yet
- HRMS Lookup Types ValuesDocument12 pagesHRMS Lookup Types ValuesSAlah MOhammedNo ratings yet
- Create Absence and Accrual Plan Using APIDocument6 pagesCreate Absence and Accrual Plan Using APIEngOsamaHelalNo ratings yet
- WebADI SettingsDocument18 pagesWebADI SettingsCGNo ratings yet
- Oracle Jdeveloper 10g DocumentationDocument184 pagesOracle Jdeveloper 10g Documentationapi-3841620100% (1)
- Frm-92101 Error and SolutionDocument3 pagesFrm-92101 Error and SolutionSHAHID FAROOQNo ratings yet
- Hrms Profile OptionsDocument6 pagesHrms Profile OptionsAdnan KhanNo ratings yet
- PQ Doc - Package 3 Lateral TunnelDocument74 pagesPQ Doc - Package 3 Lateral TunnelKarthikeyan SankarrajanNo ratings yet
- Documentation Manual - Bizagi Process ModelerDocument44 pagesDocumentation Manual - Bizagi Process ModelerJuan Carlos Carhuacusma LinaresNo ratings yet
- Access User GuideDocument49 pagesAccess User GuideShivaji JagdaleNo ratings yet
- Pocket Informant Manuale D'usoDocument93 pagesPocket Informant Manuale D'usojohnNo ratings yet
- Porject by Sarthak - 076Document140 pagesPorject by Sarthak - 076Shobhit JalanNo ratings yet
- United States v. Walter Swiderski and Maritza de Los Santos, 548 F.2d 445, 2d Cir. (1977)Document9 pagesUnited States v. Walter Swiderski and Maritza de Los Santos, 548 F.2d 445, 2d Cir. (1977)Scribd Government DocsNo ratings yet
- Written ComplianceDocument2 pagesWritten ComplianceKriselle Joy ManaloNo ratings yet
- Commonwealth Games ComplexDocument6 pagesCommonwealth Games ComplexVinay K KudlurNo ratings yet
- A&M Plastics v. OPSol - ComplaintDocument35 pagesA&M Plastics v. OPSol - ComplaintSarah BursteinNo ratings yet
- Companies View SampleDocument4 pagesCompanies View Samplesuresh6265No ratings yet
- REC Infra Bond Application FormDocument2 pagesREC Infra Bond Application FormPrajna CapitalNo ratings yet
- Akshay SuryavanshiDocument5 pagesAkshay SuryavanshisataraladcsNo ratings yet
- Abner PDSDocument7 pagesAbner PDSKEICHIE QUIMCONo ratings yet
- Court of Appeals Upholds Dismissal of Forcible Entry CaseDocument6 pagesCourt of Appeals Upholds Dismissal of Forcible Entry CaseJoseph Dimalanta DajayNo ratings yet
- Capa v. CA (Execution)Document3 pagesCapa v. CA (Execution)Katrina Mae MagallanesNo ratings yet
- PFR CompiledDocument91 pagesPFR CompiledLyn Dela Cruz DumoNo ratings yet
- Court Documents Detail How Deputies Found Victim in Franklin County Alleged Murder-SuicideDocument3 pagesCourt Documents Detail How Deputies Found Victim in Franklin County Alleged Murder-SuicideWSETNo ratings yet
- Doctrine of Basic Structure DebateDocument36 pagesDoctrine of Basic Structure DebateSaurabhNo ratings yet
- Full Download Understanding Human Sexuality 13th Edition Hyde Test BankDocument13 pagesFull Download Understanding Human Sexuality 13th Edition Hyde Test Bankjosiah78vcra100% (29)
- Inventory Accounting and ValuationDocument13 pagesInventory Accounting and Valuationkiema katsutoNo ratings yet
- Law CV Template 3Document2 pagesLaw CV Template 3jaslinNo ratings yet
- Motion For Reconsideration Memorandum of Appeal Alvin AlcontinDocument3 pagesMotion For Reconsideration Memorandum of Appeal Alvin AlcontinFrancis DinopolNo ratings yet
- TranscriptDocument10 pagesTranscriptAnonymous 4pbJ6NtNo ratings yet
- Case Study Report On ZambiaDocument81 pagesCase Study Report On ZambiaAsep Abdul RahmanNo ratings yet
- Nuclear Non-Proliferation Treaty (NPT) : Why It MattersDocument2 pagesNuclear Non-Proliferation Treaty (NPT) : Why It MattersUsama hameedNo ratings yet
- Occupational Health Safety Quiz 1Document2 pagesOccupational Health Safety Quiz 1Al-juffrey Luis AmilhamjaNo ratings yet
- Why Discovery Garden Is The Right Choice For Residence and InvestmentsDocument3 pagesWhy Discovery Garden Is The Right Choice For Residence and InvestmentsAleem Ahmad RindekharabatNo ratings yet
- 15562711-ad97-4f6d-9325-e852a0c8add9Document7 pages15562711-ad97-4f6d-9325-e852a0c8add9Julia FairNo ratings yet
- Ass. 15 - Gender and Development - Questionnaire - FTC 1.4 StudentsDocument5 pagesAss. 15 - Gender and Development - Questionnaire - FTC 1.4 StudentsKriza mae alvarezNo ratings yet
- Guimba, Nueva EcijaDocument2 pagesGuimba, Nueva EcijaSunStar Philippine NewsNo ratings yet
- UL E483162Cajas EVTDocument2 pagesUL E483162Cajas EVTYeison Alberto Murillo Guzman0% (1)
- Legal Due Diligence Report for PT Olam IndonesiaDocument65 pagesLegal Due Diligence Report for PT Olam IndonesiaHubertus SetiawanNo ratings yet
- Bezza SST 010722Document1 pageBezza SST 010722Rachel LeeNo ratings yet
- Manila Banking Co. vs. University of BaguioDocument2 pagesManila Banking Co. vs. University of BaguioMarianne Andres100% (2)
- SC Upholds BIR Levy of Marcos Properties to Cover Tax DelinquenciesDocument7 pagesSC Upholds BIR Levy of Marcos Properties to Cover Tax DelinquenciesGuiller C. MagsumbolNo ratings yet