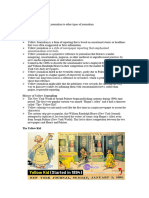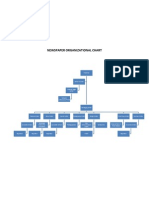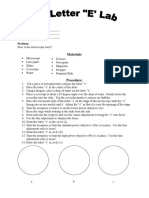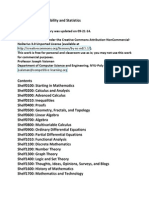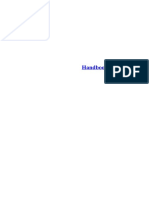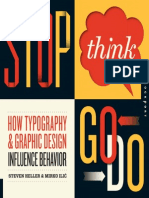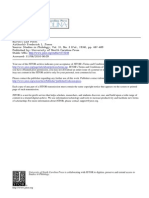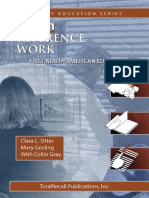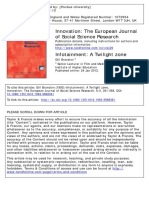Professional Documents
Culture Documents
Ug en
Uploaded by
hbutayeOriginal Description:
Original Title
Copyright
Available Formats
Share this document
Did you find this document useful?
Is this content inappropriate?
Report this DocumentCopyright:
Available Formats
Ug en
Uploaded by
hbutayeCopyright:
Available Formats
Phaser
7700 Color Printer
User Guide
071-0806-00
September 2001
Copyright , 2001, Xerox Corporation. Unpublished rights reserved under the copyright
laws of the United States. Contents of this publication may not be reproduced in any
form without permission of Xerox Corporation.
Phaser
, PhaserShare
, the TekColor
icon, Made For Each Other
, DocuPrint
,
WorkSet
, Ethernet
, the stylized X, and XEROX
are registered trademarks of Xerox
Corporation. PhaserLink, PhaserPort, PhaserPrint, PhaserSym, PhaserTools,
infoSMART, and the TekColor name are trademarks of Xerox Corporation. TekColor
Care
SM
and RealSUPPORT
SM
are service marks of Xerox Corporation.
Adobe
, Acrobat
, Acrobat
Reader, Illustrator
, PageMaker
, Photoshop
, and
PostScript
, ATM
, Adobe Garamond
, Birch
, Carta
, Mythos
, Quake
, and Tekton
are registered trademarks and Adobe Jenson, Adobe Brilliant Screens technology,
and IntelliSelect are trademarks of Adobe Systems Incorporated or its subsidiaries
which may be registered in certain jurisdictions.
Apple
, LaserWriter
, LocalTalk
, Macintosh
, Mac
OS, AppleTalk
,
TrueType2
,
Apple Chancery
, Chicago
, Geneva
, Monaco
, and New York
are registered
trademarks, and QuickDraw is a trademark of Apple Computer Incorporated.
Marigold and Oxford are trademarks of AlphaOmega Typography.
Avery is a trademark of Avery Dennison Corporation.
FTP
Software is a registered trademark of FTP Software, Incorporated.
PCL
and HP-GL
are registered trademarks of Hewlett-Packard Corporation.
Hoefler Text was designed by the Hoefler Type Foundry.
ITC Avant Guard Gothic
, ITC Bookman
, ITC Lubalin Graph
, ITC Mona Lisa
, ITC
Symbol
, ITC Zapf Chancery
, and ITC Zapf Dingbats
are registered trademarks of
International Typeface Corporation.
Bernhard Modern, Clarendon, Coronet, Helvetica, New Century Schoolbook,
Optima, Palatino, Stempel Garamond, Times, and Univers are trademarks of
Linotype-Hell AG and/or its subsidiaries.
MS-DOS
and Windows
are registered trademarks of Microsoft Corporation.
Wingdings in TrueType
format is a product of Microsoft Corporation. WingDings is a
trademark of Microsoft Corporation and TrueType is a registered trademark of Apple
Computer, Inc.
Albertus, Arial, Gill Sans, Joanna, and Times New Roman are trademarks of
Monotype Corporation.
Antique Olive
is a registered trademark of M. Olive.
Eurostile is a trademark of Nebiolo.
Novell
and NetWare
are registered trademarks of Novell, Incorporated.
Sun
, Sun Microsystems
, and Sun Microsystems Computer Corporation
are registered
trademarks of Sun Microsystems, Incorporated.SPARC
is a registered trademark of
SPARC International, Incorporated. SPARCstation is a trademark of SPARC
International, Incorporated, licensed exclusively to Sun Microsystems, Incorporated.
UNIX
is a registered trademark in the US and other countries, licensed exclusively
through X/Open Company Limited.
As an ENERGY STAR
partner, Xerox Corporation has determined that this product meets
the ENERGY STAR guidelines for energy efficiency. The ENERGY STAR name and logo are
registered U.S. marks.
Other marks are trademarks or registered trademarks of the companies with which they
are associated.
PANTONE
Colors generated by the Phaser 7700 Color Printer are four- and/or
three-color process simulations and may not match PANTONE-identified solid color
standards. Use current PANTONE Color Reference Manuals for accurate colors.
PANTONE Color simulations are only obtainable on this product when driven by
qualified Pantone-licensed software packages. Contact Pantone, Inc. for a current list of
qualified licensees.
All trademarks noted herein are either the property of Xerox Corporation, Pantone, Inc.,
or their respective companies.
Pantone, Inc., 1988.
User Guide v
Contents
Printer Warranty . . . . . . . . . . . . . . . . . . . . . . . . . . . . . . . . . . . . ix
User Safety Summary. . . . . . . . . . . . . . . . . . . . . . . . . . . . . . . xii
Xerox Supplies and Accessories . . . . . . . . . . . . . . . . . . . . . . . 1
Customer-Replaceable Consumables (CRCs). . . . . . . . . . . . . . . . . . . . . . 2
Customer Replaceable Units (CRUs) . . . . . . . . . . . . . . . . . . . . . . . . . . . . . 4
Supplies . . . . . . . . . . . . . . . . . . . . . . . . . . . . . . . . . . . . . . . . . . . . . . . . . . . . 6
Front Panel Usage . . . . . . . . . . . . . . . . . . . . . . . . . . . . . . . . . 10
Front panel description . . . . . . . . . . . . . . . . . . . . . . . . . . . . . . . . . . . . . . . 10
Printing a Menu Map. . . . . . . . . . . . . . . . . . . . . . . . . . . . . . . . . . . . . . . . . 11
Printing information pages . . . . . . . . . . . . . . . . . . . . . . . . . . . . . . . . . . . . 11
Front panel features . . . . . . . . . . . . . . . . . . . . . . . . . . . . . . . . . . . . . . . . . 11
Features. . . . . . . . . . . . . . . . . . . . . . . . . . . . . . . . . . . . . . . . . . 12
Print quality modes . . . . . . . . . . . . . . . . . . . . . . . . . . . . . . . . . . . . . . . . . 13
TekColor color corrections . . . . . . . . . . . . . . . . . . . . . . . . . . . . . . . . . . . 14
Energy saver . . . . . . . . . . . . . . . . . . . . . . . . . . . . . . . . . . . . . . . . . . . . . . . . 15
Intelligent Ready mode. . . . . . . . . . . . . . . . . . . . . . . . . . . . . . . . . . . . . . . 16
Paper Tips . . . . . . . . . . . . . . . . . . . . . . . . . . . . . . . . . . . . . . . . 17
Supported paper weights, page sizes and print area. . . . . . . . . . . . . . . 18
Loading Trays (Tray 1, 2, 3 or 4). . . . . . . . . . . . . . . . . . . . . . 22
Multi-Purpose Tray (MPT) . . . . . . . . . . . . . . . . . . . . . . . . . . . 26
Loading the Multi-Purpose Tray (MPT) . . . . . . . . . . . . . . . . . . . . . . . . . . 27
Xerox Phaser 7700 Premium Transparencies . . . . . . . . . . . 30
Loading transparencies in the Multi-Purpose Tray . . . . . . . . . . . . . . . . . 30
Loading transparencies in Tray 1 . . . . . . . . . . . . . . . . . . . . . . . . . . . . . . . 31
Using non-Phaser 7700 transparency film . . . . . . . . . . . . . . . . . . . . . . . 32
vi Phaser 7700 Color Printer
Envelopes . . . . . . . . . . . . . . . . . . . . . . . . . . . . . . . . . . . . . . . 33
Loading Envelopes . . . . . . . . . . . . . . . . . . . . . . . . . . . . . . . . . . . . . . . . . . . 34
Loading Labels . . . . . . . . . . . . . . . . . . . . . . . . . . . . . . . . . . . 36
Automatic 2-Sided Printing . . . . . . . . . . . . . . . . . . . . . . . . . 37
Manual 2-Sided Printing. . . . . . . . . . . . . . . . . . . . . . . . . . . . 41
Paper specifics. . . . . . . . . . . . . . . . . . . . . . . . . . . . . . . . . . . . . . . . . . . . . . . 41
Printing side 1 . . . . . . . . . . . . . . . . . . . . . . . . . . . . . . . . . . . . . . . . . . . . . . . 42
Printing side 2. . . . . . . . . . . . . . . . . . . . . . . . . . . . . . . . . . . . . . . . . . . . . . . 45
Offsetting Output . . . . . . . . . . . . . . . . . . . . . . . . . . . . . . . . . 48
Using the Stapler. . . . . . . . . . . . . . . . . . . . . . . . . . . . . . . . . . 49
Staple position . . . . . . . . . . . . . . . . . . . . . . . . . . . . . . . . . . . . . . . . . . . . . . 50
Adding Staples . . . . . . . . . . . . . . . . . . . . . . . . . . . . . . . . . . . . . . . . . . . . . . 52
Troubleshooting Print Quality Problems. . . . . . . . . . . . . . . 55
Clearing Paper Jams . . . . . . . . . . . . . . . . . . . . . . . . . . . . . . . 63
Preventing jams . . . . . . . . . . . . . . . . . . . . . . . . . . . . . . . . . . . . . . . . . . . . . 63
What causes a paper jam? . . . . . . . . . . . . . . . . . . . . . . . . . . . . . . . . . . . . . 63
Clearing paper jams . . . . . . . . . . . . . . . . . . . . . . . . . . . . . . . . . . . . . . . . . . 64
Jam at A . . . . . . . . . . . . . . . . . . . . . . . . . . . . . . . . . . . . . . . . . . . . . . . . . . . . 65
Jam at B. . . . . . . . . . . . . . . . . . . . . . . . . . . . . . . . . . . . . . . . . . . . . . . . . . . . 66
Jam at Multi-Purpose Tray (MPT) . . . . . . . . . . . . . . . . . . . . . . . . . . . . . . . 67
Jam at C. . . . . . . . . . . . . . . . . . . . . . . . . . . . . . . . . . . . . . . . . . . . . . . . . . . . 68
Jam at D - Duplex Unit . . . . . . . . . . . . . . . . . . . . . . . . . . . . . . . . . . . . . . . . 69
Jam at E - Tray 4 . . . . . . . . . . . . . . . . . . . . . . . . . . . . . . . . . . . . . . . . . . . . . 70
Jam at the Finisher-Bypass Feeder (labeled G) . . . . . . . . . . . . . . . . . . . . 71
Jam at H - Finisher . . . . . . . . . . . . . . . . . . . . . . . . . . . . . . . . . . . . . . . . . . . 72
Jam at F (with Finisher only) . . . . . . . . . . . . . . . . . . . . . . . . . . . . . . . . . . . 73
Moving and Shipping the Printer. . . . . . . . . . . . . . . . . . . . . 74
Moving the printer within the office . . . . . . . . . . . . . . . . . . . . . . . . . . . . . 74
Preparing the printer for shipment . . . . . . . . . . . . . . . . . . . . . . . . . . . . . . 74
User Guide vii
Getting Help . . . . . . . . . . . . . . . . . . . . . . . . . . . . . . . . . . . . . . 76
The front panel. . . . . . . . . . . . . . . . . . . . . . . . . . . . . . . . . . . . . . . . . . . . . . 76
Printer CD-ROM. . . . . . . . . . . . . . . . . . . . . . . . . . . . . . . . . . . . . . . . . . . . . 76
PhaserSMART. . . . . . . . . . . . . . . . . . . . . . . . . . . . . . . . . . . . . . . . . . . . . . 77
Xerox web site . . . . . . . . . . . . . . . . . . . . . . . . . . . . . . . . . . . . . . . . . . . . . . 77
infoSMART Knowledge Base . . . . . . . . . . . . . . . . . . . . . . . . . . . . . . . . . 77
Color Connection. . . . . . . . . . . . . . . . . . . . . . . . . . . . . . . . . . . . . . . . . . . . 78
Other on-line services . . . . . . . . . . . . . . . . . . . . . . . . . . . . . . . . . . . . . . . . 78
Local resellers. . . . . . . . . . . . . . . . . . . . . . . . . . . . . . . . . . . . . . . . . . . . . . . 78
Customer Support Center . . . . . . . . . . . . . . . . . . . . . . . . . . . . . . . . . . . . . 79
Specifications . . . . . . . . . . . . . . . . . . . . . . . . . . . . . . . . . . . . . 80
Material Safety Data Sheet . . . . . . . . . . . . . . . . . . . . . . . . . . . . . . . . . . . . 80
Index . . . . . . . . . . . . . . . . . . . . . . . . . . . . . . . . . . . . . . . . . . . . 85
viii Phaser 7700 Color Printer
User Guide ix
S
u
p
p
l
i
e
s
Printer Warranty
Xerox warrants that the Phaser 7700 Printer will be free from defects in materials and
workmanship for a period of one (1) year from the date of shipment. If the product
proves defective during the warranty period, Xerox, at its option, will:
(1) repair the product by means of telephone support or on-site service at no charge for
parts or labor,
(2) replace the product with a comparable product, or
(3) refund the amount paid for the product, less a reasonable allowance for usage, upon
its return.
Under this product warranty, the Customer must notify Xerox or its authorized service
representative of the defect before the expiration of the warranty period. To obtain
service under this warranty, the Customer must first contact Xerox Telephone Support
personnel or that of its authorized service representative. Telephone Support personnel
will work to resolve issues professionally and quickly, however the Customer must
reasonably assist Xerox or its authorized representative.
If telephone support is unsuccessful, Xerox or its authorized service representative will
provide warranty repair at Customer's site without charge as provided below:
I Service is available within the customary on-site service area in the United States
and Canada for products purchased in the United States and Canada.
I Inside the European Economic Area, service is available within the customary
on-site service area for products purchased in the EEA.
I Outside the US, Canada, & EEA, service is available within the customary on-site
service area in the country of purchase.
Xerox reserves the right to charge for on-site service in exceptional cases.
A description of the customary on-site service area may be obtained from the local Xerox
Customer Support Center or authorized Xerox distributor. On-site service is at Xerox or
its authorized service representatives sole discretion and is considered an option of last
resort.
If the Customers product contains features that enable Xerox or its authorized service
representative to diagnose and repair problems with the product remotely, Xerox may
request that Customer allow such remote access to the product.
In the maintenance of the product, Xerox may use new or equivalent to new parts or
assemblies for equal or improved quality. All defective parts and assemblies become the
property of Xerox. Xerox, at its option, may request the return of these parts.
x Phaser 7700 Color Printer
CONSUMABLES WARRANTY
Xerox warrants that toner cartridges will be free from defects in materials and
workmanship for a period of one (1) year from date of installation. All other Customer
Replaceable Consumables (CRCs) will be covered for a period of ninety (90) days (six (6)
months where longer periods are required by law) from the date of installation, but not
more than one (1) year from date of shipment. Under this warranty, the Customer must
notify Xerox or its authorized service representative of the defect before the expiration of
the warranty period. XEROX MAY REQUIRE THAT THE DEFECTIVE CRC BE
RETURNED TO A DESIGNATED XEROX DEPOT OR THE XEROX REPRESENTATIVE
FROM WHICH THE CRC WAS ORIGINALLY PURCHASED. Claims will be handled
according to the current Xerox procedure.
These warranties shall not apply to any defect, failure or damage caused by improper
use or improper or inadequate maintenance and care. Xerox shall not be obligated under
these warranties:
a) to repair damage resulting from attempts by personnel other than Xerox
representatives to install, repair or service the product unless directed by a Xerox
representative;
b) to repair damage, malfunction, or degradation of performance resulting from improper
use or connection to incompatible equipment or memory;
c) to repair damage, malfunction, or degradation of performance caused by the use of
non-Tektronix/Xerox printer supplies or consumables or the use of Tektronix/Xerox
supplies not specified for use with this printer;
d) to repair a product or CRC that has been modified or integrated with other products
when the effect of such modification or integration increases the time or difficulty of
servicing the product or CRC;
e) to perform user maintenance or cleaning or to repair damage, malfunction, or
degradation of performance resulting from failure to perform user maintenance and
cleaning as prescribed in published product materials;
f) to repair damage, malfunction, or degradation of performance resulting from use of the
product in an environment not meeting the operating specifications set forth in the user
manual;
g) to repair this product after the limit of its duty cycle has been reached; all service
thereafter shall be billed on a time and material basis;
h) to replace CRCs that have been refilled, are used up, abused, misused, or tampered
with in any way.
User Guide xi
S
u
p
p
l
i
e
s
THE ABOVE WARRANTIES ARE GIVEN BY XEROX WITH RESPECT TO THIS
PRODUCT AND ITS CUSTOMER REPLACEABLE CONSUMABLES IN LIEU OF ANY
OTHER WARRANTIES, EXPRESS OR IMPLIED. XEROX AND ITS VENDORS
DISCLAIM ANY IMPLIED WARRANTIES OF MERCHANTABILITY OR FITNESS FOR A
PARTICULAR PURPOSE OR ANY SIMILAR STANDARD IMPOSED BY APPLICABLE
LEGISLATION. XEROX' RESPONSIBILITY TO REPAIR, REPLACE, OR OFFER A
REFUND FOR DEFECTIVE PRODUCTS AND CUSTOMER REPLACEABLE
CONSUMABLES IS THE SOLE AND EXCLUSIVE REMEDY PROVIDED TO THE
CUSTOMER FOR BREACH OF THESE WARRANTIES. XEROX AND ITS VENDORS
WILL NOT BE LIABLE FOR ANY INDIRECT, SPECIAL, INCIDENTAL OR
CONSEQUENTIAL DAMAGES (INCLUDING LOSS OF PROFITS) IRRESPECTIVE OF
WHETHER XEROX OR THE VENDOR HAS ADVANCE NOTICE OF THE POSSIBILITY
OF SUCH DAMAGES.
Some states, provinces, and countries do not allow the exclusion or limitation of
incidental or consequential damages or exclusions or limitations on the duration of
implied warranties or conditions, so the above limitations or exclusions may not apply
to you. This warranty gives you specific legal rights, and you may also have other rights
that vary by state, province, or country.
For the software warranty please see the end user license agreement included with the
software.
In certain geographies this product is warranted by Fuji Xerox. This statement of
warranty does not apply in Japan please refer to the warranty statement provided in
the Japanese user manual for products purchased in Japan.
If you are an Australian consumer, you should be aware that the Trade Practices Act
1974 and equivalent State and Territory legislation (collectively "the Acts") contain
special provisions designed to protect Australian consumers. Nothing in any Fuji Xerox
warranty material excludes or limits the application of any provision of any of the Acts,
where to do so would contravene the Acts or cause any part of this warranty to be void.
In this warranty material, an implied condition or warranty, the exclusion of which from
a contract with a "Consumer" (as defined in the Acts) would contravene any provision of
the Acts or cause any part or all of this warranty to be void, is called a "Non-excludable
Condition". To the full extent permitted by law, Fuji Xeroxs sole and total liability to the
customer for a breach of any Non-excludable Condition (including for any consequential
loss suffered by the customer) is limited, except as otherwise stated herein, to (at Fuji
Xerox option) replacing or repairing the goods, or resupplying, or paying the cost of the
resupply of, the services, in respect of which the breach occurred. Subject to the above,
all conditions and warranties which would or might otherwise be implied in a
Consumer contract, whether by operation of statute, inference from circumstances,
industry practice or otherwise, are excluded.
xii Phaser 7700 Color Printer
User Safety Summary
Your printer and the recommended consumable supplies have been designed and tested
to meet strict safety requirements. Attention to the following notes will ensure the
continued safe operation of your printer.
The Phaser 7700 complies with international safety standards and is certified as a
Class 1 Laser Product. With specific regard to lasers, the equipment complies with laser
product performance standards set by governmental, national, and international
agencies as a Class 1 Laser Product. It does not emit hazardous light, as the beam is
totally enclosed during all modes of customer operation and maintenance.
Electrical Safety
I Use the power cord supplied with your printer.
I Do not use a ground adapter plug to connect the printer to a power source
receptacle that lacks a ground connection terminal.
I Plug the power cord directly into a properly grounded electrical outlet. Do not use
an extension cord. If you do not know whether an outlet is grounded, ask an
electrician to check the outlet.
Warning
Avoid the potential of severe electrical shock by ensuring that the printer is
properly grounded.
I Do not place the printer where people may step on the power cord.
I Do not place objects on the power cord.
I Do not obstruct the ventilation openings. These openings are provided to prevent
overheating of the printer.
Warning
Do not push objects into slots or openings on the printer. Making a contact
with a voltage point or shorting out a part could result in fire or electrical
shock.
I If you notice unusual noises or odors, switch off the printer power immediately.
Disconnect the power cord from the electrical outlet. Call an authorized service
representative to correct the problem.
I The power cord is attached to the printer as a plug-in device at the back of the
printer. In the event it is necessary to remove all electrical power from the printer,
disconnect the power cord from the power receptacle.
Note
Leaving the printer on is recommended for optimum performance, and does
not pose a safety hazard.
User Guide xiii
S
u
p
p
l
i
e
s
I If any of the following conditions occur, switch off the printer power immediately,
disconnect the power cord, and call an authorized service representative.
I The power cord is damaged or frayed.
I Liquid is spilled into the printer.
I The printer is exposed to water.
I Any part of the printer is damaged.
Maintenance Safety
I Do not attempt any maintenance procedure that is not specifically described in the
documentation supplied with your printer.
I Do not use aerosol cleaners. The use of supplies that are not approved may cause
poor performance and could create a dangerous condition.
I Do not remove the covers or guards that are fastened with screws unless you are
installing optional equipment and are specifically instructed to do so. Power
should be OFF when performing these installations. Except for user-installable
options, there are no parts that you can maintain or service behind these covers.
Operational Safety
Your printer and supplies were designed and tested to meet strict safety requirements.
These include safety agency examination, approval, and compliance with established
environmental standards.
Your attention to the following safety guidelines will help to ensure the continued safe
operation of your printer.
I Use the material and supplies specifically designed for your printer. The use of
unsuitable materials may result in poor performance and possibly a hazardous
situation.
I Follow all warnings and instructions marked on, or supplied with, the printer,
options and supplies.
I Place the printer in a dust free area where the temperature range is 50 degrees F to
90 degrees F (10 degrees C to 32 degrees C) and the relative humidity range is
10 percent to 85 percent.
I Place the printer in an area where there is adequate space for ventilation, operation
and servicing. The recommended minimal spacing is 20 cm (8 in.) behind and on
each side of the printer. Do not block or cover the slots and openings on the
printer. Without adequate ventilation, the printer may overheat.
I For optimum performance, use the printer at elevations below 2,500 m (8,200 ft.).
Performance may diminish at elevations between 2,500 m (8,200 ft.) and 3,000 m
(9,840 ft.). Use at elevations above 3,000 m (9,840 ft.) exceeds operability limits.
I Do not place the printer near a heat source.
I Do not place the printer in direct sunlight.
I Do not place the printer in line with the cold air flow from an air conditioning
system.
xiv Phaser 7700 Color Printer
I Place the printer on a level, solid surface with adequate strength for the weight of
the machine. The base printer weight without any packaging materials is 82 kg
(180 pounds).
I The printer is heavy, and must be lifted by three people. The illustration below
shows the proper technique for lifting the printer.
Note
Do not use the Multi-Purpose Tray (MPT) to lift the printer.
I Follow the recommended procedure (on page 74) when moving the printer from
one location to another.
I Do not place any liquids on the printer.
Warning
Be careful when working in areas inside the printer identified with a
warning symbol. These areas may be very hot and could cause personal
injury.
I Wait 10-15 seconds between switching the printer off and on.
I Keep hands, hair, neckties, etc., away from the exit and feed rollers.
82 kg
180 lbs.
0806-62
User Guide xv
S
u
p
p
l
i
e
s
While printing, follow these safety guidelines:
I Do not remove the paper source tray that you have selected in the driver or front
panel
I Do not open the covers while printing.
I Do not switch off the printer power while printing.
I Do not move the printer while printing.
0806-02
xvi Phaser 7700 Color Printer
Symbols as marked on product:
DANGER high voltage:
Protective ground (earth) terminal:
Hot surface on or in the printer. Use caution to avoid personal injury:
Use caution (or draws attention to a particular component). Refer to the manual(s)
for information:
Warning
If the product loses the ground connection, usage of knobs and controls (and
other conductive parts) can cause an electrical shock. Electrical products
may be hazardous if misused.
Warning
For your protection, do not disable any internal safety locks or sensors.
User Guide 1
S
u
p
p
l
i
e
s
Xerox Supplies and Accessories
Note
Inside the printer, all handles and points of user interaction
for replacing Customer-Replaceable Consumables (CRCs) are
light orange.
When the front panel notifies you that a supply is low or needs to be
replaced, make sure that you have replacements on hand. To order
supplies and accessories, contact your local dealer or visit the Xerox
web site:
www.xerox.com/officeprinting/supplies/
1 Transfer Roller 5 Accumulator Belt Cleaner
2 Fuser 6 Print Cartridges
3 Toner Cartridges 7 Waste Cartridge
4 Accumulator Belt
Videos are available with instructions for loading
Customer-Replaceable Consumables and Units. Videos are
located on the CD-ROM or the Xerox web site:
www.xerox.com/officeprinting/7700support/
If you loaded the videos on your PCs hard drive, you can
also access the videos in the drivers Troubleshooting tab.
0806-10
1
2
3
5
6
7
4
2 Phaser 7700 Color Printer
S
u
p
p
l
i
e
s
Customer-Replaceable Consumables (CRCs)
This is an example of 5 percent coverage per color
(20 percent coverage per page).
High-Capacity Toner Cartridges
Black toner cartridge life expectancy is up to 12,000 images on letter-size paper at
5 percent coverage per color. Cyan, magenta, and yellow toner cartridge life expectancy
is up to 10,000 images on letter-size paper at 5 percent coverage per color. The following
customer-usage patterns may significantly reduce toner cartridge life: greater than
5 percent coverage per color, using paper that is larger than letter-size, and printing jobs
of less than 3 pages.
Item Part Number
Black
Cyan
Magenta
Yellow
016-1947-00
016-1944-00
016-1945-00
016-1946-00
Standard-Capacity Toner Cartridges
Black toner cartridge life expectancy is up to 5,000 images on letter-size paper at
5 percent coverage per color. Cyan, magenta, and yellow toner cartridge life expectancy
is up to 4,000 images on letter-size paper at 5 percent coverage per color. The following
customer-usage patterns may significantly reduce toner cartridge life: greater than
5 percent coverage per color, using paper that is larger than letter-size, and printing jobs
of less than 3 pages.
Item Part Number
Black
Cyan
Magenta
Yellow
016-1882-00
016-1879-00
016-1880-00
016-1881-00
0806-11
0748-12
User Guide 3
S
u
p
p
l
i
e
s
Print Cartridge
Print cartridge life expectancy is up to 24,000 letter-size pages based on standard print
job sizes. The following customer-usage patterns may significantly reduce print cartridge
life: greater than 5 percent coverage per color, using paper that is larger than letter-size,
and printing jobs of less than 3 pages.
Item Part Number
Print Cartridge 016-1886-00
Print Cartridge Kit (contains four print cartridges, one for
each color)
016-1883-00
Waste Toner Cartridge
Waste Toner Cartridge life expectancy is up to 6,000 letter-size pages. The following
customer-usage patterns may significantly reduce toner cartridge life: greater than
5 percent coverage per color, using paper that is larger than letter-size, and printing jobs
of less than 3 pages.
Item Part Number
Waste Toner Cartridge 016-1891-00
0806-12
0806-17
4 Phaser 7700 Color Printer
S
u
p
p
l
i
e
s
Customer Replaceable Units (CRUs)
Fuser
Fuser life expectancy is 60,000 letter-size pages based on continuous printing. The
following customer-usage patterns may significantly reduce the fuser life: using paper
that is larger than letter-size, greater than 5 percent coverage per color, printing
short-edge feed, and printing on transparencies or specialty papers.
Item Part Number
110 volt Fuser
220 volt Fuser
016-1887-00
016-1888-00
Belt Cleaner Assembly
Item Part Number
Belt Cleaner Assembly 116-1094-00
0806-15
0806-14
User Guide 5
S
u
p
p
l
i
e
s
Accumulator Belt
Item Part Number
Accumulator Belt 016-1889-00
Transfer Roller
Item Part Number
Transfer Roller 016-1890-00
0806-13
0806-16
6 Phaser 7700 Color Printer
S
u
p
p
l
i
e
s
Supplies
Xerox Phaser Professional Printing Paper
Item Size Description Part Number
Phaser Premium
Color Printing
Paper
90 g/m
2
(24 lb. bond)
A/Letter (U.S.)
8.5 x 11 in.
A4 (Metric Letter)
210 x 297 mm
11 x 17 in.
A3
12 x 18 in.
500 sheets
500 sheets
500 sheets
500 sheets
500 sheets
016-1368-00
016-1369-00
016-1699-00
016-1700-00
016-1900-00
Phaser Glossy
Coated Paper
148 g/m
2
(100 lb. book)
A/Letter (U. S.)
8.5 x 11 in.
A4 (Metric Letter)
210 x 297 mm
11 x 17 in.
A3
12 x 18 in.
100 sheets
100 sheets
50 sheets
50 sheets
50 sheets
016-1704-00
016-1705-00
016-1718-00
016-1719-00
016-1940-00
Phaser Premium
Cover Paper
160 g/m
2
(60 lb. cover)
A/Letter (U. S.)
8.5 x 11 in.
A4 (Metric Letter)
210 x 297 mm
100 sheets
100 sheets
016-1823-00
016-1824-00
Phaser Premium
Coated Cover Paper
216 g/m
2
(80 lb. cover)
11 x 17 in.
A3
12 x 18 in.
100 sheets
100 sheets
250 sheets
016-1963-00
016-1964-00
016-1788-00
Graphics Imaging
Paper
12 x 18 in. 50 sheets 016-1958-00
Newsprint Proofing
Paper
12 x 18 in. 250 sheets 016-1960-00
Xerox Phaser 7700 Premium Transparency Film
Item Size Description Part Number
Premium A/Letter (U. S.)
8.5 x 11 in.
50 sheets 016-1950-00
Premium A4 (Metric Letter)
210 x 297 mm
50 sheets 016-1951-00
User Guide 7
S
u
p
p
l
i
e
s
Xerox Phaser Transparency Sleeves and Pockets
Item Description Part Number
Transparency Sleeve
I A/Letter-size
I A4-size
50 sleeves
50 sleeves
016-1130-00
016-1131-00
Transparency Pocket
I A/Letter-size 50 pockets 016-1194-00
Xerox Phaser Color Laser Labels
Size Description Part Number
A/Letter (U. S.)
8.5 x 11 in. (108 lb. label)
100 sheets / 30 labels per
sheet
(1.0 x 2.625 in. labels)
016-1695-00
A/Letter (U. S.)
8.5 x 11 in. (108 lb. label)
100 sheets / 6 labels per
sheet
(3.33 x 4.0 in. labels)
016-1696-00
A4 (Metric Letter)
210 x 297 mm (176 g/m
2
)
100 sheets / 14 labels per
sheet
(38.1 x 99.1 mm labels)
016-1688-00
A4 (Metric Letter)
210 x 297 mm (176 g/m
2
)
100 sheets / 8 labels per
sheet
(67.7 x 99.1 mm labels)
016-1689-00
Staple Pack
Item Description Part Number
Package of staples Three packs of 5000 staples 016-1971-00
Repackaging Kit
Item Description Part Number
Repackaging Kit Packing materials and instructions
for repackaging the printer
065-0592-00
8 Phaser 7700 Color Printer
S
u
p
p
l
i
e
s
Accessories
Universal Trays
Item Description Part Number
Trays 1-4 500 sheets of 75 g/m
2
(20 lb. bond) paper
150 transparency sheets
116-1091-00
Lower Tray Deck
Feature Part Number
I Includes three Universal trays.
I Increases paper-printing capacity.
I Paper capacity is 1500 sheets of 75 g/m
2
(20 lb. bond)
paper.
7700LTD/A
High-Capacity Feeder
Feature Part Number
I Includes one Universal tray and two High-Capacity
Letter/A4 trays.
I Increases paper-printing capacity.
I Paper capacity is 2500 sheets of Letter-size or A4-size
75 g/m
2
(20 lb. bond) paper.
7700HCF/A
Finisher
Feature Part Number
I Includes one finisher output tray and stapler.
I Increases output capacity.
7700FNS/A
User Guide 9
S
u
p
p
l
i
e
s
Printer Cart
Feature Part Number
I Available for printers without a Lower Tray Deck or
High-Capacity Feeder.
I Ergonomic surface height.
I Provides storage for supplies.
ZCARTC/A
Additional Memory
Feature Part Number
I 128 Mbytes
I 256 Mbytes
ZMC128/A
ZMC256/A
10 Phaser 7700 Color Printer
F
r
o
n
t
P
a
n
e
l
Front Panel Usage
Front panel description
The front panel:
I Displays the printers operating status (Printing, Ready to Print,
etc.).
I Alerts you to load paper, replace consumables and clear jams.
I Enables you to access tools and information pages to help
troubleshoot problems.
I Enables you to change printer settings and network settings;
driver settings override the printers front panel settings.
I Enables you to print Secure Print, Proof Print, and Saved Print
jobs that you have stored on the printers hard disk. Refer to the
printer driver help for more information.
1 Status indicator light 5 Up Arrow Key - moves up the
menu system
2 Graphic front panel display 6 Down Arrow Key - moves down
the menu system
3 Cancel Print Key 7 OK (select) Key
4 Back or Exit Key 8 Information Key - for additional
explanation or help
OK
0806-18
1 2
3
4 7 8
5
6
Ph a s e r 7 7 0 0
User Guide 11
F
r
o
n
t
P
a
n
e
l
Printing a Menu Map
The Menu Map shows you where features, such as the information
pages, are located in the front panels menu structure.
1. Highlight Menus and press OK.
2. Scroll to the Print Menu Map by pressing the Down Arrow or Up
Arrow key.
3. To print the Menu Map, press the OK key.
Printing information pages
A large amount of useful information is stored in your printer as
printable pages. Access these pages from the Printable Pages Menu:
1. Scroll to the Printable Pages Menu by pressing the Down Arrow
or Up Arrow key.
2. To select the menu, press the OK key.
3. To scroll to the desired information page (such as Print Quality
Tips), press the Down Arrow or Up Arrow key.
4. To print the selected page, press the OK key.
Front panel features
Some commonly performed front panel tasks are described in the
Advanced Features and Troubleshooting Manual on the CD-ROM:
I Printing printer reports
I Printing Secure Print, Proof Print, and Saved Print Jobs
I Deleting Secure Print, Proof Print, and Saved Print Jobs
I Setting network addressing
I Canceling print jobs
12 Phaser 7700 Color Printer
F
e
a
t
u
r
e
s
Features
Your Phaser 7700 Color Printer comes with many useful features to
help you create the best possible printed documents. You can access
the printer features in the printer driver, which you use when you
send a print job to the printer. To ensure that you have access to all
printer features, make sure that you have installed the printer driver
that is on your Phaser 7700 Printer CD-ROM. Updated printer drivers
are also available on the Xerox web site:
www.xerox.com/officeprinting
Note
You can also set some of the features on the printers front
panel. The settings in the printer driver override the front
panel settings.
The following features are described in this manual:
I Print-quality modes see page 13
I TekColor correction see page 14
I Energy Saver and Intelligent Ready see page 15
I 2-sided printing see page 37
I Offsetting output see page 48
I Stapling see page 49
For information on the following features, refer to the printer driver
help or the Advanced Features and Troubleshooting Guide, which is
available on your Printer CD-ROM:
I Secure print, proof print, and saved print jobs
I Separation pages
I Multiple pages on a single sheet of paper
I Booklet printing
I Negative images
I Mirror images
I Scaling
I Watermarks
User Guide 13
F
e
a
t
u
r
e
s
Print-quality modes
You can choose between different print-quality modes to obtain the
best combination of speed and print quality for your job.
* Approximate number of pages per minute does not include image-processing time.
Paper types other than Laser Paper or sizes other than Letter/A4 have a lower pages
per minute speed. Two-sided (duplex) printing also has a lower pages per minute
speed.
Print-quality mode Maximum speed*
Standard
I General-purpose mode for color printing
I Produces vibrant, saturated prints with
smooth color transitions
I Suitable for most office uses and images
I Prints at 1200 x 600 dpi
22 ppm Letter/A4-size Laser
Paper
11 ppm Transparency
Photo
I Highest-quality color prints
I Richest color and near-photographic
detail
I Prints a continuous tone (multiple color
densities per pixel) at 600 x 600 dpi
up to 22 ppm Paper
14 Phaser 7700 Color Printer
F
e
a
t
u
r
e
s
TekColor
color corrections
You can select a color correction to match particular press
specifications or one that simulates your computer screens colors.
Otherwise, select Automatic to let the printer automatically pick the
best color correction for elements in your document.
Color correction Description
Automatic I Automatically optimizes the color correction for
each element (text, graphics, and photographs)
on the page.
sRGB Display I Closely approximates the colors on a standard
display screen.
sRGB Vivid I Produces the brightest possible colors.
None I Does not use a color correction so the colors you
specified in the application for your job are not
altered.
I Use when you have specified colors from the
PANTONE
Color Chart.
SWOP Press I Matches U.S. press standards using the
specification for Web Offset Publications.
Euroscale Press I Emulates the Euroscale 4-color process press
mode.
Commercial Press I Emulates a 4-color process commercial press
mode.
SNAP Press I Matches the standards for printing on uncoated
and newsprint papers using the specifications for
Non-Heat Advertising Printing.
DIC I Matches Dai Nippon printing inks on coated
paper.
Toyo I Matches commercial Toyo printing inks on
coated paper.
Black and White I Produces a black-and-white version of a
document.
I Colors converted to grayscale.
I Use to print page masters for photocopying in
black and white.
Fax Friendly I Colors are converted to black-and-white patterns.
I Fax Friendly is recommended for making prints
that you plan to copy or fax.
User Guide 15
F
e
a
t
u
r
e
s
Energy saver
After a predefined period of time since its last activity, the Phaser 7700
printer enters ENERGY STAR
standby mode. In this mode, the printer
systems are shut down. When a print job is sent to the printer, it will
wake up the printer. You can also wake the printer by pressing the OK
key on the front panel.
You may find that the printer is going into ENERGY STAR standby mode
too often and you do not want to wait for your print jobs while the
printer is waking up. If you want to extend the length of time before
the printer goes into ENERGY STAR mode, use the following procedure:
1. With Menus highlighted, press the OK key.
2. Scroll to Printer Setup Menu by pressing the Up or Down Arrow
key.
3. Press the OK key.
4. Scroll to Set Energy Star Timeout by pressing the Up or Down
Arrow key.
5. Press the OK key.
6. Increase the amount of time the printer can be idle before going
into ENERGY STAR mode by pressing the Up Arrow key.
7. Press the OK key.
16 Phaser 7700 Color Printer
F
e
a
t
u
r
e
s
Intelligent Ready mode
Intelligent Ready mode is an automated system that monitors the
printers usage and warms up the printer when you are most likely to
need it.
To turn Intelligent Ready mode on or off from the printers front panel:
1. With Menus highlighted, press the OK key.
2. Scroll to Printer Setup Menu by pressing the Up or Down Arrow
key.
3. Press the OK key.
4. Scroll to Intelligent Ready by pressing the Up or Down Arrow
key.
5. To change the setting, press the OK key.
User Guide 17
P
a
p
e
r
T
i
p
s
Paper Tips
Caution
Do not use paper or transparencies designed for inkjet
printers, especially inkjet coated paper and inkjet
transparencies. Inkjet paper is coated with a substance that
can damage laser printer components. Damage caused by
using unsupported paper may not be covered by the printers
warranty. Always use Xerox Phaser paper that has been
specially designed for use with your printer.
Use only Phaser 7700 Premium Transparencies. Other
transparencies may cause damage to the fuser. Any damage
that is caused due to the use of unsupported transparency
film may not be covered by your printers warranty. See
page 32.
I For a comprehensive list of paper types, weights, sizes and part
numbers, print the Paper Tips Page from the front panel:
I Select the Printable Pages Menu by pressing the Down
Arrow key.
I Press the OK key.
I Select the Print Paper Tips Page by pressing the Down
Arrow or Up Arrow key.
I Press the OK key.
I For best results, use Xerox Phaser paper; it is guaranteed to
produce excellent results on your printer.
I Auto tray switching is available. If you select Autoselect and one
tray runs out of paper, the printer switches to the next tray
containing the same paper size. If you do not have a second tray, a
Load Paper in Tray 1 message displays on the front panel.
I While printing, do not remove the paper tray being used for the
print job.
18 Phaser 7700 Color Printer
P
a
p
e
r
T
i
p
s
I Always keep paper in a sealed package to avoid the effects of
humidity, which can affect print quality.
I If you use non-Xerox paper, make sure that it meets the following
criteria:
I Weight range: 60-220 g/m
2
(16-58 lb. bond)
I Smooth surface
I Intended for laser printers
I Do not use wrinkled or damaged paper.
Supported paper weights, page sizes and print area
The following table identifies the paper weights that can be placed in
each tray or component of the printer.
Paper weights
Acceptable Weight Input Sources
60-169 g/m
2
(16-45 lbs.) Tray 1
60-105 g/m
2
(16-28 lbs.) Trays 2, 3, 4
60-220 g/m
2
(16-58 lbs.) Multi-Purpose Tray (MPT)
60-105 g/m
2
(16-28 lbs.) Duplex Module
60-105 g/m
2
(16-28 lbs.) Finisher
User Guide 19
P
a
p
e
r
T
i
p
s
Supported Paper Sizes
The table identifies the paper weights that can be placed in each tray:
Laser Paper with the following weights: 60-90 g/m
2
(16-24 lb. bond, 40-60 lb.
book); Heavy Laser Paper with the following weights: 91-105 g/m
2
or (25-28
lb. bond, 61-71 lb. book); and Thin Cover/ Index with the following weights:
106-169 g/m
2
(50-60 lb cover, 65-90 lb. index, 32-40 lb. bond).
Paper Size Universal
Tray 1
Universal
Trays
2- 4
*
*Thin Cover/Index paper cannot be used in Trays 2-4.
Multi-
Purpose
Tray
High
Capacity
Trays (3-4)
Statement (5.5 x 8.5 in.)
Executive (7.25 x 10.5 in.)
8 x 10 in.
UK Foolscap (8 x 13 in.)
A/Letter (8.5 x 11 in.)
US Folio (8.5 x 13 in.)
Legal (8.5 x 14 in.)
B/Tabloid (11 x 17 in.)
Tabloid Extra (12 x 18 in.)
A6 (105 x 148 mm)
A5 (148 x 210 mm)
A4 (210 x 297 mm)
A3 (297 x 420 mm)
SP Folio (215 x 315 mm)
Oficio (215 x 340 mm)
B6 JIS (128 x 182 mm)
B5 JIS (182 x 257 mm)
B4 JIS (257 x 364 mm)
RA3 (305 x 430 mm)
SRA3 (320 x 450 mm)
20 Phaser 7700 Color Printer
P
a
p
e
r
T
i
p
s
Specialty paper
Paper Type and Size
Tray 1
Trays
2- 4
Multi-
Purpose
Tray
High-
Capacity
Feeder
Phaser 7700 Premium
Transparency
Labels
Paper Envelopes (all sizes)
Print area
Margins
Paper Page size Image area Top /
Bottom
Sides
Statement 5.5 x 8.5 in. 5.1 x 8.1 in. .2 in. .2 in.
Executive 7.25 x 10.5 in. 6.85 x 10.1 in. .2 in. .2 in.
8 x 10 in. 8 x 10 in. 7.6 x 9.6 in. .2 in. .2 in.
UK Foolscap 8 x 13 in. 7.6 x 12.6 in. .2 in. .2 in.
Letter 8.5 x 11 in.
215.9 x 279.4 mm
8.1 x 10.6 in.
205.9 x 269.4
mm
.2 in.
5 mm
.2 in.
5 mm
US Folio 8.5 x 13 in. 8.1 x 12.6 in. .2 in. .2 in.
Legal 8.5 x 14 in.
216 x 356 mm
8.1 x 13.6 in. .2 in. .2 in.
Tabloid 11 x 17 in.
279 x 432 mm
10.4 x 16.4 in.
269 x 432 mm
.2 in.
5 mm
.2 in.
5 mm
Tabloid Extra 12 x 18 in. 11.6 x 17.6 in. .2 in. .2 in.
A6 105 x 148 mm 95 x138 mm 5 mm 5 mm
A5 148 x 210 mm
5.83 x 8.27 in.
138 x 200 mm
5.43 x 7.87 in.
5 mm
.2 in.
5 mm
.2 in.
A4 210 x 297 mm
8.3 x 11.7 in.
200 x 287 mm
7.9 x 11.3 in.
5 mm
.2 in.
5 mm
.2 in.
A3 297 x 420 mm
11.7 x 16.5 in.
287 x 410 mm
11.3 x 16.1 in.
5 mm
.2 in.
5 mm
.2 in.
SP Folio 215 x 315 mm 205 x 305 mm 5 mm 5 mm
Oficio 215 x 340 mm 205 x 330 mm 5 mm 5 mm
User Guide 21
P
a
p
e
r
T
i
p
s
B6 JIS 128 x 182 mm 118 x 172 mm 5 mm 5 mm
B5 JIS 182 x 257 mm 172 x 247 mm 5 mm 5 mm
B4 JIS 257 x 364 mm 247 x 354 mm 5 mm 5 mm
RA3 305 x 430 mm 297 x 420 mm 5 mm 4 mm
SRA3
*
320 x 450 mm 303 x 432 mm 9 mm 8.5 mm
Official #10
Envelope
4.13 x 9.5 in.
105 x 241 mm
3.73 x 9.1 in.
95 x 231 mm
.2 in.
5 mm
.2 in.
5 mm
#9 1/2 Booklet 9 x 12 in. 8.6 x 11.6 in. .2 in. .2 in.
DL Envelope 110 x 220 mm 100 x 210 mm 5 mm 5 mm
B6 Envelope 125 x 176 mm 115 x 166 mm 5 mm 5 mm
B5 Envelope 176 x 250 mm 166 x 240 mm 5 mm 5 mm
B4 Envelope 250 x 353 mm 240 x 343 mm 5 mm 5 mm
C6 Envelope 114 x 162 mm 104 x 152 mm 5 mm 5 mm
C5 Envelope 162 x 229 mm 152 x 219 mm 5 mm 5 mm
C4 Envelope 229 x 324 mm
9.02 x 12.8 in.
219 x 314 mm 5 mm
.2 in.
5 mm
.2 in.
* SRA3 paper size and A3 full bleed imageable area is supported through the Multi-Purpose
Tray (MPT). Print quality outside the imageable area is not guaranteed.
Print area (cont'd.)
Margins
Paper Page size Image area Top /
Bottom
Sides
22 Phaser 7700 Color Printer
T
r
a
y
s
Loading Trays (Tray 1, 2, 3 or 4)
For a list of the acceptable papers, transparencies, and labels that can
be used in each tray, refer to page 18. For transparency loading
instructions, see page 31.
Note
Do not load the tray that is currently in use.
To load a tray, follow these steps:
1. Pull out the tray.
Videos are available with instructions for loading trays.
Videos are located on the CD-ROM or the Xerox web site:
www.xerox.com/officeprinting/7700support/
If you loaded the videos on your PCs hard drive, you can also
access them in the drivers Troubleshooting tab.
0806-19
User Guide 23
T
r
a
y
s
2. Fan the paper to release sheets that are stuck together.
3. Adjust the width and length guides to match the size of your
paper.
0806-20
0806-21
24 Phaser 7700 Color Printer
T
r
a
y
s
4. Insert a stack of paper into the tray. See the following illustrations
for proper print orientation:
Long-Edge Feed (LEF)
I Place Letter and A4 paper long-edge feed (LEF).
I Place the side to be printed face-up.
I Prepunched holes should be on your right as you face the
printer.
I Letterhead should be at the front of the tray.
Short-Edge Feed (SEF)
I Place Legal, Tabloid (11 x 17 in.), A3, A5, B4, B5, U.S Folio,
Statement and 8 x 10 in. short-edge feed (SEF).
I Place the side to be printed face-up.
I Prepunched holes should be at the back of the tray.
I Letterhead should enter the printer last.
LEF
0806-83
SEF
0806-82
User Guide 25
T
r
a
y
s
5. Do not load paper or transparencies above the fill line because it
may cause a jam.
6. Reinsert the Universal tray.
7. If you are prompted to enter the paper type, enter it on the front
panel.
a. To select the paper type, press the Down or Up Arrow key.
b. To save your selection, press the OK key.
Note
To avoid possible print-quality and paper-feed problems,
make sure that the loaded paper matches the trays paper
type setting.
0806-22
MAX
26 Phaser 7700 Color Printer
M
u
l
t
i
-
P
u
r
p
o
s
e
T
r
a
y
Multi-Purpose Tray (MPT)
The Multi-Purpose Tray (MPT) can be used for specialty paper.
I When sending a Multi-Purpose Tray (MPT) job from the driver,
the printer may prompt you to load the correct paper if the paper
does not match what you previously loaded.
I If a different paper size is loaded in the Multi-Purpose Tray (MPT)
than what is selected in the driver, the image is scaled to fit on the
paper in the tray.
I The Multi-Purpose Tray (MPT) does not automatically detect
paper size.
I Automatic 2-Sided Printing is not available with the
Multi-Purpose Tray (MPT).
I For information on loading transparencies, refer to page 30. Use
Xerox Phaser 7700 Premium Transparencies only.
I For information on loading Xerox Phaser Color Laser Labels, refer
to page 36.
I For information on loading envelopes, refer to page 33.
User Guide 27
M
u
l
t
i
-
P
u
r
p
o
s
e
T
r
a
y
Loading the Multi-Purpose Tray (MPT)
1. Open the Multi-Purpose Tray (MPT) tray.
2. Adjust the guide for the paper width. If you are using RA3, SRA3
or 12 x 18 in. sizes, adjust the paper guide on the right side of the
tray
3. Insert the paper. See the following illustrations for proper print
orientation:
Long-Edge Feed (LEF)
I Place Letter, A4, A6, B6, Statement, Executive, UK Foolscap,
SP Folio and 8 x 10 in. paper long-edge feed (LEF).
I Place the side to be printed face-down.
I Prepunched holes should enter the printer first.
I Letterhead should be at the front of the printer.
LEF
0806-88
28 Phaser 7700 Color Printer
M
u
l
t
i
-
P
u
r
p
o
s
e
T
r
a
y
Short-Edge Feed (SEF)
I Place Legal, Tabloid, Tabloid Extra, A3, A5, B4, B5, US Folio,
Officio, RA3 and SRA3 short-edge feed (SEF).
I Place the side to be printed face-down.
I Prepunched holes should be towards the back of the printer.
I Letterhead should enter the printer last.
4. If the front panel prompts you to verify the paper type and size,
confirm or change the selected type and size.
a. If the selected type and size are correct, press the OK key.
If you want to change the type and size, press the Down
Arrow key to select Change.
b. Press OK.
c. Select the paper type by pressing the Up or Down Arrow key.
d. To save your selection, press the OK key.
Note
SRA3 paper size and A3 full bleed imageable area is
supported through the Multi-Purpose Tray (MPT) tray.
Print quality outside the imageable area is not
guaranteed.
SEF
0806-87
User Guide 29
M
u
l
t
i
-
P
u
r
p
o
s
e
T
r
a
y
e. Select the paper size by pressing the Up or Down Arrow key.
f. To save your selection, press the OK key.
Note
To avoid possible print-quality and paper-feed problems,
make sure that the loaded paper matches the trays paper
type setting.
30 Phaser 7700 Color Printer
T
r
a
n
s
p
a
r
e
n
c
i
e
s
Xerox Phaser 7700 Premium
Transparencies
Loading transparencies in the Multi-Purpose Tray
1. Insert the transparencies (maximum capacity is 150 sheets):
I Place the transparencies long-edge feed (LEF).
I Place the transparencies with the white mark entering the
printer first and the notch toward the back-left of the printer.
2. Adjust the Multi-Purpose Tray (MPT) guides for the width of the
transparencies.
3. The front panel prompts you to confirm or change the selected
paper type and size.
a. If the selected type and size are correct, press the OK key.
If you want to change the type and size, press the Down
Arrow key to select Change.
b. To display the paper type menu, press OK.
Videos are available with instructions for loading
transparencies. Videos are located on the CD-ROM or the
Xerox web site: www.xerox.com/officeprinting/7700support/
If you loaded the videos on your PCs hard drive, you can also
access them in the drivers Troubleshooting tab.
0806-27
User Guide 31
T
r
a
n
s
p
a
r
e
n
c
i
e
s
c. Select Phaser 7700 Transparency by pressing the Down or
Up Arrow key.
d. To save your selection, press the OK key.
e. Select the paper size by pressing the Up or Down Arrow key.
f. To save your selection, press the OK key.
Loading transparencies in Tray 1
1. Pull out the tray.
2. Adjust the width and length guides to match the size of the
transparencies.
3. Insert a stack of transparencies into the tray.
I Place the transparencies long-edge feed (LEF).
I Place transparencies with the white mark entering the printer
first and the notch in the back-right corner of the tray.
4. Do not load transparencies above the fill line because it may cause
a jam.
5. Reinsert the Universal tray.
6. Enter the paper type on the front panel.
a. Select Phaser 7700 Transparency by pressing the Down or
Up Arrow key.
b. To save your selection, press the OK key.
0806-84
32 Phaser 7700 Color Printer
T
r
a
n
s
p
a
r
e
n
c
i
e
s
Using non-Phaser 7700 transparency film
The printer features a unique oil-less fuser. Phaser 7700 Premium
Transparency film is designed specifically to work with the printer's
fuser. If you wish to use non-Phaser 7700 transparency film you must
use film that meets the following specifications:
I Compatible with oil-less fuser systems
I Fusing temperature: 165C
I Thickness: 4.7 mil (120 micrometer)
I Stiffness: 250 mgf Gurley Units minimum
Transparency film that does not meet these specifications can produce
poor image quality, jam in the printer, wrap around the fuser rollers
and even melt on the fuser rollers. Some non-Phaser 7700
transparencies have paper tape on the leading edge that can separate in
the heat of the fuser, leading to damage. Using non-Phaser 7700
transparencies may damage the fuser. Damage caused by using
non-supported media may not be covered under the warranty, service
agreement, or Total Satisfaction Guarantee.
If there is a jam in the fuser when using a non-Phaser 7700
transparency, the print job is cancelled and cleaning pages are
automatically sent through the printer.
Note
Xerox and Xerox Phaser transparency films developed for
other Xerox printers and copiers are not meant to be used
with the Phaser 7700 printer. Using them may damage the
fuser and may not be covered by the warranty.
User Guide 33
E
n
v
e
l
o
p
e
s
Envelopes
Guidelines for envelope printing:
Caution
Never use envelopes with windows or metal clasps; they will
damage the printer. Damage caused by using unsupported
envelopes may not be covered by your printers warranty.
I Envelopes can only be printed from the Multi-Purpose Tray
(MPT).
I Use only paper envelopes.
I Do not print on the back of the envelope.
I Keep unused envelopes in their packaging to avoid the
effects of moisture and dryness, which can affect print
quality and cause wrinkling.
I Many applications include a tool for creating an envelope
document. For example, Microsoft Word includes an
Envelopes and Labels feature in the Tools menu. Make sure
that you select Face Down; select the feed method with the
image centered; and unselect Clockwise Rotation.
I Load a maximum of 10 envelopes at a time.
I This printer is not designed to handle high-capacity
production envelope printing.
I Envelopes may wrinkle depending on weight and stiffness of
the envelope.
34 Phaser 7700 Color Printer
E
n
v
e
l
o
p
e
s
Loading Envelopes
1. Insert the envelopes in the Multi-Purpose Tray (MPT):
I Place #9 1/2 Booklet, B4, B5 and B6 envelopes short-edge
feed (SEF).
I Place #10, C4, C5, C6 and DL envelopes long-edge feed (LEF).
I Place the side to be printed face-down with the flap closed.
I The flap enters the printer last.
Note
If the envelopes jam in the printer, you must tuck in the flap.
2. Adjust the Multi-Purpose Tray (MPT) guides for the width of your
envelopes.
3. The front panel prompts you to confirm or change the selected
paper type and size.
a. If the selected type and size are correct, press the OK key.
If you want to change the type and size, press the Down
Arrow key to select Change.
b. Press OK.
c. Select Envelopes by pressing the Down or Up Arrow key.
d. To save your selection, press the OK key.
0806-98
User Guide 35
E
n
v
e
l
o
p
e
s
e. Select the envelope size by pressing the Up or Down Arrow
key.
f. To save your selection, press the OK key.
4. Make a test print from your application to confirm that the
orientation of your envelope is correct.
36 Phaser 7700 Color Printer
L
a
b
e
l
s
Loading Labels
Labels can only be loaded in the Multi-Purpose Tray (MPT).
1. Insert the label sheets (maximum capacity is 30 sheets).
I Do not use sheets with missing labels.
I Place the side to be printed face-down.
I Labels should be fed long-edge feed (LEF).
2. Adjust the Multi-Purpose Tray (MPT) guides for the width of the
labels.
3. The front panel prompts you to confirm or change the selected
paper type and size.
a. If the selected type and size are correct, press the OK key.
If you want to change the type and size, press the Down
Arrow key to select Change.
b. Press OK.
c. Press the Down or Up Arrow key until Labels is selected.
d. To save your selection, press the OK key.
e. Select the paper size by pressing the Up or Down Arrow key.
f. To save your selection, press the OK key.
0806-28
User Guide 37
2
-
S
i
d
e
d
P
r
i
n
t
s
Automatic 2-Sided Printing
Automatic 2-sided printing (duplexing) is available from trays 1-4; it is
not available from the Multi-Purpose Tray (MPT).
Automatic 2-sided printing is available for all paper sizes that are
supported by trays 1-4 but only when the paper type is set to either
Laser Paper or Heavy Laser Paper. Paper weight must be between
64-105 g/m
2
(17-28 lb. bond). For best results with 2-sided printing,
use 90 g/m
2
(24 lb. bond) laser paper.
Note
See Manual 2-Sided Printing (page 41) for information about
duplexing heavier paper weights.
For best results with automatic 2-sided printing, do not use heavy
toner coverage on the even-numbered pages of your print job.
Caution
Use only laser bond paper for automatic 2-sided printing in
the Universal trays. Do not use any specialty paper (such as
glossy coated paper) to print automatic 2-sided printing.
Damage caused by using unsupported paper for 2-sided
printing may not be covered by the printers warranty.
38 Phaser 7700 Color Printer
2
-
S
i
d
e
d
P
r
i
n
t
s
1. Load the Universal tray:
Long-Edge Feed (LEF)
I Place Letter and A4 paper long-edge feed (LEF).
I The first side to be printed is face-down.
I The top of the first page to be printed should be toward the
front of the tray.
I Prepunched holes should enter the printer first.
Short-Edge Feed (SEF)
I Place Legal, Tabloid (11 x 17 in.), A3, A5, B4, B5, U.S Folio,
Statement and 8 x 10 in. short-edge feed (SEF).
I The first side to be printed is face-down.
I Place the top of the first page to be printed with the
letterhead entering the printer last.
I Prepunched holes should be at the front of the printer.
LEF
0806-91
SEF
0806-92
User Guide 39
2
-
S
i
d
e
d
P
r
i
n
t
s
2. Determine the orientation of the images on the page: Portrait or
Landscape. When you print two-sided jobs, you also select the
binding preference, which determines how the pages turn; refer to
the table on page 40 for the selections used in each of the printer
drivers.
I Portrait
I Landscape
Bind on Top Edge
or
Flip on Short Edge
Bind on Side Edge
or
Flip on Long Edge
Bind on Side Edge
or
Flip on Short Edge
Bind on Top Edge
or
Flip on Long Edge
40 Phaser 7700 Color Printer
2
-
S
i
d
e
d
P
r
i
n
t
s
3. Locate your driver in the following table to determine the steps to
use for 2-sided printing.
Setting the printer driver for two-sided printing
Macintosh
LaserWriter 8.6
or
LaserWriter 8.7
1. From the File menu, select Print, and then
select Layout.
2. Select Print on Both Sides.
3. Select a binding preference.
Windows 95
or
Windows 98
1. From the File menu, select Print.
2. Click the Properties button.
3. On the Setup tab, select Print on 2 sides.
4. Check or uncheck Bind on Top Edge.
Windows 2000 1. From the File menu, select Print.
2. Click the Properties button.
3. On the Layout tab, select either Flip on
Long Edge or Flip on Short Edge.
Windows NT
1. From the File menu, select Print.
2. Click the Properties button.
3. On the Page Setup tab, select either
Long Edge or Short Edge.
User Guide 41
2
-
S
i
d
e
d
P
r
i
n
t
s
Manual 2-Sided Printing
Manual 2-sided printing can be done from the Multi-Purpose Tray
(MPT) or the Universal Trays.
Paper specifics
I Use only the following paper types for manual 2-sided printing:
I Laser Paper
I Heavy Laser Paper
I Thick Cover/Index
I Thin Cover/Index
I When printing from Tray 1, use only Laser or Heavy Laser Paper
for manual 2-sided prints.
I For the best opacity and feed reliability, use Laser Paper that is
90 g/m
2
(24 lb. bond) paper.
I 2-sided printing on specialty paper can shorten the life of printer
components.
I For best results, do not use heavy toner coverage on side 1 of a
manual 2-sided print. Increase the top margin on side 1 to at least
12 mm (or 0.5 in.).
I Print quality may be degraded on the second side of manual
2-sided prints for weights ranging from 120-203 g/m
2
(44-75 lb. cover, 65-112 lb. index).
42 Phaser 7700 Color Printer
2
-
S
i
d
e
d
P
r
i
n
t
s
Printing side 1
Note
For a multi-page document, print odd-numbered pages for
side 1. (This may not be available in all applications.)
1. Load the Universal Tray or the Multi-Purpose Tray (MPT):
Long-Edge Feed (LEF) - Universal Tray
I Place Letter and A4 paper long-edge feed (LEF).
I Place the side to be printed face-up.
I Prepunched holes should be on your right as you face the
printer.
I Letterhead should be at the front of the tray.
LEF
0806-83
User Guide 43
2
-
S
i
d
e
d
P
r
i
n
t
s
Short-Edge Feed (SEF) - Universal Tray
I Place Legal, Tabloid (11 x 17 in.), A3, A5, B4, B5, U.S Folio,
Statement and 8 x 10 in. short-edge feed (SEF).
I Place the side to be printed face-up.
I Prepunched holes should be at the back of the tray.
I Letterhead should enter the printer last.
Long-Edge Feed (LEF) - Multi-Purpose Tray (MPT)
I Place Letter, A4, A6, B6, Statement, Executive, UK Foolscap,
SP Folio, and 8 x 10 in. paper long-edge feed (LEF).
I Place the side to be printed face-down.
I Prepunched holes should enter the printer first.
I Letterhead should be toward the front of the printer.
SEF
0806-82
LEF
0806-88
44 Phaser 7700 Color Printer
2
-
S
i
d
e
d
P
r
i
n
t
s
Short-Edge Feed (SEF) - Multi-Purpose Tray (MPT)
I Place Legal, Tabloid, Tabloid Extra, A3, A5, B4, B5, US Folio,
Officio, RA3 and SRA3 short-edge feed (SEF).
I Place the side to be printed face-down.
I Prepunched holes should be towards the back of the printer.
I Letterhead should enter the printer last.
2. Adjust the width and length guides to match the paper size.
3. The front panel prompts you to confirm or change the selected
paper type and size.
Note
SRA3 paper size and A3 full bleed imageable area is
supported through the Multi-Purpose Tray (MPT). Print
quality outside the imageable area is not guaranteed.
SEF
0806-87
User Guide 45
2
-
S
i
d
e
d
P
r
i
n
t
s
Printing side 2
Note
For a multi-page document, print even-numbered pages for
side 2. (This may not be available in all applications.)
1. Load the Universal Tray or the Multi-Purpose Tray (MPT):
Long-Edge Feed (LEF) - Universal Tray
I Place the side to be printed face-up.
I Prepunched holes should be on your left as you face the
printer.
I Letterhead or the top of the side that has already been printed
should be at the front of the tray.
LEF
0806-91
46 Phaser 7700 Color Printer
2
-
S
i
d
e
d
P
r
i
n
t
s
Short-Edge Feed (SEF) - Universal Tray
I Place the side to be printed face-up.
I Prepunched holes should be at front of the tray.
I Letterhead or the top of the side that has already been printed
should enter the printer last.
Long-Edge Feed (LEF) - Multi-Purpose Tray (MPT)
I Place the side to be printed face-up.
I Prepunched holes should be on your right as you face the
printer.
I Letterhead or the top of the side that has already been printed
should be at the front of the printer.
SEF
0806-92
LEF
0806-90
User Guide 47
2
-
S
i
d
e
d
P
r
i
n
t
s
Short-Edge Feed (SEF) - Multi-Purpose Tray (MPT)
I Place the side to be printed face-up.
I Prepunched holes should be towards the front of the printer.
I Letterhead or the top of the side that has already been printed
should enter the printer first.
2. Adjust the width and length guides to match the paper size.
3. Select the paper type and size from the front panel.
SEF
0806-89
48 Phaser 7700 Color Printer
O
f
f
s
e
t
t
i
n
g
O
u
t
p
u
t
Offsetting Output
You can offset the output in the output tray or the finisher output tray.
Offsetting separates print jobs or collated sets of a single job.
You can switch job offsetting on or off in the front panel:
1. With Menus highlighted, press the OK key.
2. Select the Printer Setup Menu by pressing the Down and Up
Arrow key.
3. Press the OK key.
4. Select the Job Defaults Menu by pressing the Down or Up Arrow
key.
5. Press the OK key.
6. Select Job Offset by pressing the Down or Up Arrow key.
7. Select On or Off by pressing the OK key.
You can select offsetting for collated sets in the printer driver:
1. In the Output Options tab, click the Collate checkbox to select it.
2. Click the Offset Collated Sets checkbox to select it.
Note
When you select stapling, jobs and collated sets will be offset
regardless of the settings in your front panel and driver.
User Guide 49
S
t
a
p
l
i
n
g
Using the Stapler
The optional finisher can staple sets of up to 50 sheets of 90 g/m
2
(20 lb. bond) paper or 35 sheets of 105 g/m
2
(28 lb. bond) paper. Once
the set of copies is stapled, it is delivered to the finisher output tray.
The stapler holds 5000 staples.
Note
You cannot staple from the Multi-Purpose Tray (MPT).
Notes about stapling:
I If output sheets are sent to the stapler unit but the sheet count
exceeds 50, the sheets are sent to the finisher tray without being
stapled. Further sheets then bypass the stapler unit, going directly
into the finisher tray.
I If output sheets are sent to the stapler unit and then the paper type
changes during the job to an unsupported type, stapling is turned
off and any sheets in the stapler unit are sent to the finisher
output tray. Unsupported paper types then bypass the stapler
unit, going directly into the finisher tray.
I If stapling is on and you are printing multiple copies, check the
Collate box, otherwise all the copies of each page are stapled
instead of each set of copies.
I When the stapler is empty, a message displays on the front panel
but printing continues with pages sent to the finisher tray without
being stapled.
I If you select the top output tray and stapling, the output will be
stapled and sent to the finisher output tray not the top output tray.
50 Phaser 7700 Color Printer
S
t
a
p
l
i
n
g
Staple position
In the driver, select the location of the staples:
None: (default) The prints are not stapled.
Front: Inserts one staple in each set of copies. See the table below to
determine the position of the staple.
Rear: Inserts one staple in each set of copies. See the following tables
to determine the position of the staple.
Dual: Inserts two staples in each set of copies. See the tables on
page 51 to determine the position of the staples.
Long-Edge Feed (LEF)
Portrait Landscape
Applicable Paper
Size
Front
Staple
Rear
Staple
Front
Staple
Rear Staple
I Universal Trays
Letter
A4
Short-Edge Feed (SEF)
Portrait Landscape
Applicable Paper
Size
Front
Staple
Rear
Staple
Front
Staple
Rear Staple
I Universal Trays
A3
A4
B4 JIS
B5 JIS
Tabloid
US Folio
Legal
8 x 10 in.
A A
A A
A A
A A
User Guide 51
S
t
a
p
l
i
n
g
Dual Stapling
Long-Edge Feed (LEF)
Applicable Paper Size Portrait Landscape
I Universal Trays
Letter
A4
Short-Edge Feed (SEF)
Applicable Paper Size Portrait Landscape
I Universal Trays
A3
B4 JIS
B5 JIS
Tabloid
A
A
A
A
52 Phaser 7700 Color Printer
S
t
a
p
l
i
n
g
Adding Staples
1. Open the front cover of the finisher (labeled J).
2. Pull the stapler cartridge to the front of the printer.
0806-78
0806-80
User Guide 53
S
t
a
p
l
i
n
g
3. Remove the stapler cartridge by lifting up and pulling on the
green handle on the stapler cartridge.
4. Hold the staple cartridge upright.
5. Press together the sides of the staple cartridge where it is labeled
PUSH and lift the part of the staple cartridge that was released.
6. Remove the empty cardboard from the staple cartridge.
0806-81
0806-93
54 Phaser 7700 Color Printer
S
t
a
p
l
i
n
g
7. Slide a new set of staples into the cartridge and pull the tab to
release the packaging.
8. Push down the top of the staple cartridge until you hear it click.
9. Replace the staple cartridge in the printer.
10. Close the front cover of the finisher (labeled J).
0806-94
User Guide 55
P
r
i
n
t
Q
u
a
l
i
t
y
S
u
p
p
l
i
e
s
Troubleshooting Print-Quality Problems
To reduce possible print problems:
I Maintain a stable temperature and relative humidity for the
printer.
I Use only the paper recommended for this printer; see page 17.
I Align the paper edge guides in the paper tray to fit the paper.
I Protect the print cartridges from prolonged exposure to direct
light.
I Print the Diagnosing Print-Quality Problems pages to help you
troubleshoot print problems:
1. On the front panel, scroll to the Support menu by pressing
the Up or Down Arrow key.
2. Press the OK key.
3. Scroll to the Improve Print Quality? menu by pressing the
Up or Down Arrow key.
4. Press the OK key.
5. Scroll to Print Diagnostic Pages by pressing the Up or Down
Arrow key.
6. To print the pages, press OK.
Note
Also follow the procedures for adjusting the Paper
Calibration outlined in the Advanced Features and
Troubleshooting Manual available on the CD-ROM.
56 Phaser 7700 Color Printer
P
r
i
n
t
Q
u
a
l
i
t
y
If the information provided in this section does not solve your print
problem, refer to Getting Help on page 76.
Print Defects and Potential Remedies
Print-Quality Problem Potential Remedies
Light Iines in one coIor
Thin, light or white lines appear
in only one color.
.
1. Open the front cover.
2. Remove the waste toner cartridge;
be careful not to spill toner as you
remove the cartridge.
Note: For instructions on removing
the waste toner cartridge, refer to
the labels inside the cover.
3. Remove the laser lens cleaner from
the inside of the front door.
4. Scrub the laser lens of the color
with the problem.
5. If the problem continues after
cleaning the laser lens, do the
following:
a. Remove the print cartridge of
the problem color.
Caution: Do not touch the
shiny blue surface of the print
cartridge because you may
damage it.
b. Visually inspect the shiny blue
surface of the print cartridge.
c. If any scratches or damage are
visible on this shiny blue
surface or if the problem
persists, replace the print
cartridge with a new one.
0806-33
User Guide 57
P
r
i
n
t
Q
u
a
l
i
t
y
S
u
p
p
l
i
e
s
IncompIete Fusing
Toner appears to be pulled off the
print, or is easy to rub or scratch
off.
1. Make sure that the paper you are
using is the correct type for the
printer and is correctly loaded in
the printer in the correct tray. From
the front panels Printable Pages
Menu, select Print Paper Tips Page.
2. Make sure that the paper loaded in
the tray matches the paper type
selected on the printers front
panel.
3. If the problem continues, set the
paper type in the front panel to the
next heaviest type of paper than
what you are using. Below is a list
of paper types from the heaviest
weight to the lightest:
Thick Cover/Index
Thin Cover/Index
Heavy Laser Paper
Laser Paper
Note: To access the Tray Setup Menu in
the front panel, reinsert the paper loaded
in the Multi-Purpose Tray (MPT) or pull
out and reinsert the Universal Tray.
When using the Multi-Purpose Tray
(MPT) and Tray 1, the front panel always
prompts you to select the paper type.
When using trays 2-4, the front panel
only prompts you to select the paper
type when you have previously selected
Heavy Laser Paper.
Print Defects and Potential Remedies (cont'd.)
Print-Quality Problem Potential Remedies
0806-42
58 Phaser 7700 Color Printer
P
r
i
n
t
Q
u
a
l
i
t
y
Repeating Defects
Marks or voids recur uniformly
in only one color.
Marks of any color or voids recur
uniformly in all colors and/or in
non-printed areas.
1. From the front panels Support
Menu, select the Improve Print
Quality? menu. Select the Remove
Print Smears menu item. This
function passes several blank
sheets of paper through the printer
to clean the fuser rollers.
2. From the front panel menu select
the Printable Pages menu. Select
the Service Pages menu. Print the
Repeating Defects page. The
Repeating Defects page contains
rulers to help determine the source
of the repeating defects.
Print Defects and Potential Remedies (cont'd.)
Print-Quality Problem Potential Remedies
0806-39
0806-40
User Guide 59
P
r
i
n
t
Q
u
a
l
i
t
y
S
u
p
p
l
i
e
s
Image Offset
Toner appears to have been
pulled off the page and placed
about 84 mm (3.3 inches) across
the page from where it should be.
1. Make sure that the paper you are
using is the correct type for the
printer and is correctly loaded in
the printer. From the front panels
Printable Pages Menu, select the
Print Paper Tips Page.
2. Make sure that the paper loaded in
the tray matches the paper type
selected on the printers front
panel.
3. If the problem continues, set the
paper type in the front panel to the
next lightest type of paper than
what you are using. Below is a list
of paper types from the lightest
weight to the heaviest:
Laser Paper
Heavy Laser Paper
Thin Cover/Index
Thick Cover/Index
Note: To access the Tray Setup Menu in
the front panel, reinsert the paper loaded
in the Multi-Purpose Tray (MPT) or pull
out and reinsert the Universal Tray.
When using the Multi-Purpose Tray
(MPT) and Tray 1, the front panel always
prompts you to select the paper type.
When using trays 2-4, the front panel
only prompts you to select the paper
type when you have previously selected
Heavy Laser Paper.
Print Defects and Potential Remedies (cont'd.)
Print-Quality Problem Potential Remedies
0806-41
60 Phaser 7700 Color Printer
P
r
i
n
t
Q
u
a
l
i
t
y
Printing is too Iight or too dark
in aII coIors
SoIid fiIIs appear mottIed or
spIotchy
BIacks appear bIue
1. Make sure that the paper you are
using is the correct type for the
printer and is correctly loaded in
the printer. From the front panels
Printable Pages Menu, select Print
Paper Tips Page.
2. Make sure that the paper loaded in
the tray matches the paper type that
you selected on the printers front
panel.
3. Application and printer driver
settings can also cause printing to
be too light or too dark. Try a
different Color Correction mode.
From the front panels Support
Menu, select the Improve Print
Quality? menu. Select the Print
Quality Tips Page.
4. From the front panels Support
Menu, select the Improve Print
Quality? menu. Select the Calibrate
for Paper menu and follow the
instructions on the sheets that
automatically print out. You must
place the paper that you want to
calibrate in your Multi-Purpose
Tray (MPT).
Print Defects and Potential Remedies (cont'd.)
Print-Quality Problem Potential Remedies
0806-95
User Guide 61
P
r
i
n
t
Q
u
a
l
i
t
y
S
u
p
p
l
i
e
s
CoIored or bIack Iines/smudges
Streak aII coIors
Black and/or colored areas
appear on the page in all colors
and/or in non-print areas.
1. Make sure that the paper you are
using is the correct type for the
printer and is correctly loaded in
the printer. From the front panels
Printable Pages Menu, select Print
Paper Tips Page.
2. Make sure that the paper loaded in
the tray matches the paper type that
you selected on the printers front
panel.
3. From the front panels Support
Menu, select the Improve Print
Quality? menu. Select Remove
Print Smears. This function passes
several blank sheets of paper
through the printer to clean the
fuser rollers.
4. If the problem continues, replace
the print cartridge of the color
matching the color of the smudges.
Creases or white patches
Creases and/or white patches
appear on your print.
I Make sure that the paper you are
using is loaded correctly in the
Multi-Purpose Tray (MPT).
I Ensure that the paper guides are
snug against the side of the stack of
paper.
I Reduce the number of sheets in the
tray.
Print Defects and Potential Remedies (cont'd.)
Print-Quality Problem Potential Remedies
0806-38
0806-77
62 Phaser 7700 Color Printer
P
r
i
n
t
Q
u
a
l
i
t
y
CoIor Misregistration
Color has shifted outside the
designated area or has been
superimposed over another color.
I Turn the printer off and on; the printer
will perform an automatic registration
calibration.
Print Defects and Potential Remedies (cont'd.)
Print-Quality Problem Potential Remedies
0806-43
User Guide 63
J
a
m
s
Clearing Paper Jams
Preventing jams
I To reduce the frequency of paper and transparency jams, use only
Xerox Phaser paper, Xerox Phaser labels, and Xerox Phaser 7700
transparencies. See page 8 for ordering supplies.
I Fan paper prior to loading in the Universal Trays or
Multi-Purpose Tray (MPT).
I For supported paper sizes, refer to page 18.
I For proper paper-loading instructions, refer to page 22.
What causes a paper jam?
Paper jams occur most often in these conditions:
I Incorrect paper type selection in printer driver.
I The paper does not meet specifications.
I The paper is moist, bent, or folded.
I The paper is not loaded properly.
I The Universal Tray is not adjusted properly for the paper
(side and rear guides).
I The Universal Tray is overfilled. Make sure paper does not
exceed tray capacity.
I The loaded paper size is not supported by the paper tray.
I The paper weights are not consistent with the paper tray
capacities.
Videos are available with instructions for clearing jams.
Videos are located on the CD-ROM or the Xerox web site:
www.xerox.com/officeprinting/7700support/
If you loaded the videos on your PCs hard drive, you can
also access them in the drivers Troubleshooting tab.
64 Phaser 7700 Color Printer
J
a
m
s
Clearing paper jams
When a paper jam occurs, printing stops and a message displays on the
front panel. The message indicates the location of the jam and the
corrective action. More than one sheet of paper may be jammed in the
paper path. Refer to the labels on the printer to clear the jam.
Caution
To avoid possible injury, do not touch the printers fuser
rollers; they may be hot.
Be careful not to touch the toner on jammed paper as the
toner has not been fused to the paper and rubs off.
Note
Inside the printer, all handles and points of user interaction
for removing jammed paper are green.
User Guide 65
J
a
m
s
Jam at A
Follow these steps to clear a jam from the left door:
Warning
Some components behind the left door may be hot. To avoid
injury, use caution when clearing jams.
1. Open the left door (labeled A).
2. Lift the green release latch located on the right side of the fuser.
3. Remove the jammed paper.
0806-34
0806-45
66 Phaser 7700 Color Printer
J
a
m
s
4. Push down the release latch.
5. Close the left door.
Jam at B
Follow these steps to clear a jam from the left door below the
Multi-Purpose Tray (MPT):
1. Open the door labeled B (below Multi-Purpose Tray).
2. Remove jammed paper.
3. Close the door.
4. Pull out tray 1.
5. Make sure that the paper is loaded correctly in the tray and that
guides are set flush against the paper.
6. Reinsert tray 1.
0806-97
User Guide 67
J
a
m
s
Jam at Multi-Purpose Tray (MPT)
Warning
Some components behind the left door may be hot. To avoid
injury, use caution when clearing jams.
1. Open the left door (labeled A).
2. Remove the jammed paper.
3. Close the door.
0806-34
68 Phaser 7700 Color Printer
J
a
m
s
Jam at C
Follow these steps to clear a jam from the lower left door:
1. Open the lower left door (labeled C).
2. Remove the jammed paper.
3. Close the door.
4. Pull out the tray that is specified on the front panel (2, 3, or 4).
5. Make sure that the paper is loaded correctly in the tray and that
guides are set flush against the paper.
6. Reinsert the tray.
2
3
4
0806-47
User Guide 69
J
a
m
s
Jam at D - Duplex Unit
Follow these steps to clear a jam from the duplex unit:
1. Open (a) the Multi-Purpose Tray (MPT) and (b) the upper left door
(labeled D).
2. Remove the jammed paper.
3. Close the door.
a
b
0806-66
70 Phaser 7700 Color Printer
J
a
m
s
Jam at E - Tray 4
Follow these steps to clear a jam at the High-Capacity Feeder:
1. Open the lower left door (labeled C).
2. Remove the jammed paper.
3. Close the door.
4. Pull out tray 4.
5. Open the lid on the left side of the tray and remove jammed paper,
if any.
6. Make sure that the paper is loaded correctly in the tray and that
the guide is set flush against the paper.
7. Reinsert tray 4.
0806-67
User Guide 71
J
a
m
s
Jam at the Finisher-Bypass Feeder (labeled G)
Follow these steps to clear a jam at the Finisher-Bypass Feeder:
1. Open the printer's left door (labeled A).
2. Remove the jammed paper, if any.
3. Close the printer's left door (labeled A).
4. Open the finisher-bypass door (labeled G).
5. Remove the jammed paper, if any.
6. Close the finisher-bypass door (labeled G).
0806-34
0806-75
72 Phaser 7700 Color Printer
J
a
m
s
Jam at H - Finisher
Follow these steps to clear a jam at the finisher:
1. Push the button on the top of the finisher to open the cover.
2. Remove the jammed paper.
3. Close the top cover.
0806-72
0806-73
User Guide 73
J
a
m
s
Jam at F (with Finisher only)
1. Pull the finisher away from the printer.
2. Remove the jammed paper from the printer or from the entrance
to the Finisher-Bypass.
3. Push the finisher back into position.
0806-96
74 Phaser 7700 Color Printer
M
o
v
i
n
g
Moving and Shipping the Printer
Warning
Follow these guidelines to avoid injuring yourself or
damaging the printer:
I Always use at least three people to lift the printer.
I Always turn off the printer using the power switch on
the top-rear of the printer.
Moving the printer within the office
The printer can be safely moved from one location within an office to
another, as long as it travels gently over smooth surfaces. Any jarring
movement, such as pushing the printer over a raised door threshold or
across a parking lot, can damage the printer.
Warning
Damage to the printer caused by improper moving may not
be covered by the printers warranty.
1. Close all of the printers doors and covers.
2. Turn off the printer using the power switch located on the
top-right of the printer.
3. Have three people move the printer to the new location. (Use a
cart or dolly that can support a minimum of 250 pounds.)
Preparing the printer for shipment
To transport the printer by vehicle, the printer must be prepared
according to a specific procedure. Special hardware inserts (removed
during the installation procedure) must be installed in the printer so
that it can be shipped safely. Additionally, the printer must be
repackaged in an appropriate shipping carton.
User Guide 75
S
u
p
p
l
i
e
s
M
o
v
i
n
g
If you do not have all of the original packaging, order repackaging kit
065-0592-00. To order replacement packaging, go to
www.xerox.com/officeprinting/support or contact your local Xerox
service representative. Instructions for repackaging the printer are
provided in the repackaging kit, on the CD-ROM or on the web site. If
you are unable to repackage the printer, Xerox service personnel can
repackage the printer for a fee.
Note
Failure to repackage the printer properly can result in
damage to the printer which may not be covered by the
printers warranty.
76 Phaser 7700 Color Printer
G
e
t
t
i
n
g
H
e
l
p
Getting Help
Refer to the following resources for information about your printer.
The front panel
I Offers you a suite of tools along with information pages to help
solve printing quality, paper feed, supplies, and printer
administration problems.
I Press the information key on the front panel, see page 10 for
information about the front panel.
I To print troubleshooting pages: scroll to the Printable Pages
menu by pressing the Down or Up Arrow key. Press OK.
Scroll to Print Help Guide by pressing the Down or Up
Arrow key. Press OK.
Printer CD-ROM
I Phaser 7700 Color Printer User Guide (this manual)
I Advanced Features and Troubleshooting Manual
I Installation Guide
I How-to videos
I Printer drivers
I Driver Installers (Mac and Windows)
I Read Me release notes
I Networking information
I CentreWare Font Download Utility
I Adobe Acrobat Reader
I Adobe Type Manager (ATM)
User Guide 77
G
e
t
t
i
n
g
H
e
l
p
PhaserSMART
PhaserSMART is an automated, Internet-based, support system. You
can access interactive troubleshooting by selecting:
I In the printer driver, the Technical Support link on the
Troubleshooting Tab.
I In CentreWare IS, the Technical Support link, under the Support
Links section on the Support tab.
Xerox web site
www.xerox.com/officeprinting/
I Product, supplies, and service information
I Downloading printer drivers
I Finding your local reseller
I On-line documentation
infoSMART Knowledge Base
www.xerox.com/officeprinting/infoSMART/
infoSMART is the same troubleshooting knowledge base used by
Xerox Customer Support staff to provide the latest technical
information on:
I Application issues
I Networking issues
I Printer errors
I Print-quality issues
I Troubleshooting
78 Phaser 7700 Color Printer
G
e
t
t
i
n
g
H
e
l
p
Color Connection
www.colorconnection.xerox.com
Color resource for tools and information to help you get the most from
your color printer:
I Interactive tutorials and helpful tips for using your printer
and favorite software applications.
I Easy access to on-line technical support.
I Customized features to meet your individual needs.
Other on-line services
Local resellers
Subscribe to email update notices: www.colorconnection.xerox.com
Technical Support www.xerox.com/officeprinting/support
See www.xerox.com/officeprinting/contacts for the most updated
information.
U. S.
1-800-835-6100
Canada
1-877-662-9338
Outside U.S. and
Canada
Contact your local
Xerox office for a list of
local resellers
User Guide 79
G
e
t
t
i
n
g
H
e
l
p
Customer Support Center
See www.xerox.com/officeprinting/contacts for the most updated
information.
U. S. and Canada
1-800-835-6100
Argentina
54-114-378-5444
Australia
1-800-811-177
Austria
017956 7083
Belgium-Dutch
070 222 047
Belgium-French
070 222 045
Bolivia
+(5913) 469-090
Brazil
0800-21-8400
Chile
800-200-600
Colombia
571-636-3011
Denmark
7010 7288
Ecuador
+593 (2) 520 480
Finland
0800 11 8388
France
0825 393 490
Germany
01 805 004392
Hong Kong
2513-2513
Italy
199 112 088
Japan
+81 03 3448 3040
Korea
82(2) 528 4661
Mexico
52 (5) 628-1091
Netherlands
0900 202 1154
New Zealand
0 800 449 177
Norway
8150 0308
Puerto Rico
1-800-835-6100
Singapore
1-800-356-5565
ASEAN
+65 251 3006
Spain
902 160 236
Sweden
0771 1788 08
Switzerland
0845 845 107
Taiwan
2 2757 1567
Thailand
2 645 3600
UK
0870 241 3459
Venezuela
+58(2)265-2625
80 Phaser 7700 Color Printer
S
p
e
c
i
f
i
c
a
t
i
o
n
s
Specifications
Material Safety Data Sheet
Manufacturer: Xerox Corporation Office Printing Business
P. O. Box 1000
Wilsonville, Oregon, 97070-1000
Preparation Date: January 15, 2001
SECTION 1 - PRODUCT IDENTIFICATION
Product Use: XEROX Phaser 7700 color printers
SECTION 2 - INFORMATION ON INGREDIENTS
Product Names Part Numbers
Black Toner Cartridge 016-1882-00, 016-1947-00
Cyan Toner Cartridge 016-1879-00, 016-1944-00
Magenta Toner Cartridge 016-1880-00, 016-1945-00
Yellow Toner Cartridge 016-1881-00, 016-1946-00
Black Developer Cartridge 116-1111-00
Cyan Developer Cartridge 116-1114-00
Magenta Developer Cartridge 116-1113-00
Yellow Developer Cartridge 116-1112-00
(Developer cartridges are replaced by Xerox Service Technicians only)
Ingredients (percent by weight) CAS number
Toner:
Polyester resins (60-90 percent) Trade Secret
Carbon black or non-hazardous color
pigments (2-35 percent)
Trade Secret
Amorphous silicas (2-5 percent) 68611-44-9/67762-90-7
Developer:
Frits, chemicals (>95 percent) 65997-18-4
Toner (<5 percent)
User Guide 81
S
p
e
c
i
f
i
c
a
t
i
o
n
s
SECTION 3 - HAZARDS IDENTIFICATION
ROUTES OF EXPOSURE: Toner and developer powders are encased in a
cartridge. Minimal exposure through inhalation or skin contact is expected
when used as intended.
POTENTIAL HEALTH EFFECTS: Health effects from this product are expected
to be negligible, when product is used as intended. See Section 11, Toxicology
Information.
Immediate Effects:
Inhalation: Minimal irritation to respiratory tract, as for any non-toxic dust
Skin: Not expected to cause skin irritation
Eye: Not expected to cause eye irritation
Ingestion: Not an expected route of exposure
Chronic Effects: None known
SIGNS AND SYMPTOMS OF EXPOSURE: Minor irritation to respiratory tract.
MEDICAL CONDITIONS AGGRAVATED BY EXPOSURE: None known.
SECTION 4 - FIRST AID MEASURES
INHALATION: Remove person to fresh air. Seek medical attention if
symptoms occur.
EYES: If particles get into eye, flush thoroughly with water. Seek medical
attention if symptoms occur.
SKIN: Wash thoroughly with soap and water. Seek medical attention if
symptoms occur.
INGESTION: Dilute stomach contents with several glasses of water. Seek
medical attention if symptoms occur.
SECTION 5 - FIRE FIGHTING MEASURES
FLASH POINT: Not applicable
FIRE & EXPLOSION HAZARDS: Toner is a combustible powder. Like most
organic powders, it can form explosive mixtures when dispersed in air.
EXTINGUISHING MEDIA: Water, dry chemical, carbon dioxide, or foam.
FIRE FIGHTING INSTRUCTIONS: Avoid inhalation of smoke. As for any fire,
wear protective clothing and self-contained breathing apparatus.
82 Phaser 7700 Color Printer
S
p
e
c
i
f
i
c
a
t
i
o
n
s
SECTION 6 - ACCIDENTAL RELEASE MEASURES
SPILL OR LEAK: Sweep up or vacuum spilled materials and carefully transfer
into sealable waste container. Sweep slowly to minimize generation of dust
during clean up. If a vacuum is used, the motor must be rated as dust tight. A
conductive hose bonded to the machine should be used to reduce static
buildup. Clean up residue if necessary with soap and cold water. Wash or dry
clean garments after removing loose toner.
SECTION 7 - HANDLING AND STORAGE
HANDLING: No special precautions, when used as intended.
STORAGE: Avoid high temperatures.
SECTION 8 - EXPOSURE CONTROL - PERSONAL PROTECTION
No special personal protection indicated, when used as intended in Xerox
Phaser color printers.
THRESHOLD LIMIT VALUE (TLV): 10 mg/m
3
(total dust)
PERMISSIBLE EXPOSURE LIMIT (PEL): 15 mg/m
3
(total dust); 5 mg/m
3
(respirable dust)
SHORT TERM EXPOSURE LIMIT (STEL): None established
CEILING LIMIT: None established
XEROX EXPOSURE LIMIT (XEL): 2.5 mg/m
3
(total dust); 0.4 mg/m
3
(respirable dust)
SECTION 9 - PHYSICAL AND CHEMICAL PROPERTIES
APPEARANCE/ODOR: Black, blue, red, or yellow powders/faint odor
BOILING POINT: Not applicable
SOLUBILITY IN WATER: Insoluble
EVAPORATION RATE: Not applicable
VAPOR DENSITY (Air = 1): Not applicable
VOLATILE: Not applicable
SOFTENING RANGE: Not available
MELTING POINT: Not available
SPECIFIC GRAVITY (Water = 1): Approximately 1 (toner), 5 (developer)
VAPOR PRESSURE (mm Hg): Not applicable
pH: Not applicable
User Guide 83
S
p
e
c
i
f
i
c
a
t
i
o
n
s
SECTION 10 - STABILITY AND REACTIVITY
STABILITY: Stable.
INCOMPATIBILITY WITH OTHER MATERIALS: Strong oxidizers
HAZARDOUS POLYMERIZATION: Will not occur
HAZARDOUS DECOMPOSITION PRODUCTS: During a fire, toxic gases may
be generated by thermal decomposition or combustion.
SECTION 11 - TOXICOLOGICAL INFORMATION
This material has been evaluated by Xerox Corporation. The toxicity data
noted below is based on test results of similar toners.
Oral LD
50
: >5 g/kg (rats), practically non-toxic
Dermal LD
50
: > 5 g/kg (rabbits), practically non-toxic
Inhalation LC
50
: > 5 mg/l (rats; 4 hour exposure), practically non-toxic
Inhalation LC
50
: > 20 mg/l (rats; calculated for 1 hour exposure),
non-poisonous per DOT
Eye Irritation: Not an irritant
Skin sensitization: Not a sensitizer
Skin irritation: Not an irritant
Human Patch: Non-irritating, non-sensitizing
Mutagenicity: No mutagenicity detected in Ames assay
Carcinogens: None present
Additional Information: The results obtained from a Xerox sponsored Chronic
Toner Inhalation Study demonstrated no lung changes in rats for the lowest
(1 mg/m
3
) exposure level (i.e., the level most relevant to potential human
exposure). A very slight degree of fibrosis was noted in 25 percent of the
animals at the middle (4 mg/m
3
) exposure level, while a slight degree of
fibrosis was noted in all the animals at the highest (16 mg/m
3
) exposure level.
The findings are attributed to "lung overloading", a generic response to
excessive amounts of any dust retained in the lungs for a prolonged period.
This study was conducted using a special test toner to comply with EPA
testing protocol. The test toner was ten times more respirable than
commercially available Xerox toner and would not be functionally suitable for
Xerox equipment.
SECTION 12 - ECOLOGICAL INFORMATION
Aquatic LC
50
: > 1000 mg/l (fathead minnows; rainbow trout) non-toxic
84 Phaser 7700 Color Printer
S
p
e
c
i
f
i
c
a
t
i
o
n
s
SECTION 13 - DISPOSAL CONSIDERATIONS
These materials are not RCRA hazardous wastes as specified in 40 CFR 261.
State and local waste disposal requirements, however, may be more restrictive.
Dispose in accordance with all federal, state, and local regulations. Incinerate
only in a closed container.
SECTION 14 - TRANSPORTATION INFORMATION
DOT: Not regulated.
SECTION 15 - REGULATORY INFORMATION
TSCA: All components of these toners have been manufactured in compliance
with TSCA.
RCRA: TCLP metals below hazardous waste levels set by EPA.
CANADIAN WHMIS: These toners are not regulated as controlled products
under the Workplace Hazardous Material Information System (WHMIS).
SECTION 16 - OTHER INFORMATION
NFPA 704: Health-0, Fire-1, Reactivity-0 (All colors)
Original preparation date: 1/15/01
Xerox Corporation
Office Printing Business
Environmental, Health & Safety
P.O. Box 1000
Mail Stop 60-512
Wilsonville, Oregon 97070
Safety Information: 800-828-6571
Health Emergency: 716-422-2177
Transportation Emergency (Chemtrec): 800-424-9300
User Guide 85
S
u
p
p
l
i
e
s
I
n
d
e
x
Index
Numerics
2-sided printing 37
A
Automatic 37
automatic 2-sided printing 37
Automatic color correction 14
B
belt cleaner assemblies 4
belt cleaner assembly
part numbers 4
binding preference 39
Black and White color correction 14
C
Color Connection 78
color corrections 14
Commercial Press color correction 14
D
DIC color correction 14
duplex printing 37
E
email notification service 78
envelopes
printing 33
Euroscale Press color correction 14
86 Phaser 7700 Color Printer
I
n
d
e
x
F
fax friendly 14
features
front panel 11
front panel 10
G
getting help
front panel 76
infoSMART software 78
printer CD-ROM contents 76
H
high-capacity toner cartridge part number 2
High Resolution/Photo print quality mode 13
I
Image Offset
print-quality problems 56, 57, 58, 59, 60, 61, 62
infoSMART software 78
J
jams
clearing 63
preventing 63
L
labels
part numbers 7
printing 36
printing tips 37
local reseller 78
User Guide 87
S
u
p
p
l
i
e
s
I
n
d
e
x
M
manual 2-sided printing 41
media
supported sizes 18
universal tray usage 37
memory, additional
part number 9
menu map 11
modes
print quality 13
moving kit
part numbers 7
Multi-Purpose Tray (MPT)
loading 27
loading envelopes 33
loading labels 36
loading transparencies 30
N
None color correction 14
O
offsetting output 48
orientation 39
output
offset 48
P
page size, image area
supported sizes 18
paper
loading Multi-Purpose Tray (MPT) 27
part numbers 6
Universal tray usage 22
universal tray usage 37
paper jams
clearing 63
preventing 63
88 Phaser 7700 Color Printer
I
n
d
e
x
part number
additional memory 9
high-capacity toner cartridge 2
labels 7
moving kit 7
paper 6
print cartridges 3
printer station 8
standard toner cartridges 2
transparency 6
waste cartridge 3
phone number
support 79
photographic print-quality mode 13
prepunched paper
printing 37
print cartridge part number 3
print quality
troubleshooting problems 55
print-quality modes 13
printer
quality modes 13
printer station
part number 8
printing tips
labels 37
menu map 11
Q
quality modes 13
User Guide 89
S
u
p
p
l
i
e
s
I
n
d
e
x
S
SNAP Press color correction 14
sRGB Display color correction 14
Standard print quality mode 13
standard toner cartridges part number 2
staple
position 50
stapler
using 49
staples
adding 52
support phone numbers 79
SWOP Press color correction 14
T
TekColor color corrections 14
Toyo color correction 14
transparencies
loading 30
print quality modes 13
transparency
part numbers 6
universal tray usage 37
troubleshooting
getting help 76
using front panel to get help 76
using infoSMART software 78
using printer CD-ROM contents 76
troubleshooting print quality problems 55
two-sided printing
automatic 37
manual 41
90 Phaser 7700 Color Printer
I
n
d
e
x
U
universal
loading into universal tray 22
Universal tray
paper specifics 22
Universal tray usage 22
universal tray
loading media 22
loading transparencies 30
paper specifics 37
transparency specifics 37
V
Vivid Color color correction 14
W
waste cartridge part number 3
X
Xerox web site 77
You might also like
- The Subtle Art of Not Giving a F*ck: A Counterintuitive Approach to Living a Good LifeFrom EverandThe Subtle Art of Not Giving a F*ck: A Counterintuitive Approach to Living a Good LifeRating: 4 out of 5 stars4/5 (5784)
- The Yellow House: A Memoir (2019 National Book Award Winner)From EverandThe Yellow House: A Memoir (2019 National Book Award Winner)Rating: 4 out of 5 stars4/5 (98)
- Never Split the Difference: Negotiating As If Your Life Depended On ItFrom EverandNever Split the Difference: Negotiating As If Your Life Depended On ItRating: 4.5 out of 5 stars4.5/5 (838)
- Shoe Dog: A Memoir by the Creator of NikeFrom EverandShoe Dog: A Memoir by the Creator of NikeRating: 4.5 out of 5 stars4.5/5 (537)
- The Emperor of All Maladies: A Biography of CancerFrom EverandThe Emperor of All Maladies: A Biography of CancerRating: 4.5 out of 5 stars4.5/5 (271)
- Hidden Figures: The American Dream and the Untold Story of the Black Women Mathematicians Who Helped Win the Space RaceFrom EverandHidden Figures: The American Dream and the Untold Story of the Black Women Mathematicians Who Helped Win the Space RaceRating: 4 out of 5 stars4/5 (890)
- The Little Book of Hygge: Danish Secrets to Happy LivingFrom EverandThe Little Book of Hygge: Danish Secrets to Happy LivingRating: 3.5 out of 5 stars3.5/5 (399)
- Team of Rivals: The Political Genius of Abraham LincolnFrom EverandTeam of Rivals: The Political Genius of Abraham LincolnRating: 4.5 out of 5 stars4.5/5 (234)
- Grit: The Power of Passion and PerseveranceFrom EverandGrit: The Power of Passion and PerseveranceRating: 4 out of 5 stars4/5 (587)
- Devil in the Grove: Thurgood Marshall, the Groveland Boys, and the Dawn of a New AmericaFrom EverandDevil in the Grove: Thurgood Marshall, the Groveland Boys, and the Dawn of a New AmericaRating: 4.5 out of 5 stars4.5/5 (265)
- A Heartbreaking Work Of Staggering Genius: A Memoir Based on a True StoryFrom EverandA Heartbreaking Work Of Staggering Genius: A Memoir Based on a True StoryRating: 3.5 out of 5 stars3.5/5 (231)
- On Fire: The (Burning) Case for a Green New DealFrom EverandOn Fire: The (Burning) Case for a Green New DealRating: 4 out of 5 stars4/5 (72)
- Elon Musk: Tesla, SpaceX, and the Quest for a Fantastic FutureFrom EverandElon Musk: Tesla, SpaceX, and the Quest for a Fantastic FutureRating: 4.5 out of 5 stars4.5/5 (474)
- The Hard Thing About Hard Things: Building a Business When There Are No Easy AnswersFrom EverandThe Hard Thing About Hard Things: Building a Business When There Are No Easy AnswersRating: 4.5 out of 5 stars4.5/5 (344)
- The Unwinding: An Inner History of the New AmericaFrom EverandThe Unwinding: An Inner History of the New AmericaRating: 4 out of 5 stars4/5 (45)
- The World Is Flat 3.0: A Brief History of the Twenty-first CenturyFrom EverandThe World Is Flat 3.0: A Brief History of the Twenty-first CenturyRating: 3.5 out of 5 stars3.5/5 (2219)
- The Gifts of Imperfection: Let Go of Who You Think You're Supposed to Be and Embrace Who You AreFrom EverandThe Gifts of Imperfection: Let Go of Who You Think You're Supposed to Be and Embrace Who You AreRating: 4 out of 5 stars4/5 (1090)
- The Sympathizer: A Novel (Pulitzer Prize for Fiction)From EverandThe Sympathizer: A Novel (Pulitzer Prize for Fiction)Rating: 4.5 out of 5 stars4.5/5 (119)
- Her Body and Other Parties: StoriesFrom EverandHer Body and Other Parties: StoriesRating: 4 out of 5 stars4/5 (821)
- Research CHP 2Document4 pagesResearch CHP 2Biya ButtNo ratings yet
- Yellow Journalism Generate News Stories WRDocument7 pagesYellow Journalism Generate News Stories WRMelvin SorianoNo ratings yet
- Newspaper Organizational ChartDocument1 pageNewspaper Organizational Chartwandekag100% (3)
- SSC Combined Graduate Level Main Exam: Previous Solved Paper Part-ADocument4 pagesSSC Combined Graduate Level Main Exam: Previous Solved Paper Part-ABalwant SharmaNo ratings yet
- Imp RssDocument8 pagesImp RssPriya SharmaNo ratings yet
- 2 Microscope Letter e Lab Handout This OneDocument2 pages2 Microscope Letter e Lab Handout This Onejimmy dela cruzNo ratings yet
- Improving The Quality of Health Journalism: When Reliability Meets Engagement, Heini MaksimainenDocument60 pagesImproving The Quality of Health Journalism: When Reliability Meets Engagement, Heini MaksimainenRed Ética Segura - FNPINo ratings yet
- My Boyhood in Waupaca by Robert S. BabinDocument54 pagesMy Boyhood in Waupaca by Robert S. BabinwhoknozeNo ratings yet
- FCE 1 Listening Practice Exam August 2012Document11 pagesFCE 1 Listening Practice Exam August 2012Janeth HO100% (1)
- Empowerment Techonology Summative Test 1Document2 pagesEmpowerment Techonology Summative Test 1Leu Gim Habana PanuganNo ratings yet
- MathematicsDocument89 pagesMathematicsrasromeo100% (1)
- Handbook of Journalism and Mass Communication V S Gupta PDFDocument2 pagesHandbook of Journalism and Mass Communication V S Gupta PDFAmrita Chanda50% (2)
- Music Magazines ComparisonDocument3 pagesMusic Magazines ComparisonOmarNo ratings yet
- Course Plan 201705Document24 pagesCourse Plan 201705Ng Kwan AeinNo ratings yet
- Thesis Conditions of Sindh Journalists.Document257 pagesThesis Conditions of Sindh Journalists.Haseeb SoLangiNo ratings yet
- The Negro Press in The United States PDFDocument284 pagesThe Negro Press in The United States PDFPtah ElNo ratings yet
- Korean DuolingoDocument45 pagesKorean DuolingoSe Rin100% (1)
- Titania Veda VisualCVDocument4 pagesTitania Veda VisualCVtitaniaveda@gmail.comNo ratings yet
- How Design&Typography BehaviorDocument225 pagesHow Design&Typography Behaviormădălina_panainte100% (2)
- Worksheet: A Love For LifeDocument4 pagesWorksheet: A Love For LifecrocsvNo ratings yet
- English Speaking WorldDocument5 pagesEnglish Speaking WorldJayaNo ratings yet
- Internship Report Guideline (4) 20150427Document12 pagesInternship Report Guideline (4) 20150427Ihsan SamohNo ratings yet
- Hacked Off Letter To ICO Re Steve WhittamoreDocument3 pagesHacked Off Letter To ICO Re Steve WhittamoreGuardianTechNo ratings yet
- Ubqari AUGUST 2009Document40 pagesUbqari AUGUST 2009Awais BukhariNo ratings yet
- Exams Becvm Progresstest02Document5 pagesExams Becvm Progresstest02Sebastian2007No ratings yet
- Byron's Last Poem - Frederick Jones (1934)Document4 pagesByron's Last Poem - Frederick Jones (1934)marceli_lNo ratings yet
- KS4 English Travel Writing Lesson PlansDocument3 pagesKS4 English Travel Writing Lesson PlansLhen BausaNo ratings yet
- (Clara L. Sitter, Mary Gosling) Learn Reference WorkDocument220 pages(Clara L. Sitter, Mary Gosling) Learn Reference WorkPutri Wulan AnjeLiNo ratings yet
- Infotainment article examines debates around blending news and entertainmentDocument9 pagesInfotainment article examines debates around blending news and entertainmentAg SomaNo ratings yet