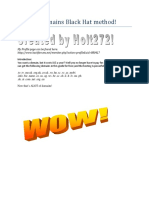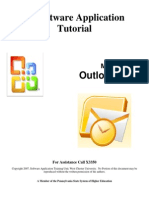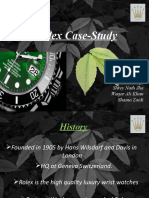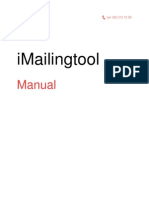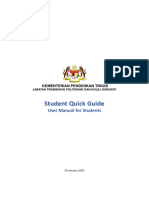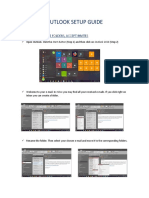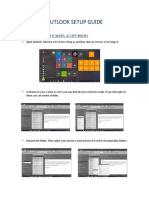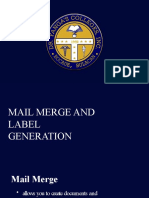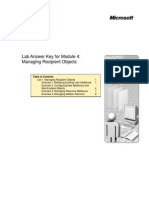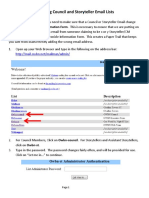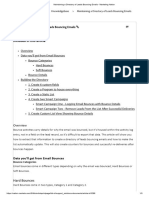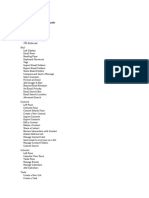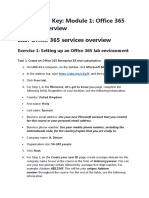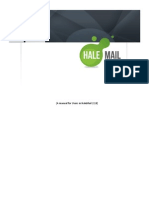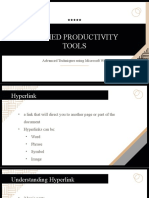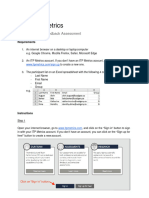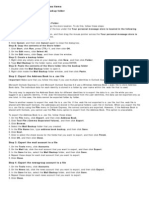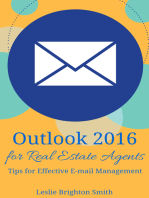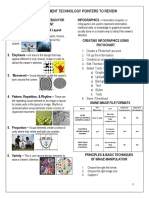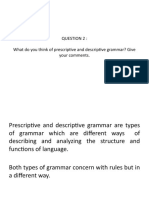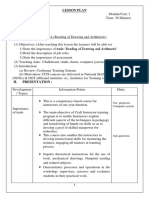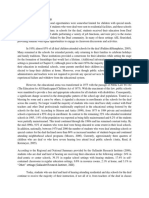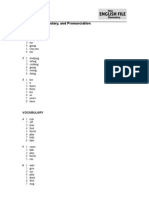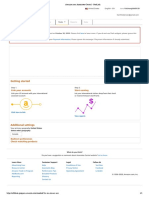Professional Documents
Culture Documents
Lyris Guide
Uploaded by
Hell IshereOriginal Description:
Original Title
Copyright
Available Formats
Share this document
Did you find this document useful?
Is this content inappropriate?
Report this DocumentCopyright:
Available Formats
Lyris Guide
Uploaded by
Hell IshereCopyright:
Available Formats
Lyris Guide
Querying UM Reports 1. Go to www.umreports.umn.edu/ and sign in. what login information?? 2. Click Search Reports. 3. In the Category dropdown menu choose HR & Payroll. 4. Click Custom Campus Mailing and Email List. 5. Select Select custom Email List and click I Agree. 6. Follow the steps to select job classes you want. Set Up a CSV File to Import The only field that is required to upload a CSV file to Lyris is Email Address. In the first row of the CSV file, type EMAILADDR_ Importing a Members to Lyris 1. Log in to Lyris at http://ecommunications.umn.edu/ 2. Click Members in the left navigation. 3. In the Add Members dropdown menu choose Import from CSV File. 4. Click Browse and locate the CSV file on your computer. 5. Click Import. Adding Content 1. Click Content in the left navigation. 2. Click View Content. 3. Click Create New or copy an existing message. Note: I recommend copying an existing message. 4. Click Edit 5. Add the information about the message (e.g., content name, description, to and from, and subject) 6. Click the HTML Message tab 7. Enter your content in the WYSIWYG. Note: I recommend adding content in source mode to avoid adding bad code. 8. Click the Text Message tab. 9. Add the same content as the HTML message. 10. Save and preview. 11. Once you are satisfied with the message, click Create Mailing. NOTE: Some lists are automatically created and retained by Lyris. These lists are the gil lists and are updated daily. You can segment these lists as you wish to send to a limited # of people. One-off lists can be added via the step above, but require approval from supervisors and require a one-day waiting period. Create Mailing These steps could be flushed out a little more--detail above is great, but not sure where to go/what to do once my mailing is created. 1. Click the Tracking tab to turn on tracking (optional). 2. Click Save and Test. 3. Add email address for other people that need to review the mailing.
4.
Click OK.
Approving Mailings 1. Click Mailings in the left navigation. 2. In the Approval dropdown menu, select need approval. 3. Click Send. Jons Notes from Sep. 27 -- sending out mailings: When sending mailings make sure: 1. the TO: field in the essentials tab of the email is set to %%emailladdr%% 2. To update the members who will receive the email i. To Add members follow the steps that on the Lyris Guide doc ii. To delete members (which needs to be done after a mailing has been succesfully sent out) simply click the delete members tab under the Members label and enter in all the email address that need to be removed. 3. Now simply follow the rest of the steps outlined above.
You might also like
- Get Free Domains Black Hat MethodDocument3 pagesGet Free Domains Black Hat MethodahmedfoxNo ratings yet
- Office 365 End User GuideDocument33 pagesOffice 365 End User GuideNetSquared100% (1)
- Top Tips For OutlookDocument21 pagesTop Tips For OutlookhakimsalimiNo ratings yet
- Getting Started in Microsoft Office 365Document32 pagesGetting Started in Microsoft Office 365profesionaltidanielNo ratings yet
- Pimsleur German II PDFDocument25 pagesPimsleur German II PDFJuan Escutia100% (1)
- Wu CardingDocument2 pagesWu CardingAyush K SaxenaNo ratings yet
- 1 Forward Mails Directly From Mbox Viewer: 1.1 OverviewDocument7 pages1 Forward Mails Directly From Mbox Viewer: 1.1 OverviewChris NelsonNo ratings yet
- Software Application Tutorial: MicrosoftDocument56 pagesSoftware Application Tutorial: Microsoftpallavip10No ratings yet
- How To Speak English Well: 10 Simple Tips To Extraordinary FluencyDocument3 pagesHow To Speak English Well: 10 Simple Tips To Extraordinary FluencyRifNo ratings yet
- TIP COURSE 3 With AnswerDocument108 pagesTIP COURSE 3 With AnswerLOREN GRACE BASILAN80% (5)
- Rolex Case-Study: Presented byDocument20 pagesRolex Case-Study: Presented byShrey JhaNo ratings yet
- Author's GuidelinesDocument11 pagesAuthor's GuidelinesCourageNo ratings yet
- Pocket Outlook PPCDocument46 pagesPocket Outlook PPCArfa VarazNo ratings yet
- OE Backup and RestoreDocument3 pagesOE Backup and Restorek10n9No ratings yet
- Best Practices Reference Guide For Managing Your MailboxDocument6 pagesBest Practices Reference Guide For Managing Your Mailboxbnclmn18No ratings yet
- Setting Up Webmail For Microsoft Outlook Express: Windows 2000/XpDocument3 pagesSetting Up Webmail For Microsoft Outlook Express: Windows 2000/XpadamzlametNo ratings yet
- Hand Lei Ding Imailingtool Engelse Versie 02032009Document23 pagesHand Lei Ding Imailingtool Engelse Versie 02032009iwink_MDMINo ratings yet
- My Participant Center - OverviewDocument11 pagesMy Participant Center - Overviewapi-93601645No ratings yet
- Collins Ebooks - Admin GuideDocument11 pagesCollins Ebooks - Admin GuidemadrasahNo ratings yet
- Backup Outlook ExpressDocument4 pagesBackup Outlook ExpressivandddivanNo ratings yet
- LMS 3.11 Quick Guide + ActivationDocument14 pagesLMS 3.11 Quick Guide + ActivationPanglima GarangNo ratings yet
- Ncareers4.1 - Constituent Admin ManualDocument45 pagesNcareers4.1 - Constituent Admin ManualGintang PrabowoNo ratings yet
- Email Marketing 101Document84 pagesEmail Marketing 101api-151773256No ratings yet
- Advanced Outlook ManualDocument17 pagesAdvanced Outlook ManualFikadu KebedeNo ratings yet
- Outlook Setup Guide: I. Check Inbox, Create Folders, Accept InvitesDocument5 pagesOutlook Setup Guide: I. Check Inbox, Create Folders, Accept InvitesRotaru GeorgianaNo ratings yet
- Outlook Setup Guide: I. Check Inbox, Create Folders, Accept InvitesDocument5 pagesOutlook Setup Guide: I. Check Inbox, Create Folders, Accept InvitesRotaru GeorgianaNo ratings yet
- Careers Job Board GuideDocument6 pagesCareers Job Board GuideRex-Stan NwachukwuNo ratings yet
- rel=stylesheet type=text/css href="/common/css/default/default.css?٤١"Document5 pagesrel=stylesheet type=text/css href="/common/css/default/default.css?٤١"shamnanirahulNo ratings yet
- Email Whitelist Instructions - Traffic and FunnelsDocument11 pagesEmail Whitelist Instructions - Traffic and FunnelsBeavatasNo ratings yet
- Web Access To Email With Office 365Document12 pagesWeb Access To Email With Office 365Arnold NairNo ratings yet
- Smu User ManualDocument81 pagesSmu User ManualRamesh GuptaNo ratings yet
- Session 3 - Corporate Communication - Gmail Features - Sample 1Document2 pagesSession 3 - Corporate Communication - Gmail Features - Sample 1Georg PaulNo ratings yet
- Episode 4 Empowerment Mail MergeDocument16 pagesEpisode 4 Empowerment Mail MergeHans PaderoNo ratings yet
- Lab Answer Key For Module 4: Managing Recipient ObjectsDocument12 pagesLab Answer Key For Module 4: Managing Recipient Objectspablodg1980No ratings yet
- Filskip To Main ContentDocument25 pagesFilskip To Main ContentTiffany Rose MendozaNo ratings yet
- Create Your Mailbox RuleDocument32 pagesCreate Your Mailbox RuleKestler GarciaNo ratings yet
- Cake MailDocument25 pagesCake Mailmanjur100No ratings yet
- Add A Linkedin Learning Certificate To Your Linkedin ProfileDocument4 pagesAdd A Linkedin Learning Certificate To Your Linkedin ProfileAnnie DasNo ratings yet
- Tip Sheet Applicants Introduction To Vitals and Your Portal PageDocument8 pagesTip Sheet Applicants Introduction To Vitals and Your Portal PageDaNo ratings yet
- Adding Quickmail Block in MoodleDocument9 pagesAdding Quickmail Block in MoodleEdTechSystemsNo ratings yet
- Updating Council and Storyteller Email ListsDocument7 pagesUpdating Council and Storyteller Email ListsrafaelNo ratings yet
- With Your Inbox Displayed Select "Tools". 2. Then "Options" 3. Click The "Mail Format" Tab. 4. Click "Signatures" 5. Click "New"Document5 pagesWith Your Inbox Displayed Select "Tools". 2. Then "Options" 3. Click The "Mail Format" Tab. 4. Click "Signatures" 5. Click "New"Bunaya Mngwale HamisiNo ratings yet
- AOL Quick Reference GuideDocument18 pagesAOL Quick Reference GuideHenri Ghattas100% (1)
- Author Guidelines Online SubmissionDocument15 pagesAuthor Guidelines Online Submissiondilipgupta66No ratings yet
- Websams Training Staff 2014Document68 pagesWebsams Training Staff 2014api-230427224No ratings yet
- 1 Forward Mails Directly From Mbox Viewer: 1.1 OverviewDocument7 pages1 Forward Mails Directly From Mbox Viewer: 1.1 OverviewChristopher NelsonNo ratings yet
- Microsoft Outlook 2013Document36 pagesMicrosoft Outlook 2013Edina Zulcic Ex MandraNo ratings yet
- Maintaining A Directory of Leads Bouncing Emails - Marketing NationDocument5 pagesMaintaining A Directory of Leads Bouncing Emails - Marketing NationjosetarzianNo ratings yet
- CSD FAQsDocument7 pagesCSD FAQsleomatimushirindaNo ratings yet
- Zimbra Collaboration Users Guide v9Document62 pagesZimbra Collaboration Users Guide v9Gudang Pakaian ImportNo ratings yet
- Lab Answer Key: Module 1: Office 365 Services Overview Lab: Office 365 Services OverviewDocument5 pagesLab Answer Key: Module 1: Office 365 Services Overview Lab: Office 365 Services OverviewBen Aissa TaherNo ratings yet
- Ncareers 4.1 - Learner ManualDocument23 pagesNcareers 4.1 - Learner ManualGintang PrabowoNo ratings yet
- Wonderful Classdojo Tutorial - Written InstructionsDocument5 pagesWonderful Classdojo Tutorial - Written Instructionsapi-311776622No ratings yet
- Log Enquiry - STUDocument4 pagesLog Enquiry - STUbudak feldaNo ratings yet
- Starlink How-ToDocument3 pagesStarlink How-ToAndrey PolupanNo ratings yet
- A Manual For Users in Halemail 2.18Document22 pagesA Manual For Users in Halemail 2.18halemailNo ratings yet
- Aw Follow Up Email User Guide 3 4 1Document38 pagesAw Follow Up Email User Guide 3 4 1Alex AzevedoNo ratings yet
- Update or Change Your Email Settings in Outlook For WindowsDocument11 pagesUpdate or Change Your Email Settings in Outlook For WindowsKristine SaglibaNo ratings yet
- Chapter 2 - Advanced Technique Using Microsoft WordDocument23 pagesChapter 2 - Advanced Technique Using Microsoft Wordqueen abadzNo ratings yet
- 2 Instructions PeerFeedback ENDocument6 pages2 Instructions PeerFeedback ENEndris AbbayNo ratings yet
- Backup Outlook ExpressDocument2 pagesBackup Outlook ExpressduqiNo ratings yet
- Ncareers 4.1 - Instructor ManualDocument43 pagesNcareers 4.1 - Instructor ManualGintang PrabowoNo ratings yet
- Common Outlook Errors and Ways To Fix Them: SolutionsDocument2 pagesCommon Outlook Errors and Ways To Fix Them: SolutionsAnkit VermaNo ratings yet
- Mail MergeDocument25 pagesMail Mergeedward_sheed28100% (1)
- Outlook 2016 for Real Estate Agents Tips for Effective E-mail ManagementFrom EverandOutlook 2016 for Real Estate Agents Tips for Effective E-mail ManagementRating: 2 out of 5 stars2/5 (1)
- Emp Tech Pointers To Review 4th 2Document3 pagesEmp Tech Pointers To Review 4th 2Clyde De LaraNo ratings yet
- Barbara BauerDocument5 pagesBarbara Bauerapi-78757634No ratings yet
- Essay Outline Mohd Nazmi Bin MatrudinDocument3 pagesEssay Outline Mohd Nazmi Bin MatrudinNazmi MatrudinNo ratings yet
- What Do You Think of Prescriptive and Descriptive Grammar? Give Your CommentsDocument8 pagesWhat Do You Think of Prescriptive and Descriptive Grammar? Give Your CommentsprinceQ0973No ratings yet
- Contacts & Contrasts in Educational Contexts and TranslationDocument196 pagesContacts & Contrasts in Educational Contexts and TranslationqabsNo ratings yet
- Portfolio Assessment Criteria 2019Document4 pagesPortfolio Assessment Criteria 2019asnanfarooqNo ratings yet
- Importance of RODADocument2 pagesImportance of RODANitinNo ratings yet
- Deaf EducationDocument3 pagesDeaf EducationMiguel MacamNo ratings yet
- The Use of SMS Language in Short Messaging Service (SMS)Document14 pagesThe Use of SMS Language in Short Messaging Service (SMS)aishah_fadillahNo ratings yet
- Archaeological Excavation - J.P. DroopDocument105 pagesArchaeological Excavation - J.P. DroopMohitNo ratings yet
- Designing A LogoDocument3 pagesDesigning A LogoLKMs HUBNo ratings yet
- Materi Bacaan - Congratulating and Complimenting-Others - Bahan-Ajar-1-KD-3-2Document9 pagesMateri Bacaan - Congratulating and Complimenting-Others - Bahan-Ajar-1-KD-3-2JonyNo ratings yet
- First DraftDocument50 pagesFirst DraftHARSHITNo ratings yet
- Box of LiesDocument2 pagesBox of LiesASUMAN GEZNo ratings yet
- Nef Elem Filetest 04 AnswerkeyDocument6 pagesNef Elem Filetest 04 AnswerkeyoliverazristicNo ratings yet
- Creative Guidelines PinPoint 11.16Document1 pageCreative Guidelines PinPoint 11.16BostonHeraldNo ratings yet
- English SBA Caps Teacher Guide PDFDocument70 pagesEnglish SBA Caps Teacher Guide PDFAlison Chong Kryst AllyNo ratings yet
- Discourse Rough DraftDocument5 pagesDiscourse Rough Draftapi-216564207No ratings yet
- Associates Central - OneLinkDocument1 pageAssociates Central - OneLinkHamad khanNo ratings yet
- Megan Mansell Resume April 21Document1 pageMegan Mansell Resume April 21api-207684382No ratings yet
- UntitledDocument2 pagesUntitledMilly CozyNo ratings yet
- Direct MarketingDocument21 pagesDirect MarketingSamarth SaraswatNo ratings yet
- Action Research Project PDFDocument2 pagesAction Research Project PDFsofronio v aguila jr100% (4)
- Public Relations Review: Yeunjae Lee, Jarim KimDocument11 pagesPublic Relations Review: Yeunjae Lee, Jarim KimNguyen TruongNo ratings yet