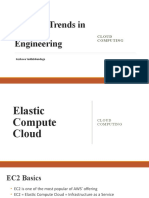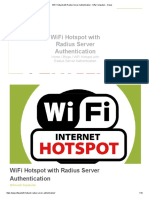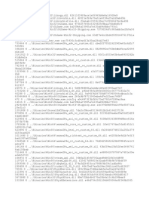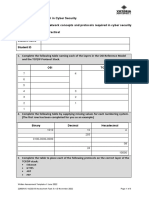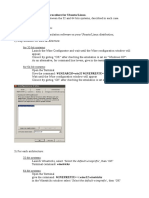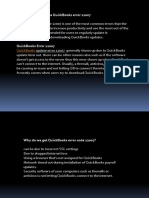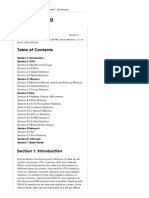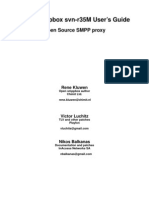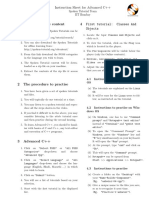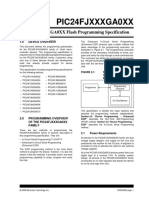Professional Documents
Culture Documents
OSCE10 - 6 Best Practice Guide
Uploaded by
Guru NaiduOriginal Description:
Original Title
Copyright
Available Formats
Share this document
Did you find this document useful?
Is this content inappropriate?
Report this DocumentCopyright:
Available Formats
OSCE10 - 6 Best Practice Guide
Uploaded by
Guru NaiduCopyright:
Available Formats
Best Practice Configurations for OfficeScan (OSCE) 10.
6
Applying Latest Patch(es) for OSCE 10.6
To find out the latest patches, refer to http://www.trendmicro.com/download/product.asp?productid=5
Enable Smart Clients
1. Ensure that Officescan client can query at least two Scan Servers This guidance avoids the creation of a single-point of failure for anti-malware security. If the lone Scan Server on the network crashes, this has repercussions for desktop security throughout the network. Adding a second Scan Server on the network, or ensuring that all File Reputation-enabled clients can connect to the Trend Micro scan service if the primary Scan Service fails, results in a more robust security implementation. Options: Enable the Integrated Scan Server on multiple OfficeScan servers Install VMWare-based standalone scan servers There are two types of local scan servers: Integrated Scan Server standalone Scan Server
Both essentially work the same way, but are ported for different software platforms. Integrated Scan Server The integrated scan server is automatically installed on the OfficeScan server. It can be installed during OfficeScan server installation or at later point. Standalone Scan Server The standalone scan server is recommended to large networks. At this point, this server is only available as a VMWare image that runs CentOS. For more information regarding image compatibility on virtual servers Refer to: http://docs.trendmicro.com/en-us/enterprise/officescan.aspx
2. When opting to use the Integrated scan server, make sure that it is actually installed To verify if the scan server is installed and accessible from a particular desktop, enter the following URL in the desktops browser: https://officescan_host:<port>/tmcss/?LCRC=08000000AC41080092000080C4F01936B21D9104 If the browser returns the following, then the Scan Server is both enabled and accessible.
3. Enable Smart Scan - The Integrated Scan Server is enabled using the following checkbox on the Scan Server screen on the OfficeScan management console.
Before including an Integrated Scan Server in the scan server list, make sure that it is enabled. When using File Reputation functionality with an integrated scan server, make sure that the scan server is enabled before switching scan types. This is an important step because the mechanism for switching from standard scanning to File Reputation does not include automatic verification of scan server functionality. It is, therefore, possible to assign a File Reputation-enabled OfficeScan client to a nonfunctional scan server.
4. Create separate domains for Smart and Conventional clients Upon installation, the default scan mode for the OfficeScan network is called Conventional scan. This uses the traditional schema of using all-local patterns. Administrators can switch OfficeScan clients to Smart Scan. As with other OfficeScan client settings, if the administrator sets this setting at the root of the OfficeScan client tree, this becomes the default scan method, and will affect all future clients, in addition to existing clients that are not already assigned client-specific scan-method settings. Deploy clients in Conventional scan, and then switch them over to Smart scan afterwards. Create OfficeScan domains that have Smart scan enabled by default, and then migrate 5. Schedule Smart Scan Server to update on an hourly basis.
Configuring Manual Scan Settings
1. On the OSCE Server, login to the Management Console 2. Go to Networked Computers > Client Management 3. Select the group/container you wish to apply the settings to 4. Click on Settings > Scan Settings >> Manual Scan Settings 5. Configure the Target tab 6. Files to Scan > All Scannable files 7. Scan Settings 7.1 Scan hidden folders 7.2 Scan network drive 7.3 Scan compressed files 7.4 Scan OLE object 7.4.1 Detect exploit code in OLE files 8. Virus /Malware Scan Settings Only > Scan boot area 9. CPU Usage > Medium: pause slightly between file scans 10. Scan Exclusion Enable scan exclusion 10.1 Scan Exclusion list (Directories) 10.1.1 Exclude directories where Trend Micro products are installed 10.1.2 Retains client computers exclusion list 10.2 Scan Exclusion list (Files) 10.2.1 Retains client computers exclusion list 11. Configure the Action tab 12. Virus/Malware > Use a specific action for each virus/malware type: 12.1 Joke: Quarantine 12.2 Trojan: Quarantine 12.3 Virus: Clean & Quarantine 12.4 Test Virus: Quarantine 12.5 Packer: Quarantine 12.6 Probably Virus/Malware: Quarantine 12.7 Others: Clean & Quarantine 13. Back up files before cleaning 14. Damage Cleanup Services 14.1 Cleanup type: Advanced cleanup 14.2 Enable>Run cleanup when probable virus/malware is detected 15. Spyware/Grayware > Clean: OfficeScan will terminate processes or delete registries, files, cookies and shortcuts.
Configuring Real-time Scan Settings
1. On the OSCE Server, login to the Management Console 2. Go to Networked Computers > Client Management 3. Select the group/container you wish to apply the settings to 4. Click on Settings > Scan Settings >> Real-time Scan Settings 5. Enable virus/malware scan and Enable spyware/grayware scan 6. Configure the Target tab. 7. User Activity on Files > Scan files being: created/modified and retrieved 8. Files to Scan > All Scannable files 9. Scan Settings > 9.1 Scan network drive 9.2 Scan the boot sector of the USB storage device after plugging in 9.3 Scan compressed files 9.4 Scan OLE object 9.4.1 Detect exploit code in OLE files 10. Virus/Malware Scan Settings Only > Enable Intellitrap 11. Scan Exclusion Enable scan exclusion 11.1 Scan Exclusion list (Directories) 11.1.1 Exclude directories where Trend Micro products are installed 11.1.2 Retains client computers exclusion list 11.2 Scan Exclusion list (Files) 11.2.1 Retains client computers exclusion list 12. Configure the Action tab 13. Virus/Malware > Use a specific action for each virus/malware type: 13.1 Joke: Quarantine 13.2 Trojan: Quarantine 13.3 Virus: Clean & Quarantine 13.4 Test Virus: Quarantine 13.5 Packer: Quarantine 13.6 Probably Virus/Malware: Quarantine 13.7 Others: Clean & Quarantine 14. Back up files before cleaning 15. Damage Cleanup Services 15.1 Enable>Run cleanup when probable virus/malware is detected 16. Spyware/Grayware > Clean: OfficeScan will terminate processes or delete registries, files, cookies and shortcuts.
Configuring Scheduled Scan Settings
1. On the OSCE Server, login to the Management Console 2. Go to Networked Computers > Client Management 3. Select the group/container you wish to apply the settings to 4. Click on Settings > Scan Settings >> Scheduled Scan Settings 5. Enable virus/malware scan and Enable spyware/grayware scan 6. Configure the Schedule to run at least once a week. 7. Configure the Target tab 8. Files to Scan > All Scannable files 9. Scan Settings > 9.1 Scan compressed files 9.2 Scan OLE object 9.2.1 Detect exploit code in OLE files 10. Virus/Malware Scan Settings Only > Scan boot area 11. CPU Usage > Medium: pause slightly between file scans 12. Scan Exclusion Enable scan exclusion 12.1 Scan Exclusion list (Directories) 12.1.1 Exclude directories where Trend Micro products are installed 12.1.2 Retains client computers exclusion list 12.2 Scan Exclusion list (Files) 12.2.1 Retains client computers exclusion list 13. Configure the Action tab 14. Virus/Malware > Use a specific action for each virus/malware type: 14.1 Joke: Quarantine 14.2 Trojan: Quarantine 14.3 Virus: Clean & Quarantine 14.4 Test Virus: Quarantine 14.5 Packer: Quarantine 14.6 Probably Virus/Malware: Quarantine 14.7 Others: Clean & Quarantine 15. Back up files before cleaning 16. Damage Cleanup Services 16.1 Cleanup type: Advanced cleanup 16.2 Enable>Run cleanup when probable virus/malware is detected 17. Spyware/Grayware > Clean: OfficeScan will terminate processes or delete registries, files, cookies and shortcuts.
Configuring Scan Now Settings
1. On the OSCE Server, login to the Management Console 2. Go to Networked Computers > Client Management 3. Select the group/container you wish to apply the settings to 4. Click on Settings > Scan Now Settings 5. Enable virus/malware scan and Enable spyware/grayware scan 6. Configure the Target tab 7. Files to Scan > All Scannable files 8. Scan Settings 8.1 Scan compressed files 8.2 Scan OLE object 8.2.1 Detect exploit code in OLE files 9. Virus /Malware Scan Settings Only > Scan boot area 10. Scan Exclusion Enable scan exclusion 10.1 Scan Exclusion list (Directories) 10.1.1 Exclude directories where Trend Micro products are installed 10.1.2 Retains client computers exclusion list 10.2 Scan Exclusion list (Files) 10.2.1 Retains client computers exclusion list 11. CPU Usage > Medium: pause slightly between file scans 12. Configure the Action tab 13. Virus/Malware > Use a specific action for each virus/malware type: 13.1 Joke: Quarantine 13.2 Trojan: Quarantine 13.3 Virus: Clean & Quarantine 13.4 Test Virus: Quarantine 13.5 Packer: Quarantine 13.6 Probably Virus/Malware: Quarantine 13.7 Others: Clean & Quarantine 14. Back up files before cleaning 15. Damage Cleanup Services 15.1 Cleanup type: Advanced cleanup 15.2 Enable>Run cleanup when probable virus/malware is detected 16. Spyware/Grayware > Clean: OfficeScan will terminate processes or delete registries, files, cookiesand shortcuts.
Enable Web Reputation
WRS allows OfficeScan to detect and block access to sites that harbor Web-based threats. When a client requests a URL, it first checks the reputation score of the URL by querying the Trend Micro reputation servers. Access to the URL is then allowed or denied depending on the score and the security level you configured. To configure WRS, please do the following: 1. On the OSCE Server, login to the Management Console 2. Go to Networked Computers > Client Management 3. Select the group/container you wish to apply the settings to 4. Click on Settings and select Web Reputation Settings 5. For both External and Internal Clients, Enable Web Reputation Policy 6. Enable Check HTTPS URLs 6. Select the Medium security level for the policy. 7. Approved/Block URL list You may add the URLs of the Web sites you want to approve or block.By default, Trend Micro and Microsoft Web sites are included in the Approved list. 8. Select whether to Allow clients to send logs to the OfficeScan server. You can use this option to analyze URLs blocked by WRS. 9. Click Save
Enable Smart Feedback
The Trend Micro Smart Protection Network provides a feedback mechanism to minimize the effort of threats harvesting, analysis and resolving. It not only helps increase the detection rate but also provides a quick real-world scenario. It also benefits customers to help ensure they get the latest protection in the shortest possible time. To configure Smart Feedback, please do the following: 1. On the OSCE Server, login to the Management Console 2. On the left pane menu, click Smart Protection > Smart Feedback 3. Check Enable Trend Micro Smart Feedback option box 4. Click Save
Enable Behavior Monitoring
OfficeScan constantly monitors computers (or endpoints) for unusual modifications to the operating system or on installed software. Administrators (or users) can create exception lists that allow certain programs to start despite violating a monitored change, or completely block certain programs. In addition, programs with a valid digital signature or have been certified are always allowed to start. To configure Behavior Monitoring, please do the following: 1. On the OSCE Server, login to the Management Console 2. Networked Computers > Client Management > Settings > Behavior Monitoring Settings 3. Check Enable Malware Behavior Blocking 4. Click Save
Configure Global Client Settings
Advance settings that will apply to all the Officescan clients on your network To configure Global Client Settings, please do the following: 1. On the OSCE Server, login to the Management Console 2. Networked Computers > Global Client Settings 3. Enable Officescan Service Restart 3.1 Automatically restart an Officescan client service if the service terminates unexpectedly 4. Click Save
Configure Client Self-protection
1. On the OSCE Server, login to the Management Console 2. Go to Networked Computers > Client Management 3. Select the group/container you wish to apply the settings to 4. Click on Settings and select Privileges and Other Settings 5. Click Other Settings 6. Enable all Client Self-protection 6.1 Protect OfficeScan client services 6.2 Protect files in the OfficeScan client installation folder 6.3 Protect OfficeScan client registry keys 6.4 Protect OfficeScan client processes 7. Click Save
Configure Device Control
One of the new features of OfficeScan 10.x is the Device Control. It provides control feature that regulates access to external storage devices and network resources connected to computers. Device control helps prevent data loss and leakage and, combined with file scanning, helps guard against securitry risks. By default, Device Control feature is enabled but ALL devices have FULL ACCESS. Block AutoRun functions on USB devices are also enabled. 1. On the OSCE Server, login to the Management Console 2. Go to Networked Computers > Client Management 3. Select the group/container you wish to apply the settings to 4. Click on Settings and select Device Control Settings 5. Check Enable Device Control for both External and Internal Clients 6. Enable Block the Autorun function on USB storage devices
Permissions for Storage and Non-Storage Devices Allow access to USB storage devices, CD/DVD, floppy disks, and network drives. You can grant full access to these devices or limit the level of access. Limiting the level of access brings up Program lists which allows programs on storage devices to have modify, read and execute, read, List device content only and Block permissions. Configure the list of approved USB storage devices. Device Control allows you to block access to all USB storage devices, except those that have been added to the list of approved devices. You can grant full access to the approved devices or limit the level of access. Use default permission for Non-Storage Devices, You can only allow or block access to nonstorage devices. There are no granular or advanced permissions for these devices.
Configure the settings according to your preference.
Enhanced GeneriClean Technology
There are instances wherein registry remnants are left after a Trend Micro product has cleaned or quarantined a file. There is also a possibility that the malware payload can modify local security policies of the machine that restrict certain functionalities (i.e. Task Manager). GeneriClean has the capability
to restore system policy and this has been implemented via the use of TSC.INI file. For more information on how to clean malware remnants and restore security policies, visit
http://esupport.trendmicro.com/Pages/How-to-clean-malware-remnants-and-restore-policies-usingGeneriClean.aspx
Disabling Roaming Mode for Machines in the Network
Trend Micro recommends not to enable roaming mode for the machines that are in the Local Area Network. 1. Login to the OfficeScan Management Console 2. Go to Networked Computers > Client Management 3. Select the group/container you wish to apply the settings to 4. Click on Settings > Privileges and Other Settings 5. On the Privileges tab >Roaming Privilege 6. Uncheck Enable roaming mode option if enabled for LAN machines. Otherwise, leave it as is.
Install Intrusion Defense Firewall (IDF) plug-in
Note: Intrusion Defense Firewall (IDF) is part of the OfficeScan plug-in manager. This requires a new activation code. Please contact sales to obtain a license.
Intrusion Defense Firewall is an advanced, host-based intrusion defense system that brings proven network security approaches, including firewall and intrusion detection and prevention, down to individual networked computers and devices. In addition, it can also prevent a malware attack that exploits the vulnerability. More information can be found at http://www.trendmicro.com/download/product.asp?productid=84 1. Login to the OfficeScan Management Console 2. Click Plug-in Manager 3. Under Intrusion Defense Firewall, click Download
Using the Security Compliance
Securitry Compliance allows you to detect client computers that do not have antivirus software installed within your network environment, by scanning your Active Directory Scope and connecting to port(s) used by OfficeScan server(s) to communicate with the OfficeScan clients. Security Compliance can then install the OfficeScan client on unprotected computers. 1. Login to the OfficeScan Management Console 2. Click on Security Compliance > Outside Server Management 3. Inline with Active Directory Scope, click on Define button 4. If you have more than one (1) OfficeScan server, click on the link for Specify Ports under Advanced Setting then click on Save button. 5. Click on Save and re-assess button. 6. You will be presented with the assessment result for the machines within your Active Directory Scope. You can then highlight the machines you wish and click on Install button to deploy OfficeScan client program to them.
Note: If you have more than one (1) OfficeScan servers installed within your environment, you need to specify each communication port being used by officescan clients to connect to their respective OfficeScan server. This feature can only validate machines with OfficeScan client software installed. If a machine is running other anti-virus program, assessment will return a BLANK result for the machine names you have queried.
Disable System Restore
1. In Active Directory Users and Computers, navigate to Computer Configuration, Administrative Templates, System, System Restore. 2. Double-click "Turn off System Restore," set it to Enabled, then click OK. 3. Close the policy and exit Active Directory Users and Computers. 4. The changes will take effect on the next policy refresh.
Disable Autorun
1. Click on Start then Run 2. Type in GPEDIT.MSC then hit Enter. 3. Go to Local Computer Policy | Administrative Template | System 4. On the right pane, double-click Turn off Autoplay 5. When you are in the properties dialog box, click enabled 6. Choose All drives from the drop-down list underneath. 7. Click on OK.
Run Microsoft Baseline Security Analyzer 2.1 once a Month to check for Unpatched PC
1. Download the tool on the link below http://www.microsoft.com/downloads/details.aspx?FamilyID=F32921AF-9DBE-4DCE889EECF997EB18E9&displaylang=en#Instructions 2. See more information on the link below http://technet.microsoft.com/en-au/security/cc184924.aspx
Educate users not to click on links they do not trust
Do not open suspicious links or files especially from instant messengers, emails from unidentified users and from pop-up windows.
You might also like
- The Yellow House: A Memoir (2019 National Book Award Winner)From EverandThe Yellow House: A Memoir (2019 National Book Award Winner)Rating: 4 out of 5 stars4/5 (98)
- SiC Manual (E-Next - In)Document71 pagesSiC Manual (E-Next - In)Instagram OfficialNo ratings yet
- Hidden Figures: The American Dream and the Untold Story of the Black Women Mathematicians Who Helped Win the Space RaceFrom EverandHidden Figures: The American Dream and the Untold Story of the Black Women Mathematicians Who Helped Win the Space RaceRating: 4 out of 5 stars4/5 (895)
- Technical Training of 5G Networking DesignDocument32 pagesTechnical Training of 5G Networking DesignThanh Hoang100% (5)
- The Subtle Art of Not Giving a F*ck: A Counterintuitive Approach to Living a Good LifeFrom EverandThe Subtle Art of Not Giving a F*ck: A Counterintuitive Approach to Living a Good LifeRating: 4 out of 5 stars4/5 (5794)
- GCC Profile Guided OptimizationDocument47 pagesGCC Profile Guided OptimizationTuxology.netNo ratings yet
- The Little Book of Hygge: Danish Secrets to Happy LivingFrom EverandThe Little Book of Hygge: Danish Secrets to Happy LivingRating: 3.5 out of 5 stars3.5/5 (399)
- Ec 2Document49 pagesEc 2Tanya KaushiNo ratings yet
- Devil in the Grove: Thurgood Marshall, the Groveland Boys, and the Dawn of a New AmericaFrom EverandDevil in the Grove: Thurgood Marshall, the Groveland Boys, and the Dawn of a New AmericaRating: 4.5 out of 5 stars4.5/5 (266)
- SCADA Project Guide - 03 PDFDocument1 pageSCADA Project Guide - 03 PDFrenvNo ratings yet
- Shoe Dog: A Memoir by the Creator of NikeFrom EverandShoe Dog: A Memoir by the Creator of NikeRating: 4.5 out of 5 stars4.5/5 (537)
- User Manual: NVR/DVR/Hybrid NDVRDocument138 pagesUser Manual: NVR/DVR/Hybrid NDVRGeorge JR BagsaoNo ratings yet
- Elon Musk: Tesla, SpaceX, and the Quest for a Fantastic FutureFrom EverandElon Musk: Tesla, SpaceX, and the Quest for a Fantastic FutureRating: 4.5 out of 5 stars4.5/5 (474)
- WiFi Hotspot With Radius Server Authentication - Nifty Computers - Dubai PDFDocument19 pagesWiFi Hotspot With Radius Server Authentication - Nifty Computers - Dubai PDFk&L COMUNICACIONESNo ratings yet
- Never Split the Difference: Negotiating As If Your Life Depended On ItFrom EverandNever Split the Difference: Negotiating As If Your Life Depended On ItRating: 4.5 out of 5 stars4.5/5 (838)
- Hyper V TDP Install UserGuide PDFDocument270 pagesHyper V TDP Install UserGuide PDFimenhidouriNo ratings yet
- Grit: The Power of Passion and PerseveranceFrom EverandGrit: The Power of Passion and PerseveranceRating: 4 out of 5 stars4/5 (588)
- PCConsole TOCDocument20 pagesPCConsole TOCZalimidis VasilisNo ratings yet
- A Heartbreaking Work Of Staggering Genius: A Memoir Based on a True StoryFrom EverandA Heartbreaking Work Of Staggering Genius: A Memoir Based on a True StoryRating: 3.5 out of 5 stars3.5/5 (231)
- VU23213 Assessment 3 v1.0Document3 pagesVU23213 Assessment 3 v1.0Ryan Nguyen0% (1)
- Temenos Store - PACS - AC.DATA - EXTRACT - User GuideDocument13 pagesTemenos Store - PACS - AC.DATA - EXTRACT - User GuideLucia MakwashaNo ratings yet
- The Emperor of All Maladies: A Biography of CancerFrom EverandThe Emperor of All Maladies: A Biography of CancerRating: 4.5 out of 5 stars4.5/5 (271)
- Ubuntu Linux Basic Commands PDFDocument6 pagesUbuntu Linux Basic Commands PDFUtkarsh srivastava (PESU IO)No ratings yet
- Ubuntu Linux Guide For d50 LibrarianDocument5 pagesUbuntu Linux Guide For d50 LibrarianOdair de SouzaNo ratings yet
- The World Is Flat 3.0: A Brief History of the Twenty-first CenturyFrom EverandThe World Is Flat 3.0: A Brief History of the Twenty-first CenturyRating: 3.5 out of 5 stars3.5/5 (2259)
- How To Fix and Resolve Quickbooks Error 12007Document5 pagesHow To Fix and Resolve Quickbooks Error 12007andrewmoore01No ratings yet
- On Fire: The (Burning) Case for a Green New DealFrom EverandOn Fire: The (Burning) Case for a Green New DealRating: 4 out of 5 stars4/5 (73)
- Interpreting Esxtop Statistics - VMware CommunitiesDocument50 pagesInterpreting Esxtop Statistics - VMware CommunitiesFacer DancerNo ratings yet
- The Hard Thing About Hard Things: Building a Business When There Are No Easy AnswersFrom EverandThe Hard Thing About Hard Things: Building a Business When There Are No Easy AnswersRating: 4.5 out of 5 stars4.5/5 (344)
- DAS AB ManualDocument90 pagesDAS AB Manualbella_antoNo ratings yet
- Windows 8.1 ActivatorDocument2 pagesWindows 8.1 ActivatorJestoni BarrientosNo ratings yet
- Team of Rivals: The Political Genius of Abraham LincolnFrom EverandTeam of Rivals: The Political Genius of Abraham LincolnRating: 4.5 out of 5 stars4.5/5 (234)
- Wav ReflexDocument17 pagesWav ReflexArunkumar SekarNo ratings yet
- CCIE Enterprise InfrastructureDocument338 pagesCCIE Enterprise InfrastructureDa vNo ratings yet
- JT701 Device Integration ManualV1.2Document6 pagesJT701 Device Integration ManualV1.2Philippe RequiléNo ratings yet
- The Unwinding: An Inner History of the New AmericaFrom EverandThe Unwinding: An Inner History of the New AmericaRating: 4 out of 5 stars4/5 (45)
- PH Scalance W 700 76Document296 pagesPH Scalance W 700 76Ensis CaliburnusNo ratings yet
- The Gifts of Imperfection: Let Go of Who You Think You're Supposed to Be and Embrace Who You AreFrom EverandThe Gifts of Imperfection: Let Go of Who You Think You're Supposed to Be and Embrace Who You AreRating: 4 out of 5 stars4/5 (1090)
- Userguide SMPP BOXDocument18 pagesUserguide SMPP BOXvetchussNo ratings yet
- The Definitive Guide To Systemc: The Systemc LanguageDocument4 pagesThe Definitive Guide To Systemc: The Systemc LanguageFrankie LiuNo ratings yet
- 15 Linux Lsof Command Examples (Identify Open Files) PDFDocument6 pages15 Linux Lsof Command Examples (Identify Open Files) PDFHMI ProjectNo ratings yet
- Dance Evolution 2015 Rip Ainsun GuideDocument3 pagesDance Evolution 2015 Rip Ainsun GuideZiak RecarteNo ratings yet
- Instruction Sheet For Advanced C++: Spoken Tutorial Team IIT BombayDocument2 pagesInstruction Sheet For Advanced C++: Spoken Tutorial Team IIT BombayJami YaswanthNo ratings yet
- Technology and Livelihood Education: Computer System Servicing 9 Second QuarterDocument58 pagesTechnology and Livelihood Education: Computer System Servicing 9 Second QuarterAldrin CoruñaNo ratings yet
- The Sympathizer: A Novel (Pulitzer Prize for Fiction)From EverandThe Sympathizer: A Novel (Pulitzer Prize for Fiction)Rating: 4.5 out of 5 stars4.5/5 (121)
- F5 Big Ip Ref PDFDocument2 pagesF5 Big Ip Ref PDFChristina100% (1)
- PIC24FJXXXGA0XX Flash Programming SpecificationDocument52 pagesPIC24FJXXXGA0XX Flash Programming SpecificationSouhaila El MahjoubNo ratings yet
- Top of FormDocument23 pagesTop of FormJai MmnagarNo ratings yet
- Her Body and Other Parties: StoriesFrom EverandHer Body and Other Parties: StoriesRating: 4 out of 5 stars4/5 (821)