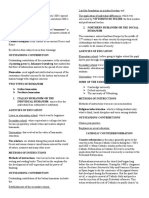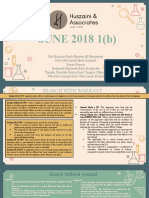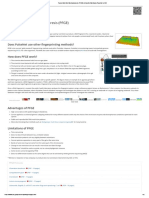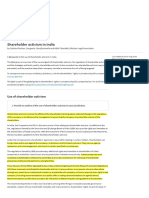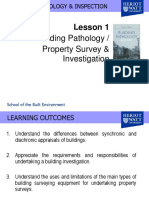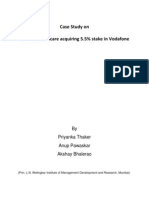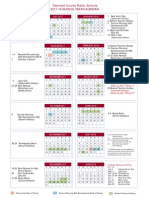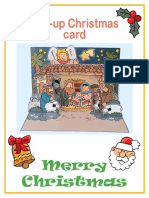Professional Documents
Culture Documents
Readme
Uploaded by
Eiu-Chan JeongOriginal Description:
Copyright
Available Formats
Share this document
Did you find this document useful?
Is this content inappropriate?
Report this DocumentCopyright:
Available Formats
Readme
Uploaded by
Eiu-Chan JeongCopyright:
Available Formats
============================================================== License Agreement for AdobePS(TM) PostScript(R) Plug-in Driver ============================================================== 1.
PROPRIETARY RIGHTS: Title, ownership rights, and intellectual property rights in the SOFTWARE shall remain in Fuji Xerox and its third party suppliers. You have no rights in the SOFTWARE except as expressly granted in accordance with this agreement. 2. LICENSE: Under this agreement, you are granted a non-exclusive license to use the SOFTWARE for the purpose of using with compatible Fuji Xerox products in your country. You are not permitted to (1) assign, sublicense, sell, rent, lease, convey, or transfer the SOFTWARE to any third party by any tangible media such as floppy disk, magnetic tape, or CD-ROM, (2) distribute the SOFTWARE on a network or by a telephone line available to the public or (3) alter, modify, decompile, disassemble, reverse engineer, or create derivative works based on the whole or any part of the SOFTWARE. If any direction on usage or restriction for the SOFTWARE is expressly specified in this web site, you are required to follow such direction. 3. TERM: This agreement is effective upon installing the SOFTWARE until you terminate the agreement by destroying the SOFTWARE. This agreement will also terminate if you fail to abide by any terms of this agreement. In case of termination, you must promptly destroy the SOFTWARE. 4. LIMITED WARRANTIES: THE SOFTWARE IS SUPPLIED STRICTLY ON AN 'AS IS' BASIS WITHOUT WARRANTY OF ANY KIND, EITHER EXPRESSED OR IMPLIED, INCLUDING BUT NOT LIMITED TO ANY WARRANTY OF MERCHANTABILITY OR FITNESS FOR A PARTICULAR PURPOSE, WITH RESPECT TO THE SOFTWARE. YOU ARE RESPONSIBLE FOR CHOOSING, MAINTAINING AND MATCHING OTHER HARDWARE AND SOFTWARE COMPONENTS IN COMBINATION OF THE SOFTWARE. IN NO EVENT, SHALL FUJI XEROX, FUJI XEROX CHANNEL PARTNERS, AUTHORIZED DEALERS AND THEIR THIRD PARTY SUPPLIERS BE LIABLE FOR ANY LOSS OR DAMAGE INCLUDING INCIDENTAL OR CONSEQUENTIAL LOSS OR DAMAGE, ARISING FROM USE OF OR INABILITY TO USE SOFTWARE, OR ANY MODIFICATION OF THE SOFTWARE. 5. EXPORT CONTROL: You are not allowed to export the SOFTWARE in part or whole, directly or indirectly, in violation of any restrictions, laws or regulations imposed by the government of your country or any other relevant countries, and are required to obtain necessary approval prior to exporting the SOFTWARE. ===================================================================== FUJI XEROX DocuPrint C2535 A PostScript(R) Driver + Additional Feature Plug-in + PPD File for Windows(R) XP Professional x64 Edition, Windows Server(R) 2003 x64 Edition, Windows Server(R) 2008 64-bit Edition, and Windows Vista(R) 64-bit Edition Supplemental Information April 2008 ===================================================================== This document provides information about the PostScript(R) printer driver on the following items:
1. Target Hardware Products 2. Requirements 3. Installation -----------------------------1. Target Hardware Products -----------------------------FUJI XEROX DocuPrint C2535 A -----------------------------2. Requirements ------------------------------ Please note that this PostScript(R) Driver operates on a computer running on the following operating system. Microsoft(R) Windows(R) XP Professional x64 Edition Microsoft(R) Windows Server(R) 2003 x64 Editions Microsoft(R) Windows Vista(R) 64-bit Microsoft(R) Windows Server(R) 2008 64-bit Edition ----------------3. Installation ----------------This section uses Microsoft(R) PostScript(R) Printer Driver, which is supplied as a standard component together with the following operating systems, to describe how to install a driver to use the target hardware product. Microsoft(R) Windows(R) XP Professional x64 Edition Microsoft(R) Windows Server(R) 2003 x64 Editions Microsoft(R) Windows Server(R) 2008 64-bit Edition Microsoft(R) Windows Vista(R) 64-bit (A) Installation from CD-ROM 1) Load the "PostScript Driver Library" CD-ROM in the bundled package to the CD-ROM drive. 2) The driver installation tool screen is displayed. Follow the instructions on the screen to install the driver. (B) Installation from downloaded data via the web site You can download the latest driver from our web site. Refer to "5. Inquiries" for our web site address (URL). Communication charges will be borne by the customer. <<Installing Using the Windows XP or Windows Server 2003>> 1) Click the "Start" button. Point to "Printers and Faxes". The "Printers and Faxes" folder opens. Select "Install a printer" (when Windows XP) or "Add a printer" (when Windows Server 2003). 2) In the "Add Printer Wizard", click "Next". 3) Specify the printer connection. When printer is directly connected or when it is connected through network by using LPR protocol, then select "Local printer attached to this computer". Confirm that the check box "Automatically detect and install my Plug and Play printer" is set to OFF,
and then click "Next" to proceed to Step (5). When the printer is connected through network, select "A network printer, or a printer attached to another computer" and then click "Next". 4) Specify the printer name. Enter a printer name or URL directly or select a printer to be connected from the list of shared printers. After selection, proceed to Step (7). (Contact the network administrator if you have any queries.) <Caution> Printing by entering URL is available only in IPP-supported models . 5) When the printer is connected directly, select the port connected to this product and click "Next". Proceed to Step (7). When connecting directly to the printer through network using LPR protocol, select "Standard TCP/IP Port" from "Create a new port" and click "Next". "Add Standard TCP/IP Printer Port Wizard" is activated. Click "Next(N)". 6) Enter the IP address for the printer into "Printer Name or IP Address", on the TCP/IP Printer Port Wizard and then click "Next". (Contact the network administrator if you do not know the IP address.) Click "Finish". 7) Select a printer model. Click "Have Disk(H)" to display the "Install from Disk" dialog box. 8) Specify the folder containing this file "readme.txt" and click "OK". * When installing from a CD-ROM, enter "F:\English\WinX64\. In this example, F drive is used as the CD-ROM drive. If you are using another drive for CD-ROMs, specify accordingly. 9) From the list of printers displayed, select the printer you are using and click "Next(N)". 10) Change the printer name, if necessary. The message asking whether to use this printer as the default printer is shown. Make a selection and then click "Next(N)". 11) If you share this printer with other network users, select "Shared(S)", enter the required information, and then click "Next(N)". If not, select "Not shared(O)" and click "Next". 12) Specify whether to print the test page after installation. If you want to print, select "Yes". If not, select "No". Click "Finish". 13) The dialog opens asking if you want to continue installation. At this time, the message appears stating that you have not passed the Windows logo test; however, you can continue the installation without any problem. Click "Continue". 14) Follow the instruction on the screen to continue the installation. 15) After the necessary files are copied, the installation is completed. Confirm in the "Printers and Faxes" folder that the printer is added. <<Installation on Windows Vista or Windows Server 2008>> 1) Click "Start" button, go to "Control Panel" and then "Hardware and Sound".
Select "Printers" and double-click "Add a printer" icon. <Caution> If you are using Windows Server 2008, right-click on [Add Printer ] icon and select [Run as administrator]. 2) Select status of printer connection. To connect printer directly or through networks using LPR protocol, select "Add a local printer". Go to Step (4). To connect printer through networks, select "Add a network, wireless or Bluetooth printer". 3) Specify printer. Select printer or click "The printer that I want isn't listed" and enter the name of the printer to install in "Select a shared printer by name". Go to Step (6). (Contact your Network administrator for any questions.) <Caution> Printing by entering URL is available only in IPP-supported 4) If the printer is connected directly, select the port this product is connected to and click "Next". Go to Step (6). To connect the printer directly through networks using LPR protocol, select "Standard TCP/IP Port" from "Create a new port" and click "Next". 5) Enter printer IP address. Enter the IP address in "Hostname or IP address" and click "Next". (If you do not know the IP address, ask your Network administrator.) 6) Select printer model. By clicking "Have Disk...", "Install From Disk" dialog box is displayed. (7) Click "Browse..." and select the folder specified at the above section, "3. Preparation for Installation". * When installing from a CD-ROM, enter "F:\English\WinX64\. In this example, F drive is used as the CD-ROM drive. If you are using another drive for CD-ROMs, specify accordingly. 8) Select the name of the printer model you use from the list displayed and click "Next". 9) A dialog box to specify printer name is displayed. To change the printer name, enter the printer name in "Printer name" box. A check box will be displayed under "Printer name" box. If you specify the printer as a default printer, check on the box. 10) Installation will start. "User Account Control Continue" dialog box will be displayed in the middle of installation. If you are asked whether to continue the installation, click "Continue". Depending on User's right, with which you logged in this time, Administrator name and password may be required. If so, enter the name and password. 11) A message, "Windows can't verify the publisher of this driver software" will be displayed but its not a problem in function. Select "Install this driver software anyway" and continue the installation. 12) By clicking "Finish", the driver installation is completed. Confirm that the printer is added in "Printer" folder. To output a test page before "Finish", click "Print a test page" button. To share the printer, open Property of the installed printer and change the settings on "Sharing" Tab.
About driver deleting method (When using Windows Vista(R) and Windows Server(R) 2008)) ------------------------------------------------------------To remove drivers from system under Window Vista(R) and Windows Server(R) 2008 completely, please delete drivers and driver package according to the following steps. * Click "Start" and open "Control Panel", then select "Printer" in "Hardware and Sound" panel. * Delete printer icon in "Printers and Faxes" folder. * Right-click in "Printers and Faxes" folder and select "Run as Administrator". Click "Server Properties" then "Printer Server Properties" window is displayed. * Select the driver to be deleted from the "Driver" tab and click "Remove" button. * Select "Remove driver and driver package.", then click "OK" button. * Restart the computer. -------------------------------------------------------------------------------"Adobe", "PostScript" are registered trademarks of Adobe Systems Incorporated an d trademarks of its subsidiaries in various countries. "Mac" and "Macintosh" are trademarks of Apple Computer,Inc. registered in the U.S. and other countries. "Microsoft", "Windows", "Windows NT", "Windows Server" and "Windows Vista" are registered trademarks of Microsoft Corporation, U.S.A. in the United States and other countries. Other company names and product names are trademarks or registered trademarks of the respective companies. Copyright 1998-2008 Fuji Xerox Co., Ltd. All rights reserved.
You might also like
- A Heartbreaking Work Of Staggering Genius: A Memoir Based on a True StoryFrom EverandA Heartbreaking Work Of Staggering Genius: A Memoir Based on a True StoryRating: 3.5 out of 5 stars3.5/5 (231)
- The Sympathizer: A Novel (Pulitzer Prize for Fiction)From EverandThe Sympathizer: A Novel (Pulitzer Prize for Fiction)Rating: 4.5 out of 5 stars4.5/5 (121)
- Grit: The Power of Passion and PerseveranceFrom EverandGrit: The Power of Passion and PerseveranceRating: 4 out of 5 stars4/5 (588)
- Never Split the Difference: Negotiating As If Your Life Depended On ItFrom EverandNever Split the Difference: Negotiating As If Your Life Depended On ItRating: 4.5 out of 5 stars4.5/5 (838)
- The Little Book of Hygge: Danish Secrets to Happy LivingFrom EverandThe Little Book of Hygge: Danish Secrets to Happy LivingRating: 3.5 out of 5 stars3.5/5 (400)
- Devil in the Grove: Thurgood Marshall, the Groveland Boys, and the Dawn of a New AmericaFrom EverandDevil in the Grove: Thurgood Marshall, the Groveland Boys, and the Dawn of a New AmericaRating: 4.5 out of 5 stars4.5/5 (266)
- The Subtle Art of Not Giving a F*ck: A Counterintuitive Approach to Living a Good LifeFrom EverandThe Subtle Art of Not Giving a F*ck: A Counterintuitive Approach to Living a Good LifeRating: 4 out of 5 stars4/5 (5794)
- The Lightworker's HandbookDocument58 pagesThe Lightworker's HandbookEvgeniq Marcenkova100% (9)
- Her Body and Other Parties: StoriesFrom EverandHer Body and Other Parties: StoriesRating: 4 out of 5 stars4/5 (821)
- The Gifts of Imperfection: Let Go of Who You Think You're Supposed to Be and Embrace Who You AreFrom EverandThe Gifts of Imperfection: Let Go of Who You Think You're Supposed to Be and Embrace Who You AreRating: 4 out of 5 stars4/5 (1090)
- The World Is Flat 3.0: A Brief History of the Twenty-first CenturyFrom EverandThe World Is Flat 3.0: A Brief History of the Twenty-first CenturyRating: 3.5 out of 5 stars3.5/5 (2259)
- The Hard Thing About Hard Things: Building a Business When There Are No Easy AnswersFrom EverandThe Hard Thing About Hard Things: Building a Business When There Are No Easy AnswersRating: 4.5 out of 5 stars4.5/5 (345)
- Shoe Dog: A Memoir by the Creator of NikeFrom EverandShoe Dog: A Memoir by the Creator of NikeRating: 4.5 out of 5 stars4.5/5 (537)
- The Emperor of All Maladies: A Biography of CancerFrom EverandThe Emperor of All Maladies: A Biography of CancerRating: 4.5 out of 5 stars4.5/5 (271)
- Team of Rivals: The Political Genius of Abraham LincolnFrom EverandTeam of Rivals: The Political Genius of Abraham LincolnRating: 4.5 out of 5 stars4.5/5 (234)
- Hidden Figures: The American Dream and the Untold Story of the Black Women Mathematicians Who Helped Win the Space RaceFrom EverandHidden Figures: The American Dream and the Untold Story of the Black Women Mathematicians Who Helped Win the Space RaceRating: 4 out of 5 stars4/5 (895)
- Elon Musk: Tesla, SpaceX, and the Quest for a Fantastic FutureFrom EverandElon Musk: Tesla, SpaceX, and the Quest for a Fantastic FutureRating: 4.5 out of 5 stars4.5/5 (474)
- On Fire: The (Burning) Case for a Green New DealFrom EverandOn Fire: The (Burning) Case for a Green New DealRating: 4 out of 5 stars4/5 (74)
- The Yellow House: A Memoir (2019 National Book Award Winner)From EverandThe Yellow House: A Memoir (2019 National Book Award Winner)Rating: 4 out of 5 stars4/5 (98)
- The Unwinding: An Inner History of the New AmericaFrom EverandThe Unwinding: An Inner History of the New AmericaRating: 4 out of 5 stars4/5 (45)
- 2b22799f-f7c1-4280-9274-8c59176f78b6Document190 pages2b22799f-f7c1-4280-9274-8c59176f78b6Andrew Martinez100% (1)
- Procure To Pay (p2p) R12 - ErpSchoolsDocument20 pagesProcure To Pay (p2p) R12 - ErpSchoolsMadhusudhan Reddy VangaNo ratings yet
- Project Initiation Document (Pid) : PurposeDocument17 pagesProject Initiation Document (Pid) : PurposelucozzadeNo ratings yet
- The Renaissance PeriodDocument8 pagesThe Renaissance PeriodAmik Ramirez TagsNo ratings yet
- Climate Change (B Ok - CC)Document481 pagesClimate Change (B Ok - CC)Rashid LatiefNo ratings yet
- Ikea ReportDocument48 pagesIkea ReportPulkit Puri100% (3)
- 23-12-22 National ConferenceDocument4 pages23-12-22 National ConferenceNIKITA CHAUHANNo ratings yet
- QBE 2022 Sustainability ReportDocument44 pagesQBE 2022 Sustainability ReportVertika ChaudharyNo ratings yet
- JUNE 2018 QUESTION (1) (B)Document6 pagesJUNE 2018 QUESTION (1) (B)BryanNo ratings yet
- Gillette vs. EnergizerDocument5 pagesGillette vs. EnergizerAshish Singh RainuNo ratings yet
- Rizal ParaniDocument201 pagesRizal ParaniMuhammadd YaqoobNo ratings yet
- Session - 30 Sept Choosing Brand Elements To Build Brand EquityDocument12 pagesSession - 30 Sept Choosing Brand Elements To Build Brand EquityUmang ShahNo ratings yet
- Form I-129F - BRANDON - NATALIADocument13 pagesForm I-129F - BRANDON - NATALIAFelipe AmorosoNo ratings yet
- Pulsed-Field Gel Electrophoresis (PFGE) - PulseNet Methods - PulseNet - CDCDocument2 pagesPulsed-Field Gel Electrophoresis (PFGE) - PulseNet Methods - PulseNet - CDCChaitanya KNo ratings yet
- Implications - CSR Practices in Food and Beverage Companies During PandemicDocument9 pagesImplications - CSR Practices in Food and Beverage Companies During PandemicMy TranNo ratings yet
- Shareholder Activism in India - Practical LawDocument10 pagesShareholder Activism in India - Practical LawSommya KhandelwalNo ratings yet
- On Islamic Branding Brands As Good DeedsDocument17 pagesOn Islamic Branding Brands As Good Deedstried meNo ratings yet
- Ford PerformanceDocument14 pagesFord Performanceeholmes80No ratings yet
- Chinua Achebe: Dead Men's PathDocument2 pagesChinua Achebe: Dead Men's PathSalve PetilunaNo ratings yet
- BPI Lesson 1 - Surveys & Investigation PDFDocument60 pagesBPI Lesson 1 - Surveys & Investigation PDFMayNo ratings yet
- Case Study On Piramal Healthcare Acquiring 5.5% Stake in VodafoneDocument10 pagesCase Study On Piramal Healthcare Acquiring 5.5% Stake in Vodafonegilchrist123No ratings yet
- The Boy Behind The CurtainDocument6 pagesThe Boy Behind The CurtainpewomokiNo ratings yet
- Supplier Claim Flow ChecklistDocument1 pageSupplier Claim Flow ChecklistChris GloverNo ratings yet
- WFP Specialized Nutritious Foods Sheet: Treating Moderate Acute Malnutrition (MAM)Document2 pagesWFP Specialized Nutritious Foods Sheet: Treating Moderate Acute Malnutrition (MAM)elias semagnNo ratings yet
- Biology ProjectDocument7 pagesBiology ProjectChitwan GuptaNo ratings yet
- Gwinnett Schools Calendar 2017-18Document1 pageGwinnett Schools Calendar 2017-18bernardepatchNo ratings yet
- Christmas Pop-Up Card PDFDocument6 pagesChristmas Pop-Up Card PDFcarlosvazNo ratings yet
- Ciplaqcil Qcil ProfileDocument8 pagesCiplaqcil Qcil ProfileJohn R. MungeNo ratings yet
- Total Gallium JB15939XXDocument18 pagesTotal Gallium JB15939XXAsim AliNo ratings yet