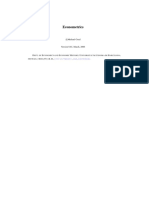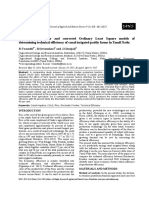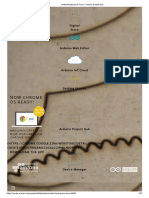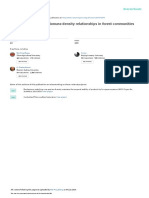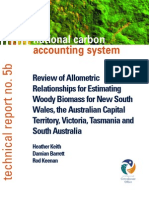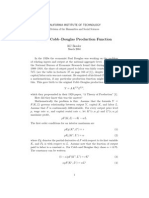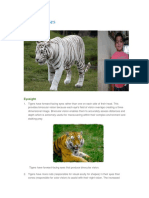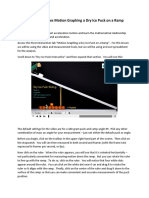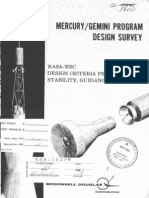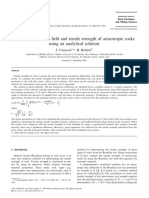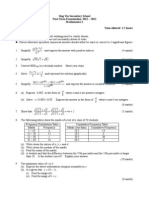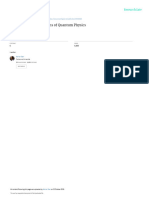Professional Documents
Culture Documents
Add, Change, or Remove A Trendline in A Chart - Excel - Office
Uploaded by
Herwan GalinggingOriginal Description:
Original Title
Copyright
Available Formats
Share this document
Did you find this document useful?
Is this content inappropriate?
Report this DocumentCopyright:
Available Formats
Add, Change, or Remove A Trendline in A Chart - Excel - Office
Uploaded by
Herwan GalinggingCopyright:
Available Formats
13/03/12
Add, change, or remove a trendline in a chart - Excel - Office.com
Add, change, or remove a trendline in a chart
Applies to: Microsoft Office Excel 2007, Outlook 2007, PowerPoint 2007, Word 2007
Support / Excel / Excel 2007 Help and How-to / Charts / Changing chart elements
You can add a trendline or moving average to any data series in an unstacked, 2D, area, bar, column, line, stock, xy (scatter), or bubble chart. A trendline is always associated with a data series, but a trendline does not represent the data of that data series. Instead, a trendline is used to depict trends in your existing data or forecasts of future data.
NOTE You cannot add a trendline to data series in a stacked, 3-D, radar, pie,
surface, or doughnut chart.
What do you want to do?
Learn about forecasting and showing trends in charts Add a trendline Change the format of a trendline Specify the number of periods to include in a forecast Specify the point where the trendline crosses the vertical (value) axis Display the trendline equation on the chart Display the R-squared value for a trendline Remove a trendline
Learn about forecasting and showing trends in charts
Trendlines are used to graphically display trends in data and to help analyze problems of prediction. Such analysis is also named regression analysis. By using regression analysis, you can extend a trendline in a chart beyond the actual data to predict future values. For example, the following chart uses a simple linear trendline that is forecasting two quarters ahead to clearly show a trend toward increasing revenue.
TIPS
You can also create a moving average, which smoothes out fluctuations in data and shows the pattern or trend more clearly. If you change a chart or data series so that it can no longer support the associated trendline for example, by changing the chart type to a 3-D the trendline no longer appears on the chart or by changing the view of a PivotChart report or associated PivotTable report chart. For line data without a chart, you can use AutoFill or one of the statistical
office.microsoft.com/en-us/ /add-change-or-remove-a-trendline-in-a-chart-HP010007461.aspx
1/9
13/03/12
Add, change, or remove a trendline in a chart - Excel - Office.com
functions, such as GROWTH() or TREND(), to create data for best-fit linear or exponential lines.
CHOOSING THE RIGHT TRENDLINE TYPE FOR YOUR DATA
When you want to add a trendline to a chart in Microsoft Office Excel, you can choose any one of these six different trend or regression types: linear trendlines, logarithmic trendlines, polynomial trendlines, power trendlines, exponential trendlines, or moving average trendlines. The type of data that you have determines the type of trendline that you should use. A trendline is most accurate when its R-squared value is at or near 1. When you fit a trendline to your data, Excel automatically calculates its R-squared value. If you want to, you can display this value on your chart.
LINEAR TRENDLINES
A linear trendline is a best-fit straight line that is used with simple linear data sets. Your data is linear if the pattern in its data points resembles a line. A linear trendline usually shows that something is increasing or decreasing at a steady rate. In the following example, a linear trendline illustrates that refrigerator sales have consistently risen over a 13-year period. Notice that the R-squared value is 0.979, which is a good fit of the line to the data.
LOGARITHMIC TRENDLINES
A logarithmic trendline is a best-fit curved line that is used when the rate of change in the data increases or decreases quickly and then levels out. A logarithmic trendline can use both negative and positive values. The following example uses a logarithmic trendline to illustrate predicted population growth of animals in a fixed-space area, where population leveled out as space for the animals decreased. Note that the R-squared value is 0.933, which is a relatively good fit of the line to the data.
office.microsoft.com/en-us/ /add-change-or-remove-a-trendline-in-a-chart-HP010007461.aspx
2/9
13/03/12
Add, change, or remove a trendline in a chart - Excel - Office.com
POLYNOMIAL TRENDLINES
A polynomial trendline is a curved line that is used when data fluctuates. It is useful, for example, for analyzing gains and losses over a large data set. The order of the polynomial can be determined by the number of fluctuations in the data or by how many bends (hills and valleys) appear in the curve. An Order 2 polynomial trendline generally has only one hill or valley. Order 3 generally has one or two hills or valleys. Order 4 generally has up to three hills or valleys. The following example shows an Order 2 polynomial trendline (one hill) to illustrate the relationship between driving speed and fuel consumption. Notice that the R-squared value is 0.979, which is a good fit of the line to the data.
POWER TRENDLINES
A power trendline is a curved line that is used with data sets that compare measurements that increase at a specific rate contains zero or negative values. In the following example, acceleration data is shown by plotting distance in meters by seconds. The power trendline clearly demonstrates the increasing acceleration. Note that the R-squared value is 0.986, which is an almost perfect fit of the line to the data. for example, the acceleration of a race car at 1-second intervals. You cannot create a power trendline if your data
EXPONENTIAL TRENDLINES
An exponential trendline is a curved line that is used when data values rise or fall at constantly increasing rates. You cannot create an exponential trendline if your data contains zero or negative values. In the following example, an exponential trendline is used to illustrate the decreasing amount of carbon 14 in an object as it ages. Note that the R-squared value is 0.990, which means that the line fits the data almost perfectly.
office.microsoft.com/en-us/ /add-change-or-remove-a-trendline-in-a-chart-HP010007461.aspx
3/9
13/03/12
Add, change, or remove a trendline in a chart - Excel - Office.com
MOVING AVERAGE TRENDLINES
A moving average trendline smoothes out fluctuations in data to show a pattern or trend more clearly. A moving average uses a specific number of data points (set by the Pe i d option), averages them, and uses the average value as a point in the line. For example, if Pe i d is set to 2, the average of the first two data points is used as the first point in the moving average trendline. The average of the second and third data points is used as the second point in the trendline, etc.. In the following example, a moving average trendline shows a pattern in number of homes sold over a 26-week period.
Add a trendline
1. On an unstacked, 2-D, area, bar, column, line, stock, xy (scatter), or bubble chart, click the data series to which you want to add a trendline or moving average, or do the following to select the data series from a list of chart elements: 1. Click anywhere in the chart. This displays the Cha tabs. 2. On the F to the Cha want. a tab, in the C Ee e e Se ec i group, click the arrow next T , adding the De ig , La , and F a
box, and then click the chart element that you
2. NOTE If you select a chart that has more than one data series without selecting a data series, Excel displays the Add T e d i e dialog box. In the list box, click the data series that you want, and then click OK.
office.microsoft.com/en-us/ /add-change-or-remove-a-trendline-in-a-chart-HP010007461.aspx
4/9
13/03/12
Add, change, or remove a trendline in a chart - Excel - Office.com
3. On the La tab, in the A a i group, click T e d i e.
4. Do one of the following: Click a predefined trendline option that you want to use.
NOTE This applies a trendline without enabling you to select specific options.
Click M
eT e di eO i
, and then in the T e d i e O i i T e, click the type of trendline that
category, under T e d/Reg e you want to use.
USE THIS TYPE Li ea TO CREATE
A linear trendline by using the follow ing equation to calculate the least squares fit for a line:
w here L ga i h ic
is the slope and b is the intercept.
A logarithmic trendline by using the follow ing equation to calculate the least squares fit through points:
w here c and b are constants, and ln is the natural logarithm function. P ia A polynomial or curvilinear trendline by using the follow ing equation to calculate the least squares fit through points:
w here b and P e
are constants.
A pow er trendline by using the follow ing equation to calculate the least squares fit through points:
w here c and b are constants.
NOTE This option is not available w hen your data includes negative or zero values.
ia
An exponential trendline by using the follow ing equation to calculate the least squares fit through points:
w here c and b are constants, and e is the base of the natural logarithm.
NOTE This option is not available w hen your data includes negative or zero values.
M i g a e age
A moving average trendline by using the follow ing equation:
NOTE The number of points in a moving average trendline equals the total number of points in the series less the number that you specify for the period.
Ra ed a e
A trendline that displays an R-squared value on a chart by using the follow ing equation:
This trendline option is available on the O i T e d i e or F a T e d i e dialog box.
tab of the Add
office.microsoft.com/en-us/ /add-change-or-remove-a-trendline-in-a-chart-HP010007461.aspx
5/9
13/03/12
Add, change, or remove a trendline in a chart - Excel - Office.com
NOTE The R-squared value that you can display w ith a trendline is not an adjusted R-squared value. For logarithmic, pow er, and exponential trendlines, Excel uses a transformed regression model.
If you select P
ia , type the highest power for the independent
variable in the O de box. If you select M i g A e age, type the number of periods that you
want to use to calculate the moving average in the Pe i d box.
NOTES
If you add a moving average to an xy (scatter) chart, the moving average is based on the order of the x values plotted in the chart. To get the result that you want, you might have to sort the x values before you add a moving average. If you add a trendline to a line, column, area, or bar chart, the trendline is calculated based on the assumption that the x values are 1, 2, 3, 4, 5, 6, etc.. This assumption is made whether the x-values are numeric or text. To base a trendline on numeric x values, you should use an xy (scatter) chart. Excel automatically assigns a name to the trendline, but you can change it. In the F O i a name in the C a T e d i e dialog box, in the T e d i e , and then type box. category, under T e d i e Na e, click C
Change the format of a trendline
1. On an unstacked, 2-D, area, bar, column, line, stock, xy (scatter), or bubble chart, click the trendline that you want to change, or do the following to select it from a list of chart elements. 1. Click anywhere in the chart. This displays the Cha tabs. 2. On the F to the Cha want. a tab, in the C Ee e e Se ec i group, click the arrow next T , adding the De ig , La , and F a
box, and then click the chart element that you
2. On the La M
tab, in the A a .
i group, click T e d i e, and then click
eT e di eO i
3. To change the color, style, or shadow options of the trendline, click the Li e C want. , Li e S e, or Shad category, and then select the options that you
Specify the number of periods to include in a forecast
1. On an unstacked, 2-D, area, bar, column, line, stock, xy (scatter), or bubble chart, click the trendline that you want to change, or do the following to
office.microsoft.com/en-us/ /add-change-or-remove-a-trendline-in-a-chart-HP010007461.aspx
6/9
13/03/12
Add, change, or remove a trendline in a chart - Excel - Office.com
select it from a list of chart elements. 1. Click anywhere in the chart. This displays the Cha tabs. 2. On the F to the Cha want. a tab, in the C Ee e e Se ec i group, click the arrow next T , adding the De ig , La , and F a
box, and then click the chart element that you
2. On the La M
tab, in the A a .
i group, click T e d i e, and then click
eT e di eO i
3. To specify the number of periods that you want to include in a forecast, under F eca , click a number in the F e i d box. a d e i d or Bac a d
Specify the point where the trendline crosses the vertical (value) axis
1. On an unstacked, 2-D, area, bar, column, line, stock, xy (scatter), or bubble chart, click the trendline that you want to change, or do the following to select it from a list of chart elements. 1. Click anywhere in the chart. This displays the Cha tabs. 2. On the F to the Cha want. a tab, in the C Ee e e Se ec i group, click the arrow next T , adding the De ig , La , and F a
box, and then click the chart element that you
2. On the La M
tab, in the A a .
i group, click T e d i e, and then click
eT e di eO i
3. Select the Se I e ce
= check box, and then in the Se I e ce
= box,
type the value to specify the point on the vertical (value) axis where the trendline crosses the axis.
NOTE You can do this only when you use an exponential, linear, or polynomial
trendline.
Display the trendline equation on the chart
1. On an unstacked, 2-D, area, bar, column, line, stock, xy (scatter), or bubble
office.microsoft.com/en-us/ /add-change-or-remove-a-trendline-in-a-chart-HP010007461.aspx
7/9
13/03/12
Add, change, or remove a trendline in a chart - Excel - Office.com
chart, click the trendline that you want to change, or do the following to select it from a list of chart elements. 1. Click anywhere in the chart. This displays the Cha tabs. 2. On the F to the Cha want. a tab, in the C Ee e e Se ec i group, click the arrow next T , adding the De ig , La , and F a
box, and then click the chart element that you
2. On the La M
tab, in the A a .
i group, click T e d i e, and then click
eT e di eO i
3. To display the trendline equation on the chart, select the Di cha check box.
a E
ai
NOTE You cannot display trendline equations for a moving average. TIP The trendline equation is rounded to make it more readable. However, you
can change the number of digits for a selected trendline label in the Deci a ace box on the N tab, C e Se ec i be tab of the F group, F a T e d i e Labe dialog box. (F button). a a Se ec i
Display the R-squared value for a trendline
1. On an unstacked, 2-D, area, bar, column, line, stock, xy (scatter), or bubble chart, click the trendline for which you want to display the R-squared value, or do the following to select the trendline from a list of chart elements: 1. Click anywhere in the chart. This displays the Cha tabs. 2. On the F to the Cha want. a tab, in the C Ee e e Se ec i group, click the arrow next T , adding the De ig , La , and F a
box, and then click the chart element that you
2. On the La M
tab, in the A a .
i group, click T e d i e, and then click
eT e di eO i
3. On the T e d i e O i
tab, select Di
a R-
a ed a e
cha .
NOTE You cannot display an R-squared value for a moving average.
Remove a trendline
office.microsoft.com/en-us/ /add-change-or-remove-a-trendline-in-a-chart-HP010007461.aspx 8/9
13/03/12
Add, change, or remove a trendline in a chart - Excel - Office.com
1. On an unstacked, 2-D, area, bar, column, line, stock, xy (scatter), or bubble chart, click the trendline that you want to remove, or do the following to select the trendline from a list of chart elements: 1. Click anywhere in the chart. This displays the Cha tabs. 2. On the F to the Cha want. a tab, in the C Ee e e Se ec i group, click the arrow next T , adding the De ig , La , and F a
box, and then click the chart element that you
2. Do one of the following: On the La click N e. tab, in the A a i group, click T e d i e, and then
Press DELETE.
TIP You can also remove a trendline immediately after you add it to the chart by
clicking U d
on the Quick Access Toolbar, or by pressing CTRL+Z.
2012 Microsoft Corporation. All rights reserved.
office.microsoft.com/en-us/ /add-change-or-remove-a-trendline-in-a-chart-HP010007461.aspx
9/9
You might also like
- EconometricsDocument310 pagesEconometricsHerwan GalinggingNo ratings yet
- 241 Farm Management Economics Lecture NotesDocument87 pages241 Farm Management Economics Lecture NotesAnim MarZah85% (13)
- A Stochastic Frontier and Corrected Ordinary Least Square Models of DETERMNING EFICIENCYDocument5 pagesA Stochastic Frontier and Corrected Ordinary Least Square Models of DETERMNING EFICIENCYHerwan GalinggingNo ratings yet
- DEBERTINDocument427 pagesDEBERTINRizza Cabbuag100% (3)
- Aeco 341 PDFDocument134 pagesAeco 341 PDFMunna GuptaNo ratings yet
- Lecture 06Document7 pagesLecture 06Juan LuisNo ratings yet
- Vertical Hydroponic Farm - Arduino Project HubDocument31 pagesVertical Hydroponic Farm - Arduino Project HubHerwan GalinggingNo ratings yet
- DEBERTINDocument427 pagesDEBERTINRizza Cabbuag100% (3)
- Vertical Hydroponic Farm - Arduino Project HubDocument31 pagesVertical Hydroponic Farm - Arduino Project HubHerwan GalinggingNo ratings yet
- Mathematics IN AGRICULTURE PDFDocument144 pagesMathematics IN AGRICULTURE PDFAndres Brutas100% (6)
- Theory of Production and CostDocument414 pagesTheory of Production and CostHerwan GalinggingNo ratings yet
- DEBERTINDocument427 pagesDEBERTINRizza Cabbuag100% (3)
- 06 MT - Iwa S-Penerapan Ukuran Ketepatan Nilai Ramalan Data Deret Waktu-OkDocument10 pages06 MT - Iwa S-Penerapan Ukuran Ketepatan Nilai Ramalan Data Deret Waktu-OkPurnama Muhlis KaimunNo ratings yet
- Stem, Branch and Leaf Biomass-Density Relationships in Forest CommunitiesDocument8 pagesStem, Branch and Leaf Biomass-Density Relationships in Forest CommunitiesHerwan GalinggingNo ratings yet
- Integration of Problem-Solving Techniques in Agriculture: A. Dale Whittaker and Ronald H. ThiemeDocument3 pagesIntegration of Problem-Solving Techniques in Agriculture: A. Dale Whittaker and Ronald H. ThiemeHerwan GalinggingNo ratings yet
- Farm Management Tools StocktakeDocument48 pagesFarm Management Tools StocktakeHerwan GalinggingNo ratings yet
- Technical EfficiencyDocument10 pagesTechnical EfficiencyHerwan GalinggingNo ratings yet
- 9 DocumentDocument10 pages9 DocumentHerwan GalinggingNo ratings yet
- The Efficiency of German Public TheatersDocument27 pagesThe Efficiency of German Public TheatersHerwan GalinggingNo ratings yet
- LIMDEP Chapter33 PDFDocument143 pagesLIMDEP Chapter33 PDFHerwan GalinggingNo ratings yet
- ARIMA Modeling Forecast in Excel PDFDocument2 pagesARIMA Modeling Forecast in Excel PDFHerwan GalinggingNo ratings yet
- ANalisis KelayakanDocument14 pagesANalisis KelayakanHerwan GalinggingNo ratings yet
- Arima Lab1v1.2Document10 pagesArima Lab1v1.2Herwan GalinggingNo ratings yet
- Gravity Location Models Determine Food Storage LocationsDocument9 pagesGravity Location Models Determine Food Storage LocationsHerwan GalinggingNo ratings yet
- SeasonalDocument56 pagesSeasonalHerwan GalinggingNo ratings yet
- Allomtric Relationships 2Document121 pagesAllomtric Relationships 2Herwan GalinggingNo ratings yet
- SeasonalDocument56 pagesSeasonalHerwan GalinggingNo ratings yet
- Cobb DouglasDocument2 pagesCobb DouglasHerwan GalinggingNo ratings yet
- The Subtle Art of Not Giving a F*ck: A Counterintuitive Approach to Living a Good LifeFrom EverandThe Subtle Art of Not Giving a F*ck: A Counterintuitive Approach to Living a Good LifeRating: 4 out of 5 stars4/5 (5794)
- The Little Book of Hygge: Danish Secrets to Happy LivingFrom EverandThe Little Book of Hygge: Danish Secrets to Happy LivingRating: 3.5 out of 5 stars3.5/5 (399)
- A Heartbreaking Work Of Staggering Genius: A Memoir Based on a True StoryFrom EverandA Heartbreaking Work Of Staggering Genius: A Memoir Based on a True StoryRating: 3.5 out of 5 stars3.5/5 (231)
- Hidden Figures: The American Dream and the Untold Story of the Black Women Mathematicians Who Helped Win the Space RaceFrom EverandHidden Figures: The American Dream and the Untold Story of the Black Women Mathematicians Who Helped Win the Space RaceRating: 4 out of 5 stars4/5 (894)
- The Yellow House: A Memoir (2019 National Book Award Winner)From EverandThe Yellow House: A Memoir (2019 National Book Award Winner)Rating: 4 out of 5 stars4/5 (98)
- Shoe Dog: A Memoir by the Creator of NikeFrom EverandShoe Dog: A Memoir by the Creator of NikeRating: 4.5 out of 5 stars4.5/5 (537)
- Elon Musk: Tesla, SpaceX, and the Quest for a Fantastic FutureFrom EverandElon Musk: Tesla, SpaceX, and the Quest for a Fantastic FutureRating: 4.5 out of 5 stars4.5/5 (474)
- Never Split the Difference: Negotiating As If Your Life Depended On ItFrom EverandNever Split the Difference: Negotiating As If Your Life Depended On ItRating: 4.5 out of 5 stars4.5/5 (838)
- Grit: The Power of Passion and PerseveranceFrom EverandGrit: The Power of Passion and PerseveranceRating: 4 out of 5 stars4/5 (587)
- Devil in the Grove: Thurgood Marshall, the Groveland Boys, and the Dawn of a New AmericaFrom EverandDevil in the Grove: Thurgood Marshall, the Groveland Boys, and the Dawn of a New AmericaRating: 4.5 out of 5 stars4.5/5 (265)
- The Emperor of All Maladies: A Biography of CancerFrom EverandThe Emperor of All Maladies: A Biography of CancerRating: 4.5 out of 5 stars4.5/5 (271)
- On Fire: The (Burning) Case for a Green New DealFrom EverandOn Fire: The (Burning) Case for a Green New DealRating: 4 out of 5 stars4/5 (73)
- The Hard Thing About Hard Things: Building a Business When There Are No Easy AnswersFrom EverandThe Hard Thing About Hard Things: Building a Business When There Are No Easy AnswersRating: 4.5 out of 5 stars4.5/5 (344)
- Team of Rivals: The Political Genius of Abraham LincolnFrom EverandTeam of Rivals: The Political Genius of Abraham LincolnRating: 4.5 out of 5 stars4.5/5 (234)
- The Unwinding: An Inner History of the New AmericaFrom EverandThe Unwinding: An Inner History of the New AmericaRating: 4 out of 5 stars4/5 (45)
- The World Is Flat 3.0: A Brief History of the Twenty-first CenturyFrom EverandThe World Is Flat 3.0: A Brief History of the Twenty-first CenturyRating: 3.5 out of 5 stars3.5/5 (2219)
- The Gifts of Imperfection: Let Go of Who You Think You're Supposed to Be and Embrace Who You AreFrom EverandThe Gifts of Imperfection: Let Go of Who You Think You're Supposed to Be and Embrace Who You AreRating: 4 out of 5 stars4/5 (1090)
- The Sympathizer: A Novel (Pulitzer Prize for Fiction)From EverandThe Sympathizer: A Novel (Pulitzer Prize for Fiction)Rating: 4.5 out of 5 stars4.5/5 (119)
- Her Body and Other Parties: StoriesFrom EverandHer Body and Other Parties: StoriesRating: 4 out of 5 stars4/5 (821)
- Determining Dielectric Constants Using A Parallel Plate CapacitorDocument5 pagesDetermining Dielectric Constants Using A Parallel Plate CapacitorAhmAd GhAziNo ratings yet
- Optimum Penstocks For Low Head Microhydro Schemes - Alexander, Giddens - 2008Document13 pagesOptimum Penstocks For Low Head Microhydro Schemes - Alexander, Giddens - 2008cbarajNo ratings yet
- Signature RedactedDocument49 pagesSignature RedactedG Pavan KumarNo ratings yet
- Tigers Binocular Vision Enables Depth PerceptionDocument5 pagesTigers Binocular Vision Enables Depth PerceptionpaidalaNo ratings yet
- Activated Carbon From Cherry StonesDocument6 pagesActivated Carbon From Cherry StonesQussay AhmedNo ratings yet
- Commercial Building Structural Design and AnalysisDocument19 pagesCommercial Building Structural Design and AnalysisPatrikNo ratings yet
- TraysDocument23 pagesTraysAmgadNo ratings yet
- Noise Margin Definition ExplainedDocument10 pagesNoise Margin Definition ExplainedAnil BhardwajNo ratings yet
- Pivot Interactives Motion Graphing A Dry Ice Puck On A RampDocument2 pagesPivot Interactives Motion Graphing A Dry Ice Puck On A RampSophia0% (1)
- Air SeperatorDocument35 pagesAir SeperatorhasanNo ratings yet
- Waste Incineration Insert v2Document2 pagesWaste Incineration Insert v2Namik HadziibrahimovicNo ratings yet
- Air Preheater Technical PaperDocument21 pagesAir Preheater Technical Paperchekoti koushikNo ratings yet
- Mercury Gemini Program Design Survey. NASA ERC Design Criteria Program Stability, Guidance and ControlDocument217 pagesMercury Gemini Program Design Survey. NASA ERC Design Criteria Program Stability, Guidance and ControlBob Andrepont100% (1)
- Steel Castings Handbook: Supplement 2Document66 pagesSteel Castings Handbook: Supplement 2Harshit AgarwalNo ratings yet
- Unit Hydrograph DerivationDocument7 pagesUnit Hydrograph DerivationSudharsananPRSNo ratings yet
- WISDM-dataset-description 2Document5 pagesWISDM-dataset-description 2yuliasihkripsianditaNo ratings yet
- Compressive Strength of Hydraulic Cement Mortars (Using 2-In. or (50-mm) Cube Specimens)Document9 pagesCompressive Strength of Hydraulic Cement Mortars (Using 2-In. or (50-mm) Cube Specimens)Jesús Luis Arce GuillermoNo ratings yet
- Nonnewtonian and Newtonian Blood Flow in Human Aorta A Transient AnalysisDocument10 pagesNonnewtonian and Newtonian Blood Flow in Human Aorta A Transient AnalysisDivyaVatsNo ratings yet
- Aminpro FK TestDocument9 pagesAminpro FK TestpeilinlanNo ratings yet
- Brazilian Test Stress Field and Tensile Strength of Anisotropic Rocks Using An Analytical SolutioDocument14 pagesBrazilian Test Stress Field and Tensile Strength of Anisotropic Rocks Using An Analytical Solutiovinayak_katkarNo ratings yet
- Soil Nail Wall - Soil Nailing - Deep ExcavationDocument7 pagesSoil Nail Wall - Soil Nailing - Deep ExcavationAlok Mehta0% (1)
- F3 Maths 2012 1stexam Paper1Document3 pagesF3 Maths 2012 1stexam Paper1YiuhangLeung100% (2)
- Rectilinear Motion and Rotating VesselDocument4 pagesRectilinear Motion and Rotating VesselJack PresadoNo ratings yet
- De Electric Circuits EeDocument16 pagesDe Electric Circuits EeLilet P. DalisayNo ratings yet
- Basic ChemistryDocument14 pagesBasic ChemistryPitherNo ratings yet
- DPP-3 Jee PDFDocument10 pagesDPP-3 Jee PDFTanmay SagarNo ratings yet
- Methods of Re-Apportioning Service Cost Centre CostsDocument7 pagesMethods of Re-Apportioning Service Cost Centre CostsUserNo ratings yet
- Shoot For Your Grade Lab Write UpDocument5 pagesShoot For Your Grade Lab Write Upapi-254812059No ratings yet
- Cup Making MachineDocument3 pagesCup Making MachineJournalNX - a Multidisciplinary Peer Reviewed JournalNo ratings yet
- Adrian Stan MFQMCourseHsL2006Document60 pagesAdrian Stan MFQMCourseHsL2006禿公No ratings yet