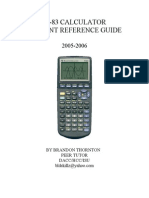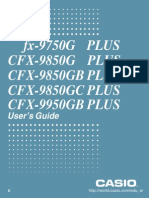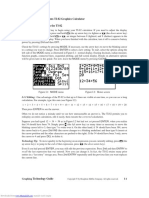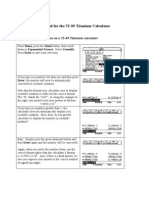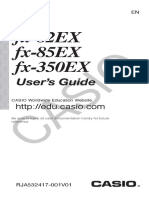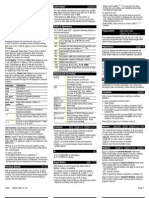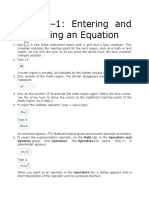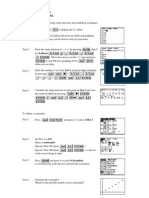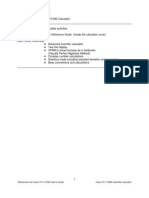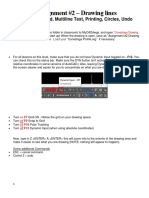Professional Documents
Culture Documents
Guide For Texas Instruments TI-83, TI-83 Plus, or TI-84 Plus Graphing Calculator
Uploaded by
tedi8xhoriOriginal Description:
Original Title
Copyright
Available Formats
Share this document
Did you find this document useful?
Is this content inappropriate?
Report this DocumentCopyright:
Available Formats
Guide For Texas Instruments TI-83, TI-83 Plus, or TI-84 Plus Graphing Calculator
Uploaded by
tedi8xhoriCopyright:
Available Formats
TI-83, TI-83 Plus, TI-84 Plus Guide
Guide for Texas Instruments TI-83, TI-83 Plus, or TI-84 Plus Graphing Calculator
This Guide is designed to offer step-by-step instruction for using your TI-83, TI-83 Plus, or TI-84 Plus graphing calculator with the fourth edition of Calculus Concepts: An Informal Approach to the Mathematics of Change. You should utilize the subject index on page 114 for this Guide to find the location of a specific topic on which you need instruction.
Setup Instructions
Before you begin, check the calculator setup to be certain that the settings described below are chosen. Whenever you use this Guide, we assume (unless instructed otherwise) that your calculator settings are as shown in Figures 1, 2, and 3. Press MODE and choose the settings shown in Figure 1 for the basic setup. Specify the statistical setup with STAT 5 [SetUpEditor] followed by 2ND 1 , 2ND 2
,
2ND 3 , 2ND 4 , 2ND 5 ,
and 2ND 6. Press ENTER to view the screen in
Figure 2. Check the window format by pressing 2ND ZOOM (FORMAT) and choose the settings shown in Figure 3. If you do not have the darkened choices shown in Figure 1 and Figure 3, use the arrow keys to move the blinking cursor over the setting you want to choose and press ENTER . Press 2ND MODE (QUIT) to return to the home screen.
TI-84 Plus Basic Setup
Figure 1
TI-84 Plus Statistical Setup
Figure 2
TI-84 Plus Window Setup
Figure 3
Copyright Houghton Mifflin Company. All rights reserved.
TI-83, TI-83 Plus, TI-84 Plus Guide
Basic Operation
You should be familiar with the basic operation of your calculator. With your calculator in hand, go through each of the following.
1. CALCULATING You can type in lengthy expressions; just be certain that you use parentheses to control the calculator's order of operations. Always enclose in parentheses any numerator, denominator, quantity to be raised to a power, or exponent that consists of more than one symbol. Evaluate
1 4 * 15 +
895 7
. Enclose the denominator in
parentheses. It is not necessary to use parentheses around the fraction 895/7 because there is only one symbol in the numerator and one symbol in the denominator.. Evaluate
CLEAR .
( 3) 4 5 8 + 1.456
. Use
()
for the negative symbol and
for the subtraction sign. To clear the home screen, press NOTE: The numerator, denominator, and quantity to be raised to the 4th power must be enclosed in parentheses. Now, evaluate e3*2 40.17. The calculator prints the left parenthesis when you press 2ND LN (ex). The calculator assumes that you are inserting a right parenthesis at the end of what you type unless you insert one elsewhere. 2. USING THE ANS MEMORY Instead of again typing an expression that was just evaluated, use the answer memory by pressing 2ND () (ANS).
F 1 Calculate G GH 4* 15 +
895 7
I 1 JJ using this nice shortcut. K
() (ANS) x1
Type Ans-1 by pressing 2ND
3. ANSWER DISPLAY When the denominator of a fraction has no more than three digits, your calculator can provide the answer in the form of a fraction. When an answer is very large or very small, the calculator displays the result in scientific notation.
Copyright Houghton Mifflin Company. All rights reserved.
TI-83, TI-83 Plus, TI-84 Plus Guide
The to a fraction key is obtained by pressing MATH 1
[ Frac].
The calculators symbol for times 1012 is E12. Thus, 7.945E12 means 7.945*1012 or 7,945,000,000,000. The result 1.4675E6 means 1.4675*106, which is the scientific notation expression for 0.0000014675. 4. STORING VALUES Sometimes it is beneficial to store numbers or expressions for later recall. To store a number, type the number, press STO ALPHA , type the letter corresponding to the storage location, and then press ENTER . To join several short commands together, use ALPHA . ( : ) between the statements. Note that when you join statements with a colon, only the value of the last statement is shown. Store 5 in A and 3 in B, and then calculate 4A 2B. To recall a stored value, press ALPHA , type the letter in which the expression or value is stored, and then press
ENTER .
There are 27 memory locations in the calculator: A through Z and . Whatever you store in a particular memory location stays there until it is replaced by something else. Before you use a particular location, 0 is the stored value. When your input is incorrect, the calculator displays an
5. ERROR MESSAGES error message.
If you have more than one command on a line without the commands separated by a colon (:), an error message results when you press ENTER . When you get an error message, Choose 2 [Goto] to position the cursor to where the error occurred so that you can correct the mistake or choose 1 [Quit] to begin a new line on the home screen. A common mistake is using the negative symbol
()
instead of the subtraction
sign or vice-versa. When you choose Goto, the calculator highlights the position of this error.
Copyright Houghton Mifflin Company. All rights reserved.
TI-83, TI-83 Plus, TI-84 Plus Guide
If you try to store something to a particular memory location that is being used for a different type of object, a DATA TYPE error results. Consult either Troubleshooting the Calculator in this Guide or your particular calulator Owners Guidebook. When you are executing a program that you have transferred to or input in your calculator, you should always choose the 1: Quit option. Choosing 2: Goto will call up the program code, and you may inadvertently change the program so that it will not properly execute. Other error messages are referred to throughout this Guide at the points that they might occur in a specific application.
Copyright Houghton Mifflin Company. All rights reserved.
TI-83, TI-83 Plus, TI-84 Plus Guide
Chapter 1
Ingredients of Change: Functions and Linear Models
1.1 Models and Functions
Graphing a function in an appropriate viewing window is one of the many uses for a function that is entered in the calculators graphing list. Because you must enter a function formula on one line, it is important to use parentheses whenever they are needed. NOTE: If you are not familiar with the basic operation of the calculator, you should work through pages A-1 through A-3 of this Guide before proceeding with this material. 1.1.1 ENTERING AN EQUATION IN THE GRAPHING LIST The graphing list contains space for 10 equations, and the output variables are called by the names Y1, Y2, ..., and Y0. When you want to graph an equation, you should enter it in the graphing list. You must use X as the input variable if you intend to draw the graph of the equation or use the calculators table function. We illustrate graphing with the equation in Example 3 of Section 1.1: v(t) = 3.5(1.095t). Press Y= to access the graphing list. If there are any previously entered equations that you will no longer use, delete them from the graphing list. For convenience, we use the first, or Y1, location in the list. We intend to graph this equation, so the input variable must be called x, not t. Enter the right-hand side of the equation, 3.622(1.093x), with 3 . 6 2 2 ( 1 . 0 9 3 ^ X,T,,n ) . Note that you should press X,T,,n for x, not the times sign key, . STAT PLOT ERROR: Plot1, Plot2, and Plot3 at the top of the Y= list should not be darkened when you are graphing an equation and not graphing data points. If any of these is darkened, use until you are on the darkened plot name. Press ENTER to make the name(s) not dark (that is, to deselect the plot. DRAWING A GRAPH As is the case with most applied problems in Calculus Concepts, the problem description indicates the valid input interval. Consider Example 3 of Section 1.1: The value of a piece of property between 1985 and 2005 is given by v(t) = 3.5(1.095t) thousand dollars where t is the number of years since the end of 1985. The input interval is 1985 (t = 0) to 2005 (t = 20). Before drawing the graph of v on this interval, enter the v(t) equation in the Y= list using X as the input variable. We now draw the graph of the function v for x between 0 and 20.
To delete an equation from the Y= list, position the cursor on the line with the equation. Press CLEAR .
Copyright Houghton Mifflin Company. All rights reserved.
Chapter 1
Press WINDOW to set the view for the graph. Enter 0 for Xmin and 20 for Xmax. (For 10 tick marks between 0 and 20, enter 2 for Xscl. If you want 20 tick marks, enter 1 for Xscl, etc. Xscl does not affect the shape of the graph. Ignore the other numbers because we set their values in the next set of instructions.)
Xmin and Xmax are, respectively, the settings of the left and right edges of the viewing screen, and Ymin and Ymax are, respectively, the settings for the lower and upper edges of the viewing screen. Xscl and Yscl set the spacing between the tick marks on the x- and y-axes. (Leave Xres set to 1 for all applications in this Guide.)
To have the calculator determine the view for the output, press ZOOM
[ZoomFit]. Now press ENTER to see
the graph of the function v. Notice that any vertical line drawn on this graph intersects it in only one point, so the graph does represent a function. Press WINDOW to see the view set by Zoomfit. The view has 0 x 20 and 3.5 y 21.496... . (Notice that ZoomFit did not change the x-values that you set manually.)
MANUALLY CHANGING THE VIEW OF A GRAPH We just saw how to have the calculator set the view for the output variable. Whenever you draw a graph, you can also manually set or change the view for the output variable. If for some reason you do not have an acceptable view of a graph, change the view for the output variable with one of the ZOOM options or manually set the WINDOW until you see a good graph. We continue using the function v in Example 3 of Section 1.1, but here assume that you have not yet drawn the graph of v. Press WINDOW , enter 0 for Xmin, 20 for Xmax, and (assuming we do not know what to use for the vertical view), enter some arbitrary values for Ymin and Ymax. (The graph to the right was drawn with Ymin = 5 and Ymax = 5). Press GRAPH . Evaluating Outputs on the Graphics Screen: Press TRACE . Recall that we are given in this application that the input variable is between 0 and 20. If you now type the number that you want to substitute into the function whose graph is drawn, say 0, you see the screen to the right. Note that the equation of the function whose graph you are drawing appears at the top of the screen.
Copyright Houghton Mifflin Company. All rights reserved.
TI-83, TI-83 Plus, TI-84 Plus Guide
Press ENTER and the input value is substituted in the function. The input and output values are shown at the bottom of the screen. (This method works even if you do not see any of the graph on the screen.) Substitute the right endpoint of the input interval into the function by pressing 20 ENTER . We see that two points on this function are approximately (0, 3.5) and (20, 21.496). Press WINDOW , enter 3.5 for Ymin and 22 for Ymax, and press
GRAPH . If the graph you obtain is not a good view of the
function, repeat the above process using x-values in between the two endpoints to see if the output range should be extended in either direction. (Note that the choice of the values 3.5 and 22 was arbitrary. Any values close to the outputs in the points you find are also acceptable.) NOTE: Instead of using TRACE with the exact input to evaluate outputs on the graphics screen, you could use the TABLE function or evaluate the function at 0 and 20 on the home screen. We next discuss using these features. TRACING TO ESTIMATE OUTPUTS You can display the coordinates of certain points on the graph by tracing. Unlike the substitution feature of TRACE that was discussed on the previous page, the x-values that you see when tracing the graph depend on the horizontal view that you choose. The output values that are displayed at the bottom of the screen are calculated by substituting the x-values into the equation that is being graphed. We again assume that you have the function v(x) = 3.5(1.095x) entered in the Y1 location of the Y= list. With the graph on the screen, press TRACE , press and hold
to move the trace cursor to the right, and press and hold to move the trace cursor to the left. The equation that you
are tracing appears at the top of the graphing screen. Trace past one edge of the screen and notice that even though you cannot see the trace cursor, the x- and y-values of points on the line are still displayed at the bottom of the screen. Also note that the graph scrolls to the left or right as you move the cursor past the edge of the current viewing screen. Use either or to move the cursor near x = 15. We estimate that y is approximately 13.9 when x is about 15. It is important to realize that trace outputs should never be given as answers to a problem unless the displayed x-value is identically the same as the value of the input variable.
Copyright Houghton Mifflin Company. All rights reserved.
Chapter 1
EVALUATING OUTPUTS ON THE HOME SCREEN The input values used in the evaluation process are actual values, not estimated values such as those generally obtained by tracing near a certain value. We again consider the function v(t) = 3.5(1.095t) . Using x as the input variable, enter Y1 = 3.5(1.095^X). Return to the home screen by pressing 2ND MODE (QUIT). Go to the
YVARS menu with VARS [YVARS]. Choose 1: Function
by pressing the number 1 or ENTER . NOTE: We choose Y1 as the function location most of the time, but you can use any of the ten available locations. If you do, replace Y1 in the instructions with the location you choose. Choose 1: Y1 by pressing the number 1 or ENTER . Y1 appears on the home screen. Press ( , type the x-value to be substituted into the equation, and press ) . Then press ENTER . NOTE: The closing parenthesis on the right is not needed if nothing else follows it. It is now a simple matter to evaluate the function at other inputs. For instance, substitute x = 20 into the equation by recalling the previous entry with 2ND ENTER (ENTRY), change 15 to 20 by pressing and typing 20, and then press ENTER . Evaluate Y1 at x = 0 by recalling the previous entry with 2ND
ENTER (ENTRY), change 20 to 0 by pressing DEL , and then press ENTER .
EVALUATING OUTPUTS USING THE TABLE Function outputs can be determined by evaluating on the graphics screen or by evaluating on the home screen. You can also evaluate functions using the TABLE. When you use the table, you can either enter specific input values and find the outputs or generate a list of input and output values in which the inputs begin with TblStart and differ by Tbl. Lets use the TABLE to evaluate the function v(t) = 3.5(1.095t) at the input t = 15. Even though you can use any of the function locations, we again choose to use Y1. Press Y= , clear the function locations, and enter 3.5(1.095^X) in location Y1 of the Y= list. Choose TABLE SETUP with 2ND WINDOW (TBLSET). To generate a list of values beginning with 13 such that the table values differ by 1, enter 13 in the TblStart location, 1 in the Tbl location, and choose AUTO in the Indpnt: and Depend: locations. (Remember that you choose a certain setting by moving the cursor to that location and pressing ENTER .
Copyright Houghton Mifflin Company. All rights reserved.
TI-83, TI-83 Plus, TI-84 Plus Guide
Press 2ND GRAPH (TABLE), and observe the list of input and output values. Notice that you can scroll through the table with , , , and/or . The table values may be rounded in the table display. You can see more of the output by highlighting a particular value and viewing the bottom of the screen. If you are interested in evaluating a function at inputs that are not evenly spaced and/or you only need a few outputs, you should use the ASK feature of the table instead of using AUTO. Note that when using ASK, the settings for TblStart and Tbl do not matter. Return to the table set-up with 2ND
WINDOW (TBLSET), and choose ASK
in the Indpnt: location. Press ENTER . Press 2ND GRAPH (TABLE) to go to the table and enter the x-values. FINDING INPUT VALUES USING THE SOLVER Your calculator solves for the input values of any equation that is in the form "expression = 0". This means that all terms must be on one side of the equation and 0 must be on the other side before you enter the equation into the calculator. The expression can, but does not have to, use x as the input variable. The calculator offers several methods of solving for input variables. We first illustrate using the SOLVER. (Solving using graphical methods will be discussed after using the SOLVER is explored.) You can refer to an equation that you have already entered in the Y= list or you can enter the equation in the solver. Return to the home screen with 2ND MODE (QUIT). Access the solver by pressing MATH 0. If there are no equations stored in the solver, you will see the screen displayed on the right or if the solver has been previously used, you will see a screen similar to the one shown on the right. If this is the case, press and CLEAR to delete the old equation. You should then have the screen shown in the previous step. Lets now use the solver to answer the question in part c of Example 3 in Section 1.1: When did the land value reach $20,000? Because the land value is given by v(t) = 3.5(1.095t) thousand dollars where t is the number of years after the end of 1985, we are asked to solve the equation 3.5(1.095t) = 20. We must enter the equation into the solver with a 0 on the left side, so subtract 20 from each side of 3.5(1.095t) = 20 and exchange the sides to obtain the equation 0 = 3.5(1.095t) 20 = 0.
Copyright Houghton Mifflin Company. All rights reserved.
Chapter 1
If you already have Y1 = 3.622(1.093^X) in the graphing list, you can refer to the function as Y1 in the SOLVER. If not, you can enter 3.622(1.093^X) instead of Y1 in the eqn: location of the SOLVER. Press ENTER . If you need to edit the equation, press until the previous screen reappears. Edit the equation and then return here. With the cursor in the X location, enter a guess say 19. (You could have also used as a guess* the value that was in the X location when you accessed the SOLVER.)
*More information on entering a guess appears at the end of this discussion.
CAUTION: You should not change anything in the bound location of the SOLVER. The values in that location are the ones between which the calculator searches1 for a solution. If you should accidentally change anything in this location, exit the solver, and begin the entire process again. (The bound is automatically reset when you exit the SOLVER.) Be certain that the cursor is on the line corresponding to the input variable for which you are solving (in this example, X). Solve for the input by pressing ALPHA ENTER (SOLVE). The answer to the original question is that the land value was $20,000 about 19.2 years after 1985 i.e., in the year 2005. Notice the black dot that appears next to X and next to the last line on the above screen. This is the calculators way of telling you that a solution has been found. The bottom line on the screen that states left rt = 0 indicates the value found for X is an exact solution since both sides of the equation evaluate to the same quantity. If a solution continues beyond the edge of the calculator screen, you see to the right of the value. Be certain that you press and hold to scroll to the end of the number. The value may be given in scientific notation, and the portion that you cannot see determines the location of the decimal point. (See Basic Operation, #3, in this Guide.)
HOW TO DETERMINE A GUESS TO USE IN THE EQUATION SOLVER What you use in the solver as a guess tells the calculator where to start looking for the answer. How close your guess is to the actual answer is not very important unless there is more than one solution to the equation. If the equation has more than one answer, the solver will return the solution that is closest to the guess you supply. In such cases, you need to know how many answers you should search for and their approximate locations. Three of the methods that you can use to estimate the value of a guess for an answer from the SOLVER follow. We illustrate these methods using the land value function from Example 3 of Section 1.1 and the equation v(t) = 3.5(1.095t) = 20.
1 It is possible to change the bound if the calculator has trouble finding a solution to a particular equation. This, however, should happen rarely. Refer to your Graphing Calculator Guidebook for details.
10
Copyright Houghton Mifflin Company. All rights reserved.
TI-83, TI-83 Plus, TI-84 Plus Guide
1. Enter the function in some location of the graphing list say Y1 = 3.5(1.095^X) and draw a graph of the function. Press TRACE and hold down either or until you have an estimate of where the output is 20. Use this X-value, 19 or 19.4 or 19.36, as your guess in the SOLVER. Remember that you can use any letter to represent the input in the solver, but to graph a function, you must use X as the input variable. 2. Enter the left- and right-hand sides of the equation in two different locations of the Y= list say Y1 = 3.5(1.095^X) and Y2 = 20. With the graph on the screen, press TRACE and hold down either or until you get an estimate of the X-value where the curve crosses the horizontal line representing 20. 3. Use the AUTO setting in the TABLE, and with or scroll through the table until a value near the estimated output is found. Use this X-value or a number near it as your guess in the SOLVER.
GRAPHICALLY FINDING INTERCEPTS Finding the input value at which the graph of a function crosses the vertical and/or horizontal axis can be found graphically or by using the SOLVER. Remember the process by which we find intercepts: To find the y-intercept of a function y = f(x), set x = 0 and solve the resulting equation. To find the x-intercept of a function y = f(x), set y = 0 and solve the resulting equation.
An intercept is the where the graph crosses or touches an axis. Also remember that the xintercept of the function y = f(x) has the same value as the root or solution of the equation f(x) = 0. Thus, finding the x-intercept of the graph of f(x) c = 0 is the same as solving the equation f(x) = c. We illustrate this method with a problem similar to the one in Activity 32 in Section 1.1 of Calculus Concepts. Suppose we are asked to find the input value of f(x) = 3x 0.8x2 + 4 that corresponds to the output f(x) = 2.3. That is, we are asked to find x such that 3x 0.8x2 + 4 = 2.3. Because this function is not given in a context, we have no indication of an interval of input values to use when drawing the graph. We will use the ZOOM features to set an initial view and then manually set the WINDOW until we see a graph that shows the important points of the func-tion (in this case, the intercept or intercepts.) You can solve this equation graphically using either the x-intercept method or the intersection method. We present both, and you should use the one you prefer.
X-INTERCEPT METHOD for solving the equation f(x) c = 0:
Copyright Houghton Mifflin Company. All rights reserved.
11
Chapter 1
Press Y= and clear all locations with CLEAR . Enter the function 3x 0.8x2 + 4 2.3 in Y1. You can enter x2 with X,T,,n x2 or enter it with X,T,,n ^ 2. Remember to use , not
()
, for the subtraction signs.
Draw the graph of Y1 with ZOOM 4 [Zdecimal] or ZOOM 6
[ZStandard]. If you use the former, press WINDOW and reset Xmax to 6 and Ymax to 5 to get a better view the graph. (If you
reset the window, press GRAPH to draw the graph.) To graphically find an x-intercept, i.e., a value of x at which the graph crosses the horizontal axis, press 2ND TRACE (CALC)
2 [zero]. Press and hold until you are near, but to the left of,
the leftmost x-intercept. Press ENTER to mark the location of the left bound for the x-intercept. Notice the small arrowhead ( ) that appears above the location to mark the left bound. Now press and hold until you are to the right of this x-intercept. Press ENTER to mark the location of the right bound for the x-intercept. For your guess, press to move the cursor near to where the graph crosses the horizontal axis. Press ENTER .
The value of the leftmost x-intercept has the x-coordinate X = 0.5. Repeat the above procedure to find the rightmost x-intercept. Confirm that it occurs where X = 4.25. NOTE: If this process does not return the correct value for the intercept that you are trying to find, you have probably not included the place where the graph crosses the axis between the two bounds (i.e., between the and marks on the graph.)
INTERSECTION METHOD for solving the equation f(x) = c:
Press Y= and clear all locations with CLEAR . Enter one side of the equation, 3x 0.8x2 + 4 in Y1 and the other side of the equation, 2.3, in Y2.
12
Copyright Houghton Mifflin Company. All rights reserved.
TI-83, TI-83 Plus, TI-84 Plus Guide
Draw the graphs with ZOOM 4 [ZDecimal] or ZOOM 6
[ZStandard]. If you use the former, press WINDOW and reset Xmax to 6 and Ymax to 8 to get a better view the graph. (If you
reset the window, press GRAPH to draw the graph.) To locate where Y1 = Y2, press
2ND TRACE (CALC) 5 [intersect].
Press ENTER to mark the first curve. The cursor jumps to the other function here, the line. Next, press ENTER to mark the second curve. Note that the equation of each function appears on the top left of the screen as the cursor moves from the curve to the line. Next, supply a guess for the point of intersection. Use to move the cursor near the intersection point you want to find in this case, the leftmost point. Press ENTER .
The value of the leftmost x-intercept has the x-coordinate X = 0.5. Repeat the above procedure to find the rightmost x-intercept. Confirm that it occurs where X = 4.25. SUMMARY OF ESTIMATING AND SOLVING METHODS Use the method you prefer. When you are asked to estimate or approximate an output or an input value, you can: Trace a graph entered in the Y= list (p. A6) Use close values obtained from the TABLE (p. A8) When you are asked to find or determine an output or an input value, you should: Evaluate an output on the graphics screen (p. A5) Evaluate an output on the home screen (p. A7) Evaluate an output value using the table (p. A8 ) Find an input using the solver (p. A8) Find an input value from the graphic screen (using the x-intercept method or the intersection method) (p. A11)
1.1.2 FINDING THE SUM, DIFFERENCE, PRODUCT, QUOTIENT, OR COMPOSITE FUNCTION Your calculator can find output values of and graph combinations of functions in the same way that you do these things for a single function. The only additional information you need is how to enter constructed functions in the graphing list. Suppose that a function f has been entered in Y1 and a function g has been entered in Y2. Your calculator will evaluate and graph these constructed functions:
Copyright Houghton Mifflin Company. All rights reserved.
13
Chapter 1
Enter Y1 + Y2 in Y3 to obtain the sum function (f + g)(x) = f(x) + g(x). Enter Y1 Y2 in Y4 to obtain the difference function (f g)(x) = f(x) g(x). Enter Y1*Y2 in Y5 to obtain the product function (f g)(x) = f(x) g(x). Enter Y1/Y2 in Y6 to obtain the quotient function (f g)(x) =
f (x) g( x )
Enter Y1(Y2) in Y7 to obtain the composite function (f o g)(x) = f(g(x)). The functions can be entered in any location in the Y= list. Although the calculator will not give an algebraic formula for a constructed function, you can check your final answer by evaluating your constructed function and the calculator-constructed function at several different points to see if they yield the same outputs. FINDING A DIFFERENCE FUNCTION We illustrate this technique with the functions for Cost = C(x) = - 0.32x2 + 6x + 1030 dollars for the total cost of milk production on the xth day of last month (found on p. 11 of Calculus Concepts) and Revenue = R(x) = [0.02 x + 1.90] 1.5 + 0.5 0.8 x thousand dollars revenue from the sale of milk on the xth day of last month (found on p. 13 of Calculus Concepts). To construct a profit function, P(x), we must subtract C(x) from R(x). Because the output of R(x) is thousand dollars, we divide C(x) by by C( x) 1000 so that our output units will be thousand dollars. P ( x ) = R ( x ) thousand dollars on 1000 the xth day of last month.
Press Y= . Clear previously entered equations with CLEAR . Enter R in Y1 by pressing ( . 02 X,T, ,n
* ( 1 . 5 + . 5 ( . 8 ^ X,T, ,n ) ) pressing (-)
ENTER
+ 1 . 90 )
ENTER and enter C in Y2 by
. 32 X,T,,n x2 + 6 X,T,,n
+ 1030
The difference function, the profit P(x) = R ( x )
Y1 Y2/1000, is entered in Y3 with VARS [Y1] VARS
C ( x) = 1000
1 [Function] 1
1 [Function] 2 [Y2] 1000.
To find the profit in on the 2nd day of last month, evaluate Y3 when X = 2. Return to the home screen with 2ND MODE
(QUIT). Press VARS 1 [Function] 3 [Y3] ( 2 )
nd
ENTER
to see the result. We find that the profit on the 2 day of last month was approximately $2.49 thousand.
You can evaluate on the home screen, graphics screen, or in the table. We choose to use the home screen, but you should choose the method you prefer.
FINDING A PRODUCT FUNCTION We illustrate this technique with the functions given in Example 4 of Section 1.1 of Calculus Concepts: Milk price = M(x) = 0.02x + 1.90 dollars per gallon on the xth day of last month and milk sales = S(x) = 1.5 + 0.5(0.8x) gallons of milk sold on the xth day of last month.
14
Copyright Houghton Mifflin Company. All rights reserved.
TI-83, TI-83 Plus, TI-84 Plus Guide
Press Y= , and clear each previously entered equation with
CLEAR . Enter M in Y1 by pressing . 02 X,T,,n + 1 . 90 ENTER and input S in Y2 by pressing 1.5 + ^ X,T,,n ) ENTER . . 5 ( . 8
Enter the product function R(x) = M(x) S(x) = Y1Y2 in Y3 with the keystrokes VARS 1 [Function] 1 [Y1] VARS
1 [Function] 2 [Y2].
NOTE: You do not have to, but you can, use between Y1 and Y2 to indicate a product function. You cannot use parentheses to indicate the product function because the calculator will think that you are entering Y3 as a composite function.
To find milk sales on the 5th day of last month, evaluate Y3 at X = 5. We choose to do this on the home screen. Return to the home screen with 2ND MODE (QUIT). Press VARS 1
[Function] 3 [Y3] ( 5 ) ENTER to see the result. We find that
milk sales on the 5th day of last month were R(5) $3.328 thousand.
1.1.3 USING A CONSTRUCTED FUNCTION We illustrate solving a constructed function for a particular output using the functions from Example 5 in Section 1.1. Suppose that the monthly total cost for the production of g gallons of milk can be modeled as K(g) = 20.1 + 0.2g thousand dollars, 0 g 30 and that during the same time period revenue can be modeled as T(g) = 2.2g dollars for g gallons of milk. We want to know how much milk need to be produced/sold in order for the dairy company to break even.
Press Y= , and clear each previously entered equation with
CLEAR . Enter T in Y1 by pressing 2 . 2 X,T,,n ENTER ENTER .
and enter K in Y2 by pressing 20100 + . 2 X,T,,n
To graph K(g) and T(g) on the same axes, we need to use input values from 0 to at least 10,000 since K is never less than 20,100. Set the window from Xmin = 0 to Xmax = 15,000 . Press ZOOM [ZoomFit]. Now press ENTER to see the graph of the function v.
Copyright Houghton Mifflin Company. All rights reserved.
15
Chapter 1
To locate where Y1 = Y2, press 2ND TRACE (CALC) 5
[intersect]. Press ENTER to mark the first curve. The cursor
jumps to the other function here, the line. Next, press ENTER to mark the second curve. Next, supply a guess for the point of intersection. Use to move the cursor near the intersection point you want to find in this case, the leftmost point. Press ENTER . The break even point occurs when 10,050
gallons are sold and revenue is $22,110.
CHECKING YOUR ANSWER FOR A COMPOSITE FUNCTION We illustrate this technique with the functions that are given on page 16 of Section 1.1 of Calculus Concepts: altitude = F(t) = 2t3 + 1.8t2 + 1.7t + 4.4 thousand feet above sea level where t is the time into flight in minutes and air temperature = A(F) = 279(0.85F) 66 degrees Fahrenheit where F is the number of thousand feet above sea level. Remember that when you enter functions in the Y= list, you must use X as the input variable. Press Y= , and clear each previously entered equation with
CLEAR . Enter F in Y1 by pressing () + 1 . 8 X,T,,n x2 . 2 X,T,,n ^ 3
+ 1 . 7 X,T,,n + 4 . 4 ENTER
and enter A in Y2 by pressing 279 ( . 85 ^ X,T,,n ) 66
ENTER .
Enter the composite function (AoF)(x) = A(F(x)) = Y2(Y1) in Y3 with the keystrokes VARS 1 [Function] 2 [Y2] ( VARS
1 [Function] 1 [Y1] ) ENTER .
Next, enter your algebraic answer for the composite function in Y4. Be certain that you enclose the exponent in Y4 (the function in Y1) in parentheses. (The composite function in the text is the one that appears to the right, but you should enter the function that you have found for the composite function.) We now wish to check that the algebraic answer for the composite function is the same as the calculators composite function by evaluating both functions at several different input values. You can do these evaluations on the home screen, but as seen below, using the table is more convenient.
TURNING FUNCTIONS OFF AND ON IN THE GRAPHING LIST Note in the prior illustration that we are interested in the output values for only Y3 and Y4. However, the table will list values for all functions that are turned on. (A function is turned on when the equals sign in its location in the graphing list is darkened.) We now wish to turn off Y1 and Y2.
16
Copyright Houghton Mifflin Company. All rights reserved.
TI-83, TI-83 Plus, TI-84 Plus Guide
Press Y= and, using one of the arrow keys, move the cursor until it covers the darkened = in Y1. Press ENTER . Then, press until the cursor covers the darkened = in Y2. Press
ENTER . Y1 and Y2 are now turned off.
A function is turned off when the equals sign in its location in the graphing list is not dark. To turn a function back on, simply reverse the above process to make the equal sign for the function dark. When you draw a graph, the TI-83 graphs of all functions that are turned on. You may at times wish to keep certain functions entered in the graphing list but not have them graph and not have their values shown in the table. Such is the case in this illustration. We now return to checking to see that Y3 and Y4 represent the same function. Choose the ASK setting in the table setup so that you can check several different values for both Y3 and Y4. Recall that you access the table setup with 2ND WINDOW (TBLSET). Move the cursor to ASK in the Indpnt: location and press ENTER . Press 2ND GRAPH (TABLE), type in the x-value(s) at which the function is to be evaluated, and press ENTER after each one. We see that because all these outputs are the same for each function, you can be fairly sure that your answer is correct. Why does ERROR appear in the table when x = 57? Look at the value when x = 20; it is very large! The computational limits of the calculator have been exceeded when x = 57. This is an OVERFLOW ERROR. .
1.2 Linear Functions and Models
This portion of the Guide gives instructions for entering real-world data into the calculator and finding familiar function curves to fit that data. You will use the beginning material in this section throughout all the chapters in Calculus Concepts.
CAUTION: Be very careful when you enter data in your calculator because your model and all of your results depend on the values that you enter! Double check your entries. 1.2.1 ENTERING DATA Calculus Concepts:
Year Tax (dollars)
We illustrate data entry using the values in Table 1.11 in Section 1.2 of
1999 2532 2000 3073 2001 3614 2002 4155 2003 4696 2004 5237
Press STAT 1 [EDIT] to access the 6 lists that hold data. You see only the first 3 lists, (L1, L2, and L3) but you can access the other 3 lists (L4, L5, and L6) by having the cursor on the list name and pressing several times. If you do not see these list names, return to the statistical setup instructions on page A-1 of this Guide.
Copyright Houghton Mifflin Company. All rights reserved.
17
Chapter 1
In this text, we usually use list L1 for the input data and list L2 for the output data. If there are any data values already in your lists, first delete any old data using the following procedure. (If your lists are clear, skip these instructions.)
DELETING OLD DATA Whenever you enter new data in your calculator, you should first delete any previously entered data. There are several ways to do this, and the most convenient method is illustrated below.
Access the data lists with STAT 1 [EDIT]. (You probably have different values in your lists if you are deleting old data.) Use to move the cursor over the name L1. Press CLEAR
ENTER .
Use to move the cursor over the name L2. Press CLEAR ENTER . Repeat this procedure to clear old data from any of the other lists you will use. (Now you are ready to enter new data.) Position the cursor in the first location in list L1. Enter the input data into list L1 by typing the years from top to bottom in the L1 column, pressing ENTER after each entry. After typing the sixth input value, 2004, use to cause the cursor go to the top of list L2. Enter the output data in list L2 by typing the entries from top to bottom in the L2 column, pressing ENTER after each tax value.
EDITING DATA
If you incorrectly type a data value, use the cursor keys (i.e., the arrow
keys , , , and/or correct value. Press ENTER .
) to darken the value you wish to correct and then type the
To insert a data value, put the cursor over the value that will be directly below the one you will insert, and press 2ND DEL (INS). The values in the list below the insertion point move down one location and a 0 is filled in at the insertion point. Type the data value to be inserted over the 0 and press ENTER . The 0 is replaced with the new value. To delete a single data value, move the cursor over the value you wish to delete and press DEL . The values in the list below the deleted value move up one location.
FINDING FIRST DIFFERENCES When the input values are evenly spaced, you can use program DIFF to compute first differences in the output values. Program DIFF available to download at the Calculus Concepts web site: http://college.hmco.com/mathematics/latorre/calculus_concepts/3e/students/programs.html
18
Copyright Houghton Mifflin Company. All rights reserved.
TI-83, TI-83 Plus, TI-84 Plus Guide
Have the data given in Table 1.1 in Section 1.2 of Calculus Concepts entered in your calculator. Exit the list menu with 2ND MODE (QUIT).
To run the program, press PRGM followed by the number that is to the left of the DIFF program location, and press ENTER . The message on the right appears on your screen. (Note: We use the information in lists L4 and L5 when considering exponential or quadratic models.) Press STAT 1 [EDIT] to view the first differences in list L3. The first differences in L3 are constant at 541, so a linear function gives a perfect fit to these tax data.
NOTE: Program DIFF should not be used for data with input values (entered in L1) that are not evenly spaced. First differences give no information about a possible linear fit to data with inputs that are not the same distance apart. If you try to use program DIFF with input data that are not evenly spaced, the message INPUT VALUES NOT EVENLY SPACED appears and the program stops. SCATTER PLOT SETUP The first time that you draw a graph of data, you need to set your calculator to draw the type of graph you want to see. Once you do this, you should not need to do this set up again (unless for some reason the settings are changed). If you always put input data in list L1 and output data in list L2, you can turn the scatter plots off and on from the Y= screen rather than the STAT PLOTS screen after you perform this initial setup.
Press 2ND Y= (STAT PLOT) to display the STAT PLOTS screen. (Your screen may not look exactly like this one.)
On the STAT PLOTS screen, press 1 to display the Plot1 screen, press ENTER to turn Plot1 on, and then highlight each option shown on the right, pressing ENTER to choose it. (You can choose any of the 3 marks at the bottom of the screen.) Press Y= and notice that Plot1 at the top of the screen is darkened. This tells you that Plot1 is turned on and ready to graph data. Press 2ND MODE (QUIT) to return to the home screen.
A scatter plot is turned on when its name on the Y= screen is darkened. To turn Plot1 off, use to move the cursor to the Plot1 location, and press ENTER . Reverse the process to turn Plot1 back on.
Copyright Houghton Mifflin Company. All rights reserved.
19
Chapter 1
Lists can be named and stored in the calculators memory for later recall and use. Refer to p.23 of this Guide for instructions on storing data lists and later recalling them for use.
CAUTION: Any time that you enter the name of a numbered list (for instance: L1, L2, and so forth), you should use the calculator symbol for the name, not a name that you type with the alphabetic and numeric keys. For example, to enter the list name L1 on the calculator, press 2ND 1 (L1). If you instead entered L1 with the keystrokes ALPHA ) (L) 1, you would create a new list called L1 that the calculator would not recognize as the list containing data that you entered while in the STAT [EDIT] mode.
The screen to the right contains three entries marked L1. The first is the statistical list L1 that contains input data. See what is in your L1 list by pressing 2ND 1 (L1) ENTER . The second entry is obtained by pressing ALPHA ) (L) 1
ENTER . Whatever constant is stored in memory location L
multiplied by 1 is what you see printed on the screen.
Your list L1 may not contain the same values as the one shown above.
DRAWING A SCATTER PLOT OF DATA Any functions that are turned on in the Y= list will graph when you plot data. Therefore, you should clear or turn them off before you draw a scatter plot. We illustrate how to graph data using the modified tax data that follows Example 2 in Section 1.2 of Calculus Concepts.
Year Tax (in dollars) 1999 2541 2000 3081 2001 3615 2002 4157 2003 4703 2004 5242
Press Y= . If any entered function is no longer needed, clear it by moving the cursor to its location and pressing CLEAR . If you want the function(s) to remain but not graph when you draw the scatter plot, refer to page 16 of this Guide for instructions on how to turn function(s) off. Also be sure that Plot 1 on the top left of the Y= screen is darkened. Press STAT 1 [EDIT]. Using the table given above, enter the year data in L1 and the modified tax data in L2. (You can either leave values in the other lists or clear them.) Press ZOOM 9 [ZoomStat] to have the calculator set an autoscaled view of the data and draw the scatter plot. Note that ZoomStat does not reset the x- and y-axis tick marks. You should do this manually with the WINDOW settings if you want different spacing between the tick marks.) Recall that if the data are perfectly linear (that is, every data point falls on the graph of a line), the first differences in the output values are constant. The first differences for the original tax
20
Copyright Houghton Mifflin Company. All rights reserved.
TI-83, TI-83 Plus, TI-84 Plus Guide
data were constant at $541, so a linear function fit the data perfectly. What information is given by the first differences for these modified tax data? Run program DIFF by pressing PRGM followed by the number that is to the left of the DIFF program location and press ENTER . Press STAT 1 [EDIT] to view the first differences in list L3. These first differences are close to being constant. This information, together with the linear pattern shown by the scatter plot, are a good indication that a linear function is likely to give a good fit to the data.
FINDING A LINEAR FUNCTION TO MODEL DATA Throughout this course, you will often have your calculator find a function that best fits a set of data. Your calculator can find two different, but equivalent, forms of a linear function: y = ax + b or y = a + bx. For convenience, we always choose the function with equation y = ax + b.
Press 2ND MODE (QUIT) to return to the home screen. Then, press STAT [CALC] 4 [LinReg(ax+b)] to access the calculators fit a linear function to the data instruction. Copy the fit instruction to the home screen by pressing 4 . At the same time, paste the equation into the Y1 location of the Y= list by pressing
VARS [YVARS] 1 [Function] 1 [Y1]. Press ENTER .
CAUTION: The best-fit function found by the calculator is also called a regression function. The coefficients of the regression function never should be rounded when you are going to use it to make calculations, although we report our models using rounded coefficients. If you follow the instructions given above, this is not a problem because the calculator pastes the entire equation it finds into the Y= list at the same time the function is found.
The linear equation of best fit for the modified tax data that was entered into lists L1 and L2 in Section 1.2 and displayed on the home screen has also been copied into Y1. Press Y= to verify this.
USING LISTS OTHER THAN L1 AND L2 TO DRAW A SCATTER PLOT: When finding the equation of best fit, the calculator will by default use L1 as the input data list and L2 as the output data list unless you tell it do otherwise. It is possible to use lists other than L1 and L2 for the input and output data. However, if you do so, you must set one of the STAT PLOT locations to draw the scatter plot for those other lists (as described on page 19). To find the best-fit function, replace L1 and L2 by the other lists in the fit instruction. To paste the function into a location other than Y1, just change Y1 in the instructions given above to the number corresponding to the location of the function you want. For example, these keystrokes
Copyright Houghton Mifflin Company. All rights reserved.
21
Chapter 1
find a linear function for input data in list L3 and output data in list L4 and paste the equation into graphing location Y2: STAT [CALC] 4 [LinReg(ax+b)] 2ND 3 (L3) , 2nd 4 (L4)
, VARS [YVARS] 1 [Function] 2 [Y2] ENTER .
CAUTION: The r that is shown is called the correlation coefficient. This and a quantity called r2, the coefficient of determination, are numbers studied in a statistics course. We will not use these values in this course.2 Graphing the Line of Best Fit: After finding a best-fit equation, you should always draw the graph of the function on a scatter plot to verify that the function gives a good fit to the data.
Press GRAPH to overdraw the function you pasted in the Y= list on the scatter plot of the data. (This function provides a very good fit to the data.)
COPYING A GRAPH TO PAPER Your instructor may ask you to copy what is on your graphics screen to paper. If so, use the following ideas to more accurately perform this task. After using a ruler to place and label a scale (i.e., tick marks) on your paper, use the trace values (as shown below) to draw a scatter plot and graph of the line on your paper.
Press GRAPH to return the modified tax data graph found in Section 1.4.2c to the screen. Press TRACE and . The symbols P1:L1,L2 in the upper left-hand corner of the screen indicate that you are tracing the scatter plot of the data in Plot 1. Press to move the trace cursor to the linear function graph. The equation at the top of the screen is that of the function that you are tracing (in this case, Y1). Use and/or to locate values that are reasonable to plot and mark those points on your paper. Use a ruler to connect the points and draw the line.
If you are copying the graph of a continuous curve rather than a straight line, you need to trace and plot as many points as necessary to see the shape of the curve while marking the points on your paper. Connect the points with a smooth curve.
1.2.2
ALIGNING DATA We return to the modified tax data entered from Example 2 in section 1.2. If you need L1 to contain the number of years after a certain year instead of the actual year, you need to align the input data. In this illustration, we shift all of the data points to various positions to the left of where the original values are located.
2 Unfortunately, there is no single number that can be used to tell whether one function better fits data than another. The
correlation coefficient only compares linear fits and should not be used to compare the fits of different types of functions. For the statistical reasoning behind this statement, read the references in footnote 6 on page 27 of this guide.
22
Copyright Houghton Mifflin Company. All rights reserved.
TI-83, TI-83 Plus, TI-84 Plus Guide
Press STAT 1 [EDIT] to access the data lists. To copy the contents of one list to another list; for example, to copy the contents of L1 to L3, use and to move the cursor so that L3 is highlighted. Press 2ND 1 (L1) ENTER .
NOTE: This first step shown above is not necessary, but it will save you the time it takes to re-enter the input data if you make a mistake. Although it is not necessary to first clear L3, it is a good idea to do so. Highlight the symbol L3 highlighted and press CLEAR ENTER . Then
press 2ND 1 ( L1) ENTER .
First we align the input data as the number of years past 1999. first press the arrow keys ( and ) so that L1 is highlighted. Tell the calculator to subtract 1999 from each number in L1 with 2ND 1 (L1) 1999. Press ENTER . Instead of an actual year, the input now represents the number of years since 1999. Return to the home screen with 2ND MODE (QUIT). Find the linear function by pressing 2ND ENTER (ENTRY) as many times as needed until you see the linear regression instruction. To enter this function in a different location, say Y2, press and then press VARS [YVARS] 1 [Function] 2 [Y2]. Press ENTER and then press Y= to see the function pasted in the Y2 location.
To graph this equation on a scatter plot of the aligned data, first turn off the function in Y1 (see page A-16 of this Guide) and then return to the home screen with 2ND MODE (QUIT). Press ZOOM 9 [ZoomStat]. If you now want to find the linear function that best fits the modified tax data using the input data aligned another way, say as the number of years after 1900, first return to the data lists with STAT 1 [EDIT] and highlight L1. Add 99 to each number currently in L1 with 2ND 1 (L1) + 99. Press ENTER . Instead of an actual year, the input now represents the number of years since 1900.
Copyright Houghton Mifflin Company. All rights reserved.
23
Chapter 1
There are many ways that you can enter the aligned input into L1. One method that you may prefer is to start over from the beginning. Replace L1 with the contents of L3 by highlighting L1 and pressing 2ND 3 (L3) ENTER . Once again highlight the name L1 and subtract 1900 from each number in L1 with 2ND 1 (L1) 1900. On the home screen, find the linear function for the aligned data by pressing 2ND ENTER (ENTRY) until you see the linear regression instruction. To enter this new equation in a different location, say Y3, press and then press VARS
[YVARS] 1 [Function] 3 [Y3]. Press ENTER and then press Y= to see the function pasted in the Y3 location.
To graph this equation on a scatter plot of the aligned data, first turn off the other functions and then return to the home screen with 2nd MODE (QUIT). Press ZOOM 9 [ZoomStat].
USING A MODEL FOR PREDICTIONS You can use one of the methods described previously in this Guide (see pages 6 and 7) to evaluate the linear function at the indicated input value. Remember, if you have aligned the data, the input value at which you evaluate the function may not be the value given in the question you are asked. CAUTION: Remember that you should always use the full model, i.e., the function you pasted in the Y= list, not a rounded equation, for all computations.
Using the function in Y1 (the input is the year), in Y2 (the input is the number of years after 1999), or in Y3 (the input is the number of years after 1900), we predict that the tax owed in 2006 is approximately $6322. You can also predict the tax in 2006 using the calculator table (with ASK chosen in TBLSET) and any of the 3 models found in the previous section of this Guide. As seen to the right, the predicted tax is approximately $6322.
NAMING AND STORING DATA You can name data (either input, output, or both) and store it in the calculator memory for later recall. You may or may not want to use this feature. It will be helpful if you plan to use a large data set several times and do not want to reenter the data each time. To illustrate the procedure, lets name and store the modified tax output data from Section 1.2, page 32 of Calculus Concepts.
24
Copyright Houghton Mifflin Company. All rights reserved.
TI-83, TI-83 Plus, TI-84 Plus Guide
Press 2ND MODE (QUIT) to return to the home screen. You can view any list from the STAT EDIT mode (where the data is originally entered) or from the home screen by typing the name of the list and pressing ENTER . View the modified tax data in
L2 with 2ND 2 (L2) ENTER .
Pressing allows you to scroll through the list to see the portion that is not displayed. To store this data with the name TAX, press 2ND 2 (L2) STO
2ND
ALPHA T A X ENTER .
CAUTION: Do not store data to a name that is routinely used by the calculator. Such names are L1, L2, , L6, MATH, LOG, MODE, A, B, and so forth. Note that if you use a single letter as a name, this might cause one or more of the programs to not execute properly. RECALLING STORED DATA The data you have stored remains in the memory of the calculator until you delete it using the instructions given on page 25 of this Guide. When you wish to use the stored data, recall it to one of the lists L1, L2, , L6. We illustrate with the list named TAX, which we stored in L2. Press 2nd STAT (LIST) and under NAMES, find TAX.
Press the number* corresponding to the location of the list. Press STO
2ND 2 (L2) ENTER . List L2 now
contains the TAX data.
*An equivalent action is to use to highlight the number (here, 2) and press ENTER .
DELETING USER-STORED DATA You do not need to delete any data lists unless your memory is getting low or you just want to do it. One exception to this is that you should delete any list that begins with the letter L and ends in a single large (i.e., a large-size type) number. If you see a list beginning with L (such as L1 on the first screen below), you should delete it because the calculator may use the data in this list instead of the data you enter in the first list in the STAT EDIT mode. For illustration purposes, we delete lists L1 and TAX.
Press 2ND STAT (LIST) to view the user-defined lists. Then press 2ND + (MEM) 2 [Delete]. Next, press 4: [List] and use to move the cursor opposite L1 (or TAX). DO NOT delete the calculators list L1 (L followed by a small, not large, 1). If you did not see a list L1 when 2ND STAT (LIST) was pressed, you only have the list TAX to delete.
Copyright Houghton Mifflin Company. All rights reserved.
25
Chapter 1
Press ENTER . To delete another list, use or to move the cursor opposite that list name and press ENTER . Exit this screen with 2ND MODE (QUIT) when finished.
WARNING: Be careful when in the DELETE menu. Once you delete something, it is gone from the calculators memory and cannot be recovered. If you mistakenly delete one of the lists L1, L2, , L6, you need to redo the statistical setup as indicated on page A-1 of this Guide. WHAT IS BEST FIT? It is important to understand the method of least squares and the conditions necessary for its use if you intend to find the equation that best-fits a set of data. You can explore the process of finding the line of best fit with program LSLINE. (All TI calculator programs may be downloaded from the Calculus Concepts website: http://college.hmco.com/mathematics/latorre/calculus_concepts/3e/students/programs.html.) For your investigations of the least-squares process with this program, it is better to use data that is not perfectly linear and data for which you do not know the best-fitting line. We use the data in the table below to illustrate program LSLINE, but you may find it more interesting to input some other data3.
x (input in L1) y (output in L2)
1 1 3 6 7 10 9 16 12 20
Before using program LSLINE, clear all functions from the Y= list, turn on Plot1 by darkening the name Plot1 on the Y= screen, and enter your data in lists L1 and L2. (If Plot 1 is not turned on, the program will not execute properly.) Next, draw a scatter plot with ZOOM 9
[ZoomStat]. Press WINDOW and reset Xscl and Yscl so that you can use the tick marks to
help identify points when you are asked to give the equation of a line to fit the data. (Four the Guide illustration, we set Xscl to 1 and Yscl to 5.) Press GRAPH , view the scatter plot, and then return to the home screen. To activate program LSLINE, press PRGM followed by the number corresponding to the location of the program, and press ENTER . The program first displays the scatter plot you constructed and pauses for you to view the screen.
NOTE: While the program is calculating, there is a small vertical line in the upper-right hand corner of the graphics screen that is dashed and wiggly. This program pauses several times during execution for you to view the screen. Whenever the program pauses, the small line is still and you should press ENTER to resume execution after you have looked at the screen.
The program next asks you to find the y-intercept and slope of some line you estimate will go through the data. (You should not expect to guess the best-fit line on your first try.)
3 This program works well with approximately 5 data points. Interesting data to use in this illustration are the height and
weight, the arm span length and the distance from the floor to the navel, or the age of the oldest child and the number of years the childrens parents have been married for 5 randomly selected persons.
26
Copyright Houghton Mifflin Company. All rights reserved.
TI-83, TI-83 Plus, TI-84 Plus Guide
Use the tick marks to estimate rise divided by run and note a possible y-intercept. After pressing ENTER to resume the program, enter your guess for the slope and y-intercept. After entering your guess for the y-intercept, your line is drawn and the errors are shown as vertical line segments on the graph. (You may have to wait a moment to see the vertical line segments.) Press ENTER to continue the program. Next, the sum of squared errors, SSE, is displayed for your line. Decide whether you want to move the y-intercept of the line or change its slope to improve the fit to the data. Press ENTER and enter 1 to choose the TRY AGAIN? option. After again viewing the errors, enter another guess for the y-intercept and/or slope. The process of viewing your line, the errors, and display of SSE is repeated. If the new value displayed for SSE is smaller than the value of SSE for your first guess, you have improved the fit. When you feel an SSE value close to the minimum value is found, enter 2 at the TRY AGAIN? prompt. The program then overdraws the line of best fit on the graph and shows the errors for the line of best fit. The program ends by displaying the coefficients a and b of the best-fit line y = ax + b as well as the minimum SSE. Press 2ND MODE (QUIT) to end the program. Use program LSLINE to explore4 the method of least squares5 that the calculator uses to find the line of best fit.
1.3 Exponential and Logarithmic Functions and Models
As we begin to consider functions that are not linear, it is very important that you be able to draw scatter plots, find numerical changes in output data, and recognize the underlying shape of the basic functions to be able to identify which function best models a particular set of data. Finding the model is only a means to an end being able to use mathematics to describe the changes that occur in real-world situations.
4 Program LSLINE is for illustration purposes only. Actually finding the line of best fit for a set of data should be done
according to the instructions in Section 1.4.2c of this Guide.
5 Two articles that further explain best-fit are H. Skala, Will the Real Best Fit Curve Please Stand Up? Classroom
Computer Capsule, The College Mathematics Journal, vol. 27, no. 3, May 1996 and Bradley Efron, Computer-Intensive Methods in Statistical Regression, SIAM Review, vol. 30, no. 3, September 1988.
Copyright Houghton Mifflin Company. All rights reserved.
27
Chapter 1
HAVING THE CALCULATOR ENTER EVENLY SPACED INPUT VALUES When an input list consists of many values that are the same distance apart, there is a calculator command that will generate the list so that you do not have to type the values in one by one. The syntax for this sequence command is seq(formula, variable, first value, last value, increment). When entering years that differ by 1, the formula is the same as the variable and the increment is 1. Any letter can be used for the variable -- we choose to use X. We illustrate the sequence command use to enter the input for the population data in Table 1.17 in Section 1.3 of Calculus Concepts.
Year of mandate Population 0 7290 1 5978 2 4902 3 4020 4 3296 5 2703 6 2216
Clear any old data from lists L1 and L2. To enter the input data, position the cursor in the first list so that L1 is darkened. Generate the list of the years of the mandate beginning with 0, ending with 6, and differing by 1 with 2ND STAT (LIST)
OPS 5 [seq X,T,,n , X,T,,n , 0 , 6 , 1 ) .
Press ENTER and the sequence of years is pasted into L1. You must manually enter the output values in L2.
1.3.1
FINDING PERCENTAGE DIFFERENCES When the input values are evenly spaced, use program DIFF to compute the percentage differences in the output data. If the data are perfectly exponential (that is, every data point falls on the exponential function), the percentage change (which in this case would equal the percentage differences) in the output is constant. If the percentage differences are close to constant, this is an indication that an exponential model may be appropriate. Return to the home screen. Find the percentage differences in the population data with program DIFF. Press PRGM and then the number that is to the left of the DIFF program location.
Press ENTER and the message on the right appears on your screen. Press STAT 1 [EDIT] and to view the percentage differences in list
L5.
The percentage differences in list L5 are close to constant, so an exponential function will probably give a good fit to these data.
FINDING AN EXPONENTIAL FUNCTION TO MODEL DATA Use your calculator to find an exponential equation to model the small town population data. The exponential function we use is of the form y = abx. It is very important that you align large numbers (such as years) whenever you find an exponential model. If you dont align to smaller values, the calculator may return an error message or an incorrect function due to computation errors.
28
Copyright Houghton Mifflin Company. All rights reserved.
TI-83, TI-83 Plus, TI-84 Plus Guide
We continue to use the data in Table 1.17 of the text. Our input data is already small so we need not align to smaller values.
Return to the home screen. Following the same procedure that you did to find a linear function, find the exponential function and paste the equation into the Y1 location of the Y= list by pressing STAT [CALC] 0 [ExpReg] VARS [YVARS]
1 [Function] 1 [Y1].
Press ENTER to find the equation and paste it into the Y1 location. Press Y= to view Y1. Press ZOOM 9 [ZoomStat] to draw the scatter plot and the graph of the function. As the percentage differences indicate, the function gives a very good fit for the data. To estimate the towns population seven years after the closing of the mill, evaluate the function in Y1 at x = 7. We predict the population to be about 1817 people seven years after the closing of the mill.
Do not confuse the percentage differences found from the data with the percentage change for the exponential function. The constant percentage change in the exponential function y = abx is (b 1)100%. The constant percentage change for the function is a single value whereas the percentage differences calculated from the data are many different numbers.
In this section we also consider another function that can be used to fit data the log function. This function is the inverse function for the exponential function discussed first in this section. We recognize when to use this function by considering the behavior of the data rather than a numerical test involving differences.
FINDING A LOG FUNCTION TO MODEL DATA Use your calculator to find a log equation of the form y = a + b ln x. We illustrate finding this function with the air pressure and altitude data in Table 1.18 in Section 1.2 of Calculus Concepts.
Air pressure (inches of mercury) Altitude (thousands of feet) 13.76 20 5.56 40 2.14 60 0.82 80 0.33 100
Clear the data that is currently in lists L1 and L2. Enter the air pressure data in L1 and the altitude data in L2. (If you wish, clear list L3, but it is not necessary to do so.)
Copyright Houghton Mifflin Company. All rights reserved.
29
Chapter 1
Delete (with CLEAR ) any functions that are in the Y= list. A scatter plot of the data drawn with ZOOM 9 [ZoomStat] shows the slow decline that can indicate a log model. As when modeling linear and exponential functions, find and paste the log equation into the Y1 location of the Y= list by pressing STAT [CALC] 9 [LnReg] VARS [YVARS]
1 [Function] 1 [Y1]. Press Y= to view the pasted function.
Either press ZOOM 9 [ZoomStat] or GRAPH to view the function on the plot of the data. It appears to be an excellent fit.
AN INVERSE RELATIONSHIP Exponential and log functions are inverse functions. If you find the inverse function for the log equation that models altitude as a function of air pressure (given in the section above), it will be an exponential function. We briefly explore this concept using the calculator. Leave the log function found in the previous example (y = 76.174 21.331 ln x) in the Y1 location of the Y= list because we use it again in this investigation.
Find the exponential equation that models air pressure as a function of altitude and paste it into the Y2 location with STAT
[CALC] 0 [ExpReg] 2nd 2 (L2) ,
2ND 1 (L1) ,
VARS
[YVARS] 1 [Function] 2 [Y2]. Note that L2 is typed first.
This command causes the calculator to use the numbers in L2 as input and the numbers in L1 as output. We do not generally need to direct the calculator since the default setting is input values in L1 and output values in L2. Press ENTER . Then press Y= and turn Y1 off. Enter the composite function Y1oY2 (or Y2oY1) in the Y3 location. Use the AUTO setting for the TABLE and see that what is returned for Y3 is close to the value of X that was entered.
We use the Composition Property of Inverse Functions.
The composition of the fitted exponential function and the fitted logarithmic returns values close to the initial value. This happens because function because of rounding and because the exponential function in Y2 was not found algebraically but from fitting an equation to data points.
CAUTION: From this point on in the Guide, the keystrokes used to access function locations in the Y= list will not be printed. You should remember that you must type the function name
30
Copyright Houghton Mifflin Company. All rights reserved.
TI-83, TI-83 Plus, TI-84 Plus Guide
using VARS [YVARS] 1 [Function] followed by the number of the desired function location. The calculator does not recognize ALPHA 1 (Y) as the name of a function in the Y= list.
1.4 Logistic Functions and Models
This section introduces the logistic function that can be used to describe growth that begins as exponential and then slows down to approach a limiting value. Logistic functions are often in applications to the spread of a disease or virus. The calculators random number generator can be used to collect data to illustrate such a situation.
GENERATING RANDOM NUMBERS Imagine all the real numbers between 0 and 1, including 0 but not 1, written on identical slips of paper and placed in a hat. Close your eyes and draw one slip of paper from the hat. You have just chosen a number at random. Your calculator doesnt offer you a random choice of all real numbers between 0 and 1, but it allows you to choose, with an equal chance of obtaining each one, any of 1014 different numbers between 0 and 1 with its random number generator called rand. Before using your calculators random number generator for the first time, you should seed the random number generator. (This is like mixing up all the slips of paper in the hat.)
Pick some number, not the one shown on the right, and store it as the seed with your number STO MATH [PRB] 1
[rand] ENTER . Everyone needs to have a different seed, or the
number choices will not be random. Enter rand again, and press ENTER several times. Your list of random numbers should be different from the one on the right if you entered a different seed. Notice that all numbers are between 0 and 1. We usually count with the numbers 1, 2, 3, and so forth, not with decimal values. To adapt the random number generator to choose a whole number between, and including, 1 and N, we need to enter the instruction int(N rand + 1). Enter, using a specific number for N, MATH 5 [int(] N
MATH [PRB] 1 [rand] + 1 ) . For instance, to choose a
computer at random from a room that contains 10 computers, use N = 10. Keep pressing ENTER to choose more numbers. As, previously stated, your list of numbers should be different from those shown above. All values will be between 1 and 10. Note that it is possible to obtain the same value more than once. This corresponds to each slip of paper being put back in the hat after being chosen and the numbers mixed well before the next number is drawn.
1.4.1 FINDING A LOGISTIC FUNCTION TO MODEL DATA You can use your calculator L . Unlike the other functions we have fit to to find a logistic function of the form y = Bx
1+ Ae
data, the logistic equation that you obtain may be slightly different from a logistic equation that is found with another calculator. (Logistic equations in Calculus Concepts were found using a
Copyright Houghton Mifflin Company. All rights reserved.
31
Chapter 1
TI-84 Plus.) As you did when finding an exponential equation for data, large input values must be aligned or an error or possibly an incorrect answer could be the result. Note that the calculator finds a best-fit logistic function rather than a logistic function with a limiting value L such that no data value is ever greater than L. We illustrate finding a logistic function using the data in Table 1.2.1 of Section 1.4 in Calculus Concepts.
Time (in hours) Total number of infected computers(in thousands) 0 0.1 0.5 0.597 1 2.851 1.5 7.148 2 9.403 2.5 9.900
Clear any old data. Delete any functions in the Y= list and turn on Plot 1. Enter the data in the above table with the hours after 8 A.M. in list L1 and the number of computers in list L2: Construct a scatter plot of the data. An inflection point is indicated, and the data appear to approach limiting values on the left and on the right. A logistic model seems appropriate.
To find the logistic function and paste the equation into the Y1 location of the Y= list, press STAT [CALC] ALPHA B
[Logistic] VARS [YVARS] 1 [Function] 1 [Y1].
Note: Calculator menu items can be chosen by using to scroll to the location of the item and pressing ENTER . For instance, instead of choosing Logistic by pressing ALPHA B as indicated in the instruction above, you can scroll down the list of functions until B is highlighted and press ENTER . Press ENTER . This equation may take longer to generate than the other equations. Note that the calculator uses the variable c for the value that the text calls L. Press GRAPH (or ZOOM 9 [ZoomStat]) to see the graph of the function drawn on the scatter plot.
The limiting value, in this context, is about 10 computers. The two horizontal asymptotes are y = 0 (the line lying along the xaxis) and the line y 10. To see the upper asymptote drawn on a graph of the data, enter 10 in Y2 and press GRAPH .
Provided the input values are evenly spaced, program DIFF might be helpful when you are trying to determine if a logistic model is appropriate for certain data. If the first differences (in list L3 after running program DIFF) begin small, peak in the middle, and end small, this is an indication that a logistic model may provide a good fit to the data.
32
Copyright Houghton Mifflin Company. All rights reserved.
TI-83, TI-83 Plus, TI-84 Plus Guide
RECALLING MODEL PARAMETERS Rounding function parameters can often lead to incorrect or misleading results. You may find that you need to use the complete values of the coefficients after you have found a function that best fits a set of data. It would be tedious to copy all these digits in a long decimal number into another location of your calculator. You dont have to because you can recall any parameter found after you use one of the regressions.
We illustrate these ideas by recalling the parameter c for the logistic function found in the previous section of this Guide. To recall the value of c in y = c/(1+ ae^(bx)), press VARS 5
[Statistics] [EQ] 4 (c).
Press ENTER and the full value of c will be pasted where you had the cursor before pressing the keys that call up the value of c. Note that this procedure was different from simply using the ALPHA PRGM (C) which returns the capital letter C and whatever value is currently stored there.
This same procedure applies to any equation you have found using the STAT CALC menu. For instance, if you had just fit an exponential function to data, the values of a and b in the EQ menu would be for that function and the other parameters would not apply.
WARNING: Once a different function is found, no parameters from a previous function fit to data remain stored in the calculators memory. ALIGNING INPUT DATA It is important that you align large numbers (such as years) whenever you find certain models. For exponential or logistic models, it is appropriate to align to zero. For logarithmic models, we align to small numbers, but not zero. If you dont align to smaller values when fitting exponential, logistic, or logarithmic models, the calculator may return an error message or an incorrect function due to computation errors. We illustrate aligning data using the following table giving population data for years beginning in 1994.
Year Population 1994 7290 1995 6707 1996 6170 1997 5677 1998 5223 1999 4805 2000 4420
Suppose that we have input data given in years beginning with 1994. We choose to align the data so that x = 0 in 1994. To align, darken the list name and press 2nd 1 (L1) 1994 ENTER .
Copyright Houghton Mifflin Company. All rights reserved.
33
Chapter 1
Return to the home screen. Now we find the exponential function and paste the equation into the Y1 location of the Y= list by pressing STAT [CALC] 0 [ExpReg] VARS
[YVARS] 1 [Function] 1 [Y1].
Press ENTER to find the equation and paste it into the Y1 location. Press Y= to view Y1.
Press ZOOM 9 [ZoomStat] to draw the scatter plot and the graph of the function.
VERTICALLY SHIFTING DATA If a scatter plot of data and/or a particular context indicate that an exponential or a logistic function is appropriate but the function does not appear to fit the data, it may be that a vertical shift of the data should be considered. We illustrate a vertical shift to improve the fit using the investment club data shown below:
Year Number of clubs 1990 7085 1991 7360 1992 8267 1993 10,033 1994 12,429 1995 16,054 1996 25,409 1997 31,828 1998 36,500
First, clear your lists, and then enter the data in the table. Next, align the input data so that x represents the number of years since 1990. Draw a scatter plot of the data. The context of the situation and a scatter plot of the data indicate that a logistic model may be appropriate. (Note that it is necessary to align the input data to smaller values because of the exponential term in the logistic function.) However, when we find a logistic function, it does not fit the data very well for instance, the concavity of the data changes but the concavity of the function does not. Also, the limiting value in the logistic equation (about 244,096.9318) is much larger than what the data indicates.
34
Copyright Houghton Mifflin Company. All rights reserved.
TI-83, TI-83 Plus, TI-84 Plus Guide
This situation calls for shifting the data vertically so that it approaches a lower asymptote of y = 0,which is what the logistic function in the calculator has as its lower asymptote for an increasing logistic curve. There are many choices of how to shift the data. We choose to subtract 7000 from each output data value. Press ENTER to shift the output data. Now find a logistic function to fit the aligned and shifted data. Note that you can return to the home screen and press 2nd ENTER (ENTRY) to repeat the last instruction Logistic Y1. Press ENTER . This shifted function is a much better fit for the aligned shifted data. Press ZOOM 9 [ZoomStat] to see the scatter plot with the new function overdrawn.
We were to find a function to fit the original, not the shifted, data. Because we subtracted 7000 from each data value, we must add 7000 to the function for the shifted data. Press Y= and use and to move to the end of the function. Add 7000.
If you wish to graph this function on the original data, add 7000 to each output value by having the list name L2 darkened and pressing 2nd 2 (L2) + 7000 ENTER . Draw the graph with ZOOM 9 [ZoomStat].
NOTE: If you fit more than one shifted function and are unsure which of them better fits the data, zoom in on each near the ends of each graph and at the inflection points to see which function seems to best follow the pattern of the data.
Limits: Limits and the Infinitely Large
The calculator table is an essential tool when you estimate end behavior numerically. Even though rounded values are shown in the table due to space limitations, the calculator displays at the bottom of the screen many more decimal places for a particular output when you highlight that output.
1.4.2 NUMERICALLY ESTIMATING END BEHAVIOR Whenever you use the calculator to estimate end behavior, set the TABLE to ASK mode. We illustrate using the function u that appears in Example 3 of Section 1.4 in Calculus Concepts:
Press Y= and use CLEAR to delete all previously entered functions. Enter u(x) =
3x 2 + x . Be certain to enclose 10 x 2 + 3x + 2
the numerator and denominator of the fraction in parentheses.
Copyright Houghton Mifflin Company. All rights reserved.
35
Chapter 1
Press 2nd WINDOW (TBLSET). Choose Ask in the Indpnt: location by placing the cursor over Ask and pressing ENTER . (Remember that the other settings on this screen do not matter if you are using Ask.) Press 2nd GRAPH (TABLE). Delete any values that appear by placing the cursor over the first X value and repeatedly pressing DEL . To numerically estimate lim u(x), enter
x
increasingly large values of x. (Note: The values you enter do not have to be those shown in the text or these shown to the right provided the values you input increase without bound.)
CAUTION: Your instructor will very likely have you write the table you construct on paper. Be certain to highlight the rounded values in the output column of the table and look on the bottom of the screen to see what these values actually are. ROUNDING OFF: Recall that rounded off (also called rounded in this Guide) means that if one digit past the digit of interest is less than 5, other digits past the digit of interest are dropped. If one digit past the one of interest is 5 or over, the digit of interest is increased by 1 and the remaining digits are dropped. RULE OF THUMB FOR DETERMINING LIMITS FROM TABLES: Suppose that you are asked to give lim u(x) accurate to 3 decimal places. Observe the Y1 values in the table until
x
you see that the output is the same value to one more decimal place (here, to 4 decimal places) for 3 consecutive outputs. Then, round the last of the repeated values off to the requested 3 places for the desired limit. Your instructor may establish a different rule from this one, so be sure to ask. Using this Rule of Thumb and the results that are shown on the last calculator screen, we estimate that, to 3 decimal places, lim u(x) = 0.300. We now need to estimate lim u(x).
x x
Delete the values currently in the table with DEL . To estimate the negative end behavior of u, enter negative values with increasingly large magnitudes. (Note: Again, the values that you enter do not have to be those shown in the text or these shown to the right.) Because the output 0.2999 appears three times in a row, we estimate lim u(x) = 0.300.
x
CAUTION: It is not the final value, but a sequence of several values, that is important when determining limits. If you enter a very large or very small value, you may exceed the limits of the calculators capability and obtain an incorrect number. Always look at the sequence of values obtained to make sure that all values that are found make sense. GRAPHICALLY ESTIMATING END BEHAVIOR The graph of the function u in Example 3 of Section 1.4 in Calculus Concepts can be used to confirm our numerically estimated end behavior. Even though the ZOOM menu of the calculator can be used with this process for some functions, the graph of u is lost if you use Option 3 in the ZOOM menu (Zoom Out). We therefore manually set the window to zoom out on the horizontal axis.
36
Copyright Houghton Mifflin Company. All rights reserved.
TI-83, TI-83 Plus, TI-84 Plus Guide
Have u(x) =
3x 2 + x in the Y1 location of the Y= list. 10 x 2 + 3x + 2
(Be certain that you remember to enclose both the numerator and denominator of the fraction in parentheses.) A graph drawn with ZOOM 4 [ZDecimal] is a starting point. We estimated the limit as x gets very large or very small to be 0.3. Now, u(0) = 0, and it does appears from the graph that u is never negative. To obtain a better view of the outputs, set a WINDOW with values such as Xmin = 10, Xmax = 10, Ymin = 0, and Ymax = 0.35. Press GRAPH . To examine the limit as x gets larger and larger (i.e., to zoom out on the positive x-axis), change the WINDOW so that Xmax = 100, view the graph with GRAPH , change the WINDOW so that
Xmax = 1000, view the graph with GRAPH , and so forth. Press TRACE and hold down on each graph screen to view the
outputs. The output values confirm our numerical estimate. Repeat the process as x gets smaller and smaller, but change Xmin rather than Xmax after drawing each graph. The graph to the right was drawn with Xmin = 10,000, Xmax = 10, Ymin = 0, and Ymax = 0.35. Press TRACE and hold while on each graph screen to view some of the outputs and confirm the numerical estimates.
NUMERICALLY ESTIMATING THE LIMIT AT A POINT Whenever you numerically estimate the limit at a point, you should again set the TABLE to ASK mode. We illustrate using the function u(x) = 3x
9x + 2
Enter u(x) =
3x in some Y= list location, say Y1. 9x + 2
Have TBLSET set to Ask, and press 2nd GRAPH (TABLE) to return to the table. Delete the values currently in the table with DEL . To numerically estimate Because the output values and closer to, appear to become larger and larger, we estimate that the limit does not exist and write lim u(x) .
x 2/9 x 2/9 2/9 = 0.222222.
lim
u(x), enter values to the left of, and closer
Copyright Houghton Mifflin Company. All rights reserved.
37
Chapter 1
x 2/9
Delete the values currently in the table. To numerically estimate lim u(x), enter values to the right of, and closer and closer + to, 2/9. Because the output values appear to become larger and larger, we estimate that lim + u(x) .
x 2/9
GRAPHICALLY ESTIMATING THE LIMIT AT A POINT A graph can be used to estimate a limit at a point or to confirm a limit that you estimate numerically. The procedure usually involves zooming in on a graph to confirm that the limit at a point exists or zooming out to validate that a limit does not exist. We again illustrate using the function u(x) = 3x .
9x + 2
Have the function u(x) =
3x entered in some location of the 9x + 2
Y= list, say Y1. A graph drawn with ZOOM 4 [ZDecimal] or ZOOM 6 [ZStandard] is not very helpful.
To confirm that
x 2/9
lim
u(x) and
x 2/9+
lim
u(x) do not exist, we are interested in values of x that
are near to and on either side of 2/9. Choose input values close to 0.222222... for the x-view and experiment with different y values until you find an appropriate vertical view. Use these values to manually set a window such as that shown to the right. Draw the graph with GRAPH . The vertical line appears because the TI-83 is set to Connected mode. Place the TI-83 in Dot mode or place the function Y1 in the Y= list in Dot mode (see page A16) and redraw the graph. It appears from this graph that as x approaches 2/9 from the left that the output values increase without bound and that as x approaches 2/9 from the right that the output values decrease without bound. Choosing smaller Ymin values and larger Ymax values in the Window and tracing the graph as x approaches 2/9 from either side confirms this result.
Graphically Estimating a Limit at a Point when the Limit Exists: The previous illustrations involved zooming on a graph by manually setting the window. You can also zoom with the ZOOM menu of the calculator. We next describe this method by zooming in on a function for which the limit at a point exists.
9 x 2 + 11x + 2 that we want to estimate lim h(x).
x1
Have the function h(x) =
3x 2 + 3x
entered in the Y1 location of the Y= list. Suppose
38
Copyright Houghton Mifflin Company. All rights reserved.
TI-83, TI-83 Plus, TI-84 Plus Guide
Draw a graph of h with ZOOM 4 [ZDecimal]. Press ZOOM 2
[Zoom In] and use and to move the blinking cursor
until you are near the point on the graph where x = 1. Press ENTER . If you look closely, you can see the hole in the graph at x = 1. (Note that we are not tracing the graph of h.) If the view is not magnified enough to see what is happening around x = 1, have the cursor near the point on the curve where x = 1 and press ENTER to zoom in again. To estimate lim h(x), press TRACE ,
x1
use and to trace the graph close to, and on either side of x = 1, and observe the sequence of y-values. Observing the sequence of y-values is the same procedure as numerically estimating the limit at a point. Therefore, it is not the value at x = 1 that is important; the limit is what the output values displayed on the screen approach as x approaches 1. It appears that lim h(x) 0.43
x1
and lim + h(x) 0.43. Therefore, we conclude that lim h(x) 0.43.
x1 x1
1.5 Polynomial Functions and Models
You will in this section learn how to fit functions that have the familiar shape of a parabola or a cubic to data. Using your calculator to find these equations involves the same procedure as when using it to fit linear, exponential, log, or logistic functions.
FINDING SECOND DIFFERENCES When the input values are evenly spaced, you can use program DIFF to quickly compute second differences in the output values. If the data are perfectly quadratic (that is, every data point falls on a quadratic function), the second differences in the output values are constant. When the second differences are close to constant, a quadratic function may be appropriate for the data. We illustrate these ideas with the roofing jobs data given in Table 1.26 of Section 1.5 in Calculus Concepts. We align the input data so that 1 = January, 2 = February, etc. Clear any old data and enter these data in lists L1 and L2:
Month of the year Number of roofing jobs 1 90 2 91 3 101 4 120 5 148 6 185
The input values are evenly spaced, so we can see what information is given by viewing the second differences.
Copyright Houghton Mifflin Company. All rights reserved.
39
Chapter 1
Run program DIFF and observe the first differences in list L3, the second differences in L4, and the percentage differences in list L5. The second differences are close to constant, so a quadratic function may give a good fit for these data. Construct a scatter plot of the data. (Dont forget to clear the Y= list of previously-used equations and to turn on Plot 1.) The shape of the data confirms the numerical investigation result that a quadratic function is appropriate.
FINDING A QUADRATIC FUNCTION TO MODEL DATA Use your TI-83 to find a quadratic function of the form y = ax2 + bx + c to model the roofing jobs data.
Find the quadratic function and paste the equation into the Y1 location of the Y= list by pressing STAT [CALC] 5
[QuadReg] VARS [YVARS] 1 [Function] 1 [Y1] ENTER .
Press GRAPH to overdraw the graph of the function on the scatter plot. This function gives a very good fit to the data.
How many jobs do we predict the company will have in August? Because August corresponds to x = 8, evaluate Y1 at x = 8. We predict that there will be 1559 jobs in August.
FINDING A CUBIC FUNCTION TO MODEL DATA Whenever a scatter plot of data shows a single change in concavity, we are limited to fitting either a cubic or logistic function. If one or two limiting values are apparent, use the logistic equation. Otherwise, a cubic function should be considered. When appropriate, use your calculator to obtain the cubic function of the form y = ax3 + bx2 + cx + d that best fits a set of data. We illustrate finding a cubic function with the data in Table 1.30 in Example 3 of Section 1.5 in Calculus Concepts. The data give the average price in dollars per 1000 cubic feet of natural gas for residential use in the U.S. for selected years between 1980 and 2005.
Year Price (dollars) 1980 3.68 1982 5.17 1985 6.12 1990 5.80 1995 6.06 1998 6.82 2000 7.76 2003 9.52 2004 10.74 2005 13.84
40
Copyright Houghton Mifflin Company. All rights reserved.
TI-83, TI-83 Plus, TI-84 Plus Guide
First, clear your lists, and then enter the data. Next, align the input data so that x represents the number of years since 1980. (We do not have to align here, but we do so in order to have smaller coefficients in the cubic function.) Clear any functions in the Y= list, and draw a scatter plot of these data. Notice that a concavity change is evident, but there do not appear to be any limiting values. Thus, a cubic model is appropriate to fit the data. Find the cubic function and paste the equation in Y1 with STAT
[CALC] 6 [CubicReg] VARS [Y1] ENTER . [YVARS] 1 [Function] 1
Overdraw the graph of the function on the scatter plot with GRAPH or ZOOM 9 [ZoomStat].
What was the price of 1000 cubic feet of natural gas in 1993? Because x represents the number of years after 1980, evaluate Y1 at x = 13 to find that the answer is approximately $5.89.
Part c of Example 3 asks you to find when, according to the model, the price of 1000 cubic feet of natural gas first exceed $6. You can find the answer by using the SOLVER to find the solution to Y1 6 = 0. However, because we already have a graph of this function, the following may be easier. Note that if you do use the SOLVER, you should first TRACE the graph to estimate a guess for x that you need to enter in the SOLVER. Press Y= and enter 6 in Y2. Press GRAPH . If you wish, reset the window for a better view of the intersections. The graph to the right was drawn by changing the vertical view to Ymin = 4and Ymax = 8. Note that there are 3 solutions to the equation Y1 = 6. We are asked to find the one that occurs first. Press 2nd TRACE
[CALC] 5 [intersect], press ENTER ENTER to choose the 2
functions, and use to move the cursor near the first intersection point.
Copyright Houghton Mifflin Company. All rights reserved.
41
Chapter 1
Press ENTER to find the input at the point of intersection. Because x is the number of years after 1980, the answer to the question posed in part c of Example 3 is either 1984 or 1985.
The price had not exceeded $6 in 1984, so the answer to the question is 1985. Carefully read the question you are asked.
Notice that the natural gas prices could have also been modeled with a cubic equation by renumbering the input data so that x is the number of years after 1900. Return to the data and add 80 to each input value so that L1 represents the number of years after 1900 rather than the number of years after 1980. Return to the home screen. Press 2nd ENTER (ENTRY) to return the instruction Cubic Y1 to the screen. Press ENTER . Press Y= and have Y2 = 6. Because the data are realigned, draw a graph of the equation with ZOOM 9 [ZoomStat] rather than GRAPH . Graphically finding where Y1 first exceeds 6 is done exactly as was previously discussed, but you need to carefully interpret the solution. Because x is now the number of years after 1900, the answer to the question posed in part c of Example 3 is still interpreted as 1985.
42
Copyright Houghton Mifflin Company. All rights reserved.
TI-83, TI-83 Plus, TI-84 Plus Guide
Chapter 2
Describing Change: Rates
As you calculate average and other rates of change, remember that every numerical answer in a context should be accompanied by units telling how the quantity is measured. You should also be able to interpret each numerical answer. It is only through their interpretations that the results of your calculations will be useful in real-world situations. FINDING AVERAGE RATE OF CHANGE Finding an average rate of change using a function is just a matter of evaluating the equation at two different values of the input variable and dividing by the difference of those input values. We illustrate this concept using the function describing the temperature on a typical day in May in a certain Midwestern city that is given in Example 3 of Section 2.1 of Calculus Concepts. The temperature referred to above is given by the function T(t) = 0.8t 2 + 2t + 79o F where t is the number of hours after noon. Press Y= , clear any functions, turn Plot 1 off, and enter this function in Y1 using X as the input variable.
To find the average rate of change of the temperature between 11:30 A.M. and 6 P.M., first realize that 11:30 A.M. corresponds to t = -0.5 and 6 P.M. corresponds to t = 6. Then, recall that the average rate of change of T between 11:30 A.M. and 6 P.M. is given by the quotient T (6) T ( 0.5) . 6 ( 0.5) Return to the home screen and type the quotient
Y1(6) Y1( 0.5) 6 ( 0.5)
Remember to enclose both the numerator and denominator of the fraction in parentheses. Finding this quotient in a single step avoids having to round intermediate calculation results. Recall that rate of change units are output units per input units. On average, the temperature on a typical day in May in a certain Midwestern city decreased about 2.4 o F per hour between 11:30 A.M. and 6 P.M. To find the average rate of change between 11:30 A.M. and 4 P.M., recall the last expression with 2ND ENTER (ENTRY) and replace 6 with 4 in two places. Press ENTER . NOTE: If you have many average rates of change to calculate, you could put the average rate of change formula in the graphing list: Y2 = ( Y1(B) Y1(A) )/(B A). Of course, you need to have a function in Y1. Then, on the home screen, store the inputs of the two points in A and B with 80 STO ALPHA A ALPHA . ( : ) 100 STO ALPHA B ENTER . All you need do
Copyright Houghton Mifflin Company. All rights reserved.
43
Chapter 2
next is type Y2 and press ENTER . Then, store the next set of inputs into A and/or B and recall Y2, using 2nd ENTER (ENTRY) to recall each instruction. Press ENTER and you have the average rate of change between the two new points. Try it. FINDING PERCENTAGE CHANGE You can find percentage changes using data either by the formula or by using program DIFF. To find a percentage change from a function instead of data, you should use the percentage change formula. We again use the function describing the temperature on a typical day in May in a certain Midwestern city that is given in Example 3 of Section 2.1 of Calculus Concepts to illustrate. Have T(t) = 0.8t 2 + 2t + 79o F in Y1. The percentage change in the temperature on a typical day in May in a certain Midwestern city between 11:30 A.M. and 6 P.M. is given by the formula T (6) T ( 0.5) Y1( 100% = Y1(6) 0.5) 0.5) 100% . Recall that if you type in T ( 0.5) Y1( the entire quotient, you avoid rounding errors. The temperature on a typical day in May in a certain Midwestern city decreased by about 20.05% between 11:30 A.M. and 6 P.M. FINDING APY AND APR We use the general compound interest formula
r A = P 1 + and Example 4 of Section 2.1 of Calculus Concepts to illustrate the use of the n
nt
general compound interest formula. To find the APR compounded monthly if an investment of $10,000 is to grow to $1,000,000 in 40 years, substitute P = 10,000, n = 12, and t = 40 in the general formula. Enter the resulting expression of 10,000 1 + 12
r
12(40)
in Y1.
Access the solver by pressing MATH 0. We want to solve the equation 1,000,000 = 10,000 1 + 12
r
12(40)
for r. Subtract 1,000,000
r
12(40)
from each side to obtain the equation 0 = 10,000 1 + 12
r
12(40)
1,000,000. Since we have the expression 10,000 1 + 12
in
Y1, this is equivalent to 0 = Y1 1,000,000. Press ENTER . With the cursor in the R location, enter a guess say 0.05.
44
Copyright Houghton Mifflin Company. All rights reserved.
TI-83, TI-83 Plus, TI-84 Plus Guide
Press ALPHA ENTER . An APR of approximately 11.57% compounded monthly will yield $1,000,000 in 40 years on an initial investment of $10,000. We continue with part b of Example 4 of Section 2.1 of Calculus Concepts to illustrate finding the APY that corresponds to an APR of approximately 0.11568.
r Substitute r = 0.11568 into the formula A(t ) = P 1 + and
nt
rewrite the formula in the form A(t ) = ab .
t
0.11568 A(t ) = 10,000 1 + 12
12 t
0.11568 12 = 10, 000 1 + . 12
Evaluate 1 +
12 0.11568 on the home screen. Rewrite the 12
equation as A(t ) 10,000(1.1220t ) . The APY is (b-1)100% or approximately 12.20%.
2.2 Instantaneous Rates of Change
We first examine the principle of local linearity, which says that if you are close enough, the tangent line and the curve are indistinguishable. We also explore two methods for using the calculator to draw a tangent line at a point on a curve. 2.2.1 MAGNIFYING A PORTION OF A GRAPH The ZOOM menu of your calculator allows you to magnify any portion of a graph. Consider the graph shown in Figure 2.7 in Section 2.2 of Calculus Concepts. The temperature model is T(x) = 0.804x2 + 11.644x + 38.114 degrees Fahrenheit where x is the number of hours after 6 a.m. Enter the temperature equation in Y1 and draw the graph between 6 a.m. (x = 0) and 6 p.m. (x = 12) using ZOOM [ZoomFit]. We now want to zoom and box in several points on the graph to see a magnified view at those points. The first point we consider on the graph is point A with x = 3. Press ZOOM 1 [ZBox] and use the arrow keys ( , , etc.) to move the cursor to the left of the curve close to where x = 3. (You may not have the same coordinates as those shown on the right.) Press ENTER to fix the lower left corner of the box.
Copyright Houghton Mifflin Company. All rights reserved.
45
Chapter 2
Use the arrow keys to move the cursor to the opposite corner of your zoom box. Point A should be close to the center of your box.
Press ENTER to magnify the portion of the graph that is inside the box. Look at the dimensions of the view you now see with WINDOW . Repeat the above process if necessary. The closer you zoom in on the graph, the more it looks like a line. Reset Xmin to 0, Xmax to 12, and redraw the graph of T with ZoomFit. Repeat the zoom and box steps for point B with x = 7.24 and point C with x = 9. Note for each point how the graph of the parabola looks more like a line the more you magnify the view. These are illustrations of local linearity. DRAWING A TANGENT LINE The DRAW menu of the calculator contains the instruction to draw a tangent line to the graph of a function at a point. To illustrate the process, we draw several tangent lines on the graph of T, the temperature function given in the previous section of this Guide. Enter T(x) = 0.804x2 + 11.644x + 38.114 in Y1. Next, press WINDOW and set Xmin = 0, Xmax = 12, Ymin = 38, and Ymax
= 85. Press GRAPH . With the graph on the screen, press
2ND
PRGM (DRAW) 5 [Tangent(], then press 3 ENTER , and
the tangent line is drawn at x = 3. Note that the equation of the tangent line and the input value of the point of tangency are displayed at the bottom of the screen. Compare this line with the zoomed-in view of the curve at point A (in the previous section). They actually are the same line if you are at point A! We illustrate a slightly different method to draw the tangent line to the curve at point B where x = 7.24. Return to the home screen and press 2ND PRGM (DRAW) 5
[Tangent(] VARS [YVARS] 1 [Function] 1 [Y1] , 7.24 ) .
Press ENTER and the tangent line is drawn at the high point of the parabola. Compare this line with the zoomed-in view of the curve at point B (in the previous section). Note that this method of drawing the tangent line shows neither the equation of the tangent nor the point of tangency. Choose the method you prefer from the two methods given above and draw the tangent at point C where x = 9. (Compare your graph with the one shown in Figure 2.9 in Section 2.2 of the text.)
46
Copyright Houghton Mifflin Company. All rights reserved.
TI-83, TI-83 Plus, TI-84 Plus Guide
VISUALIZING THE LIMITING PROCESS This section of the Guide is optional, but it might help you understand what it means for the tangent line to be the limiting position of secant lines. Program SECTAN is used to view secant lines between a point (a, f(a)) and close points on a curve y = f(x). The program also draws the tangent line at the point (a, f(a)). We illustrate with the graph of the function T that was used in the previous two sections, but you can use this program with any graph. (Program SECTAN is Program Appendix of this Guide.) Caution: Before using program SECTAN, a function (using x as the input variable) must be entered in the Y1 location of the Y= list. In order to properly view the secant lines and the tangent line, you must first draw a graph clearly showing the function, the point of tangency (which should be near the center of the graph), and a large enough window so that the close points on either side of the point of tangency can be viewed. Have T(x) = 0.804x2 + 11.644x + 38.114 in Y1. Next, press WINDOW and set Xmin = 0, Xmax = 7, Ymin = 30, Ymax = 90. Press GRAPH . Press PRGM and the number or letter next to the location of program SECTAN. (Your program list may not
look like the one shown on the right.)
Press ENTER to start the program. If you forgot to enter the function in Y1 or to draw its graph, enter 2. Otherwise, type 1 and press ENTER . At the next prompt, type the input value at the point of tangency. (For this illustration, choose x = 4.) Press ENTER . The next message that appears tells you to press enter to see secant lines drawn between the point of tangency and close points to the left. Press ENTER . (Five secant lines will draw.) When you finish looking at the graph, press ENTER to continue. The next message that appears tells you to press enter to see secant lines drawn between the point of tangency and close points to the right. (Again, five secant lines will draw.) Press ENTER . Press ENTER to continue the program. You are next told to press ENTER to see a graph of the line that is tangent to the curve at x = 4. As you watch the graphs, you should notice that the secant lines are becoming closer and closer to the tangent line as the close point moves closer and closer to the point of tangency. TANGENT LINES AND INSTANTANEOUS RATES OF CHANGE Sometimes the calculator gives results that are not the same as the mathematical results you expect. This does not mean that the calculator is incorrect it does, however, mean that the calculator programming is using a different formula or definition than the one that you are using. You need to know when the calculator produces a different result from what you expect from our formulas.
Copyright Houghton Mifflin Company. All rights reserved.
47
Chapter 2
In this section, we investigate what the calculator does if you ask it to draw a tangent line where the line cannot be drawn. Consider these special cases: 1. What happens if the tangent line is vertical? We consider the function f(x) = (x + 1)1/3 which has a vertical tangent at x = 1. 2. How does the calculator respond when the instantaneous rate of change at a point does not exist? We illustrate with g(x) = |x| 1, a function that has a sharp point at (0, 1). 3. Does the calculator draw the tangent line at the break point(s) of a piecewise continuous function? We consider two situations: a. y = h(x), a piecewise continuous function that is continuous at all points, and b. y = m(x), a piecewise continuous function that is not continuous at x = 1. 1. Enter the function f(x) = (x + 1)1/3 in the Y1 location of the Y= list. Remember that anytime there is more than one symbol in an exponent and you are not sure of the calculators order of operations, enclose the power in parentheses. Draw the graph of the function with ZOOM 4 [ZDecimal]. With the graph on the screen, press 2ND PRGM (DRAW)
5 [Tangent(], then press ()
1
ENTER . The tangent line is
drawn at x = 1. CAUTION: Note that the calculator correctly draws the vertical tangent. However, the equation of the vertical tangent line is x = 1, not y = 100x + 100. The line whose equation is printed on the calculator screen has slope 100, but the instantaneous rate of change at (1, 0) does not exist because the tangent is vertical. 2. Clear Y1 and enter the function g(x) = |x| 1. The absolute value symbol is typed with MATH 1 [abs(].
Draw the graph of the function with ZOOM 4 [ZDecimal]. With the graph on the screen, press 2ND PRGM (DRAW)
5 [Tangent(], then press ENTER . The tangent line is drawn
at x = 0. THIS IS INCORRECT. There is a sharp point on the graph of g at (0, 1), and the limiting positions of secant lines from the left and the right at that point are different. A tangent line cannot be drawn on the graph of g at (0, 1) according to our definition of instantaneous rate of change. The calculators definition is different, and this is why the line is drawn. (The calculators definition is explained in on page A-48 of this Guide.) CAUTION: Note that the calculator gives the correct equation for the line that is drawn. However, there is no tangent line at this sharp point on this continuous function.
48
Copyright Houghton Mifflin Company. All rights reserved.
TI-83, TI-83 Plus, TI-84 Plus Guide
3a. Clear Y1 and Y2 and enter, as indicated, the function
h( x ) =
Rx | Sx | T
when x 1 when x > 1
. (The inequality symbols are
accessed with 2ND MATH (TEST). Set each part of the function to draw in DOT mode by placing the cursor over the equals sign in each function, pressing , and then pressing ENTER 6 times until the slanted line turns to a dotted line. Draw the graph of the function with ZOOM 4 [ZDecimal]. With the graph on the screen, press 2ND PRGM (DRAW)
5 [Tangent(], then press 1 and ENTER . The tangent line is
drawn at the break point, x = 1. THE GRAPH YOU SEE IS INCORRECT. Even though h is continuous for all values of x, there is no tangent line to the graph of h at x = 1. Secant lines drawn using close points on the right and on the left of x = 1 do not approach the same slope, so the instantaneous rate of change of h does not exist at x = 1.
NOTE: There is no tangent line at the break point of a piecewise continuous function (even if that function is continuous at the break point) unless secant lines drawn through close points to the left and right of that point approach the same value.
3b. Edit Y2 by placing the cursor over the right parenthesis following X and pressing 2ND DEL (INS) + 1 to enter m( x ) =
Rx | Sx + 1 | T
2
when x 1 when x > 1
The calculator should still be in DOT mode from the previous graph. Draw the graph of the function with ZOOM 4 [ZDecimal]. With the graph on the screen, press 2ND PRGM (DRAW)
5 [Tangent(], then press 1 and ENTER . The tangent line is
drawn at the break point, x = 1.
CAUTION: THE GRAPH YOU SEE IS INCORRECT. Because m is not continuous when x = 1, the instantaneous rate of change does not exist at that point. The tangent line cannot be drawn on the graph of m when x = 1. Be certain that the instantaneous rate of change exists at a point and the tangent line exists at that point before using your calculator to draw a tangent line or use the tangent equation that may be printed on the screen. Because of the method that your calculator uses to compute instantaneous rates of change, it might draw a tangent line at a point on a curve where the tangent line, according to our definition, does not exist.
Copyright Houghton Mifflin Company. All rights reserved.
49
Chapter 2
2.3 Derivative Notation and Numerical Estimates
CALCULATING PERCENTAGE RATE OF CHANGE
Percentage rate of change =
rate of change at a point 100% . We illustrate calculating the percentage rate of change value of the function at that point
with the example found on page 134 in Section 2.3 of Calculus Concepts. Suppose the growth rate of a population is 50,000 people per year and the current population size is 200,000 people. What is the percentage rate of change of the population? The answer is 25% per year. Suppose instead that the current population size is 2 million. What is the percentage rate of change? The answer is 2.5% per year, which is a much smaller percentage rate of change. Using your calculator to find slopes of tangent lines does not involve a new procedure. However, the techniques that are discussed in this section allow you to repeatedly apply a method of finding slopes that gives quick and accurate results.
NUMERICALLY ESTIMATING A RATE OF CHANGE Finding the slopes of secant lines joining the point at which the tangent line is drawn to increasingly close points on a function to the left and right of the point of tangency is easily done using your calculator. We illustrate this technique using the function in Example 5 of Section 2.3. Suppose we want to numerically estimate the slope of the tangent line at t = 5 to the graph of the function that gives the value of an investment given by: y = 32 1.12t billion dollars after t years.
Enter the equation in the Y1 location of the Y= list. We now evaluate the slopes of secant lines that join close points to the left of t = 4 with t = 4.
On the home screen, type in the expression shown to the right to compute the slope of the secant line joining the close point where t = 3.99 and the point of tangency where t = 4. Record on paper each slope, to at least 1 more decimal place than the desired accuracy, as it is computed. You are asked to find the nearest whole number that these slopes are approaching, so record at least one decimal place in your table of slopes. Press 2ND ENTER (ENTRY) to recall the last entry, and then use the arrow keys to move the cursor over a 9 in the 3.99. Press 2ND DEL (INS) and press 9 to insert another 9 in both places that 3.99 appears. Press ENTER to find the slope of the secant line joining t = 3.999 and t = 4.
50
Copyright Houghton Mifflin Company. All rights reserved.
TI-83, TI-83 Plus, TI-84 Plus Guide
Continue in this manner, recording each result on paper, until you can determine to which value the slopes from the left seem to be getting closer and closer. It appears that the slopes of the secant lines from the left are approaching 5.706 billion dollars per year. We now evaluate the slopes joining the point of tangency and nearby close points to the right of t = 4. Clear the screen, recall the last expression with 2ND ENTER (ENTRY), and edit it so that the nearby point is t = 4.001. Press ENTER to calculate the secant line slope. Continue in this manner as you did when calculating slopes to the left, but each time insert a 0 before the 1 in two places in the close point. Record each result on paper until you can determine the value the slopes from the right are approaching. It appears that the slopes of the secant lines from the right are approaching 5.706 billion dollars per year. When the slopes from the left and the slopes from the right approach the same number, that number is the slope of the tangent line at the point of tangency. In this case, we estimate the slope of the tangent line to be 5.706 billion dollars per year.
NUMERICALLY ESTIMATING SLOPES USING THE TABLE The process discussed beginning on page 49 of this Guide can be done in fewer steps and with fewer keystrokes when you use the calculator TABLE. The point of tangency is t = 4, y = Y1(4), and
lets call the close point (t, Y1(t)). Then, slope = rise = run
cally estimating the slope using the TABLE with y = 32 1.12t
Y1(4) Y1(X) 4-X
. We illustrate numeri-
Have y = 32 1.12t in the Y1 location of the Y= list. Enter the above slope formula in another location, say Y2. (Also remember to enclose both the numerator and denominator of the slope formula in parentheses.) Turn off Y1 because we are only considering the output from Y2. Press 2ND WINDOW (TBLSET) and choose ASK in the Indpnt: location. (See page A-8 for more specific instructions.)
Access the table with 2ND GRAPH (TABLE) and delete or type over any previous entries in the X column. Enter values for X, the input of the close point, so that X gets closer and closer to 8 from the left.
Notice that as you continue to enter numbers, the calculator displays rounded output values so that the numbers can fit on the screen in the space allotted for inputs and outputs of the table. You should position the cursor over each output value and record on paper as
Copyright Houghton Mifflin Company. All rights reserved.
51
Chapter 2
many decimal places as are necessary to determine the limit to the desired degree of accuracy.
Note: You may wish to leave the slope formula in Y2 as long as you need it. Turn Y2 off when you are not using it.
2.4 Algebraically Finding Slopes
The calculator does not find algebraic formulas for slope, but you can use the built-in numerical derivative and draw the graph of a derivative to check any formula that you find algebraically.
UNDERSTANDING YOUR CALCULATORS SLOPE FUNCTION The calculator uses the slope of a secant line to approximate the slope of the tangent line at a point on the graph of a function. However, instead of using a secant line through the point of tangency and a close point, the calculator uses the slope of a secant line through two close points that are equally spaced from the point of tangency. The secant line joining the points (a k, f(a k)) and (a + k, f(a + k)) and the line tangent to the graph of f where x = a are shown in Figure 4. Notice that the slopes of the secant line and tangent appear to be close to the same value even though these are different lines.
Figure 4
As k gets closer and closer to 0, the two points through which the secant line passes move closer and closer to a. Provided the slope of the tangent line exists, the limiting position of the secant line will be the tangent line. The calculators notation for the slope of the secant line shown in Figure 4 is
nDeriv(function, symbol for input variable, a, k)
Specifying the value of k is optional. If a value for k is not given, the calculator automatically uses k = 0.001. Any smooth, continuous function will do, so lets investigate these ideas with another function: f(x) = 2 x .
Enter f(x) = 2 x in one of the locations of the Y= list, say Y1. Return to the home screen with 2ND MODE (QUIT).
52
Copyright Houghton Mifflin Company. All rights reserved.
TI-83, TI-83 Plus, TI-84 Plus Guide
Suppose you want to find the slope of the secant line between the points (0, f(0)) and (2, f(2)). That is, you are finding the slope of the secant line between the points (a k, f(a k)) and (a + k, f(a + k)) for a = 1 and k = 1. Type the expression on the right and then press ENTER . Access
nDeriv( with MATH 8 [nDeriv(].
Remember that when you are on the home screen, you can recall previous instructions with the keystrokes 2ND ENTER (ENTRY). Recall the last entry and edit the expression so that k changes from 1 to 0.1. Press ENTER . Again recall the last entry, and edit the expression so that k changes from 0.1 to 0.01. Press
ENTER .
Repeat the process for k = 0.001 and k = 0.0001. Note how the results are changing. As k becomes smaller and smaller, the secant line slope is becoming closer and closer to 1.
A logical conclusion is that the tangent line slope is 1. However, realize that we have just done another type of numerical investigation, not an algebraic proof.
In the table below, the first row lists some values of a, the input of a point of tangency, and the second row gives the actual slope (to 7 decimal places) of the tangent line at those values. The algebraic method gives the exact slope of the line tangent to the graph of f at these input values. Use your calculator to verify the values in the third through sixth rows that give the slope of the secant line (to 7 decimal places) between the points (a k, f(a k)) and (a + k, f(a + k)) for the indicated values of k. Find each secant line slope with nDeriv(Y1, X, a, k). a = input of point of tangency slope of tangent line = f (a) slope of secant line, k = 0.1 slope of secant line, k = 0.01 slope of secant line, k = 0.001 slope of secant line, k = 0.0001 2.3 0.6593805 0.6595364 0.6593820 0.6593805 0.6593805 5 0.4472136 0.4472360 0.4472138 0.4472136 0.4472136 12.82 0.2792904 0.2792925 0.2792904 0.2792904 0.2792904 62.7 0.1262892 0.1262892 0.1262892 0.1262892 0.1262892
You can see that the slope of the secant line is very close to the slope of the tangent line for small values of k. For this function, the slope of the secant line does a great job of approximating the slope of the tangent line when k is very small. Now repeat the process, but do not include k in the instruction. That is, find the secant line slope by calculating nDeriv(Y1, X, a, k). Did you obtain the following (to 7 decimal places)? slope of secant line 0.6593805 0.4472136 0.2792904 0.1262892
Copyright Houghton Mifflin Company. All rights reserved.
53
Chapter 2
These values are those in the fifth row of the above table the values for k = 0.001. From this point forward, we use k = 0.001 and therefore do not specify k when evaluating nDeriv(. Will the slope of this secant line always do a good job of approximating the slope of the tangent line when k = 0.001? Yes, it generally does, as long as the instantaneous rate of change exists at the input value at which you evaluate nDeriv(. When the instantaneous rate of change does not exist, nDeriv( should not be used to approximate something that does not have a value. You will benefit from reading again pages 46 and 47 of this Guide, which illustrate several cases when the calculators slope function gives a value for the slope when it does not exist. For instance, the instantaneous rate of change of f(x) = |x| does not exist at x = 0 because the graph of f has a sharp point there. However, the calculators slope function does exist at that point.
54
Copyright Houghton Mifflin Company. All rights reserved.
TI-83, TI-83 Plus, TI-84 Plus Guide
Chapter 3
Determining Change: Derivatives
3.3 Exponential and Logarithmic Rate-of-Change Formulas
The calculator only approximates numerical values of slopes it does not give a slope in formula form. You also need to remember that the CALCULATOR calculates the slope (i.e., the derivative) at a specific input value by a different method than the one we use to calculate the slope. DERIVATIVE NOTATION AND CALCULATOR NOTATION In addition to learning when your calculator gives an acceptable answer for a derivative and when it does not, you also need to understand the differences and similarities in mathematical derivative notation and calculator notation. The notation that is used for the calculators numerical derivative is
nDeriv(f(x), x, x). The correspondence between the mathematical derivative notation
df ( x ) dx
and
the calculators notation nDeriv(f(x), x, x) is illustrated in Figure 5.
Figure 5
We illustrate another use of the calculators derivative by constructing Table 3.7 in Section 3.3 of Calculus Concepts. The table lists x, y = f(x) = ex, and y = dx for 4 different inputs. We next evaluate this function at these 4 and several other inputs. You can evaluate the CALCULATOR numerical derivative on the home screen or in the table. We choose to use the table. Enter the function f in the Y= list, say in Y1. In Y2 enter the numerical derivative evaluated at a general input X. Press 2nd WINDOW (TBLSET) and choose ASK in the Indpnt: location. Access the table with 2ND GRAPH (TABLE) and delete or type over any previous entries in the X column. Enter the values for X that are shown on the screen to the right. It appears that the derivative values are the same as the function outputs. In fact, this is a true statement for all inputs of f this function is its own derivative. You can use the methods discussed on pages 35 and 35 of this Guide to find the values
h used in Table 3.9 in Section 3.3 of Calculus Concepts to numerically estimate lim 2 1 .
df
h 0
Instead, we explore an alternate method of confirming that
d (2 ) dx
= (ln 2) 2x.
Copyright Houghton Mifflin Company. All rights reserved.
55
Chapter 3
Press Y= and edit Y1 to be the function g(x) = 2x. Access the statistical lists, clear any previous entries from L1, L2, L3, and L4. Enter the x-values shown above in L1. Highlight L2 and enter Y1(L1). Remember to type L1 using 2ND 1 (L1). Press ENTER to fill L2 with the function outputs. Then, highlight L3 and type Y2(L1).
Press ENTER to fill L3 with the derivative of Y1 evaluated at the inputs in L1. Note that these values are not the same as the function outputs. To see what relation the slopes have to the function outputs, press and highlight L4. Type L3 L2 ENTER . It appears that the slope values are a multiple of the function output. In fact, that multiple is ln 2 0.693147. Thus we confirm this slope formula: If g(x) = 2x, then dx = (ln 2) 2x.
4.3.2a CALCULATING
dg
Guide examined the calculators numerical derivative nDeriv(f(x), x, a) and illustrated that it gives a good approximation to the slope of the tangent line at points where the instantaneous rate of change exists. You can also evaluate the calculators numerical derivative from the graphics screen using the CALC menu. However, instead of being named nDeriv( in that menu, it is called dy/dx. We illustrate this use with the function in part a of Example 2 in Section 3.3.
dy AT SPECIFIC INPUT VALUES The previous two sections of this dx
Clear all previously-entered functions in the Y= list. Enter f(x) = 12.36 + 6.2 ln x in Y1. We want to draw a graph of f. Realize that x > 0 because of the log term. Choose some value for Xmax, say 5. Then use ZOOM [ZoomFit] to set the height of the graph. With the graph on the screen, press 2ND TRACE (CALC) 6 [dy/dx]. Use
or to move to some point on
the graph. Press ENTER and the slope of the function is calculated at the input of this point. To find the derivative evaluated at a specific value of X, you could just type in the desired input instead of pressing the arrow keys. Press CLEAR 2ND TRACE (CALC) 6 [dy/dx] 3 ENTER
.
56
Copyright Houghton Mifflin Company. All rights reserved.
TI-83, TI-83 Plus, TI-84 Plus Guide
The slope dy/dx = 2.0666667 appears at the bottom of the screen. Return to the home screen and press X,T,,n . The calculators X memory location has been updated to 3. Now type the numerical derivative instruction (evaluated at 3) as shown to the right. This is the dy/dx value you saw on the graphics screen. You can use the ideas presented above to check your algebraic formula for the derivative. We next investigate this procedure.
NUMERICALLY CHECKING SLOPE FORMULAS It is always a good idea to check your answer. Although your calculator cannot give you an algebraic formula for the derivative function, you can use numerical techniques to check your algebraic derivative formula. The basic idea of the checking process is that if you evaluate your derivative and the calculators numerical derivative at several randomly chosen values of the input variable and the outputs are basically the same values, your derivative is probably correct. These same procedures are applicable when you check your results (in the next several sections) after applying the Sum Rule, the Chain Rule, or the Product Rule. We use the function in part c of Example 2 in Section 3.3 of Calculus Concepts to illustrate.
Enter m(r) = 8 12 r in Y1 (using X as the input variable). r
Compute m(r) using pencil and paper and the derivative rules. Enter this function in Y2. (What you enter in Y2 may or may not be the same as what appears to the right.) Enter the calculators numerical derivative of Y1 (evaluated at a general input X) in Y3. Because you are interested in seeing if the outputs of Y2 and Y3 are the same, turn off Y1. Press 2ND WINDOW (TBLSET) and choose ASK in the
Indpnt: location. Access the table with 2ND GRAPH (TABLE)
and delete or type over any previous entries in the X column. Enter at least three different values for X. The table gives strong evidence that that Y2 and Y3 are the same function.
GRAPHICALLY CHECKING SLOPE FORMULAS When it is used correctly, a graphical check of your algebraic formula works well because you can look at many more inputs when drawing a graph than when viewing specific inputs in a table. We illustrate this use with the function in part d of Example 2 in Section 3.3 of Calculus Concepts.
Enter j(y) = 17 (1 + 0.025 ) 12
12 y
in Y1, using X as the input variable.
Next, using pencil and paper and the derivative rules, compute j (y). Enter this function in Y2. Enter the calculators numerical derivative of Y1 (evaluated at a general input X) in Y3. Before proceeding, turn off the graphs of Y1 and Y3. To graphically check your derivative formula answer, you now need to find a good graph of Y2. Because this function is not in a context with a given input interval, the time it takes to find a graph is shortened if you know the approximate shape of the graph. Note that the graph of the function in Y2 is an increasing exponential curve.
Copyright Houghton Mifflin Company. All rights reserved.
57
Chapter 3
Start with ZOOM 4 [ZDecimal] or ZOOM 6 [ZStandard]. Neither of these shows a graph (because of the large coefficient in the function), but you can press TRACE to see some of the output values. Using those values, reset the window. The graph to the right was drawn in the window [10, 10] by [0.331, 0.545], but any view that shows the graph will do. Now, press Y= , turn off Y2 and turn on Y3. (Recall that Y3 holds the formula for the derivative of Y1 as computed numerically by the calculator.) Press GRAPH . Note that you are drawing the graph of Y3 in exactly the same window in which you graphed Y2. If you see the same graph, your algebraic formula (in Y2) is very likely correct.
3.4 The Chain Rule
You probably noticed that checking your answer for a slope formula graphically is more difficult than checking your answer using the table if you have to spend a lot of time finding a window in which to view the graph. Practice with these methods will help you determine which is the best to use to check your answer. (These ideas also apply to Section 3.5.)
SUMMARY OF CHECKING METHODS Before you begin checking your answer, make sure that you have correctly entered the function. It is very frustrating to miss the answer to a problem because you have made an error in entering a function in your calculator. We summarize the methods of checking your algebraic answer using the function in Example 3 of Section 3.4 of Calculus Concepts.
Enter the function P(t) =
your answer for P in Y2, and the CALCULATOR derivative in Y3. Turn off Y1. Go to the table, which has been set to ASK mode. Enter at least 3 input values. (Because this problem is in a context, read the problem to see which inputs make sense.) It seems that the answer in Y2 is probably correct. If you prefer a graphical check, the problem states that the equation is valid between 1980 and 2001 (and the input is the number of years after 1980). So, turn off Y3, set Xmin = 0, Xmax = 21, and draw a graph of Y2 using ZoomFit. Then, using the same window, draw a graph of Y3 with Y2 turned off. The graphs are the same, again suggesting a correct answer in Y2.
1 + 33.6 e 0.484t
84.4
in the Y1 location,
58
Copyright Houghton Mifflin Company. All rights reserved.
TI-83, TI-83 Plus, TI-84 Plus Guide
Chapter 4
Analyzing Change: Applications of Derivatives
4.2 Relative and Absolute Extreme Points
Your calculator can be very helpful for checking your analytic work when you find optimal points and points of inflection. When you are not required to show work using derivative formulas or when an approximation to the exact answer is all that is required, it is a simple process to use your calculator to find optimal points and inflection points. FINDING X-INTERCEPTS OF SLOPE GRAPHS Where the graph of a function has a relative maximum or minimum, the slope graph has a horizontal tangent. Where the tangent line is horizontal, the derivative of the function is zero. Thus, finding where the slope graph crosses the input axis is the same as finding the input of a relative extreme point. Consider, for example, the model for Acme Cable Companys revenue for the 26 weeks after it began a sales campaign, where x is the number of weeks since Acme began sales: R(x) = 3x4 + 160x3 3000x2 + 24,000x dollars In Example 2 of Section 4.2 of Calculus Concepts, we are first asked to determine when Acmes revenue peaked during the 26-week interval. Enter R in the Y1 location of the Y= list. Enter either the calculators derivative or your derivative in the Y2 location. Turn off Y1. (If you use your derivative, be sure to use one of the methods at the end of Chapter 3 in this Guide to check that your derivative and the calculator derivative are the same.) The statement of the problem indicates that x should be graphed between 1 and 26. Set this horizontal view, and draw the slope graph in Y2 with ZOOM [ZoomFit]. For a better view to use in this illustration, reset the window values to Ymin = 800 and Ymax = 3000. Redraw the slope graph with GRAPH . Find the intercepts of the slope graph using the CALC menu. With the graph on the screen, press 2ND TRACE (CALC) 2
[zero]. Use to move the cursor near to, but still to the left
of, the rightmost x-intercept. Press ENTER to mark the location of the left bound. Use to move the cursor near to, but to the right of, the rightmost xintercept.
Note that the calculator has marked (at the top of the screen) the left bound with a small triangle. The right bound will be similarly marked. The x-intercept must lie between these two bound marks. If you incorrectly mark the interval, you may not get an answer.
Copyright Houghton Mifflin Company. All rights reserved.
59
Chapter 4
Press ENTER to mark the location of the right bound. You are next asked to provide a guess. Any value near the intercept will do. Use to move the cursor near the intercept. Press ENTER . The location of the x-intercept is displayed. We see that R(x) = 0 at x = 20. (The numerical process used the find the zero might include small rounding errors. The output (y) at the root should be 0 but is printed on the screen as 0.00003.) As requested in part b of Example 2, we now need to determine if the slope graph crosses the x-axis, only touches the x-axis, or does neither at the other location that is an intercept. Note that you can find that x = 10 at this point using the same procedure as described above. Use Zoom In (see page 44 of this Guide) or ZBox (see page 42 of this Guide as many times as necessary to magnify the portion of the graph around x = 10 in order to examine it more closely. We choose to use ZBox, but both work equally well. After magnifying the graph several times, we see that the graph just touches and does not cross the x-axis near x = 10. (The coordinates at the bottom of the screen give the location of the cursor, which may or may not be on the graph.) We see that x = 10 does not yield an extreme point on the graph of R. We are asked to find the absolute maximum, and we know that it occurs at one of the endpoints of the interval or at a zero of the slope graph. So, return to the home screen and find the outputs of R at the endpoints of the interval (x = 0 and x = 26) as well as the output at the crossing zero of the slope graph (x = 20). We see that Acmes revenue was greatest at 20 weeks after they began the sales campaign. FINDING ZEROS OF SLOPE FUNCTIONS USING THE SOLVER You may find it more convenient to use the calculator SOLVER rather than the graph and the CALC menu to find the x-intercept(s) of the slope graph. We illustrate using Acme Cables revenue function. Enter R in the Y1 location of the Y= list. Enter either the calculators derivative or your derivative in the Y2 location. Turn off Y2. Draw a graph of Y1 to obtain a guess as to the location of any relative maxima for use in the SOLVER. The statement of the problem indicates that x should be graphed between 1 and 26. Set this horizontal view, and draw the function graph with
ZOOM [ZoomFit] ENTER .
60
Copyright Houghton Mifflin Company. All rights reserved.
TI-83, TI-83 Plus, TI-84 Plus Guide
Reset Ymax to a larger value, say 95,000, to better see the high point on the graph. Graph R and press TRACE . Hold down
until you have an estimate of the input location of the high
point. The maximum seems to occur when x is near 19.9. Access the SOLVER with MATH 0 and press to go to the eqn: location. Clear what is there from a previous problem and enter Y2. (Recall that we want to solve the equation R (x) = 0 to find where the graph of R has a maximum or minimum.) Press ENTER . Type in the guess that you obtained for the location of the maximum by tracing the graph of R. With the cursor on the line containing X, press ALPHA
ENTER (SOLVE).
The solution x = 20 is found. Recall that calculators use numerical algorithms to find zeros. You may or may not obtain the exact value 20. Always round the answer obtained from the SOLVER to make sense in the problem context (here, round to a whole number.) Note that if you enter x 10 as a guess in the SOLVER, the SOLVER will still return the solution x = 20. Acmes revenue was greatest at 20 weeks after they began the sales campaign. USING THE CALCULATOR TO FIND OPTIMAL POINTS Once you draw a graph of a function that clearly shows the optimal points, your calculator can find the location of those high points and low points without using calculus. However, we recommend not relying only on this method because your instructor may ask you to show your work using derivatives. If so, this method would probably earn you no credit. This method does give a good check of your answer, and we illustrate it using Acme Cables revenue function R from Example 2 of Section 4.2 of Calculus Concepts. Enter R in the Y1 location of the Y= list. The statement of the problem indicates that x should be graphed between 1 and 26. Set this horizontal view, and draw the function graph with ZOOM [ZoomFit] ENTER . Press WINDOW and reset
Ymax to 95,000. Press GRAPH .
With the graph of R on the screen, press 2ND TRACE
(CALC) 4 [maximum]. Use to move the cursor near, but still
to the left of, the high point on the curve.
Copyright Houghton Mifflin Company. All rights reserved.
61
Chapter 4
Press ENTER to mark the left bound of the interval. Use
to move the cursor to the right of the high point on the
curve. Press ENTER to mark the right bound of the interval. Use
to move the cursor to your guess for the high point on the
curve.
CAUTION: Notice the small arrowheads at the top of the screen that mark the bounds of the interval. The calculator returns the highest point that is within the bounded interval that you have marked when you press ENTER . If the relative maximum does not lie in this interval, the calculator will return, instead, the highest point in the interval you marked (usually an endpoint). Press ENTER and the location of the relative maximum (x) and the relative maximum value (y) are displayed. (As previously mentioned, you may not see the exact answer due to rounding errors in the numerical routine used by the calculator. Always round your answer to make sense in the context.)
The method shown in this section also applies to finding the relative minimum values of a function. The only difference is that to find the relative minimum instead of the relative maximum, initially press 2nd TRACE (CALC) 3 [minimum].
4.3 Inflection Points
As was the case with optimal points, your calculator can be very helpful in checking algebraic work when you find points of inflection. You can also use the methods illustrated on page 62 or 63 of this Guide to find the location of any maximum or minimum points on the graph of the first derivative to find the location of any inflection points for the function. FINDING X-INTERCEPTS OF A SECOND-DERIVATIVE GRAPH We first look at using the algebraic method of finding inflection points finding where the graph of the second derivative of a function crosses the input axis. To illustrate, we consider Example 1 in Section 4.3 which considers the percentage of students graduating from high school in South Carolina from 1982 through 1990 who entered post-secondary institutions: f(x) = 0.1057x3 + 1.355x2 3.672x + 50.792 percent where x is the number of years after 1982.
62
Copyright Houghton Mifflin Company. All rights reserved.
TI-83, TI-83 Plus, TI-84 Plus Guide
Enter f in the Y1 location of the Y= list, the first derivative of f in Y2, and the second derivative of f in Y3. (Be careful not to round any decimal values.) Turn off Y1 and Y2. We are given the input interval 1982 through 1990, so 0 x 8. Either use ZoomFit or choose some appropriate vertical view. We use 4 y 4. Because we are looking for the x-intercept(s) of the second derivative graph, any view that shows the line crossing the horizontal axis is okay to use. Use the methods indicated on pages 61 and 62 of this Guide to find where the second derivative graph crosses the x-axis. (Note that when you are asked for the inflection point of f, give both the input and an output of the original function.) Return to the home screen and enter X,T,,n . The x-value you just found as the x-intercept remains stored in the X location until you change it by tracing, using the SOLVER, and so forth. Find the y-value by substituting this x-value into Y1. At some point, be sure to examine a graph of the function and verify that an inflection point does occur at the point you have found. To do this, turn off Y3, turn on Y1, and use ZoomFit to draw the graph. Trace near where x 4.27 and y 51.6. The graph of R confirms that an inflection point occurs at this point.
The calculator will usually draw an accurate graph of the first derivative of a function when you use nDeriv(. However, this calculator does not have a built-in method to calculate or graph f, the second derivative. As illustrated below, you can try to use nDeriv(f, X, X) to find f. Be cautioned, however, that nDeriv(f, X, X) sometimes breaks down and gives invalid results. If this should occur, the graph of nDeriv(f, X, X) appears very jagged and this method should not be used. Enter f in the Y1 location of the Y= list, the first derivative of f in Y2, and the second derivative of f in Y3, using the calculators numerical derivative for each derivative that you enter. Turn off Y1. Be sure that Xmin = 0 and Xmax = 8 (as the problem directions indicate.) Draw the graph of the first derivative (Y2) and the second derivative (Y3) of f using an appropriate window. You can use ZoomFit to set the vertical view or experiment until you find a suitable view. The graph to the right uses 4 y 4.
Copyright Houghton Mifflin Company. All rights reserved.
63
Chapter 4
Find the x-intercept of the second derivative graph as indicated in this section or find the input of the high point on the first derivative graph (see page 63 of this Guide) to locate the inflection point. 5.3.2 USING THE CALCULATOR TO FIND INFLECTION POINTS Remember that an inflection point on the graph of a function is a point of greatest or least slope. Whenever finding the second derivative of a function is tedious algebraically and/or you do not need an exact answer from an algebraic solution, you can easily find the input location of an inflection point by finding where the first derivative of the function has a maximum or minimum slope. We illustrate this method using the logistic function for polio cases that is in Example 2 of Section 5.3 in Calculus Concepts: The number of polio cases in the U.S. in 1949 is given by C(t) = where t = 1 in January, t = 2 in February, and so forth. Enter C in the Y1 location of the Y= list and the first derivative of f in Y2. (You can use your algebraic formula for the first derivative or the calculators numerical derivative.) Turn off Y1. The problem context says that the input interval is from 0 (the beginning of 1949) to 12 (the end of 1949), so set these values for x in the WINDOW. Set the vertical view and draw the graph of C with ZoomFit. Use the methods discussed on page 63 of this Guide ( 2ND
TRACE (CALC) 4 [maximum]) to find the input location of the
42 ,183.911 1 + 21,484.253e 1.248911t
maximum point on the slope graph. The x-value of the maximum of the slope graph is the x-value of the inflection point of the function. To find the rate of change of polio cases at this time, substitute this value of x in Y2. To find the number of cases at this time, substitute x in Y1. CAUTION: Do not forget to round your answers appropriately (this function should be interpreted discretely) and to give units of measure with each answer. Note that you could have found the input of the inflection point on the polio cases graph by finding the x-intercept of the second derivative graph. The function that is graphed to the right is Y3 = nDeriv(Y2, X, X), and the graph was drawn using ZoomFit.
64
Copyright Houghton Mifflin Company. All rights reserved.
TI-83, TI-83 Plus, TI-84 Plus Guide
If you prefer, you could have found the input of the inflection point by solving the equation C = 0 using the SOLVER. (Do not forget that drawing the graph of C and tracing it can be used to find a guess for the SOLVER.)
Copyright Houghton Mifflin Company. All rights reserved.
65
Chapter 5
Chapter 5
Accumulating Change: Limits of Sums and the Definite Integral
5.1 Results of Change and Area Approximations
So far, we have used the calculator to investigate rates of change. In this chapter we consider the second main topic in calculus the accumulation of change. You calculator has many useful features that will assist in your investigations of the results of change. AREA APPROXIMATIONS USING LEFT RECTANGLES The calculator lists can be used to approximate, using left rectangles, the area between the horizontal axis and a rate of change function between two specified input values. We illustrate the necessary steps using the data for the number of customers entering a large department store during a Saturday sale. These data appear in Table 5.1 of Section 5.1 in Calculus Concepts.
Hours after 9 A.M. Customers per hour
0 0.75 1.25 2 2.75 3.25 4.25 5.5 6.167 7 8.25 9.5 10.5 11.25
60
120
180
240
240
300
300
300
300
240
240
180
120
120
Enter these data in lists L1 and L2. Find a cubic function to fit the data, and paste the function in Y1. Turn on Plot1. (If you did not obtain the function shown to the right, check your data values.) We next graph the function on a scatter plot of the data over the 12-hour sale. Either set Xmin = 0, Xmax = 12, Xscl = 1 and use ZOOM
[ZoomFit] ENTER to set the vertical view or press ZOOM 9 [ZoomStat] ENTER . Set Ymin = 0 and press GRAPH .
We want to approximate the area under the cubic graph and above the x-axis during the 12hour period using rectangles of equal width (1 hour). Press STAT 1 [EDIT], clear lists L1 and L2, and enter the inputs 0, 1, 2, , 11 in L1 A quick way to do this is to highlight L1 and press 2ND STAT (LIST) [OPS] 5 [seq(] X,T,,n ,
X,T,,n , 0 , 11 , 1 ) . (There is a more detailed
explanation of the sequence command on page 28 of this Guide.) Because we are using rectangles with heights determined at the left endpoint of each interval, delete the last value in L1 (11). Substitute each input in L1 into the function in Y1 by highlighting L2 and typing Y1(L1). Press ENTER .
66
Copyright Houghton Mifflin Company. All rights reserved.
TI-83, TI-83 Plus, TI-84 Plus Guide
Consider what is now in the lists. L1 contains the left endpoints of the 11 rectangles and L2 contains the heights of the rectangles. If we multiply the heights by the widths of the rectangles (1 hour) and enter this product in L3, we will have the rectangle areas in L3. Highlight L3 and type 1 2ND 2 (L2) ENTER . L3 now contains the areas of the 11 rectangles.
All that remains is to add the areas of the 11 rectangles. To do this, return to the home screen and type 2ND STAT (LIST)
[MATH] 5 [sum] 2ND 3 (L3) ) ENTER .
We estimate that 2574 customers came to the Saturday sale. When you use left rectangles to approximate the results of change, the rightmost data point is not the height of a rectangle and is not used in the computation of the left-rectangle area. Similarly, when using right rectangles to approximate the results of change, the leftmost data point is not the height of a rectangle and is not used in the computation of the right-rectangle area. We illustrate the right-rectangle approximation using the function r that is given in Example 2 of Section 5.1. The rate of change of the concentration of a drug in the bloodstream is modeled by x when 0 x 20 r (t ) = 1.7(0.8 ) 10.2 + 3 ln x when 20 < x 30 where x is the number of days after the drug is first administered. This function is an example of a piecewise function. GRAPHING A PIECEWISE CONTINUOUS FUNCTION Piecewise continuous functions are used throughout the text. You will need to use your calculator to graph and evaluate outputs of piecewise continuous functions. Several methods can be used to draw the graph of a piecewise function. One of these is presented below using the function r(t) from Example 2 of Section 5.1. The rate of change of the concentration of a drug in the bloodstream is modeled by x when 0 x 20 r (t ) = 1.7(0.8 ) 10.2 + 3 ln x when 20 < x 30 where x is the number of days after the drug is first administered.
Clear any functions that are in the Y= list. Using X as the input variable, enter each piece of the function in a separate location. We use locations Y1 and Y2. Next, we form the formula for the piecewise function in Y3. Parentheses must be used around the function portions and the inequality statements that tell the calculator which side of the break point to graph each part of the piecewise function.
Copyright Houghton Mifflin Company. All rights reserved.
67
Chapter 5
With the cursor inY3, press ( VARS 1 [Function] 1 [Y1] )
( X,T,,n 2ND MATH [TEST] 6 [<] 20 ) ( X,T,,n 2ND + ( VARS 1 [Function] 2 [Y2] ) ) . MATH [TEST] 3 [>] 20
Your calculator draws graphs by connecting function outputs wherever the function is defined. However, this function breaks at x = 20. The calculator will connect the two pieces of r unless you tell it not to do so. Whenever you draw graphs of piecewise functions, set your calculator to Dot mode as described below so that it will not connect the function pieces at the break point. Turn off Y1 and Y2. Place the cursor on the first line of Y3 and press until the blinking cursor is on the slanted line1 to the left of Y3. Press ENTER 6 times. You should see the solid slanted line change shapes until it becomes a dotted slanted line (as shown to the right). Press several times to return the cursor to the right of the equals sign. NOTE: The method described above places individual functions in Dot mode. The functions return to standard (Connected) mode when the function locations are cleared. If you want to put all functions in Dot mode at the same time, press MODE [Dot]
ENTER . However, if you choose to set Dot mode in this manner, you must return to the MODE screen, select Connected, and press ENTER to take the calculator out of Dot mode.
Now, set the window. Set the WINDOW with Xmin = 0 and Xmax = 30. Use ZOOM 0 (ZoomFit) to show the graph.
If the picture is not very good, you will probably want to manually reset the height of the window as described below. We set the lower and upper endpoints of the input interval as Xmin and Xmax, respectively. Press WINDOW , set Xmin = 0,
Xmax = 30, Ymin = -1, and Ymax = 1. Press GRAPH .
(The visible breaks in the left piece of the graph occur because we are graphing in dot mode, not connected mode.) You can find function values by evaluating outputs on the home screen or using the table. Either evaluate Y3 or carefully look at the inequalities in the function P to determine whether Y1 or Y2 should be evaluated to obtain each particular output.
68
Copyright Houghton Mifflin Company. All rights reserved.
TI-83, TI-83 Plus, TI-84 Plus Guide
AREA APPROXIMATIONS USING RIGHT RECTANGLES We continue with the previous function and find an area approximation using right rectangles.
Part a of Example 2 says to find the change in the drug concentration from x = 0 through x = 20 using right rectangles of width 2 days. Enter the right endpoints (2, 4, 6, , 20) in L1. Use the piecewise continuous function r in Y3 (or use Y1) to find the rectangle heights. As shown, enter the heights in L2.
Note that the heights in L2 are the values in Table 5.3 in the text, but the Table 5.3 values have been rounded for printing purposes.
Find the right-rectangle areas by multiplying each entry in L2 by 2. This is the same as multiplying the sum of the heights by 2. On the home screen, press 2 2ND STAT (LIST)
[MATH] 5 [sum] 2ND 2 (L2) ) ENTER .
Part b of Example 2 asks us to use the model and right rectangles of width 2 days to estimate the change in drug concentration from x = 20 to x = 30. Notice that the signed heights in L4 are the same as those given in the text in Table 5.4 (except for rounding.) Enter the right endpoints (22, 24, 26, 28, 30) in L3. Use the piecewise continuous function r in Y3 (or use Y2) to find the rectangle heights. As shown to the right, enter the signed heights in L4. Find the signed right-rectangle areas by multiplying each entry in L2 by 2. This is the same as multiplying the sum of the signed heights by 2. On the home screen, press 2ND ENTER (ENTRY) to return the sum instruction to the screen, change L2 to L4 with and then type 2ND 4 (L4). Press ENTER .
AREA APPROXIMATIONS USING MIDPOINT RECTANGLES Areas of midpoint rectangles are found using the same procedures as those used to find left and right rectangle areas except that the midpoint of the base of each rectangle is entered in the first list and no endpoints are deleted. We illustrate the midpoint-rectangle approximation using the function f in Example 3 of Section 5.1 in Calculus Concepts.
Clear all functions from the Y= list. Next, enter the function f (x) = 4 x 2 in some location of the Y= list, say Y1. (Type the square root symbol with 2ND x2 .)
Copyright Houghton Mifflin Company. All rights reserved.
69
Chapter 5
Clear lists L1 and L2. To use 4 midpoint rectangles to approximate the area of the region between the graph of f and the x-axis between x = 0 and x = 2, first enter the midpoints of the rectangles (0. 25, 0. 75, 1. 25, 1. 75) in L1. As shown to the right, enter the heights of the rectangles in L2. You can now multiply each rectangle height by the width 0. 5 (entering these values in another list) and sum the rectangle areas or you can multiply the sum of the heights in L2 by 0. 5. Either calculation results in the area estimate.
USING THE NUMINTGL PROGRAM TO SIMPLIFY AREA APPROXIMATIONS The procedures previously shown in this Guide to find the areas of left, right, or midpoint rectangles can become tedious when the number of rectangles is large. When you have a function y = f(x) in the Y1 location of the Y= list, you will find program NUMINTGL very helpful in determining left-rectangle, right-rectangle, and midpoint-rectangle approximations for accumulated change. Program NUMINTGL (available as a download at http://college.hmco.com/mathematics/latorre/calculus_concepts/3e/students/programs.html) performs automatically all the calculations that you have been doing manually using the lists. WARNING: This program will not execute properly unless the function that determines the heights uses X as the input variable and is pasted in Y1. We illustrate using this program with the function f (x) = 4 x 2 that is used in Example 3 in Section 5.1. This function should be entered in the Y1 location of the Y= list.
Press PRGM followed by the number or letter next to the location of the program and ENTER to start NUMINTGL. (At this point, if you did not enter the function in Y1, press 2 ENTER to exit the program. Enter the function in Y1 and re-run the program). If the function is in Y1, press 1 ENTER to continue. At the next prompt, pressing 1 ENTER draws the approximating rectangles and pressing 2 ENTER obtains only numerical approximations to the area between the function and the horizontal axis between 0 and 1. For illustration purposes, lets choose to see the rectangles, so press 1 ENTER . At the LEFT ENDPOINT? prompt, press 0 ENTER , and at the
RIGHT ENDPOINT? prompt, press 2 ENTER to tell the
calculator the input interval. You are next shown a menu of choices. Press 4 and ENTER for a midpoint-rectangle approximation.
70
Copyright Houghton Mifflin Company. All rights reserved.
TI-83, TI-83 Plus, TI-84 Plus Guide
Input 4 at the N? prompt and press ENTER . A graph of the 4 approximating midpoint rectangles and the function are shown. (Note that the program automatically sets the height of the window based on the left and right endpoints of the input interval.) The midpoint-rectangle area is displayed as SUM when you press ENTER .
Note: All area approximations are displayed with SUM. You need to remember which method you chose to interpret each result.
Press ENTER once more and some choices are displayed. Suppose you now want to find the approximating area and see the figure for 8 midpoint rectangles. Press 1 to change the method. Press 8 ENTER at the N? prompt to view the right rectangles. Again press ENTER and the midpoint-rectangle area estimate is displayed.
As you gain more experience with approximation methods using rectangles, you probably will not want to choose the program option to draw the approximating rectangles.
Continue in this manner and find the left-rectangle area or change N and find the left-, right-, or midpoint-rectangle approximations for different numbers of subintervals. When finished, press ENTER and choose 3 to QUIT the program.
We have seen that using more rectangles results in a more accurate approximation of the accumulated change. In Example 3 of Section 5.1, the estimate was closer to the actual value when we used eight rectangles than when we used four rectangles. In Example 4 of Section 5.1, we illustrate the use of increasingly more rectangles to estimate accumulated change. In this example, you are introduced to a very important and useful concept of calculus -- the definite integral. Your calculator can be very helpful as you study definite integrals and how they relate to the accumulation of change.
LIMIT OF SUMS When you are looking for a limit in the midpoint-rectangle approximations of the area (or signed area) between a function and the horizontal axis between two values of the input variable, program NUMINTGL is extremely useful. However, when finding a limit of sums using the values displayed by this program, it is not advisable to draw pictures when N, the number of rectangles, is large.
Copyright Houghton Mifflin Company. All rights reserved.
71
Chapter 5
We illustrate using this program to find a limit of sums using W(x) = 1.243 104 x 3 0.0314 x 2 + 2.6174 x 71.977 , the function in Example 4 of Section 5.1 of
Calculus Concepts. Begin by entering the function in Y1. Notice that to enter 1.243 104 x 3 , we used 1.243 2ND , (EE) ( ) 3
X,T,,n ^ 3.
In the window, set Xmin = 70 and Xmax = 90. Use ZOOM 0 (ZoomFit) to graph the equation for the years from 1970 to 1990.
Add the equation Y2 = 0 in the Y = lists. Then use 2ND CALC 5 (intersect) to find the value of the x-intercept between x = 80 and x = 90.
Run program NUMINTGL. At the first prompt, enter 1 to continue and enter 2 to not draw pictures. At the LEFT ENDPOINT? prompt, enter 70, and at the RIGHT ENDPOINT? prompt, enter 83.97397 to tell the calculator that the input interval is from x = 70 to x = 83.97397. (Use all the decimals shown for the intersection.) You are next shown a menu of choices. Always use midpoint rectangles with a limit of sums. Press 4 and ENTER . At the N? prompt, enter 5. Record on paper the area estimate for 5 midpoint rectangles. (You should record at least one more decimal place than the number of places needed for the required accuracy. We record 1.35966 as our approximation.) Press ENTER to continue the program, and press 1 to choose CHANGE N. Now double the number of rectangles by entering
N = 10.
(We record 1.34130 as our approximation.)
72
Copyright Houghton Mifflin Company. All rights reserved.
TI-83, TI-83 Plus, TI-84 Plus Guide
Continue in this manner, each time choosing the first option,
CHANGE N, and doubling N until a limit is evident.
Intuitively, finding the limit means that you are sure what the area approximation will be without having to use larger values of N in the program. When finished, press ENTER and choose 3 to QUIT the program.
5.2 Accumulation Functions
In this section of the Guide, we see how to use the calculators definite integral function and use it along with the calculators numerical derivative to illustrate the Fundamental Theorem in action.
DEFINITE INTEGRAL NOTATION AND CALCULATOR NOTATION Recall that nDeriv is the calculators numerical derivative and provides, in most cases, a very good approximation for the instantaneous rate of change of a function when that rate of change exists. As is the case with the numerical derivative, your calculator does not give a formula for accumulation functions. However, it does give an excellent numerical estimate for the definite integral of a function between two specific input values when that integral exists. The TIs numerical integral is called fnInt, and the correspondence between the mathemati-
cal notation
f ( x ) dx and the calculators notation fnInt(f(x), x, a, b) is illustrated in Figure 6.
Figure 6
We illustrate the use of the calculators definite integral function by finding the area from x = 0 to x = 1 between the function f(x) = 4 x 2 and the horizontal axis. You can enter f in Y1 and refer to it in the fnInt expression as Y1. Access fnInt with MATH 9 [fnInt(]. (Any function location can be used. Recall that in the Y= list, you must use X as the input variable name.) Or, you can enter the function directly on the home screen as shown to the right. When you type a function formula on the home screen, you can use any letter as the input variable symbol.
Copyright Houghton Mifflin Company. All rights reserved.
73
Chapter 5
The calculators fnInt function yields the same result (to 3 decimal places) as that found in the limit of sums investigation on page 66 of this Guide.
5.3 The Fundamental Theorem of Calculus
Intuitively, this theorem tells us that the derivative of an antiderivative of a function is the function itself. Let us view this idea both numerically and graphically. The correct syntax for the calculators numerical integrator is
fnInt(function, name of input variable, left endpoint for input, right endpoint for input)
Consider the function f(t) = 3t2 + 2t 5 and the accumulation function F(x) =
The Fundamental Theorem of Calculus tells us that F (x) = d
dx
F z x f (t ) dtI = f(x); that is, F (x) H1 K
f ( t ) dt .
is f evaluated at x. Input f in Y1 and F in Y2 (remember that the calculator requires that you use X as the input variable in the Y= list). Access fnInt with MATH 9 [fnInt(] and nDeriv with MATH 8 [nDeriv(]. (Turn off any stat plots that are on.) Have TBLSET set to ASK and press 2ND GRAPH (TABLE). Input several different values for X. Other than occasional roundoff error because the calculator is approximating these values, the results are identical. Find a suitable viewing window such as the one set with ZOOM 6 [ZStandard]. Without changing the window (that is, draw the graphs by pressing GRAPH ), turn off Y2 and draw the graph of Y1. Then turn off Y1 and draw the graph of Y2. (Note: The graph of Y2 takes a while to draw.) Turn both Y1 and Y2 on and draw the graph of both functions. Only one graph is seen in each case.
EXPLORE: Enter several other functions in Y1 and do not change Y2 except possibly for the left endpoint 1 in the fnInt expression. Perform the same explorations as above. Confirm your results with derivative and integral formulas. DRAWING ANTIDERIVATIVE GRAPHS Recall when using fnInt(f(x), x, a, b) that a and b are, respectively, the lower and upper endpoints of the input interval. Also remember that you do not have to use x as the input variable unless you are graphing the integral or evaluating it using the calculators table. Unlike when graphing using nDeriv, the calculator will not graph a general antiderivative; it only draws the graph of a specific accumulation function. Thus, we can use x for the input at the upper endpoint when we want to draw an antiderivative graph, but not for the inputs at both the upper and lower endpoints. All of the antiderivatives of a specific function differ only by a constant. We explore this idea using the function f(x) = 3x2 1 and its general antiderivative F(x) = x3 x + C. Because we are working with a general antiderivative in this illustration, we do not have a starting point for the accumulation. We therefore choose some value, say 0, to use as the starting point for the accumulation function to illustrate drawing antiderivative graphs. If you choose a different lower limit, your results will differ from those shown below by a constant.
74
Copyright Houghton Mifflin Company. All rights reserved.
TI-83, TI-83 Plus, TI-84 Plus Guide
Enter f in Y1, fnInt(Y1, X, 0, X) in Y2, and F in Y3, Y4, Y5, and Y6, using a different number for C in each function location. (You can use the values of C shown to the right or different values.)
Find a suitable viewing window and graph the functions Y1 through Y6. The graph to the right was drawn with 3 x 3 and 20 y 20. It appears that the only difference in the graphs of Y2 through Y6 is the y-axis intercept. But, isnt C the y-axis intercept of each of these antiderivative graphs? Clear Y4, Y5, and Y6. Turn off Y1 and change the 1 in Y3 to 0. Press GRAPH and draw the graphs of Y2 and Y3. You should see only one graph. Set the calculator TABLE to ASK and enter some values for x. It appears that Y2 and Y3 are the same function.
CAUTION: The methods for checking derivative formulas that were discussed in Sections 4.3.2b and 4.3.2c are not valid for checking general antiderivative formulas. Why not? Because to graph an antiderivative using fnInt, you must arbitrarily choose values for the constant of integration and for the input of the lower endpoint. However, for most of the rate-of-change functions where f(0) = 0, the calculators numerical integrator values and your antiderivative formula values should differ by the same constant at every input value where they are defined.
5.4 The Definite Integral
When using the numerical integrator on the home screen, enter fnInt(f(x), x, a, b) for a specific function f with input x and specific values of a and b. (Remember that the input variable does not have to be x when the function formula is entered on the home screen.) If you prefer, f can be in the Y= list and referred to as Y1 (or whatever location is chosen) when using fnInt.
EVALUATING A DEFINITE INTEGRAL ON THE HOME SCREEN We illustrate the use of fnInt with the function that models the rate of change of the average sea level. The rateof-change data are given in Table 6.18 of Example 3 in Section 5.4 of Calculus Concepts.
Time (thousands of years before the present) Rate of change of average sea level
(meters/year) 7 6 5 4 3 0.6 2 0.9 1 1.0
3.8
2.6
1.0
0.1
Enter the time values in L1 and the rate of change of the average sea level values in L2. A scatter plot of the data indicates a quadratic function. Find the function and paste it in Y1. (Draw the function on the scatter plot of the data to confirm that it gives a good fit.)
Copyright Houghton Mifflin Company. All rights reserved.
75
Chapter 5
Because part a of Example 3 asks for the areas of the regions above and below the input axis and the function, we must find where the function crosses the axis. You can find this value using the solver (solve Y1 = 0) or by using the graph and the x-intercept method described on page A-11 of this guide.
CAUTION: If you round the x-intercept value, it will cause whatever you do with this value to not give as an accurate result as possible. This situation occurs many times in this and the next several chapters of the text. Also recall that one of the numerical considerations given in Chapter 1 of Calculus Concepts is that intermediate calculation values should not be rounded. For maximum accuracy, store this value in some memory location, say Z, and refer to it as Z in all subsequent calculations.
Whether you use the SOLVER or the x-intercept method shown on the calculator screen above, the calculator stores the value for the x-intercept in X. Return to the home screen and store the value in Z (or whatever memory location, except X, that you choose). Do not use the X location because the X value changes whenever you use the calculator table, the solver, or trace a graph. Type Z with
ALPHA 2.
Find the area of the region above the horizontal axis by typing and entering the first expression shown on the right. Find the area of the region below the horizontal axis by typing and entering the second expression shown on the right. (The negative is used because the region is below the input axis.) Part b of Example 3 asks you to evaluate
value by typing and entering the expression shown on the right. Note that the result is not the sum of the two areas it is their difference.
Y1 dx . Find this
If you evaluate a definite integral using antiderivative formulas and check your answer with the calculator using fnInt, you might find a slight difference in the last few decimal places. Remember that the calculator is evaluating the definite integral using an approximation technique, not an algebraic formula.
EVALUATING A DEFINITE INTEGRAL FROM THE GRAPHICS SCREEN The value of a definite integral can also be found from the graphics screen. We again illustrate the use of fnInt with the function that models the rate of change of the average sea level.
Turn off Plot 1 and have the function modeling the average sea level in Y1. (See page 69 of this Guide.) We want to evaluate
Y1 dx .
76
Copyright Houghton Mifflin Company. All rights reserved.
TI-83, TI-83 Plus, TI-84 Plus Guide
Set Xmin = 7, Xmax = 0, and draw the graph of Y1 with
ZOOM [ZoomFit] ENTER .
Press 2nd TRACE (CALC) 7 [f(x)dx]. The calculator asks
Lower Limit? Press () 7 and obtain the screen shown to the
right. Press ENTER . The calculator now asks Upper Limit? Press 0 and obtain the screen shown to the right.
Press ENTER . The region between the function and the horizontal axis from the lower limit to the upper limit is shaded. The value of the integral is shown at the bottom of the screen.
CAUTION: If you type in a value for the lower and/or upper limit (that is, the input at the endpoint) that is not visible on the graphics screen, you will get an error message when you attempt to evaluate the integral. Be certain that these limits are included in the interval from Xmin to Xmax before using this method. FINDING THE AREA BETWEEN TWO CURVES The process of finding the area of the region between two functions uses many of the techniques presented in preceding sections. If the two functions intersect, you need to first find the input values of the point(s) of intersection. We illustrate these ideas as they are presented in Example 4 of Section 5.4 of the text.
Clear all functions from the Y= list and turn off the stat plots. Enter the function s(t) = 3.7(1.194t) in Y1 and the function a(t) = 0.04t3 0.54t2 + 2.5t + 4.47 in Y2. (Remember to use X as the input variable in the Y= list.) From Figure 5.56 in the text, we see that the regions under discussion use Xmin = 0, Xmax = 21, Ymin = 0, and Ymax 160. Press WINDOW , set these values, and then press GRAPH . To better view the points of intersection, reset Xmax 16, Ymin 10 and Ymax 60. Press GRAPH . Note that TRACE can be used to estimate these maximum values, and we set Ymin to a value less than 0 so that the displayed coordinates do not cover a portion of the graph when we trace.
Copyright Houghton Mifflin Company. All rights reserved.
77
Chapter 5
We next find the inputs of the points of intersection of the two functions. (These values will probably be the limits on the integrals we use to find the areas.) The method we use to find the first of the points is the intersection method that was discussed on page A-11 of this Guide. With the graph on the screen, press 2nd TRACE (CALC) 5
[intersect]. The calculator asks FIRST CURVE? Press ENTER
to mark Y1. The calculator then asks SECOND CURVE? Press ENTER to mark Y2. At the GUESS? prompt, use to move the cursor near the leftmost visible point of intersection. Press ENTER to find t 3.724. To avoid making a mistake copying this value and to eliminate as much rounding error as possible, return to the home screen and store the input value in A with the keystrokes X,T,,n STO ALPHA MATH (A). You could use this same method to find B, the input value of the rightmost point of intersection. However, to illustrate another way this can be done, we find this value using the SOLVER. The equation we are solving is Y1 = Y2, but remember that what you enter in the SOLVER must have 0 on one side of the equation. Access the SOLVER with MATH 0. Press CLEAR and enter the equation Y1 Y2. Note from the graph that B is near 14. Use this or some other value closer to B than it is to A as your guess. Press ALPHA ENTER (SOLVE) to find that B 14.242. As with the first point, to avoid making a mistake copying this input value and to eliminate as much rounding error as possible, return to the home screen and store this value in B with the keystrokes X,T,,n STO ALPHA MATRX (B).
NOTE: Even though we have found the only intersection points that are useful in the context of this example, the SOLVER can easily find if there are any other intersection points for these two curves. Enter several different guesses, some smaller than A and some larger than B. (We can see from the graph that there are no other points of intersection between A and B.) You should find that these curves also intersect at t 0.372 and t 27.97
Calculate the areas of the two regions enclosed by s and a (that is, regions R1 and R2 that are shown in Figure 5.5 in the text) as indicated to the right. Note that each answer should be positive because we are finding areas. If you obtain a negative answer, you probably entered the functions in the wrong order. If you are in doubt as to which function to enter first in the integral, you can press GRAPH and trace the graphs to see which function is on top of the other. Press and to have the cursor jump from one curve to the other and notice the equation at the top of the screen.
78
Copyright Houghton Mifflin Company. All rights reserved.
TI-83, TI-83 Plus, TI-84 Plus Guide
NOTE: The value 18.883666588 77.77487813 58.8912 could also have been calculated by evaluating fnInt(Y1 Y2, X, 10, 20). Because the graph in Figure 5.56 shows that the area of R2 is greater than the area of R1, we see that fnInt(Y1 Y2, X, 10, 20) should be negative.
5.5 Average Value and Average Rate of Change
Average rates of change are computed as discussed in Section 2.1 of this Guide. When finding an average value, you need to carefully read the question in order to determine which quantity should be integrated. Considering the units of measure in the context can be a great help when trying to determine which function to integrate to find an average value.
AVERAGE VALUE OF A FUNCTION We illustrate finding an average value with the data in Table 5.18 in Example 1 of Section 5.4 of Calculus Concepts:
Time
(number of hours after midnight)
7 49
8 54
9 58
10 66
11 72
12 76
13 79
14 80
15 80
16 78
17 74
18 69
19 62
Temperature (oF)
Clear any old data. Delete any functions in the Y= list and turn on Plot 1. Enter the data in the above table in lists L1 and L2. A scatter plot of the data indicates an inflection point (around 9 p.m.) and no limiting values. Fit a cubic function to the data and paste it in Y1. Part b of Example 1 asks for the average temperature (i.e., the average value of the temperature) between 9 a.m. and 6 p.m. So, integrate the temperature between x = 9 and x = 18 and divide by the length of the interval to find that the answer is about 74.4oF.
GEOMETRIC INTERPRETATION OF AVERAGE VALUE What does the average value of a function mean in terms of the graph of the function? We illustrate with Example 3 of Section 5.4 of Calculus Concepts by considering the function and average value of
a (t ) = 100 0.999879t milligrams where t is the number of years since the 100 milligrams began to decay. Enter a (t ) = 100 0.999879t in Y1. Find the average amount of 14C during the first 1000 years using the average value formula. Store the value in some location, say A Type A in Y2. Set Xmin = 0 and Xmax = 1000 and use ZOOM 0 (ZoomFit). Press
GRAPH to see the graph of the
average value and the function.
Copyright Houghton Mifflin Company. All rights reserved.
79
Chapter 5
We illustrate for the graph shown above. The area of the rectangle whose height is the average temperature is (94.18647243)(1000) 94,186.472. Using MATH 9 (fnInt), we find that the area of the region between a (t ) = 100 0.999879t and t = 0 is 94,186.472.
80
Copyright Houghton Mifflin Company. All rights reserved.
TI-83, TI-83 Plus, TI-84 Plus Guide
Chapter 6
Analyzing Accumulated Change: Integrals in Action
6.1 Perpetual Accumulation and Improper Integrals
NUMERICALLY ESTIMATING END BEHAVIOR Recall from page A-34 of this guide that we can use the calculator to estimate end behavior. We illustrate using the improper integral
4.3e 0.06 x dx that appears on page 380 of Section 6.1 in Calculus Concepts:
Press Y= and use CLEAR to delete all previously entered functions. Enter f(x) = 4.3e 0.06 x .
Press 2ND MODE (QUIT) to return to the home screen. We
numerically investigate the limit using the calculators numerical integration function, fInt. To access this function, press
MATH 9,then get Y1 on the screen using VARS Y-VARS ENTER 1. Continue by pressing , X,T,,n , 2 , and a
starting value, say 50. Press ENTER to see the value of
50
4.3e 0.06 x dx 55.99455807.
Press 2ND ENTER and use to move over the 50. Type 100 ) and press ENTER . Record your values in a table until you are satisfied with your estimated limiting value. (Note: The values you enter do not have to be those shown in the text or these shown to the right provided the values you input increase without bound.)
6.2 Streams in Business and Biology
You will find your calculator very helpful when dealing with streams that are accumulated over finite intervals. Finding either the future or present value of a continuous income stream is simply finding the value of a definite integral.
DETERMINING THE FLOW-RATE FUNCTION FOR AN INCOME STREAM The calculator can often help you to find the equation for an income stream flow rate. Note that it is not necessary to use the calculator to find such an equation we present this as a technique to use only if you find writing the equation from the word description difficult. We illustrate these ideas as they are given in Example 1 of Section 6.2 of Calculus Concepts.
Copyright Houghton Mifflin Company. All rights reserved.
81
Chapter 6
In Example 1, part a, we are told that the businesss profit remains constant. Clear lists L1 and L2. In L1 enter two possible input values for the time involved. (You might use different years than the ones shown here.) In L2 enter the amount invested: 10% of the constant profit. You need to remember that a constant output means a linear flow rate. Fit a linear function to these two data points to find that R(t) = 57,000 dollars per year.
CAUTION: If you attempt to draw a scatter plot on the calculator, you will get an error message because the calculator, using the output data in L2, sets Ymin = Ymax. (You need to draw the scatter plot using paper and pencil.) If you want to see the horizontal line graph on the calculator, change Ymin and Ymax so that 57,900 is between the two values and press
GRAPH .
In Example 1, part b, we are told that the businesss profit grows by $50,000 each year. The first years profit (which determines the initial investment at t = 0) is $579,000. Reason that if the profit grows by $50,000 each year, the next years profit will be $579,000 + 50,000 = $629,000. Enter these values in L1 and L2. You need to remember that constant growth means a linear flow rate. Fit a linear function to these two data points. Next, carefully read the problem once more. Note that only 10% of the profit is invested. Thus, the linear flow rate function is R(t) = 0.10(50,000t + 579,000) dollars per year t years after the first year of business. In Example 1, part c, we are told that the businesss profit grows by 17% each year. The first years profit (which determines the initial investment at t = 0) is $579,000. Reason that if the profit grows by 17% each year, the next years profit will be $579,000 + 0.17(579,000) = $677,430. Enter these values in L1 and L2. You need to remember that a constant percentage growth means an exponential flow rate. Fit an exponential function to these two data points. Now, carefully read the problem once more. Note that only 10% of the profit is invested. Thus, the exponential flow rate function is R(t) = 0.10(579,000)(1.17t) dollars per year t years after the first year of business. Part d of Example 1 gives data that describe the growth of the businesss profit. Refer to the material on pages 29 and 30 of this Guide to review how to fit a log function to these data points.
NOTE: If you forget which type of growth gives which function, simply use what you are told in the problem and fill in the lists with approximately five data points. Draw a scatter plot
82
Copyright Houghton Mifflin Company. All rights reserved.
TI-83, TI-83 Plus, TI-84 Plus Guide
of the data and it should be obvious from the shape of the scatter plot the function to fit to the data. For instance, return to Example 1, part b, in which we are told that the businesss profit grows by $50,000 each year. Note that we assume throughout this section that initial investments are made at time t = 0. Simply add $50,000 to each of the previous years profit to obtain about five data points. Draw a scatter plot, and observe that the points fall in a line! Note that if you run program DIFF, the first differences are constant at 50,000. Next, find a linear equation for the data and find that the flow rate function is R(t) = 0.10(50,000t + 579,000) dollars per year t years after the first year of business.
FUTURE VALUE OF A DISCRETE INCOME STREAM
The future value of a discrete
r D d where R(d) is income stream is found by adding, as d increases, the terms of R( d ) 1 + n
e j
the value per period of the dth deposit, 100r% is the annual percentage rate at which interest is earned when the interest is compounded once in each deposit period, n is the number of times interest is compounded (and deposits are made) during the year, and D is the total number of deposit periods. It is assumed that initial deposits are made at time t = 0 unless it is otherwise stated. We use the situation on page 390 in Section 6.2 of Calculus Concepts: A small business begins investing 7.5% of its monthly profit into an account that pays 10.3% annual interest compounded monthly. When the company begins investing, the monthly profit is $12,000 and is growing by $500 each month. We wish to determine the 2-year future value of the companys investment (assuming that profit continues to grow in the manner described). The first deposit is (0.075)($12,000) = $900. This deposit earns interest for 24 months or $1104.91 .
The second deposit is (0.75)($12,000 + $500 1) = $937.50. This deposit earns money for 23 months or $1141.15 .
There is a pattern in the future values of the successive monthly
0.103 deposits: F ( d ) = ( 0.075)(12,000 + 500d ) 1 + 12 We enter the formula in Y1.
( 24 d )
Copyright Houghton Mifflin Company. All rights reserved.
83
Chapter 6
To determine the 2-year future value, we add the future value of each months deposit, beginning with x = 0 (for month 1) and ending with x = 23 (for month 24). The calculator sequence command can be used to find this sum. The syntax for this is seq(formula, variable, first value, last value, increment) . Return to the home screen and enter seq(Y1, X, 0, 23, 1). The sequence command is accessed by pressing 2ND STAT (LIST)
[OPS] 5 [seq(]. If you want to see the 24 future values in this
list, scroll through the list with .
NOTE: When you use the sequence command for discrete income streams, the first value is always 0. The last value is always the number of deposits 1 because we start counting at 0, not 1. The increment will always be 1 because of the way the formula is designed. What are the values in the list that result when you use the sequence command? The first value (approximately $1,104.91) is the 2-year future value of the first month deposit ($900). The second value (approximately $1,141.15) is the 2-year future value of the second months deposits ($937.50), and so forth.
To find the future value of all the deposits, simply sum the values in the list. To do this, use the sum command to add the values in the list (the previous ANS). The sum command is accessed with 2ND STAT (LIST) [MATH] 5 [sum(]. Store this value in F for use in the next part of the problem. Once you have determined the future value, you can solve for the present value of the amount you would have to deposit now to achieve the same future value as was found above. To find
r D the present value P, solve the equation P 1+ n = Future
e j
value. Enter P (1 + 0.103 ) F = 0 as the equation in the SOLVER. 4
24
Press ENTER . Enter a guess for P, and do not change the value of F. (There is only one solution, so any positive number should work as a guess.) With the cursor on the P line, press ALPHA ENTER (SOLVE) to find P $19,124.75
NOTE: You can use any letter for the input variable in the formula if you enter the function on the home screen, but if you are entering the formula in the Y= list, you must use X.
6.3 Integrals in Economics
Consumers surplus and producers surplus (when they are defined by definite integrals) are easy to find using fnInt. You should draw graphs of the demand and supply functions and think of the economic quantities in terms of area so to understand the questions being asked.
84
Copyright Houghton Mifflin Company. All rights reserved.
TI-83, TI-83 Plus, TI-84 Plus Guide
CONSUMER ECONOMICS We illustrate how to find the consumers surplus and other economic quantities when the demand function intersects the input axis as given in Example 1 of Section 6.3 of Calculus Concepts:
Suppose the demand for a certain model of minivan in the United States can be described as D(p) = 14.12(0.933p) 0.25 million minivans when the market price is p thousand dollars per minivan. We first draw a graph of the demand function. This is not asked for, but it will really help your understanding of the problem. Read the problem to see if there are any clues as to how to set the horizontal view for the graph. The price cannot be negative, so p 0. There is no price given in the remainder of the problem, so just guess a value with which to begin. Enter D in Y1, using X as the input variable. Press WINDOW , set Xmin = 0 and we choose Xmax = 20 (remember that the price is in thousands of dollars). Use ZOOM [ZoomFit] to draw a graph. Reset Ymin = 0 and press GRAPH . Even though D is an exponential function, a constant has been subtracted from the exponential portion. So, D may cross the input axis. Notice that if it does, the x-intercept will be greater than 20. You could try different values for Xmax, but we choose to use the SOLVER to see if there is a value such that Y1 = 0. Customers will not purchase this model minivan if the price per minivan is more than about $58.2 thousand. Store this value in P for later use and set Xmax = P. Redraw the graph with GRAPH . (Be sure to label the axes with variables and units of measure when you copy this graph to your paper.) Note that the answer to Example 1, part c, is p $58.2 thousand. Part a of Example 1 asks at what price consumers will purchase 2.5 million minivans. Look at the labels on your graph and note that 2.5 is a value of D, not p. You therefore need to find the price (an input). Return to the solver and edit the equation so to solve Y1 2.5 = 0. You can trace the graph for a guess, but there is only one answer, so any reasonable guess will suffice. Part b asks for the consumers expenditure when purchasing 2.5 million minivans. First, store this market price in M for future use. (Also label this value M on your hand-drawn graph.) The consumers expenditure is price * quantity = area of the rectangle with height = 2.5 million minivans and width $23.59 thousand per minivan. The area is about $59 billion. The consumers surplus in part d of Example 1 is the area under the demand curve to the right of M (M 23.5903) and to the left of P (P 58.1670). The surplus is about $27.4 billion.
Copyright Houghton Mifflin Company. All rights reserved.
85
Chapter 6
The calculator draws the consumers surplus if you use the following method. First, reset Ymin to 2 to have more room at the bottom of the graph. Draw the graph of D. Then, with the graph on the screen, press 2ND TRACE (CALC) 7 [f(x)dx]. At the LOWER LIMIT? prompt, press ALPHA (M) ENTER . At the UPPER LIMIT? prompt, press ALPHA 8 (P) ENTER . You should then see the screen shown to the right.
CAUTION: Unless the values you enter for the upper and lower limits are visible on the graphics screen, you will get an error message using the above instructions. If you do as instructed and use P, make sure you used P or a value larger than P when setting Xmax. PRODUCERS WILLINGNESS AND ABILITY TO RECEIVE We illustrate how to find producers willingness and ability to receive and producers surplus using the situation on p. 409 of Section 6.3 in Calculus Concepts:
The supply function for the gasoline example in the text is given by S(p) = 0 million gallons for p < 1 and S(p) = 0.792p2 0.433p + 0.314 million gallons for p 1 when the market price of gas is p dollars per gallon. Enter S in Y1 as shown to the right. Recall that you need to enclose the piecewise function and its input in parentheses. Access the inequality symbol with 2ND MATH 4 []. We are interested in producers willingness and ability to supply 3 million gallons so enter a 3 in Y2. We want to graph 3 to the point of intersection with S so add the inequality (X < E) to Y2. (We will solve Y1 = 3 and store the solution as E in the next step.) Because we intend to draw a graph of S, put both Y1 and Y2 in Dot mode. Use the SOLVER and enter the equation Y1 3 = 0 to find the price at which producers are willing to supply 3 million gallons of gas. With the cursor on the X line, press ALPHA ENTER
(SOLVE) to find X 2.1351155. Store this value in some
memory location, say P. Set Xmin = 0 and Xmax = 2.4 and use ZoomFit (ZOOM 0) to graph Y1 and Y2.
We want to find the area between Y2 and Y1. The minimum amount that producers are willing and able to receive for supplying 3 million gallons of gas (according to the supply model S) is approximately $4.5 million.
PRODUCER ECONOMICS AND SOCIAL GAIN We illustrate how to find producers surplus and other economic quantities as indicated in Example 4 of Section 6.3 in Calculus Concepts:
86
Copyright Houghton Mifflin Company. All rights reserved.
TI-83, TI-83 Plus, TI-84 Plus Guide
We add the demand function for the gasoline example used on page A-87 of this guide to calculate producers willingness and ability to receive. The demand and supply functions for the gasoline example in the text are given by D(p) = 5.43(0.607p) million gallons and S(p) = 0 million gallons for p < 1 and S(p) = 0.792p2 0.433p + 0.314 million gallons for p 1 when the market price of gas is p dollars per gallon. First, lets find the market equilibrium point. This point can be found graphically using the intersection command and the graphs of the functions, but we choose to use the SOLVER. Enter D in Y1. Enter S (for p 1) in Y2 as shown to the right. Use X as the input variable in each function. Recall that you need to enclose the piecewise function and its input in parentheses. Access the inequality symbol with 2ND MATH 4 []. Because we intend to draw a graph of S, put Y2 in Dot mode. Access the SOLVER and enter the equation Y1 Y2 = 0. Enter a guess for the equilibrium point. With the cursor on the X line, press ALPHA ENTER (SOLVE) to find X 1.8331. Store this value in some memory location, say E.
NOTE: Is X 1.8331 the only solution to the equation Y1 Y2 = 0? Enter more guesses for X, some large and some small. Each time the solution shown above results, so it appears that
there is only one solution. We next draw graphs of the demand and supply functions. How do we set the window to draw the graphs? Notice that because D is an exponential function, it will never cross the input axis. Because S is a concave-up parabola, it also increases when X > 1. Therefore, just try several different Xmax values and choose an Xmax so that the graphs can be viewed. Press WINDOW , set Xmin = 0 and we choose Xmax = 3. Use
ZOOM [ZoomFit] to draw the graphs of D and S. If Ymin is
not 0, set it to 0 and press GRAPH . Note that there is only one point of intersection for the two functions, the market equilibrium point with input X 1.8331. Recall that we stored the complete value of X in E. Total social gain = producers surplus + consumers surplus at the equilibrium price. Shade this area on your graph and then use the graph to write the integrals that give this area: Social gain =
S ( p ) dp +
D( p ) dp where E 1.8331
Find the producers surplus as shown to the right. The calculator does not calculate the value of improper integrals. However, as a check on your algebraic work to determine the value of the consumers surplus, you can do the following.
Copyright Houghton Mifflin Company. All rights reserved.
87
Chapter 6
Enter fnInt(Y1, X, E, X) in a location of the Y= list, say Y3. Turn off Y1 and Y2. Set the calculator TABLE to ASK and enter increasingly larger values of X such as those shown to the right. It appears that lim
N
D( p )dp 4.360, giving social gain 1.108 + 4.360 $5.5 million.
NOTE: The remainder of the material in this Guide refers to the complete text for Calculus Concepts (that also contains Section 6.4 and Chapters 7 - 10.)
6.4 Probability Distributions and Density Functions
Most of the applications of probability distributions and density functions use technology techniques that have already been discussed. Probabilities are areas whose values can be found by integrating the appropriate density function. A cumulative density function is an accumulation function of a probability density function. Your calculators numerical integrator is especially useful for finding means and standard deviations of some probability distributions because those integrals often involve expressions for which we have not developed algebraic techniques for finding antiderivatives. The calculator contains many built-in statistical menus that deal with probability distributions and density functions. These are especially useful when you take a statistics course, but some can be used with Section 6.4 in this course. Consult your Calculator Owners Manual for more details and instructions for use of these features.
NORMAL PROBABILITIES The normal density function is the most well known and widely used probability distribution. If you are told that a random variable x has a normal distribution N(x) with mean and standard deviation , the probability that x is between two real numbers a and b is given by
N ( x ) dx =
1 a 2
( x )2
2 2
dx
We illustrate these ideas with the situation in Example 8 of Section 6.4 of Calculus Concepts. In that example, we are given that the distribution of the life of the bulbs, with the life span measured in hundreds of hours, is modeled by a normal density function with = 900 hours and = 100 hours. Carefully use parentheses when entering the normal density function. The probability that a light bulb lasts between 9 and 10 hundred hours is P(9 x 10) =
10
1 2
e ( x 9 )
/2
dx
The value of this integral must be a number between 0 and 1.
VIEWING NORMAL PROBABILITIES We could have found the probability that the light bulb life is between 900 and 1000 hours graphically by using the CALC menu.
88
Copyright Houghton Mifflin Company. All rights reserved.
TI-83, TI-83 Plus, TI-84 Plus Guide
To draw a graph of the normal density function, note that nearly all of the area between this function and the horizontal axis lies within three standard deviations of the mean. Set Xmin = 9 3 = 6 and Xmax = 9 + 3 = 12. Use ZoomFit to draw the graph. Reset Ymin to 0.1 in preparation for the next step, and press GRAPH . With the graph on the screen, press 2nd TRACE (CALC) 7 [f(x)dx]. At the Lower Limit? prompt, enter 9. At the Upper Limit? prompt, enter 10. The probability is displayed as an area and the value is printed at the bottom of the graphics screen.
Copyright Houghton Mifflin Company. All rights reserved.
89
Chapter 7
Chapter 7
Repetitive Change: Cycles and Trigonometry
7.1 Functions of Angles: Sine and Cosine
Before you begin this chapter, go back to the first page of the Graphing Calculator Instruction Guide and check the basic setup, the statistical setup, and the window setup. If these are not set as specified in Figures 1, 2, and 3, you will have trouble using your calculator in this chapter. Pay careful attention to the third line in the MODE screen in the basic setup. The Radian/Degree mode setting affects the calculators interpretation of the ANGLE menu choices. The calculators MODE menu should always be set to Radian unless otherwise specified. FINDING OUTPUTS OF TRIG FUNCTIONS WITH RADIAN INPUTS It is essential that you have the calculator set to the correct mode when evaluating trigonometric functions. The angle setting in the MODE menu must be Radian for all applications in Chapter 7. We illustrate how to evaluate trig functions with the following example.
Find sin 98 and cos 98 . Because these angles are in radians, be
certain that Radian is chosen in the third line of the MODE screen. The SIN and COS keys are above the , and ( keys on the calculator keyboard. It is also essential that you use parentheses to indicate the order of operations. When you press any of the trig function keys, the left parenthesis automatically appears and cannot be deleted. If anything follows the angle, the right parenthesis is necessary to show the end of the input of the trig function.
7.2 Cyclic Functions as Models
We now introduce another model the sine model. As you might expect, this function should be used to model data that repeatedly varies between alternate extremes. The form of the sine model is given by f(x) = a sin (bx + h) + k where |a| is the amplitude, b is the frequency (where b > 0), 2/b is the period, |h|/b is the horizontal shift (to the right if h < 0 and to the left if h > 0), and k is the vertical shift (up if k > 0 and down if k < 0). Note: The calculator uses the c when we use h and d when we use k. 7.2.1 FITTING A SINE MODEL TO DATA Before fitting any model to data, remember that you should construct a scatter plot of the data and observe what pattern the data appear to follow. Example 1 in Section 7.2 asks you to find a sine model for cyclic data with the hours of daylight on the Arctic Circle as a function of the day of the year on which the hours of daylight are measured. (January 1 is day 1.) These data appear in Table 7.2 of Calculus Concepts. Day of the year Hours of daylight
10
81.5 12
173 24
264 12
355 0
446.5 12
538 24
629 12
720 0
811.5 12
Clear any old data. Delete any functions in the Y= list and turn on Plot 1. Enter the data in the above table in lists L1 and L2. Construct a scatter plot of the data. When using the sine
90
Copyright Houghton Mifflin Company. All rights reserved.
TI-83, TI-83 Plus, TI-84 Plus Guide
regression in the calculator, it is sometimes necessary to have an estimate of the period of the data. The data appear to be cyclic. Either view the data or TRACE the scatter plot to measure the horizontal distance between one high point and the next (or between any two successive low points). One cycle of the data appears to be about 538 173 = 365 days. Fit a sine function to the data and paste it in Y1 with STAT [CALC]
[SinReg] ENTER , VARS [YVARS] 1 [Function] 1 [Y1].
Graph the model on the scatter plot of the data. (If the graph of the function looks like a line, you have not set the MODE menu to Radians!) Even though it did not occur in this example, you may get a SINGULAR MATRIX error when trying to fit a sine model to certain data. If so, try specifying an estimate for the period of the model. You also need to specify the data location with the period.
Recall that our estimate of the period is 365 days.
For these data, the same function results.
NOTE: If you do not think the original function the calculator finds fits the data very well, try specifying a period and see if a better-fitting equation results. It didnt here, but it might with a different set of data. If you still cannot find an equation, you can tell the calculator how many times to go through the routine that finds the equation. This number of iterations is 3 if not specified. The number should be typed before L1 when initially finding the equation.
7.3 Rates of Change and Derivatives
All the previous techniques given for other functions also hold for the sine model. You can find intersections, maxima, minima, inflection points, derivatives, integrals, and so forth. DERIVATIVES OF SINE AND COSINE FUNCTIONS Evaluate nDeriv at a particular input to find the value of the derivative of the sine function at that input. We illustrate with Example 1 in Section 7.3 of Calculus Concepts: The calls for service made to a county sheriffs department in a certain rural/suburban county can be modeled as c(t) = 2.8 sin(0.262t + 2.5) + 5.38 calls during the tth hour after midnight. CAUTION: Because the calculator automatically inserts a left parenthesis when you press the sine and cosine keys, be very careful that you do not type an extra parenthesis when entering a trig function in the graphing list. If you do, you will change the order of operations
Copyright Houghton Mifflin Company. All rights reserved.
91
Chapter 7
and not have the correct equation entered. The function (see below) that is entered in Y2 is incorrect. The correct way to enter the function c is shown in Y1. When these two equations are graphed, you can see that they are entirely different functions. The correct function is the darker one. Delete the incorrect function in Y2. We now return to Example 1. Part a asks for the average number of calls the county sheriffs department receives each hour. The easiest way to obtain this answer is to remember that the parameter k in the sine function is the average value. You can also find the average value over one period of the function using the methods on page 80 of this guide. Enter the function c in Y1 and type in the quotient shown to the right. Average Value =
2 / 0.262 0
2 / 0.262
c( t ) dt
Enter the calculators numerical derivative in Y2. Enter your answer to part b, the formula for c(t), in Y3You may use the TABLE or the graphs of Y2 and Y3 to check your answer. Part c of Example 1 asks how quickly the number of calls received each hour is changing at noon and at midnight. To answer these questions, simply evaluate Y2 (or your derivative in Y3) at 12 for noon and 0 (or 24) for midnight. (You were not told if midnight refers to the initial time or 24 hours after that initial time.)
7.5 Accumulation in Cycles
As with the other functions we have studied, applications of accumulated change with the sine and cosine functions involve the calculators numerical integrator fnInt.
INTEGRALS OF SINE AND COSINE FUNCTIONS We illustrate the process of determining accumulated change with Example 1 in Section 7.5 of Calculus Concepts.
Enter the rate of change of temperature in Philadelphia on August 27, 1993 in Y1. Find the accumulated change in the temperature between 9 a.m. and 3 p.m. using fnInt. The temperature increased by about 13oF between 9 a.m. and 3 p.m.
92
Copyright Houghton Mifflin Company. All rights reserved.
TI-83, TI-83 Plus, TI-84 Plus Guide
Chapter 8
8.3
Dynamics of Change: Differential Equations and Proportionality
Numerically Estimating by Using Differential Equations: Eulers Method
Many of the differential equations we encounter have solutions that can be found by determining an antiderivative of a given rate-of-change function. Thus, many of the techniques that we learned using the calculators numerical integration function apply to this chapter. (See Chapter 5 of this Guide.) 8.3.1 EULERS METHOD FOR A DIFFERENTIAL EQUATION WITH ONE INPUT VARIABLE You may encounter a differential equation that cannot be solved by standard methods and you may need to draw an accumulation graph for a differential equation without first finding an antiderivative. In either of these cases, numerically estimating a solution using Eulers method is helpful. This method relies on the use of the derivative of a function to approximate the change in that function. Recall from Section 4.1 of Calculus Concepts that the approximate change in a function f at a point is the rate of change of f at that point times a small change in x. That is, f(x + h) f(x) f (x).h where h represents the small change in x Now, if we let b = x + h and x = a, the above expression becomes f(b) f(a) f (a).(b a) or f(b) f(a) + (b a).f (a) The starting values for the coordinates of the point (a, b) will be given to you and are often called the initial condition. The next step is to repeatedly apply the formula given above to use the slope of the tangent line at x = a to approximate the change in the function between the inputs a and b. When h, the distance between a and b, is fairly small, Eulers method will often give close numerical estimates of points on the solution to the differential equation containing f (x). WARNING: Be wary of the fact that there is some error involved in each step of the Euler approximation process that is compounded when each result is used to obtain the next result. We illustrate Eulers method for a differential equation containing one input variable with the differential equation in Example 1 of Section 8.3. This equation gives the rate of change of the total sales of a computer product t years after the product was introduced:
dS dt
6.544 billion dollars per year ln( t + 1.2 )
Because Eulers method involves a repetitive process, a program that performs the calculations used to find the approximate change in the function can save you time and eliminate computational errors and some error in rounding. The download is available at: http://college.hmco.com/mathematics/latorre/calculus_concepts/3e/students/programs.html Before using this program, you must have the differential equation in the Y1 location of the Y= list with X as the input variable. Access program Euler with PRGM . Note that your program list may not be the same as the one shown above.
Copyright Houghton Mifflin Company. All rights reserved.
93
Chapter 8
Run the program. Each time the program stops for input or for you to view a result, press ENTER to continue. We choose to use 16 steps. Enter this value. The interval is 4 years, so enter the step size =
length of interval number of steps 4 = 16 = 0.25.
The initial condition is given as the point (1, 53.2). Enter these values when prompted for them.
The first application of the formula gives an estimate for the value of the total sales at x = 1.25: S(1.25) 55.275 Continue pressing ENTER to obtain more estimates of points on the total sales function S.
Press ENTER several more times to obtain more estimates for total sales. Record the input values and output estimates on paper as the program displays them. When 16 steps have been completed (that is, after the input reaches 5), the program draws a graph of the points (input, output estimate) connected with line segments. This solution graph is an estimate of the graph of the differential equation solution.
This is an estimate of the graph of the function S(t).
Press Y= , turn Plot3 off, turn Y1 on, and press ZOOM [Zoomfit] to draw the graph of the differential equation.
This is the slope graph the graph of S(t).
EULERS METHOD FOR A DIFFERENTIAL EQUATION WITH TWO INPUT VARIABLES We illustrate the use of Program EULER with two variables using Example 2 from section 8.3. Follow the same process that is illustrated in the previous section of this Guide, but enter dx in Y1 using the letters x and y as they are written in the given equation. If the differential equation is written in terms of variables other than x and y, let the derivative symbol be your guide as to which variable corresponds to the input and which corresponds to the output. For instance, if the rate of change of a quantity is given by dP = 1.346P(1 n2), dn compare dx to dP , entering in Y1 the expression 1.346Y(1 X2). Use ALPHA 1 (Y) to type Y. dn The differential equation may be given in terms of y only. For instance, if dx = k(30 y) where k is a constant, enter Y1 = K(30 Y). Of course, you need to store a value for k or substidy dy
dy
94
Copyright Houghton Mifflin Company. All rights reserved.
TI-83, TI-83 Plus, TI-84 Plus Guide
tute a value for k in the differential equation before using program EULER. It is always better to store the exact value for a constant instead of using a rounded value.
Enter dx = 5.9x 3.2y in Y1. Run program EULER. We choose to use 10 steps over an interval of length 2; hence, the step size is 0.2. The initial condition is y(10) = 50. The first estimate for a point on the solution is y = 29.8 when x = 10.2. Continue until 10 steps are completed; that is, until the input is 12. The estimate of y(12) is 21.55. Press ENTER to draw a graph of the Euler estimates. (Note that we cannot graph the differential equation on the calculator we do when there is only one input variable.)
dy
Copyright Houghton Mifflin Company. All rights reserved.
95
Chapter 9
Chapter 9
Ingredients of Multivariable Change: Models, Graphs, Rates
9.1 Multivariable Functions and Contour Graphs
Because any program that we might use to graph1 a three-dimensional function would be fairly involved and take a long time to execute, we do not graph three-dimensional functions. Instead, we discover information about three-dimensional graphs using their associated contour curves. EVALUATING OUTPUTS OF MULTIVARIABLE FUNCTIONS As is the case with single-variable functions, outputs of multivariable functions are found by evaluating the function at the given values of the input variables. The main difference is that you usually will not be using X as the input variable symbol. One way to find multivariable function outputs is to evaluate them on the home screen. We illustrate with the investment function in Example 1 of Section 9.1 in Calculus Concepts. The answer to part a of Example 1, as derived from the compound interest formula, uses the formula for the accumulated amount of an investment of P dollars for t years in an account paying 6% interest compounded quarterly:
06 A(P, t) = P 1 + 0.4
j4t dollars
When 10 is substituted for t, the cross-sectional function becomes A(P, 10) 1.814018409P. Part b of Example 1 asks for A(5300, 10). Even though it is simplest here to substitute 5300 for P in A(P, 10) 1.814018409P, we return to the original function to illustrate evaluating multivariable formulas on the calculator. To find the output on the home screen, type the formula for A(P, t), substituting P = 5300 and t = 10. Press ENTER . Again, be warned that you must carefully use the correct placement of parentheses.
EVALUATING OUTPUTS OF MULTIVARIABLE FUNCTIONS USING THE MATH SOLVER Even though it is not necessary in Example 1 of Section 9.1, you may encounter activities in this section in which you need to evaluate a multivariable function at several different inputs. You could use the method shown above, but there are easier methods than individually entering each calculation. You will also use the techniques shown below in later sections of this chapter.
Clear any previously entered equations. Enter in Y1 the
0.06 function A( P, t ) = P 1 + 4
8 (P) ( 1 + . 06 4 ) ^
4t
with the keystrokes ALPHA
( 4 ALPHA 4 (T) ) .
There are many calculator programs, including one that will graph a multivariable function with two input variables, available at the Texas Instruments web site with address http://education.ti.com.
96
Copyright Houghton Mifflin Company. All rights reserved.
TI-83, TI-83 Plus, TI-84 Plus Guide
Return to the home screen with 2ND MODE (QUIT). Access the solver by pressing MATH 0. If there are no equations stored in the solver, you will see the screen displayed on the right. If you do not see the screen titled EQUATION SOLVER, press . If the second line does not read eqn:0 = Y1, press CLEAR to delete the old equation and change so that your screen appears as shown to the right. Press ENTER to get the screen shown to the right.
Input the values P = 5300 and t = 10 with the keystrokes 5300
STO ALPHA 8 (P) ALPHA . ( : ) 10 STO ALPHA 4 (T) ENTER . This action stores the values P = 5300 and T = 10 in the calculator.
Return to the home screen with 2ND MODE (QUIT). Type
Y1 and press ENTER .
06 To evaluate the function A(P, t) = P 1 + 0.4
j4t dollars at other values of P and t , return to the
solver and change the stored values. Then go to the home screen and evaluate Y1 again.
CAUTION: It is very important to note at this point that while we have previously used X as the input variable when entering functions in the Y= list, we do not follow this rule when we evaluate functions with more than one input variable. However, realize that we should not graph Y1 nor use the TABLE. If you attempt to graph the current Y1 = A(P, t) or use the table, you will see that the calculator considers this Y1 a constant. (Check it out and see that the graph is a horizontal line at about 10467.1 and that all values in the table are about 10467.1.) 9.1.1 SKETCHING CONTOUR CURVES When given a multivariable function with two input variables, you can draw contour graphs using the three-step process described below. We illus-trate with a function that gives body heat loss due to the wind. This function, H, appears in Example 2 of Section 9.1 of Calculus Concepts:
H(v, t) = (10.45 + 10 v v)(33 t) kilogram-calories per square meter of body surface area per hour for wind speed v in meters per second.
Step 1: Set H(v, t) = 2000. Because we will use the SOLVER to find the value of t at various values of v, write the function as H(v, t) 2000 = 0.
Copyright Houghton Mifflin Company. All rights reserved.
97
Chapter 9
Step 2: Choose values for v and solve for t to obtain points on the 2000 constant-contour curve. Obtain guesses for the values of v and t from Table 9.2 in the text.
Enter the H(v, t) formula in Y1. Be sure that you use the letters V and T, not X. (We are only using Y1 as a holding place for the formula.) Go to the SOLVER and enter the equation Y1 2000. Press ENTER . Have the cursor on the V line and type 5. Press or ENTER to move the cursor to the T line and solve for T with ALPHA ENTER (SOLVE).
WARNING: The cursor must be on the line corresponding to the unknown variable for the SOLVER to solve the equation for that variable. If you do not have a table of values for the quantities, you should enter several different guesses for the unknown variable to determine whether there is more than one solution to the equation.
Press , enter another value for v, say v = 10 years. Move the cursor to the T line and press ALPHA ENTER (SOLVE). Enter v = 15 and repeat the procedure to solve for t. Repeat the procedure for v = 20 and v = 25. Make a table of the values of v and t as you find these values.
Step 3: Plot the points obtained in Step 2 with pencil and paper. You need to find as many points as it takes to see the pattern the points are indicating when you plot them. Connect the points you have plotted with a smooth curve.
You must have a function given to draw a contour graph using the above method. Even though there may be several functions that seem to fit the data points obtained in Step 2, their use would be misleading because the real best-fit function can only be determined by substituting the appropriate values in a multivariable function. The focus of this section is to use contour graphs to study the relationships between input variables, not to find the equation of a function to fit a contour curve. Thus, we always sketch the contours on paper rather than with the calculator.
9.2 Cross-Sectional Models and Rates of Change
For a multivariable function with two input variables, obtain a cross-sectional model by entering the data in lists L1 and L2 and then fitting the appropriate function as indicated in previous chapters of this Guide. Unless you are told otherwise, we assume that the data are given in a
98
Copyright Houghton Mifflin Company. All rights reserved.
TI-83, TI-83 Plus, TI-84 Plus Guide
table with the values of the first input variable listed horizontally across the top of the table and the values of the second input variable listed vertically down the left side of the table.
9.2.1 FINDING A CROSS-SECTIONAL MODEL FROM DATA (HOLDING THE FIRST INPUT VARIABLE CONSTANT) We are to find the cross-sectional model E(0.8, n) using the elevation data that appear in Table 9.4 of Section 9.2 in Calculus Concepts. However, the data you use in the activities will be obtained from a multivariable table. So we digress for a moment to understand how to find the data you need in such a table. Refer to Table 9.3 on page 574 of the text. Remember that rows (containing the n data) go from left to right horizontally and columns (containing the e data) go from top to bottom vertically. In E(0.8, n), e is constant at 0.8 and n varies. Thus, choose the values for n that appear on the left side of the table (vertically) in L1 and the elevations E in the e = 0.8 column of Table 9.3 in L2. In general, the inputs that you enter in L1 are either across the top or down the left side of the table, and the outputs that you enter in L2 will always be in the main body of any multivariable data table in this text. Thus the data we enter are these values:
n (miles) Elevation n (miles) Elevation 0 799.5 0.8 799.9 0.1 799.7 0.9 799.7 0.2 799.9 1.0 799.5 0.3 800.0 1.1 799.2 0.4 800.1 1.2 798.9 0.5 800.1 1.3 798.5 0.6 800.1 1.4 798.1 0.7 800.0 1.5 797.6
(feet above sea level)
(feet above sea level)
After entering the data, clear any functions from the Y= list, and turn on Plot1. Draw a scatter plot of the data with ZOOM 9 [ZoomStat]. The data appear to be quadratic. Fit a quadratic function and copy it to the Y= list. Overdraw the function on the scatter plot with GRAPH .
CAUTION: Because you will often be asked to find several different cross-sectional models using the same data table, calling different variables by the same names x and y would be very confusing. It is very important that you call the variables by the names that have been assigned in the problem. Remember that when finding or graphing a function, the calculator always calls the input variable X and the output variable Y. When working with multivariable functions, you must translate the calculator's equation Y1 2.5X^2 + 2.497X + 799.490 into the symbols that are used in the application. You should write the cross-sectional function as E(0.8, n) = 2.5n2 + 2.497n + 799.490. Dont forget to completely describe (including units) all of the variables. FINDING A CROSS-SECTIONAL MODEL FROM DATA (HOLDING THE SECOND INPUT VARIABLE CONSTANT) The only difference in this model and the one in the previous section of this Guide is that the second input, instead of the first, is held constant. Refer again to Table 9.3 on page 574 of the text. Because we are now finding the crosssectional model E(e, 0.6), n = 0.6 and the inputs are the values of e that are across the top of the table. Enter these values in L1. The outputs are the elevations E obtained in the n = 0.6 mile row in Table 9.3. Enter these outputs in L2.
Copyright Houghton Mifflin Company. All rights reserved.
99
Chapter 9
NOTE: You may find it helpful to place a piece of paper or a ruler under the row (or to the right of the column) in which the data appear to help avoid entering an incorrect value.
You can reuse the input data from Ex. 1 of Section 9.3 and enter the output in L2., Next, clear any functions from the Y= list, and turn on Plot1. Draw a scatter plot of the data with
ZOOM 9 [ZoomStat].
There is an inflection point and no evidence of limiting values, so the data appear to be cubic. Fit a cubic function and copy it to the Y= list. Draw the cubic function on the scatter plot with GRAPH .
VISUALIZING AND ESTIMATING RATES OF CHANGE OF CROSS SECTIONS The rate of change of a multivariable function (when evaluated at a specific point) is the slope of the line tangent to the graph of a cross-sectional function at that point. We illustrate this concept in this section and the next using the Missouri farmland cross-section equations for elevation: E(0.8, n) and E(e, 0.6). It would be best to use the unrounded functions that were found in the previous example of this Guide. However, to illustrate the rate-of-change techniques, we use the rounded functions rather than re-enter all the data.
Enter 2.5n2 + 2.497n + 799.490 = E(0.8, n) in Y1. Because we are going to graph this function, use X, not n, as the input variable. Press WINDOW and set values such as those shown to the right. The window settings used above can be obtained by drawing a scatter plot of the data used to find E(0.8, n) or by looking at the e = 0.8 column in Table 9.3 in Calculus Concepts. The line tangent to the graph at n = X = 0.6 can be drawn from either the home screen or the graphics screen. (See p. 46 of this Guide for an explanation of both methods.) We use the home screen method in this section and the graphics screen method in the next. Press GRAPH to draw the graph of Y1. Return to the home screen. Press 2ND PRGM (DRAW) 5 [Tangent(]
VARS [Y1] , [YVARS] 1 [Function] 1 . 6 ) . This command draws the line tangent to E(0.8, n) = Y1 at n = 0.6. Press ENTER to see the tangent line.
100
Copyright Houghton Mifflin Company. All rights reserved.
TI-83, TI-83 Plus, TI-84 Plus Guide
You can obtain an estimate of the tangent line slope with 2ND TRACE
(CALC) 6 [dy/dx]. Use or to
move the cursor as close as possible to n = X = 0.6. Press ENTER .
0.6 is not a trace value.
This is just an estimate.
We could have obtained a much better estimate than the one given above if we had found the slope of the tangent line at X = 0.6 rather than a value close to that number. The calculator allows you to do this on the home screen or graphically. Here we illustrate the graphical method. Have E(0.8, n), using X as the input variable, in Y1. Draw the tangent line to E(0.8, n) at n = 0.6 by first drawing the graph of the function with GRAPH . With the graph on the screen, press 2ND PRGM (DRAW) 5 [Tangent(] . 6 ENTER . Because this method gives the equation of the line tangent to the graph at the chosen input, you can see that the slope of the tangent,
dE ( 0.8 , n ) at n = 0.6, is about 0.503 foot/mile. dn
FINDING RATES OF CHANGE USING CROSS-SECTIONAL MODELS The methods described in the last section require that you use X as the input variable to find rates of change. The process of replacing other variables with X can be confusing. You can avoid having to do this replacement when you use the calculator numerical derivative on the home screen to evaluate rates of change at specific input values. We illustrate with the cross-sectional function E(e, 0.6) = 10.124e3 + 21.347e2 13.972e + 802.809 feet above sea level that was found in Section 9.2.1b of this Guide. We also demonstrate this method with the cross-section E(0.8, n) that was found in Section 9.2.1a and used on page 100 of this Guide. NOTE: Whenever possible, you should use the complete equation found by the calculator with this method. However, to avoid re-entering the data, we use the rounded functions to illustrate.
Have E(0.8, n) = 2.5n2 + 2.497n + 799.490, using N as the input variable, in Y1. Enter E(e, 0.6), using E as the input variable, in Y2. (Remember that because we are not using X as the input variable, we should not draw a graph or use the TABLE.)
NOTE: These functions could be entered on the home screen instead of in the Y= list. We use Y1 and Y2 in the Y= list because they are convenient locations to hold the equations.
Tell the calculator the point at which the derivative is to be evaluated by storing the values. Then, on the home screen, find
nDeriv.
dE ( 0.8 , n ) evaluated at n = dn
0.6 with the numerical derivative
Copyright Houghton Mifflin Company. All rights reserved.
101
Chapter 9
Find
dE ( e , 0.6) evaluated at e = 0.8 to de
be about 0.745 foot per mile. (Always remember to attach units of measure to the numerical values.) If you want to see the line tangent to the graph of E(e, 0.6) at e = 0.8, first change E in Y2 to X and turn off Y1. Draw the graph and use the Tangent instruction in the DRAW menu.
It is not necessary to again store the values for N and E unless for some reason they have been changed.
9.3 Partial Rates of Change
When holding all but one of the input variables in a multivariable function constant, you are actually looking at a function of one input variable. Thus, all of the techniques for finding derivatives that we discussed previously can be used. In particular, the calculators numerical derivative nDeriv can be used to find partial rates of change at specific values of the varying input variable. Although your calculator does not give formulas for derivatives, you can use it as discussed on page 58 of this Guide to check your answer for the algebraic formula for a partial derivative. NUMERICALLY CHECKING PARTIAL DERIVATIVE FORMULAS As mentioned in Chapter 3, the basic concept in checking your algebraically-found partial derivative formula is that your formula and the calculator's formula computed with nDeriv should have the same outputs when each is evaluated at several different randomly-chosen inputs. You can use the methods on pages 102 and 103 of this Guide to evaluate each derivative formula at several different inputs and determine if the same numerical values are obtained from each formula. We illustrate these ideas by checking the answers for the partial derivative formulas found in parts b of Example 1 in Section 9.3 of Calculus Concepts for the following function: The accumulated value of an investment of P dollars over t years at an APR of 6% compounded quarterly is A(P, t) = P (1 + 0.06 ) P 1.0614t dollars. 4
4t
Recall that the syntax for the calculators numerical derivative is
nDeriv(function, symbol for input variable, point at which the derivative is evaluated)
Enter the function A, using the letters P and T that appear in the formula, in Y1. Part b of Example 1 asks for a formula for A/P, so enter your formula in Y2. Enter the calculators derivative, using P as the changing input, in Y3. Use the MATH SOLVER to store P = 7500 and T=10. Go to the home screen and evaluate Y2 and Y3. If the outputs of Y2 and Y3 are the same, your answer in Y2 is probably correct.
102
Copyright Houghton Mifflin Company. All rights reserved.
TI-83, TI-83 Plus, TI-84 Plus Guide
NOTE: Remember that 2ND ENTER (ENTRY) recalls previously-entered statements so you do not have to spend time re-entering them.
9.4 Compensating for Change
As you have just seen, the TI-83 closely estimates numerical values of partial derivatives using its nDeriv function. This technique can also be very beneficial and help you eliminate many potential calculation mistakes when you find the rate of change of one input variable with respect to another input variable (that is, the slope of the tangent line) at a point on a contour curve.
9.4.1 EVALUATING PARTIAL DERIVATIVES OF MULTIVARIABLE FUNCTIONS The last few sections of this Guide indicate how to estimate and evaluate partial derivatives using cross-sectional models. The calculator evaluates partial derivatives calculated directly from multivariable function formulas using the same procedures. The most important thing to remember is that you must supply the name of the input variable that is changing and the values at which the partial derivative is evaluated. We illustrate using the body-mass index function that is in Example 1 of Section 9.4 of Calculus Concepts:
A persons body-mass index is given by B(h, w) =
0.4536 w 0.00064516 h 2
where h is the persons
height in inches and w is the persons weight in pounds. We first find Bh and Bw at a specific height and weight and then use those values in the next section of this Guide to find the value of the derivative dw at that particular height and weight. The person in dh this example is 5 feet 7 inches tall and weighs 129 pounds. Enter B in the Y1 location of the Y= list, using the letters H and W for the input variables. Next, use the MATH SOLVER to store the values of H and W at the given point.
CAUTION: The most common mistake made in using this method is forgetting to store the values of the point at which the derivative is to be evaluated. The nDeriv instruction specifies the value at only one of the inputs, and you must tell the calculator the values of all inputs.
Find the value of Bh at h = 67 and w = 129 by evaluating the expression shown to the right. The symbol Bh (or B/h) tells you that h is varying and w is constant, so h is the variable you type in the numerical derivative. Next, enter the value of h. Store this result in N for use in the next section of this Guide. Find the value of Bw at h = 67 and w = 129 by evaluating the expression shown to the right. The symbol Bw (or B/w) tells you that w is varying and h is constant, so w is the variable you type in the numerical derivative. Next, enter the value of w. Store this result in D for use in the next section of this Guide.
Copyright Houghton Mifflin Company. All rights reserved.
103
Chapter 9
FINDING THE SLOPE OF A LINE TANGENT TO A CONTOUR CURVE We continue the previous illustration with the body-mass index function in Example 1 of Section 9.4
of Calculus Concepts. Part a of Example 1 asks for dw at the point (67, 129) on the contour dh
B curve corresponding to the persons current body-mass index. The formula is dw = h . dh Bw
An easy way to remember this formula is that whatever variable is in the numerator of the derivative (in this case, w) is the same variable that appears as the changing variable in the denominator of the slope formula. This is why we stored Bw as D (for denominator) and Bh as N (for numerator). Dont forget to put a minus sign in front of the numerator. In the previous section, we stored Bh as N and Bw as D. So,
dw dh
Bh = N D. (Storing these values also avoids round-off Bw
error.) The rate of change is about 3.85 pounds per inch.
COMPENSATING FOR CHANGE When one input of a two-variable multivariable function changes by a small amount, the value of the function is no longer the same as it was before the change. The methods illustrated below show how to determine the amount by which the other input must change so that the output of the function remains at the value it was before any changes were made. We again continue the previous illustration with the body-mass index function and part b of Example 1 of Section 9.4 of Calculus Concepts.
To estimate the change in weight needed to compensate for growths of 0.5 inch, 1 inch, and 2 inches if the persons bodymass index is to remain constant, find w dw (h) at the
dh
given values of h. Note that the results are changes in weight, so the units that should be attached are pounds.
NOTE: Again, to avoid rounding error, it is easiest to store the slope of the tangent line in some location, say T, and use the unrounded value to calculate (as shown above).
104
Copyright Houghton Mifflin Company. All rights reserved.
TI-83, TI-83 Plus, TI-84 Plus Guide
Chapter 10 Analyzing Multivariable Change: Optimization
10.2 Multivariable Optimization
As you might expect, multivariable optimization techniques that you use with your calculator are very similar to those that were discussed in Chapter 4. The basic difference is that the algebra required to get the expression that comes from solving a system of equations with several unknowns reduced to one equation in one unknown is sometimes difficult. However, once your equation is of that form, all the optimization procedures are basically the same as those that were discussed previously. 10.2.1 FINDING CRITICAL POINTS USING ALGEBRA AND THE SOLVER Critical points for a multivariable function are points at which maxima, minima, or saddle points occur. We begin the process of finding critical points of a smooth, continuous multivariable function by using derivative formulas to find the partial derivative with respect to each input variable and setting these partial derivatives each equal to 0. We next use algebraic methods to obtain one equation in one unknown input. Then, you can use your calculators solver to obtain the solution to that equation. This method of solution works for all types of equations. We illustrate these ideas with the postal rate function given at the beginning of Section 10.2: The volume of a rectangular package that contains the maximum amount of printed material and is sent at the bound printed matter postal rate is given by V(h, w) = 108hw 2h2w 2hw2 cubic inches where h inches is the height and w inches is the width of the package. Find the two partial derivatives and set each of them equal to 0 to obtain these equations: Vh: Vw: 108w 4hw 2w2 = 0 108h 2h2 4hw = 0 [1] [2]
WARNING: Everything that you do with your calculator depends on the partial derivative formulas that you find using derivative rules. Next, solve one of the equations for one of the variables, say equation 2 for w, to obtain w=
108 h 2 h 2 4h
Remember that to solve for a quantity means that it must be by itself on one side of the equation without the other side of the equation containing that letter. Now, let your calculator work. Clear the Y= list. Enter the expression for w in Y2. Be certain that you enclose numerators and denominators of fractions in parentheses. (We later enter the function V in Y1.) Type the left-hand side of the other equation (here, equation 1) in Y3. (The expression you type in Y3 must be equal to zero.)
This step tells the calculator that w = Y2. Equations 1 and 2 are now in the calculator.
Copyright Houghton Mifflin Company. All rights reserved.
105
Chapter 10
Now, replace every W in Y3 with the symbol Y2 by placing the cursor on each W location and pressing VARS [YVARS]
1 [Function] 2 [Y2]. What you have just done is substitute
the expression for W from equation 2 in equation 1. The expression in Y3 is the left-hand side of an equation that equals 0 and it contains only one variable, namely h. The next step is to use the SOLVER to solve the equation Y3 = 0. Try different guesses and see that they all result in the same solution for this particular equation. WARNING: You need to closely examine the equation in Y3 and see what type of function it represents. In this case, Y3 contains H to no power higher than one, so it is a linear equation and has only one root. If Y3 contains the variable squared, the equation is quadratic and you need to try different guesses because there could be two solutions, and so forth. Return to the home screen and press ALPHA ^ [H] ENTER to check that the calculator knows that the answer from the SOLVER is a value of H. Next, find w by evaluating Y2. The calculator does not know that the output of Y2 equals W, so be sure to store this value in W. The last thing to do is to find the output V(h, w) at the current values of h and w. To do this, enter the function V in Y1 and call up Y1 on the home screen. The critical point has coordinates h = 18 inches, w = 18 inches, and V = 11,664 cubic inches. CLASSIFYING CRITICAL POINTS USING THE DETERMINANT TEST Once you find one or more critical points, the next step is to classify each as a point at which a maximum, a minimum, or a saddle point occurs. The Determinant Test often will give the answer. Also, because this test uses derivatives, the calculators numerical derivative nDeriv can help. We illustrate with the critical point that was found in the previous example of this Guide. To use the Determinant Test, we need to calculate the four second partial derivatives of V and then evaluate them at the critical point values of h and w. Enter the functions V in Y1, Vh in Y2 and Vw in Y3. These quantities are given on page 105 of this Guide.
H and W should contain the unrounded values of the inputs at the critical point. (Here, H and W are integers, but this will not always be the case.)
106
Copyright Houghton Mifflin Company. All rights reserved.
TI-83, TI-83 Plus, TI-84 Plus Guide
Take the derivative of Y2 = Vh with respect to h and we have Vhh, the partial derivative of V with respect to h and then h again. Find Vhh = 72 at the critical point. Take the derivative of Y3 = Vw with respect to h and we have Vwh, the partial derivative of V with respect to w and then h. Find Vwh = 36 at the critical point. Take the derivative of Y2 = Vh with respect to w and we have Vhw, the partial derivative of V with respect to h and then w. Find Vhw = 36 at the critical point. (Note: Vwh must equal Vhw.) Take the derivative of Y3 = Vw with respect to w and we have Vww, the partial derivative of V with respect to w and then w again. Find Vww = 72 at the critical point. The second partials matrix is
If you prefer, enter the value of W in the 3rd position. If you prefer, enter the value of H in the 3rd position.
D = (72)( 72) (36)2 = 3888. Because D > 0 and Vhh < 0 at the critical point, the Determinant Test tells us that (h, w, V) = (18, 18, 11664) is a relative maximum point.
NOTE: The values of the second partial derivatives were not very difficult to determine without the calculator in this example. However, with a more complicated function, we strongly suggest using the above methods to provide a check on your analytic work to avoid making simple mistakes. You can also use the function in Y1 to check the derivatives in Y2 and Y3. We use some randomly chosen values of H and W to illustrate this quick check rather than use the values at the critical point, because the critical point values give 0 for Y2 and Y3.
LMVhh Vhw OP . Find the value of NVwh Vww Q
Store different values in H and W and evaluate Y2 at these values. Then evaluate the calculators derivative of Y1 with respect to H at these same values. Evaluate Y3 at these stored values of H and W. Then evaluate the calculators derivative of Y1 with respect to W at these same values.
10.2.2 FINDING CRITICAL POINTS USING MATRICES To find the critical point(s) of a smooth, continuous multivariable function, we first find the partial derivatives with respect to each of the input variables and then set the partial derivatives equal to zero. This gives a system of equations that needs to be solved. Here we illustrate solving this system using an orderly array of numbers that is called a matrix. WARNING: The matrix solution method applies only to linear systems of equations. That is, the system of equations should not have any variable appearing to a power higher than 1 and should not contain a product of any variables. If the system is not linear, you must use algebraic solution methods to solve the system. Using your calculator with the algebraic solution method is illustrated on page 106 of this Guide.
Copyright Houghton Mifflin Company. All rights reserved.
107
Chapter 10
Consider the cake volume index function in Example 1 of Section 10.2 in Calculus Concepts: V(l, t) = 3.1l2 + 22.4l 0.1t2 + 5.3t When l grams of leavening is used and the cake is baked at 177oC for t minutes. The system of equations derived from the partial derivatives of V are Vl = 6.2l + 22.4 = 0 Vt = 0.2t + 5.3 = 0 Even though these two linear equations can easily be solved for l and t, we use them to illustrate the matrix solution method. We present two methods of forming the matrix used to solve the system of equations. Regardless of which method you use, you MUST write the equations so that the constant terms are on the right-hand side of the equations and the coefficients of the input variables occupy the same positions on the left-hand side of each equation:
6.2l
+ 0t = 22.4 0l + 0.2t = 5.3
[1] [2]
The matrix menu is accessed with 2ND x 1 (MATRIX) . You may or may not have numbers (or the same numbers as shown in the first box below) in the column next to the matrix names A, B, etc. The dimension of a matrix is the number of rows and columns it contains.
Method 1: Using a Matrix of Coefficients We choose to use A as the matrix of coefficients. Because there are 2 input variables and 2 equations, we set the dimension of A to 2 by 2; that is, A will have 2 rows and 2 columns.
Press 2ND x 1 (MATRIX) and then
to go to the EDIT menu. Press ENTER .
Change the dimension of A by pressing
ENTER 2 ENTER 2 ENTER . The numbers at the bottom of the screen give the row and column that is highlighted. 2, 1 means that 0 is in the 2nd row and the 1st column.
Using equations [1] and [2] above, enter the coefficients of l in the first column and the coefficients of t in the second column of matrix A.
NOTE: You can move around the matrix with ENTER or by using , , , or .
Return to the home screen. We choose to use B as the constant matrix. Follow the same steps as above to set the dimension of B to 2 by 1. Enter the full value of each constant terms.
108
Copyright Houghton Mifflin Company. All rights reserved.
TI-83, TI-83 Plus, TI-84 Plus Guide
Return to the home screen. The matrix that holds the solution to the system of equations, provided a solution exists, is obtained with 2ND x 1 (MATRIX) 1 [A] x 1 2ND x 1 (MATRIX) 2 [B] ENTER .
NOTE: Carefully notice the order in which you entered the coefficients. Because the coefficient of l was input first in matrix A, the first value in the solution is l. The other value is t.
We need to use these unrounded values to find the multivariable function output at the critical point. So, store this solution in another matrix, say C, with 2ND x 1 (MATRIX) 3 [C]. Also, enter the multivariable function V in Y1.
STO
We have found that l 3.61 grams and t = 26.5 minutes. We show how to recall a particular matrix element so that we can use the unrounded values of l and t to find the multivariable function output. Recall that matrix elements are referred to by the row and then the column in which they appear. Because C is a 2 by 1 matrix (2 rows and 1 column) and we set up the equations so that l was the input variable whose coefficient we entered first in matrix A, l is in the (1, 1) position and t is in the (2, 1) position. Store the value of l into L with 2ND x 1 (MATRIX) 3 [C] ( 1
, 1 ) STO ALPHA ) (L) ENTER . Store the value of t
into T with 2ND x 1 (MATRIX) 3 [C] ( 2 , 1 ) STO
ALPHA 4 (T) ENTER . Find V(l, t) with VARS [YVARS] 1 [Function] 1 [Y1] ENTER .
Method 2: Using a Single Matrix We choose to use A as the single matrix. The cake volume index system of equations contains 2 input variables, a constant term in each equation, and 2 equations, so we set the dimension of A to 2 by 3; that is, A will have 2 rows and 3 columns. (Your calculator screens corresponding to the screens shown in the first box below may have numbers different from those indicated.)
Press 2ND x 1 (MATRIX) and then
to go to the EDIT menu. Press ENTER .
Change the dimension of A by pressing
ENTER 2 ENTER 3 ENTER .
NOTE: You can move around the matrix with ENTER or by using , , , or .
Copyright Houghton Mifflin Company. All rights reserved.
109
Chapter 10
Using equations [1] and [2] on page 109, enter the coefficients of l in the first column, the coefficients of t in the second column, and the constant terms in the third column of matrix A. Return to the home screen. The keystrokes that give the solution to the system of equations, provided that a solution exists, are 2ND x 1 (MATRIX) [MATH] ALPHA APPS
[rref(] 2ND x 1 (MATRIX) 1 [A] ) ENTER . Press and hold
The numbers at the bottom of the screen give the row and column that is highlighted. 2, 3 means that 5.3 is in the 2nd row and the 3rd column.
to view all the digits in the third column.
Carefully notice the order in which you entered the coefficients. Because the coefficient of l was input first in matrix A, the first value in the third column of the solution is the value of l. The second value in the third column is the value of t. We need to use the unrounded values of l and t to find the multivariable function output at the critical point. So, store this solution in another matrix, say C, with STO 2ND x 1 (MATRIX)
3 [C]. Also, enter the multivariable function V in Y1.
We illustrate how to recall a particular matrix element so that we can use the unrounded values of l and t to find the multivariable function output. Recall that a matrix element is referred to by the row and then the column in which it appears. Because C is a 2 by 3 matrix (2 rows and 3 columns) and we set up the equations so that l is the input variable whose coefficient we entered first in matrix A, l is in the (1, 3) position and t is in the (2, 3) position. On the home screen, store the value of l into L with 2ND x 1 (MATRIX) 3 [C] ( 1 , 3 ) STO
(L) ENTER . Store the value of c into C with ALPHA )
2ND x 1 (MATRIX) 3 [C] ( 2 , 3 ) STO
(T) ENTER . Find V(l, t) with VARS [Function] 1 [Y1] ENTER .
ALPHA
[YVARS] 1
10.3 Optimization Under Constraints
Optimization techniques on your calculator when a constraint is involved are the same as the ones discussed in Sections 10.2.1a and 10.2.2 except that there is one additional equation in the system of equations to be solved.
10.3.1 FINDING OPTIMAL POINTS ALGEBRAICALLY AND CLASSIFYING OPTIMAL POINTS UNDER CONSTRAINED OPTIMIZATION We illustrate solving a con-
110
Copyright Houghton Mifflin Company. All rights reserved.
TI-83, TI-83 Plus, TI-84 Plus Guide
strained optimization problem with the functions given in Example 1 of Section 10.3 the Cobb-Douglas production function f(L, K) = 48.1L0.6K0.4 subject to the constraint g(L, K) = 8L + K = 98 where L worker hours (in thousands) and $K thousand capital investment are for a mattress manufacturing process. We first find the critical point(s). Because this function does not yield a linear system of partial derivative equations, we use the algebraic method. We employ a slightly different order of solution than that shown in the text. The system of partial derivative equations is
28.86L 0.4K0.4 = 8
19.24L0.6K 0.6 = 8L + K = 98
28.86L 0.4K0.4 = 8(19.24L0.6K 0.6)
[4] [5]
K = 98 8L
Equation 4 was derived by substituting from the second equation on the left into the first, and equation 5 was derived by solving the third equation on the left for K. We now solve this system of 2 equations (equations 4 and 5) in 2 unknowns (L and K) using the methods shown on page 106. Clear the Y= list. Enter the function f in Y1 and the expression for K in Y2. Rewrite the other equation (equation 4) so that it equals 0, and enter the nonzero side in Y3. Substitute Y2 into Y3. (See the note below.)
NOTE: Remember that K = Y2. Put the cursor on the first K in Y3 and replace K by Y2. Do the same for the other K in Y3. The expression now in Y3 is the left-hand side of an equation that equals 0 and contains only one variable, namely L. (We are not sure how many answers there are to this equation.)
Use the SOLVER to solve the equation Y3 = 0. Try several different guesses and see that they all result in the same solution. The calculator stores the value of L.
Now return to the home screen and evaluate Y2. Store this value in K. Enter Y1 to display the value of f at this
point. Classifying critical points when a constraint is involved is done by graphing the constraint on a contour graph or by examining close points. Your calculator cannot help with the contour graph classification it must be done by hand. We illustrate the procedure used to examine close points for this Cobb-Douglas production function. We now test close points to see if this output value of f is maximum or minimum. Remember that whatever close points you choose, they must be near the critical point and they must be on the constraint g.
WARNING: Do not round during this procedure. Rounding of intermediate calculations and/or inputs can give a false result when the close point is very near to the optimal point.
Copyright Houghton Mifflin Company. All rights reserved.
111
Chapter 10
Choose a value of L that is less than L = 7.35, say 7.3. Find the value of K so that 8L + K = 98. Remember that K = Y2, so store 7.3 in L and call up Y2. Store this value in K.
Then find the value of f at L = 7.3, K = 39.6. At this close point, the value of f is less than the value of f at the critical point (690.6084798).
Choose another value of L, this time one that is more than L = 7.35, say 7.4. Find the value of K so that 8L + K = 98 by storing 7.4 in L and calling up Y2. Store this value in K.
Then find the value of f at L = 7.4, K = 38.8. At this close point, the value of f is less than the value of f at the critical point (690.6084798). Thus, (7.35, 39.2, 690) is a maximum point for mattress production.
NOTE: Because the constraint is the equation in Y2, when we call up Y2 in the procedure above we are finding points on the constraint g. If you have the constraint in a different location, you need to use the constraint location in the Y= list to find the value of K.
112
Copyright Houghton Mifflin Company. All rights reserved.
TI-83, TI-83 Plus, TI-84 Plus Guide
10.3.2 FINDING OPTIMAL POINTS USING MATRICES AND CLASSIFYING OPTIMAL POINTS UNDER CONSTRAINED OPTIMIZATION Remember that a matrix solution method only can be used with a system of linear partial derivative equations. We choose to illustrate the matrix process of solving with matrix Method 2 (discussed on page 110) for the sausage production function in Example 3 of Section 10.3 in Calculus Concepts. The system of partial derivative equations and the constraint, written with the constant terms on the righthand side of the equations and the coefficients of the three input variables in the same positions on the left-hand side of each equation, is
= 1.13 (The order in which the variables appear does not 1.04 = matter as long as it is the same in each equation.) w + s =1 When a particular variable does not appear in an equation, its coefficient is zero.
5.83s 5.83w
Press 2ND x 1 (MATRIX) and then to go to the EDIT menu. Press ENTER . Set the dimensions of matrix A to be 3 by 4 (that is, 3 rows and 4 columns). Enter the coefficients of s in the first column, the coefficients of w in the second column, and the coefficients of in the third column, and the constant terms in the fourth column of matrix A. (See the matrix on p. 652 of Calculus Concepts.) Return to the home screen. The keystrokes that give the solution to the system of equations, provided that a solution exists, are 2ND x 1 (MATRIX) [MATH] ALPHA APPS
[rref(] 2ND x 1 (MATRIX) 1 [A] ) ENTER . Press and hold
to view all the digits in the third column.
The solution to the system of equations is s 0.508, w 0.492, and = 1.83. Store this result in matrix C for use with what follows.
Because a contour graph is given (See Figure 10.24 in the text), it is easiest to use it to verify that the optimal point is a minimum. However, we show the method of choosing close points on the constraint to give another example of this method of classification of optimal points. Store the unrounded values of s 0.508, w 0.492, and =
1.83.
Use 2ND x 1 (MATRIX) 3 [C] ( 1 , 4 ) STO LN (S) ENTER to store the value of s in S. Store (W) ENTER . Evaluate Y1.
ALPHA
the value of w into W with 2ND x 1 (MATRIX) 3 [C] ( 2 ,
4 ) STO ALPHA
We will use the solver with Y2 to find values on the constraint to test against the optimal value
Copyright Houghton Mifflin Company. All rights reserved.
113
Chapter 10
Enter P(w, s) in Y1. Solve the constraint g ( w, s ) = 1 for 0 and enter g ( w, s ) 1 = w + s 1 in Y2.
Access the EQUATION SOLVER with MATH 0 . Enter the eqn: 0 = Y2. Press enter to see the screen at right. Choose a value of w that is less than 0.492, say 0.48. Store 0.48 in W. Go to the S= line and press ALPHA ENTER (SOLVE) . The calculator finds the value of s on the constraint is s = 0.52 . Go to the home screen. If you like, you can check to see that the calculator has stored the appropriate values for w and s. Use Y1 to evaluate P(0.48, 0.52). At this close point, the value of P is more than the value of P at the critical point ( 63.527 ).
Go back to the equation solver and choose a value of W that is more than 0.492, say 0.51. Put your cursor on the S line and solve for s. The calculator finds the value of s on the constraint to be s = 0.49 . Go to the home screen and evaluate P (0.51, 0.49) 63.529.
Beca use the value of P at the close points is more than its value at the critical point, w 0.492 whey protein, s 0.508 skim milk powder, and P 10.277% cooking loss is a minimum point.
114
Copyright Houghton Mifflin Company. All rights reserved.
You might also like
- Guide For Texas Instruments TI-83, TI-83 Plus, or TI-84 Plus Graphing CalculatorDocument114 pagesGuide For Texas Instruments TI-83, TI-83 Plus, or TI-84 Plus Graphing Calculatorburuh garmentNo ratings yet
- Guide For Texas Instruments TI-86 Graphing Calculator: Part BDocument30 pagesGuide For Texas Instruments TI-86 Graphing Calculator: Part BJohn CubineNo ratings yet
- Texas Ti 85 Users Manual 390373 PDFDocument29 pagesTexas Ti 85 Users Manual 390373 PDFingventorNo ratings yet
- Ti 89 CPT 1Document35 pagesTi 89 CPT 1Mateusz GolkaNo ratings yet
- Ti-83 Calculator Student Reference Guide: by Brandon Thornton Peer Tutor Dacc/Hcc/IsuDocument20 pagesTi-83 Calculator Student Reference Guide: by Brandon Thornton Peer Tutor Dacc/Hcc/IsuAJINKYA SUNIL MUKHEDKARNo ratings yet
- Ti 84 Help Manual: Index Topic Page NumberDocument33 pagesTi 84 Help Manual: Index Topic Page Numberjoshua0047No ratings yet
- Introduction To Using The TI-89 CalculatorDocument48 pagesIntroduction To Using The TI-89 CalculatorIstván BenczeNo ratings yet
- Sharp Writeview EL-W535 ManualDocument2 pagesSharp Writeview EL-W535 ManualJkPhoenixNo ratings yet
- UserGuide CFX 9850gb Plus ENGDocument486 pagesUserGuide CFX 9850gb Plus ENGoscamoraNo ratings yet
- TI-84 Plus CE Calculator InstructionsDocument7 pagesTI-84 Plus CE Calculator InstructionsElsa XuNo ratings yet
- EL506 546V ManualDocument1 pageEL506 546V ManualgaryngaraNo ratings yet
- Calculator Notes For The TI-83 and TI-83/84 Plus: Note 3A - Entering, Graphing, and Tracing EquationsDocument8 pagesCalculator Notes For The TI-83 and TI-83/84 Plus: Note 3A - Entering, Graphing, and Tracing EquationssilveriserNo ratings yet
- Fx-9860GII Quick Start GuideDocument20 pagesFx-9860GII Quick Start GuideSaad Anwar ShaikhNo ratings yet
- Function Utilities: Finding The Value of A FunctionDocument3 pagesFunction Utilities: Finding The Value of A FunctioneibsourceNo ratings yet
- CASIO KalkulackaDocument91 pagesCASIO KalkulackaSneha DeshmukhNo ratings yet
- Ti 82Document34 pagesTi 82mvannierNo ratings yet
- Fx-991EX Quick Reference GuideDocument48 pagesFx-991EX Quick Reference GuideSheeza GhoriNo ratings yet
- Tutorial For The TI-89 Titanium Calculator: SI PhysicsDocument6 pagesTutorial For The TI-89 Titanium Calculator: SI PhysicsJeff NashNo ratings yet
- User Guide Fx100au PlusDocument24 pagesUser Guide Fx100au PlusIra HenryNo ratings yet
- El501w Om GBDocument8 pagesEl501w Om GBStratu MihailNo ratings yet
- Sharp EL-531WH User ManualDocument8 pagesSharp EL-531WH User ManualKahlil RialubinNo ratings yet
- Casio FX 82ex Collectie PDFDocument24 pagesCasio FX 82ex Collectie PDFEricka Shane RiveraNo ratings yet
- Texas Instruments SzámológépDocument5 pagesTexas Instruments SzámológépEndre Zoltán Czimbalmos-KozmaNo ratings yet
- Cima Online Calculator ManualDocument44 pagesCima Online Calculator ManualWalakulage Dilan Urban PereraNo ratings yet
- Manual DS701MS 737MS 748 Eng OmDocument2 pagesManual DS701MS 737MS 748 Eng Om18847No ratings yet
- Statistics With The Ti-83 Plus (And Silver Edition) : Edit (1) 1:edit 5:setupeditor ProtDocument10 pagesStatistics With The Ti-83 Plus (And Silver Edition) : Edit (1) 1:edit 5:setupeditor ProtkkathrynannaNo ratings yet
- Calculator Manual (Urban DS-744)Document2 pagesCalculator Manual (Urban DS-744)kotsolnikit7509100% (5)
- Online Calculator ManualDocument10 pagesOnline Calculator ManualManny GasiaNo ratings yet
- Numerical Methods with the TI-36X ProDocument6 pagesNumerical Methods with the TI-36X ProRem MessimerNo ratings yet
- Uow 147638Document6 pagesUow 147638malickdjaff2.0No ratings yet
- fx-9860G SD User's Guide Quick-StartDocument594 pagesfx-9860G SD User's Guide Quick-StartCastoroil7No ratings yet
- Task 2-1: Entering and Evaluating An Equation: Symbols Group, Click Operators. The Operators List Opens. Click XDocument36 pagesTask 2-1: Entering and Evaluating An Equation: Symbols Group, Click Operators. The Operators List Opens. Click XFrimpong Justice AlexNo ratings yet
- Maple Fundamentals Guide: Talking To Maple Steps ResultsDocument27 pagesMaple Fundamentals Guide: Talking To Maple Steps ResultsSamNo ratings yet
- MANUAL Calculadora Texas Instruments TI-34Document4 pagesMANUAL Calculadora Texas Instruments TI-34rlh2022No ratings yet
- Chapter Two: Circles and Drawing Aids Chapter Two: Circles and Drawing AidsDocument10 pagesChapter Two: Circles and Drawing Aids Chapter Two: Circles and Drawing AidsBarbado BlancoNo ratings yet
- TI30XProMultiView Guidebook EN PDFDocument79 pagesTI30XProMultiView Guidebook EN PDFSteven NotosNo ratings yet
- TI-35X Calculator Instructions PDFDocument2 pagesTI-35X Calculator Instructions PDFlcrimminsNo ratings yet
- CFX 9850 GbplusDocument600 pagesCFX 9850 GbplusLeoNo ratings yet
- Calculator Fx-82ZA PLUS enDocument29 pagesCalculator Fx-82ZA PLUS enAlanNo ratings yet
- fx-82AU PLUS II: User's GuideDocument30 pagesfx-82AU PLUS II: User's GuideJOHNNo ratings yet
- TI30XMVS Guidebook Texas InstrumentsDocument44 pagesTI30XMVS Guidebook Texas InstrumentsLizeth Paola Lopez PalaciosNo ratings yet
- Regress 83 ADocument5 pagesRegress 83 AkNo ratings yet
- Slope FunctionsDocument2 pagesSlope FunctionsKhoo CwNo ratings yet
- Algebra Plus MERGEDDocument455 pagesAlgebra Plus MERGEDTrovaSquad HqNo ratings yet
- Fx115ms Training GuideDocument18 pagesFx115ms Training GuideYolsNo ratings yet
- Texas Instruments Ti-34 ManualDocument45 pagesTexas Instruments Ti-34 ManualvalkotzenNo ratings yet
- Maple Fundamentals Guide: Talking To Maple Steps ResultsDocument27 pagesMaple Fundamentals Guide: Talking To Maple Steps ResultsshahinNo ratings yet
- Create A Workbook in ExcelDocument10 pagesCreate A Workbook in ExcelismaelmNo ratings yet
- Assignment #2 Drawing LinesDocument5 pagesAssignment #2 Drawing LinesSolderan TVNo ratings yet
- Uow 227928Document5 pagesUow 227928S.M. Kamrul HassanNo ratings yet
- Northfield Mount Hermon School: Using The TI-89 in MathematicsDocument39 pagesNorthfield Mount Hermon School: Using The TI-89 in MathematicshazardassNo ratings yet
- Casio Calculator Manual Fx-570 991ES PLUS enDocument46 pagesCasio Calculator Manual Fx-570 991ES PLUS enadpierceNo ratings yet
- Top Secrets Of Excel Dashboards: Save Your Time With MS ExcelFrom EverandTop Secrets Of Excel Dashboards: Save Your Time With MS ExcelRating: 5 out of 5 stars5/5 (1)
- The Practically Cheating Statistics Handbook TI-83 Companion GuideFrom EverandThe Practically Cheating Statistics Handbook TI-83 Companion GuideRating: 3.5 out of 5 stars3.5/5 (3)
- Solidworks 2018 Learn by Doing - Part 3: DimXpert and RenderingFrom EverandSolidworks 2018 Learn by Doing - Part 3: DimXpert and RenderingNo ratings yet
- AutoCAD 2010 Tutorial Series: Drawing Dimensions, Elevations and SectionsFrom EverandAutoCAD 2010 Tutorial Series: Drawing Dimensions, Elevations and SectionsNo ratings yet
- SolidWorks 2016 Learn by doing 2016 - Part 3From EverandSolidWorks 2016 Learn by doing 2016 - Part 3Rating: 3.5 out of 5 stars3.5/5 (3)