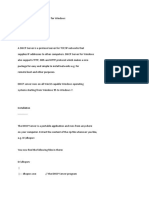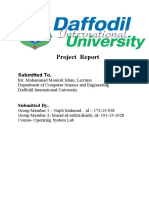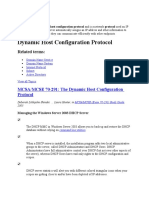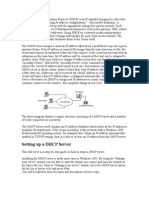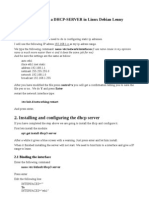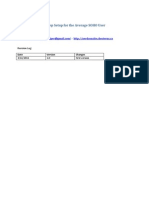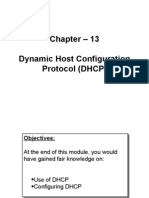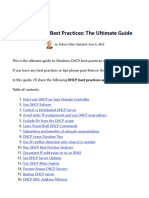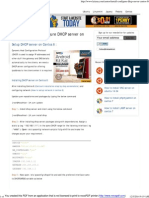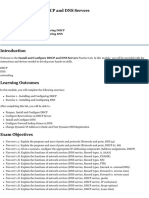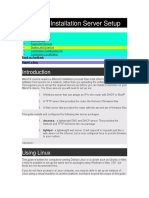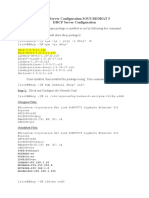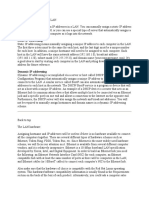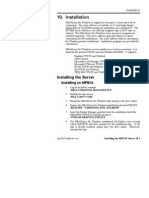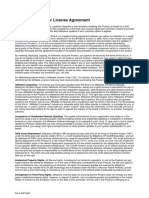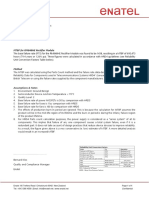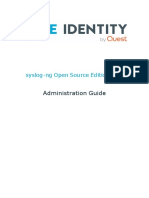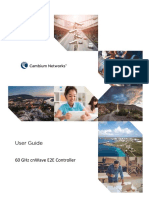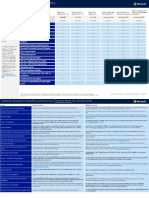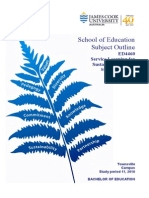Professional Documents
Culture Documents
Readme
Uploaded by
camilomorelOriginal Description:
Copyright
Available Formats
Share this document
Did you find this document useful?
Is this content inappropriate?
Report this DocumentCopyright:
Available Formats
Readme
Uploaded by
camilomorelCopyright:
Available Formats
Welcome to the DHCP Server for Windows What is a DHCP Server?
---------------------A DHCP Server is a protocol server for TCP/IP networks that supplies IP addresses to other computers. DHCP Server for Windows also supports TFTP, DNS and HTTP protocol which makes a nice package for easy and simple to install networks e.g. for remote boot and other purposes. DHCP server runs on all Win32 capable Windows operating systems starting from Windows 95 to Windows 7. Installation -----------The DHCP Server is a portable application and runs from anywhere on your computer. Extract the content of the zip file wherever you like, e.g. D:\dhcpsrv You now find the following files in there: D:\dhcpsrv | |--- dhcpsrv.exe |--- dhcpwiz.exe |--- readme.txt |--- wwwroot | |--- dhcpstyle.xsl | |--- dhcppkgstyle.xsl | |--- favicon.ico | |--- index.html | |--- RJ45_5.jpg | |--- RJ45_52.jpg . . Configuration with dhcpwiz.exe -----------------------------In order to get the software running I'm suggesting to start dhcpwiz.exe first. The dhcpwiz.exe program is a wizard style configuration program for the DHCP server. It will guide you in 5 easy steps through the basic configuration of the software. If you are an advanced user just updating from an earlier version then plesae go straight to the Web site http://www.dhcpserver.de/ and learn whats new in this version. 1. Welcome to the DHCP configuration wizard. There is not much more to do than to hit the next button. 2. Network interface cards. The DHCP configuration wizard lists all currently identified network interfaces on your computer. It is necessary to select one. This is going to be the interface that will be used by DHCP server. It is a good idea to choose a network interface that by itself is not getting it's IP address from a DHCP server. This would probably cause conflicts. Hit next after interface has been selected.
// // // //
the DHCP Server program Configuration program this file Directory with basic web files
3. Supported Protocols. Now you can select which TCP/IP protocols should be activated. I'm suggesting to enable HTTP (Web Server) and hit next. 4. Configuring DHCP for interface. In this step you define the pool of IP addresses. A client will get an IP addresses assigned out of this pool. The default values should be good and lead you to the next step after hitting the next button. 5. Writing the INI file. The final result of the DHCP configuration wizard is an INI file. This file will contain all the configuration options. The filename and path shown here should point to d:\dhcpsrv\dhcpsrv.ini, depending on where you've exctracted the zip file. It is important that the INI file is placed into the same folder as dhcpsrv.exe resides. If that is all ok, then hit the "Write INI file" and the the next button to start the final step of the configuration. 6. DHCP configuration completed. The windows firewall is a great thing to have. But it can be a pain also to get communication server programs working. That is the reason why the wizard gives you at this stage the option to add the dhcp server program to the exception list of the windows firewall. Please hit the configure button and wait for the status to change from "Not configured" to "configured". If you are not running the DHCP configuration wizard with administrator privileges, then you need to do that after you have elevated your rights accordingly by hitting the "Admin..." button. It is now time to start the DHCP server program. The DHCP server can run as a service or as an application. If you want to run it as a service then you can install and start the service here also. Again, non-administrators can do that only after elevation (the "Admin..." button). The status needs to change from "Not installed" to "Running". If you decide not to install DHCP server as a service but wants to run DHCP server as an application, then you can tick the "Run DHCP server immediatly" check box and click finish.
Running dhcpsrv.exe ------------------Once the INI file has been created by the DHCP configuration wizard, it is now time to start the actual DHCP server program. Start the dhcpsrv.exe. If you are running Windows NT or Windows 2000/XP/VISTA/7 then the DHCP server wi ll ask show a dialog box. On all older operating systems (Windows 98, etc..) the DHCP server will go straight into the tray as a tray icon application. The dialog allows you again to operate the service and the firewall.
Check if DHCP server works as expected -------------------------------------Once the DHCP configuration has been performed and DHCP server is started, you p robably want to know whether it actually works. If you have activated the HTTP support a s part
of step3 during the DHCP configuration wizard, then you can use your internet br owser to open the DHCP status web site: http://127.0.0.1/dhcpstatus.xml This should show the configured and operating connections and also all currently active clients. I assume there aren't any yet. Once a DHCP client is assigned an IP address it will show up after reloading the page. Please visit my web site regularily to check for updates and any further reading . If you have any questions or recommendations: E-Mail me: Uwe.Ruttkamp@gmx.net or visit my WEB page: http://www.dhcpserver.de/
You might also like
- Backend Handbook: for Ruby on Rails AppsFrom EverandBackend Handbook: for Ruby on Rails AppsRating: 1 out of 5 stars1/5 (1)
- DHCPDocument5 pagesDHCPIonut Gabriel BujorNo ratings yet
- Installing DHCP ServerDocument11 pagesInstalling DHCP ServerSiThuNo ratings yet
- Operating System Lab Project ReportDocument15 pagesOperating System Lab Project ReportTahmid Ahmed NuhashNo ratings yet
- DHCP DefinitionDocument44 pagesDHCP DefinitionAbdoo GerbayeNo ratings yet
- Install and Configure DHCP Server in Win Server 2003 Step by Step GuideDocument29 pagesInstall and Configure DHCP Server in Win Server 2003 Step by Step GuidebapibapunNo ratings yet
- Install and Configure DHCP in Windows Server 2019 StepDocument43 pagesInstall and Configure DHCP in Windows Server 2019 StepAnji NeyuluNo ratings yet
- DHCP Configuration Step by StepDocument20 pagesDHCP Configuration Step by StepshekharrawathotmailNo ratings yet
- Tech QuestionsDocument18 pagesTech QuestionsRajesh KumarNo ratings yet
- Week 8 Lab InstructionsDocument5 pagesWeek 8 Lab InstructionsTaylor JamesonNo ratings yet
- Zimbra Collaboration Suite Open Source Edition On Centos: 1 RequirementsDocument18 pagesZimbra Collaboration Suite Open Source Edition On Centos: 1 Requirementsflipp3rNo ratings yet
- Setup DHCP Server On CentOS 6Document4 pagesSetup DHCP Server On CentOS 6atulNo ratings yet
- Fedora ServerDocument38 pagesFedora ServerTestoje TestovićNo ratings yet
- Open DH CP Server ManualDocument27 pagesOpen DH CP Server ManualJuanMateoNo ratings yet
- Acn 4Document7 pagesAcn 4Umesh BhosaleNo ratings yet
- DHCP Linux Debian LennyDocument2 pagesDHCP Linux Debian LennyErnesto GlezNo ratings yet
- Zimbra Collaboration Suite Open Source Edition On CentOSDocument26 pagesZimbra Collaboration Suite Open Source Edition On CentOSYahya NursalimNo ratings yet
- Technical QuestionsDocument21 pagesTechnical Questionsboopathi84No ratings yet
- How To Install A DHCP Server in Ubuntu and DebianDocument5 pagesHow To Install A DHCP Server in Ubuntu and DebianIqbal MNo ratings yet
- Zeroshell Setup For Average SOHODocument6 pagesZeroshell Setup For Average SOHOLuther NkapnangNo ratings yet
- DHCPDocument89 pagesDHCPgurucharannayakNo ratings yet
- What Are The Run Levels in Linux: 1) Runlevels Are Used To Specify DifferentDocument5 pagesWhat Are The Run Levels in Linux: 1) Runlevels Are Used To Specify DifferentBasarkar SrikerNo ratings yet
- How To Create A Ubuntu 12.04 x64 LTSP Server With 32bit Thin Clients - How To - The Fan Club - Dynamic Design SolutionsDocument14 pagesHow To Create A Ubuntu 12.04 x64 LTSP Server With 32bit Thin Clients - How To - The Fan Club - Dynamic Design SolutionsKostas TrikalisNo ratings yet
- Installing DHCP Server in Ubuntu/CentosDocument9 pagesInstalling DHCP Server in Ubuntu/CentosAnfalNo ratings yet
- Lab 9.3.5 DHCP Client Setup: ObjectiveDocument8 pagesLab 9.3.5 DHCP Client Setup: Objectiveamna mukhtarNo ratings yet
- Nw4install DHCPDocument10 pagesNw4install DHCPnitrorubyNo ratings yet
- Setting Up A DHCP Server in Windows 2003Document7 pagesSetting Up A DHCP Server in Windows 2003Jalel Bejo GudinaNo ratings yet
- How To Install DHCP Server in Windows Server 2003Document8 pagesHow To Install DHCP Server in Windows Server 2003P Vipin McitpNo ratings yet
- Chapter - 13 Dynamic Host Configuration Protocol (DHCP)Document14 pagesChapter - 13 Dynamic Host Configuration Protocol (DHCP)ak.microsoft20056613No ratings yet
- Open DH CP Server ManualDocument27 pagesOpen DH CP Server ManualShiva prasadNo ratings yet
- DHCP Best Practices GuideDocument27 pagesDHCP Best Practices Guiderhemacs3No ratings yet
- Comp Network Ass 1 v2Document23 pagesComp Network Ass 1 v2Uchi RomeoNo ratings yet
- Montar GateWay y DHCP Server en Ubuntu 12.04Document3 pagesMontar GateWay y DHCP Server en Ubuntu 12.04juanpe69No ratings yet
- Open DHCP Server: Installation and Configuration ManualDocument25 pagesOpen DHCP Server: Installation and Configuration ManualhectorNo ratings yet
- Install and Configure DHCP Server On Centos 6Document5 pagesInstall and Configure DHCP Server On Centos 6Widi AntoNo ratings yet
- Plabs DHCP DNSDocument107 pagesPlabs DHCP DNSahridroodNo ratings yet
- DHCPDocument2 pagesDHCPkarthysNo ratings yet
- Virtual Domain ConfigurationDocument36 pagesVirtual Domain ConfigurationsatishnuniNo ratings yet
- Configuring Static IP Address Using DHCPDocument4 pagesConfiguring Static IP Address Using DHCPXpert Business SolutionsNo ratings yet
- MikroTik Installation Server SetupDocument6 pagesMikroTik Installation Server SetupJacques GiardNo ratings yet
- Configuración de Servidor DHCPDocument17 pagesConfiguración de Servidor DHCPNataly RamirezNo ratings yet
- Dns DHCP FTP Configuration On WindowsDocument6 pagesDns DHCP FTP Configuration On WindowsmanishNo ratings yet
- DHCP Server Configuration SOUS REDHAT 5Document5 pagesDHCP Server Configuration SOUS REDHAT 5Ismail bilakanNo ratings yet
- Lab 11Document12 pagesLab 11Travis Jon Wheelwright83% (12)
- Assigning IP Addresses in A LANDocument8 pagesAssigning IP Addresses in A LANRegistered JackNo ratings yet
- Configure DHCP, DNS and HTTP With SwitchDocument7 pagesConfigure DHCP, DNS and HTTP With SwitchZulIkhNo ratings yet
- How To Configure Linux DHCP ServerDocument7 pagesHow To Configure Linux DHCP ServerprimaryNo ratings yet
- Installing & Configuring Basic DHCP Server On Windows 2003: Assigning The Server A Static IP AddressDocument11 pagesInstalling & Configuring Basic DHCP Server On Windows 2003: Assigning The Server A Static IP AddressAnonymous PDGLsjN1Q5No ratings yet
- IT19115962 Lab-4 DHCPDocument10 pagesIT19115962 Lab-4 DHCPKashmika GamageNo ratings yet
- Linux DNS Apache DHCP NFS Roll 12 Yash KaralkarDocument23 pagesLinux DNS Apache DHCP NFS Roll 12 Yash Karalkaryash karalkarNo ratings yet
- Configuration Tasks Window or From Server Manager À Roles À Add RolesDocument13 pagesConfiguration Tasks Window or From Server Manager À Roles À Add RolesMaxi FrankNo ratings yet
- Installing Windows Server 2008 DHCP Server: Dynamic Host Configuration Protocol (DHCP)Document13 pagesInstalling Windows Server 2008 DHCP Server: Dynamic Host Configuration Protocol (DHCP)sambradshaw945No ratings yet
- What Is DHCPDocument7 pagesWhat Is DHCPTeenuJosephNo ratings yet
- Lab 4 CCNDocument7 pagesLab 4 CCNAreeba NoorNo ratings yet
- 30 Things To Do After Minimal RHELDocument59 pages30 Things To Do After Minimal RHELainseanNo ratings yet
- Installation: Installing The ServerDocument5 pagesInstallation: Installing The ServerAbcxyz XyzabcNo ratings yet
- Hiding Web Traffic with SSH: How to Protect Your Internet Privacy against Corporate Firewall or Insecure WirelessFrom EverandHiding Web Traffic with SSH: How to Protect Your Internet Privacy against Corporate Firewall or Insecure WirelessNo ratings yet
- Configuration of a Simple Samba File Server, Quota and Schedule BackupFrom EverandConfiguration of a Simple Samba File Server, Quota and Schedule BackupNo ratings yet
- Milestone End-User License Agreement: EULA 20210429Document13 pagesMilestone End-User License Agreement: EULA 20210429Derek VanderkrukNo ratings yet
- Telecommunications Regulations 2021: Compilation No. 2Document49 pagesTelecommunications Regulations 2021: Compilation No. 2Derek VanderkrukNo ratings yet
- MTBF Rm848he 001Document1 pageMTBF Rm848he 001Derek VanderkrukNo ratings yet
- Administration Guide: Syslog-Ng Open Source Edition 3.37Document1,112 pagesAdministration Guide: Syslog-Ng Open Source Edition 3.37Derek VanderkrukNo ratings yet
- CatioDocument2 pagesCatioDerek VanderkrukNo ratings yet
- 60 GHZ Cnwave E2E Controller User GuideDocument34 pages60 GHZ Cnwave E2E Controller User GuideDerek VanderkrukNo ratings yet
- SA InteractiveBenefitsChartDocument2 pagesSA InteractiveBenefitsChartDerek VanderkrukNo ratings yet
- Open Programs GuideDocument9 pagesOpen Programs GuideDerek VanderkrukNo ratings yet
- VLSC Software Assurance Guide - en USDocument5 pagesVLSC Software Assurance Guide - en USDerek VanderkrukNo ratings yet
- Software Assurance MSCOM Frequently Asked QuestionsDocument7 pagesSoftware Assurance MSCOM Frequently Asked QuestionsDerek VanderkrukNo ratings yet
- ED4460 Subject Outline 2010Document29 pagesED4460 Subject Outline 2010Derek VanderkrukNo ratings yet