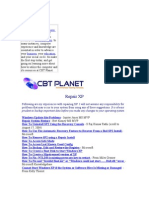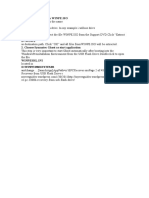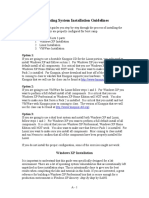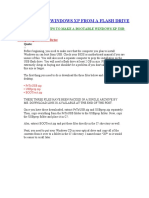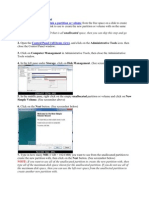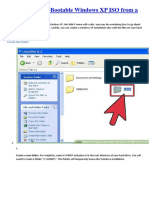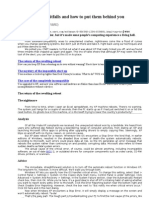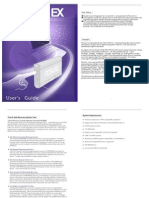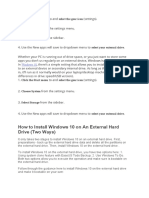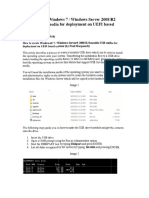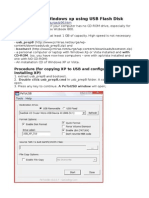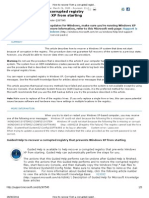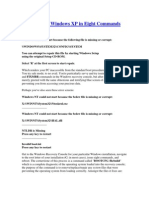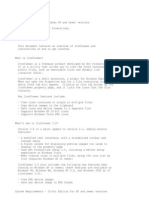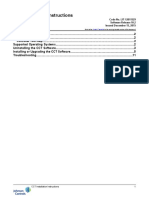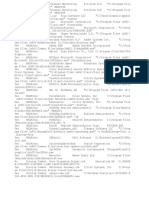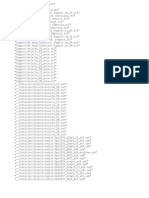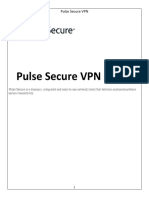Professional Documents
Culture Documents
Instructions - What You Have To Do Now
Uploaded by
Ravi KiranOriginal Description:
Original Title
Copyright
Available Formats
Share this document
Did you find this document useful?
Is this content inappropriate?
Report this DocumentCopyright:
Available Formats
Instructions - What You Have To Do Now
Uploaded by
Ravi KiranCopyright:
Available Formats
What you have to do now? ======================== The hard disk image dump file ECC60.
tib is 50GB in size and therefore we used a special utility called splitter.exe to split the huge file into multiple smaller sized f iles. In order to merge the small files and restore back the original huge file, you n eed to follow the following steps :1) Copy all the dvds to your primary hard disk under one folder. 2) Copy the splitter.exe program from the last dvd to the folder where the ECC60.tib files are stored. 3) Launch the splitter.exe program. 4) Choose splice under the mode option found in the left hand side of the splitt er screen. 5) Under the input file option, choose ECC60.tib.001 file as the input file usin g the browse button. 6) Under the output folder option, choose the destination folder to which you wa nt to store the merged ECC60.tib file. 7) Press the splice button to merge all the files into a single file into the de stination folder. It will take 30 mins for this process to finish. 8) After the process is finished, you will have the hard disk image dump file ECC60.tib as a single file in the destination folder. How to restore the hard disk image dump file? ============================================= The next step is to restore the hard disk image dump file into the destination h ard disk which you are going to use to run the SAP software. You need to have atleast 200 GB size empty hard disk. Please install this destination hard disk as a secondary h ard disk into your computer and follow the steps below :1) Install Acronis Hard Disk Cloning Software found in the last DVD. 2) Then read the screen shots contained in the folder "Procedure For Restoring T he Hard Disk Image File" on how to restore the hard disk image file "ECC60.tib" to the secondary hard disk. 3) Once the image file is restored, you can boot up using this hard disk as a se condary or primary hard disk depending on your choice.
How to start the SAP server launch the ECC 6.0 login screen? ============================================================ 1) In this same folder you will find a JPG picture file named as "How to start t he SAP ECC Servers using Sapmmc icon.jpg" 2) Please follow the steps found in this picture carefully step by step.
Further notes - If you face any problems ======================================== 1) Windows 2003 enterprise edition is included in the last dvd just as a backup in case if you get the "invalid boot.ini" message when you try to boot up from this hard disk. 2) To resolve this problem copy the contents of Windows 2003 enterprise edition folder to a CD and follow the steps below as outlined in Microsoft knowledge base link http://support.microsoft.com/kb/330184. Take note, when reading this article below you have to replace the "Microsoft Windows XP" word to "Windows 2003 enterprise edition" SYMPTOMS When you start your computer after you upgrade to Microsoft Windows XP, you may receive one or both of the following error messages: Invalid Boot.ini Windows could not start because the following file is missing or corrupt: Windows\System32\Hal.dll Back to the top CAUSE This issue may occur if the Boot.ini file is missing, damaged, or contains incor rect entries. Back to the top RESOLUTION To resolve this issue, start the computer from the Windows XP CD, start the Reco very Console, and then use the Bootcfg.exe tool to rebuild the Boot.ini file. To do this, follow these steps: 1. Configure the computer to start from the CD-ROM or DVD-ROM drive. For information about how to do this, see your computer docum entation, or contact your computer manufacturer. 2. Insert the Windows XP CD-ROM into your CD-ROM or DVD-ROM drive, and then rest art your computer. 3. When you receive the "Press any key to boot from CD" message, press a key to start your computer from the Windows XP CD-ROM. 4. When you receive the "Welcome to Setup" message, press R to start the Recover y Console. 5. If you have a dual-boot or multiple-boot computer, select the installation th at you have to use from the Recovery Console. 6. When you are prompted, type the administrator password, and then press ENTER.
7. At the command prompt, type bootcfg /list, and then press ENTER. The entries in your current Boot.ini file appear on the screen. 8. At the command prompt, type bootcfg /rebuild, and then press ENTER. This comm and scans the hard disks of the computer for Windows XP, Microsoft Windows 2000, or Microsoft Windows NT installations, and then displays the results. Follow th e instructions that appear on the screen to add the Windows installations to the Boot.ini file. For example, follow these steps to add a Windows XP installation to the Boot.ini file: a. When you receive a message that is similar to the fol lowing message, press Y: Total Identified Windows Installs: 1 [1] C:\Windows Add installation to boot list? (Yes/No/All) b. You receive a message that is similar to the following message: Enter Load Identifier This is the name of the operating system. When you receive this message, type th e name of your operating system, and then press ENTER. This is either Microsoft Windows XP Professional or Microsoft Windows XP Home Edition. c. You receive a message that is similar to the following: Enter OS Load options When you receive this message, type /fastdetect, and then press ENTER. Note The instructions that appear on your screen may be different, depending on the configuration of your computer. 9. Type exit, and then press ENTER to quit Recovery Console. Your computer resta rts, and the updated boot list appears when you receive the "Please select the o perating system to start" message.
You might also like
- MCTS 70-680 Exam Questions: Microsoft Windows 7, ConfiguringFrom EverandMCTS 70-680 Exam Questions: Microsoft Windows 7, ConfiguringRating: 3.5 out of 5 stars3.5/5 (2)
- c000128 ProblemDocument22 pagesc000128 ProblemRon Jovaneil Jimenez100% (1)
- Although Vista Is Acquiring More and More Users Each DayDocument3 pagesAlthough Vista Is Acquiring More and More Users Each DayAnonymous f9AtO2No ratings yet
- How to Perform a Windows XP Repair InstallDocument8 pagesHow to Perform a Windows XP Repair InstallKiran KumarNo ratings yet
- Do You Need Extensive Computer TrainingDocument20 pagesDo You Need Extensive Computer TrainingRahul RanjanNo ratings yet
- 3rd Hard Disk Drive CloningDocument4 pages3rd Hard Disk Drive CloningACE DELA CRUZNo ratings yet
- Repairing Windows XP in Eight CommandsDocument5 pagesRepairing Windows XP in Eight CommandsmeltingheartNo ratings yet
- Error Message in Windows XP SP2 - Windows Could Not Start Because The Following File Is Missing or Corrupt Windows - System32 - Hall - DLLDocument3 pagesError Message in Windows XP SP2 - Windows Could Not Start Because The Following File Is Missing or Corrupt Windows - System32 - Hall - DLLcafjnkNo ratings yet
- Gain Administrator Access in Windows Without A PasswordDocument27 pagesGain Administrator Access in Windows Without A PasswordsjsshipNo ratings yet
- Install Windows XP from USB in under 40 stepsDocument10 pagesInstall Windows XP from USB in under 40 stepsarsandi doankNo ratings yet
- Boot FailureDocument18 pagesBoot FailureAlbertNo ratings yet
- 10 Things You Can Do When Windows XP WonDocument7 pages10 Things You Can Do When Windows XP Wonindian2011No ratings yet
- 10 Things You Can Do When Windows XP Won't Boot: Use A Windows Startup DiskDocument6 pages10 Things You Can Do When Windows XP Won't Boot: Use A Windows Startup DiskTreblig SawalNo ratings yet
- How to format PCDocument7 pagesHow to format PCkkkarnNo ratings yet
- CssDocument9 pagesCssSheng Suelto CarpenteroNo ratings yet
- Extract All Files From WINPE - ISO Winpe DDocument5 pagesExtract All Files From WINPE - ISO Winpe DJosé Manuel MoraNo ratings yet
- How To Setup Windows XP From USB DriveDocument4 pagesHow To Setup Windows XP From USB DriveMario PereiraNo ratings yet
- ITCOM-WPS OfficeDocument20 pagesITCOM-WPS OfficeBea JalipaNo ratings yet
- Operating System Installation Guidelines: Option 1Document89 pagesOperating System Installation Guidelines: Option 1Bommireddy RambabuNo ratings yet
- Windows XP Clean Install Guide for IBM SurePOS 300Document39 pagesWindows XP Clean Install Guide for IBM SurePOS 300Arjun AlvaNo ratings yet
- PC System Web Windows XPDocument5 pagesPC System Web Windows XPShashank MehtaNo ratings yet
- Win Setup From UsbDocument11 pagesWin Setup From UsbiamsumeshNo ratings yet
- How To Setup Windows XP From USB DriveDocument4 pagesHow To Setup Windows XP From USB DrivesengloryNo ratings yet
- HOW INSTALL WINDOWS XP FROM A FLASH DRIVE-by Fahdn48Document13 pagesHOW INSTALL WINDOWS XP FROM A FLASH DRIVE-by Fahdn48Denis SetyawanNo ratings yet
- Award FlashDocument6 pagesAward Flashmariano_amorNo ratings yet
- Lab - Dual Boot - Vista & Windows XP: Assignment #2 - Recent Operating SystemDocument29 pagesLab - Dual Boot - Vista & Windows XP: Assignment #2 - Recent Operating SystemAbdelOuahidSenhadjiNo ratings yet
- Create Hard Drive Partitions in Windows 10Document18 pagesCreate Hard Drive Partitions in Windows 10saththiyan sNo ratings yet
- Using Disk ManagementDocument32 pagesUsing Disk ManagementPramanshu YadavNo ratings yet
- How To Install Windows From A USB Flash Drive (With Pictures)Document7 pagesHow To Install Windows From A USB Flash Drive (With Pictures)myschoolonthegoNo ratings yet
- Tutorial Win XPDocument6 pagesTutorial Win XPtampalbanNo ratings yet
- How to Make a Bootable Windows 7 USB DriveDocument8 pagesHow to Make a Bootable Windows 7 USB DriveBG GopalNo ratings yet
- Repairing Windows XP in Eight Commands: Roshan PratihastDocument6 pagesRepairing Windows XP in Eight Commands: Roshan PratihastproodootNo ratings yet
- Making An Unattened Windows XP CDDocument97 pagesMaking An Unattened Windows XP CDAnuj MeenaNo ratings yet
- Windows XP Features: Backup-XP Pro Has The Standard Win2K Backup Program Available AsDocument8 pagesWindows XP Features: Backup-XP Pro Has The Standard Win2K Backup Program Available AsManojNo ratings yet
- How To Create A Bootable Windows XP ISO From A FolderDocument13 pagesHow To Create A Bootable Windows XP ISO From A FolderVaso JaricNo ratings yet
- Install XP To Eee PC 4GDocument7 pagesInstall XP To Eee PC 4GPaun Rusalin LucianNo ratings yet
- NTLDR Is MissingDocument5 pagesNTLDR Is MissingzukumuraNo ratings yet
- 3 Windows XP Pitfalls and How To Put Them Behind YouDocument4 pages3 Windows XP Pitfalls and How To Put Them Behind YouMihalache CristiNo ratings yet
- Installation Instructions: Creating MS-DOS and Windows Installation DisksDocument5 pagesInstallation Instructions: Creating MS-DOS and Windows Installation DisksuzairNo ratings yet
- PCCloneEX User Guide - ENGDocument14 pagesPCCloneEX User Guide - ENGjeanhertzNo ratings yet
- How To Install Windows XP (With Pictures) - WikiHowDocument7 pagesHow To Install Windows XP (With Pictures) - WikiHowangelgirlfabNo ratings yet
- Copy (2) of Lab-Manual-OS (2) .Doc1393Document127 pagesCopy (2) of Lab-Manual-OS (2) .Doc1393great_alltimeNo ratings yet
- Install Windows 10 Apps To An External Hard DiskDocument8 pagesInstall Windows 10 Apps To An External Hard DiskNimish MadananNo ratings yet
- How to Install an OSDocument16 pagesHow to Install an OSKumar KarthickNo ratings yet
- Create Win 7/2008 R2 Boot USB for UEFIDocument3 pagesCreate Win 7/2008 R2 Boot USB for UEFIGanesh EngineeringCollege SalemNo ratings yet
- 5 Ways To Make A USB Bootable - WikiHowDocument7 pages5 Ways To Make A USB Bootable - WikiHowTherese Anne EspirituNo ratings yet
- Applies To Kaspersky Rescue Disk 10Document8 pagesApplies To Kaspersky Rescue Disk 10Van Phuc VuongNo ratings yet
- Conboot Microsoft Win Help GuideDocument11 pagesConboot Microsoft Win Help GuidehhhuhuuhuNo ratings yet
- Install Windows XP from USB in under 40 StepsDocument8 pagesInstall Windows XP from USB in under 40 StepspetsatNo ratings yet
- Screen of DeathDocument5 pagesScreen of DeathBryn LecolerNo ratings yet
- Itw 7Document11 pagesItw 7tauqeer ahmadNo ratings yet
- Reinstall Windows with Dell OS Recovery ToolDocument5 pagesReinstall Windows with Dell OS Recovery ToolYogesh BaggaNo ratings yet
- How to Fix INVALID SYSTEM DISK ERROR MESSAGE and INACCESSIBLE BOOT DEVICE STOP 0x0000007B ErrorsDocument9 pagesHow to Fix INVALID SYSTEM DISK ERROR MESSAGE and INACCESSIBLE BOOT DEVICE STOP 0x0000007B ErrorsSharifah Nadiyah RazaliNo ratings yet
- Bootrec Guide for Windows XP 7 10 - Fix MBR BCD with CommandsDocument14 pagesBootrec Guide for Windows XP 7 10 - Fix MBR BCD with CommandsMarcel-Mihail MihaescuNo ratings yet
- WinSetupFromUSB - Install Windows XP From USB Flash Drive MyeeeguidesDocument65 pagesWinSetupFromUSB - Install Windows XP From USB Flash Drive MyeeeguidesOmar RojasNo ratings yet
- Missing NTLDR or NdetectDocument4 pagesMissing NTLDR or Ndetectdairryman18No ratings yet
- Repairing Windows XP in Eight CommandsDocument6 pagesRepairing Windows XP in Eight Commandsnikhilmyworld6932No ratings yet
- Windows Could Not Start Because The Following File Is Missing or CorruptDocument6 pagesWindows Could Not Start Because The Following File Is Missing or Corruptsanandan_1986No ratings yet
- Microsoft Windows XP Repair GuideDocument173 pagesMicrosoft Windows XP Repair GuideCatalin PintilieNo ratings yet
- International Poetry Day - EPFL Poem-1 (Language: Telugu)Document2 pagesInternational Poetry Day - EPFL Poem-1 (Language: Telugu)Ravi KiranNo ratings yet
- Telugu Language Conf in Harvard2 PDFDocument54 pagesTelugu Language Conf in Harvard2 PDFRavi KiranNo ratings yet
- Step by Step Procedure For Loading of Data From The Flat File To The Master Data Text TablesDocument17 pagesStep by Step Procedure For Loading of Data From The Flat File To The Master Data Text TablesSudhakar GovindarajNo ratings yet
- Step by Step Procedure For Loading of Data From The Flat File To The Master Data Text TablesDocument17 pagesStep by Step Procedure For Loading of Data From The Flat File To The Master Data Text TablesSudhakar GovindarajNo ratings yet
- 6th Central Pay Commission Salary CalculatorDocument15 pages6th Central Pay Commission Salary Calculatorrakhonde100% (436)
- SAP Business Information Warehouse: PurposeDocument4 pagesSAP Business Information Warehouse: PurposeRavi KiranNo ratings yet
- Step by Step Procedure For Loading of Data From The Flat File To The Master Data Text TablesDocument17 pagesStep by Step Procedure For Loading of Data From The Flat File To The Master Data Text TablesSudhakar GovindarajNo ratings yet
- Nouns, Articles, and PronounsDocument28 pagesNouns, Articles, and PronounsRavi KiranNo ratings yet
- SAP Business Information Warehouse: PurposeDocument4 pagesSAP Business Information Warehouse: PurposeRavi KiranNo ratings yet
- Ms Dos Cmds For File List PrintsDocument2 pagesMs Dos Cmds For File List PrintsRavi KiranNo ratings yet
- Soa 226771 2150552 August2011Document2 pagesSoa 226771 2150552 August2011Ravi KiranNo ratings yet
- DPINSTDocument2 pagesDPINSTRsam SamrNo ratings yet
- PS2 Keyboard Driver Setup ManualDocument13 pagesPS2 Keyboard Driver Setup ManualKoonce MontenegroNo ratings yet
- M5200/M5300/M5400 SFRA Software: Marketing Release NoticeDocument7 pagesM5200/M5300/M5400 SFRA Software: Marketing Release NoticeAshok PatelNo ratings yet
- Office2013grouppolicyandoctsettings ReferenceDocument549 pagesOffice2013grouppolicyandoctsettings ReferenceMuka BukuNo ratings yet
- ReadmeDocument3 pagesReadmeSebastian Montaño RodriguezNo ratings yet
- BE Controller Configuration Tool InstallationDocument11 pagesBE Controller Configuration Tool InstallationStanS YTNo ratings yet
- TASM 5 Intel 8086 Turbo AssemblerDocument3 pagesTASM 5 Intel 8086 Turbo AssemblerKeating Lopez100% (1)
- Echo Digital Audio Corporation: Echo Indigo Iox Echo Indigo DJX Windows Driver Version 7.6Document8 pagesEcho Digital Audio Corporation: Echo Indigo Iox Echo Indigo DJX Windows Driver Version 7.6Lillynsunny ThomasNo ratings yet
- StartupDocument1 pageStartupramitNo ratings yet
- Application Packaging Training CourseDocument5 pagesApplication Packaging Training CourseJordan BottrellNo ratings yet
- Oracle Database and Client Support Matrix For Windows ServerDocument4 pagesOracle Database and Client Support Matrix For Windows ServercmngsnNo ratings yet
- Generating and Installing Domain Controller CertificateDocument2 pagesGenerating and Installing Domain Controller CertificateGabriel Morales AngaritaNo ratings yet
- Akwarm Download: Home (/) Akwarm (/Akwarm/Akwarm2Download - HTML) Services (/Pages/Services - HTML)Document3 pagesAkwarm Download: Home (/) Akwarm (/Akwarm/Akwarm2Download - HTML) Services (/Pages/Services - HTML)BunPământNo ratings yet
- Mega StatDocument6 pagesMega StatKatona imreNo ratings yet
- ArcGIS To TiberoOLEDBConnectionGuideDocument5 pagesArcGIS To TiberoOLEDBConnectionGuideHaji DediNo ratings yet
- Windows 10 SDK Utilities ListDocument4 pagesWindows 10 SDK Utilities ListQuyền NguyễnNo ratings yet
- Vatech EasyDent Installation ManualDocument19 pagesVatech EasyDent Installation ManualSimon Templar100% (1)
- MNFSTDocument11 pagesMNFSTVincentiuz RobertoNo ratings yet
- Windows 10 SolutionsDocument148 pagesWindows 10 SolutionsJuan Francisco Hormazábal Ugalde100% (1)
- BuffaloLockNGo35020044 01 enDocument6 pagesBuffaloLockNGo35020044 01 enffmbdrngNo ratings yet
- Avid Media Composer Version MatrixDocument6 pagesAvid Media Composer Version MatrixBen BumgarnerNo ratings yet
- Communications CablesDocument1 pageCommunications CablesGaetano GaetanoNo ratings yet
- Pulse Secure VPN CCDocument19 pagesPulse Secure VPN CCDavidPerezNo ratings yet
- How To Update Offline Computers With WSUS Offline Update ToolDocument11 pagesHow To Update Offline Computers With WSUS Offline Update Toolmakuko100% (1)
- Hms Installer ErrDocument3 pagesHms Installer ErrMikeWatsonNo ratings yet
- Using The Netkey Utility For Managing Csi Network LicensesDocument7 pagesUsing The Netkey Utility For Managing Csi Network Licensesthanzawtun1981No ratings yet
- Steps For Xampp and Tera TermDocument13 pagesSteps For Xampp and Tera TermMari vigneshNo ratings yet
- Serial Ms Office 2010Document4 pagesSerial Ms Office 2010iwan sanwani100% (1)
- H334 DRV ReleaseNotes V10.2.x.103 Readme ODMDocument3 pagesH334 DRV ReleaseNotes V10.2.x.103 Readme ODMBima S ANo ratings yet
- Windows NT Setup Log File Details Installation ProcessDocument356 pagesWindows NT Setup Log File Details Installation ProcessHarrison TallodNo ratings yet
- Linux: The Ultimate Beginner's Guide to Learn Linux Operating System, Command Line and Linux Programming Step by StepFrom EverandLinux: The Ultimate Beginner's Guide to Learn Linux Operating System, Command Line and Linux Programming Step by StepRating: 4.5 out of 5 stars4.5/5 (9)
- The Linux Command Line Beginner's GuideFrom EverandThe Linux Command Line Beginner's GuideRating: 4.5 out of 5 stars4.5/5 (23)
- Hacking Essentials - The Beginner's Guide To Ethical Hacking And Penetration TestingFrom EverandHacking Essentials - The Beginner's Guide To Ethical Hacking And Penetration TestingRating: 3 out of 5 stars3/5 (1)
- Make Your PC Stable and Fast: What Microsoft Forgot to Tell YouFrom EverandMake Your PC Stable and Fast: What Microsoft Forgot to Tell YouRating: 4 out of 5 stars4/5 (1)
- The Ultimate Kali Linux Book - Second Edition: Perform advanced penetration testing using Nmap, Metasploit, Aircrack-ng, and EmpireFrom EverandThe Ultimate Kali Linux Book - Second Edition: Perform advanced penetration testing using Nmap, Metasploit, Aircrack-ng, and EmpireNo ratings yet
- Kali Linux - An Ethical Hacker's Cookbook - Second Edition: Practical recipes that combine strategies, attacks, and tools for advanced penetration testing, 2nd EditionFrom EverandKali Linux - An Ethical Hacker's Cookbook - Second Edition: Practical recipes that combine strategies, attacks, and tools for advanced penetration testing, 2nd EditionRating: 5 out of 5 stars5/5 (1)
- Azure DevOps Engineer: Exam AZ-400: Azure DevOps Engineer: Exam AZ-400 Designing and Implementing Microsoft DevOps SolutionsFrom EverandAzure DevOps Engineer: Exam AZ-400: Azure DevOps Engineer: Exam AZ-400 Designing and Implementing Microsoft DevOps SolutionsNo ratings yet
- Hackers & Painters: Big Ideas from the Computer AgeFrom EverandHackers & Painters: Big Ideas from the Computer AgeRating: 4.5 out of 5 stars4.5/5 (5)
- Powershell: The ultimate beginner's guide to Powershell, making you a master at Windows Powershell command line fast!From EverandPowershell: The ultimate beginner's guide to Powershell, making you a master at Windows Powershell command line fast!Rating: 5 out of 5 stars5/5 (1)
- COBOL Basic Training Using VSAM, IMS and DB2From EverandCOBOL Basic Training Using VSAM, IMS and DB2Rating: 5 out of 5 stars5/5 (2)
- Hacking with Kali Linux: A Step by Step Guide to Learn the Basics of Linux Penetration. What A Beginner Needs to Know About Wireless Networks Hacking and Systems Security. Tools Explanation IncludedFrom EverandHacking with Kali Linux: A Step by Step Guide to Learn the Basics of Linux Penetration. What A Beginner Needs to Know About Wireless Networks Hacking and Systems Security. Tools Explanation IncludedNo ratings yet
- Apple Card and Apple Pay: A Ridiculously Simple Guide to Mobile PaymentsFrom EverandApple Card and Apple Pay: A Ridiculously Simple Guide to Mobile PaymentsNo ratings yet
- CompTIA Linux+/LPIC-1: Training and Exam Preparation Guide (Exam Codes: LX0-103/101-400 and LX0-104/102-400)From EverandCompTIA Linux+/LPIC-1: Training and Exam Preparation Guide (Exam Codes: LX0-103/101-400 and LX0-104/102-400)No ratings yet
- AWS: The Complete Beginner to Advanced Guide for Amazon Web Service — The Ultimate TutorialFrom EverandAWS: The Complete Beginner to Advanced Guide for Amazon Web Service — The Ultimate TutorialRating: 5 out of 5 stars5/5 (4)
- The Mac Terminal Reference and Scripting PrimerFrom EverandThe Mac Terminal Reference and Scripting PrimerRating: 4.5 out of 5 stars4.5/5 (3)
- XDA Developers' Android Hacker's Toolkit: The Complete Guide to Rooting, ROMs and ThemingFrom EverandXDA Developers' Android Hacker's Toolkit: The Complete Guide to Rooting, ROMs and ThemingRating: 2 out of 5 stars2/5 (2)
- Ubuntu Linux Toolbox: 1000+ Commands for Power UsersFrom EverandUbuntu Linux Toolbox: 1000+ Commands for Power UsersRating: 4 out of 5 stars4/5 (1)
- Ubuntu 22.04 Essentials: A Guide to Ubuntu 22.04 Desktop and Server EditionsFrom EverandUbuntu 22.04 Essentials: A Guide to Ubuntu 22.04 Desktop and Server EditionsNo ratings yet
- Mastering Linux Security and Hardening - Second Edition: Protect your Linux systems from intruders, malware attacks, and other cyber threats, 2nd EditionFrom EverandMastering Linux Security and Hardening - Second Edition: Protect your Linux systems from intruders, malware attacks, and other cyber threats, 2nd EditionNo ratings yet
- Mastering Swift 5 - Fifth Edition: Deep dive into the latest edition of the Swift programming language, 5th EditionFrom EverandMastering Swift 5 - Fifth Edition: Deep dive into the latest edition of the Swift programming language, 5th EditionNo ratings yet