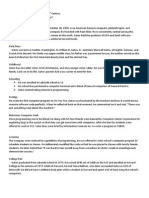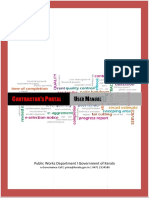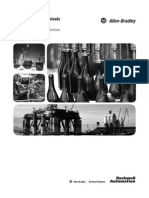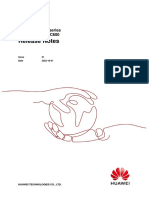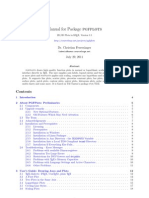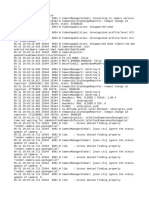Professional Documents
Culture Documents
Tips On Power Pt. Presentatn
Uploaded by
AmitOriginal Description:
Original Title
Copyright
Available Formats
Share this document
Did you find this document useful?
Is this content inappropriate?
Report this DocumentCopyright:
Available Formats
Tips On Power Pt. Presentatn
Uploaded by
AmitCopyright:
Available Formats
A handout from the Online Information Series Copyright (c) 2006, Jolene M.
Morris, All Rights Reserved
25 PowerPoint Tips
Microsoft's PowerPoint is a powerful presentation tool with which you can create professional slide shows. The following tips are my favorites for students in my online classes. For even more tips about PowerPoint, visit Microsoft's Office Web site: http://www.microsoft.com/office/powerpoint or search the Web for +PowerPoint +tips. To read an interesting article about PowerPoint, check out the following Web site: http://www.teach-nology.com/tutorials/powerpoint/ The tips below are divided into four categories: Tips 1-7 are basic PowerPoint tips for beginners. Tips 8-14 are tips for more advanced PowerPoint users. Tips 15-25 are tips to work with graphics. Finally, four extra tips have been added for when you are presenting your slide show in person.
NOTE that PowerPoint slide shows can be very big in file size. Be sure to compress graphics before saving your final slide show!
PowerPoint Basics
1. Basic Rules & Configuration
Use the PowerPoint Light Bulb to guide slide-show mechanics; be sure no light bulbs are remaining on any slides. To set the "light bulb" to preferred settings, go into the Tools > Options > Spelling & Style tab. Be sure the checkbox for "Check Style" is marked then click the "Style Options" button. Set the configuration for the following:
Case and End Punctuation tab: o [X] Slide title style: Title Case o [X] Body text style: Sentence Case o [ ] Slide title punctuation (no mark in this checkbox) o [X] Body punctuation: Paragraphs have consistent punctuation Visual Clarity tab: o [X] Number of fonts should not exceed 3 o [X] Title text size should be at least 36 o [X] Body text size should be at least 20 o [X] Number of lines should not exceed 6 o [X] Number of lines per title should not exceed 2
[X] Number of lines per bullet should not exceed 2
Then be sure your light bulb is turned on: In the Help menu, turn on the Office Assistant. As you are creating a slide, the light bulb may appear. If it does appear, you are breaking a rule for good slide show mechanics. Click on the light bulb to see the error. In many cases PowerPoint will fix the error for you if you allow it. When I score (grade) your PowerPoint slide show, I will deduct one mechanics point for each light bulb remaining in your show.
NOTE that PowerPoint slide shows can be very big in file size. Be sure to compress graphics before saving your final slide show!
2. The Mighty Shift Key
Hold down the SHIFT key when drawing a line to get a perfectly straight line. Hold down the SHIFT key when drawing an oval to get a perfectly round circle. Hold down the SHIFT key when drawing a rectangle to get a square. Hold down the SHIFT key while clicking on the normal view icon to get the Master slide. Hold down the SHIFT key while clicking on the slide sorter view to get the handouts master. Hold down the SHIFT key while pressing Enter to get a blank line without a bullet. Hold down the SHIFT key to select multiple objects on a slide at the same time. Hold down the SHIFT key while resizing a graphic to retain the same proportions in the resized graphic. Hold down the SHIFT key while pressing F3 to change the case of letters.
3. The Mighty Control Key
Hold down the CTRL key while clicking the slide show view button when you are editing a slide show. This will open a preview window so you can see that slide in slide show mode. Hold down the CTRL key while dragging an existing Guide to create a new guide. Hold down the CTRL key while turning the wheel on the mouse to zoom in and out of the slide Hold down the CTRL key plus the HOME key to go to the first slide Hold down the CTRL key plus the END key to go to the last slide in your presentation CTRL + A (on the Slides tab) to select all objects CTRL + A (in slide sorter view) to select all slides CTRL + A (on the Outline tab) to select all text in your slide show
CTRL + B to apply bold formatting CTRL + C to copy the selected object CTRL + D to duplicate (make a copy of) the selected slide CTRL + E to center a paragraph CTRL + F to find text CTRL + G to open the grids and guidelines dialog box CTRL + H to replace text CTRL + I to apply italic formatting CTRL + J to justify a paragraph (full alignment) CTRL + K to insert a hyperlink CTRL + L to left align a paragraph CTRL + M to insert a new slide CTRL + N to create a new presentation CTRL + O to open an existing presentation CTRL + P to print a presentation CTRL + Q to quit PowerPoint CTRL + R to right align a paragraph CTRL + S to save a presentation CTRL + T to change the formatting of characters between sentence, lowercase, and uppercase CTRL + U to apply underline formatting CTRL + V to paste a cut or copied object CTRL + W to close a presentation CTRL + X to cut a selected objected CTRL + Y to redo or repeat an action CTRL + Z to undo the last action CTRL + Equal Sign to apply subscript formatting CTRL + SHIFT + Plus Sign to apply superscript formatting CTRL + Space Bar to remove subscript and superscript
4. Function Keys
Function Pressed Alone with SHIFT with CTRL with ALT Key Displays the What's This? or Office Assistant F1 Contextor the Help sensitive help Window Select a text box if the text F2 Save As inside is selected Change the case F3 of letters F4 Repeat the last Repeat the last Close the Close the
F5
action -orfind action Open the Look In list (if in help) Start the slide show from the beginning slide (or in file view, refresh the file list)
active Window
active application
Restore the Restore the application active window window
F6
F7
F8
F9
F10
F11 F12
When more Move than one Move counter clockwise window is clockwise among panes of open, switch among panes normal view to the next window If window is not maximized, Find the next Check spelling allows you to misspelling move the window If window is not maximized, Macros allows you to size the window Toggles the Toggles the grid Minimize the guides on and on and off active window off Open the shortcut menu Maximize the Activate the Maximize the (same as rightapplication menu bar active window clicking the window mouse) Visual Basic Editor Save As Save Open
5. Inserting Special Symbols
To insert the copyright symbol, enter (c) To insert the Trademark symbol enter (tm)
To insert the registered symbol enter (r) You can make your own special symbol shortcuts in Tools > AutoCorrect (copy from character map and paste into replace with...)
6. Avoid Beginner's Mistakes
Use a traditional color scheme that has been proven to be easy on the eyes. Remember that the information in your slide show is more important than the colors. Information, not flashy colors, should attract your viewers' attention. Limit the use of animations. Excessive animations will distract your viewers' from the information in your slide show. If you choose to use animations, use the same types of animations on all slides--a professional slide show is not the time to see how many different animations you can use. Limit the transitions between slides. If you choose to use a transition, use the same transition between all slides. A professional slide show is not the time to see if you can use a different transition between every slide. Keep the slide show short, simple, and sweet. Concentrate on the message of the presentation rather than on the glitz available in PowerPoint. Create a title slide and a THE END slide in your presentation. Also, create a CREDITS slide if you use information or graphics other than clip art provided with PowerPoint. Using information or graphics without citing your source is considered plagiarism. Don't use multiple backgrounds. A professional slide show will be consistent. Don't use excessive graphics and text effects. A professional slide show will be subtle and will not detract from the message. Use sound and moving graphics only if the message of the presentation will be enhanced by it.
NOTE that PowerPoint slide shows can be very big in file size. Be sure to compress graphics before saving your final slide show!
7. Notes Pages
In an online classroom, we cannot give our presentation in person. As such, there is often additional information that should not be placed on a slide but should be disseminated to your audience. This additional information is the message you would give orally if you were to present your slide show in person. PowerPoint has a feature where you can place these extra notes--called Notes Pages or Speaker's Notes (depending upon the version of PowerPoint you are using). In order to receive full credit for your PowerPoint presentation, I will expect to see most Notes Pages with additional information on them.
To enter notes on a slide, type text in the pane below the slide. Graphics and other objects can also be placed on the Note Pages. To place graphics on the Notes Pages, you must be in Notes View (in the View menu, select Notes Pages). To print the notes pages, bring up the printing dialog window. Near the bottom of the window where it says, "Print What," select "Notes Pages."
Advanced PowerPoint Tips
8. Editing Shortcuts
When selecting an object (a text placeholder or a graphical object), use the right mouse button to click on it (with Macintosh, use CTRL + click). Not only will you select the object but you will be shown an editing menu particular to that object.
9. Reduce File Size
Remember that each slide in a PowerPoint presentation takes about 1-2 minutes to discuss. As such, keep the number of slides in your presentation to a minimum. If you have a 15-minute presentation, prepare no more than 10-12 slides. Remember, your oral presentation will take time and you will want to reserve time for your audience to ask questions. If your presentation is so formal that your audience doesn't feel comfortable to ask questions, the presentation will not fulfill its intended mission. In addition, it is better to have your presentation take five minutes less than the allotted time rather than to go one minute over. If you want to reduce the size of the slide show file (because your computer's memory is limited or for saving to a flash drive or for transferring via e-mail or the Internet), you can do four things:
Use Save As (in the File menu) and save your file using a different name. Insert a blank slide at the start of your presentation. If you are using the same graphic on several slides, don't insert the graphic on each of the slides. Insert it only once, then copy it from slide to slide. If you are using the same graphic on ALL slides, place the graphic on the master slide (in the View menu. Look again at each graphic and other objects in your presentation. Do they add to the presentation or are they simply "window dressing?" Consider reducing the size of the slide show by simplifying the extra effects. Remember: the information on your slides should not be overshadowed by the graphics and special effects.
NOTE that PowerPoint slide shows can be very big in file size. Be sure to compress graphics before saving your final slide show! Here is how to compress graphics:
1. Go to any slide that has a graphic on it--not an AutoShape from the Drawing Toolbar, but an inserted picture or clip art. 2. Right click on the graphic and choose "Format Picture" 3. On the Picture tab, click the COMPRESS button, which will open the "Compress Pictures" dialog box that you see to the right. 4. Mark "All pictures in document" in the "Apply to" section. 5. Mark "Web/Screen" in the "Change resolution" section. 6. Check both boxes in the "Options" section. 7. Click OK 8. Click OK again 9. Your slide show file should be up to 75% smaller now.
10. Tearing off Sub-menus
You may need to use the same sub-menu several times. If the sub-menu has a shaded bar at the top, you can "tear it off" and place it on the screen (see red arrow on graphic to the right). Just drag the sub-menu with the mouse by that shaded bar.
11. Seamless Screen Builds
If you are creating a final slide where each object will be added on progressive slides, you can use a "backwards" trick to create your seamless screen build. Create the final slide first. Then duplicate that slide (CTRL + D) as many times as necessary to build the sequence. Then working backwards, remove the objects on the slides. This will ensure that each object is in exactly the right place on each slide, and this eliminates those unsightly shifts when moving between slides.
12. Recycling Slides
It is possible to import a single slide or a group of slides from another presentation into your new presentation. If you have spent time creating the perfect slide with a quote, special graphic, or intricate chart on a slide, you can insert that slide into your new presentation (use the Insert > Slides from Files). In fact, you can insert slides from multiple presentations into your new presentation. Only the objects from the imported slides are inserted; the background and master slide are unaffected.
13. A Summary Slide
With PowerPoint, you can quickly add a Summary Slide to your presentation. This Summary Slide can be placed at the first of your presentation as an introduction, or it can be moved to the end of your presentation as a conclusion or review slide. The summary slide is created from the titles of the other slides: 1. On the View menu, click Slide Sorter. 2. Select the slides with the titles you want to use. To select multiple slides, hold down CTRL and click the slides you want. (Be sure to select the slides that will best summarize your presentation.) 3. On the Slide Sorter toolbar, click the Summary Slide button ( ). 4. A new slide, titled "Summary Slide," appears in front of the first selected slide. 5. Edit this slide and/or move it to the desired location in your slide show.
14. Embed a Presentation in Word
To insert your slide show into a Word document, open both files (the slide show presentation in PowerPoint and the desired document in Word):
1. On the View menu, click Slide Sorter. 2. Select the slides you want to use. To select multiple slides, hold down CTRL and click the slides you want. 3. Copy the slides and paste them into Word (CTRL-C in PowerPoint and CTRL-V in Word). You'll only see the first slide in your Word document, but you can double click on that first slide to run the slide show.
Working with Graphics
NOTE that PowerPoint slide shows can be very big in file size. Be sure to compress graphics before saving your final slide show!
15. Selecting Objects
You select an object by clicking on it. You may want to right-click on the object to view the context-sensitive editing menu. If the slide has overlapping objects so it is difficult to select them, select any object then use the TAB key to cycle through the various objects until the desired object is selected. You can hold down the SHIFT key and use the TAB key to cycle backwards through the various objects. Another way to select objects is to use the Custom Animation choice in the Slide Show menu. Click the Timing tab to see a list of all objects on the slide. Select the desired object then cancel (ESC) out of the custom animation window.
16. Guidelines
CTRL + G will display the Grid and Guides dialog window where you can turn on one vertical and one horizontal guideline which can be dragged into position and used as an alignment aid. Press CTRL + G again to turn off the guidelines. Hold down the CTRL key while dragging a guideline to create additional guidelines.
17. Grid
CTRL + G will display the Grid and Guides dialog window where you can turn on the grid, which can be used as an alignment aid. Press CTRL + G again to turn off the grid.
18. Aligning Objects
The most useful PowerPoint tool for arranging objects on a page is Align & Distribute under the Draw menu. This tool enables you to accurately align objects with each other and to distribute objects evenly both vertically & horizontally on a page. You can also manually move objects: Select the graphic then simply press the UP, DOWN, LEFT, or RIGHT arrow keys to move the graphic in the desired direction.
Or to move objects in even smaller increments: Select the graphic, hold down the CTRL key, then simply press the UP, DOWN, LEFT, or RIGHT arrow keys to move the graphic in the desired direction.
19. Using the Pasteboard
When working with graphics (resizing, coloring, etc.), slide the graphic to the gray pasteboard area beside your slide. Here you can work on the graphic without accidentally changing other objects (like text boxes) on your slide. Once you have completed work on your graphic, drag it back to its place on the slide.
20. Embossing Images
Want to emboss a Clip Art graphic? It is fairly easy: 1. Insert the Clip Art image (and be sure it is still selected). 2. Ungroup the image (in the Draw menu of the Drawing Toolbar). 3. Quickly re-group the image. 4. Select the shadow settings on the Drawing Toolbar and choose style 17 5. From the Format menu, select Object. 6. Click the Colors and Lines Tab. 7. Choose the same color for a FILL as you used in the background of your slide then click OK. 8. If the embossed effect is not distinct enough, go into the Shadow button (on the Drawing Toolbar) and choose the Shadow Settings where you will use the arrows to move the shadow a bit.
21. Creating Soft Shadows
You can create "soft" shadows for square or rounded objects: 1. Make a copy of the object. 2. In the object properties, change the copy's fill to be shaded from black to the background color, with the shading set with black going from the center out to the background color at the edges. 3. Make the shaded object about 150% bigger than the original object 4. Position the shaded object behind the original object.
22. Photo Vignettes
1. Insert any AutoShape from the Drawing Toolbar. 2. Select the AutoShape. 3. On the Drawing Toolbar choose the down arrow next to the Fill button. 4. Select Fill Effects. 5. Click the Picture Tab. 6. Add the desired photo
23. Text Shadows
If you place a shadow behind your text, the text will stand out and will be easier for your audience to read. Do not add a shadow to serif fonts--use only sans serif fonts such as Arial. To add a shadow, select the text and use the shadow button on the Drawing Toolbar.
24. Multiple Backgrounds
Normally, you should use the same background master throughout your presentation. At rare times, however, you may have two or more distinct sections of your presentation. In those cases, you may want to have two or more backgrounds in your slide show. PowerPoint XP (2002) and higher supports multiple backgrounds, but you can simulate different backgrounds in earlier versions of PowerPoint. In the Format menu, select Background. Change the background for your different section, then check the box for "Omit background graphics from master."
25. Picture Bullets
You can use pictures instead of simple black circles and squares for bullets in PowerPoint : 1. 2. 3. 4. Select the text placeholder where you want to use picture bullets. From the Format menu, choose Bullets and Numbering. In the dialog box, click the Picture button. When you see the Picture Bullet dialog box, choose a bullet you like and click the Insert Clip button.
NOTE that PowerPoint slide shows can be very big in file size. Be sure to compress graphics before saving your final slide show!
Four Extra Tips for Presenting In Person
1. Printing Handouts
If you click the print button on the Standard Toolbar or use the default settings in the Print dialog box, you will print your slide show presentation with one slide per sheet of paper. This is seldom a useful way to print your presentation, unless you are printing on overhead transparencies. In most cases, you will want to print several slides per sheet of paper, with or without lines on which to take notes. This way of printing your presentation is often used to create handouts for the audience. Refer to the number 1 in the screen shot to the right. Change from "Slides" to "Handouts" then select the number of slides you want to appear per page (if you select three slides per page, you will also get lines on which to take notes).
2. Print in Reverse Order
If you indeed want to print a slide per sheet of paper, you will want to have the slides printed in reverse order so they do not have to be collated before using or binding. To do this, click on the option (radio) button for Slides and enter the numbers 99-1. Refer to the number 2 in the screen shot to the right.
3. Hidden Features While your Show is Running
During your slide show, you can control the presentation by more than simply going to the next slide or returning to the previous slide. When your presentation is running, press the F1 function key to see a list of the hidden features that are available to you while your show is running.
4. Avoiding Interruptions
When you are in the middle of the slide show, you don't want your computer to interrupt the presentation:
Disable screensavers. (Right click on the desktop, choose Properties, click the Screensaver tab, choose NONE). PowerPoint is supposed to disable any screensavers automatically, but it is wise to be safe and do it yourself. If you are using your laptop computer, disable any power saving features. Hide the arrow pointer (cursor) during your presentation. Right click on the screen, choose Pointer Options, then click on Hide Now or Hide Always. Hide Now turns off the pointer until you move the mouse. Hide Always turns off the pointer for the rest of the slide show.
Copyright (c) 2006, Jolene M. Morris, All Rights Reserved
You might also like
- END SEMESTER EXAMINATION MARKETING MANAGEMENTDocument3 pagesEND SEMESTER EXAMINATION MARKETING MANAGEMENTAmitNo ratings yet
- MRT ResearchDocument1 pageMRT ResearchAmitNo ratings yet
- END SEMESTER EXAMINATION MARKETING MANAGEMENTDocument3 pagesEND SEMESTER EXAMINATION MARKETING MANAGEMENTAmitNo ratings yet
- Od InterventionsDocument63 pagesOd InterventionsAmitNo ratings yet
- Capital MarketDocument39 pagesCapital MarketAmitNo ratings yet
- Indian Leather Industry & Engineering Some NotesDocument10 pagesIndian Leather Industry & Engineering Some NotesAmitNo ratings yet
- Effects of Globalization On Japanese Food Culture andDocument22 pagesEffects of Globalization On Japanese Food Culture andAmitNo ratings yet
- Capital MarketsDocument52 pagesCapital MarketsAmitNo ratings yet
- Indian Capital Market and Regulatory FrameworkDocument9 pagesIndian Capital Market and Regulatory FrameworkAmitNo ratings yet
- Shoe Dog: A Memoir by the Creator of NikeFrom EverandShoe Dog: A Memoir by the Creator of NikeRating: 4.5 out of 5 stars4.5/5 (537)
- Grit: The Power of Passion and PerseveranceFrom EverandGrit: The Power of Passion and PerseveranceRating: 4 out of 5 stars4/5 (587)
- Hidden Figures: The American Dream and the Untold Story of the Black Women Mathematicians Who Helped Win the Space RaceFrom EverandHidden Figures: The American Dream and the Untold Story of the Black Women Mathematicians Who Helped Win the Space RaceRating: 4 out of 5 stars4/5 (890)
- The Yellow House: A Memoir (2019 National Book Award Winner)From EverandThe Yellow House: A Memoir (2019 National Book Award Winner)Rating: 4 out of 5 stars4/5 (98)
- The Little Book of Hygge: Danish Secrets to Happy LivingFrom EverandThe Little Book of Hygge: Danish Secrets to Happy LivingRating: 3.5 out of 5 stars3.5/5 (399)
- On Fire: The (Burning) Case for a Green New DealFrom EverandOn Fire: The (Burning) Case for a Green New DealRating: 4 out of 5 stars4/5 (73)
- The Subtle Art of Not Giving a F*ck: A Counterintuitive Approach to Living a Good LifeFrom EverandThe Subtle Art of Not Giving a F*ck: A Counterintuitive Approach to Living a Good LifeRating: 4 out of 5 stars4/5 (5794)
- Never Split the Difference: Negotiating As If Your Life Depended On ItFrom EverandNever Split the Difference: Negotiating As If Your Life Depended On ItRating: 4.5 out of 5 stars4.5/5 (838)
- Elon Musk: Tesla, SpaceX, and the Quest for a Fantastic FutureFrom EverandElon Musk: Tesla, SpaceX, and the Quest for a Fantastic FutureRating: 4.5 out of 5 stars4.5/5 (474)
- A Heartbreaking Work Of Staggering Genius: A Memoir Based on a True StoryFrom EverandA Heartbreaking Work Of Staggering Genius: A Memoir Based on a True StoryRating: 3.5 out of 5 stars3.5/5 (231)
- The Emperor of All Maladies: A Biography of CancerFrom EverandThe Emperor of All Maladies: A Biography of CancerRating: 4.5 out of 5 stars4.5/5 (271)
- The Gifts of Imperfection: Let Go of Who You Think You're Supposed to Be and Embrace Who You AreFrom EverandThe Gifts of Imperfection: Let Go of Who You Think You're Supposed to Be and Embrace Who You AreRating: 4 out of 5 stars4/5 (1090)
- The World Is Flat 3.0: A Brief History of the Twenty-first CenturyFrom EverandThe World Is Flat 3.0: A Brief History of the Twenty-first CenturyRating: 3.5 out of 5 stars3.5/5 (2219)
- Team of Rivals: The Political Genius of Abraham LincolnFrom EverandTeam of Rivals: The Political Genius of Abraham LincolnRating: 4.5 out of 5 stars4.5/5 (234)
- The Hard Thing About Hard Things: Building a Business When There Are No Easy AnswersFrom EverandThe Hard Thing About Hard Things: Building a Business When There Are No Easy AnswersRating: 4.5 out of 5 stars4.5/5 (344)
- Devil in the Grove: Thurgood Marshall, the Groveland Boys, and the Dawn of a New AmericaFrom EverandDevil in the Grove: Thurgood Marshall, the Groveland Boys, and the Dawn of a New AmericaRating: 4.5 out of 5 stars4.5/5 (265)
- The Unwinding: An Inner History of the New AmericaFrom EverandThe Unwinding: An Inner History of the New AmericaRating: 4 out of 5 stars4/5 (45)
- The Sympathizer: A Novel (Pulitzer Prize for Fiction)From EverandThe Sympathizer: A Novel (Pulitzer Prize for Fiction)Rating: 4.5 out of 5 stars4.5/5 (119)
- Her Body and Other Parties: StoriesFrom EverandHer Body and Other Parties: StoriesRating: 4 out of 5 stars4/5 (821)
- IVend Retail 6.5 Update 5 - Release NotesDocument87 pagesIVend Retail 6.5 Update 5 - Release NotesKhawarizmiNo ratings yet
- Bill Gates CornelDocument3 pagesBill Gates CornelCiorici CorneliuNo ratings yet
- HiveDocument30 pagesHiveNitishNo ratings yet
- Contractorsportal Help 2Document20 pagesContractorsportal Help 2Athul P PNo ratings yet
- Panelview Plus Terminals: Catalog Number 2711P 400, 600, 700, 1000, 1250, 1500 Terminals User ManualDocument246 pagesPanelview Plus Terminals: Catalog Number 2711P 400, 600, 700, 1000, 1250, 1500 Terminals User ManualJaime Flores CaballeroNo ratings yet
- Deeplearning ApacheSparkDocument9 pagesDeeplearning ApacheSparkSajjit ThampyNo ratings yet
- ICF 7 Internet and Computing Fundamentals ElectiveDocument4 pagesICF 7 Internet and Computing Fundamentals ElectiveGreg Quineri100% (4)
- SRS For VCSDocument14 pagesSRS For VCSKartikay SharmaNo ratings yet
- Laboratories in Your Computer: by Learning This Unit, The Learner Will Be Able ToDocument17 pagesLaboratories in Your Computer: by Learning This Unit, The Learner Will Be Able ToAnil VermaNo ratings yet
- FinalStudyGuide ImgsDocument8 pagesFinalStudyGuide ImgsLether LetherNo ratings yet
- M8 V800R022C00SPC600 Release NotesDocument36 pagesM8 V800R022C00SPC600 Release NoteswfawfwafNo ratings yet
- DX DiagDocument27 pagesDX DiagYan KyoharaNo ratings yet
- FMSel Reference GuideDocument9 pagesFMSel Reference GuidePurp TrapNo ratings yet
- Statement of Purpose GuidelinesDocument2 pagesStatement of Purpose GuidelinesswetarajanNo ratings yet
- JavaDocument265 pagesJavaOptimus PrimeNo ratings yet
- Ieee Srs TemplateDocument7 pagesIeee Srs TemplatethamaraikannannNo ratings yet
- 8.2 - SW Engineering - Effort Estimation - FP - COCOMO Model - NewDocument21 pages8.2 - SW Engineering - Effort Estimation - FP - COCOMO Model - Newkaosar alamNo ratings yet
- Appdev PrelimDocument2 pagesAppdev PrelimAlaina LouiseNo ratings yet
- Black Berry Technology Seminar REportDocument24 pagesBlack Berry Technology Seminar REportparzpinku100% (1)
- Introduction to Linux Operating SystemDocument48 pagesIntroduction to Linux Operating SystemNicoleNo ratings yet
- How to Use Sitesee on MapInfoDocument6 pagesHow to Use Sitesee on MapInfoic-poenya100% (1)
- PgfplotsDocument365 pagesPgfplotslucarelloNo ratings yet
- BW Software Upgrade Instruction - Regular or Safe Mode WayDocument20 pagesBW Software Upgrade Instruction - Regular or Safe Mode WayAndrea VargasNo ratings yet
- Addmrpt 1 97624 97684Document45 pagesAddmrpt 1 97624 97684Madhan KumarNo ratings yet
- Logcat 1685536994523Document36 pagesLogcat 1685536994523Putra Kopo Community HeroNo ratings yet
- 2.3.3.3 Lab - Building A Simple Network PDFDocument13 pages2.3.3.3 Lab - Building A Simple Network PDFPetra Miyag-aw100% (1)
- Configure Instance Parameters and Modify Container Databases (CDB) and Pluggable Databases (PDB)Document2 pagesConfigure Instance Parameters and Modify Container Databases (CDB) and Pluggable Databases (PDB)Ahmed NagyNo ratings yet
- CMake - Cross-Platform, Effective Build SystemDocument27 pagesCMake - Cross-Platform, Effective Build SystemspeedjingNo ratings yet
- Android Based Idir Information Management SystemDocument90 pagesAndroid Based Idir Information Management Systemabdellahnuredin03No ratings yet
- Ibm DB2 RDBMSDocument14 pagesIbm DB2 RDBMSK.Akshay PaiNo ratings yet