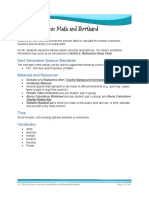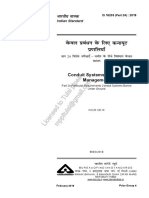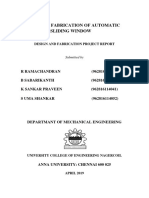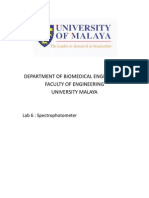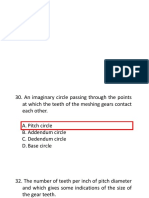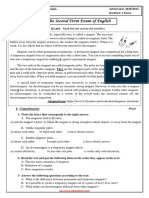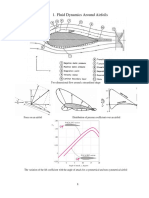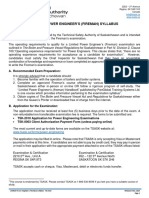Professional Documents
Culture Documents
Identifying Shapes
Uploaded by
Edilce AlbrezCopyright
Available Formats
Share this document
Did you find this document useful?
Is this content inappropriate?
Report this DocumentCopyright:
Available Formats
Identifying Shapes
Uploaded by
Edilce AlbrezCopyright:
Available Formats
21/04/12
Identifying Shapes eCognition Community
Search:
<URL: http://www.ecognition.com/> Home <URL: http://www.ecognition.com/>
Contact <URL: http://www.ecognition.com/contact> Logout <URL: http://www.ecognition.com/cynin_logout>
T rimble.com/geospatial <URL: http://www.trimble.com/geospatial/>
S olutions <URL: http://www.ecognition.com/solutions> Buy <URL: http://www.ecognition.com/buy> Community
eCognition S oftware <URL: http://www.ecognition.com/products>
Learn <URL: http://www.ecognition.com/learn> News <URL: http://www.ecognition.com/news>
<URL: http://community.ecognition.com/>
S upport <URL: http://www.ecognition.com/support> User S ummit <URL: http://www.ecognition.com/ecognition-user-summit-munich-2009> Hello, Edilce do Amaral Albrez
NOVO
<URL:
- Ou --
HTTP://COMMUNITY.ECOGNITION.COM/HOME/ANINTRODUCTORYEste item est sendo editado por Jana Schneider <URL: http://community.ecognition.com/author/jana> em uma cpia e trabalho <URL: TRAVADO TUTORIAL/ADDCONTENTSELECTOR> http://community.ecognition.com/home/copy_of_an-introductory-tutorial> criado em 10:56 AM (Ver alteraes <URL: http://community.ecognition.com/home/an-introductory-tutorial/@@iterate_diff>) Localizao: Home
<URL: http://community.ecognition.com/home/app_wiki>
<URL: http://community.ecognition.com>
Identifying Shapes
Visualizar <URL: http://community.ecognition.com/home/anintroductory-tutorial>
Wiki Page
Aes <URL: http://community.ecognition.com/home/folder_contents>
Search Site .
Editar <URL: http://community.ecognition.com/home/anintroductory-tutorial/edit> Histria <URL: http://community.ecognition.com/home/anintroductory-tutorial/versions_history_form>
Incio <URL: http://community.ecognition.com>
Spaces eCognition Ideas <URL: http://community.ecognition.com/home/ecognitionideas> eCognition Labs <URL: http://community.ecognition.com/home/ecognitionlabs> Pessoas
<URL: http://community.ecognition.com/home/anintroductory-tutorial/fullviewmindmap>
TABELA DE CONTEDOS
1. Identifying Shapes <URL: http://community.ecognition.com/home/an-introductory-tutorial#section-0> 1. Divide the Image Into Basic Objects <URL: http://community.ecognition.com/home/an-introductory-tutorial#section-1> 2. Identifying the Background <URL: http://community.ecognition.com/home/an-introductory-tutorial#section-2> 1. Shapes and Their Attributes <URL: http://community.ecognition.com/home/an-introductory-tutorial#section-3> 3. The Complete Rule Set <URL: http://community.ecognition.com/home/an-introductory-tutorial#section-4>
Identifying Shapes
As an introduction to Definiens image analysis, we'll analyze a very simple image. The example is very rudimentary, but will give you an overview of the working environment. The key concepts are the segmentation and classification of image objects; in addition, it will familiarize you with the mechanics of putting together a rule set.
O que voc est fazendo?
T odos os feeds <URL: syndicationinfo>
Download the image shapes.tif (shapes.tif download <URL: /home/shapes.tif>) and open it by going to File>New Project. When you press Save or Save As, eCognition Developer 8 uses this image to create a project (an additional file will be created with the extension .dpr) and the Create Project dialog will appear. Name the new project 'Shape Recognition', keep the default settings and press OK.
<URL: desktopbadge>
Escolha a sua lngua:
Portuguese (Brazil) - Portugus (Brasil)
Ajuda cyn.in
Figure : screenshot displaying shapes.tif
community.ecognition.com/home/an-introductory-tutorial
1/5
21/04/12
Identifying Shapes eCognition Community
Of course, shapes.tif is a raster image and to start any meaningful analysis, we have to instruct the software to recognize the elements as objects; after we've done this, we can then add further levels of classification. In Definiens software, these instructions are called rule sets and they are written and displayed in the Process Tree window.
Divide the Image Into Basic Objects
The first step in any analysis is for the software to divide up the image into defined areas this is called segmentation and creates undefined objects. By definition, these objects will be relatively crude, but we can refine them later on with further rule sets. It is preferable to create fairly large objects, as smaller numbers are easier to work with. Right-click in the Process Tree window and select Append New from the right-click menu. The Edit Process dialog appears. In the Name field, enter Create objects and remove background. Press OK.
In the Edit Process box, you have the choice to run a process immediately (by pressing Execute) or to save it to the Process Tree window for later execution (by pressing OK).
In the Process Tree window, right-click on this new rule and select Insert Child. In the Algorithm drop-down box, select M ultiresolution Segmentation. In the Segmentation Settings, which now appear in the right-hand side of the dialog box, change Scale Parameter to 200. Press Execute. The image now breaks up into large regions. When you now click on parts of the image, youll see that because our initial images are very distinct the software has isolated the shapes fairly accurately. It has also created several large objects out of the white background.
Note: This action illustrates the parent-child concept in Definiens eCognition Developer 8. It's possible to keep using Append New to add more and more rules, but its best to group related rules in a container (a parent process), when you want a series of processes to create a particular outcome. You can achieve this by adding sibling processes to the parent process, using the Insert Child command.
For more information on segmentation, see M ultiresolution Segmentation; for more detailed information, consult the Reference Book.
Identifying the Background
Overview
The obvious attribute of the background is that it is very homogeneous and, in terms of color, distinct from the shapes within it. In eCognition Developer 8 you can choose from a huge number of shape, texture and color variables in order to classify a particular object, or group of objects. In this case, we're going to use the Brightness feature, as the background is much brighter then the shapes.
You can take measurements of these attributes by using the Feature View window. The Feature View window essentially allows you test algorithms and change their parameters; double-click on a feature of interest, then point your mouse at an object to see what numerical value it gives you. This value is displayed in the Image Object Information window. You can then use this information to create a rule.
Running algorithms and changing values from the Feature View tree does not affect any image settings in the project file or any of the rule sets. It is safe to experiment with different settings and algorithms.
Writing the Rule Set
From the Feature View tree, select Object Features > Layer Values > M ean, then double-click on the Brightness tag. A Brightness value now appears in the Image Object Information window. Clicking on our new object primitives now gives a value for brightness and the values are all in the region of 254. Conversely, the shapes have much lower brightness values (between 80 and 100). So, for example, what we can now do is define anything with a brightness value of more than 250 as background. Right-click on the sibling you just created (the '200 [shape: 0.1 ' process) and select Append New this will create a new rule at the same level. (Once we've isolated the background we're going to stick the pieces together and give it the value 'Background'.) In the Algorithm drop-down box, select Assign Class. We need to enter the brightness attributes we've just identified by pressing the ellipsis () in the value column next to Threshold Condition, which launches the Select Single Feature window. This has a similar structure to the Feature View box so, as previously, select Object Features > Layer Values > M ean and double-click on Brightness. We can define the background as anything with a brightness over 230, so select the 'greater than' button (>) and enter 230 in the left-hand field. Press OK. The final thing to do is to classify our new criteria. In the Use Class parameter of Algorithm Parameters on the right of the Edit Process window, overwrite 'unclassified', enter 'Background' and press Enter. The Class Description box will appear, where you can change the color to white. Press OK to close the box, then press Execute in the Edit Process dialog.
It's very easy at this stage to miss out a function when writing rule sets. Check the structure and the content of your rules against the screen capture of the Process Tree window at the end of this section.
community.ecognition.com/home/an-introductory-tutorial
2/5
21/04/12
Identifying Shapes eCognition Community
As a result, when you point your mouse at a white region, the Background classification we have just created appears under the cursor. In addition, 'Background' now appears in the Class Hierarchy window at the top right of the screen. Non-background objects (all the shapes) have the classification 'Unclassified'.
Joining the Background Pieces
As we've now got several pieces of background with a 'Background' classification, we can merge all the pieces together as a single object. Again, right-click on the last rule set in the Process Tree and select Append New, to create the third rule in the 'Create objects and remove background' parent process. In the Algorithm drop-down box, select M erge Region. In the Class Filter parameter, which launches the Edit Classification Filter box, select 'Background' we want to merge the background objects so we can later sub-divide the remaining objects (the shapes). Press OK to close the box, then press Execute. The background is now a single object.
To view the classification of an image object within an image, you must have the View Classification button selected on the horizontal toolbar. The classification is displayed when you hover over the object with the cursor.
Shapes and Their Attributes
Some properties of circles: Small circumference in relation to area Constant degree of curvature No straight edges Some properties of squares: A ratio of length to width of 1:1 All sides are of equal length Some properties of stars: Relatively long borders compared to area No curved edges
Isolating the Circles
eCognition Developer 8 has a built-in algorithm called Elliptic Fit; it basically measures how closely an object fits into an ellipse of a similar area. Elliptic Fit can also be found in Feature View and can be found by selecting Object Features > Geometry > Shape, then double-clicking on Elliptic Fit. Of course a perfect circle has an elliptic fit of 1 (the maximum value), so at least in this example we don't really need to check this. But you might want to practice using Feature View anyway. To isolate the circles, we need to set up a new rule. We want this rule to be in the same hierarchical level as our first 'Create objects ' rule set and the easiest way to do this is to right-click on the 'Create objects' rule set and select Append New, which will create a process at the same level. Call this process 'Define and isolate circles'. To add the rule, right-click the new process and select Insert Child. In the Algorithm drop-down box, select Assign Class. Click on Threshold Condition to navigate towards the Elliptic Fit algorithm, using the path describe earlier. To allow for a bit of image degradation, we're going to define a circle as anything with a value of over 0.95 click on the 'greater than' symbol and enter the value 0.95. Press OK. Back in the Edit Process window, we will give our classification a name. Replace the 'unclassified' value in Use Class with 'Circle', press enter and assign it a color of your choosing. Press OK. Finally, in the Edit Process window, press Execute to run the process. There is now a 'Circle' classification in the class hierarchy and placing your cursor over the circle shape will display the new classification.
Isolating the Squares
There is also a convenient algorithm we can use to identify squares; the Rectangular Fit value (which for a square is, of course, one). The method is the same as the one for the circle create a new parent class and call it 'Define and isolate squares' When you create the child, you will be able to find the algorithm by going to Object Features > Geometry > Shape > Rectangular. Set the range to '=1' and assign it to a new class ('Square').
Isolating the Star
There are criteria you could use to identify the star but as we're using the software to separate and classify squares, circles and stars, we can be pragmatic after defining background, circles and squares, the star is the only objects remaining. So the only thing left to do is to classify anything 'unclassified' as a star. Simply set up a parent called 'Define and isolate stars', select Assign Class, select 'unclassified' in the Class Filter and give it the value 'Star' in Use Class.
The Complete Rule Set
community.ecognition.com/home/an-introductory-tutorial 3/5
21/04/12
Identifying Shapes eCognition Community
Figure : Complete rule set list for shapes tutorial
DESCRIO
As an introduction to Definiens image analysis, in this exercise a very simple image is analyzed.
COM ENTRIOS (2)
T hreaded View <URL: #> Flat View <URL: #>
thomahe Dec 15, 2009 03:45 PM <URL: http://community.ecognition.com/home/an-introductory-tutorial#1260888337> For me it did not work to set the value to = 1 for the Regular Fit. This message appeared: domain is empty (no images objects available). In stead I used > 0,95 and then it worked. Cheers, Thomas
Responder
JuanC Dec 16, 2009 11:18 AM <URL: http://community.ecognition.com/home/an-introductory-tutorial#1260958687> Hi Thomas, you are right. There was a mistake in the M . Segm. Scale Parameter. If you segment with an scale parameter of 50 (like it was indicated in the tutorial) the square object is not 100% square (it is separated into two objects), if you increase the scale parameter to 200, then you get a perfect square and the rule "Regular Fit = 1" will work. I updated the text of the tutorial now. Thank you for reporting this, Juan
Responder
Escreva um comentrio ...
Clique para votar: No rating Avaliao: +9 : Aprovado por 9 Estado:
PUBLICADO A ESPECTADORES
Cre ate d by: siteadmin <URL: http://community.ecognition.com/Members/siteadmin/app_all> Nov 13, 2009 06:10 PM ltima Visita: discutido por JuanC <URL: http://community.ecognition.com/Members/JuanC/app_all> Dec 16, 2009 11:18 AM Palavras-chave : tutorial <URL: http://community.ecognition.com/home/app_wiki?Subject%3Alist=tutorial> Localiz ao: /home <URL: http://community.ecognition.com/home/app_wiki> Colaboradore s: siteadmin, <URL: http://community.ecognition.com/Members/siteadmin/app_all> GeoStickman, <URL:
http://community.ecognition.com/Members/GeoStickman/app_all> JuanC <URL: http://community.ecognition.com/Members/JuanC/app_all>
Modificado e m: Feb 24, 2012 06:05 PM Tamanho: 13.6 kB Wiki link: [[an-introductory-tutorial]]
CONTEDO VINCULADO
Complete rule set list for shapes tutorial <URL: http://community.ecognition.com/home/15523.png/view> screenshot displaying shapes.tif <URL: http://community.ecognition.com/home/copy_of_15526.png/view> shapes.tif <URL: http://community.ecognition.com/home/shapes.tif/view>
community.ecognition.com/home/an-introductory-tutorial
4/5
21/04/12
Identifying Shapes eCognition Community
BACKLINKS
change detection in two dimensional objects <URL: http://community.ecognition.com/home/training-material> eCognition Wiki startpage <URL: http://community.ecognition.com/home/ecognition-wiki-startpage-2>
Assine por e-mail RSS <URL: http://api.community.ecognition.com/home/an-introductory-tutorial/rss.xml>
Atom <URL: http://api.community.ecognition.com/home/an-introductory-tutorial/atom.xml> Enviar <URL: http://community.ecognition.com/home/an-introductory-tutorial/sendto_form> Imprimir <URL: javascript:this.print();>
Ir para T op <URL: http://community.ecognition.com/home/an-introductory-tutorial#top>
S olutions eCognition S oftware <URL: Buy <URL: Learn <URL: Community News <URL: <URL: http://www.ecognition.com/products> http://www.ecognition.com/buy> http://www.ecognition.com/learn> <URL: http://www.ecognition.com/news> http://www.ecognition.com/solutions> http://www.ecognition.com/community>V eCognition Software Overview Special Offers T rainings <URL: eCognition T
<URL: <URL: http://www.ecognition.com/learn/trainings> <URL: Partners http://www.ecognition.com/products> http://www.ecognition.com/buy/special- Excellence Centers of http://www.ecognition.com/news/definiens<URL: What's new in eCognition 8 offers> <URL: tv> http://www.ecognition.com/solutions/partners> <URL: Reseller Locator http://www.ecognition.com/learn/centersPress <URL: Customers http://www.ecognition.com/products/whats<URL: of-excellence> http://www.ecognition.com/news/press> <URL: new-ecognition-8> http://www.ecognition.com/buy/resellersResource Center <URL: Events <URL: http://www.ecognition.com/solutions/customers> eCognition Developer <URL: locator> http://www.ecognition.com/learn/resourcehttp://www.ecognition.com/news/events> Image Gallery http://www.ecognition.com/products/ecognitioncenter> S upport <URL: http://www.ecognition.com/support> <URL: developer> T echnology Concept http://www.ecognition.com/solutions/customers> eCognition Server <URL: <URL: http://www.ecognition.com/products/ecognitionhttp://www.ecognition.com/learn/technology> server> eCognition Architect <URL: http://www.ecognition.com/products/ecognitionarchitect> Professional Services <URL: http://www.ecognition.com/products/consultingservices> T rial Software <URL: http://www.ecognition.com/products/trialsoftware>
Copyright 2010 T rimble
All rights reserved <URL: http://www.ecognition.com/imprint> T erms of Use <URL: http://www.ecognition.com/imprint> http://www.ecognition.com/imprint> Imprint <URL: http://www.ecognition.com/imprint>
Online Privacy Policy <URL:
community.ecognition.com/home/an-introductory-tutorial
5/5
You might also like
- Never Split the Difference: Negotiating As If Your Life Depended On ItFrom EverandNever Split the Difference: Negotiating As If Your Life Depended On ItRating: 4.5 out of 5 stars4.5/5 (838)
- Shoe Dog: A Memoir by the Creator of NikeFrom EverandShoe Dog: A Memoir by the Creator of NikeRating: 4.5 out of 5 stars4.5/5 (537)
- The Subtle Art of Not Giving a F*ck: A Counterintuitive Approach to Living a Good LifeFrom EverandThe Subtle Art of Not Giving a F*ck: A Counterintuitive Approach to Living a Good LifeRating: 4 out of 5 stars4/5 (5794)
- The Yellow House: A Memoir (2019 National Book Award Winner)From EverandThe Yellow House: A Memoir (2019 National Book Award Winner)Rating: 4 out of 5 stars4/5 (98)
- Hidden Figures: The American Dream and the Untold Story of the Black Women Mathematicians Who Helped Win the Space RaceFrom EverandHidden Figures: The American Dream and the Untold Story of the Black Women Mathematicians Who Helped Win the Space RaceRating: 4 out of 5 stars4/5 (894)
- The Little Book of Hygge: Danish Secrets to Happy LivingFrom EverandThe Little Book of Hygge: Danish Secrets to Happy LivingRating: 3.5 out of 5 stars3.5/5 (399)
- Elon Musk: Tesla, SpaceX, and the Quest for a Fantastic FutureFrom EverandElon Musk: Tesla, SpaceX, and the Quest for a Fantastic FutureRating: 4.5 out of 5 stars4.5/5 (474)
- A Heartbreaking Work Of Staggering Genius: A Memoir Based on a True StoryFrom EverandA Heartbreaking Work Of Staggering Genius: A Memoir Based on a True StoryRating: 3.5 out of 5 stars3.5/5 (231)
- Grit: The Power of Passion and PerseveranceFrom EverandGrit: The Power of Passion and PerseveranceRating: 4 out of 5 stars4/5 (587)
- Devil in the Grove: Thurgood Marshall, the Groveland Boys, and the Dawn of a New AmericaFrom EverandDevil in the Grove: Thurgood Marshall, the Groveland Boys, and the Dawn of a New AmericaRating: 4.5 out of 5 stars4.5/5 (265)
- On Fire: The (Burning) Case for a Green New DealFrom EverandOn Fire: The (Burning) Case for a Green New DealRating: 4 out of 5 stars4/5 (73)
- The Emperor of All Maladies: A Biography of CancerFrom EverandThe Emperor of All Maladies: A Biography of CancerRating: 4.5 out of 5 stars4.5/5 (271)
- The Hard Thing About Hard Things: Building a Business When There Are No Easy AnswersFrom EverandThe Hard Thing About Hard Things: Building a Business When There Are No Easy AnswersRating: 4.5 out of 5 stars4.5/5 (344)
- The Unwinding: An Inner History of the New AmericaFrom EverandThe Unwinding: An Inner History of the New AmericaRating: 4 out of 5 stars4/5 (45)
- Team of Rivals: The Political Genius of Abraham LincolnFrom EverandTeam of Rivals: The Political Genius of Abraham LincolnRating: 4.5 out of 5 stars4.5/5 (234)
- The World Is Flat 3.0: A Brief History of the Twenty-first CenturyFrom EverandThe World Is Flat 3.0: A Brief History of the Twenty-first CenturyRating: 3.5 out of 5 stars3.5/5 (2219)
- The Gifts of Imperfection: Let Go of Who You Think You're Supposed to Be and Embrace Who You AreFrom EverandThe Gifts of Imperfection: Let Go of Who You Think You're Supposed to Be and Embrace Who You AreRating: 4 out of 5 stars4/5 (1090)
- The Sympathizer: A Novel (Pulitzer Prize for Fiction)From EverandThe Sympathizer: A Novel (Pulitzer Prize for Fiction)Rating: 4.5 out of 5 stars4.5/5 (119)
- Her Body and Other Parties: StoriesFrom EverandHer Body and Other Parties: StoriesRating: 4 out of 5 stars4/5 (821)
- Electromagnetic SpectrumDocument74 pagesElectromagnetic SpectrumGuiller Lanuza100% (1)
- Is 7246Document10 pagesIs 7246Gaurav AgarwalNo ratings yet
- Strength of Materials 4th Ed by Ferdinand L Singer Andrew Pytel Www07MettkDocument287 pagesStrength of Materials 4th Ed by Ferdinand L Singer Andrew Pytel Www07Mettkluis morales100% (2)
- Calculation Worksheet PrintDocument7 pagesCalculation Worksheet PrintLovieAlfonsoNo ratings yet
- Compressive Strength of Hydraulic Cement Mortars (Using 2-In. or (50-mm) Cube Specimens)Document9 pagesCompressive Strength of Hydraulic Cement Mortars (Using 2-In. or (50-mm) Cube Specimens)Jesús Luis Arce GuillermoNo ratings yet
- Vector CalculusDocument62 pagesVector CalculuswaleedNo ratings yet
- HW2 Solutions FinalDocument5 pagesHW2 Solutions Finalpande_100No ratings yet
- Air Preheater Technical PaperDocument21 pagesAir Preheater Technical Paperchekoti koushikNo ratings yet
- DWC ElecConduit Is 16205 P24 2018Document11 pagesDWC ElecConduit Is 16205 P24 2018Vamsi Manoj60% (5)
- Making and Curing Concrete Test Specimens in The Laboratory: Standard Practice ForDocument8 pagesMaking and Curing Concrete Test Specimens in The Laboratory: Standard Practice ForAhmed AbidNo ratings yet
- GEC 104 Week 1 Lesson 1 Math Modern WorldDocument4 pagesGEC 104 Week 1 Lesson 1 Math Modern WorldJahnna Marie PomaresNo ratings yet
- Mini Project ReportDocument37 pagesMini Project ReportPRAVIN KUMAR NNo ratings yet
- Lab 6 SpectrophotometerDocument11 pagesLab 6 SpectrophotometerChing Wai YongNo ratings yet
- Sag Slurry PoolingDocument10 pagesSag Slurry PoolingalgroneNo ratings yet
- S P I C e J e T Q U e S T I o N SDocument43 pagesS P I C e J e T Q U e S T I o N SDharavGosaliaNo ratings yet
- Gate Solved Paper - Me: y X X X P P P P X FX A B V Ydx P y X A B V XDX P XDX PDocument33 pagesGate Solved Paper - Me: y X X X P P P P X FX A B V Ydx P y X A B V XDX P XDX PHarish Jahan MohanNo ratings yet
- Chemistry Project: To Study The Quantity of Casein Present in Different Samples of MilkDocument14 pagesChemistry Project: To Study The Quantity of Casein Present in Different Samples of Milkveenu68No ratings yet
- MD2 Exam PDFDocument319 pagesMD2 Exam PDFSiN XNo ratings yet
- Revised Design Report of Jetty 06.04.2014Document10 pagesRevised Design Report of Jetty 06.04.2014Priodeep Chowdhury100% (2)
- Activity MergedDocument9 pagesActivity MergedSoham MondalNo ratings yet
- Determining Dielectric Constants Using A Parallel Plate CapacitorDocument5 pagesDetermining Dielectric Constants Using A Parallel Plate CapacitorAhmAd GhAziNo ratings yet
- A Brief Overview of The Holographic TechnologyDocument5 pagesA Brief Overview of The Holographic TechnologyAltiel Ltd.No ratings yet
- Noise Margin Definition ExplainedDocument10 pagesNoise Margin Definition ExplainedAnil BhardwajNo ratings yet
- The Second Term Exam of EnglishDocument2 pagesThe Second Term Exam of Englishsof chimiste100% (1)
- CBR Lab Report: Soil Subgrade TestingDocument4 pagesCBR Lab Report: Soil Subgrade Testingsdcsdcdcw33% (3)
- Company Directive: Standard Technique: Sd8A/3 Relating To Revision of Overhead Line RatingsDocument33 pagesCompany Directive: Standard Technique: Sd8A/3 Relating To Revision of Overhead Line RatingsSathish KumarNo ratings yet
- Newton's Laws of Motion Worksheet.Document2 pagesNewton's Laws of Motion Worksheet.Llama jennerNo ratings yet
- Fundamentals of the Pickett Plot: Recognizing Reservoir PatternsDocument9 pagesFundamentals of the Pickett Plot: Recognizing Reservoir PatternsAngelMeso100% (1)
- Overview Aerodynamics 2017Document10 pagesOverview Aerodynamics 2017marcoNo ratings yet
- 2015-04-21 - 3 - LPE Firemans SyllabusDocument9 pages2015-04-21 - 3 - LPE Firemans SyllabusSumanNo ratings yet