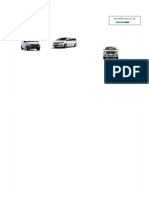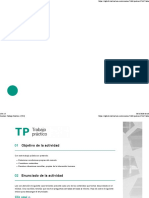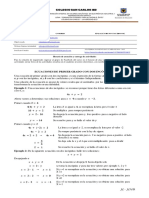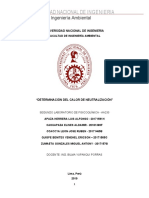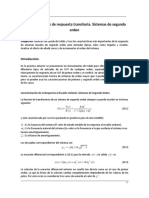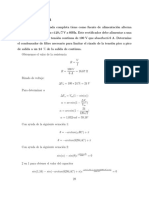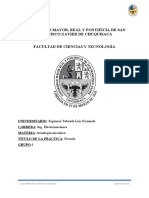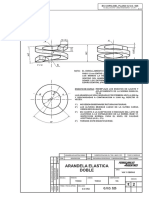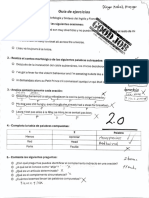Professional Documents
Culture Documents
2 - Eso - Tema 8 - Dibujo - Por - Ordenador
Uploaded by
Sebast SeconfreOriginal Title
Copyright
Available Formats
Share this document
Did you find this document useful?
Is this content inappropriate?
Report this DocumentCopyright:
Available Formats
2 - Eso - Tema 8 - Dibujo - Por - Ordenador
Uploaded by
Sebast SeconfreCopyright:
Available Formats
IES SAN ISIDRO (TALAVERA DE LA REINA)
Dpto. de Tecnologa
TEMA 8: Dibujar con el ordenador (CorelDraw 9).
NIVEL: 2 Curso de Educacin Secundaria Obligatoria.
TEMA 8: Dibujo por ordenador (CorelDraw 9). 1/23
2 de E.S.O.
IES SAN ISIDRO (TALAVERA DE LA REINA)
Dpto. de Tecnologa
TEMA 8: Dibujar con el ordenador (CorelDraw 9).
INDICE
1.- INTRODUCCIN AL DIBUJO POR ORDENADOR. 2.- COMENZANDO A TRABAJAR CON TEXTO. 2.1.- INICIAR CORELDRAW 9. 2.2.- LA VENTANA DE CORELDRAW 9. 2.3.- ABRIR UN ARCHIVO O DOCUMENTO. 2.4.- GUARDAR Y GUARDAR COMO. 2.5.- CERRAR Y SALIR. 3.- COMENZANDO A TRABAJAR CON CORELDRAW 9. 4.- DIBUJANDO CON CORELDRAW 9. 4.1.- LAS LNEAS GUA. 4.1.1.- Forma de sacarlas tirando de las reglas. 4.1.2.- Configurar una lnea gua. 4.2.- CUADRCULA. 4.2.1.- Ver y ocultar la cuadrcula. 4.2.2.- Configuracin de la cuadrcula. 4.2.3.- Encajar. 4.3.- CARACTERSTICAS DE LAS LNEAS Y CONTORNOS. 4.4.- DIBUJAR LNEAS. 4.4.1.- Dibujar lneas a mano alzada. 4.4.2.- Dibujar lneas rectas. 4.4.3- Dibujar lneas curvas. 4.5.- DIBUJAR LNEAS REGULARES. 4.6.- AADIR TEXTO. 4.7.- BLOQUEAR OBJETO. 4.8.- AGRUPAR Y DESAGRUPAR. 4.9.- ORDEN PARA SUPERPONER FIGURAS.
TEMA 8: Dibujo por ordenador (CorelDraw 9). 2/23 2 de E.S.O.
5.- RECTIFICACIONES Y AJUSTES DEL DIBUJO. 5.1.- SELECCIN DE OBJETOS. 5.2.- TRANSFORMACIN DE OBJETOS. 5.2.1.- Cambiar el tamao. 5.2.2.- Desplazar el objeto. 5.2.3.- Forma de girar y distorsionar las figuras. 5.3.- COLOREADO DE OBJETOS. 6.- ACOTAR CON CORELDRAW 9.
IES SAN ISIDRO (TALAVERA DE LA REINA)
Dpto. de Tecnologa
TEMA 8: Dibujar con el ordenador (CorelDraw 9). 1.- INTRODUCCIN AL DIBUJO POR ORDENADOR.
Tipos de dibujo realizados mediante ordenador: IMAGEN DE MAPA DE BITS o BITMAPS: Estn formados por una gran cantidad de puntos, cada uno con su color, brillo, posicin, etc., que en su conjunto forman la imagen final. Programas como PAINT o CORELPHOTOPAINT permiten realizar este tipo de dibujos. DIBUJOS VECTORIALES: Se forman mediante la unin de vectores o lneas. Programas como CORELDRAW o AUTOCAD permiten realizar este tipo de dibujos. Los dibujos vectoriales ofrecen una serie de ventajas frente a los bitmaps. Las ms importantes son: Ocupan muchsimo menos espacio, ya que por ejemplo en dibujo vectorial una lnea queda definida por un punto inicial, un punto final y el color; mientras que esta misma lnea en bitmaps estar formada por una sucesin de puntos (pixels). Nos permiten modificar sus dimensiones sin variar la calidad del dibujo. Cada elemento que dibujamos es independiente del resto, de forma que lo podemos seleccionar y mover por todo el dibujo. El dibujo se va haciendo por capas, de modo que cada lnea o forma que dibujes ocupa un nivel y las siguientes se colocan en niveles sucesivamente superiores, pero con la ventaja de que en cualquier momento podemos alterar el nivel en que se sita cualquier elemento.
2.- INTRODUCCIN A CORELDRAW.
2.1.- INICIAR CORELDRAW .
Para empezar a trabajar con CorelDraw lo primero que tenemos que hacer es arrancar el programa. Esto podemos conseguirlo de al menos de dos formas diferentes. Estas son: Desde la ruta Inicio\Programas\CorelDRAW9\CorelDraw 9 Desde el acceso directo al programa CorelDraw 9, situado en el escritorio.
CorelDRAW 9.LNK
TEMA 8: Dibujo por ordenador (CorelDraw 9). 3/23
2 de E.S.O.
IES SAN ISIDRO (TALAVERA DE LA REINA)
Dpto. de Tecnologa
2.2.- LA VENTANA DE CORELDRAW 9.
La ventana principal del programa de dibujo vectorial CorelDraw 9 se compone como vemos en la figura adjunta de los elementos tpicos del entorno windows.
Botn de men de control Botones de: - minimizar - Restaurar - cerrar
Barra de ttulo
Barra de mens
Barra de herramientas
Barra de propiedades
Reglas
Marco de pgina
Caja de herramientas
rea de Dibujo
Paleta de colores
Barra de estado TEMA 8: Dibujo por ordenador (CorelDraw 9).
Barras de desplazamiento 2 de E.S.O. 4/23
IES SAN ISIDRO (TALAVERA DE LA REINA)
Dpto. de Tecnologa
En la figura se muestran las siguientes partes principales: El botn de men de control: activa el men de control, que permite controlar el tamao de la ventana y otras opciones, pero no se suele utilizar ya que pueden realizar las mismas funciones ms fcilmente. Barra de Ttulo: nos muestra el nombre del programa (CorelDraw 9), seguidamente nos dice el ttulo de la ventana, y por ltimo, presenta los tres botones tpicos de cualquier ventana del entorno windows que son minimizar, restaurar o maximizar y cerrar. Caja de herramientas: Est situada a la izquierda de la pantalla y en ella tenemos los iconos con las herramientas de dibujo. Algunas de ellas tienen un pequeo tringulo negro en la esquina inferior derecha, esto significa que en es mismo icono disponemos de otras opciones diferentes. Barra de Propiedades: formada por botones que permiten activar las opciones ms importantes existentes en los mens sin que tengamos que acceder a stos. sta vara su contenido en funcin de la herramienta seleccionada de la caja de herramientas. rea de Dibujo: es la zona donde desarrollamos el trabajo de dibujar. Podemos visualizar si queremos la cuadrcula con la separacin deseada para ayudarnos a dibujar como si lo estuviramos haciendo sobre un papel cuadriculado. Barra de estado: da informacin diversa como la pgina en que nos encontramos, la posicin del cursor, el nmero total de pginas del documento, etc. Barras de desplazamiento: permiten desplazarse utilizando el ratn por el fondo de la ventana cuando ste es ms grande que la ventana misma. Paleta de colores: nos permite seleccionar el color de relleno haciendo clic con el botn izquierdo del ratn sobre el color deseado, o el color de la lnea haciendo clic con el botn derecho.
2.3.- ABRIR UN ARCHIVO O DOCUMENTO.
Abrir un archivo es lo mismo que coger un libro de una estantera y abrirlo para empezar a leerlo, es decir, activar el archivo para poder ver su contenido y, si queremos, modificarlo. Para efectuar la operacin de abrir un archivo, tendremos que saber exactamente donde est ubicado, es decir, la ruta de acceso para poder llegar hasta l. La ruta de acceso se compone de Unidad\carpeta\subcarpeta\nombre del archivo.
TEMA 8: Dibujo por ordenador (CorelDraw 9). 5/23
2 de E.S.O.
IES SAN ISIDRO (TALAVERA DE LA REINA)
Dpto. de Tecnologa
Podemos realizar esta operacin de las siguientes formas: Desde el icono abrir de la barra de herramientas. Desde el men Archivo\Abrir. Desde el explorador de windows, haciendo doble clic sobre el archivo que deseamos abrir. En los dos primeros casos, se desplegar una ventana abrir como sta, donde podemos acceder al archivo deseado siempre que sepamos su ruta de acceso, para ello: donde pone Buscar en: podemos desplegar un men para elegir la unidad deseada con un simple clic con el botn izquierdo del ratn. Las carpetas y subcarpetas podemos identificarlas por el dibujo de una carpetilla de color amarillo que se encuentra situada al lado del nombre de la misma, pudiendo abrirla haciendo sobre ella un doble clic. Seleccionando el archivo deseado y pulsando el botn abrir, o haciendo un doble clic sobre el nombre del archivo, se abrir el mismo.
2.4.- GUARDAR Y GUARDAR CMO.
Podemos encontrar las opciones Guardar y Guardar como desplegando el men archivo. Es muy importante saber diferenciarlas. GUARDAR: Sirve para volver a grabar un archivo que, previamente, ya fue grabado en alguna otra ocasin. Eso s, lo vuelve a grabar con el mismo nombre pero salvando las modificaciones que hayamos hecho. Para guardar un archivo resulta ms cmodo utilizar el icono situado en la barra de herramientas.
TEMA 8: Dibujo por ordenador (CorelDraw 9). 6/23
2 de E.S.O.
IES SAN ISIDRO (TALAVERA DE LA REINA)
Dpto. de Tecnologa
Esta opcin es muy til para salvar cada cierto tiempo las modificaciones que vayamos efectuando al documento. Ahora bien, debemos tener muchsimo cuidado con ella, ya que una vez que utilizamos esta opcin, la informacin que contuviera en archivo anteriormente la perdemos ya que sobrescribe el archivo. GUARDAR CMO: sirve para grabar un archivo por primera vez, o bien para grabar nuevamente un archivo que ya fue grabado en otra ocasin, pero con un nombre diferente o en otro lugar.
2.5.- CERRAR Y SALIR.
La orden Cerrar cierra el documento en uso. Si no se ha archivado, CorelDraw 9 dar la opcin de guardarlo. Un documento cerrado sin haberlo archivado antes se pierde definitivamente. La orden Salir cierra el programa. Si hay documentos sin archivar, aparecer una caja confirmacin. Es muy recomendable salir del programa mediante esta opcin.
3.- COMENZANDO A TRABAJAR CON CorelDRAW 9.
Para comenzar a trabajar lo primero que vamos a hacer va ha ser configurar las diferentes opciones predeterminadas a nuestro gusto, con el fin de que cada vez que iniciemos el programa tengamos la configuracin de la misma forma. Para ello procedemos de la siguiente forma: a) Pinchar sobre el icono de propiedades situado sobre la barra de herramientas, al final a la derecha.
TEMA 8: Dibujo por ordenador (CorelDraw 9). 7/23
2 de E.S.O.
IES SAN ISIDRO (TALAVERA DE LA REINA)
Dpto. de Tecnologa
Observaremos que se abre la siguiente ventana:
TEMA 8: Dibujo por ordenador (CorelDraw 9). 8/23
2 de E.S.O.
IES SAN ISIDRO (TALAVERA DE LA REINA)
Dpto. de Tecnologa
b) Abrir la carpeta Espacio de trabajo, seleccionar editar, y dentro de sta ventana en la opcin que pone Precisin del dibujo poner 0 posiciones decimales, tal y como se indica en la siguiente figura.
TEMA 8: Dibujo por ordenador (CorelDraw 9). 9/23
2 de E.S.O.
IES SAN ISIDRO (TALAVERA DE LA REINA)
Dpto. de Tecnologa
c) Cerrar la carpeta Espacio de trabajo, abrir la carpeta Documento, y seleccionar los valores indicados en la siguiente ventana.
TEMA 8: Dibujo por ordenador (CorelDraw 9). 10/23
2 de E.S.O.
IES SAN ISIDRO (TALAVERA DE LA REINA)
Dpto. de Tecnologa
d) En el apartado Cuadrcula, seleccionar los valores indicados en la siguiente ventana.
TEMA 8: Dibujo por ordenador (CorelDraw 9). 11/23
2 de E.S.O.
IES SAN ISIDRO (TALAVERA DE LA REINA)
Dpto. de Tecnologa
e) Ahora sobre el apartado de Regla, seleccionar los siguientes valores.
f) Por ltimo, pinchamos sobre el botn de aceptar. NOTA: Este trabajo tan slo tendremos que hacerlo una vez, y cada vez que abramos un nuevo documento dispondremos de todas las opciones que acabamos de marcar. Sin embargo, cada vez que sea necesario podemos cambiar para un documento concreto cualquier opcin que nos interese.
TEMA 8: Dibujo por ordenador (CorelDraw 9). 12/23 2 de E.S.O.
IES SAN ISIDRO (TALAVERA DE LA REINA)
Dpto. de Tecnologa
4.- DIBUJANDO CON CorelDRAW 9.
Este no pretende ser un manual de CorelDraw, tan solo pretende servir de ayuda, tratando los aspectos ms interesantes para empezar y poder realizar dibujos bsicos.
4.1.- LAS LNEAS GUA.
Las lneas gua son unas lneas auxiliares que no forman parte del dibujo, pero que podemos colocar donde nos puedan servir de referencia a la hora de realizar nuestros dibujos, muy tiles sobre todo al accionar el icono de encajar a lneas gua herramientas. 4.1.1.- Forma de sacarlas tirando de las reglas. En la parte superior y a la izquierda estn las reglas, graduadas en milmetros y de ellas puedes sacar las lneas gua. Estas lnea gua las puedes sacar situando el cursor sobre cualquiera de ellas y arrastrndolas hasta la superficie de dibujo. Vers que aparece una lnea de puntos. Si la lnea gua la extraes de la parte superior de la pantalla, obtienes lneas guas horizontales y si lo haces de la izquierda, obtienes lnea gua verticales. Cualquiera de estas las puedes hacer inclinadas arrastrando las flecha que aparecen en los extremos al hacer doble clic sobre ellas. Cuando ya tengas terminado el dibujo y quieras quitar las reglas auxiliares, las seleccionas y las eliminas con la tecla [ Supr ] 4.1.2.- Configurar una lnea gua (situar exactamente). Si clicamos sobre el icono de propiedades nos aparece la ventana ya vista en el punto 3 del tema, donde se encuentran las propiedades de las lneas gua dentro de la carpeta Documentos, que nos permite colocar con exactitud todas las lneas gua que deseemos. Por ejemplo, escribimos la distancia del origen (en este caso 150 mm) y pulsamos Aadir. situado en la barra de
TEMA 8: Dibujo por ordenador (CorelDraw 9). 13/23
2 de E.S.O.
IES SAN ISIDRO (TALAVERA DE LA REINA)
Dpto. de Tecnologa
4.2.- CUADRCULA.
La cuadrcula son unas lneas auxiliares equidistantes, que cubren toda la pantalla, de forma que nos resulta ms fcil realizar los dibujos como sucede en una hoja de papel cuadriculada. Al igual que las lneas gua, la cuadrcula no forma parte del dibujo, pero que nos puede servir de referencia a la hora de realizar nuestros dibujos, muy tiles sobre todo al accionar el icono de encajar en cuadrcula situado en la barra de herramientas.
4.2.1.- Ver y ocultar la cuadrcula. Mediante el men ver opcin Cuadrcula podemos activar o desactivar la cuadrcula. 4.2.2.- Configuracin de la cuadrcula. Mediante el men ver opcin Configuracin de cuadrcula y regla podemos abrir la ventana de que nos permite modificar las caractersticas de la cuadrcula.
4.2.3.- Encajar. La cuadrcula resulta muy til sobre todo cuando seleccionamos la opcin de encajar en cuadrcula mediante el icono encajar en cuadrcula situado en la barra de herramientas, ya que cualquier objeto que dibujemos estando activado dicho icono se encajar en los vrtices ms prximos de la cuadricula. Como podemos ver en la figura anterior, en el men ver tambin podemos activar y desactivar dicha opcin.
TEMA 8: Dibujo por ordenador (CorelDraw 9). 14/23
2 de E.S.O.
IES SAN ISIDRO (TALAVERA DE LA REINA)
Dpto. de Tecnologa
4.3.- CARACTERSTICAS DE LAS LNEAS Y CONTORNOS.
El programa viene con algunas especificaciones predeterminadas por CorelDraw, pero las puedes modificar. Esto lo puedes hacer de dos formas: o Antes de dibujar las lneas o figuras. o Una vez dibujadas, seleccionando lo que queramos modificar. Para ello debes proceder de la siguiente forma: Si pulsas el icono de la caja de herramientas, puedes cambiar todas las caractersticas de las lneas y contornos de las figuras. Vers que aparece un ventana con las siguientes opciones: En algunas opciones puedes ver que hay un pequeo tringulo negro; si lo pulsas aparecen ventanas desplegables con diferentes opciones para las lneas. Las ms importantes son: 1: Color de la lnea 2: Anchura de lnea 3: Estilo de lneas 4: Aspecto de la esquinas de las lneas y contorno 5: Tipos de terminacin izquierda de lnea 6: Tipos de terminacin derecha de lnea
TEMA 8: Dibujo por ordenador (CorelDraw 9). 15/23
2 de E.S.O.
IES SAN ISIDRO (TALAVERA DE LA REINA)
Dpto. de Tecnologa
4.4.- DIBUJAR LNEAS.
4.4.1.- Dibujar lneas a mano alzada. Para dibujar una lnea a mano alzada como si estuvieras dibujando con un lpiz primero debes coger la herramienta de mano alzada situada en la caja de herramientas, y luego sitas el cursor donde quieras empezar a dibujar, y manteniendo pulsado el botn izquierdo del ratn puedes ir dibujando. 4.4.2.- Dibujar lneas rectas. Coges la herramienta de mano alzada final de la misma. , sitas el cursor en el punto inicial de la recta y clicas, y luego vuelves a clicar en el punto
Tambin puedes hacer una sucesin de lneas rectas (o lo que es lo mismo, una lnea recta por nodos) utilizando la herramienta de Bezier .
Si mantenemos pulsada la tecla [ Control ], el final de la lnea se desplaza dando saltos de 15, de modo que podemos hacer lneas horizontales con facilidad, as como rectas formando ngulos mltiplos de 15. 4.4.3.- Dibujar lneas curvas. Para dibujar una lnea recta debemos seguir los siguientes pasos: Primero dibujamos una lnea recta como acabamos de ver en el punto anterior. Luego seleccionamos la herramienta Forma observando que el cursor cambia de forma.
Seguidamente seleccionamos la lnea que acabamos de crear. Convertimos dicha lnea recta en curva Clicando sobre el icono Convertir lnea en curva .
Y por ltimo, pinchamos sobre los puntos de control que han aparecido sobre la lnea para darle la forma deseada.
TEMA 8: Dibujo por ordenador (CorelDraw 9). 16/23
2 de E.S.O.
IES SAN ISIDRO (TALAVERA DE LA REINA)
Dpto. de Tecnologa
4.5.- DIBUJAR FIGURAS REGULARES.
El programa dispone de una serie de herramientas para hacer figuras regulares como rectngulos y cuadrados , y polgonos de mltiples lados . , crculos y elipses
Para hacerlas, es suficiente con coger la herramientas adecuada, situar el cursor sobre el punto del dibujo deseado, pinchar y arrastrar hasta que la figura tenga el tamao y la forma deseada. Si al hacer una elipse o rectngulo mantenemos pulsada la tecla [ Control ] esta figuras se convierten en regulares, es decir, en crculo o cuadrado. Si a la vez mantenemos pulsada la tecla [ Maysculas ] el centro de la figura pasar a ser el punto en que hemos iniciado el trazado de la figura. Cuando cogemos la herramienta Polgono, en la barra de herramientas nos aparece una zona donde podemos elegir el nmero de lados del mismo, y tambin si en lugar de un polgono queremos representar una estrella, y en este segundo caso, podemos tambin elegir mediante la barra deslizante el perfilado de la estrella (la proporcin de cuerpo y puntas)
4.6.- AADIR TEXTO.
Para aadir texto, pinchamos en la herramienta Texto y pinchamos con el ratn en el lugar donde queremos empezar a escribir. Si queremos cambiar el tipo o el tamao de letra, actuaremos sobre las persianas desplegables de la parte superior de la pantalla. Si queremos que aparezca ya un tipo de letra y un tamao determinado cuando vamos a empezar a escribir, habr que entrar en propiedades de texto (botn derecho sobre el icono de Texto), seleccionar Default Artistic Text y editar. Ah escogemos el nuevo tipo y tamao, que ser el que aparezca ya siempre al empezar a escribir.
TEMA 8: Dibujo por ordenador (CorelDraw 9). 17/23 2 de E.S.O.
IES SAN ISIDRO (TALAVERA DE LA REINA)
Dpto. de Tecnologa
Para introducir prrafos de texto, seleccionamos la herramienta Texto , pinchamos con el ratn en el lugar donde queremos empezar a escribir y arrastramos para definir el recuadro donde queremos que se adapte el prrafo, y por ltimo escribimos el texto. Para hacer que un texto se adapte al contorno de una figura, seleccionamos la herramienta Texto de la figura donde deseamos empezar a escribir y cuando el cursor tome esta forma escribir. , nos situamos sobre el punto
pinchamos con el ratn y ya podemos empezar a
En la figura siguiente vemos los cuatro pasos que hemos seguido para escribir un texto sobre una curva:
1er paso 2 paso
3er paso
4 paso
TEMA 8: Dibujo por ordenador (CorelDraw 9). 18/23
2 de E.S.O.
IES SAN ISIDRO (TALAVERA DE LA REINA)
Dpto. de Tecnologa
4.7.- BLOQUEAR OBJETO.
Si queremos que algn objeto dibujado no se pueda modificar, podemos bloquearlo una vez seleccionado mediante el men Organizar opcin Bloquear objeto. Cuando un objeto est bloqueado, al seleccionarlo, en lugar de aparecer los tiradores normales, aparecen unos candados que nos indican que no podemos modificarlo. Esta opcin es muy til, por ejemplo para bloquear el cajetn de las lminas de dibujo. Si queremos podemos desbloquear un objeto previamente bloqueado, del mismo modo, es decir, lo seleccionamos y luego utilizamos el men Organizar opcin Desbloquear objeto.
4.8.- AGRUPAR Y DESAGRUPAR.
Si seleccionamos varios objetos a la vez, en el men herramientas aparecen las opciones de Agrupar, Desagrupar y Desagrupar todo. La primera nos permite convertir un conjunto de objetos previamente seleccionados en un bloque que ser considerado como si fuese un solo objeto. Esta opcin es muy til, por ejemplo para agrupar los mrgenes y el cajetn de las lminas de dibujo. (para despus bloquearlo)
4.9.- ORDEN PARA SUPERPONER FIGURAS.
Como ya dijimos al principio del tema, CorelDraw va colocando los objetos segn los dibujamos en diferentes capas. El primer objeto dibujado lo coloca en la capa ms alejada de nosotros, y a medida que vamos dibujando otros objetos lo va haciendo en capas cada vez ms prximas a nosotros, esto hace que unos objetos queden parcial o incluso totalmente tapados por otros situados en capa ms prximas a nosotros. Por ejemplo, en la figura izquierda vemos que el pentgono ha sido dibujado primero, luego el cuadrado y por ltimo el crculo. Ahora bien, en cualquier momento podemos modificar la posicin de la figuras, para ello tan solo tenemos que seleccionar las figuras que queramos cambiar de posicin y pulsar sobre los botones de hacia delante o hacia atrs que aparecen en la barra de herramientas cada vez que seleccionamos algn objeto. En este caso (Figura derecha) hemos cambiado totalmente el orden de las figuras, enviando al fondo el crculo y al frente el pentgono.
TEMA 8: Dibujo por ordenador (CorelDraw 9). 19/23 2 de E.S.O.
IES SAN ISIDRO (TALAVERA DE LA REINA)
Dpto. de Tecnologa
5.- RECTIFICACIONES Y AJUSTES DEL DIBUJO.
Siempre es posible realizar modificaciones en los dibujos realizados. Para ello se utilizan fundamentalmente las herramientas de Seleccin y Forma .
5.1.- SELECCIN DE OBJETOS.
Cuando queramos modificar un objeto es imprescindible seleccionarlo previamente, con el fin de indicarle al programa sobre el objeto que queremos intervenir. Para seleccionar un objeto simplemente tenemos que activar la herramienta Seleccin, y luego hacer clic sobre el objeto en cuestin. Existe la posibilidad de acumular objetos seleccionados manteniendo pulsada la tecla Maysculas. Al seleccionar cualquier objeto, aparecen un cuadro de seleccin que contiene una cruz en el centro y ocho cuadraditos negros denominados Tiradores, rodeando al objeto. Para eliminar la seleccin simplemente tenemos que pulsar Escape o pinchar en cualquier otro sitio.
5.2.- TRANSFORMACIN DE OBJETOS.
5.2.1.- Cambiar el tamao. Si seleccionamos un objeto o un grupo de objetos, podemos cambiar su tamao utilizando los tiradores que acabamos de ver en el punto anterior. Si utilizamos los tiradores situados en el centro de los lados modificamos una sola dimensin de la figura, mientras que si utilizamos los de las esquinas podremos modificar a la vez las dos dimensiones del objeto, manteniendo siempre su proporcionalidad. 5.2.2.- Desplazar el objeto. Tras seleccionar cualquier objeto o grupo de objetos podremos desplazar su posicin pinchando y arrastrando sobre la cruz central.
TEMA 8: Dibujo por ordenador (CorelDraw 9). 20/23
2 de E.S.O.
IES SAN ISIDRO (TALAVERA DE LA REINA)
Dpto. de Tecnologa
5.2.3.- Forma de girar y distorsionar las figuras . Si sobre un objeto cualquiera hacemos clic dos veces, no aparecern una flechas como las de la figura, que nos permiten girar dicho objeto respecto al punto marcado simplemente pinchando sobre las flechas de las esquina y arrastrando. El punto central respecto al cul se efecta el giro, tambin podemos cambiarlo de sitio arrastrndolo. Arrastrando las flechas de los lados, podemos desplazar dicho lado consiguiendo distorsionar la forma de la figura.
5.3.- COLOREADO DE OBJETOS.
En la parte derecha de la pantalla tenemos la paleta de colores de CorelDraw, para rellenar un figura cerrada tenemos que seleccionarla y con el botn izquierdo del ratn clicar sobre el color deseado. Si en lugar de clicar con el botn izquierdo del ratn, lo hacemos con el botn derecho, lo que hacemos es colorear el contorno de la figura en lugar del interior.
TEMA 8: Dibujo por ordenador (CorelDraw 9). 21/23
2 de E.S.O.
IES SAN ISIDRO (TALAVERA DE LA REINA)
Dpto. de Tecnologa
6.- ACOTAR CON CORELDRAW 9.
CorelDraw 9 nos permite acotar los dibujos que realicemos. En la figura adjunta podemos ver un ejemplo.
TEMA 8: Dibujo por ordenador (CorelDraw 9). 22/23
2 de E.S.O.
IES SAN ISIDRO (TALAVERA DE LA REINA)
Dpto. de Tecnologa
Para acotar tendremos que proceder de la siguiente forma:
Escoger la Herramienta Cotas
de la caja de herramientas. (en el mismo botn que la herramienta Mano alzada).
Antes de acotar, tenemos que configurar cmo queremos que sea la cota, para ello: o Ajustar el tamao de los nmeros.
Seleccionar Texto de la caja de herramientas. Sobre la barra de herramientas elegir el tamao de fuente deseado. ( El tamao 10 resulta bastante adecuado)
o Ajustar el tipo de lnea y de flecha.
Activada la herramienta Seleccin , y sin seleccionar ningn objeto, pincha sobre la herramienta Contorno , vuelve a pinchar en la pluma que te sale en el desplegable, selecciona si no lo est ya Grfico, y acepta. En la ventana que te sale (llamada Pluma de contorno), selecciona la Anchura a 0,25 y en Flechas busca las ms parecidas a las de las cotas normalizadas. Acepta.
Ahora ya podemos acotar. Para ello: o Primero escogemos la Herramienta cotas . o la Herramienta Cota vertical segn
o En la barra Propiedades, escoger de la izquierda la Herramienta Cota horizontal
sea la cota que vamos a poner (tambin podemos coger la Herramienta Cota automtica ). o Pincha en un de los extremos del espacio a acotar, pincha despus en el otro extremo, desplzate a donde quieres que quede el nmero de cota y haz clic. Puede que te interese quitar encajar en cuadrcula. o Para ajustar el tipo de cota, en la barra Propiedades, seleccionar: Estilo de cotas: decimal. Precisin de cotas: 0. Unidades de cotas: mm. Prefijo de cotas: no poner nada. Sufijo de cotas: no poner nada. Posicin del desplegable de texto: Escoger el del nmero encima de la lnea y centrado.
TEMA 8: Dibujo por ordenador (CorelDraw 9). 23/23 2 de E.S.O.
You might also like
- Pauta Mantenimiento Maxus 2020 EneroDocument27 pagesPauta Mantenimiento Maxus 2020 EneroVanessa Nicole Beecher Guilloux0% (1)
- Cadencia Napolitana y FrigiaDocument3 pagesCadencia Napolitana y FrigiaNoel Leandro Ramirez RiveraNo ratings yet
- La Informalidad Laboral en El Emporio Comercial Textil Gamarra 1307Document12 pagesLa Informalidad Laboral en El Emporio Comercial Textil Gamarra 1307Flavio Paico HuamaniNo ratings yet
- Carga PuntualDocument12 pagesCarga PuntualCristian IgnacioNo ratings yet
- Depósitos de Pared DelgadaDocument14 pagesDepósitos de Pared Delgadaasier ahijonNo ratings yet
- Efsrt Minas Proyecto IIDocument18 pagesEfsrt Minas Proyecto IIJulio Enrique Laguna EspinozaNo ratings yet
- Mapa Conceptual Fisica IVDocument2 pagesMapa Conceptual Fisica IVjose100% (1)
- Aprender en Siglo 21 TP2Document13 pagesAprender en Siglo 21 TP2camilo bacelliNo ratings yet
- Ejercicios de Tarea de La Unidad IiDocument2 pagesEjercicios de Tarea de La Unidad IiBLANCAESTHELA NUÑEZ HERNANDEZNo ratings yet
- ALGEBRA 9 - Taller 3 - Ec Prim Gra Dos IncognitasDocument3 pagesALGEBRA 9 - Taller 3 - Ec Prim Gra Dos Incognitaspaola giraldoNo ratings yet
- HBX 1512Document3 pagesHBX 1512Hendricks FinolNo ratings yet
- Tabla de Carga Grove RT540E EditableDocument2 pagesTabla de Carga Grove RT540E EditableMarcelo JaraNo ratings yet
- Determinacion Del Calor de NeutralizacionDocument31 pagesDeterminacion Del Calor de NeutralizacionMiguel Antony Zumaeta GonzalesNo ratings yet
- Marco TeoricoDocument131 pagesMarco TeoricoJhon CondoriNo ratings yet
- Laboratorio de Fisica 111Document7 pagesLaboratorio de Fisica 111JosephNo ratings yet
- Manual Tecnico PEN-IPEN TecnocorDocument21 pagesManual Tecnico PEN-IPEN TecnocorAdiel Valdivia100% (4)
- 03 em 05 Emal U1 A2 Christian MoralesDocument5 pages03 em 05 Emal U1 A2 Christian MoralesMauricio Morales MedelNo ratings yet
- Analisis BiomecanicoDocument15 pagesAnalisis BiomecanicoYorliana SanchezNo ratings yet
- MSDS MeropaDocument7 pagesMSDS MeropaPiero Lenti SoriaNo ratings yet
- P5-Sistemas de 2do Orden Con ScilabDocument12 pagesP5-Sistemas de 2do Orden Con Scilabzero 121201No ratings yet
- INFORME #7 Proctor ModificadoDocument18 pagesINFORME #7 Proctor ModificadoRomarioVasquezGomezNo ratings yet
- Laboratorio Electronica de Potencia-29-34Document6 pagesLaboratorio Electronica de Potencia-29-34Ariel DutanNo ratings yet
- Planificacion de Matematica de 2do I Lapso Profesora Morelba HerreraDocument3 pagesPlanificacion de Matematica de 2do I Lapso Profesora Morelba HerreraJOSENo ratings yet
- Universidad Mayor, Real Y Pontificia de San Francisco Xavier de Chuquisaca Facultad de Ciencias Y TecnologiaDocument4 pagesUniversidad Mayor, Real Y Pontificia de San Francisco Xavier de Chuquisaca Facultad de Ciencias Y TecnologiaLuis Espinoza TaboadaNo ratings yet
- Práctica 5 Halogenación de ParafinasDocument3 pagesPráctica 5 Halogenación de ParafinasRandy ChanatasiNo ratings yet
- Quiz - Escenario 3 - Primer Bloque-Teorico - Virtual - Elementos de Teoría de La Computación - (Grupo b03)Document6 pagesQuiz - Escenario 3 - Primer Bloque-Teorico - Virtual - Elementos de Teoría de La Computación - (Grupo b03)jeisson likedNo ratings yet
- GVO - 525 Arandela Doble ElasticaDocument1 pageGVO - 525 Arandela Doble ElasticaLeonel BerlinNo ratings yet
- Escaneado 10 Oct 2023 10.59Document2 pagesEscaneado 10 Oct 2023 10.59dkobehNo ratings yet
- 3.1 Pensamiento SistemicoDocument13 pages3.1 Pensamiento SistemicoVanya Giselle100% (2)